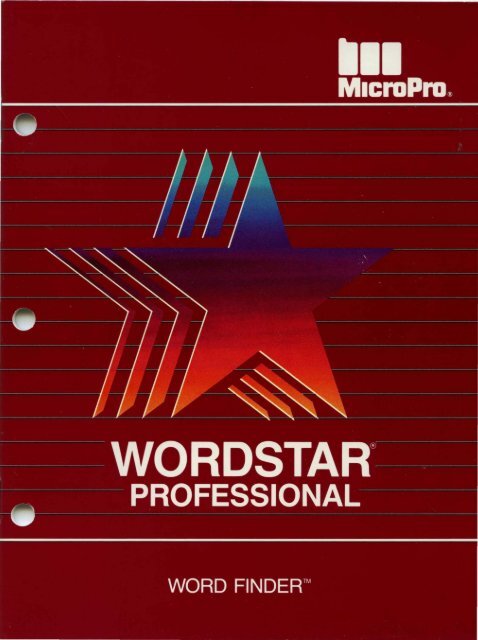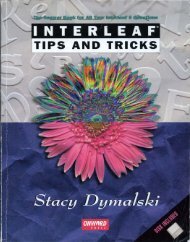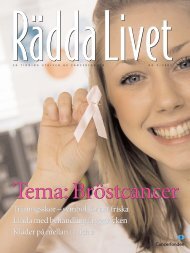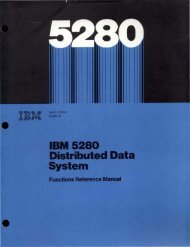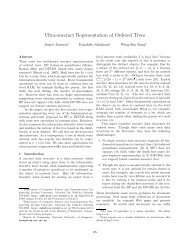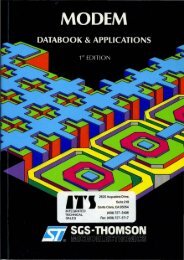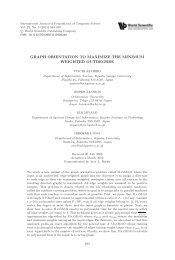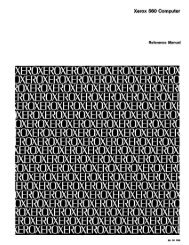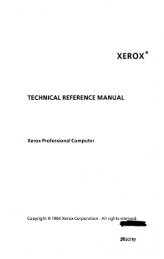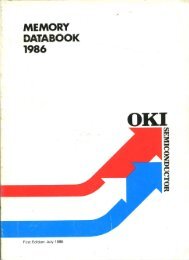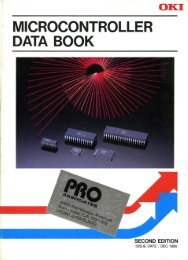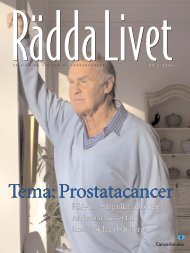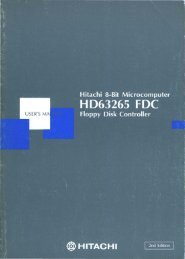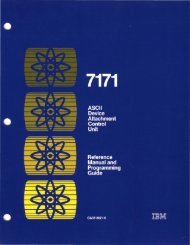You also want an ePaper? Increase the reach of your titles
YUMPU automatically turns print PDFs into web optimized ePapers that Google loves.
WORD FINDER<br />
WORDSTAR R EDITION of<br />
Word Finder <br />
for use with<br />
WORDSTAR PROFESSIONAL<br />
Release 4<br />
Published by Microlytics TM, Inc.<br />
Copyright 1986 Microlytics<br />
All rights reserved.<br />
No part of this documentation or software may be reproduced in<br />
whole or in part, by any means, including chemical, electronic, digital,<br />
xerographic, facsimile, or other, without the express written<br />
permission of Microlytics, Inc. (formerly Writing Consultants).<br />
This software program is licensed according to the terms of the<br />
MicroPro Limited Use Software License Agreement. Please read<br />
the license agreement before using the program. Unauthorized<br />
copies of the program for use by anyone other than the original<br />
user are in violation of the letter and the spirit of Federal copyright<br />
statutes.<br />
Please fill out and send in the WordStar registration card.<br />
Registered users are entitled to product news and upgrades.<br />
4025
CREDITS<br />
Word Finder Program<br />
Kathy Rebibo<br />
Jo Ann Reel<br />
Chuck Woodford<br />
Synonym Data<br />
Mike Weiner, Editor<br />
Dr. Roger Schlobin, Lexicographer<br />
Joy Moncrief, Associate Editor<br />
Taeyung Surh, Associate Editor<br />
Liz Paradise, Associate Editor, and<br />
Editor of the British edition
TABLE OF CONTENTS<br />
Section<br />
Page<br />
READ THIS FIRST 1<br />
INTRODUCTION 2<br />
MINIMUM SYSTEM REQUIREMENTS 4<br />
WORD FINDER DISKS 5<br />
INSTALLING WORD FINDER 7<br />
Copying Your Disks and Installing WF<br />
on a System with Two Floppy Disk Drives 8<br />
Copying Your Disks and Installing WF<br />
on a System with a Hard Disk 10<br />
LOADING WORD FINDER 13<br />
Word Finder's Two Synonym Files 13<br />
Loading WF on a System with<br />
Two Floppy Disk Drives 14<br />
Loading WF on a System with<br />
a Hard Disk 15<br />
USING WORD FINDER 16<br />
REMOVING WF FROM MEMORY 20<br />
ADJUSTING MONITOR DISPLA Y 21<br />
CHANGING THE WF DRIVEIDIRECfORY 22<br />
CHANGING THE WF COMMAND KEYS 23<br />
ERROR MESSAGES 24<br />
QUESTIONS AND ANSWERS 26<br />
QUICK REFERENCE 30
READ THIS FIRST<br />
This is the WordStar edition of Word Finder, the electronic<br />
thesaurus.<br />
The WordStar package includes either two Word Finder 5.25"<br />
disks or one 3.5" disk containing all the Word Finder files. For a<br />
complete description of the two disks, including the files on each<br />
and how and when to use them, read the section entitled, "The<br />
Word Finder Disks."<br />
Setting up and using Word Finder is simple. The installation procedure<br />
varies slightly, depending on whether your computer has a<br />
hard disk or two floppy disk drives. Follow the instructions in the<br />
installation procedure that apply to your computer.<br />
Word Finder has been designed for your convenience. Read the<br />
"Introduction," which comes next, for a simple description of the<br />
different ways you can combine Word Finder with WordStar.<br />
1
INTRODUCTION<br />
Word Finder is an electronic thesaurus for the IBM PC, XT, AT,<br />
and compatibles. This special edition of the product has been<br />
designed for use with WordStar. This document tells you how to<br />
install, load, use, and customize Word Finder.<br />
It tells you the different ways you can combine Word Finder with<br />
WordStar, recommending one option for users of hard disk systems<br />
and another option for users of systems with two floppy disk drives.<br />
It explains what the handful of simple error messages mean, and it<br />
answers commonly asked questions about Word Finder. All chapter<br />
headings are self-explanatory.<br />
Using Word Finder couldn't be simpler. With your cursor positioned<br />
on the word for which you want to see synonyms, just hold<br />
down the ALT key and press 1. (Press the 1 along the top of the<br />
keyboard, not on the numeric keypad.) If you want to see<br />
synonyms of synonyms, just place the cursor on one of the<br />
synonyms and press ALT 1 again. You can also type in a new word<br />
to look up right from the synonym window. Entering any key from<br />
A to Z pops open a new window. Type in the new word and press<br />
ALT 1. Word Finder looks up synonyms for this word. When<br />
you've found the new word you want, just press ENTER, and the<br />
new word will replace the old word in your text, keeping the exact<br />
punctuation and capitalization. If, after your search, you decide not<br />
to change the original word, just press the ESC key.<br />
Before you can use Word Finder, you must install it. Installation is<br />
a one-time procedure. To properly install the program, you must<br />
complete the installation procedure from beginning to end.<br />
To install your copy of Word Finder, follow the instructions in the<br />
appropriate section for your type of computer system: "Copying<br />
Your Disks and Installing Word Finder on a System with a Hard<br />
Disk" or "Copying Your Disks and Installing Word Finder on a<br />
System with Two Floppy Disk Drives." .<br />
2
INTRODUCTION<br />
The disks in your Word Finder package contain two different versions<br />
of the product: the larger 220,000 synonym version and the<br />
smaller 120,000 synonym version. Read the section on loading<br />
Word Finder for your type of system to find out which version of<br />
the product you should use.<br />
When you "load" Word Finder, you store the program in your<br />
computer's memory. Once loaded, Word Finder stays in memory,<br />
ready to be used, until you turn off your computer or free Word<br />
Finder from memory.<br />
If you have a hard disk, it's easy to set things up so that Word<br />
Finder loads automatically whenever you load WordStar. See<br />
"Copying Your Disks and Installing Word Finder on a System with<br />
a Hard Disk."<br />
For the most convenient way to set up Word Finder on a floppy<br />
disk system, see "Copying Your Disks and Installing Word Finder<br />
on a System with Two Floppy Disk Drives."<br />
3
MINIMUM SYSTEM REQUIREMENTS<br />
To use Word Finder with WordStar, you need:<br />
1. IBM PC, XT, AT, or compatible<br />
2. Two floppy disk drives<br />
or one floppy disk drive plus a hard disk<br />
3. DOS 2.0 or higher<br />
4. 33K of available RAM above that used by WordStar<br />
4
WORD FINDER DISKS<br />
If you purchased Word Finder for a system using 3.5" high density<br />
floppy disks, all your Word Finder files are on one disk. Otherwise,<br />
Word Finder comes with two floppy disks.<br />
Disk 1 contains the main Word Finder program, the installation<br />
program, and the smaller synonym file with 120,000 synonyms.<br />
Use Disk 1:<br />
• To install Word Finder<br />
• To load Word Finder<br />
• To change the drive/directory on which the synonym file appears<br />
• To change the command keys used to get synonyms.<br />
• To access the smaller synonym file<br />
• To copy the smaller synonym file onto another floppy disk or<br />
hard disk<br />
Disk 2 contains the larger synonym file with 220,000 synonyms.<br />
Use Disk 2:<br />
• To access the larger synonym file<br />
• To copy the larger synonym file onto another floppy disk or<br />
hard disk<br />
5
WORD FINDER DISKS<br />
DISK 1 contains these files:<br />
Used at these times:<br />
WFINSTAL.EXE<br />
a) when you install and personalize<br />
your copy of<br />
Word Finder.<br />
b) each time you want to<br />
change the directory/drive<br />
of the synonym file.<br />
c) when you want to change<br />
the Word Finder command<br />
key sequence (ALT<br />
1). This option is helpful if<br />
you have another memory<br />
resident program already<br />
making use of the Al t 1<br />
key sequence.<br />
WF.EXE<br />
WFSCREEN.EXE<br />
WFSM.SYN<br />
when you load Word Finder<br />
into your computer's memory,<br />
before loading WordStar.<br />
when you want to adjust your<br />
monitor display.<br />
when you use the smaller<br />
120,000 synonym file.<br />
DISK 2 contains this file:<br />
WFBG.SYN<br />
Used at this time:<br />
when you use the larger<br />
220,000 synonym file.<br />
6
INSTALLING WORD FINDER<br />
You install Word Finder only once.<br />
IMPORTANT<br />
You must complete the Word Finder installation procedure<br />
from beginning to end without stopping. To interrupt the installation,<br />
you must reboot your system.<br />
The installation instructions will ask you to make a working copy of<br />
your Word Finder disks and then use the WFINSTAL program<br />
from Disk 1. The first time you use WFINST AL, it will ask you for<br />
registration information. Every subsequent use of the WFINST AL<br />
program will be for changes such as changing the command keys or<br />
the drive/directory of the synonym file.<br />
After you have installed Word Finder, load Word Finder and test it<br />
with WordStar. If you have trouble seeing the synonym list or want<br />
to display synonyms in the same color as WordStar, see the section<br />
on "Adjusting Monitor Display."<br />
7
INSTALLING WORD FINDER<br />
COPYING YOUR DISKS AND INSTALLING<br />
WORD FINDER ON A SYSTEM<br />
WITH TWO FLOPPY DISK DRIVES<br />
NOTE: If your system has a high density disk drive, you can copy<br />
both of the Word Finder disks onto one high density formatted<br />
disk. Make sure to change the disk letters accordingly in the instructions<br />
below.<br />
If all your Word Finder files are on one 3.5" disk, omit the step to<br />
copy Disk 2.<br />
1. Make a copy of the Word Finder disks.<br />
A) Place Word Finder Disk 1 in drive B and a blank, formatted<br />
disk in drive A.<br />
B) At the A> prompt, type copy b:*.* and press ENTER.<br />
The following files will be copied:<br />
WF.EXE<br />
WFINSTAL.EXE<br />
WFSCREEN.EXE<br />
WFSM.SYN<br />
C) Remove the original Disk 1 from drive B and remove the<br />
copy from drive A. Label your copy of Disk 1.<br />
D) Place the original Disk 2 in drive B and a blank formatted<br />
disk in drive A.<br />
E) At the A> prompt, type copy b:*. * and press ENTER.<br />
WFBG.SYN will be copied.<br />
8
INSTALLING WORD FINDER<br />
F) Label your copy of Disk 2. Put the original Word Finder<br />
disks away in a safe place. Always work with your copies.<br />
2. To begin the installation procedure, place your copy of Word<br />
Finder Disk 1 in drive A. (Make sure you see the A> prompt<br />
on the screen.)<br />
3. Type WFINSTAL and press ENTER.<br />
4. You will be asked your name and address. Answer accordingly.<br />
The program will ask you to type Y or N to verify the<br />
information.<br />
5. A menu with the following choices will appear:<br />
Change Command Keys Used to Get Synonyms<br />
Change Drive/Directory of Synonym File<br />
Save Changes and Exit Program<br />
Use cursor keys to highlight the last option, "Save Changes<br />
and Exit Program," and press ENTER. Read the information<br />
and press any key to complete the installation. (Disregard the<br />
instructions to back up disks.)<br />
6. Now that you have made an installed working copy of Word<br />
Finder, you are ready to use the program. Go to the section<br />
entitled "Loading Word Finder" and follow the instructions<br />
for a system with two floppy disk drives.<br />
9
INSTALLING WORD FINDER<br />
COPYING YOUR DISKS AND INSTALLING<br />
WORD FINDER ON A SYSTEM<br />
WITH A HARD DISK<br />
1. Copy the Word Finder files onto your hard disk.<br />
A) Place Word Finder Disk 1 in the floppy disk drive.<br />
B) At the system prompt, switch drives so you are logged on<br />
to your hard disk.<br />
C) Change into the directory on your hard disk where you<br />
start WordStar.<br />
If you start WordStar from the root directory, type cd\<br />
and press ENTER.<br />
If you start WordStar from a subdirectory, type cd\ followed<br />
immediately by the directory path name. Then<br />
press ENTER.<br />
D) Type copy a:*.* and press ENTER.<br />
The following files will be copied:<br />
WF.EXE<br />
WFINSTAL.EXE<br />
WFSCREEN.EXE<br />
WFSM.SYN<br />
E) Remove Word Finder Disk 1 from the floppy disk drive.<br />
Place Word Finder Disk 2 in drive A. (Skip to step 2 if<br />
all your Word Finder files are on a 3.5" high density<br />
disk.)<br />
10
INSTALLING WORD FINDER<br />
F) Type copy a:*. * and press ENTER.<br />
WFBG.SYN will be copied.<br />
G) Remove Word Finder Disk 2 from the floppy drive. Put<br />
the original Word Finder disks away in a safe place.<br />
2. To begin the installation procedure, type WFINSTAL and<br />
press ENTER.<br />
3. You will be asked your name and address. Answer accordingly.<br />
The program will ask you to type Y or N to verify the<br />
information.<br />
4. A menu with the following choices will appear on the screen:<br />
Change Command Keys Used to Get Synonyms<br />
Change DrivelDirectory of Synonym File<br />
Save Changes and Exit Program<br />
A) Use cursor keys to highlight the option, "Change<br />
DrivelDirectory of Synonym File" and press ENTER.<br />
B) When you see "Enter the new drive:," type the letter of<br />
the hard disk drive where your Word Finder synonym file<br />
is located. If you have installed according to these instructions,<br />
all of your Word Finder files are in the same<br />
directory.<br />
C) When you see "Enter new path:," type the DOS path<br />
that identifies the directory where your Word Finder<br />
synonym file is located.<br />
If you copied your Word Finder files to the root directory,<br />
type \ and press ENTER.<br />
If you copied your Word Finder files to a special subdirectOlY,<br />
type \ followed immediately by the directory path<br />
name and press ENTER.<br />
11
INSTALLING WORD FINDER<br />
D) To verify the drive/directory information, press Y.<br />
E) Press any key to return to the main Word Finder menu.<br />
5. The main menu will be displayed again. Highlight the last option,<br />
"Save Changes and Exit Program" and press ENTER.<br />
Read the information and press any key to complete the installation.<br />
(Disregard the instructions to back up disks.)<br />
6. Now that you have installed Word Finder on your hard disk,<br />
you are ready to use the program. Go to the section entitled<br />
"Loading Word Finder" and follow the instructions for a system<br />
with a hard disk.<br />
12
LOADING WORD FINDER<br />
WORD FINDER'S TWO SYNONYM FILES<br />
By now, you know that there are two Word Finder synonym. files.<br />
The smaller 120,000 synonym file is on Disk 1, along with the<br />
programs used to load and install Word Finder.<br />
The larger 220,000 synonym file is the only file on Disk 2.<br />
The smaller synonym file is a subset of the larger one. In other<br />
words, if you are using the larger synonym file, you have all of the<br />
Word Finder synonyms at your disposal. When you have both<br />
Word Finder disks on your hard disk, the larger synonym file takes<br />
precedence over the smaller one. Users of hard disks who follow<br />
the copy procedure in the section entitled "Installing Word Finder<br />
on a System with a Hard Disk" will always be using the large<br />
synonym file.<br />
If you have a system with two floppy disk drives, and you follow the<br />
recommended way of loading the product, you will also always be<br />
using the larger synonym file. If you use WordStar on a floppy disk<br />
system, an alternate way of loading Word Finder to decrease disk<br />
swapping is described in the "Questions and Answers" section.<br />
Read the section on loading Word Finder that applies to your system.<br />
13
LOADING WORD FINDER<br />
LOADING WORD FINDER ON A SYSTEM WITH<br />
TWO FLOPPY DISK DRIVES<br />
You must load Word Finder before you run WordStar.<br />
1. Place Word Finder Disk 1 in drive A.<br />
2. At the A> prompt, type:<br />
WF and press ENTER.<br />
3. Remove the Word Finder disk from drive A and replace it<br />
with your WordStar Program Disk.<br />
4. Run WordS tar.<br />
5. Go right to the section entitled "Using Word Finder" for<br />
simple instructions on how to operate Word Finder.<br />
TIP: You may use the following optional load commands to tell<br />
Word Finder the location of the synonym file when the synonym<br />
file is not on the default drive and you have not used WFINSTAL<br />
to change the drive/directory of the synonym file.<br />
WF x: and press ENTER.<br />
or<br />
WF x:~ and press ENTER.<br />
x = drive letter<br />
»y.y = path name<br />
14
LOADING WORD FINDER<br />
LOADING WORD FINDER ON A SYSTEM WITH<br />
A HARD DISK<br />
You must load Word Finder before you run WordStar. If your<br />
Word Finder files are located in a subdirectory, start with step 1.<br />
Otherwise, go to step 2.<br />
1. Go to the directory where Word Finder is located in the usual<br />
way. At the DOS prompt, type<br />
cd\ followed immediately by the directory name. Then press<br />
ENTER.<br />
(For instance, if the name of the directory were "wordfind,"<br />
you would type cd\wordfind.)<br />
2. To load Word Finder at the DOS prompt, type<br />
WF and press ENTER.<br />
3. Now run WordStar.<br />
4. Go right to the section entitled "Using Word Finder" for<br />
simple instructions on how to operate the program.<br />
TIP: You may use the following optional load commands to tell<br />
Word Finder the location of the synonym file when the synonym<br />
file is not on the default drive and you have not used WFINSTAL<br />
to change the drive/directory of the synonym file.<br />
WF x: and press ENTER.<br />
or<br />
WF x:\yyyy and press ENTER.<br />
x = drive letter<br />
»»' = path name<br />
15
USING WORD FINDER<br />
Before you can use Word Finder, you must, of course, install it and<br />
then load it. Read the instructions for installing and loading Word<br />
Finder in the sections that apply to your type of system.<br />
If you are working on a two floppy disk system, and you have installed<br />
Word Finder in the way suggested in the section entitled<br />
"Loading Word Finder on a System with Two Floppy Disk Drives,"<br />
then you must remove your WordStar Program Disk from drive A<br />
each time you want to look up a synonym. You'll then replace your<br />
WordStar disk with Word Finder Disk 2, so that you can take full<br />
advantage of the 220,000 synonym file. When your search has<br />
finished, and the new word has been inserted into your text, you'll<br />
replace Word Finder Disk 2 with your WordStar Program Disk.<br />
Follow the instructions below for using Word Finder.<br />
1. Place the cursor anywhere within a word or on the following<br />
space. (If you have a two floppy disk system, remove the<br />
WordStar Program Disk from drive A and replace it with<br />
Word Finder Disk 2.)<br />
2. Use the Word Finder command keystroke ALT 1 to open the<br />
Word Finder thesaurus.<br />
3. Word Finder displays a window with a list of synonyms from<br />
which to choose.<br />
4. The 220,000 synonym data base (WFBG.SYN) frequently offers<br />
more synonyms for a word than can fit in a single window.<br />
If this is the case, the message MORE:PgDn appears in the<br />
upper right hand corner of the synonym window. For some<br />
words, Word Finder may present as many as four windows of<br />
synonyms.<br />
• To display another window of synonyms, press the PgDn<br />
key.<br />
• To return to the previous window, press the PgUp key.<br />
16
USING WORD FINDER<br />
5. Using the cursor control keys, select the word you want in the<br />
synonym window. (The cursor can also be moved using the alternate<br />
cursor movement keys: CTRL A move left one word,<br />
CTRL F move right one word, CTRL E move up one line,<br />
CTRL X move down one line.)<br />
6. Press ENTER. The selected word automatically replaces the<br />
original word in your document, maintaining the same<br />
capitalization and punctuation, and the Word Finder window<br />
closes.<br />
7. If you do not want to use a synonym, and want to keep the<br />
original word in your document, press ESC. The Word<br />
Finder window closes, leaving the document unchanged. (If<br />
you have a two floppy disk system, replace the Word Finder<br />
disk with your WordStar Program Disk.)<br />
8. If Word Finder cannot find the word you request, it will check<br />
to see if the word ends with a suffix, such as -ly, -ed, or -ing.<br />
Word Finder will then look up synonyms for the root word<br />
(with suffix removed).<br />
9. If Word Finder does not find the exact word as it appears in<br />
your document or with the suffix removed, the window displays<br />
the 30 alphabetically closest words.<br />
10. If you wish to see synonyms for one of these 30 words, use the<br />
cursor control keys to move to the word you want and press<br />
ALT 1. The synonym window will display the synonyms for the<br />
selected word.<br />
11. If you do not want to use one of these, press ESC to close<br />
the window and return to your document. (If you have a two<br />
floppy disk system, replace the Word Finder disk with your<br />
WordStar Program Disk.)<br />
17
USING WORD FINDER<br />
Word Finder allows you to look up additional synonyms for any<br />
word that is displayed in the synonym window without returning to<br />
WordStar. To use this feature, which is called "infinite word exploration,"<br />
do the following:<br />
1. Place your cursor on the synonym you want to look up. (If<br />
you have a two floppy disk system, remove the WordS tar<br />
Program Disk from drive A and replace it with the Word<br />
Finder Disk 2.)<br />
2. Use the Word Finder command key sequence, ALT 1.<br />
3. The synonym window will display synonyms for the word.<br />
4. Steps 1 through 3 can be repeated as often as you'd like.<br />
5. In an infinite word exploration, Word Finder remembers up to<br />
the last 10 words you have looked up. This feature allows you<br />
to retrace your search.<br />
• To display the previous group of synonyms, press CTRL<br />
PgUp.<br />
• CTRL PgUp can be repeated up to 10 times, or until you<br />
reach the original word chosen from your document.<br />
6. If you wish to look up synonyms for a new word, without<br />
going back to WordStar, just type the new word in while the<br />
synonym window is displayed. A small window will automatically<br />
pop up and record your keystrokes. When you've completed<br />
the word, press ALT 1. Synonyms for the new word<br />
will be displayed.<br />
7. To exit the word exploration feature, press ESC at any time.<br />
18
USING WORD FINDER<br />
A sample screen with a Word Finder synonym window is shown<br />
below.<br />
THINK FAST<br />
AND IMPROVE YOUR WRITING<br />
IN SECONDS<br />
WORD FINDER works inside your word processor. Just place your cur·<br />
sor on the word you want changed, give the command, and up pops a<br />
window of synonyms. Pick the one that says it best, and voilal The new<br />
word instantly replaces the old in the text. Crisp, creative writing is why<br />
WORD FINDER is always in use.<br />
THINK FAST<br />
AND IMPROVE YOUR WRITING<br />
IN SECONDS<br />
WORD FINDER works inside your word processor. Just place your cursor<br />
on the word you want changed, give the command, and up pops a<br />
window of synonyms. Pick the one that says it best, and voila! The new<br />
word instantly replaces the old in the text. Crisp, creative writing is why<br />
WORD FINDER is always in demand.<br />
WORD FINDER/SYNONYM FINDER<br />
use:<br />
MORE: PgDn<br />
noun duty; function, purpose;<br />
~emand, need, occasion, custom, fashion, formality, habit, manner,<br />
mores, observance, practice, routine, tradition, usage, way,<br />
wont;<br />
appliance, application, employment, form, method, operation,<br />
play, technique, utilization;<br />
account, advantage, applicability, appropriateness, aptness, avail,<br />
benefit, decorum, expediency. fitness. manners, opportunism.<br />
pertinence. profit. propriety. relevance. rightness, service. suitability.<br />
usefulness. utility;<br />
t1 -- RTRN:rql«. ESC:.%U AU l:l«JIc up CT~PGUP:wt-wr1t<br />
19
REMOVING WORD FINDER FROM MEMORY<br />
Since Word Finder is a RAM (memory) resident program, it runs<br />
concurrently with WordStar. While Word Finder is loaded, it continues<br />
to run in the background even when you do not see it on<br />
your screen. Removing Word Finder from memory is not the same<br />
as closing the synonym window.<br />
Warning<br />
Removing Word Finder from memory while using WordStar<br />
will take you all the way out to the operating system WITHOUT<br />
SAVING YOUR DOCUMENT.<br />
You should remove Word Finder from memory only after properly<br />
exiting from WordStar. These instructions apply to both floppy<br />
disk and hard disk usage.<br />
1. Save your document (if necessary) and exit WordStar.<br />
2. At the DOS prompt, use the Word Finder command key<br />
sequence ALT 1 to open the Word Finder synonym window.<br />
(If you have a two floppy disk system, insert Word Finder<br />
Disk 2 in drive A.)<br />
3. Press CTRL End immediately followed by CTRL Home.<br />
4. You will receive a warning and be asked to confirm that you<br />
want to remove Word Finder. If you want to proceed, press Y.<br />
If not, press any other key.<br />
Another way to remove Word Finder from memory is to reboot<br />
your computer. You should only do this at the DOS prompt.<br />
20
ADJUSTING MONITOR DISPLAY<br />
These instructions can be used if:<br />
• you want to display synonyms in the same color as your<br />
word processor.<br />
• you have trouble seeing the synonym list on your<br />
monitor.<br />
• words appear scrambled in the Word Finder synonym<br />
window. (This may occur if you are using a monochrome<br />
monitor and a color graphics board.)<br />
1. Log on to the disk (Word Finder Disk 1) or the directory<br />
where your Word Finder files are located.<br />
2. Type WFSCREEN and press ENTER.<br />
3. Follow the instructions on the screen.<br />
4. If Word Finder is already loaded, you must remove the old<br />
version from memory and load the new Word Finder to make<br />
the changes effective. See "Removing Word Finder from<br />
Memory," for more information.<br />
NOTE: This utility acts like a toggle. Just run WFSCREEN again<br />
to change the display back.<br />
If you are still unable to see the Word Finder commands, take<br />
these steps before you use Word Finder on your document.<br />
If you have a two floppy disk system:<br />
1. Remove your Word Finder Disk 1 from Drive A and replace it<br />
with your DOS disk.<br />
If you have a hard disk system:<br />
1. Log on to the directory containing your DOS files.<br />
2 Type mode BW80 and press ENTER.<br />
21
CHANGING THE WF DRIVE/DIRECTORY<br />
Follow the instructions below to change the drive/directory of the<br />
synonym file.<br />
1. At the drive/directory prompt where the Word Finder files are<br />
currently installed, type:<br />
WFINSTAL and press ENTER.<br />
2. The name of the current drive/directory will appear on the<br />
screen.<br />
3. Using the cursor keys, move the highlighted area to "Change<br />
DrivelDirectory of the Synonym File" and press ENTER.<br />
4. The program asks you to enter the new drive. Type the correct<br />
drive letter at the prompt. If you do not wish to change<br />
the default drive, just press ENTER at the prompt.<br />
5. After you have specified a disk drive, the program asks you to<br />
enter a new path name where the synonym file will be located.<br />
If the synonym file will not be located in a subdirectory, or will<br />
be located in the root directory, type \ only, and<br />
press ENTER.<br />
If the synonym file will be located in another directory, type \<br />
followed by the name of the directory and press ENTER.<br />
(For example, if the synonym file will be found in the directory<br />
named WORDFIND, type \WORDFIND and press ENTER.)<br />
6. The Word Finder Install Screen will return showing the new<br />
drive/directory. (Remember to save the changes.)<br />
NOTE: When you change the drive/directory of the synonym file,<br />
the changes will not take effect until the changed program is loaded<br />
into memory.<br />
22
CHANGING THE WF COMMAND KEYS<br />
You can change the Word Finder command keys. This option is<br />
helpful if you have another program that already makes use of the<br />
ALT 1 key sequence.<br />
1. At the disk/directory prompt where Word Finder is installed,<br />
type:<br />
WFINSTAL and press ENTER.<br />
2. The current command keys will appear on the screen.<br />
3. The highlighting is on "Change Command Keys Used to Get<br />
Synonyms." Press ENTER.<br />
4. Word Finder will ask you for the new command keys.<br />
5. Type 1 or 2 characters and press ENTER.<br />
6. The Word Finder Install Screen will return showing the new<br />
command keys. (Remember to save the changes.)<br />
NOTE: When you change the Word Finder command keys, the<br />
changes will not take effect until the changed program is loaded<br />
into memory.<br />
23
ERROR MESSAGES<br />
Word Finder is designed to be easy to operate and trouble-free.<br />
Occasionally, however, you may encounter a message or situation<br />
that you do not understand. If so, you may find an explanation<br />
below.<br />
MESSAGE:<br />
Cause:<br />
Solution:<br />
Word Finder must be installed before using it. Run<br />
the 'WFINSTAL' program.<br />
You have tried to use Word Finder without first<br />
running the WFINSTAL program. This installation<br />
program must be run before any other Word Finder<br />
files are used.<br />
Refer to "Installing Word Finder" for directions on<br />
running the WFINSTAL program to install Word<br />
Finder.<br />
MESSAGE:<br />
Cause:<br />
Solution:<br />
Word Finder is already loaded.<br />
You have tried to load Word Finder when it is already<br />
in memory.<br />
There is no problem.<br />
MESSAGE: Synonym tile cannot be found on: (drive and/or<br />
path andfile name). Press any key to continue.<br />
Cause:<br />
You have tried to look up synonyms using Word<br />
Finder but the synonym file (either WFSM.SYN or<br />
WFBG.SYN) is either not available, or the program<br />
does not know where to find it. When you are using<br />
Word Finder, the synonym file must be available on<br />
the currently logged drive, the default drive, or<br />
another drive that is specified when Word Finder is<br />
loaded. If the synonym file is on a hard disk, the<br />
directory where the file is located must be specified<br />
24
ERROR MESSAGES<br />
correctly. The message onscreen indicates where<br />
Word Finder is looking for the synonym file.<br />
Solution:<br />
You have several options for designating the location<br />
of the synonym file:<br />
• Have the file on the disk drive you will be using<br />
when you look up a word.<br />
• Enter a drive/directory location using the<br />
change options in the WFINSTAL program,<br />
and always have the synonym file in this location.<br />
• Specify the drive location of the synonym file<br />
when you load Word Finder.<br />
Remember, you can always copy the synonym file<br />
onto a floppy or hard disk subdirectory by using the<br />
DOS COpy utility.<br />
MESSAGE:<br />
Cause:<br />
Solution:<br />
ERROR: Too many keystrokes. Try again. Press<br />
any key to continue.<br />
When using the change command keys option in the<br />
WFINSTAL program, you have tried to enter an invalid<br />
keystroke. WFINSTAL may not accept some<br />
keystrokes as the Word Finder command keys.<br />
Choose another keystroke to use as the Word<br />
Finder command keys.<br />
25
QUESTIONS AND ANSWERS<br />
Do Word Finder and WordStar run in RAM at the same time?<br />
Yes, Word Finder and WordS tar run concurrently. Word Finder is<br />
a RAM (memory) resident program. Word Finder must be loaded<br />
into RAM BEFORE WordStar. To do this, you may want to set up<br />
a DOS batch file to automate the loading process.<br />
How much RAM (memory) is required to run Word Finder and<br />
WordStar together?<br />
Word Finder uses 33K of available RAM in addition to that<br />
required to run WordStar.<br />
To use WordStar and Word Finder (and PC DOS versions 2.0<br />
through 3.2) we recommend a PC with a minimum of 320K RAM.<br />
Will Word Finder work on my IBM-compatible PC?<br />
Yes. Word Finder works on IBM PCs and IBM compatibles, such<br />
as the Compaq.<br />
Does Word Finder work with other "RAM (memory) resident"<br />
programs?<br />
There are many "RAM (memory) resident" programs available<br />
today. If you experience any difficulty running Word Finder and<br />
WordStar with other "RAM resident" programs, try reversing the<br />
order in which the programs are loaded into RAM.<br />
NOTE: Word Finder must always be loaded into RAM BEFORE<br />
WordStar or any other memory resident program.<br />
26
QUESTIONS AND ANSWERS<br />
Do I have to install Word Finder before I can use it?<br />
Yes, you must run WFINSTAL before you can run Word Finder.<br />
See the section "Installing Word Finder" in this manual for instructions.<br />
Does Word Finder search for synonyms for the word following the<br />
cursor?<br />
No, Word Finder searches for the synonym of the word the cursor<br />
is located in or the word preceding the cursor. If, however, a hard<br />
or soft carriage return is between the cursor and the word you wish<br />
to check, you will get a "BEEP." To correct this, move your cursor<br />
anywhere on the word you wish to check and try again.<br />
The words in the Word Finder synonym window are scrambled;<br />
what is going on?<br />
One of two things has occurred:<br />
1. You have accidentally tried to find a synonym for a control<br />
character (such as AB).<br />
To correct the synonym window, place your cursor on a valid<br />
word and invoke Word Finder again. The synonym window<br />
will return to normal.<br />
2. You are using a monochrome monitor and a color graphics<br />
board. To correct this, see the section on "Adjusting Monitor<br />
Display."<br />
27
QUESTIONS AND ANSWERS<br />
How do I use the small synonym file on my floppy disk system?<br />
You will need installed copies of both WordStar and Word Finder.<br />
Then you will modify your WordStar Program Disk to make room<br />
for Word Finder files. If you have already installed WordStar and<br />
Word Finder, proceed to step 3.<br />
1. Copy and install Word Finder.<br />
A) Follow the instructions for copying Disk 1 only in the section<br />
of this manual on "Installing Word Finder on a System<br />
with Two Floppy Disk Drives," (steps 1.A through<br />
1.C).<br />
B) Follow steps 2 through 6 in the same section to complete<br />
the Word Finder installation.<br />
2. Install WordStar according to the instructions in the<br />
"Starting" section of your WordStar manual.<br />
3. Make room on your installed WordStar Program Disk for<br />
Word Finder files.<br />
4. Copy the appropriate Word Finder files onto your WordStar<br />
Program Disk.<br />
A) Place your WordStar Program Disk in drive A.<br />
B) Place Word Finder Disk 1 in drive B.<br />
C) At the system prompt, "A>," type the following text and<br />
press ENTER at the end of each line.<br />
COpy B:WF.EXE<br />
COpy B:WFSM.SYN<br />
28
QUESTIONS AND ANSWERS<br />
5. Now you're ready to work! Keep your WordStar/Word<br />
Finder Program Disk in drive A and place a data disk in drive<br />
B. To load Word Finder into RAM, at the system prompt A>,<br />
type WF and press ENTER. You will get the system prompt<br />
again. To start WordStar, type WS and press ENTER.<br />
You'll no longer need to repalce the WordStar Program Disk<br />
with your Word Finder disk when you look up a synonym.<br />
29
QUICK REFERENCE<br />
COMMAND SUMMARY:<br />
Action<br />
Load Word Finder<br />
(synonym file on default<br />
drive)<br />
Load Word Finder (synonym<br />
file not on default drive)<br />
Command<br />
WF and press ENTER.<br />
WF x: and press ENTER.<br />
or<br />
WF x:\;yyyy and press ENTER.<br />
x = drive letter/yyyy = path name<br />
Request Synonyms<br />
View next screen of synonyms<br />
Return to a previous screen of<br />
synonyms<br />
Select word in synonym window<br />
Request synonym of new word<br />
without leaving synonym window<br />
Replace word in document<br />
with synonym<br />
Close synonym window<br />
without replacing word in<br />
document<br />
AL T 1 or enter your own<br />
command keys that were<br />
modified by using the<br />
WFINSTAL program.<br />
PgDn<br />
PgUp<br />
Cursor Keys<br />
Type in new word from<br />
synonym window and press<br />
ALTI<br />
ENTER<br />
ESC<br />
30