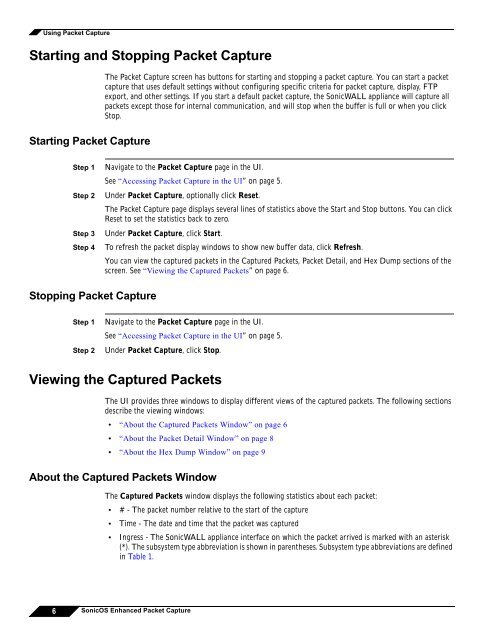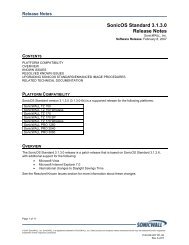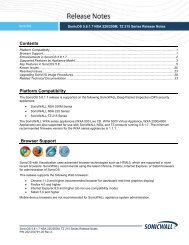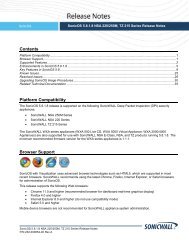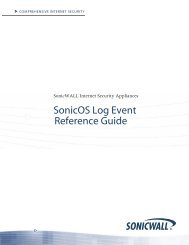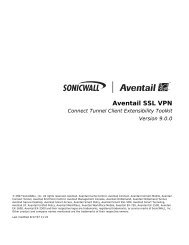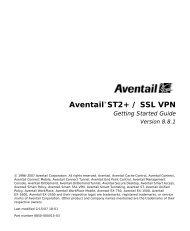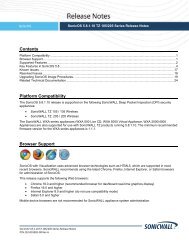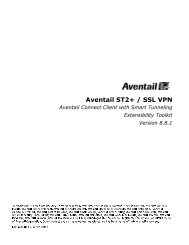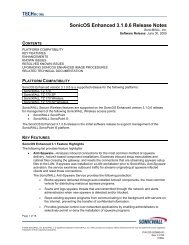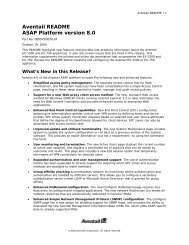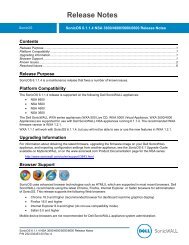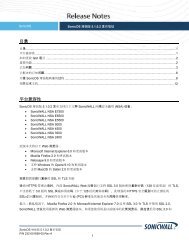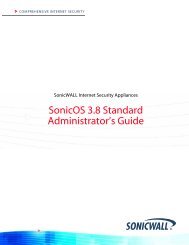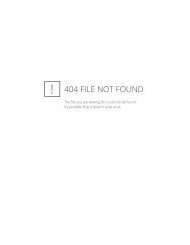What is Packet Capture? - SonicWALL
What is Packet Capture? - SonicWALL
What is Packet Capture? - SonicWALL
You also want an ePaper? Increase the reach of your titles
YUMPU automatically turns print PDFs into web optimized ePapers that Google loves.
Using <strong>Packet</strong> <strong>Capture</strong><br />
Starting and Stopping <strong>Packet</strong> <strong>Capture</strong><br />
The <strong>Packet</strong> <strong>Capture</strong> screen has buttons for starting and stopping a packet capture. You can start a packet<br />
capture that uses default settings without configuring specific criteria for packet capture, d<strong>is</strong>play, FTP<br />
export, and other settings. If you start a default packet capture, the <strong>SonicWALL</strong> appliance will capture all<br />
packets except those for internal communication, and will stop when the buffer <strong>is</strong> full or when you click<br />
Stop.<br />
Starting <strong>Packet</strong> <strong>Capture</strong><br />
Step 1<br />
Step 2<br />
Step 3<br />
Step 4<br />
Navigate to the <strong>Packet</strong> <strong>Capture</strong> page in the UI.<br />
See “Accessing <strong>Packet</strong> <strong>Capture</strong> in the UI” on page 5.<br />
Under <strong>Packet</strong> <strong>Capture</strong>, optionally click Reset.<br />
The <strong>Packet</strong> <strong>Capture</strong> page d<strong>is</strong>plays several lines of stat<strong>is</strong>tics above the Start and Stop buttons. You can click<br />
Reset to set the stat<strong>is</strong>tics back to zero.<br />
Under <strong>Packet</strong> <strong>Capture</strong>, click Start.<br />
To refresh the packet d<strong>is</strong>play windows to show new buffer data, click Refresh.<br />
You can view the captured packets in the <strong>Capture</strong>d <strong>Packet</strong>s, <strong>Packet</strong> Detail, and Hex Dump sections of the<br />
screen. See “Viewing the <strong>Capture</strong>d <strong>Packet</strong>s” on page 6.<br />
Stopping <strong>Packet</strong> <strong>Capture</strong><br />
Step 1<br />
Step 2<br />
Navigate to the <strong>Packet</strong> <strong>Capture</strong> page in the UI.<br />
See “Accessing <strong>Packet</strong> <strong>Capture</strong> in the UI” on page 5.<br />
Under <strong>Packet</strong> <strong>Capture</strong>, click Stop.<br />
Viewing the <strong>Capture</strong>d <strong>Packet</strong>s<br />
The UI provides three windows to d<strong>is</strong>play different views of the captured packets. The following sections<br />
describe the viewing windows:<br />
• “About the <strong>Capture</strong>d <strong>Packet</strong>s Window” on page 6<br />
• “About the <strong>Packet</strong> Detail Window” on page 8<br />
• “About the Hex Dump Window” on page 9<br />
About the <strong>Capture</strong>d <strong>Packet</strong>s Window<br />
The <strong>Capture</strong>d <strong>Packet</strong>s window d<strong>is</strong>plays the following stat<strong>is</strong>tics about each packet:<br />
• # - The packet number relative to the start of the capture<br />
• Time - The date and time that the packet was captured<br />
• Ingress - The <strong>SonicWALL</strong> appliance interface on which the packet arrived <strong>is</strong> marked with an aster<strong>is</strong>k<br />
(*). The subsystem type abbreviation <strong>is</strong> shown in parentheses. Subsystem type abbreviations are defined<br />
in Table 1.<br />
6 SonicOS Enhanced <strong>Packet</strong> <strong>Capture</strong>