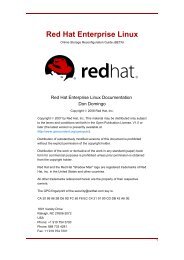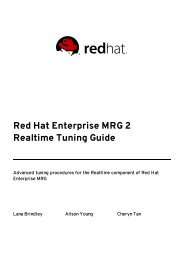Red Hat Developer Toolset 1.x User Guide - Linux
Red Hat Developer Toolset 1.x User Guide - Linux
Red Hat Developer Toolset 1.x User Guide - Linux
You also want an ePaper? Increase the reach of your titles
YUMPU automatically turns print PDFs into web optimized ePapers that Google loves.
56 Chapter 10. Eclipse<br />
This installs eclipse-cdt, eclipse-jdt, eclipse-valgrind, and other packages to the system from the <strong>Red</strong> <strong>Hat</strong><br />
Enterprise <strong>Linux</strong> 6 x86/x86_64 Supplementary channel. To install all Eclipse packages, run as root:<br />
yum install eclipse-\*<br />
Note<br />
Eclipse is part of <strong>Red</strong> <strong>Hat</strong> Enterprise <strong>Linux</strong> rather than <strong>Red</strong> <strong>Hat</strong> <strong>Developer</strong> <strong>Toolset</strong>. It is only<br />
available for <strong>Red</strong> <strong>Hat</strong> Enterprise <strong>Linux</strong> 6 on 32-bit and 64-bit Intel and AMD architectures, and<br />
supports only C and C++ development. The <strong>Red</strong> <strong>Hat</strong> Enterprise <strong>Linux</strong> 6 version does not provide<br />
support for the Fortran programming language.<br />
10.2. Running Eclipse<br />
To start Eclipse with support for the GNU Compiler Collection and GNU Debugger from <strong>Red</strong> <strong>Hat</strong><br />
<strong>Developer</strong> <strong>Toolset</strong>, type the following at a shell prompt:<br />
scl enable devtoolset-1.1 'eclipse'<br />
This invokes the <strong>Red</strong> <strong>Hat</strong> Enterprise <strong>Linux</strong> Eclipse IDE using the <strong>Developer</strong> <strong>Toolset</strong> gcc compiler and<br />
gdb debugger instead of the <strong>Red</strong> <strong>Hat</strong> Enterprise <strong>Linux</strong> system equivalents.<br />
Important<br />
If you are working on a project that you previously built with the <strong>Red</strong> <strong>Hat</strong> Enterprise <strong>Linux</strong> version<br />
of the GNU Compiler Collection, make sure that you discard all previous build results. To do so,<br />
open the project in Eclipse and select Project → Clean from the menu.<br />
You can execute any command using the scl utility, causing it to be run with the <strong>Red</strong> <strong>Hat</strong> <strong>Developer</strong><br />
<strong>Toolset</strong> binaries used in preference to the <strong>Red</strong> <strong>Hat</strong> Enterprise <strong>Linux</strong> system equivalents. This allows<br />
you to run a shell session with <strong>Red</strong> <strong>Hat</strong> <strong>Developer</strong> <strong>Toolset</strong> gcc and gdb as the default compiler and<br />
debugger for Eclipse:<br />
scl enable devtoolset-1.1 'bash'<br />
Note<br />
To verify the version of gcc you are using at any point, type the following at a shell prompt:<br />
which gcc<br />
<strong>Red</strong> <strong>Hat</strong> <strong>Developer</strong> <strong>Toolset</strong>'s gcc executable path will begin with /opt. Alternatively, you can use<br />
the following command to confirm that the version number matches that for <strong>Red</strong> <strong>Hat</strong> <strong>Developer</strong><br />
<strong>Toolset</strong> gcc:<br />
gcc -v<br />
During its startup, Eclipse prompts you to select a workspace, that is, a directory in which you want to