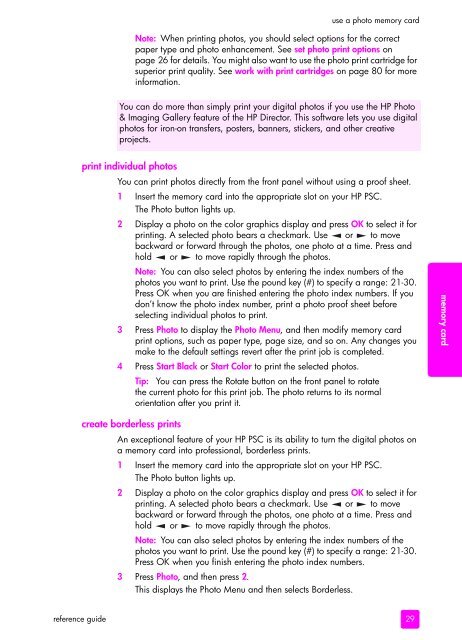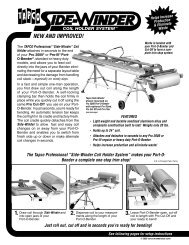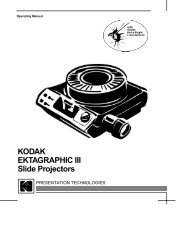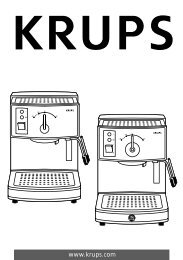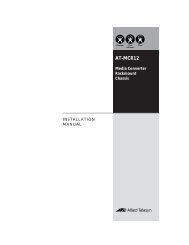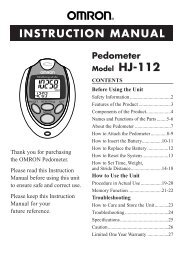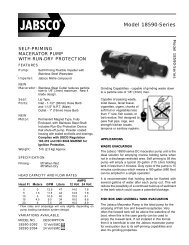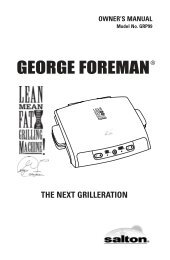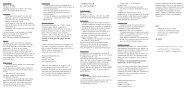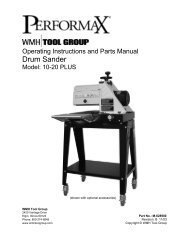hp psc 2400 photosmart series all-in-one reference guide
hp psc 2400 photosmart series all-in-one reference guide
hp psc 2400 photosmart series all-in-one reference guide
You also want an ePaper? Increase the reach of your titles
YUMPU automatically turns print PDFs into web optimized ePapers that Google loves.
eference <strong>guide</strong><br />
use a photo memory card<br />
Note: When pr<strong>in</strong>t<strong>in</strong>g photos, you should select options for the correct<br />
paper type and photo enhancement. See set photo pr<strong>in</strong>t options on<br />
page 26 for details. You might also want to use the photo pr<strong>in</strong>t cartridge for<br />
superior pr<strong>in</strong>t quality. See work with pr<strong>in</strong>t cartridges on page 80 for more<br />
<strong>in</strong>formation.<br />
You can do more than simply pr<strong>in</strong>t your digital photos if you use the HP Photo<br />
& Imag<strong>in</strong>g G<strong>all</strong>ery feature of the HP Director. This software lets you use digital<br />
photos for iron-on transfers, posters, banners, stickers, and other creative<br />
projects.<br />
pr<strong>in</strong>t <strong>in</strong>dividual photos<br />
You can pr<strong>in</strong>t photos directly from the front panel without us<strong>in</strong>g a proof sheet.<br />
1 Insert the memory card <strong>in</strong>to the appropriate slot on your HP PSC.<br />
The Photo button lights up.<br />
2 Display a photo on the color graphics display and press OK to select it for<br />
pr<strong>in</strong>t<strong>in</strong>g. A selected photo bears a checkmark. Use or to move<br />
backward or forward through the photos, <strong>one</strong> photo at a time. Press and<br />
hold or to move rapidly through the photos.<br />
3<br />
Note: You can also select photos by enter<strong>in</strong>g the <strong>in</strong>dex numbers of the<br />
photos you want to pr<strong>in</strong>t. Use the pound key (#) to specify a range: 21-30.<br />
Press OK when you are f<strong>in</strong>ished enter<strong>in</strong>g the photo <strong>in</strong>dex numbers. If you<br />
don’t know the photo <strong>in</strong>dex number, pr<strong>in</strong>t a photo proof sheet before<br />
select<strong>in</strong>g <strong>in</strong>dividual photos to pr<strong>in</strong>t.<br />
Press Photo to display the Photo Menu, and then modify memory card<br />
pr<strong>in</strong>t options, such as paper type, page size, and so on. Any changes you<br />
make to the default sett<strong>in</strong>gs revert after the pr<strong>in</strong>t job is completed.<br />
4 Press Start Black or Start Color to pr<strong>in</strong>t the selected photos.<br />
Tip: You can press the Rotate button on the front panel to rotate<br />
the current photo for this pr<strong>in</strong>t job. The photo returns to its normal<br />
orientation after you pr<strong>in</strong>t it.<br />
create borderless pr<strong>in</strong>ts<br />
An exceptional feature of your HP PSC is its ability to turn the digital photos on<br />
a memory card <strong>in</strong>to professional, borderless pr<strong>in</strong>ts.<br />
1 Insert the memory card <strong>in</strong>to the appropriate slot on your HP PSC.<br />
The Photo button lights up.<br />
2 Display a photo on the color graphics display and press OK to select it for<br />
pr<strong>in</strong>t<strong>in</strong>g. A selected photo bears a checkmark. Use or to move<br />
backward or forward through the photos, <strong>one</strong> photo at a time. Press and<br />
hold or to move rapidly through the photos.<br />
3<br />
Note: You can also select photos by enter<strong>in</strong>g the <strong>in</strong>dex numbers of the<br />
photos you want to pr<strong>in</strong>t. Use the pound key (#) to specify a range: 21-30.<br />
Press OK when you f<strong>in</strong>ish enter<strong>in</strong>g the photo <strong>in</strong>dex numbers.<br />
Press Photo, and then press 2.<br />
This displays the Photo Menu and then selects Borderless.<br />
29<br />
memory card