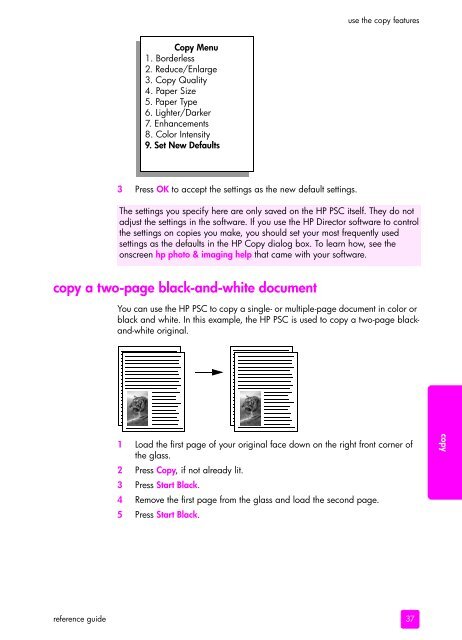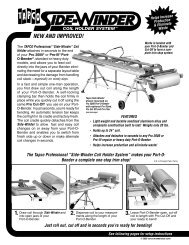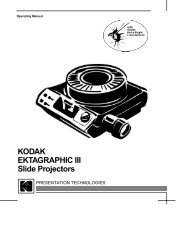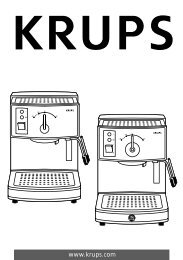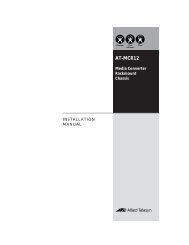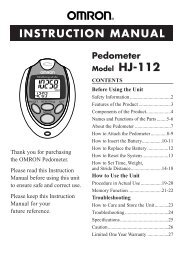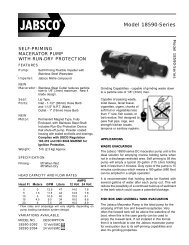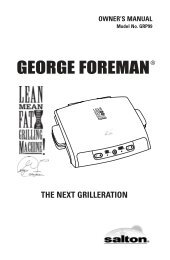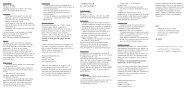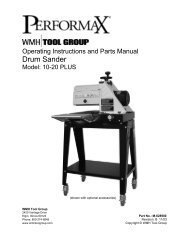hp psc 2400 photosmart series all-in-one reference guide
hp psc 2400 photosmart series all-in-one reference guide
hp psc 2400 photosmart series all-in-one reference guide
Create successful ePaper yourself
Turn your PDF publications into a flip-book with our unique Google optimized e-Paper software.
eference <strong>guide</strong><br />
Copy Menu<br />
1. Borderless<br />
2. Reduce/Enlarge<br />
3. Copy Quality<br />
4. Paper Size<br />
5. Paper Type<br />
6. Lighter/Darker<br />
7. Enhancements<br />
8. Color Intensity<br />
9. Set New Defaults<br />
3 Press OK to accept the sett<strong>in</strong>gs as the new default sett<strong>in</strong>gs.<br />
copy a two-page black-and-white document<br />
use the copy features<br />
The sett<strong>in</strong>gs you specify here are only saved on the HP PSC itself. They do not<br />
adjust the sett<strong>in</strong>gs <strong>in</strong> the software. If you use the HP Director software to control<br />
the sett<strong>in</strong>gs on copies you make, you should set your most frequently used<br />
sett<strong>in</strong>gs as the defaults <strong>in</strong> the HP Copy dialog box. To learn how, see the<br />
onscreen <strong>hp</strong> photo & imag<strong>in</strong>g help that came with your software.<br />
You can use the HP PSC to copy a s<strong>in</strong>gle- or multiple-page document <strong>in</strong> color or<br />
black and white. In this example, the HP PSC is used to copy a two-page blackand-white<br />
orig<strong>in</strong>al.<br />
1 Load the first page of your orig<strong>in</strong>al face down on the right front corner of<br />
the glass.<br />
2 Press Copy, if not already lit.<br />
3 Press Start Black.<br />
4 Remove the first page from the glass and load the second page.<br />
5 Press Start Black.<br />
37<br />
copy