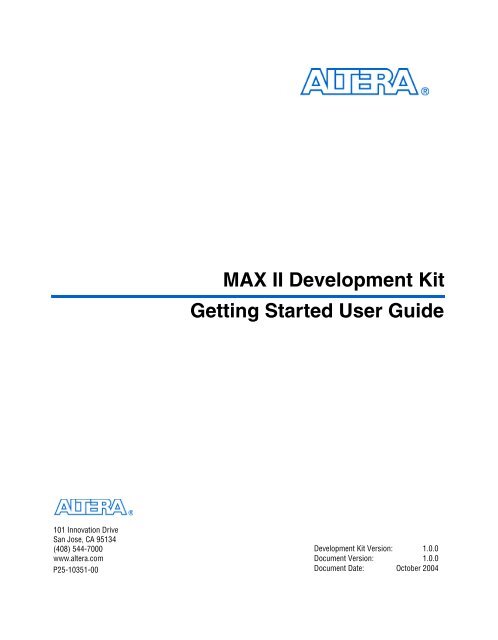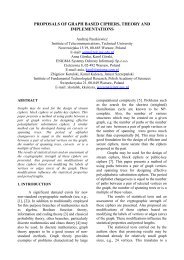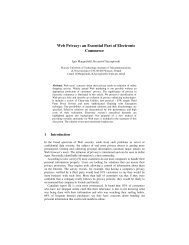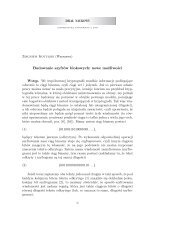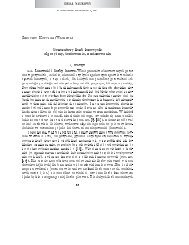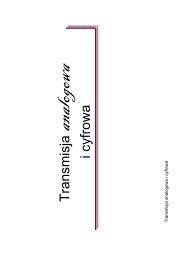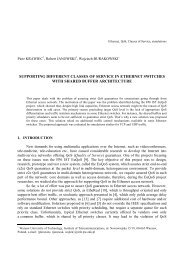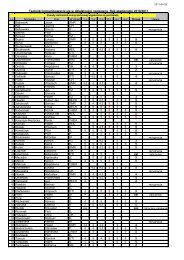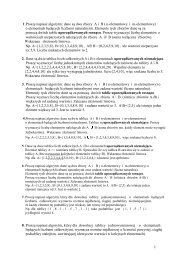MAX II Development Kit Getting Started User Guide
MAX II Development Kit Getting Started User Guide
MAX II Development Kit Getting Started User Guide
You also want an ePaper? Increase the reach of your titles
YUMPU automatically turns print PDFs into web optimized ePapers that Google loves.
<strong>MAX</strong> <strong>II</strong> <strong>Development</strong> <strong>Kit</strong><br />
<strong>Getting</strong> <strong>Started</strong> <strong>User</strong> <strong>Guide</strong><br />
101 Innovation Drive<br />
San Jose, CA 95134<br />
(408) 544-7000<br />
www.altera.com<br />
P25-10351-00<br />
<strong>Development</strong> <strong>Kit</strong> Version: 1.0.0<br />
Document Version: 1.0.0<br />
Document Date: October 2004
Copyright © 2004 Altera Corporation. All rights reserved. Altera, The Programmable Solutions Company, the stylized Altera logo, specific device designations,<br />
and all other words and logos that are identified as trademarks and/or service marks are, unless noted otherwise, the trademarks and<br />
service marks of Altera Corporation in the U.S. and other countries. All other product or service names are the property of their respective holders. Altera<br />
products are protected under numerous U.S. and foreign patents and pending applications, maskwork rights, and copyrights. Altera warrants<br />
performance of its semiconductor products to current specifications in accordance with Altera's standard warranty, but reserves the right to make<br />
changes to any products and services at any time without notice. Altera assumes no responsibility or liability arising out of the application<br />
or use of any information, product, or service described herein except as expressly agreed to in writing by Altera<br />
Corporation. Altera customers are advised to obtain the latest version of device specifications before relying on any published information<br />
and before placing orders for products or services.<br />
UG-M292904-1.0<br />
ii <strong>Development</strong> <strong>Kit</strong> Version 1.0.0 Altera Corporation<br />
<strong>MAX</strong> <strong>II</strong> <strong>Development</strong> <strong>Kit</strong> <strong>Getting</strong> <strong>Started</strong> <strong>User</strong> <strong>Guide</strong>Preliminary October 2004
Contents<br />
About this <strong>User</strong> <strong>Guide</strong><br />
Revision History ........................................................................................................................................ v<br />
How to Contact Altera .............................................................................................................................. v<br />
Typographic Conventions ...................................................................................................................... vi<br />
Chapter 1. About this <strong>Kit</strong><br />
Features ................................................................................................................................................... 1–1<br />
Chapter 2. <strong>Getting</strong> <strong>Started</strong><br />
System Requirements ............................................................................................................................ 2–1<br />
<strong>MAX</strong> <strong>II</strong> <strong>Development</strong> <strong>Kit</strong> Contents ............................................................................................... 2–1<br />
Inspect the Board ............................................................................................................................. 2–1<br />
Software Requirements ................................................................................................................... 2–1<br />
Important Considerations ............................................................................................................... 2–2<br />
Installing the MegaCore Function & Reference Designs/Demos .................................................. 2–2<br />
Installing the Quartus <strong>II</strong> Software ....................................................................................................... 2–3<br />
Quartus <strong>II</strong> System Requirements ................................................................................................... 2–3<br />
Setting Up Licensing ............................................................................................................................ 2–3<br />
Connecting the Cables and Power to the Board & PC ..................................................................... 2–4<br />
ByteBlaster <strong>II</strong> Cable .......................................................................................................................... 2–4<br />
Programming the <strong>MAX</strong> <strong>II</strong> Device ....................................................................................................... 2–4<br />
Running the Functional Test ................................................................................................................ 2–6<br />
Demo Designs ........................................................................................................................................ 2–7<br />
Power-Up Time Demonstration ..................................................................................................... 2–7<br />
Low Power Demonstration ........................................................................................................... 2–12<br />
Real-Time ISP Demonstration ...................................................................................................... 2–14<br />
Reference Designs ................................................................................................................................ 2–16<br />
Reference Design 1: USB Reference Design ................................................................................ 2–16<br />
Reference Design 2: The Slot Game Reference Design ............................................................. 2–22<br />
Reference Design 3: PCI Reference Design ................................................................................. 2–26<br />
Altera Corporation <strong>Development</strong> <strong>Kit</strong> Version 1.0.0 iii<br />
October 2004<br />
<strong>MAX</strong> <strong>II</strong> <strong>Development</strong> <strong>Kit</strong> <strong>Getting</strong> <strong>Started</strong> <strong>User</strong> <strong>Guide</strong>
Contents<br />
iv <strong>Development</strong> <strong>Kit</strong> Version 1.0.0 Altera Corporation<br />
<strong>MAX</strong> <strong>II</strong> <strong>Development</strong> <strong>Kit</strong> <strong>Getting</strong> <strong>Started</strong> <strong>User</strong> <strong>Guide</strong> October 2004
About this <strong>User</strong> <strong>Guide</strong><br />
Revision History<br />
The table below displays the revision history for chapters in this user<br />
guide.<br />
Chapter Date Version Changes Made<br />
All October 2004 1.0.0 First release of <strong>User</strong> <strong>Guide</strong><br />
f<br />
Refer to the readme file on the <strong>MAX</strong> <strong>II</strong> <strong>Development</strong> <strong>Kit</strong> CD-ROM for<br />
late-breaking information that is not available in this user guide.<br />
How to Contact<br />
Altera<br />
For technical support or other information about Altera ® products, go to<br />
the Altera world-wide web site at www.altera.com. You can also contact<br />
Altera through your local sales representative or any of the sources listed<br />
below.<br />
Information Type USA & Canada All Other Locations<br />
Technical support www.altera.com/mysupport/ www.altera.com/mysupport/<br />
800-800-EPLD (3753)<br />
7:00 a.m. to 5:00 p.m. Pacific Time<br />
+1 408-544-8767<br />
7:00 a.m. to 5:00 p.m. (GMT -8:00)<br />
Pacific Time<br />
Product literature www.altera.com www.altera.com<br />
Altera literature services lit_req@altera.com lit_req@altera.com<br />
Non-technical customer<br />
service<br />
800-767-3753 + 1 408-544-7000<br />
7:00 a.m. to 5:00 p.m. (GMT -8:00)<br />
Pacific Time<br />
FTP site ftp.altera.com ftp.altera.com<br />
Altera Corporation <strong>Development</strong> <strong>Kit</strong> Version 1.0.0 v<br />
October 2004<br />
<strong>MAX</strong> <strong>II</strong> <strong>Development</strong> <strong>Kit</strong> <strong>Getting</strong> <strong>Started</strong> <strong>User</strong> <strong>Guide</strong>
Typographic Conventions<br />
Typographic<br />
Conventions<br />
This document uses the typographic conventions shown below.<br />
Visual Cue<br />
Bold Type with Initial<br />
Capital Letters<br />
bold type<br />
Italic Type with Initial Capital<br />
Letters<br />
Italic type<br />
Initial Capital Letters<br />
“Subheading Title”<br />
Courier type<br />
Meaning<br />
Command names, dialog box titles, checkbox options, and dialog box options are<br />
shown in bold, initial capital letters. Example: Save As dialog box.<br />
External timing parameters, directory names, project names, disk drive names,<br />
filenames, filename extensions, and software utility names are shown in bold<br />
type. Examples: f <strong>MAX</strong> , \qdesigns directory, d: drive, chiptrip.gdf file.<br />
Document titles are shown in italic type with initial capital letters. Example: AN 75:<br />
High-Speed Board Design.<br />
Internal timing parameters and variables are shown in italic type.<br />
Examples: t PIA , n + 1.<br />
Variable names are enclosed in angle brackets (< >) and shown in italic type.<br />
Example: , .pof file.<br />
Keyboard keys and menu names are shown with initial capital letters. Examples:<br />
Delete key, the Options menu.<br />
References to sections within a document and titles of on-line help topics are<br />
shown in quotation marks. Example: “Typographic Conventions.”<br />
Signal and port names are shown in lowercase Courier type. Examples: data1,<br />
tdi, input. Active-low signals are denoted by suffix n, e.g., resetn.<br />
1., 2., 3., and<br />
a., b., c., etc.<br />
Anything that must be typed exactly as it appears is shown in Courier type. For<br />
example: c:\qdesigns\tutorial\chiptrip.gdf. Also, sections of an<br />
actual file, such as a Report File, references to parts of files (e.g., the AHDL<br />
keyword SUBDESIGN), as well as logic function names (e.g., TRI) are shown in<br />
Courier.<br />
Numbered steps are used in a list of items when the sequence of the items is<br />
important, such as the steps listed in a procedure.<br />
■ ● • Bullets are used in a list of items when the sequence of the items is not important.<br />
v<br />
The checkmark indicates a procedure that consists of one step only.<br />
1 The hand points to information that requires special attention.<br />
c<br />
w<br />
r<br />
f<br />
The caution indicates required information that needs special consideration and<br />
understanding and should be read prior to starting or continuing with the<br />
procedure or process.<br />
The warning indicates information that should be read prior to starting or<br />
continuing the procedure or processes<br />
The angled arrow indicates you should press the Enter key.<br />
The feet direct you to more information on a particular topic.<br />
vi <strong>Development</strong> <strong>Kit</strong> Version 1.0.0 Altera Corporation<br />
<strong>MAX</strong> <strong>II</strong> <strong>Development</strong> <strong>Kit</strong> <strong>Getting</strong> <strong>Started</strong> <strong>User</strong> <strong>Guide</strong> October 2004
Chapter 1. About this <strong>Kit</strong><br />
The <strong>MAX</strong> ® <strong>II</strong> <strong>Development</strong> <strong>Kit</strong> provides everything you need to develop<br />
complete solutions using <strong>MAX</strong> <strong>II</strong> devices. Several demos and reference<br />
designs are included to show some of the features and benefits of <strong>MAX</strong> <strong>II</strong><br />
CPLD devices, as well as provide a starting point for custom designs. This<br />
document describes how to install the software provided with the kit and<br />
how to use the demos and reference designs that accompany the <strong>MAX</strong> <strong>II</strong><br />
development board.<br />
Features<br />
The <strong>MAX</strong> <strong>II</strong> <strong>Development</strong> <strong>Kit</strong> includes:<br />
■<br />
■<br />
■<br />
<strong>MAX</strong> <strong>II</strong> <strong>Development</strong> Board—The <strong>MAX</strong> <strong>II</strong> development board is a<br />
prototyping and evaluation platform that provides designers with<br />
an easy way to assess the features of the <strong>MAX</strong> <strong>II</strong> device and to begin<br />
building custom solutions with the <strong>MAX</strong> <strong>II</strong> device. Key features of<br />
the board include an EPM1270 device along with current sense<br />
circuitry, power-up time detection circuitry, SRAM, and an LCD.<br />
Refer to the <strong>MAX</strong> <strong>II</strong> EPM1270 <strong>Development</strong> Board Data Sheet for more<br />
information.<br />
Quartus ® <strong>II</strong> <strong>Development</strong> Software, Web Edition—The Quartus <strong>II</strong><br />
development software provides a comprehensive environment for<br />
SOPC design. The Quartus <strong>II</strong> software integrates into nearly any<br />
design environment, with interfaces to industry-standard EDA tools.<br />
You can obtain a 4-month license for the software from the Altera ®<br />
web site. The Quartus <strong>II</strong> license allows you to use the product for<br />
four months only. After four months, you must get a renewal to keep<br />
on using the software.<br />
MegaCore ® IP Functions—The kit contains the Altera pci_t32<br />
MegaCore function with the OpenCore ® Plus feature. This<br />
OpenCore Plus feature lets you quickly and easily verify the IP<br />
function by running a time-limited version in hardware before<br />
making a purchase decision. The OpenCore Plus hardware<br />
evaluation feature is an evaluation tool for prototyping only. You<br />
must purchase a license to use an Altera MegaCore in production<br />
designs.<br />
Altera Corporation <strong>Development</strong> <strong>Kit</strong> Version 1.0.0 1–1<br />
October 2004<br />
<strong>MAX</strong> <strong>II</strong> <strong>Development</strong> <strong>Kit</strong> <strong>Getting</strong> <strong>Started</strong> <strong>User</strong> <strong>Guide</strong>
Features<br />
■<br />
Reference Designs/Demos—Altera provides several demos and<br />
reference designs with the <strong>MAX</strong> <strong>II</strong> <strong>Development</strong> <strong>Kit</strong> to help you get<br />
started building applications. See “Demo Designs” on page 2–7 and<br />
“Reference Designs” on page 2–16 for more information on the<br />
designs provided.<br />
1–2 <strong>Development</strong> <strong>Kit</strong> Version 1.0.0 Altera Corporation<br />
<strong>MAX</strong> <strong>II</strong> <strong>Development</strong> <strong>Kit</strong> <strong>Getting</strong> <strong>Started</strong> <strong>User</strong> <strong>Guide</strong> October 2004
Chapter 2. <strong>Getting</strong> <strong>Started</strong><br />
System<br />
Requirements<br />
Before using the kit or installing the software, be sure to check the<br />
contents of the kit and inspect the board to verify that you received all of<br />
the items. If any of these items are missing, contact Altera ® before you<br />
proceed. You should also verify that your PC meets the software and<br />
system requirements of the kit.<br />
<strong>MAX</strong> <strong>II</strong> <strong>Development</strong> <strong>Kit</strong> Contents<br />
The <strong>MAX</strong> ® <strong>II</strong> <strong>Development</strong> <strong>Kit</strong> contains the following items:<br />
■<br />
■<br />
■<br />
■<br />
■<br />
<strong>MAX</strong> <strong>II</strong> development board with an EPM1270 device<br />
ByteBlaster <strong>II</strong> Programming cable<br />
USB Type A-B cable<br />
<strong>MAX</strong> <strong>II</strong> <strong>Development</strong> <strong>Kit</strong> CD-ROM<br />
Quartus ® <strong>II</strong> <strong>Development</strong> Software Web Edition CD-ROM<br />
Inspect the Board<br />
1 The <strong>MAX</strong> <strong>II</strong> development board can be damaged without<br />
proper anti-static handling.<br />
Place the board on an anti-static surface and inspect it to ensure that it has<br />
not been damaged during shipment. Verify that all components are on the<br />
board and appear intact. Note that some components are purposefully<br />
unpopulated. There are several resistors that are unpopulated, as well as<br />
an EEPROM socket (J10).<br />
f<br />
Refer to the <strong>MAX</strong> <strong>II</strong> EPM1270 <strong>Development</strong> Board Data Sheet (available on<br />
the <strong>MAX</strong> <strong>II</strong> <strong>Development</strong> <strong>Kit</strong> CD-ROM) for information on the board<br />
components and their locations.<br />
Software Requirements<br />
You should install the following software before you begin developing<br />
designs for the kit:<br />
■<br />
Internet Explorer 4.01 with Service Pack 2 or later to use Quartus <strong>II</strong><br />
Help. You need a web browser to register the Quartus <strong>II</strong> software and<br />
request license files.<br />
Altera Corporation <strong>Development</strong> <strong>Kit</strong> Version 1.0.0 2–1<br />
October 2004<br />
<strong>MAX</strong> <strong>II</strong> <strong>Development</strong> <strong>Kit</strong> <strong>Getting</strong> <strong>Started</strong> <strong>User</strong> <strong>Guide</strong>
Installing the MegaCore Function & Reference Designs/Demos<br />
■<br />
■<br />
Altera recommends that you install the software that is on the<br />
<strong>MAX</strong> <strong>II</strong> <strong>Development</strong> <strong>Kit</strong> CD-ROM. See “Installing the MegaCore<br />
Function & Reference Designs/Demos”.<br />
Quartus <strong>II</strong> software version 4.1 SP1 or later. See “Installing the<br />
Quartus <strong>II</strong> Software”.<br />
Important Considerations<br />
You need your network identification card (NIC) ID for licensing the<br />
Quartus <strong>II</strong> software.<br />
Your NIC number is a 12-digit hexadecimal number that identifies the<br />
Windows NT workstation that serves Quartus <strong>II</strong> licenses. Networked (or<br />
floating node) licensing requires an NIC number or server host ID. When<br />
obtaining a license file for network licensing, you should use the NIC<br />
number from the PC that will issue the Quartus <strong>II</strong> licenses to distributed<br />
users over a network. You can find the NIC number for your card by<br />
typing ipconfig /all at a command prompt. Your NIC number is the<br />
number on the physical address line, without the dashes.<br />
You need administrative privileges to install the required software.<br />
Installing the<br />
MegaCore<br />
Function &<br />
Reference<br />
Designs/Demos<br />
To install the MegaCore ® functions and reference designs, insert the<br />
<strong>MAX</strong> <strong>II</strong> <strong>Development</strong> <strong>Kit</strong> CD-ROM into your CD-ROM drive. Copy the<br />
files to your hard drive.<br />
1 The pci_t32 MegaCore function installer is available in the<br />
/Examples/HW/ReferenceDesigns/<br />
PCI_ReferenceDesign/PCI_Megacore_Installer directory. To<br />
take advantage of the evaluation version of this MegaCore,<br />
install it in the directory of your choice.<br />
Figure 2–1 shows the directory structure.<br />
2–2 <strong>Development</strong> <strong>Kit</strong> Version 1.0.0 Altera Corporation<br />
<strong>MAX</strong> <strong>II</strong> <strong>Development</strong> <strong>Kit</strong> <strong>Getting</strong> <strong>Started</strong> <strong>User</strong> <strong>Guide</strong> October 2004
<strong>Getting</strong> <strong>Started</strong><br />
Figure 2–1. <strong>MAX</strong> <strong>II</strong> Directory Structure<br />
Installing the<br />
Quartus <strong>II</strong><br />
Software<br />
Refer to “Installing the Quartus <strong>II</strong> Software” in the Quartus <strong>II</strong> Installation<br />
& Licensing Manual for PCs, which is included on the <strong>MAX</strong> <strong>II</strong> <strong>Development</strong><br />
<strong>Kit</strong> CD-ROM, for the software installation instructions. After the software<br />
finishes installing, you must request and install a license to enable it. See<br />
“Setting Up Licensing ” on page 2–3 for more information.<br />
Quartus <strong>II</strong> System Requirements<br />
To use the <strong>MAX</strong> <strong>II</strong> <strong>Development</strong> <strong>Kit</strong> with the Quartus <strong>II</strong> software<br />
provided with the kit, your system must meet the Quartus <strong>II</strong> software<br />
minimum requirements. Refer to “System Requirements” in the<br />
Quartus <strong>II</strong> Installation & Licensing Manual for PCs, which is included on the<br />
<strong>MAX</strong> <strong>II</strong> <strong>Development</strong> <strong>Kit</strong> CD-ROM, for the software requirements.<br />
Setting Up<br />
Licensing<br />
Before using the Quartus <strong>II</strong> software, you must request a license file from<br />
the Altera web site at www.altera.com/licensing and install it on your<br />
PC. When you request a license file, Altera e-mails you a license.dat file<br />
that enables the software. To obtain a license, perform the following steps:<br />
1. Log on to the Altera web site at www.altera.com/licensing.<br />
Altera Corporation <strong>Development</strong> <strong>Kit</strong> Version 1.0.0 2–3<br />
October 2004<br />
<strong>MAX</strong> <strong>II</strong> <strong>Development</strong> <strong>Kit</strong> <strong>Getting</strong> <strong>Started</strong> <strong>User</strong> <strong>Guide</strong>
Connecting the Cables and Power to the Board & PC<br />
2. Click Quartus <strong>II</strong> Web Edition Software.<br />
3. Follow the on-line instructions to request your license. A license file<br />
is e-mailed to you.<br />
4. To install your license, refer to “Specifying the License File” in the<br />
Quartus <strong>II</strong> Installation & Licensing Manual for PCs, included on the<br />
<strong>MAX</strong> <strong>II</strong> <strong>Development</strong> <strong>Kit</strong> CD-ROM.<br />
Connecting the<br />
Cables and<br />
Power to the<br />
Board & PC<br />
The <strong>MAX</strong> <strong>II</strong> <strong>Development</strong> Board obtains power from either the USB or<br />
PCI interfaces. The three-pin jumper J8 controls whether power is<br />
obtained via USB or PCI. The board ships with the power control option<br />
set to USB (the shunt on J8 connects pins 1-2). To power the board from<br />
the PCI Edge Connector, the shunt should be moved to pins 2-3.<br />
To use the board outside of a PC chassis, you must connect the USB Type<br />
A-B cable (included with the kit) from your PC to the board. The first time<br />
you connect to your PC, the operating system will notify you that it<br />
“Found New Hardware.” Windows XP automatically installs drivers for<br />
you, while Windows NT and Windows 98 do not. The drivers are only<br />
necessary if you are planning to use your PC to transfer data to and from<br />
the <strong>MAX</strong> <strong>II</strong> development board. For more information, refer to<br />
“Reference Design 1: USB Reference Design” on page 2–16.<br />
ByteBlaster <strong>II</strong> Cable<br />
The ByteBlaster <strong>II</strong> cable is used to download new programming files to<br />
the <strong>MAX</strong> <strong>II</strong> device. The board supplies power to the ByteBlaster <strong>II</strong><br />
download cable. Connect the ByteBlaster <strong>II</strong> cable’s 10-pin female plug to<br />
the <strong>MAX</strong> <strong>II</strong> device JTAG header on the board (J2) and connect the other<br />
end to your PC to configure the <strong>MAX</strong> <strong>II</strong> device directly using a POF file.<br />
1 Align the ByteBlaster <strong>II</strong> connector so that the red strip is<br />
orientated towards the Altera logo on the board.<br />
Programming<br />
the <strong>MAX</strong> <strong>II</strong><br />
Device<br />
In order to program the <strong>MAX</strong> <strong>II</strong> device on the <strong>MAX</strong> <strong>II</strong> development<br />
board, you must provide power to the board. The <strong>MAX</strong> <strong>II</strong> development<br />
board can be powered via the USB or PCI interfaces. This section assumes<br />
the board is being powered via USB. Refer to “Reference Design 3: PCI<br />
Reference Design” on page 2–26 for details regarding programming<br />
when the PCI bus is supplying power.<br />
2–4 <strong>Development</strong> <strong>Kit</strong> Version 1.0.0 Altera Corporation<br />
<strong>MAX</strong> <strong>II</strong> <strong>Development</strong> <strong>Kit</strong> <strong>Getting</strong> <strong>Started</strong> <strong>User</strong> <strong>Guide</strong> October 2004
<strong>Getting</strong> <strong>Started</strong><br />
Set Up the <strong>MAX</strong> <strong>II</strong> <strong>Development</strong> Board for Programming<br />
1. Make sure the shunt on jumper J8 is connected to pins 1 and 2 (the<br />
two pins closest to the LCD on the board). This supplies power from<br />
the USB cable to the board power plane.<br />
2. Connect the USB cable from the USB port on your PC to the USB<br />
Type B connector on the <strong>MAX</strong> <strong>II</strong> development board.<br />
3. Connect the ByteBlaster <strong>II</strong> cable from the parallel port of your PC to<br />
the <strong>MAX</strong> <strong>II</strong> board header J2.<br />
1 The red stripe on the ByteBlaster cable indicates the side<br />
that pin 1 is on.<br />
Set Up the Quartus <strong>II</strong> Software for Programming<br />
4. Launch Quartus <strong>II</strong> and select Open (File menu).<br />
5. In the Open dialog box set the Files of Type field to Programming<br />
Files (*.cdf, *.sof, *.pof, *.jam, *.jbc).<br />
6. Browse to the location of the POF file you want to load into the<br />
<strong>MAX</strong> <strong>II</strong> device and open it.<br />
7. Turn on the three check boxes in the Program/Configure and Verify<br />
columns. See Figure 2–2.<br />
1 Note that the CFM refers to the Configuration Flash<br />
Memory—this is the non-volatile portion of the <strong>MAX</strong> <strong>II</strong><br />
device that stores the configuration data and loads it into<br />
the logic portion of the <strong>MAX</strong> <strong>II</strong> device. The UFM refers to<br />
the <strong>User</strong> Flash Memory on the <strong>MAX</strong> <strong>II</strong> device. This is<br />
8 Kbits of non-volatile user storage space. For more<br />
information on the <strong>MAX</strong> <strong>II</strong> device, the UFM, and the CFM,<br />
refer to the <strong>MAX</strong> <strong>II</strong> Device Handbook.<br />
8. Ensure that the Hardware setup box lists the ByteBlaster <strong>II</strong> cable in<br />
the box. If it doesn’t, click Hardware Setup and select the<br />
ByteBlaster <strong>II</strong> cable (you may have to add it using the Add button<br />
before you can select it). Refer to the Quartus Help menu for<br />
assistance in setting up the programming hardware.<br />
9. Click Start to program the device.<br />
Altera Corporation <strong>Development</strong> <strong>Kit</strong> Version 1.0.0 2–5<br />
October 2004<br />
<strong>MAX</strong> <strong>II</strong> <strong>Development</strong> <strong>Kit</strong> <strong>Getting</strong> <strong>Started</strong> <strong>User</strong> <strong>Guide</strong>
Running the Functional Test<br />
Figure 2–2. Programmer Window Dialog Box<br />
Running the<br />
Functional Test<br />
The Functional Test is a simple design that exercises each component on<br />
the board to ensure that the board is functioning properly. These tests are<br />
run at the factory before the boards are shipped. They are provided to the<br />
user so the board’s functionality can be verified at any time during the life<br />
of the board.<br />
To run the tests do the following:<br />
1. Program the board with FunctionalTest.pof, located in the<br />
/Examples/HW/Demos directory. (Refer to “Programming<br />
the <strong>MAX</strong> <strong>II</strong> Device” on page 2–4 for details on how to load POF files<br />
into the <strong>MAX</strong> <strong>II</strong> device.)<br />
2. The LCD should read “<strong>MAX</strong> <strong>II</strong> by Altera”.<br />
3. Push S2 to cycle through the tests.<br />
a. After pressing S2 once, the LCD screen should display the<br />
voltage of V CCINT . <strong>MAX</strong> <strong>II</strong> V CCINT can be set to 2.5 V or 3.3 V.<br />
You can test this feature by placing a shunt on J9. If the shunt is<br />
present, the voltage displayed on the LCD should be about 2.5<br />
V; if the shunt is removed, the voltage displayed should be<br />
3.3 V.<br />
b. Pressing S2 a second time will display the value of I INT .<br />
c. Pressing S2 a third time will display the value of the V CCIO ,<br />
which should be ~3.3 V.<br />
2–6 <strong>Development</strong> <strong>Kit</strong> Version 1.0.0 Altera Corporation<br />
<strong>MAX</strong> <strong>II</strong> <strong>Development</strong> <strong>Kit</strong> <strong>Getting</strong> <strong>Started</strong> <strong>User</strong> <strong>Guide</strong> October 2004
<strong>Getting</strong> <strong>Started</strong><br />
d. Pressing S2 a fourth time will display the value of I IO .<br />
e. Pressing S2 a fifth time will display the board temperature,<br />
which should be between 18° C and 23° C, depending on your<br />
room temperature.<br />
f. Pressing S2 a sixth time will display the LED test—LEDs 1-4<br />
should light up and turn off one at a time.<br />
g. Pressing S2 a seventh time will display the SRAM test—the<br />
LCD will indicate Pass or Fail.<br />
h. Pressing S2 for the eighth time will display the LCD test—note<br />
the flashing text “Am I flashing”. If the text disappears and<br />
reappears, the test passed.<br />
i. Pressing S2 for the ninth time returns to the start up screen. The<br />
LCD display reads “<strong>MAX</strong> <strong>II</strong> by Altera”.<br />
If all tests pass, the <strong>MAX</strong> <strong>II</strong> development board is ready to use.<br />
Altera provides several demos and reference designs with the <strong>MAX</strong> <strong>II</strong><br />
<strong>Development</strong> <strong>Kit</strong> to help you get started building applications and to<br />
demonstrate the features of the <strong>MAX</strong> <strong>II</strong> device. The next two sections<br />
describe the functionality of these designs.<br />
Demo Designs<br />
The <strong>MAX</strong> <strong>II</strong> <strong>Development</strong> <strong>Kit</strong> includes three demos that illustrate<br />
features of the <strong>MAX</strong> <strong>II</strong> device:<br />
■<br />
■<br />
■<br />
“Power-Up Time Demonstration”<br />
“Low Power Demonstration”<br />
“Real-Time ISP Demonstration”<br />
Power-Up Time Demonstration<br />
<strong>MAX</strong> <strong>II</strong> devices power up and configure very quickly and may be used to<br />
perform vital power-up functions. In order to allow users to investigate<br />
the fast power-up time of a <strong>MAX</strong> <strong>II</strong> device, the board is equipped with a<br />
circuit that allows users to observe the time it takes for a <strong>MAX</strong> <strong>II</strong> device<br />
to power up under a variety of different power supply loading<br />
conditions. This circuit allows users to increase or decrease the load on<br />
the V CCINT voltage plane. As this load is increased, the ramp time (or slew<br />
rate) of the <strong>MAX</strong> <strong>II</strong> V CCINT voltage increases. Using this circuit you can<br />
mimic the load that the <strong>MAX</strong> <strong>II</strong> device’s V CCINT voltage plane will have<br />
Altera Corporation <strong>Development</strong> <strong>Kit</strong> Version 1.0.0 2–7<br />
October 2004<br />
<strong>MAX</strong> <strong>II</strong> <strong>Development</strong> <strong>Kit</strong> <strong>Getting</strong> <strong>Started</strong> <strong>User</strong> <strong>Guide</strong>
Demo Designs<br />
on a custom piece of hardware. This knowledge allows you to verify that<br />
the <strong>MAX</strong> <strong>II</strong> device will be powered up and configured quickly enough to<br />
perform whatever power up functions are required in the user system.<br />
w<br />
This test is meant to verify the data provided in the <strong>MAX</strong> <strong>II</strong><br />
Device Data Sheet, not to replace it. All <strong>MAX</strong> <strong>II</strong> devices will have<br />
some fluctuation in power-up timing. Designers should ensure<br />
that systems relying on a <strong>MAX</strong> <strong>II</strong> device to perform power up<br />
functions are using the <strong>MAX</strong> <strong>II</strong> device in accordance with the<br />
specifications given in the Data Sheet.<br />
Before performing a test to verify the power-up time of a <strong>MAX</strong> <strong>II</strong> device<br />
under a certain load, you should set the V CCINT supply to 2.5 V or 3.3 V,<br />
depending on what it will be in the final system. The shunt on J9 controls<br />
this value. If the shunt is present on J9, the <strong>MAX</strong> <strong>II</strong> device’s V CCINT is<br />
2.5 V; if the shunt is not present on J9, the V CCINT value is 3.3 V.<br />
The <strong>MAX</strong> <strong>II</strong> device data sheet specifies that a <strong>MAX</strong> <strong>II</strong> device will be<br />
functional less than 300 µs after minimum V CC level is reached. In<br />
actuality, configuration starts at a voltage below minimum V CC . A <strong>MAX</strong> <strong>II</strong><br />
device on a board where the V CC rise time is greater than 1 ms will be fully<br />
powered-up and configured before the supply reaches minimum V CC .<br />
The Power-up demo allows users to investigate the power-up time in two<br />
different ways. The first is a race against the <strong>MAX</strong> <strong>II</strong> device that helps<br />
define what “Instant-on” means. The second is a much more detailed<br />
investigation of the power-up time that requires an oscilloscope, but<br />
provides a thorough understanding of how a <strong>MAX</strong> <strong>II</strong> device powers up<br />
under different loads.<br />
On Board Circuit<br />
The circuit on the board consists of a power regulator that provides the<br />
V CCINT voltage. The power regulator can be set to 2.5 V or 3.3 V by adding<br />
or removing a shunt on J9. (If the shunt is in place, V CCINT = 2.5 V; if the<br />
shunt is not in place, V CCINT = 3.3 V.) The load on the regulator can be<br />
increased by a variable resistor (POT1). Four test points are also provided<br />
on the board: V CCINT , V CCIO , GND, and a <strong>MAX</strong> <strong>II</strong> <strong>User</strong> I/O pin. These four<br />
test points are labeled Active I/O Test Points and are located near the<br />
prototyping area on the board. Refer to the <strong>MAX</strong> <strong>II</strong> <strong>Development</strong> Board<br />
Data Sheet if you cannot locate the test points on your board. These test<br />
points allow for oscilloscope probes to be attached so the outputs can be<br />
thoroughly examined.<br />
2–8 <strong>Development</strong> <strong>Kit</strong> Version 1.0.0 Altera Corporation<br />
<strong>MAX</strong> <strong>II</strong> <strong>Development</strong> <strong>Kit</strong> <strong>Getting</strong> <strong>Started</strong> <strong>User</strong> <strong>Guide</strong> October 2004
<strong>Getting</strong> <strong>Started</strong><br />
Figure 2–3. Active I/O Circuit Diagram<br />
Using the Demo<br />
Test 1: Race Against the <strong>MAX</strong> <strong>II</strong> Device<br />
1. Program the <strong>MAX</strong> <strong>II</strong> device with the InstantOn.pof demo, located<br />
in the /Examples/HW/Demos directory. (Refer to<br />
“Programming the <strong>MAX</strong> <strong>II</strong> Device” on page 2–4 for details on how<br />
to load POF files into the <strong>MAX</strong> <strong>II</strong> device.)<br />
2. The following message scrolls across the LCD. Wait for the message<br />
to complete:<br />
The <strong>MAX</strong> <strong>II</strong> device is instant= on. What is an instant? The<br />
<strong>MAX</strong> <strong>II</strong> device measures and displays T CONFIG . It also shows<br />
how much shorter this instant is than the shortest time in which<br />
you can push S2.<br />
3. The LCD displays the following:<br />
TCONFIG = 137us<br />
SW2 low = 000*TCfg<br />
TCONFIG refers to the time it takes the <strong>MAX</strong> <strong>II</strong> device to configure<br />
under the current loading conditions. SW2 low refers to the number<br />
of times the <strong>MAX</strong> <strong>II</strong> device could have configured itself in the time<br />
that the button was depressed. This time is displayed as a multiple of<br />
the number of times that the <strong>MAX</strong> <strong>II</strong> device could have been<br />
Altera Corporation <strong>Development</strong> <strong>Kit</strong> Version 1.0.0 2–9<br />
October 2004<br />
<strong>MAX</strong> <strong>II</strong> <strong>Development</strong> <strong>Kit</strong> <strong>Getting</strong> <strong>Started</strong> <strong>User</strong> <strong>Guide</strong>
Demo Designs<br />
configured. Press S2 and the 000 changes to the number of times that<br />
the <strong>MAX</strong> <strong>II</strong> device could have configured itself in that interval<br />
(typical values should be between 300-600 for fast button pushers).<br />
Test 2. Using a Scope to Measure Power-Up Times<br />
1. Program the <strong>MAX</strong> <strong>II</strong> device with the InstantOnDemo.pof file that is<br />
located in the /Examples/HW/Demos directory. (Refer to<br />
“Programming the <strong>MAX</strong> <strong>II</strong> Device” on page 2–4 for details on how<br />
to load POF files into the <strong>MAX</strong> <strong>II</strong> device.)<br />
2. Attach scope probes to the four Active I/O test points located near<br />
the prototyping area on the board.<br />
3. Set the trigger on the scope to the channel connected to the V CCINT<br />
test point and trigger on the rising edge (LVTTL logic level).<br />
4. Set the load on V CCINT to the desired amount by tuning the variable<br />
resistor (potentiometer), labeled POT1.<br />
5. Press S5 on the board to interrupt the power and observe the ramp<br />
time of V CCINT via the provided test point. A sample screen is shown<br />
below (see Figure 2–4).<br />
Understanding the Results<br />
The most detailed analysis of the power-up character of a <strong>MAX</strong> <strong>II</strong> device<br />
comes from viewing probe points during the power-up cycle with a<br />
digital oscilloscope. The development board has a variable core V CC rise<br />
time control. This system uses POT1 to vary the <strong>MAX</strong> <strong>II</strong> core V CC rise time<br />
from 80 µs to 150 ms. The on-board test points provide users with an easy<br />
way to examine the ramp time of V CCINT and the resulting configuration<br />
completion time. The ramp time of V CCINT can be varied with POT1, thus<br />
allowing this circuit to match almost any system’s power-up rise time and<br />
analyze how the <strong>MAX</strong> <strong>II</strong> device performs. To make power cycling even<br />
easier, S5 will power cycle the <strong>MAX</strong> <strong>II</strong> V CCINT supply any time it is<br />
pressed and released. The development board provides four useful probe<br />
points:<br />
■<br />
■<br />
■<br />
■<br />
V_INT = V CCINT (<strong>MAX</strong> <strong>II</strong> core voltage supply)<br />
V_IO = V CCIO (<strong>MAX</strong> <strong>II</strong> I/O voltage supply)<br />
GND = Board Ground plane<br />
ACTIVE_IO = <strong>MAX</strong> <strong>II</strong> <strong>User</strong> I/O pin P12<br />
2–10 <strong>Development</strong> <strong>Kit</strong> Version 1.0.0 Altera Corporation<br />
<strong>MAX</strong> <strong>II</strong> <strong>Development</strong> <strong>Kit</strong> <strong>Getting</strong> <strong>Started</strong> <strong>User</strong> <strong>Guide</strong> October 2004
<strong>Getting</strong> <strong>Started</strong><br />
V_INT shows the Core V CC rise time, and the rise time variation caused<br />
by POT1. ACTIVE_IO is driven by a <strong>MAX</strong> <strong>II</strong> user I/O pin that helps<br />
demonstrate the instant <strong>MAX</strong> <strong>II</strong> becomes functional (powered-up and<br />
configured).<br />
Figure 2–4 shows a typical digital oscilloscope output. For this test the<br />
V CCINT rise time is 10 ms. The device is functional at 2.18 V, well below the<br />
minimum V CC level of 3.0 V. The I/O Pin starts out low, and at about a<br />
core V CC of 1.25 V the I/O pull-up becomes active and the I/O goes to the<br />
V CCIO level.<br />
1 In the development board setup, the V CCIO ring is on a different<br />
supply than V CCINT . The V CCIO ring is a constant 3.3 V and does<br />
not power cycle when S5 is pressed.<br />
In Figure 2–4, the <strong>MAX</strong> <strong>II</strong> representative I/O (labeled Active I/O on the<br />
test point on the board), switches to 0 V when V CCINT is at 2.18 V. It<br />
switches after configuration is complete and the core registers are reset,<br />
and released and the I/O are released. Once working, this I/O pin will<br />
begin to oscillate with a high and low period equal to T CONFIG , the time<br />
needed to move the configuration data from the Configuration Flash<br />
Memory (CFM) to the configuration SRAM. The first falling edge on this<br />
I/O (shown in the lighter color in Figure 2–4) is when configuration is<br />
complete. Measuring back the T CONFIG of the first low pulse width of this<br />
Active I/O will show at approximately what core voltage configuration<br />
started.<br />
Altera Corporation <strong>Development</strong> <strong>Kit</strong> Version 1.0.0 2–11<br />
October 2004<br />
<strong>MAX</strong> <strong>II</strong> <strong>Development</strong> <strong>Kit</strong> <strong>Getting</strong> <strong>Started</strong> <strong>User</strong> <strong>Guide</strong>
Demo Designs<br />
Figure 2–4. Digital Oscilloscope Image of V CCINT and <strong>MAX</strong> I/O During Power-Up<br />
Low Power Demonstration<br />
<strong>MAX</strong> <strong>II</strong> devices consume very little power, making them ideal for use in<br />
systems where power is at a premium. The <strong>MAX</strong> <strong>II</strong> development board is<br />
equipped with two current sense circuits that allow users to measure the<br />
power consumed by the <strong>MAX</strong> <strong>II</strong> device at different design densities and<br />
toggle rates.<br />
This demonstration provides an easy way to increase the number of<br />
registers in the design and the rate at which they are toggling. This gives<br />
you some understanding of the power that a <strong>MAX</strong> <strong>II</strong> device requires. The<br />
demonstration measures the current drawn by V CCINT as the number of<br />
toggling registers (and the rate at which they toggle) is increased or<br />
decreased.<br />
To calculate the power drawn, multiply the number of toggling registers<br />
by the voltage supply of V CCINT (if the shunt on J9 is in place,<br />
V CCINT = 2.5 V; if the shunt is off, V CCINT = 3.3 V). Note that the power can<br />
always be calculated by measuring the voltage across the current sense<br />
resistors and then using Ohm’s Law to calculate the current. The V CCINT<br />
current is measured across two parallel 0.33 ohm resistors (R109 and<br />
R113). You can measure the voltage across either one of these resistors and<br />
then divide that by 0.165 ohms (the two 0.33 ohm resistors are in parallel<br />
for a total resistance of 0.165). Use Ohm’s Law to calculate the current and<br />
2–12 <strong>Development</strong> <strong>Kit</strong> Version 1.0.0 Altera Corporation<br />
<strong>MAX</strong> <strong>II</strong> <strong>Development</strong> <strong>Kit</strong> <strong>Getting</strong> <strong>Started</strong> <strong>User</strong> <strong>Guide</strong> October 2004
<strong>Getting</strong> <strong>Started</strong><br />
then the power. Similarly, the current drawn by V CCIO is measured across<br />
R95 and R99. Using the same technique as described for V CCINT allows<br />
you to calculate the total power being consumed by the <strong>MAX</strong> <strong>II</strong> device.<br />
1 This circuit uses resistors with a specified variance of 5%, which<br />
means that the power measurement is not precise. This circuit is<br />
provided to give users a general understanding of the <strong>MAX</strong> <strong>II</strong><br />
device power consumption. <strong>User</strong>s who need a precise power<br />
measurement should remove the resistors and measure the<br />
current with a multimeter across one of the pads where R109<br />
and R113 reside. <strong>User</strong>s concerned with power consumption<br />
should also consult the Understanding & Evaluating Power in<br />
<strong>MAX</strong> <strong>II</strong> Devices chapter of the <strong>MAX</strong> <strong>II</strong> Device Handbook.<br />
On-Board Circuit<br />
The <strong>MAX</strong> <strong>II</strong> device current draw is measured across two 0.33 ohm<br />
resistors via a current sense device. The output of this device is fed to an<br />
A/D converter that generates a digital (serial) output to the <strong>MAX</strong> <strong>II</strong><br />
device. The value of this number provides an indication of the current<br />
that is consumed by the <strong>MAX</strong> <strong>II</strong> device, allowing you to determine how<br />
much power the <strong>MAX</strong> <strong>II</strong> device is consuming.<br />
f<br />
Refer to the <strong>MAX</strong> <strong>II</strong> <strong>Development</strong> Board Data Sheet and the <strong>MAX</strong> <strong>II</strong><br />
development board schematics for more information about the on-board<br />
circuitry.<br />
Using the Demo<br />
To use this demo, first program the <strong>MAX</strong> <strong>II</strong> device with the<br />
LowPowerDemo.pof file in the /Examples/<br />
HW/Demos directory. (Refer to “Programming the <strong>MAX</strong> <strong>II</strong> Device” on<br />
page 2–4 for details on how to load POF files into the <strong>MAX</strong> <strong>II</strong> device.)<br />
After programming finishes, the LCD will read:<br />
Current Is 24 mA<br />
000 FF’s<br />
The switches control the operation of this demo:<br />
■ Switch 1 = reset<br />
■ Switch 2 = increase the number of flip-flops that are toggling by 150<br />
■ Switch 3 = decrease the number of flip-flops that are toggling by 150<br />
■ Switch 4 = double the rate at which the flip-flops are toggling<br />
Altera Corporation <strong>Development</strong> <strong>Kit</strong> Version 1.0.0 2–13<br />
October 2004<br />
<strong>MAX</strong> <strong>II</strong> <strong>Development</strong> <strong>Kit</strong> <strong>Getting</strong> <strong>Started</strong> <strong>User</strong> <strong>Guide</strong>
Demo Designs<br />
Real-Time ISP Demonstration<br />
<strong>MAX</strong> <strong>II</strong> devices provide a feature called real-time ISP. Real-time ISP<br />
allows a device’s Configuration Flash Memory (CFM) to be loaded with<br />
a new design while another design continues to function in the SRAM<br />
(volatile) portion of the device. After a new POF file has been loaded into<br />
the <strong>MAX</strong> <strong>II</strong> device with real-time ISP enabled, cycling power causes the<br />
new design to become active in the <strong>MAX</strong> <strong>II</strong> device. Further power cycles<br />
simply reload the design residing in the CFM (you cannot switch back<br />
and forth between two different designs).<br />
Using the Demo<br />
w<br />
Any two designs will allow for investigation of this feature, with<br />
one important caveat—the design residing in the <strong>MAX</strong> <strong>II</strong> device<br />
cannot read from the UFM while the CFM is being overwritten<br />
(while actually programming the device). The example below<br />
holds true whether the designs used are included in this kit or<br />
are custom user designs. Two of the designs included in this kit<br />
continually read from the UFM and thus appear to fail when the<br />
Real-Time ISP option is used and another design is loaded into<br />
the CFM. These two designs are the Vending Machine Demo<br />
and the Functional Test Demo. In order to view the Real-Time<br />
ISP Demo, you should avoid having these designs running in<br />
the <strong>MAX</strong> <strong>II</strong> device while loading a second design into the CFM.<br />
However, either of them can be loaded in the CFM while<br />
another design is running.<br />
1. Program the <strong>MAX</strong> <strong>II</strong> device with the LowPowerDemo.pof file.<br />
(Refer to “Programming the <strong>MAX</strong> <strong>II</strong> Device” on page 2–4 for details<br />
on how to load POF files into the <strong>MAX</strong> <strong>II</strong> device.)<br />
2. Observe the design functioning as explained in “Low Power<br />
Demonstration” on page 2–12.<br />
3. Open the VendingMachineDemo.pof file in the Quartus <strong>II</strong><br />
software.<br />
4. Choose Options (Tools menu) and then click Programmer in the list<br />
of options on the left.<br />
5. Check the Enable real-time ISP to allow background<br />
programming check box. See Figure 2–5.<br />
2–14 <strong>Development</strong> <strong>Kit</strong> Version 1.0.0 Altera Corporation<br />
<strong>MAX</strong> <strong>II</strong> <strong>Development</strong> <strong>Kit</strong> <strong>Getting</strong> <strong>Started</strong> <strong>User</strong> <strong>Guide</strong> October 2004
<strong>Getting</strong> <strong>Started</strong><br />
Figure 2–5. Programmer Options Dialog Box<br />
6. Program the <strong>MAX</strong> <strong>II</strong> device with the VendingMachineDemo.pof<br />
file.<br />
7. Observe the Low Power Demo still functioning as in step 2.<br />
8. Press S5, which interrupts the V CCINT (core voltage) power supply<br />
and forces the <strong>MAX</strong> <strong>II</strong> device to reconfigure.<br />
9. Observe the Vending Machine Demo functioning as described<br />
below.<br />
1 Pressing S5 again results in the <strong>MAX</strong> <strong>II</strong> device re-configuring<br />
itself with the Vending Machine Demo. The Low Power Demo<br />
design is now gone and would have to be re-loaded into the<br />
CFM via the Quartus <strong>II</strong> programmer in order to be loaded into<br />
the <strong>MAX</strong> <strong>II</strong> device again.<br />
Altera Corporation <strong>Development</strong> <strong>Kit</strong> Version 1.0.0 2–15<br />
October 2004<br />
<strong>MAX</strong> <strong>II</strong> <strong>Development</strong> <strong>Kit</strong> <strong>Getting</strong> <strong>Started</strong> <strong>User</strong> <strong>Guide</strong>
Reference Designs<br />
Vending Machine Functionality<br />
After programming the board, you will see the first screen….”Ice Cold<br />
Drinks:”. The available drinks scroll along the bottom of the screen.<br />
S1 resets the board to this first screen<br />
S2 steps through the different screens in sequence:<br />
Screen 1 : Scrolling Drinks<br />
Screen 2 : Make Drink Selection…Press S3 to scroll through drinks<br />
Screen 3 : Deposit funds…………Press S4 to add money<br />
If not enough money has been added, the following message appears<br />
after pressing S2:<br />
“Insufficient $”<br />
“Press S2”<br />
This takes you back to screen 3. When the full amount has been deposited<br />
and S2 is pressed, you come to the final screen:<br />
“Vending Drink”<br />
“Thank You”<br />
Press S1 or S2 to go back to screen 1. Note that the source code for the<br />
Vending Machine Demo is included. This is the only VHDL design that is<br />
included with the kit. It provides an example of the VHDL language for<br />
users new to programmable logic.<br />
Reference<br />
Designs<br />
The <strong>MAX</strong> <strong>II</strong> <strong>Development</strong> <strong>Kit</strong> provides three reference designs to show<br />
how the <strong>MAX</strong> <strong>II</strong> board (and the <strong>MAX</strong> <strong>II</strong> device) can interface with other<br />
systems.<br />
Reference Design 1: USB Reference Design<br />
The USB Reference Design provides an example of how to connect a PC<br />
to the <strong>MAX</strong> <strong>II</strong> development board using the on-board USB MAC from<br />
Future Technology Devices International (FTDI). The design consists of a<br />
Visual Basic Application and a Quartus <strong>II</strong> project. Source code for both<br />
projects is included on the <strong>MAX</strong> <strong>II</strong> <strong>Development</strong> <strong>Kit</strong> CD-ROM. The Verilog<br />
HDL code that makes up the <strong>MAX</strong> <strong>II</strong> design contains many explanatory<br />
comments. This design is appropriate for engineers new to<br />
programmable logic (particularly those with software experience) and<br />
provides an excellent starting point for understanding the way in which<br />
programmable logic devices (PLDs) manipulate data. This design was<br />
built such that both the software and hardware portions would be easy to<br />
understand, not for optimum speed or efficiency.<br />
2–16 <strong>Development</strong> <strong>Kit</strong> Version 1.0.0 Altera Corporation<br />
<strong>MAX</strong> <strong>II</strong> <strong>Development</strong> <strong>Kit</strong> <strong>Getting</strong> <strong>Started</strong> <strong>User</strong> <strong>Guide</strong> October 2004
<strong>Getting</strong> <strong>Started</strong><br />
Using the USB Reference Design<br />
1. Program the board with the USBReferenceDesign.pof file. (Refer to<br />
“Programming the <strong>MAX</strong> <strong>II</strong> Device” on page 2–4 for details on how<br />
to load POF files into the <strong>MAX</strong> <strong>II</strong> device.)<br />
2. To install the drivers, perform the following steps:<br />
a. When you plug the board into your PC, the message “Found<br />
New Hardware” appears. When that occurs, open your Control<br />
Panel and then open the System Menu. Click the Hardware tab<br />
and then click the Device Manager. In the Device Manager<br />
window look for an item called Other Devices between<br />
Network Adapters and Ports (COM & LPT). If you see Other<br />
Devices, then you must install the drivers. Proceed to Step b.<br />
If you don’t see Other Devices, then expand the Ports (COM &<br />
LPT) item and look for USB Serial Port (COM X), where X is an<br />
integer. If you see the USB Serial Port, then the XP found the<br />
drivers and installed them. Proceed to Step 3.<br />
b. In the Device Manager window, expand the Other Devices<br />
item. Right click on USB Serial and click Update Driver.<br />
This will launch the Found New Hardware Wizard. In the<br />
Wizard menu select Install from a list or specific location and<br />
click Next.<br />
c. Select Don’t Search. I will choose the driver to install. Click<br />
Next.<br />
d. Leave Show All Devices highlighted and click Next.<br />
e. Click Have Disk.<br />
f. Click Browse and browse to the \Examples\HW<br />
\ReferenceDesigns\USB_ReferenceDesign\Win98_2k_XP_<br />
Drivers directory. Click Open. This will return you to the<br />
Install From Disk menu. Click OK and then select Next in the<br />
Wizard menu. Driver installation should then complete. Click<br />
Finish and note that the COM (Ports & LPT) item in the Device<br />
Manager window now contains an item called USB Serial Port<br />
(COM X), where X is an integer number. You will need to know<br />
the value of X, so make a note of it.<br />
3. Start the USB_Utility.exe application located in the<br />
/Examples/HW/ReferenceDesigns/USB_ReferenceDesign/<br />
Software directory. The user interface shown in Figure 2–6 should<br />
appear.<br />
Altera Corporation <strong>Development</strong> <strong>Kit</strong> Version 1.0.0 2–17<br />
October 2004<br />
<strong>MAX</strong> <strong>II</strong> <strong>Development</strong> <strong>Kit</strong> <strong>Getting</strong> <strong>Started</strong> <strong>User</strong> <strong>Guide</strong>
Reference Designs<br />
Figure 2–6. USB Reference Design Dialog Box<br />
4. On the Control Options menu select the appropriate COM port for<br />
your system. To find the correct COM port, Browse to the Windows<br />
Device Manager (Control Panel > System > Hardware tab > Device<br />
Manager Button). Expand the Ports (COM & LPT) item and you<br />
should see the USB Serial Port (COM). In Figure 2–7 the<br />
board has been assigned COM4. This port number will be different<br />
on each machine.<br />
After you find which COM port your machine has assigned the<br />
<strong>MAX</strong> <strong>II</strong> board, select that port in the Current COM Port drop down<br />
box in the <strong>MAX</strong> <strong>II</strong> USB Utility user interface (see Figure 2–6). Click<br />
Open Port. The application tries to communicate with the board. If<br />
successful communication is established, the status box on the<br />
application reports Found <strong>MAX</strong> <strong>II</strong> Board on port X (where X is the<br />
number of the port). If it was unsuccessful, the status box reports<br />
Could not find <strong>MAX</strong> <strong>II</strong> Board.<br />
2–18 <strong>Development</strong> <strong>Kit</strong> Version 1.0.0 Altera Corporation<br />
<strong>MAX</strong> <strong>II</strong> <strong>Development</strong> <strong>Kit</strong> <strong>Getting</strong> <strong>Started</strong> <strong>User</strong> <strong>Guide</strong> October 2004
<strong>Getting</strong> <strong>Started</strong><br />
Figure 2–7. Device Manager Window<br />
5. If successful communication is established, the LCD displays<br />
Connected to PC!.<br />
6. The PC Application allows you to read from and write to most of<br />
the components on the <strong>MAX</strong> <strong>II</strong> board. Note the Default Encoding<br />
drop down box in the Control Options section of the user interface.<br />
This controls how the <strong>MAX</strong> <strong>II</strong> device interprets the data sent to and<br />
received from the <strong>MAX</strong> <strong>II</strong> board. If you select Hexadecimal, the PC<br />
will treat all data as hexadecimal characters. If you select ASC<strong>II</strong>,<br />
then the PC will interpret all data as ASC<strong>II</strong>.<br />
1 This demo relies on the appropriate transmission of data<br />
from the PC to the board. If corrupt data is transmitted,<br />
errors will occur. The application on the PC may be<br />
unaware of hardware errors. The board will show hardware<br />
errors by flashing the LEDs. If you see that the LEDs are<br />
flashing, click the Close Port button on the PC application<br />
and press S1 on the development board. You can then<br />
re-open the port and use the demo as normal.<br />
Altera Corporation <strong>Development</strong> <strong>Kit</strong> Version 1.0.0 2–19<br />
October 2004<br />
<strong>MAX</strong> <strong>II</strong> <strong>Development</strong> <strong>Kit</strong> <strong>Getting</strong> <strong>Started</strong> <strong>User</strong> <strong>Guide</strong>
Reference Designs<br />
7. Using the demo:<br />
Note that LED8 remains lit. If this LED is off while the PC<br />
application is idle, an error has occurred. Close the port,<br />
reset the board by pressing S1, and re-open the port. If the<br />
PC application stops responding, disconnect the USB cable<br />
from the board. If that doesn’t solve the problem, you will<br />
have to use the Task Manager in Windows to end the PC<br />
application manually.<br />
Perform the following tests on the USB Reference Design user<br />
interface (see Figure 2–6).<br />
a. Check the LEDs—Click on the LEDs and note that they turn on<br />
and off on the board as they do in the GUI.<br />
b. Write to the LCD—Type some text into the Liquid Crystal<br />
Display text box and click Write to LCD. The same text appears<br />
in the LCD display on the board.<br />
c. Write to the SRAM—First use Notepad to create a text file and<br />
Save the file on your hard drive. In the USB_Utility GUI, click<br />
the Browse button near the SRAM Interface. Browse to the file<br />
you just created. Make sure the default encoding list box says<br />
“ASC<strong>II</strong>” and click Write to SRAM.<br />
d. Read from the SRAM—First check that the Default Encoding list<br />
box says “ASC<strong>II</strong>” and then click Read SRAM. Make sure the<br />
SRAM contents text box shows the data that you typed into<br />
your Notepad file. Note that when you read from the SRAM, a<br />
file called SRAMDataBack.txt is created in the same directory<br />
where the USB_Utility.exe file resides. This file is re-created<br />
each time you read from the SRAM. It contains the addresses<br />
and the data read from those addresses.<br />
1 SRAMDataBack.txt must not be open when you try to read<br />
from the SRAM.<br />
2–20 <strong>Development</strong> <strong>Kit</strong> Version 1.0.0 Altera Corporation<br />
<strong>MAX</strong> <strong>II</strong> <strong>Development</strong> <strong>Kit</strong> <strong>Getting</strong> <strong>Started</strong> <strong>User</strong> <strong>Guide</strong> October 2004
<strong>Getting</strong> <strong>Started</strong><br />
e. Read the UFM—The UFM is arranged as 256 locations, each<br />
containing 32 bits of data. Currently residing in the UFM is the<br />
inverse of each address. Set the default encoding to<br />
Hexadecimal and click Read UFM. The data displayed should<br />
be FFFF FFFE FFFD FFFC FFFB and so forth. You can recompile<br />
this design with a different memory initialization file (MIF) to<br />
change the data in the UFM. Note that when you read from the<br />
UFM, a file called UFMDataBack.txt is created in the same<br />
directory where the USB_Utility.exe file resides. This file is<br />
re-created each time you read the UFM. It contains the<br />
addresses and the data read from those addresses.<br />
1 UFMDataBack.txt must not be open when you read from<br />
the UFM.<br />
f. Display the board temperature and push button counts—Press the<br />
S2, S3, and S4 buttons on the board. Note that each time a<br />
button is pressed, the corresponding text box on the GUI<br />
increments. Also note that the board temperature is updated<br />
each time a switch is pressed.<br />
1 The SRAM and UFM read/write options only read or write<br />
384 bytes at a time. This data is always written to or read from<br />
the 384 lowest address locations.<br />
Understanding the Functionality of the USB Reference Design<br />
The USB Reference Design has two pieces:<br />
■<br />
■<br />
Verilog code written to dictate the functionality of the <strong>MAX</strong> <strong>II</strong> device<br />
Visual Basic code to control the PC application<br />
The <strong>MAX</strong> <strong>II</strong> design consists entirely of state machines. Each individual<br />
design file contains a state machine to control the reading/writing of each<br />
component. These files contain extensive comments and designers are<br />
encouraged to look through the Verilog code to gain a complete<br />
understanding of how the <strong>MAX</strong> <strong>II</strong> design functions. The Director.v code<br />
constantly awaits for one of two things to happen: either a button is<br />
pressed or data arrives from the PC. If a button is pressed, the Director<br />
enables the PassivesInterface.v, which takes over control of the output to<br />
the USB MAC FIFO and writes the values of the Switch Counters and<br />
Temperature blocks. If data is received from the PC, then the Director<br />
passes control to the UFMInterface.v, the SRAMInterface.v, or the<br />
LCDInterface.v, depending on the value of the data received. Refer to the<br />
Verilog code itself for more details on the operation of this <strong>MAX</strong> <strong>II</strong> design.<br />
Altera Corporation <strong>Development</strong> <strong>Kit</strong> Version 1.0.0 2–21<br />
October 2004<br />
<strong>MAX</strong> <strong>II</strong> <strong>Development</strong> <strong>Kit</strong> <strong>Getting</strong> <strong>Started</strong> <strong>User</strong> <strong>Guide</strong>
Reference Designs<br />
The Visual Basic project consists of the GUI and various pieces of code<br />
that control the transmission and reception of data and control characters<br />
to and from the <strong>MAX</strong> <strong>II</strong> board. All data is interpreted based on which<br />
command buttons are pressed. After a command button is pressed, it is<br />
disabled until the PC receives data for the corresponding component.<br />
When this data is received, the PC interprets it based on which command<br />
button is disabled and then processes it appropriately. After all data has<br />
been processed, the command button is enabled again.<br />
The Visual Basic project relies heavily on drivers provided by Future<br />
Technology Devices International (FTDI), the company that<br />
manufactures the USB MAC. FTDI has several drivers available on their<br />
web site along with bits of Visual Basic code, C code, and documentation.<br />
Designers looking to interface to a PC in the same manner as this<br />
application are advised to investigate the driver solutions provided by<br />
FTDI. This application is formed around FTDI’s Virtual COM Port<br />
drivers. These drivers essentially mimic a COM port on the PC, making<br />
the sending and receiving of data relatively easy.<br />
The board is set up so that users can implement designs based on the<br />
other drivers provided by FTDI, but this does require a hardware<br />
modification—the footprint labeled J10 is for an EEPROM socket that can<br />
be added to the board and then populated with the designer’s choice of<br />
EEPROMs. This EEPROM then allows designers to set the USB Product<br />
ID and Vendor ID, as well as allowing for USB 1.1 or USB 2.0 (High Speed)<br />
interfaces to be developed.<br />
Reference Design 2: The Slot Game Reference Design<br />
The <strong>MAX</strong> <strong>II</strong> Slot Game Reference Design highlights the high density of<br />
the <strong>MAX</strong> <strong>II</strong> device. The reference design uses approximately 1050 logic<br />
elements during implementation This total logic cell usage is equivalent<br />
to roughly 800 macrocells in the legacy <strong>MAX</strong> architecture. Legacy <strong>MAX</strong><br />
devices contained a maximum of 512 macrocells, making designs such as<br />
this impossible to implement without purchasing multiple devices.<br />
Using the Slot Machine Reference Design<br />
The <strong>MAX</strong> <strong>II</strong> Slot Game Reference Design is based on standard<br />
casino-style slot machine behavior. It uses a linear feedback shift register<br />
to determine the values of three simulated slot reels on the <strong>MAX</strong> <strong>II</strong><br />
board’s LCD. A player controls the progress of the game using three<br />
buttons on the <strong>MAX</strong> <strong>II</strong> board.<br />
The object of the game is to build a total bankroll of $1000 or more by<br />
using three levels of wagering. The game is initiated by hitting the Bet<br />
button (S2), at which time the player is given a default total of $199. By<br />
2–22 <strong>Development</strong> <strong>Kit</strong> Version 1.0.0 Altera Corporation<br />
<strong>MAX</strong> <strong>II</strong> <strong>Development</strong> <strong>Kit</strong> <strong>Getting</strong> <strong>Started</strong> <strong>User</strong> <strong>Guide</strong> October 2004
<strong>Getting</strong> <strong>Started</strong><br />
repeatedly pressing the Bet button, a player can select between three<br />
amounts they wish to wager on a particular turn of the simulated slot<br />
reels. When the player is satisfied with the wager amount, the Spin<br />
button (S4) is selected, initiating the simulated slot action. If all three slot<br />
reels display the same value, the player wins and his total is updated with<br />
the appropriate payoff. If the reels do not match, the wagered amount is<br />
subtracted from his earnings. Wager amounts and payoffs are listed in<br />
Table 2–1. Play continues in this way until the player either reaches $1000<br />
or runs out of money. The player is allowed to select any of the wager<br />
amounts at any point in the game. A new game can be initiated at any<br />
time by recycling the board power plane (button S5).<br />
Table 2–1. Wager Options & Their Payoffs<br />
Wager<br />
$1 $16<br />
$5 $80<br />
$50 $800<br />
Payoff<br />
Understanding the Functionality of the Slot Machine Reference Design<br />
A high level view of the reference design can be separated into the basic<br />
areas of functionality shown below.<br />
Overview<br />
The design functionality is based on a block of logic that monitors the<br />
status of two input signals. Based on the state of each of these inputs, the<br />
design sends the appropriate information to an LCD display through one<br />
of two paths. One path provides access to a block of on-chip flash<br />
memory that sends display instructions to the LCD. The other path stores<br />
values for a set of registers that keep track of the game status as it<br />
progresses. An LCD controller interprets the instructions provided by<br />
either path and supplies stimulus to the LCD hardware to render the<br />
appropriate images. See Figure 2–8.<br />
Altera Corporation <strong>Development</strong> <strong>Kit</strong> Version 1.0.0 2–23<br />
October 2004<br />
<strong>MAX</strong> <strong>II</strong> <strong>Development</strong> <strong>Kit</strong> <strong>Getting</strong> <strong>Started</strong> <strong>User</strong> <strong>Guide</strong>
Reference Designs<br />
Figure 2–8. Design Overview<br />
Linear Feedback Shift Register (LFSR)<br />
The LFSR is a 32-bit register chain that uses combinational feedback paths<br />
to generate pseudo-random number values. Nine taps on the 32-bit chain<br />
are used to derive three decimal numbers that represent the value on each<br />
reel (3 taps per reel). The LFSR is fed by a system clock, and the values of<br />
each reel are constantly changing on the rising edge of each clock cycle.<br />
When a player toggles the Spin button during game play, the block<br />
captures the current value of each tap and feeds these values to the<br />
Control block for further processing. See Figure 2–9.<br />
Figure 2–9. Linear Feedback Shift Register Design<br />
Control<br />
This block manages the status and functionality of the player controlled<br />
inputs Bet and Spin. The functionality of this block can be divided into<br />
three major areas:<br />
2–24 <strong>Development</strong> <strong>Kit</strong> Version 1.0.0 Altera Corporation<br />
<strong>MAX</strong> <strong>II</strong> <strong>Development</strong> <strong>Kit</strong> <strong>Getting</strong> <strong>Started</strong> <strong>User</strong> <strong>Guide</strong> October 2004
<strong>Getting</strong> <strong>Started</strong><br />
■<br />
■<br />
■<br />
Start-up—When the <strong>MAX</strong> <strong>II</strong> device has been successfully<br />
programmed, the Control block automatically accesses a section of<br />
the UFM that prompts an introduction sequence to appear on the<br />
LCD screen. This sequence loops indefinitely until a player presses<br />
the Bet button to begin game play.<br />
Bet Selection—The Bet button provides access to three separate<br />
memory spaces within the UFM, representing the three fixed wager<br />
amounts. Each time the button is pressed, a memory pointer cycles<br />
to the next space in the sequence, displaying the corresponding<br />
wager amount on the LCD screen. The Control block keeps track of<br />
the memory pointer, and thus can cycle through the three wager<br />
values repeatedly.<br />
Spin Engagement—When the Spin button is toggled, the Control<br />
block state machine is sent through a series of actions that affect the<br />
final display of the LCD. First the LFSR is sampled and three<br />
pseudo-random values are generated from its output. Based on the<br />
commonality of these values, a new bankroll total is calculated and<br />
stored internally. This total is then divided into three separate values<br />
that represent the Hundreds, Tens, and Ones place of the number.<br />
These values, along with the LSFR generated values for each reel, are<br />
mapped to 11-bit codes that prompt the LCD to display the correct<br />
number value.<br />
When the values have been calculated and mapped, the Registers block<br />
(see Figure 2–8) is updated with new bankroll and reel values. The block<br />
then uses the MUX function to access the flash memory block (for<br />
simulated spinning action of the reel), and the Register block (to display<br />
the final bankroll and reel values). Upon completion of this process, the<br />
design cycles back to monitor the status of the Bet signal to prepare for<br />
another spin.<br />
LCD Controller<br />
The <strong>MAX</strong> <strong>II</strong> Slot Game Reference Design communicates with the<br />
on-board LCD through a custom-built controller interface. The logic<br />
block performs several functions vital to the game behavior. Upon<br />
successful programming of the device, the block sequentially loads a<br />
series of specific codes that initialize the LCD hardware and configure the<br />
display environment. When initialization is complete, it interprets 11-bit<br />
instructions fed by the design’s Control block, and manages the delivery<br />
of characters to be displayed on the screen. Based on the value of the<br />
11-bit input bus, the controller handles changes to the speed, content, and<br />
direction (read/write) of LCD data.<br />
Altera Corporation <strong>Development</strong> <strong>Kit</strong> Version 1.0.0 2–25<br />
October 2004<br />
<strong>MAX</strong> <strong>II</strong> <strong>Development</strong> <strong>Kit</strong> <strong>Getting</strong> <strong>Started</strong> <strong>User</strong> <strong>Guide</strong>
Reference Designs<br />
f<br />
For a detailed explanation of the controller functionality, see White Paper:<br />
<strong>MAX</strong> <strong>II</strong> <strong>Development</strong> Board LCD Controller.<br />
1 The Slot Game Reference Design has added an extra bit to the<br />
bus input of the LCD controller. It is used to vary the speed of<br />
transactions to the LCD display. For more information on this bit<br />
and its functionality, refer to the lcd_controller.v file in the Slot<br />
Game Reference Design Quartus <strong>II</strong> Project.<br />
Reset Functionality<br />
At any point during game play, pressing the Reset button (S5) will cycle<br />
the board power, stop the game, and reload the design’s programming<br />
file (.pof) into the SRAM (volatile) portion of the <strong>MAX</strong> <strong>II</strong> device via the<br />
Configuration Flash Memory. After the file has been reloaded, all<br />
registers are restored to their default value and the design returns to its<br />
initial introduction display.<br />
Reference Design 3: PCI Reference Design<br />
The PCI Reference Design provides an example of how users can<br />
interface the <strong>MAX</strong> <strong>II</strong> development board to a PC via the PCI expansion<br />
slots. The design uses Altera’s PCI T32 MegaCore function to interface to<br />
the PCI Bus of any standard PC. All design files are provided in the<br />
/HW/Examples/ReferenceDesigns/PCI_Reference<br />
Design/QuartusProject/DesignFiles directory.<br />
w<br />
The <strong>MAX</strong> <strong>II</strong> PCI demo shows a simple example of how to<br />
generate interrupts. When a user presses one of the switches, an<br />
interrupt is generated. In a PCI system, the interrupts are shared<br />
between many devices. Special care is required that the user<br />
does not press a switch unless the <strong>MAX</strong> <strong>II</strong> PCI application is<br />
active.<br />
Using the Reference Design<br />
1. Program the <strong>MAX</strong> <strong>II</strong> device with the PCI_RefDesign.pof file. (Refer<br />
to “Programming the <strong>MAX</strong> <strong>II</strong> Device” on page 2–4 for details on<br />
how to load POF files into the <strong>MAX</strong> <strong>II</strong> device.)<br />
2. Register the drivers:<br />
a. Open a command prompt (DOS window).<br />
b. CD to the /Examples/HW/ReferenceDesigns/<br />
PCI_ReferenceDesign/Win2k_XP_Drivers directory.<br />
2–26 <strong>Development</strong> <strong>Kit</strong> Version 1.0.0 Altera Corporation<br />
<strong>MAX</strong> <strong>II</strong> <strong>Development</strong> <strong>Kit</strong> <strong>Getting</strong> <strong>Started</strong> <strong>User</strong> <strong>Guide</strong> October 2004
<strong>Getting</strong> <strong>Started</strong><br />
c. Type the following commands:<br />
wdreg.exe -inf \Examples\HW\ReferenceDesigns\<br />
PCI_ReferenceDesign\Win2k_XP_Drivers\windrvr6.inf<br />
install r<br />
wdreg -inf \Examples\HW\ReferenceDesigns\<br />
PCI_ReferenceDesign\Win2k_XP_Drivers\<br />
altera_maxiipci.inf install r<br />
3. Turn off your PC and install the <strong>MAX</strong> <strong>II</strong> development board in an<br />
available PCI slot. (Refer to your PC's hardware installation<br />
documentation.)<br />
4. Power-up the PC.<br />
5. Install the drivers:<br />
If you are using the Windows 2000 operating system, the operating<br />
system detects the <strong>MAX</strong> <strong>II</strong> development board as new hardware and<br />
prompts you to install a driver. Perform the following steps in the<br />
Found New Hardware Wizard:<br />
a. Click Next to go to the Install Hardware Device Drivers page.<br />
b. Turn on the Search for a suitable driver for my device<br />
(recommended) option.<br />
c. Click Next to go to the Locate Driver Files page.<br />
d. Turn off all of the options under Optional Search Locations.<br />
e. Click Next to go to the Driver Files Search Results page.<br />
f. Click Next to go to the Completing the Found New Hardware<br />
Wizard page.<br />
g. Click Finish to complete the driver installation.<br />
If your PC has the Windows XP operating system, the operating<br />
system detects the <strong>MAX</strong> <strong>II</strong> development board as new hardware and<br />
prompts you to install a driver.<br />
Perform the following steps in the Found New Hardware Wizard:<br />
a. Turn on the Install the software automatically<br />
(Recommended) option.<br />
Altera Corporation <strong>Development</strong> <strong>Kit</strong> Version 1.0.0 2–27<br />
October 2004<br />
<strong>MAX</strong> <strong>II</strong> <strong>Development</strong> <strong>Kit</strong> <strong>Getting</strong> <strong>Started</strong> <strong>User</strong> <strong>Guide</strong>
Reference Designs<br />
b. Click Next to go to the Completing the Found New Hardware<br />
Wizard window.<br />
c. Click Finish to complete the driver installation.<br />
6. Launch the maxiipci.exe application located in the<br />
Examples/HW/ReferenceDesigns/PCI_ReferenceDesign/<br />
PC_Application directory.<br />
7. To demonstrate reading from and writing to the SRAM, perform the<br />
following steps:<br />
a. In the <strong>MAX</strong> <strong>II</strong> PCI application, choose the command to be<br />
Target Loop (default).<br />
b. Set the Address Offset to 0x0 (default).<br />
c. Change the number of bytes to 512.<br />
d. Choose the data type to be Random (default).<br />
e. Click Execute.<br />
f. Review the results in the display window.<br />
8. To demonstrate control of the LEDs, do the following:<br />
a. Click on any one of the check boxes above the LEDs.<br />
b. Verify that the corresponding LED lights up on the board.<br />
9. To demonstrate reading the value from the temperature sensor, do<br />
the following:<br />
a. Click on the Read button (under the temperature control<br />
group) of the application. The data read from the sensor is<br />
displayed in Centigrade.<br />
b. Click the F radio button to convert the value to Fahrenheit.<br />
10. To demonstrate reading the PCI configuration registers, do the<br />
following:<br />
v<br />
Click on the Read button (under the Config register group) of<br />
the application. The value of the various configuration registers<br />
is displayed in the application.<br />
2–28 <strong>Development</strong> <strong>Kit</strong> Version 1.0.0 Altera Corporation<br />
<strong>MAX</strong> <strong>II</strong> <strong>Development</strong> <strong>Kit</strong> <strong>Getting</strong> <strong>Started</strong> <strong>User</strong> <strong>Guide</strong> October 2004
<strong>Getting</strong> <strong>Started</strong><br />
11. Push one of the four user-defined push switches on the board to<br />
generate an interrupt. The application reads the corresponding<br />
register to figure out which switch was pushed and clears the<br />
interrupt. A dialog box appears when an interrupt is received (see<br />
Figure 2–10). If multiple switches are pushed at the same time,<br />
multiple dialog boxes appear.<br />
Figure 2–10. Interrupt Received Dialog Box<br />
Altera Corporation <strong>Development</strong> <strong>Kit</strong> Version 1.0.0 2–29<br />
October 2004<br />
<strong>MAX</strong> <strong>II</strong> <strong>Development</strong> <strong>Kit</strong> <strong>Getting</strong> <strong>Started</strong> <strong>User</strong> <strong>Guide</strong>
Reference Designs<br />
2–30 <strong>Development</strong> <strong>Kit</strong> Version 1.0.0 Altera Corporation<br />
<strong>MAX</strong> <strong>II</strong> <strong>Development</strong> <strong>Kit</strong> <strong>Getting</strong> <strong>Started</strong> <strong>User</strong> <strong>Guide</strong> October 2004