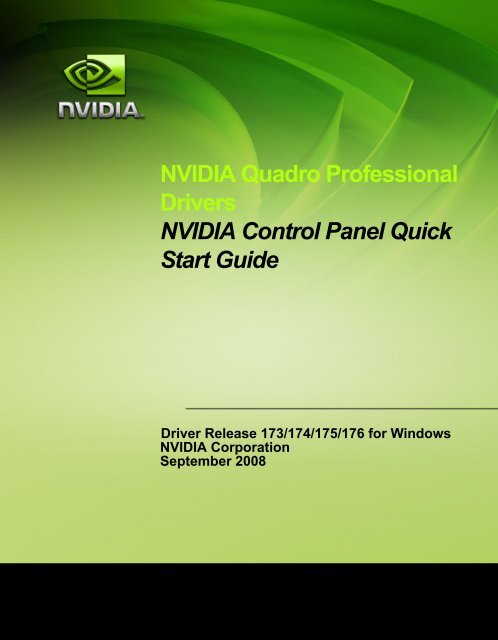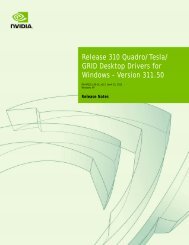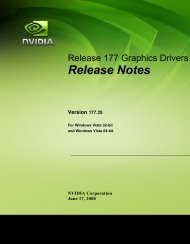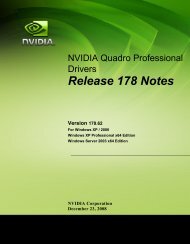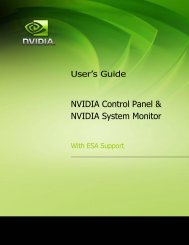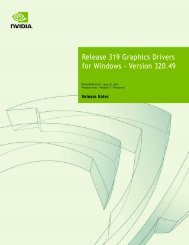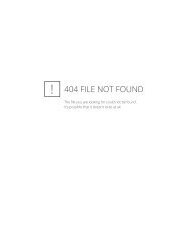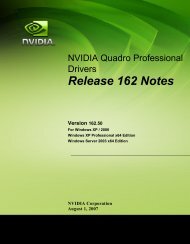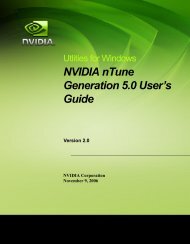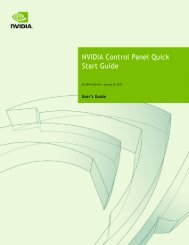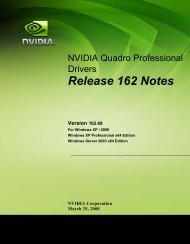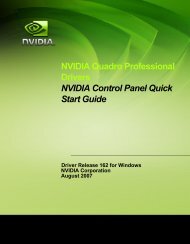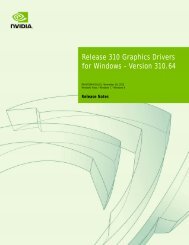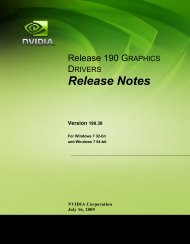NVIDIA Quadro Professional Drivers NVIDIA Control Panel Quick ...
NVIDIA Quadro Professional Drivers NVIDIA Control Panel Quick ...
NVIDIA Quadro Professional Drivers NVIDIA Control Panel Quick ...
Create successful ePaper yourself
Turn your PDF publications into a flip-book with our unique Google optimized e-Paper software.
<strong>NVIDIA</strong> <strong>Quadro</strong> <strong>Professional</strong><br />
<strong>Drivers</strong><br />
<strong>NVIDIA</strong> <strong>Control</strong> <strong>Panel</strong> <strong>Quick</strong><br />
Start Guide<br />
Driver Release 173/174/175/176 for Windows<br />
<strong>NVIDIA</strong> Corporation<br />
September 2008
Published by<br />
<strong>NVIDIA</strong> Corporation<br />
2701 San Tomas Expressway<br />
Santa Clara, CA 95050<br />
Copyright © 2008 <strong>NVIDIA</strong> Corporation. All rights reserved.<br />
This software may not, in whole or in part, be copied through any means, mechanical, electromechanical,<br />
or otherwise, without the express permission of <strong>NVIDIA</strong> Corporation.<br />
Information furnished is believed to be accurate and reliable. However, <strong>NVIDIA</strong> assumes no responsibility<br />
for the consequences of use of such information nor for any infringement of patents or other rights of third<br />
parties, which may result from its use. No License is granted by implication or otherwise under any patent<br />
or patent rights of <strong>NVIDIA</strong> Corporation.<br />
Specifications mentioned in the software are subject to change without notice.<br />
<strong>NVIDIA</strong> Corporation products are not authorized for use as critical components in life support devices or<br />
systems without express written approval of <strong>NVIDIA</strong> Corporation.<br />
<strong>NVIDIA</strong>, the <strong>NVIDIA</strong> logo, Detonator, Digital Vibrance <strong>Control</strong>, ForceWare, GeForce, nForce, nView,<br />
NVKeystone, NVRotate, Personal Cinema, PowerMizer, <strong>Quadro</strong>, RIVA, TNT, TNT2, TwinView, and<br />
Vanta are registered trademarks or trademarks of <strong>NVIDIA</strong> Corporation in the United States and/or other<br />
countries.<br />
International Color Consortium and the ICC logo are registered trademarks of the International Color<br />
Consortium. Intel and Pentium are registered trademarks of Intel. DirectX, Microsoft, Microsoft Internet<br />
Explorer logo, Outlook, PowerPoint, Windows, Windows logo, Windows NT, and/or other Microsoft<br />
products referenced in this guide are either registered trademarks or trademarks of Microsoft Corporation<br />
in the U.S. and/or other countries. OpenGL is a registered trademark of Silicon Graphics Inc. Other<br />
company and product names may be trademarks or registered trademarks of the respective owners with<br />
which they are associated.<br />
<strong>NVIDIA</strong> Corporation<br />
2701 San Tomas Expressway<br />
Santa Clara, CA 95050<br />
www.nvidia.com
<strong>NVIDIA</strong> ForceWare Graphics DriverUser’s Guide<br />
Table of Contents<br />
1. Introduction<br />
About the <strong>NVIDIA</strong> <strong>Control</strong> <strong>Panel</strong> . . . . . . . . . . . . . . . . . . . . . . . . . . . . . . . . . . . . . . . . . . . 2<br />
Getting Support and Information . . . . . . . . . . . . . . . . . . . . . . . . . . . . . . . . . . . . . . . . . . 4<br />
2. System Requirements and Driver Installation<br />
Hardware and Software Support . . . . . . . . . . . . . . . . . . . . . . . . . . . . . . . . . . . . . . . . . . . 8<br />
Installing Your <strong>NVIDIA</strong> ForceWare Graphics Driver Under Windows XP . . . . . . . . . . . . . . . . . . . 10<br />
Installing Your <strong>NVIDIA</strong> ForceWare Graphics Driver Under Windows Vista . . . . . . . . . . . . . . . . . . 13<br />
3. Understanding the <strong>NVIDIA</strong> <strong>Control</strong> <strong>Panel</strong><br />
Opening and Closing the New <strong>NVIDIA</strong> <strong>Control</strong> <strong>Panel</strong> . . . . . . . . . . . . . . . . . . . . . . . . . . . . . . 18<br />
About the <strong>NVIDIA</strong> <strong>Control</strong> <strong>Panel</strong> Interface . . . . . . . . . . . . . . . . . . . . . . . . . . . . . . . . . . . . 19<br />
4. Accomplishing <strong>NVIDIA</strong> <strong>Control</strong> <strong>Panel</strong> Tasks<br />
Starting the <strong>NVIDIA</strong> <strong>Control</strong> <strong>Panel</strong> . . . . . . . . . . . . . . . . . . . . . . . . . . . . . . . . . . . . . . . . . 30<br />
Accomplishing <strong>NVIDIA</strong> <strong>Control</strong> <strong>Panel</strong> Tasks . . . . . . . . . . . . . . . . . . . . . . . . . . . . . . . . . . . 32<br />
A. Using <strong>NVIDIA</strong> SLI Technology<br />
Overview of SLI Technology for <strong>NVIDIA</strong> <strong>Quadro</strong> Cards . . . . . . . . . . . . . . . . . . . . . . . . . . . . . 38<br />
Installation Instructions . . . . . . . . . . . . . . . . . . . . . . . . . . . . . . . . . . . . . . . . . . . . . . . 40<br />
Using <strong>NVIDIA</strong> SLI Frame Rendering and Antialiasing Modes . . . . . . . . . . . . . . . . . . . . . . . . . 42<br />
Using SLI Multi-View Mode . . . . . . . . . . . . . . . . . . . . . . . . . . . . . . . . . . . . . . . . . . . . . 48<br />
B. Multi-GPU Systems<br />
Configuring Multi-GPU Displays in the <strong>NVIDIA</strong> <strong>Control</strong> <strong>Panel</strong> . . . . . . . . . . . . . . . . . . . . . . . . . 51<br />
Understanding Multi-GPU Displays in the Windows Display Properties Settings Page . . . . . . . . . . . 53<br />
C. <strong>Professional</strong> 3D Stereo<br />
About Workstation 3D Stereo . . . . . . . . . . . . . . . . . . . . . . . . . . . . . . . . . . . . . . . . . . . . 60<br />
Using Workstation 3D Stereo . . . . . . . . . . . . . . . . . . . . . . . . . . . . . . . . . . . . . . . . . . . . 63<br />
D. <strong>NVIDIA</strong> Application Configuration Engine<br />
About <strong>NVIDIA</strong> ACE . . . . . . . . . . . . . . . . . . . . . . . . . . . . . . . . . . . . . . . . . . . . . . . . . 66<br />
Using ACE with Supported Applications . . . . . . . . . . . . . . . . . . . . . . . . . . . . . . . . . . . . . 67<br />
Using Applications That are not Supported by ACE . . . . . . . . . . . . . . . . . . . . . . . . . . . . . . . 70<br />
<strong>NVIDIA</strong> Corporation<br />
iii
<strong>NVIDIA</strong> Display PropertiesUser’s Guide<br />
List of Figures<br />
Figure 3.1 <strong>NVIDIA</strong> <strong>Control</strong> <strong>Panel</strong> Home Page–Windows XP. . . . . . . . . . . . . . . . . . . . . . . . . 20<br />
Figure 3.2 <strong>NVIDIA</strong> <strong>Control</strong> <strong>Panel</strong> Home Page–Windows Vista . . . . . . . . . . . . . . . . . . . . . . . 21<br />
Figure 3.3 <strong>NVIDIA</strong> <strong>Control</strong> <strong>Panel</strong> Select a Task pane. . . . . . . . . . . . . . . . . . . . . . . . . . . . . 22<br />
Figure 3.4 Toolbar . . . . . . . . . . . . . . . . . . . . . . . . . . . . . . . . . . . . . . . . . . . . . . . . . 23<br />
Figure 1.1 Load Balancing Indicators . . . . . . . . . . . . . . . . . . . . . . . . . . . . . . . . . . . . . . 47<br />
Figure D.1 Manage 3D Settings Page–ACE-detectable applications. . . . . . . . . . . . . . . . . . . . . . . . 68<br />
Figure D.2 Manage 3D Settings Page–Applications with Global Profiles, Windows XP . . . . . . . . . . . . . 71<br />
<strong>NVIDIA</strong> Corporationiv
<strong>NVIDIA</strong> ForceWare Graphics DriverUser’s Guide<br />
List of Tables<br />
Table 2.1 Hard Disk Space Requirements—English. . . . . . . . . . . . . . . . . . . . . . . . . . . . . . 10<br />
Table 2.2 Hard Disk Space Requirements—Full International Package. . . . . . . . . . . . . . . . . . . 10<br />
Table 3.1 File Menu Commands . . . . . . . . . . . . . . . . . . . . . . . . . . . . . . . . . . . . . . . . . 25<br />
Table 3.2 Edit Menu Commands . . . . . . . . . . . . . . . . . . . . . . . . . . . . . . . . . . . . . . . . . 25<br />
Table 3.3 View Menu Commands . . . . . . . . . . . . . . . . . . . . . . . . . . . . . . . . . . . . . . . . 26<br />
Table 3.4 Help Menu Commands . . . . . . . . . . . . . . . . . . . . . . . . . . . . . . . . . . . . . . . . 26<br />
Table 3.5 Profiles Menu Commands. . . . . . . . . . . . . . . . . . . . . . . . . . . . . . . . . . . . . . . 27<br />
Table 3.6 Display Menu Commands. . . . . . . . . . . . . . . . . . . . . . . . . . . . . . . . . . . . . . . 27<br />
Table 3.7 3D Settings Menu Commands . . . . . . . . . . . . . . . . . . . . . . . . . . . . . . . . . . . . 27<br />
Table 3.8 Workstation Menu Commands . . . . . . . . . . . . . . . . . . . . . . . . . . . . . . . . . . . . 27<br />
Table 4.1 Graphics Driver Tasks in the <strong>NVIDIA</strong> <strong>Control</strong> <strong>Panel</strong> . . . . . . . . . . . . . . . . . . . . . . . . 32<br />
Table B.1 Change Display Configuration Options . . . . . . . . . . . . . . . . . . . . . . . . . . . . . . . 51<br />
Table B.2 Windows Monitor Numbering Example–Four Connected Displays . . . . . . . . . . . . . . . 55<br />
Table B.3 Windows Monitor Numbering Example–Six Potential Displays . . . . . . . . . . . . . . . . . 56<br />
Table B.4 Windows Monitor Numbering Example–Default Boot Priority . . . . . . . . . . . . . . . . . . 58<br />
Table B.5 Windows Monitor Numbering Example–PCI Boot Priority . . . . . . . . . . . . . . . . . . . . 59<br />
Table C.6 List of Supported Stereo Display Modes . . . . . . . . . . . . . . . . . . . . . . . . . . . . . . 64<br />
Table D.7 <strong>NVIDIA</strong> ACE-detectable Applications . . . . . . . . . . . . . . . . . . . . . . . . . . . . . . . . 67<br />
Table D.8 Applications with Global Profiles Under Windows XP (Not supported by ACE) . . . . . . . . 70<br />
<strong>NVIDIA</strong> Corporationv
<strong>NVIDIA</strong> ForceWare Graphics DriverUser’s Guide<br />
vi<strong>NVIDIA</strong> Corporation
C HAPTER<br />
INTRODUCTION<br />
This quick start is addressed to users of the <strong>NVIDIA</strong> ® <strong>Control</strong> <strong>Panel</strong> software. This<br />
guide focuses on getting you up and running with your <strong>NVIDIA</strong> software.<br />
For technical details on the features and benefits of the <strong>NVIDIA</strong> <strong>Control</strong> <strong>Panel</strong><br />
software and details about supported products, drivers, and other software, refer to<br />
the <strong>NVIDIA</strong> web page — www.nvidia.com.<br />
This chapter discusses the following major topics:<br />
• “About the <strong>NVIDIA</strong> <strong>Control</strong> <strong>Panel</strong>” on page 2<br />
• “Getting Support and Information” on page 4<br />
<strong>NVIDIA</strong> Corporation 1
Chapter 1<br />
Introduction<br />
About the <strong>NVIDIA</strong> <strong>Control</strong> <strong>Panel</strong><br />
Welcome to the <strong>NVIDIA</strong> <strong>Control</strong> <strong>Panel</strong>, designed for Microsoft ® Windows ® XP and<br />
Windows Vista. You can use <strong>NVIDIA</strong> <strong>Control</strong> <strong>Panel</strong> to control your <strong>NVIDIA</strong><br />
hardware and access other <strong>NVIDIA</strong> software installed on your system.<br />
<strong>NVIDIA</strong> Driver <strong>Control</strong>s<br />
Overview<br />
In addition to setting up basic display configurations such as display resolution,<br />
refresh rate, and multiple display use, you can:<br />
• Tune your 3D settings with real‐time preview to maximize performance or image<br />
quality<br />
• Customize how 3D applications work in your system<br />
• Adjust your screen colors and contrast<br />
• Set custom timings<br />
• <strong>Control</strong> video image settings<br />
• Change your HDTV format<br />
• <strong>Control</strong> your notebook system power using PowerMizer<br />
• <strong>Control</strong> special workstation features such as Frame Synchronization.<br />
2 <strong>NVIDIA</strong> <strong>Control</strong> <strong>Panel</strong> <strong>Quick</strong> Start Guide
Chapter 1<br />
Introduction<br />
Feature Differences from the Classic <strong>Control</strong> <strong>Panel</strong><br />
The following are features that were available in the <strong>NVIDIA</strong> classic control panel,<br />
but which are not available in the new <strong>NVIDIA</strong> <strong>Control</strong> <strong>Panel</strong>:<br />
• Creating/Importing Color Profiles<br />
• High Resolution Scalable Desktop<br />
• MultiView Display Mode (for <strong>NVIDIA</strong> <strong>Quadro</strong> NVS graphics cards)<br />
• Video Zoom<br />
• Edge Blending<br />
• nView Desktop Manager<br />
nView Desktop Manager is available through the Windows control panel as a<br />
separate applet for Windows XP only.<br />
• MultiView Display Mode (for <strong>NVIDIA</strong> <strong>Quadro</strong> NVS graphics cards)<br />
As of driver Release 173/174/175/176, MultiView is available from the Windows<br />
Display Properties‐>Settings‐>Advanced tab for Windows XP only.<br />
Other <strong>NVIDIA</strong> Software Applications<br />
If installed, other <strong>NVIDIA</strong> software that you can access from the <strong>NVIDIA</strong> <strong>Control</strong><br />
<strong>Panel</strong> includes:<br />
• <strong>NVIDIA</strong> nTune TM<br />
• <strong>NVIDIA</strong> MediaShield TM<br />
• <strong>NVIDIA</strong> Network Access Manager<br />
See the respective user documentation for information about these applications and<br />
instructions on how to use them.<br />
<strong>NVIDIA</strong> Corporation 3
Chapter 1<br />
Introduction<br />
Getting Support and Information<br />
Online Help<br />
There are multiple ways to get online help:<br />
• To browse the help file, select <strong>NVIDIA</strong> <strong>Control</strong> <strong>Panel</strong> Help from the Help menu<br />
or click Contents in the Help list in the Secondary Tasks Area.<br />
• Press F1 at any page.<br />
• To access help by using a keyword, click Index in the Help list in the Secondary<br />
Tasks Area, or if the online help is already open click the Index button.<br />
• To search the help, click Search in the Help list in the Secondary Tasks Area, or if<br />
the online help is already open click the Search button.<br />
Also, when a setting is disabled (grayed out) and you place the cursor on the setting,<br />
the User Assistance area indicates the reason it is disabled.<br />
Technical Support<br />
You can get technical support either from the <strong>NVIDIA</strong> website or by e‐mail.<br />
To send an e‐mail:<br />
• In the Secondary Tasks Area, click Contact <strong>NVIDIA</strong> in the Help list to open your<br />
e‐mail program with the <strong>NVIDIA</strong> Technical Support address entered.<br />
To access the <strong>NVIDIA</strong> Technical Support web page go the following web address:<br />
http://www.nvidia.com/page/support.html<br />
4 <strong>NVIDIA</strong> <strong>Control</strong> <strong>Panel</strong> <strong>Quick</strong> Start Guide
Chapter 1<br />
Introduction<br />
System Information<br />
You can get detailed information about your system and the <strong>NVIDIA</strong> <strong>Control</strong> <strong>Panel</strong><br />
configuration as well as version and copyright information.<br />
• To view copyright and version information about the <strong>NVIDIA</strong> <strong>Control</strong> <strong>Panel</strong>:<br />
From the Help menu, select About <strong>NVIDIA</strong> <strong>Control</strong> <strong>Panel</strong>.<br />
• To view detailed system information:<br />
From the Help menu, select System Information and click on any of the tabs in<br />
the System Information dialog box.<br />
<strong>NVIDIA</strong> Corporation 5
Chapter 1<br />
Introduction<br />
6 <strong>NVIDIA</strong> <strong>Control</strong> <strong>Panel</strong> <strong>Quick</strong> Start Guide
C HAPTER<br />
SYSTEM REQUIREMENTS AND DRIVER<br />
INSTALLATION<br />
This chapter lists the system requirements for installing the <strong>NVIDIA</strong> <strong>Quadro</strong><br />
professional drivers Release 173/174/175/176, and provides installation instructions.<br />
It contains the following major sections:<br />
• “Hardware and Software Support” on page 8<br />
• “Installing Your <strong>NVIDIA</strong> ForceWare Graphics Driver Under Windows XP” on<br />
page 10<br />
• “Installing Your <strong>NVIDIA</strong> ForceWare Graphics Driver Under Windows Vista” on<br />
page 13<br />
<strong>NVIDIA</strong> Corporation 7
Chapter 2<br />
System Requirements and Driver Installation<br />
Hardware and Software Support<br />
This section lists the<br />
• Supported Operating Systems<br />
• Supported <strong>NVIDIA</strong> Products<br />
• Supported Languages<br />
Supported Operating Systems<br />
Release 173/174/175/176 <strong>NVIDIA</strong> of the <strong>Quadro</strong> professional drivers are available for<br />
the following Microsoft ® Windows ® operating systems:<br />
• Windows XP Media Center Edition 2005 Update Rollup 2<br />
• Windows XP Media Center Edition 2005<br />
• Windows XP Media Center Edition 2004<br />
• Windows XP <strong>Professional</strong><br />
• Windows XP Home Edition<br />
• Windows XP <strong>Professional</strong> x64 Edition<br />
• Windows Server 2003 x64 Edition<br />
• Windows Vista Home Basic<br />
• Windows Vista Home Premium<br />
• Windows Vista Business<br />
• Windows Vista Enterprise Edition<br />
• Windows Vista Ultimate<br />
Supported <strong>NVIDIA</strong> Products<br />
Refer to the release notes and <strong>NVIDIA</strong> driver download site for the list of products<br />
supported by the driver version that you have installed on your computer.<br />
8 <strong>NVIDIA</strong> <strong>Control</strong> <strong>Panel</strong> <strong>Quick</strong> Start Guide
Chapter 2<br />
System Requirements and Driver Installation<br />
Supported Languages<br />
The Release 173/174/175/176 <strong>NVIDIA</strong> ForceWare Graphics Driver supports the<br />
following languages in the <strong>NVIDIA</strong> <strong>Control</strong> <strong>Panel</strong>:<br />
English (USA) German Portuguese (Euro/Iberian)<br />
English (UK) Greek Russian<br />
Arabic Hebrew Slovak<br />
Chinese (Simplified) Hungarian Slovenian<br />
Chinese (Traditional) Italian Spanish<br />
Czech Japanese Spanish (Latin America)<br />
Danish Korean Swedish<br />
Dutch Norwegian Thai<br />
Finnish Polish Turkish<br />
French<br />
Portuguese (Brazil)<br />
<strong>NVIDIA</strong> Corporation 9
Chapter 2<br />
System Requirements and Driver Installation<br />
Installing Your <strong>NVIDIA</strong> <strong>Quadro</strong> <strong>Professional</strong> <strong>Drivers</strong> Under<br />
Windows XP<br />
Before You Begin<br />
• If you do not have System Administrator access privileges, it is assumed that the<br />
appropriate person with System Administrator access in your organization will set<br />
up and install the <strong>NVIDIA</strong> graphics driver software on your computer.<br />
• The installation process copies all necessary files for operation into the appropriate<br />
directories.<br />
• The <strong>NVIDIA</strong> <strong>Control</strong> <strong>Panel</strong> system files are copied to your Windows\System<br />
directory.<br />
System Requirements<br />
<strong>NVIDIA</strong> <strong>Control</strong> <strong>Panel</strong> requires the following minimum system configuration:<br />
• A 600 megahertz (MHz) processor, such as an Intel Pentium III, Advanced Micro<br />
Devices (AMD) Athlon, or equivalent processor<br />
• 128 megabytes (MB) of RAM<br />
• The minimum hard disk space requirement for each operating system are listed in<br />
Table 2.1 and Table 2.2:<br />
Table 2.1<br />
Operating System<br />
Hard Disk Space Requirements—English<br />
Windows XP (32‐bit editions)<br />
Windows XP (64‐bit editions)<br />
Table 2.2<br />
Operating System<br />
Minimum Hard Disk Space<br />
43.4 MB<br />
55.0 MB<br />
Hard Disk Space Requirements—Full International Package<br />
Windows XP (32‐bit editions)<br />
Windows XP (64‐bit editions)<br />
Minimum Hard Disk Space<br />
77.2 MB<br />
92.5 MB<br />
To optimize the performance of the <strong>NVIDIA</strong> <strong>Control</strong> <strong>Panel</strong>, the following system<br />
requirements are recommended:<br />
10 <strong>NVIDIA</strong> <strong>Control</strong> <strong>Panel</strong> <strong>Quick</strong> Start Guide
Chapter 2<br />
System Requirements and Driver Installation<br />
• A 1.5 gigahertz (GHz) processor, such as an Intel Pentium 4, an AMD Athlon XP<br />
1500+, or equivalent processor<br />
• 256 megabytes (MB) of RAM<br />
• An Internet connection<br />
System Requirement for <strong>NVIDIA</strong> SLI Technology (Advanced<br />
Users)<br />
If you are an advanced user of graphics and hardware and want to use <strong>NVIDIA</strong> SLI<br />
technology, your system must have the following key hardware components:<br />
• An SLI‐ready motherboard that supports a PCI Express chipset and dual x16<br />
connectors for two <strong>NVIDIA</strong> PCI Express graphics cards<br />
• Two <strong>NVIDIA</strong>‐based SLI‐ready graphics cards that are identical in terms of GPU.<br />
See http://www.slizone.com/page/slizone_learn.html for other graphics card<br />
requirements.<br />
• One <strong>NVIDIA</strong> SLI Connector<br />
Uninstalling the <strong>NVIDIA</strong> Display Driver—Windows XP<br />
Note: It is highly recommended that you follow the steps in this section to completely<br />
uninstall the <strong>NVIDIA</strong> Display Driver software before updating to a new<br />
version of the software.<br />
To uninstall the nView software, follow these steps:<br />
1 From the Windows taskbar, click Start > Settings > <strong>Control</strong> <strong>Panel</strong> to open the<br />
<strong>Control</strong> <strong>Panel</strong> window.<br />
2 Double‐click the Add/Remove Programs item.<br />
3 Click the <strong>NVIDIA</strong> Display Driver item from the list.<br />
4 Click Change/Remove.<br />
5 Click Yes to continue.<br />
A prompt appears asking whether you want to delete all of the saved nView<br />
profiles.<br />
• If you click Yes, all of the nView software and all of your saved profiles will be<br />
deleted.<br />
<strong>NVIDIA</strong> Corporation 11
Chapter 2<br />
System Requirements and Driver Installation<br />
• If you click No, the nView software is removed, but the profile files are saved in<br />
the Windows\nView directory on your hard disk.<br />
Your system now restarts.<br />
Installing the <strong>NVIDIA</strong> Display <strong>Drivers</strong>—Windows XP<br />
1 Follow the instructions on the <strong>NVIDIA</strong> .com web site driver download page to<br />
locate the appropriate driver to download, based on your hardware and operating<br />
system.<br />
2 Click the driver download link.<br />
3 The license agreement dialog box appears.<br />
4 Click Accept if you accept the terms of the agreement, then either open the file or<br />
save the file to your PC and open it later.<br />
Opening the EXE file launches the <strong>NVIDIA</strong> InstallShield Wizard.<br />
5 Follow the instructions in the <strong>NVIDIA</strong> InstallShield Wizard to complete the<br />
installation.<br />
12 <strong>NVIDIA</strong> <strong>Control</strong> <strong>Panel</strong> <strong>Quick</strong> Start Guide
Chapter 2<br />
System Requirements and Driver Installation<br />
Installing Your <strong>NVIDIA</strong> <strong>Quadro</strong> <strong>Professional</strong> <strong>Drivers</strong> Under<br />
Windows Vista<br />
Before You Begin<br />
• If you do not have System Administrator access privileges, it is assumed that the<br />
appropriate person with System Administrator access in your organization will set<br />
up and install the <strong>NVIDIA</strong> graphics driver software on your computer.<br />
• The installation process copies all necessary files for operation into the appropriate<br />
directories.<br />
• If you have previously installed <strong>NVIDIA</strong> nTune, <strong>NVIDIA</strong> recommends that you<br />
uninstall nTune before installing this driver. After the driver install is complete,<br />
you can reinstall <strong>NVIDIA</strong> nTune.<br />
• The <strong>NVIDIA</strong> <strong>Control</strong> <strong>Panel</strong> system files are copied to your Windows\System<br />
directory.<br />
System Requirements<br />
<strong>NVIDIA</strong> <strong>Control</strong> <strong>Panel</strong> requires the following minimum system configuration:<br />
• A 600 megahertz (MHz) processor, such as an Intel Pentium III, Advanced Micro<br />
Devices (AMD) Athlon, or equivalent processor<br />
• 128 megabytes (MB) of RAM<br />
To optimize the performance of the <strong>NVIDIA</strong> <strong>Control</strong> <strong>Panel</strong>, the following system<br />
requirements are recommended:<br />
• A 1.5 gigahertz (GHz) processor, such as an Intel Pentium 4, an AMD Athlon XP<br />
1500+, or equivalent processor<br />
• 256 megabytes (MB) of RAM<br />
• An Internet connection<br />
<strong>NVIDIA</strong> Corporation 13
Chapter 2<br />
System Requirements and Driver Installation<br />
System Requirement for <strong>NVIDIA</strong> SLI Technology (Advanced<br />
Users)<br />
If you are an advanced user of graphics and hardware and want to use <strong>NVIDIA</strong> SLI<br />
technology, your system must have the following key hardware components:<br />
• An SLI‐ready motherboard that supports a PCI Express chipset and dual x16<br />
connectors for two <strong>NVIDIA</strong> PCI Express graphics cards<br />
• Two <strong>NVIDIA</strong>‐based SLI‐ready graphics cards that are identical in terms of GPU.<br />
See http://www.slizone.com/page/slizone_learn.html for other graphics card<br />
requirements.<br />
• One <strong>NVIDIA</strong> SLI Connector<br />
Minimum Hard Disk Space<br />
• The hard disk space requirement for Windows Vista 32 bit is minimum 41.0 MB<br />
for English‐only, and 68.6 MB for International.<br />
• The hard disk space requirement for Windows Vista 64 bit is minimum 56.4 MB<br />
for English‐only, and 83.9 MB for International.<br />
14 <strong>NVIDIA</strong> <strong>Control</strong> <strong>Panel</strong> <strong>Quick</strong> Start Guide
Chapter 2<br />
System Requirements and Driver Installation<br />
Installation Instructions<br />
1 Follow the instructions on the <strong>NVIDIA</strong> .com Web site driver download page to<br />
locate the appropriate driver to download, based on your hardware and operating<br />
system.<br />
2 Click the driver download link.<br />
3 The license agreement dialog box appears.<br />
4 Click Accept if you accept the terms of the agreement, then either open the file or<br />
save the file to your PC and open it later.<br />
5 Extract the zip files to a temporary folder on your PC.<br />
6 Open the <strong>NVIDIA</strong> driver installation .EXE file to launch the <strong>NVIDIA</strong> InstallShield<br />
Wizard.<br />
7 Follow the instructions in the <strong>NVIDIA</strong> InstallShield Wizard to complete the<br />
installation.<br />
Note: After the driver installation, Windows may default to 16‐bpp color and disable<br />
the Desktop Window Manager (DWM). To work around this issue, set the<br />
color to 32‐bpp and then reboot the PC.<br />
<strong>NVIDIA</strong> Corporation 15
Chapter 2<br />
System Requirements and Driver Installation<br />
16 <strong>NVIDIA</strong> <strong>Control</strong> <strong>Panel</strong> <strong>Quick</strong> Start Guide
C HAPTER<br />
UNDERSTANDING THE <strong>NVIDIA</strong> CONTROL<br />
PANEL<br />
This chapter describes the <strong>NVIDIA</strong> <strong>Control</strong> <strong>Panel</strong> in the following sections:<br />
• “Opening and Closing the New <strong>NVIDIA</strong> <strong>Control</strong> <strong>Panel</strong>” on page 18<br />
• “About the <strong>NVIDIA</strong> <strong>Control</strong> <strong>Panel</strong> Interface” on page 19<br />
<strong>NVIDIA</strong> Corporation 17
Chapter 3<br />
Understanding the <strong>NVIDIA</strong> <strong>Control</strong> <strong>Panel</strong><br />
Opening and Closing the New <strong>NVIDIA</strong> <strong>Control</strong> <strong>Panel</strong><br />
• You can open the <strong>NVIDIA</strong> <strong>Control</strong> <strong>Panel</strong> in several ways:<br />
• Right‐click the Windows XP or Windows Vista desktop, then click <strong>NVIDIA</strong><br />
<strong>Control</strong> <strong>Panel</strong> from the context menu, or<br />
For Windows XP<br />
• From the Windows Start menu, select <strong>Control</strong> <strong>Panel</strong>, then in the <strong>Control</strong> <strong>Panel</strong><br />
window, double‐click on the <strong>NVIDIA</strong> <strong>Control</strong> <strong>Panel</strong> icon.<br />
For Windows Vista<br />
• From the Classic View of the Windows Vista <strong>Control</strong> <strong>Panel</strong>, click the <strong>NVIDIA</strong><br />
<strong>Control</strong> <strong>Panel</strong> icon, or<br />
• From the <strong>Control</strong> <strong>Panel</strong> Home view of the Windows Vista <strong>Control</strong> <strong>Panel</strong>, click<br />
Additional Options and then click <strong>NVIDIA</strong> <strong>Control</strong> <strong>Panel</strong> from the Additional<br />
Options page.<br />
• To close the <strong>NVIDIA</strong> <strong>Control</strong> <strong>Panel</strong>,<br />
• From the File menu, select Exit, or<br />
• Click the Close box in the upper right corner of the program window.<br />
18 <strong>NVIDIA</strong> <strong>Control</strong> <strong>Panel</strong> <strong>Quick</strong> Start Guide
Chapter 3<br />
Understanding the <strong>NVIDIA</strong> <strong>Control</strong> <strong>Panel</strong><br />
About the <strong>NVIDIA</strong> <strong>Control</strong> <strong>Panel</strong> Interface<br />
The <strong>NVIDIA</strong> <strong>Control</strong> <strong>Panel</strong> provides an easy‐to‐use interface for managing your<br />
system.<br />
When you start the program for the first time, the <strong>NVIDIA</strong> <strong>Control</strong> <strong>Panel</strong> opens to the<br />
first page listed in the navigation tree. On subsequent visits, the control panel<br />
reopens to the last page visited.<br />
The <strong>NVIDIA</strong> <strong>Control</strong> <strong>Panel</strong> user interface consists of these main areas, as shown in<br />
Figure 3.1:<br />
• Main Task Area<br />
• Select a Task Navigation tree<br />
• Menu bar<br />
• Toolbar<br />
<strong>NVIDIA</strong> Corporation 19
Chapter 3<br />
Understanding the <strong>NVIDIA</strong> <strong>Control</strong> <strong>Panel</strong><br />
.<br />
Tool Bar<br />
Menu Bar<br />
Select a Task Pane<br />
<strong>Control</strong> <strong>Panel</strong> Main Task Area<br />
Figure 3.1<br />
<strong>NVIDIA</strong> <strong>Control</strong> <strong>Panel</strong> Home Page–Windows XP<br />
20 <strong>NVIDIA</strong> <strong>Control</strong> <strong>Panel</strong> <strong>Quick</strong> Start Guide
Chapter 3<br />
Understanding the <strong>NVIDIA</strong> <strong>Control</strong> <strong>Panel</strong><br />
Figure 3.2<br />
<strong>NVIDIA</strong> <strong>Control</strong> <strong>Panel</strong> Home Page–Windows Vista<br />
<strong>NVIDIA</strong> Corporation 21
Chapter 3<br />
Understanding the <strong>NVIDIA</strong> <strong>Control</strong> <strong>Panel</strong><br />
Using the Main Task Area<br />
The main task area, in the right pane, displays the application task pages. This area of<br />
the screen is where you will focus most of your attention as you use the <strong>NVIDIA</strong><br />
<strong>Control</strong> <strong>Panel</strong> to accomplish your goals. You can access specific pages using the<br />
navigation tree in the Select a Task pane.<br />
Using the Select a Task Pane<br />
The navigation tree in the Select a Task pane shows all the primary <strong>NVIDIA</strong> <strong>Control</strong><br />
pages that are installed on your system.<br />
The pages are grouped according to the same categories that existed in the previous<br />
version of the <strong>NVIDIA</strong> <strong>Control</strong> <strong>Panel</strong>.<br />
Click to expand<br />
or collapse the<br />
category list.<br />
Figure 3.3<br />
<strong>NVIDIA</strong> <strong>Control</strong> <strong>Panel</strong> Select a Task pane<br />
Click to open the<br />
corresponding page<br />
in the main task area.<br />
22 <strong>NVIDIA</strong> <strong>Control</strong> <strong>Panel</strong> <strong>Quick</strong> Start Guide
Chapter 3<br />
Understanding the <strong>NVIDIA</strong> <strong>Control</strong> <strong>Panel</strong><br />
Using the Tool Bar<br />
The Toolbar provides quick back and forth navigation between pages, and also lets<br />
you choose a view setting. .<br />
Figure 3.4<br />
Toolbar<br />
Using the Navigation Buttons<br />
The back and forward buttons let you navigate sequentially among pages that you<br />
have visited.<br />
You can also navigate directly to a previously visited page by clicking the list arrow<br />
next to the back button. The drop‐down menu lists all the previously visited pages in<br />
the queue. Click the page that you want.<br />
Working with Views<br />
The currently selected view determines what options are available. There are three<br />
available views:<br />
• Standard<br />
• Advanced<br />
• Custom<br />
Most commands are available for both Standard and Advanced views. However,<br />
some options are available only if the Advanced view is selected before opening the<br />
application category page. Also, task page options may be different depending on the<br />
selected view. If the command you’re looking for is not displayed, return to the home<br />
page, select a different view, and return to the task page.<br />
<strong>NVIDIA</strong> Corporation 23
Chapter 3<br />
Understanding the <strong>NVIDIA</strong> <strong>Control</strong> <strong>Panel</strong><br />
To change the view:<br />
• From the View menu, select Standard, Advanced, or Custom.<br />
Note: For the Custom command to be available, you must define a custom view as<br />
described in the following section.<br />
Defining Custom Views<br />
You can customize <strong>NVIDIA</strong> <strong>Control</strong> <strong>Panel</strong> to display only the application category<br />
pages you want to see and use.<br />
To specify which the pages to display:<br />
1 Select View > Define Custom View... or for quicker access, use the toolbar if you<br />
have it enabled.<br />
2 On the Create Custom View page, for each application category that appears,<br />
select (check) the check boxes for the pages that you want to view and click OK.<br />
3 To leave the Custom View mode, select either Standard or Advanced from the<br />
View menu or for quicker access, use the toolbar if you have it enabled.<br />
4 To switch back to your custom view, select Custom.<br />
24 <strong>NVIDIA</strong> <strong>Control</strong> <strong>Panel</strong> <strong>Quick</strong> Start Guide
Chapter 3<br />
Understanding the <strong>NVIDIA</strong> <strong>Control</strong> <strong>Panel</strong><br />
Using the Menu Bar<br />
The Menu bar contains standard Windows menus and menus specific to the <strong>NVIDIA</strong><br />
<strong>Control</strong> <strong>Panel</strong>, such as the View and Profiles menus.<br />
Menus that are available on the menu bar may vary, depending on the <strong>NVIDIA</strong><br />
<strong>Control</strong> <strong>Panel</strong> category (such as, Display, Mobile, 3D Settings, or other category) you<br />
are using.<br />
File Menu<br />
Commands related to printing, applying changes, and exiting the program are<br />
available on the File menu.<br />
Table 3.1<br />
File Menu<br />
Command<br />
Print...<br />
Print Preview....<br />
Print Setup...<br />
Exit<br />
File Menu Commands<br />
Description<br />
Print the current task page.<br />
Preview the page before sending it to the printer.<br />
Open the Print Setup dialog box to adjust your printer properties.<br />
Close the <strong>NVIDIA</strong> <strong>Control</strong> <strong>Panel</strong> program.<br />
Edit Menu<br />
Commands related to cutting, copying, pasting, and selecting items are available on<br />
the Edit menu.<br />
Table 3.2 Edit Menu Commands<br />
Edit Menu<br />
Command Description<br />
Cut<br />
Copy<br />
Paste<br />
Select All<br />
Cut the selected text and place in the clipboard.<br />
Copy the selected text and place in the clipboard.<br />
Paste the text currently in the clipboard to the location of the Windows cursor.<br />
Select all items on the current page.<br />
<strong>NVIDIA</strong> Corporation 25
Chapter 3<br />
Understanding the <strong>NVIDIA</strong> <strong>Control</strong> <strong>Panel</strong><br />
View Menu<br />
Commands related to viewing the various pages in the <strong>NVIDIA</strong> <strong>Control</strong> <strong>Panel</strong><br />
application modules are available on the View menu.<br />
Table 3.3<br />
View Menu<br />
Command<br />
Standard<br />
Advanced<br />
Custom<br />
Define Custom View<br />
Add Desktop Context<br />
Menu<br />
Show Notification<br />
Tray Icon<br />
Help Menu<br />
View Menu Commands<br />
Description<br />
Select to view and access the majority of commonly used and simpler tasks in<br />
the <strong>NVIDIA</strong> <strong>Control</strong> <strong>Panel</strong> applications. When the Standard command appears<br />
with a check mark, this means that the Standard view is currently active on your<br />
<strong>NVIDIA</strong> <strong>Control</strong> <strong>Panel</strong>.<br />
Select to view and access certain complex tasks in the <strong>NVIDIA</strong> <strong>Control</strong> <strong>Panel</strong><br />
applications. These tasks often require some advanced experience using<br />
graphics hardware and software (drivers). When the Advanced command<br />
appears with a check mark, this means that the Advanced view is currently<br />
active on your <strong>NVIDIA</strong> <strong>Control</strong> <strong>Panel</strong>.<br />
Select to choose a custom view. This command appears on the View menu only<br />
if you have used the Define Custom Views command to customize showing/<br />
hiding specific screens.<br />
To see only those application pages you want to see and use based on the<br />
application modules (Display, 3D Settings, etc.) that are installed on your<br />
system, select Define Custom Views from the View menu.<br />
This is selected by default, and adds the <strong>NVIDIA</strong> <strong>Control</strong> <strong>Panel</strong> menu item to the<br />
desktop context menu.<br />
(Windows XP only) Select to show the <strong>NVIDIA</strong> <strong>Control</strong> <strong>Panel</strong> notification tray<br />
icon in the Windows taskbar notification area.<br />
Clicking the <strong>NVIDIA</strong> <strong>Control</strong> <strong>Panel</strong> notification icon offers a quick way to<br />
configure key <strong>NVIDIA</strong> <strong>Control</strong> <strong>Panel</strong> settings.<br />
Commands related to accessing help, system information, and copyright and version<br />
information are available on the Help menu.<br />
Table 3.4<br />
Help Menu Commands<br />
Help Menu Command<br />
<strong>NVIDIA</strong> <strong>Control</strong> <strong>Panel</strong> Help<br />
System Information<br />
About <strong>NVIDIA</strong> <strong>Control</strong> <strong>Panel</strong><br />
Description<br />
Access the <strong>NVIDIA</strong> <strong>Control</strong> <strong>Panel</strong> online help.<br />
View detailed information about your system and the <strong>NVIDIA</strong> <strong>Control</strong><br />
<strong>Panel</strong> configuration.<br />
View <strong>NVIDIA</strong> <strong>Control</strong> <strong>Panel</strong> version and copyright information.<br />
26 <strong>NVIDIA</strong> <strong>Control</strong> <strong>Panel</strong> <strong>Quick</strong> Start Guide
Chapter 3<br />
Understanding the <strong>NVIDIA</strong> <strong>Control</strong> <strong>Panel</strong><br />
Category-Specific Menus<br />
The menus appear only when certain category pages are open.<br />
Profiles Menu<br />
Commands related to saving, loading, and deleting profiles are available on the<br />
Profiles menu.<br />
Table 3.5<br />
Profiles Menu Commands<br />
Profiles Menu Command<br />
Load...<br />
Save...<br />
Delete...<br />
Description<br />
Load a profile of display settings you have previously saved. Click to<br />
open the Load Desktop Profile dialog box and select a .nvp file.<br />
Save the current configuration to a profile file. Click to open the Save<br />
Desktop Profile and enter a name and path for the .nvp file.<br />
Delete a profile. Click to open the Delete Desktop Profile dialog box<br />
and locate a profile to delete.<br />
Display Menu<br />
This menu item appears only when a Display category page is open.<br />
Table 3.6<br />
Menu Command<br />
Identify Displays<br />
Display Menu Commands<br />
Description<br />
Select to identify the displays configured with your system.<br />
3D Settings Menu<br />
This menu item appears only when a 3D Settings category page is open.<br />
Table 3.7<br />
Menu Command<br />
3D Settings Menu Commands<br />
Show SLI Visual Indicators<br />
Description<br />
Select to verify that SLI rendering is enabled and working.<br />
Workstation Menu–<br />
This menu item appears only when a Workstation category page is open.<br />
Table 3.8<br />
Menu Command<br />
Refresh View<br />
Workstation Menu Commands<br />
Description<br />
Select to refresh the graphical representation of the displays and<br />
graphics cards installed on your system.<br />
<strong>NVIDIA</strong> Corporation 27
Chapter 3<br />
Understanding the <strong>NVIDIA</strong> <strong>Control</strong> <strong>Panel</strong><br />
28 <strong>NVIDIA</strong> <strong>Control</strong> <strong>Panel</strong> <strong>Quick</strong> Start Guide
C HAPTER<br />
ACCOMPLISHING <strong>NVIDIA</strong> CONTROL PANEL<br />
TASKS<br />
This chapter provides instructions on how to use the <strong>NVIDIA</strong> <strong>Control</strong> <strong>Panel</strong> to<br />
accomplish common tasks. It contains the following sections:<br />
• Starting the <strong>NVIDIA</strong> <strong>Control</strong> <strong>Panel</strong><br />
• Accomplishing <strong>NVIDIA</strong> <strong>Control</strong> <strong>Panel</strong> Tasks<br />
Note: For Windows Vista – Several features are currently under development for<br />
Windows Vista and are not yet supported in the <strong>NVIDIA</strong> <strong>Control</strong> <strong>Panel</strong>.<br />
Consult the release notes for the latest list of unsupported features.<br />
<strong>NVIDIA</strong> Corporation 29
Chapter 4<br />
Accomplishing <strong>NVIDIA</strong> <strong>Control</strong> <strong>Panel</strong> Tasks<br />
Starting the <strong>NVIDIA</strong> <strong>Control</strong> <strong>Panel</strong><br />
1 Launch the <strong>NVIDIA</strong> <strong>Control</strong> <strong>Panel</strong>:<br />
• Right‐click the Windows desktop, then click <strong>NVIDIA</strong> <strong>Control</strong> <strong>Panel</strong> from the<br />
context menu, or<br />
Under Windows XP:<br />
a From the Windows Start menu, select <strong>Control</strong> <strong>Panel</strong><br />
b In the <strong>Control</strong> <strong>Panel</strong> window, double‐click the <strong>NVIDIA</strong><br />
<strong>Control</strong> <strong>Panel</strong> icon.<br />
Under Windows Vista:<br />
a Click the Start icon, then from the Start menu click <strong>Control</strong> <strong>Panel</strong><br />
b From the Classic View of the Windows Vista <strong>Control</strong> <strong>Panel</strong>, click the <strong>NVIDIA</strong><br />
<strong>Control</strong> <strong>Panel</strong> icon, or<br />
From the <strong>Control</strong> <strong>Panel</strong> Home view of the Windows Vista <strong>Control</strong> <strong>Panel</strong>, click<br />
Additional Options and then click <strong>NVIDIA</strong> <strong>Control</strong> <strong>Panel</strong> from the Additional<br />
Options page.<br />
30 <strong>NVIDIA</strong> <strong>Control</strong> <strong>Panel</strong> <strong>Quick</strong> Start Guide
Chapter 4<br />
Accomplishing <strong>NVIDIA</strong> <strong>Control</strong> <strong>Panel</strong> Tasks<br />
.<br />
The categories that appear in the Select a Task pane depend on which <strong>NVIDIA</strong><br />
software is installed on your system. For example, the Mobile category is not<br />
available on desktop systems.<br />
2 From the navigation tree in the Select a Task pane, click one of the links to open a<br />
specific task page.<br />
Each category in the navigation tree lists different tasks that you can accomplish,<br />
and each task page provides instructions on how to accomplish what you want.<br />
Move the cursor over listed options to see a description and typical usage scenario<br />
for that option.<br />
Detailed instructions for each task are also available through the online help.<br />
<strong>NVIDIA</strong> Corporation 31
Chapter 4<br />
Accomplishing <strong>NVIDIA</strong> <strong>Control</strong> <strong>Panel</strong> Tasks<br />
Accomplishing <strong>NVIDIA</strong> <strong>Control</strong> <strong>Panel</strong> Tasks<br />
Guide to Locating Tasks<br />
Table 4.1 lists the page in the <strong>NVIDIA</strong> <strong>Control</strong> <strong>Panel</strong> where you can find controls for<br />
accomplishing various graphics driver tasks.<br />
Table 4.1<br />
Feature<br />
Advanced Timings<br />
Antialiasing<br />
Application Profiles<br />
Color Depth<br />
Custom Timings<br />
Desktop Color Settings<br />
Driver Settings<br />
Desktop Overlap<br />
Frame Synchronization<br />
Full-screen video mirror<br />
HDTV Setup<br />
Graphics Driver Tasks in the <strong>NVIDIA</strong> <strong>Control</strong> <strong>Panel</strong><br />
Multi-display configuration<br />
nView Clone Mode<br />
nView Span Modes<br />
NVRotate<br />
Performance and Quality Settings<br />
PowerMizer<br />
<strong>NVIDIA</strong> <strong>Control</strong> <strong>Panel</strong><br />
Category - Page<br />
Display - Manage Custom<br />
Resolutions<br />
3D Settings - Manage 3D<br />
Settings<br />
3D Settings - Manage 3D<br />
Settings<br />
Display - Change Resolution<br />
Display - Manage Custom<br />
Resolutions<br />
Display - Adjust Desktop<br />
Color Settings<br />
3D Settings - Manage 3D<br />
Settings<br />
Workstation - Adjust Edge<br />
Overlap<br />
Workstation - Synchronize<br />
Displays<br />
Video & Television - Modify<br />
Full-Screen Video Options<br />
Video & Television - Change<br />
the Signal or HD Format<br />
Display - Set Up Multiple<br />
Displays<br />
Display - Set Up Multiple<br />
Displays<br />
Display - Set Up Multiple<br />
Displays<br />
Display - Rotate Display<br />
3D Settings - Adjust Image<br />
Settings with Preview<br />
Mobile - Change PowerMizer<br />
Settings<br />
Notes<br />
Not available with Windows Vista.<br />
Not available with Windows Vista.<br />
Requires <strong>NVIDIA</strong> <strong>Quadro</strong> G-Sync<br />
card.<br />
Not available with Windows Vista.<br />
Not available with GeForce 8<br />
Series GPUs or later.<br />
Not available with Windows Vista<br />
Available only with notebook<br />
computers.<br />
Not available with Windows Vista.<br />
32 <strong>NVIDIA</strong> <strong>Control</strong> <strong>Panel</strong> <strong>Quick</strong> Start Guide
Chapter 4<br />
Accomplishing <strong>NVIDIA</strong> <strong>Control</strong> <strong>Panel</strong> Tasks<br />
Table 4.1<br />
Feature<br />
Refresh Rate Settings<br />
Display - Change Resolution<br />
Resolution Settings<br />
Display - Change Resolution<br />
Screen Position on CRT<br />
Display - Move CRT Screen<br />
Position<br />
Screen Position on TV<br />
Video & Television - Adjust<br />
Screen Size and Position<br />
SDI (Graphics to SDI Output) Workstation - Send Graphics Not available with Windows Vista<br />
to SDI Output<br />
SLI Configuration<br />
3D Settings - Set SLI<br />
Configuration<br />
Temperature Settings Performance Requires nTune 5.05<br />
TV Setup<br />
Video & Television - Change<br />
the Signal or HD Format<br />
Video Color Settings<br />
Video & Television - Adjust<br />
Video Color Settings<br />
Video & Television - Adjust<br />
Video Image Settings<br />
Overclocking Performance Requires nTune 5.05<br />
Overview of the Categories<br />
Graphics Driver Tasks in the <strong>NVIDIA</strong> <strong>Control</strong> <strong>Panel</strong><br />
<strong>NVIDIA</strong> <strong>Control</strong> <strong>Panel</strong><br />
Category - Page<br />
Notes<br />
This section provides an overview of the <strong>NVIDIA</strong> <strong>Control</strong> <strong>Panel</strong> categories.<br />
• “Using the Display Category Pages” on page 33<br />
• “Using the Video & Television Category Pages” on page 34<br />
• “Using the 3D Settings Category Pages” on page 34<br />
• “Using the Mobile Category Pages” on page 35<br />
• “Using the Workstation Category Pages” on page 35<br />
Using the Display Category Pages<br />
Note: For Windows Vista – Support for some features under Windows Vista is in<br />
development and may not be available with your ForceWare graphics driver<br />
version. Consult the release notes for the latest list of unsupported features.<br />
The actual tasks available on your system depend on your system hardware, such as<br />
the number and type of displays connected. Use the Display category pages to:<br />
• Run the wizard to optimize your display configuration<br />
• Change the display resolution<br />
<strong>NVIDIA</strong> Corporation 33
Chapter 4<br />
Accomplishing <strong>NVIDIA</strong> <strong>Control</strong> <strong>Panel</strong> Tasks<br />
• Change the scaling on your flat panel display<br />
• Adjust color settings<br />
• Rotate the display<br />
• Adjust custom timings (available under Advanced View)<br />
• Configure multiple displays, including Spanning or Clone modes.<br />
Note: Spanning modes will not be available under Windows Vista.<br />
Using the Video & Television Category Pages<br />
Notes for Windows Vista<br />
• Under Windows Vista, this page appears only when a TV is connected and<br />
enabled using the Display category Change display configuration page.<br />
• Support for some features under Windows Vista is in development and may not<br />
be available with your ForceWare graphics driver version. Consult the release<br />
notes for the latest list of unsupported features.<br />
The actual tasks available on your system depend on your system hardware, such as<br />
whether or not you have a TV connected. Use the Video & Television page to:<br />
• Adjust your television picture quality and video color settings for the best<br />
possible viewing in its environment<br />
• Enable full screen video mirroring so that you can view full screen video<br />
content on one display while the other display has the smaller video window<br />
with visible controls<br />
• Change the position and size of the desktop/video to best fit your television or<br />
HDTV (high definition television) screen<br />
• Change the signal format to use for your standard television or HDTV as well<br />
as change country‐specific signal or the HDTV format<br />
Using the 3D Settings Category Pages<br />
Note: For Windows Vista – Support for some features under Windows Vista is in<br />
development and may not be available with your ForceWare graphics driver<br />
version. Consult the release notes for the latest list of unsupported features.<br />
The actual tasks available on your system depend on your system hardware, such as<br />
whether or not you have an SLI‐ready system. Use the 3D Settings page to:<br />
34 <strong>NVIDIA</strong> <strong>Control</strong> <strong>Panel</strong> <strong>Quick</strong> Start Guide
Chapter 4<br />
Accomplishing <strong>NVIDIA</strong> <strong>Control</strong> <strong>Panel</strong> Tasks<br />
• Change the image and rendering settings of your 3D applications and games<br />
that utilize Direct3D and OpenGL technology<br />
• Assign specific 3D settings to a game so that these settings automatically load<br />
when a game is launched (available under Advanced view)<br />
• Set up your SLI or multi‐GPU configuration<br />
Note: GPU temperature monitoring and GPU overclocking features are not<br />
included in the 3D Settings page in Release 95 and later. To use this<br />
functionality you must install <strong>NVIDIA</strong> nTune software.<br />
Using the Mobile Category Pages<br />
The Mobile category is available if the <strong>NVIDIA</strong> software is installed on a notebook<br />
computer.<br />
Note: The Mobile page is not available under Windows Vista.<br />
The actual tasks available depend on which features are included with your notebook<br />
system. Use the Mobile page to extend your notebook computer’s battery life using:<br />
• <strong>NVIDIA</strong> PowerMizer technology<br />
• <strong>NVIDIA</strong> SmartDimmer technology<br />
Using the Workstation Category Pages<br />
The Workstation category is available if you have an <strong>NVIDIA</strong> <strong>Quadro</strong> FX graphics<br />
card installed.<br />
Note: For Windows Vista – Workstation features under Windows Vista are in<br />
development and may not be available with your ForceWare graphics driver<br />
version. Consult the release notes for the latest list of unsupported features.<br />
The actual tasks available depend on which <strong>NVIDIA</strong> <strong>Quadro</strong> FX product you have<br />
installed. Use the Workstation page to:<br />
• Synchronize your displays using frame sync or genlock technology<br />
• View a graphical representation of the displays and graphics cards installed on<br />
your system.<br />
• Manage serial digital interface (SDI) output (requires <strong>NVIDIA</strong> <strong>Quadro</strong> FX SDI<br />
solution.)<br />
• Overlap the edges of adjacent displays.<br />
<strong>NVIDIA</strong> Corporation 35
Chapter 4<br />
Accomplishing <strong>NVIDIA</strong> <strong>Control</strong> <strong>Panel</strong> Tasks<br />
36 <strong>NVIDIA</strong> <strong>Control</strong> <strong>Panel</strong> <strong>Quick</strong> Start Guide
Appendix A<br />
Using <strong>NVIDIA</strong> SLI Technology<br />
A PPENDIX<br />
USING <strong>NVIDIA</strong> SLI TECHNOLOGY<br />
<strong>NVIDIA</strong> SLI technology lets you install and benefit from two PCI Express (PCIe)<br />
graphics boards in a single PC. Just as dual processors or dual core CPUs improve<br />
computer performance, SLI allows dual GPUs (Graphics Processing Units) to<br />
significantly accelerate graphics performance.<br />
This chapter explains how to install, configure, and use <strong>NVIDIA</strong> SLI graphics cards<br />
as supported in ForceWare driver version 101.70 and later.<br />
• “Overview of SLI Technology for <strong>NVIDIA</strong> <strong>Quadro</strong> Cards” on page 38<br />
• “Installation Instructions” on page 40<br />
• “Using <strong>NVIDIA</strong> SLI Frame Rendering and Antialiasing Modes” on page 42<br />
• “Using SLI Multi‐View Mode” on page 48<br />
<strong>NVIDIA</strong> Corporation 37
Appendix A<br />
Using <strong>NVIDIA</strong> SLI Technology<br />
Overview of SLI Technology for <strong>NVIDIA</strong> <strong>Quadro</strong> Cards<br />
<strong>Professional</strong> users benefit by using SLI technology on dual <strong>NVIDIA</strong> <strong>Quadro</strong> GPUs to<br />
span an OpenGL window across multiple displays, or to run a single application on<br />
each GPU. The SLI connector offers dual GPU performance on a single display by<br />
leveraging the capabilities of two <strong>NVIDIA</strong> <strong>Quadro</strong> GPUs.<br />
SLI Modes for <strong>NVIDIA</strong> <strong>Quadro</strong> GPUs<br />
There are three SLI functions available for <strong>NVIDIA</strong> <strong>Quadro</strong> GPUs:<br />
SLI Frame Rendering Mode<br />
SLI frame rendering combines two PCI Express graphics boards with an SLI<br />
connector to transparently scale application performance on a single display by<br />
presenting them as a single graphics card to the operating system. SLI frame<br />
rendering accelerates OpenGL operation in two different ways:<br />
• Split frame rendering: In split‐frame rendering (SFR), the display is split into<br />
distinct sections, and each section is sent to a different GPU. The resulting<br />
rendering is recomposed and displayed as a single contiguous frame. The position<br />
of the split is adjusted dynamically as the workload moves between the GPUs. SFR<br />
typically benefits pixel‐shader or texture‐intensive operations<br />
• Alternate frame rendering: In alternate frame rendering (AFR), each GPU renders<br />
alternate frames of data from the application. AFR typically benefits geometryintensive<br />
operations<br />
SLI Antialiasing Mode<br />
SLI antialiasing combines the power of two PCI Express graphics boards to offer<br />
higher quality antialiasing.<br />
SLI Multi-View Mode<br />
SLI multi‐view combines the power of two <strong>NVIDIA</strong> <strong>Quadro</strong> PCI Express graphics<br />
boards to span a single hardware‐accelerated OpenGL application window across<br />
multiple displays, run a single application per GPU with multiple display outputs, or<br />
enable other uses of two PCI Express graphics boards.<br />
38 <strong>Quick</strong> Start Guide
Appendix A<br />
Using <strong>NVIDIA</strong> SLI Technology<br />
Hardware Requirements<br />
To support <strong>NVIDIA</strong> SLI technology, the motherboard and system must include the<br />
following:<br />
Motherboard<br />
Your PC motherboard must be PCI Express‐based, with two available and adjacent<br />
PCI Express expansion slots. Both slots must be x16 mechanical with the following<br />
allowed electrical slots:<br />
• x16 + x16<br />
• x16 + x8<br />
• x16 + x4<br />
• x8 + x8<br />
Graphics Cards<br />
<strong>NVIDIA</strong> SLI requires two SLI graphics cards.<br />
• For SLI Frame Rendering or SLI Antialiasing<br />
• Two identical <strong>NVIDIA</strong> <strong>Quadro</strong> FX 5600, 5500, 4600, 4500 X2, 4500, 3500, 3450, or<br />
3400 graphics cards<br />
• An SLI bridge connector (provided with your graphics board) must also be<br />
installed to utilize the full capabilities of SLI Frame Rendering.<br />
• For SLI Multi‐View<br />
• Two identical <strong>NVIDIA</strong> <strong>Quadro</strong> FX 5600, 5500, 4600, 4500 X2, 4500, 3500, 3450,<br />
3400, 1500, 1400, 560, 550 or 540 graphics cards<br />
Power supply<br />
• Some SLI‐ready graphics boards require an external power cable.<br />
• Since <strong>NVIDIA</strong> SLI technology supports up to two high‐end graphics boards, the<br />
load on the system’s power supply can increase significantly. A minimum of a<br />
450W Power Supply Unit (PSU) is recommended.<br />
An inadequate power supply will result in erratic and unpredictable system<br />
behavior.<br />
<strong>NVIDIA</strong> Corporation 39
Appendix A<br />
Using <strong>NVIDIA</strong> SLI Technology<br />
Installation Instructions<br />
Before removing current graphics boards and installing two <strong>NVIDIA</strong> <strong>Quadro</strong> FX<br />
boards, please uninstall any current drivers and save on your Windows desktop the<br />
provided SLI drivers.<br />
Installing the Hardware<br />
Note: Perform the installation in a static safe environment and utilize a properly<br />
grounded anti‐static wristband. Place any static sensitive components in antistatic<br />
bags.<br />
1 Power off the system and remove the power cord from the power supply.<br />
2 Gently remove or open the system enclosure.<br />
Refer to owners manual that came with your computer.<br />
3 Remove any non SLI‐capable graphics boards that may occupy the x16 expansion<br />
slot and replace it with your <strong>NVIDIA</strong> SLI‐ready graphics board.<br />
4 Install the second SLI‐capable graphics board in the adjacent slot.<br />
You may also need to relocate a card. The chosen slot must be x16, x8 or x4<br />
capable.<br />
5 Connect the two graphics boards with the SLI bridge connector.<br />
The SLI connector is required for SLI Frame Rendering and SLI Antialiasing.<br />
40 <strong>Quick</strong> Start Guide
Appendix A<br />
Using <strong>NVIDIA</strong> SLI Technology<br />
6 If your graphics boards have an auxiliary power connector, connect them to the<br />
power supply using the supplied power connector cables.<br />
7 Replace the system’s cover and reconnect your display(s) to the SLI‐ready<br />
graphics board installed in the x16 expansion slot.<br />
8 Plug the power cable back into the system.<br />
Installing the Display Driver<br />
Follow the steps listed below to install your driver software:<br />
1 Power on the system and log into Windows.<br />
2 Cancel the Windows “Found New Hardware Wizard”.<br />
This message should appear twice – once for each graphics board.<br />
3 Run “setup.exe” for the SLI driver you saved to your desktop.<br />
4 Follow the “Next” prompts to proceed with driver installation.<br />
5 Once the software has been installed, choose “Yes, I want to restart my computer<br />
now” and select “Finish” to reboot the system.<br />
See the following sections for instructions on using <strong>NVIDIA</strong> SLI Technology:<br />
• “Using <strong>NVIDIA</strong> SLI Frame Rendering and Antialiasing Modes” on page 42<br />
• “Using SLI Multi‐View Mode” on page 48<br />
<strong>NVIDIA</strong> Corporation 41
Appendix A<br />
Using <strong>NVIDIA</strong> SLI Technology<br />
Using <strong>NVIDIA</strong> SLI Frame Rendering and Antialiasing<br />
Modes<br />
Note: Before enabling SLI technology, you must close any 3D applications that are<br />
using the <strong>NVIDIA</strong> driver. When SLI is enabled, the video driver is reset in<br />
order to enable the second GPU. If an application that uses the graphics driver<br />
is still open while the driver resets, this could result in a black screen or cause<br />
the system to hang.<br />
There are two basic steps for using SLI frame rendering and antialiasing modes:<br />
1 Enable SLI Mode<br />
2 Select the <strong>NVIDIA</strong> SLI Mode to Use (such as SLI frame rendering or SLI<br />
antialiasing)<br />
These steps are described in detail in the following sections.<br />
Enable SLI Mode<br />
1 After logging back on to Windows, you should see the message “SLI capable<br />
system” in the bottom right corner of the screen.<br />
On some configurations, the message will state that SLI mode is automatically<br />
enabled. In that case you can skip the remaining instructions in this section and<br />
proceed to “Select the <strong>NVIDIA</strong> SLI Mode to Use” on page 43.<br />
2 Click anywhere on the message.<br />
If the message disappears before you can click it, continue with the following<br />
steps.<br />
3 Right click the desktop and click <strong>NVIDIA</strong> <strong>Control</strong> <strong>Panel</strong>.<br />
4 Under the 3D Settings category, click Set SLI configuration.<br />
5 Click Enable SLI technology.<br />
42 <strong>Quick</strong> Start Guide
Appendix A<br />
Using <strong>NVIDIA</strong> SLI Technology<br />
Systems with four <strong>NVIDIA</strong> SLI‐ready GPUs in an SLI PC are indicated by the text<br />
Enable Quad SLI technology.<br />
6 Under Select the display to view SLI rendering content on, click the list arrow<br />
and select the display that you want to use to view your game.<br />
• The GPU connected to this display will function as the “primary” GPU, all<br />
others will function as slaves to the primary GPU.<br />
• This list appears only if you have more than one display connected to the<br />
system.<br />
7 Click Apply.<br />
To use SLI frame rendering or SLI antialiasing technology, you must configure the<br />
SLI performance mode as explained in the next section.<br />
Select the <strong>NVIDIA</strong> SLI Mode to Use<br />
This section explains how to select and use the following SLI features:<br />
• SLI Frame Rendering<br />
• SLI Antialiasing Mode<br />
• SLI Single‐GPU Mode<br />
• Using the Preset 3D App Profiles<br />
• Viewing Load Balancing<br />
SLI Frame Rendering<br />
To use SLI frame rendering, perform the following steps:<br />
1 From the <strong>NVIDIA</strong> <strong>Control</strong> <strong>Panel</strong> 3D tool bar, switch to Advanced View.<br />
2 From the Select a Task pane, click Manage 3D Settings.<br />
3 Click the Global Settings tab, and then click the Global presets list arrow and click<br />
Custom.<br />
4 Under the Settings Feature column, locate SLI performance mode, click its setting<br />
to activate the list box, then click the performance mode you want to use.<br />
See “SLI Frame Rendering Mode” on page 38 for an explanation of split frame<br />
rendering and alternate frame rendering.<br />
<strong>NVIDIA</strong> Corporation 43
Appendix A<br />
Using <strong>NVIDIA</strong> SLI Technology<br />
5 Click Apply.<br />
44 <strong>Quick</strong> Start Guide
Appendix A<br />
Using <strong>NVIDIA</strong> SLI Technology<br />
SLI Antialiasing Mode<br />
You can use SLI technology to provide higher‐quality antialiasing beyond 16xFSAA.<br />
In this mode, neither AFR nor SFR are available. To use SLI antialiasing, perform the<br />
following steps.<br />
1 Enable SLI antialiasing.<br />
a From the <strong>NVIDIA</strong> <strong>Control</strong> <strong>Panel</strong> tool bar, switch to Advanced View and then<br />
click Manage 3D Settings from the Select a Task pane.<br />
b Click the Global Settings tab, and then click the Global presets list arrow and<br />
click Custom.<br />
c Under the Settings Feature column, locate SLI performance mode, click its<br />
setting to activate the list box, then click SLI antialiasing.<br />
2 Select an SLI antialiasing setting.<br />
Under the Settings Feature column, locate Antialiasing ‐ Setting, click its setting<br />
to activate the list box, then click the SLI antialiasing setting you want to use.<br />
3 Click Apply.<br />
SLI Single-GPU Mode<br />
SLI single‐GPU mode is the default setting, and provides improved performance at a<br />
level that assures compatibility with most applications. This is not the same as<br />
completely disabling SLI. If you are trying to solve a compatibility issue, you may<br />
want to completely disable SLI by clearing the Enable SLI technology check box on<br />
the Manage 3D Settings‐>Set SLI Configuration page.<br />
To use single GPU mode, perform the following steps.<br />
1 From the <strong>NVIDIA</strong> <strong>Control</strong> <strong>Panel</strong> tool bar, switch to Advanced View and then click<br />
Manage 3D Settings from the Select a Task pane.<br />
2 Click the Global Settings tab, and then click the Global presets list arrow and click<br />
Custom.<br />
3 Under the Settings Feature column, locate SLI performance mode, click its setting<br />
to activate the list box, then click SLI single‐GPU.<br />
4 Click Apply.<br />
<strong>NVIDIA</strong> Corporation 45
Appendix A<br />
Using <strong>NVIDIA</strong> SLI Technology<br />
Using the Preset 3D App Profiles<br />
The following three preset application profiles for OpenGL applications are useful in<br />
SLI configurations:<br />
• 3D App‐Modeling AFR<br />
This preset is useful for modeling applications, and uses SLI AFR mode.<br />
• 3D App‐Visual Simulation<br />
This preset is useful for visual simulation applications, and uses SLI SFR mode.<br />
• 3D App‐Default Global Settings<br />
This preset uses SLI single‐GPU rendering mode, and is also useful when you<br />
need to use non‐SLI configurations.<br />
To enable one of these profiles, click the Global Settings tab in the Manage 3D<br />
Settings page, then click the Global presets list arrow and click the profile you want<br />
to use.<br />
Viewing Load Balancing<br />
To view the relative amount of work, or load balancing, performed by each GPU in<br />
DirectX and OpenGL applications,<br />
1 From the <strong>NVIDIA</strong> <strong>Control</strong> <strong>Panel</strong> Select a Task pane, click Set SLI configuration.<br />
2 From the menu bar, click 3D Settings, then click the drop‐down menu item Show<br />
SLI Visual Indicators.<br />
This option enables an SLI status bar that reflects how the GPUs are working together<br />
to render DirectX and OpenGL full‐screen applications. See Figure 1.1.<br />
46 <strong>Quick</strong> Start Guide
Appendix A<br />
Using <strong>NVIDIA</strong> SLI Technology<br />
AFR load balancing bar<br />
shows relative work provided<br />
by each GPU.<br />
SFR load balancing line<br />
shows relative portion of the<br />
screen rendered by each<br />
GPU.<br />
SLI AA indicator<br />
shows the effect of SLI<br />
antialiasing modes.<br />
Figure 1.1<br />
Load Balancing Indicators<br />
<strong>NVIDIA</strong> Corporation 47
Appendix A<br />
Using <strong>NVIDIA</strong> SLI Technology<br />
Using SLI Multi-View Mode<br />
To use SLI multi‐view mode,<br />
1 Disable SLI multi‐GPU mode.<br />
a Right click the desktop and click <strong>NVIDIA</strong> <strong>Control</strong> <strong>Panel</strong>.<br />
b From the 3D Settings category in the Select a task pane, click Set SLI<br />
configuration.<br />
c Clear the Enable SLI technology check box, then click Apply.<br />
If you were using SLI multi‐view mode prior to enabling SLI frame rendering<br />
mode and you still have multiple displays connected, then the system returns to<br />
the previous multi‐view mode, whether it was Dualview, Clone, or Spanning<br />
mode.<br />
If you have only one display connected, then the system sets to single display<br />
mode. Continue with the following steps to use additional displays.<br />
2 Close the <strong>NVIDIA</strong> <strong>Control</strong> <strong>Panel</strong> and then connect the additional displays that you<br />
want to use.<br />
3 Attach all displays using the Windows Display Properties Settings page.<br />
a For each grayed‐out monitor icon, click the icon and then check the Extend my<br />
Windows desktop onto this monitor check box.<br />
b Click Apply.<br />
4 Re‐open the <strong>NVIDIA</strong> <strong>Control</strong> <strong>Panel</strong>, then in the Display category in the Select a<br />
Task pane, click Change display configuration, and configure your displays as<br />
needed.<br />
If you have displays connected to more than one graphics card, or you are using<br />
the <strong>NVIDIA</strong> <strong>Quadro</strong> FX 4500 X2 with displays connected to more than one row of<br />
connectors, the first step on this page lets you select which GPU to configure.<br />
Select the GPU from the Select the graphics card with the displays you want to<br />
configure list, then configure the displays connected to that GPU as needed.<br />
5 Click Apply.<br />
48 <strong>Quick</strong> Start Guide
Appendix A<br />
Using <strong>NVIDIA</strong> SLI Technology<br />
<strong>NVIDIA</strong> Corporation 49
Appendix B<br />
Multi-GPU Systems<br />
A PPENDIX<br />
MULTI-GPU SYSTEMS<br />
This appendix discusses multi‐GPU display configuration in a non‐SLI (or SLI Multiview)<br />
configuration. It contains the following sections:<br />
• “Configuring Multi‐GPU Displays in the <strong>NVIDIA</strong> <strong>Control</strong> <strong>Panel</strong>” on page 51<br />
• “Understanding Multi‐GPU Displays in the Windows Display Properties Settings<br />
Page” on page 53<br />
50 <strong>Quick</strong> Start Guide
Appendix B<br />
Multi-GPU Systems<br />
Configuring Multi-GPU Displays in the <strong>NVIDIA</strong> <strong>Control</strong><br />
<strong>Panel</strong><br />
Multi‐GPU systems are typically systems with more than one graphics card installed,<br />
but they can also include systems with one or more <strong>NVIDIA</strong> <strong>Quadro</strong> NVS 400 cards,<br />
or one or more <strong>NVIDIA</strong> <strong>Quadro</strong> FX 4500 FX2 graphics cards.<br />
In a multi‐GPU system, you use the <strong>NVIDIA</strong> <strong>Control</strong> <strong>Panel</strong> to control the multidisplay<br />
mode (single, Dualview, Clone, or Spanning) in the same manner as you<br />
would in a single‐GPU system–from the Set up Multiple Displays page.<br />
You can only configure displays from one “GPU” at a time. So the basic steps are as<br />
follows:<br />
1 Select the GPU using the Select the graphics card with the displays you want to<br />
configure list.<br />
2 Configure the displays attached to that GPU.<br />
Table B.1 shows the options you can expect to see for each GPU, depending on how<br />
many displays are connected to the GPU.<br />
Table B.1<br />
Displays Connected<br />
Change Display Configuration Options<br />
nView Display Mode<br />
Options<br />
1 Single Display A<br />
Displays to Use<br />
<strong>NVIDIA</strong> Corporation 51
Appendix B<br />
Multi-GPU Systems<br />
Table B.1<br />
Displays Connected<br />
Change Display Configuration Options<br />
2 Single<br />
2 + TV Single<br />
nView Display Mode<br />
Options<br />
Multi-display modes<br />
Multi-display modes<br />
Displays to Use<br />
Display A<br />
Display B<br />
Display A + B<br />
Display B + A<br />
Display A<br />
Display B<br />
Display TV<br />
Display A + B<br />
Display B + A<br />
Display A + TV<br />
Display TV+ A<br />
Display B + TV<br />
Display TV + B<br />
52 <strong>Quick</strong> Start Guide
Appendix B<br />
Multi-GPU Systems<br />
Understanding Multi-GPU Displays in the Windows<br />
Display Properties Settings Page<br />
The following explanation describes the monitor icons for multiple displays in the<br />
Windows Display Properties Settings page.<br />
• Overview of Dualview Monitors in a Multiple‐GPU System<br />
• Monitor Order: Windows Vista Versus Windows XP<br />
• Monitor Icons: Windows Vista Versus Windows XP<br />
• Monitor Icons: nView Clone and Spanning Mode<br />
• Determining GPU Order<br />
Overview of Dualview Monitors in a Multiple-GPU System<br />
In Dualview mode, the displays are recognized by the operating system and you can<br />
configure each display independently. You can also attach or remove Dualview<br />
displays using the Display Properties Settings page.<br />
Figure B.1 illustrates the Display Properties Settings page for a system with four<br />
displays connected in a Dualview configuration under Windows Vista.<br />
<strong>NVIDIA</strong> Corporation 53
Appendix B<br />
Multi-GPU Systems<br />
Figure B.1 Dualview Mode with Four Displays Attached<br />
The monitor ordering is controlled by a combination of the driver and the Windows<br />
method of enumerating PCI devices. Because a number of factors are involved in the<br />
enumeration of the displays, it can be difficult to predict which display icon in the<br />
Windows Display Properties page corresponds to which display connector on the<br />
graphic cards.<br />
To accurately determine which icon represents which display,<br />
1 If the display in question is already attached, skip this step. Otherwise, attach the<br />
display by right‐clicking the icon and clicking Attached, then click Apply.<br />
2 Right click the icon again and click Identify.<br />
The icon number appears on the display.<br />
54 <strong>Quick</strong> Start Guide
Appendix B<br />
Multi-GPU Systems<br />
Monitor Order: Windows Vista Versus Windows XP<br />
This section describes how monitors are ordered when all the displays in a multi‐<br />
GPU system are connected.<br />
Monitor Ordering Under Windows XP<br />
Windows XP enumerates one display from the GPU and then considers the display<br />
from the next GPU. After it enumerates the display from the last GPU, the operating<br />
system goes back to the first GPU to enumerate the secondary display, and so on.<br />
Monitor Ordering Under Windows Vista<br />
Windows Vista enumerates all display outputs from a GPU before considering the<br />
next GPU.<br />
Monitor Order Example<br />
Table B.2 gives an example of four monitors connected to two GPUs, and shows the<br />
general pattern the operating system uses to enumerate the monitors under Windows<br />
Vista and Windows XP:<br />
Table B.2<br />
Windows Monitor Numbering Example–Four Connected Displays<br />
Connector<br />
Position<br />
Monitor Number<br />
Under Windows<br />
Vista<br />
Monitor Number<br />
Under Windows<br />
XP<br />
GPU0—Output 1 1 1<br />
GPU0—Output 2 2 3<br />
GPU1—Output 1 3 2<br />
GPU1—Output 2 4 4<br />
<strong>NVIDIA</strong> Corporation 55
Appendix B<br />
Multi-GPU Systems<br />
Monitor Icons: Windows Vista Versus Windows XP<br />
This section describes how monitors are ordered when not all the displays in a multi‐<br />
GPU system are connected or enabled under Dualview.<br />
Monitor Icons Under Windows XP<br />
• Each GPU is represented by a monitor icon, regardless of whether a monitor is<br />
connected to it.<br />
• If a secondary display on a GPU is connected but not enabled under Dualview,<br />
there is a monitor icon for that display but it is grayed out.<br />
• If a secondary display on a GPU is not connected, there is no monitor icon for that<br />
display.<br />
Monitor Icons Under Windows Vista<br />
• The Display Properties page shows all the monitors that can be supported by the<br />
graphics cards in the system, even if they are not physically connected.<br />
• If a display is not connected, or connected but not enabled under Dualview, the<br />
corresponding monitor icon is grayed out.<br />
Monitor Order Example<br />
Table B.3 shows the general monitor numbering under Windows Vista and Windows<br />
XP when only some of the displays are connected. Monitor numbers are always<br />
sequential, even when displays are not connected.<br />
Table B.3<br />
Windows Monitor Numbering Example–Six Potential Displays<br />
Connector<br />
Position<br />
Connection<br />
Status<br />
Monitor Number<br />
Under Windows<br />
Vista<br />
Monitor Number<br />
Under Windows<br />
XP<br />
GPU0—Output 1 Connected 1 1<br />
GPU0—Output 2 Connected 2 4<br />
GPU1—Output 1 3 (grayed) 2 (represents<br />
GPU1—Output 2<br />
4 (grayed)<br />
GPU1)<br />
GPU2—Output 1 Connected (not 5 (grayed) 3 (grayed)<br />
enabled)<br />
GPU2—Output 2<br />
6 (grayed)<br />
56 <strong>Quick</strong> Start Guide
Appendix B<br />
Multi-GPU Systems<br />
Monitor Icons: nView Clone and Spanning Mode<br />
Only outputs from the same GPU can be grouped together in nView Span mode or<br />
nView clone mode.<br />
When you enable nView Clone mode, Windows recognizes only the nView primary<br />
display as connected, and the display corresponding to the nView secondary clone<br />
mode display is shown to be not attached in the Display Properties Settings page.<br />
When you enable nView Horizontal or Vertical Spanning mode, Windows<br />
recognizes only the nView primary display as connected, and considers it to have a<br />
resolution equal to the combined resolutions of both displays. The display<br />
corresponding to the nView secondary spanning mode display is shown to be not<br />
attached in the Display Properties Settings page.<br />
Figure B.2 illustrates the Display Properties Settings page for a system with four<br />
displays where displays 1 and 3 are in a Clone mode configuration and displays 4<br />
and 2 are in a Spanning mode configuration.<br />
Displays are in Clone Mode<br />
Displays are in Span Mode<br />
Figure B.2 nView Clone Mode and Spanning Mode<br />
<strong>NVIDIA</strong> Corporation 57
Appendix B<br />
Multi-GPU Systems<br />
Determining GPU Order<br />
The following are guidelines to help determine the order in which GPUs are<br />
considered when the operating system enumerates displays.<br />
Default GPU Order<br />
Table B.4 shows which GPU is designated as GPU0 for the purpose of monitor<br />
ordering in a multiple‐GPU system.<br />
Table B.4<br />
Windows Monitor Numbering Example–Default Boot Priority<br />
Configuration<br />
AGP + PCI<br />
PCI‐E + PCI<br />
<strong>NVIDIA</strong> <strong>Quadro</strong> NVS 400<br />
(or other multi‐GPU graphics<br />
cards)<br />
<strong>NVIDIA</strong> <strong>Quadro</strong> NVS 440<br />
Which GPU is considered first<br />
GPU on the AGP bus (by default)<br />
GPU on the PCI‐E bus (by default)<br />
GPU driving the monitor connector<br />
closest to the card edge connector.<br />
GPU driving the monitor connector<br />
farthest way from the card edge<br />
connector.<br />
58 <strong>Quick</strong> Start Guide
Appendix B<br />
Multi-GPU Systems<br />
Monitor Order After Changing the GPU Boot Priority in the BIOS<br />
By default, in a multi‐graphics card system the AGP or PCI‐E bus has boot priority in<br />
the system BIOS, meaning that GPU0 resides on the AGP or PCI‐E graphics card and<br />
displays are enumerated beginning with that GPU.<br />
If you change the boot priority to the PCI bus, displays are enumerated in the same<br />
order except that the first display is enumerated from the GPU on the PCI bus. After that,<br />
the GPUs and displays are enumerated in the standard priority, as shown in Table<br />
B.5.<br />
Table B.5<br />
Windows Monitor Numbering Example–PCI Boot Priority<br />
Connector Position<br />
Monitor Number<br />
Under Windows<br />
Vista<br />
Monitor Number<br />
Under Windows<br />
XP<br />
GPU0 (AGP/PCI‐E)—Output 1 3 2<br />
GPU0 (AGP/PCI‐E)—Output 2 4 4<br />
GPU1 (AGP/PCI‐E) —Output 1 5 3<br />
GPU1 (AGP‐PCI‐E) —Output 2 6 5<br />
GPU2 (PCI) —Output 1 1 1<br />
GPU2 (PCI) —Output 2 2 6<br />
<strong>NVIDIA</strong> Corporation 59
Appendix C<br />
<strong>Professional</strong> 3D Stereo<br />
A PPENDIX<br />
PROFESSIONAL 3D STEREO<br />
This appendix discusses professional or quad‐buffered 3D stereo. It contains the<br />
following sections:<br />
• “About Workstation 3D Stereo” on page 60<br />
• “Using Workstation 3D Stereo” on page 63<br />
About Workstation 3D Stereo<br />
The <strong>NVIDIA</strong> graphics driver comes with built‐in support for 3D stereoscopic<br />
viewing of OpenGL applications developed for 3D stereo. This is also referred to as<br />
“professional”, “workstation”, or “quad‐buffered” stereo 1 .<br />
Basic Workstation 3D Stereo Requirements<br />
To use workstation stereo, you need the following:<br />
• OpenGL application that is developed for stereo<br />
The application must be designed to render different content to the left and right<br />
eye.<br />
• <strong>NVIDIA</strong> <strong>Quadro</strong> graphics card, except <strong>NVIDIA</strong> <strong>Quadro</strong> NVS cards<br />
• Proper driver configuration through the <strong>NVIDIA</strong> <strong>Control</strong> <strong>Panel</strong><br />
1. This is not to be confused with the <strong>NVIDIA</strong> consumer 3D stereo driver that lets you view 3D applications<br />
in stereo even if they are not developed for stereo.<br />
60 <strong>Quick</strong> Start Guide
Appendix C<br />
<strong>Professional</strong> 3D Stereo<br />
Using 3D Stereo under Different System Configurations<br />
Supported Stereo Configurations Under Windows XP<br />
The <strong>NVIDIA</strong> drivers support both full‐screen and windowed stereo under Windows<br />
XP. Table C.1 details which stereo modes are supported under which GPU/display<br />
configurations.<br />
Table C.1<br />
Supported Workstation Stereo Configurations under Windows XP<br />
System Configuration<br />
Single GPU -<br />
Single display<br />
Active Stereo Display<br />
Modes<br />
• Shutter Glasses<br />
• On-board DIN connector<br />
• Blue-line code for StereoGraphics<br />
products i.<br />
Passive Stereo Display<br />
Modes<br />
• Vertical Interlace Monitor<br />
• Color interleaved monitor<br />
Single GPU -<br />
Multiple displays<br />
See Using Workstation 3D<br />
Stereo with Multiple Displays<br />
for more information.<br />
Multi-system -<br />
Multiple displays<br />
Requires a G-Sync or<br />
G-Sync II card with all<br />
displays frame synchronized.<br />
• Shutter Glasses<br />
• On-board DIN connector<br />
• Blue-line code for StereoGraphics<br />
products i<br />
• Shutter Glasses<br />
• On-board DIN connector<br />
• Blue-line code for StereoGraphics<br />
products i.<br />
• Vertical Interlace Monitor<br />
• nView Clone Mode<br />
• Color interleaved monitor<br />
• Vertical Interlace Monitor<br />
• nView Clone Mode<br />
• Color interleaved monitor<br />
<strong>NVIDIA</strong> Corporation 61
Appendix C<br />
<strong>Professional</strong> 3D Stereo<br />
Table C.1<br />
Multi-GPU Mode<br />
Supported Workstation Stereo Configurations under Windows XP<br />
System Configuration<br />
Active Stereo Display<br />
Modes<br />
• Shutter Glasses<br />
• On-board DIN connector<br />
• Blue-line code for StereoGraphics<br />
products i.<br />
Passive Stereo Display<br />
Modes<br />
• Vertical Interlace Monitor<br />
• nView Clone Mode (maximum 2<br />
displays per system)<br />
• Color interleaved monitor<br />
SLI Mode<br />
Note: The driver does not use<br />
the second GPU and automatically<br />
switches to single-GPU<br />
mode.<br />
• Shutter Glasses<br />
• On-board DIN connector<br />
• Blue-line code for StereoGraphics<br />
products i.<br />
Note: The driver does not use<br />
the second GPU and automatically<br />
switches to single-GPU<br />
mode.<br />
• Vertical Interlace Monitor<br />
• nView Clone Mode (maximum 2<br />
displays per system)<br />
• Color interleaved monitor<br />
Note: The driver does not use<br />
the second GPU and automatically<br />
switches to single-GPU<br />
mode.<br />
Note: The driver does not use<br />
the second GPU and automatically<br />
switches to single-GPU<br />
mode.<br />
i. Blue-line code stereo is not supported on GeForce 8 series and later GPUs (including <strong>NVIDIA</strong> <strong>Quadro</strong> FX 4600<br />
and <strong>NVIDIA</strong> <strong>Quadro</strong> FX 5600).<br />
Supported Stereo Configurations Under Windows Vista<br />
The <strong>NVIDIA</strong> drivers support only full‐screen stereo under Windows Vista. Table C.2<br />
details which stereo modes are supported under which GPU/display configurations.<br />
Table C.2<br />
Supported Workstation Stereo Configurations under Windows Vista<br />
System Configuration<br />
Single GPU - Single display<br />
Active Stereo Display<br />
Modes<br />
• Shutter Glasses<br />
• On-board DIN connector<br />
Passive Stereo Display<br />
Modes<br />
Not supported<br />
Full-screen 3D stereo only<br />
Single GPU - Multiple displays Not supported Not supported<br />
Multi-system - Multiple displays Not supported Not supported<br />
Multi-GPU Mode Not supported Not supported<br />
SLI mode Not supported Not supported<br />
62 <strong>Quick</strong> Start Guide
Appendix C<br />
<strong>Professional</strong> 3D Stereo<br />
Using Workstation 3D Stereo<br />
Basic 3D Stereo Setup<br />
1 Set up the 3D stereo viewing hardware according to the instructions that came<br />
with your hardware.<br />
2 Start the system, then right‐click the desktop and click <strong>NVIDIA</strong> <strong>Control</strong> <strong>Panel</strong> to<br />
open the panel.<br />
3 From the menu bar, click View then click Advanced.<br />
4 From the Select a Task pane, click Manage 3D Settings, then click the Global<br />
Settings tab.<br />
5 Under the Settings: Feature column, click Stereo ‐ Enable, then click the<br />
corresponding Setting list arrow and select On.<br />
6 Click Apply.<br />
Typically, the driver detects the type of stereo hardware that is installed and<br />
automatically selects the appropriate display mode. If you cannot view 3D stereo<br />
with your application after these steps, then manually select the display mode as<br />
follows:<br />
1 Re‐open the Global Settings tab in the <strong>NVIDIA</strong> <strong>Control</strong> <strong>Panel</strong> Manage 3D Settings<br />
page<br />
2 Under the Settings: Feature column, click Stereo ‐ Display mode, then click the<br />
corresponding Setting list arrow and select the stereo display mode that is<br />
appropriate for your stereo viewing hardware.<br />
• See Table C.6, “List of Supported Stereo Display Modes” on page 64 for a<br />
description of the available modes.<br />
• If you want to use passive stereo using nView Clone mode, be sure to set up<br />
Clone mode using the Set Up Display Configuration page.<br />
3 Click Apply.<br />
<strong>NVIDIA</strong> Corporation 63
Appendix C<br />
<strong>Professional</strong> 3D Stereo<br />
Table C.6<br />
Option<br />
List of Supported Stereo Display Modes<br />
Description<br />
Hardware<br />
Examples<br />
Shutter Glasses<br />
Time sequential, page-flip stereo. Typically<br />
implemented using shutter glasses connected<br />
to a dongle on the VGA output, but<br />
accommodates other hardware that uses<br />
page-flipped images.<br />
IO Display Eyewear<br />
DTI LCD Display<br />
Icuiti LCD Eyewear<br />
Vertical Interlace Monitor<br />
Vertical pixel columns alternate between left<br />
and right images. A beam splitter directs the<br />
left and right images to the corresponding<br />
eyes of the viewer.<br />
SeeReal Technologies<br />
nView Clone Mode<br />
Uses projectors from two displays in nView<br />
Clone mode–left image on one display, right<br />
image on the other. Passive polarized filters<br />
(glasses) isolate the left and right images to<br />
the corresponding eyes of the viewer.<br />
Dep3D System<br />
On-board DIN connector<br />
Time sequential, page-flip stereo, with stereo<br />
shutter glasses connected directly to a 3-pin<br />
DIN VESA connector.<br />
Blue-line code for<br />
StereoGraphics products<br />
Blue-line video signal within the last scan line<br />
provides the stereo sync signal trigger to the<br />
3D stereo shutter glasses.<br />
Not supported on GeForce 8 series and<br />
later GPUs (including <strong>NVIDIA</strong> <strong>Quadro</strong> FX<br />
4600 and <strong>NVIDIA</strong> <strong>Quadro</strong> FX 5600)<br />
StereoGraphics(R)<br />
Color interleaved monitor<br />
Custom implementation for the Sharp 3D<br />
Display, an auto-stereoscopic display that<br />
uses a parallax barrier technology to provide<br />
3D stereo on the LCD.<br />
Sharp3D Stereo<br />
Digital Flat <strong>Panel</strong>s<br />
64 <strong>Quick</strong> Start Guide
Appendix C<br />
<strong>Professional</strong> 3D Stereo<br />
Using Workstation 3D Stereo with Multiple Displays<br />
In a multi‐display system, you can move the OpenGL application window to all<br />
monitors, although stereo might not be visible on all monitors.<br />
Enabling 3D Stereo with Multiple Displays<br />
To make sure that you successfully enable 3D stereo in a multi‐display configuration<br />
and avoid losing stereo settings, <strong>NVIDIA</strong> recommends first enabling stereo in singledisplay<br />
mode and then closing the <strong>NVIDIA</strong> <strong>Control</strong> <strong>Panel</strong> before setting up multidisplay<br />
modes.<br />
1 Enable 3D stereo<br />
a Open the <strong>NVIDIA</strong> <strong>Control</strong> <strong>Panel</strong>, then set single‐display mode using the Set Up<br />
Display Configuration page.<br />
b Set stereo settings using the Manage 3D Settings page.<br />
c Close the <strong>NVIDIA</strong> <strong>Control</strong> <strong>Panel</strong>.<br />
2 Enable multiple displays<br />
Using either the Windows Display Properties page or by re‐opening the <strong>NVIDIA</strong><br />
<strong>Control</strong> panel‐>Set up Display Configuration page, set the desired multi‐display<br />
mode.<br />
3 Set up other <strong>NVIDIA</strong> <strong>Control</strong> <strong>Panel</strong>‐>Workstation settings as needed, such<br />
as frame locking.<br />
3D Stereo Under nView Modes<br />
Under nView multi‐display modes, both displays must be set to the same resolution<br />
and refresh rate. If the refresh rates are different, the 3D stereo will be displayed on<br />
the display with the highest refresh rate.<br />
3D Stereo Under Dualview Modes<br />
Under Dualview mode, all displays must be set to the same refresh rate for 3D stereo<br />
to be displayed on all the Dualview displays. If the refresh rates are different, 3D<br />
stereo will be displayed on the display with the highest refresh rate.<br />
<strong>NVIDIA</strong> Corporation 65
Appendix D<br />
<strong>NVIDIA</strong> Application Configuration Engine<br />
A PPENDIX<br />
<strong>NVIDIA</strong> APPLICATION CONFIGURATION<br />
ENGINE<br />
This appendix discusses the <strong>NVIDIA</strong> application configuration engine (ACE) for<br />
professional workstation applications. It contains the following sections:<br />
• “Introduction” on page 70<br />
• “Using ACE with Supported Applications” on page 71<br />
• “Using Applications that are not Supported by ACE” on page 73<br />
• “Adding to the List of ACE‐detectable Applications” on page 76<br />
• “Frequently Asked Questions” on page 77<br />
<strong>NVIDIA</strong> Corporation 69
Appendix D<br />
<strong>NVIDIA</strong> Application Configuration Engine<br />
Introduction<br />
Background<br />
Workstation application profiles are a group of software settings used by the<br />
<strong>NVIDIA</strong> graphics driver to provide optimum performance when using a selected<br />
application. If there is an available profile for an application, it should be used in<br />
order to ensure correct application behavior and optimal performance.<br />
About <strong>NVIDIA</strong> ACE<br />
With the <strong>NVIDIA</strong> application configuration engine (ACE), the graphics driver can<br />
now detect supported workstation applications and apply the appropriate profile<br />
settings automatically–you no longer need to manually select the profile from the<br />
<strong>NVIDIA</strong> <strong>Control</strong> <strong>Panel</strong>. If you run more than one application at a time, ACE makes<br />
sure that the driver applies the appropriate profile settings to each application.<br />
70 <strong>Quick</strong> Start Guide
Appendix D<br />
<strong>NVIDIA</strong> Application Configuration Engine<br />
Using ACE with Supported Applications<br />
When you run an application that is supported by ACE, you do not need to do<br />
anything special. The driver will detect the application and apply the appropriate<br />
profile settings automatically.<br />
How to Determine ACE Support<br />
To determine whether your application is supported by ACE:<br />
1 Open the <strong>NVIDIA</strong> <strong>Control</strong> <strong>Panel</strong> and make sure that Advanced Settings is selected<br />
from the control panel tool bar.<br />
2 From the Select a Task pane, under 3D Settings, click Manage 3D Settings, then<br />
click the Program Settings tab. The Select a program to customize list box contains a<br />
list of the ACE‐detectable applications.<br />
Figure D.1<br />
Manage 3D Settings Page–ACE-detectable applications<br />
<strong>NVIDIA</strong> Corporation 71
Appendix D<br />
<strong>NVIDIA</strong> Application Configuration Engine<br />
Modifying Settings for ACE-detectable Applications<br />
You can modify the settings as follows:<br />
1 Select the application from the Select a program to customize box.<br />
The settings for the application are listed in the Specify the settings for this program<br />
box.<br />
2 Click the setting you want to change and then select the new setting from the<br />
drop‐down list.<br />
3 Click Apply when you are finished making your changes.<br />
72 <strong>Quick</strong> Start Guide
Appendix D<br />
<strong>NVIDIA</strong> Application Configuration Engine<br />
Using Applications that are not Supported by ACE<br />
If your application is not detectable by ACE, then you should configure an<br />
application profile and make sure it is set before running the application.<br />
Setting Up an Application Profile Using Global Presets<br />
1 From the Manage 3D Settings page, click the Global Settings tab.<br />
2 Click the Global Presets list arrow.<br />
Figure D.2<br />
Manage 3D Settings Page–Applications with Global Profiles, Windows XP<br />
3 Select one of the global presets:<br />
• Under Windows Vista<br />
Select a Base profile or one of the generic 3D App profiles, or create a new<br />
profile (see “Adding to the List of ACE‐detectable Applications” on page 76).<br />
• Under Windows XP<br />
<strong>NVIDIA</strong> Corporation 73
Appendix D<br />
<strong>NVIDIA</strong> Application Configuration Engine<br />
Under Windows XP, the driver includes preset profiles for a number of<br />
applications that are not ACE‐detectable.<br />
Select the application name from the drop‐down list<br />
If your application is not listed, then select Base profile or one of the generic 3D<br />
App profiles, or create a new profile (see “Adding to the List of ACE‐detectable<br />
Applications” on page 76).<br />
4 In the Settings box, you can modify the profile by clicking the setting you want to<br />
change and then selecting the new setting from the drop‐down list.<br />
5 Click Apply when you are finished making your changes.<br />
If you run a different application that is not ACE‐detectable and do not want to use<br />
these settings, then repeat these steps for the new application.<br />
Be aware that these settings may affect any ACE profile settings that specify “Use<br />
global setting”.<br />
About the Global Presets<br />
Global profiles, or presets, are a set of 3D settings that the driver applies to any<br />
workstation application. While a specific profile contains settings that work best with<br />
a particular application, the settings are applied to any workstation application you<br />
run, as long as there are no ACE‐detected program settings to override them.<br />
The following are descriptions of the available global presets:<br />
• Base profile<br />
This preset lets you configure all the settings, and provides the most flexibility.<br />
Other presets allow you to configure only a limited selection of settings.<br />
• 3D App ‐ Default Global Settings<br />
This preset uses SLI single‐GPU rendering mode, and is also useful when you<br />
need to use non‐SLI configurations.<br />
• 3D App ‐ Game Development<br />
This preset is useful for game development when using an <strong>NVIDIA</strong> <strong>Quadro</strong> card.<br />
This eliminates the need for game developers to switch to a GeForce graphics card<br />
as the settings cause the <strong>Quadro</strong> card to run like a GeForce card.<br />
• 3D App ‐ Modeling AFR<br />
This preset is useful for modeling applications, and uses SLI AFR mode.<br />
74 <strong>Quick</strong> Start Guide
Appendix D<br />
<strong>NVIDIA</strong> Application Configuration Engine<br />
• 3D App ‐ Visual Simulation<br />
This preset is useful for visual simulation applications, and uses SLI SFR mode.<br />
• Application‐specific presets (for Windows XP): Table D.7 lists the non ACEdetectable<br />
applications for which there are preset global profiles, as of the time this<br />
document was created. Consult the actual list in the control panel for the latest list<br />
of applications.<br />
Table D.7<br />
Application-specific Global Presets (Not supported by ACE)<br />
Application<br />
Abaqus CAE / Viewer<br />
Autodesk AliasSTUDIO<br />
Autodesk Combustion<br />
Autodesk Maya<br />
AVEVA VANTAGE PDMS / Review<br />
Brainstorm applications<br />
DENSO NADAMS<br />
ICEM Surf<br />
ISD HiCAD<br />
MAXON CINEMA 4D<br />
MICROCADAM Helix<br />
Overwatch Systems RemoteView<br />
PTC 3DPaint<br />
PTC Pro/ENGINEER<br />
RainStorm<br />
Siemens Medical syngo<br />
Toyota TOGO<br />
<strong>NVIDIA</strong> Corporation 75
Appendix D<br />
<strong>NVIDIA</strong> Application Configuration Engine<br />
Adding to the List of ACE-detectable Applications<br />
If your application is not listed in any of the profile lists in the Global Settings or<br />
Program Settings tab, then you can create a profile for that application as follows:<br />
Note: If your application is listed in the Global Settings tab (Windows XP only), then<br />
do not create a new profile. Set the global preset for that application instead.<br />
1 From the Manage 3D Settings page, click the Program Settings tab.<br />
2 Click Add.<br />
3 In the Open dialog box, navigate to the location of your application executable,<br />
then click the executable file name and click Open.<br />
4 The file name appears in the Select a program to customize list box.<br />
5 In the Specify the settings for this program box, configure any settings by clicking the<br />
setting you want to change and then selecting the new setting from the drop‐down<br />
list.<br />
6 Click Apply when you are finished making your changes.<br />
The new profile will be applied automatically whenever the application is run, just<br />
like one of the default ACE profiles.<br />
If your application was running while you created the new profile, you must restart<br />
the application in order for the settings to be applied.<br />
76 <strong>Quick</strong> Start Guide
Appendix D<br />
<strong>NVIDIA</strong> Application Configuration Engine<br />
Frequently Asked Questions<br />
• What happens when I run more than one ACE‐detectable application at the same<br />
time?<br />
The driver detects each application and applies the appropriate profile to each one<br />
automatically.<br />
• What happens when I run an ACE‐detectable application and a non‐ACEdetectable<br />
application at the same time?<br />
The driver applies the global preset to the non‐ACE‐detected application, and<br />
applies the appropriate profile to the ACE‐detected application. Note that any<br />
settings in the ACE profile that specify “Use global setting” will be controlled by<br />
the global preset.<br />
• Can I create my own application profile?<br />
Only one profile can be created for a specific executable, so if your application is<br />
ACE‐detectable, do not create another profile for that application.<br />
If your application is not ACE‐detectable, and there is no global preset for it, then<br />
you can create a new profile as described in “Adding to the List of ACE‐detectable<br />
Applications” on page 76.<br />
• Can I create a new global profile for a specific application?<br />
For applications that are not detected by ACE, you can select an existing global<br />
preset and customize it, but you will not be able to save it under a custom name.<br />
• Which global preset should I use?<br />
Unless you know that a specific global preset is appropriate for your application<br />
(see “About the Global Presets” on page 74), it is best to use the Base profile.<br />
<strong>NVIDIA</strong> Corporation 77