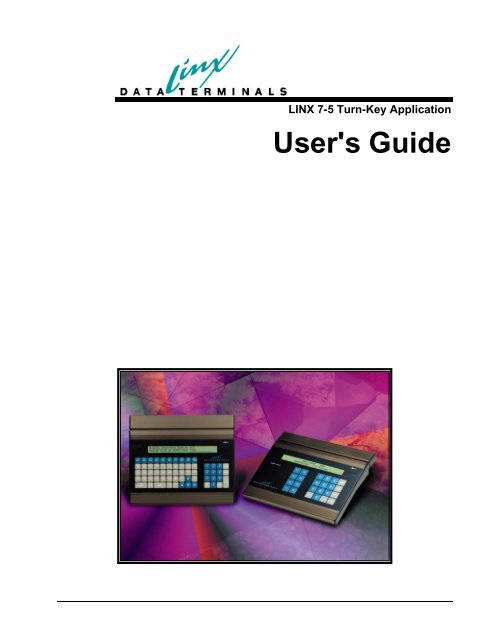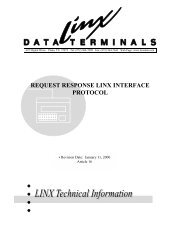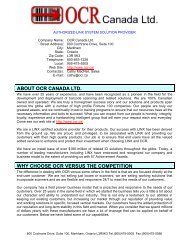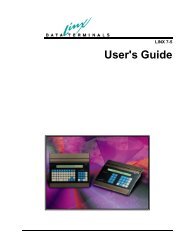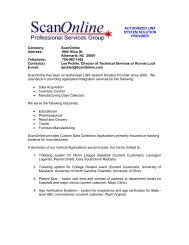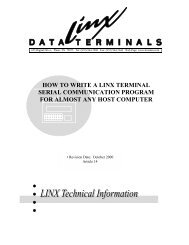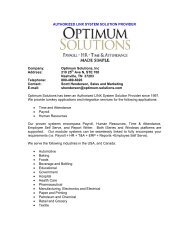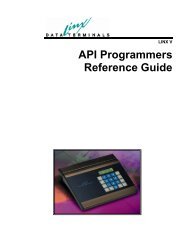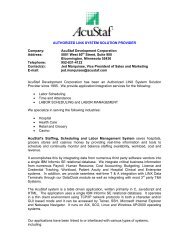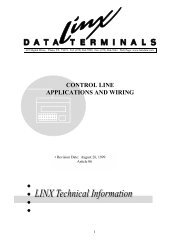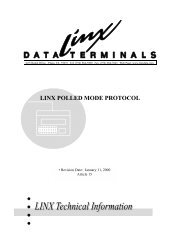LINX 7-5 Turn-Key Application User's Guide - LINX Data Terminals
LINX 7-5 Turn-Key Application User's Guide - LINX Data Terminals
LINX 7-5 Turn-Key Application User's Guide - LINX Data Terminals
You also want an ePaper? Increase the reach of your titles
YUMPU automatically turns print PDFs into web optimized ePapers that Google loves.
<strong>LINX</strong> 7-5 <strong>Turn</strong>-<strong>Key</strong> <strong>Application</strong><br />
<strong>User's</strong> <strong>Guide</strong>
April 9, 2008<br />
Copyright <strong>LINX</strong> <strong>Data</strong> <strong>Terminals</strong>, Inc.<br />
All Rights Reserved
Contents<br />
Overview: 1<br />
What is the <strong>Turn</strong>-<strong>Key</strong> <strong>Application</strong>?...........................................................................................1<br />
Why was it developed?..............................................................................................................1<br />
What can the <strong>Turn</strong>-<strong>Key</strong> <strong>Application</strong> Do? ..................................................................................1<br />
<strong>Turn</strong>-<strong>Key</strong> <strong>Application</strong> Features 2<br />
<strong>Turn</strong>-<strong>Key</strong> <strong>LINX</strong>7-5 Terminal Functions: ..................................................................................2<br />
<strong>Turn</strong>-<strong>Key</strong> PC Host Software Functions:....................................................................................4<br />
Host Control <strong>Application</strong> Screenshot:.........................................................................5<br />
Terminal IP Range Setup Form:..................................................................................5<br />
Network Status Monitor: .............................................................................................8<br />
File Transfer Utility...................................................................................................13<br />
<strong>Turn</strong>-<strong>Key</strong> Configurator Entry Screens-In Detail 15<br />
Terminal:Start Screen ..............................................................................................................15<br />
Terminal: <strong>Application</strong> Title Screen .........................................................................................16<br />
Terminal: Program Constraint Options Screen........................................................................17<br />
Terminal: Break Bell Times Entry Screen...............................................................................18<br />
Terminal: Door/Control Line Configuration Screen................................................................19<br />
Terminal: Main Prompts Screen ..............................................................................................20<br />
Terminal: Formatting HELP Screen ........................................................................................21<br />
Terminal: Menu <strong>Key</strong> Setup Screen..........................................................................................22<br />
Terminal: Input Devices Selection Screen...............................................................................22<br />
Terminal: Barcode Input Qualification Screen ........................................................................24<br />
Terminal: MSR Input Qualification Screen.............................................................................25<br />
Terminal: Proximity Reader Input Qualifications Screen........................................................26<br />
Terminal: Function <strong>Key</strong> Input Qualifications Screen ..............................................................26<br />
Terminal: FIU Input Qualifications Screen .............................................................................28<br />
Terminal: COM Port Entry Qualifications Screen...................................................................29<br />
Terminal: Badge <strong>Data</strong> Filtering Options Screen......................................................................30<br />
Terminal: Record Format Configuration Screen......................................................................31<br />
Terminal: Record Validation Control Screen ..........................................................................33<br />
Terminal: Record Validation Options Screen..........................................................................34<br />
Terminal: Post Validation Prompt Options Screen..................................................................36<br />
Terminal: End of Configuration Screen...................................................................................37<br />
PC Host: Start Screen ..............................................................................................................37<br />
PC Host: Scheduling Options Screen ......................................................................................38<br />
PC Host: Validation <strong>Data</strong> Options Screen ...............................................................................39<br />
PC Host: Validation <strong>Data</strong> Extract Options Screen...................................................................40<br />
PC Host: End-Of Configuration Screen...................................................................................42<br />
Sample <strong>Application</strong>s 43<br />
<strong>LINX</strong> 7-5 <strong>Turn</strong>-<strong>Key</strong> <strong>Application</strong> <strong>User's</strong> <strong>Guide</strong><br />
Contents • iii
Sample #1: ...............................................................................................................................43<br />
Following are the Configuration Steps using the wizard:..........................................44<br />
Sample1 Auto-Generated file for the terminal (Lx75_TK.cfg) .................................52<br />
Sample1 Auto-Generated file for the PC Host (PC_TK.cfg) ....................................58<br />
Sample #2: ...............................................................................................................................60<br />
Sample2 – Host <strong>Data</strong> file created: .............................................................................72<br />
Sample #3: ...............................................................................................................................72<br />
Sample HOST data file from this application:.........................................................113<br />
Conclusion: 114<br />
iv • Contents<br />
<strong>LINX</strong> 7-5 <strong>Turn</strong>-<strong>Key</strong> <strong>Application</strong> <strong>User's</strong> <strong>Guide</strong>
Overview:<br />
What is the <strong>Turn</strong>-<strong>Key</strong> <strong>Application</strong>?<br />
Why was it developed?<br />
The <strong>LINX</strong>7-5 <strong>Turn</strong>-<strong>Key</strong> application is comprised of a PC Windows Host<br />
communication suite and a special "Host Mode" enhancement to the <strong>LINX</strong>7-5<br />
Operating System. Also a windows-based "Configurator Wizard" has been<br />
developed to ease the generation of the business logic and terminal to Host<br />
communications. This wizard will guide a VAR through the creation of two<br />
application control files (.CFG files) that will be used to define the execution of the<br />
<strong>LINX</strong>7-5 terminal and the Host application.<br />
The <strong>Turn</strong>-<strong>Key</strong> project was proposed and developed to eliminate the "programming<br />
expertise" requirements that most <strong>LINX</strong>7-5 applications impose on the VARS and<br />
end users of the terminal. With the new OS and the Host software installed on a PC,<br />
the VAR can use the Configurator to create the files to control both the Host PC and<br />
the <strong>LINX</strong>7-5. Once the generated files are loaded on the respective targets, the<br />
<strong>LINX</strong>7-5 and the Host software can be started, resulting in an end-to-end <strong>Data</strong><br />
collection application - with no programming at either end!<br />
If a VAR or end-user has a "logical" mindset and knows the flow of the<br />
desired application, he (or she) can create the necessary steps, via the<br />
wizard, to implement any T&A, "Work-In-Process" or Access control<br />
application! The wizard will generate two .CFG files: “Lx75_TK.cfg” to<br />
be downloaded to the terminal and “PC_TK.cfg” that will reside on the<br />
Host.<br />
What can the <strong>Turn</strong>-<strong>Key</strong> <strong>Application</strong> Do?<br />
The <strong>Turn</strong>-<strong>Key</strong> application was designed to perform practically any function that is<br />
normally executed during a T&A, WIP, or Access Control process.<br />
<strong>LINX</strong> 7-5 <strong>Turn</strong>-<strong>Key</strong> <strong>Application</strong> <strong>User's</strong> <strong>Guide</strong> Overview: • 1
<strong>Turn</strong>-<strong>Key</strong> <strong>Application</strong> Features<br />
<strong>Turn</strong>-<strong>Key</strong> <strong>LINX</strong>7-5 Terminal Functions:<br />
Note: If NO validation is<br />
used, the “Validation” will<br />
always succeed!<br />
Note: This line does NOT<br />
have control to a door.<br />
This selected control line<br />
can be connected to any<br />
device that one may want<br />
to be activated after a<br />
“validation” is successful<br />
Note: Must be a DOS 8.3<br />
format.<br />
Important Note: Each<br />
Sub-Menu can have<br />
“uniquely” formatted entry<br />
data and validation<br />
control. This is ONLY<br />
available in Sub-Menus!<br />
• Execute in BATCH or ONLINE mode. In BATCH mode, the data retrieval<br />
can be either FTP or "Periodic" Host connection mode.<br />
• Local or Remote "Validation" modes. For local validation, a file can be loaded<br />
to the terminal to validate data input. For remote validation, "ONLINE"<br />
mode must be selected and allows validation responses from the Host<br />
lookup.<br />
• Customizable <strong>Application</strong> Title - two 40 column lines<br />
• Break Bell control - Allowing up to 32 configurable Bell times. This allows<br />
for up to: four 6-hour shifts with 8 bells each. Duration and the Bell<br />
control line are both configurable.<br />
• Door Access Control - Allows control of opening an access door when<br />
validation is successful. The control line and duration are both<br />
configurable.<br />
•<br />
• In BATCH FTP mode, a local file can be used to hold the collected data and<br />
the name of this file can be customized.<br />
• An available COM port can be configured for COM input data and/or for<br />
COM output of "validated" data. This could be connected to an serial<br />
printer, ASCII terminal or other logging device.<br />
• The application can be Non-Menu or Menu controlled. A total of 8 Sub-<br />
Menus can be created, each having 4 lower sub-menus.<br />
• The application Main display prompts are entirely configurable. This includes<br />
almost 20 formatting options! They also can be LEFT, CENTER, or<br />
RIGHT justified.<br />
• MENU <strong>Key</strong>s can be defined as either FKEY (Function key + IN/OUT) or<br />
Numeric. The Main Menu can have up to 8 sub-menus defined so the<br />
Menu key range is 1-8 (or F1-F8).<br />
2 • <strong>Turn</strong>-<strong>Key</strong> <strong>Application</strong> Features <strong>LINX</strong> 7-5 <strong>Turn</strong>-<strong>Key</strong> <strong>Application</strong> <strong>User's</strong> <strong>Guide</strong>
• Each Submenu defined can also have custom Display Prompts with<br />
configurable formatting and alignment.<br />
• Every available Input device can be enabled and configured. Any non-enabled<br />
devices will be ignored! The currently available input devices are:<br />
BarCode - Several codes selected via web-page<br />
MagStripe - Track 1 or 2<br />
Proximity Reader - RFIdeas PCProx connected to COM port<br />
Function <strong>Key</strong>s - F1-F10 and IN/OUT (if selected)<br />
FIU (FingerPrint Identification Unit) - Connected to COM Port<br />
COM Port - If enabled, Input and/or Output to an unused port<br />
COM Port Configurable parameters:<br />
BAUD, Parity, <strong>Data</strong> Length,<br />
Handshaking Mode, Stop Bits,<br />
minimum character count, maximum character count,<br />
End-Of-Block trigger character:<br />
default is CR(carriage return) = 13 decimal<br />
• <strong>Key</strong>ed In <strong>Data</strong> - <strong>Key</strong>ed-In entry data can be enabled and key ranges can be<br />
selected (Alpha, Numeric, All)<br />
• If F-<strong>Key</strong>s are enabled, each F-<strong>Key</strong> can be defined to have a "unique" name.<br />
This is usually used to include the name in the Entry record via the<br />
formatting codes.<br />
• IN and OUT keys can be configured to be defined as F-<strong>Key</strong>s.<br />
• F-<strong>Key</strong>s can be enabled to be inserted into the formatted entry data record.<br />
• The minimum and maximum F-<strong>Key</strong> allowed range can be configured.<br />
• F-<strong>Key</strong>s can be enabled to "Invoke" a Prompt. This is used in a Non-Menu<br />
application, (the simplest type), to select functions. Each F-<strong>Key</strong> can<br />
invoke a two-line prompt that can be individually defined for each F-<br />
<strong>Key</strong>. Alignment is selectable.<br />
• Strip CR/LF option can be selected for Entry <strong>Data</strong>. This will remove carriage<br />
returns and/or Linefeeds that may append the data.<br />
• Extract any or all of the Entry data options. The extract method can be either<br />
"Separator character" mode or fixed length field.<br />
• The Record format can be defined with several format codes. The Entry data<br />
format code "%E" MUST be first!<br />
• Validate record option can be Enabled/Disabled.<br />
• Remote validation Timeout (in seconds) is also customizable.<br />
• "Local" validation error response is customizable.<br />
• Validation record for Entry data can be extracted via "Separator Character"<br />
mode or Fixed length field mode. This allows the validation data to be<br />
located anywhere within the validation record. This is used to MATCH<br />
the Entry data - (ie: Badge ID)<br />
<strong>LINX</strong> 7-5 <strong>Turn</strong>-<strong>Key</strong> <strong>Application</strong> <strong>User's</strong> <strong>Guide</strong> <strong>Turn</strong>-<strong>Key</strong> <strong>Application</strong> Features • 3
• A subset of the validation record can also be extracted to be used as a<br />
validation response. This allows non-ID data to be used for displaying<br />
results. The extraction can be performed via "Separator Character"<br />
mode or Fixed length field mode.<br />
An Example validation record:<br />
Field: ID Name Address Vac, Sick Contact Tel No.<br />
1005675,Mary Smith, Concord MA, 25, 16, Paul Smith, 6314562001<br />
• The ID is "validated" against the first field, the second field "Name" is<br />
returned by extraction to the application. If the remaining vacation<br />
hours is desired, then field #4 would be extracted. In this example the<br />
"obvious" extraction mode is "Separator Character" mode, since the<br />
record is "Comma" delimited (most common type)<br />
• If "ONLINE" mode is used, the application can be configured to "not" attempt<br />
validation, (if validation has been requested), when the Host goes<br />
"Offline". The record would be just saved in the queue until the Host<br />
re-connects.<br />
• Validation can also be extended to include valid time and day access. A<br />
validation record is created that contains fields for "Valid Start" and<br />
"Valid End" times for every day of the week. If an entry is attempted<br />
out of the defined range then validation will FAIL and access will be<br />
denied!<br />
• Post validation prompts can be defined. Alignment and duration is selectable.<br />
• The validation response can be optionally be sent to a COM Port.<br />
• And last but not least, a previously created .CFG file can be imported to allow<br />
easy further customization of a current application.<br />
<strong>Turn</strong>-<strong>Key</strong> PC Host Software Functions:<br />
Note: This periodic<br />
interval is also the FTP<br />
connect interval if FTP<br />
transfer mode is selected.<br />
• If operating in BATCH mode, the Host program can either use 1.) FTP (if a<br />
local file is stored on the terminal), or 2.) periodically connect to the<br />
terminal to retrieve data stored in the Host queue. The periodic connect<br />
interval is configurable and the default is 15 minutes. When online<br />
mode or periodically connect to the terminal is selected, all data<br />
retrieved from the terminals’ Host queue, is saved in the file in the<br />
working directory named “zdata.txt”.<br />
• Terminal Time-synchronization can be optionally performed once a day. This<br />
will eliminate any slight time drifts.<br />
• Up to 3 files can be scheduled for downloading, once a day, at a user<br />
configurable time.<br />
• Up to 3 files can be scheduled for uploading, once a day, at a user<br />
configurable time.<br />
• Validation can be performed using a local Host file. The name of this file is<br />
configurable.<br />
• Validation ID data can be extracted using either "Separator Character" mode<br />
or Fixed Field” Mode.<br />
4 • <strong>Turn</strong>-<strong>Key</strong> <strong>Application</strong> Features <strong>LINX</strong> 7-5 <strong>Turn</strong>-<strong>Key</strong> <strong>Application</strong> <strong>User's</strong> <strong>Guide</strong>
• Validation response can be selected as "Generic" or Selected". "Generic"<br />
indicates that a "Generic" response message will be returned. However<br />
"Selected" indicates that special data will be returned on successful<br />
validation.<br />
• "Generic" Good validation response message can be customized.<br />
• "Failed" validation response can be customized. This response will be<br />
returned on any failed validation attempt.<br />
• "Selected" validation response can be either a complete record or a subset.<br />
The subset can be selected via an "Extract data" option.<br />
• Extracted response data can use either "Separator Character" mode or “Fixed<br />
Field” Mode.<br />
Host Control <strong>Application</strong> Screenshot:<br />
Terminal IP Range Setup Form:<br />
<strong>LINX</strong> 7-5 <strong>Turn</strong>-<strong>Key</strong> <strong>Application</strong> <strong>User's</strong> <strong>Guide</strong> <strong>Turn</strong>-<strong>Key</strong> <strong>Application</strong> Features • 5
To start Host Control.exe, go to the working directory, C:\Program Files\<strong>LINX</strong><br />
<strong>Data</strong> <strong>Terminals</strong>, Inc\HostControl. A shortcut can be created for this file and copied<br />
to the computer desktop.<br />
If the terminal IP address is not set when you start the application, the “Enter<br />
Network Setup” window will pop up (shown above). Then set up the Start IP address<br />
for the terminals and Maximum number allowed in the application. You cannot set it<br />
to 0.<br />
When it is necessary to change the start IP address and maximum terminal number<br />
allowed, in the “Tool” menu there is a “Reset StartIP” sub menu and the window<br />
will pop up again. After the set up is changed, restart the application to make the<br />
changes effective.<br />
There are several other choices. “Disconnect” and “Connect”. You can disconnect<br />
and connect the application with the service. One option is: “Configure Service<br />
Parameters”.<br />
6 • <strong>Turn</strong>-<strong>Key</strong> <strong>Application</strong> Features <strong>LINX</strong> 7-5 <strong>Turn</strong>-<strong>Key</strong> <strong>Application</strong> <strong>User's</strong> <strong>Guide</strong>
Note This should never be<br />
changed unless <strong>LINX</strong><br />
support personnel has<br />
indicated to do so.<br />
In this entry form the service IP address and port number can be changed. The<br />
default Service IP address is “127-0-0-1” and the default port is “57007”.<br />
Now load the PC_TK.CFG file in the working directory. If host validation is desired<br />
(Local File Validation only), load the defined host validation file on the working<br />
directory.<br />
The <strong>Turn</strong>-<strong>Key</strong> host application can execute in BATCH or ONLINE mode. In the<br />
ONLINE mode, there is a core service which will be running and will control the<br />
communication with the terminals. The host application is connected with the<br />
terminals through the service. This service will retrieve and store the data whenever<br />
the data comes from the terminal. And the data is saved in the file named “zdata.txt”<br />
in the working directory. The Host Control <strong>Application</strong> form shows all the terminals<br />
on the network in a tree. Within this tree, you can click each node to get the specific<br />
information such as terminal IP address, application owner and terminal status. The<br />
terminal status has several states. “Ready” means the terminal is ready to<br />
communicate with the host application and it can send messages to the terminal.<br />
In BATCH mode, the Host program can either use FTP (if a local file is stored on the<br />
terminal) to periodically retrieve the file at the defined interval or periodically<br />
connect to the terminal to retrieve data stored in the Host queue. This periodic<br />
interval is configurable and the default is 15 minutes. The data from the terminal<br />
either through FTP or periodically connection is saved in the file named “zdata.txt”<br />
in the working directory.<br />
There is several choices under “option” menu. “Status Monitor” and “File transfer<br />
utility” are 2 different applications.<br />
<strong>LINX</strong> 7-5 <strong>Turn</strong>-<strong>Key</strong> <strong>Application</strong> <strong>User's</strong> <strong>Guide</strong> <strong>Turn</strong>-<strong>Key</strong> <strong>Application</strong> Features • 7
The Status Monitor can monitor all the terminals and get all the information such as<br />
terminal name, version and serial number, along with time set and reset power to the<br />
terminal. The File transfer utility can download the text file, program and OS to the<br />
terminal. On the BATCH mode, the Status Monitor is disabled. Only the File transfer<br />
utility is enabled. You need to click “Resume Batch Mode after File Transfer” after<br />
using File transfer utility on the BATCH mode.<br />
Network Status Monitor:<br />
The Network Status Monitor is a utility supplied by <strong>LINX</strong> to gain information about<br />
the current status of your <strong>LINX</strong> Terminal Network. It requires the <strong>Turn</strong>-<strong>Key</strong><br />
Service to be running in order to function. As such, it is considered an <strong>Turn</strong>-<strong>Key</strong><br />
Client <strong>Application</strong>.<br />
Upon start-up the Status Monitor will silently attempt to establish a connection with<br />
the service at the default location.<br />
8 • <strong>Turn</strong>-<strong>Key</strong> <strong>Application</strong> Features <strong>LINX</strong> 7-5 <strong>Turn</strong>-<strong>Key</strong> <strong>Application</strong> <strong>User's</strong> <strong>Guide</strong>
Main Status Monitor Window:<br />
Once connected, the main window in the Status Monitor will contain a list of the<br />
devices that have been defined to the service using the Configuration Utility. For<br />
each device it lists: the IP address, the device type, the application currently using<br />
the device (if any), and the status of communications with the device, and others.<br />
To display the desired fields, use the “Display” menu item, which presents a list of<br />
possible items, any of which (with one exception) can be checked or unchecked.<br />
The exception is the IP address, which is considered required since it is the only way<br />
guaranteed to uniquely identify a terminal.<br />
This list is periodically updated to reflect changes in the network. Some changes,<br />
like a device becoming registered to another client application, may not be reflected<br />
immediately. If in doubt, the Refresh item under the action menu forces the list to<br />
update.<br />
Clicking on an item in this window will select that device. This will allow the Status<br />
Monitor to bring up the Device window for more information.<br />
Device Information Window<br />
To open the Device Information window, select the Show Device Window item<br />
under the Action menu, or simply double click on a selected device. This window<br />
displays information about the device that is selected, as well as provides various<br />
ways of interacting with it. Note that the currently selected devices are always<br />
displayed in this window, changing the selection in the main window will cause the<br />
device window to change accordingly.<br />
<strong>LINX</strong> 7-5 <strong>Turn</strong>-<strong>Key</strong> <strong>Application</strong> <strong>User's</strong> <strong>Guide</strong> <strong>Turn</strong>-<strong>Key</strong> <strong>Application</strong> Features • 9
In order to issue commands to many terminals at a time, you may select multiple<br />
devices in the main window. The device window will leave enabled only those<br />
features that can be issued to multiple devices at a time.<br />
Note: Some information<br />
will be available on<br />
device’s that are registered<br />
to some other application,<br />
but only information that<br />
can be obtained passively.<br />
The device serial number,<br />
for instance, will be<br />
available, while the display<br />
contents will not be.<br />
Register Button<br />
Most of the commands and information will be unavailable until the<br />
Status Monitor has registered the device. Clicking Register will<br />
register the device to the status monitor, and allow the status monitor<br />
full access to the device.<br />
The Status Monitor cannot always register a device which is already<br />
registered to another application. If a device is so registered, and the<br />
application refuses to relinquish control of the device, the Status<br />
Monitor will not be able to acquire control, and most of the options<br />
listed below do not apply. The default application supplied by <strong>LINX</strong>,<br />
“<strong>Data</strong>scribe”, will always relinquish control of a device when<br />
requested, and will automatically re-acquire the device once the Status<br />
Monitor has unregistered it (this later process can take several seconds).<br />
If it is required to register a non-conforming application, you must first<br />
unregister the terminal, then register.<br />
10 • <strong>Turn</strong>-<strong>Key</strong> <strong>Application</strong> Features <strong>LINX</strong> 7-5 <strong>Turn</strong>-<strong>Key</strong> <strong>Application</strong> <strong>User's</strong> <strong>Guide</strong>
Saving Unsolicited <strong>Data</strong><br />
Each time you attempt to register one or more devices you will receive a warning<br />
concerning unsolicited data received from the device. This warning can be ignored<br />
when first registering a device. Once a device is registered and a communications<br />
link is established, the device will begin sending queued data to the service if it has<br />
any. There is no way to prevent this data from being sent without suspending the<br />
LNA communications link.<br />
There are three options available to you. If No is chosen, all the data sent from the<br />
device will be discarded. If Yes is chosen, all the data sent from the device will be<br />
saved to a text file of your choosing. If the data is important, that file may be<br />
manually entered into your system at a later time. It is cumbersome (the file contains<br />
<strong>LINX</strong>XML formatted packet data), but at least the data is not lost entirely. Choosing<br />
Cancel aborts the registration operation.<br />
If it is desired to save data to a file, it will store the data coming from all registered<br />
devices to that file. It will only stop once all the devices are unregistered from the<br />
Status Monitor. (That is, after unregistering all the devices, the next device<br />
registered will once again prompt to save received data.)<br />
UnRegister Button<br />
Use this to unregister the device when you are finished with it. Unregistering the<br />
device releases memory and other resources associated with it, and allows other<br />
applications to register it. You may also unregister devices that are currently<br />
registered to another application, although use caution when doing so. The other<br />
application may not be aware that it has “lost” the device it was working with.<br />
Status <strong>Data</strong><br />
There are five fields that display data already available in the main window. These<br />
are: ID, IP, Type, Owner, and Status. This information is available whether or not<br />
the device is registered.<br />
Physical Availability<br />
To the right of the Type field, is a box labeled “Availability”. This box indicates<br />
whether or not the device can be detected on the network. In the figure above, it<br />
contains a green light. If there were no network route to the device, it would contain<br />
a red light. This can also happen if the power or Ethernet cable to the device is<br />
unplugged.<br />
<strong>LINX</strong> 7-5 <strong>Turn</strong>-<strong>Key</strong> <strong>Application</strong> <strong>User's</strong> <strong>Guide</strong> <strong>Turn</strong>-<strong>Key</strong> <strong>Application</strong> Features • 11
Suspend/Resume Buttons<br />
To the right of the Status field are two buttons labeled Suspend and Resume. These<br />
control the status of the communication link between the <strong>Turn</strong>-<strong>Key</strong> Service and the<br />
device. Clicking Suspend causes the service to sever the link between it and the<br />
device. The status of the device will change to Suspended. <strong>Application</strong>s may<br />
suspend devices occasionally, to prevent them from sending data. While suspended<br />
the device will report that it is Offline. Once suspended, communications can be reestablished<br />
by clicking the Resume button.<br />
Device <strong>Data</strong><br />
Below the Status data field are three fields labeled Name, Serial #, and OS Ver.<br />
These show information that can only be gained by registering the device. The<br />
Name is the device's internally configured name. Serial is the serial number<br />
imprinted to the terminal at the factory, and OS Ver is the Version of the Operating<br />
System currently running in the device.<br />
Sync Time Button<br />
This button synchronizes the clock in the terminal with the clock on the host. Many<br />
applications function best when all the devices on the network share a common<br />
reference time. Unfortunately, due to slight variances in clock speed, they will<br />
periodically drift out of synchronization with one another. You may use this<br />
command to adjust all the terminals on your network to a common time.<br />
Alternatively, you can use the Get and Set buttons to the right of the Time field, to<br />
manually adjust the date and time of the clock in each device.<br />
Reset Power Button<br />
This button causes a power reset in the selected device. Be aware, that the device’s<br />
status will change to Busy for approximately 7-10 seconds, then to Unknown briefly,<br />
then back to Ready once the device is reacquired.<br />
12 • <strong>Turn</strong>-<strong>Key</strong> <strong>Application</strong> Features <strong>LINX</strong> 7-5 <strong>Turn</strong>-<strong>Key</strong> <strong>Application</strong> <strong>User's</strong> <strong>Guide</strong>
File Transfer Utility<br />
The <strong>LINX</strong> File Transfer Utility (LFTU) is an application supplied by <strong>LINX</strong> that<br />
allows a network administrator to transfer files to <strong>LINX</strong> devices through the <strong>Turn</strong>-<br />
<strong>Key</strong> service. It can be used to load text files, user program files ( S39 or S19<br />
Format), and <strong>LINX</strong> Operating System files.<br />
Immediately after start-up, this application will attempt to register itself with the<br />
service at the default location. Once connected, the LFTU will display all the<br />
devices currently defined to the <strong>Turn</strong>-<strong>Key</strong> service. Selecting a device will reveal its<br />
status, and whether or not it is available for a file transfer.<br />
<strong>LINX</strong> 7-5 <strong>Turn</strong>-<strong>Key</strong> <strong>Application</strong> <strong>User's</strong> <strong>Guide</strong> <strong>Turn</strong>-<strong>Key</strong> <strong>Application</strong> Features • 13
A device is only considered Available if it is physically detected on the network, and<br />
it is not in use by another application.<br />
After selecting the devices to transfer a file, enter the path of your file, or click the<br />
Locate File button to locate a text file (.txt) or an operating system file (.os).<br />
Then, click the Load OS/Program/Text File button to begin the file transfer. The<br />
progress bar at the bottom of the window will indicate the status of the file transfer.<br />
In addition, the progress of individual devices will appear next to the status of each<br />
device.<br />
When starting a file transfer, there will be a question as to whether to save any data<br />
sent from a device during the file transfer. (See Saving Unsolicited <strong>Data</strong> in the<br />
Status Monitor Section of this document.) If the received data is to be saved, choose<br />
a file to which to save the data.<br />
In the case of multiple device transfers, the process will not complete until every<br />
device has completed successfully, or generated a transfer failure. If one or more<br />
transfers fail, the remaining transfers will continue to completion.<br />
14 • <strong>Turn</strong>-<strong>Key</strong> <strong>Application</strong> Features <strong>LINX</strong> 7-5 <strong>Turn</strong>-<strong>Key</strong> <strong>Application</strong> <strong>User's</strong> <strong>Guide</strong>
<strong>Turn</strong>-<strong>Key</strong> Configurator Entry<br />
Screens-In Detail<br />
Terminal:Start Screen<br />
Note: the Lx75_TK.cfg file<br />
can be modified using a<br />
text editor!(ie: Notepad not<br />
Word or WordPad)<br />
The Start screen allows the user to import a previous generated Lx75_TK.cfg file.<br />
This might be done when the current configuration requires a flow change such as a<br />
larger menu system. It also can be used to create a new application that is very<br />
similar to the current one but operates differently.<br />
If the changes needed are minor, such as altering a prompt or alignment setting, a<br />
text editor can be used to make these changes.<br />
However, lines MUST NOT be removed or added! The file is created<br />
with a defined format and the file parser will fail if this format is<br />
changed!<br />
<strong>LINX</strong> 7-5 <strong>Turn</strong>-<strong>Key</strong> <strong>Application</strong> <strong>User's</strong> <strong>Guide</strong> <strong>Turn</strong>-<strong>Key</strong> Configurator Entry Screens-In Detail • 15
Terminal: <strong>Application</strong> Title Screen<br />
Note: Line #1 must be defined, but<br />
Line #2 is entirely optional.<br />
The Main <strong>Application</strong> Title Screen provides the user the means to select the type of<br />
application and define the application title lines. This title will be displayed for 3<br />
seconds at the start of the application.<br />
Entry Fields:<br />
Online Mode: This mode is the default and is selected when the Host<br />
application will normally always be connected to the terminal. Since<br />
this provides real-time responses to data arriving from the terminal, it is<br />
the appropriate mode for any transaction-oriented application.<br />
BATCH Mode: This mode should be selected if the collected data is stored<br />
in a local terminal file, or if the Host application will “connect” at<br />
periodic intervals to collect the data. If the Host does not periodically<br />
connect, then the Host application will start a FTP session to retrieve<br />
the data file.<br />
Title Line 1 and 2: These fields enable the user to specify a “Title” that<br />
is displayed for 3 seconds when the application starts. Each line is<br />
restricted to 39 characters since the terminal uses a 40-column display.<br />
16 • <strong>Turn</strong>-<strong>Key</strong> Configurator Entry Screens-In Detail <strong>LINX</strong> 7-5 <strong>Turn</strong>-<strong>Key</strong> <strong>Application</strong> <strong>User's</strong> <strong>Guide</strong>
Terminal: Program Constraint Options Screen<br />
Note: This does not have to control<br />
a “door”. This line can enable any<br />
signaling device that may be used to<br />
indicate that a validated data read<br />
has occurred.<br />
The Program Constraint Options Screen configures options that define the operation<br />
of the entire application. The default setting for all fields is “NO”.<br />
Entry Fields:<br />
Use COM Port: This setting defines whether an unused COM port is to be<br />
initialized for use by the application. If a device that is supported by the<br />
operating system (ie: Prox and FIU), then this port is unavailable. If a<br />
port is empty, then this can be set to “Yes” if required.<br />
If “Yes” is selected, the user must define if the port will be used for<br />
“Input” or “Output” or both by checking the appropriate checkboxes.<br />
Break Bells Option: Setting this option to “Yes” will cause the<br />
application to sound a Bell at user specified times during the day.<br />
Door Access Option: Setting this option to “Yes” will cause the<br />
application to enable a control line (or relay) that can be used to open<br />
an access door when a badge has been “Validated” successfully. If<br />
“Validation” has not been defined, then this will be enabled on every<br />
good read.<br />
Local Storage Option: This option should be set to “Yes” if the Host<br />
application will operate in BATCH mode and the data will be retrieved<br />
via FTP. This will not provide any real-time data access at the Host<br />
since the data will not arrive at the Host until it is read by the FTP<br />
client.<br />
Local Storage Filename: This MUST be defined if Local storage is set<br />
to “Yes”. The filename must be in MSDOS 8.3 format and will be<br />
created in the Non-Volatile storage: Drive D: on the <strong>LINX</strong>7-5.<br />
Local Validation Option: This option must be set to “Yes” if a local file<br />
will be used to “Validate” the entry data. This file must be downloaded<br />
by the Host to the non-volatile “Drive D:”.<br />
<strong>LINX</strong> 7-5 <strong>Turn</strong>-<strong>Key</strong> <strong>Application</strong> <strong>User's</strong> <strong>Guide</strong> <strong>Turn</strong>-<strong>Key</strong> Configurator Entry Screens-In Detail • 17
Note: The “Validation”<br />
file can have a<br />
maximum of 4096 (4K)<br />
records!<br />
Local Validation Filename: If the Validation Option is set to “Yes”, then<br />
this filename must be specified and the filename must be MSDOS 8.3<br />
format<br />
Important Note concerning Validation Records:<br />
Validation is performed to match numeric entry data only, such as ID badges, and<br />
stock numbers. Every validation record must have a “unique” numeric value. In<br />
other words, although suffix characters are allowed, every validation record in the<br />
validation file must have only records with unique numeric ID fields. For instance,<br />
records: 01005RD and 01005AC are NOT unique in the numeric value and this is<br />
not allowed. Also, IDs: 01005A and 0001005 are not unique for the same reason!<br />
Since only the “Numeric” value must be unique, then 010050 and 00001005 would<br />
be unique.<br />
This limitation is due to the file-parsing algorithm that stores every ID as a numeric<br />
value for quick access. This immensely speeds lookups compared to a string<br />
compare algorithm. If prefix characters are used, then “Fixed length Field” validation<br />
mode must be selected and the data must be “fixed length. Thus, an ID of AC10095<br />
can be used but every ID field in every record must be the exact same length and the<br />
numeric digit count must always be constant!<br />
Terminal: Break Bell Times Entry Screen<br />
The Break Bell Times Entry Screen allows the user to specify up to 32 break bells<br />
during the day. For instance, this will allow 4 six-hour shifts to have:<br />
Start-of-Shift Bell<br />
Morning Break Start Bell<br />
Morning Break End Bell<br />
Lunch Start Bell<br />
Lunch End Bell<br />
18 • <strong>Turn</strong>-<strong>Key</strong> Configurator Entry Screens-In Detail <strong>LINX</strong> 7-5 <strong>Turn</strong>-<strong>Key</strong> <strong>Application</strong> <strong>User's</strong> <strong>Guide</strong>
Entry Fields:<br />
Afternoon Break Start Bell<br />
Afternoon Break End Bell<br />
End-Of-Shift Bell<br />
Bell Control Line Option: This allows the user to select which control<br />
line is used for the alarm Bell. The default line is #2.<br />
Bell Duration: This setting controls the length of time that the bell will<br />
sound (in seconds). The default is 10 seconds.<br />
Bell Times: Thirty-two fields are available for Bell time entry. The entry<br />
MUST be in 24-hour format and must always have 5 characters. This<br />
indicates that any hour less than 10 must have a leading zero (ie:<br />
09:00). Entries must be made in order and skipping fields is not<br />
allowed!<br />
Terminal: Door/Control Line Configuration Screen<br />
The Door/Control Line Configuration Screen is used to select the control line for the<br />
Door and the duration that the control line will be active.<br />
Entry Fields:<br />
Door Control Line: This selects the control line used to activate the<br />
Door or other Validation indicator device. The default line is #1 (the<br />
relay).<br />
Door Active Time: This defines the number of seconds that the control<br />
line will be active. In other words, the time the door will be open.<br />
<strong>LINX</strong> 7-5 <strong>Turn</strong>-<strong>Key</strong> <strong>Application</strong> <strong>User's</strong> <strong>Guide</strong> <strong>Turn</strong>-<strong>Key</strong> Configurator Entry Screens-In Detail • 19
Terminal: Main Prompts Screen<br />
The <strong>Application</strong> Main Display Prompts Screen defines the “MAIN” prompts that are<br />
displayed to the terminal user. Top and bottom lines can be specified with<br />
formatting. Both of these lines can have Left, Center or Right alignment. This<br />
display can either be a MENU or Non-Menu display and is selectable via radio<br />
buttons.<br />
Please Note: The selection of Non-Menu or Menu is critical on determining how the<br />
application operates. A Menu application can have multiple entry devices with<br />
unique validation fields. Whereas a Non-Menu application can only use the same<br />
validation field and badge ID. However, the Non-Menu can be used when no<br />
validation is required. This distinction will be further clarified in the sample<br />
programs later in this guide.<br />
Entry Fields:<br />
Display Line #1: This is the entry field for the first line of the Main<br />
application display prompt. Text and format code can be entered to<br />
provide numerous fields of terminal information on the display. The<br />
available formatting codes can be viewed by clicking on the “Format<br />
Help” button. These options are shown in the following Formatting<br />
Help Screen:<br />
The alignment of the display prompt can be either: Left, Center or<br />
Right.<br />
This Prompt Line MUST be defined!<br />
Display Line #2: This is the entry field for the optional second line of the<br />
Main application display prompt. Text and format code can be entered<br />
to provide numerous fields of terminal information on the display. The<br />
available formatting codes can be viewed by clicking on the “Format<br />
Help” button. These options are shown in the following Formatting<br />
Help Screen:<br />
20 • <strong>Turn</strong>-<strong>Key</strong> Configurator Entry Screens-In Detail <strong>LINX</strong> 7-5 <strong>Turn</strong>-<strong>Key</strong> <strong>Application</strong> <strong>User's</strong> <strong>Guide</strong>
The alignment of the display prompt can be either: Left, Center or<br />
Right.<br />
This Prompt Line is optional!<br />
Terminal: Formatting HELP Screen<br />
Menu Option: These radio buttons define whether this particular display<br />
defines a “Menu” or a “Non-Menu” display. A Menu will have submenus<br />
that can be accessed via “Menu keys” which must be either<br />
numeric or Function keys. The Menu type is the most configurable and<br />
consequently, will create a larger configuration file. The display can<br />
define up to 8 sub-menus and each sub-menu may have up to 4 lower<br />
submenus defined. Each Menu can have unique prompts, unique badge<br />
formatting and unique validation options, which all together makes this<br />
option very configurable.<br />
<strong>LINX</strong> 7-5 <strong>Turn</strong>-<strong>Key</strong> <strong>Application</strong> <strong>User's</strong> <strong>Guide</strong> <strong>Turn</strong>-<strong>Key</strong> Configurator Entry Screens-In Detail • 21
Terminal: Menu <strong>Key</strong> Setup Screen<br />
The Menu <strong>Key</strong> Setup Screen allows the user to select either numeric or Function<br />
keys to invoke the menu options. The key range must be contiguous (no skips) and<br />
should start with 1. This key range MUST match the menu items displayed on the<br />
Menu in the prompts field. For instance, if you define prompt line #2 as F1:Enter ID<br />
F2: Start Task F3: End Task, then range MUST be 1-3 as shown in the example<br />
screen above.<br />
Terminal: Input Devices Selection Screen<br />
22 • <strong>Turn</strong>-<strong>Key</strong> Configurator Entry Screens-In Detail <strong>LINX</strong> 7-5 <strong>Turn</strong>-<strong>Key</strong> <strong>Application</strong> <strong>User's</strong> <strong>Guide</strong>
The <strong>Application</strong> Input Configuration Screen allows the user to specify which input<br />
devices are allowed and to define allowable input data though qualification. Each<br />
submenu will have this option and thusly each submenu may have different input<br />
devices. This provides for a powerful configuration system.<br />
Valid input devices are selected by checking the appropriate checkboxes. Once the<br />
required input devices are selected, then each input device must be “qualified” by<br />
clicking on the “Qualify Input” button associated with that input device.<br />
(Descriptions of these qualifying screens follow after this screen).<br />
Once the qualify input screen has been exited, then the “Input Qualified” checkbox<br />
will be checked. This can indicate what devices still require qualification. (Note:<br />
COM Input will not be visible unless “Use COM Port” and “COM Input Allowed”<br />
program constraints were previously selected!)<br />
Also note: This screen will indicate which submenu is currently in configuration by<br />
appending the corresponding submenu number to the title.<br />
Entry Fields:<br />
Valid Input Devices:<br />
Bar Code:<br />
Check this box if Bar Codes are allowed for input.<br />
MagStripe: Check this box if Magnetic stripe is allowed for input.<br />
Proximity Reader:<br />
for input.<br />
F(unction) <strong>Key</strong>s:<br />
input.<br />
FIU (Fingerprint Identification unit):<br />
is allowed for input.<br />
Check this box if RFIdeas Prox reader is allowed<br />
Check this box if Function keys are allowed for<br />
Check this box if a FIU reader<br />
COM Input: Check this box if a COM Port is allowed for input.<br />
Allow <strong>Key</strong>ed-In Badge <strong>Data</strong>: This option will enable <strong>Key</strong>ed-in badges<br />
if “Yes” is selected. Default is “No”<br />
Select <strong>Key</strong>s for <strong>Key</strong>ed-In Badges: This option will enable “Alpha”,<br />
“Numeric”, and/or “All” keys to be allowed for <strong>Key</strong>ed-In Badges.<br />
Check all desired allowable key types.<br />
<strong>LINX</strong> 7-5 <strong>Turn</strong>-<strong>Key</strong> <strong>Application</strong> <strong>User's</strong> <strong>Guide</strong> <strong>Turn</strong>-<strong>Key</strong> Configurator Entry Screens-In Detail • 23
Terminal: Barcode Input Qualification Screen<br />
This is the qualification screen for Bar Code input. Currently, only the minimum and<br />
maximum characters allowed are configurable. Note: submenu currently in<br />
configuration is shown in title<br />
Entry Fields:<br />
Minimum number of characters in Badge: This field defines the<br />
smallest length of bar code data that will be accepted by the program.<br />
The value shown is the default.<br />
Maximum number of characters in Badge: This field defines the<br />
largest length of bar code data that will be accepted by the program.<br />
The value shown is the default.<br />
24 • <strong>Turn</strong>-<strong>Key</strong> Configurator Entry Screens-In Detail <strong>LINX</strong> 7-5 <strong>Turn</strong>-<strong>Key</strong> <strong>Application</strong> <strong>User's</strong> <strong>Guide</strong>
Terminal: MSR Input Qualification Screen<br />
This is the qualification screen for Magnetic Stripe input. Currently, only the<br />
minimum and maximum characters allowed are configurable. Note: submenu<br />
currently in configuration is shown in title<br />
Entry Fields:<br />
Minimum number of characters in Badge: This field defines the<br />
smallest length of Magnetic Stripe data that will be accepted by the<br />
program. The value shown is the default.<br />
Maximum number of characters in Badge: This field defines the<br />
largest length of Magnetic Stripe data that will be accepted by the<br />
program. The value shown is the default.<br />
<strong>LINX</strong> 7-5 <strong>Turn</strong>-<strong>Key</strong> <strong>Application</strong> <strong>User's</strong> <strong>Guide</strong> <strong>Turn</strong>-<strong>Key</strong> Configurator Entry Screens-In Detail • 25
Terminal: Proximity Reader Input Qualifications Screen<br />
No Proximity reader configurable parameters at this time!<br />
Terminal: Function <strong>Key</strong> Input Qualifications Screen<br />
The Function <strong>Key</strong> Input qualifications screen controls several options. The minimum<br />
and maximum Function key range allowed can be set. The Function key optionally<br />
can be used in a “formatted” record. A selection can be made to consider the “IN”<br />
and “OUT” keys as Function keys. The Function keys can be “named” to provide<br />
easy identification and the Function keys can invoke a prompt for the user when<br />
pressed.<br />
26 • <strong>Turn</strong>-<strong>Key</strong> Configurator Entry Screens-In Detail <strong>LINX</strong> 7-5 <strong>Turn</strong>-<strong>Key</strong> <strong>Application</strong> <strong>User's</strong> <strong>Guide</strong>
Note: Whatever name has been<br />
defined for the function key will be<br />
used if format in a record has been<br />
specified!<br />
NOTE: This is ONLY used in<br />
Non-Menu mode!<br />
Entry Fields:<br />
Minimum F<strong>Key</strong> Allowed: This selects the minimum Function key that<br />
will be allowed for this submenu. The range is 1-10.<br />
Maximum F<strong>Key</strong> Allowed: This selects the maximum Function key that<br />
will be allowed for this submenu. The range is 1-10.<br />
Format as part of Record: This selection allows the Function key<br />
“NAME” to be formatted within the entry data record.. This can be<br />
quite useful. For instance, suppose F1 key is used to query input for an<br />
employee ID badge. F1 name may be changed to EmployeeID and the<br />
record could be formatted as: 0100956:EmployeeID@10:32:12 06-10-<br />
2007<br />
Use IN and OUT as F<strong>Key</strong>s: This option will allow “IN” and “OUT”<br />
keys the same options as Function <strong>Key</strong>s. This includes renaming, and<br />
formatting in records.<br />
F-<strong>Key</strong> Name Designation: These fields allow all of the Function keys<br />
and IN and Out to have alternate names. For instance, The Function<br />
keys can identify the menu step such as EMP-ID, START-TASK,<br />
END-TASK. IN and OUT may have names such as BEGIN, END<br />
START STOP or can be left at default.<br />
Invokes a Prompt: This checkbox will enable a user-defined prompt to<br />
appear when this particular Function key is pressed. If any of these<br />
boxes are checked, then a F-<strong>Key</strong> prompt configuration screen will<br />
appear for each Function key that has this box enabled. This occurs<br />
when the “Done” button is clicked. This provides for a means to create<br />
a “Pseudo-menu” application. The Function keys will prompt for an<br />
input much like a real menu and the terminal user will act accordingly.<br />
This can be used to create a simple application providing no validation<br />
of the inputs is required. This also will be clarified in the sample<br />
programs later in this guide. The Function Prompt Entry Screen is as<br />
follows:<br />
<strong>LINX</strong> 7-5 <strong>Turn</strong>-<strong>Key</strong> <strong>Application</strong> <strong>User's</strong> <strong>Guide</strong> <strong>Turn</strong>-<strong>Key</strong> Configurator Entry Screens-In Detail • 27
The Function <strong>Key</strong> Prompt Entry screen allows from one to two prompts to be<br />
displayed after a Function key has bee pressed. This is ONLY used in Non-Menu<br />
mode!<br />
Line #2 is optional and these prompts can be aligned as indicated.<br />
Terminal: FIU Input Qualifications Screen<br />
The FIU Input Qualifications Screen allows additional information to be include in<br />
the record format:<br />
Entry Fields:<br />
Retrieve ID Index from Device: If this option is Set to “Yes”, then a 10<br />
digit index number will be appended to the FIU ID data. This will be<br />
formatted as:<br />
0001002345:0000000002 (ID:Index)<br />
Retrieve ID Score from Device: If this option is Set to “Yes”, then a 2<br />
digit index number will be appended to the FIU ID data. This will be<br />
formatted as:<br />
0001002345:94 (ID:Score) – This is a percentage value and 100 is<br />
maximum<br />
If both are selected, then the format will be:<br />
0001002345:0000000002:94<br />
Note:<br />
The following options are only used if the FIU device does NOT<br />
have an integrated smart card reader. For these devices, the<br />
user ID MUST be entered via an alternate input device. Once the<br />
ID is determined, the following options will apply.<br />
28 • <strong>Turn</strong>-<strong>Key</strong> Configurator Entry Screens-In Detail <strong>LINX</strong> 7-5 <strong>Turn</strong>-<strong>Key</strong> <strong>Application</strong> <strong>User's</strong> <strong>Guide</strong>
Prompt for Finger Scan: This option will be the prompt requesting the<br />
finger scan after an ID is input.<br />
Prompt on Finger Match: This option will be the prompt after a finger<br />
verification match occurs.<br />
Prompt on Match Fail: This option will be the prompt when finger<br />
verification fails. The finger scan will be re-requested 3 times on failure. If<br />
it fails 3 times, then the verification is considered as a “NO MATCH”.<br />
Terminal: COM Port Entry Qualifications Screen<br />
This COM Port Input Parameters Setup Screen allows the user to specify the COM<br />
port communication parameters desired. These selected values will be used to<br />
initialize the available user COM port.<br />
Entry Fields:<br />
Minimum number of characters in COM Receive <strong>Data</strong>: This field<br />
set the minimum number of characters allowed in the COM input data.<br />
Shown is the default value.<br />
Maximum number of characters in COM Receive <strong>Data</strong>: This field<br />
set the maximum number of characters allowed in the COM input data.<br />
Shown is the default value.<br />
COM Receive Trigger (End-Of-<strong>Data</strong>) byte: This specifies abyte that<br />
will be used to signal the end of data stream. The default is “13” a<br />
carriage return. If no trigger byte is desired enter: ‘0’.<br />
Select Rx BAUD Rate: This list-box selects the desired BAUD rate for<br />
communications. The available rates are:<br />
1200, 2400, 4800, 9600, 19200, 38400, 57600 –default=9600<br />
<strong>LINX</strong> 7-5 <strong>Turn</strong>-<strong>Key</strong> <strong>Application</strong> <strong>User's</strong> <strong>Guide</strong> <strong>Turn</strong>-<strong>Key</strong> Configurator Entry Screens-In Detail • 29
Select Rx Parity: This list-box selects the receive parity desired. The<br />
available options are: Even Parity, Odd Parity, Space Parity, Mark<br />
Parity, No Parity-default=No Parity<br />
Select Rx Stop Bits: This list-box selects the number of stop bits used in<br />
the RX <strong>Data</strong>: The options are: 1 Stop Bit, 2 Stop Bits – default = 1Stop<br />
Bit<br />
Select Rx <strong>Data</strong> Length: This list-box selects the Receive data byte<br />
length. The options are: 7-bit <strong>Data</strong> and 8-bit <strong>Data</strong> – default = 8 bit <strong>Data</strong>.<br />
Select Rx Handshaking Mode: This list-box selects the receive<br />
handshaking mode. The options are: Hardware (RTS/CTS), Software<br />
(XON/XOFF) and<br />
None – default = None.<br />
Terminal: Badge <strong>Data</strong> Filtering Options Screen<br />
The Badge Filtering Options Screen allows the user to remove extraneous data from<br />
the entry data. Carriage return and Line Feed trailing characters can be stripped.<br />
Also, if the data has prefix and/or suffix data, if can be removed by extraction. The<br />
extract methods are “separator character” and “fixed-field” modes.<br />
Entry Fields:<br />
Strip CR/LF Characters:. If set to “Yes”, this option will remove any<br />
trailing carriage return and Line feed characters in the entry data.<br />
Default is “No”.<br />
Use All <strong>Data</strong>: If set to “Yes”, this option will return ALL data after any<br />
CR/LF strip. No further extraction is performed. If set to “No”, then<br />
data extraction is executed as specified by the remaining entry fields.<br />
Default is “Yes”.<br />
Select Field Extract Method: These two radio buttons specify the<br />
extraction method for the remaining data. Either Fixed Length Field or<br />
Separator Character Mode. – Default is “Separator Character” mode.<br />
30 • <strong>Turn</strong>-<strong>Key</strong> Configurator Entry Screens-In Detail <strong>LINX</strong> 7-5 <strong>Turn</strong>-<strong>Key</strong> <strong>Application</strong> <strong>User's</strong> <strong>Guide</strong>
Fixed Length Field Mode: Start Position:. This field is used to<br />
indicate the start column of the first character in the Fixed Length field<br />
to extract. The range is 1-110, - No default.<br />
Fixed Length Field Mode: Field Length: This field is used to specify<br />
the length of the fixed length field. Range is 1-110.<br />
Separator Character Mode: Field Separator Character:.. This field<br />
specifies the special separator character used to extract the data. Default<br />
is’,’ (comma).<br />
Separator Character Mode: Field Number:. This field indicates the<br />
field number of the data to extract. Range 1-110. Default is ‘1’.<br />
Terminal: Record Format Configuration Screen<br />
The Record Format Configuration Screen allows the user to completely control the<br />
formatting of the data record. Using the “Help” button to display the available<br />
formatting codes, the record can be formatting with various time & date options, IP<br />
Address, Terminal Name and Function <strong>Key</strong> Name. This provides a multitude of<br />
possible record information. Also this screen will allow selection of several Entry<br />
data validation options.<br />
Entry Fields:<br />
Create Record Format:. This Field is used to create the record format.<br />
The entry data code: “%E” must always be the first code and the next<br />
character must be unique identifier – ( except ’%’) to indicate end-of<br />
ID”. This is required for the PC Host application. Because the<br />
maximum record is 128 bytes, the user must ensure that this is not<br />
exceeded! The format codes can be viewed by clicking on the “Help”<br />
button. These codes are shown in the following: Formatting Help Pop-<br />
UP Screen.<br />
Sample: This field displays a “Sample” record when the SAMPLE button<br />
is clicked. The formatting specified in the Record Format field will be<br />
<strong>LINX</strong> 7-5 <strong>Turn</strong>-<strong>Key</strong> <strong>Application</strong> <strong>User's</strong> <strong>Guide</strong> <strong>Turn</strong>-<strong>Key</strong> Configurator Entry Screens-In Detail • 31
used to create this sample record. This provides the user with a “realtime”<br />
view of the record structure.<br />
Encode Record: This checkbox will enable an encoding of the record<br />
data before storing or sending to the Host. The Host can Decode the<br />
messages and restore them to the original data.<br />
Local/Remote Validation Required: These radio buttons will control<br />
whether validation is performed on the entry data. If validation is<br />
required, then “Yes” MUST be selected.<br />
Remote Validation Response Timeout: This field selects the<br />
maximum amount of time to wait for a remote validation response. If a<br />
response is not received within this timeout period, then the validation<br />
is considered to have failed! This value is in seconds and the default is<br />
10.<br />
Error Response for Local Validation Errors: This field is initialized<br />
with the default error message if a “Local” validation failure occurs.<br />
This is only used if “Local Validation File” is used for the validation<br />
data. This message will be displayed on Line #2 after the failure.<br />
Formatting HELP Pop-UP:<br />
32 • <strong>Turn</strong>-<strong>Key</strong> Configurator Entry Screens-In Detail <strong>LINX</strong> 7-5 <strong>Turn</strong>-<strong>Key</strong> <strong>Application</strong> <strong>User's</strong> <strong>Guide</strong>
Terminal: Record Validation Control Screen<br />
The Record Validation Control Screen provides several options for defining the<br />
validation ID and extracting other data from the validation record.<br />
Entry Fields:<br />
Select Validation Field Extract Method: These two radio buttons<br />
specify the locating method for the Validation ID field. This field is the<br />
one used to match the entry data for validation. The extract method is<br />
either Fixed Length Field or Separator Character Mode. – Default is<br />
“Separator Character” mode.<br />
Fixed Length Field Mode: Start Position:. This field is used to<br />
indicate the start column of the first character in the Fixed Length field<br />
to extract. The range is 1-110, - No default.<br />
Fixed Length Field Mode: Field Length: This field is used to specify<br />
the length of the fixed length field. Range is 1-110.<br />
Separator Character Mode: Field Separator Character:.. This field<br />
specifies the special separator character used to extract the data. Default<br />
is’,’ (comma).<br />
Separator Character Mode: Field Number:. This field indicates the<br />
field number of the data to extract. Range 1-110. Default is ‘1’.<br />
Extract <strong>Data</strong> From Validation Record: This checkbox should be<br />
checked if the validation should return a portion of the validation<br />
record. This is usually used to provide just one field from the record,<br />
such as an employee name.<br />
Fixed Length Field Mode: Start Position:. This field is used to<br />
indicate the start column of the first character in the Fixed Length field<br />
to extract. The range is 1-110, - No default.<br />
Fixed Length Field Mode: Field Length: This field is used to specify<br />
the length of the fixed length field. Range is 1-110.<br />
<strong>LINX</strong> 7-5 <strong>Turn</strong>-<strong>Key</strong> <strong>Application</strong> <strong>User's</strong> <strong>Guide</strong> <strong>Turn</strong>-<strong>Key</strong> Configurator Entry Screens-In Detail • 33
Separator Character Mode: Field Separator Character:.. This field<br />
specifies the special separator character used to extract the data. Default<br />
is’,’ (comma).<br />
Separator Character Mode: Field Number:. This field indicates the<br />
field number of the data to extract. Range 1-110. Default is ‘1’.<br />
Terminal: Record Validation Options Screen<br />
The Validation Options Screen provides more options for entry data validation. An<br />
option is available to store records without validation when the Host has gone<br />
Offline and the record required validation via an active Host. Also validation can<br />
further be validated against a “valid day and time” table. This provides a double<br />
check on Badges that are not allowed access during certain days and/or times.<br />
Entry Fields:<br />
In “Online Mode”, If Host is “Offline:- no Validation Required:<br />
This checkbox should be checked if the entry data is to be just stored<br />
without any validation when the Host goes “Offline” in “Online<br />
Mode”. This ONLY applies if the entry data record normally requires<br />
validation.<br />
Time and Date Accessibility Required: This checkbox should be<br />
checked if the validation record is also to be checked for valid day and<br />
time access for any ID submitted for validation. The validation Time &<br />
Day data MUST be formatted as follows within the validation record:<br />
Day Fields:<br />
MON TUES WED THU FRI SAT SUN<br />
Time Fields [StartEnd]<br />
07301600073016000730160007301600073016000800120000000000<br />
This indicates that this ID would have access on Monday to Friday from 7:30AM to<br />
4:00PM and from 8:00AM to 12:00Noon on Saturday with NO access on Sunday.<br />
34 • <strong>Turn</strong>-<strong>Key</strong> Configurator Entry Screens-In Detail <strong>LINX</strong> 7-5 <strong>Turn</strong>-<strong>Key</strong> <strong>Application</strong> <strong>User's</strong> <strong>Guide</strong>
Note: Any day that does not have valid access, must be either zeros or<br />
spaces. If Time/Day access field is located at the “end-of-record” (last<br />
data), then the non-valid days: Saturday and/or Sunday may be omitted<br />
from the data field. This is an example:<br />
Day Fields:<br />
MON TUES WED THU FRI SAT SUN<br />
Time Field [StartEnd]<br />
0730160007301600073016000730160007301600<br />
This indicates that this ID would have access on Monday to Friday from 7:30AM to<br />
4:00PM and NO access on Saturday and Sunday.<br />
Note: For “Any-Time” access, set the “StartEnd” fields to “99999999”.<br />
This should be used for any employee that has unlimited access. (ie:<br />
owner)<br />
Select Extraction Method: These two radio buttons specify the<br />
extraction method for the Time & Day Validation field. This field will<br />
be used to verify the time and day access of the entry data. This<br />
provides a secondary validation for access control. The extract method<br />
is either Fixed Length Field or Separator Character Mode. – Default is<br />
“Separator Character” mode.<br />
Fixed Length Field Mode: Time/Day Field Start Position:. This<br />
field is used to indicate the start column of the first character in the<br />
Fixed Length field to extract. The range is 1-110, - No default.<br />
Fixed Length Field Mode: Time/Day Field Length: This field is<br />
used to specify the length of the fixed length field. Range is 40-56.<br />
Default is 56. (7 days x 8)<br />
Separator Character Mode: Time/Day Field Separator<br />
Character:. This field specifies the special separator character used to<br />
extract the data. Default is’,’ (comma).<br />
Separator Character Mode: Time/Day Field Number:. This field<br />
indicates the field number of the data to extract. Range 1-110.<br />
<strong>LINX</strong> 7-5 <strong>Turn</strong>-<strong>Key</strong> <strong>Application</strong> <strong>User's</strong> <strong>Guide</strong> <strong>Turn</strong>-<strong>Key</strong> Configurator Entry Screens-In Detail • 35
Terminal: Post Validation Prompt Options Screen<br />
Note: this field MUST be used!<br />
The Post Validation Prompt Screen will initialize the format of the response message<br />
displayed after a validation attempt. The same format codes can be used as in<br />
previous prompt screens. However, these are the ONLY prompts where format code:<br />
“%V” is valid. Since %V inserts the “Validation Response <strong>Data</strong>”, the validation data<br />
is not “defined”: until this point in the application. The display time of these prompts<br />
can be set and the validation response can optionally be sent to a COM port<br />
(logging?)<br />
Entry Fields:<br />
Post Entry Prompt Line #1 Format: This field is used to provide the<br />
format (or text) to display on line #1 after validating the entry data.<br />
This can be a generic message such as “Badge Accepted” or in the case<br />
of a Menu application, the message can be more specific ( as above).<br />
Note: this field is optional!<br />
Post Entry Prompt Line #2 Format: This field is used to provide the<br />
format (or text) to display on Line #2 after validating the entry data.<br />
This message is usually quite generic such as “Thank You”. However,<br />
if validation is performed, the message can be the result of the<br />
validation extraction. For instance, if the extraction was defined to<br />
extract the “Name” field, then this could display:<br />
“Thank You – John Smith” (as above).<br />
Prompt Display Duration: This field defines the number of seconds<br />
that the Post Validation Prompts are shown.<br />
Send Validation <strong>Data</strong> to COM Port: This option provides means to<br />
send the validation response data to a device on the COM port. This<br />
may be serial printer or a terminal program (ProComm). This provides<br />
a way to print receipts for a transaction. All is required to return the<br />
receipt data as the Validation response. This should normally be<br />
performed by a Host validation mode!<br />
36 • <strong>Turn</strong>-<strong>Key</strong> Configurator Entry Screens-In Detail <strong>LINX</strong> 7-5 <strong>Turn</strong>-<strong>Key</strong> <strong>Application</strong> <strong>User's</strong> <strong>Guide</strong>
Terminal: End of Configuration Screen<br />
PC Host: Start Screen<br />
This screen offers the option to continue to create a Host <strong>Application</strong> configuration.<br />
At this point the <strong>LINX</strong>7-5 terminal configuration “Lx75_TK.cfg”has been generated<br />
and saved to the default directory. This directory is the directory that contains the<br />
Configuration wizard executable, filename: “TK_CONFIG.exe”.<br />
The Lx75_TK.cfg file must be downloaded to the terminal as indicated and the<br />
terminal rebooted to instantiate the new <strong>Turn</strong>-key configuration.<br />
<strong>LINX</strong> 7-5 <strong>Turn</strong>-<strong>Key</strong> <strong>Application</strong> <strong>User's</strong> <strong>Guide</strong> <strong>Turn</strong>-<strong>Key</strong> Configurator Entry Screens-In Detail • 37
This start screen will display the currently configured “terminal” setup. This<br />
provides an overview of the present setting. Note: This can be printed!<br />
An option is provided to import a previously generated “PC_TK.cfg” file for easy<br />
modifications.<br />
Also, after clicking on the “Show All Record Formats” button, a screen similar to<br />
the following will be displayed:<br />
PC Host: Scheduling Options Screen<br />
This PC Host Scheduling Options screen provides options to enable BATCH mode<br />
operation , schedule time synchronization and download and/or upload file transfer<br />
schedules.<br />
Entry Fields:<br />
BATCH Mode, Select File retrieval Method: These radio buttons<br />
select one of the two BATCH mode operation type. If the terminal has<br />
a “Local Badge” file specified, then FTP mode MUST be used.<br />
38 • <strong>Turn</strong>-<strong>Key</strong> Configurator Entry Screens-In Detail <strong>LINX</strong> 7-5 <strong>Turn</strong>-<strong>Key</strong> <strong>Application</strong> <strong>User's</strong> <strong>Guide</strong>
However, if not, then a periodic Host connect will retrieve the records<br />
stored in the terminal queue. Select the appropriate mode.<br />
If Periodic Host Connect used, select Interval: If Periodic Host<br />
connect file retrieval method has been selected, then this field should<br />
be used to define the “Period” in minutes of the connection interval.<br />
Default is 15 minutes.<br />
Schedule Time Syncs: This checkbox is enabled if time<br />
synchronization is desired. Normally this should always be checked.<br />
Set Sync Time: This field is initialized with the time for the daily time<br />
synchronization event. This must be set in 24hour format. Default is<br />
:0300AM.<br />
Schedule File Uploads from the Terminal: This checkbox should be<br />
enabled if files at to be periodically uploaded to the terminal. A<br />
maximum of 3 files may be uploaded. These files are selected in the<br />
spaces provided.<br />
Schedule File Upload Time: This field is used to specify the time to<br />
perform the daily upload of the designated files to the terminal. This<br />
must be in 24 hour format.<br />
Schedule File Downloads to the Terminal: This checkbox should be<br />
enabled if files at to be periodically downloaded to the terminal. A<br />
maximum of 3 files may be uploaded. These files are selected in the<br />
spaces provided.<br />
Schedule File Download Time: This field is used to specify the time to<br />
perform the daily download of the designated files to the terminal. This<br />
must be in 24 hour format.<br />
PC Host: Validation <strong>Data</strong> Options Screen<br />
The Validation <strong>Data</strong> Options screen is used to select various validation options for<br />
the Host application. Validation data source can be selected, validation response type<br />
and an option to extract data from the validation record is available.<br />
<strong>LINX</strong> 7-5 <strong>Turn</strong>-<strong>Key</strong> <strong>Application</strong> <strong>User's</strong> <strong>Guide</strong> <strong>Turn</strong>-<strong>Key</strong> Configurator Entry Screens-In Detail • 39
Entry Fields:<br />
Validation Record Source: These radio buttons define the source of the<br />
validation data. Note: The database option is currently not available!<br />
Enter Local Validation Record File Name: The field is used to define<br />
the name of Local Host validation file. This file will be used to verify<br />
data from the terminal. On validation success, a generic response, or a<br />
record from this file (or part of the record) will be returned to the<br />
terminal as a validation response.<br />
Select <strong>Data</strong>base Type: These radio buttons will specify the type of<br />
database that will be supporting validation requests. Note: <strong>Data</strong>base<br />
support is not currently available.<br />
Validation Response Selection: These radio buttons specify whether<br />
to return a generic response to a validation request or a “selected”<br />
response. Note: “Selected” should be chosen if specific data from the<br />
validation record is returned. This applies whether the entire record or<br />
part of the validation record is returned!<br />
Generic “GOOD” Validation Response: This field should be<br />
initialized with a default “GOOD” response when a validation was<br />
successful. This is only used if “Generic” was selected above!<br />
Failed Validation Response: This field should be initialized with a<br />
failure response message for unsuccessful validations. Note: This<br />
message will be returned for “Generic” and “Selected” modes!<br />
Extract <strong>Data</strong> From Validation Record: This checkbox should be<br />
enabled if “only a portion” of the validation record should be returned<br />
after a successful validation. This data will be extracted using the<br />
method determined on the Validation Record Extract Options screen<br />
which follows.<br />
PC Host: Validation <strong>Data</strong> Extract Options Screen<br />
40 • <strong>Turn</strong>-<strong>Key</strong> Configurator Entry Screens-In Detail <strong>LINX</strong> 7-5 <strong>Turn</strong>-<strong>Key</strong> <strong>Application</strong> <strong>User's</strong> <strong>Guide</strong>
The Host Validation Record Extract Options screen specifies the method to locate<br />
the validate field within the validation file (or database) and the extract mode if a<br />
portion of the data should be returned as a response.<br />
Entry Fields:<br />
Select Validation Field Extract Method: These two radio buttons<br />
specify the locating method for the Validation ID field. This field is the<br />
one used to match the entry data for validation. The extract method is<br />
either Fixed Length Field or Separator Character Mode. – Default is<br />
“Separator Character” mode.<br />
Fixed Length Field Mode: Start Position:. This field is used to<br />
indicate the start column of the first character in the Fixed Length field<br />
to extract. The range is 1-110, - No default.<br />
Fixed Length Field Mode: Field Length: This field is used to specify<br />
the length of the fixed length field. Range is 1-110.<br />
Separator Character Mode: Field Separator Character:.. This field<br />
specifies the special separator character used to extract the data. Default<br />
is’,’ (comma).<br />
Separator Character Mode: Field Number:. This field indicates the<br />
field number of the data to extract. Range 1-110. Default is ‘1’.<br />
Extract Validation <strong>Data</strong> (from <strong>Data</strong> source) . These fields will be<br />
enabled if “Extract <strong>Data</strong> From Validation Record” was checked on the<br />
previous screen.<br />
Fixed Length Field Mode: Start Position:. This field is used to<br />
indicate the start column of the first character in the Fixed Length field<br />
to extract. The range is 1-110, - No default.<br />
Fixed Length Field Mode: Field Length: This field is used to specify<br />
the length of the fixed length field. Range is 1-110.<br />
Separator Character Mode: Field Separator Character:.. This field<br />
specifies the special separator character used to extract the data. Default<br />
is’,’ (comma).<br />
Separator Character Mode: Field Number:. This field indicates the<br />
field number of the data to extract. Range 1-110. Default is ‘1’.<br />
<strong>LINX</strong> 7-5 <strong>Turn</strong>-<strong>Key</strong> <strong>Application</strong> <strong>User's</strong> <strong>Guide</strong> <strong>Turn</strong>-<strong>Key</strong> Configurator Entry Screens-In Detail • 41
PC Host: End-Of Configuration Screen<br />
This is the final screen of the <strong>Turn</strong>-<strong>Key</strong> Configurator. At this time the PC_TK.cfg<br />
file has been generated and saved in the default directory (where TK_CONFIG.exe<br />
was executed).<br />
42 • <strong>Turn</strong>-<strong>Key</strong> Configurator Entry Screens-In Detail <strong>LINX</strong> 7-5 <strong>Turn</strong>-<strong>Key</strong> <strong>Application</strong> <strong>User's</strong> <strong>Guide</strong>
Sample <strong>Application</strong>s<br />
Sample #1:<br />
A small machining company wants to track their employee’s time and access to the<br />
facility throughout the week. All employees are required to swipe their ID badges for<br />
entry and departure. The employees’ access to the building will be controlled by a<br />
relay controlled door and the access times will be validated against a validation file<br />
stored on the <strong>LINX</strong>7-5 terminal.(ValRec1.Txt) The valid access times for all<br />
departments are as follows:<br />
President<br />
Engineering<br />
Accounting<br />
Secretary<br />
Manufacturing<br />
Janitorial Services<br />
Any time access<br />
Mon-Fri:07:30AM 06:00PM<br />
Sat–Sun:08:00Am-12:00PM<br />
Mon-Fri:07:30AM 06:00PM<br />
Mon-Fri:08:00AM 05:30PM<br />
Mon-Fri:07:30AM 06:00PM<br />
Sat–Sun:08:00Am-12:00PM<br />
Mon-Fri:05:00PM-09:00PM<br />
Sat:08:00AM-12:00PM<br />
This application will use a “Non-Menu” approach and will validate using a local file.<br />
The badge data will be saved in the terminal for the Host to retrieve via FTP<br />
(BATCH mode). Door access will be enabled and also the Time/Day validation<br />
option will be used.<br />
<strong>LINX</strong> 7-5 <strong>Turn</strong>-<strong>Key</strong> <strong>Application</strong> <strong>User's</strong> <strong>Guide</strong> Sample <strong>Application</strong>s • 43
Following are the Configuration Steps using the<br />
wizard:<br />
No “Import” just click START…<br />
BATCH mode is selected – application Title defined.<br />
44 • Sample <strong>Application</strong>s <strong>LINX</strong> 7-5 <strong>Turn</strong>-<strong>Key</strong> <strong>Application</strong> <strong>User's</strong> <strong>Guide</strong>
Door Access enabled. Local Storage and Validation set<br />
Door defaults used.. Click Continue<br />
<strong>LINX</strong> 7-5 <strong>Turn</strong>-<strong>Key</strong> <strong>Application</strong> <strong>User's</strong> <strong>Guide</strong> Sample <strong>Application</strong>s • 45
Prompt Line #1 Centered with Time display: “Hour:Minute:Second” format<br />
Prompt #2 Left aligned – NON-MENU mode<br />
Bar Code is allowed.<br />
46 • Sample <strong>Application</strong>s <strong>LINX</strong> 7-5 <strong>Turn</strong>-<strong>Key</strong> <strong>Application</strong> <strong>User's</strong> <strong>Guide</strong>
Default used for Bar Code input qualification.<br />
Also allow <strong>Key</strong>ed-In Badges using NUMERIC keys only. Note the checkmark on<br />
the “Qualified?” box.<br />
<strong>LINX</strong> 7-5 <strong>Turn</strong>-<strong>Key</strong> <strong>Application</strong> <strong>User's</strong> <strong>Guide</strong> Sample <strong>Application</strong>s • 47
No filtering – Defaults used<br />
Record format with “Entry <strong>Data</strong>” – then timestamp. Add Weekday (%A) name for<br />
clarification of weekend access. Validation is required and will set to local since<br />
Local Validate File is used. Notice “Sample” record shown…<br />
48 • Sample <strong>Application</strong>s <strong>LINX</strong> 7-5 <strong>Turn</strong>-<strong>Key</strong> <strong>Application</strong> <strong>User's</strong> <strong>Guide</strong>
Note: Extracted Field #2<br />
is employee name and<br />
the Time/Day validation<br />
data is Field #4.<br />
Validate record ID: Locate using “Separator Character” mode, first field.<br />
Extract data: Extract using “Separator Character” mode, field. #2<br />
Sample Validate record:<br />
000559,JonWoods,Manufacturing,07301800073018000730180007301800073018000<br />
800120008001200<br />
Time and day Validation enabled using “Separator Character” mode Field #4.<br />
<strong>LINX</strong> 7-5 <strong>Turn</strong>-<strong>Key</strong> <strong>Application</strong> <strong>User's</strong> <strong>Guide</strong> Sample <strong>Application</strong>s • 49
Post validation Prompt Line #1defined. Prompt #2 will display”<br />
Thank You- “Employee Name” (extracted from validation data).<br />
Prompts will be displayed for 2 seconds and both are LEFT aligned<br />
Terminal has been configured. Notice that Lx75_TK.cfg file is present in the default<br />
directory (where the TK-CONFIG.exe file is located).<br />
Click Configure HOST to continue….<br />
50 • Sample <strong>Application</strong>s <strong>LINX</strong> 7-5 <strong>Turn</strong>-<strong>Key</strong> <strong>Application</strong> <strong>User's</strong> <strong>Guide</strong>
Summary of the current configuration… Do not import files!<br />
Defaults are used. Note that the filenames to be downloaded/uploaded by the Host<br />
are already defined.<br />
<strong>LINX</strong> 7-5 <strong>Turn</strong>-<strong>Key</strong> <strong>Application</strong> <strong>User's</strong> <strong>Guide</strong> Sample <strong>Application</strong>s • 51
PC Host application has been configured. Notice that PC_TK.cfg is present in the<br />
default directory.<br />
Sample1 Auto-Generated file for the terminal<br />
(Lx75_TK.cfg)<br />
# <strong>LINX</strong>7-5 TERMINAL TURN-KEY CONTROL FILE<br />
;<br />
AppMode=1<br />
AppTitleLine1=Custom Machining T&A Program<br />
AppTitleLine2=Version 1.0<br />
#-- Program constraint vars --<br />
UseCOM=0<br />
COMInput=0<br />
COMOut=0<br />
COMInitialized=0<br />
#-- COM Input CFG vars --<br />
COMInMinLen=1<br />
COMInMaxLen=128<br />
COMInTrigByte=13<br />
COMInBaud=3<br />
COMInParity=4<br />
COMInStops=0<br />
COMInHS=2<br />
52 • Sample <strong>Application</strong>s <strong>LINX</strong> 7-5 <strong>Turn</strong>-<strong>Key</strong> <strong>Application</strong> <strong>User's</strong> <strong>Guide</strong>
COMIn<strong>Data</strong>Len=1<br />
UseBells=0<br />
UseDoor=1<br />
UseLocalFile=1<br />
LocalBadgeFile=Badges.Dat<br />
UseValidateFile=1<br />
LocalValidFile=ValRec1.txt<br />
MainMenuOption=0<br />
#-- Bell Cfg vars --<br />
BellLine=2<br />
BellDuration=10<br />
BellTime[0]=<br />
BellTime[1]=<br />
BellTime[2]=<br />
BellTime[3]=<br />
BellTime[4]=<br />
BellTime[5]=<br />
BellTime[6]=<br />
BellTime[7]=<br />
BellTime[8]=<br />
BellTime[9]=<br />
BellTime[10]=<br />
BellTime[11]=<br />
BellTime[12]=<br />
BellTime[13]=<br />
BellTime[14]=<br />
BellTime[15]=<br />
BellTime[16]=<br />
BellTime[17]=<br />
BellTime[18]=<br />
BellTime[19]=<br />
BellTime[20]=<br />
BellTime[21]=<br />
BellTime[22]=<br />
BellTime[23]=<br />
BellTime[24]=<br />
BellTime[25]=<br />
BellTime[26]=<br />
<strong>LINX</strong> 7-5 <strong>Turn</strong>-<strong>Key</strong> <strong>Application</strong> <strong>User's</strong> <strong>Guide</strong> Sample <strong>Application</strong>s • 53
BellTime[27]=<br />
BellTime[28]=<br />
BellTime[29]=<br />
BellTime[30]=<br />
BellTime[31]=<br />
#-- Door Cfg vars --<br />
DoorLine=1<br />
DoorDuration=3<br />
EncodeRecord=0<br />
;<br />
#-- MAIN <strong>Application</strong> Control Vars (Non-Menu) --<br />
$NonMenuApp:NMENU<br />
+MenuActive=0<br />
+MenuIsDisplayed=0<br />
!MENU:DSPFormat<br />
+MenuDsp.Line1=Custom Machining - &H:%M:%S<br />
+MenuDsp.DspAlign1=1<br />
+MenuDsp.Line2=Please Swipe ID Badge-><br />
+MenuDsp.DspAlign2=0<br />
+M<strong>Key</strong>Type=0<br />
+M<strong>Key</strong>Min=0<br />
+M<strong>Key</strong>Max=0<br />
!MENU:APPINPUTControl<br />
+ValidInputs[0]=1<br />
+ValidInputs[1]=0<br />
+ValidInputs[2]=0<br />
+ValidInputs[3]=0<br />
+ValidInputs[4]=0<br />
+ValidInputs[5]=0<br />
+ValidInputs[6]=1<br />
+ValidInputs[7]=0<br />
#-- Bar code Cfg vars --<br />
+BarMinLen=2<br />
+BarMaxLen=48<br />
#-- MSR code Cfg vars --<br />
+MSRMinLen=2<br />
+MSRMaxLen=110<br />
#-- Function <strong>Key</strong> CFG vars --<br />
54 • Sample <strong>Application</strong>s <strong>LINX</strong> 7-5 <strong>Turn</strong>-<strong>Key</strong> <strong>Application</strong> <strong>User's</strong> <strong>Guide</strong>
+MinF<strong>Key</strong>=1<br />
+MaxF<strong>Key</strong>=10<br />
+F<strong>Key</strong>InRecord=0<br />
+F<strong>Key</strong>InOut=1<br />
!APPINPUControl:FKEYCTRL:F<strong>Key</strong>Controls<br />
+F<strong>Key</strong>Names[0]=F1<br />
+F<strong>Key</strong>Names[1]=F2<br />
+F<strong>Key</strong>Names[2]=F3<br />
+F<strong>Key</strong>Names[3]=F4<br />
+F<strong>Key</strong>Names[4]=F5<br />
+F<strong>Key</strong>Names[5]=F6<br />
+F<strong>Key</strong>Names[6]=F7<br />
+F<strong>Key</strong>Names[7]=F8<br />
+F<strong>Key</strong>Names[8]=F9<br />
+F<strong>Key</strong>Names[9]=F10<br />
+F<strong>Key</strong>Names[10]=IN<br />
+F<strong>Key</strong>Names[11]=OUT<br />
+F<strong>Key</strong>PromptFlag[0]=0<br />
+F<strong>Key</strong>PromptFlag[1]=0<br />
+F<strong>Key</strong>PromptFlag[2]=0<br />
+F<strong>Key</strong>PromptFlag[3]=0<br />
+F<strong>Key</strong>PromptFlag[4]=0<br />
+F<strong>Key</strong>PromptFlag[5]=0<br />
+F<strong>Key</strong>PromptFlag[6]=0<br />
+F<strong>Key</strong>PromptFlag[7]=0<br />
+F<strong>Key</strong>PromptFlag[8]=0<br />
+F<strong>Key</strong>PromptFlag[9]=0<br />
+F<strong>Key</strong>PromptFlag[10]=0<br />
+F<strong>Key</strong>PromptFlag[11]=0<br />
!APPINPUControl:FKEYCTRL:F<strong>Key</strong>Controls:DSPFormat<br />
+F<strong>Key</strong>Controls[0].Line1=Prompt Line #1<br />
+F<strong>Key</strong>Controls[0].DspAlign1=0<br />
+F<strong>Key</strong>Controls[0].Line2=Prompt Line #2<br />
+F<strong>Key</strong>Controls[0].DspAlign2=0<br />
+F<strong>Key</strong>Controls[1].Line1=Prompt Line #1<br />
+F<strong>Key</strong>Controls[1].DspAlign1=0<br />
+F<strong>Key</strong>Controls[1].Line2=Prompt Line #2<br />
+F<strong>Key</strong>Controls[1].DspAlign2=0<br />
<strong>LINX</strong> 7-5 <strong>Turn</strong>-<strong>Key</strong> <strong>Application</strong> <strong>User's</strong> <strong>Guide</strong> Sample <strong>Application</strong>s • 55
+F<strong>Key</strong>Controls[2].Line1=Prompt Line #1<br />
+F<strong>Key</strong>Controls[2].DspAlign1=0<br />
+F<strong>Key</strong>Controls[2].Line2=Prompt Line #2<br />
+F<strong>Key</strong>Controls[2].DspAlign2=0<br />
+F<strong>Key</strong>Controls[3].Line1=Prompt Line #1<br />
+F<strong>Key</strong>Controls[3].DspAlign1=0<br />
+F<strong>Key</strong>Controls[3].Line2=Prompt Line #2<br />
+F<strong>Key</strong>Controls[3].DspAlign2=0<br />
+F<strong>Key</strong>Controls[4].Line1=Prompt Line #1<br />
+F<strong>Key</strong>Controls[4].DspAlign1=0<br />
+F<strong>Key</strong>Controls[4].Line2=Prompt Line #2<br />
+F<strong>Key</strong>Controls[4].DspAlign2=0<br />
+F<strong>Key</strong>Controls[5].Line1=Prompt Line #1<br />
+F<strong>Key</strong>Controls[5].DspAlign1=0<br />
+F<strong>Key</strong>Controls[5].Line2=Prompt Line #2<br />
+F<strong>Key</strong>Controls[5].DspAlign2=0<br />
+F<strong>Key</strong>Controls[6].Line1=Prompt Line #1<br />
+F<strong>Key</strong>Controls[6].DspAlign1=0<br />
+F<strong>Key</strong>Controls[6].Line2=Prompt Line #2<br />
+F<strong>Key</strong>Controls[6].DspAlign2=0<br />
+F<strong>Key</strong>Controls[7].Line1=Prompt Line #1<br />
+F<strong>Key</strong>Controls[7].DspAlign1=0<br />
+F<strong>Key</strong>Controls[7].Line2=Prompt Line #2<br />
+F<strong>Key</strong>Controls[7].DspAlign2=0<br />
+F<strong>Key</strong>Controls[8].Line1=Prompt Line #1<br />
+F<strong>Key</strong>Controls[8].DspAlign1=0<br />
+F<strong>Key</strong>Controls[8].Line2=Prompt Line #2<br />
+F<strong>Key</strong>Controls[8].DspAlign2=0<br />
+F<strong>Key</strong>Controls[9].Line1=Prompt Line #1<br />
+F<strong>Key</strong>Controls[9].DspAlign1=0<br />
+F<strong>Key</strong>Controls[9].Line2=Prompt Line #2<br />
+F<strong>Key</strong>Controls[9].DspAlign2=0<br />
+F<strong>Key</strong>Controls[10].Line1=Prompt Line #1<br />
+F<strong>Key</strong>Controls[10].DspAlign1=0<br />
+F<strong>Key</strong>Controls[10].Line2=Prompt Line #2<br />
+F<strong>Key</strong>Controls[10].DspAlign2=0<br />
+F<strong>Key</strong>Controls[11].Line1=Prompt Line #1<br />
+F<strong>Key</strong>Controls[11].DspAlign1=0<br />
56 • Sample <strong>Application</strong>s <strong>LINX</strong> 7-5 <strong>Turn</strong>-<strong>Key</strong> <strong>Application</strong> <strong>User's</strong> <strong>Guide</strong>
+F<strong>Key</strong>Controls[11].Line2=Prompt Line #2<br />
+F<strong>Key</strong>Controls[11].DspAlign2=0<br />
#-- FIU code Cfg vars --<br />
+FIU_UseIndex=0<br />
+FIU_UseScore=1<br />
+FIU_MinScore=62<br />
+FIU_FingerPrompt=Place Finger on Sensor<br />
+FIU_ACCPrompt=ID Verified<br />
+FIU_REJPrompt=No Match - try again<br />
#-- <strong>Key</strong> Input Cfg vars --<br />
+Valid<strong>Key</strong>s[i]=0<br />
+Valid<strong>Key</strong>s[i]=1<br />
+Valid<strong>Key</strong>s[i]=0<br />
#-- Badge Filtering vars --<br />
+StripCRLF=0<br />
+UseAll<strong>Data</strong>=1<br />
#-- Fixed length field options --<br />
+BadgeExtractMode=0<br />
+FixedFieldStPos=1<br />
+FixedFieldLength=1<br />
#-- Separator char field options --<br />
+SepCharacter=44<br />
+SepCharFldNum=1<br />
#-- Record Format string --<br />
+RecordFormat=%E@(%A)%H%M%S:%m%d%y<br />
+ValidateBadgeFlag=1<br />
#-- Validation Control vars --<br />
+ValFldValidateMode=0<br />
+ValFixedFldStPos=1<br />
+ValFixedFldLen=1<br />
+ValFldSepChar=44<br />
+ValFldSepNum=1<br />
#-- Validation record extract vars --<br />
+ExtractVal<strong>Data</strong>=1<br />
+ValExtractMode=0<br />
+ValExtractFixedFldStPos=1<br />
+ValExtractFixedFldLen=1<br />
+ValExtractFldSepChar=44<br />
<strong>LINX</strong> 7-5 <strong>Turn</strong>-<strong>Key</strong> <strong>Application</strong> <strong>User's</strong> <strong>Guide</strong> Sample <strong>Application</strong>s • 57
+ValExtractFldSepNum=2<br />
#-- Validation Options --<br />
+NoValIfHostOffline=0<br />
+TimeDateValidCheck=1<br />
#-- Time and Date validation vars --<br />
+TDSelectMode=0<br />
+TDFixedStPos=0<br />
+TDFixedFldLen=0<br />
+TDSepChar=44<br />
+TDFieldNum=4<br />
#-- Post Validation Responses --<br />
!DSPFormat:PostPrompt<br />
+PostPrompt.Line1=ID Badge Accpted<br />
+PostPrompt.DspAlign1=0<br />
+PostPrompt.Line2=Thank You - %V<br />
+PostPrompt.DspAlign2=0<br />
+PostDspTime=2<br />
+SendEntryToCOM=0<br />
+LocalValErrorResponse=ID not Found - Validation Failed!<br />
+RemoteValRespTimeout=10<br />
;<br />
%== End of Control File<br />
Sample1 Auto-Generated file for the PC Host<br />
(PC_TK.cfg)<br />
# PC-HOST APPLICATION TURN-KEY CONTROL FILE<br />
;<br />
AppMode=1<br />
BatchMode=0<br />
<strong>Data</strong>Base=0<br />
UseLocalTermFile=1<br />
LocalTermBadgeFile=Badges.Dat<br />
UseTermValidateFile=1<br />
LocalTermValidFile=ValRec1.txt<br />
DailyTimeSync=1<br />
58 • Sample <strong>Application</strong>s <strong>LINX</strong> 7-5 <strong>Turn</strong>-<strong>Key</strong> <strong>Application</strong> <strong>User's</strong> <strong>Guide</strong>
SyncTime=03:00<br />
HostValidationMode=0<br />
HostValidFile=<br />
SchedDownLoad=1<br />
SchedUpLoad=1<br />
DownLdFiles[0]=ValRec1.txt<br />
DownLdFiles[1]=<br />
DownLdFiles[2]=<br />
UPLdFiles[0]=Badges.Dat<br />
UPLdFiles[1]=<br />
UPLdFiles[2]=<br />
DownLoadTime=04:00<br />
UpLoadTime=04:00<br />
HostConnectInterval=15<br />
PCValExtract=0<br />
PCValExtractMode=0<br />
PCValExtractFixedFldStPos=0<br />
PCValExtractFixedFldLen=0<br />
PCValExtractFldSepChar=44<br />
PCValExtractFldSepNum=1<br />
PCValResponseMode=0<br />
PCGenericValOKResp=Validation Successful!<br />
PCValErrorResp=ID not Found - Validation Failed!<br />
PCValidateFlag=1<br />
IDSepChar=64<br />
PCValIDExtractMode=0<br />
PCValIDExtractFixedFldStPos=0<br />
PCValIDExtractFixedFldLen=0<br />
PCValIDExtractFldSepChar=44<br />
PCValIDExtractFldSepNum=1<br />
DecodeRecord=0<br />
%== End of Control File<br />
Sample Badges.DAT file generated by this application:<br />
00559@(Thursday)080027:071207<br />
123456789@(Thursday)080145:071207<br />
<strong>LINX</strong> 7-5 <strong>Turn</strong>-<strong>Key</strong> <strong>Application</strong> <strong>User's</strong> <strong>Guide</strong> Sample <strong>Application</strong>s • 59
01494@(Thursday)080228:071207<br />
123456789@(Thursday)080244:071207<br />
04014@(Thursday)080451:071207<br />
00552@(Thursday)080456:071207<br />
1000468@(Thursday)102423:071207<br />
** INVALID Access Time! **<br />
011624@(Thursday)102431:071207<br />
1000468@(Thursday)102501:071207<br />
** INVALID Access Time! **<br />
0010568@(Thursday)102901:071207<br />
** Validation Failed! **<br />
Note the “INVALID Access Time” message”. This employee (a janitor) did not have<br />
Time/Day access for this day and/or time!.<br />
Employee 0010568 did not “Validate” (old badge number maybe).<br />
Sample #2:<br />
A small manufacturing plant that specializes in contract assembly wants to track<br />
employee time and attendance but also be able to track the time an employee spends<br />
at a particular task. Each task is assigned an ID and is executed at “stations”. Each<br />
task has a unique pay rate that mandates that the time must be tracked for each<br />
employee that may perform the task. Furthermore, during the day, several different<br />
tasks might be preformed by the same employee. Consequently, all of this must be<br />
tracked for payroll purposes.<br />
This application will use another mode of the Non-Menu type that could be called a<br />
pseudo-menu since function keys will invoke prompts similar to a real menu. The<br />
main disadvantage of this type of application is that validation is almost impossible.<br />
The only way to have validation with a pseudo-menu application would be to create<br />
a validate file with ALL of the possible entry data records. This also prevents any<br />
data extraction from the validation data since all of the entries would have to use the<br />
same field! Non-Menu applications only have one record format and one extraction<br />
configuration making this type of application somewhat limited in capability.<br />
This pseudo-menu application will use “Online” mode with the Host and all record<br />
will be sent directly to the Host. Also, no validation will be performed. All of the<br />
functions keys used for the prompts will be given a unique name that will be<br />
formatted into the entry data record to be sent to the Host. This will enable a postprocessing<br />
program to extract all of the record pertaining to a particular employee<br />
and task.<br />
Also employees have the following break periods:<br />
Morning 9:30AM-9:45<br />
Lunch: 12:00PM-12:45PM<br />
Afternoon: 2:45PM-3:00PM<br />
For time and attendance, an employee presses the appropriate IN or OUT key and<br />
swipe their ID badge when prompted.<br />
60 • Sample <strong>Application</strong>s <strong>LINX</strong> 7-5 <strong>Turn</strong>-<strong>Key</strong> <strong>Application</strong> <strong>User's</strong> <strong>Guide</strong>
For each task, an employee must first Press F1. Then swipe their ID badge to register<br />
at a “Station”..Then F2 is pressed and the Task ID is scanned. When they are ready<br />
to “Start the task”, Press F3 and re-swipe their ID Badge. When the task is<br />
completed, Press F4 and again swipe the ID badge.<br />
Start TK_Config program…<br />
Do not import a previous file.<br />
Unique <strong>Application</strong> Title – Version helps to track changes.<br />
<strong>LINX</strong> 7-5 <strong>Turn</strong>-<strong>Key</strong> <strong>Application</strong> <strong>User's</strong> <strong>Guide</strong> Sample <strong>Application</strong>s • 61
Use break bells…<br />
Setup break bell schedule – 24-hour mode MUST be used. Also all entries must have<br />
5 characters (leading zero on all hours less than 10).<br />
62 • Sample <strong>Application</strong>s <strong>LINX</strong> 7-5 <strong>Turn</strong>-<strong>Key</strong> <strong>Application</strong> <strong>User's</strong> <strong>Guide</strong>
Main prompts – Line #1 will display a running time counter..<br />
Only Bar code and <strong>Key</strong>ed-In badges (Numeric) are allowed.<br />
<strong>LINX</strong> 7-5 <strong>Turn</strong>-<strong>Key</strong> <strong>Application</strong> <strong>User's</strong> <strong>Guide</strong> Sample <strong>Application</strong>s • 63
Bar Code input defaults are used..<br />
Note: check in “Input Qualified?” – Also check Function <strong>Key</strong>s and Press<br />
“Qualify Input”<br />
64 • Sample <strong>Application</strong>s <strong>LINX</strong> 7-5 <strong>Turn</strong>-<strong>Key</strong> <strong>Application</strong> <strong>User's</strong> <strong>Guide</strong>
Note: “Format as part of record” is checked. IN and OUT are Function keys and<br />
every used Function <strong>Key</strong> has a unique identifying name. The “Invoke a Prompt”<br />
checkboxes are checked to force a prompt when these particular function keys are<br />
pressed. Thus creating the “pseudo-menu”.<br />
Setup F1 (Employee ID) function key prompt. Align to the LEFT<br />
<strong>LINX</strong> 7-5 <strong>Turn</strong>-<strong>Key</strong> <strong>Application</strong> <strong>User's</strong> <strong>Guide</strong> Sample <strong>Application</strong>s • 65
F2: (Task ID) prompts..<br />
F3 (Start TASK) Prompts<br />
66 • Sample <strong>Application</strong>s <strong>LINX</strong> 7-5 <strong>Turn</strong>-<strong>Key</strong> <strong>Application</strong> <strong>User's</strong> <strong>Guide</strong>
F4 (STOP TASK) prompts..<br />
IN (Clock In) Prompts<br />
<strong>LINX</strong> 7-5 <strong>Turn</strong>-<strong>Key</strong> <strong>Application</strong> <strong>User's</strong> <strong>Guide</strong> Sample <strong>Application</strong>s • 67
OUT (Clock OUT) Prompts..<br />
Final Input Configuration screen with both inputs qualified..<br />
68 • Sample <strong>Application</strong>s <strong>LINX</strong> 7-5 <strong>Turn</strong>-<strong>Key</strong> <strong>Application</strong> <strong>User's</strong> <strong>Guide</strong>
No Filtering – defaults used..<br />
Use [Terminal Name:FKEY_NAME] to identify station and operation. Note sample<br />
record …No validation is used..<br />
<strong>LINX</strong> 7-5 <strong>Turn</strong>-<strong>Key</strong> <strong>Application</strong> <strong>User's</strong> <strong>Guide</strong> Sample <strong>Application</strong>s • 69
Post Entry Prompts – just indicate successful entry…<br />
<strong>LINX</strong>7-5 Terminal application control file created. (Lx75_TK.cfg). It is generated<br />
into the default directory. This must be manually downloaded via FTP to Drive D:<br />
of the <strong>LINX</strong>7-5 terminal.<br />
Press “Configure Host” to create Host application file.<br />
70 • Sample <strong>Application</strong>s <strong>LINX</strong> 7-5 <strong>Turn</strong>-<strong>Key</strong> <strong>Application</strong> <strong>User's</strong> <strong>Guide</strong>
Above: Summary of Current configuration…<br />
Note BATCH options are grayed out. Schedule Time synchronization and no file<br />
down/up loading required!.<br />
<strong>LINX</strong> 7-5 <strong>Turn</strong>-<strong>Key</strong> <strong>Application</strong> <strong>User's</strong> <strong>Guide</strong> Sample <strong>Application</strong>s • 71
Host configuration is complete. PC-TK.cfg file has been generated into the default<br />
directory. Configuration is now completed!<br />
Sample2 – Host <strong>Data</strong> file created:<br />
00559[EntryDoor2:CLOCKIN]@070049:071307<br />
00559[Station23:EMP-ID]@070830:071307<br />
1000468[Station23:TASK-ID]@070839:071307<br />
00559[Station23:START-TASK]@070846:071307<br />
00559[Station23:END-TASK]@110225:071307<br />
00559[EntryDoor2:CLOCKOUT]@163003:071307<br />
Notice the use of Function key names and Terminal names to indicate task and entry<br />
point. Clock Ins and Outs are done at the door. Tasks are done at Station numbers.<br />
Using the station number the post-processing program can determine the task and the<br />
pay rate assigned to that task. Thus the employee “00559” can be paid for the<br />
amount of time spent on the task ID 1000468.<br />
Sample #3:<br />
This next sample application will create a DEMO “Work-In-Process” application<br />
using MENU mode. This WIP program will provide 2 options on the main menu:<br />
“Start JOB” and “End JOB”. These will be selected by pressing F1 and F2<br />
respectively. Once a submenu has been entered several more options will be<br />
available to the employee.<br />
Start JOB: The user will press “F1” key to enter the submenu which will display:<br />
“F1:ID F2:JOB# F3Proc# F4:Start JOB<br />
The worker will first press F1 and swipe his identity badge. Then Press F2 and scan a<br />
JOB number. Once this is done, the worker will Press F3 and then scan a Process<br />
number. Now the JOB information has been entered and the worker will<br />
72 • Sample <strong>Application</strong>s <strong>LINX</strong> 7-5 <strong>Turn</strong>-<strong>Key</strong> <strong>Application</strong> <strong>User's</strong> <strong>Guide</strong>
Press F4 to actually start the JOB. by swiping their ID badge again.<br />
End JOB: The user will press “F2” key to enter the submenu which will display:<br />
“F1:ID F2:JOB Number F3 End JOB<br />
The worker will first press F1 and swipe his identity badge. Then Press F2 and scan a<br />
JOB number. Finally, the worker will Press F3 to actually End the JOB. by swiping<br />
their ID badge again.<br />
All ID badge entry will be validated locally using a file named: “ValRec2.txt”. Using<br />
extraction, this will provide the “name” of the worker for the Post validation<br />
prompts. All created records will be transferred to the Host directly and<br />
consequently, “Online: mode will be used.<br />
Bells will be used for the following:<br />
“Start of Shift” at 08:00AM<br />
“Start of Lunch” at 12:00PM<br />
“End of Lunch” at 12:30PM<br />
“End of Shift” at 04:00PM<br />
A large Green indicator light will be connected to the “Door” relay and will be<br />
turned ON whenever a “GOOD” read has occurred. Consequently, the “Use Door”<br />
option will be enabled.<br />
Do not import previous file<br />
<strong>LINX</strong> 7-5 <strong>Turn</strong>-<strong>Key</strong> <strong>Application</strong> <strong>User's</strong> <strong>Guide</strong> Sample <strong>Application</strong>s • 73
Add DEMO title and Use ONLINE mode<br />
Use Bells and Door. Define local validation file.<br />
74 • Sample <strong>Application</strong>s <strong>LINX</strong> 7-5 <strong>Turn</strong>-<strong>Key</strong> <strong>Application</strong> <strong>User's</strong> <strong>Guide</strong>
Define Desired BELLs..<br />
Set Door (Indicator Light) options..<br />
<strong>LINX</strong> 7-5 <strong>Turn</strong>-<strong>Key</strong> <strong>Application</strong> <strong>User's</strong> <strong>Guide</strong> Sample <strong>Application</strong>s • 75
MAIN prompts and set MENU mode..<br />
MAIN menu has two Function key options F1, F2. Define here…<br />
76 • Sample <strong>Application</strong>s <strong>LINX</strong> 7-5 <strong>Turn</strong>-<strong>Key</strong> <strong>Application</strong> <strong>User's</strong> <strong>Guide</strong>
First submenu (START JOB submenu1) defines 4 more submenus using F1-F4..<br />
Note MENU is again selected to enable the lower submenu system,<br />
Submenu uses 4 function keys – define here,<br />
<strong>LINX</strong> 7-5 <strong>Turn</strong>-<strong>Key</strong> <strong>Application</strong> <strong>User's</strong> <strong>Guide</strong> Sample <strong>Application</strong>s • 77
Lower submenu 1 (Emp-ID). Define prompts. Alignment..<br />
NOTE: the lower submenus CAN NOT have the Menu option selected!<br />
For Submenu1-1: Allow Bar Code and Function keys only.<br />
78 • Sample <strong>Application</strong>s <strong>LINX</strong> 7-5 <strong>Turn</strong>-<strong>Key</strong> <strong>Application</strong> <strong>User's</strong> <strong>Guide</strong>
Bar Code defaults used..<br />
Define this Function key only. Allow in record format. NO prompts!<br />
<strong>LINX</strong> 7-5 <strong>Turn</strong>-<strong>Key</strong> <strong>Application</strong> <strong>User's</strong> <strong>Guide</strong> Sample <strong>Application</strong>s • 79
Submenu 1-1, no badge filtering (use defaults)..<br />
Submenu 1-1: Record format. Note FKEY name format code (%F). Using local<br />
validation, so enable validation.<br />
80 • Sample <strong>Application</strong>s <strong>LINX</strong> 7-5 <strong>Turn</strong>-<strong>Key</strong> <strong>Application</strong> <strong>User's</strong> <strong>Guide</strong>
Submenu 1-1 (EMP-ID) Extract field #2 from validation data for name.<br />
Submenu 1-1 No Time/Day validation checks<br />
<strong>LINX</strong> 7-5 <strong>Turn</strong>-<strong>Key</strong> <strong>Application</strong> <strong>User's</strong> <strong>Guide</strong> Sample <strong>Application</strong>s • 81
Submenu 1-1 (EMP-ID): Define post-validation prompts. Display name on line #2<br />
and show for 3 seconds.<br />
Submenu 1-2 (JOB#): Define prompts, LEFT align with no menu.<br />
82 • Sample <strong>Application</strong>s <strong>LINX</strong> 7-5 <strong>Turn</strong>-<strong>Key</strong> <strong>Application</strong> <strong>User's</strong> <strong>Guide</strong>
Submenu 1-2 (JOB#): Allow Bar Code, Function <strong>Key</strong>s and <strong>Key</strong>ed-In entry<br />
(Numeric).<br />
Submenu 1-2 (JOB #): Use bar code defaults<br />
<strong>LINX</strong> 7-5 <strong>Turn</strong>-<strong>Key</strong> <strong>Application</strong> <strong>User's</strong> <strong>Guide</strong> Sample <strong>Application</strong>s • 83
Submenu 1-2(JOB#): Define F2 and allow in record. No prompt!<br />
Note “input Qualified” checkboxes..<br />
84 • Sample <strong>Application</strong>s <strong>LINX</strong> 7-5 <strong>Turn</strong>-<strong>Key</strong> <strong>Application</strong> <strong>User's</strong> <strong>Guide</strong>
Submenu 1-2(Job #) No badge filtering- default.<br />
Submenu 1-2 (JOB #) –No validation on entry in this menu!<br />
<strong>LINX</strong> 7-5 <strong>Turn</strong>-<strong>Key</strong> <strong>Application</strong> <strong>User's</strong> <strong>Guide</strong> Sample <strong>Application</strong>s • 85
Submenu 1-2 (JOB#): Post-validation prompts..<br />
Submenu 1-3(Proc#): Define prompts and select no menu.<br />
86 • Sample <strong>Application</strong>s <strong>LINX</strong> 7-5 <strong>Turn</strong>-<strong>Key</strong> <strong>Application</strong> <strong>User's</strong> <strong>Guide</strong>
Submenu 1-3(Proc#) Allow Bar Codes, Functions <strong>Key</strong>s, and keyed-in data.<br />
Submenu 1-3(Proc#) Bar code defaults..<br />
<strong>LINX</strong> 7-5 <strong>Turn</strong>-<strong>Key</strong> <strong>Application</strong> <strong>User's</strong> <strong>Guide</strong> Sample <strong>Application</strong>s • 87
Input has been qualified..<br />
Submenu 1-3(Proc#)” Define F3 and allow in record format. No prompt!<br />
88 • Sample <strong>Application</strong>s <strong>LINX</strong> 7-5 <strong>Turn</strong>-<strong>Key</strong> <strong>Application</strong> <strong>User's</strong> <strong>Guide</strong>
Submenu 1-3(Proc#): Qualifications complete..<br />
Submenu 1-3(Proc#): No badge filter use defaults<br />
<strong>LINX</strong> 7-5 <strong>Turn</strong>-<strong>Key</strong> <strong>Application</strong> <strong>User's</strong> <strong>Guide</strong> Sample <strong>Application</strong>s • 89
Submenu 1-3(Proc#): Record format with FKEY name. No validation required!<br />
Submenu 1-3(Proc#): Post-validation prompts-display for 3 secs<br />
90 • Sample <strong>Application</strong>s <strong>LINX</strong> 7-5 <strong>Turn</strong>-<strong>Key</strong> <strong>Application</strong> <strong>User's</strong> <strong>Guide</strong>
Submenu 1-4(Start JOB): Define prompts- Left align, no menu..<br />
Submenu 1-4(Start JOB): Allow Bar codes, Function keys only<br />
<strong>LINX</strong> 7-5 <strong>Turn</strong>-<strong>Key</strong> <strong>Application</strong> <strong>User's</strong> <strong>Guide</strong> Sample <strong>Application</strong>s • 91
Submenu 1-4(Start JOB): Bar code defaults..<br />
Submenu 1-4(Start-JOB): define F4 and allow in record. No prompt.<br />
92 • Sample <strong>Application</strong>s <strong>LINX</strong> 7-5 <strong>Turn</strong>-<strong>Key</strong> <strong>Application</strong> <strong>User's</strong> <strong>Guide</strong>
Submenu 1-4(Start-JOB): Inputs qualified…<br />
Submenu 1-4(Start JOB): No badge filtering, use defaults.<br />
<strong>LINX</strong> 7-5 <strong>Turn</strong>-<strong>Key</strong> <strong>Application</strong> <strong>User's</strong> <strong>Guide</strong> Sample <strong>Application</strong>s • 93
Submenu 1-4(Start JOB): Define record format (FKEY name) and use validation<br />
since ID badge will be used for entry.<br />
Submenu 1-4(Start JOB): Extract data from Field #2 (name).<br />
94 • Sample <strong>Application</strong>s <strong>LINX</strong> 7-5 <strong>Turn</strong>-<strong>Key</strong> <strong>Application</strong> <strong>User's</strong> <strong>Guide</strong>
Submenu 1-4(Start JOB): No Time/Day validation used…<br />
Submenu 1-4(Start JOB): Define Post-validation prompts. Use name extracted from<br />
validation data on Line #2.. Display this for 3 seconds..<br />
<strong>LINX</strong> 7-5 <strong>Turn</strong>-<strong>Key</strong> <strong>Application</strong> <strong>User's</strong> <strong>Guide</strong> Sample <strong>Application</strong>s • 95
Submenu 2 (END JOB): Define prompts for submenu 2. F1-F3 are used.. Select<br />
MENU for lower submenu activation. Note: first line is Center aligned..<br />
Submenu 2(End JOB): Define F1-F3 for this submenu<br />
96 • Sample <strong>Application</strong>s <strong>LINX</strong> 7-5 <strong>Turn</strong>-<strong>Key</strong> <strong>Application</strong> <strong>User's</strong> <strong>Guide</strong>
Submenu 2-1(ID): Define prompts for entering ID<br />
Submenu 2-1(ID): Allow bar codes, Function keys, and NUMERIC keyed-in data.<br />
<strong>LINX</strong> 7-5 <strong>Turn</strong>-<strong>Key</strong> <strong>Application</strong> <strong>User's</strong> <strong>Guide</strong> Sample <strong>Application</strong>s • 97
Submenu 2-1(ID): Default barcode options<br />
Submenu 2-1(ID): Define F1 and allow in record format. No prompt.<br />
98 • Sample <strong>Application</strong>s <strong>LINX</strong> 7-5 <strong>Turn</strong>-<strong>Key</strong> <strong>Application</strong> <strong>User's</strong> <strong>Guide</strong>
Submenu 2-1(ID): All inputs qualified..<br />
Submenu 2-1(ID): No badge filters.<br />
<strong>LINX</strong> 7-5 <strong>Turn</strong>-<strong>Key</strong> <strong>Application</strong> <strong>User's</strong> <strong>Guide</strong> Sample <strong>Application</strong>s • 99
Submenu 2-1(ID): Define record format. Require validation since ID badge is used<br />
in this menu.<br />
Submenu 2-1(ID): Extract data from Field #2 in validation record. “Name” will be<br />
extracted.<br />
100 • Sample <strong>Application</strong>s <strong>LINX</strong> 7-5 <strong>Turn</strong>-<strong>Key</strong> <strong>Application</strong> <strong>User's</strong> <strong>Guide</strong>
Submenu 2-1(ID): No Time/day validation required.<br />
Submenu 2-1(ID): Define Post-validation prompts. Line #2 will display the extracted<br />
”name” field.<br />
<strong>LINX</strong> 7-5 <strong>Turn</strong>-<strong>Key</strong> <strong>Application</strong> <strong>User's</strong> <strong>Guide</strong> Sample <strong>Application</strong>s • 101
Submenu 2-2(JOB Number): Define prompts, Menu not selected.<br />
Submenu 2-2(Job Number): Allow Bar Codes, Function <strong>Key</strong>s and <strong>Key</strong>ed-In<br />
NUMERIC data.<br />
102 • Sample <strong>Application</strong>s <strong>LINX</strong> 7-5 <strong>Turn</strong>-<strong>Key</strong> <strong>Application</strong> <strong>User's</strong> <strong>Guide</strong>
Submenu 2-2(Job Number): Default Bar code options.<br />
Submenu 2-2(Job Number): Define F2 and allow in record format. No prompt.<br />
<strong>LINX</strong> 7-5 <strong>Turn</strong>-<strong>Key</strong> <strong>Application</strong> <strong>User's</strong> <strong>Guide</strong> Sample <strong>Application</strong>s • 103
Submenu 2-2(Job Number): All inputs qualified..<br />
Submenu 2-2(job Number): No badge filters..<br />
104 • Sample <strong>Application</strong>s <strong>LINX</strong> 7-5 <strong>Turn</strong>-<strong>Key</strong> <strong>Application</strong> <strong>User's</strong> <strong>Guide</strong>
Submenu 2-2 (Job Number): Define record format, no validation required.<br />
Submenu 2-2(Job Number): Define Post-Validation prompts. Show for 3 seconds..<br />
<strong>LINX</strong> 7-5 <strong>Turn</strong>-<strong>Key</strong> <strong>Application</strong> <strong>User's</strong> <strong>Guide</strong> Sample <strong>Application</strong>s • 105
Submenu 2-3(End Job): Define prompts for End Job. No menu selected.<br />
Submenu 2-3(End Job): Allow bar codes, Function keys and <strong>Key</strong>ed-In NUMERIC<br />
data.<br />
106 • Sample <strong>Application</strong>s <strong>LINX</strong> 7-5 <strong>Turn</strong>-<strong>Key</strong> <strong>Application</strong> <strong>User's</strong> <strong>Guide</strong>
Submenu 2-3(End Job): Use bar code defaults..<br />
Submenu 2-3(End Job): Define F3 and allow in record format. No prompt.<br />
<strong>LINX</strong> 7-5 <strong>Turn</strong>-<strong>Key</strong> <strong>Application</strong> <strong>User's</strong> <strong>Guide</strong> Sample <strong>Application</strong>s • 107
Submenu 2-3(End Job): Inputs have been qualified.<br />
Submenu 2-3(End Job): No badge filters..<br />
108 • Sample <strong>Application</strong>s <strong>LINX</strong> 7-5 <strong>Turn</strong>-<strong>Key</strong> <strong>Application</strong> <strong>User's</strong> <strong>Guide</strong>
Submenu 2-3(End Job): Define record format and enable Validation since Badge ID<br />
is used.<br />
Submenu 2-3(End Job): Extract field #2 (name) from validation data.<br />
<strong>LINX</strong> 7-5 <strong>Turn</strong>-<strong>Key</strong> <strong>Application</strong> <strong>User's</strong> <strong>Guide</strong> Sample <strong>Application</strong>s • 109
Submenu 2-3(End Job): No Time/Day validation..<br />
Submenu 2-3(End Job): Define Post-validation prompts. “Name” will be displayed<br />
on Line #2.<br />
110 • Sample <strong>Application</strong>s <strong>LINX</strong> 7-5 <strong>Turn</strong>-<strong>Key</strong> <strong>Application</strong> <strong>User's</strong> <strong>Guide</strong>
The <strong>LINX</strong>7-5 control file:”Lx75_TK.cfg” has been generated in the default<br />
directory. Terminal configuration is complete. Click “Configure Host” to continue.<br />
This is the configuration summary page (unexpanded). Click “Show All Record<br />
Formats” to get expanded version.<br />
<strong>LINX</strong> 7-5 <strong>Turn</strong>-<strong>Key</strong> <strong>Application</strong> <strong>User's</strong> <strong>Guide</strong> Sample <strong>Application</strong>s • 111
Expanded configuration summary.<br />
Do not check import box, click “Continue” to create the host file<br />
Schedule time synchronization and file downloads. Note: the validation file is<br />
already defined by the wizard.<br />
112 • Sample <strong>Application</strong>s <strong>LINX</strong> 7-5 <strong>Turn</strong>-<strong>Key</strong> <strong>Application</strong> <strong>User's</strong> <strong>Guide</strong>
Host application control file: ”PC_TK.cfg” has been generated into the default<br />
directory<br />
Sample HOST data file from this application:<br />
01494:EMP-ID@095616:071307<br />
01494:EMP-ID@100052:071307<br />
00552:EMP-ID@100148:071307<br />
01494:JOB-NUM@100204:071307<br />
123456789:JOB-PROCESS@100216:071307<br />
00552:JOB-BEGIN@100228:071307<br />
00552:EMP-ID@120056:071307<br />
01494:JOB-NUM@120101:071307<br />
00552:JOB-END@120108:071307<br />
Note the FKEY names in the record. These allow the post-processing<br />
program to determine the amount of time used during each JOB-<br />
Process and the employee that executed the process.<br />
<strong>LINX</strong> 7-5 <strong>Turn</strong>-<strong>Key</strong> <strong>Application</strong> <strong>User's</strong> <strong>Guide</strong> Sample <strong>Application</strong>s • 113
Conclusion:<br />
Using these examples it is apparent that this <strong>Turn</strong>-<strong>Key</strong> Terminal to Host application<br />
can execute almost any task desired. Since no programming is required, almost any<br />
user or VAR can easily create a Time & Attendance, Process Control, or Work-In-<br />
Process application for real world scenarios.<br />
114 • Conclusion: <strong>LINX</strong> 7-5 <strong>Turn</strong>-<strong>Key</strong> <strong>Application</strong> <strong>User's</strong> <strong>Guide</strong>
<strong>LINX</strong> 7-5 <strong>Turn</strong>-<strong>Key</strong> <strong>Application</strong> <strong>User's</strong> <strong>Guide</strong> Conclusion: • 115