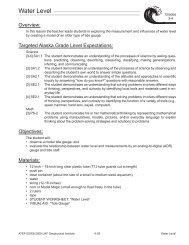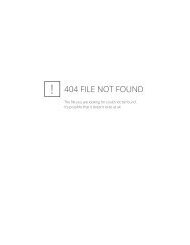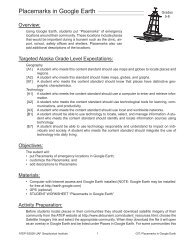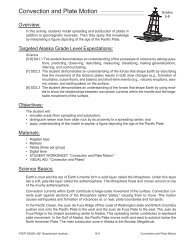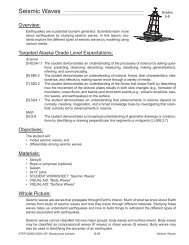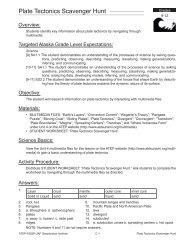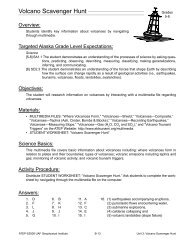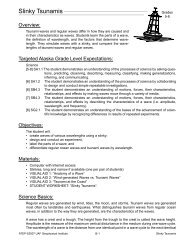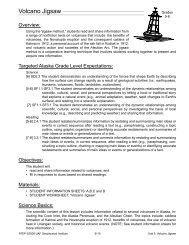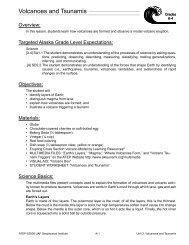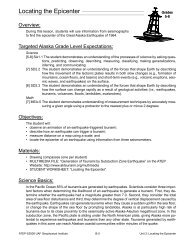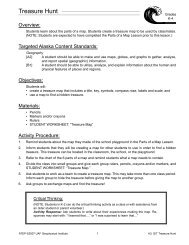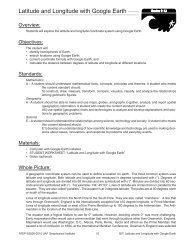Creating Graphs in Google Earth - Alaska Tsunami Education Program
Creating Graphs in Google Earth - Alaska Tsunami Education Program
Creating Graphs in Google Earth - Alaska Tsunami Education Program
You also want an ePaper? Increase the reach of your titles
YUMPU automatically turns print PDFs into web optimized ePapers that Google loves.
<strong>Creat<strong>in</strong>g</strong> <strong>Graphs</strong> <strong>in</strong> <strong>Google</strong> <strong>Earth</strong><br />
Student Worksheet (page 5 of 7)<br />
STEP 13:<br />
From the GE Graph menu click Run. Name the file “1946.” Leave the type .kml and click<br />
Save. The file should open <strong>in</strong> <strong>Google</strong> <strong>Earth</strong>.<br />
STEP 14:<br />
STEP 15:<br />
Follow STEPS 11-13 to make a graph for the 1957 tsunami. In Microsoft Excel, select the values<br />
A49 to D57 for the 1957 tsunami. Copy the data and Paste grid from clipboard <strong>in</strong> GE Graph.<br />
Use the same options that were used for the 1946 graph, but for<br />
the 1957 tsunami, select Red for the graph color <strong>in</strong> GE Graph.<br />
STEP 16: Click Run. Save the file as “1957”.<br />
STEP 17:<br />
STEP 18:<br />
Follow the same procedure as above to select the data for the 1964 tsunami from Microsoft<br />
Excel and paste the data <strong>in</strong>to GE Graph.<br />
Use the same options used for the 1946 and 1957 graphs, but change the graph color to<br />
green for the 1964 tsunami.<br />
STEP 19: In the Title, type: <strong>Tsunami</strong> Runups <strong>in</strong> the first l<strong>in</strong>e. Type: 1946=Blue 1957=Red 1964 =<br />
Green. In the second l<strong>in</strong>e, click Show title <strong>in</strong> GE.<br />
STEP 20:<br />
In GE Graph click Run on the menu. Save the file as “1964”. The graph with 1964 tsunami<br />
data should open <strong>in</strong> <strong>Google</strong> <strong>Earth</strong>. When f<strong>in</strong>ished, the <strong>Google</strong> <strong>Earth</strong> screen should look like<br />
the one shown here.<br />
ATEP ©2006-2009 UAF Geophysical Institute 8 <strong>Creat<strong>in</strong>g</strong> <strong>Graphs</strong> <strong>in</strong> <strong>Google</strong> <strong>Earth</strong>