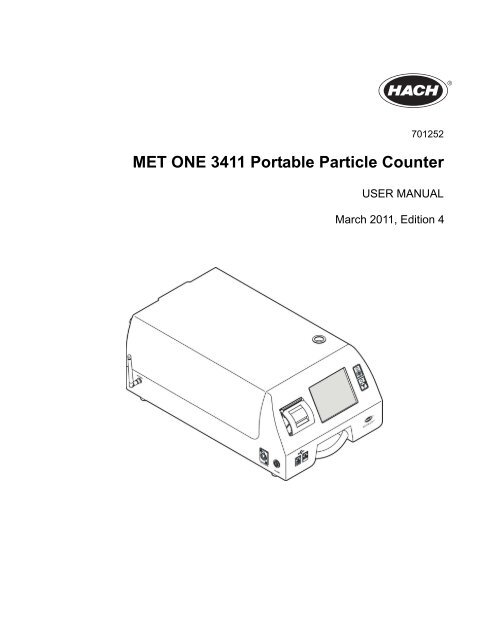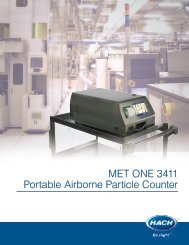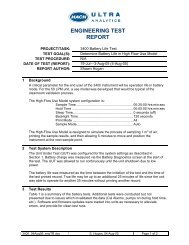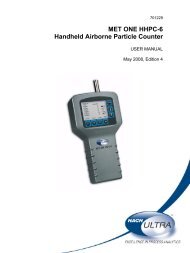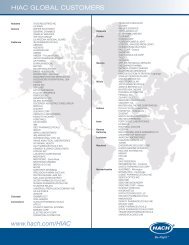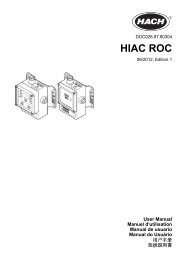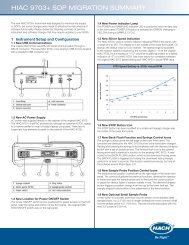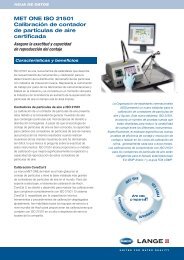MET ONE 3411 Portable Particle Counter - Particle Counters
MET ONE 3411 Portable Particle Counter - Particle Counters
MET ONE 3411 Portable Particle Counter - Particle Counters
- No tags were found...
You also want an ePaper? Increase the reach of your titles
YUMPU automatically turns print PDFs into web optimized ePapers that Google loves.
701252<strong>MET</strong> <strong>ONE</strong> <strong>3411</strong> <strong>Portable</strong> <strong>Particle</strong> <strong>Counter</strong>USER MANUALMarch 2011, Edition 4
Table of ContentsSection 1 Specifications.................................................................................................................... 5Section 2 General information......................................................................................................... 72.1 Safety information........................................................................................................................ 72.1.1 Use of hazard information................................................................................................... 72.1.2 Precautionary labels ........................................................................................................... 72.1.3 Compliance ......................................................................................................................... 82.1.4 Country-specific approval for Wi-Fi device ......................................................................... 82.2 General product information ........................................................................................................ 92.3 Theory of operation...................................................................................................................... 92.4 How to use the touchscreen interface.......................................................................................... 92.5 Accessories.................................................................................................................................. 9Section 3 Installation........................................................................................................................ 113.1 Unpack the instrument............................................................................................................... 113.2 Electrical connections ................................................................................................................ 123.3 Battery installation...................................................................................................................... 143.3.1 Low battery alert ............................................................................................................... 143.3.2 Using the external battery charger.................................................................................... 153.3.3 Battery status .................................................................................................................... 153.4 Component installation .............................................................................................................. 153.4.1 Install the printer paper ..................................................................................................... 163.4.2 Assemble the isokinetic probe stand ................................................................................ 173.5 Communication installation........................................................................................................ 183.5.1 Connect RS485 communication ....................................................................................... 183.5.2 Connect for RS232 communication .................................................................................. 193.5.3 Connect for Ethernet communication................................................................................ 193.5.4 Connect for optional WiFi communication ........................................................................ 193.6 Connect to Clean Dry Air (CDA) ................................................................................................ 19Section 4 Navigation ........................................................................................................................ 214.1 How to use the touchscreen interface........................................................................................ 214.1.1 Touchscreen interaction terminology ................................................................................ 214.2 <strong>Counter</strong> navigation..................................................................................................................... 22Section 5 Configuration .................................................................................................................. 255.1 Configuration overview .............................................................................................................. 255.2 System settings.......................................................................................................................... 255.2.1 Set the time and date........................................................................................................ 255.2.2 Set sleep mode and backlight........................................................................................... 265.2.3 Manage audible alarms..................................................................................................... 265.2.4 Set the interface language ................................................................................................ 275.2.5 Manage the data buffer.....................................................................................................275.2.6 Manage backup and restore ............................................................................................. 285.2.7 Manage units and alarms.................................................................................................. 295.2.8 Define an Alarm ................................................................................................................ 295.2.9 Copy a configuration to USB drive (memory stick) ........................................................... 305.2.10 Install a configuration from a USB drive (memory stick) ................................................. 305.2.11 Select inert gas ............................................................................................................... 315.2.12 Beep function .................................................................................................................. 315.3 Area management ..................................................................................................................... 325.3.1 Add a new area................................................................................................................. 335.3.2 Edit an area....................................................................................................................... 335.3.3 Remove an area ............................................................................................................... 335.3.4 Change the order of areas on the list................................................................................ 331
Table of Contents5.4 Location management................................................................................................................345.4.1 Add a new location ............................................................................................................345.4.2 Edit a location....................................................................................................................345.4.3 Location settings................................................................................................................355.4.3.1 Copy settings from one location to another ..............................................................355.4.3.2 Configure new settings for a location .......................................................................355.4.4 Location alarms .................................................................................................................365.4.5 Remove a location.............................................................................................................375.4.6 Change the order of locations ...........................................................................................375.5 Group management ...................................................................................................................375.5.1 Add a new group ...............................................................................................................385.5.2 Load an existing group ......................................................................................................395.5.3 Delete a group...................................................................................................................395.5.4 Add a location to a group...................................................................................................395.5.5 Remove a location from a group .......................................................................................395.5.6 Change the order of locations in a group ..........................................................................395.5.7 Group settings ...................................................................................................................405.5.8 Override group settings .....................................................................................................405.5.9 Group alarms.....................................................................................................................415.6 Password protection and user management..............................................................................415.6.1 Enable user logon..............................................................................................................415.6.2 Administrator logon............................................................................................................425.6.3 Change a Password ..........................................................................................................435.6.4 Replace a forgotten password...........................................................................................445.6.5 Manage users....................................................................................................................445.6.5.1 Add a user ................................................................................................................445.6.5.2 Remove a user .........................................................................................................455.6.5.3 Assign groups to a user............................................................................................455.6.5.4 Assign user access rights.........................................................................................465.7 Creating a Batch ID ....................................................................................................................47Section 6 Operation ..........................................................................................................................496.1 Log on ........................................................................................................................................496.2 Count test ...................................................................................................................................516.2.1 Change the run location ....................................................................................................526.2.2 View settings during a test.................................................................................................536.2.3 View historical data during a test.......................................................................................536.2.4 Run the filter scan probe ...................................................................................................536.3 Review historical (buffer) data....................................................................................................546.3.1 Historical data filter............................................................................................................546.3.2 Storage of partial data .......................................................................................................556.4 Clear buffer records....................................................................................................................566.5 Print center .................................................................................................................................576.5.1 Manual print setup.............................................................................................................576.5.2 Automatic print setup.........................................................................................................596.5.2.1 Print buffer or average of count cycles .....................................................................606.5.3 Cancel a print job...............................................................................................................616.6 Test and report wizard................................................................................................................616.6.1 Standard sampling protocols.............................................................................................616.6.2 Generating reports.............................................................................................................626.6.3 Test and report procedure.................................................................................................626.6.3.1 Begin sampling .........................................................................................................646.6.3.2 Use existing data ......................................................................................................656.6.3.3 Report test data ........................................................................................................652
Table of Contents6.7 Export data................................................................................................................................. 656.7.1 Exported data status bit masks......................................................................................... 68Section 7 Network and communications .................................................................................... 697.1 Serial communication................................................................................................................. 707.2 Ethernet communication ............................................................................................................ 707.3 Wireless communication ............................................................................................................ 717.4 Wireless security........................................................................................................................ 72Section 8 Taking Counts—Quick Reference .............................................................................. 73Section 9 Maintenance .................................................................................................................... 759.1 Cleaning the unit........................................................................................................................ 759.2 Zero count.................................................................................................................................. 759.3 Update the instrument software................................................................................................. 759.4 Check the battery status ............................................................................................................ 769.5 Diagnostics screen overview ..................................................................................................... 789.6 System status printout ............................................................................................................... 799.7 Factory settings screen.............................................................................................................. 799.7.1 <strong>Counter</strong> tab ....................................................................................................................... 809.7.2 Calibration tab................................................................................................................... 819.7.3 Test tab ............................................................................................................................. 81Section 10 Parts and accessories................................................................................................. 8310.1 Parts for 28.3 LPM counter...................................................................................................... 8310.2 Parts......................................................................................................................................... 8310.3 Spare parts kit (2087919-01) ................................................................................................... 8310.4 Spare part, individual ............................................................................................................... 83Section 11 Contact information ..................................................................................................... 8511.1 United States ........................................................................................................................... 8511.2 Technical support..................................................................................................................... 8511.3 Instrument service.................................................................................................................... 85Section 12 Limited warranty........................................................................................................... 87Appendix A Software Menu Trees................................................................................................. 89A.1 Menu Flow Diagram .................................................................................................................. 89Appendix B Group Settings ........................................................................................................... 93B.1 Group Setting Forms ................................................................................................................. 93Appendix C Sample Status Bit Mask Definitions ...................................................................... 97C.1 Status value............................................................................................................................... 97C.2 Alarm conditions........................................................................................................................ 97Appendix D Modbus register maps .............................................................................................. 99D.1 Identification block (registers 0–99)........................................................................................... 99D.2 Configuration block (registers 100–199) ................................................................................... 99D.3 Count bin labels (registers 200–299) ...................................................................................... 100D.4 Sample data (registers 300–399) ............................................................................................ 100D.5 Sample record control (registers 400–499) ............................................................................. 101D.6 Buffered record (registers 500–599) ....................................................................................... 102D.7 Sample mode parameters (registers 600–699)....................................................................... 102D.8 Diagnostic data records (registers 700–749) .......................................................................... 103D.9 Sensor calibration information (registers 900–1099)............................................................... 103D.10 Miscellaneous functions (registers 1100–1199) .................................................................... 103D.11 Application-specific (registers 1200–1299) ........................................................................... 103D.12 Last sample record (registers 1500–1599)............................................................................ 1043
Table of ContentsD.13 Sample Record Extended 1 (Registers 1600–1699) .............................................................104D.14 Buffered Record Extended 1 (Registers 1700–1799) ...........................................................105D.15 Last Record Extended 1 (Registers 1800–1899)...................................................................105D.16 Sample Record Extended 2 (Registers 1900–1999) .............................................................105D.17 Buffered Record Extended 2 (Registers 2000–2099)............................................................105D.18 Last Record Extended 2 (Registers 2100–2199)...................................................................1054
Section 1SpecificationsSpecifications are subject to change without notice.InstrumentLight sourceWeightDimensions (W x D x H)EnclosurePower requirementsPower consumption, maximumPump typeOperating temperatureStorage temperatureOperating humidityStorage humidityOvervoltage CategoryHelium-Neon Laser, 5 mW maximum output at 632.8 nm. Class 3RLaser (IEC/EN), Class 3A Laser (CDRH)15.9 kg (35 lb) without battery; battery weight: 0.66 kg (1.45 lb)33 cm x 56 cm x 23 cm (13 x 22 x 9 in.) including protrusions, handles, feet, etc.Stainless steel (passivated)24 VDC (with AC-to-DC adapter for 100–240 VAC, 50/60 Hz)80 W (external power supply input); 3.4 A maximumPatented multi-lobe closed-loop controlled, rated for continuous use(US Patent No. 6,031,610)10 °C to 40 °C (50 °F to 104°F)–40 °C to 50 °C (–40 °F to 122 °F)10 to 90% relative humidity, non-condensing10 to 90% relative humidity, non-condensingIPollution Category 2Count displayPrinterInterfaceColor ¼ VGA TFT touch screenHigh speed thermalWindows CE ® -basedMaximum count shown 9,999,999Sample/hold timesDelay timeCount alarmsData storageCount cyclesLocationsSignal output optionsCommunication protocolsInputs1 second to 23 hours 59 minutes 59 seconds6 seconds to 23 hours 59 minutes 59 seconds1 to 9,999,999 countsConfigurable from 50-5000 samples, scrollable on Historical Data review screen(FIFO or overflow)Up to 100 while in automatic modeID: 0 to 999; NAME: Alphanumeric, appears on printoutUSB Client (Version 1.1)USB Host (Version 1.1)RS485 (electrically isolated)Ethernet with TCP/IP protocolWireless with 802.11g protocol (optional)<strong>MET</strong> <strong>ONE</strong> A3432 manifoldAuxiliary (alarm and scan probe)RS-232 serialModbus TCP, Modbus RTU, Serial FXAir Velocity ProbeRH/Temperature Probe5
SpecificationsAuto CDA purgePurge solenoid activated by connection to CDASamplingNumber of size ranges6 standard<strong>Particle</strong> size ranges 0.1, 0.2, 0.3, 0.5, 1.0, 5.0 µmFlow rate 1.0 CFM (28.3 Lpm) ± 5%Zero countCoincidence lossISO 21501-4 and JIS B 9921: 1 count or less in 5 minutes, 95% UCL5% at 50,000/ft 3 per ISO 21501-4 methodCounting efficiency 50% at 0.1 µm; 100% for particles > 0.15 µm per ISO 21501-4 and JIS B 9921BatteryBattery typeDimensions (W x D x H)WeightOperating time 1Recharge timeLithium ion smart battery; rechargeable, ejectable, and hot-swappable31.8 cm x 25.4 cm x 20.3 cm (12.5 in. x 10 in. x 8 in.)0.66 kg (1.45 lb)3 hours minimum6.75 h minimum, 10 h maximum1 Battery life is estimated with the following conditions: Two fully-charged batteries placed in a 1.0 CFM unit sampling for20 minutes (1 m 3 sample), print record, a 5-minute hold time (simulating move to new location), then repeating this cycle.The backlight time-out set to 2 minutes.6
Section 2General information2.1 Safety information2.1.1 Use of hazard information2.1.2 Precautionary labelsThe information in this manual has been carefully checked and is believed to beaccurate. However, the manufacturer assumes no responsibility for any inaccuracies thatmay be contained in this manual. In no event will the manufacturer be liable for direct,indirect, special, incidental, or consequential damages resulting from any defect oromission in this manual, even if advised of the possibility of such damages. In the interestof continued product development, the manufacturer reserves the right to makeimprovements in this manual and the products it describes at any time, without notice orobligation.No part of the contents of this manual may be reproduced or transmitted in any form or byany means without the written permission from the manufacturer.Please read this entire manual before unpacking, setting up or operating this equipment.Pay attention to all danger, warning and caution statements. Failure to do so could resultin serious injury to the operator or damage to the equipment.To make sure that the protection provided by this equipment is not impaired, do not useor install this equipment in any manner other than that specified in this manual.DANGERIndicates a potentially or imminently hazardous situation which, if not avoided, willresult in death or serious injury.WARNINGIndicates a potentially or imminently hazardous situation which, if not avoided,could result in death or serious injury.CAUTIONIndicates a potentially hazardous situation that may result in minor or moderateinjury.Notice: Indicates a situation that is not related to personal injury.Important Note: Indicates a situation which, if not avoided, may cause damage to theinstrument. Information that requires special emphasis.Note: Information that supplements points in the main text.Read all labels and tags attached to the instrument. Personal injury or damage to theinstrument could occur if not observed.This is the safety alert symbol. Obey all safety messages that follow this symbol to avoid potential injury. If on theinstrument, refer to the instruction manual for operation or safety information.This symbol indicates that a risk of electrical shock and/or electrocution exists.This symbol indicates a laser device is used in the equipment.7
General informationElectrical equipment marked with this symbol may not be disposed of in European public disposal systems after12 August of 2005. In conformity with European local and national regulations (EU Directive 2002/96/EC),European electrical equipment users must now return old or end-of life equipment to the Producer for disposal at nocharge to the user.Note: For return for recycling, please contact the equipment producer or supplier for instructions on how to returnend-of-life equipment, producer-supplied electrical accessories, and all auxiliary items for proper disposal.2.1.3 ComplianceClass 1 LASER ProductThis symbol indicates that the instrument is a Class 1 LASER product.Complies with IEC/EN 60825-1:2007 and 21 CFR 1040.10 except for deviations pursuantto Laser Notice No. 50, dated June 24, 2007. FDA accession number: 8721904-033.Product is CE compliant. Contact the manufacturer for complete compliance details.2.1.4 Country-specific approval for Wi-Fi deviceProducts with the wireless option contain a Wi-Fi device operating in the 2.4Ghz range.The Antenna used for this transmitter must be installed to provide a separation distanceof at least 20 cm from all persons and must not be co-located or operated in conjunctionwith any other antenna or transmitters.Products with the wireless option contain a Modular RF Device withinFCC ID: R68WIPORTIC ID : 3867A-WIPORTHarmonized countries approved for operation - ISO Country codesCountry ISO31662 letter code Country ISO31662 letter codeAustria AT Poland PLBelgium BA Portugal PTDenmark DK Spain ESFinland FI Sweden SEFrance FR United Kingdom GBGermany DE Iceland ISGreece GR Norway NOHungary HU Switzerland CHIreland IE Turkey TRItaly IT Netherlands NLMexico MX — —Regulatory RF Device Approvals:FCC: Approved as a Modular Device under a TCB Grant of Authorization.FCC ID: R68WIPORTIC: Approved as a Modular Device under Certificat D'Acceptabilite' TechniqueC-REL ID : 3867A-WIPORT8
General informationCOFETEL: Approved as a modular device by certificate of HomologationCFT: RCPLAW108-1337Notified Body Opinion: Compliant under the R&TTE Directive 1999/5/EC to theessentials requirements of Article 3.2 according to the assessment procedures in Article10(5) and Annex IV for (class-2 equipment) and marked as CE11772.2 General product information2.3 Theory of operationThis manual describes the use of the <strong>MET</strong> <strong>ONE</strong> <strong>3411</strong> <strong>Particle</strong> <strong>Counter</strong>. Refer toSpecifications on page 5.The particle counter is thoroughly inspected and tested at the factory and is ready for useupon receipt. When received, inspect the shipping carton for damage. If the carton isdamaged, notify the carrier and save the carton for carrier inspection. Inspect the counterfor broken parts, scratches, dents, or other damage.<strong>Particle</strong> counters use a laser-diode or Helium Neon gas laser light source and collectionoptics for particle detection. <strong>Particle</strong>s scatter light from the laser diode. The collectionoptics focus the light onto a photo diode that converts the bursts of light into electricalpulses. The pulse height is proportional to the particle size. Pulses are counted and theiramplitude is measured for particle sizing. Results are shown as particle counts in thespecified size range (differential count mode) or as total particle counts (cumulative countmode). A microprocessor controls all instrument functions. Count data is shown ascumulative counts or differential counts.2.4 How to use the touchscreen interface2.5 AccessoriesAccessoryPortAll Version 2 Software,Demo VersionStylusPower cord (120V and 240V)The <strong>MET</strong> <strong>ONE</strong> <strong>3411</strong> is operated by use of a TFT color touchscreen located on the frontpanel of the unit (Figure 3 on page 13). All commands are executed through thetouchscreen.Make contact with the screen through the use of a single finger or the provided stylus.Notice: To avoid damage to the touchscreen interface, only make contact with a finger orthe provided stylus. Avoid the use of sharp objects or the “writing” end of pens and pencils.Use only light touch—never use force with the touchscreen interface.Several accessories are available to customize counter functions (Table 1). Theseaccessories can be ordered from a local Hach representative or from the factory. Pleaserefer to the section titled Parts and accessories on page 83 for details.Table 1 <strong>Particle</strong> counter accessoriesIncluded/optionalIncludedIncludedIncludedDescriptionPortAll Software controls the counter from a PC; downloads count datainto the PC; sorts, normalizes, calculates for cleanroom classification.Contact your local Hach representative for a free 30-day trial license or topurchase a permanent license.In cleanroom environments where operators wear protective gloves thatmay inhibit movement, a stylus permits easier manipulation of thetouchscreen.An AC-to-DC power supply and cord can be used in addition to batterypower.Thermal printer paper Included Two rolls are included with the instrument.9
General informationAccessoryTubing Included This tubing allows connections from the probes to the counter.Isokinetic probeIncludedThe isokinetic probe is for use with unidirectional air flows to maximizecorrelation between counts and actual particle-size distribution. This canalso be used for handheld spot checks.RH/Temperature probe OptionalThe probe plugs into the left side of the counter and monitors relativehumidity and temperature. The results are shown and can be printed.Air velocity probeOptionalThe air velocity probe plugs into the left side of the counter. The probemonitors air velocity up to 200 feet/minute (1016 millimeters/second). Theresults are shown and can be printed.Zero count filterIncludedThe zero count filter attaches to sensor inlet and keeps external particlesfrom contaminating the sensor while purging the sensor of internalparticles.Carrying case Optional A carrying case protects the counter during shipment and storage.Spare batteries Optional 1 Spare batteries allow maximum flexibility with portable use.External battery charger OptionalAn external battery charger ensures any spare batteries are prepared foruse at any time.High pressure diffuser OptionalA high pressure diffuser that can be used in applications to monitormonitor certain pressurized inert gases for air particles.Filter scan probeOptionalA handheld probe that can be used to investigate potential sources ofparticles such as air filters. This probe sounds a beep and has a light thatilluminates when a particle is detected.RS485 to RS232 converter OptionalA converter that allows data output from the instrument via serial cable. Awritten description of the Modbus register designations is included withthe converters.RS485 connector assembly Included Male RS485 connector assembly to terminate customer cablingUSB driverIncludedUSB flash drive to transfer data, copy configuration and install softwareupgrades.Wireless antenna Included Included with the wireless models only1 Two batteries are included with the instrument.Table 1 <strong>Particle</strong> counter accessories (continued)Included/optionalDescription10
Section 3Installation3.1 Unpack the instrumentDANGERPotential explosion and fire hazard. Only qualified personnel should conduct thetasks described in this section of the manual.Remove all items from the shipping container and inspect them for damage. Make surethat all of the items listed are included (Figure 1). If any of the items are missing ordamaged, contact the manufacturer.A software CD, user manual and WEEE datasheet are also shipped with the <strong>Particle</strong><strong>Counter</strong>.Figure 1 Instrument components1 <strong>3411</strong> series particle counter 9 Isokinetic probe2 Rechargeable battery (2x) 10 Extension tube for isokinetic probe3 AC adapter 11 Zero count filter4 Power cord (US) 12 RS485 connector assembly5 Power cord (EU) 13 USB drive6 Thermal paper for printer (2 rolls) 14 Wireless antenna for optional WiFi7 Clamp, isokinetic probe holder 15 Stylus for touchscreen interface8 Tripod, isokinetic probe holder11
Installation3.2 Electrical connectionsConnect probes, external power, cables or USB devices to the particle counter to expandfunctionality or download data. Make connections where indicated (Figure 2 and Figure 3on page 13).Figure 2 Back view1 Auxiliary output port for filter scan probe 6 Battery ports2 Serial communications RS485 connector 7 CDA (clean dry air) purge connector3 Ethernet connector 8 Exhaust port 14 Power connector 9 RS232/manifold controller connector5 Supplemental feet1 The exhaust port has a 3 /8” NPT thread to support a 3 /8” NPT to 3 /8” hose barb adapter (P/N 580854).12
InstallationFigure 3 Front and side view1 Sample intake nozzle (Remove plug before operation) 7 USB host connector2 Touchscreen 8 USB client connector3 Power button 9 Relative humidity/temperature probe connector4 Battery status indicator 10 Air velocity probe connector5 Handle 11 Wireless antenna6 PrinterNote: The use of factory-furnished USB drives is recommended (refer to Parts and accessories onpage 83).13
Installation3.3 Battery installationWARNINGExplosion and fire hazard. Battery substitution is not permitted. Use only Hachbattery 280-120-2024 in <strong>MET</strong> <strong>ONE</strong> <strong>3411</strong> particle counters.1. To open the battery compartment, turn the latches ¼ turn to the left and then pulldoor open.2. Insert the batteries (Figure 2 on page 12). Do not force the batteries into place.3. Attach the power supply to the unit (Figure 3 on page 13).4. Connect the unit power supply to external power through the AC power adapter. Theunit will automatically turn on when charged batteries and/or AC power is connected.5. Once the unit is on, charge the batteries until they are fully charged. The batterystatus light indicates the level of power in the battery (Table 2).Note: The batteries cannot overcharge.Batteries installed in the particle counter will charge when the external AC power adaptoris connected to the instrument. An external battery charger is also available for maximumefficiency (refer to Parts and accessories on page 83).• Batteries charged in the particle counter will take approximately 10 hours to chargecompletely.• Batteries charged in an external charger will take approximately 7 hours tocharge completely.• Depending on the hysteresis characteristics and calibration status of the batterysystem, batteries may not be 100% chargeable during each charge cycle. Batteriesare considered fully charged if the display reads between 95% and 100%.Note: It is recommended that a battery is recalibrated using the smart battery charger(280-300-5000) if a fully charged battery shows less than 95% charge.The battery status for batteries installed in the counter is indicated by the state of the LEDon the front of the unit (Table 2).Table 2 Battery LED color indicationsLED state LED color Battery status Charging or not charging?Flashing Orange Low power Not charging (no external power)Flashing Green Not fully charged ChargingSolid Green Fully charged Not charging3.3.1 Low battery alertWhen the total available battery charge drops below 15% of total capacity, a warning willshow and the system will begin beeping once every 5 seconds.When the total available battery charge drops below 5%, the system will beep once asecond for 15 seconds before shutting down.14
3.3.2 Using the external battery charger3.3.3 Battery statusIcon State DescriptionInstallationWARNINGExplosion and fire hazard. Charger substitution is not permitted. Use only thecharger specified in Spare parts kit (2087919-01) on page 83.The external battery charger is an optional accessory with a separate set of instructions.Charge the batteries in the external battery charger per the manufacturer’s instructions.The battery status is indicated with a battery icon in the user interface (Table 3 onpage 15). A status is given for each individual battery.• A maximum of two batteries may be loaded into the instrument at one time.• If only one battery is loaded into the instrument, only one icon will appear on thetask bar.Table 3 Battery StatusOKBattery installed and is completely chargedChargingErrorNot installed orat full chargeAC power is present and the battery is being chargedBattery requires calibration. Insert the battery into the Smart Charger (P/N 280-300-5000)and follow the instruction provided with the charger. Contact Customer Service for SmartCharger purchasing information.Batteries are not installed or the batteries are fully charged. The instrument is running onAC power.3.4 Component installationDANGERFire and explosion hazards. Do not attempt to sample reactive gases (such asydrogen or oxygen) with the particle counter. Reactive gases create an explosionhazard in the counter. Contact the manufacturer for more information abouthazardous applications.Notice: Keep the exhaust port clear of obstacles or obstructions.1. Locate the counter in a clean environment. The instrument can be seated either onits bottom feet or its back feet as needed.2. Remove the protective cap from the inlet tube on top of the counter.Notice: To avoid damage to the counter, never operate the counter with the protective capin place.3. After shipping or storage, the counter batteries may need to be charged. Until thebatteries are completely charged, run the instrument on AC power.a. Connect the external AC power adaptor to the power connector on the back of theinstrument (Figure 2 on page 12).b. Connect the external AC power adaptor to AC power.Note: Only use the factory-furnished power supply with the instrument. Substitution of anotherpower supply may damage the unit and will void the product warranty.15
Installation3.4.1 Install the printer paperThe <strong>MET</strong> <strong>ONE</strong> <strong>3411</strong> features an integrated printer located on the front of the unit. Referto print center for complete procedures (section 6.5 on page 57).Notice: To prevent damage to the print head, the printer should not be operated withoutpaper. If the particle counter must be operated without paper in the printer, set the PrintMode to None.Notice: Paper used in this printer is temperature-sensitive on one side and must go intothe printer as explained in the instructions. Do not substitute other types of paper.To install a roll of printer paper:1. Locate the printer on the front of the unit (Figure 4).2. Pull up the green handle in the center of the paper cover until a click is heard.3. Fold the door down and remove the tube from the previous roll.4. Install the new paper roll so the paper feeds from the top of the roll. Position the endof the paper over the black roller at the end of the printer feed door. Do not thread thepaper under the roller.5. Push the printer door back until it clicks into place.6. The printer is now ready.Note: If the paper does not feed out or no image appears on the paper after a print command hasbeen sent, check the orientation of the paper roll.Figure 4 Printer paper installation16
3.4.2 Assemble the isokinetic probe standInstallationThe isokinetic probe can be stationed at a distance from the particle counter with theprobe stand and the extension tubing (Figure 5).1. Attach the probe clamp to the tripod. Turn the clamp until it is secure.2. Insert the probe into the probe clamp. Tighten the knob on the clamp.3. Attach the extension hose to the isokinetic probe.Figure 5 Isokinetic probe stand1 Probe 2 Probe clamp 3 Tripod stand17
Installation3.5 Communication installation3.5.1 Connect RS485 communicationConnect the RS485 connector to the unit. Refer to serial communication for setupprocedures (section 7.1 on page 70).Tools needed:• Small flat-blade screwdriver• Wire stripper1. Strip ¼-inch (6.0 mm) of the insulation from the end of each wire.2. Insert each stripped wire into the connector (Figure 6). All three wires should beconnected for proper RS-485 connection. The wire insulation should be seatedagainst the connector. Do not leave bare wire exposed.3. Tighten each screw to secure the wire.4. Install the wire tie through one "Shell" half and around cable (Figure 6, Item 7). Snapthe two "Clam Shells" together and over the connector.5. Plug the connector into the unit.Figure 6 Install the RS485 connector1 Position 1 (RS-485A signal, white wire) 5 Wire tie strain relief2 Position 2 (RS-485B signal, blue wire) 6 Cable 13 Position 3 (RS-485 common, clear or natural color) 7 Connector clam shell4 Connector screw (2x)1 Recommended cable type: Belden 9841 or equivalent18
3.5.2 Connect for RS232 communicationConnect the RS232 connector to the unit. Refer to serial communication for setupprocedures (section 7.1 on page 70).InstallationTools needed:• Small flat-blade screwdriver1. Plug the RS232 cable into the unit (Figure 2 on page 12, item 9).2. Secure the RS232 connector to the unit by tightening the connector screws with thescrewdriver.3.5.3 Connect for Ethernet communicationPlug the Ethernet cable into the unit (Figure 2 on page 12, item 3). Refer to the Ethernetcommunication section for setup procedures (section 7.2 on page 70).3.5.4 Connect for optional WiFi communicationAttach the provided antenna at the wireless connection (Figure 3 on page 13, item 11).Refer to the wireless communication and wireless security sections for setup procedures(section 7.3 on page 71 and section 7.4 on page 72).3.6 Connect to Clean Dry Air (CDA)Notice: All components ahead of the counter, including interconnecting lines, must bepressure rated at >150 psi.Use a CDA purge in high vapor areas to minimize contamination of the sensor. The CDApurge typically consists of a pressure source (40–120 psi, 100 psi nominal), a desiccatorand an absolute 0.1 µm filter. The CDA will use approximately 0.1 CFM at atmosphericpressure.1. Connect the purge air line to the CDA purge connector on the particle counter. Usethe supplied 1 /8-inch NPT fitting.2. Turn on the particle counter.3. Pressurize the counter with the purge air source. The instrument will automaticallycontrol the routing of the CDA to the sensor.19
Installation20
Section 4Navigation4.1 How to use the touchscreen interfaceThe <strong>MET</strong> <strong>ONE</strong> <strong>3411</strong> is operated by use of a TFT color touchscreen located on the frontpanel of the unit (Figure 3 on page 13). All commands are executed through thetouchscreen.Notice: To avoid damage to the touchscreen interface, only make contact with a finger orthe provided stylus. Avoid the use of sharp objects or the “writing” end of pens and pencils.Use only light touch—never use force with the touchscreen interface.4.1.1 Touchscreen interaction terminologyThroughout this document, user interaction with the touchscreen will be described withspecific terminology (Table 4).Table 4 Touchscreen interaction terminologyTermPushSelectHighlightInteraction with the Graphical User Interface on the Instrument Touch ScreenActivate a button or iconActivate a field or a tab optionActivate a list optionScreen items commonly referred to in this manual include:• A screen is a window of the Graphical User Interface (GUI) which takes up all visiblespace on the touchscreen and can only be exited by pressing a button.• A tab is a subdivision of the GUI easily accessed by touching the tab at the top of thescreen.• An icon is an area of the touchscreen that should be touched to access anotherscreen or execute an action (such as performing a sample run).• A button is an area of the touchscreen that should be touched to access anotherscreen or execute an action (such as clearing the buffer).• A field indicates an area of the screen where strings of text and/or numbers may beentered. To enter information in a field, touch the field with a finger or a stylus.Depending on the nature of the field, a keypad will appear on the touchscreen to allowtext or numeric entries. To complete entries from a keypad entry, push OK.• A check box allows functions to be toggled on or off. Push the box with a finger orstylus to show a checkmark and enable the function.• A dropdown menu allows operators to choose from a set list of values. Dropdownmenus can be identified by the arrow on the right side of the field. To use a dropdownmenu, push the arrow with a finger or a stylus to show the list. Drag a finger or a stylusdown the list to show all items, then highlight the an item to select it.• A pop-up box is a warning or note to make sure actions are taken as intended. PushOK to continue or CANCEL to stop.21
Navigation4.2 <strong>Counter</strong> navigationThe <strong>MET</strong> <strong>ONE</strong> Airborne <strong>Particle</strong> <strong>Counter</strong> system and measurement configuration isaccessed through the <strong>Counter</strong> Navigation screen (Figure 7). Push an icon to access theconfigurable settings for that function (Table 5).Refer to the software menu trees section for the complete menu structure (Appendix A onpage 89).Figure 7 <strong>Counter</strong> Navigation screenTable 5 <strong>Counter</strong> navigation screen icon descriptionsIcon Functions Relevant section(s)SampleExport• Run/Stop• System Diagnostics• Battery Diagnostics• Login• Return to <strong>Counter</strong> Navigation• Filter probe test• RETURN arrow to <strong>Counter</strong> Navigation• Historical measurement screen• Scroll buffered data• Print Data• Export Data• Filter Data• Output file as Comma Separated Value• Output file as Tab Separated File• Output file as encrypted PortAll• Name fileCount test on page 51Review historical (buffer) data onpage 54Historical data filter on page 54Report test data on page 65Exported data status bit masks onpage 6822
NavigationPrinterLocationsGroupSystem• Sample print mode• Cycle print order• Print average/round average• Print buffer• Add/edit/remove areas• Add/edit locations—copy settings from a location,configure or change settings, configure or changealarms• Remove locations• Print areas and locations• Load group• Add group• Edit group• Time• Date• Sleep time• Backlight timeout• Require logon• Set sounds• Add/edit users• Gas• AltitudeTable 5 <strong>Counter</strong> navigation screen icon descriptions (continued)Icon Functions Relevant section(s)• Delete group• Print group• Choose between usinggroup settings or locationsettings• Buffer size• Clear buffer• Select language• Restart• Factory backup/restore• Filter scan probe• Set units/flow rate alarm• Copy/read aconfigurationTest and report wizard on page 61Export data on page 65Report test data on page 65Location management on page 34Group management on page 37System settings on page 25Set the interface language on page 27Set the time and date on page 25Set sleep mode and backlight onpage 26Manage audible alarms on page 26Manage the data buffer on page 27Set the interface language on page 27Manage backup and restore onpage 28Manage units and alarms on page 29Manage units and alarms on page 29Copy a configuration to USB drive(memory stick) on page 30Diagnostics• Signal, value and status report• Print report• Add size• Edit size• Delete sizeDiagnostics screen overview onpage 78Note: This is an optional feature that isavailable when the 8 channel option ispurchased separately.FactoryLogonOnly printing information. These screens contain information usefulfor system diagnostics, including calibration expiration information.These screens are for factory use only.• User Logon screenFactory settings screen on page 79.Input User NameInput PasswordChange Password23
NavigationTable 5 <strong>Counter</strong> navigation screen icon descriptions (continued)Icon Functions Relevant section(s)• Test and report wizard for ISO, EU-GMP, FS or BSclassification complianceTest Wizard• Return to the previous screen or menuReturn24
Section 5Configuration5.1 Configuration overview5.2 System settingsThis section describes tasks that are performed infrequently. Many of these tasks aredone only at the initial commissioning stage. Other tasks are done as updates to the<strong>MET</strong> <strong>ONE</strong> instrument are needed.Important Note: When user passwords are used, it is necessary for the user to be loggedin at the ADMINISTRATOR level to do most of the following tasks.Tasks in this section are grouped into:• System settings (section 5.2 on page 25)• Area management (section 5.3)• Location management (section 5.4 on page 34)• Group management (section 5.5 on page 37)• Password protection and user management (section 5.6 on page 41)Global system settings control basic functions, such as setting the time and date, users,options and accessories and replication of setup. To access global settings for thesystem, push SYSTEM on the <strong>Counter</strong> Navigation screen.Global system settings are organized into 6 tabs. The interface includes a scroll bar toaccess tabs that are not visible.Figure 8 Global system settings screen with scroll bar5.2.1 Set the time and date1. On the <strong>Counter</strong> Navigation screen, push SYSTEM. Select the Basic tab (Figure 8Global system settings screen with scroll bar on page 25).2. Select the Time field. Use the numeric keypad to enter the current time in HH:MM:SSformat. Push ENTER to confirm and return to the BASIC tab.3. Select the Date field. Use the numeric keypad to enter the current date inYYYY-MM-DD format. Push ENTER to confirm and return to the BASIC tab.25
Configuration5.2.2 Set sleep mode and backlight5.2.3 Manage audible alarmsNote: These functions operate only during BATTERY operation. They are deactivated when theinstrument is connected to the AC mains.In sleep mode, the unit is put in total hibernation to conserve power. All subsystems arepowered down. The backlight setting only turns off the LCD backlight.The time value for sleep mode is expressed in minutes. The backlight timeout value isexpressed in seconds.1. On the <strong>Counter</strong> Navigation screen, push SYSTEM. Select the Basic tab (Figure 8Global system settings screen with scroll bar on page 25).2. Select the Sleep Time (minutes) field. Use the numeric keypad to enter the length ofidle time before the counter goes into sleep mode (1 to 30 minutes).Enter 0 minutes to disable the sleep mode.3. Push ENTER to confirm and return to the Basic tab.4. Select the Backlight Timeout (seconds) field. Use the numeric keypad to enter lengthof idle time before the user interface backlight turns off (5 to 300 seconds).Enter a value less than 5 to disable the backlight timeout.5. Push ENTER to confirm and return to the BASIC tab.6. To bring the unit out of sleep mode or backlight timeout, use a finger or stylus to turnon the display and power the subsystems.The Sounds tab allows the user to select the sound and volume that will confirm userinterface actions (Figure 9). The sounds that will be used for audible alarms for stoperrors, limit alarms and warnings are also selected in this tab.Figure 9 Sounds tab1. On the <strong>Counter</strong> Navigation screen, push SYSTEM. Select the Sounds tab (Figure 9).2. Select the User Feedback field to access the list of available notification sounds.Highlight a sound to select it.3. Use the slider to set user feedback sound volume.26
Configuration4. Select the Stop Error field to access the list of available error alarms. Highlight asound to select it.5. Select the Alarm Limit field to access the list of available error alarms. Highlight asound to select it.6. Select the Warning field to access the list of available error alarms. Highlight a soundto select it.5.2.4 Set the interface languageWhen the user interface language is set or changed, the <strong>MET</strong> <strong>ONE</strong> instrument must berestarted for the change to take effect.1. On the <strong>Counter</strong> Navigation screen, push SYSTEM. Select the Options andAccessories tab (Figure 10).2. Select the Language field to show the language options.3. Highlight a language to select it.4. Push the ENTER button at the bottom of the screen.Figure 10 Interface language5.2.5 Manage the data bufferImportant Note: A change to the buffer size will cause all current buffer data to be lostand unrecoverable.To clear the data buffer:1. On the <strong>Counter</strong> Navigation screen, push SYSTEM. Select the Options andAccessories tab (Figure 11).2. Push CLEAR BUFFER.To set the data buffer size:1. On the <strong>Counter</strong> Navigation screen, push SYSTEM. Select the Options andAccessories tab.2. Select the Data Buffer Size field. Use the numeric keypad to enter a value between50 and 5000. Push ENTER.27
ConfigurationFigure 11 Manage buffer data5.2.6 Manage backup and restoreTo make a backup of all configurable settings (Figure 12 on page 28):1. On the <strong>Counter</strong> Navigation screen, push SYSTEM. Select the Options andAccessories tab.2. Push BACKUP.An electronic copy of the current configuration is stored in the instrument memory. Thisversion of the configuration can be recovered using the RESTORE function.Use the Restore function when instrument settings become corrupted, accidentallymodified or when the software performs abnormally.To restore configurable settings from the last backup:1. On the <strong>Counter</strong> Navigation screen, push SYSTEM. Select the Options andAccessories tab.2. Push RESTORE.Figure 12 Backup and restore settings28
5.2.7 Manage units and alarmsConfiguration1. On the <strong>Counter</strong> Navigation screen, push SYSTEM. Select the Units and Alarms tab(Figure 13 on page 29).2. In each field, highlight an option to select it.a. In the Temperature field, select Celsius (Deg C) or Fahrenheit (Deg F).b. In the Air Velocity field, select mm/Sec or ft/Min.c. In the Flow Rate field, select LPM or CPM.3. Select the check box to enable the Flow Rate Alarm. Set the high value, then set thelow value.Note: The standard RH/Temperature probe is used in most cases. If the Vaisala HMP50 probe(2088928) is used, check the selection box for that model. Note that the scaling for the standardprobe is different than the scaling for the Vaisala HMP50 probe. If the readings for yourRH/Temperature probe are notably different than expected, make sure the check box isappropriately selected or deselected according to the type of probe being used.Figure 13 Configure units and alarms5.2.8 Define an AlarmUsers can define an alarm with a text string of up to 20 characters. Data will be taggedwith Reasons for Alarms in the Historical data screen. The alarm definitions can beviewed in the Historical screen, and can be reported in the Print, Modbus, and all USBmemory stick exports.To define an alarm:1. Select Historical.2. Select the buffer.3. Enter the reason that defines the alarm for reference.29
ConfigurationFigure 14 Define Alarm5.2.9 Copy a configuration to USB drive (memory stick)1. On the <strong>Counter</strong> Navigation screen, push SYSTEM. Select the Configuration tab.2. Insert a USB drive into the USB host (Figure 3 on page 13, item 7).3. Push COPY CONFIGURATION TO USB (Figure 15). Wait for confirmation message.Push OK to clear message.4. Remove the USB drive.Figure 15 Copy system configuration5.2.10 Install a configuration from a USB drive (memory stick)1. On the <strong>Counter</strong> Navigation screen, push SYSTEM. Select the Configuration tab.2. Insert a USB drive into the USB host (Figure 3 on page 13, item 7).3. Push READ CONFIGURATION FROM USB and wait for the confirmation message. Theunit will indicate that a restart is required.4. Remove the USB drive and push OK to clear the message. The unit will automaticallyrestart.30
5.2.11 Select inert gasUsers have the option to select the gas to be analyzed (Air, N2, Ar, He, CO2). Acorrection factor will be applied to the flow rate calculation.Note: The instrument must be calibrated at the factory to allow user-selection of gases.1. From the <strong>Counter</strong> Navigation screen, select System Settings.2. Select the Custom tab.3. From the drop down menu, select the gas to be tested.ConfigurationFigure 16 Inert gas selection5.2.12 Beep functionThis function allows a user to set an alert that will sound when a particle count has beenreached on a specified channel. This function is different than the standard Alarmsettings.To set an alert that usesthe beep function:1. Select Sample.2. On the right screen, select the Settings tab.3. Select Quick Settings, Run Mode, Beep.31
ConfigurationFigure 17 Beep setting5.3 Area managementLocations, Areas and GroupsThe sampling positions (or LOCATIONS) can be organized within larger spaces (orAREAS). This arrangement is a function of the geographical placement of the samplingposition within a facility. Data from each sampling position is associated with a uniquenumerical designation assigned automatically by the instrument (range of 001 to 999)plus the common name for that point assigned by the user, such as LAF Bench 32 orDiffusion Oven Loader. It is permissible to have duplicate LOCATION names withinseparate AREAS. For example, LAF Bench #2 could be a designation for Cleanroom422 and also Cleanroom 423 as long as the combination of AREA/LOCATION name isunique.In addition, each sample point or LOCATION can be associated with a GROUP that hascommon attributes as defined by the user. Examples might be All ISO Class 7 positionsin Building 4 or All Locations Sampled Once a Month. It is permissible for aLOCATION to belong to one or more GROUPS. It is also possible to have LOCATIONSthat have no GROUP association at all.These combinations of LOCATIONS as AREAS or GROUPS allow for quickerdevelopment of sampling strategies relating to alarm levels, sampling methodologyand/or frequency.Once a library of LOCATIONS, AREAS and GROUPS is developed for a facility, thisinformation can be rapidly transferred to other instruments by copying the configuration ofthe Master instrument to a USB memory stick and then transferring that configuration tothe remaining particle counters. Refer to Copy a configuration to USB drive (memorystick) on page 30.An area defines a specific place within a facility, such as a clean room, that is identifiedfor sample testing.When area configuration is complete, continue to push RETURN to navigate back to the<strong>Counter</strong> Navigation screen (Figure 18)32
Configuration.Figure 18 Area/Location setup5.3.1 Add a new areaNote: An area name may consist of any combination of up to 15 alphanumeric characters.1. On the <strong>Counter</strong> Navigation screen, push LOCATIONS.2. On the Area/Location Setup screen, push ADD AREA.3. Use the alphanumeric keypad to enter the area name. Push ENTER.Note: Use the ALT key to access special characters.5.3.2 Edit an areaAn area can be renamed, using up to 15 characters.1. On the <strong>Counter</strong> Navigation screen, push LOCATIONS.5.3.3 Remove an area2. On the Area/Location Setup screen, select an area from the list. Push EDIT AREA.3. Use the alphanumeric keypad to rename the area. Push ENTER.Note: Use the ALT key to access special characters.1. On the <strong>Counter</strong> Navigation screen, push LOCATIONS.2. On the Area/Location Setup screen, select an area from the list. Push REMOVEAREA.3. In the confirmation dialog box, push YES to delete the area and all its locations. PushNO to cancel.5.3.4 Change the order of areas on the listNote: Changing the listed order of areas will change the order of appearance of locations on thescreen for selection purpose only.1. On the <strong>Counter</strong> Navigation screen, push LOCATIONS.2. On the Area/Location Setup screen, select an area from the list. Push the UP ARROWor DOWN ARROW to change the position of the area in the list.33
Configuration5.4 Location management3. Continue to select and move areas to create the needed sampling order.A location defines a space within an area, such as a work bench, that is identified forsample testing. A location must be configured within the context of an area.5.4.1 Add a new locationWhen location configuration is complete, continue to push RETURN to navigate back tothe <strong>Counter</strong> Navigation screen.• Refer to the location settings to copy or configure location-specific settings(section 5.4.3 on page 35).• Refer to location alarms to configure location-specific alarms (section 5.4.4 onpage 36).1. On the <strong>Counter</strong> Navigation screen, push LOCATIONS.2. On the Area/Location Setup screen, select an existing area, or if needed, create anew area and then select it. Push ADD LOCATION.3. In the Add Sample Location screen:• Select the Location Name field. Use the alphanumeric keypad to enter thelocation name. Push ENTER to confirm.Note: Use the ALT key to access special characters.• Select the Location ID field to specify a numerical ID for the location (Figure 19).The numerical ID is unique for each AREA/LOCATION and must be in the rangeof 000–999. The Location ID must be numeric.Figure 19 Add a location5.4.2 Edit a location1. On the <strong>Counter</strong> Navigation screen, push LOCATIONS.2. On the Area/Location Setup screen, select an area.3. Select a location within the area. Push EDIT LOCATION.34
5.4.3 Location settingsConfiguration4. In the Add Sample Location screen:• Select the Location Name field. Use the alphanumeric keypad to enter thelocation name. Push ENTER to confirm.Note: Use the ALT key to access special characters.• Select the Location ID field to specify a numerical ID for the location.Note: Location settings are only used if the currently loaded group has the Use Location Settingscheckbox selected. Otherwise these settings are ignored.5.4.3.1 Copy settings from one location to another1. On the <strong>Counter</strong> Navigation screen, push LOCATIONS.2. On the Area/Location Setup screen, select an area and push the "+" sign next to it toexpand it.3. Select a location within the area. This is the location from where the settings will becopied.4. Push COPY to store the location settings in the clipboard.5. Select the destination location (this can be within the same area or a different area).This is the location to which the settings stored in the clipboard will be copied.6. Push PASTE. A dialog box will appear verifying the source and destination of theCOPY/PASTE operation.7. Push YES to proceed with the operation or NO to abort. If YES is selected, thelocation settings stored in the clipboard will be applied to the location selected in step5.Note: It is possible to paste the stored settings to additional locations in turn without the need torepeat the copy function..Figure 20 Copy the location settings5.4.3.2 Configure new settings for a location1. On the <strong>Counter</strong> Navigation screen, push LOCATIONS.2. On the Area/Location Setup screen, select an area to expand it.35
Configuration3. Select a location within the area.• Push ADD LOCATION to configure a new location.• Push EDIT LOCATION to change the configuration of a current location.4. In the Add Sample Location screen. push SETTINGS. The Sample Setup screen hastwo tabs to configure.5. In the General tab (Figure 21 on page 36):• Set the count cycles and the count mode• Select the run mode• Set the count display option6. Select the Timing Tab:• Set the duration for each sample• Set the sample delay time to allow delay before the sample test begins• Set the sample hold time between count cycles7. Push RETURN to return to the Add Sample Location screen.Figure 21 Configure new settings5.4.4 Location alarms1. On the <strong>Counter</strong> Navigation screen, push LOCATIONS.2. On the Area/Location Setup screen, select an area to expand it.3. Select a location within the area.• Push ADD LOCATION to configure a new location.• Push EDIT LOCATION to change the configuration of a current location.4. In the Add Sample Location screen, push ALARMS. The Alarm Settings screen hastwo tabs to configure.5. In the Count tab, edit the particle size and particle concentration limits (Figure 22 onpage 37).6. In the Environmental tab:• Enable the temperature, relative humidity or air velocity alarms36
• Set the temperature limits• Set the relative humidity limits• Set the air velocity limitsConfigurationNote: These settings are only effective when the specified environmental probe is connected to theinstrument.7. Push RETURN to return to the Add Sample Location screen..Figure 22 Configure alarms5.4.5 Remove a location5.4.6 Change the order of locations5.5 Group management1. On the <strong>Counter</strong> Navigation screen, push LOCATIONS.2. On the Area/Location Setup screen, select an area to expand it.3. Select a location within the area. Push REMOVE LOCATION.4. In the confirmation dialog box, push YES to delete the locations. Push NO to cancel.Changing the listed order of locations within an area will change the sample orderduring testing.1. On the <strong>Counter</strong> Navigation screen, push LOCATIONS.2. On the Area/Location Setup screen, select an area to expand it.3. Select a location within the area. Push the UP ARROW or DOWN ARROW to changethe position of the location in the list.4. Continue to select and move locations to create the needed sampling order.Important Note: The ARROW keys can be used to move a location to a different area.A group is a series of locations that have common parameters (Figure 23 on page 38).The locations in a group do not need to be geographically co-located. When a group isloaded for sampling, the operator only sees the locations that are added to the activegroup on the sample screen. Upon completion of sampling in one location, the operatormust press the +/- button on the sample screen to advance to the next sampling location37
Configurationin the active group. The order of this progression is set in the Group Settings screen bysetting the order of the list of sample point locations within the Locations window. Refer tosection 5.5.6 on page 39.Figure 23 Group setup5.5.1 Add a new group1. On the <strong>Counter</strong> Navigation screen, push GROUP.2. In the Defined Groups window, select .3. Use the alphanumeric keypad to enter the name of the new group (Figure 24). PushENTER.Note: Use the ALT key to access special characters.4. Push SAVE.Figure 24 Configure new settings38
Configuration5.5.2 Load an existing group5.5.3 Delete a group5.5.4 Add a location to a groupTo enable a group, use the load group function.1. On the <strong>Counter</strong> Navigation screen, push GROUP.2. In the Defined Groups window, select a group to load. Push LOAD.1. On the <strong>Counter</strong> Navigation screen, push GROUP.2. In the Defined Groups window, select a group. Push DELETE.1. On the <strong>Counter</strong> Navigation screen, push GROUP.2. In the Defined Groups window, select a group. Push SETTINGS.3. In the Group Settings screen, push ADD LOCATION (Figure 25).4. Navigate to the location to be added and select it. Push OK.Figure 25 Group location5.5.5 Remove a location from a group1. On the <strong>Counter</strong> Navigation screen, push GROUP.2. In the Defined Groups window, select a group. Push SETTINGS.3. In the Group Settings screen, push REMOVE LOCATION. The location will beimmediately removed from the Locations list for the group.5.5.6 Change the order of locations in a groupChanging the listed order of locations within a group will change the order for the activegroup on the sample screen. Change the sampling location by using the +/- buttons onthe sample screen.1. On the <strong>Counter</strong> Navigation screen, push GROUP.2. In the Defined Groups window, select a group. Push SETTINGS.3. In the Group Settings screen, select a location from the Locations list.4. Use the ARROW keys to move the location up or down.39
Configuration5.5.7 Group settings5.5.8 Override group settingsRefer to location settings to configure group settings (section 5.4.3 on page 35).1. On the <strong>Counter</strong> Navigation screen, push GROUP.2. In the Defined Groups window, select a group. Push SETTINGS.3. Push SETTINGS. The Sample Setup screen has two tabs to configure.4. In the General tab:• Set the count cycles and the count mode• Select the run mode• Set the count display option5. Select the Timing Tab:• Set the duration for each sample• Set the sample delay time to allow delay before the sample test begins• Set the sample hold time between count cycles6. Push RETURN to return to the Group Settings screenIn some sampling situations, it may be necessary to use the settings for each individuallocation within the group.1. On the <strong>Counter</strong> Navigation screen, push GROUP.2. In the Defined Groups window, select a group. Push SETTINGS.3. Select Use Location Settings to override group settings (Figure 26).Figure 26 Override group settings40
5.5.9 Group alarmsRefer to the location alarm for alarm configuration (section 5.4.4 on page 36).1. On the <strong>Counter</strong> Navigation screen, push GROUP.2. In the Defined Groups window, select a group. Push SETTINGS.3. Push ALARMS. The Alarm Settings screen has two tabs to configure.4. In the Count tab, edit the particle size and particle concentration limits.5. In the Environmental tab:• Enable the temperature, relative humidity or air velocity alarms• Set the temperature limits• Set the relative humidity limits• Set the air velocity limits6. Push RETURN to return to the Group Settings screen.ConfigurationIt is possible to set a particle count alarm based either on a direct or raw count valuereaching a limit, or on a concentration or calculated alarm limit. The raw count alarm willbe triggered whenever one or more of the limits set for the active size channels havebeen reached during a count cycle. The concentration alarm limits can be used toestablish alarm limits based on a calculated volume such as a cubic foot or a cubic meter,even if the total volume of air sampled during a count cycle does not equal the specifiedvolume.As an example, to set the 0.5 µm alarm limits for an ISO Class 5 area based on acalculated volume, the concentration mode would be set to counts per cubic meter andthe alarm limit set to 3520. During the ensuing count cycle(s) the instrument will assessthe potential alarm condition based on the volume of air sampled up to that moment andthe volume of air for which the limit is set. The alarm will be triggered whenever thecalculated value (based on actual counts, the actual sampled volume, and the target totalvolume) reaches the value set by the user in the concentration alarm column.5.6 Password protection and user management5.6.1 Enable user logonThe password function allows a system administrator to prevent users from modifying thecounter settings. Once the feature password is enabled, the counter allows two types ofaccess levels:• The Administrator logon has permissions to change all settings on theparticle counter.• The Operator logon allows the operator to review the historical data stored in thecounter, view the current values of readings under the Diagnostics section, andprint out historical data or diagnostics readings.If password protection is not enabled, any user may access all the functionality of theparticle counter (section 5.2 on page 25).Refer to manage users for more information about user management and access(section 5.6.5 on page 44).1. On the <strong>Counter</strong> Navigation screen, push SYSTEM. Select the Basic tab (Figure 7).2. Check the User Logon Required checkbox.3. Push RETURN to return to the <strong>Counter</strong> Navigation screen, which will show a limitedselection of options. The Logon icon will show locked as the status.41
Configuration4. To log in, push LOGON.5. Select the USER NAME field. Use the alphanumeric keypad to enter the user name.Push ENTER to confirm.Note: Push ALT to access special characters.6. Select the Password field. Use the alphanumeric keypad to enter the password. PushENTER to confirm.7. Push OK to complete the logon.Figure 27 Basic tab5.6.2 Administrator logon1. On the <strong>Counter</strong> Navigation screen or the Sample screen, push the LOCK icon(Figure 7).Figure 28 Logon screen2. In the User Logon screen, select the USER NAME field. Use the alphanumeric keypadto enter the user name.42
3. Enter ADMIN.5.6.3 Change a Password4. When the name is entered, push ENTER.Configuration5. Select the PASSWORD field. Use the alphanumeric keypad to enter the password.6. Enter the default administrator password, 123456. Push ENTER to confirm.7. Push OK to exit the User Logon screen.Note: To ensure system security, change the default administrator password following the procedure(Change a Password on page 43).Note: The User Logon Required check box on the Basic tab of the System screen must beselected to do this procedure.The logon screen allows a user to change a password.1. On the <strong>Counter</strong> Navigation screen or the Sample screen, push the LOCK icon to logoff. Push the LOCK icon again to open the logon screen (Figure 28).2. Push CHANGE PASSWORD.3. Select the User Name field (Figure 29 on page 43). Use the numeric keypad to enterthe user name. Push ENTER.4. Select the Old Password field. Use the numeric keypad to enter the old password.Push ENTER.5. Select the New Password field. Use the numeric keypad to enter the new password.Push ENTER.6. Select the Confirm Password field. Use the numeric keypad to enter the newpassword again. Push ENTER.7. Push OK to change the password.8. Push OK to confirm.9. Push OK to log on and go to the <strong>Counter</strong> Navigation screen.Figure 29 Change Logon Password screen43
Configuration5.6.4 Replace a forgotten password5.6.5 Manage usersIf the System Administrator password is forgotten or lost, contact Hach Company toreceive a new password (refer to Contact information on page 85).Technical support requires the following information to issue a new password:• The counter serial number• The counter current date setting in the format MMDDYYYY, where MM is the twodigit month, DD is the two digit day, and YYYY is the four digit yearFrom the User tab, users can be added or removed, given access rights, assigned to testgroups and assigned a user name and password (Figure 30 on page 44).NOTE: The operations in this section require thata. the user be logged in at the System Admin permission level, either as the primaryor secondary administrator, andb. the USER LOGON REQUIRED box is checked under SYSTEM/BASIC settings(Figure 27).Figure 30 Users tab5.6.5.1 Add a userNote: The maximum number of users is 50.1. On the <strong>Counter</strong> Navigation screen, push SYSTEM. Select the Users tab (Figure 30).2. Push ADD. The Manage User Account screen has three configurable tabs: Login,Groups and Access Rights.3. In the login tab, select the User Name field. Use the alphanumeric keypad to enter auser name (Figure 31). When entry is finished, select the ENTER key.Note: Use the ALT key to access special characters.4. Select the Password field. Use the alphanumeric keypad to enter a password. Whenentry is finished, select the ENTER key.44
ConfigurationFigure 31 New user logon5.6.5.2 Remove a user5.6.5.3 Assign groups to a user5. Select the Access Level field. Choose Admin or Operator for the access level. PushOK to finish, or continue (5.6.5.3 Assign groups to a user and 5.6.5.4 Assign useraccess rights).1. On the <strong>Counter</strong> Navigation screen, push SYSTEM. Select the Users tab (Figure 30 onpage 44).2. Select a user name from the list. Push REMOVE. The user will be immediatelyremoved from the user list.1. On the <strong>Counter</strong> Navigation screen, push SYSTEM. Select the Users tab.2. Select a user from the list and push EDIT.3. Select the Groups tab and push ADD (Figure 32). In the Select Group screen, selecta group from the list. Push OK.Figure 32 User group access45
Configuration5.6.5.4 Assign user access rights1. On the <strong>Counter</strong> Navigation screen, push SYSTEM. Select the Users tab.2. Select a user from the list and push EDIT.3. Select the Access Rights tab (Figure 33 on page 46). Select or deselect accessrights as needed. Push OK.The user can have any combination of the following rights assigned when a valid LOGONis accomplished:a. SAMPLING - User has the ability to trigger a new count cycleb. REPORT WIZARD - User can access the report wizard to run sample protocolsbased on ISO 14644-1, Federal Standard 209E, British Standard 5295, EU AnnexI or based on averages.c. HISTORICAL - User can search existing data records in the bufferd. EXPORT - User can export data to the USB stick based on the contents of thebuffer, or the filtered contents.e. PRINTER - User can use the various printer functionsf. GROUP SETTINGS - User can set up or modify GROUP settingsg. AREA/LOCATION - User can set up or modify AREA and / or LOCATION settingsh. GROUP SELECT - User can choose the active GROUPi. GROUP ADMIN - User can create, edit, or delete GROUPS and can select theactive GROUP.j. SYSTEM ADMIN - User can add or remove users, set date/time or any otherfunction found under the GLOBAL SETTINGS menusk. DIAGNOSTICS - User can view and print current diagnostic informationl. NETWORK - User can access, view and modify the network settingsFigure 33 User access46
5.7 Creating a Batch IDConfigurationA batch ID allows users to identify various production runs, either numerically or by text.The batch ID will display on the main sample screen in the Settings section, and in theSystem Messages section in the Historical Data screen. The batch ID will be reported inthe prints, Modbus, and all USB memory stick exports.To create a Batch ID:1. Select Sample from the <strong>Counter</strong> Navigation screen.2. Select Batch ID, located just below the Quick Settings link.3. Enter text or numbers to create a Batch ID.Figure 34 Batch IDTo disable the Batch ID function:1. Click the Batch ID lable.2. Delete the text and press Return.The default value Batch ID will be shown but will not be reported in the data.47
Configuration48
Section 6OperationWARNINGElectrical and physical hazards. Follow the instructions in this manual to preventinjury or death.This section describes tasks for scheduled or daily operation.6.1 Log onIf password protection has been enabled, logon to use the instrument (section 5.6 onpage 41). If password protection is not enabled, no logon is required.Instrument access can be shown by the LOCK icon on the <strong>Counter</strong> Navigation screen(Table 6).Table 6 Lock Icon StatusIndicates that the instrument is unlocked. When password protection is enabled, touching this icon logs theprevious user out.Indicates that the instrument is locked. When password protection is enabled, touching this icon opens a logonscreen.1. There are two methods to logon, depending on whether another user is alreadylogged in:• To log in after the particle counter is initialized, use a finger or stylus to makecontact with the screen. When password protection is enabled, users must log into proceed.• To logon to the unit with another user already logged in, push the LOCK icon to logout the previous user, then push the LOCK icon again to logon.2. Select the NAME field from the logon screen (Figure 35).Figure 35 logon3. Use the alphanumeric keypad to enter the user name. Push ENTER to confirm.4. Select the PASSWORD (Figure 36). Use the alphanumeric keypad to enter thepassword. Push ENTER to confirm.49
OperationFigure 36 Alphanumeric entry keypada. Push the ALT key to access special characters.Figure 37 ALT-key special characters5. Push ENTER to confirm.6. If the logon is successful, the <strong>Counter</strong> Navigation screen is shown (Figure 38).7. If the logon is unsuccessful, an Invalid User Name or Password message is shown.Push OK. The User Logon screen will appear to re-enter the correct password.Note: The user will be prompted to logon on after each restart if the User Logon Required box hasbeen checked. Because of the lengthy sample times used in some applications, there is no timeoutfunction enforced after a user has successfully logged on.50
OperationFigure 38 <strong>Counter</strong> Navigation - example of limited user rights6.2 Count testNote: To avoid damage to the counter, always remove the protective cap from the inlet tube beforeinitiating a count cycle.1. Remove the protective cap from the inlet tube (on top of the counter).2. On the <strong>Counter</strong> Navigation screen, push SAMPLE (Figure 7 on page 22).Table 7 describes the function of the buttons on the Sample screen (Figure 39).Figure 39 Sample measurement screen51
OperationTable 7 Sample screen key descriptions for basic sampling functionIcon Icon Name DescriptionRUNStarts counts; changes to STOP button when count is in progressSTOPStops counts; changes to RUN once the count is finishedPLUSIncrements the locationMINUSDecrements the location6.2.1 Change the run location1. To start counting particles, push the RUN icon.Note: If a delay time has been programmed, particle counting will begin when the set delay timeexpires or after a minimum of 6 seconds, whichever is longer. This allows the pump to start andthe air flow to stabilize in the instrument.• The RUN icon changes to a STOP icon until the count is completed.• The display indicates the counts and any other parameters measured.Note: Count or environmental alarms will be indicated by a red color and flashing text, as well as anaudible alarm if one was set (section 5.2.3 on page 26).2. The count stops automatically. To abort the count process, push the STOP icon.When the count cycle is aborted, data obtained during that cycle is not stored orprinted. When the count is complete, the total number of particles counted during thecount time displays as well as the values for any other parameter measured (relativehumidity, temperature, air velocity).If desired, adjust the settings, such as alarm limits, units of measurement, time and date(Section 5 on page 25).The Quick Settings link provides a shortcut to Group Settings for the current group,provided that the user has the necessary permissions.1. On the <strong>Counter</strong> Navigation screen, push SAMPLE.2. In the Sample screen, click on the location name (Figure 39 on page 51).3. In the Select Location screen, highlight the new location for testing. Push OK toconfirm and return to the Sample screen (Figure 40).52
OperationFigure 40 Select Location screen6.2.2 View settings during a testThe location or group settings can be viewed at any time during the test. Select the graySettings tab (top right side of sample screen) to show the settings window (Figure 39 onpage 51).6.2.3 View historical data during a test6.2.4 Run the filter scan probeHistorical sample data can be viewed at any time during the test. Select the green arrowbutton from the sample screen to return to the main menu. Select the Historical icon toview historical data during a test.1. On the <strong>Counter</strong> Navigation screen, push Sample.2. In the test screen, push the Filter icon.3. In the Filter Probe Scan screen, push Start Filter Probe Test to begin the test. PushStop Filter Probe Test to stop the test (Figure 41).4. Push the Printer icon to generate a short report of the last completed test.53
OperationFigure 41 Filter probe scan test6.3 Review historical (buffer) dataTo view a specific record:1. From the <strong>Counter</strong> Navigation screen, push the HISTORICAL icon (Figure 42).HistoricalFigure 42 Historical (buffer) data6.3.1 Historical data filter2. Use the numeric keypad to enter the buffer record number. Push ENTER to confirm.3. The buffer record information will show on the Historical screen.Important Note: When a data filter is set, it remains active until pushing RETURN tonavigate to the <strong>Counter</strong> Navigation screen. The data filter remains active after navigationto the export and print screens.Buffer data can be filtered by location, any single entry or any combination of LOCATION,DATE, OR TIME. To access the Data Filter Setup screen, push the FILTER icon(Figure 43 on page 55):54
OperationFilter by location1. Select a checkbox in the Locations list to include individual locations in the filtereddata.Note: Push the ALL or N<strong>ONE</strong> icon to select/deselect all locations.Filter by date1. Select the Date From field to access the numeric entry keypad. Enter the date inYYYY-MM-DD format. Push ENTER.2. Select the Date From field to access the numeric entry keypad. Enter the date inYYYY-MM-DD format. Push ENTER.Filter by time1. Select the Time From field to access the numeric entry keypad. Enter the time inHH:MM:SS format. Push ENTER.2. Select the Date From field to access the numeric entry keypad. Enter the time inHH:MM:SS format. Push ENTER.When all desired filter parameters are set, push RETURN to access the Historical Datascreen, which will now show the first record of the filtered data. Push the ACTIVE FILTERicon to clear the filter parameters.Figure 43 Data filter setup6.3.2 Storage of partial dataThe Storage of Partial Data feature will automatically store samples that have beenmanually stopped or stopped due to a flow error. This feature must be enabled by theuser.To enable this feature:1. Select System.2. Select the Options and Accessories tab.3. Select the Store Partial Data box.55
OperationFigure 44 Store partial data6.4 Clear buffer recordsThe instrument stores a maximum of 5000 data records in memory if the data buffer sizeis set to 5000 records (section 5.2.5 on page 27). Records are not automatically deletedfrom the buffer when data is downloaded. When there are 20 or fewer empty records leftin the buffer, a Buffer Near Full message will begin flashing on the SAMPLE screen. Thecount area of the SAMPLE screen will turn red and the pump will stop when the bufferhas reached maximum capacity during sampling.Note: When the buffer is full, the buffer must be cleared before further sampling can occur. Nosampling can occur when the buffer is full. A Buffer Full message will appear on the SAMPLEscreen in the upper right.To clear the buffer:1. From the <strong>Counter</strong> Navigation screen, push the SYSTEM icon to access the SystemSettings (Figure 45 on page 56).2. From the Options and Accessories tab, push the CLEAR BUFFER button.Figure 45 Clear buffer56
Operation3. A pop-up dialog will ask for confirmation to clear the buffer (Figure 46). Once thebuffer is cleared, the records are erased and cannot be retrieved.Figure 46 Clear sample buffer dialog4. Push YES to continue.5. The buffer is cleared and the number of records returns to zero.6.5 Print center6.5.1 Manual print setupThe instrument includes a built-in printer. The print functions on the Print menu are forreal-time printer use; for example, to print the results of a completed sample cycle.Note: The PRINTER icon is accessible from the <strong>Counter</strong> Navigation screen, the Historical screenand the System Diagnostics screen as well as the Test/Report Wizard and Area/Location Setupscreens.The PRINTER icon opens the Print Center screen, which allows access to the followingfunctions (Figure 47 on page 58):• Setup of automatic print functions• Print buffer records or count averagesNote: To print or export filtered data, the filter must first be set from the Historical screen. The printfunction is accessed from the icon on the task bar at the bottom of the Historical screenImportant Note: The printer should not be operated without paper as damage may occurto the print head (section 3.4.1 on page 16). If the particle counter must be operatedwithout paper in the printer, be sure to set the Print Mode to None (Automatic print setupon page 59).Note: Paper used in this printer is temperature-sensitive on one side and must go into the printer asexplained in the instructions.Figure 47 shows the available print mode options. Table 8 describes the function of thefields and buttons on the Print Center screen.57
OperationFigure 47 Print mode choicesIcon Icon/Field Name DescriptionTable 8 Print Center FunctionsN/AN/AN/AN/AN/ASample Print ModeCyclesRound AveragesCheckedPrint AveragesCheckedCycle Print OrderThis dropdown menu allows records to automatically print under the followingconditions:Cycles: prints results of the first count cycle and multiples of the count cycleprogrammed.None: does not printAlarms: prints results only when any alarm limit has been exceeded.All: prints results after completion of each count cycle.Lists the number of cycles to print. Only the count data occurring during the specifiedcycles will be printed. All data will be stored but only the data occurring at thespecified number of cycles will be printed.Rounds the average of all count cycles in each particle size rangePrints the average of the samples taken after sampling has finished when runningmore than one cycle.10-1 prints reports in the order of sample testing1-10 prints reports in the order of last sample test to firstAverageBufferAverageBufferPrints an average of all count cycles in each particle size rangePrints the complete contents of the bufferNote: The buffer holds a maximum of 5000 records. Printing the buffer can be atime-consuming process if the buffer is approaching maximum capacity. It is advisableto use the Filter function to choose the required data before executing a PRINT whenthe buffer contains a large number of records.EnterCloses the Print Center screenCancel PrintCancels the current print job58
Operation6.5.2 Automatic print setupNote: If the sample period is set to an extremely short time, and the hold time is set to zero, somesample printouts will be skipped.1. From the <strong>Counter</strong> Navigation screen (Figure 48), push the PRINTER icon to open thePrint Center.Figure 48 <strong>Counter</strong> navigation screen2. In the Print Center, select the Print Mode dropdown menu (Figure 47 on page 58).Highlight one of the following options:• Cycles: prints results of the first count cycle and multiples of the count cycleprogrammed.• None: no counts print automatically• Alarms: prints results only when a count alarm limit has been exceeded.• All: prints results after completion of each count cycle.3. To return to the <strong>Counter</strong> Navigation screen, push ENTER. A sample printout is shownin Figure 49.**** ALARM CONDITION ****S/N ########## LOCATION ###DATE YYYY-MM-DD TIME HH:MM:SSCYCLES ### FLOWRATE ##.#LPMVOLUME #.#FT^3 PERIOD HH:MM:SSFigure 49 Sampled data printout.59
Operation6.5.2.1 Print buffer or average of count cyclesTo print records manually:1. From the <strong>Counter</strong> Navigation screen, touch the PRINTER icon to invoke the PrintCenter screen.2. The Print Center displays. Press the icon of the item to print (Table 9).Table 9 Average and Buffer Icon SelectionAverage• Average prints the average of each size channel for the last sample run (Figure 51 onpage 60)• Buffer prints the contents of the buffer (Figure 50 on page 60)BufferNote: The buffer hold s maximum of 5000 records. Printing the buffer can be a time-consuming process if thebuffer is approaching maximum capacity.Note: Printing or exporting data from the buffer does not clear the buffer.3. The data prints. Refer to the example printouts (Figure 50 and Figure 51).4. To return to the <strong>Counter</strong> Navigation screen, push ENTER.---PRINT BUFFER, #### RECORDS------- PRINT AVERAGES ----**** ALARM CONDITION ****S/N ########## LOCATION ### S/N ########## LOCATION ###DATE YYYY-MM-DD TIME HH:MM:SS DATE YYYY-MM-DD TIME HH:MM:SSCYCLES ### FLOWRATE ##.#LPM CYCLES ### FLOWRATE ##.#LPMVOLUME #.#FT^3 PERIOD HH:MM:SSPERIOD HH:MM:SSCOUNT SCALE:PARTICLESCOUNT SCALE:PARTICLES/CUBIC FTTEMPERATURE ###.#F RH ###.#% TEMPERATURE ###.#F RH ###.#%AIR VELOCITY #.#FT/MINAIR VELOCITY #.#FT/MINSIZE CUMULATIVE DIFFERENTIAL SIZE CUMULATIVE DIFFERENTIAL0.1µm 12345678.9 12345678.9 0.1µm 12345678.9 12345678.90.2µm 12345678.9 12345678.9 0.2µm 12345678.9 12345678.90.3µm 12345678.9 12345678.9 0.3µm 12345678.9 12345678.90.5µm 12345678.9 12345678.9 0.5µm 12345678.9 12345678.91.0µm 12345678.9 12345678.9 1.0µm 12345678.9 12345678.95.0µm 12345678.9 12345678.9 5.0µm 12345678.9 12345678.9Figure 50 Sample Buffer PrintoutFigure 51 Sample Averages Printout60
6.5.3 Cancel a print jobOperation1. From the <strong>Counter</strong> Navigation screen, push the PRINTER icon to open the Print Centerscreen (Figure 47 on page 58).2. Push the CANCEL PRINT icon. Printing will stop.3. To return to the <strong>Counter</strong> Navigation screen, push the RETURN icon.6.6 Test and report wizard6.6.1 Standard sampling protocolsThe 3400 series particle counters include sampling strategies based on commoninternational protocols such as ISO 14644-1, FS 209E, BS 5295 and EU GMP Annex 1.These protocols establish a formal method of sampling based on the area to be sampledand the type of task performed within the cleanroom or clean zone. Testing with standardprotocols will give a PASS/FAIL result based on room configuration, the size of theparticles used for the test and the test data.Use the Test and Report Wizard for groups, areas and locations that require samplingand reporting based on specific standards and regulatory guidelines (section 6.6.3 onpage 62).The wizard steps the user through five data entry points:• Select the type of standard or regulatory guideline• EU GMP• ISO 14644-1• FS209E• BS5295• Averages (User-defined test protocols)• Select the targeted class for the room to be qualified. The options in this list changebased on the selection of standard for the test.• Occupancy state• As built• At rest• In operation• <strong>Particle</strong> size or sizes to be sampled. The options in this list change based on theselection of standard and the minimum size capability of the instrument.• Unidirectional or Non-unidirectional airflow (if FS209E is selected)• Area of the room in square meters (m 2 )• Samples per location. This minimum value is based on the room size and theselection of standard for the test. The number of samples used for the current test canbe increased beyond the minimum as needed by the user.61
Operation6.6.2 Generating reportsISO 14644-1, FS 209E and BS 5295 specify calculations for airborne particle countercount data. These documents establish the definitions for level of cleanliness incleanrooms and clean zones based on specified concentrations of airborne particles. Theprinted reports provide the data to determine the cleanliness level for which thatcleanroom qualifies.FEDERAL STANDARD 209E STATISTICSAVERAGE PARTICLES/CU MS/N ##########LOCATION ###ISO 14644-1 STATISTICS DATE YYYY-MM-DD TIME HH:MM:SSAVERAGE PARTICLES/CU M CYCLES ### FLOWRATE ##.#LPMS/N ##########VOLUME #.#CU FT PERIOD HH:MM:SSTEMPERATURE ###.#F RH ###.#%LOCATION ###AIR VELOCITY #.#FT/MINDATE YYYY-MM-DD TIME HH:MM:SS SIZE CUMULATIVE DIFFERENTIALCYCLES ### FLOWRATE ##.#LPM 0.1µm 12345678.9 12345678.9VOLUME #.#CU FT PERIOD HH:MM:SS 0.2µm 12345678.9 12345678.9TEMPERATURE ###.#F RH ###.#% 0.3µm 12345678.9 12345678.9AIR VELOCITY #.#FT/MIN 0.5µm 12345678.9 12345678.9SIZE CUMULATIVE DIFFERENTIAL 1.0µm 12345678.9 12345678.90.3µm 12345678.9 12345678.9 5.0µm 12345678.9 12345678.90.5µm 12345678.9 12345678.95.0µm 12345678.9 12345678.9 LOCATION ###ISO Class 6; At Rest:FS 209E Class M4.5; At Rest:SIZE CRITERIA___ PASS/FAIL SIZE CRITERIA___ PASS/FAIL0.50 ___35200_____ Fail 0.50 ___35300_____ Fail5.00____293_______ Fail 5.00____247_______ FailFigure 52 ISO 14644-1 PrintoutFigure 53 FS 209E Printout6.6.3 Test and report procedure1. On the <strong>Counter</strong> Navigation screen, push WIZARD.Note: When the WIZARD is run for the first time, a new GROUP marked as WIZARD will be created.This GROUP will contain the usual sampling configuration needed for conducted tests, including thesetting for a DELAY time a the start of each sample. Users may want to edit the DELAY time after theWIZARD group is created to allow an appropriate amount of time for the operator to stand back fromthe sample point or leave the area during the actual sample time to remove the possibility of theoperator presence affecting the counts. This is especially valid for very clean areas such as ISOClass 5 or cleaner positions.2. In the Test and Report Wizard screen, select the Standard field to access the list ofstandards. Highlight an option to select it.62
Operation3. Select the Grade field to access the list of room classifications for the standard usedfor the test. Highlight an option to select it.4. Select the Occupancy field to access the state of the room. Highlight an option toselect it.5. Select the Sizes field to access the particle size options. Highlight an option, thenpush ADD to move that size to the Considered Sizes list. Add as many particle sizesas apply.To remove a particle size, select it from the Considered Sizes list and push REMOVE.6. Go to the next screen in the wizard. Select the Room Area field. Use the numerickeypad to enter the room size in m 2 . Push ENTER.7. Select the Samples per Location field. Use the numeric keypad to enter the numberof samples. Push ENTER.8. Go to the next screen in the wizard. To add locations, push the ADD AREA button, theADD GROUP button, or the ADD LOCATION button. Individual locations will show inthe Locations list window after the group, area or location is added.63
Operation9. If needed, highlight a location and use the UP or DOWN arrows to change the order ofthe locations in the list. This will determine the order in which the locations are tested.10. Go to the next screen and a review screen appears to show selected test standard,occupancy state, particle size, and count criteria.11. Go to the next screen in the wizard. Push Begin Sampling to initiate a new samplingprocess using the selected standard and sample locations (section 6.6.3.1). Checkthe box Use Existing Data and enter in the start and finish dates to draw data fromthe buffer for the specified standard and sample locations (section 6.6.3.2).6.6.3.1 Begin sampling1. To begin sampling, push BEGIN SAMPLING. A dialog will show, prompting the user tomove to the first sample location. Go to the location then push OK.2. Position the isokinetic probe as needed. Push RUN to start the test.Note: If desired, select the green Settings tab on the right side of the screen to show thesettings for the location or group.3. When sampling at one location is complete, the user is prompted to move to the nextlocation until all sampling is complete. When all sampling for a qualification iscomplete, the counter returns to the wizard to configure the report.64
6.6.3.2 Use existing data6.6.3.3 Report test dataOperationSelect the Use Existing Data checkbox. Enter a date into the From and To fields. Go tothe next screen.Note: If you choose to use existing data it will verify that enough samples of the correct length existwithin the time frame specified.• Push the EXPORT icon to export the selected data to a USB flash drive(section 6.7 on page 65).• Push PRINTER icon to obtain a printout of the data (section 6.5 on page 57).6.7 Export data1. Make sure the USB connection is secure or that the USB cable or memory device isconnected before proceeding.Note: It may take up to 60 seconds for the instrument to recognize a USB memory device.2. From the <strong>Counter</strong> Navigation or the Historical screen, push EXPORT to show theHistorical Data screen (Figure 54 or Figure 55).Figure 54 <strong>Counter</strong> navigation65
OperationFigure 55 Historical data3. In the Historical Data screen, push EXPORT again.4. From the Export Sample Data screen, push to select either a Comma Separated Fileor a Tab Separated File (Figure 56).Figure 56 Export sample data5. To change the default file name, select the File Name field. Use the alphanumerickeypad to change the name. Push ENTER to confirm and return to the Export SampleData screen.6. Insert a USB flash drive into the USB host on the front of the counter.• A red warning will show on the screen until the USB is installed.• When the USB has been detected, the warning will change to a confirmationmessage that the USB is installed.66
Operation7. Push EXPORT. A status bar shows the download progress (Figure 57).Figure 57 Sample data export8. A pop-up dialog will indicate when the export is complete (Figure 58). Push OK toclose this pop-up and close the export dialog automatically.Figure 58 Sample data export complete9. Push CANCEL to abort the Export Sample Data.67
Operation6.7.1 Exported data status bit masksA partial example of a data file is shown in Table 10. Additional data is exported for allavailable channels and for temperature, humidity, air velocity, calibration and volume(refer to Sample Status Bit Mask Definitions on page 97).Table 10 Export data sampleDateTimeLocationNameLocationAreaUserNameGroup Period CyclesSampleNumberStatusChannel1SizeChannel1CountsChannel2SizeChannel2Counts8/1/200810:438/1/200810:528/1/200811:08loc1 1 cleanroom1 user1 ultrapure 0:01:00 1 1 0 0.1 0 0.2 0loc2 2 cleanroom1 user1 ultrapure 0:01:00 1 1 0 0.1 0 0.2 0loc3 3 cleanroom1 user1 ultrapure 0:01:00 1 1 0 0.1 0 0.2 08/1/200811:19loc4 4 cleanroom1 user1maintbench0:01:00 1 1 0 0.1 0 0.2 08/1/200811:35loc5 5 cleanroom1 user1maintbench0:01:00 1 1 0 0.1 3871 0.2 145268
Section 7Network and communicationsImportant Note: Only qualified personnel should perform the tasks described inthis sectionThis section describes the configuration settings for:• Serial communications• Ethernet network communication• Wireless (WiFi) communication• Wireless securityAll communication setup is accessible from the Network function.Refer to Appendix D Modbus register maps on page 99 for information onModbus settings.Figure 59 <strong>Counter</strong> Navigation showing the network icon69
Network and communications7.1 Serial communication1. On the <strong>Counter</strong> Navigation screen, push NETWORK.2. Select the Serial tab (Figure 60).3. Configure the following options:• FX or Modbus RTU• FX or Modbus ID• Baud rate4. When a manifold is to be used, check the MANIFOLD SUPPORT box. If this box ischecked and no manifold is used, or if the communication with the instrument fails,an error message will appear on startup indicating the manifold is disconnected. Forcomplete details of manifold settings and operation, consult the operator manual forthe manifold system.7.2 Ethernet communicationNote: Manifold support and RS-232 communication with FX or Modbus protocols use the sameserial port. When using RS-232 for communication with FX or Modbus protocols, the Manifoldsupport is disabled. When using Manifold support, the user cannot select and use RS-232 forcommunication with FX and Modbus protocols.1. On the <strong>Counter</strong> Navigation screen, push NETWORK.2. Select the Ethernet tab (Figure 61 on page 71).3. Configure the following options:• Modbus port• Subnet mask• Configuration port• Gateway• Baud rate• IP addressFigure 60 Serial communications70
Network and communications7.3 Wireless communicationFigure 61 Ethernet setup1. On the <strong>Counter</strong> Navigation screen, push NETWORK.2. Select the WiFi Configuration tab (Figure 62).3. Configure the following options:• Network name—use the alphanumeric keypad to enter the name• Data rate—highlight selection from menu• Network type—Ad hoc or infrastructure• Auto Fallback—enable or disable• Channel—highlight selection from menu• Radio power management—enable or disableFigure 62 Wireless communication setup71
Network and communications7.4 Wireless security1. On the <strong>Counter</strong> Navigation screen, push NETWORK.2. Select the WiFi Security tab (Figure 63).3. Configure the following options:• Security—highlight selection from menu• Encryption—highlight selection from menu• Authentication—highlight selection from menu• Key type—Hex or Passphrase• Key—Enter the key, then enter the key again in the Retype Key fieldFigure 63 Wireless security setup72
Section 8Taking Counts—Quick ReferenceThis procedure is described in greater detail in Count test on page 51.1. To start counting particles, use the LOCATION icon to set up at least one sampleposition (e.g. Location 1, Location 2, etc.).2. The instrument will use the DEFAULT group for the sample timing and alarm settings.If different timing or alarm settings are desired, go to LOCATIONS and set thedesired values for each location as per section 5.4.3.2 Configure new settings for alocation on page 35. Alternately, create a new GROUP as per section 5.5 Groupmanagement on page 37 with the desired timing and alarm values and assign theactive sample locations to that group.3. Push the RUN icon on the touchscreen. <strong>Particle</strong> counting begins.• The RUN icon becomes a STOP icon until the count is completed (Figure 64).• The display indicates the counts and any other parameters measured.• Touching the screen in the region where the counts are displayed causes thescreen display to shift into an enlarged COUNT DATA ONLY mode. This improvesthe visibility of the sample data. Touch the screen a second time to return to thenormal mode as displayed below.Figure 64 <strong>Counter</strong> Navigation screen—samplingNote: Alarms are indicated by a red color change and flashing text at the bottom of the touchscreen(Figure 65). An audible sound may sound if one has been set as described in Manage audiblealarms on page 26. Select the Alarm Display area of the screen to silence the alarm.73
Taking Counts—Quick ReferenceFigure 65 Count alarm example4. The count will stop automatically. To manually stop counts, push the STOP icon.When the count is complete, the total number of particles counted during the counttime displays as well as the values for any other parameter measured (relativehumidity, temperature, air velocity).74
Section 9Maintenance9.1 Cleaning the unit9.2 Zero countWARNINGChemical and potential fire hazards. Only qualified personnel should conduct thetasks described in this section of the manual.WARNINGPotential fire hazard. Remove power to the instrument and remove the batteriesbefore cleaning.CAUTIONChemical hazard. If a hazardous chemical comes in contact with the touchscreen,clean the touchscreen immediately to prevent human contact with the chemical.Notice: Do not spray the touchscreen with solution or in any way clean the unit so thatfree liquids can be observed. The solution may penetrate the display or the electronicsand damage the instrument.• Cap the sample air intake nozzle before cleaning.• To clean the exterior of the unit, spray a mild cleaning solution on a soft cloth and wipethe unit.• To clean the touchscreen, first wipe it with a soft cloth. If debris remains, wipe with asoft cloth moistened with a mild cleaning solution or alcohol.After high counts, especially unexpectedly high particle counts, perform a zero count teston the instrument to ensure counts are registering accurately and to clear the counter ofany residual particles.To purge the unit:1. Place the zero count filter on the intake tube of the particle counter (item 11 inFigure 1 on page 11).2. Turn the unit on and logon, then navigate to the Sample screen and push theRUN icon.3. Repeat this process until the counts decrease to zero.9.3 Update the instrument softwareNotice: Do not complete the following procedure without receiving upgrade files andexplicit direction from Hach Company.1. Download a self-extracting.ZIP software update file from Hach Company.2. Extract the files to a compatible USB flash drive. Do not move or delete any files.Note: The use of factory-furnished USB drives is recommended (refer to Parts and accessorieson page 83).3. Remove the batteries and AC power from the particle counter.4. Plug the USB flash drive into the USB port.5. Apply AC power to the particle counter.6. Upon successful completion of the update process, the instrument resumes the bootprocess.75
Maintenance9.4 Check the battery status7. To verify the success of the update process, go to the Diagnostics screen asdescribed in Diagnostics screen overview on page 78 and verify the version numberlocated on the lower left-hand portion of the screen matches the version onthe upgrade.8. Once a successful update is confirmed, delete the files from the USB drive.From the <strong>Counter</strong> Navigation screen (Figure 66), the Sample screen (Figure 67), or theHistorical screen (Figure 68 on page 77), push the BATTERY STATUS icon to open theBattery Diagnostics screen shown in Figure 69 on page 77. Push the RETURN icon toreturn to the <strong>Counter</strong> Navigation screen.Figure 66 <strong>Counter</strong> Navigation screen with battery statusFigure 67 Sample screen with battery status icons76
Maintenance.Figure 68 History screen with battery statusFigure 69 Battery diagnostics screen77
Maintenance9.5 Diagnostics screen overviewFrom the <strong>Counter</strong> Navigation screen (Figure 70), push the DIAGNOSTICS icon to viewinformation about the unit.Figure 70 <strong>Counter</strong> Navigation screenThe Diagnostics screen, shown in Figure 71, provides information that may be helpful introubleshooting.Figure 71 Diagnostics screen78
If diagnostics have failed, the word FAIL shows in red, as shown in Figure 72.MaintenanceFigure 72 Diagnostics screen: clock battery failure9.6 System status printoutTechnical support may ask for a fax copy of the system status printout. To generate this:1. On the <strong>Counter</strong> Navigation screen, push DIAGNOSTICS.2. Push PRINT.3. A printout will show, similar to the one in Figure 73.---- SYSTEM STATUS ----S/N ##########DATE YYYY-MM-DD9.7 Factory settings screenTIME HH:MM:SSFigure 73 System diagnostics printoutThe Factory Settings screen shows the unit identification information, including themodel, serial number, nominal flow and calibration information. This information isview-only and may not be edited.To show the Factory Settings screen:79
Maintenance1. On the <strong>Counter</strong> Navigation screen, push FACTORY (Figure 74).Figure 74 <strong>Counter</strong> Navigation with Factory icon2. Login as an administrator, if a login is required.The Factory Settings screen has three tabs:• <strong>Counter</strong> (<strong>Counter</strong> tab on page 80)• Calibration (Calibration tab on page 81)• Test (Test tab on page 81)9.7.1 <strong>Counter</strong> tabThe <strong>Counter</strong> tab shows the system identification information (Figure 75).Figure 75 <strong>Counter</strong> tabThe particle counter must be calibrated every year; the calibration expiration dateappears on the <strong>Counter</strong> tab. For information on returning the instrument for obtainingcalibration service, refer to Contact information on page 85.80
9.7.2 Calibration tabMaintenanceThe Calibration tab (Figure 76) provides information on the calibration thresholds foreach particle size channel in the unit. The Add, Remove and Edit functions are inactiveand for factory use only.Figure 76 Calibration tab9.7.3 Test tabThe Test tab is for factory use only (Figure 77).From the Test tab, print the factory settings for records, use in troubleshooting, or toassist Technical Support.Figure 77 Test tab1. Push the PRINT icon.2. The factory settings print data similar to the example in Figure 78.81
Maintenance---- FACTORY SETUP ----DATE YYYY-MM-DDTIME HH:MM:SSMODEL NUMBER 3415SERIAL NUMBER #######NOMINAL FLOW 50LPMCALIBRATION DATE 2004/12/12CAL DUE DATE 2005/12/12SENSOR CALIBRATIONFigure 78 Factory setup printout example82
Section 10Parts and accessories10.1 Parts for 28.3 LPM counterDescription Quantity Item NumberProbe, isokinetic, aluminum, for 28.3 LPM 1 2087966-01Filter, Zero Count for 28.3 LPM 1 2087939-01Tubing, Hytrel ® , 0.825 cm (0.325 in.) I. D. 10 ft 96038010.2 PartsDescription Quantity Item NumberBattery, Lilon Smart Battery 1 280-120-2024Paper, thermal printing 2 460519Power Cord, 110 VAC 1 VP623501Power Cord, 220 VAC 1 VP6233500Software, PortAll, v 2 1 2087090Stylus for Touchscreen Interface 1 210-400-5171Tripod Stand for Isokinetic Probe 1 970650Tripod Stand Clamp 1 2088035-01USB Flash Memory Drive Kit 11 The use of factory-furnished USB drives is recommended.1 2088010-0110.3 Spare parts kit (2087919-01)Description Quantity Item NumberBattery, Lilon Smart Battery 1 280-120-2024Charger, external battery 1 280-300-5000Thermal Paper, 2-roll pack 2 46051910.4 Spare part, individualDescriptionItem NumberSmart Battery Charger 280-300-5000LiIon Smart Battery 280-120-2024Isokinetic Probe, 1 CFM, aluminum 2087966-01Isokinetic Probe, 1 CFM, stainless steel 2087966-02Isokinetic Probe Clamp Assembly, aluminum 2087968-01Isokinetic Probe Clamp Assembly, stainless steel 2087968-02Isoprobe Adapter 2088035-01Isoprobe Stand, 28.3 LPM (1.0 CFM) adapter, stainless steel 2088403-02Tripod 970650Thermal Printer Paper 460519Zero Count Filter 2087939-01Hytrel Tubing, 3 /8-in. ID 480-100-0004Stylus 210-400-5171Demonstration case with foam insert and wheelscontact factoryIQ/OQ Validation Document 70124-0183
Parts and accessories10.4 Spare part, individual (continued)DescriptionItem NumberUSB flash memory drive 1 2088010-01High pressure diffuser, 28.3 L/min (1.0 CFM) 2080732-8USB to RS-232 adapter, USB cable, DB-9 null modem and Modbus register map 2088012-02USB to RS-485 adapter, USB cable and Modbus register map 2088012-01Filter scan probe; 28.3 L/min with electronics 2088000-01Filter scan probe; 28.3 L/min without electronics 2088000-021 The use of factory-furnished USB drives is recommended.84
Section 11Contact information11.1 United States11.2 Technical supportHach CompanyWorld HeadquartersP.O. Box 389Loveland, Colorado80539-0389 U.S.A.11.3 Instrument serviceTechnical Support is available to provide advice and recommendations for applications,product operation, measurement specifications, hardware and software, factory andcustomer site training.Please provide name, company, phone number, fax number, model number, serial numberand comment or question.Telephone:(800) 866-7889 (US/CA)(970) 663-97606:00 a.m. to 4:00 p.m. PSTMonday through FridayFax:(541) 472-6180Email: TechSupportGP@hachultra.comThe <strong>MET</strong> <strong>ONE</strong> <strong>3411</strong> <strong>Particle</strong> <strong>Counter</strong> has a one-year calibration cycle. Return the counterto an authorized service center for calibration after one year of the date of calibration,listed on the decal on the back of the models.To return the <strong>MET</strong> <strong>ONE</strong> <strong>3411</strong> series <strong>Particle</strong> <strong>Counter</strong>s for repair or calibration, first obtaina returned material authorization number (RA#). The RA# number is necessary for anyinstrument that requires repair or calibration by an authorized service center. Include theRA# number on the shipping label when the instrument is returned.Telephone:(800) 866-7889 (US/CA)(970) 663-97606:30 a.m. to 5:00 p.m. MSTMonday through Friday85
Contact information86
Section 12Limited warrantyHach Company warrants this instrument to be free of defects in materials andworkmanship for a period of two (2) years from the shipping date. If any instrumentcovered under this warranty proves defective during this period, Hach Company will, at itsoption, either repair the defective product without charge for parts and labor, or providean equivalent replacement in exchange for the defective product.Hach Company warrants the laser tube to be free of defects in materials andworkmanship for a period of two (2) years from the shipping date. If any laser coveredunder this warranty proves defective during this period, Hach Company will, at its option,either repair the defective laser without charge for parts and labor, or provide anequivalent replacement in exchange for the defective product.To obtain service under this warranty, the customer must notify the nearest HachCompany service support center on or before the expiration of the warranty period andfollow their instructions for return of the defective instrument. The customer is responsiblefor all costs associated with packaging and transporting the defective unit to the servicesupport center, and must prepay all shipping charges. Hach Company will pay for returnshipping if the shipment is to a location within the same country as the service supportcenter.This warranty shall not apply to any defect, failure, or damage caused by improper use ormaintenance or by inadequate maintenance or care. This warranty shall not apply todamage resulting from attempts by personnel other than Hach Company representatives,or factory authorized and trained personnel, to install, repair or service the instrument; todamage resulting from improper use or connection to incompatible equipment; or toinstruments that have been modified or integrated with other products when the effect ofsuch modification or integration materially increases the time or difficulty of servicing theinstrument.THIS WARRANTY IS GIVEN BY HACH COMPANY WITH RESPECT TO THISINSTRUMENT IN LIEU OF ANY OTHER WARRANTIES, EXPRESSED OR IMPLIED.HACH COMPANY AND ITS VENDORS DISCLAIM ANY IMPLIED WARRANTIES OFMERCHANTABILITY OR FITNESS FOR A PARTICULAR NON-CONTRACTUALPURPOSE. HACH COMPANY’S RESPONSIBILITY TO REPAIR OR REPLACEDEFECTIVE PRODUCTS IS THE SOLE AND EXCLUSIVE REMEDY PROVIDED TOTHE CUSTOMER FOR BREACH OF THIS WARRANTY. HACH COMPANY AND ITSVENDORS WILL NOT BE LIABLE FOR ANY INDIRECT, SPECIAL, INCIDENTAL, ORCONSEQUENTIAL DAMAGES EVEN IF HACH COMPANY OR ITS VENDORS HASBEEN GIVEN ADVANCED NOTICE OF THE POSSIBILITY OF SUCH DAMAGES.87
Limited warranty88
Appendix A Software Menu TreesA.1 Menu Flow Diagram<strong>Counter</strong> Navigation ScreenSampleMeasurementRun/StopDiagnosticsOverview of system statusLog outLog out current userFilter ScanStart the filter probe testHistorical DataFilterSelect historical data to showExportExport selected buffer data to USBPrintPrint selected buffer dataExportExport sample data to USB as *.csv or tab separatedPrinterReal-time print setupWizardTest and Report WizardLocationsAreaLocationAdd, edit and remove areasAdd, edit and remove locations within an area89
Software Menu TreesSettingsSample settings for individual locationsGeneralTimingAlarmsAlarm settings for individual locationsGroupLoadSaveDeleteCountEnvironmentalSelect a group for testingSave a new group configurationRemove a group from the listSettingsSample settings for groupsGeneralTimingAlarmsAlarm settings for groupsCountEnvironmentalSystemGlobal SettingsOptions and Accessories—clear buffer; set language; buffer size; restore, backup; filter scan probeBasic—set time, date, sleep time and backlightSounds—select alarm sounds and volumeUsers—add, remove and configure usersConfiguration—copy configuration to a USB; read configuration from a USBUnits and Alarms—set temperature, air velocity and flow rate units; set flow rate alarmsCustom—set altitude and inert gasSystem DiagnosticsRead the value and status for:• Calibration• Flow• Clock battery• Battery 1 (bottom)• Battery 2 (top)• Laser currentCurrent software version, serial number, CC, operating systemSizesSize Setup ( add-on)90
Software Menu TreesNetworkNetwork communications setupEthernetSerialWiFi ConfigurationWiFi SecurityFactoryFactory settings, accessible by service personnel only<strong>Counter</strong>CalibrationTestRun VoltagesControlModel, serial number, calibration and due date<strong>Particle</strong> size and calibrationSet test configuration<strong>Particle</strong> size and threshold voltageControl individual system components (i.e. pump and laser)91
Software Menu Trees92
Appendix B Group SettingsB.1 Group Setting FormsThis appendix contains two forms for customer use. The forms list all parameterscontrolled by the group settings function described in Group management on page 37.These pages may be reproduced to facilitate record keeping and maintenance of theparticle counters.93
Group SettingsScreen Tab Parameter Value ValueGroup Name:Date Created:CH1 Low:High:Alarm Concentration LimitCH2 Low:CH3 Low:CH4 Low:CH5 Low:High:High:High:High:CountCH6 Low:CH1 Low:CH2 Low:High:High:High:Alarm SettingsAlarm Count Limit (per channel)CH3 Low:CH4 Low:High:High:CH5 Low:High:CH6 Low:High:EnvironmentalAir Velocity Low: High:Relative Humidity Low HighTemperature Low High:Print CyclesPrint CenterSample Print ModeLocation IDCount CyclesGeneralCount DisplayCount ModeSettings SetupRun ModeSample TimeTimingHold TimeDelay Time94
Group SettingsGroup Name:Createdby/date:Sample SetupCountCycles:Run Mode:CountDisplay:Count Mode:Location ID:Sample Time:Hold Time:Delay Time:95
Group SettingsGroup Name:Createdby/date:Alarm SettingsCh1Ch2Ch3Ch4Ch5Ch5Count Limit Conc. Limit Low High EnabledTempRHAir VelocityPrint CenterPrint mode:Cycles:96
Appendix C Sample Status Bit Mask DefinitionsC.1 Status valueThe Status value represents several elements of unit status. Environmental, count andconcentration alarms can be indicated with one value (refer to Table 11).Table 11 Sample Status Bit Mask DefinitionsBit Value Meaning Bit Value Meaning0 1 Calibration 16 65536 Channel 3 Concentration Alarm1 2 Flow 17 131072 Channel 4 Concentration Alarm2 4 Temperature 18 262144 Channel 5 Concentration Alarm3 8 Relative Humidity 19 524288 Channel 6 Concentration Alarm4 16 Air Velocity 20 1048576 Channel 7 Concentration Alarm5 32 System Alarm 21 2097152 Channel 8 Concentration Alarm6 64 Count Alarm 22 4194304 Unassigned7 128 Concentration Alarm 23 8388608 Unassigned8 256 Channel 1 Count Alarm 24 16777216 Unassigned9 512 Channel 2 Count Alarm 25 33554432 Unassigned10 1024 Channel 3 Count Alarm 26 67108864 Channel 7 Count Alarm11 2048 Channel 4 Count Alarm 27 134217728 Channel 8 Count Alarm12 4096 Channel 5 Count Alarm 28 268435456 Unassigned13 8192 Channel 6 Count Alarm 29 536870912 Unassigned14 16384 Channel 1 Concentration Alarm 30 1073741824 Unassigned15 32768 Channel 2 Concentration Alarm 31 2147483648 UnassignedC.2 Alarm conditionsTo determine the alarm conditions present, take the Status value and subtract the largestpossible value listed in Table 11. Continue to subtract the largest possible value until thevalue equals zero (0). For example, a Status value of 16512 represents a concentrationalarm (Table 12).An example of a data file is shown in section 6.7.1 on page 68.Table 12 Status Value Example: 16512Status Value Minus Largest Possible Value Definition Value Remaining16512 –16382 Channel 1 concentration alarm 128128 –128 Concentration alarm 097
Sample Status Bit Mask Definitions98
Appendix D Modbus register mapsImportant Note: The Modbus register tables in this section may be changed at any time.Contact the manufacturer for updated tables.This section describes the Modbus registers that are used to communicate with<strong>MET</strong> <strong>ONE</strong> 3400 series particle counters. These registers are applicable to units that haveRS485 serial output with Modbus RTU protocol or Ethernet output with Modbus TCPprotocol.Detailed descriptions of the Modbus registers are available from the manufacturer.• Each register is 16 bits wide (2 bytes). Some values use more than one sequentialregister (e.g., model number=20 bytes, which is 10 registers long).• Access codes R/W/P = read/write/protected.D.1 Identification block (registers 0–99)Address Register description Access Size (bytes) Data format0–14 Manufacturer ID R 30 Printable ASCII (20–7E hex)15–24 Model Number R 20 Printable ASCII (20–7E hex)25–29 Serial Number R 10 Printable ASCII (20–7E hex)30–33 Sensor ID R 8 Printable ASCII (20–7E hex)34 Last Calibration Date Year R/P 2 YY (0–9999)35 Last Calibration Date Month and Day R/P 2 MD (1–12, 1–31)36 Calibration Due Date Year R/P 2 YY (0–9999)37 Calibration Due Date Month and Day R/P 2 MD (1–12, 1–31)38 Firmware Version (<strong>Counter</strong>) R 2 —39 Hardware Version R 2 100 = V1.0040 Reserved — — —41–99 Expansion — — —D.2 Configuration block (registers 100–199)Address Register description Access Size (bytes) Data format100 Modbus Address R/W 2 1–247 (0 = broadcast)101 Location ID R/W 2 0–100103 Sample Mode R/W 2 Auto(1), Manual(2), Beep(3)104 Sample Control R/W 2 Run(1), Stop(2)105 Sample Cycles R/W 2 1–999, 0 = Infinite106 Sample Period Hours R/W 2 H (0–23)107 Sample Period Minutes and Seconds R/W 2 MS (0–59, 0–59)108 Hold Period Hours R/W 2 H (0–23)109 Hold Period Minutes and Seconds R/W 2 MS (0–59:0–59)110 Delay Period Hours R/W 2 H (0–23)111 Delay Period Minutes and Seconds R/W 2 MS (0–59:0–59)112 UTC Year R/W 2 YYYY (2000–9999)113 UTC Month and Day R/W 2 MD (1–12, 1–31)114 UTC Hour R/W 2 H (0–23)115 UTC Minute and Second R/W 2 MS (0–59, 0–59)99
Modbus register mapsD.2 Configuration block (registers 100–199) (continued)Address Register description Access Size (bytes) Data format120 Active Mode R/W 2 Active (1), Inactive (2)121 Sample Volume R/W 2 UNUSED125 Print Mode R/W 2 0 = none, 1 = alarms, 2 = cycles, 3 = all126 Print Cycles R/W 2 1–99 (default = 1)127 Location Name R/W 32 Double byte characters (16)143 Concentration Mode R/W 2Counts, Counts/Ft 3 ., Counts/L,Counts/m 3 = 0, 1, 2, 3 respectively144 Count Mode R/W 2 Cumulative (0) differential (1)145 Flow Units R/W 2 LPM (0), CFM (1)146 Reserved — — —147 Serial Protocol Selection R/W 2 FX (0), Modbus (1)148–162 Reserved — — —163 Ethernet Protocol Selection R/W 2 FX/TCP (0), Modbus/TCP (1)164 Gas Option R/W 2 0 = Air, 1 = N 2 , 2 = Ar, 3 = He, 4 = CO 2165–199 Expansion — — —D.3 Count bin labels (registers 200–299)Address Register description Access Size (bytes) Data format200 Size 1 Label R 4 0.001–999 microns202 Size 2 Label R 4 0.001–999 microns204 Size 3 Label R 4 0.001–999 microns206 Size 4 Label R 4 0.001–999 microns208 Size 5 Label R 4 0.001–999 microns210 Size 6 Label R 4 0.001–999 microns212 Size 7 Label R 4 0.001–999 microns214 Size 8 Label R 4 0.001–999 microns216–231 Reserved — — —232 Analog Input 1 Label R 4 FLO234 Analog Input 2 Label R 4 TMP236 Analog Input 3 Label R 4 RH238 Analog Input 4 Label R 4 AV240 Analog Input 5 Label R 4 CAL242 Analog Input 6 Label R 4 UNUSED244–251 Reserved — — —252–299 Expansion — — —D.4 Sample data (registers 300–399)Address Register description Access Size (bytes) Data format300 Sample UTC Timestamp Year R 2 YYYY (2000–9999)301 Sample UTC Timestamp Month/Day R 2 MD (1–12, 1–31)302 Sample UTC Timestamp Hour R 2 H (0–23)100
Modbus register mapsD.4 Sample data (registers 300–399) (continued)Address Register description Access Size (bytes) Data format303Sample UTC TimestampMinute/SecondR 2 MS (0–59, 0–59)304 Sample Period Hours R 2 H (0–23)305 Sample Period Minutes/Seconds R 2 MS (0–59, 0–59)306 Location ID R 2 Integer 0–999307 Sample Volume R 4USB-A/USB-B communications only -When sampling in LPM, use implieddecimal of 2. When sampling in CFM,use implied decimal of 3. For Ethernetand RS232, use implied decimal of 3.309 Sample Status R 4 Bit wise mapped 1311 Size 1 Counts R 4 0–4,294,967,295313 Size 2 Counts R 4 0–4,294,967,295315 Size 3 Counts R 4 0–4,294,967,295317 Size 4 Counts R 4 0–4,294,967,295319 Size 5 Counts R 4 0–4,294,967,295321 Size 6 Counts R 4 0–4,294,967,295323 Size 7 Counts R 4 0–4,294,967,295325 Size 8 Counts R 4 0–4,294,967,295327–342 Reserved — — —343 Analog Channel 1 R 2 FLO 2344 Analog Channel 2 R 2 TMP345 Analog Channel 3 R 2 RH346 Analog Channel 4 R 2 AV347 Analog Channel 5 R 2 CAL 2348–352 Reserved — — —353 Location Name R 32 Double byte characters (16)385 Gas Option R 2 0 = Air, 1 = N 2 , 2 = Ar, 3 = He, 4 = CO 2386–399 Expansion — — —1 See “Model 3400 Sample Status Alarm Bitmapping Definition” for sample status bitmapping.2 These registers differ between USB-A/USB-B and Ethernet/RS232 transports. Ethernet/RS232 use 3 digit precision (implieddecimal of 3). USB-x uses implied decimal of 1.D.5 Sample record control (registers 400–499)Address Register description Access Size (bytes) Data format400 Records Buffered R 2 Buffer size varies per instrument401 Retrieve Buffered Record W 2Range is 1 to Records Buffered(see Records Buffered register)402 Buffered Record Ready R 2 New record available=1403 Erase Buffer W 2 Start (1)404 Get Next Buffered Record W 2 Execute (1)405–498 Expansion — — —499 Auto Download R/W 2 Enable=1, Disable=0101
Modbus register mapsD.6 Buffered record (registers 500–599)Address Register description Access Size (bytes) Data format503 Buffered UTC Timestamp Minute/Second R 2 MS (0–59, 0–59)504 Buffered Sample Period Hours R 2 H (0–23)505 Buffered Sample Period Minutes/Seconds R 2 MS (0–59, 0–59)506 Buffered Location ID R 2 Integer (0–999)507 Buffered Sample Volume R 4USB-A/USB-B communicationsonly - When sampling in LPM, useimplied decimal of 2. Whensampling in CFM, use implieddecimal of 3. For Ethernet andRS232, use implied decimal of 3.509 Buffered Sample Status R 4 Bit wise mapped 1511 Buffered Size 1 Counts R 4 0–4,294,967,295513 Buffered Size 2 Counts R 4 0–4,294,967,295515 Buffered Size 3 Counts R 4 0–4,294,967,295517 Buffered Size 4 Counts R 4 0–4,294,967,295519 Buffered Size 5 Counts R 4 0–4,294,967,295521 Buffered Size 6 Counts R 4 0–4,294,967,295523 Buffered Size 7 Counts R 4 0–4,294,967,295525 Buffered Size 8 Counts R 4 0–4,294,967,295527–542 Reserved — — —543 Buffered Analog Channel 1 R 2 FLO [6]544 Buffered Analog Channel 2 R 2 TMP545 Buffered Analog Channel 3 R 2 RH546 Buffered Analog Channel 4 R 2 AV547 Buffered Analog Channel 5 R 2 CAL [6]548–552 Reserved — — —553 Location Name R 32 Double byte characters (16)585 Gas Option R 20 = Air, 1 = N 2 , 2 = Ar, 3 = He, 4 =CO 2586–599 Expansion — — —1 See “Model 3400 Sample Status Alarm Bitmapping Definition” for sample status bitmapping.D.7 Sample mode parameters (registers 600–699)Address Register description Access Size (bytes) Data format600–616 Reserved — — —617 Count Bin 1 Limit R/W 4 0–4,294,967,295619 Count Bin 2 Limit R/W 4 0–4,294,967,295621 Count Bin 3 Limit R/W 4 0–4,294,967,295623 Count Bin 4 Limit R/W 4 0–4,294,967,295625 Count Bin 5 Limit R/W 4 0–4,294,967,295627 Count Bin 6 Limit R/W 4 0–4,294,967,295629 Count Bin 7 Limit R/W 4 0–4,294,967,295631 Count Bin 8 Limit R/W 4 0–4,294,967,295633–653 Reserved — — —102
Modbus register mapsD.7 Sample mode parameters (registers 600–699)Address Register description Access Size (bytes) Data format654–699 Expansion — — —D.8 Diagnostic data records (registers 700–749)Address Register description Access Size (bytes) Data format700–712 Reserved — — —713 Battery 1 Voltage R 2 mV (typically 11 to 17 VDC)714 Battery 2 Voltage R 2 mV (typically 11 to 17 VDC)715 Laser Calibration R 2 mV716–723 Reserved — — —724 Error Condition R 2 System specific (printer, CCM, etc.)725–749 Expansion — — —D.9 Sensor calibration information (registers 900–1099)Address Register description Access Size (bytes) Data format900–903 Reserved — — —904–943 Sensor Calibration Curve Sizes R/P 80 Size (20 points max) format:XXX.XXX944–983 Sensor Calibration Curve Voltages R/P 80 mV (20 points max) format:XXXX.XX984–1089 Reserved — — —1090–1099 Expansion — — —D.10 Miscellaneous functions (registers 1100–1199)Address Register description Access Size (bytes) Data format1100 Set Write Access Password W 21101 Module Reset W 2 Reset = 11102 Power Down W 2 Sleep = 11103–1105 Reserved — — —1106–1199 Expansion — — —D.11 Application-specific (registers 1200–1299)Address Register description Access Size (bytes) Data format1200 Run Status R 20 = Delay, 1 = Start, 2 = Stop, 3 =Count, 4 = Hold1201–1213 Reserved — — —1214 Group Setting R/W 2 group to load, or currently loaded group1215 Silence Alarm R/W 2 1 = silence1216–1235 Group Setting Loaded R 40 Alphanumeric (20 characters)1236–1259 Reserved — — —1260–1299 Expansion — — —103
Modbus register mapsD.12 Last sample record (registers 1500–1599)Address Register description AccessSize(bytes)Data format1500 Last UTC Timestamp Year R 2 YYYY (2000–9999)1501 Last UTC Timestamp Month/Day R 2 MD (1–12, 1–31)1502 Last UTC Timestamp Hour R 2 H (0–23)1503 Last UTC Timestamp Minute/Second R 2 MS (0–59, 0–59)1504 Last Sample Period Hours R 2 H (0–23)1505 Last Sample Period Minutes/Seconds R 2 MS (0–59, 0–59)1506 Last Location ID R 2 Integer (0–999)1507 Last Sample Volume R 4 Refer to footnote 11509 Last Sample Status R 4 Bit wise mapped 21511 Last Size 1 Counts R 4 0–9,999,9991513 Last Size 2 Counts R 4 0–9,999,9991515 Last Size 3 Counts R 4 0–9,999,9991517 Last Size 4 Counts R 4 0–9,999,9991519 Last Size 5 Counts R 4 0–9,999,9991521 Last Size 6 Counts R 4 0–9,999,9991523 Last Size 7 Counts R 4 0–9,999,9991525 Last Size 8 Counts R 4 0–9,999,9991527–1542 Reserved — — —1543 Last Analog Channel 1 R 2 FLO 11544 Last Analog Channel 2 R 2 TMP1545 Last Analog Channel 3 R 2 RH1546 Last Analog Channel 4 R 2 AV1547 Last Analog Channel 5 R 2 CAL 11548–1552 Reserved — — —1553 Last Location Name R 32 Double byte characters (16)1585 Gas Option R 20 = Air, 1 = N 2 , 2 = Ar, 3 = He, 4 =CO 21586–1599 Expansion — — —1 On USB, these registers vary from the Sample Data and Buffered Data registers. These registers always report with animplied decimal of 3. (This footnote only applies to 3400s with software 4.02.xx or lower and configured to operate with PortAll2.0 or lower by using the LegacyUSB registry modification.)2 See “Model 3400 Sample Status Alarm Bitmapping Definition” for sample status bitmapping.D.13 Sample Record Extended 1 (Registers 1600–1699)Address Register description Access Size (bytes) Data format1600 Sample Area Name R 30 Double byte characters (15)1615–1629 Expansion — — —1630 Sample Group Name R 40 Double byte characters (20)1650–1669 Expansion — — —1670 Sample User Name R 20 Double byte characters (10)1671–1699 Expansion — — —104
Modbus register mapsD.14 Buffered Record Extended 1 (Registers 1700–1799) (continued)Address Register description Access Size (bytes) Data format1700 Sample Area Name R 30 Double byte characters (15)1715–1729 Expansion — — —1730 Sample Group Name R 40 Double byte characters (20)1750–1769 Expansion — — —1770 Sample User Name R 20 Double byte characters (10)1780–1799 Expansion — — —D.15 Last Record Extended 1 (Registers 1800–1899)Address Register description Access Size (bytes) Data format1800 Sample Area Name R 30 Double byte characters (15)1815–1829 Expansion — — —1830 Sample Group Name R 40 Double byte characters (20)1850–1869 Expansion — — —1870 Sample User Name R 20 Double byte characters (10)1880–1899 Expansion — — —D.16 Sample Record Extended 2 (Registers 1900–1999)Address Register description Access Size (bytes) Data format1900 Sample Batch ID R 58 Double byte characters (29)1929 Alarm Reason R 58 Double byte characters (29)1958-1999 Expansion — — —D.17 Buffered Record Extended 2 (Registers 2000–2099)Address Register description Access Size (bytes) Data format2000 Sample Batch ID R 58 Double byte characters (29)2029 Alarm Reason R 58 Double byte characters (29)2058-2099 Expansion — — —D.18 Last Record Extended 2 (Registers 2100–2199)Address Register description Access Size (bytes) Data format2100 Sample Batch ID R 58 Double byte characters (29)2129 Alarm Reason R 58 Double byte characters (29)2158-2199 Expansion — — —105
Modbus register maps106
HACH COMPANY World HeadquartersP.O. Box 389, Loveland, CO 80539-0389 U.S.A.Tel. (970) 669-3050(800) 227-4224 (U.S.A. only)Fax (970) 669-2932orders@hach.comwww.hach.comHACH LANGE GMBHWillstätterstraße 11D-40549 Düsseldorf, GermanyTel. +49 (0) 2 11 52 88-320Fax +49 (0) 2 11 52 88-210info@hach-lange.dewww.hach-lange.deHACH LANGE Sàrl6, route de Compois1222 VésenazSWITZERLANDTel. +41 22 594 6400Fax +41 22 594 6499© Hach Company/Hach Lange GmbH, 2009–2011. All rights reserved. Printed in U.S.A.