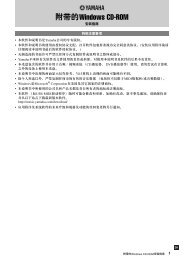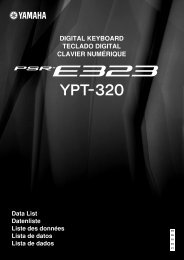Create successful ePaper yourself
Turn your PDF publications into a flip-book with our unique Google optimized e-Paper software.
<strong>CVP</strong>-<strong>309</strong>/<strong>307</strong>O W N E R ’ S M A N U A LIMPORTANT —Check your power supply—Make sure that your local AC mains voltage matches the voltage specified on the name plate on the bottom panel. In some areasa voltage selector may be provided on the bottom panel of the main keyboard unit near the power cord. Make sure that thevoltage selector is set for the voltage in your area. The voltage selector is set at 240V when the unit is initially shipped. To changethe setting use a "minus" screwdriver to rotate the selector dial so that the correct voltage appears next to the pointer on the panel.For information on assembling the keyboard stand, refer to the instructions at the end of this manual.
SPECIAL MESSAGE SECTIONPRODUCT SAFETY MARKINGS: <strong>Yamaha</strong> electronicproducts may have either labels similar to the graphicsshown below or molded/stamped facsimiles of thesegraphics on the enclosure. The explanation of thesegraphics appears on this page. Please observe all cautionsindicated on this page and those indicated in the safetyinstruction section.CAUTIONRISK OF ELECTRIC SHOCKDO NOT OPENCAUTION: TO REDUCE THE RISK OF ELECTRIC SHOCK.DO NOT REMOVE COVER (OR BACK).NO USER-SERVICEABLE PARTS INSIDE.REFER SERVICING TO QUALIFIED SERVICE PERSONNEL.See bottom of Keyboard enclosure for graphic symbol markings.The exclamation point within theequilateral triangle is intended to alertthe user to the presence of importantoperating and maintenance (servicing)instructions in the literatureaccompanying the product.The lightning flash with arrowheadsymbol, within the equilateral triangle,is intended to alert the user to thepresence of uninsulated “dangerousvoltage” within the product’s enclosurethat may be of sufficient magnitudeto constitute a risk of electricalshock.Battery Notice: This product MAY contain a small nonrechargablebattery which (if applicable) is soldered inplace. The average life span of this type of battery isapproximately five years. When replacement becomesnecessary, contact a qualified service representative toperform the replacement.Warning: Do not attempt to recharge, disassemble, orincinerate this type of battery. Keep all batteries awayfrom children. Dispose of used batteries promptly and asregulated by applicable laws. Note: In some areas, theservicer is required by law to return the defective parts.However, you do have the option of having the servicerdispose of these parts for you.Disposal Notice: Should this product become damagedbeyond repair, or for some reason its useful life is consideredto be at an end, please observe all local, state, andfederal regulations that relate to the disposal of productsthat contain lead, batteries, plastics, etc.NOTICE: Service charges incurred due to lack of knowledgerelating to how a function or effect works (when theunit is operating as designed) are not covered by the manufacturer’swarranty, and are therefore the owners responsibility.Please study this manual carefully and consultyour dealer before requesting service.NAME PLATE LOCATION: The graphic below indicatesthe location of the name plate. The model number,serial number, power requirements, etc., are located onthis plate. You should record the model number, serialnumber, and the date of purchase in the spaces providedbelow and retain this manual as a permanent record ofyour purchase.IMPORTANT NOTICE: All <strong>Yamaha</strong> electronic productsare tested and approved by an independent safety testinglaboratory in order that you may be sure that when it isproperly installed and used in its normal and customarymanner, all foreseeable risks have been eliminated. DONOT modify this unit or commission others to do sounless specifically authorized by <strong>Yamaha</strong>. Product performanceand/or safety standards may be diminished.Claims filed under the expressed warranty may be deniedif the unit is/has been modified. Implied warranties mayalso be affected.SPECIFICATIONS SUBJECT TO CHANGE: Theinformation contained in this manual is believed to becorrect at the time of printing. However, <strong>Yamaha</strong> reservesthe right to change or modify any of the specificationswithout notice or obligation to update existing units.ENVIRONMENTAL ISSUES: <strong>Yamaha</strong> strives to produceproducts that are both user safe and environmentallyfriendly. We sincerely believe that our products and theproduction methods used to produce them, meet thesegoals. In keeping with both the letter and the spirit of thelaw, we want you to be aware of the following:92-469 1 (bottom)<strong>CVP</strong>-<strong>309</strong>(grand piano type)ModelSerial No.Purchase Date<strong>CVP</strong>-<strong>309</strong>/<strong>307</strong>
PRECAUTIONSPLEASE READ CAREFULLY BEFORE PROCEEDING* Please keep this manual in a safe place for future reference.WARNINGAlways follow the basic precautions listed below to avoid the possibility of serious injury or even death from electricalshock, short-circuiting, damages, fire or other hazards. These precautions include, but are not limited to, the following:Power supply/Power cord• Only use the voltage specified as correct for the instrument. The requiredvoltage is printed on the name plate of the instrument.• Check the electric plug periodically and remove any dirt or dust which may haveaccumulated on it.• Use only the supplied power cord/plug.• Do not place the power cord near heat sources such as heaters or radiators, anddo not excessively bend or otherwise damage the cord, place heavy objects onit, or place it in a position where anyone could walk on, trip over, or roll anythingover it.Do not open• Do not open the instrument or attempt to disassemble the internal parts ormodify them in any way. The instrument contains no user-serviceable parts. If itshould appear to be malfunctioning, discontinue use immediately and have itinspected by qualified <strong>Yamaha</strong> service personnel.Water warning• Do not expose the instrument to rain, use it near water or in damp or wetconditions, or place containers on it containing liquids which might spill intoany openings.• Never insert or remove an electric plug with wet hands.Fire warning• Do not put burning items, such as candles, on the unit.A burning item may fall over and cause a fire.If you notice any abnormality• If the power cord or plug becomes frayed or damaged, or if there is a suddenloss of sound during use of the instrument, or if any unusual smells or smokeshould appear to be caused by it, immediately turn off the power switch,disconnect the electric plug from the outlet, and have the instrument inspectedby qualified <strong>Yamaha</strong> service personnel.CAUTIONAlways follow the basic precautions listed below to avoid the possibility of physical injury to you or others, or damageto the instrument or other property. These precautions include, but are not limited to, the following:Power supply/Power cord• When removing the electric plug from the instrument or an outlet, always holdthe plug itself and not the cord. Pulling by the cord can damage it.• Remove the electric plug from the outlet when the instrument is not to be usedfor extended periods of time, or during electrical storms.• Do not connect the instrument to an electrical outlet using a multiple-connector.Doing so can result in lower sound quality, or possibly cause overheating in theoutlet.Assembly• Read carefully the attached documentation explaining the assembly process.Failure to assemble the instrument in the proper sequence might result indamage to the instrument or even injury.Location• Do not expose the instrument to excessive dust or vibrations, or extreme cold orheat (such as in direct sunlight, near a heater, or in a car during the day) toprevent the possibility of panel disfiguration or damage to the internalcomponents.• Do not use the instrument in the vicinity of a TV, radio, stereo equipment,mobile phone, or other electric devices. Otherwise, the instrument, TV, or radiomay generate noise.• Do not place the instrument in an unstable position where it might accidentallyfall over.• Before moving the instrument, remove all connected cables.• When setting up the product, make sure that the AC outlet you are using iseasily accessible. If some trouble or malfunction occurs, immediately turn offthe power switch and disconnect the plug from the outlet. Even when the powerswitch is turned off, electricity is still flowing to the product at the minimumlevel. When you are not using the product for a long time, make sure to unplugthe power cord from the wall AC outlet.(1)B-7 1/2<strong>CVP</strong>-<strong>309</strong>/<strong>307</strong> Owner’s Manual3
Connections• Before connecting the instrument to other electronic components, turn off thepower for all components. Before turning the power on or off for allcomponents, set all volume levels to minimum. Also, be sure to set the volumesof all components at their minimum levels and gradually raise the volumecontrols while playing the instrument to set the desired listening level.Maintenance• (<strong>CVP</strong>-<strong>309</strong> including grand piano type) Gently remove dust and dirt with a softcloth. Do not wipe too hard since small particles of dirt can scratch theinstrument's finish.• When cleaning the instrument, use a soft, dry or slightly damp cloth. Do not usepaint thinners, solvents, cleaning fluids, or chemical-impregnated wipingcloths.Handling caution•Take care that the key cover does not pinch your fingers, and do not insert afinger or hand in any gaps on the key cover or instrument.• Never insert or drop paper, metallic, or other objects into the gaps on the keycover, panel or keyboard. If this happens, turn off the power immediately andunplug the power cord from the AC outlet. Then have the instrument inspectedby qualified <strong>Yamaha</strong> service personnel.• Do not place vinyl, plastic or rubber objects on the instrument, since this mightdiscolor the panel or keyboard.• (<strong>CVP</strong>-<strong>309</strong> including grand piano type) Bumping the surface of the instrumentwith metal, porcelain, or other hard objects can cause the finish to crack or peel.Use caution.• Do not rest your weight on, or place heavy objects on the instrument, and do notuse excessive force on the buttons, switches or connectors.• Do not operate the instrument for a long period of time at a high oruncomfortable volume level, since this can cause permanent hearing loss. If youexperience any hearing loss or ringing in the ears, consult a physician.Using the bench (If included)• Do not place the bench in an unstable position where it might accidentally fallover.• Do not play carelessly with or stand on the bench. Using it as a tool or stepladderor for any other purpose might result in accident or injury.• Only one person should sit on the bench at a time, in order to prevent thepossibility of accident or injury.• (<strong>CVP</strong>-<strong>309</strong> including grand piano type) Do not attempt to adjust the bench heightwhile sitting on the bench, since this can cause excessive force to be imposedon the adjustment mechanism, possibly resulting in damage to the mechanismor even injury.• If the bench screws become loose due to extensive long-term use, tighten themperiodically using the included tool.Saving dataSaving and backing up your data• The data of the types listed below are lost when you turn off the power to theinstrument. Save the data to the USER tab display (page 26), floppy disk,SmartMedia card, or appropriate external media.• Recorded/Edited Songs (page 41, 137, 152)• Created/Edited Styles (page 111)• Edited Voices (page 93)• Memorized One Touch Settings (page 50)• Edited MIDI settings (page 196)Data in the USER tab display (page 26) may be lost due to malfunction orincorrect operation. Save important data to a floppy disk, SmartMedia card, orexternal media.When you change settings in a display page and then exit from that page,System Setup data (listed in the Parameter Chart of the separate Data Listbooklet) is automatically stored. However, this edited data is lost if you turnoff the power without properly exiting from the relevant display.<strong>Yamaha</strong> cannot be held responsible for damage caused by improper use or modifications to the instrument, or data that is lost or destroyed.Always turn the power off when the instrument is not in use.(1)B-7 2/24<strong>CVP</strong>-<strong>309</strong>/<strong>307</strong> Owner’s Manual
Thank you for purchasing this <strong>Yamaha</strong> Clavinova!We recommend that you read this manual carefully so that you can fully take advantage of the advanced andconvenient functions of the Clavinova.We also recommend that you keep this manual in a safe and handy place for future reference.About this Owner’s Manual and Data ListThis manual consists of the following sections.Owner’s ManualIntroduction (page 12).......................... Please read this section first.Quick Guide (page 23)......................... This section explains how to use the basic functions.Basic Operation (page 57).................... This section explains how to use the basic operations including displaybasedcontrols.Reference (page 72) ............................. This section explains how to make detailed settings for the Clavinova’svarious functions.Appendix (page 201)............................ This section contains additional information such as Troubleshooting andSpecifications.Data ListVoice List, MIDI Data Format, etc.•The models <strong>CVP</strong>-<strong>309</strong>/<strong>307</strong> will be referred to as the <strong>CVP</strong>/Clavinova in this Owner’s Manual.•The illustrations and LCD screens as shown in this owner’s manual are for instructional purposes only, and may appear somewhat differentfrom those on your instrument.•The example Operation Guide displays shown in this Manual are in English.• Copying of the commercially available software is strictly prohibited except for your personal use.•This device is capable of using various types/formats of music data by optimizing them to the proper format music data for use with thedevice in advance. As a result, this device may not play them back precisely as their producers or composers originally intended.This product incorporates and bundles computer programs and contents in which <strong>Yamaha</strong> owns copyrights or with respect to which it haslicense to use others’ copyrights. Such copyrighted materials include, without limitation, all computer software, style files, MIDI files,WAVE data and sound recordings. Any unauthorized use of such programs and contents outside of personal use is not permitted under relevantlaws. Any violation of copyright has legal consequences. DON’T MAKE, DISTRIBUTE OR USE ILLEGAL COPIES.•The photos of the harpsichord, bandoneon, hackbrett, music box, dulcimer and cimbalom, shown in the displays of the <strong>CVP</strong>-<strong>309</strong>/<strong>307</strong>, arecourtesy of the Gakkigaku Shiryokan (Collection for Organolgy), Kunitachi College of Music.•The following instruments, shown in the displays of the <strong>CVP</strong>-<strong>309</strong>/<strong>307</strong>, are on display at the Hamamatsu Museum of Musical Instruments:balafon, gender, kalimba, kanoon, santur, gamelan gong, harp, hand bell, bagpipe, banjo, carillon, mandolin, oud, pan flute, pungi, rabab,shanai, sitar, steel drum, and tambra.•This product is manufactured under license of U.S. Patents No.5231671, No.5301259, No.5428708, and No.5567901 from IVL TechnologiesLtd.•The bitmap fonts used in this instrument have been provided by and are the property of Ricoh Co., Ltd.•This product utilizes NF, an embedded Internet browser from ACCESS Co., Ltd. NF is used with the patented LZW, licensedfrom Unisys Co., Ltd. NF may not be separated from this product, nor may it be sold, lent or transferred in any way. Also, NFmay not be reverse-engineered, reverse-compiled, reverse-assembled or copied.This software includes a module developed by the Independent JPEG Group.Trademarks:• Apple and Macintosh are trademarks of Apple Computer, Inc.•Windows is the registered trademark of Microsoft® Corporation.• SmartMedia is a trademark of Toshiba Corporation.• All other trademarks are the property of their respective holders.<strong>CVP</strong>-<strong>309</strong>/<strong>307</strong> Owner’s Manual 5
AccessoriesGuide to <strong>Yamaha</strong> Online Member Product User Registration“50 greats for the Piano” Music BookOwner’s ManualData ListThe following items may be included or optional, depending on your locale:Floppy Disk DriveSmartMedia cardBench■ TuningUnlike an acoustic piano, the Clavinova does not need to be tuned. It always stays perfectly in tune.■ TransportingIf you move to another location, you can transport the Clavinova along with other belongings. You can move theunit as it is (assembled) or you can disassemble the unit down to the condition it was in when you first took it outof the box. Transport the keyboard horizontally. Do not lean it up against a wall or stand it up on its side.Do not subject the instrument to excessive vibration or shock.When transporting the assembled Clavinova, make sure all screws are properly tightened and have not beenloosened by moving the instrument.6<strong>CVP</strong>-<strong>309</strong>/<strong>307</strong> Owner’s Manual
Table of ContentsIntroductionWelcome to the Wonderful Musical Worldof the Clavinova <strong>CVP</strong>! ..................................... 10Panel Controls ................................................. 12Playing the Keyboard ...................................... 14Setting Up the Clavinova ................................ 16Music Rest ................................................... 16Sheet Music Braces ...................................... 16Lid (<strong>CVP</strong>-<strong>309</strong> grand piano type).................... 16Using Headphones ....................................... 17Changing the Display Language .................. 18Display Settings ........................................... 18Handling the Floppy Disk Drive (FDD) andFloppy Disks .................................................... 21Handling SmartMedia TM *Memory Cards ......... 22Quick GuidePlaying the Demos .......................................... 23Operations in the Basic Displays ..................... 25Operation of the Main Display ............................. 25Operation of the File Selection Display ................. 25Operation of the Function Display ........................ 26Playing Voices ................................................. 28Playing the Piano Voice ........................................ 28Playing Various Voices .......................................... 31Practicing with the Preset Songs .................... 34Playing Back Songs Before Practicing .................... 34One-handed Practice with the Guide Lamps ......... 38Practicing with the Repeat Playback Function ....... 40Recording Your Performance ................................ 41Playing Backing Parts with the performanceassistant Technology ....................................... 42Playing Accompaniment with the AutoAccompaniment Feature (Style Playback) ...... 44Playing “Mary Had a Little Lamb” with the AutoAccompaniment Feature ...................................... 44Calling Up Ideal Setups for Each Song—Music Finder ................................................ 50Singing Along with Song Playback (Karaoke)or Your Own Performance .............................. 52Connecting a Microphone ................................... 52Singing with the Lyrics Display ............................. 53Convenient Functions for Karaoke ........................ 53Convenient Functions for Singing Along with YourOwn Performance ................................................ 55Basic OperationTrying Out the Basic Features (Help) ............. 57The Messages Shown in the Display .............. 57Instant Selection of the Displays—Direct Access ................................................ 58Basic Displays (Main Display and FileSelection Display) ............................................ 59Main Display ........................................................ 59File Selection Display Configuration and BasicOperation ............................................................. 60File/Folder Operations in the File Selection Display ...62Restoring the Factory-programmed Settings ... 69Restoring the Factory-programmed System .......... 69Restoring the Factory-programmed SettingsIndependently by Item ......................................... 69Saving and Recalling Your Original Settings as aSingle File ............................................................. 70Data Backup .................................................... 71ReferenceUsing, Creating and Editing Voices ..72Voice Characteristics ....................................... 72Playing Different Voices Simultaneously ........ 73Keyboard Parts (Right 1, Right 2, Left) .................. 73Playing Two Voices Simultaneously(Right 1 and 2 Parts) ............................................ 74Playing Different Voices with the Left and RightHands (Right 1 and Left Parts) .............................. 75Enhancing the Acoustic Realism of theSound (iAFC) ................................................... 76Selecting the iAFC Type and Adjusting the Depth . 76Calibrating the iAFC Settings ................................ 77Changing Pitch ................................................ 78Transpose ............................................................. 78Fine-tuning the Pitch of the Entire Instrument ...... 78Scale Tuning ......................................................... 78Adding Effects to Voices Played on theKeyboard ......................................................... 80Editing the Volume and Tonal Balance(MIXING CONSOLE) ........................................ 82Basic Procedure .................................................... 82Voice Creating (Sound Creator) ..................... 93Basic Procedure .................................................... 93Creating Your Original Organ Flutes Voices .......... 97Various display pages and menus appear on the LCD display of this instrument, indicating the functions and operations.Throughout this manual, arrows are used in the instructions, indicating in shorthand the process of calling upthese functions. The example shorthand below describes a four step operation:1) press the [FUNCTION] button, 2) press the [D] button to select the Controller page, 3) press the TAB [®] button toselect the Keyboard/Panel page, and 4) press the [A] button to select the Initial Touch parameter.[FUNCTION] → [D] CONTROLLER → TAB [®] KEYBOARD/PANEL → [A] 1 INITIAL TOUCH<strong>CVP</strong>-<strong>309</strong>/<strong>307</strong> Owner’s Manual 7
Using, Creating and Editing theAuto Accompaniment Styles ..........101Style Characteristics ...................................... 101Selecting a Chord Fingering Type ................ 101Playing Only the Rhythm Channels of aStyle ............................................................... 102Style Playback-related Settings ..................... 104Editing the Volume and Tonal Balance ofthe Style (MIXING CONSOLE) ...................... 106Convenient Music Finder feature ................. 106Searching the Records ........................................ 106Creating a Set of Favorite Records ...................... 107Editing Records .................................................. 108Saving the Record .............................................. 109Style Creator ................................................. 111Style Structure .................................................... 111Creating a Style .................................................. 111Editing the Created Style .................................... 117Registering and Recalling CustomPanel Setups—RegistrationMemory ..........................................125Registering and Saving Custom PanelSetups ............................................................ 125Recalling the Registered Panel Setups ......... 126Deleting an Unneeded Panel Setup/Naming aPanel Setup ........................................................ 127Disabling Recall of Specific Items(Freeze Function) ............................................... 127Calling Up Registration Memory Numbers inOrder—Registration Sequence ........................... 128Using, Creating and EditingSongs ..............................................130Compatible Song Types ................................ 130Operations for Song Playback ...................... 131Adjusting the Volume Balance and VoiceCombination, etc. (MIXING CONSOLE) ....... 134Using the Practice Function (Guide) ............ 135Selecting the Guide Function Type ..................... 135Recording Your Performance ....................... 137Recording Methods ............................................ 137Editing a Recorded Song .................................... 152Using a Microphone .......................161Editing Vocal Harmony Parameters .............. 161Adjusting the Microphone and HarmonySound ............................................................ 164Talk Setting ................................................... 168Connecting the Clavinova Directlyto the Internet ...............................170Connecting the Instrument to the Internet . 170Accessing the Special Clavinova Website ..... 171Operations in the Special ClavinovaWebsite .......................................................... 171Scrolling the Display ........................................... 171Following Links ................................................... 172Entering Characters ............................................ 172Return to the Previous Web Page ........................ 173Refreshing a Web Page/Canceling Loading of aWeb Page ........................................................... 174Purchasing and Downloading Data .................... 174Saving Bookmarks of Your Favorite Pages ........... 175Changing the Home Page .................................. 178About the Internet Settings Display .................... 179Initializing Internet Settings ................................ 182Glossary of Internet Terms ........................... 183Using Your Instrument with OtherDevices ............................................184Using Headphones ([PHONES] jacks) ........... 184Connecting a Microphone or Guitar([MIC./LINE IN] jack) ..................................... 184Connecting Audio & Video Devices .............. 184Using External Audio Devices for playback andRecording ([AUX OUT] Jacks, [AUX OUT(LEVEL FIXED)] Jacks, [OPTICAL OUT] Jack) ......... 184Playing External Audio Devices with the Built-inSpeakers ([AUX IN] Jacks) ................................... 185Showing the Instrument’s Display Contents on aSeparate TV Monitor .......................................... 185Using the Footswitch or Foot Controller([AUX PEDAL] jack) ....................................... 186Assigning Specific Functions to Each Foot Pedal . 186Connecting External MIDI Devices([MIDI] Terminals) ........................................ 189Connecting a Computer or USB Device ....... 189Connecting a Computer ([USB TO HOST] and[MIDI] Terminals) ............................................... 189Connecting to a USB-type LAN Adaptor and USBStorage Device(via the [USB TO DEVICE] Terminal) ................... 190What is MIDI? ................................................ 192What You Can Do With MIDI ....................... 195MIDI Settings ................................................ 196Basic Operation .................................................. 196Pre-Programmed MIDI Templates ....................... 196MIDI System Settings ......................................... 198MIDI Transmit Settings ....................................... 198MIDI Receive Settings......................................... 199Setting the Bass Note for Style Playback via MIDIReceive ............................................................... 199Setting the Chord Type for Style Playback via MIDIReceive ............................................................... 2008<strong>CVP</strong>-<strong>309</strong>/<strong>307</strong> Owner’s Manual
AppendixTroubleshooting ............................................ 201<strong>CVP</strong>-<strong>309</strong> grand piano type: Keyboard StandAssembly ....................................................... 206<strong>CVP</strong>-<strong>309</strong>/<strong>307</strong>: Keyboard Stand Assembly ..... 209Installing the Floppy Disk Drive(Included/Optional) ...................................... 212Specifications ................................................ 213Index .............................................................. 215IntroductionQuick GuideBasic OperationReferenceUsing, Creating and Editing VoicesUsing Your Instrument with Other DevicesUsing, Creating and Editing the AutoAccompaniment StylesRegistering and Recalling Custom Panel SetupsUsing, Creating and Editing SongsUsing a MicrophoneConnecting the Clavinova Directly to theInternetUsing Your Instrument with OtherDevicesAppendix<strong>CVP</strong>-<strong>309</strong>/<strong>307</strong> Owner’s Manual 9
Welcome to the Wonderful Musical World of the Clavinova <strong>CVP</strong>!Authentic Acoustic Piano-like TouchIntroductionNatural Wood Keyboard (<strong>CVP</strong>-<strong>309</strong> including grand piano type)The special Natural Wood keyboard of the <strong>CVP</strong>-<strong>309</strong> uses real-wood white keys, toreproduce as closely as possible the experience of playing an actual acoustic grandpiano. The authentic touch and feel of the keys goes far beyond existing electronickeyboards, realistically recreating the hardness of the keys, the balance between theweight of the key and hammer, and the characteristic weight gradations of the keys –heavy in the low end, light in the high register – to make you feel as if you’re playing areal grand piano. Moreover, this specially crafted keyboard lets you use techniquesonly possible on grand pianos, such as playing the same note successively and havingthe sounds blend smoothly even without use of the damper pedal, or playing the samekey quickly and having perfect articulation without the sound cutting off unnaturally.GH3 Keyboard (<strong>CVP</strong>-<strong>307</strong>)This feature provides authentic, realistic keyboard response – much like the playingfeel of a grand piano – with the lower keys being heavy in touch, the higher keys light,and all the natural gradations in between. Moreover, this specially crafted keyboardlets you use techniques only possible on grand pianos, such as playing the same notesuccessively and having the sounds blend smoothly even without use of the damperpedal, or playing the same key quickly and having perfect articulation without thesound cutting off unnaturally.The Acoustic Ambience of a Grand Piano—with the iAFC FeatureTurn on the iAFC (Instrumental Active Field Control) effect, and hear the sound expandaround you, as if you’re playing on stage in a concert hall. The overall sound is deeperand more resonant, especially when using the damper pedal, recreating and emphasizingthe natural sounds of true acoustic instruments.Playing the ClavinovaPlaying Piano Voices ................................................................. page 28With just the press of a button, you can reconfigure the entire Clavinova foroptimum piano performance, no matter what settings you’ve made from thepanel. Now you can enjoy performing and practicing with authentic grandpiano sounds and response—instantly.PIANOPlaying Other Instrument Voices ..............................................page 31The Clavinova gives you not only various realistic piano Voices, but also features anexceptionally wide variety of authentic instruments, both acoustic and electronic.ORGAN FLUTES10<strong>CVP</strong>-<strong>309</strong>/<strong>307</strong> Owner’s Manual
Perform Along with a Full Band—Song Playback ........................................................................ page 34Play along with previously recorded Song data, and fill out your solo performancewith the sounds and arrangement of an entire band or orchestra.SONGSELECTEase in Playing Backing Parts with Songs—performance assistant technology ........................................ page 42The new performance assistant technology features make it exceptionallyeasy to play professional-sounding backing parts along with Song playback.IntroductionPlaying Melodies along with Auto Accompaniment—Style Playback......................................................................... page 44Use the Style playback features to automatically produce full backing parts andaccompaniment, while you play melodies on top. It’s like having an expert ensembleplaying behind you. Select an accompaniment Style—such as pop, jazz, Latin, etc.—and let the Clavinova be your backing band!STYLESELECTPracticingDisplaying and Playing along with the Music Score ................page 56While playing back a Song, you can have the music score (notation) automaticallyshown on the display—an exceptionally convenient tool for learningand practicing pieces.SCOREGuide Lamps...............................................................................page 38The key guide lamps are also helpful in learning and practicing, since theyindicate the notes you should play, when you should play them, and how longyou should hold them down.Recording Your Performances .................................................. page 41The Clavinova lets you easily record your own performances and save themto internal memory or a SmartMedia card. This, too, is an excellent practicetool, letting you listen back to your playing and spot your strong and weakpoints.RECExpand Your Song CollectionInternet Direct Connection......................................................page 170The Clavinova also connects directly to the Internet, letting you download Song datafrom special websites, and save them to internal memory or a SmartMedia card.<strong>CVP</strong>-<strong>309</strong>/<strong>307</strong> Owner’s Manual11
Panel ControlsIntroductionSCOREKARAOKESONGSELECTRECSTOPPLAY/PAUSESTYLESELECT1 [POWER] switch .............................................................. P. 142 SmartMedia slot............................................................... P. 22MIC.3 [MIC SETTING/VOCAL HARMONY] button .................... P. 54METRONOME4 [ON/OFF] button ............................................................. P. 30VOLUME5 [MASTER VOLUME] dial.................................................. P. 156 [FADE IN/OUT] button .................................................... P. 46TEMPO7 [TAP] button .................................................................... P. 468 [–][+] buttons................................................................... P. 30TRANSPOSE9 [–] [+] buttons.................................................................. P. 53SONG0 [GUIDE] button ............................................................... P. 38A [PERFORMANCE ASSISTANT] button .............................. P. 43B [SCORE] button ............................................................... P. 37C [KARAOKE] button .......................................................... P. 53D [REPEAT] button............................................................... P. 40E [EXTRA TRACKS (STYLE)] button.................................... P. 138F [TRACK 2 (L)] button........................................................ P. 40G [TRACK 1 (R)] button ....................................................... P. 38H [SONG SELECT] button.................................................... P. 34I [REC] button .................................................................... P. 41J [STOP] button.................................................................. P. 35K [PLAY/PAUSE] button....................................................... P. 35L [REW]/[FF] buttons......................................................... P. 132STYLE CONTROLM [ACMP ON/OFF] button................................................... P. 45N [OTS LINK] button ........................................................... P. 50O [AUTO FILL IN] button..................................................... P. 47P INTRO [I]/[II]/[III] buttons................................................. P. 46Q MAIN VARIATION [A]/[B]/[C]/[D] buttons........................ P. 47R [BREAK] button ................................................................ P. 47S ENDING/rit. [I]/[II]/[III] buttons ........................................ P. 47T [SYNC STOP] button ........................................................ P. 47U [SYNC START] button....................................................... P. 46V [START/STOP] button ....................................................... P. 46W [STYLE SELECT] button..................................................... P. 45X [HELP] button .................................................................. P. 57Y [FUNCTION] button ........................................................ P. 26Z [SOUND CREATOR] button ............................................. P. 93[ [DIGITAL RECORDING] button ............................. P. 117, 141\ [BALANCE] button ........................................................... P. 39] [MIXING CONSOLE] button ............................................ P. 82^ [LCD CONTRAST] knob .................................................. P. 18a [A]–[J] buttons.................................................................. P. 25b [DIRECT ACCESS] button ................................................. P. 58c [CHANNEL ON/OFF] button.................................. P. 103, 137d [1π†]–[8π†] buttons................................................. P. 25e TAB [√][®] buttons......................................................... P. 26f [EXIT] button.................................................................... P. 26g [DEMO] button ................................................................ P. 23h [MUSIC FINDER] button .................................................. P. 50i [DATA ENTRY] dial .......................................................... P. 61j [ENTER] button ................................................................ P. 6112<strong>CVP</strong>-<strong>309</strong>/<strong>307</strong> Owner’s Manual
IntroductionDEMOORGAN FLUTESPIANOREGIST.BANKVOICEk VOICE buttons ................................................................. P. 31l [VOICE EFFECT] button ................................................... P. 80m [iAFC SETTING] button.................................................... P. 76ONE TOUCH SETTINGn [1]–[4] buttons................................................................. P. 49o [LEFT HOLD] button........................................................ P. 48PARTp PART buttons ................................................................... P. 73PIANO Settingq [PIANO] button ............................................................... P. 28REGISTRATION MEMORYr [REGIST. BANK] button.................................................. P. 126s [FREEZE] button............................................................. P. 127t [1]–[8] buttons............................................................... P. 125u [MEMORY] button ......................................................... P. 125Pedalsv Left pedal......................................................................... P. 29w Sostenuto pedal ............................................................... P. 29x Damper pedal.................................................................. P. 29y Keyboard guide lamps ..................................................... P. 38For information on the jacks and connectors located on thebottom left of the instrument, see page 184.<strong>CVP</strong>-<strong>309</strong>/<strong>307</strong> Owner’s Manual13
Playing the Keyboard1 Connecting the power cableFirst insert the plug of the power cable into the AC connector on the Clavinova,then plug the other end of the cable into the proper AC outlet on thewall.Introduction(The shape of the plug and outlet differdepending on locale.)2 Opening the key coverUsing the hand grip on the front, lift open the key cover.CAUTIONHold the cover with bothhands when opening or closingit. Do not release it until itis fully opened or closed. Becareful to avoid catching fingers(yours or others, especiallychildren’s) between thecover and the unit.CAUTIONDo not place objects such as apiece of metal or paper ontop of the key cover. Smallobjects placed on the keycover may fall inside the unitwhen the cover is opened andmay be nearly impossible toremove. This could cause electricshock, short circuit, fire orother serious damage to theinstrument.CAUTIONBe careful to avoid catching your fingerswhen opening the cover.3 Turning the power onPress the [POWER] switch located on the right of the keyboard to turn thepower on. The display located in the center of the front panel and the powerindicator located below the left end of the keyboard lights up.The power indicatorlights up.14<strong>CVP</strong>-<strong>309</strong>/<strong>307</strong> Owner’s Manual
4 Playing the keyboardPlay the keyboard to produce sound.Adjusting the volumeWhile playing the keyboard, adjust the volume level by using the [MASTERVOLUME] located at the left of the panel.Introduction5 Turning the power offPress the [POWER] switch to turn the power off.The screen and the power indicator turn off.6 Closing the key coverGrip the metal rim at the top of the panel, and close the key cover.CAUTIONBe careful to avoid catching your fingerswhen closing the cover.<strong>CVP</strong>-<strong>309</strong>/<strong>307</strong> Owner’s Manual 15
Setting Up the ClavinovaIntroductionCAUTIONDo not try to use the musicrest in a half-raised position.Also, when lowering themusic rest, let the music restall the way down beforereleasing it.CAUTIONWhen raising or lowering themusic rest, do not releaseyour hands from the musicrest until it is all the way up ordown.CAUTIONBefore lowering the musicrest, close the sheet musicbraces (see below).The music rest will not closeunless the sheet music bracesare also closed.Music RestTo Raise the Music Rest:<strong>CVP</strong>-<strong>309</strong> grand piano type1 Pull the music rest up and towardyourself as far as it will go.2 Flip down the two metal supports atthe left and the right on the rear of themusic rest.3 Lower the music rest so that it rests onthe metal supports.<strong>CVP</strong>-<strong>309</strong>/<strong>307</strong>Pull the music rest toward yourself as far as it will go.When raised, the music rest is fixed at a certainangle and cannot be adjusted.To Lower the Music Rest:<strong>CVP</strong>-<strong>309</strong> grand piano type1 Pull the music rest toward yourself asfar as it will go.2 Raise the two metal supports untilthey are flat against the rear surface ofthe music rest.3 Gently lower the music rest backwarduntil it is all the way down.<strong>CVP</strong>-<strong>309</strong>/<strong>307</strong>Lift the music rest slightly, then turn itback slowly.Sheet Music BracesThese braces are for holding the pages of music books in place.To OpenClose the sheetmusic bracesTo Close<strong>CVP</strong>-<strong>309</strong> grandpiano type<strong>CVP</strong>-<strong>309</strong>/<strong>307</strong><strong>CVP</strong>-<strong>309</strong> grandpiano type<strong>CVP</strong>-<strong>309</strong>/<strong>307</strong>CAUTIONBe careful to avoidcatching your fingers.To turn on the iAFC (page 76),open the lid with the longerstay using the inner recess.When the lid is closed or openwith the shorter stay, the iAFCwill not be turned on.Lid (<strong>CVP</strong>-<strong>309</strong> grand piano type)One long stay and one short stay are provided on the lid. Use one of them to openthe lid to the desired angle.■ To open the lid:1 Raise the music rest as described in “MusicRest” above.2 Raise and hold the right side of the lid (viewedfrom the keyboard end of the instrument).3 Raise the lid stay and carefully lower the lidso that the end of the stay fits into the recessin the lid.13216<strong>CVP</strong>-<strong>309</strong>/<strong>307</strong> Owner’s Manual
INPUT MIC.VOLUME LINE INMIC. LINE PHONESMIN MAXUsing HeadphonesFor the longer stay, use the inner recess, and for the shorter stay, use the outerrecess to support the lid.■ To close the lid:1 Hold the lid stay and carefully raise the lid.2 Hold the lid in its raised position andlower the lid stay.3 Carefully lower the lid.Longer stayShorter stay132CAUTION• Make sure that the end ofthe stay fits securely in thelid recess. If the stay is notproperly seated in therecess, the lid may fall, causingdamage or injury.• Be careful that you or othersdo not bump the staywhile the lid is raised. Thestay may be bumped out ofthe lid recess causing the lidto fall.• Be careful to avoid catchingfingers (yours or others,especially children’s) whenraising or lowering the lid.IntroductionUsing HeadphonesConnect a pair of headphones to one ofthe [PHONES] jacks located on the bottomleft of the instrument.Two sets of standard stereo headphonescan be connected. (If you are using onlyone pair of headphones, you can plugthem into either of these jacks.)Using the Headphone HangerA headphone hanger is included in the Clavinova packageso that you can hang the headphones on the Clavinova.Install the headphone hanger using included twoscrews (4 x 10mm) as shown in the figure.CAUTIONDo not listen with the headphonesat high volume forlong periods of time. Doingso may cause hearing loss.Outputting sound from the speaker while headphones are connected1 Call up the operation display.[FUNCTION]→ [I] UTILITY → TAB[√][®] CONFIG 22 Press the [5†]/[6†] (SPEAKER) button to select “ON.”Outputting sound only from the headphonesFrom the display called up in step 1 above, press the [5†]/[6†](SPEAKER) button to select “OFF.”When “OFF” is selected, the speakers will not sound and you can only hearthe Clavinova sound via the headphones.CAUTIONDo not hang anything otherthan the headphones on thehanger. Otherwise, the Clavinovaor the hanger may bedamaged.<strong>CVP</strong>-<strong>309</strong>/<strong>307</strong> Owner’s Manual 17
Changing the Display LanguageChanging the Display LanguageThis determines the language used in the display for messages, file names, andcharacter input.Introduction1 Call up the operation display.[FUNCTION] → [I] UTILITY → TAB[√][®] OWNER2 Press the [4π†]/[5π†] button to select a language.1 2 3 4 5 6 7 8Display SettingsAdjusting the Contrast of the DisplayYou can adjust the contrast of the display by turning the [LCD CONTRAST] knoblocated to the left of the display.1 2 3 4 5 6 7 818<strong>CVP</strong>-<strong>309</strong>/<strong>307</strong> Owner’s Manual
Display SettingsAdjusting the Brightness of the DisplayAdjust the brightness of the display.1 Call up the operation display.[FUNCTION] → [I] UTILITY → TAB[√][®] CONFIG 22 Press the [2π†] button to adjust the brightness of the display.Introduction1 2 3 4 5 6 7 8Selecting a Picture for the Main Display BackgroundThis function lets you select your favorite picture to be used as background for theMain display (page 25).1 Call up the operation display.[FUNCTION] → [I] UTILITY → TAB[√][®] OWNER2 Press the [J] (MAIN PICTURE) button to call up the Picture SelectionDisplay.3 Use the [A]–[J] buttons to select a picture.AFBGCHDIE2JAFBGCH3 3DIEJ<strong>CVP</strong>-<strong>309</strong>/<strong>307</strong> Owner’s Manual 19
Display SettingsAfter selecting, press the [DIRECT ACCESS] button then press the [EXIT] button toreturn to the Main display. The newly selected picture is shown as the backgroundof the Main display.IntroductionThe explanation about picturecompatibility at right appliesalso to the background of theSong Lyrics display.Importing a favorite picture for the Main display backgroundEven though a variety of pictures are available on the Preset drive, you canload your own favorite picture data from SmartMedia card to the Clavinovafor use as background.Make sure to use images no larger than 640 x 480 pixels.If you select a picture file on the SmartMedia card, etc, the background maytake some time to appear. If you want to reduce this time, save the backgroundfrom the CARD/USB drive to the USER drive of the Picture Selectiondisplay.If you select a picture file on the CARD/USB drive, the selected backgroundwill not be displayed when the power is turned on again unless the samemedia containing the data has been inserted into the drive.Entering the Owner Name in the Opening DisplayYou can have your name appear in the opening display (the display that firstappears when the power is turned on).1 Call up the operation display.[FUNCTION] → [I] UTILITY → TAB[√][®] OWNER2 Press the [I] (OWNER NAME) button and call up the Owner Name display.Refer to page 67 for character-entry details.Displaying the version numberTo check the version number of this instrument, press and hold the [I](OWNER NAME) button in the display in step 2 above.20<strong>CVP</strong>-<strong>309</strong>/<strong>307</strong> Owner’s Manual
Handling the Floppy Disk Drive (FDD) and Floppy Disks(The floppy disk drive may be included oroptional, depending on your locale. For instructionson installing the floppy disk drive, seepage 212.)The floppy disk drive lets you save original data you’ve createdon the instrument to floppy disk, and allows you toload data from floppy disk to the instrument.Be sure to handle floppy disks and treat the disk drive withcare. Follow the important precautions below.CAUTIONDo not remove the floppy disk or turn off the instrumentitself while the disk is being accessed.Doing so may result not only in loss of data on the diskbut also damage to the floppy disk drive.• Be sure to remove the floppy disk from the disk drivebefore turning off the power. A floppy disk left in thedrive for extended periods can easily pick up dust anddirt that can cause data-read and -write errors.IntroductionFloppy Disk Compatibility• 3.5" 2DD and 2HD type floppy disks can be used.Formatting a Floppy Disk• If you find that you are unable to use new, blank disks orold disks that have been used with other devices, youmay need to format them. For details on how to format adisk, see page 62. Keep in mind that all data on the diskwill be lost after formatting. Make sure to check beforehandwhether or not the disk contains important data.nFloppy disks formatted on this device may or may not be useableas is on other devices.Inserting/Removing Floppy DisksInserting a Floppy Disk into the DiskDrive:• Hold the disk so that the label of the disk is facingupward and the sliding shutter is facing forward, towardsthe disk slot. Carefully insert the disk into the slot, slowlypushing it all the way in until it clicks into place and theeject button pops out.nNever insert anything but floppy disks into the disk drive. Otherobjects may cause damage to the disk drive or floppy disks.Removing a Floppy Disk• After checking that the instrument is not accessing* thefloppy disk (checking that the use lamp on the floppydisk drive is off), firmly press the eject button at theupper right of the disk slot all the way in.When the floppy disk is ejected, pull it out of the drive. Ifthe floppy disk cannot be removed because it is stuck,do not try to force it, but instead try pressing the ejectbutton again, or try re-inserting the disk and attempt toeject it again.* Access of the disk indicates an active operation, such asrecording, playback, or deletion of data.If a floppy disk is inserted while the power is on, the disk isautomatically accessed, since the instrument checks whetherthe disk has data.Cleaning the Disk Drive Read/Write Head• Clean the read/write head regularly. This instrumentemploys a precision magnetic read/write head which,after an extended period of use, will pick up a layer ofmagnetic particles from the disks used that will eventuallycause read and write errors.•To maintain the disk drive in optimum working order<strong>Yamaha</strong> recommends that you use a commercially-availabledry-type head cleaning disk to clean the head aboutonce a month. Ask your <strong>Yamaha</strong> dealer about the availabilityof proper headcleaning disks.About Floppy DisksHandle floppy disks with care, and followthese precautions:• Do not place heavy objects on a disk or bend or applypressure to the disk in any way. Always keep floppy disksin their protective cases when they are not in use.• Do not expose the disk to direct sunlight, extremely highor low temperatures, or excessive humidity, dust or liquids.• Do not open the sliding shutter and touch the exposedsurface of the floppy disk inside.• Do not expose the disk to magnetic fields, such as thoseproduced by televisions, speakers, motors, etc., sincemagnetic fields can partially or completely erase data onthe disk, rendering it unreadable.• Never use a floppy disk with a deformed shutter or housing.• Do not attach anything other than the provided labels toa floppy disk. Also make sure that labels are attached inthe proper location.To Protect Your Data (Write-protect Tab):•To prevent accidental erasure of important data, slide thedisk's write-protect tab to the “protect” position (tabopen). When saving data, make sure that the disk'swrite-protect tab is set to the “overwrite” position (tabclosed).Write-protect tab open(protect position)<strong>CVP</strong>-<strong>309</strong>/<strong>307</strong> Owner’s Manual 21
Handling SmartMedia TM *Memory CardsIntroduction*SmartMedia is a trademark of Toshiba Corporation.This instrument features a built-in SmartMedia card slot (onthe front panel). It lets you save original data you’ve createdon the instrument to a SmartMedia card, and allowsyou to load data from a card to the instrument. Be sure tohandle SmartMedia cards with care. Follow the importantprecautions below.Compatible SmartMedia Types• 3.3V (3V) SmartMedia can be used. 5V type SmartMediais not compatible with this instrument.• SmartMedia cards of seven different memory capacitiesof (2MB, 4MB, 8MB, 16MB, 32MB, 64MB, and 128MB)can be used with the instrument. SmartMedia cardsgreater than 32MB can be used if they conform to theSSFDC Forum standard.nSSFDC is an abbreviation for Solid State Floppy Disk Card(another name for SmartMedia cards). The SSFDC Forum is a voluntaryorganization established for the promotion of SmartMedia.Formatting SmartMedia CardsIf you find that you are unable to use new, blank SmartMediacards or cards that have been used with other devices,you may need to format them. For details on how to formata SmartMedia card, see page 62. Keep in mind that all dataon the card will be lost after formatting. Make sure tocheck beforehand whether or not the card contains importantdata.nSmartMedia cards formatted on this device may or may not beuseable as is on other devices.Inserting/Removing SmartMedia CardsInserting SmartMedia Cards• Insert the SmartMedia card with the terminal (goldplated)side face down into the card slot, until it clicksinto place.• Do not insert the SmartMedia card in the wrong direction.• Do not insert anything other than a SmartMedia card inthe slot.CAUTIONNever attempt to remove the SmartMedia card or turnthe power off during accessing. Doing so can damage thedata on the instrument or card and possibly damage theSmartMedia card itself.About SmartMedia CardsHandle SmartMedia cards with care,and follow these precautions:•There are times when static electricity affects SmartMedia.Before you touch a SmartMedia card, touch somethingmetallic such as a door knob and aluminum sash,to reduce the possibility of static electricity.• Be sure to remove the SmartMedia card from the Smart-Media slot when it is not in use for a long time.• Do not expose the SmartMedia to direct sunlight,extremely high or low temperatures, or excessive humidity,dust or liquids.• Do not place heavy objects on a SmartMedia card orbend or apply pressure to the card in any way.• Do not touch the gold-plated terminals of the SmartMediacard or put any metallic plate onto the terminals.• Do not expose the SmartMedia card to magnetic fields,such as those produced by televisions, speakers, motors,etc., since magnetic fields can partially or completelyerase data on the SmartMedia, rendering it unreadable.• Do not attach anything other than the provided labels toa SmartMedia. Also make sure that labels are attached inthe proper location.To Protect Your Data (Write-protect):•To prevent inadvertent erasure of important data, affixthe write-protect seal (provided in the SmartMedia package)onto the designated area (within the circle) of theSmartMedia card. Conversely, to save data on the Smart-Media card, make sure to remove the write-protect sealfrom the card.• Do not reuse a seal that has been peeled off.Removing SmartMedia Cards• After making sure that the instrument is not accessing*the SmartMedia card, insert the card until it clicks intoplace and release it. When the SmartMedia card isejected, pull it out of the drive. If the card cannot beremoved because it is stuck, do not try to force it, butinstead try re-inserting the card completely into the slotand attempt to eject it again.* Accessing includes saving, loading, formatting, deleting andmaking directory. Also, be aware that the instrument willautomatically access the SmartMedia to check the mediatype when it is inserted while the instrument is turned on.22<strong>CVP</strong>-<strong>309</strong>/<strong>307</strong> Owner’s Manual
Quick GuidePlaying the DemosThe Demos are more than just songs—they also provide helpful, easy-to-understand introductions to thefeatures, functions and operations of the instrument. In a way, the Demos are an interactive “mini-manual”—completewith sound demonstrations and text showing what it can do for you.DEMO1 Select the desired Language.1 Press the [HELP] button to call upthe language selection display.1Quick Guide2 Press the [6π†]/[7π†] buttonsto select the desired language.1 2 3 4 5 6 7 822 Press the [DEMO] button to start the Demos.Demos will play back continuously untilstopped.DEMO3 Press the [EXIT] button to stop the Demo playback.When the Demo stops, the display returnsto the MAIN display.<strong>CVP</strong>-<strong>309</strong>/<strong>307</strong> Owner’s Manual 23
Showing Specific Demo Topics1 Press the [7π†]/[8π†] buttons in the Demo display to call up the specific Demo menu.1 2 3 4 5 6 7 8Quick Guide2 Press one of the [A]–[I] buttons to show a specific Demo.To return back to the previous display,press the [J] button.ABFGCHDIEJWhen the Demo has more than onescreen.Press a [π†] button corresponding tothe screen number.1 2 3 4 5 6 7 83 Press the [EXIT] button to exit from Demo.24<strong>CVP</strong>-<strong>309</strong>/<strong>307</strong> Owner’s Manual
Operations in the Basic DisplaysTo start with, you should know a little about the basic displays that appear in the Quick Guide. There arethree basic displays:Main display ➤See below.File selection display ➤ See below.Function display ➤ page 26Operation of the Main DisplayThe Main display shows the basic settings and important information for the instrument (It is the same display thatappears when the instrument is turned on.).You can also call up display pages related to the displayed function fromthe Main display.n About information in the Main displaySee page 59.1 [A]–[J] buttonsThe [A]–[J] buttons correspond to the settingsindicated next to the buttons.For example, press the [F] button, and the Voice(RIGHT 1) selection display will appear in thedisplay.2 [1π†]–[8π†] buttonsThe [1π†]–[8π†] buttons correspond to theparameters which are indicated above the buttons.For example, pressing the [1π] button willincrease the Song (page 34) volume.3 [DIRECT ACCESS] and [EXIT] buttonsHere’s a convenient way to return to the Maindisplay from any other display: Simply press the[DIRECT ACCESS] button, then the [EXIT] button.ABCDE1 1321 2 3 4 5 6 7 83FGHIJQuick GuideOperation of the File Selection DisplayIn the File Selection display, you can select the Voice (page 28)/Song (page 34)/Style (page 44), etc.In the example here, we’ll call up and use the Song Selection display.2AFBGSONGSELECTCH1DE3, 53, 5IJ41 2 3 4 5 6 7 8<strong>CVP</strong>-<strong>309</strong>/<strong>307</strong> Owner’s Manual 25
1 Press the [SONG SELECT] button to call up the Song Selection display.Quick Guide2 Press the TAB [√]/[®] buttons to select the desired drive (PRESET/USER/CARD).About PRESET/USER/CARDPRESET .............. Internal memory to which the preprogrammed data are installed as preset data.USER ................. Internal memory that allows both reading and writing of data.CARD ................ For transferring data to and from SmartMedia, with the <strong>CVP</strong>’s card slot.n When the USB storage device such as the Floppy Disk drive will be connected to the USB [TO DEVICE] connector,“USB” will be displayed on the File Selection display (See page 190, “Using USB Storage Devices,” Step 2.).3 Select a folder (if necessary).Several Songs may be together in afolder. In this case, the folder(s) willappear in the display (see the illustrationat right). Press one of the [A]–[J] buttonsto select a folder.4 Select a page (if the display has several pages).When the drive contains more than ten Songs, the display is divided up into several pages. The page indicationsare shown at the bottom of the display. Press one of the [1π]–[6π] buttons to select a page.5 Press one of the [A]–[J] buttons to select a Song.You can also select a Song by using the [DATA ENTRY] dial, then press the [ENTER] button to execute.6 Press the [EXIT] button to return to the previous display.Operation of the Function DisplayIn the Function display, you can make detailed settings.In the example here, we’ll call up and use the keyboard touch sensitivity setting display.1 Press the [FUNCTION] button.Categories of detailed settings areshown.26<strong>CVP</strong>-<strong>309</strong>/<strong>307</strong> Owner’s Manual
2 Press the [D] button to select the category CONTROLLER.When the selected category is furtherdivided into sub-categories, the tab(s)will be shown in the display.ABCDE3 Press the TAB [®] button to select the KEYBOARD/PANEL tab.When the setting is further divided intoadditional settings, a list will be shownin the display.Quick Guide4 Press the [A] button to select the “1 INITIAL TOUCH.”4ABCDE51 2 3 4 5 6 7 85 Press the [1π†]/[2π†] button to select touch sensitivity for the keyboard.Throughout this manual, arrows are used in the instructions, indicating in shorthand the process of calling up certaindisplays and functions.For example, the instructions above can be indicated in shorthand as: [FUNCTION] → [D] CONTROLLER → TAB [®]KEYBOARD/PANEL → [A] 1 INITIAL TOUCH.<strong>CVP</strong>-<strong>309</strong>/<strong>307</strong> Owner’s Manual 27
Playing VoicesThe Clavinova features a variety of Voices, including exceptionally realistic piano Voices.VOICE buttons (page 31)METRONOME[ON/OFF] button(page 30)ORGAN FLUTESQuick GuidePIANOPlaying the Piano Voice[PIANO] button (see below)Here, we’ll call up and play the piano voice. You can play the piano voice using the pedals or metronome.One-touch Piano PlayThis convenient, easy-to-use feature completely and automatically reconfigures the entire <strong>CVP</strong> for optimum piano performance.No matter what settings you’ve made from the panel, you can instantly call up the piano settings by a singlebutton press.Press the piano-shaped [PIANO] button on the lower right of the panel.PIANOPiano Lock FunctionThe convenient Piano Lock function lets you “lock” the piano so that you don’t inadvertently change the settings bypressing another button on the panel. Once locked, the <strong>CVP</strong> stays in the piano mode, even if other buttons arepressed—preventing you from accidentally starting a Song (page 34) during your piano performance.1 Hold down the [PIANO] button on the lower right of the panel for a short time, until a messageappears prompting you to enable Piano Lock.2 Press the [F] (OK) button to enable Piano Lock.3 To turn Piano Lock off, hold down the [PIANO] button again for a short time.28<strong>CVP</strong>-<strong>309</strong>/<strong>307</strong> Owner’s Manual
Setting the touch sensitivity of the keyboardYou can adjust the touch response of the instrument (how the sound responds to the way you play the keys). The touchsensitivity type becomes the common setting for all Voices.1 Call up the operation display:[FUNCTION] → [D] CONTROLLER → TAB [®] KEYBOARD/PANEL → [A] 1 INITIAL TOUCH2 Press the [1π†]/[2π†] buttons to specify the touch response.HARD 2 ..... Requires strong playing to produce high volume. Bestfor players with a heavy touch.HARD 1 ..... Requires moderately strong playing for high volume.NORMAL... Standard touch response.SOFT 1....... Produces high volume with moderate playing strength.SOFT 2....... Produces relatively high volume even with light playingstrength. Best for players with a light touch.n •This setting does not change the weight of the keyboard.• When you do not want to apply touch sensitivity, set Touch to OFF forthe corresponding parts by pressing the [5†]–[7†] buttons. WhenTouch is set to OFF, you can specify the fixed volume level by pressingthe [4π†] button.•The touch sensitivity settings may have little or no effect with certainvoices that are not normally responsive to keyboard dynamics.1 2 3 4 5 6 7 8Quick GuideUsing the PedalsThe Clavinova features three pedals.Left PedalDamper PedalSostenuto Pedal● Damper Pedal (Right)The damper pedal performs the same function as the damperpedal on an actual acoustic piano, letting you sustain the soundof the voices even after releasing the keys.n • Some Voices may sound continuously or have a long decay afterthe notes have been released while the damper pedal is held.• Certain Voices in the “PERCUSSION & DRUM KIT,” “GM&XG”and “GM2” groups may not be affected by use of the damperpedal.● Sostenuto Pedal (Center)If you play a note or chord on the keyboard and press the sostenutopedal while holding the note(s), the notes will sustain aslong as the pedal is held. All subsequent notes will not sustain.When you press the damperpedal here, the notes you playbefore you release the pedal havea longer sustain.n • Certain Voices, such as [STRINGS] or [BRASS], sustain continuouslywhen the sostenuto pedal is pressed.• Certain Voices in the “PERCUSSION & DRUM KIT”, “GM&XG”and “GM2” groups may not be affected by use of the sostenutopedal.● Left PedalWhen the Piano voice is selected, pressing this pedal reduces the volume and slightly changes the timbre of the notesyou play.The settings assigned to this pedal may differ depending on the selected Voice.n The depth of the left pedal effect can be adjusted (page 95).When you press the sostenutopedal here while holding thenote(s), the notes will sustain aslong as you hold the pedal.<strong>CVP</strong>-<strong>309</strong>/<strong>307</strong> Owner’s Manual 29
● Foot Controller/FootswitchAn optional <strong>Yamaha</strong> foot controller (FC7) or footswitch (FC4 or FC5) can be connected to the AUX PEDAL jack andused to control various functions assigned (page 186).Making Settings for the PedalsYou can assign one of the various functions to the three pedals or an optional foot controller/footswitch, doing thingslike starting and stopping the Style (page 186).Quick GuideUsing the MetronomeThe metronome provides a click sound, giving you an accurate tempo guide when you practice, or letting you hear andcheck how a specific tempo sounds.1 Press the METRONOME [ON/OFF] button to start the metronome.2 To stop the metronome, press the METRONOME [ON/OFF] button again.Adjusting the Tempo or Setting the Time Signature of the MetronomeSound■ Adjusting the Metronome Tempo1 Press the TEMPO [–]/[+] button to call up the pop-up tempo setting display.2 Press the TEMPO [–]/[+] buttons to set the tempo.Pressing and holding either button lets you continuously increase or decrease the value.You can also use the [DATA ENTRY] dial to adjust the value. To reset the tempo, press the TEMPO [–]/[+] buttonssimultaneously.n About the Tempo displayThe number in the display indicates how many quarter-note beats there are in one minute. The range is between 5 and500. The higher the value, the faster the tempo.3 Press the [EXIT] button to close the Tempo display.■ Determine the Metronome Time Signature and Other Settings1 Call up the operation display:[FUNCTION] → [I] UTILITY → TAB [√] CONFIG 1 → [B] 2 METRONOME30<strong>CVP</strong>-<strong>309</strong>/<strong>307</strong> Owner’s Manual
2 Set the parameters by pressing the [2π†]–[7π†]buttons.VOLUMEDetermines the level of the metronomesound.SOUNDTIMESIGNATUREPlaying Various VoicesDetermines which sound is used for the metronome.Bell Off............... Conventional metronomesound, with no bell.Bell On............... Conventional metronomesound, with bell.English Voice ...... Count in EnglishGerman Voice .... Count in GermanJapanese Voice ... Count in JapaneseFrench Voice....... Count in FrenchSpanish Voice ..... Count in SpanishDetermines the time signature of the metronomesound.1 2 3 4 5 6 7 8The Clavinova features a variety of Voices such as strings or wind instruments, including exceptionally realistic pianoVoices.Quick GuidePlaying Preset VoicesThe preset Voices are categorized and contained in appropriate folders. Voice buttons on the panel correspond to thecategories of the preset Voices. For example, press the [PIANO] button to display various piano Voices.ORGAN FLUTESn About the various VoicesRefer to the Voice List in the separate Data List booklet.1 Press the PART ON/OFF [RIGHT 1] button to turn the right-hand part on.The Voice selected here is the RIGHT 1 Voice. For the Voice part, see page 73.2 Press one of the VOICE buttons to select a Voice category and call up the Voice selection display.ORGAN FLUTES3 Press the TAB [√] button to select the PRESET display.n The Voice type and its defining characteristics are indicated above the Preset Voice name. For details on the characteristics,see page 72.<strong>CVP</strong>-<strong>309</strong>/<strong>307</strong> Owner’s Manual 31
3AFBGCHDIEJ4 4Quick Guide4 Press one of the [A]–[J] buttons to select the desired Voice.n You can instantly jump back to the Main display by “double-clicking” on one of the [A]–[J] buttons.5 Play the keyboard.n Restoring the Piano settingsPress the piano-shaped [PIANO] button.Recalling your favorite Voices easilyThe <strong>CVP</strong> has a huge amount of high-quality Voices, covering an exceptionally broad range of instrument sounds—making it perfect for virtually every musical application. However, the sheer number of Voices may seem overwhelmingat first. To easily recall your favorite Voice, there are two methods:● Save your favorite Voice to the USER display in the Voice Selection display and recall it by usingthe VOICE [USER] button1 Copy your favorite Voices from the Preset drive to the User drive.Refer to page 64 for details on the copy operation.2 Press the Voice [USER] button to call up the Voice Selection display and press one of the [A]–[J] buttons toselect the desired Voice.● Register your favorite Voice to Registration Memory and recall it with the REGISTRATION MEM-ORY [1]–[8] buttonsRefer to page 125 for details on Registration Memory operations.Playing the Voice DemosTo listen to the various Voices and hear how they sound especially in context, listen to the demo songs for each Voice.1 In the Voice Selection display (page 31 step 2), press the [8†] (DEMO) button to startthe Demo for the selected Voice.2 To stop the Demo, press the [8†] (DEMO) button again.Selecting percussion soundsWhen one of the Drum Kit Voices in the [PERCUSSION & DRUM KIT] group is selected, you can play various drumsand percussion instrument sounds on the keyboard. Details are given in the Drum Kit List of the separate Data List.To check which “Standard Kit 1” percussion sounds are assigned to each key, look at the icons printed above the keys.32<strong>CVP</strong>-<strong>309</strong>/<strong>307</strong> Owner’s Manual
Selecting sound effectsYou can play individual sound effects, such as bird chirps and ocean sounds from the keyboard. The sound effects arecategorized as “GM&XG”/“GM2.”1 Press the PART SELECT [RIGHT 1] button to call up the Voice selection display.2 Press the [8π] (UP) button to call up the Voice categories.3 Press the [2π] button to display page 2.4 Press the [E]/[F] button to select “GM&XG”/“GM2.”5 Press the [2π] button to display page 2.6 Press the [F] button to select “SoundEffect.”7 Press one of the [A]–[J] buttons to select the desired sound effect.8 Play the keyboard.Selecting GM/XG/GM2 VoicesYou can select the GM/XG/GM2 Voices directly via the panel operation.Perform steps 1–4 described above, select the desired category, then select the desired voice.Quick GuidePlaying different Voices simultaneouslyThe Clavinova can play different Voices simultaneously (page 73).• Layering two different VoicesThis is useful for creating rich and thick sounds.• Setting separate Voices for the left and right sections of the keyboardYou can play different Voices with the left and right hands. For example, you can set up the keyboard to play thebass Voice with your left hand and the piano Voice with your right hand.<strong>CVP</strong>-<strong>309</strong>/<strong>307</strong> Owner’s Manual 33
Practicing with the Preset SongsSCOREKARAOKESONGSELECTQuick Guiden SongOn the Clavinova, performance data is called a “Song.”Playing Back Songs Before PracticingClavinova includes not only the preset demo Songs, but also many preset Songs. This section covers basic informationon playing back the preset Songs or Songs in a SmartMedia card. You can also have the score (notation) of the selectedSong shown in the display.Playing a Preset Song1 Press the [SONG SELECT] button to call up the Song selection display.SONGSELECT2 Press the TAB [√] button to select the PRESET tab.2AFBGCHDIEJ3, 4 3, 43 Press one of the [A]–[J] buttons to select a Song category.The preset Songs are categorized and contained in appropriate folders.4 Press one of the [A]–[J] buttons to select the desired Song.You can also select the file by using the [DATA ENTRY] dial, then press the [ENTER] button to execute.n You can instantly jump back to the Main display by “double-clicking” on one of the [A]–[J] buttons.34<strong>CVP</strong>-<strong>309</strong>/<strong>307</strong> Owner’s Manual
5 Press the SONG [PLAY/PAUSE] button to start playback.RECSTOPPLAY/PAUSE6 Press the SONG [STOP] button to stop playback.Playing a Song from SmartMedia cardRECCAUTIONMake sure to read page 22 for information on how to handle SmartMedia cards and the card slot.STOPPLAY/PAUSEQuick Guide1 Hold the SmartMedia card so that the connector section (gold) of the card is facing downward and forward,towards the card slot. Carefully insert the card into the slot, slowly pushing it all the way in until it is fitted in place.2 Press the [SONG SELECT] button to call up the Song selection display.3 Press the TAB [√][®] button to select the CARD tab.4 Press one of the [A]–[J] buttons to select the desired Song.Playing Songs in sequenceYou can play all Songs in a folder continuously.1 Select a Song in the desired folder.2 Call up the operation display.[FUNCTION] → [B] SONG SETTING3 Press the [H] (REPEAT MODE) button to select “ALL.”4 Press the SONG [PLAY/PAUSE] button to start playback.All Songs in the folder play back continuously, in order.5 To turn off the Song sequence playback, press the [H] button to select “OFF” in the display in step 2.<strong>CVP</strong>-<strong>309</strong>/<strong>307</strong> Owner’s Manual 35
Boost the volume of the part to be practicedOn the <strong>CVP</strong>, a single Song can contain separate data for up to sixteen MIDI channels. Specify the channel for practicingand increase the playback volume for the channel.1 Select a Song. The method for selecting a Song is the same as “Playing a preset Song (page 34)” or “Playing a Songfrom SmartMedia card (page 35).”2 Press the [MIXING CONSOLE] button to call up the MIXING CONSOLE display.3Quick Guide2, 43 Press the TAB [√][®] buttons to select the VOL/VOICE tab.4 Press the [MIXING CONSOLE] button until “MIXING CONSOLE (SONG CH1–8)” is shown at the top of the display.5 Press the [E]/[J] button to select “VOLUME.”6 To raise the level of the desired channel(s), press the appropriate buttons [1π†]–[8π†].If the desired channel is not shown in the MIXING CONSOLE (SONG CH1–8) display, press the [MIXING CON-SOLE] button to call up the MIXING CONSOLE (SONG CH9–16) display.If you don’t know which channel’s volume to raise:• Look at the illustrations of the instruments indicated below “VOICE.”• Look at the channel indicators, which light as the Song plays back. Watching these as you listen can show youwhich channel you wish to boost.36<strong>CVP</strong>-<strong>309</strong>/<strong>307</strong> Owner’s Manual
Displaying Music Notation (Score)You can view the music notation of the selected Song. We suggest that you read through the music notation beforestarting to practice.n •The Clavinova can display the music notation of commercially-available music data or your recorded Songs.•The displayed notation is generated by the Clavinova based on the Song data. As a result, it may not be exactly the same as commerciallyavailable sheet music of the same song—especially when displaying notation of complicated passages or many shortnotes.•The notation functions cannot be used to create Song data by inputting notes. For information on creating Song data, seepage 137.1 Select a Song (page 34).2 Press the [SCORE] button to display the music notation.n Look through the entire score before playing back the SongPress the TAB [®] button to select subsequent pages.3 Press the SONG [PLAY/PAUSE] button to start playback.The “ball” bounces along through the score, indicating the current position.Quick Guide4 Press the SONG [STOP] button to stop playback.Changing the Notation DisplayYou can change the notation display as desired to suit your personalpreferences.1 Press the [SCORE] button to display the music notation.2 Changing the following settings as desired.● Changing the size of the music notationPress the [7π†] button to change the size of themusic notation.● Displaying only right-hand part/left-hand partnotationPress the [1π†]/[2π†] button to disable display ofthe left-hand part/right-hand part.● Customizing the notation display• Display the note name at the left of the note1 Press the [5π†] (NOTE) button to display the note name.2 Press the [8π†] (SET UP) button to call up the detailed setting display.3 Press the [6†] (NOTE NAME) button to select “Fixed Do.”4 Press the [8π] (OK) button to apply the setting.•Turn on the note colorsPress the [6π†] button to turn the COLOR on.n About the note colorsThese colors are fixed for each note and cannot be changed.C: red, D: yellow, E: green, F: orange, G: blue, A: purple, and B: gray1 2 3 4 5 6 7 8● Increase the number of measures in the displayYou can increase the number of measures that will be displayed by decreasing the other items to be displayed(part, lyrics, chords, etc.).Use the [1π†]–[4π†] buttons to turn off the items you want not to be displayed.<strong>CVP</strong>-<strong>309</strong>/<strong>307</strong> Owner’s Manual 37
Set the detailed parameters of the view type as desired.1 Press the [8π†] (SETUP) button to call up the detailed setting display.2 Press the [1π†]–[6π†] buttons to set the view type.Quick GuideLEFT CH/RIGHT CHKEY SIGNATUREQUANTIZEDetermines which MIDI channel in the Song data is used for the left-hand/right-hand part. This settingreturns to AUTO when a different Song is selected.AUTOThe MIDI channels in the Song data for the right- and left-hand parts are assigned automatically—setting the parts to the same channel as the channel which is specified in the [FUNCTION] →[B] SONG SETTING.1–16Assigns the specified MIDI channel (1–16) to each of the left- and right-hand parts.OFF (LEFT CH only)No channel assignment: This disables display of the left-hand key range.This lets you enter key signature changes in the middle of a song, at the stopped position. This menuis useful when the selected Song contains no key signature settings for displaying notation.This gives you control over the note resolution in the notation, letting you shift or correct the timingof all displayed notes so that they line up to a particular note value. Make sure to select the smallestnote value used in the song.NOTE NAMESelects the type of the note name indicated at the left of the note in the notation from among the followingthree types. The settings here are available when the NOTE parameter in “Display the notename at the left of the note” step 1 is set to ON.A, B, CNote names are indicated as letters (C, D, E, F, G, A, B).FIXED DONote names are indicated in solfeggio and differ depending on the selected language.The language is specified in LANGUAGE of the HELP display (page 57).MOVABLE DONote names are indicated in solfeggio according to the scale intervals, and as such are relative tothe key. The root note is indicated as Do. For example, in the key of G major the root note of “So”would be indicated as “Do.” As with “Fixed Do,” the indication differs depending on the selectedlanguage.3 Press the [8π] (OK) button to apply the setting.n Save the notation view settingsThe notation view settings can be saved as part of a Song (page 156).One-handed Practice with the Guide LampsThe key guide lamps indicate the notes you should play, when you should play them, and how long you should holdthem down. You can also practice at your own pace—since the accompaniment waits for you to play the notes correctly.Here, mute the right- or left-hand part and try practicing the part using the guide lamps.Practicing the Right-hand Part (TRACK 1) Using the Guide Lamps1 Select a Song (page 34).2 Turn the [GUIDE] button on.2SCOREKARAOKESONGSELECTRECSTOPPLAY/PAUSE4338<strong>CVP</strong>-<strong>309</strong>/<strong>307</strong> Owner’s Manual
3 Press the [TRACK 1 (R)] button to mute the right-hand part.The indicator of the [TRACK 1 (R)] button goes out. You can now play that part by yourself.4 Press the SONG [PLAY/PAUSE] button to start playback.Practice the muted part using the guide lamps.n Adjusting the tempo1 Press the TEMPO [–]/[+] button to call up the Tempo display.2 Press the TEMPO [–]/[+] button to change the tempo. Pressing and holding either button continuously increases ordecreases the value. You can also use the [DATA ENTRY] dial to adjust the value.Quickly changing tempo during a performance (Tap function)The tempo can also be changed during Song playback by tapping the [TAP] button twice at the desired tempo.Have the guide lamp flash a lead-in to the musicIn the GUIDE LAMP TIMING, select NEXT (page 136).5 Press the SONG [STOP] button to stop playback.Quick Guide6 Turn the [GUIDE] button off.Adjusting the volume balance between the Song and the keyboardThis lets you adjust the volume balance between Song playback and the sound you play on the keyboard.1 Press the [BALANCE] button to call up the volume balance display.2 To adjust the Song volume, press the [1π†] button. To adjust the keyboard (RIGHT 1) volume, press the [6π†]button.3 Press the [EXIT] button to close the volume balance display.131 2 3 4 5 6 7 8n About keyboard parts (Right 1, Right 2, Left)See page 73.22Other guide functionsThe initial setting “Follow Lights” was used in the instructions “One-handed Practice with the Guide Lamps” above.There are additional functions in the Guide feature, as described below. To select a guide function, see page 135.For keyboard performance• Any KeyThis lets you practice the timing of playing the keys.For Karaoke• Karao-KeyThis automatically controls the timing of Song playback to match your singing—a convenient feature for singingalong with your keyboard performance.•Vocal CueTIMEThis automatically controls the timing of the accompaniment to match the melody (pitch) of your singing—allowingyou to practice singing with the correct pitch.n About KaraokeSee page 52.<strong>CVP</strong>-<strong>309</strong>/<strong>307</strong> Owner’s Manual 39
Practicing the Left-hand Part (TRACK 2) Using the Guide Lamps1,2 Follow the same steps as in “Practice the Right-hand Part (TRACK 1) Using theGuide Lamps” on page 38.3 Press the [TRACK 2] button to mute the left-hand part.The indicator of the [TRACK 2 (L)] button goes out. You can now play that part by yourself.Quick Guide4 Press the SONG [PLAY/PAUSE] button to start playback and practice the muted partusing the guide lamps.5 Press the SONG [STOP] button to stop playback.6 Turn the [GUIDE] button off.Practicing with the Repeat Playback FunctionThe Song Repeat functions can be used to repeatedly play back a Song or a specific range of measures in a Song. Thisis useful for repeated practicing of difficult-to-play phrases.Playing Back a Song Repeatedly1 Select a Song (page 34).2 Press the [REPEAT] button to turn on Repeat playback.3 Press the SONG [PLAY/PAUSE] button to start playback.The Song will be played back repeatedly until you press the SONG [STOP] button.4 Press the [REPEAT] button to turn off Repeat playback.Specifying a Range of Measures and Playing them Back Repeatedly(A-B Repeat)1 Select a Song (page 34).2 Press the SONG [PLAY/PAUSE] button to start playback.3 Specify the repeat range.Press the [REPEAT] button at the starting point (A) of the range to be repeated. Press the [REPEAT] buttonagain at the ending point (B). After an automatic lead-in (to help guide you into the phrase), the range fromPoint A to Point B is played back repeatedly.n Instantly returning to Point ARegardless of whether the Song is playing back or is stopped, pressing the [STOP] button returns to Point A.4 Press the SONG [STOP] button to stop playback.5 Press the [REPEAT] button to turn off Repeat playback.40<strong>CVP</strong>-<strong>309</strong>/<strong>307</strong> Owner’s Manual
Other Methods for Specifying the A–B Repeat Range● Specifying the repeat range while Songs are stopped1 Press the [FF] button to advance to the Point A location.2 Press the [REPEAT] button to specify Point A.3 Press the [FF] button to advance to the Point B location.4 Press the [REPEAT] button again to specify Point B.● Specifying the repeat range between Point A and the end of the SongSpecifying only Point A results in repeat playback between Point A and the end of the Song.Recording Your PerformanceRecord your performance by using the Quick Recording feature. This is an effective practice tool, allowing you to easilycompare your own performance to the original song you are practicing. You can also use it to practice duet pieces byyourself, if you have your teacher or partner record his or her part beforehand.Quick Guide1 Press the [REC] and [STOP] buttons simultaneously.A blank Song for recording is automatically set.RECSTOPPLAY/PAUSE2 Select a Voice (page 31). The selected Voice will be recorded.3 Press the [REC] button.RECSTOPPLAY/PAUSE4 Start recording.Recording begins automatically as soon as you play a note on the keyboard.5 Press the SONG [STOP] button to stop recording.A message prompting you to save the recorded performance appears. To close the message, press the [EXIT]button.RECSTOPPLAY/PAUSE<strong>CVP</strong>-<strong>309</strong>/<strong>307</strong> Owner’s Manual 41
6 Press the SONG [PLAY/PAUSE] button to play back the recorded performance.RECSTOPPLAY/PAUSE7 Save the recorded performance.Quick Guide1 Press the [SONG SELECT] button to call up the Song selection display.2 Press the TAB [√]/[®] buttons to select the appropriate tab (USER, CARD, etc.) to which you wantto save the data. Select USER to save the data to internal memory, or select CARD to save the datato a SmartMedia card.3 Press the [6†] (SAVE) button to call up the file naming display.4 Enter the file name (page 67).5 Press the [8π] (OK) button to save the file.To cancel the Save operation, press the [8†] (CANCEL) button.CAUTIONThe recorded song will be lost if you change to another Song or you turn the power off without executing the Save operation.When the following message appears: “Song” changed. Save?/“Song” speichern?/“Song” modifié.Sauv.?/“Song” cambiado. ¿Guardar?/Salvare “’Song” ?The recorded data has not yet been saved. To save the data, press the [G] (YES) button to open the Song selection displayand save the data (see above). To cancel the operation, press the [H] (NO) button.Playing Backing Parts with the performanceassistant TechnologyThis feature makes it exceptionally easy to play the backing parts along with Song playback.n Before using performance assistant technologyTo use the performance assistant technology, the Song must contain chord data. If the Song contains this data, the current chordname will be displayed in the Main display during Song playback, letting you easily check whether the Song contains chord data ornot.1 Select a Song (page 34).In these example instructions, we recommend that you use the Songs in the “Sing-a-long” folder.42<strong>CVP</strong>-<strong>309</strong>/<strong>307</strong> Owner’s Manual
2 Press the [PERFORMANCE ASSISTANT] button to turn the feature on.SCOREKARAOKESONGSELECT3 Press the SONG [PLAY/PAUSE] button to start playback.4 Play the keyboard.RECSTOPThe instrument automatically matches your performance on the keyboard to the Song playback and chords,no matter what keys you play. It even changes the sound according to the way you play. Try playing in thethree different ways below.● Playing the left and right hand together ● Playing the left and right hand together ●Playing the left hand and right hand(method 1).(method 2).alternately.PLAY/PAUSEQuick GuidePlay three notes at thesame time with yourright hand.Play several notes one afterthe other with different fingersof your right hand.Play three notes at thesame time with yourright hand.5 Press the SONG [STOP] button to stop playback.6 Press the [PERFORMANCE ASSISTANT] button again to turn the feature off.<strong>CVP</strong>-<strong>309</strong>/<strong>307</strong> Owner’s Manual 43
Playing Accompaniment with the Auto AccompanimentFeature (Style Playback)The Auto Accompaniment features let you produce automatic accompaniment playback simply by playing“chords” with your left hand. This lets you automatically recreate the sound of a full band or orchestra—even if you’re playing by yourself. The Auto Accompaniment sound is made up of the rhythm patterns of theStyles. The Styles of the instrument cover a wide range of different musical genres including pop, jazz, andmany others.Quick GuideSTYLESELECTPlaying “Mary Had a Little Lamb” with the AutoAccompaniment FeatureTraditionalStyle: Country PopMARY HAD A LITTLE LAMBCCGC3 2 1 2 3 23 51 1 41C C G C3 2 1 2 3 2 3 2 1Ending1 1 4 144<strong>CVP</strong>-<strong>309</strong>/<strong>307</strong> Owner’s Manual
1 Press the [STYLE SELECT] button to call up the Style selection display.2AFSTYLESELECTBGCH1DIEJ3, 4 3, 41 2 3 4 5 6 7 8Quick Guide2 Press the TAB [√] button to select the PRESET tab.n The Style type and its defining characteristics are indicated above the Preset Style name. For details on the characteristics,see page 101.3 Press one of the [A]–[J] buttons to select the Style category “Country.”4 Press one of the [A]–[J] buttons to select a Style “CountryPop.”n You can instantly jump back to the Main display by “double-clicking” on one of the [A]–[J] buttons.5 Press the [ACMP ON/OFF] button to turn on Auto Accompaniment.Use the left-hand section (lower part) of the keyboard to play the chords for sounding the Auto Accompaniment.5 6 7 86 Press the [SYNC START] button to set Auto Accompaniment to standby—letting yousimultaneously start the accompaniment as soon as you start playing.7 As soon as you play a chord with your left hand, the Auto Accompaniment starts.Try playing chords with your left hand and play a melody with your right hand.n Chord FingeringsThere are seven different fingering methods you can use to specify chords (page 101).<strong>CVP</strong>-<strong>309</strong>/<strong>307</strong> Owner’s Manual 45
8 Automatically play an appropriate ending by pressing the [ENDING] button, at thepoint in the score indicated by “Ending.”When Ending playback is finished, the Style automatically stops.n • About the various StylesRefer to the Style List in the separate Data List booklet.• Quickly changing the Style tempo during a performance (Tap function)The tempo can also be changed during playback by tapping the [TAP] button twice at the desired tempo.• Specifying the split point (the border between the right- and left-hand range)See page 104.• Turns touch response on/off for the Style playback (Style Touch)See page 105.Quick GuideAdjusting the volume balance between the Style and the keyboardThis lets you adjust the volume balance between Style playback and the sound you play on the keyboard.1 Press the [BALANCE] button to call up the volume balance display.2 To adjust the Style volume, press the [2π†] button. To adjust the keyboard (RIGHT 1) volume, press the [6π†]button.3 Press the [EXIT] button to close the volume balance display.Pattern VariationWhile you play, you can automatically add specially created intros and endings, as well as variations in the rhythm/chord patterns, for more dynamic, professional-sounding performances. There are several different auto accompanimentpattern variations for each situation: starting your performance, during your performance, and ending your performance.Try out the variations and combine them freely.To Start PlayingSTYLESELECT● Start/StopStyles start playing back as soon as the STYLE CONTROL [START/STOP] button is pressed.● IntroThis is used for the beginning of the song. Each preset Style features three different intros. When the intro finished playing,accompaniment shifts to the Main section (see “Main” in the “During Style playback” below).Press one of the INTRO [I]–[III] buttons before starting Style playback and press the STYLE CONTROL [START/STOP]button to start Style playback.● Synchro StartThis lets you start playback as soon as you play the keyboard.Press the [SYNC START] button when Style playback is stopped and play a chord in the chord section of the keyboardto start Style playback.● Fade InThe Fade In produces smooth fade-ins when starting the Style.Press the [FADE IN/OUT] button when Style playback is stopped and press the STYLE CONTROL [START/STOP] buttonto start Style playback.● TapTap out the tempo and automatically start the Style at that tapped speed. Simply tap (press/release) the [TAP] button(four times for a 4/4 time signature), and the Style playback starts automatically at the tempo you tapped.n The particular drum sound and the velocity (loudness) of the sound when the Tap function is used can be selected in the followingdisplay.[FUNCTION] → [I] UTILITY →TAB[√] CONFIG 1 → [B] 4 TAP46<strong>CVP</strong>-<strong>309</strong>/<strong>307</strong> Owner’s Manual
During Style PlaybackSTYLESELECT● MainThis is used for playing the main part of the Song. It plays an accompaniment pattern of several measures, and repeatsindefinitely. Each preset Style features four different patterns.Press one of the MAIN [A]–[D] buttons during Style playback.● Fill InThe fill-in sections let you add dynamic variations and breaks in the rhythm of the accompaniment, to make your performancesound even more professional.Turn on the [AUTO FILL IN] button before starting Style playback or during playback. Then, simply press one of theMAIN VARIATION (A, B, C, D) buttons as you play, and the selected fill-in section plays automatically (AUTO FILL),spicing up the auto accompaniment. When the fill-in is finished, it leads smoothly into the selected main section (A, B,C, D).Even when [AUTO FILL IN] button is turned off, pressing the same button of the currently playing section automaticallyplays a fill-in before returning to the same main section.● BreakThis lets you add dynamic breaks in the rhythm of the accompaniment, to make your performance sound even moreprofessional.Press the [BREAK] button during Style playback.Quick GuideTo Finish PlayingSTYLESELECT● Start/stopStyles stop as soon as the STYLE CONTROL [START/STOP] button is pressed.● EndingThis is used for the ending of the Song. Each preset Style features three different endings. When the ending is finished,the Style stops automatically.Press one of the ENDING/rit. [I]–[III] buttons during Style playback. You can have the ending gradually slow down(ritardando) by pressing the same ENDING/rit. button again while the ending is playing back.n Pressing the [ENDING I] button during playback of the Main section automatically plays a fill-in before playing back the Ending.● Fade OutThe Fade Out produces smooth fade-outs when stopping the Style.Press the [FADE IN/OUT] button during Style playback.n For details on setting the fade-in and fade-out time, see page 103.OthersSTYLESELECT● Synchro StopWhen Synchro Stop is on, you can stop and start the Style anytime you want by simply releasing or playing the keys (inthe chord section of the keyboard). This is a great way to add dramatic breaks and accents to your performance.Press the [SYNC STOP] button before starting the Style playback.n • Enable Synchro Stop by pressing/releasing keys (Synchro Stop Window)See page 105.<strong>CVP</strong>-<strong>309</strong>/<strong>307</strong> Owner’s Manual 47
• Fixing the section pattern to either Intro or Main (Section Set)For example, you can set this function to Intro to conveniently have an Intro play automatically whenever you select a Style(page 105).About the section button (INTRO/MAIN/ENDING, etc.) lamps• GreenThe section is not selected.• RedThe section is currently selected.• OffThe section contains no data and cannot be played.Quick GuideHolding the LEFT part Voice (Left Hold)This function causes the LEFT part Voice to be held even when the keys are released. Non-decaying voices such asstrings are held continuously, while decay-type voices such as piano decay more slowly (as if the sustain pedal hasbeen pressed). This function adds a natural richness to the overall accompaniment sound.1 Press the PART ON/OFF [LEFT] button to turn the left-hand part on.2 Press the [LEFT HOLD] button to turn the Left Hold function on.2 1Learning How to Play (Indicate) Chords for Style PlaybackLearning the Notes to Play for Certain ChordsIf know the name of a chord but don’t know how to play it, you can have the instrument show you the notes to play(Chord Tutor function).1 Call up the operation display.[FUNCTION] → [C] STYLE SETTING/SPLIT POINT/CHORD FINGERING → TAB[√][®] CHORD FINGERING2 Press the [6π†] button to select the root note.2 33 Press the [7π†]/[8π†] button to select the chord type.The notes you need to play to make the selected chord are shown in the display.n The notes that are displayed correspond to Fingered, no matter which fingering type is selected (page 102).48<strong>CVP</strong>-<strong>309</strong>/<strong>307</strong> Owner’s Manual
Checking How to Play Chords with the Guide LampsFor Songs containing chord data, you can have the individual notes of the chords indicated with the Guide lamps onthe instrument.1 Select a Song (page 34).2 Press the [FUNCTION] button and press the [B] button to call up the Song Setting display,and make sure that the GUIDE MODE is set to “Follow Lights.”3 Press the [ACMP ON/OFF] button to turn on Auto Accompaniment.4 Press the [GUIDE] button.5 Press the SONG [PLAY/PAUSE] button to start playback.Quick GuideThe Guide lamps in the chord section of the keyboard flash according to the chords of the Song. Try practicingthe chords, matching the Guide lamps.Appropriate Panel Settings for the Selected Style (One TouchSetting)One Touch Setting is a powerful and convenient feature that automatically calls up the most appropriate panel settings(Voices or effects, etc.) for the currently selected Style, with the touch of a single button. If you’ve already decidedwhich Style you wish to use, you can have One Touch Setting automatically select the appropriate Voice for you.1 Select a Style (page 45).2 Press one of the ONE TOUCH SETTING [1]–[4] buttons.Not only does this instantly call up all thesettings (Voices, effects, etc.) that match thecurrent Style—it also automatically turns onACMP and SYNC START, so that you canimmediately start playing the Style.3 As soon as you play a chord with your left hand, the selected Style starts.n Parameter LockYou can “lock” specific parameters (e.g., effect, split point, etc.) to make them selectable only via the panel controls (page 126).<strong>CVP</strong>-<strong>309</strong>/<strong>307</strong> Owner’s Manual 49
Helpful hints for using One Touch Setting● Automatically changing One Touch Settings with the Main sections (OTS Link)The convenient OTS (One Touch Setting) Link function lets you automatically have One Touch Settings change whenyou select a different Main section (A–D).To use the OTS Link function, press the [OTS LINK] button.n Setting the timing for OTS changesThe One Touch Settings can be set to change with the sections in one of two different timings (page 105).● Memorizing the panel settings to the OTSYou can also create your own One Touch Setting setups.Quick Guide1 Set up the panel controls (such as Voice, Style, effects,and so on) as desired.2 Press the [MEMORY] button.3 Press one of the ONE TOUCH SETTING [1]–[4] buttons.A message appears in the display prompting you to savethe panel settings.4 Press the [F] (YES) button to call up the Style selectiondisplay and save the panel settings as a Style file(page 63).2 3CAUTIONThe panel settings memorized to each OTS button will be lost if you change the Style or turn the power off withoutexecuting the Save operation.Calling Up Ideal Setups for Each Song—MusicFinderIf you want to play in a certain genre of music but don’t know which Style and Voice settings would beappropriate, the convenient Music Finder function can help you out. Simply select the desired music genrefrom among the Music Finder “Records,” and the <strong>CVP</strong> automatically makes all appropriate panel settings tolet you play in that music style.A new record can be created by editing the currently selected one (page 108).n The data (records) of the Music Finder are not the same as Song data and cannot be played back.1 Press the [MUSIC FINDER] button to call up the MUSIC FINDER display.50<strong>CVP</strong>-<strong>309</strong>/<strong>307</strong> Owner’s Manual
211 2 3 4 5 6 7 82 Press the TAB [√] button to select the ALL tab.The ALL tab contains the preset records.3Quick Guide3 Select the desired record by using the following four search categories.To select a record, press the [2π†]/[3π†] buttons.n •You can also select the desired record by using the [DATA ENTRY] dial, then press the [ENTER] button to execute.• Searching the recordsThe Music Finder is also equipped with a convenient search function that lets you enter a song title or keyword—andinstantly call up all the records that match your search criteria (page 106).• MUSIC ...............Contains the song title or music genre that describes each record, letting you easilyfind the desired music style.n Skipping up or down through the song alphabeticallyWhen sorting records by song title, use the [1π†] button to skip up or down through the songsalphabetically. Simultaneously press the [π†] buttons to move the cursor to the first record.• STYLE.................This is the preset Style assigned to the record.n Skipping up or down through the Style alphabeticallyWhen sorting records by Style name, use the [4π†]/[5π†] button to skip up or down throughthe Styles alphabetically. Simultaneously press the [π†] buttons to move the cursor to the firstrecord.• BEAT ..................This is the time signature registered to each Record.• TEMPO ..............This is the assigned tempo setting for the record.4 Play the keyboard.Notice that the panel settings have been automatically changed to match the music genre of the selectedrecord.n • Tempo LockTempo Lock function lets you avoid changing the Tempo during Style playback when selecting another record. To turn on theTempo Lock function, press the [6π†]/[7π†] (TEMPO LOCK) button in the Music Finder display.• Parameter LockYou can “lock” specific parameters (e.g., effect, split point, etc.) to make them selectable only via the panel controls (page 126).Sorting the recordsPress the [F] (SORT BY) button to sort the records.• MUSIC .................. The record is sorted by song title.• STYLE.................... The record is sorted by Style name.• BEAT ..................... The record is sorted by beat.• TEMPO ................. The record is sorted by tempo.Changing the order of the recordsPress the [G] (SORT ORDER) button to change the order of the records (ascending or descending).<strong>CVP</strong>-<strong>309</strong>/<strong>307</strong> Owner’s Manual 51
Singing Along with Song Playback (Karaoke) orYour Own PerformanceConnect a microphone to the <strong>CVP</strong> and sing along with Song playback (Karaoke) or your own performance.The lyrics can be displayed when the Song contains lyric data. Sing with the microphone as you read the lyricsshown in the display. Lyrics can also be displayed with the music score, letting you play and sing while followingalong with the notation and lyrics.SCOREKARAOKEQuick GuideConnecting a Microphone1 Make sure you have a conventional dynamic microphone.2 Set the [INPUT VOLUME] knob on the bottom panel of the instrument to the minimumposition.3 Connect the microphone to the [MIC./LINE IN] jack.n Always set the INPUT VOLUME to minimum when nothing is connectedto the [MIC/LINE IN] jack. Since the [MIC/LINE IN] jack ishighly sensitive, it may pick up and produce noise when nothing isconnected.INPUT MIC.VOLUME LINE INMIC. LINE PHONESMIN MAX2, 5344 Set the [MIC. LINE] switch to “MIC.”5 (For microphones having a power source, turn on the power first.) Adjust the [INPUTVOLUME] knob while singing into the microphone.Adjust the controls while checking the SIGNAL and OVER lamps. The SIGNALlamp lights to indicate that an audio signal is being received. Make sure toadjust the INPUT VOLUME so that this lamp is light. The OVER lamp lightswhen the input level is too high. Make sure to adjust the INPUT VOLUME sothat this lamp does not light.Disconnecting the microphone1 Set the [INPUT VOLUME] knob on the bottom panel of the instrument to the minimum position.2 Disconnect the microphone from the [MIC./LINE IN] jack.n Set the [INPUT VOLUME] knob to the minimum position before turning off the power.52<strong>CVP</strong>-<strong>309</strong>/<strong>307</strong> Owner’s Manual
Singing with the Lyrics DisplayTry singing while playing back a Song containing lyric data1 Select a Song (page 34).2 Press the [KARAOKE] button to display the lyrics.3 Press the SONG [PLAY/PAUSE] button to start playback.Sing while following along with the lyrics on the display. The color of the lyrics changes as the Song plays.4 Press the SONG [STOP] button to stop playback.Displaying the lyrics on an external TV monitorThe lyrics indicated on the display can also be output via the VIDEO OUT terminal.1 Use an appropriate video cable to connect the [VIDEO OUT] connectorof the <strong>CVP</strong> to the Video input connector on the TV monitor.Quick Guide2 Set the external television/video monitor signal (NTSC or PAL) used byyour video equipment, if necessary.1 Call up the operation display.[FUNCTION] → [G] VIDEO OUT2 Press the [1π†] button to select the external television/video monitorsignal.VIDEO OUTL L+RAUX INRn • When the lyrics are unreadableYou may need to change the Lyrics Language setting to “International” or “Japanese” in the Song Setting display ([FUNCTION] →[B] SONG SETTING), if the lyrics shown are garbled or unreadable. This setting can be memorized as part of the Song data(page 156).• Changing the Lyrics Background PictureYou can change the background picture of the Lyrics display. Press the [7π†]/[8π†] (BACKGROUND) button in the Lyrics displayto call up the Lyrics picture selection display for the available picture files and select the desired one. Press the [EXIT] buttonto return to the previous display.The lyrics background picture can be saved to the Song (page 156).• Changing the lyricsYou can change the lyrics as desired (page 160).Convenient Functions for KaraokeAdjusting the tempo ➤ page 30Transpose ➤ See below.Applying Effects to Your Voice ➤ page 54Adding Harmony Vocals to Your Voice ➤ page 54Practicing Singing with Proper Pitch (Vocal CueTIME) ➤ page 135TransposeYou can use this to adjust the key of the Song if it is too high or low.•Transposing the Song key up................ Press the TRANSPOSE [+] button.•Transposing the Song key down........... Press the TRANSPOSE [–] button.• Resetting the transposition ................... Press the TRANSPOSE [+][–] buttons simultaneously.<strong>CVP</strong>-<strong>309</strong>/<strong>307</strong> Owner’s Manual 53
To close the Transpose display, press the [EXIT] button.Applying Effects to Your VoiceYou can also apply various effects to your voice.Quick Guide1 Press the [MIC SETTING/VOCAL HARMONY] button to call up the Mic Setting display.2 Press the [4π†]/[5π†] buttons to turn the effect on.n Selecting an effect typeYou can select the effect type in the Mixing Console (page 86).Adding Harmony Vocals to Your VoiceYou can also automatically apply various harmony vocals to your voice.1 Select a Song which contains chord data (page 34).If the Song contains this data, the current chord name will be displayed in the Main display during Songplayback, letting you easily check whether the Song contains chord data or not.2 Press the [MIC SETTING/VOCAL HARMONY] button to call up the harmony vocals(Vocal Harmony) Setting display.AFBCDGHI42EJ1 2 3 4 5 6 7 833 Press the [6π†]/[7π†] buttons to turn the harmony vocals (Vocal Harmony) on.54<strong>CVP</strong>-<strong>309</strong>/<strong>307</strong> Owner’s Manual
4 Press the [H] button to call up the Vocal Harmony selection display.5 Press one of the [A]–[J] buttons to select a Vocal Harmony type.For details on the Vocal Harmony types, refer to the separate Data List.AFBGCHDIEJ6 Press the [ACMP ON/OFF] button to turn on Auto Accompaniment.Quick Guide7 Press the SONG [PLAY/PAUSE] button and sing into the microphone.The harmony is applied to your voice according to the chord data.Adjusting the microphone and Song volumeYou can adjust the volume balance between the Song playback and the microphone.1 Press the [BALANCE] button to call up the Volume Balance display.2 To adjust the microphone volume, press the [4π†] button.To adjust the Song volume, press the [1π†] button.3 Press the [EXIT] button to close the volume balance display.Convenient Functions for Singing Along with YourOwn PerformanceChanging the Key (Transpose) ➤ See below.Displaying the Music Score on the Instrument and the Lyrics on TV ➤ page 56Making Announcements Between Songs ➤ page 56Controlling Playback Timing by Your Voice (Karao-Key) ➤ page 135Changing the Key (Transpose)You can match both the Song and your keyboard performance to a certain key. For example, the Song data is in F, butyou feel most comfortable singing in D, and you are accustomed to playing the keyboard part in C. To match up thekeys, set the Master Transpose to “0,” the Keyboard Transpose to “2,” and the Song Transpose to “-3.” This brings thekeyboard part up and the song data down to your desired singing key.1 Call up the operation display.[FUNCTION] → [D] CONTROLLER → TAB [®] KEYBOARD/PANEL → [B] TRANSPOSE ASSIGN2 Press the [4π†]/[5π†] button to select the desired transpose type.The following types are available. Select the one most suited to your purpose.<strong>CVP</strong>-<strong>309</strong>/<strong>307</strong> Owner’s Manual 55
●KEYBOARDTranspose pitch of the keyboard played Voices and Style playback (controlled by what you play in the chordsection of the keyboard).●SONGTransposes the pitch of Song playback.●MASTERTranspose the overall pitch of the <strong>CVP</strong>.3 Press the TRANSPOSE [–]/[+] button to transpose.You can set the value in semitone steps.To reset the transpose value, press the [+][–] buttons simultaneously.Quick Guide4 Press the [EXIT] button to close the TRANSPOSE display.Displaying the Music Score on the Instrument and the Lyrics onTVThis convenient sing-along function lets you have the music score shown on the display of the instrument (for yourplaying purposes), while only the lyrics are shown on a separate TV monitor (page 53) so your audience can sing along.1 Call up the operation display.[FUNCTION] → [G] VIDEO OUT2 Press the [3π]/[4π] button to select LYRICS.Making Announcements Between SongsThis function is ideal for making announcements between your singing performances. When singing a song, severaleffects are usually assigned to the MIC Setup. When speaking to your audience, however, these effects may sound disturbingor unnatural. Whenever the TALK function is turned on, effects are automatically turned off.1 Before your performance, press the [MIC SETTING/VOCAL HARMONY] button to callup the MIC SETTING/VOCAL HARMONY display.11 2 3 4 5 6 7 822 Press the [2π]/[3π] (TALK) button to turn the function on.n Talk settings can be customized as well, allowing you to add any desired effects to your voice as you speak to your audience(page 168).56<strong>CVP</strong>-<strong>309</strong>/<strong>307</strong> Owner’s Manual
Basic OperationTrying Out the Basic Features (Help)The Help function introduces some of the basic features of the instrument. Try themout, following the directions shown in the Help display.1 Press the [HELP] button to call up the Help display.The language selected here isalso used for various “Messages”shown during operations.11 2 3 4 5 6 7 85Basic Operation32 42 If necessary, use the [6π†]/[7π†] buttons to select the language.3 Select one of the features you want to try by using the [1π†]–[5π†] buttons.4 Press the [8π†] button to confirm your selection.A display explaining the selected feature appears.Use the TAB [√][®] buttons to select different pages if the there are additionalpages (The “P1,” “P2,” etc, tabs appear.)5 Press the [EXIT] button to return to the previous display.The Messages Shown in the DisplayA message (information or confirmation dialog) sometimes appears on the screento facilitate operation. When the message appears, simply press the appropriatebutton.ABFGSelecting message languageYou can select the desired languageof the display messages inthe Help display (see above).CHDIEJIn this example, press the [F](YES) button to start formattingthe SmartMedia card.<strong>CVP</strong>-<strong>309</strong>/<strong>307</strong> Owner’s Manual 57
Instant Selection of the Displays—Direct AccessInstant Selection of the Displays—Direct AccessWith the convenient Direct Access function, you can instantly call up the desireddisplay—with just a single additional button press.Basic Operation1 Press the [DIRECT ACCESS] button.A message appears in the display prompting you to press the appropriatebutton.2 Press the button corresponding to the desired setting display toinstantly call up that display.Refer to the separate Data List for a list of the displays that can be called upwith the Direct Access function.Example of calling up the Guide function displayPress the [DIRECT ACCESS] button, then press the [GUIDE] button.12Returning to the Main displayHere’s a convenient way toreturn to the Main display fromany other display: Simply pressthe [DIRECT ACCESS] button,then the [EXIT] button.58<strong>CVP</strong>-<strong>309</strong>/<strong>307</strong> Owner’s Manual
Basic Displays (Main Display and File Selection Display)Basic Displays (Main Display and FileSelection Display)There are two basic display types – Main and Selection. Here are explanations ofeach display segment and its basic operation.Main DisplayThe Main display shows the current basic settings of the instrument such as the currentlyselected Voice and Style, allowing you to see them at a single glance. TheMain display is the one you’ll usually see when you play the keyboard.127 8 9 )Returning to the Main displayHere’s a convenient way toreturn to the Main display fromany other display: Simply pressthe [DIRECT ACCESS] button,then the [EXIT] button.Basic Operation34561 Voice name• RIGHT 1 (indicated at the right edge of the display):Voice name currently selected for the RIGHT 1 part (page 73).• RIGHT 2 (indicated at the right edge of the display):Voice name currently selected for the RIGHT 2 part (page 73).• LEFT (indicated at the right edge of the display):Voice name currently selected for the LEFT part (page 73).Pressing one of the [A], [B] and [F]–[I] buttons calls up the Voice Selection display foreach part (page 31).2 Song name and related informationDisplays the currently selected Song name, time signature and tempo.If the Song contains the chord data, the current chord name will be displayed in the“CHORD” segment (see 3 below).Pressing the [C] button calls up the Song Selection display (page 34).3 Style name and related information; current chord nameDisplays the currently selected Style name, time signature and tempo.If the [ACMP ON/OFF] button is set to On, the chord specified in the chord section of thekeyboard will be displayed.Pressing the [D] button calls up the Style Selection display (page 45).4 Internet functionPressing the [E] button calls up the Internet Direct Connection display (page 170).5 Registration Memory Bank nameDisplays the currently selected Registration Memory Bank name.Pressing the [J] button calls up the Registration Memory Bank Selection display (page 126).6 Volume BalanceDisplays the volume balance among the parts.Adjust the volume balance among the parts by using the [1π†]–[8π†] buttons.7 TransposeDisplays the amount of transposition in semitone units (page 53).8 TempoDisplays the current tempo of the Song or Style.9 BAR (current position of the Song or Style)Displays the current position of the Song or bar and beat number from playback start of the Style.) Registration SequenceAppears when the Registration Sequence is active (page 128).<strong>CVP</strong>-<strong>309</strong>/<strong>307</strong> Owner’s Manual 59
Basic Displays (Main Display and File Selection Display)File Selection Display Configuration and Basic OperationThe File Selection display appears when you press one of the buttons shown below. From here you can selectVoices, Styles, and other data.VOICE category selection buttonsSONG SELECTbuttonBasic OperationSTYLE SELECTbuttonREGIST. BANKselection buttonFile Selection Display Configuration• Location (drive) of dataPresetLocation where pre-programmed(preset) data is stored.UserLocation where recorded oredited data is saved.CardLocation where data onSmartMedia card is saved.• Data files and foldersThe data, both pre-programmed and your own original, are saved as “files.”You can drop files into a folder.FolderAFolderIconFile860<strong>CVP</strong>-<strong>309</strong>/<strong>307</strong> Owner’s Manual
Basic Displays (Main Display and File Selection Display)File Selection Display Basic Operation1AFBCDGHI3EJ321 2 3 4 5 6 7 81 Select the tab containing the desired file by using the TAB [√]/[®] buttons.2 Select the page containing the desired file by using the [1π]–[7π] buttons ([1π]–[6π] buttonsfor Voice and Song).3 Select the file. There are two ways to do so.• Press one of the [A]–[J] buttons.• Select the file by using the [DATA ENTRY] dial, then press the [ENTER] button to execute.4 Press the [EXIT] button to return to the previous display.43Basic OperationClosing the current folder and calling up the next highest level folderTo close the current folder and call up the next highest level folder, press the [8π] (UP) button.Example of the PRESET Voice Selection displayThe PRESET Voice files are categorized and contained in appropriate folders.This display shows the Voice files in afolder.8The next highest level—in this case,folder—is shown. Each folder shown inthis display contains appropriately categorizedVoices.<strong>CVP</strong>-<strong>309</strong>/<strong>307</strong> Owner’s Manual 61
Basic Displays (Main Display and File Selection Display)File/Folder Operations in the File SelectionDisplay•Saving Files .............................................................................................page 63• Copying Files/Folders (Copy & Paste)....................................................... page 64•Moving Files (Cut & Paste).......................................................................page 65• Deleting Files/Folders .............................................................................. page 65• Renaming Files/Folders............................................................................ page 66• Selecting Custom Icons for Files (shown at the left of file name) ..............page 66• Creating a New Folder ............................................................................page 67• Entering characters.................................................................................. page 67Basic OperationFormatting a floppy diskTo format a floppy disk, select“USB” in step3 at right.CAUTIONMake sure to read page 21 forhow to handle the floppy diskdrive and floppy disk.Formatting a SmartMedia cardA new SmartMedia card or one which has been used with other devicesmay not be immediately usable with the <strong>CVP</strong>. If the SmartMedia cardinserted in the instrument’s card slot cannot be accessed by the instrument,you will need to format the card for the instrument.CAUTION• Formatting a SmartMedia card completely erases all data on the card. Make surethat the SmartMedia card you’re formatting does not contain important data!• Make sure to read page 22 for how to handle the SmartMedia card and card slot.• The SmartMedia cards formatted with this instrument may become unusable withother instruments.1 Insert a SmartMedia card for formatting into the card slot.2 Call up the operation display.[FUNCTION] → [I]UTILITY → TAB[√]/[®]MEDIA3 Press the [A] button to select “CARD.”4 Press the [H] button to format the card.3ABCFGH4DIEJ62<strong>CVP</strong>-<strong>309</strong>/<strong>307</strong> Owner’s Manual
Basic Displays (Main Display and File Selection Display)Saving FilesThis operation lets you save your original data (such as Songs and Voices you’vecreated) to a file.1 After you’ve created a Song or Voice in the relevant SONG CREATORor SOUND CREATOR display, press the [SAVE] display button.The File Selection display for the corresponding data appears. Keep in mindthat the Save operation is executed from the File Selection display.Internal memory (User tabdisplays) capacityThe internal memory capacity ofthe instrument is about 3.3MB.This capacity applies to all filetypes, including Voice, Style,Song, and Registration data files.IBasic Operation1 2 3 4 5 6 7 82 Select the appropriate tab (USER, CARD, etc.) to which you want tosave the data by using the TAB [√]/[®] buttons.3 Press the [6†] (SAVE) button to call up the file naming display.4 Enter the file name (page 67).5 Press the [8π] (OK) button to save the file.If you want to cancel the Save operation, press the [8†] (CANCEL) button.The saved file will be automatically located at the appropriate positionamong the files in alphabetical order.<strong>CVP</strong>-<strong>309</strong>/<strong>307</strong> Owner’s Manual 63
Basic Displays (Main Display and File Selection Display)Restrictions for protected SongsCommercially available song data may be copy protected to prevent illegalcopying or accidental erasure. They are marked by the indications at theupper left side of the file names. The indications and relevant restrictionsare detailed below.Prot. 1Prot. 2 OrigIndicates Preset Songs saved to the User tab display, Disk OrchestraCollection (DOC) Songs, and Disklavier Piano Soft Songs. Thesecannot be copied/moved/saved to external devices such as Smart-Media cards and hard disk.Indicates <strong>Yamaha</strong>-protection-formatted Songs. These cannot becopied. These can be moved/saved only to the USER tab displayand SmartMedia cards with ID.Basic OperationProt. 2 EditIndicates edited “Prot. 2 Orig” Songs. Make sure to save these tothe same folder containing the corresponding “Prot. 2 Orig” Song.These cannot be copied. These can be moved/saved only to theUSER tab display and SmartMedia cards with ID.Note for “Prot. 2 Orig” and “Prot. 2 Edit” Song file operationMake sure to save the “Prot. 2 Edit” Song to the same folder containing itsoriginal “Prot. 2 Orig” Song. Otherwise the “Prot. 2 Edit” Song cannot beplayed back. Also, if you move a “Prot. 2 Edit” Song, be sure to move itsoriginal “Prot. 2 Orig” Song to the same location (folder) at the same time.Copying Files/Folders (Copy & Paste)This operation lets you copy a file/folder and paste it to another location (folder).1 Call up the display containing the file/folder you want to copy.2 Press the [3†] (COPY) button to copy the file/folder.The pop-up window for the Copy operation appears at the bottom of the display.3 Press one of the [A]–[J] buttons corresponding to the desired file/folder.To cancel the selection, press the same [A]–[J] button again.■ Selecting all files/foldersPress the [6†] (ALL) button to select all files/folders indicated on the currentdisplay including the other pages.To cancel the selection, press the [6†] (ALL OFF) button again.4 Press the [7†] (OK) button to confirm the file/folder selection.To cancel the Copy operation, press the [8†] (CANCEL) button.5 Select the destination tab (USER, CARD, etc.) to paste the file/folder,by using the TAB [√]/[®] buttons.6 Press the [4†] (PASTE) button to paste the file/folder.The folder/file copied and pasted appears on the display at the appropriateposition among the files in alphabetical order.64<strong>CVP</strong>-<strong>309</strong>/<strong>307</strong> Owner’s Manual
Basic Displays (Main Display and File Selection Display)Moving Files (Cut & Paste)This operation lets you cut a file and paste it to another location (folder).1 Call up the display containing the file you want to move.2 Press the [2†] (CUT) button to cut the file.The pop-up window for the Cut operation appears at the bottom of the display.3 Press one of the [A]–[J] buttons corresponding to the desired file.To cancel the selection, press the same [A]–[J] button again.■ Selecting all filesPress the [6†] (ALL) button to select all files indicated on the current displayincluding the other pages.To cancel the selection, press the [6†] (ALL OFF) button again.4 Press the [7†] (OK) button to confirm the file selection.To cancel the Cut operation, press the [8†] (CANCEL) button.5 Select the destination tab (USER, CARD, etc.) to which the file is to bepasted, by using the TAB [√]/[®] buttons.6 Press the [4†] (PASTE) button to paste the file.The file moved and pasted appears on the display at the appropriate positionamong the files in alphabetical order.Basic OperationDeleting Files/FoldersThis operation lets you delete a file/folder.1 Call up the display containing the file/folder you want to delete.2 Press the [5†] (DELETE) button.The pop-up window for the Delete operation appears at the bottom of thedisplay.3 Press one of the [A]–[J] buttons corresponding to the desired file/folder.To cancel the selection, press the same [A]–[J] button again.■ Selecting all files/foldersPress the [6†] (ALL) button to select all files/folders indicated on the currentdisplay including the other pages.To cancel the selection, press the [6†] (ALL OFF) button again.<strong>CVP</strong>-<strong>309</strong>/<strong>307</strong> Owner’s Manual 65
Basic Displays (Main Display and File Selection Display)Deleting all data in a Smart-Media card at onceFormatting a SmartMedia cardcompletely erases all data on theSmartMedia card (page 62).4 Press the [7†] (OK) button to confirm the file/folder selection.To cancel the Delete operation, press the [8†] (CANCEL) button.5 Follow the on-display instructions.YES ........................Delete the file/folderYES ALL .................Delete all selected files/foldersNO ........................Leave the file/folder as is without deletingCANCEL.................Cancel the Delete operationBasic OperationRenaming Files/FoldersThis operation lets you rename files/folders.1 Call up the display containing the file/folder you want to rename.2 Press the [1†] (NAME) button.The pop-up window for the Rename operation appears at the bottom of thedisplay.3 Press one of the [A]–[J] buttons corresponding to the desired file/folder.4 Press the [7†] (OK) button to confirm the file/folder selection.To cancel the Rename operation, press the [8†] (CANCEL) button.5 Input the name (characters) of the selected file or folder (page 68).The renamed folder/file appears on the display at the appropriate positionamong the files in alphabetical order.Selecting Custom Icons for Files (Shown at theLeft of File Name)You can select custom icons for files (shown at the left of file name).1–4 Operations are the same as the above “Renaming Files/Folders”section.5 Press the [1†] (ICON) button to call up the ICON display.6 Select the icon by using the [A]–[J] buttons or [3π†]–[5π†] buttons.The ICON display includes several pages. Press the TAB [®] button to selectdifferent pages.To cancel the operation, press the [8†] (CANCEL) button.7 Press the [8π] (OK) button to apply the selected icon.66<strong>CVP</strong>-<strong>309</strong>/<strong>307</strong> Owner’s Manual
Basic Displays (Main Display and File Selection Display)Creating a New FolderThis operation lets you create new folders. Folders can be created, named andorganized as desired, making it easier to find and select your original data.1 Call up the page of the File Selection display for which you wish tocreate a new folder.2 Press the [7†] (FOLDER) button to call up the naming display for anew folder.3 Input the name of the new folder (see below).Entering CharactersThe instructions that follow show you how to enter characters in naming your files/folders and when inputting the Keyword for Music Finder function. The method ismuch the same as inputting names and numbers to a conventional mobile phone.Entering characters should be done in the display shown below.A new folder cannot be made inthe PRESET tab.Folder directories for theUSER tab displayIn the USER tab display, folderdirectories can contain up tofour levels. The maximum totalnumber of files and folderswhich can be stored is 2960, butthis may differ depending on thelength of the file names. Themaximum number of files/folderswhich can be stored in a folderin the USER tab is 250.Basic Operation1 Change the type of character by pressing the [1π] button.• If you select a language other than Japanese as the Language(page 57), the following different types of characters are available:CASE......................Alphabet (capital letters, half size), numbers (halfsize), marks (half size)case .......................Alphabet (lowercase letters, half size), numbers (halfsize), marks (half size)• If you select Japanese as the Language (page 57), the followingdifferent types of characters and sizes can be entered:(kana-kan) ...Hiragana and Kanji, marks (full size)(kana) ............Katakana (normal size), marks (full size)(kana) ..............Katakana (half size), marks (half size)A B C.....................Alphabet (capital and small letters, full size), numbers(full size), marks (full size)ABC.......................Alphabet (capital and small letters, half size), numbers(half size), marks (half size)2 Use the [DATA ENTRY] dial to move the cursor to the desired position.<strong>CVP</strong>-<strong>309</strong>/<strong>307</strong> Owner’s Manual 67
Basic Displays (Main Display and File Selection Display)3 Press the [2π†]–[6π†] and [7π] buttons, corresponding to thecharacter you wish to enter.Basic OperationThe following half-size markscannot be entered for a file/folder name.\ / : * ? " < > |In the case of characters whichare not accompanied by specialcharacter marks (with the exceptionof kanakan and half-sizekatakana), you can call up themark list by pressing the [6†]button after selecting a character(before actual entry of a character).Several different characters are assigned toeach button, and the characters change eachtime you press the button.• Deleting charactersMove the cursor to the character you wish to delete by using the [DATAENTRY] dial, and press the [7†] (DELETE) button. To delete all characterson the line at once, press and hold the [7†] (DELETE) button.• Actual entry of charactersMove the cursor or press another letter-input button.• Canceling the character-entering operationPress the [8†] (CANCEL) button.• Entering special character marks (umlaut, accent, Japanese “ ”and “ ”)Select a character to which a character mark is to be added and pressthe [6†] button before actual entry of the character.• Entering marks1 After actually entering a character by moving the cursor, press the[6†] button to call up the mark list.2 Use the [DATA ENTRY] dial to move the cursor to the desired mark,then press the [8π] (OK) button.• Entering numbersFirst, select one of the following: “A B C” (full-size alphabet), “ABC””CASE“ (half-size capital alphabet) and “case” (half-size lowercasealphabet). Then, press and hold down the appropriate button, [2π†]–[5π†], [6π] and [7π] button, for a while, or press it repeatedly untilthe desired number is selected.• Converting into Kanji (Japanese language)When the input “hiragana” characters are shown in reverse display(highlighted), press the [ENTER] button one or several times to convertthe characters into the appropriate kanji. To actually enter the change,press the [8π] (OK) button or enter the next character.When the input “hiragana” characters are shown in reverse display(highlighted):• Re-converting the characters into other kanjiPress the [ENTER] button.• Changing the reversed areaUse the [DATA ENTRY] dial.• Changing the converted kanji back to “hiragana”Press the [7†] (DELETE) button.• Clearing the reversed area at oncePress the [8†] (CANCEL) button.• Entering the “hiragana” itself (without converting it)Press the [8π] (OK) button.4 Press the [8π] (OK) button to actually enter the new name andreturn to the previous display.68<strong>CVP</strong>-<strong>309</strong>/<strong>307</strong> Owner’s Manual
Restoring the Factory-programmed SettingsRestoring the Factory-programmedSettingsRestoring the Factory-programmed SystemWhile holding the C7 key (right-most key on the keyboard), turn the [POWER] buttonON.This operation has the same result as and is a shortcut for the System Setup restoreoperation explained in step 2 of the following section.The operation of restoring thefactory-programmed settingsdoes not affect the Internet Settings.To reset the Internet Settings,refer to page 182.Restoring the Factory-programmed SettingsIndependently by Item1 Call up the operation display.[FUNCTION] → [I]UTILITY → TAB[®]SYSTEM RESET2 Select items by pressing the [1π†]–[3π†] buttons.SYSTEM SETUPRestores the System Setup parameters to the original factory settings.Refer to the separate Data List booklet for details aboutwhich parameters belong to the System Setup.CAUTIONThis operation deletes all youroriginal data for the respectiveitem (MIDI SETUP, USEREFFECT, MUSIC FINDER, andFILES&FOLDERS).Basic OperationMIDI SETUPUSER EFFECTMUSIC FINDERFILES&FOLDERSREGISTRestores the MIDI settings including the MIDI templates on theUser tab display to the original factory status.Restores the User Effect settings including the user effect types,user master EQ types, user master compressor types, and uservocal harmony types created via the Mixing Console display tothe original factory settings.Restores the Music Finder data (all records) to the original factorysettings.Deletes all files and folders stored in the User tab display.Temporarily deletes the current Registration Memory settings ofthe selected Bank. The same can be done also by turning the[POWER] button ON while holding the B6 key (right-most B keyon the keyboard).AFBGCHDIEJ41 2 3 4 5 6 7 823<strong>CVP</strong>-<strong>309</strong>/<strong>307</strong> Owner’s Manual 69
Restoring the Factory-programmed Settings3 Checkmark the box of the item to be reset to the factory programmedsettings by pressing the [4π†] button.4 Press the [D] button to execute the Factory Reset operation for allcheckmarked items.Saving and Recalling Your Original Settings asa Single FileFor the items below, you can save your Original Settings as a Single File for futurerecall.Basic Operation1 Make all desired settings on the instrument.2 Call up the operation display.[FUNCTION] → [I]UTILITY → TAB[®]SYSTEM RESET3 Press one of the [F]–[I] buttons to call up the relevant display for savingyour data.SYSTEM SETUPMIDI SETUPUSER EFFECTMUSIC FINDERParameters set on the various displays such as the [FUNCTION]→ UTILITY and microphone setting display are handled as a singleSystem Setup file. Refer to the separate Data List booklet fordetails on which parameters belong to the System Setup.The MIDI settings including the MIDI templates on the User tabdisplay are handled as a single file.The User Effect settings including the user effect types, user masterEQ types, user master compressor types, and user vocal harmonytypes created via the Mixing Console displays aremanaged as a single file.All the preset and created records of the Music Finder are handledas a single file.4 Select one of the tabs (other than the PRESET) by pressing the TAB[√][®] buttons.Note that the file in the PRESET tab display is the file of factory-programmedsettings. If you select it, the factory-programmed settings for the respectiveitem will be restored. (This is the same results as on page 69 “Restoring theFactory-programmed Settings Independently by Item”.)5 Save your file (page 63).6 To recall your file, select the tab and page to which you’ve saved thefile (same tab and page as specified in step 4), and press the corresponding[A]–[J] button.70<strong>CVP</strong>-<strong>309</strong>/<strong>307</strong> Owner’s Manual
Data BackupData BackupFor maximum data security <strong>Yamaha</strong> recommendsthat you copy or save your important data to separatestorage media, such as a SmartMedia card or USBstorage device. This provides a convenient backup ifthe internal memory is damaged.4 Press the [3†] (COPY) button to copy thefile/folder.The pop-up window for the Copy operationappears at the bottom of the display.Data that can be saved1 Song*, Style, Registration Memory Bank andVoice2 Music Finder Record, Effect**, MIDI Templateand System File* Protected Songs (those with a “Prot.1/Prot.2” indicationat the upper left of the file name) cannot besaved.However, Songs with a “Prot.2” indication can bemoved (cut-and-paste operation) to a SmartMediacard with ID. Songs with a “Prot.1” indication cannotbe moved to external media.**Effect data includes the following:- Edited or saved data in the Mixing Console“EFFECT/EQ/CMP.”- Edited or saved data of the Vocal Harmony type.5 Press the [6†] (ALL) button to select allfiles/folders indicated on the current displayand all other pages.To cancel the selection, press the [6†] (ALLOFF) button again.6 Press the [7†] (OK) button to confirm thefile/folder selection.To cancel the Copy operation, press the [8†](CANCEL) button.7 Select the destination Tab (CARD or USB)to which the file/folder is to be copied, byusing the TAB [√]/[®] buttons.8 Press the [4†] (PASTE) button to pastethe file/folder.Basic OperationThe backup procedure is different for the data typesin 1 and 2 above.Backup procedureSong, Style, Registration Memory Bank andVoice DataIf a message appears indicating datacannot be copiedProtected Songs (“Prot. 1/Prot.2” is indicatedat the upper left side of the file names) areincluded in the copied files. These protectedSongs cannot be copied. However, Songswith a “Prot.2” indication can be moved(cut-and-paste operation) to a SmartMediacard with ID.1 Insert/connect the backup media (destination),such as a SmartMedia card or USBstorage device.2 Call up the display containing the desiredfile to be copied.Song:Press the [SONG SELECT] button.Style:Press the [STYLE SELECT] button.Registration Memory Bank:Press the [REGIST. BANK] button.Voice:Press one of the VOICE buttons.3 Select the USER tab by using the TAB [√]/[®] buttons.Music Finder Record, Effect, MIDI Templateand System Data1 Insert/connect the backup media (destination),such as a SmartMedia card or USBstorage device.2 Call up the operation display.[FUNCTION] → [I] UTILITY → TAB [√]/[®]SYSTEM RESET3 Press one of the [F]–[I] buttons to call upthe relevant display for saving your data.4 Select the appropriate tab (CARD or USB)to which you want to save the data byusing the TAB [√]/[®] buttons.5 Save your data (page 63).<strong>CVP</strong>-<strong>309</strong>/<strong>307</strong> Owner’s Manual 71
Using, Creating and Editing VoicesReference to Quick Guide pagesPlaying Voices ................................................................................ page 28Playing the Piano Voice ........................................................... page 28Playing Various Voices............................................................. page 31Using, Creating and Editing Voices ReferenceVoice CharacteristicsThe Voice type and its defining characteristics are indicated above the Preset Voicename.Natural!Live!Cool!Sweet!DrumsSFXThese rich and luscious Voices are comprised mostly of keyboard instrumentsounds and are especially intended for playing piano and otherkeyboard parts. They also take full advantage of <strong>Yamaha</strong>’s advancedsampling technology such as Stereo Sampling, Dynamic Sampling, SustainSampling, and Key-off Sampling.These acoustic instrument sounds were sampled in stereo, to produce atruly authentic, rich sound—full of atmosphere and ambience.These Voices capture the dynamic textures and subtle nuances of electricinstruments—thanks to a huge amount of memory and some verysophisticated programming.These acoustic instrument sounds also benefit from <strong>Yamaha</strong>’s sophisticatedtechnology—and feature a sound so finely detailed and natural,you’ll swear you’re playing the real thing!Various drum and percussion sounds are assigned to individual keys,letting you play the sounds from the keyboard.Various special effect sounds are assigned to individual keys, letting youplay the sounds from the keyboard.Mega Voices CompatibilityMega Voices are unique to theClavinova and are not compatiblewith other models. Any song/style data you’ve created on theClavinova using the Mega Voiceswill not sound properly whenplayed back on other instruments.Organ Flutes!Mega VoiceLive!DrumsLive!SFXThis authentic organ Voice lets you use the Sound Creator to adjust thevarious footages and craft your own original organ sounds. See page 97for details.The Mega Voices are not intended to be played from the keyboard. Theyare primarily designed for use with recorded MIDI sequence data (suchas songs and styles). Some of the guitar and bass Voices in particularhave been created as Mega Voices for the Clavinova, and are easily distinguishedfrom the normal Voices by their icons in the Voice Selectiondisplay.What makes Mega Voices special is their use of velocity switching. NormalVoices use velocity switching, too—to make the sound quality and/or level of a Voice according to how strongly or softly you play it. Thismakes the Clavinova Voices sound authentic and natural. However,with Mega Voices, each velocity range (the measure of your playingstrength) has a completely different sound.For example, a Mega guitar Voice includes the sounds of various performancetechniques. In conventional instruments, different Voices havingthose sounds would be called up via MIDI and played in combinationto achieve the desired effect. However, now with Mega Voices, a convincingguitar part can be played with just a single Voice, using specificvelocity values to play the desired sounds.Because of the complex nature of these Voices and the precise velocitiesneed to play the sounds, they’re not intended for playing from thekeyboard. They are, however, very useful and convenient when creatingMIDI data—especially when you want to avoid using several differentVoices just for a single instrument part.These are high-quality drum sounds taking full advantage of StereoSampling and Dynamic Sampling.These are high-quality Latin percussion sounds taking full advantage ofStereo Sampling and Dynamic sampling. They give you a broader andmore versatile range of Latin percussion than the normal drum Voices.72<strong>CVP</strong>-<strong>309</strong>/<strong>307</strong> Owner’s Manual
Playing Different Voices SimultaneouslyPlaying Different Voices SimultaneouslyThe Clavinova keyboard features various functions and performance conveniencesthat are simply unavailable on an acoustic instrument. It allows you to play severaldifferent Voices together in a layer, or play one Voice with your left hand while youplay a different Voice (or even two layered Voices!) with your right.Keyboard Parts (Right 1, Right 2, Left)Voices can be assigned independently to each keyboard part: Right 1, Right 2, andLeft. You can combine these parts by using the PART ON/OFF buttons to create arich, ensemble sound.Keyboard Part Combinations■ Playing a single Voice (Right 1 part)You can play a single Voice over the entire keyboard range. This is used for normalperformance—for example, with the piano Voice.Right 1 part■ Playing Two Voices Simultaneously (Right 1 and 2 parts)You can simulate a melody duet or combine two similar Voices to create a thickersound.Adjusting the volume balanceamong partsAdjust the volume balanceamong the parts in the BALANCEdisplay (page 39).Specifying the split point (theborder between the rightandleft-hand range)See page 104.Reference Using, Creating and Editing VoicesRight 2 partRight 1 partRefer to page 74 for Voice selection operations for the Right 2 part.■ Playing Different Voices with the Left and Right Hands (Right 1 and Leftparts)You can play different Voices with the left and right hands. For example, try playingthe bass Voice with your left hand and the piano Voice with your right.The keyboard lamp will light at the split point of the keyboard.Left partRight 1 partRefer to page 75 for Voice selection operations for the Left part.■ Playing Three Different Voices with the Left and Right Hands (Right 1, 2and Left parts)You can combine these three parts to create a rich, ensemble sound.Left partRight 2 partRight 1 part<strong>CVP</strong>-<strong>309</strong>/<strong>307</strong> Owner’s Manual 73
Playing Different Voices SimultaneouslyPlaying Two Voices Simultaneously (Right 1and 2 Parts)For the selected part, the nameof the currently selected Voice ishighlighted (reverse display) inthe Main display.You can play two Voices simultaneously with the Right 1 and 2 parts.1 Make sure the PART ON/OFF [RIGHT 1] button is turned on.2 Press the PART ON/OFF [RIGHT 2] button to turn it on.Using, Creating and Editing VoicesQuickly selecting Voices forRight 1 and 2 partsYou can quickly select the Right1 and 2 part Voices, just from theVoice buttons. Press and holdone Voice button, then pressanother. The Voice of the firstpressed button is automaticallyset for the Right 1 part, while theVoice of the second pressed buttonis set for the Right 2 part.3 Press one of the VOICE buttons to call up the Voice selection displayfor the Right 2 part.4 Press the TAB [√] button to select the PRESET display.5ABCORGAN FLUTESFGH45DIEJ1 2 3 4 5 6 7 8Switching the Right 2 parton/off with a pedalYou can use a pedal to switch theRight 2 part on/off (when theRight 2 part is appropriatelyassigned; page 186). This is usefulfor turning the Right 2 part onand off while you play.5 Press one of the [A]–[J] buttons to select a Voice.6 Play the keyboard.7 Press the PART ON/OFF [RIGHT 2] button again to turn it off.74<strong>CVP</strong>-<strong>309</strong>/<strong>307</strong> Owner’s Manual
Playing Different Voices SimultaneouslyPlaying Different Voices with the Left andRight Hands (Right 1 and Left Parts)You can play different Voices with the Left and Right Hands (Right 1 and Left parts).1 Make sure the PART ON/OFF [RIGHT 1] button is turned on.2 Press the PART ON/OFF [LEFT] button to turn it on.For the selected part, a √ markappears at the right of the Voicename in the Main display.3 Press one of the VOICE buttons to call up the Voice selection displayfor the Left part.ORGAN FLUTES4 Press the TAB [√] button to select the PRESET display.5ABCFGH45Using, Creating and Editing VoicesDIEJ1 2 3 4 5 6 7 85 Press one of the [A]–[J] buttons to select a Voice.6 Play the keyboard.7 Press the PART ON/OFF [LEFT] button again to turn it off.Switching the Left part on/offwith a pedalYou can use a pedal to switch theLeft part on/off (when the Leftpart is appropriately assigned;page 186). This is useful for turningthe Left part on and off whileyou play.Specifying the split point (theborder between the rightandleft-hand range)See page 104.<strong>CVP</strong>-<strong>309</strong>/<strong>307</strong> Owner’s Manual 75
Enhancing the Acoustic Realism of the Sound (iAFC)Using, Creating and Editing VoicesiAFC cannot be used in thefollowing cases.• (<strong>CVP</strong>-<strong>309</strong> grand piano type)When the lid is closed or openwith the shorter stay.• When the Speaker setting isHeadphones SW (page 17),and headphones are connected.• When the Speaker setting isOff.When using iAFC, do not blockor cover the speaker located onthe underside of the keyboard(<strong>CVP</strong>-<strong>309</strong> grand piano type) orthe rear panel (<strong>CVP</strong>-<strong>309</strong>/<strong>307</strong>) ofthe Clavinova. The optimal iAFCeffect cannot be obtained if thisspeaker is blocked.iAFC uses <strong>Yamaha</strong>’s EMR (ElectronicMicrophone Rotator) technologyto ensure stability againstacoustic feedback.Enhancing the Acoustic Realism ofthe Sound (iAFC)When iAFC is engaged (the default setting is ON), the Clavinova will sound deeperand more resonant, similar to an acoustic musical instrument. Sounds picked up bya microphone and sounds produced internally by the Clavinova are processed andoutput from the rear speaker to enhance the acoustic realism of the sound. The iAFCprocessing is most effective with the grand piano Voice (the one selected by pressingthe PIANO button).Turning on the iAFC of the <strong>CVP</strong>-<strong>309</strong> grand piano typeTo turn on the iAFC, open the lid with the longer stay using the inner recess.When the lid is closed or open with the shorter stay, the iAFC will not beturned on.Selecting the iAFC Type and Adjusting theDepthThis section describes how to adjust various iAFC settings, such as selecting theiAFC type and adjusting the depth.There are three iAFC types as shown below. Select the desired type: stage ambiencesimulation or acoustic piano resonance simulation. Each type consists ofthree sub-types. The depth can also be set for each type.1 Press the [iAFC SETTING] button to call up the operation display.11 2 3 4 5 6 7 82 3 42 Press one of the [2π†]–[4π†] buttons to select the iAFC type.If you select the “NATURAL SOUND BOARD” or “SPATIAL ENSEM-BLE,” make sure to execute the calibration operation (page 77).• DYNAMIC DAMPER EffectThis simulates the sustain sound that occurs when you press the damperpedal of a grand piano. The microphone is not used, but the sound producedwithin the Clavinova is processed to create a spacious sensation.76<strong>CVP</strong>-<strong>309</strong>/<strong>307</strong> Owner’s Manual
Enhancing the Acoustic Realism of the Sound (iAFC)•NATURAL SOUND BOARDThis enhances the acoustic realism of the sound by recreating the resonancecharacteristics of acoustic instruments. When used on a grandpiano sound, it produces a more natural-sounding piano. The sound of theinstrument itself is picked up by a microphone, and processed to create avirtual soundboard.•SPATIAL ENSEMBLE EffectThis lets you experience the ambience and reverberation that are characteristicof performing on stage. Ambience and reverberation are alsoadded to the performance of the musicians playing together with you, lettingyou enjoy the sensation of playing together on stage. The sound of theinstrument itself and the sound of singing and other instruments playednearby is picked up by a microphone, and processed to simulate the spatialcharacteristics of performing together on stage.3 Press one of the [5π†]–[7π†] buttons to select the iAFC setting(sub-type).4 Press the [8π†] button to adjust the iAFC depth.Calibrating the iAFC SettingsThis automatically adjusts the sensitivity and response of iAFC so that the optimaliAFC effect will be obtained. Make sure to execute this operation when you select“NATURAL SOUND BOARD” or “SPATIAL ENSEMBLE.”1 Press the [F] (MIC CALIBRATION) button in the iAFC operation display(page 76) to call up the calibration display.2 Press the [G] (CALIBRATION START) button to begin calibration.When calibration begins, a fairly loud harpsichord note will sound fourtimes at a fixed interval. Calibration will end in approximately two and ahalf minutes.Note on using calibrationWhile calibration is being performed,do not make audiblenoises in the vicinity of theClavinova. If any extraneoussounds are made in the vicinityof the Clavinova during calibration,the calibration may abort,and the settings will reset to theirdefault values. If this occurs, youshould perform the calibrationonce again.Using, Creating and Editing VoicesIf the iAFC effect is slight or inaudible:If it seems that iAFC is not effective when playing back Songs or Styles, turnthe iAFC feature off.1 Press the [iAFC SETTING] button to call up the operation display.2 Press the [1†] button to turn iAFC off.121 2 3 4 5 6 7 8<strong>CVP</strong>-<strong>309</strong>/<strong>307</strong> Owner’s Manual 77
Changing PitchChanging PitchTransposeTranspose the pitch of the keyboard up or down (in semitones).• Transposing during performanceYou can easily set the desired transposition of the overall sound of the instrumentby pressing the TRANSPOSE [–]/[+] buttons.• Transposing before performanceChange the transpose settings in the MIXING CONSOLE display. You can set thetransposition for the keyboard pitch (KBD), song playback (SONG), or overallsound of the instrument (MASTER), respectively.1 Call up the operation display.[MIXING CONSOLE] → TAB [√][®] TUNE2 Use the [1π†]–[3π†] buttons to set the transposition.Using, Creating and Editing VoicesPlease note that the Tune functiondoes not affect the Drum Kitor SFX Kit Voices.Hz (Hertz):This unit of measurement refersto the frequency of a sound andrepresents the number of times asound wave vibrates in a second.Fine-tuning the Pitch of the Entire InstrumentYou can fine-tune the pitch of the entire instrument—useful when you play theClavinova along with other instruments or CD music.1 Call up the operation display.[FUNCTION] → [A] MASTER TUNE/SCALE TUNE → TAB [√] MASTERTUNE2 Use the [4π†]/[5π†] buttons to set the tuning.Press the 4 or 5’s [π] and [†] buttons simultaneously to reset the value tothe factory setting of 440.0 Hz.Scale TuningYou can select various scales for playing in custom tunings for specific historicalperiods or music genres.1 Call up the operation display.[FUNCTION] → [A] MASTER TUNE/SCALE TUNE → TAB [®] SCALE TUNE2 Select the desired part for which you want to set the scale by usingthe [6π†]/[7π†] buttons.Checkmark the box by pressing the [8π] button.3 Use the [A]/[B] buttons to select the desired scale.The tuning of each note for the currently selected scale is indicated in thekeyboard illustration at the upper right of the display.78<strong>CVP</strong>-<strong>309</strong>/<strong>307</strong> Owner’s Manual
Changing Pitch4 Change the following settings as necessary.•Tuning the individual notes of the keyboard (TUNE)1 Press the [3π†] button to select the note for tuning.2 Use the [4π†]/[5π†] buttons to set the tuning in cents.• Determines the base note for each scale.Press the [2π†] button to select the base note.When the base note is changed, the pitch of the keyboard is transposed,yet maintains the original pitch relationship between the notes.Preset Scale TypesEQUALTEMPERAMENTPURE MAJORPURE MINORPYTHAGOREANMEAN-TONEWERCKMEISTERKIRNBERGERARABICThe pitch range of each octave is divided equally into twelve parts, witheach half-step evenly spaced in pitch. This is the most commonly usedtuning in music today.These tunings preserve the pure mathematical intervals of each scale,especially for triad chords (root, third, fifth). You can hear this best inactual vocal harmonies – such as choirs and a cappella singing.This scale was devised by the famous Greek philosopher and is createdfrom a series of perfect fifths, which are collapsed into a single octave.The 3rd in this tuning are slightly unstable, but the 4th and 5th arebeautiful and suitable for some leads.This scale was created as an improvement on the Pythagorean scale, bymaking the major third interval more “in tune.” It was especially popularfrom the 16th century to the 18th century. Handel, among others,used this scale.This composite scale combines the Werckmeister and Kirnberger systems,which were themselves improvements on the mean-tone andPythagorean scales. The main feature of this scale is that each key hasits own unique character. The scale was used extensively during thetime of Bach and Beethoven, and even now it is often used when performingperiod music on the harpsichord.Use these tunings when playing Arabic music.Cent:In musical terms a “cent” is 1/100th of a semitone. (100 centsequal one semitone.)Instantly recalling the desiredscaleRegister the desired scale to theRegistration Memory. Be sure tocheckmark the SCALE item whenregistering (page 125).Using, Creating and Editing VoicesTuning values for Preset Scales (base note: C) (in cents)C C# D Eb E F F# G Ab A Bb BEQUAL TEM-PERAMENT0 0 0 0 0 0 0 0 0 0 0 0PURE MAJOR 0 -29.7 3.9 15.6 -14.1 -2.3 -9.4 2.3 -27.3 -15.6 18.0 -11.7PURE MINOR 0 33.6 3.9 15.6 -14.1 -2.3 31.3 2.3 14.1 -15.6 18.0 -11.7PYTHAGOREAN 0 14.1 3.9 -6.3 7.8 -2.3 11.7 2.3 15.6 6.3 -3.9 10.2MEAN-TONE 0 -24.2 -7.0 10.2 -14.1 3.1 -20.3 -3.1 -27.3 -10.2 7.0 -17.2WERCKMEISTER 0 -10.2 -7.8 -6.3 -10.2 -2.3 -11.7 -3.9 -7.8 -11.7 -3.9 -7.8KIRNBERGER 0 -10.2 -7.0 -6.3 -14.1 -2.3 -10.2 -3.1 -7.8 -10.2 -3.9 -11.7ARABIC 1 0 0 -50.0 0 0 0 0 0 0 -50.0 0 0ARABIC 2 0 0 0 0 -50.0 0 0 0 0 0 0 -50.0* In the display, the rounded off value is shown.<strong>CVP</strong>-<strong>309</strong>/<strong>307</strong> Owner’s Manual 79
Adding Effects to Voices Played on the KeyboardAdding Effects to Voices Played onthe KeyboardThe <strong>CVP</strong> features a sophisticated multi-processor effect system which can addextraordinary depth and expression to your sound.1 Select the desired part for which you want to add effects by pressingone of the PART SELECT buttons.2 Press the [VOICE EFFECT] button to call up the VOICE EFFECT display.Using, Creating and Editing VoicesYou can use a pedal to turn theHarmony/Echo effects on and off(page 186).Portamento:Portamento is a function that createsa smooth transition in pitchfrom the first note played on thekeyboard to the next. The portamentotime (the pitch transitiontime) can be set via the MIXINGCONSOLE display (page 84).DSP:Stands for Digital Signal Processor(or Processing). DSP changesand enhances the audio signal inthe digital realm to produce awide range of effects.1 23 Use the buttons at the lower part of the display to apply effects to theVoices.Effect ParametersHARMONY/ECHO The Harmony/Echo types are applied to the right-hand Voices (page 81).MONO/POLYDSP/DSP VARIA-TIONThis determines whether the part’s Voice is played monophonically(only one note at a time) or polyphonically. Using the MONO modelets you play single, lead sounds (such as brass instruments) more realistically.It also lets you expressively control the Portamento effect(depending on the selected Voice) by playing legato.With the digital effects built into the Clavinova, you can add ambienceand depth to your music in a variety of ways—such as adding reverbthat makes you sound like you are playing in a concert hall.•The DSP switch is used to turn the DSP (Digital Signal Processor)effect on or off for the currently selected keyboard part.•The DSP Variation switch is used to change between variations of theDSP effect. You could use this while you play, for example, to changethe rotating speed (slow/fast) of the rotary speaker effect.Selecting the Harmony/Echo typeYou can select the desired Harmony/Echo effect from a variety of types.In order to make the type you’ve selected here effective, set HARMONY/ECHO toOn in the display shown in step 2 above.1 Call up the operation display.[FUNCTION] → [F] HARMONY/ECHO2 Use the [1π†]–[3π†] buttons to select the Harmony/Echo type(page 81).3 Use the [4π†]–[8π†] buttons to select various Harmony/Echo settings(page 82).The available settings differ depending on the Harmony/Echo type.80<strong>CVP</strong>-<strong>309</strong>/<strong>307</strong> Owner’s Manual
Adding Effects to Voices Played on the KeyboardHarmony/Echo TypesThe Harmony/Echo types are divided into the following groups, depending on theparticular effect applied.Harmony TypesThese types apply the harmonyeffect to notes played in theright-hand section of the keyboardaccording to the chordspecified in the left-hand sectionof the keyboard. (Note thatthe “1+5” and “Octave” settingsare not affected by the chord.)Multi Assign TypeThis type applies a specialeffect to chords played in theright-hand section of the keyboard.Echo TypesThese types apply echoeffects to notes played inthe right-hand section ofthe keyboard in time withthe currently set tempo.● Harmony TypesWhen one of the Harmony Types is selected, the Harmony effect is applied tonotes played in the right-hand section of the keyboard according to the typeselected above and the chord specified in the chord section of the keyboardshown below.Split pointSplit pointCanceling the chord soundfor the harmony effectThis cancels the sound of thechord played in the chord rangeof the keyboard—letting youhear only the Harmony effect.Set [ACMP ON/OFF] to On, set[SYNC START] to Off, and select“Off” for the Stop Accompanimentparameter.Using, Creating and Editing VoicesChord section for Style playback andHarmony effectSplit Point Split Point(for Style) (for keyboard Voice)Left Voice andchord section forHarmony effectRight 1Right 2VoicesChord sectionfor Styleplayback andHarmony effectLeft Voice Right 1Right 2Voices● Multi Assign TypeMulti Assign effect automatically assigns notes played simultaneously in the right-handsection of the keyboard to separate parts (Voices). Both of the keyboard part [RIGHT1] and [RIGHT 2] should be turned on when using the Multi Assign effect. The Right 1and Right 2 Voices are alternately assigned to the notes in the order you play.● Echo TypesWhen one of the Echo Types is selected, the corresponding effect (echo, tremolo,trill) is applied to the note played in the right-hand section of the keyboard in timewith the currently set tempo, regardless of the [ACMP ON/OFF] and the LEFT parton/off status. Keep in mind that Trill works when you hold down two notes on thekeyboard simultaneously (last two notes if more than two notes are held), and itplays those notes alternately.<strong>CVP</strong>-<strong>309</strong>/<strong>307</strong> Owner’s Manual 81
Editing the Volume and Tonal Balance (MIXING CONSOLE)Harmony/Echo SettingsVOLUMESPEEDASSIGNCHORD NOTEONLYThis parameter is available for all types with the exception of “MultiAssign.” It determines the level of the harmony/echo notes generated bythe Harmony/Echo effect.This parameter is only available when Echo, Tremolo, or Trill is selectedin Type above. It determines the speed of the Echo, Tremolo, and Trilleffects.This parameter is available for all types with the exception of “MultiAssign.” This lets you determine the keyboard part via which the harmony/echonotes will be sounded.This parameter is available when one of the Harmony Types is selected.When this is set to “ON,” the Harmony effect is applied only to the note(played in the right-hand section of the keyboard) that belongs to achord played in the chord section of the keyboard.Using, Creating and Editing VoicesTOUCH LIMITThis parameter is available for all types with the exception of “MultiAssign.” It determines the lowest velocity value at which the harmonynote will sound. This allows you to selectively apply the harmony byyour playing strength, letting you create harmony accents in the melody.The harmony effect is applied when you play the key strongly(above the set value).Editing the Volume and Tonal Balance(MIXING CONSOLE)The Mixing Console gives you intuitive control over aspects of the keyboard partsand Song/Style channels, including volume balance and the timbre of the sounds.It lets you adjust the levels and stereo position (pan) of each Voice to set the optimumbalance and stereo image, and lets you set how the effects are applied.Basic Procedure1 Press the [MIXING CONSOLE] button to call up the MIXING CON-SOLE display.2AFBGCH1, 3DEIJ4 41 2 3 4 5 6 7 852 Use the TAB [√]/[®] buttons to call up the relevant setting display.For information on the available parameters, see the section “Adjustableitems (parameters) in the MIXING CONSOLE displays” on page 84.82<strong>CVP</strong>-<strong>309</strong>/<strong>307</strong> Owner’s Manual
Editing the Volume and Tonal Balance (MIXING CONSOLE)3 Press the [MIXING CONSOLE] button repeatedly to call up the MIX-ING CONSOLE display for the relevant parts.The MIXING CONSOLE displays actually consist of several differentpart displays. The part name is indicated at the top of the display. Thevarious MIXING CONSOLE displays alternate among the following:PANEL PART display → STYLE PART display → SONG CH 1–8 display →SONG CH 9–16 display4 Press one of the [A]–[J] buttons to select the desired parameter.5 Use the [1π†]–[8π†] buttons to set the value.6 Save your MIXING CONSOLE settings.• Saving the PANEL PART display settingsRegister them to Registration Memory (page 125).• Saving the STYLE PART display settingsSave them as Style data.1 Press the [DIGITAL RECORDING] button.2 Press the [B] button to call up the STYLE CREATOR display.3 Press the [EXIT] button to close the RECORD display.4 Press the [I] (SAVE) button to call up the Style Selection display for savingyour data, then save it (page 63).• Saving the SONG CH 1–8/9–16 display settingsFirst register the edited settings as part of the Song data (SET UP), then savethe Song.See the SONG CREATOR → CHANNEL display → SETUP item explanationon page 156.About PartsSee below.Instantly setting all parts tothe same valueOnce you’ve selected a parameterin step 4, you can instantlyset the same value to all otherparts. To do this, simultaneouslyhold down one of the [A]–[J] buttons,and use the [1]–[8] buttonsor the [DATA ENTRY] dial.Using, Creating and Editing VoicesAbout PartsPANEL PARTIn the PANEL PART display of the MIXING CONSOLE, you can independentlyadjust the level balance among the Keyboard parts (RIGHT 1, RIGHT2 and LEFT), SONG, STYLE, and MIC parts. The part components are thesame as those that appear in the display when you press the panel [BAL-ANCE] button.STYLE PARTA Style consists of eight separate channels. Here you can adjust the levelbalance among these eight channels or parts. These part components are thesame as those that appear in the display when you press the panel [CHAN-NEL ON/OFF] button to call up the STYLE display.SONG CH 1–8/9–16A Song consists of sixteen separate channels. Here you can adjust the levelbalance among these sixteen channels or parts. These part components arethe same as those that appear in the display when you press the panel[CHANNEL ON/OFF] button to call up the SONG display.<strong>CVP</strong>-<strong>309</strong>/<strong>307</strong> Owner’s Manual 83
Editing the Volume and Tonal Balance (MIXING CONSOLE)Adjustable Items (parameters) in the MIXING CONSOLE DisplaysThe following explanations cover the available items (parameters) in the MIXINGCONSOLE displays.VOL/VOICE•The RHY1 channel in theSTYLE PART display cannot beassigned to Organ FluteVoices.•The RHY2 channel in theSTYLE PART display can onlybe assigned to Drumkit Voicesand SFX kit Voices.• When playing GM song data,channel 10 (in the SONG CH9–16 page) can only be usedfor a Drum Kit Voice.SONG AUTO REVOICE See page 85.VOICEPANPOTVOLUMEAllows you to re-select the Voices for each part. When the Stylechannels are called up, neither Organ Flutes Voices nor UserVoices can be selected. When the Song channels are called up,User Voices cannot be selected.Determines the stereo position of the selected part (channel).Determines the level of each part or channel, giving you finecontrol over the balance of all the parts.FILTERUsing, Creating and Editing VoicesHARMONIC CONTENTBRIGHTNESSTUNEPORTAMENTO TIMEAllows you to adjust the resonance effect (page 95) for each part.Determines the brightness of the sound for each part by adjustingthe cutoff frequency (page 95).Portamento is a function that creates a smooth transition in pitchfrom the first note played on the keyboard to the next. The PortamentoTime determines the pitch transition time. Higher valuesresult in a longer pitch change time. Setting this to “0” results inno effect. This parameter is available when the selected keyboardpart is set to Mono (page 80).PITCH BEND RANGEOCTAVETUNINGTRANSPOSEDetermines the range of the PITCH BEND in semitones for eachkeyboard part (when a pedal is assigned to this function).Determines the range of the pitch change in octaves for eachkeyboard part.Determines the pitch of each keyboard part.Allows you to set the transposition for the keyboard pitch (KEY-BOARD), Song playback (SONG), or overall sound of the instrument(MASTER), respectively.EFFECTTYPEREVERBCHORUSDSPSelect the desired effect type (page 87). After editing variousparameters for the selected effect type, you can save it as an originaleffect.Adjusts the amount of the Reverb sound for each part or channel.At the right side of the title indication of “REVERB,” the currentlyselected reverb type name is shown.Adjusts the amount of the Chorus sound for each part or channel.Adjusts the amount of the DSP sound for each part or channel.84<strong>CVP</strong>-<strong>309</strong>/<strong>307</strong> Owner’s Manual
Editing the Volume and Tonal Balance (MIXING CONSOLE)EQ (Equalizer)TYPESelect the desired EQ type to suit the type of music and the performanceenvironment (page 89). This affects the overall soundof the <strong>CVP</strong>.EDIT For editing the EQ (page 89).EQ HIGHEQ LOWDetermines the center frequency of the high EQ band that isattenuated/boosted for each part.Determines the center frequency of the low EQ band that isattenuated/boosted for each part.CMP (Master Compressor)See page 91. This affects the overall sound of the <strong>CVP</strong>.Song Auto RevoiceThis feature lets you use the high-quality sounds of the instrument to full advantagewith XG-compatible song data. When you play back any commercially availableXG song data or that created on other instruments, you can use Auto Revoice toautomatically assign the specially created Voices of the Clavinova (Natural!, Live!,Cool!, etc.) instead of the conventional XG Voices of the same type.1–3 Same operation as in the “Basic Procedure” on page 82. In step 2,select the VOL/VOICE tab.4 Press the [G] (SETUP) button to call up the AUTO REVOICE SETUP display.5 Use the [1π†]–[3π†] buttons to select the Voice to be replaced.Using, Creating and Editing VoicesAFBGCHDIEJ1 2 3 4 5 6 7 85 6 76 Use the [4π†]–[6π†] buttons to select the Voice for replacing theXG selected in step 5.Several different Revoice settings are available by using the [F]/[G]/[I] buttons,for conveniently calling up the recommended Revoice settings in oneaction.ALL REVOICE:PIANO REVOICE:BASIC REVOICE:ALL NO REVOICE:Replaces all of the replaceable XG Voices with thehigh-quality Voices of the Clavinova.Replaces only the piano Voices.Replaces only the recommended Voices that are suitablefor playing back the song.All Voices are returned to the original XG Voices.<strong>CVP</strong>-<strong>309</strong>/<strong>307</strong> Owner’s Manual 85
Editing the Volume and Tonal Balance (MIXING CONSOLE)7 Press the [8π] (OK) button to apply your Revoice settings.To cancel the Revoice operation, press the [8†] (CANCEL) button.8 In the VOL/VOICE tab display, press the [F] button to set SONG AUTOREVOICE to ON.Effect Type■ Selecting an Effect type1–3 Same operation as in the “Basic Procedure” on page 82. In step 2,select the EFFECT tab.4 Press the [F] (TYPE) button to call up the Effect Type selection display.Using, Creating and Editing VoicesABCDEFGHIJ5 Use the [1π†]/[2π†] buttons to select the effect BLOCK.DSP:Stands for Digital Signal Processor(or Processing). DSP changesand enhances the audio signal inthe digital realm to produce awide range of effects.ABFGCHDIEJ1 2 3 4 5 6 7 85 6 7 886<strong>CVP</strong>-<strong>309</strong>/<strong>307</strong> Owner’s Manual
Editing the Volume and Tonal Balance (MIXING CONSOLE)Effect Block Effect-applicable parts Effect characteristicsREVERB All parts Reproduces the warm ambience of playingin a concert hall or jazz club.CHORUS All parts Produces a rich “fat” sound as if severalparts are being played simultaneously.DSP1DSP2DSP3DSP4DSP5STYLE PARTSONG CHANNNEL 1–16RIGHT 1, RIGHT 2, LEFT,SONG CHANNEL 1–16In addition to the Reverb and Chorus types,the Clavinova has special DSP effects, thatinclude additional effects usually used for aspecific part, such as distortion and tremolo.Any unused DSP blocks are automaticallyassigned to the appropriate parts (channels)as needed.DSP6 Microphone sound Dedicated for use only with the microphonesound.6 Use the [3π†]/[4π†] buttons to select the part to which you wantto apply the effect.7 Use the [5π†]/[6π†] buttons to select the effect CATEGORY.8 Use the [7π†]/[8π†] buttons to select the effect TYPE.If you want to edit the effect parameters, go on to the next operation.■ Editing and Saving the selected effect9 Press the [F] (PARAMETER) button to call up the display for editingthe effect parameters.Using, Creating and Editing VoicesAFBGCHDIEJ10 If you have selected one of the DSP 2–5 effect blocks in step 5:You can edit its standard parameters as well as its variation parameter.To select the standard type of parameters, press the [B] button. To select itsvariation parameter, press the [E] button.<strong>CVP</strong>-<strong>309</strong>/<strong>307</strong> Owner’s Manual 87
Editing the Volume and Tonal Balance (MIXING CONSOLE)Re-selecting the Effect block,category and typeUse the [1π†]–[3π†] buttons.The re-selected effect configurationis displayed at theupper left side box in the display.10ABCDFGHI13EJ1 2 3 4 5 6 7 811 12Using, Creating and Editing VoicesEffect Return Level:Determines the level or amountof effect applied.This is set for all parts or channels.11 Select one of the parameters you want to edit by using the [4π†]/[5π†] buttons.Available parameters differ depending on the selected Effect type.12 Adjust the value for the selected parameter by using the [6π†]/[7π†] buttons.If you have selected the REVERB, CHORUS or DSP1 effect block in step5:Adjust the Effect Return Level by pressing [8π†] button.13 Press the [H] (USER EFFECT) button to call up the display for savingyour original effect.14 Use the [3π†]–[6π†] buttons to select the destination for savingthe effect.The maximum number for effects that can be saved differs depending on theeffect block.AFBGCDHI15EJ1 2 3 4 5 6 7 81415 Press the [I] (SAVE) button to save the effect (page 63).When recalling the saved effect, use the same procedure as in step 8. If youwant to change the effect name, press the [H] (NAME) button.88<strong>CVP</strong>-<strong>309</strong>/<strong>307</strong> Owner’s Manual
Editing the Volume and Tonal Balance (MIXING CONSOLE)EQ (Equalizer)Equalizer (also called “EQ”) is a sound processor that divides the frequency spectruminto multiple bands that can be boosted or cut as required to tailor the overallfrequency response. Usually an equalizer is used to correct the sound from speakersto match the special character of the room. For example, you can cut some ofthe low range frequencies when playing in large spaces where the sound is too“boomy,” or boost the high frequencies in rooms and close spaces where the soundis relatively “dead” and free of echoes. The Clavinova possesses a high-grade fivebanddigital EQ. With this function, a final effect—tone control can be added to theoutput of your instrument. You can select one of the five preset EQ settings in theEQ display. You can even create your own custom EQ settings by adjusting the frequencybands, and save the settings to one of two User Master EQ types.GainBandwidth(also called “Shape” or “Q”)■ Select a Preset EQ type05 bands →LOW LOW MID MID HIG MID HIGHEQ1 EQ2 EQ3 EQ4 EQ51–3 Same operation as in the “Basic Procedure” on page 82. In step 2,select the EQ tab.4 Use the [A]/[B] buttons to select a preset EQ type to suit your performance(music style or environment).If you want to edit the EQ parameters, go on to the next operation.Freq (Frequency)Using, Creating and Editing Voices■ Editing and Saving the selected EQ5 Press the [F] (EDIT) button to call up the MASTER EQ EDIT display.AFBGCHDIEJ<strong>CVP</strong>-<strong>309</strong>/<strong>307</strong> Owner’s Manual 89
Editing the Volume and Tonal Balance (MIXING CONSOLE)6 Use the [A]/[B] buttons to select a preset EQ type.6ABFGCDHI9EJ1 2 3 4 5 6 7 887Using, Creating and Editing Voices7 Use the [3π†]–[7π†] buttons to boost or cut each of the fivebands.Use the [8π†] button to boost or cut all the five bands at the same time.8 Adjust the Q (bandwidth) and the FREQ (center frequency) of theband selected in step 7.• Bandwidth (also called “Shape” or “Q”)Use the [1π†]button. The higher the value of Q, the narrower the bandwidth.• FREQ (center frequency)Use the [2π†]button. The available FREQ range is different for eachband.9 Press the [H] or [I] (STORE 1 or 2) button to save the edited EQ type(page 63).Up to two types of EQ can be created and saved. When recalling the savedEQ type, use the same procedure as in step 6.90<strong>CVP</strong>-<strong>309</strong>/<strong>307</strong> Owner’s Manual
Editing the Volume and Tonal Balance (MIXING CONSOLE)Master CompressorCompressor is an effect commonly used to limit and compress the dynamics (softness/loudness)of an audio signal. For signals that vary widely in dynamics, such asvocals and guitar parts, it “squeezes” the dynamic range, effectively making softsounds louder and loud sounds softer. When used with gain to boost the overalllevel, this creates a more powerful, more consistently high-level sound. Compressioncan be used to increase sustain for electric guitar, smooth out the volume of avocal, or bring a drum kit or rhythm pattern further up-front in the mix. The Clavinovahas a sophisticated multi-band compressor that allows you to adjust the compressioneffect for individual frequency bands—giving you detailed sonic control.You can edit and save your own custom Compressor types, or conveniently selectfrom one of the presets.■ Selecting a Master Compressor type1–3 Same operation as in the “Basic Procedure” on page 82. In step 2,select the CMP tab.4 Use the [A]/[B] buttons to select a preset Master Compressor type.Selecting a Master Compressor type automatically sets the parameters (at thebottom of the display) to the optimum values for the type.AF4 5BGCDEHIJUsing, Creating and Editing Voices1 2 3 4 5 6 7 85 Press the [F] button to set the Master Compressor to ON.If you want to edit the Master Compressor parameters, go on to the next operation.<strong>CVP</strong>-<strong>309</strong>/<strong>307</strong> Owner’s Manual 91
Editing the Volume and Tonal Balance (MIXING CONSOLE)■ Editing and Saving the selected Master Compressor6 Use the [1π†]/[2π†] buttons to select the frequency curve for theCompressor, or which frequencies compression is applied to.For example, select “LOW” when you want to emphasize low frequencies,and “HIGH” when you want to emphasize high frequencies.AFBCDGHI8EJUsing, Creating and Editing VoicesThreshold:Determines the minimum levelat which compression starts. Thecompressor affects only thesound of levels higher than thatof Threshold.1 2 3 4 5 6 7 86 77 Use the [3π†]–[7π†] buttons to determine the Threshold (minimumlevel at which compression starts) and Gain (level of compressedsignal at three separate frequency bands).These values offset those of the frequency curve settings in step 6.8 Press the [H] (USER) button to call up the display for saving your originalMaster Compressor settings.9 Use the [3π†]–[6π†] buttons to select the destination for savingthe Master Compressor settings.AFBGCDEHIJ101 2 3 4 5 6 7 8910 Press the [I] (SAVE) button to save the Master Compressor settings(page 63).When recalling the saved Master Compressor settings, use the same procedureas in step 4. If you want to change the name of the Master Compressorsettings, press the [H] (NAME) button.92<strong>CVP</strong>-<strong>309</strong>/<strong>307</strong> Owner’s Manual
Voice Creating (Sound Creator)Voice Creating (Sound Creator)The Clavinova has a Sound Creator feature that allows you to create your ownVoices by editing some parameters of the existing Voices. Once you’ve created aVoice, you can save it as a User Voice to the USER/CARD/(USB) display for futurerecall. The editing method is different for the ORGAN FLUTES Voices and for otherVoices.Editing the ORGAN FLUTESVoicesThe editing method is differentfor the ORGAN FLUTES Voicescompared to other Voices. Forinstructions on editing theORGAN FLUTES Voices, seepage 97.Basic Procedure1 Select the desired Voice (other than an Organ Flutes Voice)(page 31).2 Press the [SOUND CREATOR] button to call up the SOUND CREATORdisplay.246ABCDEFGHIJ37Using, Creating and Editing Voices51 2 3 4 5 6 7 83 Use the TAB [√]/[®] buttons to call up the relevant setting display.For information on the available parameters, see the “Editable Parameters inthe SOUND CREATOR Displays” on page 94.4 As necessary, use the [A]/[B] buttons to select the item (parameter)to be edited.5 Use the [1π†]–[8π†] buttons to edit the Voice.6 Press the [D] (COMPARE) button to compare the sound of the editedVoice with the unedited Voice.7 Press the [I] (SAVE) button to save your edited Voice (page 63).CAUTIONIf you select another Voicewithout saving the settings,the settings will be lost. If youwish to store the settingshere, make sure to save thesettings as a User Voice beforeselecting another Voice orturning the power off.<strong>CVP</strong>-<strong>309</strong>/<strong>307</strong> Owner’s Manual 93
Voice Creating (Sound Creator)The available parameters differdepending on the Voice.Editable Parameters in the SOUND CREATOR DisplaysThe following covers in detail the editable parameters that are set in the displaysexplained in step 3 of the “Basic Procedure” on page 93. The Sound Creatorparameters are organized into five different displays. The parameters in each displayare described separately, below. These are also treated as part of the Voice Setparameters (page 100), which are automatically called up when the Voice isselected.PIANOThis display is available only when the Natural! piano Voice (page 72) is selected.Using, Creating and Editing VoicesPortamento Time:The Portamento Time determinesthe pitch transition time.Portamento is a function that createsa smooth transition in pitchfrom the first note played on thekeyboard to the next.TUNING CURVEKEY OFF SAMPLESUSTAIN SAMPLESTRING RESONANCECOMMONVOLUMETOUCH SENSEPART OCTAVEMONO/POLYPORTAMENTO TIMEDetermines the tuning curve. Select “FLAT” if you feel the tuningcurve of the piano Voice does not quite match that of other instrumentsVoices.STRETCHTuning curve particularly for pianosFLATTuning curve in which the frequency is octave doubled over theentire keyboard rangeAdjusts the volume of the key-off sound (the subtle sound thatoccurs when you release a key).Adjusts the depth of sustain sampling for the damper pedal.Adjusts the depth of string resonance.Adjusts the volume of the current edited Voice.Adjusts the touch sensitivity, or how greatly the volume responds toyour playing strength.A setting of “0” produces more extreme drops in level, the moresoftly you play, while a setting of “64” is normal response, and“127” produces high volume for any playing strength (fixed).Shifts the octave range of the edited Voice up or down in octaves.When the edited Voice is used as any of the RIGHT 1–2 parts, theR1/R2 parameter is available; when the edited Voice is used as theLEFT part, the LEFT parameter is available.Determines whether the edited Voice is played monophonically orpolyphonically (page 80).Sets the portamento time when the edited Voice is set to “MONO”above.CONTROLLER1. MODULATIONWhen a pedal function is assigned to MODULATION, the pedal can be used tomodulate the parameters below as well as the pitch (vibrato). Here, you can set thedegree to which the pedal modulates each of the following parameters.FILTERAMPLITUDELFO PMODLFO FMODLFO AMODDetermines the degree to which the pedal modulates the Filter CutoffFrequency. For details about the filter, see page 95.Determines the degree to which the pedal modulates the amplitude(volume).Determines the degree to which the pedal modulates the pitch, orthe vibrato effect.Determines the degree to which the pedal modulates the Filtermodulation, or the wah effect.Determines the degree to which the pedal modulates the amplitude,or the tremolo effect.94<strong>CVP</strong>-<strong>309</strong>/<strong>307</strong> Owner’s Manual
Voice Creating (Sound Creator)2. LEFT PEDALThis allows you to select the function to be assigned to the left pedal.FUNCTION[2π†]–[8π†] buttons(RIGHT 1, RIGHT2, LEFT, etc.)Selects the function to be assigned to the left pedal. For details onthe pedal functions, see page 186.Determines whether the assigned function is effective or not for therespective keyboard part. This also determines the depth for thefunction. For details, see page 187.SOUND● FILTERFilter is a processor that changes the timbre or tone of a sound by either blockingor passing a specific frequency range. The parameters below determine the overalltimbre of the sound by boosting or cutting a certain frequency range. In addition tomaking the sound either brighter or mellower, Filter can be used to produce electronic,synthesizer–like effects.BRIGHTNESSHARMONIC CONTENTDetermines the cutoff frequency or effective frequency range of thefilter (see diagram). Higher values result in a brighter sound.VolumeThese frequencies are“passed” by the filter.Cutoff frequencyFrequency (pitch)Cutoff rangeDetermines the emphasis given to the cutoff frequency (resonance),set in BRIGHTNESS above (see diagram). Higher values result in amore pronounced effect.Using, Creating and Editing VoicesVolumeResonanceFrequency (pitch)<strong>CVP</strong>-<strong>309</strong>/<strong>307</strong> Owner’s Manual 95
Voice Creating (Sound Creator)● EGThe EG (Envelope Generator) settings determine how the level of the soundchanges in time. This lets you reproduce many sound characteristics of naturalacoustic instruments—such as the quick attack and decay of percussion sounds, orthe long release of a sustained piano tone.ATTACKDetermines how quickly the sound reaches its maximum level afterthe key is played. The lower the value, the quicker the attack.DECAY Determines how quickly the sound reaches its sustain level (aslightly lower level than maximum). The lower the value, thequicker the decay.RELEASEDetermines how quickly the sound decays to silence after the key isreleased. The lower the value, the quicker the decay.LevelSustain levelATTACK DECAY RELEASETimeUsing, Creating and Editing VoicesVibrato:A quavering, vibrating soundeffect that is produced by regularlymodulating the pitch of theVoice.● VIBRATODEPTHSPEEDDELAYKey onKey offDetermines the intensity of the Vibrato effect. Higher settings resultin a more pronounced Vibrato.Determines the speed of the Vibrato effect.Determines the amount of time that elapses between the playing ofa key and the start of the Vibrato effect. Higher settings increase thedelay of the Vibrato onset.PitchSPEEDDEPTHDELAYTimeEFFECT/EQ1. REVERB DEPTH/CHORUS DEPTH/DSP DEPTHSwitching the VIBE ROTORon/off with a pedalYou can use a pedal to switch theVIBE ROTOR on/off (when theVIBE ROTOR ON/OFF functionis properly assigned; page 186).REVERB DEPTHCHORUS DEPTHDSP DEPTHDSP ON/OFFVIBE ROTORAdjusts the reverb (page 87) depth.Adjusts the chorus (page 87) depth.Adjusts the DSP (page 87) depth.If you want to re-select the DSP type, you can do so in the DSPmenu explained on page 97.Determines whether the DSP is on or off.This will be displayed only if VIBE VIBRATE is selected for the DSPType parameter explained on page 87. Determines whether VIBEVIBRATE should be set to on or off when selecting the Voice.96<strong>CVP</strong>-<strong>309</strong>/<strong>307</strong> Owner’s Manual
Voice Creating (Sound Creator)2. DSPDSP TYPEVARIATIONSelects the DSP effect category and type. Select a type after selectinga category.Two variations are provided for each DSP type.Here, you can edit the VARIATION on/off status and variationparametervalue setting.ON/OFFThe factory-programmed assignments are set to variation-off forall Voices (standard variation of DSP is assigned). If you selectVARIATION ON here, a variation of the DSP effect is assigned tothe Voice. The variation parameter value can be adjusted in theVALUE menu explained below.PARAMETERDisplays the variation parameter.VALUEAdjusts the value of the DSP variation parameter.3. EQEQ LOW/HIGHThese determine the Frequency and Gain of the Low and High EQbands.HARMONYSame as in the [FUNCTION] → [F] HARMONY/ECHO display. See page 80.Creating Your Original Organ Flutes VoicesUsing, Creating and Editing VoicesThe Clavinova features a variety of lush, dynamic organ Voices that you can call upwith the [ORGAN FLUTES] button. It also gives you the tools to create your ownoriginal organ sounds by using the Sound Creator function. Just as on a traditionalorgan, you can create your own sounds by adjusting the levels of the flute footages.Basic Procedure1 Select the desired Organ Flutes Voice to be edited (page 31).<strong>CVP</strong>-<strong>309</strong>/<strong>307</strong> Owner’s Manual 97
Voice Creating (Sound Creator)2 In the ORGAN FLUTES Voice Selection display, press the [7π] (FOOT-AGE) button to call up the SOUND CREATOR [ORGAN FLUTES] display.AFBGCHDIEJ1 2 3 4 5 6 7 8Using, Creating and Editing Voices3 Use the TAB [√]/[®] buttons to call up the relevant setting display.For information on the available parameters, see the “Editable Parameters inthe SOUND CREATOR [ORGAN FLUTES] displays” on page 99.(When selectingthe EFFECT/EQtab display.)ABCDE4 3FGHIJ651 2 3 4 5 6 7 8CAUTIONIf you select another Voicewithout saving the settings,the settings will be lost. If youwish to store the settingshere, make sure to save thesettings as a User Voice beforeselecting another Voice orturning the power off.4 If you select the EFFECT/EQ tab display, use the [A]/[B] buttons toselect the parameter to be edited.5 Use the [A]–[D], [F]–[H] and [1π†]–[8π†] buttons to edit theVoice.6 Press the [I] (SAVE) button to save your edited ORGAN FLUTES Voice(page 63).98<strong>CVP</strong>-<strong>309</strong>/<strong>307</strong> Owner’s Manual
Voice Creating (Sound Creator)Editable Parameters in the SOUND CREATOR [ORGAN FLUTES]displaysThe following covers in detail the editable parameters that are set in the displaysexplained in step 3 of the “Basic Procedure” on page 97. The Organ Flutes parametersare organized into three different pages. The parameters in each page aredescribed separately, below. These are also treated as part of the Voice Set parameters(page 100), which are automatically called up when the Voice is selected.FOOTAGE, VOLUME/ATTACK (common parameters)ORGAN TYPEROTARY SP SPEEDVIBRATO ON/OFFFOOTAGESpecifies the type of organ tone generation to be simulated: Sine orVintage.Alternately switches between the slow and fast rotary speakerspeeds when a rotary speaker effect is selected for the Organ Flutes(see “EFFECT/EQ” DSP TYPE parameter on page 97), and the VoiceEffect DSP (page 97) is turned on (this parameter has the same effectas the Voice Effect VARIATION ON/OFF parameter).Alternately turns the vibrato effect for the Organ Flutes Voice ON orOFF.VIBRATO DEPTH Sets the Vibrato depth to one of three levels: 1 (low), 2 (mid), or 3(high).16' ← → 5 1/3' Switches the controllable footage (by using the [D] button), between 16'and 5 1/3'.16'–1'Determines the basic sound of the organ flutes. The longer the pipe, thelower the pitch of the sound. Hence, the 16' setting determines the lowestpitched component of the Voice, while the 1' setting determines thehighest pitched component. The higher the value of the setting, thegreater the volume of the corresponding footage. Mixing various volumesof the footages lets you create your own distinctive organ sounds.Footage:The term “footage” is a referenceto the sound generation of traditionalpipe organs, in which thesound is produced by pipes ofdifferent lengths (in feet).Using, Creating and Editing VoicesVOLUME/ATTACKVOLRESPVIBRATO SPEEDMODE4', 2 2/3', 2'LENGAdjusts the overall volume of the Organ Flutes. The longer thegraphic bar, the greater the volume.Affects both the attack and release (page 96) portion of the sound,increasing or decreasing the response time of the initial swell andrelease, based on the FOOTAGE controls. The higher the value, theslower the swell and release.Determines the speed of the vibrato effect controlled by the VibratoOn/Off and Vibrato Depth above.The MODE control selects between two modes: FIRST and EACH.In the FIRST mode, attack is applied only to the first notes playedand held simultaneously; while the first notes are held, any subsequentlyplayed notes have no attack applied. In the EACH mode,attack is applied equally to all notes.These determine the attack sound volume of the ORGAN FLUTEVoice. The 4', 2-2/3' and 2' controls increase or reduce the volumeof attack sound at the corresponding footages. The longer thegraphic bar, the greater the attack sound volume.Affects the attack portion of the sound producing a longer or shorterdecay immediately after the initial attack. The longer the graphicbar, the longer the decay.<strong>CVP</strong>-<strong>309</strong>/<strong>307</strong> Owner’s Manual 99
Voice Creating (Sound Creator)EFFECT/EQSame parameters as in the SOUND CREATOR “EFFECT/EQ” tab display explainedon page 96.Disabling automatic selection of Voice Sets (effects, etc.)Each Voice is linked to its related parameter settings that are indicated in theSOUND CREATOR displays, including effects and EQ. Usually these settingsare automatically called up when a Voice is selected. However, you can alsodisable this feature by the operation in the relevant display as explainedbelow.For example, if you want to change the Voice yet keep the same Harmonyeffect, set the HARMONY/ECHO parameter to OFF (in the display explainedbelow).You can set these independently by keyboard part and parameter group.Using, Creating and Editing Voices1 Call up the operation display.[FUNCTION] → [E] REGIST.SEQUENCE/FREEZE/VOICE SET → TAB [®]VOICE SET2 Use the [A]/[B] buttons to select a keyboard part.3 Use the [4π†]–[8π†] buttons to enable/disable automatic callingup of the settings (ON or OFF) independently for each parametergroup.Refer to the separate Data List for a list of parameters contained in eachparameter group.100<strong>CVP</strong>-<strong>309</strong>/<strong>307</strong> Owner’s Manual
Using, Creating and Editing the Auto Accompaniment StylesReference to Quick Guide pagesPlaying “Mary Had a Little Lamb” with the AutoAccompaniment Feature .....................................................................page 44Pattern Variation ...................................................................... page 46Learning How to Play (Indicate) Chords for Style Playback ...... page 48Appropriate Panel Settings for the Selected Style(One Touch Setting) ................................................................. page 49Style CharacteristicsThe Style type and its defining characteristics are indicated above the Preset Stylename.ProThese Styles provide professional and exciting arrangements combinedwith perfect playability. The resulting accompaniment exactly follows thechords of the player. As a result, your chord changes and colorful harmoniesare instantly transformed into lifelike musical accompaniment.SessionPianistThese Styles provide even greater realism and authentic backing bymixing in original chord types and changes, as well as special riffs withchord changes, with the Main sections. These have been programmedto add “spice” and a professional touch to your performances of certainsongs and in certain genres. Keep in mind, however, that the Styles maynot necessarily be appropriate—or even harmonically correct—for allsongs and for all chord playing. In some cases for example, playing asimple major triad for a country song may result in a “jazzy” seventhchord, or playing an on-bass chord may result in inappropriate or unexpectedaccompaniment.These special Styles provide piano-only accompaniment. Just by playingthe proper chords with your left hand, you can automatically addcomplicated, professional-sounding arpeggios and bass/chord patterns.Selecting a Chord Fingering TypeStyle playback can be controlled by the chords you play in the chord section of thekeyboard. There are seven types of fingerings.1 Call up the operation display.[FUNCTION] → [C] STYLE SETTING/SPLIT POINT/CHORD FINGERING →TAB [®] CHORD FINGERING2 Press the [1π†]–[3π†] buttons to select a fingering.Using, Creating and Editing the Auto Accompaniment Styles1 2 3 4 5 6 7 8<strong>CVP</strong>-<strong>309</strong>/<strong>307</strong> Owner’s Manual 101
Playing Only the Rhythm Channels of a StyleSINGLE FINGERMakes it simple to produceorchestrated accompanimentusing major, seventh,minor and minor-seventhchords by pressing a minimumnumber of keys on theChord section of the keyboard.This type is availableonly for Style playback.The abbreviated chord fingeringsdescribed at right areused:CCmC 7Cm 7For a major chord,press the root key only.For a minor chord,simultaneously press the rootkey and a black key to its left.For a seventh chord,simultaneously press the rootkey and a white key to its left.For a minor-seventh chord,simultaneously press the root key aboth a white and black key to its leftMULTI FINGERAutomatically detects Single Finger or Fingered chord fingerings, so youcan use either type of fingering without having to switch fingering types.FINGEREDLets you finger your own chords on the Chord section of the keyboard,while the <strong>CVP</strong> supplies appropriately orchestrated rhythm, bass, andchord accompaniment in the selected Style. The Fingered type recognizesthe various chord types which are listed on the separate Data Listbooklet and can be looked up using the Chord Tutor function (page 48).FINGERED ONBASSAccepts the same fingerings as the Fingered, but the lowest note playedin the Chord section of the keyboard is used as the bass note, allowingyou to play “on bass” chords (in the Fingered mode the root of thechord is always used as the bass note).Using, Creating and Editing the Auto Accompaniment StylesAI:Artificial IntelligenceFULL KEYBOARDAI FINGEREDAI FULL KEYBOARDDetects chords in the entire key range. Chords are detected in a waysimilar to Fingered, even if you split the notes between your left andright hands—for example, playing a bass note with your left hand and achord with your right, or by playing a chord with your left hand and amelody note with your right.Basically the same as Fingered, with the exception that less than threenotes can be played to indicate the chords (based on the previouslyplayed chord, etc.).When this advanced fingering type is engaged, the <strong>CVP</strong> will automaticallycreate appropriate accompaniment while you play just about anything,anywhere on the keyboard using both hands. You don’t have toworry about specifying the Style chords. Although the AI Full Keyboardtype is designed to work with many songs, some arrangements may notbe suitable for use with this feature. This type is similar to Full Keyboard,with the exception that less than three notes can be played toindicate the chords (based on the previously played chord, etc.). 9th,11th and 13th chords cannot be played. This type is available only forStyle playback.Starting the rhythm with SyncStartYou can also start the rhythmsimply by playing a key of thechord section of the keyboard, ifSync Start is enabled (turn on the[SYNC START] button).The rhythm does not sound forthe Pianist Styles (or other similarStyles). When you want to useany of these Styles, always makesure that ACMP ON/OFF isturned on.Playing Only the Rhythm Channelsof a StyleRhythm is one of the most important parts of a Style. Try to play the melody alongwith just the rhythm. You can sound different rhythms for each Style. Keep in mind,however, that not all Styles contain rhythm channels.1 Select a Style (page 45).2 Press the [ACMP ON/OFF] to turn Auto Accompaniment off.3 Press the STYLE CONTROL [START/STOP] button to play back therhythm channels.4 Press the STYLE CONTROL [START/STOP] button to stop the rhythm.102<strong>CVP</strong>-<strong>309</strong>/<strong>307</strong> Owner’s Manual
Playing Only the Rhythm Channels of a StyleTurning channels of the Style on/offA Style contains eight channels: RHY1 (Rhythm 1) – PHR2 (Phrase 2). Youcan add variations and change the feeling of a Style by selectively turningchannels on/off as the Style plays.1 Press the [CHANNEL ON/OFF] button to call up the CHANNEL ON/OFF display.When the STYLE tab is not selected, press the [CHANNEL ON/OFF] buttonagain.2 Press the [1†]–[8†] buttons to turn the channels on or off.To listen to only one instrument by itself, hold down the appropriate buttonfor the channel to set the channel to SOLO. To cancel SOLO, simplypress the appropriate channel button again.Playing the chords in free tempo (without Style playback)You can have the accompaniment chords sound without playing back theStyle, by setting [ACMP ON/OFF] to on, and [SYNC START] to off. Forexample, if MULTI FINGER is selected (page 102), you can perform withyour own pace while sounding the chord by pressing the chord section ofthe keyboard with your one finger.Setting the fade in/out timeYou can set the time of the fade in and fade out (page 47).1 Call up the operation display.[FUNCTION] → [I] UTILITY → TAB[√] CONFIG 1 → [A] FADE IN/OUT/HOLD TIME2 Set the parameters related to fade in/out by using the [3π†]–[5π†] buttons.FADE IN TIMEFADE OUT TIMEFADE OUT HOLDTIMEDetermines the time it takes for the volume to fade in, or gofrom minimum to maximum.Determines the time it takes for the volume to fade out, orgo from maximum to minimum.Determines the time the volume is held at 0 following thefade out.Using, Creating and Editing the Auto Accompaniment Styles<strong>CVP</strong>-<strong>309</strong>/<strong>307</strong> Owner’s Manual 103
Style Playback-related SettingsStyle Playback-related SettingsThe <strong>CVP</strong> has a variety of Style playback functions, including Split Point and manyothers—which can be accessed in the display below.1 Call up the operation display.[FUNCTION] → [C] STYLE SETTING/SPLIT POINT/CHORD FINGERING →TAB[√] STYLE SETTING/SPLIT POINT2 Use the [F]–[H] buttons to set the Split Point (see below) and use the[1π†]–[5π†] buttons for each setting (page 105).Split Point settingsParametersUsing, Creating and Editing the Auto Accompaniment Styles• SPLIT POINTThese are the settings (there are two Split Points) that separate the different sectionsof the keyboard: the Chord section, the LEFT part section and the RIGHT 1and 2 section. The two Split Point settings (below) are specified as note names.• Split Point (S)—separates the Chord section for Style playback from thesection(s) for playing Voices (RIGHT 1, 2 and LEFT)• Split Point (L)—separates the two sections for playing Voices, LEFT andRIGHT 1– 2.These two settings can be set to the same note (as in the default) or two differentnotes as desired.Setting the Split Point (S) and the Split Point (L) to the same noteChord section +Voice LEFTSplit Point (S+L)Voice RIGHT 1and 2Press the [F] (S+L) button and rotate the [DATA ENTRY] dial.Setting the Split Point (S) and the Split Point (L) to different notesSplit Point (S)Split Point (L)Specifying the Split Point bynote namePress the [7π†]/[8π†](SPLIT POINT) button. You canspecify the Split Point of theVoice and chord section of thekeyboard by using STYLE in thedisplay, and you can specify theSplit Point of the left and rightVoices by using LEFT.Voice RIGHT 1and 2Chord sectionVoice LEFTPress the [H] (S) button or the [G] (L) button and rotate the [DATA ENTRY] dial.Split Point (L) cannot be set lower than Split Point (S), and Split Point (S) cannot beset higher than Split Point (L).104<strong>CVP</strong>-<strong>309</strong>/<strong>307</strong> Owner’s Manual
Style Playback-related Settings• Stop AccompanimentWhen [ACMP ON/OFF] is turned on and [SYNC START] is off, you can playchords in the chord section of the keyboard with the Style stopped, and still hearthe accompaniment chord. In this condition—called “Stop Accompaniment”—any valid chord fingerings are recognized and the chord root/type are shown inthe display.From the display in page 104, you can determine whether the chord played inthe chord section will sound or not in the Stop Accompaniment status.OFF...............................The chord played in the chord section will not sound.STYLE...........................The chord played in the chord section will sound via theVoices of the selected Style.FIXED ...........................The chord played in the chord section will sound via thespecified Voice, regardless of the selected Style.• OTS Link TimingThis applies to the OTS Link function (page 50). This parameter determines thetiming in which the One Touch Settings change with the MAIN VARIATION [A]–[D] change. (The [OTS LINK] button must be on.)Real Time.....................One Touch Setting is immediately called up when youpress a MAIN VARIATION button.Next Bar ......................One Touch Setting is called up at the next measure, afteryou press a MAIN VARIATION button.Data that is recorded whenrecording a SongPlease note that both the Voicethat is sounded and the chorddata will be recorded when setto “STYLE,” and only the chorddata will be recorded when setto “OFF” or “FIXED.”• Synchro Stop WindowThis determines how long you can hold a chord before the Synchro Stop functionis automatically cancelled. When the [SYNC STOP] button is turned on and thisis set to a value other than “OFF,” this automatically cancels the Synchro Stopfunction if you hold a chord for longer than the time set here. This convenientlyresets Style playback control to normal, letting you release the keys and still havethe Style play.• Style TouchTurns touch response for the Style playback on/off. When this is set to “ON,” theStyle volume changes in response to your playing strength in the chord section ofthe keyboard.• Section SetDetermines the default section that is automatically called up when selecting differentStyles (when Style playback is stopped). When set to “OFF” and Style playbackis stopped, the active section is maintained even if the different Style isselected.When any of the MAIN A-D sections is not included in the Style data, the nearestsection is automatically selected. For example, when MAIN D is not contained inthe selected Style, MAIN C will be called up.Using, Creating and Editing the Auto Accompaniment Styles<strong>CVP</strong>-<strong>309</strong>/<strong>307</strong> Owner’s Manual 105
Editing the Volume and Tonal Balance of the Style (MIXING CONSOLE)Editing the Volume and Tonal Balanceof the Style (MIXING CONSOLE)You can set various mixing-related parameters of the Style. (See “Adjustable items(parameters) in the MIXING CONSOLE display” on page 84.) Call up the “STYLEPART” display in step #3 of the Basic Procedure in “Editing the Volume Balance andVoice Combination (MIXING CONSOLE)” on page 82, and follow the instructions.Convenient Music Finder featureMusic Finder (page 50) is a convenient feature that calls up pre-programmed panelsettings (for Voices, Styles, etc.) that match the song or type of music you want toplay. The records of the Music Finder can be searched and edited.Searching the RecordsUsing, Creating and Editing the Auto Accompaniment StylesYou can search the records by specifying a song name or keyword, using theSearch function of the Music Finder. You can also save your favorite records in theFAVORITE display.1 Press the [MUSIC FINDER] button to call up the MUSIC FINDER display.2 Press the TAB [√] button to select the ALL tab.The ALL tab display contains the preset Records.3 Press the [I] (SEARCH 1) button to call up the Search display.FGHIJ4 Enter the search criteria.Clear the search criteriaTo clear the entered Music/Keyword/Style,press the [F]/[G]/[H](CLEAR) button.106<strong>CVP</strong>-<strong>309</strong>/<strong>307</strong> Owner’s Manual
Convenient Music Finder feature• Search by song title or music genre (MUSIC) or keyword1 Press the [A] (MUSIC)/[B](KEYWORD) button to call up the characterentry display.2 Enter the song title or music genre, or the keyword (page 67).• Search by Style name1 Press the [C] (STYLE) button to call up the Style selection display.2 Use the [A]–[J] buttons to select a Style.3 Press the [EXIT] button to return to the search display.Entering several different keywordsYou can search several differentkeywords simultaneously byinserting a separator (comma)between each.• Adding other Search CriteriaYou can specify other search criteria in addition to the song name/keyword/Stylename.BEAT ............................Select the beat (time signature) you want to use in yourperformance by pressing the [D] button. All beat settingsare included in the search if you select ANY.SEARCH AREA .............Select the pages to be included in the search by pressingthe [E] button. (These correspond to the tabs at the topof the Music Finder display.)TEMPO.........................Set the range of the tempo you want to use in your performanceby using the [1π†]/[2π†] (TEMPO) buttons.GENRE .........................Select the desired music genre by using the [5π†]/[6π†] (GENRE) buttons.5 Press the [8π] (START SEARCH) button to start the search.The Search 1 display appears, showing the results of the search. To cancelsearching, press the [8†] (CANCEL) button.Detailed SearchWhen you want to search the records further based on the results of theabove search or search other music genres, press the [J] (SEARCH 2) buttonin the Music Finder display. The search result is displayed in theSEARCH 2 display.Creating a Set of Favorite RecordsUsing, Creating and Editing the Auto Accompaniment StylesAs convenient as the Search function is in plumbing the depths of the Music Finderrecords, you may want to create a “folder” of favorite records—so you can quicklycall up those Styles and settings you use most often in your performance.1 Select the desired record from the Music Finder display.<strong>CVP</strong>-<strong>309</strong>/<strong>307</strong> Owner’s Manual 107
Convenient Music Finder feature2 Press the [H] (ADD TO FAVORITE) button to add the selected recordto the FAVORITE display.FGHIJ3 Call up the FAVORITE display by using the TAB [√][®] buttons, andcheck to see if the record has been added.Deleting Records from the FAVORITE DisplayUsing, Creating and Editing the Auto Accompaniment StylesCAUTIONYou can also change a presetrecord to create a new one. Ifyou want to keep the originalpreset, make sure to changethe name and register theedited record as a new record(see step 5, page 109).1 Select the record you want to delete from the FAVORITE display.2 Press the [H] (DELETE FROM FAVORITE) button.Editing RecordsYou can create a new record by editing the currently selected record. The newlycreated records are automatically saved in the internal memory.1 Select the desired record to be edited in the Music Finder display.2 Press the [8π†] (RECORD EDIT) button to call up the Edit display.3 Edit the record as desired.108<strong>CVP</strong>-<strong>309</strong>/<strong>307</strong> Owner’s Manual
Convenient Music Finder feature• Editing the song name/keyword/Style nameInput each item in the same way as done in the Search display (page 107).• Changing the TempoPress the [1π†] (TEMPO) button.• Memorizing the Section (Intro/Main/Ending)Use the [2π†]/[4π†] buttons to select the section that will automatically becalled up set when the record is selected. This is useful, for example, when youwant to have a selected Style automatically be set up to start with an Intro section.• Editing the GenreSelect the desired genre by using the [5π†]/[6π†] (GENRE) buttons. Whencreating a new genre, press the [7π†] (GENRE NAME) button and input thegenre name. (page 68)• Deleting the Currently Selected RecordPress the [I] (DELETE RECORD) button.• Canceling and Quitting the Edit functionsPress the [8†] (CANCEL) button.Searching by Beat (time signature)When searching records accordingto their beat (time signature),press the [D] (BEAT) button.Keep in mind that the Beat settingmade here is only for theMusic Finder search function;this does not affect the actualBeat setting of the Style itself.4 To enter the edited record to the FAVORITE display, press the [E](FAVORITE) button to turn on the FAVORITE.5 Enter the edits you’ve made to the record as described below.• Creating a new recordPress the [J] (NEW RECORD) button. The record is added to the ALL display. Ifyou’ve entered the record to the FAVORITE display in step 4 above, the record isadded to both the ALL display and the FAVORITE display.• Overwriting an existing recordPress the [8π] (OK) button. If you set the record as a Favorite in step 4 above,the record is added to the FAVORITE display. When you edit the record in theFAVORITE display, the record is overwritten.Saving the RecordThe maximum number ofrecords is 2500, including internalrecords.Using, Creating and Editing the Auto Accompaniment StylesThe Music Finder feature handles all the Records including the presets and additionallycreated records as a single file. Keep in mind that individual records (panelsetups) cannot be handled as separate files.1 Call up the Save display.[FUNCTION] → [I]UTILITY → TAB[®] SYSTEM RESET → [I] MUSICFINDER FILES2 Press the TAB [√][®] buttons to select the location for saving (USER/CARD).3 Press the [6†] button to save the file (page 63).All records are saved together as a single file.<strong>CVP</strong>-<strong>309</strong>/<strong>307</strong> Owner’s Manual 109
Convenient Music Finder featureCalling up Music Finder Records Saved to USER/CARDTo call up the Music Finder records you’ve saved to USER/CARD, followthe instructions below.CAUTIONSelecting “REPLACE” automaticallydeletes all your originalrecords from internalmemory and replaces themwith the factory Music Finderdata.Restoring the Music FinderDataYou can restore the <strong>CVP</strong>’s MusicFinder to its original factory settings(page 69).1 Call up the operation display.[FUNCTION] → [I] UTILITY → TAB [√][®] SYSTEM RESET2 Press the [I](MUSIC FINDER) button to call up the Music FinderUSER/CARD tab display.3 Use the TAB [√][®] buttons to select USER/CARD.4 Press the [A]–[J] buttons to select the desired Music Finder file.When you select a file, a message appears prompting you to select one ofthe menu items below.• REPLACEAll Music Finder records currently in the instrument are deleted andreplaced with the records of the selected file.• APPENDThe records called up are added to the vacant record numbers.Select one of the settings above to call up the Music Finder file. Select“CANCEL” to abort this operation.Using, Creating and Editing the Auto Accompaniment StylesABCDEABCFGHI2JFGH3DIEJ44110<strong>CVP</strong>-<strong>309</strong>/<strong>307</strong> Owner’s Manual
Style CreatorStyle CreatorYou can create your own Styles—recording them by yourself or by combining theinternal Style data. The created Styles can be edited.Style StructureStyles are made up of fifteen different sections and each section has eight separatechannels. With the Style Creator feature, you can create a Style by separatelyrecording the channels, or by importing pattern data from other existing Styles.StyleSectionFour differentFill-ins areavailable.ChannelCreating a StyleYou can use one of the three different methods described below to create a Style.The created Styles can also be edited (page 117).■ Realtime Recording ➤ See page 112This method lets you record the Style by simply playing the instrument. You canselect an internal Style that most closely matches your image of the Style you wantto create and then re-record parts of the Style as desired, or you can create a newStyle from scratch.■ Step Recording ➤ See page 115This method is like writing music notation on paper, since it allows you to entereach note or individually, and specify its length.This allows you to create a Style without having to play the parts on the instrument,since you can enter each event manually.Using, Creating and Editing the Auto Accompaniment Styles■ Style Assembly ➤ See page 116This convenient feature lets you create composite Styles by combining various patternsfrom the internal preset Styles. For example, if you want to create your ownoriginal 8-beat Style, you could take rhythm patterns from the “Live8Beat” Style,use the bass pattern from “Cool8Beat” Style and import the chord patterns from the“8BeatModern” Style—combining the various elements to create one Style.Live8Beat8BeatModernCool8BeatRhythm 1Rhythm 2BassChord 1Chord 2PadPhrase 1Phrase 2Rhythm 1Rhythm 2BassChord 1Chord 2PadPhrase 1Phrase 2Rhythm 1Rhythm 2BassChord 1Chord 2PadPhrase 1Phrase 2Rhythm 1Rhythm 2BassChord 1Chord 2PadPhrase 1Phrase 2<strong>CVP</strong>-<strong>309</strong>/<strong>307</strong> Owner’s Manual 111
Style CreatorRealtime Recording (BASIC)Create a single Style by recording the individual channels one-by-one, using realtimerecording.Realtime Recording Characteristics• Loop RecordingStyle playback repeats the rhythm patterns of several measures in a “loop,” andStyle recording is also done using loops. For example, if you start recording witha two-measure main section, the two measures are repeatedly recorded. Notesthat you record will play back from the next repetition (loop), letting you recordwhile hearing previously recorded material.• Overdub RecordingThis method records new material to a channel already containing recordeddata, without deleting the original data. In Style recording, the recorded data isnot deleted, except when using functions such as Rhythm Clear (page 114) andDelete (page 113). For example, if you start recording with a two-measure MAINsection, the two measures are repeated many times. Notes that you record willplay back from the next repetition, letting you overdub new material to the loopwhile hearing previously recorded material.When creating a Style based on an existing internal Style, overdub recording isapplied only to the rhythm channels. For all other channels (except rhythm),delete the original data before recording.Using, Creating and Editing the Auto Accompaniment StylesWhen recording channels BASS-PHR2 based on an internal Style,delete the original data beforerecording. Overdub recording isnot possible on channels BASS-PHR2 (see above).When using realtime recording based on the internal Styles:Overdub recording possible.Overdub recording not possible.Delete the data before recording.1 Select the desired Style to serve as the basis for recording/editing(page 45).When creating a new Style from scratch, press the [C] (NEW STYLE) buttonfrom the display shown in step 5 below.2 Press the [DIGITAL RECORDING] button.3 Press the [B] button to call up the Style Creator display.4 Use the TAB [√][®] buttons to select the BASIC tab.5 Call up the display for selecting sections, etc. by pressing the [EXIT]button.112<strong>CVP</strong>-<strong>309</strong>/<strong>307</strong> Owner’s Manual
Style Creator6 Use the [3π†]/[4π†] buttons to select the section (page 111) tobe recorded.7-2ABCDEFGHIJSpecifying sections from thepanel buttonsYou can specify the sections tobe recorded by using the Sectionbuttons ([INTRO]/[MAIN]/[END-ING],etc) on the panel. Pressingone of the Section buttons callsup the SECTION display. Changethe sections by using the[6π†]/[7π†] buttons andexecute the selection by pressingthe [8π] button.You cannot select the INTRO 4/ENDING 4 section directly fromthe panel.1 2 3 4 5 6 7 867-17 Use the [5π†]/[6π†] buttons to determine the length (number ofmeasures) of the selected section.Actually enter the specified length for the selected section by pressing the[D] (EXECUTE) button.8 Call up the RECORD display by pressing the [F] (REC CH) button (ifnecessary) .Specify the channel to be recorded by simultaneously holding downthe [F] (REC CH) button and pressing the appropriate numbered button,[1†]–[8†].To cancel the selection, press the appropriate numbered button [1†]–[8†]again.ABCDE981 2 3 4 5 6 7 8FGHIJ8105When the channel indication atthe lower part of the display disappears,you can press the [F](REC CH) button to re-display it.Using, Creating and Editing the Auto Accompaniment Styles9 Call up the Voice Selection display by using the [1π]–[8π] buttonsand select the desired Voice for the corresponding recording channels.Press the [EXIT] button to return to the previous display.10 To delete a channel, simultaneously hold down the [J] (DELETE) buttonand press the appropriate numbered button, [1π]–[8π].You can cancel the deletion by pressing the same numbered button again,before releasing your finger from the [J] button.Limits on the recordableVoices• RHY1 channel:Any except Organ Flute Voice• RHY2 channel:Only drum/SFX kits• BASS–PHR2 channels:Any except Organ Flute Voiceand drum/SFX kitsMuting specific channels duringrecordingTurn off the desired channels bypressing the [1†]–[8†] buttons.<strong>CVP</strong>-<strong>309</strong>/<strong>307</strong> Owner’s Manual 113
Style CreatorUsing, Creating and Editing the Auto Accompaniment StylesDeleting the recorded rhythmchannel (RHY 1, 2)To delete a specific instrumentsound, simultaneously holddown the [E] (RHY CLEAR) button(from the display where therecorded channels are shown)and press the appropriate key.CAUTIONThe recorded Style will be lostif you change to another Styleor you turn the power offwithout executing the Saveoperation (page 63).Any desired chord or chord progressioncan be used for theINTRO and ENDING sections.Changing the Source ChordIf you want to record the patternwith a Source Chord other thanCM7, set the PLAY ROOT andPLAY CHORD parameters on thePARAMETER page (page 121)before recording.11 Start recording by pressing the Style Control [START/STOP] button.Playback of the specified section starts. Since the accompaniment patternplays back repeatedly in a loop, you can record individual sounds one byone, listening to the previous sounds as they play. For information onrecording to channels other than the rhythm channels (RHY1, 2), refer to thesection “Rules when recording non-rhythm channels” (see below).12 To continue recording with another channel, simultaneously holddown the [F] (REC CH) button and press the appropriate [1†]–[8†]button to specify the channel, then play the keyboard.13 Stop recording by pressing the Style Control [START/STOP] button.14 Press the [I] (SAVE) button to call up the Style Selection display tosave your data.Save the data in the Style Selection display (page 63).Rules when recording non-rhythm channels• Use only the CM7 scale tones when recording the BASS and PHRASEchannels (i.e., C, D, E, G, A, and B).• Use only the chord tones when recording the CHORD and PAD channels(i.e., C, E, G, and B).C R CC R CC = Chord notesC, R = Recommended notesUsing the data recorded here, the auto accompaniment (Style playback) isappropriately converted depending on the chord changes you make duringyour performance. The chord which forms the basis for this note conversionis called the Source Chord, and is set by default to CM7 (as in theexample illustration above). You can change the Source Chord (its root andtype) from the PARAMETER display on page 121. Keep in mind that whenyou change the Source Chord from the default CM7 to another chord, thechord notes and recommended notes will also change. For details onchord notes and recommended notes, see page 122.114<strong>CVP</strong>-<strong>309</strong>/<strong>307</strong> Owner’s Manual
Style CreatorStep Recording (EDIT)The explanation here applies when selecting the EDIT tab in step 4 of “RealtimeRecording” (page 112).FGHIJIn the EDIT display, you can record notes with absolutely precise timing. This StepRecording procedure is essentially the same as that for Song Recording (page 115),with the exception of the points listed below:• In the Song Creator, the End Mark position can be changed freely; in the StyleCreator, it cannot be changed. This is because the length of the Style is automaticallyfixed, depending on the selected section. For example, if you create a Stylebased on a section of four measures length, the End Mark position is automaticallyset to the end of the fourth measure, and cannot be changed in the StepRecording display.• Recording channels can be changed in the Song Creator 1–16 tab display; however,they cannot be changed in the Style Creator. Select the recording channelin the BASIC tab display.• In the Style Creator, only the channel data can be entered and the System Exclusivemessages can be edited. You can switch between the two types of lists bypressing the [F] button. Chord and Lyrics data are not available.Using, Creating and Editing the Auto Accompaniment Styles<strong>CVP</strong>-<strong>309</strong>/<strong>307</strong> Owner’s Manual 115
Style CreatorStyle Assembly (ASSEMBLY)Style Assembly allows you to create a single Style by mixing the various patterns(channels) from existing internal Styles.1 Select the basic Style, then call up the display for Style Assembly.The operation steps are the same as steps 1–4 in “Realtime recording”(page 112). In step 4, select the ASSEMBLY tab.2 Select the desired section (Intro, Main, Ending, etc.) for your newStyle.Call up the SECTION display by pressing one of the Section buttons([INTRO]/[MAIN]/[ENDING],etc.) on the panel. Change the section asdesired by using the [6π†]/[7π†] buttons and execute the operation bypressing the [8π] (OK) button.Using, Creating and Editing the Auto Accompaniment StylesYou cannot select the INTRO 4/ENDING 4 section directly fromthe panel.CAUTIONThe recorded Style will be lostif you change to another Styleor you turn the power offwithout executing the Saveoperation (page 63).Indicates the channelsthat make up the section.Section display3 Select the channel for which you wish to replace the pattern by usingthe [A]–[D] and [F]–[I] buttons. Call up the Style Selection display bypressing the same button again. Select the Style containing the patternyou want to replace in the Style Selection display.To return to the previous screen, press the [EXIT] button after selecting theStyle.4 Select the desired section of the newly imported Style (chosen in step3 above) by using the [2π†]/[3π†] (SECTION) buttons.5 Select the desired channel for the section (chosen in step 4 above) byusing the [4π†]/[5π†] (CHANNEL) buttons.6 Repeat steps 3–5 above to replace the patterns of other channels.7 Press the [J] (SAVE) button to call up the Style Selection display, andsave your data from the display (page 63).116<strong>CVP</strong>-<strong>309</strong>/<strong>307</strong> Owner’s Manual
Style CreatorPlaying the Style During Style AssemblyWhile you are assembling a Style, you can play back the Style and selectthe method of playback. Use the [6π†]/[7π†] (PLAY TYPE) buttons inthe Style Assembly display to select the playback method.• SOLOMutes all but the selected channel in the ASSEMBLY tab display. Anychannels set to ON in the RECORD display on the BASIC page are playedback simultaneously.• ONPlays back the selected channel in the ASSEMBLY tab display. Any channelsset to something other than OFF in the RECORD display on the BASICpage are played back simultaneously.• OFFMutes the selected channel in the ASSEMBLY tab display.Editing the Created StyleYou can edit the Style you’ve created by using Realtime recording, Step recordingand/or Style Assembly.Basic Operation for Editing Styles1 Select a Style to be edited.2 Press the [DIGITAL RECORDING] button.3 Call up the Style Creator/Edit display by pressing the [B] button.4 Press the TAB[√][®] button to select a tab.• Changing the Rhythmic Feel (GROOVE) ➤ See page 118These versatile features give you a wide variety of tools for changing therhythmic feel of your created Style.• Editing Data for each Channel (CHANNEL) ➤ See page 120The editing features let you delete data as desired and apply quantize settingsfor each channel in the Style data.Using, Creating and Editing the Auto Accompaniment Styles• Making Style File Format Settings (PARAMETER) ➤ See page 121For playback of your created Style, you can decide how notes will be convertedand sounded for the accompaniment when changing chords in thechord section of the keyboard.5 Edit the selected Style.<strong>CVP</strong>-<strong>309</strong>/<strong>307</strong> Owner’s Manual 117
Style CreatorChanging the Rhythmic Feel (GROOVE)The explanation here applies when you select the GROOVE tab in step 4 of “BasicOperation for Editing Styles” (page 117).1 Press the [A]/[B] button to select the edit menu (page 119).AFBG1CHDI3 4EJ21 2 3 4 5 6 7 8Using, Creating and Editing the Auto Accompaniment StylesCAUTIONThe edited Style will be lost ifyou change to another Styleor you turn the power offwithout executing the Saveoperation (page 63).2 Use the [1π†]–[8π†] buttons to edit the data.For details on editable parameters, see page 119.3 Press the [D] (EXECUTE) button to actually enter the edits for eachdisplay.After the operation is completed, you can execute the edition and this buttonchanges to “UNDO,” letting you restore the original data if you’re notsatisfied with the Groove or Dynamics results. The Undo function only hasone level; only the previous operation can be undone.4 Press the [I] (SAVE) button to call up the Style Selection display tosave your data.Save the data in the Style Selection display (page 63).118<strong>CVP</strong>-<strong>309</strong>/<strong>307</strong> Owner’s Manual
Style Creator■ GROOVEThis lets you add swing to the music or change the “feel” of the beat by makingsubtle shifts in the timing (clock) of the Style. The Groove settings are applied to allchannels of the selected Style.ORIGINAL BEATBEAT CONVERTERSWINGFINESpecifies the beats to which Groove timing is to be applied. In otherwords, if “8 Beat” is selected, Groove timing is applied to the 8th notes;if “12 Beat” is selected, Groove timing is applied to 8th-note triplets.Actually changes the timing of the beats (specified in the ORIGINALBEAT parameter above) to the selected value. For example, whenORIGINAL BEAT is set to “8 Beat” and BEAT CONVERTER is set to “12,”all 8th notes in the section are shifted to 8th-note triplet timing. The“16A” and “16B” Beat Converter which appear when ORIGINAL BEATis set to “12 Beat” are variations on a basic 16th-note setting.■ DYNAMICSThis changes the velocity/volume (or accent) of certain notes in the Style playback.The Dynamics settings are applied to each channel or all channels of the selectedStyle.CHANNELACCENT TYPESTRENGTHEXPAND/COMP.BOOST/CUTProduces a “swing” feel by shifting the timing of the back beats,depending on the ORIGINAL BEAT parameter above. For example, ifthe specified ORIGINAL BEAT value is “8 Beat,” the Swing parameterwill selectively delay the 2nd, 4th, 6th, and 8th beats of each measureto create a swing feel. The settings “A” through “E” produce differentdegrees of swing, with “A” being the most subtle and “E” being the mostpronounced.Selects a variety of Groove “templates” to be applied to the selectedsection. The “PUSH” settings cause certain beats to be played early,while “HEAVY” settings delay the timing of certain beats. The numberedsettings (2, 3, 4, 5) determine which beats are to be affected. All beatsup to the specified beat—but not including the first beat—will beplayed early or delayed (for example, the 2nd and 3rd beats, if “3” isselected). In all cases, “A” types produce minimum effect, “B” typesproduce medium effect, and “C” types produce maximum effect.Selects the desired channel (part) to which Dynamics is to be applied.Determines the type of accent applied—in other words, which notes inthe part(s) are emphasized with the Dynamics settings.Determines how strongly the selected Accent Type (above) will beapplied. The higher the value, the stronger the effect.Expands or compresses the range of velocity values. Values higher than100% expand the dynamic range, while values lower than 100% compressit.Boosts or cuts all velocity values in the selected section/channel. Valuesabove 100% boost the overall velocity, while values below 100%reduce it.Using, Creating and Editing the Auto Accompaniment Styles<strong>CVP</strong>-<strong>309</strong>/<strong>307</strong> Owner’s Manual 119
Style CreatorEditing Data for Each Channel (CHANNEL)The explanation here applies when you select the CHANNEL tab in step 4 of“Basic Operation for Editing Styles” (page 117).1 Press the [A]/[B] button to select the edit menu (see below).AF1BG4CDHI5EJ2 31 2 3 4 5 6 7 8Using, Creating and Editing the Auto Accompaniment StylesCAUTIONThe edited Style will be lost ifyou change to another Styleor you turn the power offwithout executing the saveoperation.2 Use the [1π†]/[2π†] (CHANNEL) buttons to select the channel tobe edited.The selected channel is shown at the upper left of the display.3 Use the [4π†]–[8π†] buttons to edit the data.For details on editable parameters, see below.4 Press the [D] (EXECUTE) button to actually enter the edits for eachdisplay.After the operation is completed, you can execute the edition and this buttonchanges to [UNDO], letting you restore the original data if you’re notsatisfied with the results of the edit. The Undo function only has one level;only the previous operation can be undone.5 Press the [I] (SAVE) button to call up the Style Selection display tosave your data.Save the data in the Style Selection display (page 63).QUANTIZEVELOCITYCHANGEBAR COPYBAR CLEARREMOVE EVENTSame as in the Song Creator (page 155), with the exception of the twoadditional available parameters below.CEighth notes with swingCSixteenth notes with swingBoosts or cuts the velocity of all notes in the specified channel, accordingto the percentage specified here.This function allows data to be copied from one measure or group ofmeasures to another location within the specified channel. SOURCEspecifies the first (TOP) and last (LAST) measures in the region to becopied. DEST specifies the first measure of the destination location, towhich the data is to be copied.This function clears all data from the specified range of measures withinthe selected channel.This function lets you remove specific events from the selected channel.120<strong>CVP</strong>-<strong>309</strong>/<strong>307</strong> Owner’s Manual
Style CreatorMaking Style File Format Settings (PARAMETER)Special Parameter Settings Based on Style FileFormatSource PatternSOURCE ROOT(Chord Root setting of a Source Pattern)SOURCE CHORD(Chord Type setting of a Source Pattern)Chord change via thechord section of thekeybaord.Note TranspositionNTR(Note Transposition Rule applied to theChord Root change)NTT(Note Transposition Table applied to theChord Type change)Other SettingsHIGH KEY(Upper limit of the octaves of the notetransposing caused by the Chord Rootchange)NOTE LIMIT (Note range in which thenote is sounded)RTR(Retrigger Rules that determine hownotes held through chord changes will behandled)OutputThe Style File Format (SFF) combines all of <strong>Yamaha</strong>’s autoaccompaniment (Style playback) know-how into a singleunified format. By using the Style Creator, you can takeadvantage of the power of the SFF format and freely createyour own Styles.The chart shown at left indicates the process by which theStyle is played back. (This does not apply to the rhythmtrack.) These parameters can be set via the Style Creatorfeature.• Source PatternThere are a variety of possibilities for Style playbacknotes, depending on the particular root note and chordtype that are selected. The Style data is appropriately converteddepending on the chord changes you make duringyour performance. This basic Style data that you createwith the Style Creator is referred to as the “Source Pattern.”• Note TranspositionThis parameter group features two parameters that determinehow the notes of the Source Pattern are to be convertedin response to chord changes.• Other SettingsUsing the parameters of this group, you can fine-tune howStyle playback responds to the chords you play. For example,the Note Limit parameter allows you to have theVoices of the Style sound as realistic as possible by shiftingthe pitch to an authentic range—ensuring that nonotes sound outside the natural range of the actual instrument(e.g., very low notes of a piccolo sound).The explanation here applies when you select the PARAMETER tab in step 4 of“Basic Operation for Editing Styles” (page 117).1 Press the [A]/[B] button to select the edit menu (page 122).Editing of Style File Format datais related only to note conversion.Editing the rhythm channelshas no effect.Using, Creating and Editing the Auto Accompaniment Styles1ABCDEFGHIJ41 2 3 4 5 6 7 82 3<strong>CVP</strong>-<strong>309</strong>/<strong>307</strong> Owner’s Manual 121
Style CreatorCAUTIONThe edited Style will be lost ifyou change to another Styleor you turn the power offwithout executing the Saveoperation.Auditioning Your Style with aSpecific ChordNormally in the Style Creator,you can hear your original Stylein-processwith the Source Pattern.However, there is a way tohear it played by a specific chordand root. To do this, set NTR to“Root Fixed,” NTT to “Bypass,”and NTT BASS to “OFF” thenchange the newly displayed“Play Root” and “Play Chord”parameters to the desired settings.2 Use the [1π†]/[2π†] (CHANNEL) buttons to select the channel tobe edited.The selected channel is shown at the upper left of the display.3 Use the [3π†]–[8π†] buttons to edit the data.For details on editable parameters, see below.4 Press the [I] (SAVE) button to call up the Style Selection display tosave your data.Save the data in the Style Selection display (page 63).■ SOURCE ROOT/CHORDThese settings determine the original key of the source pattern (i.e., the key usedwhen recording the pattern). The default setting of CM7 (with a Source Root of “C”and a Source Type of “M7”), is automatically selected whenever the preset data isdeleted prior to recording a new Style, regardless of the Source Root and Chordincluded in the preset data. When you change Source Root/Chord from the defaultCM7 to another chord, the chord notes and recommended notes will also change,depending on the newly selected chord type.When the Source Root is C:Using, Creating and Editing the Auto Accompaniment StylesCMC R C C RCaugC R CCm 7(11)C R C CC 7 b5CC R CCM 7augR C RCCCCC R C R R CCM 6C R C C C RCmCC R R CCmM7CC R R C CC 7(9)C C C CC 7augC = Chord notesC R CCR C CCM7C R C C R CCm6CC R R C CCmM 7(9)CC C R C CC 7 (#11)C R C C RC 1+8CCCCM 7(#11)C R C C R CCm7CCdimCCCC 7(13)R CR■ NTR (Note Transposition Rule)This determines the relative position of the root note in the chord, when convertedfrom the Source Pattern in response to chord changes.CC RC R C C CC 1+5C, R = Recommended notesCCCCCM add9C C C C RCm7b5CRCdim7C C R CCRC RC R R C RC 7(b9)CC C CCsus4C R C CCCM 7(9) C 6(9)C C C C R C C C C C C RCm (9)CC C R CC7C C CC 7 (b13)RC C R CC 1+2+5CC CC C R C RCm 7(9)CC C R CC 7sus4CC 7(#9)CC CRC C CCCCROOT TRANS(Root Transpose)When the root note is transposed, thepitch relationship between notes ismaintained. For example, the notesC3, E3 and G3 in the key of C becomeF3, A3 and C4 when they are transposedto F. Use this setting for channelsthat contain melody lines.When playing aC major chord.When playing an Fmajor chord.ROOT FIXEDThe note is kept as close as possible tothe previous note range. For example,the notes C3, E3 and G3 in the key ofC become C3, F3 and A3 when theyare transposed to F. Use this setting forchannels that contain chord parts.When playing a Cmajor chord.When playing anF major chord.122<strong>CVP</strong>-<strong>309</strong>/<strong>307</strong> Owner’s Manual
Style Creator■ NTT (Note Transposition Table)This sets the note transposition table for the source pattern.BYPASSMELODYWhen NTR is set to ROOT FIXED, the transposition table used does notdo any note conversion. When NTR is set to ROOT TRANS, the tableused only converts the root note.Suitable for melody line transposition. Use this for melody channelssuch as Phrase 1 and Phrase 2.CHORD Suitable for chord transposition. Use this for the Chord 1 and Chord 2channels, especially when they contain piano or guitar-like chordalparts.MELODIC MINORMELODIC MINOR5thHARMONICMINORHARMONICMINOR 5thNATURAL MINORNATURAL MINOR5thDORIANDORIAN 5thWhen the played chord changes from a major to a minor chord, thistable lowers the third interval in the scale by a semitone. When thechord changes from a minor to a major chord, the minor third interval israised by a semitone. Other notes are not changed. Use this for melodychannels of Sections which respond only to major/minor chords, suchas Intros and Endings.In addition to the Melodic Minor transposition above, augmented anddiminished chords affect the 5th note of the Source Pattern.When the played chord changes from a major to a minor chord, thistable lowers the third and sixth intervals in the scale by a semitone.When the chord changes from a minor to a major chord, the minorthird and flatted sixth intervals are raised by a semitone. Other notes arenot changed. Use this for chord channels of Sections which respondonly to major/minor chords, such as Intros and Endings.In addition to the Harmonic Minor transposition above, augmented anddiminished chords affect the 5th note of the Source pattern.When the played chord changes from a major to a minor chord, thistable lowers the third, sixth and seventh intervals in the scale by a semitone.When the chord changes from a minor to a major chord, theminor third, flatted sixth and flatted seventh intervals are raised by asemitone. Other notes are not changed. Use this for chord channels ofSections which respond only to a Major/minor chord such as Intros andEndings.In addition to the Natural Minor transposition above, augmented anddiminished chords affect the 5th note of the Source pattern.When the played chord changes from a major to a minor chord, thistable lowers the third and seventh intervals in the scale by a semitone.When the chord changes from a minor to a major chord, the minorthird and flatted seventh intervals are raised by a semitone. Other notesare not changed. Use this for chord channels of Sections which respondonly to a Major/minor chord such as Intros and Endings.In addition to the Dorian transposition above, augmented and diminishedchords affect the 5th note of the Source pattern.Using, Creating and Editing the Auto Accompaniment Styles■ NTT BASS ON/OFFThe channels for which this is set to ON will be played back by the bass root note,when the on-bass chord is recognized by the instrument.<strong>CVP</strong>-<strong>309</strong>/<strong>307</strong> Owner’s Manual 123
Style Creator■ HIGH KEYThis sets the highest key (upper octave limit) of the note transposition for the chordroot change. Any notes calculated to be higher than the highest key are transposeddown to the next lowest octave. This setting is available only when the NTR parameter(page 122) is set to “Root Trans.”Example—When the highest key is F.Root changesNotes playedCMC3-E3-G3C#MC#3-F3-G#3FMF3-A3-C4F#MF#2-A#2-C#3■ NOTE LIMITThis sets the note range (highest and lowest notes) for voices recorded to the stylechannels. By judicious setting of this range, you can ensure that the voices soundas realistic as possible—in other words, that no notes outside the natural range aresounded (e.g., high bass sounds or low piccolo sounds). The actual notes thatsound are automatically shifted to the set range.Example—When the lowest note is C3 and the highest is D4.Root changesNotes playedCME3-G3-C4C#MF3-G#3-C#4FMF3-A3-C4Using, Creating and Editing the Auto Accompaniment Styles■ RTR (Retrigger Rule)These settings determine whether notes stop sounding or not and how they changepitch in response to chord changes.STOPPITCH SHIFTPITCH SHIFT TOROOTRETRIGGERRETRIGGER TOROOTThe notes stop sounding.High LimitLow LimitThe pitch of the note will bend without a new attack to match the typeof the new chord.The pitch of the note will bend without a new attack to match the rootof the new chord.The note is retriggered with a new attack at a new pitch correspondingto the next chord.The note is retriggered with a new attack at the root note of the nextchord. However, the octave of the new note remains the same.124<strong>CVP</strong>-<strong>309</strong>/<strong>307</strong> Owner’s Manual
Registering and Recalling Custom Panel Setups—Registration MemoryThe Registration Memory function allows you to save (or “register”) virtually allpanel settings to a Registration Memory button, and then instantly recall your custompanel settings by pressing a single button. The registered settings for eight RegistrationMemory buttons should be saved as a single Bank (file).Registering and Saving CustomPanel SetupsRegistering Custom Panel Setups1 Set up the panel controls (such as Voice, Style, effects, and so on) asdesired.Refer to the separate Data List for a list of parameters that can be registeredwith the Registration Memory function.2 Press the REGISTRATION MEMORY [MEMORY] button. The displayfor selecting the items to be registered appears.Only the items selected here will be registered.121 2 3 4 5 6 7 833 Press the [2π†]–[7π†] buttons to select items.To cancel the operation, press the [I] (CANCEL) button.4 Enter or remove the checkmark in the box of the item to determinewhether the item should be registered or not, by pressing the[8π†] button.5 Press one of the REGISTRATION MEMORY [1]–[8] buttons to registeryour settings.It is recommended that you select a button whose lamp is not lit in red orgreen. Buttons that are lit in red or green, already contain the panel setupdata. Any panel setup previously registered to the selected REGISTRATIONMEMORY button (lamp lights in green or red) will be erased and replacedby the new settings.6 Register various panel setups to other buttons by repeating steps #1–#5.45When recalling registration setups,you can also select theitems to be recalled or not, evenif you selected all items whenregistering (page 127).About the lamp status:Off.............. no data registeredOn (green)...data registered, butnot currently selectedOn (red)......data registered, andcurrently selectedDeleting an unneeded panelsetupSee page 127.Deleting all eight currentpanel setupsTo delete all the eight currentpanel setups, turn the [POWER]button ON while holding the B6key (right-most B key on the keyboard).Registering and Recalling Custom Panel Setups<strong>CVP</strong>-<strong>309</strong>/<strong>307</strong> Owner’s Manual 125
Recalling the Registered Panel SetupsSaving the Registered Panel SetupsYou can save all the eight registered panel setups as a single Registration MemoryBank file.Bank 4Bank 3Bank 2Bank 11 Press the REGISTRATION MEMORY [REGIST. BANK] button to call upthe REGISTRATION BANK Selection Display.2 Press the [6†] button to save the Bank file (page 63).Registration Memory datacompatibilityIn general, Registration Memorydata (Bank files) is compatibleamong the models <strong>CVP</strong>-<strong>309</strong>/<strong>307</strong>/305/303/301. However, the1 2 3 4 5 6 7 8data may not be perfectly compatible,depending on the specificationsof each model. 1 2Recalling the Registered Panel SetupsRegistering and Recalling Custom Panel SetupsAbout recalling setups from aSmartMedia card or floppydiskWhen recalling the setupsincluding Song/Style file selectionfrom a SmartMedia card orfloppy disk, make sure that theappropriate SmartMedia card orfloppy disk including the registeredSong/Style is inserted intothe card slot or floppy disk drive.1 Press the REGISTRATION MEMORY [REGIST. BANK] button to call upthe REGISTRATION BANK Selection Display.2 Press one of the [A]–[J] buttons to select a bank.A21323 Press one of the green-lit numbered buttons ([1]–[8]) in the RegistrationMemory section.Parameter LockYou can “lock” specific parameters (e.g., effect, split point, etc.) to make themselectable only via the panel controls—in other words, instead of via RegistrationMemory, One Touch Setting, Music Finder, Song or incoming MIDI data, etc.Call up the Parameter Lock display ([FUNCTION] → [I] UTILITY → TAB [√]CONFIG 1 → [B] 3 PARAMETER LOCK). Select the desired parameter byusing the [1π†]–[7π†] buttons, then lock it with the [8π] (OK) button.126<strong>CVP</strong>-<strong>309</strong>/<strong>307</strong> Owner’s Manual
Recalling the Registered Panel SetupsDeleting an Unneeded Panel Setup/Naming aPanel SetupThe panel setups can be deleted or named individually as desired.1 Press the REGISTRATION MEMORY [REGIST. BANK] button to call upthe REGISTRATION BANK Selection Display.2 Press one of the [A]–[J] buttons to select a bank to be edited.3 Press the [8†] (EDIT) button to call up the REGISTRATION EDIT Display.4 Edit the panel setups.• Deleting a panel setupPress the [5†] button to delete a panel setup (page 65).• Renaming a panel setupPress the [1†] button to rename a panel setup (page 66).The number abovethe file name correspondsto theREGISTRATIONMEMORY [1]–[8]buttons.1 2 3 4 5 6 7 85 Press the [8π] (UP) button to return to the REGISTRATION BANKSelection display.Disabling Recall of Specific Items (Freeze Function)Registering and Recalling Custom Panel SetupsRegistration Memory lets you recall all the panel setups you made with a singlebutton press. However, there may be times that you want certain items to remainthe same, even when switching Registration Memory setups. For example, you maywant to switch Voices or effect settings while keeping the same accompanimentStyle. This is where the Freeze function comes in handy. It lets you maintain the settingsof certain items and leave them unchanged, even when selecting other RegistrationMemory buttons.1 Call up the operation display.[FUNCTION] → [E] REGIST SEQUENCE/FREEZE/VOICE SET →TAB [√]/[®] FREEZE<strong>CVP</strong>-<strong>309</strong>/<strong>307</strong> Owner’s Manual 127
Recalling the Registered Panel SetupsCAUTIONSettings in the REGISTRATIONFREEZE display are automaticallysaved to the instrumentwhen you exit from this display.However, if you turn thepower off without exitingfrom this display, the settingswill be lost.2 Press the [2π†]–[7π†] buttons to select items.3 Enter checkmarks for the items to be “Frozen” (i.e., to remainunchanged), by pressing the [8π†] button.4 Press the [EXIT] button to exit from the operation display.5 Press the [FREEZE] button on the panel to turn the Freeze functionon.Calling Up Registration Memory Numbers inOrder—Registration SequenceAs convenient as the Registration Memory buttons are, there may be times during aperformance when you want to quickly switch between settings—without havingto take your hands from the keyboard. The convenient Registration Sequence functionlets you call up the eight setups in any order you specify, by simply using theTAB [√]/[®] buttons or the pedal as you play.1 Select the desired Registration Memory bank to program a sequence(page 126).2 Call up the operation display.[FUNCTION] → [E] REGIST SEQUENCE/FREEZE/VOICE SET →TAB [√]/[®] REGISTRATION SEQUENCERegistering and Recalling Custom Panel Setups3 If you intend to use a pedal to switch Registration Memory settings,specify here how the pedal will be used—to advance or to reversethrough the sequence.Use the [C] button to select the pedal for advancing through the sequence.Use the [D] button to select the pedal for reversing through the sequence.4 Use the [E] button to determine how Registration Sequence behaveswhen reaching the end of the sequence (SEQUENCE END).STOP .....................Pressing the TAB [®] button or the “advance” pedal hasno effect. The sequence is “stopped.”TOP .......................The sequence starts again at the beginning.NEXT BANK...........The sequence automatically moves to the beginning ofthe next Registration Memory Bank in the same folder.5 Program the Sequence order.The numbers shown at the lower part of the display correspond to the REG-ISTRATION MEMORY [1]–[8] buttons on the panel.Program the Sequence order from left to right.128<strong>CVP</strong>-<strong>309</strong>/<strong>307</strong> Owner’s Manual
Recalling the Registered Panel SetupsPress one of the REGISTRATION MEMORY [1]–[8] button on thepanel, then press the [6π†] (INSERT) button to input the number.• Replacing the numberPress the [5π†] (REPLACE) button to replace the number at the cursorposition with the currently selected Registration Memory number.• Deleting the numberPress the [7π†] (DELETE) button to delete the number at the cursorposition.• Deleting all numbersPress the [8π†] (CLEAR) button to delete all numbers in the sequence.6 Press the [F] button to turn the Registration Sequence function on.7 Press the [EXIT] button to return to the Main display and confirmwhether the Registration Memory numbers are called up accordingto the sequence programmed above.• Use the TAB [®] button to call up the Registration Memory numbers in theorder of the sequence, or use the TAB [√] button to call them up inreverse order. The TAB [√] [®] buttons can only be used for RegistrationSequence when the Main display is called up.• When pedal operation has been set in step 3, you can use a pedal to selectthe Registration Memory numbers in order. The pedal can be used for RegistrationSequence no matter which display is called up (except for the displayin step 3 above).The Registration Sequence is indicated at the top right ofthe Main display, letting you confirm the currently selectednumber.Saving the Registration Sequence SettingsThe settings for the Sequence order and how Registration Sequence behaves whenreaching the end of the sequence (SEQUENCE END) are included as part of theRegistration Memory Bank file. To store your newly programmed RegistrationSequence, save the current Registration Memory Bank file.1 Press the REGISTRATION MEMORY [REGIST. BANK] button to call upthe REGISTRATION BANK Selection display.2 Press the [6†] button to save the Bank file (page 63).CAUTIONSettings in the REGISTRATIONSEQUENCE display are automaticallysaved to the instrumentwhen you exit from thisdisplay. However, if you turnthe power off without exitingfrom this display, the settingswill be lost.Returning to the firstSequence in one actionIn the Main display, press theTAB [√] and [®] buttons simultaneously.This cancels the currentlyselected Sequencenumber (the box indicator at thetop right goes out). The firstSequence will be selected bypressing one of the TAB [√]/[®]buttons or by pressing the pedal.CAUTIONKeep in mind that all RegistrationSequence data is lostwhen changing RegistrationMemory Banks, unless you’vesaved it with the RegistrationMemory Bank file.Registering and Recalling Custom Panel Setups<strong>CVP</strong>-<strong>309</strong>/<strong>307</strong> Owner’s Manual 129
Using, Creating and Editing SongsReference to Quick Guide PagesPracticing with the Preset Songs .................................................. page 34Playing Back Songs Before Practicing ..................................... page 34One-handed Practice with the Guide Lamps ........................... page 38Practicing with the Repeat Playback Function ......................... page 40Recording Your Performance.................................................... page 41Singing Along with Song playback (Karaoke) or Your OwnPerformance............................................................................page 52Connecting a Microphone...................................................... page 52Singing with the Lyrics Display ................................................ page 53Convenient Functions for Karaoke........................................... page 53Convenient Functions for Singing Along with Your Own Performance............................................................................................... page 55Compatible Song TypesThe Clavinova can play back the following Song types.Preset SongsSongs in the Song Selection PRESET display.Using, Creating and Editing SongsBefore using a SmartMedia cardand the card slot, be sure to read“Handling SmartMediaTM*MemoryCards” onpage 22.Before using a floppy disk andthe disk slot, be sure to read“Handling the Floppy Disk Drive(FDD) and Floppy Disks” onpage 21.Commercially available musicdata is subject to protection bycopyright laws. Copying commerciallyavailable data is strictlyprohibited, except for your ownpersonal use.See page 195 for information onthe types of Song data that canbe played on the instrument.Your Own Recorded SongsThese are Songs which you’ve recorded (page 41, page 137) and saved to theUSER/CARD/USB display. (USB is available when you connect an external storagedevice to the instrument such as a floppy disk drive.)Commercially Available Song DataSong data downloaded from the <strong>Yamaha</strong> Web site and commercially available DiskSongs are available when you connect the optional floppy disk drive to the instrument.The <strong>CVP</strong> is compatible with the Song disks (floppy disks) that bear the followingmarks:130<strong>CVP</strong>-<strong>309</strong>/<strong>307</strong> Owner’s Manual
Operations for Song PlaybackOperations for Song PlaybackThis section explains detailed operations and functions related to Song playbackwhich are not covered in the “Quick Guide.”■ Starting/Stopping a SongPress the SONG [PLAY/PAUSE] button to start Song playback, and press the SONG[STOP] button to stop. In addition, there are several other convenient ways to start/stop a Song.Starting PlaybackSynchro StartYou can start playback as soon as you start playing the keyboard.While playback is stopped, simultaneously press the SONG [STOP] and [PLAY/PAUSE] buttons simultaneously.To cancel the Synchro Start function, simultaneously press the SONG [STOP] and[PLAY/PAUSE] buttons simultaneously once again.•Tap functionThis useful function lets you press the TEMPO [TAP] button to tap out the tempoand automatically start the Song at that tapped speed. Simply tap (press/release)the button (four times for a 4/4 time signature) while the instrument is in SynchroStart standby mode, and the Song playback starts automatically at the tempo youtapped.Fade InThe [FADE IN/OUT] button can be used to produce smooth fade-ins when startingthe Song playback. To produce fade-ins, press the [FADE IN/OUT] button whileplayback is stopped and then press the SONG [PLAY/PAUSE] button to start playback.Stopping PlaybackFade OutThe [FADE IN/OUT] button can be used to produce smooth fade-outs when stoppingthe Song playback. Press the [FADE IN/OUT] button at the beginning of thephrase you want to fade out.Set the Fade In/Out timeThe times of the fade-in and fade-out can be set independently.Using, Creating and Editing Songs1 Call up the operation display.[FUNCTION] → [I] UTILITY → TAB [√] CONFIG 1 → [A] FADE IN/OUT/HOLD TIME2 Set the parameters related to the Fade In/Out by using the[3π†]–[5π†] buttons.FADE IN TIMEFADE OUT TIMEFADE OUT HOLDTIMEDetermines the time it takes for the volume to fade in, or gofrom minimum to maximum.Determines the time it takes for the volume to fade out, orgo from maximum to minimum.Determines the time the volume is held at 0 following thefade out.<strong>CVP</strong>-<strong>309</strong>/<strong>307</strong> Owner’s Manual 131
Operations for Song Playback■ Top/Pause/Rewind/Fast ForwardMoving to the top position of the SongPress the SONG [STOP] button, regardless of whether the Song is stopped or playingback.Pausing the SongPress the SONG [PLAY/PAUSE] button during Song playback. Press the SONG[PLAY/PAUSE] button again and the Song will resume from the current position.Phrase Mark:Phrase Mark is a pre-programmedmarker in certain Songdata, which specifies a certainlocation (set of measures) in theSong.Moving back and forth (rewind and fast forward)1 Pressing the SONG [FF] or SONG [REW] button automatically calls upa pop-up window showing the current measure number (or PhraseMark number) in the Main display.2 Press the SONG [REW] or SONG [FF] button to move back and forth(rewind and fast forward).For Songs containing Phrase Marks, you can use the [FF] or [REW] buttonsto navigate through the Phrase Marks in the Song. If you don’t want to set theSong position by the phrase marks, press the [E] button and select “BAR” inthe window showing the Song position.For Songs not containingPhrase MarksFor Songs containingPhrase Mark3 Press the [EXIT] button to close the pop-up window showing the currentmeasure number (or Phrase Mark number).Using, Creating and Editing SongsThe preset Songs in the “FollowLights” folder contain the Guidesettings. These Songs are inappropriatefor use with ALL orRANDOM repeat.■ Repeat Playback/Chain Playback1 Call up the operation display.[FUNCTION] → [B] SONG SETTING2 Set the parameters related to the Repeat Playback by using the [H]/[I]buttons. The available parameters are shown below.REPEAT MODEOFFPlays through the selected Song, then stops.SINGLEPlays through the selected Song repeatedly.ALLContinues playback through all the Songs in the foldercontaining the current Song repeatedly.RANDOMRandomly and repeatedly plays back all Songs in thefolder containing the current Song.PHRASE MARK REPEATFor Songs containing Phrase Marks, you can set RepeatPlayback to “ON” or “OFF.” When this is on, the part correspondingto the specified Phrase Mark number is repeatedlyplayed back. The steps for specifying the Phrase Mark numberare the same as in the steps 1–2 of the section “Movingback and forth (rewind and fast forward)” (see above).132<strong>CVP</strong>-<strong>309</strong>/<strong>307</strong> Owner’s Manual
Operations for Song Playback■ Queuing the Next Playback SongWhile a Song is playing back, you can queue up the next Song for playback. This isconvenient for chaining it to the next Song smoothly during stage performance.Select the Song you want play next in the Song Selection display, while a Song isplaying back.The “NEXT” indication appears at the upper right of the corresponding Song name.To cancel this setting, press the [8†] (Cancel) button.Parameter LockYou can “lock” specific parameters(e.g., effect, split point, etc.)to make them selectable only viathe panel controls (page 126).■ Using the Auto Accompaniment Features with theSong PlaybackWhen playing back a Song and a Style at the same time, channels 9–16 in the Songdata are replaced with style channels—allowing you to play the accompanimentparts of the Song yourself. Try playing chords along with the Song playback asshown in the instructions below. When playing back a Song and a Style at the sametime, we recommend that you use the Preset Songs in the “Sing-a-long” folder.1 Select a Song (page 34).2 Select a Style (page 45).3 Press the STYLE CONTROL [ACMP ON/OFF] button to turn on theAuto Accompaniment function.4 Press the STYLE CONTROL [SYNC START] button to enable standby—letting you simultaneously start the accompaniment as soon as youstart playing.5 Press the SONG [PLAY/PAUSE] button to start playback.6 Play chords along with the Song.The chord name is indicated in the Main display. To return to the Main display,press the [DIRECT ACCESS] button, then press the [EXIT] button.When the Song playback is stopped, the style playback is also stopped at the sametime.•Tempo for playing back a Song and a style at the same timeWhen playing back a Song and a Style at the same time, the tempo value set inthe Song is automatically used.Playing Songs with the Quick Start functionWith the default settings, the Quick Start function is turned on. On somecommercially available Song data, certain settings related to the Song(such as voice selection, volume, etc.) are recorded to the first measure,before the actual note data. When Quick Start is set to “ON,” the instrumentreads all initial non-note data of the Song at the highest possiblespeed, then automatically slows down to the appropriate tempo at the firstnote. This allows you to start playback as quickly as possible, with a minimumpause for reading of data. When Quick Start is set to “ON,” a Song isplayed back directly from the first note (which may be in the middle of ameasure). If you want to play from the beginning of the measure that hassilence prior to the first note, turn Quick Start “OFF.”Using, Creating and Editing Songs1 Call up the operation display.[FUNCTION] → [B] SONG SETTING2 Press the [7†]/[8†] (QUICK START) buttons to turn the QuickStart “OFF.”<strong>CVP</strong>-<strong>309</strong>/<strong>307</strong> Owner’s Manual 133
Adjusting the Volume Balance and Voice Combination, etc. (MIXING CONSOLE)Reading Song data automatically when inserting a SmartMediacardYou can have the instrument automatically call up the first Song (not containedin a folder) on a SmartMedia card, as soon as the card is inserted inthe Card slot. The same operation will also be applied to other externalstorage devices.1 Call up the operation display.[FUNCTION] → [I] UTILITY → TAB [√]/[®] MEDIA2 Press the [3π]/[4π](SONG AUTO OPEN) button to select “ON”.Using, Creating and Editing SongsAbout the [SONG CH 1–8]/[SONG CH 9–16] displaysA Song consists of 16 separatechannels. Separate settings canbe made for each of the 16 channelsin the MIXING CONSOLEdisplay. Adjust the parameters inthe SONG CH 1–8 or SONG CH9–16 display respectively. Usually,CH 1 is assigned to the[TRACK 1] button, CH 2 isassigned to the [TRACK 2] button,and CH 3–16 are assignedto the [EXTRA TRACKS] button,respectively.Adjusting the Volume Balance andVoice Combination, etc. (MIXINGCONSOLE)You can set the mixing-related parameters of a Song. Refer to the section “Adjustableitems (parameters) in the MIXING CONSOLE display” on page 84. Call up the“SONG CH 1–8” or “SONG CH 9–16” display in step 3 of the Basic Procedure in“Editing the Volume Balance and Voice Combination (MIXING CONSOLE)” onpage 82. Below are two operation examples.Adjusting the Volume Balance of Each Channel1 Select a Song (page 34).2 Press the [MIXING CONSOLE] button to call up the MIXING CON-SOLE display.3 Select the [VOL/VOICE] tab by pressing the TAB [√][®] buttons.4 Press the [MIXING CONSOLE] button repeatedly to call up the displayof “SONG CH 1–8” or “SONG CH 9–16.”5 Press the [J] button to select the “VOLUME.”6 Adjust the volume balance of each channel by using the [1π†]–[8π†] buttons.7 You can save the volume settings to the Song in the Setup operationof the SETUP (page 156).Make sure to checkmark the “VOICE” item in step 2 of the Setup procedure.134<strong>CVP</strong>-<strong>309</strong>/<strong>307</strong> Owner’s Manual
Using the Practice Function (Guide)Changing Voices1–4 The operation steps are the same as in the “Adjusting the VolumeBalance of Each Channel” (see page 134).5 Press the [H] button to select the “VOICE”.6 Press one of the [1π†]–[8π†] buttons to call up the Voice selectiondisplay for the channel.7 Press one of the [A]–[J] buttons to select a Voice.8 You can save the changed Voice selection to the Song in the Setupoperation (page 156).Make sure to checkmark the “VOICE” item in step 2 of the Setup procedure.Using the Practice Function (Guide)The keyboard guide lamps indicate the notes (location and timing) for you to play.Also, when you sing along with a Song playback using a connected microphone,the instrument automatically adjusts the timing of the Song playback to match yourvocal performance.To use the practice function, press the [GUIDE] button.Selecting the Guide Function TypeSaving the Guide settings inthe SONG SETTING displayYou can save the Guide settingsas a part of the Song data(page 156). For Songs to whichGuide settings have been saved,the Guide function will be automaticallyturned on and therelated settings will be recalledwhen the Song is selected.1 Call up the setting display:[FUNCTION] → [B] SONG SETTING2 Use the [A]/[B] buttons to select the desired Guide function type. Thefollowing types are available.2ABCFGHTurning the keyboard guidelamps offPress the [C] (GUIDE LAMP) buttonin the SONG SETTING display(in step 1 as described atleft) to turn the keyboard guidelamps off.Using, Creating and Editing Songs1DEIJ<strong>CVP</strong>-<strong>309</strong>/<strong>307</strong> Owner’s Manual 135
Using the Practice Function (Guide)For Keyboard PerformanceFollow lightsWith this function, the keyboard guide lamps indicate which notes you should play(page 38). Song playback pauses and waits for you to play. When you play the correctnotes, Song playback continues.Any keyWith this function, you can play the melody of a Song just by pressing a single key(any key is OK) in time with the rhythm. Song playback pauses and waits for you toplay any key. Simply play a key on the keyboard in time with music (any key is OK)and the Song playback continues.For KaraokeKarao-keyThis function lets you control the Song playback timing with just one finger, whileyou sing along. This is useful for singing to your own performance.Song playback pauses, waiting for you to sing. Simply play a key on the keyboardand the Song playback continues.Vocal CueTIMEThis function lets you practice singing with the proper pitch.Song playback pauses, waiting for you to sing. When you sing with proper pitch,Song playback continues.Using, Creating and Editing SongsDetermining the timing by which the keyboard guide lampslight (GUIDE LAMP TIMING)Press the [D] button in the SONG SETTING display in step 1 (page 135) toselect the timing by which the keyboard guide lamps light.JUST........................... The guide lamps light in time with the music, at thesame timing you should play.NEXT ......................... The guide lamps light slightly ahead of the music,indicating the notes you should play next. Theguide lamps flash if you fail to play the keys withthe correct timing.If the guide lamps do not light as intendedThe guide lamps light according to Song channels recorded to Track 1 and2 and the chord data in the Song (when such data is included).If the guide lamps do not light as intended, you may need to assign theappropriate right- and left-hand channels to Track 1 and 2 respectively, byusing the [1π†]/[2π†] buttons in the SONG SETTING display asdescribed in step 1 on the previous page.136<strong>CVP</strong>-<strong>309</strong>/<strong>307</strong> Owner’s Manual
Recording Your PerformanceTurning playback channels of the Song on and offA Song consists of 16 separate channels. You can independently turn eachchannel of the selected Song playback on or off. Usually, CH 1 is assigned to[TRACK 1] button, CH 2 is assigned to [TRACK 2] button, and CH 3–16 areassigned to the [EXTRA TRACKS] button.1 Press the [CHANNEL ON/OFF] button to call up the Song CHANNELON/OFF display.If the display shown below does not appear, press the [CHANNEL ON/OFF] button again.2 Use the [1π†]–[8π†] buttons to turn each channel on or off.If you want to play back only one particular channel (muting all other channels),press and hold down one of the [1π†]–[8π†] buttons correspondingto the desired channel. To cancel solo playback, press the same buttonagain.Recording Your PerformanceYou can record your own performances and save them to the User tab display or aexternal storage devices, such as a SmartMedia card. Several different recordingmethods are available:Quick Recording which lets you record performance conveniently and quickly,Multi track Recording which lets you record several different parts to multiplechannels, and Step Recording which lets you enter notes one by one. You can alsoedit the Songs you’ve recorded.Recording MethodsThere are three methods as shown below.Realtime RecordingQuick Recording➤ page 138Multi track Recording➤ page 139This convenient and simple recording method lets you quicklyrecord your performance—useful, for example, in recording solopiano pieces. You can record to the [TRACK 1 (R)] or [TRACK 2(L)] button, and also to the [EXTRA TRACKS (STYLE)] track,which can be used for recording at the same time.This lets you record a whole Song including several differentinstrument parts, to create the sound of a full band or orchestra.Record the performance of each instrument part one by oneand create fully orchestrated compositions. You can also recordover already-recorded parts of an existing Song (Preset Song ora Song on an external device, such as SmartMedia card) withyour own performance.The microphone input signal cannot be recorded.Internal memory (User tabdisplays) capacityThe internal memory capacity ofthe instrument is about 3.3MB.This capacity applies to all filetypes, including Voice, Style,Song, and Registration data files.Using, Creating and Editing SongsStep RecordingStep Recording➤ page 141This method lets you compose your performance by “writing”it down one event at a time. This is a non-realtime, manualrecording method – similar to writing music notation ontopaper. You can input notes, chords and other events one byone (realtime performance is not needed).You can also edit Songs after they’ve been recorded (page 152).For example, you can edit specific notes one by one, or you can use the Punch In/Out function to re-record a specific part.<strong>CVP</strong>-<strong>309</strong>/<strong>307</strong> Owner’s Manual 137
Recording Your PerformanceQuick RecordingThis lets you conveniently and quickly record your performance.1 Press the SONG [REC] and SONG [STOP] buttons simultaneously.A blank Song (“New Song”) is called up for recording.RECSTOPPLAY/PAUSE2 Make the desired panel settings for your keyboard performance.Below are some example settings you may want to try.The RIGHT 2 and/or LEFT partsare recorded onto separatetracks.• Recording the RIGHT 2 and/or LEFT partsThe [RIGHT 2] and/or [LEFT] keyboard parts should be turned on. Selectthe voice for each keyboard part (RIGHT 2, LEFT) by calling up the Voiceselection display (page 74, page 75).• Recording Styles1 Select a Style (page 45).2 Set the tempo for recording by pressing the TEMPO [–] [+] buttons, asnecessary.• Using Registration Memory panel setupsPress one of the REGISTRATION MEMORY [1–8] buttons.3 While holding the SONG [REC] button, press the SONG TRACK buttonsto be recorded.REC+Using, Creating and Editing Songs• Recording your performancePress the SONG [TRACK 1 (R)] button for the right-hand part recording,and/or the SONG [TRACK 2 (L)] button for the left-hand part recording.• Recording StylesPress the SONG [EXTRA TRACKS (STYLE)] button.• Recording your performance and the Style playback simultaneouslyPress the SONG [TRACK 1 (R)]/[TRACK 2 (L)] buttons and theSONG[EXTRA TRACKS (STYLE)] button.138<strong>CVP</strong>-<strong>309</strong>/<strong>307</strong> Owner’s Manual
Recording Your Performance4 Start recording.There are several different ways you can start recording.• Starting by playing the keyboardIf you’ve selected the SONG [TRACK 1(R)]/[TRACK 2 (L)] buttons in step 3above, play in the right-hand section of the keyboard (page 73). If you’veselected the SONG [EXTRA TRACKS (STYLES)] button in step 3 above,play in the left-hand (chord) section of the keyboard (page 104). Recordingbegins automatically as soon as you play a note on the keyboard.• Starting by pressing the SONG [PLAY/PAUSE] buttonIf you start recording in this way, “empty” data is recorded until you play anote on the keyboard. This is useful for starting a Song with a short one-ortwo-beat pick-up or lead-in.Using the metronomeYou can record your performancewhile playing back themetronome (page 30). But themetronome sound is notrecorded.• Starting by pressing the STYLE CONTROL [START/STOP] button.In this case the rhythm parts (channels) of the Style begin playing back andrecording starts simultaneously.5 Press the SONG [STOP] button to stop recording.When recording is finished, a message prompting you to save the recordedperformance data appears. To close the message, press the [EXIT] button.See step 7 for instructions on saving your recording.6 Listen to your newly recorded performance. Press the SONG [PLAY/PAUSE] button to play back the performance you just recorded.RECRECSTOPSTOPPLAY/PAUSEPLAY/PAUSEPausing and restarting yourrecordingTo pause recording, press theSONG [PLAY/PAUSE] buttonduring recording. To restartrecording, follow the operationsshown below.•For recording to [TRACK 1]/[TRACK 2] recording, press theSONG [PLAY/PAUSE] button.•For recording to [EXTRATRACKS (STYLES)] recording,press the STYLE CONTROL[SYNC START] button, thenplay in the chord section of thekeyboard.7 Press the [SONG SELECT] button to call up the Song Selection displayfor saving your data, then save the data in the Song Selection display(page 63).Multi Track RecordingA Song consists of 16 separate channels. With this method, you can record data toeach channel independently, one by one. Both Keyboard and Style parts can berecorded.CAUTIONThe recorded Song data willbe lost if you select anotherSong or turn the power to theinstrument off without executingthe Save operation(page 63).About ChannelsSee page 141.Using, Creating and Editing Songs1 Press the SONG[REC] andSONG[STOP] buttons simultaneously.A blank Song (“New Song”) is called upfor recording.Select Voices for recording the keyboardparts (RIGHT 1, RIGHT 2, and/or LEFT)(page 31, page 74, page 75). Select a Stylefor recording also, as necessary (page 45).ExampleRecording the keyboard RIGHT 2part to the channel 2Press the PART SELECT [RIGHT 2]button to call up the Voice selectiondisplay, and select a Voice for theRIGHT 2 part. Also be sure to turn thePART ON/OFF [RIGHT 2] button on.RECSTOPPLAY/PAUSE<strong>CVP</strong>-<strong>309</strong>/<strong>307</strong> Owner’s Manual 139
Recording Your PerformanceSetting all of the 9–16 channelsto “REC” simultaneouslyWhile holding the SONG [REC]button, press the SONG [EXTRATRACKS (STYLE)] button.2 While holding the SONG [REC] button,press the [1π†]–[8π†] buttons toset the desired channels to “REC”.Normally, the keyboard parts should berecorded to channels 1–8, and the Stylesshould be recorded to channels 9–16. Tocancel the channel selection, press theSONG [REC] button again.While holding the SONG [REC] button,press the [2π] button to set thechannel 2 to “REC”.AB3CDEUsing, Creating and Editing SongsWhen selecting the MIDI part• Setting a single channel toMIDIAll incoming data received viaany of the MIDI channels 1–16is recorded. When using anexternal MIDI keyboard orcontroller to record, this letsyou record without having toset the MIDI transmit channelon the external device.• Setting several channels toMIDIWhen using an external MIDIkeyboard or controller torecord, this records data onlyover the set MIDI channel—meaning the external devicemust also be set to the samechannel.Recording each channel withthe same tempoUse the Metronome function(page 30) to record each channelwith the same tempo. Keep inmind that the metronome soundis not recorded.2REC3 Use the [C]/[D] buttons to select thedesired part for the channel to berecorded.This determines which part—keyboard orStyle (Rhythm 1/2, Bass, etc.)—is recordedto each of the channels selected in step 2.Default channel/part assignments areshown in the section “About Song channels”(page 141).+1 2 3 4 5 6 7 84 Start recording.The method for starting is the same as in step 4 of Quick Recording(page 139).5 Press the SONG [STOP] button to stop recording.RECSTOPPLAY/PAUSEPress the [D] button to selectthe “RIGHT2”.Pausing and restarting yourrecordingSee page 139.When recording is finished, a message appears prompting you to save therecorded performance appears. To close the message, press the [EXIT] button.For instructions on saving Song data, see step 8.6 Listen to your newly recorded performance. Press the SONG [PLAY/PAUSE] button to playback the performance you just recorded.RECSTOPPLAY/PAUSE7 To record another channel, repeat steps 2 through 6.140<strong>CVP</strong>-<strong>309</strong>/<strong>307</strong> Owner’s Manual
Recording Your Performance8 Press the [SONG SELECT] button to call up the Song Selection displayfor saving your data, then save the data in the Song Selection display(page 63).About Song channelsDefault channel/part assignments are shown below.ChannelsDefault PartsChannelsKeyboard partsCAUTIONThe recorded Song data willbe lost if you select anotherSong or turn the power to theinstrument off without executingthe Save operation(page 63).12345678RIGHT1Keyboard Parts910111213141516RHYTHM1RHYTHM2BASSCHORD1CHORD2PADPHRASE1PHRASE2Style partsAbout keyboard partsThere are three keyboard parts, RIGHT 1, RIGHT 2 and LEFT. As thedefault, the RIGHT 1 part is assigned to each of the channels 1–8. Normally,the keyboard parts should be recorded to the channels 1–8.About Style partsAs the default, each of the Style parts is assigned to the channels 9–16,respectively as shown below. Normally, the Style parts should be recordedto the channels 9–16.RHYTHM ......... This is the basic part of the Style, containing the drum andpercussion rhythm patterns. Usually one of the drum kitsis used.BASS ................ The bass part uses various appropriate instrument soundsto match the style.CHORD ........... This is the rhythmic chord backing, commonly used withpiano or guitar Voices.PAD ................. This part is used for sustained instruments such as strings,organ, choir, etc.PHRASE ........... This part is used for punchy brass stabs, arpeggiatedchords, and other extras that make the accompanimentmore interesting.Step RecordingThis method lets you record regular music data such as melodies and chords.Basic Operations for Step RecordingUsing, Creating and Editing Songs1 Press the SONG[REC] and SONG[STOP] buttons simultaneously.A blank Song (“New Song”) is called up for recording.<strong>CVP</strong>-<strong>309</strong>/<strong>307</strong> Owner’s Manual 141
Recording Your PerformanceRECSTOPPLAY/PAUSE3ABC12DE2 Press the [DIGITAL RECORDING] button.3 Press the [A] button to call up the Song Creator display for recording/editing a Song.4 Select the appropriate tab by using the TAB [√][®] buttons.For recording melodies .............. Select the [1–16] tab.For recording chords .................. Select the [CHORD] tab.FGH456IJUsing, Creating and Editing Songs5 If you select the “1–16” tab in step 4, press the [F] button to select thechannel for recording.6 Press the [G] button to call up the STEP RECORD display.7 Start Step Recording.For recording melodies .............. See page 143.For recording chords .................. See page 150.142<strong>CVP</strong>-<strong>309</strong>/<strong>307</strong> Owner’s Manual
Recording Your PerformanceRecording MelodiesThis section explains how to step-record notes, using three music score examples.Example 1The explanations here apply to step 7 of the section “Basic Operations for StepRecording” on page 142.Since the music score displayedon the instrument is generatedfrom the recorded MIDI data, itmay not appear exactly the sameas shown below.3–51 2 6 7* The numbers shown in the notation correspond to the following operationstep numbers.Select the Voice for recording after calling up the Step Record display.1 Press the [G] button to select “.”ABCDEFGHIJ1231 2 3 4 5 6 7 842 Press the [H] button to select “Tenuto.”3 Press the [I] button to select “normal” note type.4 Press the [6π†] button to select the quarter-note length.5 Play the keys C3, D3, E3, F3, G3, and A3 in order, according to thenotation example.About the items which can beselected via the [G] [H] [I] buttonsSee page 145.Using, Creating and Editing Songs<strong>CVP</strong>-<strong>309</strong>/<strong>307</strong> Owner’s Manual 143
Recording Your Performance6 Press the [6π†] button to enter a quarter-note rest.To enter the rest, use the [4π†]–[8π†] buttons. (Press the button once toselect the rest value, and once again to actually enter it.) A rest having specifiednote length will be entered.1 2 3 4 5 6 7 87 Play the C4 key.8 Press the SONG [STOP] button to move the cursor to the beginningof the Song.RECSTOPPLAY/PAUSERECSTOPPLAY/PAUSE8 9Using, Creating and Editing SongsCAUTIONThe recorded Song data willbe lost if you select anotherSong or turn the power to theinstrument off without executingthe Save operation(page 63).9 Press the SONG [PLAY/PAUSE] button to hear the newly enterednotes.10 Press the [EXIT] button to exit from the Step Record display.If you want, you can also edit already recorded Songs in the same manner(page 152).11 Press the [I] (SAVE) button to call up the Song Selection display forsaving your data, then save the data in the Song Selection display(page 63).Deleting dataMistakenly entered notes can be deleted.1 Use the [A]/[B] buttons in the STEP RECORD display (page 142) toselect the data you want to delete.2 Press the [J] (DELETE) button to delete the selected data.144<strong>CVP</strong>-<strong>309</strong>/<strong>307</strong> Owner’s Manual
Recording Your PerformanceAbout items which can be selected via the [G] [H] [I] buttonsin the Step Record display[G] button ........... Determines the velocity (loudness) of the note tobe entered.ItemsKbd.VelffffffmfmpppppppVelocity to be recordedActual velocity you play the keyboard with127111957963473115About velocityVelocity is determined by howstrongly you play the keyboard.The more strongly you play thekeyboard, the higher the velocityvalue and the louder the sound.The velocity value can be specifiedwithin a range from 1 to127. The higher the velocityvalue, the louder the soundbecomes.[H] button ........... Determines the gate time (note length) of the note tobe entered.ItemsGate time to be recordedNormalTenutoStaccatoStaccatissimoManual80%99%40%20%The gate time (note length) can be set to anydesired percentage by using the [DATAENTRY] dial.[I] button ............. Determines the note type to be entered. Pressing thebutton alternately switches the note selectors (at thebottom of the display) among three basic note values:normal, dotted and triplet.Using, Creating and Editing Songs<strong>CVP</strong>-<strong>309</strong>/<strong>307</strong> Owner’s Manual 145
Recording Your PerformanceExample 2The explanations here apply to step 7 of the “Basic Operations for Step Recording”on page 142.2–5 6–8 10–13 14–16About the items which can beselected via the [G] [H] [I] buttonsSee page 145.In this example, keep in mind that one of the steps involves holding down a key onthe keyboard while executing the operation.Select the Voice for recording after calling up the Step Record display.1 Press the [G] button to select “.”ABCDE1* The numbers shown in the sheet correspond to the following operationstep numbers.9FGHIJ123Using, Creating and Editing Songs1 2 3 4 5 6 7 842 Press the [H] button to select “Tenuto.”3 Press the [I] button to select “normal” note type.4 Press the [5π†] button to select the half-note length.5 While holding F3 on the keyboard, press the [7π†] button.76 Press the [H] button to select the “Staccato”.7 Press the [7π†] button to select the eighth-note length.146<strong>CVP</strong>-<strong>309</strong>/<strong>307</strong> Owner’s Manual
Recording Your Performance8 Play the keys E3, F3, and A3 in order, according to the notation example.9 Press the [G] button to select “.”10 Press the [H] button to select “Tenuto.”11 Press the [I] button to select “dotted.”12 Press the [5π†] button to select the dotted half-note length.13 Play the A3 key on the keyboard, as specified in the example.14 Press the [I] button to select “normal” note type.15 Press the [6π†] button to select the quarter-note length.16 Play the F3 key on the keyboard, as specified in the example.17 Press the SONG [STOP] button to move the cursor to the beginningof the Song.RECSTOPPLAY/PAUSERECSTOPPLAY/PAUSE17 1818 Press the SONG [PLAY/PAUSE] button to hear the newly enterednotes.19 Press the [EXIT] button to exit from the Step Record display.You can also edit the Songs you’ve recorded as necessary (page 152).20 Press the [I] (SAVE) button to call up the Song Selection display forsaving your data, then save the data in the Song Selection display(page 63).CAUTIONThe recorded Song data willbe lost if you select anotherSong or turn the power to theinstrument off without executingthe Save operation(page 63).Using, Creating and Editing Songs<strong>CVP</strong>-<strong>309</strong>/<strong>307</strong> Owner’s Manual 147
Recording Your PerformanceExample 3The explanations here apply to step 7 of the “Basic Operations for Step Recording”on page 142.51–46 7* The numbers shown in the sheet correspond to the followingoperation step numbers.About the items which can beselected via the [G] [H] [I] buttonsSee page 145.In this example, keep in mind that one of the steps involves holding down a key onthe keyboard while executing the entire operations.Select the Voice for recording after calling up the Step Record display.1 Press the [H] button to select “Normal.”AFBCDEGHIJ12Using, Creating and Editing Songs1 2 3 4 5 6 7 832 Press the [I] button to select “normal” note type.3 Press the [7π†] button to select the eighth note.4 While holding C3 key on the keyboard, press the [7π†] button.Do not release the C3 key yet. Keep holding it while executing the followingsteps.7148<strong>CVP</strong>-<strong>309</strong>/<strong>307</strong> Owner’s Manual
Recording Your Performance5 While holding the C3 and E3 keys on the keyboard, press the [7π†]button.Do not release the C3 and E3 keys yet. Keep holding them while executingthe following steps.76 While holding the C3, E3 and G3 keys on the keyboard, press the[7π†] button.Do not release the C3, E3 and G3 keys yet. Keep holding them while executingthe following steps.77 While holding the C3, E3, G3 and C4 keys on the keyboard, press the[7π†] button, and successively press the [5π†] button.After you press the [5π†] button, release the keys.7 58 Press the SONG [STOP] button to move the cursor to the beginningof the Song.9 Press the SONG [PLAY/PAUSE] button to hear the newly enterednotes.10 Press the [EXIT] button to exit from the Step Record display.If you want, you can also edit already recorded Songs in the same manner(page 152).11 Press the [I] (SAVE) button to call up the Song Selection display forsaving your data, then save the data in the Song Selection display(page 63).CAUTIONThe recorded Song data willbe lost if you select anotherSong or turn the power to theinstrument off without executingthe Save operation(page 63).Using, Creating and Editing Songs<strong>CVP</strong>-<strong>309</strong>/<strong>307</strong> Owner’s Manual 149
Recording Your PerformanceRecording ChordsYou can record Chords and Sections (Intro, Main, Ending, and so on) one at a timewith precise timing. These instructions show how to record chord changes usingthe Step Record function.The explanations here apply to step 7 of the “Basic Operations for Step Recording”on page 142.1 4 7MAIN A BREAK MAIN BC F G F G7 C2,3 5,6 8,9* The numbers shown in the notation correspond to the following operation stepnumbers.1 Make sure the STYLE CONTROL [AUTO FILL IN] button is set to OFF,then press the STYLE CONTROL [MAIN VARIATION A] button.3C1FUsing, Creating and Editing Songs1 2 3 4 5 6 7 822 Press the [5π†] button to select the half-note length.3 Play the chords C, F and G in the chord section of the keyboard.4 Press the STYLE CONTROL [BREAK] button.G6F1 2 3 4 5 6 7 84 5G7150<strong>CVP</strong>-<strong>309</strong>/<strong>307</strong> Owner’s Manual
Recording Your Performance5 Press the [6π†] button to select the quarter-note length.6 Play the chords F, and G7 in the chord section of the keyboard.7 Press the STYLE CONTROL [MAIN VARIATION B] button.79C1 2 3 4 5 6 7 888 Press the [4π†] button to select the whole-note length.9 Play the chord C in the chord section of the keyboard.10 Press the SONG [STOP] button to move the cursor to the beginningof the Song.11 Press the SONG [PLAY/PAUSE] button to hear the newly enterednotes.12 Press the [EXIT] button to exit from the Step Record display.If you want, you can also edit already recorded Songs in the same manner(page 152).13 Press the [F] (EXPAND) button to convert the input chord changedata into the Song data.14 Press the [I] (SAVE) button to call up the Song Selection display forsaving your data, then save the data in the Song Selection display(page 63).CAUTIONThe recorded Song data willbe lost if you select anotherSong or turn the power to theinstrument off without executingthe Save operation(page 63).Deleting dataMistakenly entered notes can bedeleted (page 144).Entering fill-insTurn the STYLE CONTROL[AUTO FILL IN] button to ON,and simply press one of theSTYLE CONTROL [MAIN VARI-ATION (A, B, C, D)] buttons.(The appropriate fill-in sectionplays and then automaticallygoes to the selected [MAINVARIATION (A, B, C, D)] patternplayback.)Using, Creating and Editing Songs<strong>CVP</strong>-<strong>309</strong>/<strong>307</strong> Owner’s Manual 151
Recording Your PerformanceEditing a Recorded SongYou can edit the Songs you’ve recorded with any recording method—QuickRecording, Multi Track Recording, or Step Recording.Basic Editing Operation1 Select a Song for editing.2 Press the [DIGITAL RECORDING] button.23ABCDEUsing, Creating and Editing Songs3 Press the [A] button to call up the SONG CREATOR display to recordor edit Songs.4 Select the appropriate tab by using the TAB [√][®] buttons and editthe Song.• Re-Recording a Specific Section—Punch In/Out (REC MODE) ............................................... page 153This lets you re-record a specific section of a Song.• Editing Channel Events (CHANNEL) .................................... page 154This lets you edit the channel events. For example, you can delete data ortranspose notes by channel.• Editing Note or Chord Events (CHORD, 1–16) .................... page 157This lets you change or delete the recorded notes or chords.• Editing System Event (SYS/EX.) ........................................... page 159This lets you change the tempo or the time signature.• Editing Lyrics (LYRICS).......................................................... page 160This lets you change the Song name or lyrics events.152<strong>CVP</strong>-<strong>309</strong>/<strong>307</strong> Owner’s Manual
Recording Your PerformanceRe-Recording a Specific Section—Punch In/Out (REC MODE)When re-recording a specific section of an already-recorded Song, use the PunchIN/OUT function. In this method, only the data between the Punch In point andthe Punch Out point is overwritten with the newly recorded data. Keep in mindthat the notes before and after the Punch In/Out points are not recorded over,although you will hear them play back normally to guide you in the Punch In/Outtiming. You can specify the Punch In and Punch Out points as measure numbersbeforehand for automatic operation, or manually execute the Punch In/Out recordingby using a Foot Pedal or simply by playing the keyboard.The explanations here apply to the REC MODE display in step 4 of the “Basic EditingOperation” on page 152.1 Use the [1π†]–[6π†] buttons to determine the settings for rerecording(see below).2 While holding the SONG [REC] button, press the desired track button.REC+3 Press the SONG [PLAY/PAUSE] button to start playback. Play the keyboardat the Punch In point and stop recording at the Punch Outpoint.4 Press the [I] (SAVE) button to call up the Song Selection display forsaving your data, then save the data in the Song Selection display(page 63).■ PUNCH IN settingsNORMALFIRST KEY ONPUNCH IN ATOverwrite recording starts when pressing the SONG [PLAY/PAUSE] button or when you play the keyboard in the SynchroStandby mode.The Song plays back normally, then starts overwrite recording assoon as you play the keyboard.The Song plays back normally up to the beginning of the indicatedPunch In measure, then starts overwrite recording at thatpoint. You can set the Punch In measure by pressing the [3π†]button.CAUTIONThe recorded Song data willbe lost if you select anotherSong or turn the power to theinstrument off without executingthe Save operation(page 63).Using, Creating and Editing Songs■ PUNCH OUT settingsREPLACE ALLPUNCH OUTPUNCH OUT ATThis deletes all data after the point at which recording is stopped.The Song position at which recording is stopped is regarded asthe Punch Out point. This setting maintains all data after thepoint at which recording is stopped.Actual overwrite recording continues until the beginning of thespecified Punch Out measure (set with the corresponding displaybutton), at which point recording stops and normal playbackcontinues. This setting maintains all data after the point at whichrecording is stopped. You can set the Punch Out measure bypressing the [6π†] buttons.<strong>CVP</strong>-<strong>309</strong>/<strong>307</strong> Owner’s Manual 153
Recording Your PerformanceExamples of re-recording with various Punch In/Out settingsThis instrument features several different ways you use the Punch In/Out function.The illustrations below indicate a variety of situations in which selected measuresin an eight-measure phrase are re-recorded.PUNCH IN settingPUNCH OUT settingOriginal data1 2 3 4 5 6 7 8NORMALREPLACE ALLStart overwrite recording *11 2 3 4 5Stop recording *2NORMALPUNCH OUTNORMALPUNCH OUT AT=006Start overwrite recording *1Stop recording *21 2 3 4 5 6 7 8Start overwrite recording *1Stop overwrite recording/Play original data1 2 3 4 5 6 7 8FIRST KEY ONREPLACE ALLPlay back (Original data)Play the keyboard tostart overwrite recording1 2 3 4 5Stop recording *2FIRST KEY ONPUNCH OUTFIRST KEY ONPUNCH OUT AT=006Play back (Original data)Play the keyboard tostart overwrite recording1 2 3 4 5 6 7 8Play back (Original data)Play the keyboard tostart overwrite recordingStop recording *2Stop overwrite recording/Play original data1 2 3 4 5 6 7 8PUNCH IN AT=003REPLACE ALLPlay back (Original data)Start overwrite recording1 2 3 4 5Stop recording *2PUNCH IN AT=003PUNCH OUTPUNCH IN AT=003PUNCH OUT AT=006Play back (Original data)Stop recording *2Start overwrite recording1 2 3 4 5 6 7 8Play back (Original data)Stop overwrite recording/Play original dataStart overwrite recording1 2 3 4 5 6 78*1 To avoid overwriting measures 1-2, start recording from measure 3*2 To stop recording, press the [REC] button at the end of measure 5.Previously recorded dataNewly recorded dataDeleted dataUsing, Creating and Editing Songs■ Pedal Punch In/Out settingsWhen this is set to ON, you can use the sostenuto pedal to control the punch-inand punch-out points. While a Song is playing back, pressing (and holding) thesostenuto pedal instantly enables Punch In recording, while releasing the pedalstops recording (Punch Out).You can press and release the sostenuto pedal as oftenas you want during playback, to punch in/out of overwrite recording. Note that thecurrent function assignment of the sostenuto pedal is cancelled when the PedalPunch In/Out function is set to ON.Editing Channel Events (CHANNEL)The explanations here apply to the CHANNEL tab display in the step 4 of the BasicEditing Operation on page 152.1 Use the [A]/[B] buttons to select the Edit menu (page 155).2 Use the [1π†]–[8π†] buttons to edit the data.For information on the available parameters, see page 155.3 Press the [D] (EXECUTE) button to execute the operation for the currentdisplay.After the operation (with the exception of the SETUP menu display) is completed,this button changes to “UNDO,” letting you restore the original dataif you are not satisfied with the Operation results. The Undo function onlyhas one level; only the immediate operation can be undone.154<strong>CVP</strong>-<strong>309</strong>/<strong>307</strong> Owner’s Manual
Recording Your Performance4 Press the [I] (SAVE) button to call up the Song Selection display forsaving your data, then save the data in the Song Selection display(page 63).■ QUANTIZE menuThe Quantize function allows you to alignthe timing of all the notes in a channel. Forexample, if you record the musical phraseshown at right, you may not play it withabsolute precision, and your performancemay have been slightly ahead of or behindthe precise timing. Quantize is a convenientway of correcting for this.CHANNELSIZEDetermines the channel in the Song to be quantized.Selects the quantize size (resolution). For optimum results, you should set theQuantize size to the shortest note value in the channel. For example, if eighthnotes are the shortest in the channel, you should use eighth note as the Quantizesize.CAUTIONThe recorded Song data willbe lost if you select anotherSong or turn the power to theinstrument off without executingthe Save operation(page 63).About Quantize size (resolution)The Quantize size or resolutionis the number of clocks per quarternote.After eighth note quantizationSettingsquarternoteeighth notesixteenthnotethirty-secondnotesixteenth note+ eighth notetriplet*STRENGTHquarternote tripleteighth notetripletsixteenthnote tripleteighth note+ eighthnote triplet*The three Quantize settings marked with asterisks (*) are exceptionally convenient,since they allow you to quantize two different note values at the sametime. For example, when the straight eighth notes and eighth notes triplet arecontained in the same channel, if you quantize by the straight eighth notes, allnotes in the channel are quantized to straight eighth notes—completely eliminatingany triplet feel. However, if you use the eighth note + eighth note tripletsetting, both the straight and triplet notes will be quantized correctly.Determines how strongly the notes will be quantized. A setting of 100% producesexact timing. If a value less than 100% is selected, notes will be movedtoward the specified quantization beats according to the specified percentage.Applying less than 100% quantization lets you preserve some of the “human”feel in the recording.Quarter-note lengthsixteenthnote + sixteenthtriplet*Using, Creating and Editing SongsOriginal dataQuantizing strength=100Quantizing strength=50■ Deleting the data of the specified channel (DELETE menu)You can delete the data of the specified channel in the Song. Select the channelwhose data to be deleted by using the [1π†]–[8π†] buttons, then press the [D](EXECUTE) button to execute the operation.<strong>CVP</strong>-<strong>309</strong>/<strong>307</strong> Owner’s Manual 155
Recording Your Performance■ Mixing (merging) the data of the specified two channels (MIX menu)This function lets you mix the data of the two channels and place the results in adifferent channel. It also lets you copy the data from one channel to another.SOURCE 1SOURCE 2DESTINATIONSelects the channel (1–16) to be mixed. All MIDI events in theselected channel are copied to the destination channel.Selects the channel (1–16) to be mixed. Only note events in theselected channel are copied to the destination channel. In additionto the values 1–16, there is a “COPY” setting that allows youto copy the data from Source 1 to the destination channel. If“COPY” is selected here, the data from Source 1 is copied to thedestination channel. (The original channel data is maintained.)Selects the channel into which the mix or copy results will beplaced.■ CHANNEL TRANSPOSE menuThis allows you to transpose the recorded data of individual channels up or downby a maximum of two octaves in semitone increments.To display the channels 9–16Press the [F] button to toggle between the two channel displays—Channels 1–8,and Channels 9–16.Transposing to the same value for all channels simultaneouslyWhile holding the [G] (ALL CH) button, press one of the [1π†]–[8π†] buttons.SETUP menuThe current settings of the Mixing Console (page 82) displays and other panel settingscan be recorded to the top position of the Song as the Setup data. The MixingConsole and panel settings recorded here are automatically recalled when theSong starts.■ Setup recording procedureUsing, Creating and Editing Songs1 Call up the operation display.[DIGITAL RECORDING] → [A] SONG CREATOR → TAB [√]/[®] CHAN-NEL → [B] SET UP2 Use the [1π†]–[7π†] buttons to determine the settings to beautomatically called up when the Song starts.SONGKEYBOARD VOICERecords the tempo setting and all settings made from the MixingConsole.Records the panel settings including the Voice selection of thekeyboard parts (RIGHT1, 2, and LEFT) and their on/off status.Panel settings recorded here are same as the ones memorized tothe One Touch Setting. This can be recorded at any point in aSong (the other items in this chart can be recorded only to thetop position of the Song).SCORE SETTINGGUIDE SETTINGLYRICS SETTINGMIC SETTINGRecords the settings in the Score display.Records the settings of the Guide functions including the GuideON/OFF setting.Records the settings in the Lyrics display.Records the microphone and the Vocal Harmony settings in theMixing Console display (page 82).3 Checkmark the selected item by pressing the [8π] button.156<strong>CVP</strong>-<strong>309</strong>/<strong>307</strong> Owner’s Manual
Recording Your Performance4 Press the [D] (EXECUTE) button to execute the SETUP recording operation.5 Press the [I] (SAVE) button to call up the Song Selection display for savingyour data, then save the data in the Song Selection display (page 63).Editing Note or Chord Events (CHORD, 1–16)The explanations here apply to the CHORD and 1–16 tab displays in step 4 of theBasic Editing Operation on page 152.CAUTIONThe recorded Song data willbe lost if you select anotherSong or turn the power to theinstrument off without executingthe Save operation(page 63).1 When the 1–16 tab display is selected, press the [F] button to selectthe channel to be edited.2 Move the cursor to the desired data.To move the cursor up or down ..............................Use the [A]/[B] button.To move the cursor to the top data..........................Press the [C] button.To move the cursor by Measure/Beat/Clock units ....Use the [1π†]–[3π†] buttons.3 Edit the data.Editing the data line by lineUse the [6π†]–[8π] buttons to cut/copy/paste/insert/delete theevents.Editing each parameter of the data1 Use the [D]/[E] buttons to select the parameter to be edited.2 Use the [4π†]/[5π†] buttons to edit the parameter value. The[DATA ENTRY] dial can also be used. To actually enter an editedvalue, simply move the cursor away from the parameter.To restore the original value, press the [8†] (CANCEL) button before movethe cursor.4 When the CHORD tab display is selected, press the [F] (EXPAND) buttonto convert the data into Song data.5 Press the [I] (SAVE) button to call up the Song Selection display forsaving your data, then save the data in the Song Selection display(page 63).Selecting multiple lines ofdataWhile holding the [J] (MULTISELECT) button, press the [A]/[B]buttons.Displaying specific types ofevent (FILTER)You can select the event types tobe displayed in the [CHORD]and [1-16] tab displays. This isconvenient, for example, whenyou wish to have only the noteevents shown (page 159).CAUTIONThe recorded Song data willbe lost if you select anotherSong or turn the power to theinstrument off without executingthe Save operation(page 63).Chord and Section data recordedwith Realtime Recording cannotbe indicated and edited on thisdisplay.Using, Creating and Editing Songs<strong>CVP</strong>-<strong>309</strong>/<strong>307</strong> Owner’s Manual 157
Recording Your PerformanceAbout the events shown in the displayAbout ClockA unit of note resolution. TheQuantize size is the number ofclocks per quarter note. On theClavinova, one clock is equal to1/1920th of a quarter note.1 2 3Example001 : 1 : 1440BeatMeasure number (BAR)Clock1 Indicates the location (position) of the corresponding event. Same as the indicationat the lower left of the display.2 Indicates the event types (see below).3 Indicates the event values.Event types shown on the 1–16 tab displayUsing, Creating and Editing SongsNoteCtrl (Control Change)Prog(Program Change)P.Bnd (Pitch Bend)A.T.(Aftertouch)The individual note of a Song. Includes the note numberwhich corresponds to the key which was played, plus avelocity value based on how hard the key is played, and thegate time value (the length of a note).Settings to control the Voice, such as volume, pan, filter andeffect depth (edited via the Mixing Console described onpage 82), etc.MIDI program change number for selecting a Voice.Data for changing the pitch of a Voice continuously.This event is generated when pressure is applied to a keyafter the note is played.Event types shown on the CHORD tab displayStyleTempoChordSectOnOffCH.VolS.VolStyletempochord root, chord type, on bass chordAccompaniment Style Section (Intro, Main, Fill In, Break,Ending)On/off status for each part (channel) of the AccompanimentStyleVolume for each part (channel) of the Accompaniment StyleOverall volume of the Accompaniment Style158<strong>CVP</strong>-<strong>309</strong>/<strong>307</strong> Owner’s Manual
Recording Your PerformanceDisplaying Specific Types of Events (FILTER)In the edit displays various types of events are shown. It may sometimes be difficultto pinpoint the ones you want to edit. This is where the Filter function comes inhandy. It lets you determine which event types will be shown in the edit displays.1 Press the [H] (FILTER) button in the edit displays.2 Select the event type by using the [2π†]–[5π†] buttons.3 Checkmark (show) or remove the checkmark for the selected item byusing the [6π†]/[7π†] buttons.[H](ALL ON)...............Checkmarks for all event types.[I] (NOTE/CHORD).....Selects only NOTE/CHORD data.[J] (INVERT) ................Reverses the checkmark settings for all boxes. Inother words, this enters checkmarks to all boxes thatwere previously unchecked and vice versa.4 Press the [EXIT] button to execute the settings.Pressing the [C]–[E] buttons calls up the respective Filter displays as shown below.MAIN .........................Call up the Main Filter display.CTRL CHG .................Call up the Control Change Filter display.STYLE .........................Call up the Accompaniment Style Filter Display.Editing System Exclusive Events (SYS/EX.)The explanations here apply to the [SYS/EX] tab display in step 4 of the Basic EditingOperation on page 152.From this display, you can edit recorded System Exclusive events, which do notbelong to a specific channel, such as tempo and beat (time signature). The operationshere are basically the same as those in the section “Editing Note or ChordEvents” on page 157.System EventsScBar (Score Start Bar)TempoTime (Time Signature)Key (Key Signature)XGPrm (XG Parameters)Determines the top measure of a Song.Determines the tempo value.Determines the time signature.Determines the key signature, as well as the major/minor setting,for the music score shown on the display.Allows you to make various detailed changes to the XG parameters.Refer to the “MIDI Data Format” in the separate Data Listbooklet for details.Using, Creating and Editing SongsSysEx (System exclusive)Meta (Meta Event)Displays the System Exclusive data in the Song. Keep in mindthat you cannot create new data or change the contents of thedata here; however, you can delete, cut, copy, and paste thedata.Displays the SMF meta events in the Song. Keep in mind thatyou cannot create new data or change the contents of the datahere; however, you can delete, cut, copy, and paste the data.Press the [I] (SAVE) button to call up the Song Selection display for saving yourdata, then save the data in the Song Selection display (page 63).CAUTIONThe recorded Song data willbe lost if you select anotherSong or turn the power to theinstrument off without executingthe Save operation(page 63).<strong>CVP</strong>-<strong>309</strong>/<strong>307</strong> Owner’s Manual 159
Recording Your PerformanceEditing Lyrics (LYRICS)The explanations here apply to the LYRICS tab display in step 4 of the Basic EditingOperation on page 152. From this display, you can edit the recorded Lyrics events.The operations here are basically the same as in the section “Editing Note or ChordEvents” on page 157.Lyrics EventsNameLyricsControl CodesAllows you to enter the Song name.Allows you to enter lyrics.CREnters a line break in the lyrics text.LFUnavailable on the Clavinova. On some MIDI devices, thisevent may delete the currently displayed lyrics and display thenext set of lyrics.Inputting and Editing LyricsCAUTIONThe recorded Song data willbe lost if you select anotherSong or turn the power to theinstrument off without executingthe Save operation(page 63).1 Use the [4π†]/[5π†](DATA ENTRY) buttons to call up the lyricsediting display.Operations are the same as in the section “Entering Characters” (page 66).2 Press the [I] (SAVE) button to call up the Song Selection display forsaving your data, then save the data in the Song Selection display(page 63).Using, Creating and Editing Songs160<strong>CVP</strong>-<strong>309</strong>/<strong>307</strong> Owner’s Manual
Using a MicrophoneReference to Quick Guide pagesSinging Along with Song Playback (Karaoke) or Your OwnPerformance.................................................................................. page 52Connecting a Microphone...........................................................page 52Singing with the Lyrics Display ...................................................page 53Convenient Functions for Karaoke ..............................................page 53Adjusting the tempo ................................................................ page 30Transpose ................................................................................ page 53Applying effects to Your Voice ................................................. page 54Adding Harmony Vocals to Your Voice..................................... page 54Practicing Singing with Proper Pitch (Vocal CueTIME)........... page 135Convenient Functions for Singing Along with Your OwnPerformance.................................................................................page 55Changing the Key (Transpose).................................................. page 55Displaying the Music Score on Instrument and Lyrics on TV .... page 56Making Announcements Between Songs ................................. page 56Controlling Playback Timing by Your Voice (Karao-Key) ......... page 135Editing Vocal Harmony ParametersThis section explains briefly how to create your own Vocal Harmony (page 54)types, and lists the detailed parameters for editing. Up to ten Vocal Harmony typescan be created and saved.1 Press the [MIC SETTING/VOCAL HARMONY] button.AFBGCHDI1E2JUsing a Microphone1 2 3 4 5 6 7 82 Press the [H] (VOCAL HARMONY TYPE) button to call up the VOCALHARMONY TYPE selection display.<strong>CVP</strong>-<strong>309</strong>/<strong>307</strong> Owner’s Manual 161
Editing Vocal Harmony Parameters3 Press one of the [A]–[J] buttons to select a Vocal Harmony type to beedited.AFBGCHDIE3 3J1 2 3 4 5 6 7 844 Press the [8†] (EDIT) button to call up the VOCAL HARMONY EDITdisplay.5 If you want to re-select the Vocal Harmony type, use the [1π†]/[2π†] buttons.Or you can re-select the Vocal Harmony type by pressing the [8π†](RETURN) button to return to the Vocal Harmony selection display.AFBGCDEHIJ8Using a Microphone1 2 3 4 5 6 7 85 6 7CAUTIONThe settings here will be lostif you change to anotherVocal Harmony type or youturn the power off withoutexecuting the save operation.6 Use the [3π†]–[5π†] buttons to select the parameter (page 163)you want to edit.7 Set the value of the parameter selected above.8 Press the [I] (SAVE) button to save your edited Vocal Harmony type(page 63).162<strong>CVP</strong>-<strong>309</strong>/<strong>307</strong> Owner’s Manual
Editing Vocal Harmony ParametersEditable Parameters in the VOCAL HARMONY EDIT DisplayVOCODER TYPECHORDAL TYPEHARMONY GENDER TYPELEAD GENDER TYPELEAD GENDER DEPTHLEAD PITCH CORRECTIONUPPER GENDER THRESH-OLDDetermines how the harmony notes are applied to the microphonesound when the Harmony mode (page 167) is set to“VOCODER.”Determines how the harmony notes are applied to the microphonesound when the Harmony mode (page 167) is set to“CHORDAL.”Determines whether the gender of the harmony sound ischanged or not.OffThe gender of the harmony sound is not changed.AutoThe gender of the harmony sound is changed automatically.Determines whether and how the gender of the lead vocal sound(i.e., the direct microphone sound) will be changed. Please notethat the number of harmony notes differs depending on theselected type. When set to Off, three harmony notes are produced.Other settings produce two harmony notes.OffNo gender change occurs.UnisonNo gender change occurs. You can adjust the LEAD GENDERDEPTH below.MaleThe corresponding gender change is applied to the lead vocal.FemaleThe corresponding gender change is applied to the lead vocal.Adjusts the degree of lead vocal gender change. This is availablewhen the LEAD GENDER TYPE above is set to other than Off.The higher the value, the more “feminine” the harmony voicebecomes. The lower the value, the more “masculine” the voice.When “Correct” is selected, the pitch of the lead vocal is shiftedin precise semitone steps. This parameter is only effective whenthe LEAD GENDER TYPE above is set to other than Off.Gender change will occur when the harmony pitch reaches orexceeds the specified number of semitones above the lead vocalpitch.LOWER GENDER THRESH-OLDUPPER GENDER DEPTHLOWER GENDER DEPTHGender change will occur when the harmony pitch reaches orexceeds the specified number of semitones below the lead vocalpitch.Adjusts the degree of gender change applied to harmony noteshigher than the UPPER GENDER THRESHOLD. The higher thevalue, the more “feminine” the harmony voice becomes. Thelower the value, the more “masculine” the voice.Adjusts the degree of gender change applied to harmony noteslower than the LOWER GENDER THRESHOLD. The higher thevalue, the more “feminine” the harmony voice becomes. Thelower the value, the more “masculine” the voice.Using a MicrophoneVIBRATO DEPTHVIBRATO RATEVIBRATO DELAYSets the depth of vibrato applied to the harmony sound. Alsoaffects the lead vocal sound when the LEAD GENDER TYPEabove is set to other than Off.Sets the speed of the vibrato effect. Also affects the lead vocalsound when the LEAD GENDER TYPE above is set to other thanOff.Specifies the length of the delay before the vibrato effect beginswhen a note is produced. Higher values result in a longer delay.<strong>CVP</strong>-<strong>309</strong>/<strong>307</strong> Owner’s Manual 163
Adjusting the Microphone and Harmony SoundHARMONY1/2/3 VOLUMEHARMONY1/2/3 PANHARMONY1/2/3 DETUNEPITCH TO NOTEPITCH TO NOTE PARTSets the volume of the first (lowest), second, and third (highest)harmony notes.Specifies the stereo (pan) position of the first (lowest), second,and third (highest) harmony notes.RandomThe stereo position of the sound will change randomly wheneverthe keyboard is played. This is effective when the Harmonymode (page 167) is set to “VOCODER” or “CHORDAL.”L63>R – C – LR pans the sound hard left, while C is at center,and L
Adjusting the Microphone and Harmony Sound3 Press the TAB [√] button to select the OVERALL SETTING tab display.3AFBGCHDIE4 4J61 2 3 4 5 6 7 854 Use the [A]–[J] buttons to select the item (parameter) (see below) tobe adjusted.5 Use the [1π†]–[8π†] buttons to set the value.6 Press the [EXIT] button to exit from the MICROPHONE SETTING display.Adjustable Items (Parameters) in the OVERALL SETTING TabDisplayCAUTIONSettings in the OVERALL SET-TING tab display are automaticallysaved to the instrumentwhen you exit from the display.However, if you turn thepower off without exitingfrom this display, the settingswill be lost.■ 3BAND EQEQ (Equalizer) is a processor that divides the frequency spectrum into multiplebands, which can be boosted or cut as required to tailor the overall frequencyresponse. The Clavinova features a high-grade three-band (LOW, MID and HIGH)digital equalizer function for the microphone sound.• HzAdjusts the center frequency of the corresponding band.• dBBoosts or cuts the level of the corresponding band by up to 12 dB.Using a Microphone■ NOISE GATEThis effect mutes the input signal when the input from the microphone falls belowa specified level. This effectively cuts off extraneous noise, allowing the desired signal(vocal, etc.) to pass.• SW (Switch)This turns the Noise Gate on or off.• TH. (Threshold)This adjusts the input level at which the gate begins to open.<strong>CVP</strong>-<strong>309</strong>/<strong>307</strong> Owner’s Manual 165
Adjusting the Microphone and Harmony Sound■ COMPRESSORThis effect holds down the output when the input signal from the microphoneexceeds a specified level. This is especially useful for smoothing out vocals thathave widely varying dynamics. It effectively “compresses” the signal, making softparts louder and loud parts softer.• SW (Switch)This turns the Compressor on or off.• TH. (Threshold)This adjusts the input level at which compression begins to be applied.• RATIOThis adjusts the compression ratio.• OUTThis adjusts the final output level.■ VOCAL HARMONY CONTROLThe following parameters determine how the harmony is controlled.• VOCODER CONTROLThe Vocal Harmony effect in Vocoder mode (page 167) is controlled by notedata—the notes you play on the keyboard and/or the notes of the song data. Thisparameter lets you determine which notes are used to control the harmony.SONG CHANNELMUTE/PLAYWhen set to “MUTE,” the channel selected below (to controlHarmony) is muted (turned off) during song playback.OFF/Channels 1–16When set to “OFF,” song data control over harmony is turnedoff. When set to one of the values 1–16, note data (playedfrom a song on the <strong>CVP</strong> or an external MIDI sequencer) containedon the corresponding channel is used to control theharmony. This setting is linked to the HARMONY CH setting inthe SONG SETTING display (page 135).Using a MicrophoneKEYBOARDOFFKeyboard control over harmony is turned off.UPPERNotes played to the right of the split point control the harmony.LOWERNotes played to the left of the split point control the harmony.• BAL.This lets you set the balance between the lead vocal (your own voice) and VocalHarmony. Raising this value increases the volume of the Vocal Harmony anddecreases that of the lead vocal.When this is set to LH, only the lead vocal is output.166<strong>CVP</strong>-<strong>309</strong>/<strong>307</strong> Owner’s Manual
Adjusting the Microphone and Harmony Sound• MODEAll of the Vocal Harmony types fall into one of three modes, which produce harmonyin different ways. The harmony effect is dependent on the selected VocalHarmony mode, and this parameter determines how the harmony is applied toyour voice. The three modes are described below.AUTOVOCODERCHORDALWhen the [ACMP ON/OFF] or [LEFT] is set to ON and if chorddata exists in the song, the mode is automatically set toCHORDAL. In all other cases, the mode is set to VOCODER.The harmony notes are determined by the notes you play on thekeyboard and/or song data. You can specify whether the Vocodereffect is controlled by your keyboard performance or by the Songdata (page 166).The harmony notes are determined by the following three typesof chord: chords played in the chord section of the keyboard(with the [ACMP] turned on), chords played in the LEFT Voicesection of the keyboard (with the [ACMP] turned off and the[LEFT] turned on), and chords contained in song data for controllingthe harmony. (Not available if the song does not contain anychord data.)• CHORDThe following parameters determine which data in a recorded song is used forchord detection.OFFXFChords are not detected from the song data.Chords of XF format are used for the Vocal Harmony.1–16 Chords are detected from note data in the specified song channel.■ MICThe following parameters determine how the microphone sound is controlled.• MUTEWhen set to ON, the microphone sound is turned off.• VOLUMEAdjusts the output volume of the microphone sound.Using a Microphone<strong>CVP</strong>-<strong>309</strong>/<strong>307</strong> Owner’s Manual 167
Talk SettingTalk SettingThis function lets you have special settings for making announcements betweensongs, separate from the settings for your singing performance.1 Press the [MIC SETTING/VOCAL HARMONY] button to call up theMIC SETTING/VOCAL HARMONY display.AFBGCHDI1E2J1 2 3 4 5 6 7 82 Press the [I] (MIC SETTING) button to call up the MICROPHONE SET-TING display.3 Press the TAB [®] button to select the TALK SETTING tab display.34ABFGCHDIEJUsing a Microphone1 2 3 4 5 6 7 856CAUTIONSettings in the TALK SETTINGtab display are automaticallysaved to the instrument whenyou exit from the display.However, if you turn thepower off without exitingfrom this display, the settingswill be lost.4 Use the [A]/[B] buttons to select the item (parameter) (page 169) tobe set.5 Use the [1π†]–[7π†] buttons to set the value.6 Press the [EXIT] button to exit from the MICROPHONE SETTING display.168<strong>CVP</strong>-<strong>309</strong>/<strong>307</strong> Owner’s Manual
Talk SettingAdjustable Items (Parameters) in the TALK SETTING Tab DisplayVOLUMEPANREVERB DEPTHCHORUS DEPTHThis determines the output volume of the microphone sound.This sets the stereo pan position of the microphone sound.This sets the depth of the reverb effects applied to the microphonesound.This sets the depth of the chorus effects applied to the microphonesound.TOTAL VOLUME ATTENUA-TORThis determines the amount of attenuation to be applied to theoverall sound (excepting the microphone input)—allowing youto effectively adjust the balance between your voice and theoverall instrument sound.DSP MIC ON/OFFDSP MIC TYPEDSP MIC DEPTHThis turns the DSP effect applied to the microphone sound ONor OFF.This selects the type of DSP effect to be applied to the microphonesound.This sets the depth of the DSP effect applied to the microphonesound.Using a Microphone<strong>CVP</strong>-<strong>309</strong>/<strong>307</strong> Owner’s Manual 169
Connecting the Clavinova Directly to the InternetThe special Clavinova websitecan be opened when directlyconnecting the Clavinova to theInternet.You can purchase and download Song data and other types of data from the specialClavinova website by directly connecting the Clavinova to the Internet. Thissection contains terms related to computers and online communications. If thereare some terms you are unfamiliar with, refer to the Internet Glossary (page 183).Depending on the Internet connection,you may not be able toconnect to two or more devices(for example, a computer andthe instrument), depending onthe contract with the provider.This means you cannot connectwith the Clavinova. If in doubt,check your contract or contactyour provider.Connecting the Instrument to theInternetYou can connect the instrument to a full-time online connection (ADSL, optical fiber,cable Internet, etc.) via a router or a modem equipped with a router. For specificinstructions on connecting (as well as information on compatible LAN adapters, routers,etc.), refer to the <strong>Yamaha</strong> Clavinova website:<strong>CVP</strong>-<strong>309</strong> grand piano type http://music.yamaha.com/<strong>CVP</strong>-<strong>309</strong>GP<strong>CVP</strong>-<strong>309</strong> http://music.yamaha.com/<strong>CVP</strong>-<strong>309</strong><strong>CVP</strong>-<strong>307</strong> http://music.yamaha.com/<strong>CVP</strong>-<strong>307</strong>Use a computer to connect to the Internet and get online before connectingthe instrument, since no modem or router settings can be made fromthe instrument itself.To use the Internet connection, you will first need to subscribe to an Internet serviceor provider.Connection example 1:Connecting by cable (using a modem without router)Modem*No router capabilityRouterCable typeLAN cableSome types of modems requirean optional hub network forsimultaneously connecting toseveral devices (such as computer,musical instrument, etc.).LAN cableUSB-LAN adapterConnection example 2:Connecting by cable (using a modem with router)Clavinova* Here, “modem” refers to an ADSL modem, optical network unit (ONU) or cable modem.Connecting the Clavinova Directly to the InternetConnection example 3: Wireless connectionModem*ADSL modemRouter capabilityLAN cableAccess pointLAN cableUSB-LAN adapterUSB wireless LAN adapterClavinovaClavinova* Here, “modem” refers to an ADSL modem, optical network unit (ONU) or cable modem.170<strong>CVP</strong>-<strong>309</strong>/<strong>307</strong> Owner’s Manual
Accessing the Special Clavinova WebsiteAccessing the Special ClavinovaWebsiteFrom the special Clavinova website, you can audition and purchase Song data,among other things. To access the site, press the [E] (INTERNET) button in the Maindisplay, while the instrument is connected to the Internet.Returning to the Main displayYou can conveniently return tothe Main display from any otherdisplay by simply pressing the[DIRECT ACCESS] button, thenthe [EXIT] button.ABCDFGHIEntering charactersFor instructions on entering charactersin the website, seepage 172.EJ1 2 3 4 5 6 7 8To close the website display and return to the operation display of the instrument,press the [EXIT] button.Operations in the Special ClavinovaWebsiteScrolling the DisplayWhen the size of the web page is too large to be shown at one time in the browserdisplay of the instrument, a scroll bar appears at the right side of the display. Usethe [DATA ENTRY] dial to scroll through the display and view those parts of thepage that are not shown.Scroll barConnecting the Clavinova Directly to the Internet<strong>CVP</strong>-<strong>309</strong>/<strong>307</strong> Owner’s Manual 171
Operations in the Special Clavinova WebsiteFollowing LinksWhen there is a link in the page, it is shown as a button or in colored text, etc. Toselect the link, press the [6†]/[7π†]/[8†] buttons. Press the [8π] (ENTER) buttonto actually call up the link destination.AFBGCHDIEJ1 2 3 4 5 6 7 8You can also select and call up links by using the [DATA ENTRY] dial and pressingthe [ENTER] button.Entering CharactersThis section explains how to enter characters within the website, for inputting apassword or searching for data, etc.1 With the cursor at a field for character entry (such as a password box,or other field; see “Following Links” above), press the [ENTER] buttonto call up the character input display.2AFBGCHDIConnecting the Clavinova Directly to the InternetE1 2 3 4 5 6 7 852 Select the desired character type by pressing the [A]/[B] buttons.3 Use the [6†]/[7π†]/[8†] buttons to move the red highlight to thedesired character.You can also use the [DATA ENTRY] dial to move the red highlight to thedesired position.J43 1172<strong>CVP</strong>-<strong>309</strong>/<strong>307</strong> Owner’s Manual
Operations in the Special Clavinova Website4 Press the [8π] (ENTER) button to enter the characters.You can also press the panel [ENTER] button to enter the characters.Deleting Characters•To delete the previous character, press the [5π] (DELETE) button.•To delete a specific character:1 Move the cursor to the character you wish to delete.1-1 Use the [6†]/[7π†]/[8†] buttons to move the cursorto “√®” below the character box.1-2 Press the [8π] (ENTER) button to move the cursor.2 Press the [5π](DELETE) button to delete the character.•To delete all characters at once, press the [4π] (CLEAR) button.Inserting a Character1 Move the cursor to the desired position.Use the same operation as in step 1 of “Deleting Characters” above.2 Use the [6π]/[7π†]/[8†] buttons to move the red highlightto the desired character.3 Press the [8π] (ENTER) button to enter the character.Entering a Space1 Move the cursor to the desired position.Use the same operation as in step 1 of “Deleting Characters” above.2 Press the [5†] (SPACE) button to enter a space.Entering a Line Break (Return)When selecting a text box that allows for several lines, press the [4†](RETURN) button to enter a line break.5 Press the [1π†] (OK) button to actually enter the characters.To cancel the operation, press the [2π†] (CANCEL) button.Return to the Previous Web PageTo return to a previously selected web page, press the [1π†] (BACK) button. Toreturn to the page selected before pressing the [1π†] (BACK) button, press the[2π†] (FORWARD) button.1 2 3 4 5 6 7 8Connecting the Clavinova Directly to the Internet<strong>CVP</strong>-<strong>309</strong>/<strong>307</strong> Owner’s Manual 173
Operations in the Special Clavinova WebsiteRefreshing a Web Page/Canceling Loading ofa Web PageTo refresh a web page (to make sure you have the latest version of the page, or totry reloading), press the [3π†] (REFRESH) button.To cancel loading of a page (if the page is taking too long to open), press the[4π†] (STOP) button.Monitoring the Internet Connection StatusThe three icons at the bottom right of the Internet display indicate the currentInternet connection status.2 Status bar1 23SSL:SSL (Secure Sockets Layer) is anindustry-standard method forprotecting web communicationsby using data encryption andother tools.When downloading data to theSmartMedia card, use a Smart-Media with ID.1 Offline indicatorThis is shown when the instrument is not connected to the Internet. When thisappears, you cannot view any web pages.2 Communication Status indicatorThese indicate that communication with the site is in progress.3 SSL indicatorThis is shown when the opened website uses SSL, and it indicates that data isencrypted before transmission.Purchasing and Downloading DataYou can purchase and download Song data (for playback on this instrument) andother types of data from the special Clavinova website. For details on purchasingand downloading data, refer to the instructions on the site itself.Connecting the Clavinova Directly to the InternetCAUTIONThe purchased data will belost if you turn the power tothe instrument off duringdownload.Operation after purchase and downloadWhen downloading is completed, a message appears asking you whether or not toopen the File Selection display. Select “YES” to call up the File Selection display,from which you can select the downloaded data. To return to the Internet display,select “NO” When the File Selection display is open, press the [8π] (UP) button tocall up the next highest level folder.Download DestinationThe download destination depends on the use of storage media, asdescribed below.• When a SmartMedia card is inserted to the instrument during purchase:The downloaded data is saved in the “MyDownloads” folder in the Cardtab display of the File Selection display. To close the folder and call upthe next highest level folder, press the [8π] (UP) button in the FileSelection display.• When a SmartMedia card is not inserted to the instrument during purchase:174<strong>CVP</strong>-<strong>309</strong>/<strong>307</strong> Owner’s Manual
Operations in the Special Clavinova WebsiteThe downloaded data is saved in the “MyDownloads” folder in the Usertab display of the File Selection display. To close the folder and call upthe next highest level folder, press the [8π] (UP) button in the FileSelection display.Saving Bookmarks of Your Favorite PagesYou can “bookmark” the page you’re viewing, and set up a custom link so the pagecan be instantly called up in the future.1 With the desired page currently selected, press the [6π] (BOOK-MARK) button. The Bookmark display appears, showing a list of thecurrently saved bookmarks.The title of the currently selected web page is shown below the list.2 Call up the display for registering bookmarks by pressing the [3π†](ADD) button.1 2 3 4 5 6 7 83 Select the position of the new bookmark by pressing the [1π†] (UP/DOWN) button.1 2 3 4 5 6 7 83 44 To save the bookmark, press the [7π†] (EXECUTE) button, or pressthe [8π†] (CANCEL) button to cancel.5 To return to the browser, press the [8π†] (CLOSE) button.Connecting the Clavinova Directly to the Internet<strong>CVP</strong>-<strong>309</strong>/<strong>307</strong> Owner’s Manual 175
Operations in the Special Clavinova WebsiteOpening a Bookmarked Page1 Press the [6π] (BOOKMARK) button to call up the Bookmark display.2 Press the [1π†] (UP/DOWN) button to select the desired bookmark.1 2 3 4 5 6 7 82 33 Press the [2π†] (JUMP) button to open the page of the selectedbookmark.Connecting the Clavinova Directly to the Internet176<strong>CVP</strong>-<strong>309</strong>/<strong>307</strong> Owner’s Manual
Operations in the Special Clavinova WebsiteEditing BookmarksFrom the Bookmark display, you can change the names and rearrange theorder of your bookmarks, as well as delete unnecessary bookmarks fromthe list.1 2 3 4 5 6 7 81 2 3 4 5 6 71 Cursor up/downMoves the selection position in the Bookmark list.2 JumpOpens the web page of the selected bookmark.3 AddUsed when saving a bookmark (page 175).4 Changing namesChanges the name of the selected bookmark. Pressing the [4π†] (CHANGE) buttoncalls up the display for entering characters. For details on entering characters,see page 172.5 DeleteDeletes the selected bookmark from the Bookmark list.6 MoveChanges the order of the bookmarks.1 Select the bookmark you wish to move, then press the [6π†](MOVE) button.The lower part of the display changes, letting you select the new positionfor the bookmark.2 Select the intended position by pressing the [1π†] (UP/DOWN) button.3 Move the bookmark to the selected position by pressing the[7π†] (EXECUTE) button.7 CloseCloses the Bookmark display and returns to the browser display.Connecting the Clavinova Directly to the Internet<strong>CVP</strong>-<strong>309</strong>/<strong>307</strong> Owner’s Manual 177
Operations in the Special Clavinova WebsiteChanging the Home PageIn the default condition, the top page of the special Clavinova website is automaticallyset to be the Home page for the browser. However, you can specify anydesired page on the special Clavinova website to be the Home page.1 Open the page you wish to set as your new Home page.2 Press the [5†] (SETTING) button to call up the Internet Setting display.3 Press the TAB [√] button to select the BROWSER tab.3FGHIJ1 2 3 4 5 6 7 84 5 64 Press the [1†] (DOWN) button to select the setting “Set this page asHome.”5 Use the [2π†]/[3π†] (EDIT) buttons to actually set the selectedpage as your new Home page.6 To return to the browser, press the [7π†] (EXECUTE) button.To cancel, press the [8π†] (CANCEL) button.Connecting the Clavinova Directly to the Internet178<strong>CVP</strong>-<strong>309</strong>/<strong>307</strong> Owner’s Manual
Operations in the Special Clavinova WebsiteAbout the Internet Settings DisplayFrom the Internet Settings display, you can make various settings related to theInternet connection, including preferences for the menus and displays. The InternetSettings display has four sub-displays: Browser, LAN, Wireless LAN, and Others.Basic Operation1 Press the [5†] (SETTING) button to call up the Internet Setting display.2 Press the TAB [√]/[®] buttons to select the desired display.3 Select the desired item by pressing the [1π†] (UP/DOWN) button.1 2 3 4 5 6 7 83 44 To call up the relevant Edit display, press the [2π†]/[3π†] (EDIT)button.For some items, the Edit display may not be shown, but the setting or changemay be executed.5 Press the [2π†] (UP/DOWN) button to select the setting or changethe value.This can also be done by using the [DATA ENTRY] dial.1 2 34 5 6 7 856Entering CharactersWhen the character input displayis opened, you can entercharacters. (Refer to “EnteringCharacters” on page 172.)Connecting the Clavinova Directly to the Internet6 To execute the setting, press the [3π] (ENTER) button. To cancel,press the [3†] (CANCEL) button.<strong>CVP</strong>-<strong>309</strong>/<strong>307</strong> Owner’s Manual 179
Operations in the Special Clavinova Website7 To actually apply all settings changed in the Internet Settings display,press the [7π†] (EXECUTE) button.To cancel, press the [8π†] (CANCEL) button.Browser12345671 EncodeSelects the character code encoding for the browser.2 Home PageShows and allows editing of the web page which is set as the home page.3 Set this page as HomeFor details, refer to “Changing the Home Page” on page 178.4 Restore Default HomeRestores the home page setting.5 Show imagesImage data and pictures in the web page are shown in the browser when this is setto on. Image data is not shown when this is set to off.6 Character entry keysThis setting lets you select the character order of the virtual keyboard for enteringcharacters. When this is set to “Alphabetical,” the keys are in alphabetical order.When this is set to “ASCII,” the keys are arranged as a conventional “QWERTY”keyboard.7 Time zoneThis determines the time setting for the browser.Connecting the Clavinova Directly to the InternetLANBoth the wired LAN and wireless LAN need to be set in this display.Make a written note of the settings here, incase you have to enter them again.123Use DHCPDNS server1DNS server2IP addressSubnet maskGateway1 Use DHCPDetermines whether or not DHCP is used. If your router is compatible with DHCP,select “ON.”2 DNS server 1/DNS server 2These determine the addresses of the primary and secondary DNS servers. Thesesettings must be made when “Use DHCP” above is set to “ON (set DNS manually)”or “OFF.”3 IP address/Subnet mask/GatewayThese settings are available only when DHCP is not used. The settings here are: IPaddress, subnet mask, and gateway server address. These settings must be madewhen “Use DHCP” above is set to “OFF.”180<strong>CVP</strong>-<strong>309</strong>/<strong>307</strong> Owner’s Manual
Operations in the Special Clavinova WebsiteWireless LANFor a wireless LAN setup, make sure to set both the LAN settings (page 180) andthe Wireless LAN settings below.1234Make a written note of the settings here, incase you have to enter them againSSIDChannelEncryptionWEP key typeWEP key lengthWEP key1 SSIDDetermines the SSID setting.2 ChannelDetermines the channel.3 EncryptionDetermines whether or not the data is encrypted.4 WEP key type/WEP key length/WEP keyThese settings are available only when Encryption above is enabled. These set thetype and length of the encryption key.Others123451 Proxy server/Proxy port/Non-proxy serverDetermines the proxy server name, port number and the host name for the nonproxyserver. The settings here are only necessary when using a proxy server. Whenusing a non-proxy server, enter a separator (comma) between each server name.2 Delete cookiesDeletes the contents of all saved cookies.3 Delete all bookmarksDeletes all saved bookmarks.4 Initialize setupRestores all settings in the Internet Settings displays to their defaults. See “InitializingInternet Settings” on page 182.5 Connection informationShows detailed information on the current connection.Connecting the Clavinova Directly to the Internet<strong>CVP</strong>-<strong>309</strong>/<strong>307</strong> Owner’s Manual 181
Operations in the Special Clavinova WebsiteInitializing Internet SettingsThe settings of the Internet function are not initialized when using the Initializeoperation of the Clavinova; Internet settings must be initialized separately, asexplained here. Initializing will reset to the default values not only the settings ofthe browser, but also all settings you have made in the Internet Settings displays(except for the cookies and bookmarks), including those related to Internet connection.1 Press the [5†] (SETTING) button to call up the Internet Settings display.2 Press the TAB [®] button to select the OTHERS tab.3 Press the [1π†] (UP/DOWN) button to select “Initialize.”1 2 3 4 5 6 7 83 44 Use the [2π†]/ [3π†] (EDIT) buttons to initialize the Internet settings.Connecting the Clavinova Directly to the InternetCookies contain personal information.Delete cookies/bookmarksCookies and bookmarks are still remain after executing the initialize operationabove.To delete the cookies or bookmarks, use the appropriate operations in theOTHERS tab display (page 181).182<strong>CVP</strong>-<strong>309</strong>/<strong>307</strong> Owner’s Manual
Glossary of Internet TermsGlossary of Internet TermsBroadbandBrowserCookieDHCPDNSDownloadGatewayHome pageInternetIP addressLANLinkModemNTPProviderProxyRouterServerSiteSSIDSSLSubnet maskURLWeb pageWireless LANAn Internet connection technology/service (such as ADSL and optical fiber) that allows for high-speed,high-volume data communication.The software used to search for, access, and view web pages. For this instrument, this refers to the displaythat shows the contents of the web pages.A system that records certain information that the user transfers when visiting a website and using the Internet.The function is similar to a preference file in a conventional computer program, in that it “remembers”certain information such as your user name and password, so you don’t have to re-enter the informationeach time you visit the site.This is a standard or protocol by which IP addresses and other low-level network configuration informationcan be dynamically and automatically assigned each time connection is made to the Internet.A system that translates names of computers connected to a network to their corresponding IP addresses.Transferring data over a network, from a larger “host” system to a smaller “client” system’s hard drive orother local storage device—much like copying files from your hard disk drive to a floppy disk. For thisinstrument, this refers to the process of transferring Song and other data from a website to the instrument.A system which links different networks or systems, and makes possible data transfer and conversiondespite differing communications standards.The first page shown when opening a browser and connecting to the Internet. This phrase is also used tomean the “front screen” or top page of a website.A huge network made up of networks, the Internet allows high-speed data transfer among computers,mobile phones and other devices.A string of numbers assigned to each computer connected to a network, and indicating the device’s locationon the network.Short for Local Area Network, this is a data-transfer network that connects a group of computers at a singlelocation (such as an office or home) by means of a special cable.A highlighted word, button or icon within a web page that, when clicked, opens another web page.A device which connects and allows data transfer between a conventional telephone line and a computer. Itconverts the digital signals from the computer to analog audio for sending over the phone line, and vice versa.Short for Network Time Protocol, a standard for setting the internal system clock of the computer over anetwork. For this instrument, the internal clock of the computer is used to specify the valid time/date forcookies and SSL.A communications business that offers Internet connection services. In order to connect to the Internet, it isnecessary to contract to a provider.A proxy server is a server that all computers on a local network have to go through before accessing informationon the Internet. It intercepts all or designated requests to the real server to see if it can fulfill the requestsitself. If not, it forwards the request to the real server. Proxy servers are used to improve performance andspeed, and to filter requests, usually for security and to prevent unauthorized access to an internal network.A device for connecting multiple computer networks. For example, a router is necessary when connecting severalcomputers in a house or office, and allow them to all access the Internet and share data. A router is usually connectedbetween a modem and a computer, although some modems have a built-in router.A hardware system or computer used as a central point for a network, providing access to files and services.Short for “website,” this refers to the group of web pages that are opened together. For example, the collectionof web pages whose addresses begin with “http://www.yamaha.com/” is referred to as the <strong>Yamaha</strong> site.This is an identification name for specifying a particular network over a wireless LAN connection. Communicationis possible only between terminals with matching SSID names.Short for Secure Sockets Layer, a standard for transmitting confidential data such as credit card numbersover the Internet.A setting used to divide a large-scale network into several smaller networks.Short for Uniform Resource Locator, a string of characters used to identify and link to specific websites andpages on the Internet. A complete URL usually starts with the characters “http://.”Refers to each individual page that makes up a website.A LAN connection that allows data transfer through a wireless, cable-free connection.Connecting the Clavinova Directly to the Internet<strong>CVP</strong>-<strong>309</strong>/<strong>307</strong> Owner’s Manual 183
Using Your Instrument with Other DevicesCAUTIONBefore connecting the instrument to other electroniccomponents, turn off the power of all the components.Also, before turning any components on or off, make sureto set all volume levels to minimum (0). Otherwise, electricalshock or damage to the components may occur.345 Connecting Audio &Video DevicesnUse audio cables and adaptor plugs having no (zero) resistance.INPUTVOLUMEMIN MAXMIC.LINE INMIC. LINEPHONES3 Using External Audio Devices for playbackand Recording([AUX OUT] Jacks, [AUX OUT (LEVELFIXED)] Jacks, [OPTICAL OUT] Jack)2 11 Using Headphones([PHONES] jacks)Connect a pair of headphones to one of the [PHONES]jacks (standard 1/4" phone jacks) located on the leftwardunderside of the instrument. For details, see page 17.2 Connecting a Microphone orGuitar ([MIC./LINE IN] jack)By connecting a microphone to the [MIC./LINE IN] jack(standard 1/4" phone jack) located on the left undersideof the instrument, you can enjoy singing along withSong playback (KARAOKE) or with your own performance.The instrument outputs your vocals or guitarsounds through the built-in speakers. For instructions onconnecting, see page 52. Please note that when connectingdevices of high output level, make sure to setthe [MIC. LINE] switch to “LINE.”<strong>CVP</strong>-<strong>309</strong> P. 186 P. 189 P. 189 P. 1896 78 8 9You can connect these jacks to a stereo system toamplify the instrument’s sound or to a cassette taperecorder or a digital audio device for recording yourperformance. The microphone or guitar sound connectedto the instrument’s [MIC./LINE IN] jack) is outputat the same time. Refer to the diagrams below and useaudio cables for connection. These jacks are located onthe underside jacks panel of the instrument.CAUTIONWhen the instrument’s sound is output to an externaldevice, first turn on the power to the instrument, then tothe external device. Reverse this order when you turn thepower off.Do not route the output from the [AUX OUT] [AUX OUT(LEVEL FIXED)] jacks to the [AUX IN] jacks. If you makethis connection, the signal input at the [AUX IN] jacks isoutput from the [AUX OUT] [AUX OUT (LEVEL FIXED)]jacks. These connections could result in a feedback loopthat will make normal performance impossible, and mayeven damage both pieces of equipment.[AUX OUT] Jacks(Standard phone jacks of [L/L+R] and [R])When these are connected, you can use the instrument’s[MASTER VOLUME] control to adjust the volumeof the sound output to the external device.Connect the instrument’s AUX OUT [L/L+R]/[R] jacksand the input jacks of a pair of powered speakers usingappropriate audio cables. Use only the [L/L+R] jack forconnection with a monaural device.OPTICALOUTInstrumentPowered speakersL/L+R(LEVEL FIXED)R L RUsing Your Instrument with Other Devices<strong>CVP</strong>-<strong>307</strong>5 43 3P. 185 P. 185P. 186 P. 189 P. 189 P. 1896 78 8 95 43 3P. 185 P. 185AUX OUTPhone plug (standard)Audio cableInput jackPhone plug(standard)184<strong>CVP</strong>-<strong>309</strong>/<strong>307</strong> Owner’s Manual
Connecting Audio & Video Devices[AUX OUT (LEVEL FIXED)] Jacks(RCA pin jacks of [L]and [R])When these are connected (with RCA pin plug; LEVELFIXED), the sound is output to the external device at afixed level, regardless of the [MASTER VOLUME] controlsetting. Use these when controlling volume with anexternal audio system, or recording the instrument’ssound to an external audio system. Connect the instrument’sAUX OUT [L]/[R] (LEVEL FIXED) jacks and theAUX IN jacks of an external audio system using appropriateaudio cables.L/L+RInstrument(LEVEL FIXED)R L RAUX OUTOPTICALOUTPin plugAudio cableStereo systemAUX INPin plug[OPTICAL OUT] TerminalThis is used for optical output of digital audio (frequency:44.1kHz) for highest sound quality. The outputlevel from the [OPTICAL OUT] terminal is fixed and isunaffected by the master volume control on the instrument.Use an appropriate optical cable to connect thisterminal to the optical digital input terminal of a minidisk(MD) recorder or CD recorder. (Make sure the connectorsof the cable match the terminals on bothdevices.)Since digital transfer allows you record a clear, noisefreesignal with no degradation or distortion, you canrecord your favorite performances with the highest possiblequality.4 Playing External Audio Devices withthe Built-in Speakers ([AUX IN] Jacks)The stereo outputs from another instrument can be connectedto these jacks, allowing the sound of an externalinstrument to be reproduced via the instrument’s speakers.Connect the output jacks (LINE OUT etc.) of anexternal synthesizer or the tone generator module andthe instrument’s AUX IN [L/L+R]/[R] jacks using appropriateaudio cables.L/L+RInstrumentAUX INRPhone plug (standard)CAUTIONWhen the sound of an external device is output to theinstrument, first turn on the power to the external device,then to the instrument. Reverse this order when you turnthe power off.n• Use only the [L/L+R] jack for connection with a monaural device.•The instrument’s [MASTER VOLUME] setting affects the inputsignal from the [AUX IN] jacks.5 Showing the Instrument’s DisplayContents on a Separate TV MonitorConnect the instrument to an external TV monitor, andyou can have the current display contents or lyrics (forgroup sing-alongs and the like) displayed on the TV. Forinstructions on connecting, see page 53.Video out settingsAudio cableSynthesizerTone generatorLINE OUTPin plugInstrument(LEVEL FIXED)L/L+R R L RAUX OUTOPTICALOUTOptical digital cableMD deck etc.Optical digitalinput terminal1 Call up the operation display.[FUNCTION] → [G] VIDEO OUT2 Select the video equipment standard “NTSC”or “PAL” by using the [1π†] button. Selectthe contents of the Video Out signal—thecurrent display contents (LCD) or lyrics (LYR-ICS)—by using the [3π†]/[4π†] buttons.1 2 3 4 5 6 7 8Using Your Instrument with Other Devices<strong>CVP</strong>-<strong>309</strong>/<strong>307</strong> Owner’s Manual 185
Using the Footswitch or Foot Controller ([AUX PEDAL] jack)n• Set the NTSC or PAL to correspond to the standard used byyour video equipment.• When LYRICS is selected as the contents of the Video Outsignal, only the lyrics of the song are output via VIDEOOUT, regardless of the display that is called up on theinstrument.•Avoid looking at the television or video monitor for prolongedperiods of time since doing so could damage youreyesight. Take frequent breaks and focus your eyes on distantobjects to avoid eyestrain.Assigning Specific Functions to EachFoot Pedal6 Using the Footswitch orFoot Controller([AUX PEDAL] jack)By connecting a Foot Controller or Footswitch to the[AUX PEDAL] jack, you can have convenient controlover various user-assignable functions. For example,connecting the Foot controller FC7 and assigning it thevolume control function allows you to add expressionto your performance by controlling the volume level ofthe notes you play. Or by connecting the FC4 or FC5footswitch and assigning it to the Style playback start/stop function, you can start and stop the Style with yourfoot. (In this case, the pedal has the same function asthe panel STYLE CONTROL [START/STOP] button.) Theassignable functions are listed following the instructionsbelow.Foot PedalsAUX PEDALIn addition to the footswitch or foot controller, the threepiano pedals installed to the instrument (Right, Centerand Left pedals) can also be assigned to various functionshere. The following explanations cover the relatedoperations and assignable functions (parameters).1 Call up the operation display.[FUNCTION] → [D] CONTROLLER → TAB [√]PEDAL2 Use the [A]/[B] buttons to select one of thethree pedals or the AUX-connected pedal, towhich the function is to be assigned.3 Use the [1π†] button to select the functions tobe assigned to the pedal specified in step 2.Details on the pedal functions are listed below.4 Use the [2π†]–[8π†] buttons to set thedetails of the selected functions.The available parameters differ depending on thefunction selected in step 3. Details on the parametersare given below.5 Check that the desired function is controllablewith the pedal by actually pressing the pedal.Using Your Instrument with Other DevicesFootswitch FC4(optional)Footswitch FC5(optional)Foot Controller FC7(optional)CAUTIONMake sure to connect or disconnect the pedal only whenthe power is off.Set the polarity of the pedalPedal on/off operation may differ depending on the particularpedal you’ve connected to the instrument. For example,pressing down on one pedal may turn the selectedfunction on, while pressing a different make/brand ofpedal may turn the function off. If necessary, use this settingto reverse the control. Press the [I] (AUX PEDALPOLARITY) button to switch the polarity.Details on the pedal functions are listed here. For functionsindicated with “ “, use only the foot controller;*proper operation cannot be done with a footswitch.nWhen the Registration Sequence function (page 128) is enabled,the settings here will be ignored.186<strong>CVP</strong>-<strong>309</strong>/<strong>307</strong> Owner’s Manual
Using the Footswitch or Foot Controller ([AUX PEDAL] jack)Assignable Pedal FunctionsVOLUME*SUSTAINSOSTENUTOSOFTGLIDEPORTAMENTOPITCH BEND*MODULATION*DSP VARIATIONVIBE ROTOR ON/OFFHARMONY/ECHOVOCAL HARMONYTALKSCORE PAGE+SCORE PAGE–SONG PLAY/PAUSESTYLE START/STOPTAP TEMPOSYNCHRO STARTSYNCHRO STOPINTRO1–3MAIN A–DAllows you to use a foot controller to control the volume. This function is available onlyfor the pedal connected to the instrument’s AUX PEDAL jack.Allows you to use a pedal to control the sustain. When you press and hold the pedal,all notes played on the keyboard have a longer sustain. Releasing the pedal immediatelystops (damps) any sustained notes.Allows if you play a note or chord on the keyboard and press the pedal while holdingthe note(s), the notes will sustain as long as the pedal is held. However, all subsequentnotes will not sustain. This makes it possible to sustain a chord, for example, whileother notes are played staccato.Allows you to use a pedal to control the Soft effect. Pressing this pedal reduces the volumeand changes the timbre of the notes you play. This is effective only for certainappropriate Voices.When the pedal is pressed, the pitch changes, and then returns to normal pitch whenthe pedal is released.The portamento effect (a smooth slide between notes) can be produced while the pedalis pressed. Portamento is produced when notes are played legato style (i.e., a note isplayed while the preceding note is still held). Portamento Time can also be adjustedfrom the Mixing Console (page 84). This function does not affect certain Natural Voices,which would not sound appropriately with this function.Allows you to bend the pitch of notes up or down by using the pedal.Applies a vibrato effect to notes played on the keyboard. The depth of the effectincreases while pedal is pressed.Switches Voice Effect DSP VARIATION on and off.Switches the VIBRATE SW parameter on and off when the VIBE VIBRATE effect type isselected.Switches the HARMONY/ECHO Voice Effect on and off.Switches the Vocal Harmony function on and off.Switches the MIC SETTING Talk function on and off.While the song is stopped, you can turn to the next score page.While the song is stopped, you can turn to the previous score page.Same as the SONG [PLAY/PAUSE] button.Same as the STYLE CONTROL [START/STOP] button.Same as the [TAP] button.Same as the [SYNC START] button.Same as the [SYNC STOP] button.Same as the [INTRO I–III] buttons.Same as the [MAIN VARIATION A–D] buttons.FILL DOWN Plays a fill-in, which is automatically followed by the Main section of the button on theimmediate left.FILL SELFPlays a fill-in.FILL BREAK Plays a break.FILL UP Plays a fill-in, which is automatically followed by the Main section of the button on theimmediate right.ENDING1–3FADE IN/OUTSame as the [ENDING/rit. I–III] buttons.Same as the [FADE IN/OUT] button.FINGERED/FING ON BASS The pedal alternately switches between the Fingered and On Bass modes (page 101).BASS HOLDWhile the pedal is pressed, the Accompaniment Style bass note will be held even if thechord is changed during Style playback. If the fingering is set to “AI FULL KEYBOARD,”the function does not work.Using Your Instrument with Other Devices<strong>CVP</strong>-<strong>309</strong>/<strong>307</strong> Owner’s Manual 187
Using the Footswitch or Foot Controller ([AUX PEDAL] jack)PERCUSSIONRIGHT1 ON/OFFRIGHT2 ON/OFFLEFT ON/OFFOTS+OTS–The pedal plays a percussion instrument selected by the [4π†]–[8π†] buttons. Youcan use the keyboard to select the desired percussion instrument.Same as the PART ON/OFF [RIGHT 1] button.Same as the PART ON/OFF [RIGHT 2] button.Same as the PART ON/OFF [LEFT] button.Calls up the next One Touch Setting.Calls up the previous One Touch Setting.n The Sostenuto and Portament functions will not affect the Organ Flute Voices, even they have been assigned to the Foot Pedals.Adjustable Parameters for Each FunctionThe parameters below correspond to buttons [2π†]–[8π†], and their availability depends on the selected controltype. For example, if SUSTAIN is selected as the type, the parameters “HALF PEDAL POINT,” “RIGHT 1,” “RIGHT 2”and “LEFT” automatically appear in the display.SONG, STYLE, MIC, LEFT, RIGHT1,RIGHT2HALF PEDAL POINT*DEPTHUP/DOWNRANGEON SPEEDOFF SPEEDKITPERCUSSIONThese specify the part(s) that will be affected by the pedal.You can specify how far down you should press on the pedal until the damper or softeffect (page 187) starts working.Determines the depth of the pedal effect.When GLIDE or PITCH BEND is selected, this determines whether the pitch change israised or lowered.When GLIDE or PITCH BEND is selected, this determines the range of the pitchchange, in semitones. Linked to the Mixing Console → Pitch Bend Range (page 84) setting.When GLIDE is selected, this determines the speed of the pitch change, when the pedalis pressed.When GLIDE is selected, this determines the speed of the pitch change, when the pedalis released.When PERCUSSION is assigned to the pedal, all available drum kits are shown here,letting you select the particular drum kit used for the pedal.When PERCUSSION is assigned to the pedal, all sounds of the selected drum kit (in KITabove) are shown here. This determines the particular instrument sound assigned to thepedal.Using Your Instrument with Other Devices188<strong>CVP</strong>-<strong>309</strong>/<strong>307</strong> Owner’s Manual
Connecting external MIDI devices ([MIDI] terminals)/Connecting a Computer or USB Device7 Connecting External MIDIDevices ([MIDI] Terminals)Use the built-in [MIDI] terminals and standard MIDIcables to connect external MIDI devices.MIDI INMIDI OUTMIDI THRUReceives MIDI messages from an externalMIDI device.Transmits MIDI messages generated by theinstrument.Simply relays the MIDI messages received atMIDI IN.For a general overview of MIDI and how you can effectivelyuse it, refer to the following sections:• What is MIDI?..............................................page 192• What You Can Do With MIDI.......................page 195• MIDI Settings ...............................................page 19689 Connecting a Computeror USB Device8 Connecting a Computer ([USB TOHOST] and [MIDI] Terminals)By connecting a computer to the [USB TO HOST] or[MIDI] terminals, you can transfer data between theinstrument and the computer via MIDI, and take advantageof sophisticated computer music programs. Keep inmind that you also need to install an appropriate USBMIDI driver.The instructions below explain how to connect and usethe terminals.nIf you are using a computer that has a USB interface, we recommendthat you connect the computer and the instrument by USB,rather than by MIDI.nDriverA driver is software that provides a data-transfer interface betweenthe computer’s operating system and a connected hardwaredevice. You need to install a USB MIDI driver to connect the computerand the instrument.This explanation is divided into two parts, covering thetwo connections: connection to the [USB TO HOST]terminal and connection to the [MIDI] terminal.• Connecting to the [USB TO HOST] terminalWhen connecting the instrument to the computer viaUSB, use a standard USB cable (having the USB logo)to connect the [USB TO HOST] terminal on theinstrument to the USB terminal of the computer. Then,install the USB MIDI driver.InstrumentUSB cablenAbout the [USB TO HOST] and [USB TO DEVICE] terminalsThere are two different types of USB terminals on the instrument:[USB TO HOST] and [USB TO DEVICE]. Take care not to confusethe two terminals and the corresponding cable connectors.Be careful to connect the proper plug in the proper direction.Explanations on the [USB TO DEVICE] terminal follow in the nextsection.CAUTIONPrecautions when using the [USB TO HOST] terminalWhen connecting the computer to the [USB TO HOST] terminal,make sure to observe the following points. Failing to do sorisks freezing the computer and corrupting or losing data. If thecomputer or the instrument freezes, turn the power to theinstrument off and restart the computer.• Before connecting the computer to the [USB TO HOST] terminal,exit from any power-saving mode of the computer(such as suspended, sleep, standby), and quit any open applicationsoftware, also turns off the power to the instrument.• Execute the following before turning the power to the instrumentoff or unplugging the USB cable to/from the instrument/computer.- Quit any open application software on the computer.- Make sure that data is not being transmitted from theinstrument. (Data is transmitted only by playing notes onthe keyboard or playing back a song.)• While a USB device is connected to the instrument, youshould wait for six seconds or more between theseoperations: When turning the power of the instrumentoff then on again, or when alternately connecting/disconnectingthe USB cable.n•The instrument will begin transmission a short time after theUSB connection is made.• When using a USB cable to connect the instrument to yourcomputer, make the connection directly without passingthrough a USB hub.•For information on setting up your sequence software, refer tothe owner’s manual of the relevant software.Using Your Instrument with Other Devices<strong>CVP</strong>-<strong>309</strong>/<strong>307</strong> Owner’s Manual 189
Connecting a Computer or USB Device• Connection by [MIDI] terminalsThere are two ways to connect the instrument viaMIDI to a computer. If you have a MIDI interface builtinto your computer, connect the MIDI OUT terminalof the computer interface to the [MIDI IN] terminal ofthe instrument, and connect the [MIDI OUT] terminalof the instrument to the MIDI IN terminal of the interface.InstrumentThe second connection possibility involves a separate,external MIDI interface connected to the computervia a USB port or a serial port (modem orprinter terminal). Using standard MIDI cables, connectthe MIDI OUT terminal of the external interfaceto the [MIDI IN] terminal of the instrument, and connectthe [MIDI OUT] terminal of the instrument to theMIDI IN terminal of the interface.Instrument[MIDI IN]terminal[MIDI OUT]terminalMIDI cable[MIDI OUT]terminal[MIDI IN]terminalComputer with MIDIinterface installedUSB port or serialport (modem orprinter terminal)MIDI cable[MIDI IN] MIDI interfaceterminalnAbout the [USB TO HOST] and [USB TO DEVICE] terminalsThere are two different types of USB terminals on the instrument:[USB TO HOST] and [USB TO DEVICE]. Take care not to confusethe two terminals and the corresponding cable connectors.Be careful to connect the proper plug in the proper direction.Explanations on the [USB TO HOST] terminal can be found in theprevious section.Using USB Storage DevicesThis type is used to connect the instrument to a USBstorage device, and allows you to save data you’ve createdto the connected device, as well as read data fromthe connected device. The following description generallyexplains about how to connect and use them.• Compatible USB storage devicesUp to two USB storage devices, such as a floppy diskdrive, hard disk drive, CD-ROM drive, flash memoryreader/writer, etc., can be connected to the [USB TODEVICE] terminal. (If necessary, use a USB hub.)Other USB devices such as a computer keyboard ormouse cannot be used. The instrument does not necessarilysupport all commercially available USB storagedevices. <strong>Yamaha</strong> cannot guarantee operation ofUSB storage devices that you purchase. Before purchasingUSB storage devices, please consult your<strong>Yamaha</strong> dealer, or an authorized <strong>Yamaha</strong> distributor(see list at end of the Owner’s Manual) for advice, orsee the following web page:http://www.yamahaclavinova.com/Using Your Instrument with Other Devices[MIDI OUT]terminalComputernMake sure to use the appropriate MIDI interface for your computer.9 Connecting to a USB-type LAN Adaptorand USB Storage Device(via the [USB TO DEVICE] Terminal)There are two ways of using the [USB TO DEVICE] terminalon the bottom panel of the instrument. (The <strong>CVP</strong>-<strong>309</strong> has two terminals.)■ By connecting the USB-type LAN adaptor, you candirectly access special Internet websites for downloadingmusic data (page 170).■ By connecting the instrument to a USB storagedevice with a standard USB cable, you can save datayou’ve created to the connected device, as well asread data from the connected device.nCD-ROM driveAlthough CD-R/RW drives can be used to read data to the instrument,they cannot be used for saving data.1 Connect the USB storage device to the [USB TODEVICE] terminal with a standard USB cable.2 After that, exit once from the selection displaythen return to the display (or press the Tabswitch buttons [√] and [®] simultaneously fromthe selection display). The USB tabs (USB 1, USB2, etc.) are automatically called up, allowing youto save files and play back music data from thedevices.nUSB hubIf you are connecting two or three devices at the same time (suchas two USB storage devices and a LAN adaptor), use a USB hubdevice. (Even if you use a hub, only a maximum of two USB storagedevices can be used.) The USB hub must be self-powered(with its own power source) and the power must be on. Only oneUSB hub can be used. If an error message appears while using theUSB hub, disconnect the hub from the instrument, then turn onthe power of the instrument and re-connect the USB hub.nAbout the USB TabsThe tabs indicating the connected USB devices (USB 1, USB 2,etc.) may be displayed up to USB 20 for each device or partition.The numbers are not fixed and may change according to the orderin which the devices are connected and disconnected.190<strong>CVP</strong>-<strong>309</strong>/<strong>307</strong> Owner’s Manual
Connecting a Computer or USB DevicenChecking remaining memory on the USB storage deviceYou can check this in the display called up by the following operation:[FUNCTION] → [I] UTILITY → TAB [√]/[®] MEDIASelect the device by using the [A]/[B] buttons in this display andpress [F] (PROPERTY).Formatting USB storage mediaWhen a USB storage device is connected or media isinserted, a message may appear prompting you to formatthe device/media. If so, execute the Format operation(page 62).Backing up your data to a computer■ Backing up the instrument data to a computerOnce you’ve saved data to a SmartMedia card or USBstorage device, you can copy the data to the hard disk ofyour computer, then archive and organize the files asdesired. Simply reconnect the device as shown below.Saves internal data to a SmartMedia card or USB storage device.CAUTIONThe format operation overwrites any previously existing data.Proceed with caution.ComputerInstrumentUSB storage deviceUSB TO DEVICE terminalCAUTIONAvoid frequently turning the power on/off to the USB storagedevice, or connecting/disconnecting the cable too often. Doingso may result in the operation of the instrument “freezing” orhanging up. While the instrument is accessing data (such as inthe Save, Copy and Delete operations), do NOT unplug theUSB cable, do NOT remove the media from the device, and doNOT turn the power off to either device. Doing so may corruptthe data on either or both devices.Disconnect the USB storage device from the instrument andconnect it to the computerBacking up data to a computer and organizing files/foldersTo protect your data (write-protect):To prevent important data from being inadvertently erased,apply the write-protect provided with each storage deviceor media. If you are saving data to the USB storage device,make sure to disable write-protect.ComputerInstrumentUSB storage devicenEven with a computer connected to the [USB TO HOST] terminaland a USB storage device connected to the [USB TO DEVICE] terminal,you cannot access the USB storage device from the computervia the instrument.nThough the instrument supports the USB 1.1 standard, you canconnect and use a USB 2.0 storage device with the instrument.However, note that the transfer speed is that of USB 1.1.nThough the example here shows the use of a connected USBstorage device, you can also back up your created data thatyou’ve saved to a SmartMedia card inserted to the CARD slot.Using Your Instrument with Other Devices<strong>CVP</strong>-<strong>309</strong>/<strong>307</strong> Owner’s Manual 191
Connecting a Computer or USB Device/What is MIDICopying files from a computer hard disk to aUSB storage deviceFiles contained on the hard disk of a computer can betransferred to the instrument by first copying them to thestorage media, then connecting/inserting the media to theinstrument.Not only files created on the instrument itself but alsoStandard MIDI files and Style File-formatted Style files createdon other devices can be copied to SmartMedia cardor a USB storage device from the hard disk of the computer.Once you’ve copied the data, insert the card intothe Card slot or connect the device to the [USB TODEVICE] terminal of the instrument, and play back thedata on the instrument.Copying the files of the hard disk of the computer to the USBstorage deviceWhat is MIDI?Put simply, MIDI is a data transfer standard that allowseasy and comprehensive control among electronic/digitalmusic instruments and other devices. To get a betteridea of what MIDI does, let’s first consider acousticinstruments, such as a grand piano and a classical guitar.With the piano, you strike a key, and a hammerinside hits some strings and plays a note. With the guitar,you directly pluck a string and the note sounds.But how does a digital instrument go about playing anote?Acoustic guitar noteproductionDigital instrument note productionLInternal ampTone generator(Electric circuit)Internal ampRComputerInstrumentUSB storage devicePluck a string and thebody resonates thesound.Playing the key boardBased on playing informationfrom the keyboard, a samplingnote stored in the tone generatoris played through the speakers.Reading files on the USB storage device from the instrumentComputerInstrumentDisconnect the USB storagedevice from the computer andconnect it to the instrumentUSB storage device[USB TO DEVICE] terminalAs shown in the illustration above, in an electronicinstrument the sampling note (previously recordednote) stored in the tone generator section (electroniccircuit) is played based on information received fromthe keyboard.Now, let’s examine what happens when we playback arecording. When you play back a music CD (for example,a solo piano recording), you’re hearing the actualsound (vibration in air) of the acoustic instrument. Thisis called audio data, to distinguish it from MIDI data.Recording and playing back the performance of anacoustic instrument (audio data)RecordingPlaybackUsing Your Instrument with Other DevicesIn the above example, the actual acoustic sounds of thepianist’s performance are captured in the recording asaudio data, and this is recorded to CD. When you playback that CD on your audio system, you can hear theactual piano performance. The piano itself is not necessary,since the recording contains the actual sounds ofthe piano, and your speakers reproduce them.192<strong>CVP</strong>-<strong>309</strong>/<strong>307</strong> Owner’s Manual
What is MIDI?Recording and play back the performance of a digitalinstrument (MIDI data)RecordingPlaybackController (keyboard, etc.)SmartMediacardTone GeneratorSequencerSmartMediacardFinally, we’ll take a look at the actual data that getsrecorded and that serves as the basis for playing thesounds. For example, let’s say you play a “C” quarternote using the grand piano sound on the Clavinova keyboard.Unlike an acoustic instrument that puts out aresonated note, the electronic instrument puts out informationfrom the keyboard such as “with what voice,”“with which key,” “about how strong,” “when was itpressed” and “when was it released.” Then each pieceof information is changed into a number value and sentto the tone generator. Using these numbers as a basisfor sound generation, the tone generator plays thestored sampled note.nIn the case of digital instruments, the audio signals are sentthrough output jacks (such as [AUX OUT]) on the instrument.The “controller” and “tone generator” in the illustrationabove are equivalent to the piano in our acoustic example.Here, the player’s performance on the keyboard iscaptured as MIDI song data (see illustration below). Inorder to record the audio performance on an acousticpiano, special recording equipment is needed. However,since the Clavinova features a built-in sequencerthat lets you record performance data, this recordingequipment is unnecessary. Instead, your digital instrument—theClavinova—allows you to both record andplay back the data.Tone generatorSequencerKeyboard performance (MIDI data)However, we also need a sound source to produce theaudio, which eventually comes from your speakers. Thetone generator of the Clavinova fills this function. Therecorded performance is reproduced by the sequencer,playing back the song data, using a tone generatorcapable of accurately producing various instrumentsounds—including that of a piano. Looked at in anotherway, the relation of the sequencer and the tone generatoris similar to that of the pianist and the piano—oneplays the other. Since digital instruments handle playbackdata and the actual sounds independently, we canhear our piano performance played by another instrument,such as guitar or violin.nEven though it is a single musical instrument, the Clavinova canbe thought of as containing several electronic components: a controller,a tone generator, and a sequencer.Example Keyboard DataVoice number (with what voice)Note number (with which key)Note on (when was it pressed)andnote off (when was it released)Velocity(strength at which it was played)01 (grand piano)60 (C3)Timing expressednumerically(quarter note)120 (strong)Panel operations on the Clavinova, such as playing thekeyboard and selecting voices, are processed andstored as MIDI data. The auto accompaniment Stylesand Songs also consist of MIDI data.MIDI is an acronym that stands for Musical InstrumentDigital Interface, which allows electronic musicalinstruments to communicate with each other, by sendingand receiving compatible Note, Control Change,Program Change and various other types of MIDI data,or messages.The Clavinova can control a MIDI device by transmittingnote related data and various types of controllerdata. The Clavinova can be controlled by incomingMIDI messages which automatically determine the tonegenerator mode, select MIDI channels, voices andeffects, change parameter values and of course play thevoices specified for the various parts.nMIDI data has the following advantages over audio data:•The amount of data is much less.•The data can be effectively and easily edited, even to the pointof changing voices and transforming the data.MIDI messages can be divided into two groups: Channelmessages and System messages.Channel MessagesThe Clavinova is an electronic instrument that can handle16 MIDI channels (or reception of 32 channels forMIDI data reception when using the [USB] terminal).This is usually expressed as “it can play 16 instrumentsat the same time.” Channel messages transmit informationsuch as Note ON/OFF, Program Change, for eachof the 16 channels.Using Your Instrument with Other Devices<strong>CVP</strong>-<strong>309</strong>/<strong>307</strong> Owner’s Manual 193
What is MIDI?Message NameNote ON/OFFProgram ChangeControl ChangeClavinova Operation/Panel SettingMessages which are generated whenthe keyboard is played. Each messageincludes a specific note numberwhich corresponds to the keywhich is pressed, plus a velocityvalue based on how hard the key isplayed.For selecting Voices (with controlchange bank select MSB/LSB settings)nThe performance data of all Songs and Styles is handled as MIDIdata.MIDI ChannelsMIDI performance data is assigned to one of sixteenMIDI channels. Using these channels, 1–16, the performancedata for sixteen different instrument parts can besimultaneously sent over one MIDI cable.Think of the MIDI channels as TV channels. Each TVstation transmits its broadcasts over a specific channel.Your home TV set receives many different programssimultaneously from several TV stations and you selectthe appropriate channel to watch the desired program.1Weather reportVolume, panpot (Mixing Console),etc.2NEWS2NEWSMIDI operates on the same basic principle. The transmittinginstrument sends MIDI data on a specific MIDIchannel (MIDI Transmit Channel) via a single MIDIcable to the receiving instrument. If the receiving instrument’sMIDI channel (MIDI Receive Channel) matchesthe Transmit Channel, the receiving instrument willsound according to the data sent by the transmittinginstrument.Example: Recording a performance with the auto accompaniment(Style playback) sound of the Clavinova to an externalsequencerClavinova track (channnel)RIGHT 1RIGHT 2LEFTSTYLE instrumentSTYLE instrumentSTYLE instrumentSTYLE instrumentSTYLE instrumentSTYLE instrumentSTYLE instrumentSTYLE instrumentAs you can see, it is essential to determine which data isto be sent over which MIDI channel when transmittingMIDI data (page 198).The Clavinova also allows you to determine how thereceived data is played back (page 199).System MessagesThis is data that is used in common by the entire MIDIsystem. These include System Exclusive messages fortransferring data unique to each instrument manufacturerand Realtime messages for controlling the MIDIdevice.Message NameSystem ExclusiveMessageRealtime MessagesMIDI cableChannel 1Channel 2Channel 3Channel 4Channel 5Channel 6Channel 7Channel 8Channel 9Channel 10Channel 11Clavinova Operation/Panel SettingEffect type settings (Mixing Console),etc.Clock setting,Start/stop operationExternal sequencerTrack 1Track 2Track 3Track 4Track 5Track 6Track 7Track 8Track 9Track 10Track 11The messages transmitted/received by the Clavinova areshown in the MIDI Data Format and MIDI ImplementationChart in the separate Data List.MIDIMIDI Transmit channel 2cableMIDI Receive channel 2Using Your Instrument with Other DevicesnThe Clavinova’s keyboard and internal tone generator are alsoconnected by MIDI. → LOCAL CONTROL (page 198)For example, several parts or channels can be transmittedsimultaneously, including the Style data (as shownbelow).194<strong>CVP</strong>-<strong>309</strong>/<strong>307</strong> Owner’s Manual
What You Can Do With MIDIWhat You Can Do With MIDI■ Record your performance data (1–16 channels) usingthe Clavinova’s auto accompaniment features on anexternal sequencer (or computer with sequencersoftware). After recording, edit the data with thesequencer, then play it back on the Clavinova.InstrumentMIDI transmit Computer orSequencerWhen you want to use the Clavinova as an XG-compatiblemulti-timbral tone generator, set the receive part forMIDI channels 1–16 to “SONG” in MIDI/USB 1 inMIDI Receive (page 199).■ Controlling from an external MIDI keyboardInstrumentMIDI INMIDI OUTMIDI receiveMIDI receiveMIDI INMIDI OUTMIDI OUTMIDI INMIDI Data CompatibilityThis section covers basic information on data compatibility:whether or not other MIDI devices can playbackthe data recorded by <strong>CVP</strong>-<strong>309</strong>/<strong>307</strong>, and whether or notthe <strong>CVP</strong>-<strong>309</strong>/<strong>307</strong> can playback commercially availablesong data or song data created for other instruments oron a computer. Depending on the MIDI device or datacharacteristics, you may be able to play back the datawithout any problem, or you may have to perform somespecial operations before the data can be played back.If you run into problems playing back data, please referto the information below.Sequence FormatsSong data is recorded and stored in a variety of differentsystems, referred to as “sequence formats.”Playback is only possible when the sequence format ofthe Song data matches that of the MIDI device. The<strong>CVP</strong>-<strong>309</strong>/<strong>307</strong> is compatible with the following formats.● SMF (Standard MIDI file)This is the most common sequence format. StandardMIDI Files are generally available as one of two types:Format 0 or Format 1. Many MIDI devices are compatiblewith Format 0, and most commercially availablesoftware is recorded as Format 0.•The <strong>CVP</strong>-<strong>309</strong>/<strong>307</strong> is compatible with both Format 0and Format 1.• Song data recorded on the <strong>CVP</strong>-<strong>309</strong>/<strong>307</strong> is automaticallysaved as SMF Format 0.● ESEQThis sequence format is compatible with many of<strong>Yamaha</strong>’s MIDI devices, including the Clavinova seriesinstruments. This is a common format used with various<strong>Yamaha</strong> software.•The <strong>CVP</strong>-<strong>309</strong>/<strong>307</strong> is compatible with ESEQ.● XFThe <strong>Yamaha</strong> XF format enhances the SMF (StandardMIDI File) standard with greater functionality and openendedexpandability for the future. The Clavinova iscapable of displaying lyrics when an XF file containinglyric data is played. (SMF is the most common formatused for MIDI sequence files. The Clavinova is compatiblewith SMF Formats 0 and 1, and records “song” datausing SMF Format 0.)● Style FileThe Style File Format combines all of <strong>Yamaha</strong>’s autoaccompaniment know-how into a single unified format.Voice Allocation FormatWith MIDI, Voices are assigned to specific numbers,called “program numbers.” The numbering standard(order of voice allocation) is referred to as the “voiceallocation format.”Voices may not play back as expected unless the voiceallocation format of the song data matches that of thecompatible MIDI device used for playback. The <strong>CVP</strong>-<strong>309</strong>/<strong>307</strong> is compatible with the following formats.nEven if the devices and data used satisfy all the conditions above,the data may still not be completely compatible, depending on thespecifications of the devices and particular data recording methods.● GM System Level 1This is one of the most common voice allocation formats.Many MIDI devices are compatible with GM SystemLevel 1, as is most commercially available software.● GM System Level 2“GM System Level 2” is a standard specification thatenhances the original “GM System Level 1” andimproves Song data compatibility. It provides forincreased polyphony, greater voice selection, expandedvoice parameters, and integrated effect processing.● XGXG is a major enhancement of the GM System Level 1format, and was developed by <strong>Yamaha</strong> specifically toprovide more Voices and variations, as well as greaterexpressive control over Voices and effects, and toensure compatibility of data well into the future.Song data recorded on the <strong>CVP</strong>-<strong>309</strong>/<strong>307</strong> using Voicesin the XG category is XG-compatible.● DOC (Disk Orchestra Collection)This voice allocation format is compatible with many of<strong>Yamaha</strong>’s MIDI devices, including the Clavinova seriesinstruments.● GSGS was developed by the Roland Corporation.In the same way as <strong>Yamaha</strong> XG, GS is a major enhancementof the GM specifically to provide more Voices andDrum kits and their variations, as well as greater expressivecontrol over Voices and effects.Using Your Instrument with Other Devices<strong>CVP</strong>-<strong>309</strong>/<strong>307</strong> Owner’s Manual 195
MIDI SettingsMIDI SettingsIn this section, you can make MIDI-related settings forthe instrument. The Clavinova gives you a set of ten preprogrammedtemplates that let you instantly and easilyreconfigure the instrument to match your particularMIDI application or external device. Also, you can editthe pre-programmed templates and save up to ten ofyour original templates to the USER display. You canthen save all these original templates as a single file toSmartMedia card or other external USB storage devices,in the MIDI SETUP selection display (called up bypressing [FUNCTION] → [I] UTILITY → TAB [F] SYS-TEM RESET).Basic Operation1 Call up the operation (MIDI template selection)display.Function → [H] MIDI4 Use the TAB [√]/[®] buttons to call up the relevantsetting display.SYSTEM display MIDI System Settings (page 198)TRANSMIT displayMIDI Transmission Settings(page 198)RECEIVE display MIDI Reception Settings (page 199)BASS displayCHORD DETECTdisplaySettings for the bass note of chordfor Style playback via MIDI receptiondata (page 199)Settings for the chord type for Styleplayback via MIDI reception data(page 200)5 When you’ve finished editing, press the [EXIT]button to return to the MIDI template selectiondisplay (PRESET or USER).6 Select the USER tab display to save the data byusing the TAB [√]/[®] buttons (page 63).Pre-Programmed MIDI Templates2 To use the pre-programmed templates or to editthemPress the TAB [√] button to select the PRESET display.Press one of the [A]–[J] buttons to select a MIDItemplate.To use the templates already saved to the USERdisplay or to edit themPress the TAB [®] button to select the USER display.Press one of the [A]–[J] buttons to select a MIDI template.3 To edit a template, press the [8†] (EDIT) buttonto call up the MIDI display for editing.The individual parameters settings are shown for theselected template. Here you can edit each parameter.Using Your Instrument with Other Devices196<strong>CVP</strong>-<strong>309</strong>/<strong>307</strong> Owner’s Manual
MIDI SettingsTemplate nameAll PartsKBD & STYLEMaster KBDSongClock ExtMIDI Accord 1MIDI Accord 2MIDI Pedal 1MIDI Pedal 2MIDI OFFDescriptionTransmits all parts including the keyboard parts (RIGHT1, 2,and LEFT), with the exceptionof Song parts.Basically the same as “All Parts” with the exception of how keyboard parts are managed.The right-hand parts are handled as “UPPER” instead of RIGHT 1 and 2 and theleft-hand part is handled as “LOWER.”In this setting, the instrument functions as a “master” keyboard, playing and controllingone or more connected tone generators or other devices (such as a computer/sequencer).All transmit channels are set to correspond to Song channels 1–16. This is used to playSong data with an external tone generator and to record Song data to an externalsequencer.Playback (Song or Style) synchronizes with an external MIDI clock instead of the instrument’sinternal clock. This template should be used when you wish to set the tempo onthe MIDI device connected to the instrument.MIDI accordions allow you to transmit MIDI data and play connected tone generatorsfrom the keyboard and bass/chord buttons of the accordion. This template lets you playmelodies from the keyboard and control Style playback on the instrument with the lefthandbuttons.Basically the same as “MIDI Accord1” above, with the exception that the chord/bassnotes you play with your left hand on the MIDI Accordion are recognized also as MIDInote events.MIDI pedal units allow you play connected tone generators with your feet (especiallyconvenient for playing single note bass parts). This template lets you play/control thechord root in Style playback with a MIDI pedal unit.This template lets you play the bass part for Style playback by using a MIDI pedal unit.No MIDI signals are sent or received.Using Your Instrument with Other Devices<strong>CVP</strong>-<strong>309</strong>/<strong>307</strong> Owner’s Manual 197
MIDI SettingsMIDI System SettingsSYSTEM displayThe explanations here apply to the SYSTEM display tobe called up in step 4 of the “Basic Operation” onpage 196.● RECEIVE TRANSPOSEDetermines whether or not the instrument's transposesetting (page 55) is applied to the note events receivedby the instrument via MIDI.● START/STOPDetermines whether incoming FA (start) and FC (stop)messages affect Song or Style playback.■ MESSAGE SW● SYS/EX.The “Tx” setting turns MIDI transmission of MIDI SystemExclusive messages on or off. The “Rx” setting turnsMIDI reception and recognition of MIDI System Exclusivemessages generated by external equipment on oroff.■ LOCAL CONTROLTurns the Local Control for each part on or off. WhenLocal Control is set to “ON,” the keyboard of the instrumentcontrols its own (local) internal tone generator,allowing the internal voices to be played directly fromthe keyboard. If you set Local to “OFF,” the keyboardand controllers are internally disconnected from theinstrument’s tone generator section so that no sound isoutput when you play the keyboard or use the controllers.For example, this allows you to use an externalMIDI sequencer to play the instrument’s internal voices,and use the instrument keyboard to record notes to theexternal sequencer and/or play an external tone generator.● CHORD SYS/EX.The “Tx” setting turns MIDI transmission of MIDI chordexclusive data (chord detect. root and type) on or off.The “Rx” setting turns MIDI reception and recognitionof MIDI chord exclusive data generated by externalequipment on or off.MIDI Transmit SettingsTRANSMIT displayThe explanations here apply to the TRANSMIT displayto be called up in step 4 of the “Basic Operation” onpage 196. This determines which parts will be sent asMIDI data and over which MIDI channel the data willbe sent.Using Your Instrument with Other Devices■ Clock setting, etc.● CLOCKDetermines whether the <strong>CVP</strong>-<strong>309</strong>/<strong>307</strong> is controlled byits own internal clock or a MIDI clock signal receivedfrom an external device. INTERNAL is the normal Clocksetting when the <strong>CVP</strong>-<strong>309</strong>/<strong>307</strong> is being used alone or asa master keyboard to control external devices. If youare using the <strong>CVP</strong>-<strong>309</strong>/<strong>307</strong> with an external sequencer,MIDI computer, or other MIDI device, and you want tosynchronize it to that device, set this parameter to theappropriate setting: MIDI, USB 1, or USB 2. In this case,make sure that the external device is connected properly(e.g., to the <strong>CVP</strong>-<strong>309</strong>/<strong>307</strong>’s MIDI IN terminal), andthat it is properly transmitting a MIDI clock signal.When this is set for control by an external device (MIDI,USB 1 or USB 2), the Tempo is indicated as “Ext.” in theMain display.● TRANSMIT CLOCKTurns MIDI clock (F8) transmission on or off. When setto OFF, no MIDI clock or Start/Stop data is transmittedeven if a Song or Style is played back.OperationSelect the part to be transmitted and the channel viawhich the selected part will be transmitted. You can alsodetermine the types of data to be sent.● With the exception of the two parts below, theconfiguration of the parts is the same as thosealready explained elsewhere in this manual.• UPPERThe keyboard part played on the right side of the keyboardfrom the Split Point for the Voices (RIGHT1 and/or 2).• LOWERThe keyboard part played on the left side of the keyboardfrom the Split Point for the Voices. This is not affected bythe on/off status of the [ACMP ON/OFF] button.198<strong>CVP</strong>-<strong>309</strong>/<strong>307</strong> Owner’s Manual
MIDI Settings● Tx MONITORThe dots corresponding to each channel (1–16) flashbriefly whenever any data is transmitted on the channel(s).nWhen different parts are assigned to the same transmitchannelIf the same transmit channel is assigned to several different parts,the transmitted MIDI messages are merged to a single channel—resulting in unexpected sounds and possible glitches in the connectedMIDI device.nAbout the protected SongsWrite-protected Songs cannot be transmitted even if the properSong channels 1–16 are set to be transmitted.■ MIDI messages which can be transmitted orreceived (recognized)The following MIDI messages can be set on the TRANS-MIT/RECEIVE display.• Note (Note events).......................................page 158• CC (CONTROL CHANGE) ..........................page 158• PC (PROGRAM CHANGE)...........................page 158• PB (Pitch Bend)............................................page 158•AT (Aftertouch).............................................page 158• KEYBOARDThe received note messages control the Clavinova’skeyboard performance.• EXTRA PART 1–5There are five parts specially reserved for receivingand playing MIDI data. Normally, these parts are notused by the instrument itself. The Clavinova can beused as a 32-channel multi-timbral tone generator byusing these five parts in addition to the general parts(except for the microphone sound).● Rx MONITORThe dots corresponding to each channel (1–16) flashbriefly whenever any data is received on the channel(s).n Parameter LockYou can “lock” specific parameters (e.g., effect, splitpoint, etc.) to make them selectable only via the panelcontrols (page 126).■ MIDI transmission/reception via the USB terminaland MIDI terminalsThe relationship between the [MIDI] terminals and the[USB] terminal which can be used for transmitting/receiving 32 channels (16 channels x 2 ports) of theMIDI messages is as follows:MIDI Receive SettingsRECEIVE displayMIDI reception[USB TO[MIDI IN] jack HOST] jackMIDI transmission[USB TO[MIDI OUT] jack HOST] jackPorthandlingUSB1USB2MergeMIDI/USB101–16MergeUSB201–16MIDI/USB 01–16The explanations here apply to the RECEIVE display tobe called up in step 4 of the “Basic Operation” onpage 196. This determines which parts will receiveMIDI data and over which MIDI channels the data willbe received.OperationSelect the channel to be received and the part via whichthe selected channel will be received. You can alsodetermine the types of data to be received.● The Clavinova can receive MIDI messages over32 channels (16 channels x 2 ports) by USB connection.● With the exception of the two parts below, theconfiguration of the parts is the same as thosealready explained elsewhere in this manual.BASS displaySetting the Bass Note for Style Playbackvia MIDI ReceiveThe explanations here apply to the BASS display to becalled up in step 4 of the “Basic Operation” onpage 196.These settings let you determine the bass note for Styleplayback, based on the note messages received viaMIDI. The note on/off messages received at the channel(s)set to “ON” are recognized as the bass note of thechord of Style playback. The bass note will be detectedregardless of the [ACMP ON/OFF] or split point settings.When several channels are simultaneously set to“ON,” the bass note is detected from merged MIDI datareceived over the channels.Using Your Instrument with Other Devices<strong>CVP</strong>-<strong>309</strong>/<strong>307</strong> Owner’s Manual 199
MIDI SettingsDisplaying the Voice Program Change NumberDetermines whether or not the Voice bank and numberare shown in the Voice selection display. This is usefulwhen you want to check which bank select MSB/LSB valuesand program change number you need to specifywhen selecting the Voice from an external MIDI device.You can set this in the display called up by the followingoperations: [FUNCTION] → [I] UTILITY →TAB [√]/[®]CONFIG 2. Switch the DISPLAY VOICE NUMBER menuON and OFF.OperationSelect the channel and set the “ON/OFF” for that channel.Use the All OFF item to set all channels to OFF.CHORD DETECT displaySetting the Chord Type for Style Playbackvia MIDI ReceiveThe explanations here apply to the CHORD DETECTdisplay to be called up in step 4 of the “Basic Operation”on page 196.These settings let you determine the chord type for Styleplayback, based on the note messages received viaMIDI. The note on/off messages received at the channel(s)set to “ON” are recognized as the notes fordetecting chords in Style playback. The chords to bedetected depend on the fingering type. The chord typewill be detected regardless of the [ACMP ON/OFF] orsplit point settings. When several channels are simultaneouslyset to “ON,” the chord type is detected frommerged MIDI data received over the channels.The operation procedure is basically the same as that ofthe BASS display above.n•The numbers displayed here start from “1.” Accordingly theactual MIDI program change numbers are one lower, sincethat number system starts from “0.”• For the GS Voices, this feature is not available (the programchange numbers are not shown).Using Your Instrument with Other Devices200<strong>CVP</strong>-<strong>309</strong>/<strong>307</strong> Owner’s Manual
TroubleshootingOverallThe Clavinova does not turn on.• Securely insert the female plug into the socket on theClavinova, and the male plug into a proper AC outlet.A click or pop is heard when the power is turned onor off.• Electrical current is being applied to the instrument. Thisis normal.Noise is heard from the Clavinova’s speakers.• Noise may be heard if a mobile phone is used near theClavinova or if the phone is ringing. Turn off the mobilephone, or use it further away from the Clavinova.The letters in the display cannot be read, because thedisplay is too bright (or dark).• Use the [LCD CONTRAST] knob to adjust for optimumvisibility.• Adjust the brightness of the display (page 19).- There is a slight difference in sound quality amongdifferent notes played on the keyboard.- Some Voices have a looping sound.- Some noise or vibrato is noticeable at higherpitches, depending upon the voice.•This is normal and is a result of the Clavinova’s samplingsystem.Some Voices will jump an octave in pitch when playedin the upper or lower registers.•This is normal. Some voices have a pitch limit which,when reached, causes this type of pitch shift.The Main display does not appear even when turningthe power on.•This may occur if a USB storage device has beeninstalled to the instrument. Installation of some USB storagedevice may result a long interval between turningthe power on and appearance of the Main display. Toavoid this, turn the power on after disconnecting thedevice.The overall volume is too low, or, no sound is heard.•The master volume may be set too low. Set it to anappropriate level with the [MASTER VOLUME] dial.• All keyboard parts are set to off. Use the PART ON/OFF[RIGHT 1]/[RIGHT 2]/[LEFT] button to turn it on.•The volume of the individual parts may be set too low.Raise the volume in the BALANCE display (page 39).• Make sure the desired channel is set to ON (page 103).• Headphones are connected, disabling the speaker output.(This happens when the speaker setting is set to“HEADPHONE SW”; page 17.) Unplug the headphones.• Make sure the speaker setting is set to ON (page 17).•The [FADE IN/OUT] button is on, muting the sound.Press the [FADE IN/OUT] button to turn the function off.• Make sure the Local Control function is set to ON(page 198).Not all simultaneously played notes sound.•You are probably exceeding the maximum polyphony(page 213) of the <strong>CVP</strong>. When the maximum polyphonyis exceeded, the earliest played notes will stop sounding,letting the latest played notes sound.The keyboard volume is lower than the Song/Styleplayback volume.•The volume of the keyboard parts may be set too low.Raise the volume in the BALANCE display (page 39).Keys do not sound at the proper pitch.• Make sure the [PERFORMANCE ASSISTANT] button isset to OFF.Certain notes sound at the wrong pitch.The Scale parameter has probably been set to somethingother than “Equal,” changing the tuning system ofthe keyboard. Make sure “Equal” is selected as theScale in the Scale Tune display (page 78).The main background image from the CD-ROM is notdisplayed.•This is because the Main display is loaded prior to loadingof the image from the CD-ROM. To remedy this,copy the image data from the CD-ROM to the User display,then set it as the main background image (page 19).PedalsThe damper, sostenuto and soft functions do notwork for the relevant pedals.•The pedal cord plug is not connected. Securely insert thepedal cord plug into the proper jack (page 210).• Each pedal has been assigned to a different function.Make sure that each pedal is properly assigned to SUS-TAIN, SOSTENUTO, and SOFT (page 186).• Make sure the Registration Sequence function is set toOFF (page 129).Files/FoldersSome characters of the file/folder name are garbled.•The language settings have been changed. Set the appropriatelanguage for the file/folder name (page 18).An existing file is not shown.•The file extension (.MID, etc.) may have been changedor deleted. Manually rename the file, adding the appropriateextension, on a computer.The data contained in the external media (SmartMediacard, etc.) is not shown on the instrument itself.• Data files with names of more than 42 characters cannotbe handled by the instrument. Rename the file, reducingthe number of characters to 41 or less.Appendix<strong>CVP</strong>-<strong>309</strong>/<strong>307</strong> Owner’s Manual 201
The file/folder copied or cut from one media (such asa SmartMedia card, etc.) cannot be directly copied orpasted to another media.•This is normal. Since directly copying data is not possible,copy or paste the data once to the User display, thencopy or paste it again to the Card/USB display afterchanging the media.DemoHow can I stop the demo?• Press the [EXIT] button.The Harmony function does not operate.• Harmony cannot be used with the Full Keyboard or AIFull Keyboard fingering modes. Select an appropriatefingering mode (page 101).When a Voice is changed, the previously selectedeffect is changed.• Each Voice has its own suitable preset settings, which areautomatically recalled when the corresponding VoiceSet parameters are turned on (page 100).The Voice produces excessive noise.• Certain Voices may produce noise, depending on theHarmonic Content and/or Brightness settings in the FIL-TER page of the Mixing Console display (page 84).AppendixHelpHow can I leave the Help feature?• Press the [EXIT] button.VoiceThe Voice selected from the Voice Selection displaydoes not sound.• Check whether or not the selected part is turned on(page 73).•To select the Voice for the right-hand key range, press thePART SELECT [RIGHT 1] button. For the Voice to be layeredin the right-hand range, press the PART SELECT[RIGHT 2] button. To select the Voice for the left-handkey range, press the PART SELECT [LEFT] button.A strange “flanging” or “doubling” sound occurs. Thesound is slightly different each time the keys areplayed.•The RIGHT 1 and RIGHT 2 parts are set to “ON,” andboth parts are set to play the same Voice. Turn off theRIGHT 2 part or change the Voice of one of the parts.The sound seems strange or different than expectedwhen changing a rhythm Voice (drum kit, etc.) of theStyle or Song from the Mixer.• When changing the rhythm/percussion Voices (drumkits, etc.) of the Style and Song from the VOICE parameter,the detailed settings related to the drum voice arereset, and in some cases you may be unable to restorethe original sound. In the case of Song playback, youcan restore the original sound by returning to the beginningof the Song and playing back from that point. In thecase of Style play, you can restore the original sound byselecting the same Style again.Tremolo/Trill cannot be applied to the Organ FluteVoice.•This is normal; Tremolo and Trill settings in the Harmony/Echodisplay are not effective for Organ FluteVoices.The sound is distorted or noisy.•The volume may be turned up too high. Make sure allrelevant volume settings are appropriate.•This may be caused by certain effects. Try canceling allunnecessary effects, especially distortion-type effects(page 86).• Some filter resonance settings in the Sound Creator display(page 95) can result in distorted sound. Adjust thesesettings if necessary.• Noise may occur depending on the settings made in theFilter display of the Mixing Console. Adjust the HarmonicContent or Brightness controls in the Filter display(page 84).The sound does not change when replacing Voiceswith the Song Auto Revoice feature.• Depending on the particular Song data, there are someinstances where Song Auto Revoice has no effect, evenwhen replacing Voices.The sound of the Voice doesn’t change, even whenediting the Voice.•Keep in mind that adjustments made to the parametersmay not make much change in the actual sound dependingon the original settings of the Voice.Voices other than those in the Preset display cannotbe selected for Step recording.•This is normal.iAFCCalibration is aborted.• (<strong>CVP</strong>-<strong>309</strong> grand piano type)If you close the lid completely or to the shorter staywhile performing the calibration, the calibration will beaborted. Perform the calibration once again after openingthe lid with the longer stay.•The speaker is turned off. Perform the calibration onceagain after turning the speaker on (page 17).• If any low-range noise (such as an air conditioner or traffic)is audible around the Clavinova during the calibration,the calibration may abort and the settings may bereset to their default values. Perform the calibration onceagain after eliminating the noise.202<strong>CVP</strong>-<strong>309</strong>/<strong>307</strong> Owner’s Manual
StyleStyle playback does not start.• Make sure to press the STYLE CONTROL [START/STOP]button.• MIDI Clock may be set to “EXTERNAL.” Make sure this isset to “INTERNAL” (page 198).Only the rhythm channel plays.• Make sure the Auto Accompaniment function is turnedon; press the [ACMP ON/OFF] button.•You may be playing keys in the right hand range of thekeyboard. Make sure to play keys in the chord range ofthe keyboard.Styles cannot be selected.• If the size of the Style data is large (120 KB or greater),the Style cannot be selected because the data is too largeto be ready by the instrument.The level balance of the various Parts becomes wrongor unexpected sounds are output when selecting aStyle or a Voice after selecting a Song.•The level balance of the Parts can change and unexpectedsounds can be produced because of the effectsapplied to each Part.The “Off” setting is not shown for the Play Typeparameter in the Assembly (Style Creator) feature.•The selected section is set to record enable. Release therecording assignment by pressing the appropriate [1†]–[8†] button in the recording channel display (TAB [√]button → BASIC tab → [F] REC CH).The channels BASS-PHR2 cannot be edited in ChannelEdit.•This is normal; BASS-PHR2 channels of the Preset Stylescannot be edited.The desired chord is not recognized or output by theauto accompaniment.•You may not be playing the correct keys for indicatingthe chord. Refer to “Chord Types Recognized in the FingeredMode” of the separate Data List.•You may be playing the keys according to a different fingeringmode, and not the one currently selected. Checkthe accompaniment mode, and play the keys accordingto the selected mode (page 102).Synchro Stop cannot be turned on.• Synchro Stop cannot be turned on when the fingeringmode is set to “Full Keyboard” or “AI Full Keyboard,” orwhen Style On/Off is set to off. Make sure the fingeringmode is set to something besides “Full Keyboard” or “AlFull Keyboard” and set Style On/Off to on.Auto accompaniment chords are recognized regardlessof the split point or where chords are played onthe keyboard.•This is normal if the fingering mode is set to “Full Keyboard”or “AI Full Keyboard.” If either of these isselected, chords are recognized over the entire range ofthe keyboard, irrespective of the split point setting. Ifdesired, select a different fingering mode (page 102).When playing back one Style and selecting another,the newly selected Style doesn’t play at the properTempo.•This is normal; the Tempo setting remains constant whenchanging Styles.Starting a Song while playing back a Style stops Styleplayback.This is because Song playback has priority. The two waysshown below let you play back a Style and Song simultaneously.• Set the Song to Synchro Start standby, then start theStyle.• Start the Style playback after playing back a Song.Registration memoryThe Song/Style registered to the Registration Memorycannot be called up.• If the registered Song/Style is contained on externalmedia such as SmartMedia card and the media is notinserted or connected to the instrument, the Song/Stylecannot be called up. Insert or connect the appropriatemedia containing the Song/Style data.The order for calling up Registration Memory settingsis not shown on the Registration Sequence settingdisplay.•The bank containing the Registration has not beenselected. Select the appropriate bank (page 126).When using the Freeze function of the RegistrationMemory, the On/Off setting of the Left Part does notchange even when changing the Registration Memorysetting.•The Left Part On/Off setting is included in the Stylegroup. Remove the checkmark from “STYLE” in theFreeze setting display (page 127).Even though a Registration Memory setting containinga User/Card voice is selected, the File Selectiondisplay shows a Preset Voice.•This is normal; even with the Preset Voice shown, theactual sounding Voice is the selected User/Card Voice.When a User/Card Voice is saved to the User/Card drive,the actual data is divided into two separate types: 1) thesource Preset Voice itself, and 2) the parameter settingsas set in the Sound Creator. When you recall a RegistrationMemory setting containing a User/Card Voice, theClavinova selects the Preset voice (on which the User/Card Voice is based), then applies the relevant parametersettings to it—so that your original User/Card Voice issounded.Appendix<strong>CVP</strong>-<strong>309</strong>/<strong>307</strong> Owner’s Manual 203
SongSongs cannot be selected.•This may be because the language settings have beenchanged. Set the appropriate language for the Song filename.• If the size of the Song data is large (300 KB or greater),the Song cannot be selected because the data is toolarge to be read by the instrument.Song playback does not start.• “New Song” (a blank Song) has been selected. Makesure to select an appropriate Song in the Song Selectiondisplay (page 34).• Make sure to press the SONG [PLAY/PAUSE] button.•The Song has been stopped at the end of the Song data.Return to the beginning of the Song by pressing theSONG [STOP] button.• In the case a Song to which write-protect has beenapplied (“Prot. 2 Edit” is shown at the upper left of theSong name), the original file may not be in the samefolder. It cannot be played back unless the original file(showing “Prot.2 Orig” at the upper left of the Songname) is in the same folder.• In case of a Song to which write-protect has beenapplied (“Prot. 2 Edit” is shown at the upper left of theSong name), the original file name may have beenchanged. Rename the file with the original file name (sothat “Prot.2 Orig” is shown at the upper left of the Songname).• In case of a Song to which write-protect has beenapplied (“Prot. 2 Edit” is shown at the upper left of theSong name), the file icon may have been changed. Songsto which write-protect has been applied cannot beplayed back when the file icon of the original has beenchanged.• MIDI Clock may be set to “EXTERNAL.” Make sure this isset to “INTERNAL” (page 198).Song playback stops before the Song is finished.•The Guide function is turned on. (In this case, playbackis “waiting” for the correct key to be played.) Press the[GUIDE] button to turn off the guide function.The Song last selected before turning off the power isno longer available.• If the Song last selected before turning off the power iscontained in external media such as a SmartMedia card,you’ll need to reinsert/reconnect the same media to callup the Song again.The measure number is different from that of thescore in the Song Position display, shown by pressingthe [REW]/[FF] buttons.•This happens when playing back music data for which aspecific, fixed tempo is set.When playing back a Song, some channels do notplay.• Playback of these channels may be set to “OFF.” Turnplayback on for those channels that are set to “OFF”(page 137).A Song to which write-protect has been applied(“Prot. 2 Edit” is shown at the upper left of the Songname) cannot be moved to an ID SmartMedia card.• If you are using an external card reader, write-protectedSongs cannot be moved to an ID SmartMedia card. Usethe card slot on this instrument.The Tuning Curve of the piano Voice does not quitematch that of other instruments’ Voices.•The Tuning Curve designed especially for piano Voicesmay not sound with the appropriate pitches when usedwith other instrument Voices. Set the Tuning Curve to“FLAT” (page 94).GuideThe melody still plays back, even when specifyingTrack 1 as the part to be muted for one-handed practice.•A part other than the melody part has been assigned toTrack 1. Reassign the channel containing the melody toTrack 1 (page 136).The Guide lamps do not light during Song playback,even after pressing the [GUIDE] button.• Make sure to turn on the Guide lamps (page 135).•Any notes outside of the 88-key range cannot be indicatedby the Guide lamps.The Guide lamps light an octave or two lower/higherthan the actual pitch.•The Guide lamps sometimes light an octave or twolower/higher than the actual pitch depending on theselected Voice.The lamps in the chord section of the keyboard light.•The Guide function for chords (page 49) has beenenabled. Turn the Style off by pressing the [ACMP ON/OFF] button.The Guide lamps do not indicate how to play chords.• Make sure that the Guide Mode is set to “FollowLights”(page 102).•You cannot check how to play chords with the Guidelamps if the chord fingering method is set to “Single Finger,”“Full Keyboard” or “AI Full Keyboard.” Selectanother fingering method (page 102).AppendixIn the AB Repeat function, the B point cannot be set.•The A point has not been set. Set the B point only aftersetting the A point.204<strong>CVP</strong>-<strong>309</strong>/<strong>307</strong> Owner’s Manual
ScoreWhen displaying the music score, long notes thathave been entered, such as whole notes and ties, arenot displayed correctly.• Long notes, such as whole notes and ties, may not beshown in the music score display exactly as they wereentered. To have a more accurate display of these notes,select “Tenuto” by pressing the [H] button before inputtingeach note in the Step Record display (page 141).The tempo, beat, measure and music notation is notdisplayed correctly.• Some Song data for the Clavinova has been recordedwith special “free tempo” settings. For such Song data,the tempo, beat, measure and music notation will not bedisplayed correctly.The note name partially obscures the note in the display.• When several notes occur close to each other, the notename may obscure the note at left.The music score of the right-hand/left-hand part isnot displayed.•The appropriate channels have not been assigned to theright-hand and left-hand parts. Set RIGHT and LEFT tothe appropriate channels (page 38).The notation in the display is cut off, with the middleof a measure starting on the next line.• When all the notes of a measure cannot fit on one line,the remaining notes in the measure are carried over tothe next line.Video outThe Clavinova display contents cannot be sent viavideo out and do not show on an external monitor.• Make sure that the NTSC or PAL setting corresponds tothe standard of your particular video equipment(page 53).Some flashing parallel lines appear in the television orvideo monitor.• Occasionally some flashing parallel lines may appear inthe television or video monitor. This does not necessarilyindicate that the monitor is malfunctioning. For optimumresults, try adjusting the color settings on the monitoritself.The monitor you are using may not show the instrument'sdisplay contents as expected.•Keep in mind that even after adjusting all settings as recommended,the monitor you are using may not show theinstrument's display contents as expected (e.g., the displaycontents may not fit on the screen, the charactersmay not be completely clear, or the colors may be incorrect).Microphone/Vocal harmonyThe microphone input signal cannot be recorded.•The microphone input signal cannot be recorded to theinstrument. However, you can connect a recorder to theoutput terminals [AUX OUT, AUX OUT (LEVEL FIXED),OPTICAL OUT] and record the microphone signal.Dotted notes are indicated as rests.•This is normal; sometimes dotted notes are indicated asrests.Chords are not displayed.• If the selected Song does not contain chord data, chordsare not displayed.Lyrics (Karaoke)Lyrics are not displayed.• If the selected Song does not contain lyric data, lyrics arenot displayed.Some of the lyrics overlap each other.•This happens for Songs containing many lyrics.The Lyrics Background setting cannot be changed.• When the background color is specified in the songdata, the Lyrics Background setting cannot be changed.Performance assistant technologyPerformance assistant technology does not workappropriately.• Press the SONG [STOP] button to stop Song playback,then set the [ACMP ON/OFF] and PART ON/OFF [LEFT]to off. Finally, restart the Song.Harmony can be heard in addition to the microphonesound.•Vocal Harmony is set to “ON.” Turn Vocal Harmony off(page 54).The Vocal Harmony effect sounds distorted or out-oftune.Your vocal microphone may be picking up extraneoussounds, such as the Style sound from the instrument. Inparticular, bass sounds can cause mistracking of the VocalHarmony. To remedy this:• Sing as closely to the microphone as possible.• Use a directional microphone.•Turn down the Master volume, Style volume, or Songvolume control (page 39).• Separate the microphone from the external speakers asmuch as possible.• Cut the Low band via the 3 Band EQ function in theMICROPHONE SETTING display (page 165).• Raise the microphone input level (TH) via the Compressorfunction in the MICROPHONE SETTING display(page 166).Appropriate harmony notes are not produced by theVocal Harmony feature.• Make sure you are using the appropriate method tospecify the harmony notes for the current Vocal Harmonymode (page 167).Appendix<strong>CVP</strong>-<strong>309</strong>/<strong>307</strong> Owner’s Manual 205
<strong>CVP</strong>-<strong>309</strong> grand piano type: Keyboard Stand AssemblyCAUTION• Be careful not to confuse parts, and be sure to install allparts in the correct orientation. Please assemble in accordancewith the sequence given below.• Assembly should be carried out by at least two persons.• Be sure to use the correct screw size, as indicated below.Use of incorrect screws can damage the stand.• Be sure to tighten all screws upon completing the assemblyof each unit.•To disassemble, reverse the assembly sequence givenbelow.Have a Phillips-head (+) screwdriverready.How to position the main unitCAUTIONBe careful not to pinch your fingers.Protective padFloppy disk driveLarge soft clothnThe <strong>CVP</strong>-<strong>309</strong> grand piano type features an iAFC (InstrumentalActive Field Control) effect. This produces sound from the speakerlocated on the bottom face of the Clavinova, enhancing the reverberationand spaciousness of the sound when you open the lidwith the longer stay (page 16).In order to optimize the iAFC effect, please observe the following:•Perform the automatic adjustment after you turn on the power ofthe Clavinova for the first time, and after each time you re-locatethe Clavinova (page 77).• Do not block the speaker located on the bottom face of theClavinova.1 Remove all parts from the box. Confirm that allparts shown in the illustration are included.Main unitCAUTIONTo prevent the key cover from accidentally opening duringassembly, press down on the key cover, making sure that thesheet (shown) remain in place.1 Spread a large soft cloth such as a blanket on thefloor in front of the wall.2 Place a protective pad on the soft cloth, so that,when you place the main unit flat on the floorwith its keyboard side facing the wall, the pad willbe located about 10cm (a little more than fourinches) to the high key side from the floppy diskdrive as shown in the illustration. The pad willprotect the floppy disk drive so that it will not bedamaged by touching the floor.3 As shown in the illustration, place the main unitflat on the floor so that half of the pad underneathprotrudes from the keyboard side of the unit, andat the same time the pad is located about 10cm tothe high key side from the floppy disk drive. Thenraise the rear of the main unit until it leans againstthe wall with the keyboard side at the bottom.Be careful not to allow the unit to fall or slip.Place a soft cloth against the wall to protect theunit and the wall from scratches.CAUTIONFloppy disk driveProtective padBe sure to use a protective pad to avoid a damage to thefloppy disk drive. If the drive touches the floor when youraise the unit to lean it against the wall, too much pressuremay be applied to the drive, possibly causing serious damagesto the drive.Legs6 × 40 mm fixingscrews × 12Pedal boxCAUTION• Do not place the main unit withthe rear side facing down.Incorrect6 × 20 mm fixingscrews × 4• Do not lay the main unit upsidedown on the floor.IncorrectAppendixAC power cordCord holder• Do not position the main unitso that its bottom is in contactwith floor.IncorrectProtective pad206<strong>CVP</strong>-<strong>309</strong>/<strong>307</strong> Owner’s Manual
2 Attach two front legs and a rear leg.Refer to the diagram below to verify the orientationof the legs.4 Attach the cord holder on the unit as shown in theillustration below, then use the cord holder toaffix the pedal cord.3Rear legFront legFront leg1 Install and tighten four screws on each leg,starting with one of the front legs.46 × 40 mm fixing screws4 Raising the unit to the standing position.Use the front legs as support to raise the unit.2 Slowly tilt the main unit forward until front legsreach the floor.CAUTION• Be careful not to pinch your fingers.• When you raise the unit, do not hold the key cover.3 Install the pedal box.1 Remove the twist tie that affixes the pedal cord tothe upper portion of the pedal box.Twist tie2 Align the cord with the groove on the unit, andattach the pedal box using four screws.5 Set the voltage selector and connect the powercord.1272201102406 × 20 mm fixing screws3 Insert the pedal cord plug into the pedalconnector. Insert the plug so the arrow side facesfront (toward the keyboard).If the plug will not go in easily, do not force it.Double-check the orientation of the plug, then tryagain.Left of the rear leg on the bottom of the main unit,when viewed from frontAppendix<strong>CVP</strong>-<strong>309</strong>/<strong>307</strong> Owner’s Manual 207
Voltage SelectorBefore connecting the AC power cord, check the setting of thevoltage selector which is provided in some areas. To set the selectorfor 110V, 127V, 220V or 240V main voltages, use a “minus”screwdriver to rotate the selector dial so that the correct voltagefor your region appears next to the pointer on the panel. The voltageselector is set at 240V when the unit is initially shipped.After the proper voltage has been selected, connect the ACpower cord to the AC INLET and an AC wall outlet. A plug adaptormay be also provided in some areas to match the pin configurationof the AC wall outlets in your area.WARNINGAn improper voltage setting can cause serious damage tothe Clavinova or result in improper operation.6 Set the adjuster.Rotate the adjuster until it comes in firm contact withthe floor surface.■ After completing the assembly, please checkthe following.• Are there any parts left over?→ Review the assembly procedure and correct anyerrors.• Is the Clavinova clear of doors and other movablefixtures?→ Move the Clavinova to an appropriate location.• Does the Clavinova make a rattling noise when youshake it?→ Tighten all screws.• Does the pedal box rattle or give way when youstep on the pedals?→ Turn the adjuster so that it is set firmly against thefloor.• Are the pedal and power cords inserted securelyinto the sockets?→ Check the connection.• If the main unit creaks or is otherwise unsteadywhen you play on the keyboard, refer to the assemblydiagrams and retighten all screws.When moving the instrument after assembly, alwayshold the bottom of the main unit.7 Install the Floppy Disk Drive.Connect the USB cable to the [USB TO DEVICE] terminal.CAUTIONDo not hold the key cover or top portion. Improper handlingcan result in damage to the instrument or personalinjury.Top portionKey coverDo not hold here.Do not hold here.Appendix208<strong>CVP</strong>-<strong>309</strong>/<strong>307</strong> Owner’s Manual
<strong>CVP</strong>-<strong>309</strong>/<strong>307</strong>: Keyboard Stand AssemblyCAUTION• Be careful not to confuse parts, and be sure to install allparts in the correct direction. Please assemble in accordancewith the sequence given below.• Assembly should be carried out by at least two persons.• Be sure to use the correct screw size, as indicated below.Use of incorrect screws can cause damage.• Be sure to tighten upall screws upon completingassembly ofeach unit.•To disassemble,reverse the assemblysequence given below.1 Remove all parts from the box. Confirm that allparts shown in the illustration are provided.Front leg (left)Pedal boxAC power cordRear legHave a Phillips-head (+) screwdriverready.Front leg (right)Protective pad(<strong>CVP</strong>-<strong>309</strong>)Bundled pedalcord insideCAUTIONTo prevent thekey cover fromaccidentallyopening duringassembly, pressdown on thekey cover, makingsure thatthe sheet(shown) remainin place.5x18 mm fixingscrews × 142 With the key cover closed and the keyboard sideon the bottom, lean the unit against the wall.CAUTIONPlease do not touch the speakernet. Doing so may damage thespeaker inside.Be sure to position the keyboard side on the bottom.(<strong>CVP</strong>-<strong>309</strong>)Protective padFloppy disk drive1 Spread a large soft cloth such as a blanket on thefloor in front of the wall.2 Place the main unit on the soft cloth with itskeyboard side facing the wall.3 Place a protective pad on the soft cloth, so that,when you place the main unit on the floor with itskeyboard side touching the floor, the pad comesunder the keyboard side, and is located about 10cm(a little more than four inches) to the high key sidefrom the floppy disk drive. The pad will protect thefloppy disk drive so that it will not be damaged bytouching the floor.4 Raise the rear of the main unit until it leansagainst the wall. When raising the unit, place thekeyboard side at the bottom and make it sit on theprotective pad.Be careful not to allow the unit to fall or slip.Also, insert the soft cloth between the main unitand the wall to protect the unit from beingdamaged by hitting the wall or any other object.CAUTIONBe sure to use a protective pad to avoid a damage to thefloppy disk drive. If the drive touches the floor when youraise the unit to lean it against the wall, too much pressuremay be applied to the drive, possibly causing serious damagesto the drive.(<strong>CVP</strong>-<strong>307</strong>)Spread a large soft cloth, such as a blanket, on the floor.Place the unit on the cloth with the keyboard side onthe bottom and lean the unit against the wall so that theunit will not fall or slip. Place a soft cloth against thewall to protect the instrument and wall from scratches.3 Attach the front legs.Front leg (right)Floppy disk driveLarge soft clothProtective padFront leg (left)CAUTION• Be careful not to pinch your fingers.• The top part of the music rest is not fixed. When you leanthe unit against the wall, support the music rest with yourhand so that the music rest will not fall.1 Fix the front rightleg to the bottomsurface of the unitusing two screws.2 Fix the front right legto the speaker boxusing two screws.CAUTION• Do not place the main unitwith the rear side facingdown.• Do not lay the main unitupside-down on the floor.IncorrectIncorrect3 Fix the front left leg in the same way.If the screw holes do not align, loosen the other screws andadjust the position of the front leg.4(<strong>CVP</strong>-<strong>309</strong>) Slowly tilt the main unit forwarduntil front legs reach the floor.Appendix<strong>CVP</strong>-<strong>309</strong>/<strong>307</strong> Owner’s Manual 209
4 Attach the rear leg.1 Fix the rear legs tothe bottom surfaceof the unit usingtwo screws.2 Fix the rear legs to thespeaker box using twoscrews.If the screw holes do not align, loosen the other screws andadjust the position of the rear legs.7 Connect the pedal cord.1 Insert thepedal cordplug into thepedal connector.Insert the plugwith thearrow-printed side facing front(toward the keyboard side).If the plug will not go in easily,do not force it. Double-checkthe orientation of the plug,then try again.5 Raising the unit to the standing position.Use the front legs as support to raise the unit.CAUTION• Be careful not to pinch your fingers.• When you raise the unit, do not hold the key cover.CorrectIncorrect2 Align the pedal cord intothe groove on the rear leg,and install the plastic coveronto the groove. Be carefulnot to insert the cover’sattachment strip betweenthe groove wall and the leg.8 Set the voltage selector and connect the powercord.6 Installing the pedal box.1 Remove theplastic cover fromthe rear legs.2 Untie and straightenout the bundledcord attached to thebottom of the pedalbox.110240127Voltage SelectorBefore connecting the AC power cord, check the setting of thevoltage selector which is provided in some areas. To set the selectorfor 110V, 127V, 220V or 240V main voltages, use a “minus”screwdriver to rotate the selector dial so that the correct voltagefor your region appears next to the pointer on the panel. The voltageselector is set at 240V when the unit is initially shipped.After the proper voltage has been selected, connect the ACpower cord to the AC INLET and an AC wall outlet. A plug adaptormay be also provided in some areas to match the pin configurationof the AC wall outlets in your area.WARNING220(the bottom of the right sideas seen from the front)An improper voltage setting can cause serious damage tothe Clavinova or result in improper operation.Appendix3 Pass the pedalcord betweenthe pedal boxand the rear leg.4 Make sure that the pedal box lays flat, with nogap between itself and the floor, then affix thepedal box using two screws.210<strong>CVP</strong>-<strong>309</strong>/<strong>307</strong> Owner’s Manual
9 Set the adjuster.Rotate the adjuster until itcomes in firm contact withthe floor surface.10 (<strong>CVP</strong>-<strong>309</strong>)Connect the USB cable of floppy disk drive to[USB TO DEVICE] terminal.■ After completing the assembly, please checkthe following.• Are there any parts left over?→ Review the assembly procedure and correct anyerrors.• Is the Clavinova clear of doors and other movablefixtures?→ Move the Clavinova to an appropriate location.• Does the Clavinova make a rattling noise when youshake it?→ Tighten all screws.• Does the pedal box rattle or give way when youstep on the pedals?→ Turn the adjuster so that it is set firmly against thefloor.• Are the pedal and power cords inserted securelyinto the sockets?→ Check the connection.• If the main unit creaks or is otherwise unsteadywhen you play on the keyboard, refer to the assemblydiagrams and retighten all screws.When moving the instrument after assembly, alwayshold the bottom of the main unit.CAUTIONDo not hold the key cover or top portion. Improper handlingcan result in damage to the instrument or personalinjury.Top portionDo nothold here.Key coverDo not hold here.Hold here.Appendix<strong>CVP</strong>-<strong>309</strong>/<strong>307</strong> Owner’s Manual 211
Installing the Floppy Disk Drive (Included/Optional)The floppy disk drive can be installed to the bottom ofthe instrument by using the included floppy disk drivecase and screws. For a list of optional floppy disk drivesavailable for this instrument, see “Optional Accessories”(page 214).Have a Phillips-head (+) screwdriver ready.1 Remove the three backing papers from theadhesive tape in the case, and fit the floppy diskdrive into the case.3 Attach the drive and case assembly to the leftunderside of the instrument, using the includedfour screws (4 mm x 10 mm).Insert the drive to the case, with the sidehaving the rubber stoppers facing the case.4 Connect the USB cable to the [USB TO DEVICE]terminal.Dual-sided adhesive tape2 Fold the USB cable inside the case as shown.Appendix212<strong>CVP</strong>-<strong>309</strong>/<strong>307</strong> Owner’s Manual
SpecificationsSound SourceKeyboardDisplayVoiceEffectsAccompanimentStyleMusic Score, LyricsWallpaper Customize<strong>CVP</strong>-<strong>309</strong> grand piano type <strong>CVP</strong>-<strong>309</strong> <strong>CVP</strong>-<strong>307</strong>AWM Dynamic Stereo SamplingNatural Wood keyboard(with real-wood white keys)640 ✕ 480 dots VGA color LCDYESYESPolyphony (max) 128 + 128GH3 keyboardVoice Selection451 voices + 480 XG Voices17 Drum/SFX Kits + GM2 + GS (GS Voices for GS Song playback)Mega Voice 10RegularVoice338Natural!Voice38Sweet!Voice14Cool! Voice 19Live! Voice 22OrganFlutes!10Sound CreatorYESEffectBlocksReverb/Chorus/DSP8Microphone 1Reverb/Chorus/DSPEffectTypes Master EQMasterCompressorPart EQVocal HarmonyReverb: 35 Preset + 3 UserChorus: 31 Preset + 3 UserDSP 1: 183 Preset + 3 UserDSP 2–5: 182 Preset + 10 UserDSP 6: 182 Preset + 10 User5 Preset + 2 User5 Preset + 5 User27 Parts61 Preset + 10 UserAccompaniment Styles 386Pro Styles 316SessionStyles34PianistStyles36Mega Voice StylesYESFingeringStyle CreatorOTS(One Touch Setting)OTS LinkMusicFinderPresetEditSingle Finger, Fingered, Fingered On Bass, Multi Finger, AI Fingered, Full Keyboard,AI Full KeyboardYES4 for Each StyleYESYESYESAppendix<strong>CVP</strong>-<strong>309</strong>/<strong>307</strong> Owner’s Manual 213
Appendix<strong>CVP</strong>-<strong>309</strong> grand piano type <strong>CVP</strong>-<strong>309</strong> <strong>CVP</strong>-<strong>307</strong>Preset Songs 120GuideFollow Lights, Any Key, Karao-Key, Vocal CueTIMEGuide LampYESSong Performance assistanttechnologyYESRecordingQuick Recording, Multi Recording, Step Recording, Song EditingRecordChannels16Internet Direct ConnectionExternal Adapter (via USB to DEVICE)MemoryDeviceTempoRegistrationMemoryOthersUSBConnectionOther ConnectorsPedalsAmplifiers/SpeakersFloppy Disk(2HD, 2DD)Hard DiskFlash Memory(Internal)SmartMedia SlotTempo RangeMetronomeSoundExternal Adapter (via USB to DEVICE)External Adapter (via USB to DEVICE)3.3 MB1 (Compatible with SmartMedia FAT 12 or 16 format.)5–500, Tap TempoYESBell on/off, Human Voices (5 Languages)Buttons 8Regist. Sequence/FreezeYESDemo/HelpYESLanguage for Display6 Languages (English, Japanese, German, French, Spanish, Italian)Direct AccessYESPiano Button(incl. Piano Lock)YESTransposeKeyboard/Song/MasterScale Type 9USB to HOSTYES(Computer)USB to DEVICE YES (2 terminals) YESFunctionsPHONES x 2, MIDI (THRU, OUT, IN), AUX PEDAL, AUX IN (L/L+R, R),AUX OUT (L/L+R, R), AUX OUT (LEVEL FIXED) (L, R),MIC (INPUT VOLUME, MIC./LINE IN), OPTICAL OUT, VIDEO OUTVOLUME, SUSTAIN, SOSTENUTO, SOFT, GLIDE, SONG PLAY/PAUSE,STYLE START/STOP, etc.iAFCYESAmplifiers 60 W ✕ 2 + 20 W ✕ 2Speakers (16 cm + 5 cm + 3 cm (dome)) ✕ 2 + 10 cm ✕ 2Dimensions [W ✕ D ✕ H](<strong>CVP</strong>-<strong>309</strong> grand piano type: Lid up)(<strong>CVP</strong>-<strong>309</strong> and <strong>CVP</strong>-<strong>307</strong>: with theMusic Rest)1435 mm ✕ 1147 mm ✕ 907 mm[56-1/2" ✕ 45-1/8" ✕ 35-11/16"](1435 mm ✕ 1147 mm ✕ 1381 mm)[56-1/2" ✕ 45-1/8" ✕ 54-3/8"]1430 mm ✕ 609 mm ✕ 890 mm[57-3/16" ✕ 23" ✕ 35-3/8"](1430 mm ✕ 609 mm ✕ 1047 mm)[57-3/16" ✕ 23" ✕ 41-1/4"]1430 mm ✕ 609 mm ✕ 885 mm[57-3/16" ✕ 23" ✕ 34-13/16"](1430 mm ✕ 609 mm ✕ 1042 mm)[57-3/16" ✕ 23" ✕ 41-1/4"]Weight 118 kg (260 lbs., 3 oz) 88 kg (194 lbs.) 86 kg (189 lbs., 9 oz)OptionalAccessoriesHeadphonesHPE-160Foot Switch FC 4/FC 5Foot Controller FC 7USB-FDD UnitUD-FD01* Specifications and descriptions in this owner’s manual are for information purposes only. <strong>Yamaha</strong> Corp. reserves the right tochange or modify products or specifications at any time without prior notice. Since specifications, equipment or optionsmay not be the same in every locale, please check with your <strong>Yamaha</strong> dealer.214<strong>CVP</strong>-<strong>309</strong>/<strong>307</strong> Owner’s Manual
IndexNumerics1–16 .................................................................. 142, 152AA-B Repeat ...................................................................40AI ...............................................................................102AI FINGERED .............................................................102AI FULL KEYBOARD ..................................................102Any key ......................................................................136ARABIC ........................................................................79Assembly ....................................................................209ASSEMBLY (Style) .......................................................116Auto Accompaniment Feature ......................................44AUTO REVOICE SETUP ...............................................85BBackground (Lyrics) ......................................................53Backup .........................................................................71BALANCE .....................................................................39BASIC .........................................................................112BASS ..........................................................................199BOOKMARK ..............................................................175Brightness .....................................................................19Browser ......................................................................180CCalibrating the iAFC settings .........................................77CARD ...........................................................................26Chain Playback ..........................................................132CHANNEL ......................................................... 120, 152CHANNEL ON/OFF ...................................................103Characters ....................................................................67CHORD ............................................................ 142, 152CHORD DETECT .......................................................200CHORD FINGERING .................................................101Chord Tutor function ....................................................48CMP .............................................................................85COMMON ...................................................................94CONFIG 1 ............................................30, 46, 103, 126CONFIG 2 .....................................................17, 19, 200Contrast ........................................................................18CONTROLLER ..............................................................94Cool! ............................................................................72COPY ...........................................................................64CUT .............................................................................65DDamper Pedal ..............................................................29DELETE ........................................................................65Demo ...........................................................................23Demo (Voice) ...............................................................32Direct Access ...............................................................58DOC (Disk Orchestra Collection) ...............................195Drums ..........................................................................72DSP ..............................................................................80DSP/DSP VARIATION ..................................................80DYNAMIC DAMPER Effect ...........................................76EEDIT ...........................................................................115Edit (Bookmarks) ........................................................177Edit (Effect) ...................................................................87Edit (EQ) .......................................................................89Edit (Lyrics) .................................................................152Edit (Master Compressor) ..............................................92Edit (Music Finder) .....................................................108Edit (OTS) .....................................................................50Edit (Song) ..................................................................152Edit (Style) ..................................................................117Edit (Vocal Harmony) .................................................161Edit (Voice) ...................................................................93EFFECT .........................................................................84Effect (microphone) ......................................................54Effect (Voice) ................................................................80Effect Return Level ........................................................88Effect Type ...................................................................86EFFECT/EQ ...................................................................96Entering characters .......................................................67Entering Characters (Internet Direct Connection) ........172EQ (Equalizer) ..............................................................85EQUAL TEMPERAMENT ..............................................79ESEQ ..........................................................................195EXIT .............................................................................61FFactory Reset ................................................................69Factory-programmed Settings .......................................69FADE IN/OUT (Song) .................................................131FADE IN/OUT (Style) ....................................................46Fade In/Out time ........................................................131FADE IN/OUT/HOLD TIME ........................................103Fast forward ...............................................................132Favorite ......................................................................107File ...............................................................................60File Selection Display ............................................ 25, 62File Selection Display Basic Operation .........................61File Selection Display Configuration .............................60File/Folder Operations ..................................................62FILTER ................................................................. 84, 159FINGERED .................................................................102FINGERED ON BASS .................................................102FOLDER .......................................................................67Folder ...........................................................................60Follow lights ...............................................................136Foot Controller .............................................................30FOOTAGE ............................................................. 98, 99Footage ........................................................................99Footswitch ....................................................................30Format ..........................................................................62FREEZE .......................................................................127FULL KEYBOARD ......................................................102Function display ...........................................................26-For information on the panel controls, see “PanelControls” on page 12.-For information on the jacks and connectors locatedon the bottom of the instrument, see “Using YourInstrument with Other Devices” on page 184.-For Internet-related terms, see “Glossary of InternetTerms” on page 183.-For information on the parameters in the tab displays,refer to the tab names in this index.Appendix<strong>CVP</strong>-<strong>309</strong>/<strong>307</strong> Owner’s Manual 215
AppendixGGM System Level 1 ....................................................195GM System Level 2 ....................................................195GROOVE ...................................................................118GS ..............................................................................195Guide .........................................................................135Guide Lamp .................................................................38GUIDE LAMP ON/OFF ...............................................135GUIDE LAMP TIMING ...............................................136HHARMONY ..................................................................97HARMONY/ECHO .......................................................80Headphone Hanger ......................................................17Headphones .................................................................17HELP ............................................................................57Home Page ................................................................178Hz ................................................................................78IiAFC .............................................................................76iAFC SETTING ..............................................................76ICON ...........................................................................66Initialize .......................................................................69Initializing Internet Settings ........................................182Internet Direct Connection .........................................170Internet Settings ..........................................................179KKaraoke ........................................................................52Karao-key ...................................................................136key cover .....................................................................14Keyboard Parts .............................................................73KEYBOARD/PANEL ............................................... 29, 55KIRNBERGER ...............................................................79LLAN ...........................................................................180Language ......................................................................18Left ...............................................................................73Left Hold ......................................................................48Left Pedal .....................................................................29Lid (<strong>CVP</strong>-<strong>309</strong> grand piano type) ...................................16Live! .............................................................................72Live!Drums ...................................................................72Live!SFX .......................................................................72LYRICS .......................................................................152Lyrics ...........................................................................53MMain Display ......................................................... 25, 59MAIN PICTURE ............................................................19Master Compressor .......................................................91MASTER TUNE .............................................................78MEAN-TONE ...............................................................79MEDIA ........................................................62, 134, 191Mega Voice ..................................................................72MELODIC MINOR .....................................................123Messages ......................................................................57MIC SETTING .............................................................164microphone ..................................................................52MICROPHONE SETTING ...........................................164MIDI ..........................................................................192MIDI Settings ..............................................................196MIDI Templates ..........................................................196MIXING CONSOLE ......................................................82MONO/POLY ..............................................................80MULTI FINGER ..........................................................102Multi track recording ..................................................137Music Finder ................................................................50Music Rest ....................................................................16NNAME ..........................................................................66NATURAL SOUND BOARD ........................................77Natural! ........................................................................72Notation .......................................................................37OOne Touch Setting .......................................................49One-Handed Practice ...................................................38Organ Flutes .................................................................97Organ Flutes! ...............................................................72Others ........................................................................181OTS Link ......................................................................50OTS Link Timing ........................................................105OVERALL SETTING ....................................................165OWNER ..........................................................18, 19, 20Owner Name ...............................................................20PPANEL PART ................................................................83PARAMETER ..............................................................121Part ..............................................................................73PASTE ................................................................... 64, 65Pause .........................................................................132PEDAL ........................................................................186pedal polarity .............................................................186pedals ..........................................................................29percussion sounds ........................................................32performance assistant technology .................................42Phrase Mark ...............................................................132PHRASE MARK REPEAT .............................................132Pianist ........................................................................101PIANO .........................................................................94Piano Lock ...................................................................28Portamento ...................................................................80Portamento Time ..........................................................94Practice Function .......................................................135PRESET .........................................................................26Pro .............................................................................101PROPERTY .................................................................191Prot. 1 ..........................................................................64Prot. 2 Edit ...................................................................64Prot. 2 Orig ..................................................................64Punch In/Out Recording .............................................153PURE MAJOR ...............................................................79PURE MINOR ..............................................................79PYTHAGOREAN ..........................................................79216<strong>CVP</strong>-<strong>309</strong>/<strong>307</strong> Owner’s Manual
QQUANTIZE ................................................................120Quick Recording ........................................................137QUICK START ............................................................133RRANDOM ..................................................................132Realtime Recording ....................................................111REC MODE ................................................................152RECEIVE .....................................................................199Record (Song) ...................................................... 41, 137Record (Style) .............................................................111REGISTRATION MEMORY .........................................125REGISTRATION SEQUENCE ......................................128REPEAT MODE ................................................... 35, 132Repeat Playback .........................................................132Repeat Playback Function ............................................40Rewind .......................................................................132Right 1 .........................................................................73Right 2 .........................................................................73SSAVE ............................................................................63Save (Music Finder) ....................................................109SCALE TUNE ................................................................78Score ............................................................................37Search (Music Finder Records) ....................................106Section Set .................................................................105Session .......................................................................101Set the polarity of the pedal ........................................186SFX ...............................................................................72Sheet Music Braces ......................................................16SINGLE FINGER .........................................................102SMF (Standard MIDI file) ............................................195Song .............................................................................34SONG CH 1-8/9-16 .....................................................83Song channels ............................................................141Sostenuto Pedal ............................................................29SOUND .......................................................................95Sound Creator ..............................................................93sound effects ................................................................33SPATIAL ENSEMBLE Effect ...........................................77Speaker setting .............................................................17SPLIT POINT ..............................................................104Step Recording .................................................. 111, 137Stop ACMP .................................................................105Style .............................................................................44Style Assembly ...........................................................111Style Creator ...............................................................111Style File ....................................................................195STYLE PART .................................................................83Style parts ...................................................................141STYLE SETTING/SPLIT POINT ....................................104Style Structure ............................................................111Style Touch ................................................................105Sweet! ..........................................................................72Synchro Start (Song) ...................................................131Synchro Start (Style) ......................................................46Synchro Stop ................................................................47Synchro Stop Window ................................................105SYS/EX. .......................................................................152SYSTEM ......................................................................198SYSTEM RESET .............................................................69TTALK ............................................................................56TALK SETTING ...........................................................168Tap function ...............................................................131Threshold .....................................................................92Top ............................................................................132TRANSMIT .................................................................198Transpose ........................................................53, 55, 78TUNE ...........................................................................84UUP ................................................................................61USER ............................................................................26VVibrato .........................................................................96VIDEO OUT .................................................................53Vocal CueTIME ..........................................................136VOCAL HARMONY ...................................................161Vocal Harmony ............................................................54VOCAL HARMONY EDIT ................................. 162, 163VOCAL HARMONY TYPE ..........................................161Voice ..............................................................28, 31, 72VOICE EFFECT .............................................................80Voice Program Change Number .................................200VOICE SET .................................................................100VOL/ATTACK ...............................................................99VOL/VOICE ..................................................................84WWERCKMEISTER ..........................................................79Wireless LAN .............................................................181XXF ..............................................................................195XG .............................................................................195-For information on the panel controls, see “PanelControls” on page 12.-For information on the jacks and connectors locatedon the bottom of the instrument, see “Using YourInstrument with Other Devices” on page 184.-For Internet-related terms, see “Glossary of InternetTerms” on page 183.-For information on the parameters in the tab displays,refer to the tab names in this index.Appendix<strong>CVP</strong>-<strong>309</strong>/<strong>307</strong> Owner’s Manual 217
The followings are the titles, credits and copyright notices for fiftyseven (57) of the songs pre-installed in this instrument:AlfieTheme from the Paramount Picture ALFIEWords by Hal DavidMusic by Burt BacharachCopyright © 1966 (Renewed 1994) by Famous Music CorporationInternational Copyright Secured All Rights ReservedAll Shook UpWords and Music by Otis Blackwell and Elvis PresleyCopyright © 1957 by Shalimar Music CorporationCopyright Renewed and Assigned to Elvis Presley MusicAll Rights Administered by Cherry River Music Co. and ChrysalisSongsInternational Copyright Secured All Rights ReservedBeauty And The Beastfrom Walt Disney’s BEAUTY AND THE BEASTLyrics by Howard AshmanMusic by Alan Menken© 1991 Walt Disney Music Company and Wonderland Music Company,Inc.All Rights Reserved Used by PermissionBésame Mucho (Kiss Me Much)Music and Spanish Words by Consuelo VelazquezEnglish Words by Sunny SkylarCopyright © 1941, 1943 by Promotora Hispano Americana de Musica,S.A.Copyrights RenewedAll Rights Administered by Peer International CorporationInternational Copyright Secured All Rights ReservedBlue Hawaiifrom the Paramount Picture WAIKIKI WEDDINGWords and Music by Leo Robin and Ralph RaingerCopyright © 1936, 1937 (Renewed 1963, 1964) by Famous MusicCorporationInternational Copyright Secured All Rights ReservedBlue MoonWords by Lorenz HartMusic by Richard Rodgers© 1934 (Renewed 1962) METRO-GOLDWYN-MAYER INC.All Rights Controlled by EMI ROBBINS CATALOG INC. (Publishing)and WARNER BROS. PUBLICATIONS U.S. INC. (Print)All Rights Reserved Used by PermissionBrazilWords and Music by Ray BarrosoEnglish lyrics by S. K. RussellCopyright © 1941 by Peer International CorporationCopyright RenewedInternational Copyright Secured All Rights ReservedCalifornia GirlsWords and Music by Brian Wilson and Mike LoveCopyright © 1965 IRVING MUSIC, INC.Copyright RenewedAll Rights Reserved Used by PermissionCan You Feel The Love Tonightfrom Walt Disney Pictures’ THE LION KINGMusic by Elton JohnLyrics by Tim Rice© 1994 Wonderland Music Company, Inc.All Rights Reserved Used by PermissionCan’t Help Falling In Lovefrom the Paramount Picture BLUE HAWAIIWords and Music by George David Weiss, Hugo Peretti and Luigi CreatoreCopyright © 1961 by Gladys Music, Inc.Copyright Renewed and Assigned to Gladys MusicAll Rights Administered by Cherry Lane Music Publishing Company,Inc. and Chrysalis MusicInternational Copyright Secured All Rights ReservedChim Chim Cher-eefrom Walt Disney’s MARY POPPINSWords and Music by Richard M. Sherman and Robert B. Sherman© 1963 Wonderland Music Company, Inc.Copyright RenewedAll Rights Reserved Used by PermissionDo-Re-Mifrom THE SOUND OF MUSICLyrics by Oscar Hammerstein IIMusic by Richard RodgersCopyright © 1959 by Richard Rodgers and Oscar Hammerstein IICopyright RenewedWILLIAMSON MUSIC owner of publication and allied rights throughoutthe worldInternational Copyright Secured All Rights ReservedDon’t Be Cruel (To A Heart That’s True)Words and Music by Otis Blackwell and Elvis PresleyCopyright © 1956 by Unart Music Corporation and Elvis PresleyMusic, Inc.Copyright Renewed and Assigned to Elvis Presley MusicAll Rights Administered by Cherry River Music Co. and ChrysalisSongsInternational Copyright Secured All Rights ReservedEdelweissfrom THE SOUND OF MUSICLyrics by Oscar Hammerstein IIMusic by Richard RodgersCopyright © 1959 by Richard Rodgers and Oscar Hammerstein IICopyright RenewedWILLIAMSON MUSIC owner of publication and allied rights throughoutthe worldInternational Copyright Secured All Rights ReservedFly Me To The Moon (In Other Words)featured in the Motion Picture ONCE AROUNDWords and Music by Bart HowardTRO - © Copyright 1954 (Renewed) Hampshire House PublishingCorp., New York, NYInternational Copyright SecuredAll Rights Reserved Including Public Performance For ProfitUsed by PermissionHey JudeWords and Music by John Lennon and Paul McCartneyCopyright © 1968 Sony/ATV Songs LLCCopyright RenewedAll Rights Administered by Sony/ATV Music Publishing, 8 MusicSquare West, Nashville, TN 37203International Copyright Secured All Rights ReservedHound DogWords and Music by Jerry Leiber and Mike StollerCopyright © 1956 by Elvis Presley Music, Inc. and Lion PublishingCo., Inc.Copyright Renewed, Assigned to Gladys Music and Universal - MCAMusic Publishing, A Division of Universal Studios, Inc.All Rights Administered by Cherry Lane Music Publishing Company,Inc. and Chrysalis MusicInternational Copyright Secured All Rights ReservedI Just Called To Say I Love YouWords and Music by Stevie Wonder© 1984 JOBETE MUSIC CO., INC. and BLACK BULL MUSICc/o EMI APRIL MUSIC INC.All Rights Reserved International Copyright Secured Used by PermissionI Left My Heart In San FranciscoWords by Douglass CrossMusic by George Cory© 1954 (Renewed 1982) COLGEMS-EMI MUSIC INC.All Rights Reserved International Copyright Secured Used by Permission218<strong>CVP</strong>-<strong>309</strong>/<strong>307</strong> Owner’s Manual
In The MoodBy Joe GarlandCopyright © 1939, 1960 Shapiro, Bernstein & Co., Inc., New YorkCopyright RenewedInternational Copyright Secured All Rights ReservedUsed by PermissionIsn’t She LovelyWords and Music by Stevie Wonder© 1976 JOBETE MUSIC CO., INC. and BLACK BULL MUSICc/o EMI APRIL MUSIC INC.All Rights Reserved International Copyright Secured Used by PermissionLet It BeWords and Music by John Lennon and Paul McCartneyCopyright © 1970 Sony/ATV Songs LLCCopyright RenewedAll Rights Administered by Sony/ATV Music Publishing, 8 MusicSquare West, Nashville, TN 37203International Copyright Secured All Rights ReservedLet’s Twist AgainWords by Kal MannMusic by Dave Appell and Kal MannCopyright © 1961 Kalmann Music, Inc.Copyright RenewedAll Rights Controlled and Administered by Spirit Two Music, Inc.(ASCAP)International Copyright Secured All Rights ReservedLinus And LucyBy Vince GuaraldiCopyright © 1965 LEE MENDELSON FILM PRODUCTIONS, INC.Copyright RenewedInternational Copyright Secured All Rights ReservedLove StoryTheme from the Paramount Picture LOVE STORYMusic by Francis LaiCopyright © 1970, 1971 (Renewed 1998, 1999) by Famous MusicCorporationInternational Copyright Secured All Rights ReservedLullaby Of BirdlandWords by George David WeissMusic by George Shearing© 1952, 1954 (Renewed 1980, 1982) EMI LONGITUDE MUSICAll Rights Reserved International Copyright Secured Used by PermissionMichelleWords and Music by John Lennon and Paul McCartneyCopyright © 1965 Sony/ATV Songs LLCCopyright RenewedAll Rights Administered by Sony/ATV Music Publishing, 8 MusicSquare West, Nashville, TN 37203International Copyright Secured All Rights ReservedMickey Mouse Marchfrom Walt Disney’s THE MICKEY MOUSE CLUBWords and Music by Jimmie Dodd© 1955 Walt Disney Music CompanyCopyright RenewedAll Rights Reserved Used by PermissionMission: Impossible Themefrom the Paramount Television Series MISSION: IMPOSSIBLEBy Lalo SchifrinCopyright © 1966, 1967 (Renewed 1994, 1995) by Bruin Music CompanyInternational Copyright Secured All Rights ReservedMona Lisafrom the Paramount Picture CAPTAIN CAREY, U.S.A.Words and Music by Jay Livingston and Ray EvansCopyright © 1949 (Renewed 1976) by Famous Music CorporationInternational Copyright Secured All Rights ReservedMoon Riverfrom the Paramount Picture BREAKFAST AT TIFFANY’SWords by Johnny MercerMusic by Henry ManciniCopyright © 1961 (Renewed 1989) by Famous Music CorporationInternational Copyright Secured All Rights ReservedMoonlight SerenadeWords by Mitchell ParishMusic by Glen MillerCopyright © 1939 (Renewed 1967) by ROBBINS MUSIC CORPORA-TIONAll Rights Controlled and Administered by EMI ROBBINS CATALOGINC.International Copyright Secured All Rights ReservedMy Favorite Thingsfrom THE SOUND OF MUSICLyrics by Oscar Hammerstein IIMusic by Richard RodgersCopyright © 1959 by Richard Rodgers and Oscar Hammerstein IICopyright RenewedWILLIAMSON MUSIC owner of publication and allied rights throughoutthe worldInternational Copyright Secured All Rights ReservedMy WayBy Paul Anka, Jacques Revaux, Claude Francois and Giles Thibault© 1997 by Chrysalis Standards, Inc.Used by Permission. All Rights Reserved.The Nearness Of Youfrom the Paramount Picture ROMANCE IN THE DARKWords by Ned WashingtonMusic by Hoagy CarmichaelCopyright © 1937, 1940 (Renewed 1964, 1967) by Famous MusicCorporationInternational Copyright Secured All Rights ReservedTheme From “New York, New York”Music by John KanderWords by Fred Ebb© 1977 UNITED ARTISTS CORPORATIONAll Rights Controlled by EMI UNART CATALOG INC. (Publishing) andWARNER BROS. PUBLICATIONS U.S. INC. (Print)All Rights Reserved Used by PermissionOb-La-Di, Ob-La-DaWords and Music by John Lennon and Paul McCartneyCopyright © 1968 Sony/ATV Songs LLCCopyright RenewedAll Rights Administered by Sony/ATV Music Publishing, 8 MusicSquare West, Nashville, TN 37203International Copyright Secured All Rights ReservedProud MaryWords and Music by J.C. Fogerty© 1968 (Renewed) JONDORA MUSICAll Rights Reserved Used by PermissionReturn To SenderWords and Music by Otis Blackwell and Winfield ScottCopyright © 1962 by Elvis Presley Music, Inc.Copyright Renewed and Assigned to Elvis Presley MusicAll Rights Administered by Cherry River Music Co. and ChrysalisSongsInternational Copyright Secured All Rights ReservedThe Shoop Shoop Song (It’s In His Kiss)Words and Music by Rudy ClarkCopyright © 1963, 1964 by Trio Music Company, Inc. and Top Of TheChartsCopyright RenewedAll Rights for the United States Controlled and Administered by TrioMusic Company, Inc.All Rights for the World excluding the United States Controlled andAdministered by Trio Music Company, Inc. and Alley Music Corp.International Copyright Secured All Rights ReservedUsed by Permission<strong>CVP</strong>-<strong>309</strong>/<strong>307</strong> Owner’s Manual 219
(Sittin’ On) The Dock Of The BayWords and Music by Steve Cropper and Otis ReddingCopyright © 1968, 1975 IRVING MUSIC, INC.Copyright RenewedAll Rights Reserved Used by PermissionSmoke Gets In Your Eyesfrom ROBERTAWords by Otto HarbachMusic by Jerome Kern© 1933 UNIVERSAL - POLYGRAM INTERNATIONAL PUBLISHING,INC.Copyright RenewedAll Rights ReservedInternational Rights Secured. Not for broadcast transmission.DO NOT DUPLICATE. NOT FOR RENTAL.WARNING: It is a violation of Federal Copyright Law to synchronizethis Multimedia Disc with video tape or film, or to print the Composition(s)embodied on this Multimedia Disc in the form of standardmusic notation, without the express written permission of the copyrightowner.Somewhere, My LoveLara’s Theme from DOCTOR ZHIVAGOLyric by Paul Francis WebsterMusic by Maurice JarreCopyright © 1965, 1966 (Renewed 1993, 1994) Webster Music Co.and EMI Robbins Catalog Inc.International Copyright Secured All Rights ReservedSpanish EyesWords by Charles Singleton and Eddie SnyderMusic by Bert Kaempfert© 1965, 1966 (Renewed 1993, 1994) EDITION DOMA BERTKAEMPFERTAll Rights for the world, excluding Germany, Austria and Switzerland,Controlled and Administered by SCREEN GEMS-EMI MUSIC INC.All Rights Reserved International Copyright Secured Used by PermissionSpeak Softly, Love (Love Theme)from the Paramount Picture THE GODFATHERWords by Larry KusikMusic by Nino RotaCopyright © 1972 (Renewed 2000) by Famous Music CorporationInternational Copyright Secured All Rights ReservedStella By Starlightfrom the Paramount Picture THE UNINVITEDWords by Ned WashingtonMusic by Victor YoungCopyright © 1946 (Renewed 1973, 1974) by Famous Music CorporationInternational Copyright Secured All Rights ReservedTake The “A” TrainWords and Music by Billy StrayhornCopyright © 1941; Renewed 1969 DreamWorks Songs (ASCAP) andBilly Strayhorn Songs, Inc. (ASCAP) for the U.S.A.Rights for DreamWorks Songs and Billy Strayhorn Songs, Inc. Administeredby Cherry Lane Music Publishing Company, Inc.International Copyright Secured All Rights ReservedTears In HeavenWords and Music by Eric Clapton and Will JenningsCopyright © 1992 by E.C. Music Ltd. and Blue Sky Rider SongsAll Rights for E.C. Music Ltd. Administered by Unichappell Music Inc.All Rights for Blue Sky Rider Songs Administered by Irving Music, Inc.International Copyright Secured All Rights ReservedThat Old Black Magicfrom the Paramount Picture STAR SPANGLED RHYTHMWords by Johnny MercerMusic by Harold ArlenCopyright © 1942 (Renewed 1969) by Famous Music CorporationInternational Copyright Secured All Rights ReservedThat’s Amore (That’s Love)from the Paramount Picture THE CADDYWords by Jack BrooksMusic by Harry WarrenCopyright © 1953 (Renewed 1981) by Paramount Music Corporationand Four Jays MusicInternational Copyright Secured All Rights ReservedUp Where We Belongfrom the Paramount Picture AN OFFICER AND A GENTLEMANWords by Will JenningsMusic by Buffy Sainte-Marie and Jack NitzscheCopyright © 1982 by Famous Music Corporation and Ensign MusicCorporationInternational Copyright Secured All Rights ReservedWaltz For DebbyLyric by Gene LeesMusic by Bill EvansTRO - © Copyright 1964 (Renewed), 1965 (Renewed), 1966(Renewed) Folkways Music Publishers, Inc., New York, NYInternational Copyright SecuredAll Rights Reserved Including Public Performance For ProfitUsed by PermissionWhite Christmasfrom the Motion Picture Irving Berlin’s HOLIDAY INNWords and Music by Irving Berlin© Copyright 1940, 1942 by Irving BerlinCopyright RenewedInternational Copyright Secured All Rights ReservedA Whole New Worldfrom Walt Disney’s ALADDINMusic by Alan MenkenLyrics by Tim Rice© 1992 Wonderland Music Company, Inc. and Walt Disney MusicCompanyAll Rights Reserved Used by PermissionYesterdayWords and Music by John Lennon and Paul McCartneyCopyright © 1965 Sony/ATV Songs LLCCopyright RenewedAll Rights Administered by Sony/ATV Music Publishing, 8 MusicSquare West, Nashville, TN 37203International Copyright Secured All Rights ReservedYou Are The Sunshine Of My LifeWords and Music by Stevie Wonder© 1972 (Renewed 2000) JOBETE MUSIC CO., INC. and BLACK BULLMUSICc/o EMI APRIL MUSIC INC.All Rights Reserved International Copyright Secured Used by PermissionYou Sexy ThingWords and Music by E. BrownCopyright © 1975 by Finchley Music Corp.Administered in the USA and Canada by Music & Media International,Inc.Administered for the World excluding the USA and Canada by RAKMusic Publishing Ltd.International Copyright Secured All Rights Reserved220<strong>CVP</strong>-<strong>309</strong>/<strong>307</strong> Owner’s Manual
IMPORTANT SAFETY INSTRUCTIONSINFORMATION RELATING TO PERSONAL INJURY, ELECTRICAL SHOCK,AND FIRE HAZARD POSSIBILITIES HAS BEEN INCLUDED IN THIS LIST.WARNING- When using any electrical or electronic product,basic precautions should always be followed. These precautionsinclude, but are not limited to, the following:1. Read all Safety Instructions, Installation Instructions, SpecialMessage Section items, and any Assembly Instructionsfound in this manual BEFORE making any connections, includingconnection to the main supply.2. Main Power Supply Verification: <strong>Yamaha</strong> products aremanufactured specifically for the supply voltage in the areawhere they are to be sold. If you should move, or if any doubtexists about the supply voltage in your area, please contact yourdealer for supply voltage verification and (if applicable) instructions.The required supply voltage is printed on the name plate.For name plate location, please refer to the graphic found in theSpecial Message Section of this manual.3. This product may be equipped with a polarized plug (oneblade wider than the other). If you are unable to insert the pluginto the outlet, turn the plug over and try again. If the problempersists, contact an electrician to have the obsolete outletreplaced. Do NOT defeat the safety purpose of the plug.4. Some electronic products utilize external power suppliesor adapters. Do NOT connect this type of product to any powersupply or adapter other than one described in the owners manual,on the name plate, or specifically recommended by <strong>Yamaha</strong>.5. WARNING: Do not place this product or any otherobjects on the power cord or place it in a position where anyonecould walk on, trip over, or roll anything over power or connectingcords of any kind. The use of an extension cord is not recommended!If you must use an extension cord, the minimum wiresize for a 25’ cord (or less) is 18 AWG. NOTE: The smaller theAWG number, the larger the current handling capacity. Forlonger extension cords, consult a local electrician.6. Ventilation: Electronic products, unless specificallydesigned for enclosed installations, should be placed in locationsthat do not interfere with proper ventilation. If instructions forenclosed installations are not provided, it must be assumed thatunobstructed ventilation is required.7. Temperature considerations: Electronic products shouldbe installed in locations that do not significantly contribute totheir operating temperature. Placement of this product close toheat sources such as; radiators, heat registers and other devicesthat produce heat should be avoided.92-469-28. This product was NOT designed for use in wet/damp locationsand should not be used near water or exposed to rain.Examples of wet/damp locations are; near a swimming pool,spa, tub, sink, or wet basement.9. This product should be used only with the componentssupplied or; a cart, rack, or stand that is recommended by themanufacturer. If a cart, rack, or stand is used, please observe allsafety markings and instructions that accompany the accessoryproduct.10. The power supply cord (plug) should be disconnectedfrom the outlet when electronic products are to be left unused forextended periods of time. Cords should also be disconnectedwhen there is a high probability of lightning and/or electricalstorm activity.11. Care should be taken that objects do not fall and liquidsare not spilled into the enclosure through any openings that mayexist.12. Electrical/electronic products should be serviced by aqualified service person when:a. The power supply cord has been damaged; orb. Objects have fallen, been inserted, or liquids have beenspilled into the enclosure through openings; orc. The product has been exposed to rain: ord. The product dose not operate, exhibits a marked changein performance; ore. The product has been dropped, or the enclosure of theproduct has been damaged.13. Do not attempt to service this product beyond thatdescribed in the user-maintenance instructions. All other servicingshould be referred to qualified service personnel.14. This product, either alone or in combination with anamplifier and headphones or speaker/s, may be capable of producingsound levels that could cause permanent hearing loss.DO NOT operate for a long period of time at a high volume levelor at a level that is uncomfortable. If you experience any hearingloss or ringing in the ears, you should consult an audiologist.IMPORTANT: The louder the sound, the shorter the time periodbefore damage occurs.15. Some <strong>Yamaha</strong> products may have benches and/or accessorymounting fixtures that are either supplied as a part of theproduct or as optional accessories. Some of these items aredesigned to be dealer assembled or installed. Please make surethat benches are stable and any optional fixtures (where applicable)are well secured BEFORE using. Benches supplied by<strong>Yamaha</strong> are designed for seating only. No other uses are recommended.PLEASE KEEP THIS MANUAL
FCC INFORMATION (U.S.A.)1. IMPORTANT NOTICE: DO NOT MODIFY THIS UNIT!This product, when installed as indicated in the instructionscontained in this manual, meets FCC requirements.Modifications not expressly approved by<strong>Yamaha</strong> may void your authority, granted by the FCC, touse the product.2. IMPORTANT: When connecting this product to accessoriesand/or another product use only high qualityshielded cables. Cable/s supplied with this productMUST be used. Follow all installation instructions. Failureto follow instructions could void your FCC authorizationto use this product in the USA.3. NOTE: This product has been tested and found to complywith the requirements listed in FCC Regulations,Part 15 for Class “B” digital devices. Compliance withthese requirements provides a reasonable level ofassurance that your use of this product in a residentialenvironment will not result in harmful interference withother electronic devices. This equipment generates/uses radio frequencies and, if not installed and usedaccording to the instructions found in the users manual,may cause interference harmful to the operation ofother electronic devices. Compliance with FCC regulationsdoes not guarantee that interference will not occurin all installations. If this product is found to be thesource of interference, which can be determined byturning the unit “OFF” and “ON”, please try to eliminatethe problem by using one of the following measures:Relocate either this product or the device that is beingaffected by the interference.Utilize power outlets that are on different branch (circuitbreaker or fuse) circuits or install AC line filter/s.In the case of radio or TV interference, relocate/reorientthe antenna. If the antenna lead-in is 300 ohm ribbonlead, change the lead-in to co-axial type cable.If these corrective measures do not produce satisfactoryresults, please contact the local retailer authorizedto distribute this type of product. If you can not locatethe appropriate retailer, please contact <strong>Yamaha</strong> Corporationof America, Electronic Service Division, 6600Orangethorpe Ave, Buena Park, CA90620The above statements apply ONLY to those productsdistributed by <strong>Yamaha</strong> Corporation of America or itssubsidiaries.* This applies only to products distributed by YAMAHA CORPORATION OF AMERICA. (class B)IMPORTANT NOTICE FOR THE UNITED KINGDOMConnecting the Plug and CordIMPORTANT. The wires in this mains lead are coloured inaccordance with the following code:BLUE : NEUTRALBROWN : LIVEAs the colours of the wires in the mains lead of this apparatusmay not correspond with the coloured makings identifyingthe terminals in your plug proceed as follows:The wire which is coloured BLUE must be connected tothe terminal which is marked with the letter N or colouredBLACK.The wire which is coloured BROWN must be connected tothe terminal which is marked with the letter L or colouredRED.Making sure that neither core is connected to the earth terminalof the three pin plug.(2 wires)• This applies only to products distributed by <strong>Yamaha</strong>-Kemble Music(U.K.) Ltd.This product contains a high intensity lamp that containsa small amount of mercury. Disposal of thismaterial may be regulated due to environmentalconsiderations.For disposal information in the United States, referto the Electronic Industries Alliance web site:www.eiae.org* This applies only to products distributed byYAMAHA CORPORATION OF AMERICA.(mercury)CAUTION: TO PREVENT ELECTRIC SHOCK, MATCHWIDE BLADE OF PLUG TO WIDE SLOT, FULLY INSERT.ATTENTION: POUR ÉVITER LES CHOCS ÉLEC-TRIQUES, INTRODUIRE LA LAME LA PLUS LARGE DELA FICHE DANS LA BORNE CORRESPONDANTE DELA PRISE ET POUSSER JUSQU’AU FOND.(polarity)• This applies only to products distributed by <strong>Yamaha</strong> Canada MusicLtd.• Ceci ne s’applique qu’aux produits distribués par <strong>Yamaha</strong> CanadaMusique Ltée.
For details of products, please contact your nearest <strong>Yamaha</strong>representative or the authorized distributor listed below.Pour plus de détails sur les produits, veuillez-vous adresser à <strong>Yamaha</strong> ouau distributeur le plus proche de vous figurant dans la liste suivante.Die Einzelheiten zu Produkten sind bei Ihrer unten aufgeführtenNiederlassung und bei <strong>Yamaha</strong> Vertragshändlern in den jeweiligenBestimmungsländern erhältlich.Para detalles sobre productos, contacte su tienda <strong>Yamaha</strong> más cercanao el distribuidor autorizado que se lista debajo.NORTH AMERICACANADA<strong>Yamaha</strong> Canada Music Ltd.135 Milner Avenue, Scarborough, Ontario,M1S 3R1, CanadaTel: 416-298-1311U.S.A.<strong>Yamaha</strong> Corporation of America6600 Orangethorpe Ave., Buena Park, Calif. 90620,U.S.A.Tel: 714-522-9011CENTRAL & SOUTH AMERICAMEXICO<strong>Yamaha</strong> de México S.A. de C.V.Calz. Javier Rojo Gómez #1149,Col. Guadalupe del MoralC.P. 09300, México, D.F., MéxicoTel: 55-5804-0600BRAZIL<strong>Yamaha</strong> Musical do Brasil Ltda.Av. Reboucas 2636-Pinheiros CEP: 05402-400Sao Paulo-SP. BrasilTel: 011-3085-1377ARGENTINA<strong>Yamaha</strong> Music Latin America, S.A.Sucursal de ArgentinaViamonte 1145 Piso2-B 1053,Buenos Aires, ArgentinaTel: 1-4371-7021PANAMA AND OTHER LATINAMERICAN COUNTRIES/CARIBBEAN COUNTRIES<strong>Yamaha</strong> Music Latin America, S.A.Torre Banco General, Piso 7, Urbanización Marbella,Calle 47 y Aquilino de la Guardia,Ciudad de Panamá, PanamáTel: +507-269-5311EUROPETHE UNITED KINGDOM<strong>Yamaha</strong>-Kemble Music (U.K.) Ltd.Sherbourne Drive, Tilbrook, Milton Keynes,MK7 8BL, EnglandTel: 01908-366700IRELANDDanfay Ltd.61D, Sallynoggin Road, Dun Laoghaire, Co. DublinTel: 01-2859177GERMANY<strong>Yamaha</strong> Music Central Europe GmbHSiemensstraße 22-34, 25462 Rellingen, GermanyTel: 04101-3030SWITZERLAND/LIECHTENSTEIN<strong>Yamaha</strong> Music Central Europe GmbH,Branch SwitzerlandSeefeldstrasse 94, 8008 Zürich, SwitzerlandTel: 01-383 3990AUSTRIA<strong>Yamaha</strong> Music Central Europe GmbH,Branch AustriaSchleiergasse 20, A-1100 Wien, AustriaTel: 01-60203900CZECH REPUBLIC/SLOVAKIA/HUNGARY/SLOVENIA<strong>Yamaha</strong> Music Central Europe GmbH,Branch Austria, CEE DepartmentSchleiergasse 20, A-1100 Wien, AustriaTel: 01-602039025POLAND<strong>Yamaha</strong> Music Central Europe GmbHSp.z. o.o. Oddzial w Polsceul. 17 Stycznia 56, PL-02-146 Warszawa, PolandTel: 022-868-07-57THE NETHERLANDS/BELGIUM/LUXEMBOURG<strong>Yamaha</strong> Music Central Europe GmbH,Branch BeneluxClarissenhof 5-b, 4133 AB Vianen, The NetherlandsTel: 0347-358 040FRANCE<strong>Yamaha</strong> Musique FranceBP 70-77312 Marne-la-Vallée Cedex 2, FranceTel: 01-64-61-4000ITALY<strong>Yamaha</strong> Musica Italia S.P.A.Viale Italia 88, 20020 Lainate (Milano), ItalyTel: 02-935-771SPAIN/PORTUGAL<strong>Yamaha</strong>-Hazen Música, S.A.Ctra. de la Coruna km. 17, 200, 28230Las Rozas (Madrid), SpainTel: 91-639-8888GREECEPhilippos Nakas S.A. The Music House147 Skiathou Street, 112-55 Athens, GreeceTel: 01-228 2160SWEDEN<strong>Yamaha</strong> Scandinavia ABJ. A. Wettergrens Gata 1Box 30053S-400 43 Göteborg, SwedenTel: 031 89 34 00DENMARKYS Copenhagen Liaison OfficeGeneratorvej 6ADK-2730 Herlev, DenmarkTel: 44 92 49 00FINLANDF-Musiikki OyKluuvikatu 6, P.O. Box 260,SF-00101 Helsinki, FinlandTel: 09 618511NORWAYNorsk filial av <strong>Yamaha</strong> Scandinavia ABGrini Næringspark 1N-1345 Østerås, NorwayTel: 67 16 77 70ICELANDSkifan HFSkeifan 17 P.O. Box 8120IS-128 Reykjavik, IcelandTel: 525 5000OTHER EUROPEAN COUNTRIES<strong>Yamaha</strong> Music Central Europe GmbHSiemensstraße 22-34, 25462 Rellingen, GermanyTel: +49-4101-3030AFRICA<strong>Yamaha</strong> Corporation,Asia-Pacific Music Marketing GroupNakazawa-cho 10-1, Hamamatsu, Japan 430-8650Tel: +81-53-460-2312MIDDLE EASTTURKEY/CYPRUS<strong>Yamaha</strong> Music Central Europe GmbHSiemensstraße 22-34, 25462 Rellingen, GermanyTel: 04101-3030OTHER COUNTRIES<strong>Yamaha</strong> Music Gulf FZELB21-128 Jebel Ali FreezoneP.O.Box 17328, Dubai, U.A.E.Tel: +971-4-881-5868ASIATHE PEOPLE’S REPUBLIC OF CHINA<strong>Yamaha</strong> Music & Electronics (China) Co.,Ltd.25/F., United Plaza, 1468 Nanjing Road (West),Jingan, Shanghai, ChinaTel: 021-6247-2211HONG KONGTom Lee Music Co., Ltd.11/F., Silvercord Tower 1, 30 Canton Road,Tsimshatsui, Kowloon, Hong KongTel: 2737-7688INDONESIAPT. <strong>Yamaha</strong> Music Indonesia (Distributor)PT. NusantikGedung <strong>Yamaha</strong> Music Center, Jalan Jend. GatotSubroto Kav. 4, Jakarta 12930, IndonesiaTel: 21-520-2577KOREA<strong>Yamaha</strong> Music Korea Ltd.Tong-Yang Securities Bldg. 16F 23-8 Yoido-dong,Youngdungpo-ku, Seoul, KoreaTel: 02-3770-0660MALAYSIA<strong>Yamaha</strong> Music Malaysia, Sdn., Bhd.Lot 8, Jalan Perbandaran, 47301 Kelana Jaya,Petaling Jaya, Selangor, MalaysiaTel: 3-780<strong>309</strong>00PHILIPPINESYupangco Music Corporation339 Gil J. Puyat Avenue, P.O. Box 885 MCPO,Makati, Metro Manila, PhilippinesTel: 819-7551SINGAPORE<strong>Yamaha</strong> Music Asia Pte., Ltd.#03-11 A-Z Building140 Paya Lebor Road, Singapore 409015Tel: 747-4374TAIWAN<strong>Yamaha</strong> KHS Music Co., Ltd.3F, #6, Sec.2, Nan Jing E. Rd. Taipei.Taiwan 104, R.O.C.Tel: 02-2511-8688THAILANDSiam Music <strong>Yamaha</strong> Co., Ltd.891/1 Siam Motors Building, 15-16 floorRama 1 road, Wangmai, PathumwanBangkok 10330, ThailandTel: 02-215-2626OTHER ASIAN COUNTRIES<strong>Yamaha</strong> Corporation,Asia-Pacific Music Marketing GroupNakazawa-cho 10-1, Hamamatsu, Japan 430-8650Tel: +81-53-460-2317OCEANIAAUSTRALIA<strong>Yamaha</strong> Music Australia Pty. Ltd.Level 1, 99 Queensbridge Street, Southbank,Victoria 3006, AustraliaTel: 3-9693-5111NEW ZEALANDMusic Houses of N.Z. Ltd.146/148 Captain Springs Road, Te Papapa,Auckland, New ZealandTel: 9-634-0099COUNTRIES AND TRUSTTERRITORIES IN PACIFIC OCEAN<strong>Yamaha</strong> Corporation,Asia-Pacific Music Marketing GroupNakazawa-cho 10-1, Hamamatsu, Japan 430-8650Tel: +81-53-460-2312[CL] 37HEAD OFFICE<strong>Yamaha</strong> Corporation, Pro Audio & Digital Musical Instrument DivisionNakazawa-cho 10-1, Hamamatsu, Japan 430-8650Tel: +81-53-460-3273
Clavinova Web sitehttp://music.yamaha.com/homekeyboard<strong>Yamaha</strong> Manual Libraryhttp://www.yamaha.co.jp/manual/U.R.G., Pro Audio & Digital Musical Instrument Division, <strong>Yamaha</strong> Corporation© 2004 <strong>Yamaha</strong> CorporationWC88570 611APZC?.?-03C0 Printed in Indonesia


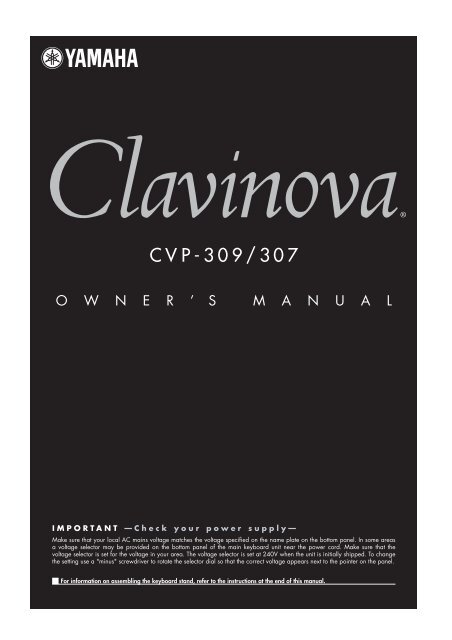

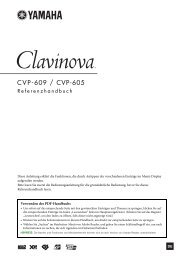
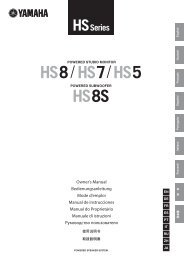
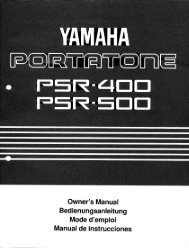


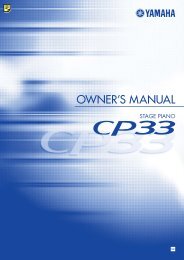

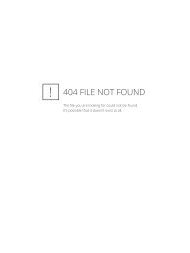

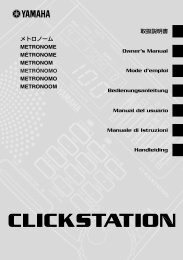
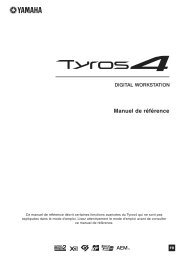
![Premere il pulsante [SONG] - Yamaha](https://img.yumpu.com/50419553/1/184x260/premere-il-pulsante-song-yamaha.jpg?quality=85)