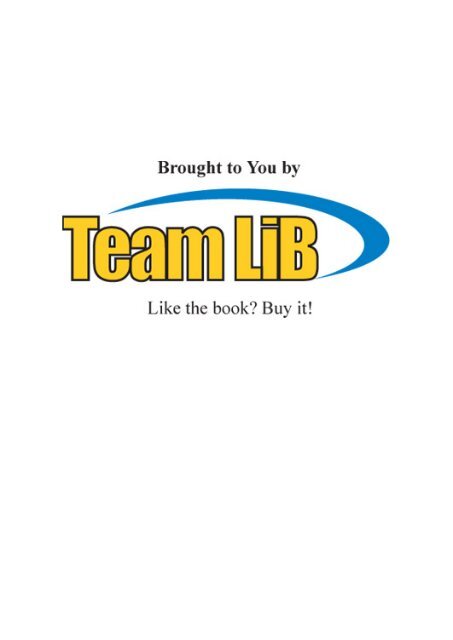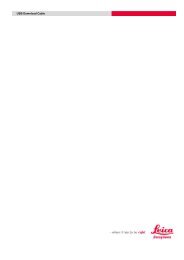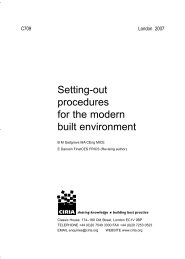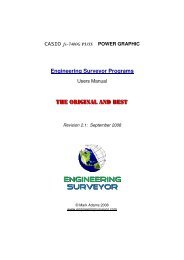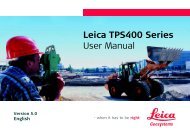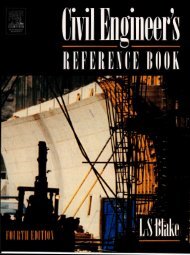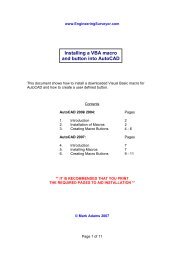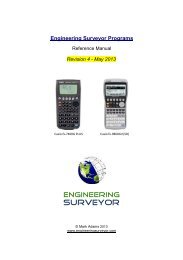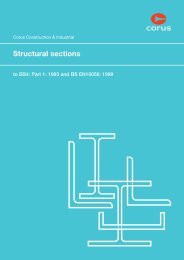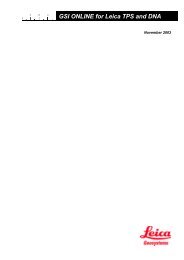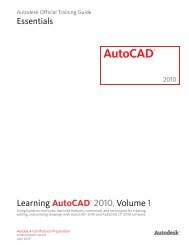GPS for Dummies.pdf - Engineering Surveyor
GPS for Dummies.pdf - Engineering Surveyor
GPS for Dummies.pdf - Engineering Surveyor
- No tags were found...
Create successful ePaper yourself
Turn your PDF publications into a flip-book with our unique Google optimized e-Paper software.
<strong>GPS</strong>FORDUMmIES‰
<strong>GPS</strong>FORDUMmIES‰by Joel McNamara
<strong>GPS</strong> For <strong>Dummies</strong> ®Published byWiley Publishing, Inc.111 River StreetHoboken, NJ 07030-5774Copyright © 2004 by Wiley Publishing, Inc., Indianapolis, IndianaPublished by Wiley Publishing, Inc., Indianapolis, IndianaPublished simultaneously in CanadaNo part of this publication may be reproduced, stored in a retrieval system or transmitted in any <strong>for</strong>m orby any means, electronic, mechanical, photocopying, recording, scanning or otherwise, except as permittedunder Sections 107 or 108 of the 1976 United States Copyright Act, without either the prior written permissionof the Publisher, or authorization through payment of the appropriate per-copy fee to the CopyrightClearance Center, 222 Rosewood Drive, Danvers, MA 01923, (978) 750-8400, fax (978) 646-8600. Requests tothe Publisher <strong>for</strong> permission should be addressed to the Legal Department, Wiley Publishing, Inc., 10475Crosspoint Blvd., Indianapolis, IN 46256, (317) 572-3447, fax (317) 572-4355, e-mail: brandreview@wiley.com.Trademarks: Wiley, the Wiley Publishing logo, For <strong>Dummies</strong>, the <strong>Dummies</strong> Man logo, A Reference <strong>for</strong> theRest of Us!, The <strong>Dummies</strong> Way, <strong>Dummies</strong> Daily, The Fun and Easy Way, <strong>Dummies</strong>.com, and related tradedress are trademarks or registered trademarks of John Wiley & Sons, Inc. and/or its affiliates in the UnitedStates and other countries, and may not be used without written permission. All other trademarks are theproperty of their respective owners. Wiley Publishing, Inc., is not associated with any product or vendormentioned in this book.LIMIT OF LIABILITY/DISCLAIMER OF WARRANTY: THE PUBLISHER AND THE AUTHOR MAKE NO REP-RESENTATIONS OR WARRANTIES WITH RESPECT TO THE ACCURACY OR COMPLETENESS OF THE CON-TENTS OF THIS WORK AND SPECIFICALLY DISCLAIM ALL WARRANTIES, INCLUDING WITHOUTLIMITATION WARRANTIES OF FITNESS FOR A PARTICULAR PURPOSE. NO WARRANTY MAY BE CRE-ATED OR EXTENDED BY SALES OR PROMOTIONAL MATERIALS. THE ADVICE AND STRATEGIES CON-TAINED HEREIN MAY NOT BE SUITABLE FOR EVERY SITUATION. THIS WORK IS SOLD WITH THEUNDERSTANDING THAT THE PUBLISHER IS NOT ENGAGED IN RENDERING LEGAL, ACCOUNTING, OROTHER PROFESSIONAL SERVICES. IF PROFESSIONAL ASSISTANCE IS REQUIRED, THE SERVICES OF ACOMPETENT PROFESSIONAL PERSON SHOULD BE SOUGHT. NEITHER THE PUBLISHER NOR THEAUTHOR SHALL BE LIABLE FOR DAMAGES ARISING HEREFROM. THE FACT THAT AN ORGANIZATIONOR WEBSITE IS REFERRED TO IN THIS WORK AS A CITATION AND/OR A POTENTIAL SOURCE OF FUR-THER INFORMATION DOES NOT MEAN THAT THE AUTHOR OR THE PUBLISHER ENDORSES THE INFOR-MATION THE ORGANIZATION OR WEBSITE MAY PROVIDE OR RECOMMENDATIONS IT MAY MAKE.FURTHER, READERS SHOULD BE AWARE THAT INTERNET WEBSITES LISTED IN THIS WORK MAY HAVECHANGED OR DISAPPEARED BETWEEN WHEN THIS WORK WAS WRITTEN AND WHEN IT IS READ.For general in<strong>for</strong>mation on our other products and services or to obtain technical support, please contactour Customer Care Department within the U.S. at 800-762-2974, outside the U.S. at 317-572-3993, or fax317-572-4002.Wiley also publishes its books in a variety of electronic <strong>for</strong>mats. Some content that appears in print maynot be available in electronic books.Library of Congress Control Number: 2004102594ISBN: 0-7645-6933-3Manufactured in the United States of America10 9 8 7 6 5 4 3 2 11B/SQ/QV/QU/IN
About the AuthorJoel McNamara first got involved with digital maps in the early 1980’s. At thetime he was studying archeology and instead of going out and playing IndianaJones, he found himself in front of a computer monitor trying to predictwhere archeological sites were located based on LANDSAT satellite data.The lure of computers ultimately led to his defection from academia to thesoftware industry, where he worked as a programmer, technical writer, andmanager; eventually ending up at a rather large software company based inRedmond, Washington. Joel now writes and consults on technology he findsinteresting, such as <strong>GPS</strong> and digital maps.Over the years he’s had practical experience using <strong>GPS</strong> and maps <strong>for</strong> wildlandfirefighting, search and rescue, and disaster response and planning. He’salso an avid user of the great outdoors (which means there’s way too muchgear in his garage), competes in adventure races and other endurance sports,and so far has always found his way back home. In his spare time he volunteers<strong>for</strong> a federal Disaster Medical Assistance Team.This is his second book. The first was Secrets of Computer Espionage: Tactics& Countermeasures (also published by Wiley), a reference guide <strong>for</strong> computersecurity practitioners and anyone interested in stopping sneaky spies.
Author’s AcknowledgmentsFirst off, thanks to my wife, Darcy, <strong>for</strong> her support during my work on thisbook, especially <strong>for</strong> putting up with all of the maps, CD-ROMs, cables, manuals,and <strong>GPS</strong> receivers scattered all over the house during the duration.Next on the list are the folks at Wiley, including Katie Feltman, my acquisitionseditor and Pat O’Brien, my project editor. And a special note of appreciationto <strong>GPS</strong> and map guru Gavin Hoban, who diligently served as mytechnical editor.I’d also like to thank the following manufacturers <strong>for</strong> supplying review copiesof their products to write about: DeLorme (Caleb Mason), Endless Pursuit(Jack Robson), Lowrance (Steve Wegrzyn and Luke Morris), Magellan (AngelaLinsey-Jackson), Maptech (Martin Fox), Microsoft, National Geographic, andTopoFusion (Scott Morris). I especially appreciate the help from the folksnamed in the parentheses who went above and beyond the call of duty inanswering questions and providing assistance.Finally, I’d like to express thanks to the following people <strong>for</strong> giving me feedbackon various parts of the book: Bob Daley, Jan Daley, Cynthia Engel, JeffMadden, Doug McNamara, and Judy McNamara.
Publisher’s AcknowledgmentsWe’re proud of this book; please send us your comments through our online registration <strong>for</strong>mlocated at www.dummies.com/register/.Some of the people who helped bring this book to market include the following:Acquisitions, Editorial, and MediaDevelopmentProject Editor: Pat O’BrienAcquisitions Editor: Melody LayneCopy Editor: Teresa ArtmanTechnical Editor: Gavin HobanEditorial Manager: Kevin KirschnerMedia Development Manager:Laura VanWinkleMedia Development Supervisor:Richard GravesEditorial Assistant: Amanda FoxworthCartoons: Rich Tennant(www.the5thwave.com)CompositionProject Coordinator: Adrienne MartinezLayout and Graphics: Amanda Carter,Andrea Dahl, Lauren Goddard,Lynsey Osborn, Heather RyanProofreaders: Laura Albert, Brian H. Walls,TECHBOOKS Production ServicesIndexer: TECHBOOKS Production ServicesPublishing and Editorial <strong>for</strong> Technology <strong>Dummies</strong>Richard Swadley, Vice President and Executive Group PublisherAndy Cummings, Vice President and PublisherMary C. Corder, Editorial DirectorPublishing <strong>for</strong> Consumer <strong>Dummies</strong>Diane Graves Steele, Vice President and PublisherJoyce Pepple, Acquisitions DirectorComposition ServicesGerry Fahey, Vice President of Production ServicesDebbie Stailey, Director of Composition Services
Contents at a GlanceIntroduction .................................................................1Part I: All About Digital Maps ......................................9Chapter 1: Getting Started with Digital Maps ..............................................................11Chapter 2: Dissecting Maps ............................................................................................21Part II: All About <strong>GPS</strong> ................................................47Chapter 3: <strong>GPS</strong> Fundamentals ........................................................................................49Chapter 4: Grasping Important <strong>GPS</strong> Concepts ............................................................69Chapter 5: Selecting and Getting Started with a <strong>GPS</strong> Receiver .................................83Chapter 6: Using <strong>GPS</strong> with a PDA ................................................................................105Chapter 7: Geocaching ..................................................................................................117Part III: Digital Mapping on Your Computer ...............143Chapter 8: Digital Mapping Hardware Considerations .............................................145Chapter 9: Interfacing a <strong>GPS</strong> Receiver to a Computer ..............................................153Chapter 10: Using <strong>GPS</strong> Manufacturer Mapping Software .........................................169Chapter 11: Finding Places and Coordinates .............................................................181Chapter 12: On the Road with DeLorme Street Atlas USA .......................................193Chapter 13: On the Ground with Maptech Terrain Navigator .................................209Chapter 14: From the Air with USAPhotoMaps .........................................................227Chapter 15: Creating and Using Digital Maps with OziExplorer ..............................245Chapter 16: Going Three Dimensional with 3DEM ....................................................259Part IV: Using Web-hosted Mapping Services .............275Chapter 17: Saving and Editing Street Maps ..............................................................277Chapter 18: Navigating Web Road Maps ....................................................................289Chapter 19: Exploring Web Topographic Maps .........................................................301Chapter 20: Overhead Image Web Sites ......................................................................315Part V: The Part of Tens ...........................................331Chapter 21: Ten Great <strong>GPS</strong> and Map Web Sites .........................................................333Chapter 22: Ten Map Printing Tips .............................................................................337Chapter 23: Ten Tips <strong>for</strong> Athletes ...............................................................................343Index .......................................................................357
Table of ContentsIntroduction..................................................................1Who This Book Is For .....................................................................................2Setting Some <strong>GPS</strong> Expectations .....................................................................3How This Book Is Organized ..........................................................................4Part I: All About Digital Maps ...............................................................4Part II: All About <strong>GPS</strong> ............................................................................5Part III: Digital Mapping on Your Computer .......................................5Part IV: Using Web-hosted Mapping Services ....................................5Part V: The Part of Tens ........................................................................5Icons Used in This Book .......................................................................6Some Opening Thoughts ................................................................................6Part I: All About Digital Maps .......................................9Chapter 1: Getting Started with Digital Maps . . . . . . . . . . . . . . . . . . . .11What Is a Digital Map? ..................................................................................11Static map .............................................................................................12Smart map ............................................................................................12Mapping Programs ........................................................................................13Consumer programs ...........................................................................13GIS (Geographic In<strong>for</strong>mation System) ..............................................14Using Digital Maps ........................................................................................15Mapping Software: The Essentials ..............................................................15Standalone programs ..........................................................................16Programs with bundled maps ............................................................18Web-hosted mapping services ...........................................................19Chapter 2: Dissecting Maps . . . . . . . . . . . . . . . . . . . . . . . . . . . . . . . . . . .21Discovering the Types of Maps ...................................................................21Land .......................................................................................................22Marine ...................................................................................................25Aeronautical .........................................................................................26Figuring Out Map Projections ......................................................................27Map Datums ...................................................................................................27
xii<strong>GPS</strong> For <strong>Dummies</strong>Working with Map Coordinate Systems .....................................................28Latitude/longitude ...............................................................................29Universal Transverse Mercator (UTM) .............................................32Township and Range ...........................................................................34Measuring Map Scales ..................................................................................36Looking at Map Symbols ..............................................................................38Digital Map Data ............................................................................................39TIGER ....................................................................................................39Digital Line Graph (DLG) ....................................................................40Elevation data ......................................................................................42Digital Raster Graphics (DRG) ...........................................................42Digital Orthophoto Quadrangle (DOQ) ............................................44Satellite data .........................................................................................44Part II: All About <strong>GPS</strong> ................................................47Chapter 3: <strong>GPS</strong> Fundamentals . . . . . . . . . . . . . . . . . . . . . . . . . . . . . . . . .49What Is <strong>GPS</strong>? ..................................................................................................49How <strong>GPS</strong> Works .............................................................................................50Eyeing satellites ...................................................................................51<strong>GPS</strong> radio signals .................................................................................52Covering ground stations ...................................................................53<strong>GPS</strong> receivers .......................................................................................53How accurate is a <strong>GPS</strong> receiver? .......................................................56In<strong>for</strong>mation from <strong>GPS</strong> Receivers .................................................................58<strong>GPS</strong> Receiver Features ..................................................................................59Display and output ..............................................................................59Alarms ...................................................................................................60Built-in maps ........................................................................................60Electronic compass .............................................................................62Altimeter ...............................................................................................62Increasing accuracy ............................................................................63WAAS .....................................................................................................63Differential <strong>GPS</strong> ....................................................................................64Antennas ...............................................................................................64Internal memory ..................................................................................66External storage ...................................................................................66Accessory programs ...........................................................................66User interface modes ..........................................................................66Synthesized voice ................................................................................67The Future of <strong>GPS</strong> .........................................................................................68
Table of ContentsxiiiChapter 4: Grasping Important <strong>GPS</strong> Concepts . . . . . . . . . . . . . . . . . . . .69Linking <strong>GPS</strong>, Maps, and Coordinate Systems ............................................69Understanding <strong>GPS</strong> and Datums .................................................................72Setting Waypoints .........................................................................................73Saving waypoints .................................................................................74Using the waypoint list .......................................................................75Following Routes ...........................................................................................77Making Tracks ...............................................................................................79Chapter 5: Selecting and Getting Started with a <strong>GPS</strong> Receiver . . . .83Selecting a <strong>GPS</strong> Receiver ..............................................................................84To map or not to map .........................................................................86Road warriors ......................................................................................87Matching <strong>GPS</strong> receiver features to your activities ..........................88Becoming Familiar with Your New <strong>GPS</strong> Receiver ......................................90Powering Your <strong>GPS</strong> Receiver .......................................................................91Battery basics ......................................................................................92Power to the people ............................................................................94Initializing Your <strong>GPS</strong> Receiver .....................................................................95Changing Receiver Settings .........................................................................98Using Your <strong>GPS</strong> Receiver ............................................................................100Coming home .....................................................................................101How far, how fast? .............................................................................101Finding your ancestors .....................................................................102Simulating navigation .......................................................................102Chapter 6: Using <strong>GPS</strong> with a PDA . . . . . . . . . . . . . . . . . . . . . . . . . . . . .105Choosing between a <strong>GPS</strong> Receiver and a PDA .........................................105PDA advantages .................................................................................106PDA disadvantages ............................................................................106Interfacing Your PDA to a <strong>GPS</strong> Receiver ...................................................108Handheld <strong>GPS</strong> receivers ...................................................................108Mouse <strong>GPS</strong> receivers .........................................................................109<strong>GPS</strong> receiver cards ............................................................................110<strong>GPS</strong> receiver sleeves .........................................................................111Bluetooth <strong>GPS</strong> receivers ...................................................................112<strong>GPS</strong>-integrated PDAs .........................................................................113Reviewing PDA Mapping Software ............................................................113
xiv<strong>GPS</strong> For <strong>Dummies</strong>Chapter 7: Geocaching . . . . . . . . . . . . . . . . . . . . . . . . . . . . . . . . . . . . . .117Geocaching: The High-Tech Scavenger Hunt ...........................................117Getting Started Geocaching .......................................................................119What you need to geocache .............................................................119Selecting a cache to look <strong>for</strong> ............................................................122Finding the cache ..............................................................................125GeoJargon: Speaking the lingo .........................................................132Hiding a Cache .............................................................................................133Selecting a container .........................................................................133Location is everything ......................................................................134Stocking the cache ............................................................................136Submitting the cache ........................................................................137Maintaining the cache .......................................................................139Geocaching Etiquette .................................................................................139Internet Geocaching Resources ................................................................140Part III: Digital Mapping on Your Computer ...............143Chapter 8: Digital Mapping Hardware Considerations . . . . . . . . . . .145Digital Mapping Software Choices ............................................................145Processing Power ........................................................................................146Processors ..........................................................................................147Memory ...............................................................................................147Storage Capacity .........................................................................................147Hard drives .........................................................................................148CD and DVD drives ............................................................................149Display Equipment ......................................................................................150Graphics cards ...................................................................................150Monitors .............................................................................................150Printers ...............................................................................................150Communication Capabilities ......................................................................151Communication ports .......................................................................151Internet connection ...........................................................................152Chapter 9: Interfacing a <strong>GPS</strong> Receiver to a Computer . . . . . . . . . . . .153About (Inter)Face: Connectivity Rules .....................................................153Anatomy of a Link: Understanding the Interface Process ......................154Untangling Cables .......................................................................................155
Table of ContentsxvUnderstanding Ports and Protocols .........................................................156COM ports ..........................................................................................157USB ports ............................................................................................159Protocols ............................................................................................160Managing Memory ......................................................................................160Transferring <strong>GPS</strong> Data ................................................................................162Troubleshooting Connection Problems ...................................................165Uploading Firmware Revisions to Your <strong>GPS</strong> Receiver ............................166Chapter 10: Using <strong>GPS</strong> Manufacturer Mapping Software . . . . . . . .169Understanding Universal Principles of <strong>GPS</strong> Map Software ....................170Three rules of <strong>GPS</strong> mapping software ............................................170Common <strong>GPS</strong> map software features ..............................................171Getting maps to <strong>GPS</strong> receivers ........................................................172Reviewing <strong>GPS</strong> Manufacturer Software ....................................................173Magellan MapSend ............................................................................174Lowrance MapCreate ........................................................................176Garmin MapSource ............................................................................178Chapter 11: Finding Places and Coordinates . . . . . . . . . . . . . . . . . . . .181Finding Your Way with Online Gazetteers ................................................181Using the Geographic Names In<strong>for</strong>mation System (GNIS) ...........182Using the GEOnet Name Server (GNS) ............................................186Converting Coordinates .............................................................................189Using GeoTrans ..................................................................................189Using online conversion utilities .....................................................191Chapter 12: On the Road with DeLorme Street Atlas USA . . . . . . . .193Discovering Street Atlas USA Features .....................................................194Navigating Street Atlas USA .......................................................................194Exploring the Street Atlas USA interface ........................................195Zooming in and out ...........................................................................196Moving around in Street Atlas USA .................................................197Getting POI in<strong>for</strong>mation ....................................................................198Finding an Address with Street Atlas USA ...............................................199Getting from Here to There with Street Atlas USA ..................................201Creating a route .................................................................................202Getting directions ..............................................................................202Printing and saving directions .........................................................203Moving Maps with Earthmate ....................................................................205
xvi<strong>GPS</strong> For <strong>Dummies</strong>Other Street Navigation Software .............................................................207Microsoft Streets & Trips .................................................................208Rand McNally StreetFinder & TripMaker Deluxe ..........................208Chapter 13: On the Ground with Maptech Terrain Navigator . . . . . .209Discovering Terrain Navigator ..................................................................210Displaying Maps and Finding Places ........................................................210Navigating a Terrain Navigator Map .........................................................213Moving around in a map ...................................................................214Changing the map size ......................................................................214Planning a Trip with Terrain Navigator ....................................................215Understanding Terrain Elevation ..............................................................217Using a 3-D map image ......................................................................218Charting elevation profiles ...............................................................220Reviewing Other Topographic Map Software ..........................................221DeLorme mapping products ............................................................221National Geographic mapping products ........................................223Chapter 14: From the Air with USAPhotoMaps . . . . . . . . . . . . . . . . . .227Enhancing TerraServer-USA with USAPhotoMaps ..................................227Discovering USAPhotoMaps Features ......................................................228Downloading Aerial Photographs ...................................................228Getting the Most from Aerial Photos ........................................................231Switching between aerial photos and topographic maps ............231Moving around the map ...................................................................233Zooming in and out ...........................................................................234Enhancing contrast ...........................................................................234Entering text .......................................................................................235Creating and Using Multiple Map Files .....................................................236Saving Aerial Photos ...................................................................................237Interfacing with a <strong>GPS</strong> receiver .................................................................238Reviewing Other Aerial Photo Software ...................................................239TerraClient ..........................................................................................239TopoFusion .........................................................................................241Expert<strong>GPS</strong> ...........................................................................................241QuakeMap ..........................................................................................243Chapter 15: Creating and Using Digital Maps with OziExplorer . . .245Discovering OziExplorer Features ............................................................245Moving from Paper to Digital Maps ..........................................................248Step 1: Scan the map .........................................................................249Step 2: Edit the map ..........................................................................250
Table of ContentsxviiStep 3: Calibrate the map .................................................................251Checking your work ..........................................................................257Chapter 16: Going Three Dimensional with 3DEM . . . . . . . . . . . . . . .259Comparing 2-D and 3-D Maps ....................................................................259Discovering 3DEM Capabilities .................................................................260Using DEM Data to Create a Map ..............................................................260Creating a 3-D Map ......................................................................................263Defining the display area ..................................................................263Creating a 3-D scene ..........................................................................264Manipulating the 3-D Scene Window ........................................................266Saving and Printing a 3DEM Scene ............................................................267Overlaying Digital Raster Graphics Data ..................................................268Downloading a sample DRG .............................................................268Loading the DRG as an overlay ........................................................269Working with overlay maps ..............................................................271Reviewing Other 3DEM Features ...............................................................272Other 3-D Mapping Software ......................................................................272Global Mapper ...................................................................................272MICRODEM .........................................................................................274Bundled map programs ....................................................................274Part IV: Using Web-hosted Mapping Services .............275Chapter 17: Saving and Editing Street Maps . . . . . . . . . . . . . . . . . . . .277Saving Maps .................................................................................................278Save Picture As ..................................................................................278Using the Print Screen key ...............................................................279Using screen capture programs .......................................................279Editing a Map ...............................................................................................281Opening a file .....................................................................................281Cropping .............................................................................................281Using colors and fonts ......................................................................282Adding symbols .................................................................................283Selecting the right file <strong>for</strong>mat ..........................................................286Chapter 18: Navigating Web Road Maps . . . . . . . . . . . . . . . . . . . . . . .289Using Street Map Web Sites .......................................................................289Listing common street map Web site features ..............................290Web versus PC software street maps ..............................................290
xviii<strong>GPS</strong> For <strong>Dummies</strong>Reviewing Street Map Web Sites ...............................................................293MapQuest ...........................................................................................295Rand McNally .....................................................................................296Maporama ..........................................................................................298Chapter 19: Exploring Web Topographic Maps . . . . . . . . . . . . . . . . . .301Using Web-hosted Topographic Maps ......................................................301Advantages of topographic Web sites ............................................301Disadvantages of topographic Web sites .......................................302Deciding between Web-based maps and mapping programs ......302Reviewing Topographic Map Web Sites ...................................................303Using Maptech MapServer ...............................................................303Using <strong>GPS</strong> Visualizer .........................................................................308TerraSever-USA ..................................................................................310Commercial topographic Web map sites .......................................311Chapter 20: Overhead Image Web Sites . . . . . . . . . . . . . . . . . . . . . . . .315Using Web Aerial and Satellite Images .....................................................315Reviewing Aerial and Satellite Image Web Sites ......................................317TerraServer-USA ................................................................................318TerraServer.com ................................................................................323GlobeXplorer ......................................................................................326Part V: The Part of Tens ............................................331Chapter 21: Ten Great <strong>GPS</strong> and Map Web Sites . . . . . . . . . . . . . . . . .333Comprehensive <strong>GPS</strong> In<strong>for</strong>mation ..............................................................333Current <strong>GPS</strong> News and Helpful Advice .....................................................334Technical <strong>GPS</strong> In<strong>for</strong>mation .........................................................................334Free Maps .....................................................................................................334Expert Desktop Mapping Guidance ..........................................................335Definitive Terrain Modeling In<strong>for</strong>mation ..................................................336Chapter 22: Ten Map Printing Tips . . . . . . . . . . . . . . . . . . . . . . . . . . . . .337Make Your Paper Count ..............................................................................337Print in Color ...............................................................................................338Print the Scale ..............................................................................................338Print UTM Grids ..........................................................................................338Use Waterproof Paper .................................................................................338
Table of ContentsxixWaterproof Your Plain Paper .....................................................................339Print More Map Area ...................................................................................340Put North at the Top ...................................................................................340Use the Best Page Orientation ...................................................................340Beware of False Economy ..........................................................................341Chapter 23: Ten Tips <strong>for</strong> Athletes . . . . . . . . . . . . . . . . . . . . . . . . . . . . . .343General <strong>GPS</strong> Tips <strong>for</strong> Athletes ...................................................................343Using a <strong>GPS</strong> receiver <strong>for</strong> training .....................................................343<strong>GPS</strong> receiver limitations <strong>for</strong> training ...............................................345How to carry your <strong>GPS</strong> receiver on foot ........................................346<strong>GPS</strong> Products <strong>for</strong> Athletes ..........................................................................348Endless Pursuit ..................................................................................348Timex Speed + Distance/Bodylink ...................................................350Garmin Forerunner 201 .....................................................................351<strong>GPS</strong> Tips <strong>for</strong> Specific Sports ......................................................................352<strong>GPS</strong> <strong>for</strong> cyclists ..................................................................................352<strong>GPS</strong> <strong>for</strong> golfers ...................................................................................353<strong>GPS</strong> <strong>for</strong> paddlers and rowers ...........................................................354<strong>GPS</strong> <strong>for</strong> race directors .......................................................................355Index........................................................................357
xx<strong>GPS</strong> For <strong>Dummies</strong>
IntroductionAs you may have guessed from the title, this book is about <strong>GPS</strong> (thesatellite-based Global Positioning System) and maps; digital mapsto be exact.I remember back in 1989 when Magellan introduced the first handheld <strong>GPS</strong>receiver, the NAV 1000. (Don’t worry. This isn’t going to be one of those“I used to walk 20 miles to school in the snow when I was your age,” stories.)The NAV 1000 was the size of a brick, and weighed a little less than twopounds. It was single channel receiver, could only track four satellites, andjust supported latitude and longitude coordinates. It could save 100 waypointsand you could have a single route with up to 10 waypoints. It cost$2,500.Fast <strong>for</strong>ward to the present. Now I can go down to my neighborhood sportinggoods store and buy a <strong>GPS</strong> receiver smaller than a small cell phone. It weighsa couple of ounces, can track up to 12 satellites, and on a good day tells meexactly where I’m located to within about 10 feet; and in several differentcoordinate systems by the way. It supports 500 waypoints and 20 routes, with125 waypoints apiece. Best of all it costs around $100.Maps have followed the same evolutionary path. Paper maps have turneddigital and now you can visit a Web site and print out a map with drivingdirections to just about anywhere <strong>for</strong> free. For under $100 you can buy mappingsoftware that has a collection of CD-ROMs with detailed topographicmaps that fully cover any state in the United States. Aerial photographs arereadily available over the Internet, and stunning three-dimensional maps canbe created with a few mouse clicks. Once the exclusive domain of professionalcartographers and GIS (Geographic In<strong>for</strong>mation System) specialists,the average computer user can create and use digital maps with relative ease.There are a number of free and inexpensive programs that make desktopmapping a reality <strong>for</strong> the rest of us.So, does all this mean we’re entering the dawn of a new era where no matterwhere you are it’s going to be hard to get lost? Well, yes and no.
2 <strong>GPS</strong> For <strong>Dummies</strong>Over the past several years, <strong>GPS</strong> receivers have become extremely popularand af<strong>for</strong>dable. Lots of people who venture away from urban areas are carryingthem. Cars come installed with <strong>GPS</strong> navigation systems <strong>for</strong> negotiatingcity streets and highways. Cell phones are even starting to show up with tiny<strong>GPS</strong> receivers embedded inside. And even if you don’t have a <strong>GPS</strong> receiveryou can always go out on the Web and print a map of where you want to go.But, there are a few hitches in this perfect, always found world: <strong>GPS</strong> receivers tend to boast so many features it’s easy to get lost tryingto figure them all out. Plus, most <strong>GPS</strong> receiver owners typically only usea small subset of the available features (and sometimes don’t even knowhow to use these features well enough to avoid getting lost). <strong>GPS</strong> receivers have capabilities and limitations that many owners(or potential owners) really don’t understand. This leads to frustrationor not being able to use the devices to their full potential. While many people have a general knowledge of how to read a map, atleast the simple road variety, most don’t know how to really maximizeusing a map. And finally, the average computer user isn’t aware of the wealth of easyto-use,free or inexpensive mapping resources he or she could be usingto stay found.The purpose of this book is to help you better understand and use <strong>GPS</strong>receivers and open your eyes to the world of digital mapping. And hopefullyput you on the path of always staying found or finding what you’re looking <strong>for</strong>.Who This Book Is ForIf you’re browsing through this book at your favorite bookstore right now,and are wondering whether this book is <strong>for</strong> you, ask yourself these questions: Are you considering purchasing a <strong>GPS</strong> receiver? Have you recently purchased a <strong>GPS</strong> receiver? Have you owned a <strong>GPS</strong> receiver <strong>for</strong> a while, but want to get more out of it? Are you interested in using digital maps <strong>for</strong> your profession or hobby?If you answered yes to any of these questions, then stop reading and immediatelyproceed to the cash register, because this book will make your lifeeasier (if you’re still not convinced, feel free to continue flipping through thepages to see what I mean).
Introduction3Getting a bit more specific, people in the following groups should find thisbook especially useful: Recreation – Hikers, hunters, fishers, mountain bikers, trail runners,cross country skiers, snowshoers, snowmobilers, ATV and 4 x 4 drivers,prospectors, pilots, paddlers, geocachers, and anyone else who venturesoutdoors away from cities and streets (with or without a <strong>GPS</strong>receiver). Commercial – Land developers and real estate agents who are interestedin the competitive advantage maps can bring them <strong>for</strong> planning or marketingpurposes. Government – Emergency response agencies (search and rescue, fire, lawen<strong>for</strong>cement, disaster relief) and urban planners who use maps as partof their planning and response activities. Environmental – Conservation agencies, organizations, consultants andscientists (biologists, botanists, and other ists) who use maps <strong>for</strong>resource management and research. Technology – Anyone who likes to play with cool technology.You may have noticed I didn’t mention people like surveyors or GIS professionals.If your job primarily focuses on <strong>GPS</strong> and/or maps, you’ll probablydiscover a few things in the following pages, but just remember that thisbook is <strong>for</strong> the average computer user and <strong>GPS</strong> receiver owner who doesn’thave your level of technical experience, proficiency, and skills. Please don’texpect to find the nuts and bolts and details of using GIS software or precisionsurveying electronics.Setting Some <strong>GPS</strong> ExpectationsBe<strong>for</strong>e getting started, I’d like to set a few expectations about the contentyou’ll be reading about that relates to <strong>GPS</strong> receivers, just so we’re all on thesame page: This book focuses on handheld, consumer <strong>GPS</strong> receivers typically used<strong>for</strong> land navigation. In addition to these types of <strong>GPS</strong> receivers there arelarger and less portable consumer and commercial models that are usedin airplanes, boats, and vehicles. There are also restricted-use <strong>GPS</strong> unitsused by the U.S. government and military, and expensive receivers used<strong>for</strong> surveying. While some of these <strong>GPS</strong> receivers are discussed briefly,don’t expect to find out as much about them as about the portable, consumermodels.
4 <strong>GPS</strong> For <strong>Dummies</strong> While most <strong>GPS</strong> receivers have the same functionality, there are a lot ofdifferences in manufacturer and model user interfaces. In a way it’s likesitting someone down in front of three personal computers, one runningMicrosoft Windows XP, one running Linux (with the KDE or Gnome interface),and the other a Macintosh, and asking a computer novice volunteerto per<strong>for</strong>m an identical set of tasks on each of the computers. Goodluck! Because of this, you’re not going to find detailed instructions onhow to use specific <strong>GPS</strong> receiver models. What you will find is in<strong>for</strong>mationon how to use most any <strong>GPS</strong> receiver, with some kindly suggestionstossed in when it’s appropriate to consult your user’s guide <strong>for</strong> details. Finally, don’t expect me to tell you what’s the best <strong>GPS</strong> receiver. Like anyconsumer electronics product, <strong>GPS</strong> receiver models are constantlychanging and being updated. Instead of recommending that you buy acertain brand or model (that could possibly be replaced by somethingcheaper and better over the course of a few months), I’ll tell you whatquestions to ask when selecting a <strong>GPS</strong> receiver and give you some hintson which features are best <strong>for</strong> different activities. You’ll be able to applythese questions and selection criteria to pretty much any <strong>GPS</strong> receiver(no matter how much the marketplace changes), to pick the right model<strong>for</strong> you.Take com<strong>for</strong>t in the fact that it’s pretty hard to go wrong when you purchasea <strong>GPS</strong> receiver from one of the Big Three manufacturers (Garmin, Magellan,and Lowrance). All these companies make excellent products, and you canexpect to get a number of years use out of them. (The good news is that <strong>GPS</strong>technology and product features haven’t changed as rapidly as personal computers.I can go out and happily use a <strong>GPS</strong> receiver from 1998, whereas thesame vintage personal computer would have been recycled a long time ago.)How This Book Is OrganizedThis book is conveniently divided into several different parts. The content ineach part tends to be related, but by all means, feel free to skip around andread about what interests you the most.Part I: All About Digital MapsThis part of the book introduces you to digital maps; actually it presentssome important universal concepts that apply to both paper and digital mapssuch as coordinate systems, datums, and how to read and use maps. Thefocus is primarily on land maps but there are a few brief mentions of nauticaland aeronautical charts. In this part you’ll find out about different types of
Introduction5digital maps that are available, especially the free ones you can get from theInternet and about some of the software you can use <strong>for</strong> digital mapping.Part II: All About <strong>GPS</strong>This is the part of the book devoted to demystifying <strong>GPS</strong> and <strong>GPS</strong> receivers.You’ll find out about the technology behind <strong>GPS</strong> (including its capabilitiesand limitations), basic <strong>GPS</strong> concepts such as waypoints, routes, tracks, andcoordinate systems, how to select and use a <strong>GPS</strong> receiver, how to use <strong>GPS</strong>with PDAs (like Pocket PCs and Palms), and all about the popular <strong>GPS</strong> sportof geocaching.Part III: Digital Mappingon Your ComputerIn this part we’ll take some of the theoretical in<strong>for</strong>mation on digital mapsfrom Part I, and get practical. This section discusses computer requirementsneeded <strong>for</strong> basic digital mapping and reviews a number of different softwarepackages you can use to work with aerial photos and topographic and roadmaps. Many of these programs support uploading and downloading data toand from <strong>GPS</strong> receivers, so we’ll also spend some time talking about how tointerface a <strong>GPS</strong> receiver to a personal computer.Part IV: Using Web-HostedMapping ServicesEven if you don’t have a <strong>GPS</strong> receiver or mapping software installed on yourcomputer, with an Internet connection and a Web browser you can still do aremarkable amount of digital mapping with free and subscription Web services.This section discusses how to access and use online street maps, topographicmaps, aerial photos, and some slick U.S. government-produced maps.You’ll also discover how to save and edit these Web-based maps.Part V: The Part of TensAll <strong>Dummies</strong> books have a part called The Part of Tens, and this one is noexception. In this section you’ll find lists of what I consider the best <strong>GPS</strong> anddigital map Web sites on the Internet, where to find free digital maps, tips and
6 <strong>GPS</strong> For <strong>Dummies</strong>hints on printing maps, and if you’re a competitive or recreational athlete,how to use a <strong>GPS</strong> receiver in your outdoor workouts.Icons Used in This BookMaps use symbols to quickly convey in<strong>for</strong>mation, and this book does thesame by using icons to help you navigate your way around. They include:Just a gentle little reminder about something of importance, and because Ican’t be there to mention it in person and give you a friendly but stern lookwhile wagging my finger, this icon will have to do.I’ve tried to keep the real geeky, nerdy things to a bare minimum, but becausethis is a book about cool electronic gadgets and computer mapping, sometimesthe technical stuff does creep in. I’ll either give you a plain-Englishexplanation or point you off to a Web site where you can get additional details.This is good stuff designed to make your life easier; usually gained frompractical experience and typically never found in manufacturer user guidesand product documentation; or if it is there, it’s buried in some obscureparagraph.The little bomb icon looks like it should signify some pretty bad juju, but inreality it could represent something as minor as potentially causes a hangnail.The key here is to pay attention, because there might be something lurkingthat causes mental, physical, emotional, or monetary suffering of somedegree. Who would have thought reading <strong>GPS</strong> and Maps <strong>for</strong> <strong>Dummies</strong> couldbe an extreme sport?Some Opening ThoughtsBe<strong>for</strong>e you jump into the exciting world of <strong>GPS</strong> and digital maps, and I knowyou can’t wait, there are a couple final things I’d like to mention: There are lots of references to Web sites in this book. Un<strong>for</strong>tunately Websites change just about as fast as street maps in a city experiencing a lotof growth. If <strong>for</strong> some reason a link doesn’t work, you should haveenough in<strong>for</strong>mation to find what you’re looking <strong>for</strong> by using a searchengine such as Google. You’re not going to find every <strong>GPS</strong> and map software title in existencementioned in the book. I’ve tried to list and describe many of the morepopular programs, but the realities of page count constraints prevents
Introduction7this book from turning into an encyclopedia. So please don’t get upset ifI didn’t mention a program you use or you feel slighted because I endedup talking about one program more than another. On some occasions while you’re reading this book you’re probably goingto think I’m starting to sound like a broken record on one point I feel isvery important. If you venture out away from civilization with your <strong>GPS</strong>receiver, please bring a compass and a paper map with you, and knowhow to use all of them. That means really knowing how to use them, notjust kidding yourself that you do. From many years of doing search andrescue work and finding lost people, I’ve discovered the following truths:• <strong>GPS</strong> receiver batteries die at the most inopportune time; especiallywhen you didn’t bring spare batteries with you.• If a <strong>GPS</strong> receiver breaks or gets lost, it will be at the worst possiblemoment.• <strong>GPS</strong> receivers are not Star Trek teleporters that will instantly transportyou out of the wilderness and trouble (this is also true when itcomes to cell phones). All the in<strong>for</strong>mation in this book should set you on your way to becomingan expert with a <strong>GPS</strong> receiver and maps. That is, if you go out and practice!If you want to have guru status you need to be out there applyingwhat you discover in this book. Even if you don’t aspire to becoming onewith <strong>GPS</strong> and a master of maps, in order to get the most use out of yournavigation tools you need to become both com<strong>for</strong>table and confidentwith them. Discover, experiment, and have fun!
8 <strong>GPS</strong> For <strong>Dummies</strong>
Part IAll About DigitalMaps
In this part . . .While digital maps are made up of bits and bytes,they share a number of things in common withtheir paper and ink cousins — like datums, coordinatessystems, scales, legends, and compass roses. In fact if youget some of these concepts down, which hopefully youwill after reading this part, you’ll be at home with justabout any map you encounter, whether it’s displayed onyour PC’s monitor or laying on the front seat of your car.Paper maps have a certain old school charm, but digitalmaps are infinitely cooler. That’s because you can associatedata with a digital map and make it interactive andsmart. This part sets the stage <strong>for</strong> other chapters in thebook. We’re going to be talking about all sorts of PC, Webbased,and <strong>GPS</strong> maps, and it’s important that you understandthe basics of how digital maps work and what typesof digital maps are out there; especially the free onesavailable on the Internet.
Chapter 1Getting Started with Digital MapsIn This Chapter Discovering digital maps Using digital maps Discovering types of map programs Understanding the differences between Geographic In<strong>for</strong>mation System (GIS) andconsumer mapping programsThis chapter introduces you to the fundamentals of digital maps. You findout what a digital map is, the differences between static and smart digitalmaps, and the different types of programs available <strong>for</strong> using digital maps.What Is a Digital Map?Any map is a picture of where things are, generally associated with our planetand its geographic or man-made features. Road maps, hiking maps, maps toHollywood stars, and all sorts of other maps provide a sense of place and oftenhelp you get from one place to another.Most maps are printed on paper. That’s pretty convenient. They can be foldedinto a lightweight, compact bundle (if you’ve had a little practice). Digital maps(maps made on a computer or meant to be used with a computer) serve thesame purpose as their paper cousins. It’s just more difficult to fold a CD.Digital mapmaking is a significant leap <strong>for</strong>ward from traditional paper maps. Maps can be made faster, cheaper, and more accurately.This is important because of how quickly new roads, subdivisions, anddevelopment projects pop up in fast-growing urban areas. An old streetmap isn’t much help in a new subdivision with a couple of hundredhomes. The same problem affects political maps; an example is thechange in national names and borders after the end of the Soviet Union. Digital map data can be used with mapping software to make digitalmaps on your personal computer.
12 Part I: All About Digital Maps Making mapsCartography is the art and science of makingmaps. Until the 1960s, maps were made the timehonored,traditional way:1. Draw an original map by hand, based on landsurvey measurements and other in<strong>for</strong>mation.2. Print as many copies as you need.That changed with the advent of computers,satellite imagery, and Global Positioning System(<strong>GPS</strong>), which made making maps much easier.Most paper maps now are generated or producedon a computer.Read on to discover the many types of digital maps.Static mapA static map is the simplest <strong>for</strong>m of digital map. Often it’s a paper map that’sbeen scanned and turned into a BMP (bitmap) or JPG (graphic) file. Asidefrom displaying it, printing it, and perhaps making a few edits, what you cando with the map is limited.Static maps used to be the only type; often, a static map is all you need.Smart mapSmart digital maps (as shown in Figure 1-1) may look like static maps, butdata is associated with map locations. The data can be as basic as the latitudeand longitude of a point, or as detailed about vegetation, soil type, andslope.Spatial or geospatial data is associated with a place. The place can besmaller than a meter or as large as a country. Spatial data can be storedtwo ways: Embedded in a map graphic file Separate files with references to the locationsTIFF (Tagged Image File Format) is a popular <strong>for</strong>mat <strong>for</strong> storing graphics files.The GeoTIFF extension embeds geographic tags into map images. If you viewa GeoTIFF file with a standard graphics program, it looks like an ordinary map.A program that uses the data tags can access the spatial data associated witheach pixel in the image.
Chapter 1: Getting Started with Digital Maps13888888248832183983151638283068212735172334212333114109Figure 1-1:A smartmap hasassociateddata.Mapping ProgramsAlthough many different kinds of mapping programs are available, you canclassify map programs in two types: consumer programs and GeographicIn<strong>for</strong>mation System (GIS) software. Here is a quick look at each type.Consumer programsA consumer mapping program is software that displays street maps, topographicmaps, marine charts, or aeronautical charts. Such mapping programs
14Part I: All About Digital Mapsare easier to use (and much less expensive) than their professional counterparts,meeting most computer users’ mapping needs.This book focuses on mapping programs available to consumers.GIS (Geographic In<strong>for</strong>mation System)A Geographic In<strong>for</strong>mation System (GIS) is an in<strong>for</strong>mation system that analyzes,inputs, manipulates, outputs, retrieves, and stores spatial data. GIS is mostlyused by governments; large corporations; and engineering and GIS consultingfirms <strong>for</strong> land, natural resources, transportation, environmental, and urbanplanning and management.Some people use the terms digital map and GIS interchangeably. This reallyisn’t correct. GIS isn’t just about making maps. GIS involves using computersand special software to help people make decisions by using spatial data.Distinguishing between consumer mapping programs and GIS programs isimportant: GIS software, which is sold primarily to governments, corporations, andconsulting firms, is flexible, powerful, and relatively expensive. Consumer mapping programs target the needs of average computer users.These programs are much more limited in scope and functionality — and alot less expensive — than GIS programs.GIS software typically has a steep learning curve; you can earn advanceddegrees in GIS. Consumer mapping programs can mostly be used rightout of the box and can be mastered in a relatively short period of time.A typical consumer mapping program is a road map program that costs about$30 and provides exact routing directions to get from one location to another.This isn’t a static map because it has underlying data (such as street names,distances, and gas stations), which can lead you to think it’s a GIS program.Not so. A true GIS program has built-in precision tools that can (<strong>for</strong> example)let you input data about traffic flow and vehicle speeds, and then display everystreet where traffic volume exceeds 500 cars per hour and vehicle speeds are.5 miles an hour over the speed limit. The price tag <strong>for</strong> such a GIS programwould be at least $1,000, not to mention the costs of training people to use itand gathering all the traffic data to input into the system.Of course, if you have a burning need <strong>for</strong> high-end precision and complexity,it’s still possible to get into GIS on the cheap. A growing community is developingopen source and free GIS programs. Although many of these programs lackthe polish of a commercial product, they do get the job done. The http://opensourcegis.org and www.freegis.org Web sites are two excellentresources <strong>for</strong> finding out more about free GIS programs.
Chapter 1: Getting Started with Digital Maps15Using Digital MapsThere’s an old song that goes, “Anything you can do, I can do better.” If digitalmaps could sing that tune to their paper counterparts, they’d be right (<strong>for</strong> themost part). Digital mapping software offers all sorts of enhancements overpaper maps, including these capabilities: Finding street addresses quickly Interfacing with <strong>GPS</strong> receivers to see where you are or where you were Showing driving directions to just about anywhere Displaying terrain three-dimensionally Annotating maps with pop-up in<strong>for</strong>mation Creating custom maps Printing a hard copy map (which is sometimes the most important)Digital maps do have a few drawbacks, including these: You need a computer.If you have a laptop or personal digital assistant (PDA), you can takemapping software on the road with you. You need software.This book helps you select and use software packages, particularly mappingprograms in the free–$100 price range. You have to spend time mastering the software.Most mapping software is readily usable, but all programs have nuancesthat sometimes make their features and user interfaces a little tricky.Mapping Software: The EssentialsThe first step <strong>for</strong> digital mapping is to understand the available types of mappingprograms and their capabilities and limitations; that’s what this part ofthe book is all about.After you know what software is available, you can match it to your needs. Aninvitation to a birthday party may consist only of displaying a screen captureof a street map on a Web site, editing and saving the map in Paint, and thene-mailing it to friends. A week-long backpacking expedition would require atopographic mapping program (showing land features) to plan your route,view elevation profiles, and upload location data to your <strong>GPS</strong> receiver.
16Part I: All About Digital MapsBe<strong>for</strong>e you can select the right tool <strong>for</strong> the right job, you need a generalhandle on the options that you can include in your digital-mapping toolchest. This section of the book organizes mapping programs into threecategories: Standalone programs Programs bundled with maps Web-hosted mapping servicesStandalone programsA standalone program is a program that can open and use digital maps. Theseprograms typically don’t come with map data, and you’ll need to downloador purchase the maps you’re interested in using.Like with a word processor or a spreadsheet, a mapping program needs someoneto input data be<strong>for</strong>e it can be useful. In this case, the data is bits andbytes that describe how a map should be displayed. Fortunately, an amazingamount of map data is freely available on the Internet, most of it already collectedby the government and in the public domain.A big market exists <strong>for</strong> commercial map data. People buy data to use withtheir mapping programs because Free data may not be available <strong>for</strong> an area or a specific need. Commercial data may be enhanced with in<strong>for</strong>mation unavailable in thefree versions. Firing up a CD filled with data is more convenient than searching <strong>for</strong> freedata and then downloading it.Many standalone mapping programs aren’t tied to one data type. (Chapter 2shows which types of digital map data are commonly used.) Figure 1-2 showsa three-dimensional map of Mount St. Helens created with 3DEM from free U.S.Geological Survey (USGS) digital elevation map (DEM) data. (Mount St. Helens,an active volcano in Washington State, erupted in 1980.) The elevation mapshows the crater and how the volcano blew out its side.Map programs are viewers, editors, or both: Viewers show only maps. Editors can make changes.Usually you can’t change a base map you’ve opened from a data file, butyou can add text and draw shapes on top of the map.
Chapter 1: Getting Started with Digital Maps17Figure 1-2:A 3-D mapcreated witha free mapprogramand freemap data.Many standalone programs are either free or shareware. Two aspects of suchprograms are especially worth noting: Some manufacturers offer free (or cheap) limited-feature versions of theirproducts that are otherwise available as pricy commercial software. Standalone mapping programs are mostly suited to a user who has intermediateto advanced computer skills and experience.Examples of standalone mapping programs include OziExplorer (www.oziexplorer.com), USAPhotoMaps (http://jdmcox.com), and 3DEM(www.visualizationsoftware.com/3dem.html). Don’t <strong>for</strong>get that youcan also make maps with Paint or any other general-purpose graphics program.This book shows how to use these programs and others.Some free, noncommercial mapping programs have advanced features thatare normally more suited to professional users. Don’t be intimidated by everyfeature and option. You can use some commands and features to make maps<strong>for</strong> your needs. And you can master those other features if you ever need to.One big disadvantage to standalone mapping programs is that you need tosearch the Internet <strong>for</strong> the data you need, find and download it, and thenopen it with the map program. This process sometimes involves registering amap so that the coordinates all line up. Also, even with a high-speed Internetconnection, downloading can still be a hassle. And after all that, you still haveto find the map data <strong>for</strong> an area that you want to view, and then successfullyload all that stuff into the mapping program.
18Part I: All About Digital MapsPrograms with bundled mapsMapping companies bundle software with digital maps. The program comeswith the map data and is distributed on CDs or DVDs; static or smart mapsthat have a lot of detail can be quite large in size. You install the mappingprogram, and you’re immediately ready to start using the data on the CD.Data files bundled with software are often in a proprietary file <strong>for</strong>mat, whichcan be read and used only with the software that comes with the product.The same usually holds true <strong>for</strong> maps that you can upload to a <strong>GPS</strong> receiver;only maps from the manufacturer can be used.Sometimes you don’t have much choice between using a standalone programor one bundled with maps. Topographic map data of the United States is widely available <strong>for</strong> free.You can use a number of free or shareware programs to view maps. Only outdated Census Bureau map data is available <strong>for</strong> United Statesstreets and roads. Most free or shareware programs don’t match thefeatures in commercial products.Software that comes with bundled maps has gotten incredibly cheap over theyears. With discounts and rebates, you can often find road atlas software <strong>for</strong>around $20 that covers the entire United States. For a little under $100, you canbuy programs that come with a full set of detailed digital topographic maps<strong>for</strong> an entire state. Considering that a single paper USGS 1:24,000 map costsaround $7 — and there can easily be over a thousand maps per state — that’sa pretty decent value. Figure 1-3 shows a map made by Terrain Navigator(www.maptech.com/land/TerrainNavigator), which is a topographic mappingprogram that comes bundled with map data.Manufacturers that sell bundled map programs (particularly those withstreet and road data) usually come out with a new release of their productevery year or so. In addition to enhancements in the software, the map datacontains new roads and updated services in<strong>for</strong>mation (such as gas stations,restaurants, and hotels, called POIs, or Points of Interest). Whether you buy anupdated copy of the software every year depends on your circumstances. Ifyou usually travel on major roads, or in areas that haven’t experienced muchdevelopment and growth, you probably don’t need to update every year. Onthe other hand, road atlas software is fairly inexpensive, so if you travel a lotand rely on the program, it can be a cheap investment.If you have beginning to intermediate computer skills and experience, you cancome up to speed quickly with bundled map programs. The user interfacesare generally simpler than those found in feature-rich, standalone programs.Examples of programs that come bundled with maps are DeLorme’s StreetAtlas USA (www.delorme.com), National Geographic’s TOPO! (http://
Chapter 1: Getting Started with Digital Maps19maps.nationalgeographic.com/topo), and mapping software from <strong>GPS</strong>manufacturers that interfaces with their receivers. These programs andothers like them are discussed in following chapters.Figure 1-3:A 1:100,000scale topographicmapdisplayedwithMaptech’sTerrainNavigator.Web-hosted mapping servicesA Web-hosted mapping service is a Web site that displays a map. You just needInternet access and a browser to view street maps, topographic maps, aerialmaps, satellite imagery, and many other types of maps. This eliminates purchasingand installing specialized programs and map data on your hard drive,swapping CDs to access new map data, and mastering a new program. (Figure1-4 is a detailed street map of downtown Port Townsend, Washington, usingwww.mapquest.com, a Web-hosted mapping service.)If a map isn’t displayed, check your browser’s Java settings first. A number ofWeb-hosted mapping services, in particular the U.S. government sites that allshare the same mapping engine, require Java and/or JavaScript enabled inyour browser be<strong>for</strong>e maps can be correctly displayed.Most Web-hosted mapping services are extremely easy to use. Anyone whocan use an Internet browser should be navigating through maps in no time.Examples of Web-hosted mapping services include MapQuest (www.mapquest.com), TerraServer-USA (http://terraserver-usa.com), and TopoZone(www.topozone.com). You discover how to use these mapping Web sites andothers in other chapters of this book.
20Part I: All About Digital MapsFigure 1-4:A detailedstreet map,using aWeb-hostedmappingservice.Although most of these free Web sites don’t have all the features of a mapprogram that you install on your hard drive, they offer a surprising amount ofcapability, especially considering their cost. (Some mapping sites on the Webcharge <strong>for</strong> advanced services, such as color aerial photographs, larger mapsizes, and enhanced searching.)A few words on commercial GIS softwareThis book doesn’t dwell overmuch on commercialGIS software packages. If your mapping needsget complex enough to require GIS (or you justwant to find out more about these high-endmapping systems), check out the Web sites ofthe top three GIS companies: ESRI: Environmental Systems ResearchInstitute is the largest GIS company in themarketplace. Its Arc products (such asArcInfo and ArcView) are standards in theGIS field. For more in<strong>for</strong>mation about ESRI,go to www.esri.com. MapInfo: MapInfo develops and sells a widearray of GIS products. For more in<strong>for</strong>mationon the company and its products, see www.mapinfo.com. Autodesk: Autodesk is the developer ofAutoCAD, a widely used computer-aideddesign program. Autodesk add-ons andstandalone GIS programs are used throughoutthe world. You can find out about theAutodesk mapping applications at www.autodesk.com.The GIS Lounge is a great Web resource that isn’ttied to a specific manufacturer. This site providesin<strong>for</strong>mation on all aspects of GIS, and has in<strong>for</strong>mativeand educational content <strong>for</strong> novices toprofessionals. For more in<strong>for</strong>mation, go to www.gislounge.com.
Chapter 2Dissecting MapsIn This Chapter Discovering maps Understanding map projections Delving into datums Getting a handle on coordinate systems Differentiating digital map data typesMaps are everywhere. They tell us how to get places we want to go andgive us a better understanding of our surroundings.Some people think that they can pick up a map and immediately start usingit. If you don’t have a lot of experience using different types of maps, that’s alittle like thinking just because you can read, you can sit down and understanda book that’s written in French, German, or Spanish even if you’ve never hada <strong>for</strong>eign language class in your life. Yes, you may make a little sense of thebook by picking out a few words you recognize or by looking at the pictures,but in the process, you’re missing out on some important in<strong>for</strong>mation.Discovering the Types of MapsMaps have their own language and a number of dialects depending on the typeof map. To use paper or digital maps effectively, you need at least a tourist’sunderstanding of their language. The more you know, the better off you are.That’s what this chapter is all about — different types of maps, basic mapconcepts and principles, and the various kinds of digital maps that you canaccess on a computer. By the end of the chapter, you’ll have a handy enoughgrasp of conversational map-speak that you can ask the right questions toavoid getting lost.
22Part I: All About Digital MapsMost maps have elements in common. Here aresome, along with the terms that cartographers(mapmakers) use to describe them:Citation: This is in<strong>for</strong>mation about data sourcesused in making the map and when the map wasmade.Collar: This is the white space that surroundsthe neatline (see the upcoming definition) andthe mapped area.Compass rose: A map has either a simple arrowthat shows north or a full compass rose (an imagethat indicates all four directions) so the user cancorrectly orient the map to a compass.Coordinates: Maps usually have either lettersand numbers or coordinates (such as latitudeAnatomy of a mapand longitude values) marked along the bordersso users can locate positions on the map.Legend: This is a box that shows an explanationof symbols used on the map. Some maps show allthe symbols; others rely on a separate symbolguide.Mapped area: This is the main part of the map,displaying the geographic area.Neatline: This is the line that surrounds themapped area.Scale: This distance-equivalence in<strong>for</strong>mation(such as “one inch = one mile”) helps you estimatedistances on a map and is typically found atthe bottom.Title: This is usually the name of the map, but italso tells you which area it’s mapping.Begin by looking at the basic types of maps that you can use to navigate andbetter understand your surroundings. (Although there are maps <strong>for</strong> travelingunder the ocean, visiting the moon, or zooming around in space, it’s unlikelythat you’ll need these anytime soon.)An important point to consider is that no one universal map type does it all.Different map types display the different features and details that are suited<strong>for</strong> a particular use — or user. A skilled map user always selects a map thatmeets his or her specific needs.Maps are almost always oriented so the top of the map is facing north. If amap doesn’t follow this convention, a good mapmaker places an arrow on themap that points north.LandBecause we spend most of our time with our feet or tires on the ground, landmaps are pretty important to know how to use. In general, the two types ofland maps are topographic and planimetric.
Chapter 2: Dissecting Maps23Topographic mapsTopographic maps show natural land features such as lakes, rivers, and mountainpeaks as well as man-made features such as roads, railroad tracks, andcanals. These maps also have contour lines that trace the outline of the terrainand show elevation. Contour lines suggest what the land looks like in threedimensions.A contour interval is the distance between contour lines. For example, if acontour interval is 20 feet, every time you go up one contour line, the elevationincreases by 20 feet. Conversely, every time you go down a contour line,the elevation decreases by 20 feet. When the contour lines are close together,the terrain is steep. When they’re spread apart, the terrain is closer to flat.Different maps have different contour intervals and the distance is usuallynoted in the map legend.The most popular topographic maps <strong>for</strong> use within the U.S. are made by theUnited States Geological Survey (USGS). These maps cover different sizes ofarea; the smaller the area, the greater the detail. Topographic maps are oftencalled topo maps. The topo maps that show the most detail are sometimescalled quad sheets or 7.5 minute maps because they map just one quadrangle(geographer-speak <strong>for</strong> rectangular shaped piece of land) that covers 7.5 minutesof longitude and latitude. Figure 2-1, <strong>for</strong> example, is a topographic mapof The Dalles, Oregon.A compass uses degrees to tell direction. North is 0 or 360 degrees, west is 90degrees, south is 180 degrees, and east is 270 degrees.Figure 2-1:A topographicmapshowingcontourlines andotherfeatures.
24Part I: All About Digital MapsMost topographic maps show magnetic declination. Compass needles point tomagnetic north, but most maps are oriented to true north. Because the earth’smagnetic field varies from place to place, magnetic north usually isn’t the sameas true north; in the continental United States, the difference can be as muchas 20 degrees. If you don’t account <strong>for</strong> the magnetic declination, you can getfar off-course trying to navigate someplace with a compass. The declinationtells you how many degrees you need to adjust your compass: If the declinationis west, you subtract the degrees from 360 to get true north; if it’s east,you add the degrees.Magnetic declination changes over time, and older USGS maps can have incorrectdeclination in<strong>for</strong>mation printed on them. Using the wrong declinationcan cause all sorts of navigation problems, so check the current declination<strong>for</strong> your area at the following Web site: www.ngdc.noaa.gov/cgi-bin/seg/gmag/declination1.pl.If your job or hobby takes you off the beaten path, you definitely need a topographicmap. If you’re staying in your car, driving on paved roads, you probablydon’t need a topographic map.Planimetric mapsPlanimetric maps don’t provide much in<strong>for</strong>mation about the terrain. Lakes,rivers, and mountain pass elevations may be shown, but there isn’t anydetailed land in<strong>for</strong>mation. A classic example of a planimetric map is a statehighway map or a road atlas. Planimetric maps are perfect in cities or on highways,but they’re not suited <strong>for</strong> backcountry use. Figure 2-2 is a planimetricmap of The Dalles, Oregon, area.Figure 2-2:A planimetricmaplacks terrainfeatures andcontours.
Chapter 2: Dissecting Maps25When using planimetric maps, you’ll often encounter these terms: Atlas: An atlas is a collection of maps, usually in a book. Gazetteer: A gazetteer is a geographical dictionary or a book that givesthe names and descriptions of places.MarineMarine charts are maps <strong>for</strong> inland, coastal, and deep-water navigation. Chartsfrom the National Oceanic and Atmospheric Administration (NOAA) are commonlyused <strong>for</strong> boating. They provide such important in<strong>for</strong>mation as waterdepth, buoy locations, channel markers, and shipping lanes. See www.noaa.gov/charts.html <strong>for</strong> more on NOAA charts.Marine charts aren’t available <strong>for</strong> all bodies of water. If you’re boating on alake or a river, you’ll probably use a topographic map <strong>for</strong> navigation.This book focuses on land maps, so there isn’t much detail about marinecharts. Part of a marine chart of San Francisco Bay, Cali<strong>for</strong>nia, is shown inFigure 2-3.If you’re more of a sailor than a landlubber, check out Marine Navigator atwww.maptech.com. This commercial marine-navigation program displaysNOAA charts, aerial photographs, 3-D ocean-bottom contours, and tide andcurrent tables.Figure 2-3:A NOAAnauticalchart,showingimportantfeatures <strong>for</strong>mariners.
26Part I: All About Digital MapsAeronauticalMaps designed <strong>for</strong> aviation use are charts (a term that can also refer to theirmarine counterparts). These maps provide pilots with navigation in<strong>for</strong>mationincluding topographic features, major roads, railroads, cities, airports, visualand radio aids to navigation, and other flight-related data.You can find such aeronautical chart types as VFR (Visual Flight Rules) IFR (Instrument Flight Rules) Enroute Terminal Area ChartsYou can find more about aeronautical charts by visiting the Federal AviationAdministration (FAA) National Aeronautical Charting Office (NACO) at www.naco.faa.gov.Figure 2-4 shows a pilot’s-eye view of the Seattle area.FAA aviation charts aren’t freely available <strong>for</strong> download. The FAA offers amonthly service that provides all charts and updates on DVDs <strong>for</strong> a year,but the cost is over $300. A number of companies such as Jeppesen(www.jeppesen.com) and Maptech (www.maptech.com) make commercialflight-planning software packages that include digital charts, or you can trythe www.aeroplanner.com, a Web service that provides digital charts andother services to pilots. Another noncommercial source of FAA sectionalcharts is http://aviationtoolbox.org/raw_data/FAA_sectionals.Figure 2-4:A sectionalaeronauticalchart <strong>for</strong> theSeattle area.
Chapter 2: Dissecting Maps27Figuring Out Map ProjectionsMaking a map is quite a bit more challenging than you may think. A cartographer’sfirst challenge is taking something that’s round like the earth (technicallyit’s an ellipsoid that bulges in the middle and is flat at the top and bottom)and trans<strong>for</strong>ming it into something that’s flat, like a map.Cartographers use a projection to reproduce all or part of a round body ona flat sheet. This is impossible without some distortion, so a cartographerdecides which characteristic (area, direction, distance, scale, or shape) isshown accurately and which will be distorted.Although my high-school geography teacher may smack me on the head witha globe <strong>for</strong> saying this, the average map user doesn’t need to know what kindof projection was used to make a map. There are some exceptions if you’rea cartographer or surveyor, but usually you won’t get in trouble if you don’tknow the projection. So don’t panic if you can’t immediately tell a Lambertcon<strong>for</strong>mal from a Mercator or Miller projection. Just keep in mind what a projectionis and that there are different types of map projections.Map DatumsA map datum is a mathematical model that describes the shape of anellipsoid — in this case, the earth. Because the shape of the earth isn’t uni<strong>for</strong>m,over 100 datums <strong>for</strong> different parts of the earth are based on differentmeasurements.Some serious math is involved here <strong>for</strong> getting into the nuts and bolts of mapdatums. If you’re the scholarly type, these Web sites provide lots of details onprojections and datums: Datums and Projections: A Brief Guidehttp://biology.usgs.gov/geotech/documents/datum.html Peter Dana’s excellent Geographer’s Craft sitewww.colorado.edu/geography/gcraft/notes/notes.htmlDatums all have names, but they aren’t stuffy sounding. Datums often haveexotic, Indiana Jones-style names such as the Kerguelen Island, Djakarta, Hu-Tzu-Shan, or Qornoq datums. (The United States uses such boring datums asNAD 27 and WGS 84.)
28Part I: All About Digital MapsYou only need to be concerned with datums under a few circumstances, suchas these: A location is plotted on two different maps. A map and a Global Positioning System (<strong>GPS</strong>) receiver are being used. Two different <strong>GPS</strong> receivers are being used.In these instances, all the maps and <strong>GPS</strong> receivers must use the same datum.If the datums are different, the location ends up in two different physical placeseven though the map coordinates are exactly the same.This is a common mistake: <strong>GPS</strong> receivers use the WGS 84 datum by default,and USGS topographic maps use the NAD 27 datum. If you mix the datums,your location can be off by up to 200 meters (roughly 200 yards, if you’re metricallychallenged).Utilities can convert coordinates from one datum to another (some aredescribed in Chapter 11) but it’s easier just to get all the datums on thesame map.Working with Map Coordinate SystemsA coordinate system is a way to locate places on a map, usually some type ofgrid laid over the map. Grid systems are a whole lot easier to use and moreaccurate than “take the old dirt road by the oak tree <strong>for</strong> two miles, then turnleft at the rusted tractor, and you’ll be there when the road stops gettingbumpy.”A simple coordinate system can consist of a vertical row of letters (A, B, C)on the left side of the map and a horizontal row of numbers (1, 2, 3) at thebottom of the map. If you want to tell someone where the town of BiggsJunction is (<strong>for</strong> example), you put your finger on the city and then move it ina straight line to the left until you hit the row of letters. Then put your fingeron the city again, but this time move down until you reach the row of numbers.You now can say confidently that Biggs Junction is located at A12.I call this the Battleship Grid System because it reminds me of the game whereyou call out coordinates to find your opponent’s hidden aircraft carriers, submarines,and destroyers. “B-3. You sank my battleship!”A grid may be printed on the map or provide tick marks (representingthe grid boundaries) at the map’s margins. Often maps have multiple coordinatesystems so you can pick one that meets your needs or that you’re
Chapter 2: Dissecting Maps29com<strong>for</strong>table using. For example, USGS topographic maps have latitude andlongitude, Universal Transverse Mercator (UTM), and township and rangemarks.Most coordinate systems are based on x and y; where x is a horizontal value,and y is a vertical value. A location’s coordinates are expressed by drawing astraight line down to x and across to y. Mathematician René Descartes devisedthis system in the 1600s.Letter-and-number coordinate systems are fine <strong>for</strong> highway maps, road atlases,and other simple maps where precise locations aren’t needed. However, if youwant to focus on a precise location on a map, you need a more sophisticatedgrid system. That’s where coordinate systems such as latitude and longitudeand UTM come in.When you’re figuring out a location’s coordinates on a paper map, you have afair amount of work to do, aligning the location with primary tick marks andthen adding and subtracting to get the exact coordinate. With digital maps ona computer, that’s usually just a matter of moving the cursor over a locationand watching with relief as the coordinates automatically appear. If you’reusing a paper map, you can make life easier with free overlay grids and rulersfrom www.maptools.com. With these, you can print grids and rulers <strong>for</strong> differentcoordinate systems on clear transparency sheets.Latitude/longitudeLatitude and longitude is the oldest map-coordinate system <strong>for</strong> plotting locationson the earth. The Roman scholar Ptolemy devised it almost 2,000 yearsago. Ptolemy wrote about the difficulties of accurately representing the earthon a flat piece of paper and created latitude and longitude as a way of solvingthe problem. That’s pretty impressive <strong>for</strong> a time way be<strong>for</strong>e computers andsatellites.Latitude and longitude are based on a little math, but they’re not really complicated.Angles are measured in degrees, and they’re used <strong>for</strong> measuring circlesand spheres. Spheres can be divided into 360 degrees; because the earthis basically a sphere, it can also be measured in degrees. This is the basis oflatitude and longitude, which use imaginary degree lines to divide the surfaceof the earth (see Figure 2-5).The equator is an imaginary circle around the earth; the circles are an equaldistance from the north and south poles and perpendicular to the earth’saxis of rotation. The equator divides the earth into the Northern Hemisphere(everything north of the equator) and the Southern Hemisphere (everythingsouth of the equator).
30Part I: All About Digital MapsFigure 2-5:Latitude andlongitudeare imaginarylinesthat providea locationreference.LatitudeLatitude is the angular distance measured north and south of the equator(which represents 0 degrees of latitude). As you go north from the equator, the north latitude increases to 90degrees when you arrive at the North Pole. As you go south of the equator, the south latitude increases to 90 degreesat the South Pole.In the Northern Hemisphere, the latitude is always given in degrees north; inthe southern hemisphere, it’s given in degrees south.LongitudeLongitude works the same way as latitude, but the angular distances are measuredeast and west of the prime meridian (which marks the 0-degrees longitudeline that passes through Greenwich, England, without even disturbing traffic). When you travel east from the prime meridian, the longitude increasesto 180 degrees. As you go west from the prime meridian, longitude also increases to 180degrees. (The place where the two 180-degree longitudes meet is knownas the International Date Line.) In the Eastern Hemisphere (which is east of the prime meridian to 180degrees east), the longitude is given in degrees east. In the Western Hemisphere (which is west of the prime meridian to 180degrees west), longitude is expressed in degrees west.One degree is actually a pretty big unit of measure. One degree of latitude orlongitude is roughly equal to 70 miles.Degrees are composed of smaller, fractional amounts that sound like you’retelling time.
Chapter 2: Dissecting Maps31 Degree: A degree comprises 60 minutes.One minute is about 1.2 miles. Minute: A minute is composed of 60 seconds.One second is around .02 miles.These measurement units are abbreviated with the following symbols: Degree: ° Minute: ' Second: "If you use minutes and seconds in conjunction with degrees, you candescribe a very accurate location.These distances are measured at the equator. At higher latitudes, the distancebetween longitude units decreases. The distance between latitude degrees isthe same everywhere.If you are using latitude and longitude to locate Dillon Falls on a map of theDeschutes River in Oregon, its coordinates are43° 57' 29.79" N 121° 24' 34.73" WLatitude and longitude are pretty straight<strong>for</strong>wardand logical if you think about it. Un<strong>for</strong>tunately,over the years, people have muddied things abit by inventing different ways to represent latitudeand longitude coordinates.Latitude and longitude coordinates can be writtenas Degrees, minutes, and seconds: This is thetraditional way, with my example of DillonFalls expressed as 43° 57' 29.79" N 121° 24'34.73" W. Degrees and decimal minutes: Seconds aredropped, and the decimal version of minutesToo much latitudeis used along with degrees, so now the fallsare at 43° 57.4965' N 121° 24.5788' W. Decimal degrees: Minutes and seconds areboth dropped, and only the decimal representationof degrees is used, which puts thefalls at 43.9582750° N 121.4096490° W.Remember: Although they look different, all thesecoordinate notations still point to the same location.The math is pretty straight<strong>for</strong>ward if youwant to convert the coordinates from one <strong>for</strong>matto another. If you want to save time, point yourWeb browser to http://nris.state.mt.us/wis/location/latlong.asp wherethe friendly people at the Montana State Libraryhave a handy conversion calculator online.
32Part I: All About Digital MapsThat means that Dillon Falls is 41 degrees, 57 minutes, and 29.76 seconds north of the equator 121 degrees, 24 minutes, 34.73 seconds west of the prime meridianUniversal Transverse Mercator (UTM)Universal Transverse Mercator is a modern coordinate system developed inthe 1940s. It’s similar to latitude and longitude, but it uses meters instead ofdegrees, minutes, and seconds. UTM coordinates are very accurate, and thesystem is pretty easy to use and understand.Although the United States hasn’t moved to the metric system, the system iswidely used by <strong>GPS</strong> receivers. UTM coordinates are much easier than latitudeand longitude to plot on maps. The two key values to convert metric measurementsare 1 meter = 3.28 feet = 1.09 yards.For ballpark measurements, a meter is a bit over a yard. 1 kilometer = 1,000 meters = 3,280 feet = 1,094 yards = 0.62 miles.For ballpark measurements, a kilometer is a bit more than half a mile.Specialized coordinate systemsHere are a few other coordinate systems so youknow what they are:MGRS (Military Grid Reference System): A coordinatesystem used by the U.S. and NATO military<strong>for</strong>ces. It’s an extension of the UTM system. Itfurther divides the UTM zones into 100-kilometersquares labeled with the letters A–Z.State Plane Coordinate System: A coordinatesystem used in the United States. Each state isdivided into at least one State Plane zone. Similarto the UTM system, it uses feet instead of meters.Proprietary grids: Anyone can invent a coordinatesystem <strong>for</strong> finding locations on a map.Examples of proprietary systems are ZIP code,the Maidenhead Locator System (a grid system<strong>for</strong> amateur radio operators) and ThomasBrothers street guides (that match a locationwith a page number and grid).Most coordinate systems try to make navigationand surveying more accurate and simpler.<strong>GPS</strong> is sending less-used coordinate systems theway of the dinosaur because you can quicklyand easily get precise location positions in eitherUTM coordinates or latitude and longitude withan inexpensive <strong>GPS</strong> receiver.
Chapter 2: Dissecting Maps33The UTM system is based on the simple A, B, C/1, 2, 3 coordinate system. Theworld is divided into zones: Sixty primary zones run north and south.Numbers identify the zones that run north and south. Twenty optional zones run east to west.These zones indicate whether a coordinate is in the Northern orSouthern Hemisphere.Letters designate the east/west zones.Often the letter is dropped from a UTM coordinate, and only the zone is usedto make things simpler. For example, because most of Florida is in Zone 17 R,if you were plotting locations in that state, you could just use Zone 17 in yourUTM coordinates. Figure 2-6 shows its UTM zone map.To provide a precise location, UTM uses two units: Easting: The distance in meters to the east from the start of a UTMzone lineThe letter E follows Easting values. Northing: The distance in meters from the equatorThe letter N follows Northing values.There’s no such thing as a Southing. Northing is used in the SouthernHemisphere to describe the distance away from the equator, even thougha location is south of the Equator. (Is that weird, or what?)Figure 2-6:The UTMzone map<strong>for</strong> theworld.
34Part I: All About Digital MapsContinuing with my example of Dillon Falls, if you use UTM to locate the falls,the coordinates look like this:10T 0627598E 4868251NThat means that the falls are in Zone 10T, which is 4,868,251 meters north ofthe equator and 627,598 meters east of where the zone line starts. (For thoseof you without a calculator in front of you, that’s about 3,025 miles north ofthe equator, and about 390 miles east of where the number 10 Zone line startsout in the Pacific Ocean.)Township and RangeThe Township and Range coordinate system has been used since the 1790s tosurvey public lands in the United States. Technically, the official name of thissystem is the Public Land Rectangular Survey (PLS), but in practical use, mostpeople call it Township and Range.This coordinate system was developed after the American Revolution as away to survey and grant title to land that was newly acquired following thecountry’s independence. Thomas Jefferson helped develop the system, whichwas enacted under the Northwest Land Ordinance of 1785. Township andRange isn’t used in the eastern United States (or in a few other states)because land surveys in those states had been completed.The system is based on the following components, which are shown inFigure 2-7: Meridians and baselines. These lines are the foundation of theTownship and Range system:• Meridians are imaginary lines that run north to south.• Baselines are lines that run east to west.• An initial point is where a meridian and a baseline meet.The Cali<strong>for</strong>nia Bureau of Land Management has a nice online map of allthe meridians and baselines at www.ca.blm.gov/pa/cadastral/meridian.html. Townships: Townships are the horizontal part of the coordinatesystem.• Each township is six square miles in size.• Townships are identified by whole numbers starting with 1.
Chapter 2: Dissecting Maps35• The first township at the intersection of a meridian and baseline is1, the next township is 2, and so on.• If a township is north of the baseline, it’s identified with an N; if it’ssouth of the baseline, it’s designated with an S. For example, thefifth township north of a meridian and baseline is T. 5 N. Ranges: Ranges are the vertical part of the grid scale.• Ranges are six miles wide.• Ranges are numbered starting at the intersection of the meridianand the baseline.• In addition to a number, a range is identified as being east or westof a meridian. For example, the third range west of the meridianand baseline is R. 3 W.The intersection of a township and range (a 36-square mile parcel of land) alsois also called a township. This bit of semantics shouldn’t have an effect onyou using the coordinate system, but watch out <strong>for</strong> someone else doing this.Like other coordinate systems, Township and Range uses smaller measurementunits to identify a precise location. These units include Sections: A 36-square-mile township is further divided into 36 one-milesquares called sections.Sections are numbered 1–36. Number 1 starts in the top, right of thetownship, and the numbers sequentially snake back and <strong>for</strong>th acrossthe section, ending at number 36 in the bottom-right corner. Quarters: Sections are divided even further by slicing them into quarters.• Quarters are identified by the part of the section they occupy, suchas northwest, northeast, southwest, or southeast.• You can further narrow the location with quarter quarters or quarterquarter-quarters.Figure 2-7:Elementsthat makeup theTownshipand Rangesystem.
36Part I: All About Digital MapsTownship and Range coordinates are a hodgepodge of abbreviations andnumbers that lack the mathematical precision of latitude and longitude orUTM. For example, the Township and Range coordinates of Dillon Falls areSE 1/4 of SW 1/4 of NE 1/4, Sect. 4, T. 19 S, R. 11 E, Willamette MeridianTo describe a location with this coordinate system, you start from the smallestchunk of land and then work your way up to larger chunks. Some peopleignore this convention and reverse the order, skip the meridian, or use bothhalves and quarters. (Hey, it keeps life interesting. . . .)Although scanned paper maps (such as USGS topographic maps) often showtownship and range in<strong>for</strong>mation, most digital mapping software and <strong>GPS</strong>receivers don’t support township and range. This is good news becauselatitude and longitude and UTM are much easier to use.Township and range in<strong>for</strong>mation usually is omitted from digital maps because The coordinate system is difficult to mathematically model. Townships and sections may be oddly shaped because of previouslygranted lands, surveying errors, and adjustments <strong>for</strong> the curvature ofthe earth.Peter Dana’s comprehensive Geographer’s Craft Web site has lots of goodtechnical in<strong>for</strong>mation on coordinate systems:www.colorado.edu/geography/gcraft/notes/coordsys/coordsys.htmlMeasuring Map ScalesMost maps have a scale — the ratio of the horizontal distance on the map tothe corresponding horizontal distance on the ground. For example, one inchon a map can represent one mile on the ground.The map scale is usually shown at the bottom of the map in the legend.Often, rulers with the scale mark specific distances <strong>for</strong> you. A scale from aUSGS topographic map is shown in Figure 2-8.Many maps use a representative fraction to describe scale. This is the ratio ofthe map distance to the ground distance in the same units of measure. Forexample, a map that’s 1:24,000 scale means that one inch measured on themap is equivalent to 24,000 inches on the ground. The number can be inches,feet, millimeters, centimeters, or some other unit of measure.The units on the top and bottom of the representative fraction must be thesame. You can’t mix measurement units.
Chapter 2: Dissecting Maps37Figure 2-8:Scale in<strong>for</strong>mationinthe legendof a USGS7.5 minutetopographicmap.When you’re dealing with scale, keep these guidelines in mind: The smaller the number to the right of the 1, the more detail themap has.A 1:24,000 map has much more detail than a 1:100,000 scale map. A1:24,000 map is a large-scale map, showing a small area. The smaller the number to the right of the 1, the smaller the area themap displays.In Figure 2-9, the 1:100,000 scale map shows a much larger area than the1:24,000 scale map. A 1:100,000 map is a small-scale map, showing alarge area.All sorts of rulers and measurement tools are calibrated to scale <strong>for</strong> measuringdistance on paper maps. Mapping software makes distances easier andquicker to determine by offering tools that draw a line between two pointsand show an exact distance.Figure 2-9:1:24,000 and1:100,000scaletopographicmaps showdifferentdetails andareas.
38Part I: All About Digital MapsLooking at Map SymbolsSymbols — icons, lines, and colored shading, as well as circles, squares, andother shapes — are important parts of a map’s language. They give the map amore detailed meaning without cluttering up the picture with too many words.They represent roads, rivers, railroads, buildings, cities, and just about anynatural or man-made feature you can think of. Symbols are either shown onthe map or are compiled in a separate map symbol guide. Some commonsymbols found on USGS topographic maps are shown in Figure 2-10.Figure 2-10:SelectedUSGS topographicmapsymbols.Whether you’re using a paper or a digital map, always familiarize yourself withits symbols. The more symbols you know, the better decisions you make whenyou’re relying on a map <strong>for</strong> navigation.Map symbols aren’t universal. A symbol can have different meanings on differentmaps. For example, the symbol <strong>for</strong> a secondary highway on a USGStopographic map is a railroad on a Swiss map.These Web sites show what symbols <strong>for</strong> different types of maps mean: Topographic mapshttp://mac.usgs.gov/mac/isb/pubs/booklets/symbols Aeronautical chartswww.naco.faa.gov/index.asp?xml=naco/online/aero_guide Marine chartshttp://chartmaker.ncd.noaa.gov/mcd/chart1/chart1hr.htm
Digital Map DataChapter 2: Dissecting MapsHere I concentrate on digital map data that the U.S. government makes available<strong>for</strong> free. You can make your own maps with this data by using freewareand shareware mapping programs discussed in other chapters of this book.39Although other countries use the same or similar data <strong>for</strong>mats as the U.S. government<strong>for</strong> producing digital maps, trying to obtain detailed international mapdata can be difficult. In some parts of the world, maps and map data are tightlycontrolled by the government because they’re are considered a key part of acountry’s national security. Chapter 22 lists a number of Internet resourceswhere you can get maps and map data <strong>for</strong> areas outside the United States.TIGERThe U.S. Census Bureau produces Topologically Integrated GeographicEncoding and Referencing (TIGER) data <strong>for</strong> compiling maps with demographicin<strong>for</strong>mation. This vector data is a primary source <strong>for</strong> creating digitalroad maps of the United States. Figure 2-11 shows a map of downtown SanFrancisco created from Census Bureau TIGER data.Figure 2-11:TIGER dataviewed fromthe CensusBureau’sWeb-basedmap viewer.TIGER data is free (check out the Census Bureau Web site at www.census.gov/geo/www/tiger/index.html) but in some areas isn’t very accurate; roadsdon’t appear on the map and addresses aren’t in the right locations. The governmentis improving the accuracy of the dataset, and plans to provide betterdata in the future. You’re better off using some of the free and commercialstreet map programs and Web sites discussed in Chapters 12 and 18.
40Part I: All About Digital MapsMapmaker, mapmaker, make me a mapData <strong>for</strong> digital maps comes from governmentsources and commercial mapmaking companies,which license their maps to other companies.These entities get data from satellites, aerial photographs,existing maps, or sometimes from folksdriving and walking around with a <strong>GPS</strong> receiver,using a laptop to record data. As an example,here are the main providers of digital map data<strong>for</strong> the United States. (Most countries will havea similar collection of government agencies andcommercial sources that produce map data.) USGS: The United States Geological Survey(USGS) has been making United States landmaps since 1879.mapping.usgs.gov Census Bureau: The Census Bureau is inthe map-making business because the datait collects is directly tied to location. Its Website has in<strong>for</strong>mation on its TIGER data.tiger.census.gov NOAA: The National Oceanic and AtmosphericAdministration creates and maintainsnautical charts and other essentialdata <strong>for</strong> marine use.www.noaa.com/charts.html FAA: The Federal Aviation AdministrationNational Aeronautical Charting Office (NACO)provides aviation charts and data <strong>for</strong> theUnited States.www.naco.faa.gov NGA: The National Geospatial-IntelligenceAgency (<strong>for</strong>merly the National Imagery andMapping Agency) is the Department ofDefense agency <strong>for</strong> producing maps andcharts of areas outside the United States.www.nga.mil States, counties, and cities: States, counties,and larger cities have GeographicIn<strong>for</strong>mation System (GIS) divisions that producemaps. This data is often available to thepublic <strong>for</strong> free or a small cost. To find whetherdigital map data is available <strong>for</strong> your area,search Google <strong>for</strong> your state, county, or cityand GIS. NAVTECH: Navigation Technologies is oneof the largest commercial suppliers of streetand road data. UPS, General Motors, Ford,DaimlerChrysler, and AAA use NAVTECH.www.navtech.com GDT: Geographic Data Technology is a commercialsupplier of digital map data. GDTlicenses its maps to ESRI, MapInfo, Map-Quest, and Expedia.www.geographic.com/home/index.cfm TeleAtlas: TeleAtlas is a European mapmakingcompany with a United States presence.TeleAtlas licenses its maps to Lowrance,Microsoft, OnStar, and Rand McNally.www.na.teleatlas.comDigital Line Graph (DLG)Digital Line Graph (DLG) data from the USGS is used to create vector maps.The data includes transportation networks, hydrography (measuring surfacewaters), boundaries, elevation contours, and man-made features. The <strong>for</strong>matis similar to TIGER data but generally has more accurate roads and otherfeatures.
Chapter 2: Dissecting Maps41These two terms describe the underlying <strong>for</strong>matof a digital map:Raster maps are composed of a series of pixels(picture elements) aligned in a grid. Each pixel(or bit) contains in<strong>for</strong>mation about the color tobe displayed or printed. Because bitmap imagescan be very large, graphics <strong>for</strong>mats such as GIF(Graphic Interchange Format) and TIFF (TagImage File Format) use compression to makeimages smaller. An example of a raster map is apaper map that’s been scanned and saved asgraphic file.Raster maps tend to show more detail than vectormaps and don’t look as computer-generated.Figure 2-1 is a raster map.Raster and vector mapsVector maps are composed of many individualobjects. The objects are mathematically based.They can be points, lines, and shapes. Eachobject has properties that define its appearanceand attributes, such as color, thickness, and style.If you’ve used such graphics software as AdobeIllustrator or CorelDRAW (called object-orienteddrawing programs), you’ve used a vector graphicsprogram. A map can contain thousands ofthese objects, but vector maps tend to be smallerthan raster maps because it’s more efficient tomathematically describe an object than draw itas a bitmap. Vector maps are scalable, whichmeans you can resize a vector map without distortingthe map’s in<strong>for</strong>mation. Vector mapsappear to be created with lines and shapes andare linear looking. Figure 2-2 is a vector map.Figure 2-12 shows a map of the Atlanta Olympics Savannah Yachting Venue,created with USGS DLG data.DLG data has basic in<strong>for</strong>mation such as road types, bridges, and highwayroute numbers, but only GIS software can easily access these attributes.Figure 2-12:A mapcreated withDLG data.
42Part I: All About Digital MapsElevation dataYou’re likeliest to run into one of these two main data <strong>for</strong>mats used to representelevation: Digital Elevation Model (DEM): The USGS uses this raster data <strong>for</strong>mat torecord elevation in<strong>for</strong>mation (based on topographic maps) and createthree-dimensional representations of the terrain. Figure 2-13 shows amap of Mt. Bachelor, Oregon, generated from Digital Elevation Modeldata with the 3DEM mapping program. National Elevation Dataset (NED): This <strong>for</strong>mat shows digital elevationdata in shaded relief. It’s designed <strong>for</strong> seamless coverage of the UnitedStates in large raster files.Figure 2-13:A mapcreated withDEM data.Digital Raster Graphics (DRG)Digital Raster Graphics (DRG) data is a scanned image of a USGS topographicmap. These digital maps are available <strong>for</strong> free on the Internet or are sold commerciallyin collections on CDs or DVDs. Figure 2-14 shows a DRG map fromthe TerraServer-USA Web server. This map is a digital version of a 1:24,000scale topographic map.These digital maps are scanned at 250 dpi (dots per inch) and stored in aTIFF file <strong>for</strong>mat, using embedded GeoTIFF (geographic in<strong>for</strong>mation) tags <strong>for</strong>location data.
Chapter 2: Dissecting Maps43Figure 2-14:A mapcomposedof DigitalRasterGraphicsdata.You can view the map by itself or both the map and its location data. Use oneof the following methods: View the map by opening the DRG file with any current graphics programthat supports large TIFF files. Use the DRG file with a mapping program that supports GeoTIFF to viewthe map and access its location data.For more technical details about USGS digital map data, check out theagency’s product Web site:mapping.usgs.gov/products.htmlThis question is more accurately stated as whatis MrSID? MrSID is the Multi-Resolution SeamlessImage Database. It’s a file <strong>for</strong>mat used <strong>for</strong>distributing large images over networks, originallydeveloped by a company called LizardTech.Graphics in MrSID <strong>for</strong>mat are compressed witha lossless compression algorithm (a method ofcompressing data that guarantees the originaldata can be restored exactly) designed to producerelatively small, high-resolution images.Who is Mr. Sid?The file <strong>for</strong>mat is perfect <strong>for</strong> aerial and satelliteimages that have large file sizes, and the governmentis increasingly using it <strong>for</strong> distributing data.(The Library of Congress is even using it <strong>for</strong> electronicversions of paper documents.) A numberof free viewers support MrSID; use Google to finddownload sites. (One of my favorites is IrfanView,which is available at www.irfanview.com.)
44Part I: All About Digital MapsDigital Orthophoto Quadrangle (DOQ)Digital Orthophoto Quadrangle (DOQ) data consists of a computer-generatedimage of an aerial photograph. The image is corrected so that camera tilt andterrain relief don’t affect the accuracy. DOQs combine the image characteristicsof a photograph with the geometric qualities of a map. Figure 2-15 showsa DOQ map of Mt. Bachelor, Oregon, from the TerraServer-USA Web site.Figure 2-15:A DigitalOrthophotoQuadranglemap.The USGS has DOQs available <strong>for</strong> the entire United States. Most are grayscale,infrared photos; there are higher-resolution color photos <strong>for</strong> a few large U.S.metropolitan areas.A booming business provides high-resolution, color aerial photographs toindividuals, government agencies, corporations, and educational and nonprofitorganizations. Companies like AirphotoUSA (www.airphotousa.com),Keyhole (www.keyhole.com) and DeLorme’s TopoBird subsidiary (www.topobird.com) provide imagery with quality and resolution that’s close towhat was only available to intelligence agencies. If you want aerial photographs<strong>for</strong> business or government purposes, check these commercial sources.Satellite dataSatellites are the most exotic source of data <strong>for</strong> digital maps. Orbiting severalhundred miles above the earth, satellites provide photographs and othersensor data. NASA’s Landsat, the Space Shuttle, and other satellites collectraster data <strong>for</strong> most of the earth. It’s available both free and commercially.
Chapter 2: Dissecting Maps45The highest resolution commercial satelliteimagery available is .61 meters, from Digital-Globe’s QuickBird satellite (www.digitalglobe.com).By 2006, commercial satellites are expected tohave resolution as high as 0.25 meters. That’spretty close to the resolution of spy satellites,I spywhich are thought to have a resolution of 0.1meters. (The best spy satellites can reputedlydiscern objects about the size of a baseball.Despite what you see in the movies, licenseplate numbers are too small to be read by spysatellites, especially considering they don’t faceup toward space.)Resolution defines the smallest object a satellite can distinguish. A satellitewith one-meter resolution can distinguish objects down to a meter (a littleunder 40 inches) in size.Figure 2-16 is a ten-meter resolution SPOT satellite data of Mt. Bachelor, fromDeLorme’s Spot 10 collection of satellite data. (SPOT, which stands <strong>for</strong> SystemePour l’observation de la Terre, is a French commercial satellite program thatstarted in 1986.)Figure 2-16:A ten-meterresolutionsatelliteimage.Although most free satellite imagery doesn’t come close to the resolution ofsome commercial sources, the government is relying increasingly on privatecompanies to acquire data. I expect that government sources eventually willrelease high-resolution, color imagery to the public.
46Part I: All About Digital Maps
Part IIAll About <strong>GPS</strong>
In this part . . .<strong>GPS</strong> stands <strong>for</strong> Global Positioning System, which isa nifty satellite system that tells you your locationanywhere on planet earth. This part is all about <strong>GPS</strong>. We’llstart with a broad overview of the satellite system andwork our way back down to earth and discuss handheld,consumer <strong>GPS</strong> receivers. By the end of the part you’llunderstand the technology behind <strong>GPS</strong> (without needingto be a rocket scientist), be able to navigate through thejungle of <strong>GPS</strong> receivers on the market, and have the skillsand knowledge to practically use a <strong>GPS</strong> receiver withoutbeing intimidated or confused by it.
Chapter 3<strong>GPS</strong> FundamentalsIn This Chapter Discovering how <strong>GPS</strong> works Understanding <strong>GPS</strong> capabilities and limitations Types of in<strong>for</strong>mation you can get from a <strong>GPS</strong> receiver Getting familiar with common <strong>GPS</strong> receiver features Looking into the future of <strong>GPS</strong>You’ve heard about <strong>GPS</strong> and probably know that it has something to dowith handheld gadgets and satellites that tell you where you’re located.That’s great <strong>for</strong> starters, but to understand and use <strong>GPS</strong>, you need a bit moredetailed knowledge. Follow this chapter to go through some of the fundamentalsof <strong>GPS</strong> so you have a better grasp of what it is and how you can use it.What Is <strong>GPS</strong>?<strong>GPS</strong> stands <strong>for</strong> Global Positioning System. A special radio receiver measuresthe distance from your location to satellites that orbit the earth broadcastingradio signals. <strong>GPS</strong> can pinpoint your position anywhere in the world. Prettycool, huh? Aside from buying the receiver, the system is free <strong>for</strong> anyone.You can purchase an inexpensive <strong>GPS</strong> receiver, pop some batteries in it, turnit on, and presto! Your location appears on the screen. No map, compass, sextant,nor sundial is required. Just like magic. It’s not really magic, though, buthas evolved from some great practical applications of science that have cometogether over the last 50 years.Other satellite Global Positioning Systems are either in orbit or planned, butthis book uses the term <strong>GPS</strong> <strong>for</strong> the Global Positioning System operated bythe United States government.
50 Part II: All About <strong>GPS</strong> A short history of <strong>GPS</strong>Military, government, and civilian users all overthe world rely on <strong>GPS</strong> <strong>for</strong> navigation and locationpositioning, but radio signals have been used<strong>for</strong> navigation purposes since the 1920s. LORAN(Long Range Aid to Navigation), a position-findingsystem that measured the time difference ofarriving radio signals, was developed duringWorld War II.The first step to <strong>GPS</strong> came way back in 1957when the Russians launched Sputnik, the firstsatellite to orbit the Earth. Sputnik used a radiotransmitter to broadcast telemetry in<strong>for</strong>mation.Scientists at the Johns Hopkins Applied PhysicsLab discovered that the Doppler shift phenomenonapplied to the spacecraft — and almostunwittingly struck gold.A down-to-earth, painless example of theDoppler shift principle is when you stand on asidewalk and a police car speeds by in hot pursuitof a stolen motorcycle. The pitch of the policesiren increases as the car approaches you andthen drops sharply as it moves away.American scientists figured out that if they knewthe satellite’s precise orbital position, they couldaccurately locate their exact position on Earth bylistening to the pinging sounds and measuringthe satellite’s radio signal Doppler shift. Satellitesoffered some possibilities <strong>for</strong> a navigation andpositioning system, and the U.S. Department ofDefense (DoD) explored the concept.By the 1960s, several rudimentary satellitepositioningsystems existed. The U.S. Army,Navy, and Air Force were all working on independentversions of radio navigation systemsthat could provide accurate positioning and allweather,24-hour coverage. In 1973, the Air Forcewas selected as the lead organization to consolidateall the military satellite navigation ef<strong>for</strong>tsinto a single program. This evolved into theNAVSTAR (Navigation Satellite Timing andRanging) Global Positioning System, which is theofficial name <strong>for</strong> the United States’ <strong>GPS</strong> program.The U.S. military wasn’t just interested in <strong>GPS</strong> <strong>for</strong>navigation. A satellite location system can beused <strong>for</strong> weapons-system targeting. Smartweapons such as the Tomahawk cruise missileuse <strong>GPS</strong> in their precision guidance systems.<strong>GPS</strong>, combined with contour-matching radarand digital image-matching optics, makes aTomahawk an extremely accurate weapon. Thepossibility of an enemy using <strong>GPS</strong> against theUnited States is one reason why civilian <strong>GPS</strong>receivers are less accurate than their restrictedusemilitary counterparts.The first NAVSTAR satellite was launched in 1974to test the concept. By the mid-1980s, more satelliteswere put in orbit to make the system functional.In 1994, the planned full constellation of24 satellites was in place. Soon, the militarydeclared the system completely operational.The program has been wildly successful and isstill funded through the U.S. DoD.How <strong>GPS</strong> WorksThe intricacies of <strong>GPS</strong> are steeped in mathematics, physics, and engineering,but you don’t need to be a rocket scientist to understand how <strong>GPS</strong> works.<strong>GPS</strong> is composed of three parts (as shown in Figure 3-1):
Chapter 3: <strong>GPS</strong> Fundamentals51 Satellites Ground stations ReceiversFigure 3-1:<strong>GPS</strong> iscomposedof satellites,groundstations, andreceivers.Eyeing satellitesIn <strong>GPS</strong> jargon, a satellite is the space segment. A constellation of 24 <strong>GPS</strong> satellites(21 operational and 3 spares) orbits about 12,000 miles above the Earth(as shown in Figure 3-2). The satellites zoom through the heavens at around7,000 miles per hour. It takes about 12 hours <strong>for</strong> a satellite to completely orbitthe Earth, passing over the exact same spot approximately every 24 hours.The satellites are positioned where a <strong>GPS</strong> receiver can receive signals from atleast six of the satellites at any time, at any location on the Earth (if nothingobstructs the signals).A satellite has three key pieces of hardware: Computer: This onboard computer controls its flight and otherfunctions. Atomic clock: This keeps accurate time within three nanoseconds(around three-billionths of a second). Radio transmitter: This sends signals to Earth.
52Part II: All About <strong>GPS</strong>Figure 3-2:The constellationofNAVSTARsatellitesand theirorbits.<strong>GPS</strong> satellites don’t just help you stay found. All <strong>GPS</strong> satellites since 1980carry NUDET sensors. No, this isn’t some high-tech pornography-detectionsystem. NUDET is an acronym <strong>for</strong> NUclear DETonation; <strong>GPS</strong> satellites havesensors to detect nuclear-weapon explosions, assess the threat of nuclearattack, and help evaluate nuclear strike damage.The solar-powered <strong>GPS</strong> satellites have a limited life span (around 10 years).When they start to fail, spares are activated or new satellites are sent intoorbit to replace the old ones. This gives the government a chance to upgradethe <strong>GPS</strong> system by putting hardware with new features into space.<strong>GPS</strong> radio signals<strong>GPS</strong> satellites transmit two types of radio signals: C/A-code and P-code.Briefly, here are the uses and differences of these two types of signals.Coarse Acquisition (C/A-code)Coarse Acquisition (C/A-code) is the type of signal that consumer <strong>GPS</strong> unitsreceive. C/A-code is sent on the L1 band at a frequency of 1575.42 MHz.C/A broadcasts are known as the Standard Positioning Service (SPS).C/A-code is less accurate than P-code (see the following section) and is easier<strong>for</strong> U.S. military <strong>for</strong>ces to jam and spoof (broadcast false signals to make areceiver think it’s somewhere else when it’s really not).The advantage of C/A-code is that it’s quicker to use <strong>for</strong> acquiring satellitesand getting an initial position fix. Some military P-code receivers first trackon the C/A-code and then switch over to P-code.
Chapter 3: <strong>GPS</strong> Fundamentals53Precision (P-code)P-code provides highly precise location in<strong>for</strong>mation. P-code is difficult to jamand spoof. The U.S. military is the primary user of P-code transmissions, andit uses an encrypted <strong>for</strong>m of the data (Y-code) so only special receivers canaccess the in<strong>for</strong>mation. The P-code signal is broadcast on the L2 band at1227.6 MHz.P-code broadcasts are known as the Precise Positioning Service (PPS).Covering ground stationsGround stations are the control segment of <strong>GPS</strong>. Five unmanned groundstations around the Earth monitor the satellites. In<strong>for</strong>mation from thestations is sent to a master control station — the Consolidated SpaceOperations Center (CSOC) at Schriever Air Force Base in Colorado — wherethe data is processed to determine each satellite’s ephemeris and timingerrors.An ephemeris is a list of the predicted positions of astronomical bodies suchas the planets or the Moon. Ephemerides (the plural of ephemeris) have beenaround <strong>for</strong> thousands of years because of their importance in celestial navigation.Ephemerides are compiled to track the positions of the numeroussatellites orbiting the earth.The processed data is sent to the satellites once daily with ground antennaslocated around the world. This is kind of like syncing a personal digital assistant(PDA) with your personal computer to ensure that all the data is in syncbetween the two devices. Because the satellites have small built-in rockets,the CSOC can control them to ensure that they stay in a correct orbit.<strong>GPS</strong> receiversAnyone who has a <strong>GPS</strong> receiver can receive the satellite signals to determinewhere he or she is located.Satellite data<strong>GPS</strong> units receive two types of data from the NAVSTAR satellites.AlmanacAlmanac data contains the approximate positions of the satellites. The data isconstantly being transmitted and is stored in the <strong>GPS</strong> receiver’s memory.
54Part II: All About <strong>GPS</strong>EphemerisEphemeris data has the precise positions of the satellites. To get an accuratelocation fix, the receiver has to know how far away a satellite is. The <strong>GPS</strong>receiver calculates the distance to the satellite by using signals from thesatellite.Using the <strong>for</strong>mula Distance = Velocity x Time, a <strong>GPS</strong> receiver calculates thesatellite’s distance. A radio signal travels at the speed of light (186,000 milesper second). The <strong>GPS</strong> receiver needs to know how long the radio signal takesto travel from the satellite to the receiver in order to figure the distance. Boththe satellite and the <strong>GPS</strong> receiver generate an identical pseudo-random codesequence. When the <strong>GPS</strong> receiver receives this transmitted code, it determineshow much the code needs to be shifted (using the Doppler-shift principle) <strong>for</strong>the two code sequences to match. The shift is multiplied by the speed of lightto determine the distance from the satellite to the receiver.Multiple satellitesA <strong>GPS</strong> receiver needs several pieces of data to produce position in<strong>for</strong>mation: Location: A minimum of three satellite signals is required to find yourlocation. Position: Four satellite signals are required to determine your positionin three dimensions: latitude, longitude, and elevation.Receiver types<strong>GPS</strong> receivers generally fall into five categories.Consumer modelsConsumers can buy practical <strong>GPS</strong> receivers in sporting goods stores. They’reeasy to use and are mostly targeted <strong>for</strong> recreational and other uses thatdon’t require a high level of location precision. The Big Three manufacturersin the consumer <strong>GPS</strong> market are Garmin (www.garmin.com), Magellan (www.magellangps.com), and Lowrance (www.lowrance.com). Consumer <strong>GPS</strong>receivers are reasonably priced, from less than $100 to $400 in the U.S.This book emphasizes the features of and how to use the consumer-oriented,handheld types.When you buy a consumer receiver, opt <strong>for</strong> a 12-channel <strong>GPS</strong> model over anolder 8-channel model: 12-channel parallel receivers: These acquire satellites faster and operatebetter under foliage and tree-canopy cover. 8-channel receivers: These are slow when acquiring satellite signals andhave difficulty operating even under light tree cover.
Chapter 3: <strong>GPS</strong> Fundamentals55Selective Availability (SA)The average <strong>GPS</strong> user didn’t always have 15-meter accuracy. In the 1970s, studies showedthat the less-accurate C/A-code <strong>for</strong> nonmilitaryuse, was more accurate than the U.S. governmentintended. Originally thought to provideaccuracy within 100 meters, experiments showedthat C/A accuracy was in the range of 20–30meters. To reduce the accuracy of C/A-code, theU.S. government developed Selective Availability(SA). SA adds errors to NAVSTAR satellite dataand prevents consumer <strong>GPS</strong> receivers from providingan extremely precise location fix.Selective Availability was temporarily turned offin 1990 during the Persian Gulf War. Thereweren’t enough U.S. and allies military P-code<strong>GPS</strong> receivers, so the Coalition troops used civilian<strong>GPS</strong> receivers. The Gulf War was the firstuse of <strong>GPS</strong> in large-scale combat operations.On May 2, 2000, SA was turned off permanently.Overnight, the accuracy of civilian <strong>GPS</strong> userswent from 100 meters to 15 meters. Turning off SAon a global scale was directly related to the U.S.military’s ability to degrade the C/A-code on aregional basis. For example, during the invasionof Afghanistan, the American military jammed<strong>GPS</strong> signals in Afghanistan to prevent theTaliban from using consumer receivers in operationsagainst American <strong>for</strong>ces.Don’t consider purchasing an 8-channel receiver. Even if you were given one<strong>for</strong> free, it’s like running the latest version of Windows on a 386 computer.U.S. military/government models<strong>GPS</strong> units that receive P-code and Y-code are available only to the government.These portable units are Precision Lightweight <strong>GPS</strong> Receivers (PLGRs — or,more fondly, pluggers). First-generation PLGRs were big and boxy and providedaccuracy within four meters. The newest precise <strong>GPS</strong> receivers are DAGRs(Defense Advanced Global Positioning System Receivers) and are smaller, moreaccurate, and have mapping features like consumer <strong>GPS</strong> units. For the specificationsof U.S. military <strong>GPS</strong> receivers, including pictures of different units, visithttp://army-gps.robins.af.mil.Mapping/resource modelsThese portable receivers collect location points and line and area data that canbe input into a Geographic In<strong>for</strong>mation System (GIS). They are more precisethan consumer models, can store more data, and are much more expensive.Survey modelsThese are used mostly <strong>for</strong> surveying land, where you may need accuracydown to the centimeter <strong>for</strong> legal or practical purposes. These units areextremely precise and store a large amount of data. They tend to be large,complex to use, and very expensive.
56Part II: All About <strong>GPS</strong>Commercial transportation modelsThese <strong>GPS</strong> receivers, not designed to be handheld, are installed in aircraft,ships, boats, trucks, and cars. They provide navigation in<strong>for</strong>mation appropriateto the mode of transportation. These receivers may be part of anAutomated Position Reporting System (APRS) that sends the vehicle’s locationto a monitoring facility.Trimble Navigation (www.trimble.com) is one of the biggest players in thenonconsumer <strong>GPS</strong> receiver market. If you’re interested in discovering howcommercial and higher-end <strong>GPS</strong> units work and the features they support,check out the Trimble Web site.How accurate is a <strong>GPS</strong> receiver?According to the government and <strong>GPS</strong> receiver manufacturers, expect your<strong>GPS</strong> unit to be accurate within 49 feet (that’s 15 meters <strong>for</strong> metric-savvyfolks). If your <strong>GPS</strong> reports that you’re at a certain location, you can be reasonablysure that you’re within 49 feet of that exact set of coordinates.<strong>GPS</strong> receivers tell you how accurate your position is. Based on the quality ofthe satellite signals that the unit receives, the screen displays the estimatedaccuracy in feet or meters. Accuracy depends on Receiver location Obstructions that block satellite signalsEven if you’re not a U.S. government or military <strong>GPS</strong> user, you can get moreaccuracy by using a <strong>GPS</strong> receiver that supports corrected location data.Corrected in<strong>for</strong>mation is broadcast over radio signals that come from either Non-<strong>GPS</strong> satellites Ground-based beaconsTwo common sources of more accurate location data are Differential <strong>GPS</strong> (D<strong>GPS</strong>) Wide Area Augmentation System (WAAS)I cover both D<strong>GPS</strong> and WAAS in the following section on <strong>GPS</strong> receiver features.Table 3-1 shows the accuracy you can expect from a <strong>GPS</strong> receiver. Thesenumbers are guidelines; at times, you may get slightly more or less accuracy.
Chapter 3: <strong>GPS</strong> Fundamentals57Table 3-1<strong>GPS</strong> Accuracy<strong>GPS</strong> Mode Distance in Feet Distance in Meters<strong>GPS</strong> without SA 49 15<strong>GPS</strong> with D<strong>GPS</strong> 10–16 3–5<strong>GPS</strong> with WAAS 10 3A number of conditions can reduce the accuracyof a <strong>GPS</strong> receiver. From a top-down perspective(from orbit down to ground level), the possiblesources of trouble look like this: Ephemeris errors: Ephemeris errors occurwhen the satellite doesn’t correctly transmitits exact position in orbit. Ionosphere conditions: The ionospherestarts at about 43–50 miles above the Earthand continues <strong>for</strong> hundreds of miles. Satellitesignals traveling through the ionosphereare slowed down because of plasma (a lowdensity gas). Although <strong>GPS</strong> receivers attemptaccount <strong>for</strong> this delay, unexpected plasmaactivity can cause calculation errors. Troposphere conditions: The troposphere isthe lowest region in the Earth’s atmosphereand goes from ground level up to about 11miles. Variations in temperature, pressure,and humidity all can cause variations in howfast radio waves travel, resulting in relativelysmall accuracy errors. Timing errors: Because placing an atomicclock in every <strong>GPS</strong> receiver is impractical,timing errors from the receiver’s less-preciseclock can cause slight position inaccuracies.<strong>GPS</strong> errors Multipath errors: When a satellite signalbounces off a hard surface (such as a buildingor canyon wall) be<strong>for</strong>e it reaches thereceiver, a delay in the travel time occurs,which causes an inaccurate distance calculation. Poor satellite coverage: When a significantpart of the sky is blocked, your <strong>GPS</strong> unit hasdifficulty receiving satellite data. Un<strong>for</strong>tunately,you can’t say that if 50 percent (orsome other percentage) of the sky is blocked,you’ll have poor satellite reception; this isbecause the <strong>GPS</strong> satellites are constantlymoving in orbit. A satellite that provides agood signal one day may provide a poorsignal at the exact same location on anotherday because its position has changed andis now being blocked by a tree. The moreopen sky you have, the better your chancesof not having satellite signals blocked.Building interiors, streets surrounded by tallbuildings, dense tree canopies, canyons,and mountainous areas are typical problemareas.If satellite coverage is poor, try moving to a differentlocation to see whether you get anyimprovement.
58Part II: All About <strong>GPS</strong>Although survey-grade <strong>GPS</strong> receivers can provide accuracy of less than twocentimeters, they are very specialized and expensive, require a lot of training,and aren’t very portable. Their accuracy is achieved with D<strong>GPS</strong> and postprocessingcollected data to reduce location errors. The average <strong>GPS</strong> userdoesn’t need this level of precision.Clouds, rain, snow, and weather don’t reduce the strength of <strong>GPS</strong> signalsenough to reduce accuracy. The only way that weather can weaken signals iswhen a significant amount of rain or snow accumulates on the <strong>GPS</strong> receiverantenna or on an overhead tree canopy.In<strong>for</strong>mation from <strong>GPS</strong> Receivers<strong>GPS</strong> receivers provide your location and other useful in<strong>for</strong>mation: Time: A <strong>GPS</strong> receiver receives time in<strong>for</strong>mation from atomic clocks, soit’s much more accurate than your wristwatch. Location: <strong>GPS</strong> provides your location in three dimensions:• Latitude (x coordinate)• Longitude (y coordinate)• ElevationThe vertical (elevation) accuracy of consumer <strong>GPS</strong> receivers isn’tthat great. It can be within 15 meters, 95 percent of time. Some <strong>GPS</strong>units incorporate more accurate barometric altimeters <strong>for</strong> betterelevation in<strong>for</strong>mation.Your location can be displayed in a number of coordinate systems, such as• Latitude/longitude• Universal Transverse Mercator (UTM)I cover coordinate systems in Chapter 2. Speed: When you’re moving, a <strong>GPS</strong> receiver displays your speed. Direction of travel: A <strong>GPS</strong> receiver can display your direction of travel ifyou’re moving.If you’re stationary, the unit can’t use satellite signals to determinewhich direction you’re facing.Some <strong>GPS</strong> units have electronic compasses that show the direction thereceiver is pointed whether you’re moving or standing still. Stored locations: You can store locations where you’ve been or want togo with a <strong>GPS</strong> receiver. These location positions are waypoints. Waypointsare important because a <strong>GPS</strong> unit can supply you with directions andin<strong>for</strong>mation on how to get to a waypoint. A collection of waypoints that
Chapter 3: <strong>GPS</strong> Fundamentals59plots a course of travel is a route, which can also be stored. <strong>GPS</strong> receiversalso store tracks (which are like an electronic collection of breadcrumbtrails that show where you’re been).In Chapter 4, I show how to create and use waypoints, routes, and tracks. Cumulative data: A <strong>GPS</strong> receiver can also keep track of in<strong>for</strong>mation suchas the total distance traveled, average speed, maximum speed, minimumspeed, elapsed time, and time to arrival at a specified location.All this in<strong>for</strong>mation is displayed on different pages of the <strong>GPS</strong> receiver’s displayscreen. One page shows satellite status, another page displays a map,another displays trip data, and so on. With buttons on the receiver, you canscroll to an in<strong>for</strong>mation page to view the data that you’re interested in seeing.<strong>GPS</strong> Receiver FeaturesA number of <strong>GPS</strong> receivers are on the market. Usually a <strong>GPS</strong> receiver withmore features costs more.<strong>GPS</strong> manufacturers have done a pretty good job making user interfaces easyto use. After you know the basic concepts of <strong>GPS</strong> receivers and are familiarwith a manufacturer’s user interface, a <strong>GPS</strong> unit is usually as easy to use as acellphone and easier to use than a personal computer.Display and output<strong>GPS</strong> receivers have three choices <strong>for</strong> in<strong>for</strong>mation display or data output: Monochrome LCD screen: Most <strong>GPS</strong> receivers have a monochromeliquid crystal display (LCD) screen. Color screen: These are especially useful <strong>for</strong> displaying maps.Color screens usually have shorter battery lives than monochrome ones. No screen: Some <strong>GPS</strong> receivers only transmit data through an expansionslot or a cable; a receiver with a cable is often called a mouse <strong>GPS</strong> receiverbecause it resembles a computer mouse. Such receivers are designedto interface with a laptop computer or PDA running special software.Figure 3-3 shows a DeLorme Earthmate <strong>GPS</strong> unit attached to a laptop. All<strong>GPS</strong> data is sent to the laptop and processed there with mapping software.A Magellan SporTrak <strong>GPS</strong> receiver is shown on top of the laptop<strong>for</strong> comparison.Most <strong>GPS</strong> receivers that have screens can output data to a PC or PDA.
60Part II: All About <strong>GPS</strong>Figure 3-3:A <strong>GPS</strong>receiverwithout ascreen.A <strong>GPS</strong> receiver’s screen size depends on the receiver’s size. Smaller, lightermodels have small screens; larger units sport bigger screens.Generally, a bigger screen is easier to read. Different models of <strong>GPS</strong> receiveralso have different pixel resolutions; the higher the screen resolution, themore crisp the display will be. For night use, all screens can be backlit.AlarmsA <strong>GPS</strong> receiver alarm can transmit a tone or display a message when youapproach a location that you specify. This feature can be especially usefulwhen you’re trying to find a place and visibility is limited by darkness orinclement weather — or you’re busy doing something else and aren’t lookingat the <strong>GPS</strong> receiver screen.Built-in mapsEvery <strong>GPS</strong> receiver has an in<strong>for</strong>mation page that shows waypoints andtracks. The page is a simple map that plots travel and locations. It doesn’tshow roads, geographic features, or man-made structures. Figure 3-4 showstwo <strong>GPS</strong> receiver screens: simple location plotting on the left, and a moresophisticated, uploaded map on the right.
Chapter 3: <strong>GPS</strong> Fundamentals61Figure 3-4:Simple andsophisticated<strong>GPS</strong>receiverscreens.Some <strong>GPS</strong> receivers have maps that show roads, rivers, cities, and other featureson their screens. You can zoom in and out to show different levels ofdetail. The two types of map receivers are Basemap: These <strong>GPS</strong> units have a basemap loaded into read-onlymemory that contains roads, highways, water bodies, cities, airports,railroads, and interstate exits.Basemap <strong>GPS</strong> receivers aren’t expandable, and you can’t load moredetailed maps to the unit to supplement the existing basemap. Uploadable map: More detailed maps can be added to this type of unit(in either internal memory or an external memory card). You can installroad maps, topographic maps, and nautical charts. Many of these mapsalso have built-in databases, so your <strong>GPS</strong> receiver can display restaurants,gas stations, or attractions near a certain location.Chapter 9 covers features and how to use <strong>GPS</strong> receiver manufacturermapping programs to upload maps to your <strong>GPS</strong> unit.Refer to Figure 3-4 to see screens from a <strong>GPS</strong> receiver with a simple plot mapand another <strong>GPS</strong> unit with an uploadable map.<strong>GPS</strong> receivers that display maps use proprietary map data from themanufacturer. That means you can’t load another manufacturer’s orsoftware company’s maps into a <strong>GPS</strong> receiver. However, clever hackersreverse-engineered Garmin’s map <strong>for</strong>mat. Programs on the Internet cancreate and upload your own maps to Garmin <strong>GPS</strong> receivers; <strong>GPS</strong>mapper ispopular.A handheld <strong>GPS</strong> receiver’s screen is only several inches across. The limitationsof such a small display certainly don’t make the devices replacements<strong>for</strong> traditional paper maps.
62Part II: All About <strong>GPS</strong>Electronic compassAll <strong>GPS</strong> receivers can tell you which direction you’re heading — that is, aslong as you’re moving. The minute you stop, the receiver stops acting as acompass. To address this limitation, some <strong>GPS</strong> receivers incorporate an electroniccompass that doesn’t rely on the <strong>GPS</strong> satellites.OperationLike with an old-fashioned compass, you can stand still and see which directionyour <strong>GPS</strong> receiver is pointing toward. The only difference is that you seea digital display onscreen instead of a floating needle.On some <strong>GPS</strong> receivers, you need to hold the unit flat and level <strong>for</strong> the compassto work correctly. Other models have a three-axis compass that allowsthe receiver to be tilted.Paying attention to these factors can improve the per<strong>for</strong>mance and convenienceof an electronic compass: Magnetic fields: Metal objects, cars, and other electronic devices reducethe accuracy of any electronic or magnetic compass. Battery life: Using an electronic compass can impact battery life. Some<strong>GPS</strong> receivers have settings that turn off the compass or only use itwhen the receiver can’t determine a direction from satellite data.CalibrationElectronic compasses need to be calibrated whenever you change batteries.If your <strong>GPS</strong> unit has an electronic compass, follow your user guide’s instructionsto calibrate it. Usually, this requires being outside, holding the <strong>GPS</strong> unitflat and level, and slowly turning in a circle twice.AltimeterThe elevation or altitude calculated by a <strong>GPS</strong> receiver from satellite data isn’tvery accurate. Because of this, some <strong>GPS</strong> units have altimeters, which providethe elevation, ascent/descent rates, change in elevation over distance or time,and the change of barometric pressure over time. (The rough-and-ready ruleis that if barometric pressure is falling, bad weather is on the way; if it’s rising,clear weather is coming.) Calibrated and used correctly, barometric altimeterscan be accurate within 10 feet of the actual elevation. Knowing your altitudeis useful if you have something to reference it to, such as a topographic map.Altimeters are useful <strong>for</strong> hiking or in the mountains.
Chapter 3: <strong>GPS</strong> Fundamentals63On <strong>GPS</strong> units with an electronic altimeter/barometer, calibrating the altimeterto ensure accuracy is important. To do so, visit a physical location with aknown elevation and enter the elevation according to the directions in youruser’s guide. Airports are good places to calibrate your altimeter or get aninitial base reading; their elevation is posted <strong>for</strong> pilots to calibrate their airplanes’altimeters. If you’re relying on the altimeter/barometer <strong>for</strong> recreationaluse, I recommend calibrating it be<strong>for</strong>e you head out on a trip.Increasing accuracySome <strong>GPS</strong> receivers have features that allow you to increase the accuracy ofyour location by using radio signals not associated with the <strong>GPS</strong> satellites.If you see that a <strong>GPS</strong> receiver supports WAAS or Differential <strong>GPS</strong>, it has thepotential to provide you with more accurate location data.WAASWide Area Augmentation System (WAAS) combines satellites and ground stations<strong>for</strong> position accuracy of better than three meters. Vertical accuracy isalso improved to three to seven meters.WAAS is a Federal Aviation Administration (FAA) system, so <strong>GPS</strong> can be used<strong>for</strong> airplane flight approaches. The system has a series of ground-reference stationsthroughout the United States. These monitor <strong>GPS</strong> satellite data and thensend the data to two master stations — one on the west coast and the otheron the east coast. These master stations create a <strong>GPS</strong> message that corrects<strong>for</strong> position inaccuracies caused by satellite orbital drift and atmosphericconditions. The corrected messages are sent to non-NAVSTAR satellites instationary orbit over the equator. The satellites then broadcast the data to<strong>GPS</strong> receivers that are WAAS-enabled.<strong>GPS</strong> units that support WAAS have a built-in receiver to process the WAASsignals. You don’t need more hardware. Some <strong>GPS</strong> receivers support turningWAAS on and off. If WAAS is on, battery life is shorter (although not as significantlyas it is when using the backlight). In fact, on these models, you can’tuse WAAS if the receiver’s battery-saver mode is activated. Whether you turnWAAS on or off depends on your needs. Unless you need a higher level ofaccuracy, you can leave WAAS turned off if your <strong>GPS</strong> receiver supports togglingit on and off. WAAS is ideally suited <strong>for</strong> aviation as well as <strong>for</strong> open landand marine use. The system may not, however, provide any benefits in areaswhere trees or mountains obstruct the view of the horizon.
64Part II: All About <strong>GPS</strong>Under certain conditions — say, when weak WAAS satellite signals are beingreceived or the <strong>GPS</strong> receiver is a long way from a ground station — accuracycan actually worsen when WAAS is enabled.WAAS is only available in North America. Other governments are establishingsimilar systems that use the same <strong>for</strong>mat radio signals such as European Euro Geostationary Navigation Overlay Service (EGNOS) Japanese Multi-Functional Satellite Augmentation System (MSAS)Differential <strong>GPS</strong>Surveying and other work that demands a high level of precision useDifferential <strong>GPS</strong> (D<strong>GPS</strong>) to increase the position accuracy of a <strong>GPS</strong> receiver.A stationary receiver measures <strong>GPS</strong> timing errors and broadcasts correctionin<strong>for</strong>mation to other <strong>GPS</strong> units that are capable of receiving the D<strong>GPS</strong> signals.Consumer <strong>GPS</strong> receivers that support D<strong>GPS</strong> require a separate beacon receiverthat connects to the <strong>GPS</strong> unit. Consumers can receive D<strong>GPS</strong> signals from freeor commercial sources.Unless you’re doing survey or other specialized work, you really don’t needD<strong>GPS</strong> capabilities. For consumer use, the increased accuracy of D<strong>GPS</strong> hasmostly been replaced with WAAS.Coast Guard D<strong>GPS</strong>D<strong>GPS</strong> signals are freely broadcast by a series of U.S. Coast Guard stations inthe United States. Whether you can receive these Coast Guard broadcastsdepends on your location.For more in<strong>for</strong>mation on D<strong>GPS</strong>, including coverage maps, pay a visit towww.navcen.uscg.gov/dgps/coverage/default.htm.Commercial D<strong>GPS</strong>D<strong>GPS</strong> services are offered commercially <strong>for</strong> the surveying market. You canrent or purchase electronic and radio equipment <strong>for</strong> gathering precise locationin<strong>for</strong>mation in a relatively small area.AntennasWell, yes, a <strong>GPS</strong> unit has to have an antenna to receive radio signals to do youany good. Several types are available, each with its advantages.
Chapter 3: <strong>GPS</strong> Fundamentals65Internal antennasAll <strong>GPS</strong> receivers have one of two kinds of built-in antennas. One antennadesign isn’t superior to the other; per<strong>for</strong>mance is related to the receiver’santenna size. (Cough . . . bigger is better.)PatchAn internal patch antenna is a square conductor mounted over a groundplane(another square piece of metal). Patch antenna models reacquire satellitesfaster after losing the signal.For best per<strong>for</strong>mance with an internal patch antenna, hold the receiver faceup and parallel with the ground.Quad helixAn internal quadrifilar helix antenna (or quad helix) is a circular tubewrapped with wire. Quad helix antennas are more sensitive and work betterunder tree cover than the other types.For best per<strong>for</strong>mance with an internal quad helix antenna, hold the receiverso that the top is pointing up to the sky.External antennasSome <strong>GPS</strong> receivers have connectors <strong>for</strong> attaching external antennas. Anexternal antenna is useful if the <strong>GPS</strong> receiver’s view of the sky is otherwiseblocked, like in a boat, a car, an airplane, or a backpack.Reradiating antennasIf a <strong>GPS</strong> receiver doesn’t have a jack <strong>for</strong> connecting an external antenna, youcan improve the reception with a reradiating antenna. These antennas workjust as well as conventional external antennas that plug into a <strong>GPS</strong> receiver.A reradiating antenna combines two <strong>GPS</strong> antennas: One antenna receives the <strong>GPS</strong> signal from the satellites. The other antenna is connected to the first and positioned next to the<strong>GPS</strong> unit’s internal antenna.Here are a couple of sources <strong>for</strong> reradiating antennas: Roll your own: If you’re handy with a soldering iron, search Google <strong>for</strong>reradiating antenna <strong>GPS</strong> <strong>for</strong> tips on how to make one yourself. Buy one: Purchase an assembled reradiating antenna from Pc-Mobile atwww.pc-mobile.net/gpsant.htm.
66Part II: All About <strong>GPS</strong>Internal memoryA receiver’s internal memory holds such data as waypoints, track logs, routes,and uploadable digital maps (if the model supports them). The more memorythe receiver has, the more data you can store in it. All the data that’s beenstored in the <strong>GPS</strong> receiver is retained when the device is turned off.<strong>GPS</strong> receivers have different amounts of memory. Unlike personal computers,you can’t add memory chips to a <strong>GPS</strong> unit to expand its internal memory.External storageSome <strong>GPS</strong> receivers aren’t limited to internal memory <strong>for</strong> storage, usingsupport memory cards that can be plugged into the receiver to store data.External memory can be either Manufacturer proprietary data cards Generic (and less expensive) storage, such as• MultiMediaCard (MMC; www.mmca.org)• Secure Digital (SD; www.sandisk.com)Accessory programsMany <strong>GPS</strong> receivers have built-in accessory programs that display varioushandy features such as Calendars with the best time to hunt and fish Sunrise, moonrise, sunset, and moonset tables Tide tables Calculators GamesUser interface modesSome <strong>GPS</strong> receivers have simple and advanced user interface modes.
Chapter 3: <strong>GPS</strong> Fundamentals67 Simple mode: This displays only often used commands and features.This is an excellent option <strong>for</strong> the novice user who wants to use basic<strong>GPS</strong> receiver functions without being distracted or confused by themany other features. Advanced mode: This shows all commands and features.Synthesized voiceSome models of <strong>GPS</strong> receiver, designed primarily <strong>for</strong> automotive use, have asynthesized voice that provides you with route-finding in<strong>for</strong>mation. Althoughthis feature has been available as an option in some luxury cars <strong>for</strong> manyyears (<strong>for</strong> example, in the OnStar system), portable <strong>GPS</strong> units that talk to youare available. You don’t have to pay monthly subscription fees <strong>for</strong> them, andyou can easily move them from car to car. (Ah, progress.)You can find more in<strong>for</strong>mation in Chapter 5 on how to select a portable <strong>GPS</strong>receiver to use <strong>for</strong> road navigation.If you’re using your <strong>GPS</strong> receiver primarily <strong>for</strong> navigation in your vehicle,mount it securely so that it doesn’t slide around the dashboard. <strong>GPS</strong> receiver manufacturers make mounting brackets <strong>for</strong> in-vehicle use. Do-it-yourself solutions can include Velcro, Silly Putty, small beanbags,or modeling clay (the nonhardening type).Never mount your <strong>GPS</strong> unit where an airbag deploys during a crash.The U.S. has had a monopoly on satellite-basedlocation systems over the years (the RussianGLONASS, Global Orbiting Navigation SatelliteSystem, has really never been a viable player),but that may soon change.The European Union is moving toward deployingits own positioning system called Galileo. Ifeverything goes as planned, Galileo will be operationalby 2008 with a constellation of 30 stationarysatellites. Position accuracy is touted aswithin a meter, which is ten times more precisethan what <strong>GPS</strong> currently provides to civilians.<strong>GPS</strong> monopolyThe United States isn’t happy about this; as analternative, <strong>GPS</strong> prevents the U.S. governmentand military from selectively degrading signalsand blocking use elsewhere in the world. China,Israel, and India have expressed interest inbecoming involved with Galileo. As of early 2004,after a number of negotiation sessions, the U.S.and European Union had reached a number ofcompromises that met both parties’ needs.http://europa.eu.int/comm/dgs/energy_transport/galileo/index_en.htm
68Part II: All About <strong>GPS</strong>The Future of <strong>GPS</strong>Modern technology rapidly evolves, and the same holds true <strong>for</strong> <strong>GPS</strong>. Sinceconsumer <strong>GPS</strong> receivers first became available in the mid-1990s, the markethas grown tremendously because of cheaper receiver prices and new ways touse <strong>GPS</strong>. A peek into a crystal ball shows what the future may hold <strong>for</strong> <strong>GPS</strong>. More accurate: The United States has started planning the next generationof <strong>GPS</strong>, dubbed <strong>GPS</strong> III. Driving factors are better accuracy and reliability,improved resistance to signal jamming, and the looming European Galileosystem. Increasing the number of WAAS satellites in orbit is also planned.The first <strong>GPS</strong> III satellite is tentatively planned <strong>for</strong> launch in 2012. The U.S.government budget will have an impact on plans to improve the present<strong>GPS</strong> system; the Iraq invasion delayed the launch of several satellites. Smaller: <strong>GPS</strong> receivers will continue to shrink. <strong>GPS</strong> units already areintegrated into wristwatches, and PC Card <strong>GPS</strong> receivers can plug into alaptop or PDA.The three limiting factors that prevent a consumer receiver from shrinkingare antenna size, screen size, and power source size Cheaper: Prices will continue to decline as manufacturing costsdecrease and production quantities increase. Easier to use: Simplified and less technical user interfaces will becomemore of a priority as <strong>GPS</strong> receivers become more appliancelike to meetthe needs of specialized markets. An example is Garmin’s Forerunnerproduct, which is targeted to runners and lacks a number of featurestypically found in traditional <strong>GPS</strong> receivers. Easier to view: Improved screen technology will make <strong>GPS</strong> receiverscreens brighter and easier to read. More integrated: <strong>GPS</strong> receivers are being integrated into cars and trucks,cellphones, PDAs, Family Radio Service (FRS) radios, and other consumerelectronic devices. Expect some new products and services that takeadvantage of location-aware data. Thriftier: User-replaceable AA and AAA batteries have long poweredportable <strong>GPS</strong> receivers, but expect some changes in power sources.• Built-in Lithium ion (Li-Ion) and nickel metal-hydride (NiMH) batteries,popular in cellphones and laptops, make sense <strong>for</strong> <strong>GPS</strong>receivers. Garmin started releasing rechargeable <strong>GPS</strong> receivers atthe end of 2003.• Further on the horizon, miniature fuel cell technology will keep<strong>GPS</strong> units going and going without frequent battery changes. Less wired: Most <strong>GPS</strong> receivers transfer data from personal computersthrough a cable. Wireless technologies such as Bluetooth (www.bluetooth.com) and wireless USB are well suited <strong>for</strong> fast and easy datatransfers to <strong>GPS</strong> receivers without using cables.
Chapter 4Grasping Important <strong>GPS</strong> ConceptsIn This Chapter Understanding <strong>GPS</strong>, maps, and coordinate systems Working with <strong>GPS</strong> and datums Setting <strong>GPS</strong> receiver waypoints Using routes Making the most of tracksIn Chapter 3, I provide you with a pretty good idea of what GlobalPositioning System (<strong>GPS</strong>) is and how it works. In addition to knowing aboutthe satellites, ground stations, and receivers, however, you should have agrasp of some important concepts be<strong>for</strong>e you start using a <strong>GPS</strong> receiver —things like coordinate systems, datums, waypoints, routes, and tracks.Even if you already own a <strong>GPS</strong> receiver and have used it <strong>for</strong> a while, this isstill a good chapter to skim through because some of these basic conceptsthat I discuss end up being overlooked in user manuals or can get a bit fuzzyif you don’t use your <strong>GPS</strong> receiver on a regular basis. Read on while I helpclarify some important terms and concepts (like datums and waypoints androutes) so you’ll be (pardon the pun) moving in the right direction.Linking <strong>GPS</strong>, Maps, andCoordinate SystemsSome people think that after they have a <strong>GPS</strong> receiver, they really don’t needa map, especially if the receiver has built-in mapping capabilities. This isn’tnecessarily true. <strong>GPS</strong> receivers are best used in conjunction with maps,whether those maps are paper or digital. Here are some of the reasons why: Detail: Most maps on handheld <strong>GPS</strong> receivers don’t offer the detail offull-size paper or digital maps, especially topographic maps and nauticalcharts.
70 Part II: All About <strong>GPS</strong> Land navigation Size: A <strong>GPS</strong> receiver’s screen is pretty darn small, and it’s just aboutimpossible to get the big picture that a full-size map can give you. Backup: If you have a paper map with you and know how to use it, themap becomes an important backup if your <strong>GPS</strong> receiver’s batteries failor if you encounter poor satellite coverage. Gadget lovers might considera paper map and magnetic compasses primitive, but they don’trequire batteries — and both are lightweight and cheap, to boot. Complementary: After you get back home or to the office, you mightwant to see where you’ve been on a map, based on the locations thatyou’ve stored in the <strong>GPS</strong> receiver. With a digital map, you can easily plotthe exact route that you took or identify the places you visited.All maps and <strong>GPS</strong> receivers use coordinate systems, which are grids on mapsthat enable you to find locations on a map. Because <strong>GPS</strong> receivers aredesigned <strong>for</strong> use with maps, they support a number of coordinate systemsthat correspond to those commonly found on maps. (Chapter 2 has in<strong>for</strong>mationon using map coordinate systems.) Thus, you can take a location thatyou recorded on your <strong>GPS</strong> receiver and precisely locate it on a map.By default, your <strong>GPS</strong> receiver displays positions in latitude and longitude.But you can change the settings to display locations in exotic-soundingcoordinate systems such as the Finnish KKJ27 grid, the Qatar grid, or theW Malaysian R grid. You probably won’t need to switch to some of theseobscure coordinate systems, so you can stick with latitude and longitude orUniversal Transverse Mercator (UTM), which are used pretty much everywhere.If you’re fuzzy on what latitude and longitude or UTM are, check outChapter 2, which gives an overview of the two coordinate systems.Discovering how to effectively use paper mapsand compasses <strong>for</strong> land navigation is both anart and a science, with complete books writtenon the subject. Here are two excellent, freeonline resources if you want to find out more. Map and Compass <strong>for</strong> Firefighters (NFES2554) is a self-study course developed bythe U.S. government <strong>for</strong> wildland firefighters.The course is available at www.nwcg.gov/pms/training/map_comp.<strong>pdf</strong>. Map Reading and Land Navigation (FM3-25.26) is the U.S. Army field manual on thesubject, available at www.army.mil/usapa/doctrine/DR_pubs/dr_a/<strong>pdf</strong>/fm3_25x26.<strong>pdf</strong>.Another great way to become a pro land navigatoris through the sport of orienteering.Orienteering involves using a map and compassto find control points (small flags) in the shortestamount of time as possible. Do a Websearch <strong>for</strong> orienteering to find more about thesport and how you can participate in clubs andevents in your local area.
Chapter 4: Grasping Important <strong>GPS</strong> Concepts71<strong>GPS</strong> units can display latitude and longitude inseveral different <strong>for</strong>mats. Take the location atthe top of Mt. Bachelor (some great skiing inCentral Oregon if you’re ever in the neighborhood)and see how it can be expressed. Degrees, minutes, decimal seconds (D° M'S"): 43° 58' 46.94" N, 121° 41' 14.73" W Degrees, decimal minutes (D° M.M'): 43°58.7824' N, 121° 41.2455' W Decimal degrees (D.D°): 43.9797069° N,121.6874253° WAnd just <strong>for</strong> fun, here are the UTM coordinates<strong>for</strong> that same location: 10T 0605273E, 48 70240N.Ouch! Is this confusing or what? Although itdoesn’t seem like it, all these coordinates referto the exact same location. Remember, just likeconverting locations from one coordinate systemHow much latitude?to another, you can also use your <strong>GPS</strong> receiveras a calculator to convert from different latitudeand longitude <strong>for</strong>mats. Suppose you have somecoordinates in decimal degrees and need themin degrees, minutes, and seconds:1. Change the coordinate settings in your <strong>GPS</strong>receiver to decimal degrees.2. Manually enter the coordinates as awaypoint.3. Change the coordinate settings in your <strong>GPS</strong>receiver to degrees, minutes, and seconds.When you look at the coordinates of the waypointthat you entered, they’re now displayed indegrees, minutes, and seconds. (Note: Becausechanging coordinate systems varies from modelto model, check your user manual <strong>for</strong> specificinstructions.)Suppose you have your <strong>GPS</strong> receiver set to latitude and longitude, and yourecord some locations. When you get home, you find out that your papermap doesn’t have latitude and longitude marks but uses only the UTM coordinatesystem. Not a problem. Look in your <strong>GPS</strong> receiver user manual <strong>for</strong>in<strong>for</strong>mation on changing the coordinate system from latitude and longitudeto UTM. Location points that you store in latitude and longitude appear asUTM coordinates. This is a quick and easy way of converting data betweencoordinate systems. Or you can visit the Graphical Locator Home Page atMontana State University (www.esg.montana.edu/gl/index.html) to per<strong>for</strong>monline conversions of latitude and longitude and Township and Range.Although Township and Range is a popular coordinate system used on manymaps in the United States, don’t expect your <strong>GPS</strong> receiver to support thissystem. Unlike the latitude and longitude and UTM grid systems, which weremathematically derived, grids in the Township and Range system may notalways be the same size, thus making it difficult <strong>for</strong> a <strong>GPS</strong> receiver to determinecoordinates in this system. Most maps that have Township and Rangein<strong>for</strong>mation also have latitude and longitude or UTM marks. If you have alocation reported in Township and Range, you’ll need to spend a bit of timelooking at a map, manually figuring out the position that the coordinatespoint to, and then plot that position by using a different coordinate system.
72Part II: All About <strong>GPS</strong>Understanding <strong>GPS</strong> and DatumsAs I discuss in Chapter 2, a datum is a frame of reference <strong>for</strong> mapping. Becausethe earth isn’t flat, geographic coordinate systems use ellipsoids (think of asphere that’s not perfectly spherical, much like the shape of the Earth) to calculatepositions on our third planet from the sun. A datum is the position ofthe ellipsoid relative to the center of the earth.Unless you’re a cartographer or geographer, that probably hurts just thinkingabout it. Sparing you a long and detailed technical description (which you canget in Chapter 2), here are the two important things that you need to know: All maps have a datum. Hundreds of different datums are in use. Mostgood maps used <strong>for</strong> navigation — and highway maps don’t count —usually state which datum was used in making the map. You can set what datum your <strong>GPS</strong> receiver uses. An example of a <strong>GPS</strong>map datum page is shown in Figure 4-1.Figure 4-1:A <strong>GPS</strong>receivermap datumpage.The default datum <strong>for</strong> <strong>GPS</strong> receivers is WGS 84, more <strong>for</strong>mally known as theWorld Geodetic System 1984. WGS 84 was adopted as a world standard and isderived from a datum called the North American Datum of 1983.Most USGS topographic maps that you use <strong>for</strong> hiking are based on an earlierdatum called the North American Datum of 1927, or NAD 27. This datum isdivided into different geographic areas, so if you’re in the United States — atleast in the lower 48 states — use a version of NAD 27 that mentions the continentalU.S.So why is all this datum stuff so important? In the United States, if a positionis saved in a <strong>GPS</strong> receiver by using the WGS 84 datum and the same coordinatesare plotted on a map that uses the NAD 27 datum, the location can beoff as much as 200 meters. That’s more than a couple of football fields off.The latitude and longitude coordinates will be identical, but the location isgoing to end up in two different spots.
Chapter 4: Grasping Important <strong>GPS</strong> Concepts73Here’s a quick story from my Forest Service firefightingdays that illustrates the importance ofbeing aware of datums. A fire was reported in amountainous area of eastern Oregon, and mypartner and I helicopter-rappelled in to put outthe fire. Because the fire was bigger thanexpected, we requested some smokejumpers toassist. They were down from Alaska, helpingout during the lower 48’s fire season, and theyall had new handheld <strong>GPS</strong> receivers, whichwere pretty state of the art back then (1998). Thefire continued to grow, and we called in a smallair tanker to stop the fire’s spread. One of theDatum lessons learnedAlaska jumpers pulled out his <strong>GPS</strong> unit, and wecalled in an exact set of coordinates <strong>for</strong> the pilotto hit. As the tanker approached, the pilotradioed us, asking whether we were sure thatwas where we wanted the retardant to go.Turns out that the jumper still had his <strong>GPS</strong> unitset with an Alaska map datum (that didn’t matchthe local datum on the pilot’s <strong>GPS</strong> receiver), andthe coordinates that the Bureau of LandManagement (BLM) jumper gave were on theother side of the ridge, nowhere near the fire.Fortunately, the pilot used his own initiative anddumped his load right where it needed to go.The moral of the story is to make sure that the datums on your <strong>GPS</strong> receiverand maps are the same. Or, if you’re with a group of people using <strong>GPS</strong>receivers, make sure that all your datums match.Not having the map datum match the <strong>GPS</strong> receiver datum is one of thebiggest errors that new users of <strong>GPS</strong> receivers make. I can’t emphasize thispoint strongly enough: Make sure that the two match!Setting WaypointsA waypoint is <strong>GPS</strong> lingo <strong>for</strong> a location or point that you store in your <strong>GPS</strong>receiver. Some manufacturers also call them marks or landmarks. A waypointconsists of the following in<strong>for</strong>mation: Location: The location of the waypoint in whichever coordinate systemthe <strong>GPS</strong> receiver is currently using. Some receivers also store the elevationof the location. Name: The name of the waypoint. You get to choose your own name; thelength varies between <strong>GPS</strong> receiver models from six characters on up. Date and time: The date and time the waypoint was created. Optional icon or symbol: An optional icon or symbol associated withthe waypoint that appears on the <strong>GPS</strong> receiver’s map page when thearea around the waypoint is displayed. This could be a tent <strong>for</strong> a campground,a boat <strong>for</strong> a boat launch, or a fish <strong>for</strong> a favorite fishing spot.
74Part II: All About <strong>GPS</strong>All <strong>GPS</strong> receivers can store waypoints, but the maximum number that youcan save varies from model to model. As a general rule, as the price of a <strong>GPS</strong>receiver goes up, so does the number of waypoints that can be stored.Lower-end consumer <strong>GPS</strong> receivers store 100–250 waypoints, and top-of-thelinemodels can store 1,000 or more.Saving waypointsThe two types of waypoints you can enter and save to your <strong>GPS</strong> receiver are Current location: <strong>GPS</strong> receivers have a button on the case or an onscreencommand <strong>for</strong> marking the current location as a waypoint. (Check youruser manual <strong>for</strong> details.) After the waypoint is marked, the <strong>GPS</strong> receiverscreen displays a waypoint in<strong>for</strong>mation page where you can name thewaypoint and associate an icon with it. Known location: If you know the coordinates of a location that you wantto save as a waypoint, you can manually enter it in the <strong>GPS</strong> receiver.Most <strong>GPS</strong> receivers also allow you to mark wherever the cursor is on themap page as a waypoint. A known location could be a good fishing spotthat a friend saved to his <strong>GPS</strong> receiver or perhaps a lake you want tovisit that you got the coordinates from a digital map. Again, check youruser manual <strong>for</strong> directions on how to manually enter a waypoint. InFigure 4-2, you can see a Lowrance iFINDER waypoint page that’s displayedwhen you press its ENT button.Always use meaningful names when you save a waypoint. <strong>GPS</strong> receivers typicallyassign a sequential number as the default waypoint name. Althoughnumbers and cryptic codes might make sense when you enter them, I guaranteeyou that you probably won’t remember what they mean a couple ofweeks down the road.Some <strong>GPS</strong> units have a MOB function, which has nothing whatever to do withtommy guns or cement shoes. MOB stands <strong>for</strong> Man Overboard and wasdesigned <strong>for</strong> boaters to use in case someone fell into the water. (Go figure.)After seeing or hearing the splash, the captain can press a button (that createsa waypoint appropriately named MOB) and then turn around and headback to the exact location of the unlucky sailor.Although a <strong>GPS</strong> receiver is good <strong>for</strong> letting you know where you are, waypointsare important <strong>for</strong> helping you get somewhere you’d like to go. <strong>GPS</strong>receivers have a number of features that can help you navigate to a waypointthat you’ve entered.Maybe you decide to go <strong>for</strong> a hike. Be<strong>for</strong>e you leave the trailhead, you savethe location of the parking lot as a waypoint, naming it PRKLOT. Note: Some<strong>GPS</strong> receivers support waypoint names only in uppercase characters; othersallow you to use both uppercase and lowercase characters.
Chapter 4: Grasping Important <strong>GPS</strong> Concepts75Create WaypointCreateCreate FromQuick SaveCurrent PosCursor PosEntered PosAverage PosProjected PosPAGESFINDFigure 4-2:A waypointpage.MENUEXITZOUT ZINEMT . . . PWR . . .As you hike down the trail, you hear the call of a rare ivory-billed woodpeckerand head off into the brush, intent on getting a sighting of the veryelusive bird. After an hour of tromping around in the dense woods, you discovertwo things. First, the bird was just a robin; second, you’re totallyturned around and are somewhat lost. But <strong>for</strong>tunately, because you have a<strong>GPS</strong> receiver with you (and have read this book), you know that you’ll be ableto easily find your way back to the car and be home in time <strong>for</strong> dinner. Thefollowing sections show you how.Using the waypoint list<strong>GPS</strong> receivers have an in<strong>for</strong>mation page that lists all the waypoints thatyou’ve created and stored. (Again, check your user manual <strong>for</strong> in<strong>for</strong>mation onhow to access and use this list.) The waypoints can be listed by name orthose closest to your current location. By selecting a waypoint, no matterwhere you are, you can find your way to it. The distance to the waypoint, such as a parking lot or trailhead. The compass direction in degrees that you’ll need to head to get to thewaypoint.In Figure 4-3, see a <strong>GPS</strong> receiver screen providing in<strong>for</strong>mation on how toget to a selected waypoint.
76Part II: All About <strong>GPS</strong>Figure 4-3:A <strong>GPS</strong>receiverwaypoint listscreen.Any of the waypoints in the list can be deleted or edited. See your usermanual <strong>for</strong> specific instructions.If you roam around the Internet searching <strong>for</strong> in<strong>for</strong>mation about <strong>GPS</strong>, you’llcome across handy collections of waypoints that you can enter into your <strong>GPS</strong>receiver. There are all manner of waypoint lists, from fishing spots to pubs inEngland. If you’re planning a vacation, consider doing a Web search ahead oftime to see whether there are any waypoints associated with your destination.Then bring your <strong>GPS</strong> receiver along with you as a personal tour guide.<strong>GPS</strong> receivers designed <strong>for</strong> outdoor use always assume a straight line as theroute between two points. That might be convenient <strong>for</strong> airplanes and boats,but it doesn’t take into account cliffs, rivers, streams, fences, and otherobstacles on land. <strong>GPS</strong> receivers designed <strong>for</strong> automobile navigation are a bitsmarter, having built-in databases of road in<strong>for</strong>mation that’s used in suggestingand measuring appropriate routes from Point A to Point B.Depending on the <strong>GPS</strong> receiver model, other waypoint-related in<strong>for</strong>mationthat you may be able to display includes Travel time: The amount of time it will take you to reach the waypointbased on your current speed. Compass: A picture of a compass that displays the waypoint directionheading. Directional arrow: An arrow that points in the correct direction thatyou should be heading. Navigational hints: A picture of a road that moves as you travel. If theroad is centered onscreen, your destination is straight ahead. If the roadveers to the right or the left, you need to correct your course so that theroad is centered. A symbol associated with the waypoint will grow largeras you get closer to it.Some <strong>GPS</strong> receivers come with databases of cities, highways, airports, landmarks,and other geographic features. These are just waypoints stored inmemory that you can’t edit or delete to free up memory <strong>for</strong> new waypoints.
Chapter 4: Grasping Important <strong>GPS</strong> Concepts77Most <strong>GPS</strong> receivers support mapping. At the very least, a <strong>GPS</strong> receiver hasa simple plot display, a map page that shows waypoints, tracks (see theupcoming section, “Making Tracks”), and your current position. Moreadvanced (and expensive) <strong>GPS</strong> receivers support more sophisticated maps;your waypoints and tracks appear along with roads, rivers, bodies of water,and whatever built-in features the map has. When the map page is displayed,you can zoom in, zoom out, and move around the map with an onscreencursor that you control with buttons on the <strong>GPS</strong> receiver.A map page can be orientated two ways: so either the top of the screenalways faces north or the top of the screen faces the direction you’re traveling.Orientating the screen to the north is probably the easiest if you’re usedto working with maps, which usually are orientated with their tops to thenorth.Following RoutesA route is a course that you’re currently traveling or plan to take. In <strong>GPS</strong>terms, a route is the course between one or more waypoints (see Figure 4-4).If multiple waypoints are in a route, the course between two waypoints is aleg. A single route can be made up of a number of legs.LOOPLAKEFigure 4-4:Routes arelines thatdefinecourses oftravelbetweenselectedwaypoints.WTRFALLPRKLOTTRAILXSuppose it was a beautiful day, and you went hiking, deciding to make a loop:hike from a parking lot trailhead to a scenic waterfall, go over to a lake <strong>for</strong>some lunch on a sandy beach, and finally head cross-country until you reacha trail intersection that would take you back to your starting point at theparking lot. You’ve hiked in the area be<strong>for</strong>e; in fact, you’ve visited each ofyour planned destinations and marked them as waypoints in your <strong>GPS</strong>
78 Part II: All About <strong>GPS</strong> receiver. However, you’ve never hiked this particular loop be<strong>for</strong>e, so youdecide to make a route called LOOP with the following legs that you’vealready previously entered as waypoints:PRKLOT to WTRFALLWTRFALL to LAKELAKE to TRAILXTRAILX to PRKLOTAfter you create your route, the <strong>GPS</strong> receiver tells you how long each leg willbe and also the total distance of the route. When you activate the route (tellthe <strong>GPS</strong> receiver you’re ready to use it), this in<strong>for</strong>mation is displayed: Direction: The direction you need to travel in order to reach the nextwaypoint in the route Distance: How far away the next waypoint is Duration: How much time it’s going to take to get thereAfter you reach a waypoint in the route, the <strong>GPS</strong> receiver automatically startscalculating the in<strong>for</strong>mation <strong>for</strong> the next leg. This continues until you reachyour final destination.To route or not to routeA fair number of <strong>GPS</strong> receiver owners don’t useroutes and find them to be an overrated feature.After all, after you reach your first destination,you can easily select the next location from thewaypoint list and be on your way. In addition, ifyou want to record where you’ve been, justusing tracks is much easier. I discuss this in thesection, “Making Tracks.” However, here are acouple of situations when you should considerusing routes: If you’re traveling to the same location on aregular basis (such as a guide leadingclients on established trips). If you’re planning on sharing a route withother <strong>GPS</strong> receiver owners. Think of this asbeing a virtual tour guide. Routes can bedownloaded and then uploaded to other<strong>GPS</strong> receivers. If you have a mapping program, you canplan a trip ahead of time and create routeson your computer by simply clicking yourmouse where you want to go. When you’refinished, you can upload the route to your<strong>GPS</strong> receiver.Using routes is a personal preference. Try creatingand using routes to see whether they meetyour needs. If they don’t, you can get by withwaypoints and tracks.
Chapter 4: Grasping Important <strong>GPS</strong> Concepts79Don’t confuse a route with an autoroute, which applies to <strong>GPS</strong> receivers thatcan provide you with turn-by-turn street directions to a destination you’redriving to. AutoRoute is also the name of a Microsoft European street mappingprogram.Routes can be created ahead of time or entered while you’re traveling. Likewith waypoints, after you create a route, you can delete or edit it, includingremoving or adding waypoints within legs.Whenever you’re using a route or navigating to a waypoint, you don’t need toleave your <strong>GPS</strong> receiver on all the time. You can shut it off every now and thento conserve batteries. When you turn the <strong>GPS</strong> receiver back on, just selectthe waypoint or route that you were using, and the <strong>GPS</strong> receiver recalculatesyour present position and gives you updated in<strong>for</strong>mation about how to reachyour destination.The number of routes and the number of waypoints that a route can consistof vary from one <strong>GPS</strong> receiver to another. Some inexpensive <strong>GPS</strong> receiversdon’t support routes, but a high-end consumer <strong>GPS</strong> unit might have up to 50routes with up to 125 waypoints in each route.Making TracksRemember the story of Hansel and Gretel, the kids who dropped breadcrumbsin the <strong>for</strong>est to try to find their way back home? Their story would’vehad a different ending if they had a <strong>GPS</strong> receiver because all newer <strong>GPS</strong>receivers leave electronic breadcrumbs (called tracks or trails depending onthe manufacturer) while you travel. Every so often, the <strong>GPS</strong> receiver savesthe coordinates of the current position to memory. This series of tracks is atrack log or track history. (Because various <strong>GPS</strong> models handle tracks differently,check your user manual <strong>for</strong> specific details.)Note these differences between tracks and waypoints: Names and symbols: Although tracks and waypoints are both locationdata points, tracks don’t have names or symbols associated with themand can’t be edited in the <strong>GPS</strong> receiver. Autocreation: Unlike waypoints — that you need to manually enter —tracks are automatically created whenever a <strong>GPS</strong> receiver is turned on(that is, if you have the track feature enabled).If track logging is enabled, tracks are shown on the <strong>GPS</strong> receiver’s map pagewhile you move, like a trail of breadcrumbs. The <strong>GPS</strong> receiver constantly collectstracks while it’s powered on, so you need to clear the current track logbe<strong>for</strong>e you start a new trip. If you want, you can save a current track log.
80Part II: All About <strong>GPS</strong>If you turn your <strong>GPS</strong> receiver off or if you lose satellite reception, the <strong>GPS</strong>receiver stops recording tracks. When it’s turned back on again or good satellitecoverage resumes, the <strong>GPS</strong> receiver continues recording tracks, but it willassume that you traveled in a straight line between the last track locationsaved, be<strong>for</strong>e satellite reception was lost, and your current position.Some <strong>GPS</strong> receivers allow you to set how often tracks are saved, either bytime or distance intervals. For example, you could specify that a track besaved every minute or each time that you travel a tenth of a mile. Leaving thedefault, automatic setting <strong>for</strong> track collection should work <strong>for</strong> most occasions.However, if you’re using your <strong>GPS</strong> receiver <strong>for</strong> specialized purposes(such as mapping a trail), you may want to experiment with different intervalsto give you the level of detail that you need.When you reach your final destination, your <strong>GPS</strong> receiver can optionally usethe track log to help you navigate back to your starting point by using thetrack data to guide you retracing your steps. Check your user manual <strong>for</strong>model specific instructions on how to do this.Tracks are probably one of the most useful <strong>GPS</strong> receiver features if you’reworking with digital maps. From a number of free and commercial mappingprograms, you can overlay your tracks on top of a map to see exactly whereyou’ve been. Figure 4-5 shows an example of track data collected during atrail run and then uploaded to a mapping program.Figure 4-5:Track datashowswhere youtraveled.
Chapter 4: Grasping Important <strong>GPS</strong> Concepts81You won’t find any standards when it comes to<strong>GPS</strong> receiver waypoint, route, and track <strong>for</strong>mats.Each <strong>GPS</strong> receiver manufacturer seemsto have its own data <strong>for</strong>mat. To further complicatethings, software companies that makemapping programs also use their own data<strong>for</strong>mats. This can make exchanging <strong>GPS</strong> databetween different receivers and software a verybig challenge.In order to help address this, the folks attopoGraphix (www.topographix.com), a <strong>GPS</strong>and map software company, developed GPX.GPX stands <strong>for</strong> <strong>GPS</strong> Exchange, which is a lightweight,XML (eXtensible Markup Language)data <strong>for</strong>mat <strong>for</strong> exchanging waypoints, routes,and tracks between applications and Web serviceson the Internet. GPX is slowly building up<strong>GPS</strong>Babelmomentum and is being adopted by both softwarevendors and Web service providers.However, until a standard is widely adopted(and I’m personally not holding my breath), yourbest bet to exchange <strong>GPS</strong> data is the free<strong>GPS</strong>Babel utility. This versatile program convertsin<strong>for</strong>mation created by one type of <strong>GPS</strong>receiver or software program into <strong>for</strong>mats thatcan be read by others. <strong>GPS</strong>Babel is available <strong>for</strong>a number of different operating systems as acommand line utility, and you can find easy-touseWindows front-ends if you prefer a mouseand menus.To get more in<strong>for</strong>mation about <strong>GPS</strong>Babel anddownload the utility, visit http://gpsbabel.source<strong>for</strong>ge.net.Depending on the model, <strong>GPS</strong> receivers can store between 1,000 and 10,000tracks and up to 10 track logs. If you exceed the maximum number of tracks,the <strong>GPS</strong> receiver will either stop collecting tracks or begin overwriting theoldest tracks that were collected first with the most current ones. (Some <strong>GPS</strong>receivers let you define what action to take.) The number of tracks collectedover time depends completely on your activity, speed, <strong>GPS</strong> coverage, and the<strong>GPS</strong> receiver’s track setting. Just to give you a ballpark idea, when I go trailrunning with a Garmin Geko 201, the receiver typically collects around 250tracks an hour on its default track setting.Some <strong>GPS</strong> receivers reduce the number of tracks in saved track logs. Forexample, if you have 5,100 track points in the active track log, the numbermight be reduced to 750 track points when you save the log. This is done tosave memory. You’ll still have a general sense of where you’ve been, but youlose detail. If you need a high level of detail — such as if you were mapping atrail — always download the active track log to a computer first be<strong>for</strong>e savingthe track log to your <strong>GPS</strong> receiver.You can download waypoints, routes, and tracks to your personal computer.The data can then be stored on your hard drive, used with digital mappingprograms, or loaded into other <strong>GPS</strong> receivers. You can also upload waypoints,routes, and tracks that you create on your computer to your <strong>GPS</strong> receiver.See Chapter 9 <strong>for</strong> tips on how to interface your <strong>GPS</strong> receiver to a computer.
82Part II: All About <strong>GPS</strong>
Chapter 5Selecting and Getting Startedwith a <strong>GPS</strong> ReceiverIn This Chapter Selecting a <strong>GPS</strong> receiver Matching <strong>GPS</strong> receivers with activities Powering your <strong>GPS</strong> receiver Initializing your <strong>GPS</strong> receiver Using your <strong>GPS</strong> receiverThis chapter is about selecting a <strong>GPS</strong> receiver and getting started using it.Choosing a <strong>GPS</strong> receiver can be quite an overwhelming experience. If youlook at handheld, portable <strong>GPS</strong> receivers that the Big Three (Garmin, Magellan,and Lowrance) currently offer, you’ll have around 50–60 <strong>GPS</strong> receivers tochoose from. That’s a lot of choices. And that’s only the beginning. After youpurchase one, you still need to find out how to use it.This chapter should take some of the confusion out of buying a <strong>GPS</strong> receiverand help you come up to speed using it. (<strong>GPS</strong> For <strong>Dummies</strong> isn’t meant toreplace your user manual, though, which you should refer to while you’rereading the “Becoming Familiar with Your New <strong>GPS</strong> Receiver” section of thischapter.)When it comes to selecting a <strong>GPS</strong> receiver, I won’t recommend that you buy aparticular brand or model or tell you which is best <strong>for</strong> hiking, geocaching (thebest Easter egg hunt in the world; see Chapter 9), or other activities. Rather, Ifollow more of a Socratic method, in which I ask you a number of questionsthat should help you make a pretty good and in<strong>for</strong>med purchasing decision.
84Part II: All About <strong>GPS</strong>Selecting a <strong>GPS</strong> ReceiverBe<strong>for</strong>e you purchase a <strong>GPS</strong> receiver, you should spend some time kicking theproverbial tires. Don’t rush out and buy a receiver based on one or two goodInternet reviews without having a chance to hold that very <strong>GPS</strong> receiver inyour hands to see how it works. Spend some time comparing different brandsand models to determine which one works best <strong>for</strong> you. Because <strong>GPS</strong> unitsare sold in most sporting goods stores and many large retail chains, youshouldn’t have to buy a receiver sight unseen.The three largest manufacturers of consumer <strong>GPS</strong> receivers in the UnitedStates are Garmin, Magellan (a part of Thales Navigation), and Lowrance. Allthese manufacturers have extensive Web sites that provide detailed in<strong>for</strong>mationabout their products. If you’re in the market <strong>for</strong> a <strong>GPS</strong> receiver, definitelyspend some time browsing through product literature. The Web siteaddresses <strong>for</strong> these manufacturers are Garmin: www.garmin.com Magellan: www.magellangps.com Lowrance: www.lowrance.comAnd don’t just look at the marketing literature. Download the user manuals<strong>for</strong> the models you’re interested in to better understand their features.All <strong>GPS</strong> receiver manufacturers offer free Adobe Acrobat PDF versions of theirproduct user manuals on their respective Web sites. If you’re in the market<strong>for</strong> a <strong>GPS</strong> receiver, these are excellent resources <strong>for</strong> comparing features andseeing what the user interface is like because the manuals have instructionsas well as screenshots.Friends with <strong>GPS</strong> receivers are also a good source of in<strong>for</strong>mation; ask to taketheir different brands and models out <strong>for</strong> a test drive.Here are the two big questions that you should ask yourself be<strong>for</strong>e you beginyour <strong>GPS</strong> receiver search: What am I going to use it <strong>for</strong>? Think about what activities you’ll bedoing with your <strong>GPS</strong> receiver: hiking, biking, fishing, sales trips on theroad, and so on. What will you expect your <strong>GPS</strong> receiver to do? Navigatestreets or the wilderness, store favorite fishing spots, or find geocaches(hidden goodies from the popular electronic treasure hunting sport ofgeocaching)? When you get specific with your answers, you start toidentify features that your <strong>GPS</strong> receiver should have to meet your needs.
Chapter 5: Selecting and Getting Started with a <strong>GPS</strong> Receiver85 How much do I want to spend? How much money you’ve got in yourwallet or purse is obviously going to influence which models you end upconsidering. The more features a <strong>GPS</strong> receiver has, the more it’s going tocost. So if you can figure out exactly what you’re going to use the receiver<strong>for</strong> (see the preceding bullet) as well as which features you really need(versus those that are nice to have), you’ll end up saving some money.Generally, figure on spending anywhere from a little under $100 to $500<strong>for</strong> a handheld <strong>GPS</strong> receiver, although note that a few specialized automotiveand aviation models can cost up to $1,000.For the most part, the cost of a <strong>GPS</strong> receiver really has nothing to do withaccuracy. An expensive <strong>GPS</strong> receiver isn’t more accurate than a cheapermodel. The only exceptions to this rule are <strong>GPS</strong> receivers that support WideArea Augmentation System (WAAS), which can be more accurate than <strong>GPS</strong>receivers that don’t have these enhanced location features.Figuring out how much you want to spend and what you want your <strong>GPS</strong>receiver to do narrows your options considerably, but you’re likely stillgoing to be faced with a number of choices. The next step is to narrow downthe list of candidates with some more questions and things to consider,including Map display: Do you want to view maps on your <strong>GPS</strong> receiver? If so, youdefinitely need a mapping model — a <strong>GPS</strong> receiver that displays maps.See the later section, “To map or not to map.” Function: Will you use your GSP receiver primarily <strong>for</strong> road navigation oroutdoor recreation? Models are better suited <strong>for</strong> one or the other. See theupcoming section, “Road warriors.” Accessories: Does your budget include accessories such as cases, cables,vehicle mounting brackets, a case, and uploadable maps? Battery needs: Consider the following questions:• How many hours does the <strong>GPS</strong> receiver run on a set of batteries?Remember two things: Different models (and their features) havedifferent battery diets, and different battery types have varying lifespans. (See the upcoming section, “Battery basics,” <strong>for</strong> the skinnyon the different types of batteries and their life expectancy.)• Will you need to carry spare batteries (always a good idea), and ifso, how many? I recommend always carrying at least one fresh setof spare batteries.• Will you be using a cigarette lighter power adapter as an alternativeto using batteries?
86Part II: All About <strong>GPS</strong> Memory: How much memory does the <strong>GPS</strong> receiver have and is it expandable?This is a critical question if you’re interested in a <strong>GPS</strong> receiver thatsupports uploadable maps. Visit the <strong>GPS</strong> receiver manufacturer Web siteto get an idea of how much memory maps can take up. Or better yet,check some of the Internet <strong>GPS</strong> in<strong>for</strong>mation sources listed in Chapter 21,where users talk about how much memory they need <strong>for</strong> loading differenttypes of maps. Display screen: Find out the following:• How big is the screen and how well can you read it? Make sure toconsider visibility at night, in bright sunlight, and in poor weatherconditions. The size of the screen is directly related to the overallsize of the <strong>GPS</strong> receiver, so if you want a larger, more readablescreen, expect a larger <strong>GPS</strong> receiver to go with it.• Do you really need a color screen? A color screen makes readingmaps easier because different colors are associated with map features.Note: Color is more of a preference than a requirement. User interface: Does operating the <strong>GPS</strong> receiver make sense to you? Sure,some learning is required to come up to speed, but using a <strong>GPS</strong> receivershould mostly be intuitive. Be sure to compare different brands andmodels because user interfaces are far from standardized. External controls: Look at different designs:• Are the buttons and controls on the <strong>GPS</strong> receiver easy to use?Naturally, this is also related to the user interface.• Are the controls hard to operate while wearing gloves or mittens? Weight and size: Do you want absolutely the smallest package you canget? Note that there’s only about a 7-ounce weight difference betweenthe lightest and heaviest handheld <strong>GPS</strong> receivers. Computer interface: Do you plan to connect your <strong>GPS</strong> receiver to a computerto download and upload data? If so, make sure that the receiver caninterface with a computer to exchange data; I think this feature is a mustso you can upgrade the <strong>GPS</strong> receiver’s firmware. See Chapter 9 <strong>for</strong> moredetails on connecting <strong>GPS</strong> receivers to computers.To map or not to mapIn terms of features, probably the biggest decision you’ll need to make iswhether to get a <strong>GPS</strong> receiver that displays maps. If you plan to use your <strong>GPS</strong>receiver <strong>for</strong> on-the-road navigation, you need a mapping model. If you’re primarilyusing your <strong>GPS</strong> receiver <strong>for</strong> outdoor activities, you need to decidewhether to spend the extra money and get a model that displays maps. Quitehonestly, no matter what a salesperson might tell you, a <strong>GPS</strong> receiver withbuilt-in maps isn’t required <strong>for</strong> activities such as hiking, geocaching, fishing,bird watching, kayaking, or other outdoor pursuits. Using waypoints (see
Chapter 5: Selecting and Getting Started with a <strong>GPS</strong> Receiver87Chapter 4) and tracks are all you need to navigate and successfully stayfound. (Of course, you have a paper map and compass with you, and knowhow to use them, right?) Even though your <strong>GPS</strong> receiver doesn’t displaymaps, if it can interface with a PC, you can still download in<strong>for</strong>mation onwhere you’ve been and have it show up in a digital mapping program.That said, mapping <strong>GPS</strong> receivers are pretty handy because they give you aquick, big-picture view of where you’re located in relation to other features.And just the sight of a map, even though it’s tiny and lacks a lot of detail, canbe pretty reassuring at times; even <strong>for</strong> a seasoned outdoors-person.Although I’m a firm believer that a mapping <strong>GPS</strong> receiver should never takethe place of a paper map and compass, if your budget allows a mapping <strong>GPS</strong>receiver along with the digital maps to load with it, I’d say buy it. I personallyuse a mapping model <strong>for</strong> outdoor navigation and treat the map feature as justanother tool in my bag of navigation tricks. In Chapter 10, find out more aboutthe type of maps that you can use with <strong>GPS</strong> receivers.Road warriorsIf you’ll use your <strong>GPS</strong> receiver primarily in a car or truck <strong>for</strong> road navigation,your feature criteria is a bit different than a <strong>GPS</strong> receiver designed primarily<strong>for</strong> outdoor recreational use. Although any <strong>GPS</strong> receiver with a base map oruploadable street maps can help you stay found on the road, some models aremore suited to automobile navigation. And although some <strong>GPS</strong> receivers aredesigned primarily <strong>for</strong> automotive use, I prefer handheld <strong>GPS</strong> receivers thatoffer versatility because they can be used in a car or <strong>for</strong> outdoor recreation.Some important features to look <strong>for</strong> in a <strong>GPS</strong> receiver that you’re going to use<strong>for</strong> road navigation include Automatic route selection: A <strong>GPS</strong> receiver designed <strong>for</strong> street navigationallows you to find addresses, street intersections, and highway exits. Justenter where you want to go, and the receiver calculates the shortest orfastest way to get there. Pretty slick, isn’t it? The selected route is highlightedon the map screen, and your progress is displayed as you travel.If you encounter a traffic jam or other road problem, you can instructthe receiver to recalculate a new route from your present position andavoid the problem. Turn here directions: The <strong>GPS</strong> receiver lists all the streets and roads inyour route at which you’ll need to make turns, including the street name,an arrow that points to the correct turning direction, how far ahead theturn is, and how long it’s going to take to arrive at the turn. The <strong>GPS</strong>receiver gives an audible or visual signal prior to when you need to turn. Points of interest: Maps that are used with road navigation <strong>GPS</strong> receivershave databases of in<strong>for</strong>mation about gas stations, restaurants, freewayexits, hotels, attractions, entertainment, shopping, and emergency
88Part II: All About <strong>GPS</strong>services along your route. These are dubbed Points of Interest (POIs); the<strong>GPS</strong> receiver can display in<strong>for</strong>mation about specific POIs. External antenna support: Because the metal body of a car or truck mightinterfere with satellite signals, an external antenna might be required toconnect to the <strong>GPS</strong> receiver. An external antenna also provides you withmore mounting location options because only the antenna (and not the<strong>GPS</strong> receiver) needs to be mounted someplace with a clear view of thesky. Note: Some heated windshields can block satellite signals. In caseslike that, you’ll probably need to use an external antenna with a magneticroof mount.If you’re a <strong>GPS</strong> road warrior, you’ll definitely want a 12-volt cigarette lighteradapter so you don’t go through a lot of batteries during a trip.And finally, if you’re more of an urbanite (versus an outdoors) adventurer,another option is to use a PDA, such as a Pocket PC or Palm with <strong>GPS</strong> hardwareand street navigation software. Chapter 6 discusses the ins and outs ofusing PDAs with <strong>GPS</strong>.Matching <strong>GPS</strong> receiver featuresto your activitiesAside from a few portable, specialized, single-purpose automotive and aviation<strong>GPS</strong> receivers, most <strong>GPS</strong> receivers are pretty versatile and can be used <strong>for</strong>a wide range of activities. However, some features make some <strong>GPS</strong> receiversmore suited to certain activities than others.Table 5-1 contains a list of activities in which people typically use <strong>GPS</strong> receiversas well as a list of features that could be useful <strong>for</strong> each activity. Just rememberthat these features aren’t necessarily required and that a bare-bones <strong>GPS</strong>receiver will serve you equally well <strong>for</strong> basic navigation needs.Table 5-1ActivityRecommended <strong>GPS</strong> Receiver Features by ActivityHiking, mountain biking, cross-country skiingGeocachingUseful FeaturesAltimeter/barometerElectronic compassSunrise/sunset tableUploadable topographic mapsElectronic compassUploadable topographic maps
Chapter 5: Selecting and Getting Started with a <strong>GPS</strong> Receiver89ActivityHuntingFishingBoating (inland and offshore)Canoeing, kayaking (inland and coastal)Useful FeaturesHunting and fishing calendarSunrise/sunset tableUploadable topographic mapsFishing calendarFloats (it’s buoyant)Saltwater tide tableSunrise/sunset tableWaterproofExternal power supplyFloatsNMEA* output (<strong>for</strong> autopilots)Saltwater tide tableSunrise/sunset tableUploadable nautical chartsWaterproofFloatsSaltwater tide tableSunrise/sunset tableUploadable nautical and topographicmapsWaterproof4 x 4-ing, motorcycling, ATV-ing Electronic compassExternal power supplyUploadable topographic mapsFlyingMapping, data collectionCaving, scuba diving, visiting art museumsExternal power supplyJeppesen database**WAASArea calculationDifferential <strong>GPS</strong>External antennaHelix versus patch antenna***Large number of waypoints andtracksWAASSorry, you’re out of luck! Youneed a clear view of the sky <strong>for</strong>a <strong>GPS</strong> receiver to work.*National Marine Electronics Association.**Jeppesen (www.jeppesen.com) is the leading U.S. supplier of pilot in<strong>for</strong>mation. Its databasesinclude in<strong>for</strong>mation about airports, radio frequencies, and other flight-planning data.***If there’s tree cover, most users prefer the increased sensitivity of a helix antenna. See Chapter3 <strong>for</strong> more in<strong>for</strong>mation about the differences between helix and patch antennas.
90Part II: All About <strong>GPS</strong><strong>GPS</strong> receivers that are advertised as waterproof typically comply with the IEC(European Community Specification) Standard 529 IPX7. This standard statesa device can be immersed in up to one meter (a little over three feet) of water<strong>for</strong> up to 30 minutes be<strong>for</strong>e failing. You can count on all handheld <strong>GPS</strong> receiversto be weatherproof (moisture-resistant), but if I’m doing an activity where mywaterproof IPX7 <strong>GPS</strong> receiver might end up taking a dunking, I carry it in waterproofbag that floats just <strong>for</strong> added security.If you’re a pilot, you’ve probably figured out I don’t include much in<strong>for</strong>mationabout <strong>GPS</strong> and flying in this book. If you want the lowdown on selecting andusing <strong>GPS</strong> receivers <strong>for</strong> aviation, check out www.cockpitgps.com. John Bell,a commercial pilot, has written an excellent book — Cockpit <strong>GPS</strong> — that hemakes available as a shareware PDF file. Highly recommended.After you narrow down your choices to a couple of different <strong>GPS</strong> receivers,check out what people have to say about the models you’re considering.Both www.amazon.com and http://reviews.cnet.com have lots of commentsfrom consumers who have purchased popular <strong>GPS</strong> receivers. Per<strong>for</strong>ma search <strong>for</strong> the manufacturer and model and read online feedback.Becoming Familiar with YourNew <strong>GPS</strong> ReceiverAfter considering all the options, making your list, checking it twice, and findingout which <strong>GPS</strong> receivers are naughty and nice, you’ve finally come to thatblessed event where you’re the proud owner of a <strong>GPS</strong> receiver. But be<strong>for</strong>e youstep out the door <strong>for</strong> a 100-mile wilderness trek or cross-country road trip,intent on relying on your new electronic gadget as a guide, be sure spendsome time getting to know your <strong>GPS</strong> receiver.A good place to start your <strong>GPS</strong> familiarization process is with the user manual.Many <strong>GPS</strong> receivers have a quick-start guide that gets you up and running ina matter of minutes. These guides are perfect <strong>for</strong> those impatient, got-to-haveit-nowpeople; however, I suggest that you also take the time to read the fulluser manual. Otherwise, you could miss out on some important in<strong>for</strong>mationcontained in the full user manual.In addition to the user manual, this section will also help you become familiarwith your <strong>GPS</strong> receiver so you can get the most out of it. Obviously, becauseso many <strong>GPS</strong> receiver models are on the market, don’t expect to find detailedoperating procedures <strong>for</strong> your specific model here: You need your user manual<strong>for</strong> that. What you can expect is basic in<strong>for</strong>mation that applies to most <strong>GPS</strong>receivers, including some things most user manuals don’t mention.
Chapter 5: Selecting and Getting Started with a <strong>GPS</strong> Receiver91Based on a number of years of search and rescue experience, I can list numerousoccasions when hunters and hikers thought that their <strong>GPS</strong> receiver wassome kind of magic talisman that would prevent them from getting lost. Andquite often when the search teams finally found them, they had no clue whatsoeverhow to properly use their <strong>GPS</strong> receiver. If you’re going to rely on a <strong>GPS</strong>receiver <strong>for</strong> navigating outside of urban areas, take the time to find out howto use it so the friendly, local search-and-rescue people don’t have to comelooking <strong>for</strong> you. I’ll step off my soapbox now, thank you.Powering Your <strong>GPS</strong> ReceiverBe<strong>for</strong>e you can start using your <strong>GPS</strong> receiver, you obviously need to give itsome power. For portable <strong>GPS</strong> receivers, that usually means AA or AAA batteries.Manufacturers all give estimated battery lifetimes <strong>for</strong> their <strong>GPS</strong> receivers,but the actual number of hours a <strong>GPS</strong> receiver will run depends on how it’sbeing used. For example, with the backlight on, battery life goes down becausemore power is consumed. In addition, what type of batteries you’re using canalso make a difference.You can really get geeky with batteries andpowering your <strong>GPS</strong> unit. If you get a charge outof electricity, here are some links to nitty-grittyin<strong>for</strong>mation sources that cover voltage, milliamperes,and <strong>GPS</strong> drainage rates: Battery drain <strong>for</strong> selected <strong>GPS</strong> receivers:www.gpsin<strong>for</strong>mation.net/main/bat-5.txt. This site offers the lowdown onjust how much juice different <strong>GPS</strong> receivermodels consume. The Great Battery Shootout!: www.imaging-resource.com/ACCS/BATTS/BATTS.HTM. This site is more orientated todigital cameras (not <strong>GPS</strong> receiver-specific),Battery Tech 101but you’ll find some good data on howdifferent types of batteries per<strong>for</strong>m. Newsgroups: sci.geo.satellite-nav.Do a Google Groups search in this USENETnewsgroup <strong>for</strong> batteries and be prepared tospend a couple of hours reading througheducational (and sometimes controversial)posts.When you check these sources, you’ll run intomAh, which means milliampere-hours. Mostrechargeable batteries like NiMH have the mAhrating printed on their label. This rating is thebattery capacity. Typically, the higher the mAhnumber, the longer the battery will last.
92Part II: All About <strong>GPS</strong>Battery basicsAlthough batteries may have the same size and shape, they definitely don’tper<strong>for</strong>m the same. In Table 5-2 are the pluses and minuses of some of the differenttypes of batteries that you can use with your <strong>GPS</strong> receiver.Table 5-2Battery ComparisonType Rechargeable? Plus MinusAlkaline No You can get these popu- Can’t be reused.lar batteries just aboutanywhere. They’recheap (especially inquantity) and have arelatively long lifeLithium No These batteries are Can be up to tenlighter and work better times more expenunderextreme cold sive than alkalineconditions. They have batteries; can’t bethe longest life and can recharged.be stored <strong>for</strong> up to tenyears. These are differentthan the rechargeablelithium ion (Li-Ion)batteries found in laptopsand cellphones.<strong>GPS</strong> receivers are startingto appear on themarket with nonreplaceableLi-Ion batteries,though.Nickel cadmium Yes NiCads were the first Only have about(NiCad) generation recharge one-third to onebatteries,and they can quarter the life ofbe charged about 500 an alkaline battery.times.Can develop amemory (can’t befully recharged).Have to buy acharger. Probablygoing the way ofthe dinosaur,replaced by NiMHbatteries.
Chapter 5: Selecting and Getting Started with a <strong>GPS</strong> Receiver93Type Rechargeable? Plus MinusNickel metal- Yes NiMH batteries are Depending on thehydride (NiMH) much better than Ni- milliampere capac-Cads because they ity (usually thehave a longer life higher the better),(although not as long can cost a bit moreas alkalines), don’t than lithium battersufferfrom memory ies. Have to buy aproblems, can be re- charger.charged up to around1,000 times, and arereusable.Rechargeable Yes Usually last about one- Cost roughly thealkaline Have to buy a charger. same as NiMHs buthalf to two-thirds as aren’t as popular.long as regular alkalinebatteries and are rechargeableup to100 times.Expect to pay about $4 <strong>for</strong> a four-pack of alkalines (the more you buy in asingle pack, the cheaper they are) and about $15 <strong>for</strong> NiMH. Chargers can runyou anywhere from $20–$50. (Some chargers come bundled with a set or twoof batteries.) When it comes to batteries and chargers, online prices arealmost always cheaper than full retail, so be sure to shop around.Some <strong>GPS</strong> receivers have a battery saver modethat can greatly extend the life of your batteries.(Check your user manual to see whether yourmodel has this feature and how to turn it on.)Normally, a <strong>GPS</strong> receiver processes satellitedata every second and determines your speedand location. Based on this in<strong>for</strong>mation, the <strong>GPS</strong>receiver predicts where you should be the nexttime it gets satellite data. If the prediction is closeto your actual position and battery saver modeis turned on, the <strong>GPS</strong> receiver will start receivingsatellite signals every five seconds or soinstead of every second. In addition, some of theBattery saver modeinternal electronics are turned off during this waitperiod. Because a reduced amount of power isneeded, the battery life is extended.The <strong>GPS</strong> receiver continues to access satellitedata every five seconds until the predicted locationisn’t accurate anymore, at which time itswitches back to receiving data every second,starting the process over again. (Some <strong>GPS</strong>receivers provide you with a number of choicesof how often satellite data is received. Themore seconds, the more battery efficient thereceiver is.)
94Part II: All About <strong>GPS</strong>If you’re environmentally conscious or want to save some money over thelong term, use NiMH rechargeable batteries in your <strong>GPS</strong> receiver. Although acharger and pack of batteries obviously cost more than disposable alkalines,rechargeable batteries are a wise investment because they can be rechargedhundreds of times be<strong>for</strong>e they end up in a landfill.Power to the peopleAfter you select the type of batteries you’re going to use, you should beaware of some other issues when it comes to powering <strong>GPS</strong> receivers: Battery life gauges: In the <strong>GPS</strong> receiver’s setup in<strong>for</strong>mation page, you canspecify what type of battery you’re using, such as alkaline or NiMH. Thebattery type setting helps the <strong>GPS</strong> receiver make an accurate guess howlong the battery will last. Remember that different battery types havedifferent discharge rates. All <strong>GPS</strong> receivers also have an onscreen batterygauge that shows you how fully charged the batteries are. If you set thewrong type, the worst that will happen is that the gauge won’t be accurate.See how to extend battery life with some <strong>GPS</strong> receiver models inthe sidebar, “Battery saver mode.”Always check the battery level of your <strong>GPS</strong> receiver be<strong>for</strong>e you head outon a trip and also remember to carry spare batteries. One way to tellwhich batteries are new or charged is to put a rubber band around thegood ones. By feeling around in your pack or pocket, you can instantlytell which ones are fresh. Note: Rechargeable batteries discharge fasterthan alkaline batteries when they’re not in use, so if you haven’t used your<strong>GPS</strong> unit in a couple of months, don’t be surprised if those rechargeablebatteries are dead or don’t have much life left in them. Cigarette lighter adapters: If you’re primarily using your <strong>GPS</strong> receiverin a car or truck, you can save on battery costs by powering the <strong>GPS</strong>receiver with a cigarette lighter adapter. These handy devices run a <strong>GPS</strong>receiver from your car’s electrical system. You can buy a generic versionor one made <strong>for</strong> your model (sold by that <strong>GPS</strong> receiver manufacturer).Depending on the model, adapters cost between $20–$40, with the genericversions a bit cheaper than the manufacturer models.Cigarette lighter power adapters have straight or coiled cables. Althoughcoiled cables are tidier, if your cigarette lighter isn’t close to the dashboard,a coiled cable can pull your <strong>GPS</strong> receiver off the dashboard ifit’s not securely mounted. Adapters with straight cables don’t have thisproblem; you can tidy up any slack in the cable with a plastic zip tie.
Chapter 5: Selecting and Getting Started with a <strong>GPS</strong> Receiver95Initializing Your <strong>GPS</strong> ReceiverYour <strong>GPS</strong> now has power, so it’s ready to go, right? Well, almost. After you putbatteries in your <strong>GPS</strong> receiver and turn it on <strong>for</strong> the first time, don’t expect itto instantly display your location. A <strong>GPS</strong> receiver first needs to go through aninitialization process be<strong>for</strong>e it can tell you where you are. The type of initializationand the amount of time it takes depends on what in<strong>for</strong>mation the <strong>GPS</strong>receiver has previously received from the satellites and when.The process is mostly all automatic, and you don’t need to do much as your<strong>GPS</strong> receiver starts up and begins to acquire satellites. Your <strong>GPS</strong> user manualmay contain model-specific initialization in<strong>for</strong>mation.To initialize a new <strong>GPS</strong> receiver, take it outside to someplace that has an unobstructedview of the sky (such as a large field or a park) and turn on the power.(You did install the batteries first, right?). After the start-up screen displays,the receiver will begin trying to acquire satellites.It can take anywhere from 5–30 minutes <strong>for</strong> the <strong>GPS</strong> receiver to gather enoughsatellite data to get a position fix <strong>for</strong> the first time (usually more toward the 5minutes end of the scale). Don’t worry; your <strong>GPS</strong> receiver isn’t going to be thisslow all the time. After the <strong>GPS</strong> receiver is first initialized, it usually only takes15–45 seconds to lock on to the satellites when you turn it on in the future.<strong>GPS</strong> receiver initialization nitty-grittyYou really don’t need to know this technical in<strong>for</strong>mationto operate your <strong>GPS</strong> receiver, but to startacquiring satellites to get an accurate location fix,a <strong>GPS</strong> receiver needs the following satellite data: A current almanac (rough positions of all thesatellites in orbit) The <strong>GPS</strong> receiver’s current location The current date and time Ephemeris data (precise position of individualsatellites)If some or all the data is missing or out-of-date,the <strong>GPS</strong> receiver needs to get updated in<strong>for</strong>mationfrom the satellites be<strong>for</strong>e it can accurately fixa current position. The types of data that are outof-dateor missing determine how long the <strong>GPS</strong>receiver takes to initialize. If the <strong>GPS</strong> receiver isbrand new, out of the box, several hundred milesaway from where it was last used, or has beenstored <strong>for</strong> a prolonged period of time, initializationwill take longer.
96Part II: All About <strong>GPS</strong>In order to speed up the location fix <strong>for</strong> the first time or when the <strong>GPS</strong> receiverhas been moved hundreds of miles since it was last turned on, many <strong>GPS</strong>receivers have an option where you move a cursor on an onscreen map ofthe United States or world to show your general location. Providing a generallocation helps the <strong>GPS</strong> receiver narrow its search <strong>for</strong> satellites that are visiblefrom your present location, speeding up the initialization process.Manufacturers often use the terms cold start and warm start to describe different<strong>GPS</strong> receiver start-up states and times. Un<strong>for</strong>tunately, their definitions ofthese terms can be different, which makes comparative in<strong>for</strong>mation aboutstart times not very useful. Just remember that under the same conditions,with a similar view of the sky and with their antennas optimally orientated,most modern <strong>GPS</strong> receivers generally take the same amount of time to acquiresatellites and fix a location.Most <strong>GPS</strong> receivers have a satellite status page that’s displayed while thereceiver is acquiring satellites; see an example status page in Figure 5-1. Thispage typically consists of two circles that represent a dome of sky above yourhead. The outer circle is the horizon, the inner circle is 45 degrees above thehorizon, and the center of the inner circle is directly overhead. The N on thepage represents north.Figure 5-1:A <strong>GPS</strong>receiversatellitestatus page.Based on the almanac in<strong>for</strong>mation, the <strong>GPS</strong> receiver shows the position ofsatellites within the circles, representing them with numbers. As a signalfrom a satellite is acquired, the number is highlighted or bolded.Underneath the circles are a series of bar graphs with numbers underneaththem that represent signal strength. The numbers correspond to the satellitesthat the <strong>GPS</strong> receiver has located. The more a bar is filled in, the betterthe <strong>GPS</strong> receiver is receiving signals from that particular satellite.
Chapter 5: Selecting and Getting Started with a <strong>GPS</strong> Receiver97During certain times of the day, you might havebetter satellite coverage than at other timesbecause of the number of satellites that are inview and the position of a single satellite relativeto the <strong>GPS</strong> receiver and other satellites inthe constellation.Trimble Navigation (www.trimble.com), oneof the largest manufacturers of commercial andprofessional <strong>GPS</strong> receivers, has a free Windowsprogram called Planning, shown in the figurehere. Planning is designed <strong>for</strong> surveyors whoneed to know when the best time is to use <strong>GPS</strong>surveying instruments. Just enter the latitudeand longitude coordinates of a location and thedate, and Planning gives you in<strong>for</strong>mation onTrimble planning software DOP: Dilution of Precision describes howaccurate a reported <strong>GPS</strong> position is. Thesmaller the DOP number, the higher theaccuracy. Satellites: You can see how many satellitesare in view if the sky is unobstructed, the optimumtimes of satellite visibility, and the satelliteorbit paths.You don’t need to be a surveyor to use this in<strong>for</strong>mation.Knowing optimal <strong>GPS</strong> times is useful <strong>for</strong>all sorts of outdoor activities. For example, ifyou’re serious about geocaching, you can selectthe best time of day to look <strong>for</strong> caches whenyour <strong>GPS</strong> receiver gives you the most accuracy.Planning is easy to use and works <strong>for</strong> any locationin the world with all the <strong>GPS</strong> satellite in<strong>for</strong>mationpresented in graphs or lists.To download Planning, go to www.trimble.com/planningsoftware_ts.asp?Nav=Collection-8425.
98Part II: All About <strong>GPS</strong>Try moving your <strong>GPS</strong> receiver to watch the satellite signal strength change. Ifsignals are weak or you get a message about poor satellite coverage, move toanother location and change the position of the receiver to better align it withthe satellites that are shown onscreen. If you’re successful, you’ll see newsatellites acquired, the signal strength increase, or both. The more satellitesyou acquire and the stronger the signals, the more accurate your receiver is.Holding the <strong>GPS</strong> receiver properly will optimize signal reception. If your <strong>GPS</strong>receiver has a patch antenna, hold it face up, parallel to the ground. If your<strong>GPS</strong> receiver has a quad helix antenna, hold it straight up so that the top ofthe receiver is pointing toward the sky. Chapter 3 covers the differencesbetween patch and quad helix antennas.After the <strong>GPS</strong> receiver gets enough in<strong>for</strong>mation from the satellites to fix yourlocation, the screen typically displays an Estimated Position Error (EPE)number. Based on the satellite data received, this is the estimated error <strong>for</strong>the current position. The smaller the number displayed, which will be in feetor meters, the more accurate your position.Estimated Position Error (EPE) is a bit confusing. If you see an EPE of 20 feet, itdoesn’t mean that you’re within 20 feet of the actual coordinates. You’re actuallywithin up to two times the distance of the EPE (or even more) from theactual location. For example, if you have an EPE of 50, your location could be1–100 feet of the actual coordinates. EPE is not a maximum distance away fromthe actual location; it’s only a measurement estimate based on available satellitedata. To complicate things even further, different <strong>GPS</strong> receiver manufacturersuse different <strong>for</strong>mulas <strong>for</strong> determining EPE, so if you set three different <strong>GPS</strong>receiver brands next to each other, they all display different EPE numbers.Some manufacturers are conservative with their numbers, and others are optimistic.Don’t get too caught up with EPE numbers; just treat them as ballparkestimates — and remember, the smaller the number, the better.Changing Receiver SettingsAfter you initialize your <strong>GPS</strong> receiver <strong>for</strong> the first time, you need to change afew of the receiver’s default system settings. You only need to do this once,and a few <strong>GPS</strong> receivers will prompt you to make some of these changes aspart of the initialization process. These changes are mostly to customize settingsbased on your location and needs. Check your user manual <strong>for</strong> specificin<strong>for</strong>mation on how to change the system settings described below. An exampleof a <strong>GPS</strong> receiver system settings page is shown in Figure 5-2.
Chapter 5: Selecting and Getting Started with a <strong>GPS</strong> Receiver99Figure 5-2:A <strong>GPS</strong>receiversystem settingspageshowingtime options.Although <strong>GPS</strong> receivers have a number of system settings that you can change,here are some of the important settings you’ll want to initially adjust: Time: Your <strong>GPS</strong> receiver gets very precise time data from atomic clocksaboard the satellites, but it’s up to you how the time will be displayed.You need to specify• Whether to use 24-hour (military time) or 12-hour (AM and PM) time• Whether Daylight Savings Time is automatically turned on and off• What your time zone is (or your offset from UTC)Your <strong>GPS</strong> receiver gets time data from the satellites in the UTC <strong>for</strong>mat.UTC stands <strong>for</strong> Coordinated Universal Time (no, the acronym doesn’tmatch the meaning), an international time standard. UTC is a time scalekept by laboratories around the world, using highly precise atomic clocks.The International Bureau of Weights and Measures uses time data collectedfrom the labs to establish UTC, which is accurate to approximatelyone nanosecond (about a billionth of a second) per day. In 1986, UTCreplaced Greenwich Mean Time (GMT) as the world time standard. TheGreenwich meridian (prime meridian, or zero degrees longitude) is thestarting point of every time zone in the world. GMT is the mean time thatthe earth takes to rotate from noon to the following noon. These observationshave been kept since 1884 at the Royal Observatory in Greenwich,England. In hours, minutes, and seconds, UTC and GMT always have thesame values. Units of measure: Your <strong>GPS</strong> receiver can display distance in<strong>for</strong>mation instatute (such as feet and miles), nautical (knots), or metric (meters andkilometers) <strong>for</strong>mats. The default setting <strong>for</strong> <strong>GPS</strong> units sold in the UnitedStates is statute, so unless you’re boating or want to use the more logicalmetric system, leave the setting as-is. Coordinate system: By default, your <strong>GPS</strong> receiver displays positions inlatitude and longitude. If you want to use location coordinates in a different<strong>for</strong>mat, now’s the time to change the setting.
100Part II: All About <strong>GPS</strong> Datum: The default datum <strong>for</strong> all <strong>GPS</strong> receivers is WGS 84. Unless you’replanning on using your receiver with maps that have a different datum,leave the default setting. (See Chapter 4 <strong>for</strong> more in<strong>for</strong>mation on typesof datums and their impact <strong>GPS</strong> position coordinates.) Battery type: The default battery setting on most <strong>GPS</strong> receivers is alkaline.If you’re using another type of battery, select the correct type. Thebattery type setting doesn’t affect the <strong>GPS</strong> receiver’s operation; it onlyensures that the battery life is correctly displayed on the screen becausedifferent types of batteries have different power characteristics. Language: Most <strong>GPS</strong> receivers are multilingual, so if you’d rather view theuser interface in a language other than English, it’s as simple as selectinga different language from a menu.Using Your <strong>GPS</strong> ReceiverFinally! After you initialize your <strong>GPS</strong> receiver and change some of the systemsettings, it’s time to use it. Start with Going through the <strong>GPS</strong> receiver’s different onscreen pages and see whatin<strong>for</strong>mation is displayed. Walking around and watching what happens to the numbers and yourposition on the <strong>GPS</strong> receiver’s mapping and trip pages. (Do this outside,of course.) Pressing buttons and seeing what happens. You may want to have youruser manual nearby in case you get lost between in<strong>for</strong>mation screens.<strong>GPS</strong> receivers are pretty robust, and you’re not going to hurt your new purchaseby being curious.<strong>GPS</strong> receiver screens can be scratched relatively easily. Investing in a carryingcase will keep the screen scratch-free; many cases have a clear plastic face thatallows you to use and view the <strong>GPS</strong> without taking it out of the case. Anotherway to keep the screen from being scratched is to buy thin, clear plastic sheetsused to protect PDA screens, cut them to shape, and place the sheet on topof the <strong>GPS</strong> receiver screen.The following are some simple exercises you can try that will help you becomefamiliar with your <strong>GPS</strong> receiver. When you first start using your <strong>GPS</strong> receiver,take the user manual with you. If you <strong>for</strong>get how to do something or have aquestion, the manual will be right there <strong>for</strong> reference.
Chapter 5: Selecting and Getting Started with a <strong>GPS</strong> Receiver101Coming homeEveryone has opinions and like to know where people stand on differentthings, so here’s an exercise to let you know exactly where you stand —when you’re outside your backdoor.1. Take your <strong>GPS</strong> receiver outside where you live and create a waypoint<strong>for</strong> the spot where you’re standing.See Chapter 4 <strong>for</strong> the skinny on creating waypoints.2. Name the waypoint HOME.3. Turn the <strong>GPS</strong> receiver off and go <strong>for</strong> a walk.How far is up to you, but at least travel far enough that you can see yourstarting point.4. When you’re ready to head back home, turn the <strong>GPS</strong> receiver back onand use it to navigate back to the HOME waypoint.Be sure to move through the different onscreen pages to watch the directionand distance change as you head back home.After you enter the HOME waypoint, no matter where you are, if you haveyour <strong>GPS</strong> receiver with you, you can always tell exactly how far away homeis. Remember, this is in a straight line as the crow flies unless you’ve got a<strong>GPS</strong> receiver that supports autorouting.How far, how fast?Your <strong>GPS</strong> receiver also contains a very accurate trip computer that displaysin<strong>for</strong>mation about distance, speed, and time. After you read your user manualon how to reset and start the trip computer, here are some ideas <strong>for</strong> gettingfamiliar with how it works: When exercising: When you run, jog, bike, or whatever, take your <strong>GPS</strong>receiver with you on your favorite course to see just how far you go. Atthe end, check your average and maximum speed. (Chapter 23 is filledwith tips on using <strong>GPS</strong> if you’re an athlete.) When on walks: If you have children and they walk to school, go withthem on their route to see exactly how far it is. (And then tell them youused to have to walk at least ten times that distance . . . in the snow . . .uphill both ways . . . when you were young.) When doing lawn work: The next time you cut the grass, take your <strong>GPS</strong>receiver with you and see just how far you push your lawn mower.
102Part II: All About <strong>GPS</strong>Finding your ancestorsA lot of people are into genealogy these days, and your <strong>GPS</strong> receiver can be ahelpful tool in tracking your ancestors. When you visit a cemetery looking <strong>for</strong>long-lost kin, bring your <strong>GPS</strong> receiver with you to record the exact locationsof tombstones and grave plots. You can pass the latitude and longitude on toother relatives doing their own genealogical research. The coordinates canbe extremely useful <strong>for</strong> someone locating a small out-of-the-way cemetery inthe countryside, or a relative buried in a cemetery with thousands of plots.Simulating navigationSome <strong>GPS</strong> receivers have a simulator or demonstration mode. This is probablyone of the most overlooked (but coolest) features on a <strong>GPS</strong> receiver. Thesimulator mode acts as if the receiver is actually acquiring <strong>GPS</strong> satellite in<strong>for</strong>mation.You select a speed and a direction, and the <strong>GPS</strong> receiver pretendsyou’re moving. Because the receiver isn’t relying on acquiring satellite data,you can com<strong>for</strong>tably sit inside the house in your favorite chair, getting familiarwith your new purchase.Depending on where you live or work, how many windows you have, andyour view of the sky, your <strong>GPS</strong> receiver might (might) work indoors (or atleast close to windows). Although you’re limited to what you can do with a<strong>GPS</strong> receiver indoors, it’s fun to see just how much <strong>GPS</strong> coverage you can getwalking around inside a building.There are lots more things you can do with a <strong>GPS</strong> receiver besides using it <strong>for</strong>basic navigation. Think outside the box. Some examples include Take digital pictures of cool places and record their coordinates with your<strong>GPS</strong> receiver. You can post them on a Web site or e-mail them to friends. If you have a small <strong>GPS</strong> receiver (like a Garmin Geko), securely attach itto your dog’s collar and track where Fido goes <strong>for</strong> the day. (You can alsofind commercial <strong>GPS</strong> pet locator products on the market.) Use your track log to create art. Some <strong>GPS</strong> users express themselves asartists by using their <strong>GPS</strong> receiver to record their movements as they walkaround trying to create shapes or pictures. (Don’t believe me? Check outwww.gpsdrawing.com.)Your goal should be to become confident using your <strong>GPS</strong> receiver and tohave fun in the process.
Chapter 5: Selecting and Getting Started with a <strong>GPS</strong> Receiver103Lowrance (www.lowrance.com) has a uniqueseries of simulators <strong>for</strong> its sonar and <strong>GPS</strong> productsthat run on your computer. Just downloadand run a program from the Internet, and a lifelikereplica of the product appears onscreen.The <strong>GPS</strong> receiver simulators don’t actually tracksatellites, but other than that, work just like thereal thing. Use your mouse to click buttons, andthe keyboard arrow and Enter keys to selectmenu items and change settings.Although Lowrance designed the simulators as away <strong>for</strong> potential customers to become familiarwith their products (and <strong>for</strong> owners to practicewith them), <strong>GPS</strong> receiver simulators are an excellentway to find out about concepts and functionsthat are common to all <strong>GPS</strong> receivers, no matterVirtual <strong>GPS</strong>what the brand or model. The user interface andfeatures vary between brands and models, butkey <strong>GPS</strong> receiver concepts such as datums,coordinate systems, waypoints, routes, and tracksremain the same. The Lowrance simulator, shownin the figure here, lets you come up to speed onbasic <strong>GPS</strong> receiver operations without evenowning a receiver; plus it’s fun to play with. (If youdownload a simulator, get a copy of the real product’suser manual so you can understand and tryall the features. These can be downloaded fromthe Lowrance site as well.)To download Lowrance simulators, go to www.lowrance.com/software/pcsoftware/demos.asp.
104Part II: All About <strong>GPS</strong>
Chapter 6Using <strong>GPS</strong> with a PDAIn This Chapter Discovering the different types of PDA <strong>GPS</strong> systems Understanding the advantages and disadvantages to using PDAs Interfacing <strong>GPS</strong> receivers to PDAs Selecting <strong>GPS</strong> mapping software <strong>for</strong> your PDAPersonal digital assistants (PDAs), such as a Pocket PC or Palm, are apopular way of accessing <strong>GPS</strong> in<strong>for</strong>mation. The PDA processes satellitedata from a <strong>GPS</strong> receiver and then displays your current location in a mappingprogram.You can use many different types of <strong>GPS</strong> receivers with PDAs, including handheld,mouse, wireless, and card. This chapter helps you navigate through thePDA/<strong>GPS</strong> maze by reviewing the different hardware and software options andcomparing common, handheld <strong>GPS</strong> receivers (such as those discussed inChapter 5) with PDAs that use <strong>GPS</strong>. I start things off by discussing some ofthe advantages and disadvantages of PDA-based navigation systems.Choosing between a <strong>GPS</strong>Receiver and a PDAYou might wonder why anyone would you want to use a PDA instead of ahandheld, consumer <strong>GPS</strong> receiver. That’s a very good question; you gadgetjunkies out there who have your hands raised and are answering, “Becauseit’s cool,” please put your hands down and continue reading.You’ll find compelling advantages and disadvantages to using a PDA with <strong>GPS</strong>that are based on your intended use and needs. To see whether you shouldeven be considering a PDA navigation system, review some of the pros andcons right from the start.
106Part II: All About <strong>GPS</strong>PDA advantagesAside from being cool, a PDA might make sense <strong>for</strong> you as part of a personalnavigation system <strong>for</strong> a number of reasons. Some of the advantages include Larger screens: PDAs have larger, higher-resolution, color screens comparedwith handheld <strong>GPS</strong> receivers. This is a big plus if your eyesight isn’tas good as it used to be — and it’s really important if you’re using thePDA while driving. You want to be able to quickly glance at a map on thescreen, determine your location, and then get your eyes back on the road. More maps: Most of the maps that you can upload to <strong>GPS</strong> receivers don’thave a lot of detail; especially the topographic maps. These maps tendto be vector line maps and don’t have the resolution or detail found onpaper maps that you’d use <strong>for</strong> hiking. Several mapping programs are available<strong>for</strong> PDAs that support all types of maps, and you can even createyour own custom maps. With a PDA, you can use more detailed maps, likescanned, color 1:24,000 topographic maps. Bonus: You’re not locked in tousing only a <strong>GPS</strong> receiver manufacturer’s proprietary software and maps. Expandable memory: Unlike many <strong>GPS</strong> receivers, which have fixedamounts of memory, most PDAs support expandable memory withplug-in memory cards. The only limitation to the number of the mapsand amount of data that you can store is the size of the memory card. Usability: Although handheld <strong>GPS</strong> receivers are fairly easy to use, theuser interfaces found on PDAs are even simpler. Using a touch screenand stylus to enter data and commands is a lot faster and easier thanusing the buttons on a handheld <strong>GPS</strong> receiver. Custom programs: Developers can easily write custom programs <strong>for</strong>PDAs that access the data output from a <strong>GPS</strong> receiver. If you’re collectingin<strong>for</strong>mation that’s based on location data, this can make your jobmuch easier than pressing buttons on a <strong>GPS</strong> receiver and then handwritingremarks in a field notebook. PDA features: PDAs have all sorts of useful programs such as addressbooks, contact lists, and databases designed <strong>for</strong> readily storing data.A fair amount of this in<strong>for</strong>mation tends to be location based (likeaddresses), and having a single in<strong>for</strong>mation/navigation device is thedefinition of practical.PDA disadvantagesAfter reading through advantages of using a PDA as your navigation system ofchoice, you’re probably sold on a using a PDA. However, they definitely aren’t<strong>for</strong> everyone. Some of downsides include
Chapter 6: Using <strong>GPS</strong> with a PDA107 Ruggedness: Handheld <strong>GPS</strong> receivers are designed to take more abusethan PDAs, which often fail when they’re dropped or knocked around.Although you can buy ruggedized (with special enclosures that makethem waterproof, drop-proof, bear-proof, and kid-proof) PDAs, they’reconsiderably more expensive than off-the-shelf models; expect to spendat least several hundred dollars more. Weather/water resistance: Unlike <strong>GPS</strong> receivers, PDAs aren’t designedto be waterproof or even weatherproof. This can be a major issue if youplan on using your PDA navigation system outdoors in damp, rainy, orsnowy weather, you’re around water, or you have a leaky water bottle inyour backpack. Power considerations: Most PDAs use internal batteries that arerecharged through a docking cradle. If you’re away from a power source,this can be a serious issue because you can’t swap out dead or dyingbatteries <strong>for</strong> a convenient set of spare AA or AAA batteries like you canwith a handheld <strong>GPS</strong> receiver.When it comes to weighing the pros and cons of PDA navigation systems, youreally have to examine your needs and planned use. If you plan on using a<strong>GPS</strong> receiver exclusively <strong>for</strong> road navigation, you should definitely consider aPDA. However if you’re going to be using <strong>GPS</strong> primarily in an outdoor setting,you’re probably better off with a handheld <strong>GPS</strong> receiver.Although PDAs are relatively fragile and don’tget along well with water, you can find productson the market to protect them when exposed toharsh environments. Among my favorites areOtterBox cases. For a well-spent $20–25 <strong>for</strong> thelower-end models, these plastic containersdefend a PDA or other electronic devices fromMother Nature as well as not-too-carefulowners.OtterBox has two products that let you operate aPDA (including using its stylus) while encased ina waterproof and crushproof housing. One model,the Armor 3600 shown in the figure here, has awaterproof portal that allows you to connect thePDA to an external <strong>GPS</strong> receiver with a serialcable. There are also accessories that accommodatethe oversize external antennas of <strong>GPS</strong>OtterBoxesreceiver cards and sleeves. Tests per<strong>for</strong>med bythe U.S. Forest Service indicated no satellitesignal degradation when <strong>GPS</strong> receivers wereused in the Armor cases.The Armor series of cases do add bulk to the sizeof your PDA. However, considering the protectionthat they offer, the rugged cases are well suited<strong>for</strong> anyone who wants to venture out into thewilds and use a PDA without worrying about itbreaking. A 3600 Armor model will set you backabout $100; OtterBox also has other Armor casesfrom $20–50.I like to think of the OtterBox Armor products asaccessories that turn your meek and mild PDAinto a tough and rugged Humvee. To find out moreabout the products, check out www.otterbox.com.
108Part II: All About <strong>GPS</strong>If you’re leaning toward a PDA navigation system (or already have one) andwant to operate it out in the elements, at least buy an OtterBox or some typeof protective bag. See the sidebar, “OtterBoxes.” (I also like the Voyageurwaterproof and padded bags, see http://voyageur-gear.com <strong>for</strong> productdetails.) I guarantee that your repair and replacement bills will be considerablyless compared with stowing your PDA in a jacket pocket.Interfacing Your PDA to a <strong>GPS</strong> ReceiverIf you’ve decided that a PDA navigation system meets your needs (or maybeyou just love cool high-tech toys), the first step is to decide how you’re goingto use to get <strong>GPS</strong> data into your PDA. Options <strong>for</strong> doing so include Handheld <strong>GPS</strong> receivers connected to the PDA with a serial (or USB)cable. Mouse <strong>GPS</strong> receivers (a <strong>GPS</strong> receiver with no display screen and a serialor USB cable). <strong>GPS</strong> receivers built into PC or memory cards. <strong>GPS</strong> receiver sleeves (expansion devices that slide on the back of certainmodels of PDAs). Wireless <strong>GPS</strong> receivers that transmit data with Bluetooth radio signals.Read more about these in the upcoming section, “Bluetooth <strong>GPS</strong>receivers.” Integrated <strong>GPS</strong> receivers built directly into a PDA.I’m assuming you already have a PDA or are currently shopping <strong>for</strong> one andhave a pretty good idea what you’re going to buy. It’s outside the scope ofthis book to make suggestions on which PDA you should use. (Plus I’m notgoing to pick sides in the Palm versus Pocket PC brand-loyalty wars.) Justkeep in mind that most PDAs can be interfaced with a <strong>GPS</strong> receiver one wayor another.Look at the types of <strong>GPS</strong> receivers you can use with a PDA. Most of the <strong>GPS</strong>receivers designed <strong>for</strong> use with PDAs cost as much as low-end to mid-rangehandheld <strong>GPS</strong> receivers. Some also work with laptop computers, which providethe ultimate big-screen <strong>GPS</strong> display.Handheld <strong>GPS</strong> receiversIf your PDA has a serial port, you can easily interface the PDA to a general purpose,handheld <strong>GPS</strong> receiver. Most of the in<strong>for</strong>mation on connecting a personalcomputer to a <strong>GPS</strong> receiver that I discuss in Chapter 9 also applies to PDAs.
Chapter 6: Using <strong>GPS</strong> with a PDA109You can’t talk about PDAs and <strong>GPS</strong> without mentioningcellular phones, especially as featuresand functionality of the two electronic devicesstart to converge.<strong>GPS</strong> will play a large role in the future of cellphones.The U.S. government has mandatedthat calls placed by cellphones to 911 emergencyoperators must reveal where the call was made,just like landline telephones. This new programworks by either triangulating a mobile phone’sposition via cellular phone network antennatowers or with a <strong>GPS</strong> receiver built into the cellphonethat transmits its location.<strong>GPS</strong> and cellphonesIn 2003, the first <strong>GPS</strong>-enabled cellular phonesstarted to appear on the U.S. market. Phones likethe Motorola i730, i88, and i58sr cell phones allhave <strong>GPS</strong> receivers built inside them and arecapable of broadcasting their location. Internetsites and tracking software are available that canprovide you with the location of a <strong>GPS</strong>-enabledphone that’s subscribed to a location reportingservice.As <strong>GPS</strong>-enabled phones start to become morecommon, it’s only a matter of time be<strong>for</strong>e navigationand map programs start to appear on thephones, which will bring a whole new meaningto using your phone to get directions.Because you’re using the handheld <strong>GPS</strong> receiver exclusively as a data inputsource — and really don’t care about what’s appearing on its screen — justabout any <strong>GPS</strong> receiver that can communicate with a computer via a serialport will fit the bill. You don’t need a lot of features and whistles and bells onthe <strong>GPS</strong> receiver if you’re primarily using it this way. This option makes a lotof sense because the <strong>GPS</strong> receiver can be used independently of the PDA,especially outdoors during bad weather.The primary disadvantage is that you have to contend with two electronicdevices and the cable that connects them together. This can sometimes get abit messy in a car, with hardware and power and interface cables scatteredall over your dashboard. Also, this type of PDA navigation setup is a bit cumbersometo deal with if you’re walking around.One of the best sources of <strong>GPS</strong> receiver interface cables <strong>for</strong> a wide varietyof PDAs is Pc-Mobile. Check out its extensive product Web site at http://pc-mobile.net.Mouse <strong>GPS</strong> receivers<strong>GPS</strong> receivers that don’t have a display screen but connect to a computer witha serial or USB cable are often called mouse receivers because of their resemblanceto a computer mouse. A mouse <strong>GPS</strong> receiver acts as an input device<strong>for</strong> a PDA or laptop and only sends satellite data that it’s currently receiving.
110Part II: All About <strong>GPS</strong>Mouse <strong>GPS</strong> receivers are about half the size of the smallest handheld <strong>GPS</strong>receivers (Figure 6-1 shows the size differences between several <strong>GPS</strong> receivers),but even so still have good satellite reception with open skies. Another advantageto a mouse <strong>GPS</strong> receiver is you can place it in an optimal spot on yourcar’s dashboard <strong>for</strong> satellite reception and then mount the PDA in the mostvisible place <strong>for</strong> driving. Depending on the model and type, a mouse <strong>GPS</strong>receiver can be powered by a cigarette lighter adapter, rechargeable batteries,or the device it’s plugged in to.Although mouse <strong>GPS</strong> receivers are smaller than handheld <strong>GPS</strong> receivers, youstill face the cable clutter issue, plus you can’t use the mouse receiver to getsatellite data unless it’s connected to a PDA or laptop.Some of the vendors of mouse <strong>GPS</strong> receivers (and their Web sites where youcan get product in<strong>for</strong>mation) include DeLorme: www.delorme.com Haicom: www.haicom.com.tw Holux: www.holux.com Mapopolis: www.mapopolis.com<strong>GPS</strong> receiver cardsSome <strong>GPS</strong> receivers take the <strong>for</strong>m of a card that you can plug into a PDAexpansion slot. The two types of <strong>GPS</strong> receiver cards are Memory cards: Most PDAs have a memory card slot that supports aCompact Flash (CF) or Secure Digital (SD) type of memory card. Both ofthese card <strong>for</strong>mats also support hardware devices that can be embeddedinto the card: in this case, a <strong>GPS</strong> receiver. (PDAs without internalmemory card slots might have optional expansion packs that plug intothe PDA and provide a memory card slot.) PC Cards: A PC Card (also called a PCMCIA card) is a hardware expansioncard designed <strong>for</strong> laptops. PC Card devices include hard drives, modems,and <strong>GPS</strong> receivers. These receiver cards are mostly used with laptops,but some PDAs support expansion packs <strong>for</strong> using PC Card devices.Using a <strong>GPS</strong> receiver card with your PDA means that you don’t need to worryabout an external <strong>GPS</strong> receiver or cables. You just plug the card into a slot, andthe <strong>GPS</strong> receiver starts accessing satellite data. However, note these drawbacks: Slot competition: CF and SD memory cards that function as <strong>GPS</strong> receiverstake up the expansion slot that’s used <strong>for</strong> additional PDA memory. Battery hogs: <strong>GPS</strong> receiver cards quickly run down your PDA’s battery ifyou’re not connected to an external power source.
Chapter 6: Using <strong>GPS</strong> with a PDA111Earthpro<strong>GPS</strong>Figure 6-1:A mouse<strong>GPS</strong>receiver, onthe left,is smallerthan handheld<strong>GPS</strong>receivers.Some of the main <strong>GPS</strong> receiver card manufacturers (and their Web sites) are Deluo: www.deluo.com Fortuna: www.<strong>for</strong>tuna.com.tw Haicom: www.haicom.com.tw Holux: www.holux.com Pharos: www.pharos.com<strong>GPS</strong> receiver sleevesCertain models of iPAQ Pocket PCs and Palm OS PDAs have a proprietaryexpansion slot into which you can plug hardware devices. These add-onpieces of hardware are often called sleeves because they fit around the PDA.See a <strong>GPS</strong> receiver sleeve in Figure 6-2.The same advantages and disadvantages found with <strong>GPS</strong> receiver cards(they’re convenient but can run down the PDA’s battery quickly) also applyto <strong>GPS</strong> sleeves. Additionally, a sleeve adds a lot of bulk to the size of a normallyslim PDA.The main producer of Pocket PC and Palm sleeves is Navman. Expect tospend around $200–$250 <strong>for</strong> a <strong>GPS</strong> sleeve. Find more about these productsat www.navman.com.
112Part II: All About <strong>GPS</strong>Figure 6-2:A Navman<strong>GPS</strong>receiversleeve thatslides on tothe back ofa PDA.Bluetooth <strong>GPS</strong> receiversIf your PDA supports Bluetooth (a wireless communication standard; www.bluetooth.com), you have yet another <strong>GPS</strong> receiver option. Bluetooth <strong>GPS</strong>receivers are pretty slick because they don’t Rely on the PDA’s batteries <strong>for</strong> powerThey have their own power source and will run from 6–10 hours whenfully charged, depending on the model. Use up one of the PDA’s expansion slots Need cables that can get all tangled upBluetooth devices have about a 30-foot range, and the <strong>GPS</strong> receiver canbe placed in an optimal position on the dashboard to receive satellitesignals.Just place your Bluetooth <strong>GPS</strong> receiver (about the size of a mouse <strong>GPS</strong>receiver) anywhere with an open view of the sky, and it will broadcast <strong>GPS</strong>data to your Bluetooth-enabled PDA. (If you have an older PDA that doesn’tsupport Bluetooth, there are Bluetooth receivers that plug into your PDA’smemory card slot.)Many of the companies that manufacture <strong>GPS</strong> receiver cards, listed previously,also make Bluetooth <strong>GPS</strong> receivers. Some other companies that offerBluetooth receivers include
Chapter 6: Using <strong>GPS</strong> with a PDA113 ALK Technologies: www.alk.com DeLorme: www.delorme.com EMTAC: www.emtac.comFor outdoor use, you can easily mount your Bluetooth <strong>GPS</strong> receiver on a highspot, such as on top of a pack (or some other location that’s in an optimal positionto receive satellite signals) and wirelessly record <strong>GPS</strong> data with your PDA.OtterBox also makes waterproof cases <strong>for</strong> Bluetooth <strong>GPS</strong> receivers that don’tdegrade the transmitted radio signals so you can create a rugged wireless PDAnavigation system <strong>for</strong> use in harsh conditions. (See the sidebar, “OtterBoxes.”)For an extensive list of the <strong>GPS</strong> receiver devices available <strong>for</strong> Pocket PC PDAs,including reviews and detailed specifications, check out www.gpspassion.com/en/hardware/gpslist.htm.<strong>GPS</strong>-integrated PDAsThe most expensive option when creating a PDA navigation system is to purchasea PDA that comes with a built-in <strong>GPS</strong> receiver. In 2003, Garmin introducedthe iQue 3600, a PDA that runs the Palm OS and features an integrated<strong>GPS</strong> receiver.The iQue 3600 looks like a normal PDA but has a flip-up, adjustable antennathat pops out of the top. It has extensive mapping capabilities, including turnby-turnvoice directions and integration with the calendar and address bookprograms in which you can click an address and get instant directions. Formore in<strong>for</strong>mation about the iQue 3600, visit www.garmin.com.If the iQue becomes popular, look <strong>for</strong> other integrated <strong>GPS</strong> PDAs to bereleased by Garmin and other manufacturers in the future; especially as <strong>GPS</strong>receiver components become smaller and cheaper. As this book went topress, Taiwanese manufacturer MiTAC announced the Mio 168, an integrated<strong>GPS</strong>/Pocket PC.Reviewing PDA Mapping SoftwareIf you buy a <strong>GPS</strong> receiver specifically designed <strong>for</strong> PDA use, it will probablycome bundled with mapping software that includes map data and a programthat displays the maps and interfaces with the <strong>GPS</strong> receiver.In addition to the program that runs on your PDA is a program that runs onyour PC; this program installs the maps on your PDA and can be used <strong>for</strong>route planning. You select the maps that you want to install on your PC and
114Part II: All About <strong>GPS</strong>then upload the selected map data to your PDA. Because the maps are typicallystored in the PDA’s memory card, the more memory you have, the moremaps you’ll be able to use.Most PDA navigation software is designed <strong>for</strong> street navigation (see Figure 6-3<strong>for</strong> screenshot of a typical PDA street map program), and has features <strong>for</strong> gettingaround on roads and highways, including Autorouting: By inputting starting- and ending-point addresses, the mapprogram creates a route <strong>for</strong> you to follow to reach your destination. (Youusually can choose between fastest or shortest routes.) The route is outlinedon the map, and the program also provides turn-by-turn directionsto get to your destination. POI data: In addition to maps, most programs have extensive databasesof POIs (Points of Interest) in<strong>for</strong>mation, including gas stations, restaurants,shopping locations, and other useful travel data. POIs appear asicons on the map that you can click to get more in<strong>for</strong>mation. You canalso search <strong>for</strong> specific POIs by geographic location. Real-time tracking: When your PDA is connected to a <strong>GPS</strong> receiver, anarrow moves on the screen, giving you real-time in<strong>for</strong>mation about yourcurrent position as well as displaying where you’ve been. Voice prompts: In addition to displaying turn-by-turn directions on thescreen, many programs provide voice prompts that tell you when tomake turns to reach your final destination. This is a nice safety featurebecause you can pay more attention to the road and less attention to thePDA screen.Figure 6-3:Map displayfromTeleType<strong>GPS</strong> PocketPC software.
Chapter 6: Using <strong>GPS</strong> with a PDA115A number of PDA mapping programs are on the market, and I could easilydevote an entire book to discussing them all. Because this chapter providesonly a general review of using PDAs with <strong>GPS</strong>, Table 6-1 lists of some of themore popular PDA mapping programs; including which types of PDAs theywork with and a Web site address to get more product in<strong>for</strong>mation. Most ofthese programs are sold individually or might come bundled with a <strong>GPS</strong>receiver. Expect to pay anywhere between $40–$150 <strong>for</strong> a software package.Table 6-1Popular PDA Mapping ProgramsProgram Pocket PC Palm Web SiteDeLorme Street Atlas X X www.delorme.comUSA HandheldDestinator X www.destinator1.comIntellinav X www.intellinav.comMapopolis Navigator X X www.mapopolis.comMicrosoft Pocket Streets X www.microsoft.comQuo Vadis X www.marcosoft.comTeleType X www.teletype.comTomTom Navigator X www.tomtom.comOne of the challenges in using a PDA in a car is dealing with the stylus. It can bequite a coordination test holding the stylus in your hand, tapping commandson the PDA with it, and driving at the same time. One slick solution is theStinger Stylus, which is a cross between a plastic ring and an artificial fingernail.Just slip the Stinger over your finger, and your fingertip takes the place ofa stylus. For more in<strong>for</strong>mation on the Stinger, go to www.stingerstylus.com.Most of the software and maps that come bundled with the PDA <strong>GPS</strong> receiversare designed <strong>for</strong> road navigation. But what if you want to display topographicor nautical charts on your PDA or use real-time <strong>GPS</strong> tracking off the road?You’re in luck because several PDA programs fill this need. Topographic mapdisplay is one area that PDA mapping software far exceeds handheld mapping<strong>GPS</strong> receivers. Your PDA can display full-color, detailed 1:24,000 scale mapsthat look exactly like the USGS paper versions. Compared with the 1:100,000scale vector maps typically used on mapping <strong>GPS</strong> receivers, there’s no comparisonwhen it comes to the amount of map detail that a PDA can display.
116Part II: All About <strong>GPS</strong>If your journeys take you off the beaten path, here are four products youshould be aware of: FUGAWI: FUGAWI was one of the first Windows desktop mapping programsand now works with Pocket PCs and Palms. The product comesbundled with U.S. street maps and nautical charts, or you can importmaps of your own, such as USGS Digital Raster Graphics topographicmaps. For additional product details, go to www.fugawi.com. Maptech Outdoor Navigator: The Maptech Outdoor Navigator is unique.Instead of being bundled with map data or requiring you to create yourown maps, (with purchase) you receive a year-long subscription todownload all the USGS topographic maps and NOAA nautical charts thatyou want from Maptech’s Internet servers. Nice. Versions of OutdoorNavigator are available <strong>for</strong> Pocket PCs and Palms. You can find moreabout the product at www.maptech.com. SkyEye: This is a slick shareware Pocket PC program that displays aerialphotographs and topographic maps that you can download from theInternet or create on your own. The program also interfaces with Garmin<strong>GPS</strong> receivers to provide real-time mapping capabilities. For more aboutSkyEye’s features, visit www.etree.com/tech/notsofreestuff/skyeye/index.html. TeleType <strong>GPS</strong>: Although originally designed <strong>for</strong> street navigation,TeleType’s PDA mapping program supports importing aerial photographsand digital maps from the TerraServer-USA Web site. Formore in<strong>for</strong>mation on the software, visit www.teletype.com. OziExplorerCE: OziExplorerCE is a Pocket PC version of the popularOziExplorer mapping program. The CE version allows you to importmaps that you’ve created with OziExplorer on your PC to your PDA. Seea review of the PC version OziExplorer in Chapter 15. For more in<strong>for</strong>mationon the CE edition, go to www.oziexplorer.com.Here are several excellent Internet resources that can provide you with morein<strong>for</strong>mation: Dale DePriest’s Navigation and <strong>GPS</strong> Articles: Dale DePriest is a longtimecontributor to the sci.geo.satellite-nav USENET newsgroup and thecomprehensive gpsin<strong>for</strong>mation.net Web site. He has a considerableamount of practical in<strong>for</strong>mation on using Palms, Pocket PCs, and <strong>GPS</strong> atwww.gpsin<strong>for</strong>mation.org/dale. Pocket <strong>GPS</strong> World: Check out this European Web site <strong>for</strong> news, in<strong>for</strong>mation,and <strong>for</strong>ums devoted to mobile <strong>GPS</strong> products. The site has an extensivereview section of PDA <strong>GPS</strong> receivers and is located at www.pocketgpsworld.com. GpsPasSion: This European site is devoted to Pocket PCs and <strong>GPS</strong>with <strong>for</strong>ums, links, news, and more. To visit the site, go to www.gpspassion.com.
Chapter 7GeocachingIn This Chapter Understanding geocaching Finding out what you need to geocache Selecting a cache to look <strong>for</strong> Locating a cache Creating your own cache Discovering Internet geocaching resourcesProbably the fastest way <strong>for</strong> you to get real-world experience with your<strong>GPS</strong> unit is by going geocaching. This new, high-tech sport gets you outof the house and into the fresh air as you use both the computer in your <strong>GPS</strong>unit and also the one in your head to find hidden treasure. Geocaching is afun and challenging activity that combines modern technologies like <strong>GPS</strong> andthe Internet, with primitive outdoor navigation and search skills that peoplehave been using <strong>for</strong> thousands of years. The sport also gives you a goodreason to visit places you’ve never been.Geocaching is pronounced GEE-oh-cash-ing. Don’t pronounce cache as cashay,even if you’re French. Unless you want funny looks, stick with cash.Geocaching: The High-TechScavenger HuntWhen the U.S. government turned off <strong>GPS</strong> Selective Availability (SA) in May2000, it was like magic. Suddenly civilian <strong>GPS</strong> receivers that were <strong>for</strong>merly
118Part II: All About <strong>GPS</strong>accurate to about 300 feet were accurate to 30 feet. This level of accuracyoffered some creative possibilities. Three days after SA was turned off, thefollowing message appeared in the sci.geo.satellite-nav USENETnewsgroup:From: Dave (news2yousNOneSPAM@hotmail.com.invalid)Subject: <strong>GPS</strong> Stash Hunt... Stash #1 is there!Newsgroups: sci.geo.satellite-navDate: 2000/05/03Well, I did it, created the first stash hunt stash and hereare the coordinates:N 45 17-460W122 24.800Lots of goodies <strong>for</strong> the finders. Look <strong>for</strong> a black plasticbucket buried most of the way in the ground. Takesome stuff, leave some stuff! Record it all in thelog book. Have Fun!Stash contains: DeLorme Topo USA software, videos, books,food, money, and a slingshot!Earlier that day, in the same newsgroup, Dave Ulmer had proposed a worldwidestash hunt, where people would post <strong>GPS</strong> waypoints on the Internet tolead searchers to hidden goodies. While Ulmer envisioned thousands ofstashes tucked in places all over the world, he had no idea how popular hisidea would become.Starting with a humble little bucket full of goodies in Oregon, Ulmer’s idea tookoff like wildfire. Within weeks, caches were hidden in Washington, Kansas,Cali<strong>for</strong>nia, New Zealand, Australia, and Chile. A newsgroup and Web site thathosted the coordinates of the stashes soon popped up as the word started toget around.The original caches: letterboxesThe whole geocaching concept isn’t that new.Over 100 years ago, something similar developedin England: letterboxing. Letterboxing comprisesplacing a blank logbook and a custom-maderubber stamp in a waterproof container andthen hiding it. Clues are distributed with thecontainer’s location, and searchers armed withinkpads and notebooks try to find the hidden box.If they are successful, they stamp the logbookin the box with their own personal rubber stampand also stamp their logbook with the box’sstamp. This low-tech version of geocaching is stillvery popular. Depending on whom you talk to,10,000–40,000 letterboxes are hidden in England,and around 5,000 are lurking in the United States.Read more about letterboxing at www.letterboxing.org.
Chapter 7: Geocaching119By the end of May, in a Yahoo! Group devoted to the new sport, member MattStum suggested that the sport be called geocaching in order to avoid some ofthe negative connotations associated with drugs and word stash. (A cache is ahidden place where goods or valuables are concealed.) Geocaching had a nicering to it, and it didn’t sound like a bad Cheech and Chong movie.Today, geocaching has grown popular, and the rules are still pretty much thesame: Take some stuff, leave some stuff, record it in the logbook, and have fun!Relatively cheap and accurate <strong>GPS</strong> receivers and widespread Internet accesshave helped the sport flourish. As of November 2003, the www.geocaching.com site (currently the largest geocaching site on the Net) had over 72,500active caches in 188 countries listed in its database. That’s a lot of caches outthere to find! (Figure 7-1 shows a typical cache.)OFFICIALGEOCACHEPLEASE DO NOT DISTURB!Cache Name:Figure 7-1:Geocacheshold alogbook andgoodies.Getting Started GeocachingJust about anyone can participate in geocaching; gender, age, and economicstatus don’t much matter. The main requirements are a spirit of adventure, alove of puzzles and mysteries, and a sense of fun. This section discusses whatyou need to geocache, how to select caches to look <strong>for</strong>, and how to find them.What you need to geocacheGeocaching sounds pretty intriguing, doesn’t it? But be<strong>for</strong>e you can try it out,you need a few things. You probably already have many pieces of the required
120Part II: All About <strong>GPS</strong>gear, and your biggest investment will be a <strong>GPS</strong> receiver if you don’t alreadyhave one. (Read Chapter 5 <strong>for</strong> the lowdown on selecting a receiver.) With thatin mind, here’s a list of basic things you need.I start off with the technology-related items: Cache location: Obviously, you need to know where to look <strong>for</strong> a cache:a set of latitude and longitude or UTM (Universal Transverse Mercator)coordinates. You’ll find tens of thousands of caches freely listed on theInternet. For in<strong>for</strong>mation on locating a geocache, see the appropriatelynamed section, “Selecting a cache to look <strong>for</strong>,” later in this chapter. Geocaching alias: Most people who geocache use a registered handle(alias) instead of their real name when they sign cache logs or makeInternet posts. The aliases are cool-sounding names like Navdog, WileyCacher, or Moun10Bike. Be imaginative and come up with an alias thatfits your personality. The aliases are all unique: If you try to register analias on one of the popular geocaching Web sites and someone elsealready has registered the alias, you need to select another name. <strong>GPS</strong> receiver: You can certainly find caches by using only a map andcompass (my adventure racing team does this to practice our navigationskills), but it’s sure a lot easier when using a <strong>GPS</strong> receiver. You don’t needan expensive <strong>GPS</strong> unit with lots of whistles and bells to geocache; a basicmodel around or under $100 will work just fine; receivers that supportWAAS (Wide Area Augmentation Service, as described in Chapter 3) usuallyare more accurate than those that don’t.Don’t <strong>for</strong>get to bring the <strong>GPS</strong> receiver user manual, especially if you justpurchased your receiver and are still trying to figure out how to use it.A few other things can make your outing a little more enjoyable: Map and compass: A fair number of geocachers use only their <strong>GPS</strong>receiver to get them to a cache, but a good local map of the area canbe very helpful. Although a receiver can lead you directly in a straightline to cache, it’s probably not going to tell you about the river, deepcanyon, or cliffs between you and the cache. Even <strong>GPS</strong> receivers thatdisplay topographic maps often won’t show enough detail that can helpor hinder you on your way to a cache. Additionally, a map and compassserve as a backup just in case something goes wrong with your <strong>GPS</strong>.(Just make sure you know how to use them.) Pen or pencil and paper: Carry a small pad of paper and a pen or pencil<strong>for</strong> taking notes about your route or things that you see on the way. Somegeocachers keep an ongoing journal of their adventures, and you neverknow — you might turn into a geocaching Hemingway. Something to leave in the cache: When you locate a cache, you’ll find allsorts of swags, which are treasures other people have left. Don’t expectdiamonds, gold bullion, or Super Bowl tickets, though. (You’re far morelikely to find baseball cards, costume jewelry, or corporate marketing
Chapter 7: Geocaching121giveaways.) Just remember that one man’s trash is another man’s treasure.The best things to leave in a cache are unique, out-of-the-ordinaryitems (such as <strong>for</strong>eign coins, fossils, exotic matchbooks, or anything thathas a high cool factor). And, please, avoid leaving McToys, geocachinglingo <strong>for</strong> junk that you reasonably expect to find with fast-food kid’s meals.For more of the lingo, check out the section, “GeoJargon: Speaking thelingo,” later in this chapter. Appropriate clothes and footwear: There are no geocaching fashionpolice, so wear clothes that are com<strong>for</strong>table, weather appropriate, andsuitable <strong>for</strong> getting dirty. Even if it’s the middle of summer, it’s not abad idea to bring along a jacket in case of an unexpected rain showeror drop in the temperature. Also, make sure you’re wearing sturdy andcom<strong>for</strong>table footwear if the cache is outside an urban area. High heelsand wingtip loafers generally aren’t recommended. Food and water: Some caches take all day to find, so be prepared withenough food and water to get you through your search; you can evenplan a picnic lunch or dinner around your outing. Walking stick/trekking poles: If the terrain is really rough, a good walkingstick or set of trekking poles can make life much easier when goingdownhill and negotiating uneven surfaces. A stick or a pole is also useful<strong>for</strong> poking around in rock cracks looking <strong>for</strong> a cache, just in case there’sa creepy-crawly inside. Digital camera: Although definitely not a required piece of geocachinggear, a number of cachers tote along a digital camera to record theiradventures or to post pictures on the Web. Small pack: It’s much easier to put all your geocaching gear in a smalldaypack rather than stuffing your pockets full of stuff.Don’t <strong>for</strong>get a few safety-related items. As the Boy Scouts say, be prepared: Flashlight: This is a must-have <strong>for</strong> looking in cracks and crevices wherea cache might be hidden — and also in case you run out of daylight. Ifyou’re smart, your flashlight uses the same type of batteries as your <strong>GPS</strong>receiver, giving you even more spare batteries. Cellphone: You probably have a cellphone, so bring it along (preferablywith the battery fully charged). Just a note of advice, from my searchand rescue experiences: I’ve found at times that people think of theircellphones as an absolute insurance policy against trouble. They canfail, cellphone batteries go dead, and you might have really bad cellcoverage out in the middle of nowhere. So although a cellphone is greatto have along, be prepared to take care of yourself! Spare batteries: I always bring along spare batteries <strong>for</strong> anything thatuses them. (In this case, that means your <strong>GPS</strong> receiver and flashlight —and if you’re really safety conscious, your cellphone, too.)
122Part II: All About <strong>GPS</strong>That’s the basic gear you need <strong>for</strong> geocaching. The whole key with gear listsis to find out what works best <strong>for</strong> you. You’ll probably end up carrying toomuch stuff in your pack at first. After you’ve geocached <strong>for</strong> a while, checkyour pack and see what you’re not using so you can lighten your load.Most geocaches are located in pretty tame, civilized areas (usually 100 feet orso off a main trail or road), but I advise letting someone know where you’regoing, when you’ll be back, and what to do if you’re late. Twisted ankles andbroken-down cars seem to happen a lot in areas without cellphone service.If you haven’t spent much time in the great outdoors, check out a list of TheTen Essentials (which has been expanded to 14 over the years) at www.backpacking.net/ten-essl.html.Selecting a cache to look <strong>for</strong>After you get all your gear together, ready to venture out into the wilds, comesthis one small detail: How do you know where to look <strong>for</strong> a geocache?Like most other modern-day searches <strong>for</strong> in<strong>for</strong>mation, start with the Internet.Many Web sites have listings of geocaching caches. I list some of the bestInternet resources in the upcoming section, “Internet Geocaching Resources.”Geocaching.com (www.geocaching.com) is currently the most widely usedsite and has the largest database of geocaches all over the world; most of thein<strong>for</strong>mation in this chapter is orientated toward that site. However, if you useanother geocaching Web site, you’ll find most of the same general techniquesdescribed here <strong>for</strong> selecting a cache also apply to other sites.You can set up a free user account on Geocaching.com to log caches that youfind, as well as to be in<strong>for</strong>med of new caches that are placed in your area.Anyone with Internet access can freely view the cache locations without anaccount. Site owner Jeremy Irish also has Premium Member subscriptionservices ($30 per year) and sells products to help keep the site running.To start, go to www.geocaching.com. Finding caches is as simple as enteringthe ZIP code <strong>for</strong> where you’re interested in geocaching. You can also search<strong>for</strong> caches by state, city, country, latitude, longitude, or by street address(only in the United States). The basic search screen is shown in Figure 7-2.After you enter where you’d like to search <strong>for</strong> caches, a list of geocaches inthat area is displayed (see Figure 7-3). The list is sorted by how far away thecache is from the search criteria you entered; the closest geocaches are displayedfirst. The name and type of the cache is shown, when it was first placed,when it was found last, and how difficult the cache is to get to and find. Youcan scroll through the list of geocaches until you find one that looks interesting.Cache names that are lined out are no longer active.
Chapter 7: Geocaching123Figure 7-2:Just enteryour ZIPcode toget startedgeocaching.Figure 7-3:Geocachesare listed byclosest first.
124Part II: All About <strong>GPS</strong>Just click the name of a cache displayed in the list about which you want morein<strong>for</strong>mation to see a page with the following in<strong>for</strong>mation. (Cache details displayedon the page are shown in the upcoming Figures 7-4 and 7-5.) Cache name: The name of the cache (usually the cache name has somethingto do with the area where it’s hidden, who hid it, or a play onwords). Bonus: If you hide a cache, you get to name it. Who placed the cache: This is usually a cacher’s alias. Cache type: Caches can be traditional (a single container), multicaches(where clues in a single cache point to one or more other caches), orvirtual caches (a cool location that doesn’t have a container). Cache coordinates: These record where the cache is located in latitudeand longitude and UTM coordinates; these coordinates use the WGS 84datum, so be sure your <strong>GPS</strong> receiver is set to this datum. When the cache was hidden: The date the cache was originally placed. Cache waypoint name: All caches in the Geocaching.com database havea unique name: <strong>for</strong> example, GC followed by the numeric order the cachewas added to the database. You can use this to name a <strong>GPS</strong> waypoint <strong>for</strong>the cache location. Difficulty: The difficulty rating is how hard the cache placer thinks thecache will be to find; 1 is easiest, and 5 is the most difficult. Whoeverplaces the cache decides the difficulty level, based on some generalcriteria, such as how steep or rocky the terrain is or if you have to gothrough very much underbrush to reach the cache. Terrain: The terrain rating is how difficult the terrain is. 1 is flat, easy,and level; 5 could be very steep and rocky with lots of underbrush andgenerally miserable travel conditions. Like with the difficulty rating, it’sup to the cache placer to rate the terrain. General description of the cache: Cache descriptions range from acouple of sentences to stories and history lessons about the location.Clues often appear in the description, so check it closely. Map location of the cache: At the top of the page is a small state mapfrom which you can take a general idea of where the cache is. A largermap with more detail appears at the bottom of the page. You can clickthe larger map and go to the MapQuest Web site, where you can zoom inon the cache site. Hints: The cache placer can optionally add hints to help a geocachernarrow his search. The hints are in code; I discuss these in the following“Finding the cache” section. Logged visits: This is a list of all the comments about the cache frompeople who have visited it and then logged Web site comments.
Chapter 7: Geocaching125Figure 7-4:In<strong>for</strong>mationabout acacheincludes itsname, itslocation,and adescription.Some of these logged visit comments may contain spoilers, which are hintsthat may make it easier to find the cache. Although most cachers try not tospoil the fun <strong>for</strong> others, sometimes a clue accidentally appears.Be<strong>for</strong>e heading out to search <strong>for</strong> a cache, check the last time someone foundit. Although Geocaching.com tries to keep track of inactive caches, sometimescaches that have been stolen or kidnapped by space aliens slip through thecracks. If you’re just getting started geocaching, go after caches that havehad some recent activity. This increases the odds that they’ll still be hidingwhere they’re supposed to be when you go looking <strong>for</strong> them.Finding the cacheAfter you select a cache you want to search <strong>for</strong>, the next step is finding it.This might be a little bit more challenging than you think. Remember thatyour <strong>GPS</strong> receiver will only get you within 10–30 feet of the cache location —perhaps even farther away if you have poor satellite coverage or the cachehider’s coordinates are a little off. After your <strong>GPS</strong> unit gets you to the generalvicinity of the cache, start using your eyes and your brain, which at timesmight be more reliable than your <strong>GPS</strong> receiver.
126Part II: All About <strong>GPS</strong>Sometimes a series of caches are located close together, usually separated byat least a tenth of a mile. Because you’re already in the neighborhood, considertrying to find several instead of going <strong>for</strong> just a single cache. Check outthe link on the cache description page that displays all the nearby cachesand how far away they are from each other.Finding a cache boils down to following these general steps:1. Enter the cache coordinates in your <strong>GPS</strong> receiver as a waypoint andthen add a name <strong>for</strong> the waypoint on your <strong>GPS</strong> receiver.The methodology <strong>for</strong> entering waypoints differs from model to model.Check your user manual <strong>for</strong> specific instructions about how to enter andname a waypoint on your <strong>GPS</strong> model. Read more about this in Chapter 4.You can use the six-character waypoint name on the cache descriptionWeb page <strong>for</strong> the name of the waypoint. Double-check that you’ve enteredthe correct coordinates. Many caches haven’t been found on the first trybecause of an typo in the coordinates in a <strong>GPS</strong> unit.If you have an account on Geocaching.com, you can download the cachewaypoint to your computer from a link on the cache description pageand then upload the waypoint directly to your <strong>GPS</strong> receiver. Doing sohelps to eliminate errors caused by typos in <strong>GPS</strong> coordinates.2. Print a copy of the cache description Web page so you can bring allthe in<strong>for</strong>mation you need to find the cache with you.If your printer is out of ink or you’re being frugal, scribble down thecoordinates and any other in<strong>for</strong>mation that you think might be usefulin locating the cache.3. Gather your equipment, including your <strong>GPS</strong> receiver, map, compass,food, water, and other essential items mentioned in this chapter.4. Head out to the cache’s starting point.Drive or bike as close to the cache as you can get. Sometimes the cachedescriptions give you exact instructions, like at which parking lot ortrailhead to start from. The more challenging caches give you only thecoordinates, and it’s up to you to decide where you’ll start from and howyou’ll get there. One of the pleasures of geocaching is it’s usually not atimed event (although a few timed competitions are starting to crop up),and you can take as long as you want to reach the cache site, stoppingto smell the roses and enjoy interesting sights.5. Turn on your <strong>GPS</strong> receiver and get a satellite lock.Hopefully! If not, you brought that map and compass, right?
Chapter 7: Geocaching1276. Save a waypoint <strong>for</strong> your starting point.Getting back to your car can sometimes be a challenge after finding acache, and saving a waypoint with your car’s location can make lifemuch easier (and get you home in time <strong>for</strong> dinner). Your <strong>GPS</strong> manualcontains details <strong>for</strong> setting a waypoint <strong>for</strong> your particular model.7. Double-check to make sure that you have the coordinates, cachedescription, hints, and the rest of your geocaching equipment in yourpossession. (Keeping it all together in a backpack is convenient.)From personal experience, I can tell you it’s never any fun arriving at thecache and remembering that I left vital clues in the cache descriptionthat’s now a couple of miles away in the car.8. Activate the cache’s waypoint.Activating a waypoint tells the receiver to calculate the distance anddirection from your current spot to the waypoint’s location. Your <strong>GPS</strong>unit will let you know how far away the cache is and what direction youneed to head to get there. (This often is as simple as pressing a buttonon the <strong>GPS</strong> receiver and selecting the waypoint you want to go to.)9. Follow the direction arrow, road map display, or compass ring onyour <strong>GPS</strong> receiver toward the cache.A local map can come in handy as you move toward the cache becauseyou can use it to figure out what the terrain is like and whether anyrivers, cliffs, or mountains lie between you and the cache. You can usesome of the online digital maps discussed in Chapter 19 <strong>for</strong> preplanningor print them out to use in the field.Don’t feel compelled to always head in the direction your <strong>GPS</strong> unit tellsyou to go. It might make more sense to walk around a pile of rocks ordowned trees than to go over the top of them. After you get around anobstacle, you can check your receiver again to get on the right course.Watch your step! As you head toward the cache, don’t get so caught upin staring at your <strong>GPS</strong> receiver that you fall off a cliff or trip over a treeroot. And watch the scenery, too. Sometimes the journey is the reward.10. When your receiver says you’re within 30 feet or so of the cache,move around and find the place that reports the closest distance tothe cache.Begin your search at that spot. This is where the real fun starts. You nowshift from relying on technology to using your powers of observationand common sense. A cache could be inside a cave, tucked in a treehollow, hiding behind a rock outcropping, or concealed under a pile ofbrush. Some caches are easy to find, and others are devilishly difficult.
128 Part II: All About <strong>GPS</strong> Geocaching statsJust like any sport, geocaching has statistics(stats). In this case, stats refer to the numberof caches that you’ve found and hidden. Whenyou sign up <strong>for</strong> a free or premium account atGeocaching.com, you can log the cachesyou’ve found as well as add caches that you’vehidden to the site’s extensive database. The Website tracks the finds and hides <strong>for</strong> you and displaysthem on a user profile page. Other memberscan check out your stats, and the number ofcaches that you’ve found appears next to youralias when you log your comments about a cacheyou’ve visited. Some geocachers are competitiveand are in to racking up as many cachefinds as possible. Others are more blasé aboutthe whole numbers thing and could care less.Like so many other aspects of geocaching, it’sup to you how you want to play the game.As you start looking around, you can do a few things to help improve yourodds of finding the cache: Find out the maximum distance to the cache. Check the EstimatedPosition Error (EPE) to see how accurate your <strong>GPS</strong> receiver currently is,based on the satellite coverage. Remember: The bigger the number, theless accuracy. This helps you roughly determine how large your searcharea is. For example, if the EPE is 20 feet, your search area is a circle witha 40-foot diameter, with the center at the closest location that you canget to the cache waypoint. Follow a magnetic compass. When you’re within 30 feet of the waypointand your <strong>GPS</strong> receiver is showing a consistent bearing to the cache (treecover and poor satellite coverage can cause the distance and directionnumbers to jump around), use a magnetic compass to guide yourself tothe cache. As you slow down, unless your receiver has an electronic compass,the direction that your receiver shows to the waypoint becomesless precise, and you can easily veer off-course. Handheld magnetic compassesor electronic compasses built into the <strong>GPS</strong> unit don’t rely onsatellite signals, and won’t have this problem. Think about the container. Knowing what kind of container the cache isstored in can be a big help in identifying and eliminating possible hidingspots. Sometimes the cache description lists the container type (ammocan, plastic ware, bucket, or whatever), which can narrow your searchbased on the container size and shape. For example, you shouldn’t belooking <strong>for</strong> an ammo can in a three-inch-wide crack in a rock. Think about the terrain. Look at the surrounding environment to get ageneral idea of where a cache might be hidden. What natural (or manmade)features make a good hiding place? Remember, unlike pirate bootyhiding, geocaching has a rule against burying cache containers, so youshouldn’t be burrowing holes like a gopher.
Chapter 7: Geocaching129 Split up the work. If you’re geocaching with other folks, assign areas <strong>for</strong>people to check. Although you don’t need to precisely measure and gridoffsquares, divvying up an area to search is faster and more efficientthan randomly wandering around. Think like a cache hider. If you were going to hide a cache, where wouldyou hide it? Sometimes trusting your intuition can be more effective thantrying to apply logic. After you check the ordinary places, start lookingin the unordinary spots.There’s an old safety saying in wildland firefighting that goes, “Look up,look down, look all around.” The same advice applies to geocaching,which is an excellent way to improve your overall awareness and observationskills.Going in circlesThis will happen: You find the general cache location, but after a couple ofhours of wandering around in circles, you still can’t find the cache container.You’ve double-checked the coordinates, the satellite coverage is good, andyou’re starting to get a bit frustrated. Take a deep breath. Here’s what to do.You can always resort to using a hint. Most cache description pages have ashort hint, but you have to work <strong>for</strong> it because it’s encoded. The reason <strong>for</strong> thespy stuff is so the hint doesn’t spoil the fun <strong>for</strong> another cacher who doesn’twant to use the hint as part of his search. Fortunately, the hint is encodedwith a simple substitution code (<strong>for</strong> example, A = M, B = N, C = O, and so on),so you don’t need to work <strong>for</strong> the NSA to be able to break it. The decodingkey is on the right side of the page, and it’s pretty easy to figure it out byhand. See Figure 7-5 <strong>for</strong> what a coded hint and decoding key look like.One of the more challenging types of caches to find is a microcache. Insteadof using large containers, smaller ones — like small pill bottles, 35mm filmcanisters, or magnetic hide-a-keys — are used that only hold a piece of paperthat serves as the log. These caches are typically in urban areas and can becleverly hidden to avoid detection by nongeocachers passing by.In addition to the hint, you can also look through the logged visit commentsthat other people have posted who have already found the cache. Althoughmost geocachers try to avoid including spoilers (way-too-obvious hints orcommentary) into their comments, sometimes enough in<strong>for</strong>mation leaksthrough that can help you narrow your search.How you go about finding the cache is up to you. Some purists will use onlythe coordinates and basic description of the cache, never using the hintsor the comments. Other cachers decrypt the hint and read all the commentsbe<strong>for</strong>e they head out the door on a search. It’s up to you.
130Part II: All About <strong>GPS</strong>Figure 7-5:If you’restumped(ha!), go<strong>for</strong> a hint.There’s no shame in a DNF (Did Not Find); it happens to everyone. Go backto the cache location another day and try again. Geocaching is supposed tobe fun, so don’t take it too hard if you can’t locate a cache. Consider bringingsomeone else with you next time: Two heads are better than one, and a differentset of eyes might find something you overlooked. Don’t be shy aboutlogging a DNF <strong>for</strong> the cache at the Geocaching.com site. If a cache ownerhasn’t visited the site in a while, a number of logged DNFs could mean thatthe cache has been moved or stolen by someone. Un<strong>for</strong>tunately, cache vandalismand thievery happen: For example, the cache you were looking <strong>for</strong>might have been stolen, and the database hasn’t been updated yet.Lost but now foundIn more cases than not, after looking around <strong>for</strong> a while, behold! You find anold, olive-drab ammo can tucked behind some rocks. Congratulations, youfound your first geocache! Now what? Savor the moment. There’s definitely a sense of accomplishment whenyou find a cache and a little bit of childlike wonder as you open up thecontainer to see what types of treasures are inside. Sign the logbook. Write down the date, a few sentences about yourexperiences finding the cache, what you took and/or added, and your
Chapter 7: Geocaching131geocaching alias. Some people who are really into geocaching havecustom business cards or stickers made up <strong>for</strong> placing in the cache log. Read the logbook. It’s fun to read about other cachers’ adventures andwhen they discovered the cache. Exchange treasures. If you take something from the cache, leave something.If you <strong>for</strong>got your goodies, just sign the logbook. Quite a few geocachersare more into the hunt <strong>for</strong> the cache than <strong>for</strong> the loot inside.Trading up means leaving something in the cache that’s better than whatyou take. There’s always been a considerable amount of discussion inthe geocaching community about how caches start out with cool stuffbut soon end up filled with junk (broken toys, beat-up golf balls, cheapparty favors, and so on). Some geocachers even take it upon themselvesto remove anything from a cache that doesn’t meet their personal qualitybar. If you can, trade up to make the finds more interesting <strong>for</strong> everyone. Cover your tracks. Seal the cache container up and put it back whereyou found it, making sure that it’s hidden just as well as it was be<strong>for</strong>e youfound it. Go home. Use the track-back feature of your <strong>GPS</strong> receiver to follow yourexact path back to your car. Better yet, activate the waypoint that you set<strong>for</strong> your car (but see some different sights by taking a new route back towhere you started). Share your experiences. When you get back to your computer (if you’rea member of Geocaching.com), log your find on the Web site so the wholeworld knows you found the cache. Go to the cache description page andclick the Log Your Visit link at the top of the page. (This is completelyoptional. Some geocachers prefer operating under a low profile, keepingtheir discoveries and adventures to themselves.) Do it again (and again, and . . .). After you have your first cache findunder your belt, you’re ready to venture out into the brave new world ofgeocaching and find even more caches. As your experience with a <strong>GPS</strong>receiver grows and your skills in navigation and cache finding improve,you’ll likely want to start challenging yourself more by going after cachesthat are more difficult to find and reach.The <strong>for</strong>ce is strong with this oneA Star Wars Darth Vader action figure, TravelBug, started his travels in an Arkansas geocachein February, 2002. By the time he was returned tohis owner nine months later, he had journeyed17,534.64 miles, including tagging along on aerialmissions in Afghanistan, pub-hopping in England,and working on his tan in Florida. At last report,Darth was getting some R&R in Texas.
132Part II: All About <strong>GPS</strong>GeoJargon: Speaking the lingoLike any sport or pastime, geocaching has its own language. Because thesport is so new, the jargon is still evolving, but here are some terms to befamiliar with so when you talk to other people about geocaching, you soundlike a pro. Archived: Caches that no longer exist but still appear in a Web site database<strong>for</strong> historical purposes. A cache can be archived because it has beenstolen, is no longer maintained, or does not abide by the guidelines <strong>for</strong>where caches should be placed. Cache machine: A preplanned event in a local area, where geocacherslook <strong>for</strong> caches. The event can last hours or days. This is a marathonendurancesession of geocaching, where you try to find as many cachesas you can in a set amount of time. The event is named after a dedicatedgeocacher. BruceS, a true cache machine, found 28 caches in 24 hours,totaling 86 finds in 5 days. DNF: Did Not Find (as in, did not find the cache). It happens to everyone.If you didn’t find the cache, try again on another day. FTF: First To Find. This means bragging rights that you were the firstperson to find a newly placed cache. <strong>GPS</strong>R/<strong>GPS</strong>r: <strong>GPS</strong> receiver. Many people drop the R and just call a <strong>GPS</strong>receiver a <strong>GPS</strong>. Hitchhiker: An object that moves from cache to cache. A hitchhiker ismarked with some instructions, telling the finding geocacher to take itand place it in another cache. McToys: Cheap trinkets left in a cache, like the toys that appear in fastfoodkids’ meals. There are better things to leave in caches. Muggles: People you encounter on the trail who aren’t geocachers; fromthe Harry Potter stories. Neocacher: An inexperienced or newbie geocacher. Signature item: Something unique that a particular geocacher alwaysplaces in a cache that he or she finds. Spoiler: In<strong>for</strong>mation that might give away the location of a cache. Swag: Goodies that you find in a cache; from the marketing term swag (orschwag) used to describe the promotional trash and trinkets (tchotchkes)handed out at trade shows. TNLN: Took Nothing, Left Nothing. Just what it sounds like. Also,TNLNSL, which means that the geocacher signed the cache log.
Chapter 7: Geocaching133 Travel Bug (TB): A type of hitchhiker that you mark with a special dogtag purchased from Geocaching.com. When TBs are found, their journeyis tracked on the Geocaching.com Web site. Travel Bugs can have specificgoals (as in, getting from Point A to Point B) or are just releasedinto the world to see how far they can travel.Hiding a CacheAfter a while, you might get the urge to set up a cache of your own. This sectiondiscusses how to create and hide your own cache. It’s not that difficult,and most cache hiders spend $10 or less to set up their cache, which is somepretty cheap entertainment these days. It’s also a way to give something backto the sport.Don’t rush out and hide a cache be<strong>for</strong>e spending some time finding caches.Searching <strong>for</strong> other caches will give you some good ideas and set expectations<strong>for</strong> creating your own. Check out Geocaching.com <strong>for</strong> the FAQs there as wellas a complete set of guidelines <strong>for</strong> hiding and placing caches.Selecting a containerFirst things first. You need something to house your cache in. The only realrequirement <strong>for</strong> the container is that it needs to be waterproof, although sometimescachers use plastic bags inside a nonwaterproof container. The size ofthe container determines where you’ll be able to hide the cache and how fullyou’ll be able to fill it with trading trinkets. Any container that you can thinkof has probably been used <strong>for</strong> geocaching, including plastic buckets with lids,breath mint tins, margarine tubs, 35mm film canisters, pill bottles, plastic Armydecontamination kit boxes, and PVC piping. You’ve probably got a suitablegeocaching container lying around the house or garage. Just <strong>for</strong> the record,the two most popular types of cache containers are Ammo cans: Made of military surplus steel, ammunition (ammo) canswork great because they’re sturdy and waterproof. They typically comein two sizes, based on the machine gun ammunition they once held:• 50 caliber: 11 inches long, 5.5 inches wide, and 7–5 inches deep.• 30 caliber: 10 inches long, 3.5 inches wide, and 6.75 inches deep.(The narrow cans tend to fill up with trinkets quicker.)Depending on the terrain and vegetation, the olive-drab color makesammo cans difficult to spot. You can typically get ammo cans <strong>for</strong> aroundfive dollars or less from local or online Army surplus stores.
134Part II: All About <strong>GPS</strong> Tupperware: Rectangular Tupperware or other plastic storage containersare also a popular choice but aren’t quite as rugged as an ammo can.Sometimes a geocacher won’t reseal the lid very well. Plastic containersare cheaper and more available than ammo cans, and you can easilymatch a size to go with any cache. Some cache hiders spray paint thecontainers to make them blend better with the surroundings.Location is everythingJust like in real estate or retail sales, location is everything when it comes toplacing a cache. After you select a container, figure out where to put it. Thelocation of your cache usually defines its success and popularity.I recommend doing some initial research to locate a general area to hide yourcache. For many geocachers, visiting a new place with some unique feature,incredible scenery, or just gorgeous view is every bit as important as findinga cache. Keep this in mind as you use maps, travel guides, or memories fromyour own explorations to help you select a good cache location.An important part of your homework is discovering where caches are and arenot permitted. The geocaching community tends to be very aware that thecontinued growth and success of the sport depends on good relationshipswith landowners.If you want to place a cache on private property, always first ask the owner’spermission. Because geocaching is so new, many people don’t know what itis, so take the time to explain how the sport works.Always check with a governmental agency be<strong>for</strong>e placing caches on its land.You can contact the agency directly, try a Google search to see whether itsgeocaching policies are published on the Web, or talk with other geocachersin your area to get their experiences in dealing with different agencies. Forexample, the U.S. Bureau of Land Management recognizes geocaching as arecreational activity and tends to be friendly toward cache hiders who wantto locate a cache in places other than wilderness or wilderness study areas.The U.S. National Park Service, on the other hand, prohibits placing geocacheson the land that it manages; if you’re caught hiding a cache on such land, it’sa federal offense. Yipes.After you figure out the land ownership issues, the next step is to ensure thatyour cache appears in the Geocaching.com database. The site has a series ofcommon-sense criteria that a cache must meet to be added to its database.Generally a cache can’t be
Chapter 7: Geocaching135 Buried: Covering it with braches or leaves is okay, but no digging, please. Placed in environmentally sensitive areas: This includes archaeologicaland historic sites. Placed in national parks or designated wilderness areas: This is a no-no.Sorry; them’s the rules. Placed within 150 feet of railroad tracks: Umm, this is <strong>for</strong> safety reasons. Placed anywhere that might cause concerns about possible terroristactivities: Use your post-9/11 brain. This includes areas near airports,tunnels, military facilities, municipal water supplies, and governmentbuildings or bridges. Placed within one-tenth of a mile of another cache: This is a rule <strong>for</strong>adding a cache to the Geocaching.com database as well as simple geocachingetiquette. Of a commercial, political, or religious nature: Keep it neutral; don’tcache something promoting some business or cause.The geocaching community polices itself fairly well. If you put a cache whereit shouldn’t be, a cacher will probably let the Geocaching.com administratorsknow about it, and the cache will be removed from the database.After you select a good general location to put the cache, visit the area tofigure out exactly where you’re going to hide the cache. Use your creativity tofind a challenging hiding place: in a tree hollow, underneath bushes, wedgedin rocks, and so on. The more experience you have finding caches, the moreideas you’ll have <strong>for</strong> good hiding places.After you find your secret hiding spot, you need to determine the cache’scoordinates as precisely as possible. (Use the WGS 84 datum; see Chapter 4<strong>for</strong> more on this.) This can be challenging because of less-than-perfect satellitecoverage. You might find the location’s coordinates changing on your <strong>GPS</strong>receiver every few seconds. Many <strong>GPS</strong> units have an averaging feature thatcompares coordinates at a single spot over a period of time and then averagesthe result. If your receiver does do averaging, get it as close to the cache aspossible, let it sit <strong>for</strong> five or ten minutes, and then copy down the cache coordinatesand enter them as a waypoint.A manual approach to averaging is to set a waypoint <strong>for</strong> the cache location,walk away, and then come back and set another waypoint. Repeat this untilyou have 6–12 dozen waypoints; then examine the list of waypoints, andpick the one that looks the most accurate (generally the value in the middleof the list).
136Part II: All About <strong>GPS</strong>Taking geocaching to the extremeAlthough geocaching usually doesn’t require ahigh degree of fitness or special skills, a fewcaches out there might be labeled extreme geocaching.A cache might be perched midwaydown a cliff face, requiring climbing equipment torappel down to reach it. And a handful of cachesare underwater and can only be reached byscuba diving. (<strong>GPS</strong> doesn’t work underwater, sothis would be the spot <strong>for</strong> a boat to anchor.)Obviously, these types of caches limit the numberof finders but can be quite unique if you’re intochallenging and technical outdoor sport.Stocking the cacheHere are the basics of what to cache in your cache. Logbook and writing utensilAt the very minimum, your cache should contain a logbook and a pen orpencil so other cachers can write about their discovery. (Pencils workbetter in cold climates because the ink in most pens will freeze); mechanicalpencils are the best because they don’t need sharpening. The logbookis usually a spiral notebook with the name of the cache written on thecover. Some cache hiders paste their personal logo or some other graphicto the notebook cover. As the cache founder, you should write some profoundthoughts about the cache on the first page. Identifying in<strong>for</strong>mationThe cache should have some in<strong>for</strong>mation that identifies it as a geocache,describes what geocaching is, and provides instructions to the finder.(Non-geocachers often stumble upon a cache.) The Geocaching.com sitehas an in<strong>for</strong>mation sheet in a number of different languages that you canprint out and place in your cache; laminating this sheet is a good idea.Be sure to mention the cache’s name and its coordinates. TreasuresAdd some treasures to your cache. These should be unique and interestingitems. Because geocaching is a family sport, initially put a mix ofthings in it that appeal to both adults and children. You don’t need to fillthe container up like a stocking at Christmas. Many caches start out with6–12 small items. If you want, you can add a hitchhiker or a Travel Bug.(Read more about both of these critters in the earlier section, “GeoJargon:Speaking the lingo.”)Even though your storage container may be waterproof, always put your logbookand cache goodies into resealable plastic storage bags. This preventsyour cache from turning into a soggy mush when someone inevitably <strong>for</strong>getsto seal the container’s lid.
Chapter 7: Geocaching137Submitting the cacheTime <strong>for</strong> a little advertising. It doesn’t do much good if people don’t knowabout your cache after you place it. The Geocaching.com Web site currentlyhas the largest database of caches and is where most people go to find in<strong>for</strong>mationabout caches. You need to have a free or premium account at the siteto be able to post your cache, so if you don’t have an account yet, go to thesite and sign up. (I promise that it’s quick and painless.)After you log on to the site, submitting a cache is just a matter of filling out anonline <strong>for</strong>m about your new pride and joy. You enter things like the cache’sname (think of something creative), its coordinates, the date it was placed,and other in<strong>for</strong>mation similar to what you find when you’re looking at a cachedescription Web page.If you’re having trouble trying to determine the terrain and difficulty ratings,head over to geocacher ClayJar’s online terrain and difficulty calculator, atwww.clayjar.com/gcrs.After you enter all the cache in<strong>for</strong>mation, submit the <strong>for</strong>m. Volunteers willcheck things like whether all the in<strong>for</strong>mation needed is present, the coordinatesare generally correct, and the cache meets the general submissionguidelines. Keep in mind that volunteers don’t physically visit the cachebecause that would require thousands of people all over the world with aconsiderable amount of free time on their hands. The approval process cantake up to a couple of days but is usually shorter. If you’re approved, yourcache is added to the database. If you’re not approved, you’ll be in<strong>for</strong>medwhy, and you can either address the problem and resubmit or discuss theissue with the staff.If you’re handy with HTML and your Internet provider supports Web hosting,you can associate a Web site with your cache. The Web site might have digitalphotos, detailed maps, or anything else that supplements or complementsthe standard in<strong>for</strong>mation found in a cache database entry.When you hide caches, you bring along most ofthe same things you have when you search <strong>for</strong>caches. Here are a few other things not to <strong>for</strong>get: Waterproof cache container Cache log (spiral notebook)Cache hiders checklist Pencils and/or pens to leave in the cache Resealable plastic bags Trinkets to stock the cache Notebook to record in<strong>for</strong>mation about thecache to submit to the Geocaching.comdatabase
138 Part II: All About <strong>GPS</strong> The Oregon Hell HoleIt all started in June when Croaker posted a messagein a Geocaching.com Web <strong>for</strong>um, askingabout something called The Oregon Hell Hole.He remembered seeing a public television showabout it several years back. The Hell Hole wasconsidered such a dangerous place that theU.S. Forest Service didn’t want anyone to knowwhere it was located.A geocacher named Moun10Bike mentioned thathe had an old newspaper article that describeda 200-foot-deep rift in the <strong>for</strong>est floor somewherein the Willamette National Forest, above the NorthFork of the Middle Fork of the Willamette River.The location had been deliberately kept out oftourist books and omitted from government mapssince the 1930s,and there were ominous quotesfrom a Forest Service geologist about how easyit would be <strong>for</strong> someone to get killed because ofthe crumbling rock around the deep hole.Geocachers are by nature very curious people,and the thought of a spectacular geologic <strong>for</strong>mationthat was being covered up by the governmentgot the <strong>for</strong>um all riled up. Soon therewere posts from people examining aerial photographs(some conspiracy theorists offeredthat likely even aerial photos had been doctored),visiting university libraries in search of old maps,asking relatives employed by the Forest Service<strong>for</strong> in<strong>for</strong>mation, and trying to find a copy of the TVshow to see whether it might offer any clues tothe location of the secretive Hell Hole. Thirteendays after Croaker’s original post, Navdog solvedthe mystery when he located a videotape of theTV show at the library.By pausing the video at a key point where a mapand aerial photograph were shown, like SherlockHolmes, Navdog put these and other cluestogether and posted a series of maps where hebelieved the Hell Hole was located. A few hourslater, Uplink confirmed Navdog’s hypothesis,posting a scanned map from 1937 that had thewords Hell Hole printed exactly where Navdogthought the rift was.There was much discussion about getting a groupof geocachers together to visit the place — notto descend into the Hell Hole but just to see whatit was like. Almost everyone agreed that placinga cache there wouldn’t be a good idea. (Mostgeocachers are sensitive to their sport beingpotentially overly regulated by federal land managers,and if the Forest Service had been tryingto keep the Hell Hole secret <strong>for</strong> all these years,it would be like thumbing your nose at them byadvertising a cache there.)After several failed attempts by others, Grin’n’Bearit and Lef-t made it to the Hell Hole on July19. After about five hours of searching and bushwhacking,the geocachers found the Hell Holeand left a cache there.The cache’s listing in the database generated astorm of controversy in the <strong>for</strong>um, with fearsabout safety and getting the Forest Service angryabout their once secret place now revealed tothe world. There was a heated debate, as eachside weighed in with their opinions.In the end, Grin’n’Bearit returned to the Hell Hole.Instead of the tangle of underbrush he initiallyencountered, he found a new path from a differentroad. It was a three-minute walk from wherehe parked to the edge of the Hell Hole. Hereported well-used trails, all leading to the hole.He moved the cache to a safer spot and changedthe description in the database.The story of the Oregon Hell Hole is a testamentto the ingenuity, creativity, and community spiritof geocachers as well as the struggles involved intrying to do the right thing <strong>for</strong> their sport. Althoughperhaps not as dramatic, lesser versions of thisstory happen every day.
Chapter 7: Geocaching139Maintaining the cacheAfter you hide your cache and it appears in the database, your work isn’t overyet. You now have the responsibility of maintaining the cache. This meansvisiting the cache every now and then to verify that it’s there and in a goodstate of repair. You may even need to restock it with some trinkets if the supplyis running low. During your visits, check that the area around the cache isn’tbeing extremely impacted by people searching <strong>for</strong> the cache. If the site is beingdisturbed, consider either moving the cache to a new location or pulling thecache entirely. (If you decide to temporarily or permanently remove a cache,be sure to post a log entry to let other geocachers know when they look upin<strong>for</strong>mation about the cache. Also, let the Geocaching.com administratorsknow so they can update their database.)In addition to physically checking the cache, you should also check yourcache online and read the comments posted from people who have visitedthe cache. These comments can alert you when it’s time to make a maintenancecall to the cache. Patience, Grasshopper! Sometimes it can take awhile <strong>for</strong> someone to first find your cache and post about it.Geocaching EtiquetteFor the most part, there aren’t a whole lot of rules when it comes to geocaching.It mostly boils down to respecting other cachers and the land thatyou play on. Consider these etiquette points when you’re out geocaching: Always respect private property. Need I say more? Don’t leave food in a cache. Food can attract animals as well as getsmelly and messy, and plastic cache containers have been chewedthrough to get at a tasty snack. Never put anything illegal, dangerous, or possibly offensive in acache. Geocaching is a family sport, so be responsible. Always trade up or replace an item in the cache with something ofequal value. Don’t be a Scrooge; what’s the fun in that? Be environmentally conscious when searching <strong>for</strong> and hiding caches.Tread lightly on the land. Check out the Leave No Trace site atwww.lnt.org <strong>for</strong> more in<strong>for</strong>mation. Geocaching is a pretty dog-friendly sport. Keep it that way by havingFido tethered in leash-only areas. And no matter how good your dog is,have a leash ready in case other people or animals are around.
140Part II: All About <strong>GPS</strong> Cache In, Trash Out (CITO). If you see any litter on your way to or froma cache, get some additional exercise with a deep-knee bend, pick it up,and pack it out. Say thank you. After you visit a cache, send a quick e-mail, thank-youmessage to the geocacher that placed the cache or acknowledge him orher in your cache comments.Internet Geocaching ResourcesBecause geocaching is very much a sport of the Internet community, theInternet contains some terrific sites about the sport. Here’s a sample: Geocaching.com (www.geocaching.com): This is the primary geocachingsite on the ’Net. In addition to an extensive database of caches and FAQsabout the sport, the site also has a large number of <strong>for</strong>ums dedicated todifferent geocaching topics. Navicache.com (www.navicache.com): This is the second-largest Website dedicated to geocaching, but it’s still currently quite a bit smallerthan Geocaching.com in terms of caches listed. The site has many of thesame features as Geocaching.com and is often viewed as an alternativeto the more mainstream, larger site. There’s not much duplication in thecache listings between the two big sites, so be sure to check both theirlistings when searching <strong>for</strong> caches. Buxley’s Geocaching Waypoint (http://brillig.com/geocaching):This site has a comprehensive set of maps that provides a bird’s-eye viewof caches in your area. Just click a dot on the map <strong>for</strong> cache in<strong>for</strong>mation.If you want to socialize with other geocachers in your area, local and regionalclubs and Web sites have sprung up. Many of these sites have their own listsof caches and practical in<strong>for</strong>mation <strong>for</strong> the novice or experienced cacher. Doa Google search <strong>for</strong> geocaching and your city or state to search <strong>for</strong> Web siteswith more in<strong>for</strong>mation. You can also find out more about geocaching in yourarea by checking out the regional discussion <strong>for</strong>ums at Geocaching.com.The geocaching community is not immune to politics. Skirmishes and largescalebattles can break out between individuals and rival Web sites. It’s bestto duck your head, check your <strong>GPS</strong> receiver, and head to the cache waypoint.
Chapter 7: Geocaching141In addition to geocaching, a number of other<strong>GPS</strong>-related activities have sprung up on theInternet. A few that you might be interested ininclude Geodashing: This is a contest in whichrandom points are selected and players needto get within 100 meters of the location.There are no caches, hints, or terrain difficultyratings, and the points can be anywhereon Earth. In fact, some locations canbe impossible to reach. A new contest takesplace roughly every month. The goal of thegame is <strong>for</strong> teams to collect all the pointsfirst or to get as many as they can be<strong>for</strong>ethe contest ends. For more details, check outwww.geodashing.org. The Degree Confluence Project: This is aninteresting project in which people use their<strong>GPS</strong> receivers to visit places where latitudeand longitude lines converge. They take adigital picture, which is then published on aOther caching pursuitsWeb site. The goal is to map all the majorlatitude/longitude intersections <strong>for</strong> the entireEarth. For more in<strong>for</strong>mation, go to www.confluence.org. Benchmark hunting: Benchmarks are permanentmarkers installed by the government<strong>for</strong> survey purposes. Over one-half millionbenchmarks have been installed in theUnited States. The most familiar type is asmall, brass disk embedded into rock or concrete.The National Geodetic Survey (www.ngs.noaa.gov) maintains a list of thebenchmarks and their locations. The Geocaching.comsite also provides benchmarklocations and lets you log a benchmark whenyou find one. <strong>GPS</strong> Drawing: This is an interesting <strong>for</strong>m ofart based on using your <strong>GPS</strong> receiver torecord where you’ve been. For some amazingexamples, check out the gallery at www.gpsdrawing.com.
142Part II: All About <strong>GPS</strong>
Part IIIDigital Mappingon Your Computer
In this part . . .You get practical. This part is all about digital maps onyour PC — desktop mapping so to speak. You’ll findout about hardware (both basic requirements <strong>for</strong> desktopmapping and connecting a <strong>GPS</strong> receiver to a PC) andreview a number of different software packages you canuse to access aerial photos and topographic and streetmaps.
Chapter 8Digital Mapping HardwareConsiderationsIn This Chapter Determining hardware requirements <strong>for</strong> different mapping activities Weighing hardware and peripheral digital mapping considerationsIf you’re planning on using digital mapping software on your PC, you mightwonder about computer hardware and peripheral requirements (like aprinter). What kinds of computer and add-ons work best <strong>for</strong> creating andusing digital maps?Your answer depends on what type of mapping you’ll be doing and what kindof software you plan to use to access and create maps. In this chapter, I leadyou through your choices to give you a pretty good idea whether your currentcomputer can meet your mapping needs or whether you need to thinkabout investing in a new machine. I also cover how much storage you mightneed as well as what makes a good printer <strong>for</strong> mapmaking.An Internet connection is a must <strong>for</strong> anyone interested in digital mapping.Digital Mapping Software ChoicesUnderstandably, your hardware needs are driven by your software needs.Here are the three main types of mapping programs you’re most likely to use: Commercial mapping programs: Commercial mapping programs comebundled with maps and offer a number of powerful features but are relativelyeasy to use. Most commercial map programs don’t have extensivehardware requirements. In fact, many of the programs on the market work
146Part III: Digital Mapping on Your Computerfine with older computers. (I discuss <strong>GPS</strong> receiver manufacturer softwarein Chapter 10 and street and topographic map software in Chapters 12and 13.) Web-hosted map services: Web-hosted map services are accessed withyour Web browser. These map Web sites are easy to use but don’t offer asmany features as commercial or standalone mapping programs. ViewingWeb site maps isn’t a very resource-intensive activity. The speed of yourInternet connection is a bigger issue than the speed of your computer’sprocessor. (For more on using Web-hosted map services of various types,see Chapters 17, 18, and 19.) Standalone mapping programs: Standalone map programs are similarto commercial map software but don’t come bundled with maps; youneed to provide the map data yourself. If you’re using a standalone programto make maps from data that you download from the Internet —especially if you’ll be creating 3-D images — you want as much processorspeed, memory, and storage as your budget allows. It also doesn’t hurtto have a high-speed Internet connection to speed up downloads. (I talkabout some standalone map programs in Chapters 15 and 16.)Additionally, you need to factor in your processing power as well as whattypes of storage devices, display devices, printers, and communicationsequipment you’ll need and use.In most cases, if you’ve purchased a computer in the past couple of yearsthat runs Windows, it’s probably going to be more than adequate <strong>for</strong> computermapping. (Always check a mapping software vendor’s Web site first,though, to ensure that your computer is compatible with the program youplan to use.)Processing PowerWhen it comes to software, whether it’s an operating system or program, theprocessor and amount of memory your PC has can make a difference in per<strong>for</strong>mance.Some people think that just like money, you can never have enoughprocessor speed or memory; when it comes to mapping software, though,that’s not entirely true.You don’t absolutely need to have the latest cutting edge and fastest technology<strong>for</strong> computer mapping. You can easily get by using older computers andperipherals. I have an old 500 MHz Pentium with 256K of RAM runningWindows 2000 that works fine <strong>for</strong> mapping. Granted, it’s a bit slower per<strong>for</strong>mingsome tasks than faster, newer computers, but it still gets the job done.With this in mind, take a look at practical processing and memory requirements<strong>for</strong> mapping software.
Chapter 8: Digital Mapping Hardware Considerations147ProcessorsMost commercial mapping programs have pretty humble processor requirements.To use these programs, your computer should have a modernPentium or similar chip with a minimum speed of 300 MHz. That’s a prettymeager amount of computing power considering that current computersoffer at least six times greater processor speed, if not more. If you’re usingcommercial mapping software, just about any contemporary computer isgoing to fit the bill when it comes to processor requirements.You’ll want a faster processor and more computing horsepower if you’re doinga lot of 3-D mapping or processing large amounts of map data — particularlycreating maps from data that you download from the Internet. This can be aprocessor-intensive task: The faster the chip, the quicker the map or terrainimage will be rendered and displayed. (Any Pentium III or above PC with aprocessor speed of over 1.2 GHz should suffice <strong>for</strong> the average map user.)MemoryIf you look at the system requirements of commercial mapping software,you’ll see some ridiculously low memory requirements considering what’sstandard in today’s computers. (When was the last time you saw a computeradvertised with 16, 32, or 64K of RAM? That’s actually some of the stated minimummemory requirements <strong>for</strong> a number of popular mapping programs.)Every contemporary computer should have enough memory to work withmost mapping programs.However, memory is one of those things that you can’t have enough of.Although a computer with 128K of RAM is probably going to meet most ofyour mapping needs, more memory will improve per<strong>for</strong>mance. If you’re runningMicrosoft Windows XP, you should consider running at least 256K of RAM.Don’t fret over the different types of memory. Double Data Rate (DDR)memory chips are indeed faster than conventional, synchronous dynamicRAM (SDRAM) memory. But if you’re the average computer user doing typicalmapping projects, you’re probably not going to notice the difference.Storage CapacityAnother important hardware consideration is storage capacity. Map data filesdon’t tend to be small like word processing or spreadsheet documents, soyou need to plan accordingly. This section gives you some advice on ensuringthat your storage space is adequate <strong>for</strong> your maps.
148Part III: Digital Mapping on Your ComputerSome mapping programs allow you to copy mapdata from a CD to your hard drive. This is usefulbecause then you don’t need to find misplaceddata CDs or swap between CDs to view differentmaps. Un<strong>for</strong>tunately, many commercialmapping programs don’t give you this option.Skirt this problem with a special type of software:a CD emulator. This program allows youSweet emulationto copy the contents of a CD onto your harddrive to create a virtual CD. This tricks a mapping(or other) program into thinking that youinserted its CD when the data actually alreadyresides on your hard drive. Sweet. Do a Googlesearch <strong>for</strong> CD emulator to find in<strong>for</strong>mation aboutvarious products. They tend to be reasonablypriced — under $40.Hard drivesIn these days of cheap, large hard drives, it’s easy to get a little blasé aboutstorage space. Digital mapping can take up quite a lot of hard drive space,though, and you should be aware how much space your map software and itsdata can consume.Software storage needsA mapping program can easily install between 300–500MB on your hard drive,and that doesn’t count all the map data that’s contained on a CD. Dependingon program options and the types of maps to be used, you can easily have upto 1GB of space taken up by a single mapping program. Always check thesoftware hardware requirements to ensure you’ll have enough storage spaceto install the program.If you’re running low on hard drive space, some mapping programs have aminimal install option that leaves some program data on the CD instead ofwriting it to the hard drive by default.Data storage needsMost commercial mapping programs come with map data on CDs, so youshouldn’t need to worry about storage space unless you plan on copying themap data on the CDs to your hard drive.However, if you’re downloading lots of raw data from the Internet to createyour own maps, you definitely need to think about your storage space needs.Map data is not small. For example, a single map data file can easily take up5–10MB of space.
Chapter 8: Digital Mapping Hardware Considerations149If you plan to collect lots of map data, you’ll definitely need a high-capacityhard drive <strong>for</strong> storage. At 10MB per data file, 100 files quickly can consume agigabyte of disk space. Although you can get by using smaller hard drives, I’dopt <strong>for</strong> at least an 80GB drive.If you decide to get serious about computer mapping, I recommend that youpurchase a second internal or external hard drive to exclusively store yourdata. A second drive provides more per<strong>for</strong>mance and is easier to maintainand manage files. And because a second drive currently can be had <strong>for</strong> a littlemore than a dollar per GB, the bigger the better.CD and DVD drivesJust about every commercial software manufacturer uses CDs to distributetheir products. Digital map manufacturers are no different; they extensivelyuse CDs <strong>for</strong> map data. For example, the National Geographic Back RoadsExplorer (a whopping 16-CD set) provides topographic maps <strong>for</strong> the entireUnited States. You can run these CDs on any CD drive; the higher the readspeed, the faster the map data will load and display.Having a CD drive that can write (burn) CD-ROMs is way useful if you plan todownload large amounts of map data from the Internet. Because data filescan be very large, archive the data on CDs instead of cluttering your harddrive with infrequently used files. If you’re not going to be archiving mapdata, consider using CD-RWs (rewriteables) because you can delete files fromthem, using them again and again.Computers are now commonly equipped with a DVD drive, which can readboth CDs and DVDs. DVDs rock because they can store a whole lot more datathan a CD; compare 4.7GB on a DVD versus a relatively paltry 700MB on a CD.As DVD drives become more commonplace on computers, expect map softwarecompanies to start offering their products on DVD media. This will makelife easier <strong>for</strong> vendors who currently distribute map data on multiple CDs.As this book goes to press, DVD standardshave yet to be agreed on (by the manufacturersas well as the ever-important consumers).Check out this alphabet soup: There are DVD-ROM, DVD-R, DVD-RW, DVD+R, DVD+RW, andDVD-RAM <strong>for</strong>mats. Some manufacturers areDVD souphedging their bets on the standards race byoffering multi<strong>for</strong>mat DVD drives. If you’re in themarket <strong>for</strong> a DVD drive, I’d certainly look <strong>for</strong> amulti<strong>for</strong>mat drive until a single DVD standardemerges.
150Part III: Digital Mapping on Your ComputerDisplay EquipmentObviously you’re going to want to see your maps, so you’ll need a few piecesof display equipment, such as a graphics card and monitor. Again, these don’thave to be anything fancy. (Are you noticing a theme here when it comes tomapping software hardware requirements?) Here are a few considerations <strong>for</strong>display hardware.Graphics cardsUnlike computer video games, graphics card requirements <strong>for</strong> mappingprograms are pretty minimal. All you need is a Super Video Graphics Array(SVGA) card, which has come standard on computers <strong>for</strong> years. If your mappingsoftware supports 3-D terrain display, a card that has a graphics acceleratorwill draw map images faster. An accelerator isn’t an absolute requirementbecause most commercial programs that support 3-D rendering take advantageof a graphics accelerator only if it is present. Check the specs of your currentPC (or one you’re considering purchasing) to see whether an acceleratoris present.MonitorsJust like the broad, general hardware requirements theme <strong>for</strong> mapping,bigger (that is, a bigger monitor) is better. Although most programs work fineon a 15-inch monitor, the larger the monitor, the more map area can appearonscreen. 17-inch monitors, which come standard with most computersthese days, are more than adequate <strong>for</strong> digital mapping. However, if you’respending a lot of time using maps in front of a computer screen, consider alarger (19-inch or 21-inch) monitor, which is both easier on the eyes and candisplay much more data.In Windows, change the display size of a monitor via the Display Propertiesdialog box. To access this, right-click the desktop and select Properties fromthe contextual menu that appears. On the Settings tab, you can change thedisplay area to different sizes such as 800 x 600, 1024 x 768, or 1280 x 1024pixels. Try some of these different settings to see which works best <strong>for</strong> yourmapping program as well as your eyes.PrintersAt some point, you’re probably going to want to print a digital map. (SeeChapter 22 <strong>for</strong> some great tips on printing maps.) Expensive plotters and
Chapter 8: Digital Mapping Hardware Considerations151large <strong>for</strong>mat printers are important <strong>for</strong> a professional mapmaker, but anyprinter that can output the map in a readable fashion is fine <strong>for</strong> the averagecomputer user. However, some printers are more suited <strong>for</strong> digital mappingthan others. Color printers: Black-and-white printers are perfectly suitable <strong>for</strong> printingmaps, but color output is usually easier to read and understand,especially when using topographic maps. A colored map produced on acheap inkjet printer might be more useful than a crisp black-and-whitemap that came from an expensive laser printer. When cartographersmake maps, they design them to be either black and white or color.Important in<strong>for</strong>mation can be lost when a map program translates acolor map into the inherent shades of gray in black and white. Resolution: The higher the print resolution in dots per inch (dpi), thebetter the map will appear; especially <strong>for</strong> maps that show a lot of detail.Printers designed <strong>for</strong> printing digital photos work quite well in representingtopographic and other detailed maps. Print speed: Some printers are faster than others, and a faster printermeans you get to see and use your printed map quicker. Printers arerated in pages per minute (ppm), which is the number of pages that canbe printed in a minute. When you’re comparing page per minute ratings,be sure you look at the numbers <strong>for</strong> printing graphics instead of at text. Cost per page: If you’re frequently printing maps, it makes good economicsense to use a printer with a reasonable cost-per-page rating (theestimated cost to print a single page, considering paper and ink). Costper-pagerates vary considerably between printers and are usually mentionedin magazine and online reviews.Communication CapabilitiesIf you want your <strong>GPS</strong> receiver to be able to talk to your map software or ifyou plan on accessing the Internet to use Web map sites or to download mapdata, your PC needs to have some basic communication capabilities. Take aquick look here at communications ports and Internet connectivity.Communication portsYou can connect most <strong>GPS</strong> receivers to your computer through the computer’sserial port. (I discuss ports and connectivity thoroughly in Chapter 9.) If youwant to download data from a <strong>GPS</strong> receiver to use with a digital map or uploadmaps and data to a <strong>GPS</strong> receiver, your computer needs a serial port and aspecial cable to connect the two devices. (Note: Some <strong>GPS</strong> receivers use afaster USB connector to interface with a computer.)
152Part III: Digital Mapping on Your ComputerIf your computer doesn’t have a serial port, as is the case with a number oflaptop computers, you need a USB adapter and serial cable to connect your<strong>GPS</strong> receiver to a computer. Read more about this in Chapter 9, also.If your <strong>GPS</strong> receiver supports both a serial connection and a Secure Digital(SD) or MultiMediaCard (MMC) memory card <strong>for</strong> storing data, use thememory card when you’re exchanging data. It’s both faster and easier to usethan a serial cable when interfacing the <strong>GPS</strong> receiver to your computer. Youwill need a card reader connected to your computer to transfer data to andfrom the memory card. See Chapter 9 <strong>for</strong> more on these memory cardsand readers.Internet connectionYou need a modem and an Internet account if you want to Download mapping software updates Use Web-hosted mapping services Download data <strong>for</strong> creating mapsAn Internet connection is a must <strong>for</strong> anyone interested in digital mapping.If you plan to download digital maps and aerial photographs, you reallyshould have a broadband Internet account (DSL or cable modem). Even whencompressed, these files can be very large, and it can be painfully slow waiting<strong>for</strong> the data to arrive on a slower, dialup connection.
Chapter 9Interfacing a <strong>GPS</strong> Receiverto a ComputerIn This Chapter Transferring data between <strong>GPS</strong> receivers and computers Dealing with cables Understanding communications settings and protocols Using <strong>GPS</strong> receiver utility programs Upgrading <strong>GPS</strong> receiver firmwareAdmittedly, your <strong>GPS</strong> receiver is pretty darned useful even if you can’tconnect it to your computer. With your receiver, you can find your wayaround as well as your way back, even if you don’t know what a computer is.The ability to connect your <strong>GPS</strong> receiver to your computer, however, can makeyour <strong>GPS</strong> receiver even more useful . . . heck, a lot more useful. Essentially, aconnection between your <strong>GPS</strong> receiver and your computer allows them to talkand share in<strong>for</strong>mation, such as uploaded maps and waypoints to your receiveras well as downloaded receiver in<strong>for</strong>mation that you store while on youradventures.In this chapter, I show you why this interconnectivity is a fantastic addition toyour receiver. You’ll discover the ins and outs of the physical connections, howto get your computer and receiver to speak the same language, the lowdownon great receiver utility programs, and how to upgrade your receiver firmware.About (Inter)Face: Connectivity RulesIf you choose to use a mapping <strong>GPS</strong> receiver (one that you can upload mapsto from a PC), you’re in the right chapter. And kudos to you to getting amodel that really lets you maximize using your <strong>GPS</strong> receiver. You’ll be outdoornavigating and geocaching (check out Chapter 7) in no time. Here arethe very cool things you can do with a PC-compatible receiver:
154Part III: Digital Mapping on Your Computer Back up and store <strong>GPS</strong> receiver waypoints, routes, and tracks on yourcomputer. (Get the skinny on all these important critters in Chapter 4.) Download waypoints, routes, and tracks from your <strong>GPS</strong> receiver to yourcomputer to use with computer mapping programs. Upload waypoints, routes, and tracks to your <strong>GPS</strong> receiver from othersources such as Internet sites, other <strong>GPS</strong> users, or mapping programs. Upload maps from your computer to your <strong>GPS</strong> receiver (if your receiversupports mapping). For more on selecting a <strong>GPS</strong> with mapping capabilities,see Chapter 5. Provide <strong>GPS</strong> data to a moving map program on a laptop <strong>for</strong> real-timetravel tracking such as the ones that I describe in Chapters 12 and 13. Update your <strong>GPS</strong> receiver’s firmware.Anatomy of a Link: Understandingthe Interface ProcessBe<strong>for</strong>e I talk about how to interface a <strong>GPS</strong> receiver to a PC, you need tounderstand the types of data that can be passed between the two devices: <strong>GPS</strong> receiver to PC: Saved waypoints, routes, tracks, and current locationcoordinates PC to <strong>GPS</strong> receiver: Maps (if the <strong>GPS</strong> receiver supports them), waypoints,routes, and tracksYou can interface a <strong>GPS</strong> receiver to a computer and transfer data in two ways: Cable: Most <strong>GPS</strong> receivers use a special cable, with one end that plugsinto the receiver and the other that plugs into the serial or UniversalSerial Bus (USB) port of your computer. (See the upcoming section,“Untangling Cables.”) Memory card: Some <strong>GPS</strong> receiver models use Secure Digital (SD) orMultiMediaCard (MMC) memory cards to store data. You transfer databetween the <strong>GPS</strong> receiver and your computer with a card reader connectedto the computer. (See the later section, “Managing Memory.”)If you use a Bluetooth wireless <strong>GPS</strong> receiver, you don’t need a cable ormemory card reader to transfer data. These are designed to be used exclusivelywith laptops and PDAs; I discuss these in Chapter 6.
Chapter 9: Interfacing a <strong>GPS</strong> Receiver to a Computer155Avoid <strong>GPS</strong> receivers that can’t interface with a personal computer. The benefitsof connecting to a computer far exceed the few dollars you’ll save.Untangling CablesIf your <strong>GPS</strong> receiver uses a cable to connect to a computer and you want tointerface the two, you need the right type of cable. Some <strong>GPS</strong> receivers comebundled with this cable; others don’t.If you don’t have a cable <strong>for</strong> your <strong>GPS</strong> receiver, get one. Cables tend to vary indesign between manufacturers and models, so be sure to get the right one <strong>for</strong>your <strong>GPS</strong> receiver. (See Figure 9-1 <strong>for</strong> examples of different types of cables.)You can purchase a cable directly from the manufacturer at its Web site orthrough a retailer. Expect cable prices to range from $20–$45.Figure 9-1:<strong>GPS</strong>receivercables <strong>for</strong>differentmodels,includinga USBadapter onthe left.
156Part III: Digital Mapping on Your ComputerFor this connectivity, you need a PC interface cable. It has a connector thatattaches to the <strong>GPS</strong> receiver on one end and an RS-232, 9-pin serial connectoron the other end to connect to your computer.Newer <strong>GPS</strong> receiver models support USB. If your <strong>GPS</strong> receiver supports bothserial and USB interfaces, use a USB cable <strong>for</strong> much faster communications.If you bought a <strong>GPS</strong> receiver that didn’t come with a cable and you can’t find acable to buy, you’re not necessarily completely out of luck. If you’re handy witha soldering iron, most <strong>GPS</strong> receiver manufacturer Web sites describe the pinoutconfigurations of their cables so you can make your own. The tricky partcan sometimes be finding the right connector <strong>for</strong> the <strong>GPS</strong> receiver becausemost connectors vary between manufacturers and models. A number of how-tosites on the Internet show you how to build your own cables and where to getthe connectors. Do a Web search <strong>for</strong> gps cable connector and the brand of your<strong>GPS</strong> receiver to find different options.Some cables are designed to both power a <strong>GPS</strong> receiver from a cigarettelighter and to connect to a computer to send and receive data. These cablesare especially useful if you’re using your <strong>GPS</strong> receiver with a moving map programand a laptop. Just remember that you’ll also need to buy a dual, car cigarette-lighteradapter so you can plug in both your <strong>GPS</strong> receiver and laptopinto a single cigarette lighter.If you have a Garmin receiver, check out the Pfranc company <strong>for</strong> its qualityGarmin-compatible cables. Larry Berg started out making shareware Garmincable plugs, and his business grew. He now stocks a line of reasonably pricedcables <strong>for</strong> all Garmin models. Check out his Web site at www.pfranc.com.Understanding Ports and ProtocolsArgg. You track down the right cable you need. You plug one end into your<strong>GPS</strong> receiver and the other into your computer. And nothing happens. Exactly.Nothing should happen because you need to be running some type of softwareon your computer that enables the two devices to talk to each other.Be<strong>for</strong>e I discuss interface software, however, I have to lay some groundwork.The programs designed to communicate with <strong>GPS</strong> receivers have one thing incommon: You need to specify certain communication parameters in both theprogram and the <strong>GPS</strong> receiver <strong>for</strong> the devices to successfully exchange data.If the settings aren’t correct, you may as well try to communicate with someonea thousand miles away by sending smoke signals through a telephoneline. Although setting the right communications parameters isn’t that difficult,it can be a bit confusing. This section guides you through the processand also gives you some tips on smoothing out some common problems thatyou may encounter, beginning with ports and their settings.
Chapter 9: Interfacing a <strong>GPS</strong> Receiver to a Computer157Setting up communications between a <strong>GPS</strong> receiver and a PC is a one-timeprocess. After you get everything working, no worries about the next time.COM portsA COM port is a computer serial port that’s used to connect a mouse, modem,or other device, like a <strong>GPS</strong> receiver. (COM stands <strong>for</strong> communication, and theports are called serial ports because they receive data serially, one character ata time.) COM ports typically have a small oval, D-shaped connector (with ninepins) and are located on the back of your computer. (If you have other devicesplugged into your serial ports, you’ll need to unplug them so your <strong>GPS</strong> receivercable has a port to plug in to. You can plug the other devices back in whenyou’re through transferring data with your <strong>GPS</strong> receiver.)Your PC might have one or two physical serial ports that you can plug devicesinto, but Windows allows you to assign a COM port number to each device.These numbers usually range from 1 to 4 but might go as high as 256 if a USBadapter is used, (which I talk about in the upcoming section, “USB ports”). Inmost cases, you won’t need to use Windows to reassign any of the port numbers.Just know that you have numbered COM ports and that you need toassign one to your <strong>GPS</strong> receiver, which I talk about next.To get more detailed in<strong>for</strong>mation about COM ports and Windows, includinghow to change settings with Windows Device Manager, head to the Microsoftsupport Web site at http://support.microsoft.com and search theKnowledge Base <strong>for</strong> com port. Or pick up a copy of PCs For <strong>Dummies</strong>, 9thEdition (Wiley) by Dan Gookin, which has an excellent chapter that clearlyexplains everything you need to know about the subject.The program you’re using to interface with the <strong>GPS</strong> receiver is where you needto specify which COM port number the receiver is connected to. Programs typicallyuse a drop-down list box that shows all the COM ports; just select onefrom there. (Some programs have an autoselect feature that tries to establishcommunications on all available COM ports until the port with the <strong>GPS</strong>receiver is found.)COM ports have properties that establish how the communication betweenthe two devices will occur. Generally, both of the devices need to have thesame settings. The COM port properties include Baud rate: Baud is the speed at which the port communicates withother devices. This number is in bits per second (bps): the bigger thenumber, the faster the speed. Data bits: This is the number of data bits that are transferred <strong>for</strong> eachcharacter, typically 7 or 8.
158Part III: Digital Mapping on Your Computer Parity: This is a <strong>for</strong>m of error checking that ensures the integrity oftransferred data. Stop bits: This is how many bits follow a character and mark the end ofa data transmission. Flow control: Sometimes called handshaking, this is a way <strong>for</strong> onedevice to stop another device from sending data until it’s ready toreceive the data.Although you can set COM properties in Device Manager, I recommendmaking changes in the program that you’re using to interface with the <strong>GPS</strong>receiver. You’ll usually see an Options or Configuration menu in the programthat displays a dialog box where you can set these values. (See Figure 9-2 <strong>for</strong>an example of a communications setting dialog box in a mapping program.)Figure 9-2:Set COMpropertiesto matchyourinterfaceprogram.Unless the program specifies otherwise, here are the typical COM port settingsto use when interfacing with a <strong>GPS</strong> receiver: Baud rate: 4,800 and 9,600 baud are almost certainly guaranteed to workwith all <strong>GPS</strong> receivers. You can increase the speed to a higher rate onsome types of <strong>GPS</strong> receivers. The higher the speed, the faster the datatransfer. I recommend experimenting until you find the fastest, mostreliablebaud rate, and then using that setting. Data bits: 8. Parity: None. Stop bits: 1. Flow control: None.
Chapter 9: Interfacing a <strong>GPS</strong> Receiver to a Computer159Some <strong>GPS</strong> receivers allow you to set the baud rate in the system setup pageof the receiver, but other models don’t give you any control of the speed.Check your <strong>GPS</strong> receiver user guide <strong>for</strong> more in<strong>for</strong>mation about your model.USB portsConsumer <strong>GPS</strong> receivers first started appearing in the mid-1990s. At thattime, personal computers exclusively used serial ports to interface withother devices, making it easy <strong>for</strong> hardware manufacturers to design theirproducts to communicate through a serial port. <strong>GPS</strong> was initially popularwith sailors because they could connect a <strong>GPS</strong> receiver to an autopilot orchart plotter and navigate a vessel based on <strong>GPS</strong> data. With the right cable,you can also connect your <strong>GPS</strong> receiver to a computer and download andupload data.Serial ports are now going the way of the dinosaur, replaced by easier-touseand faster USB ports. In fact, some laptops no longer have serial ports.However, <strong>GPS</strong> manufacturers have been slow to jump on the USB bandwagonand until recently have relied on serial port connections <strong>for</strong> getting <strong>GPS</strong>receivers and computers to talk to each other.At some point, <strong>GPS</strong> receivers with USB connectivity will eventually becomewidely available in the marketplace. But until that time comes (and consideringthe millions of <strong>GPS</strong> receivers already manufactured that can connect onlythrough a serial port), what do you do if your computer doesn’t have a serialport?The solution is to use a USB serial port adapter. The adapter plugs into yourcomputer’s USB port and has a standard 9-pin connector that you can connectyour serial port devices to. After you install a driver <strong>for</strong> the adapter (whichcomes with the product on a disk or CD), Windows recognizes the adapter asa serial port. Just connect a PC interface cable to your <strong>GPS</strong> receiver and theadapter, and you’re all set to send and receive data between the two devices.(See a USB adapter in Figure 9-1.)Note this one little “gotcha” to mention regarding USB adapters: Windowsmight squawk that you need a driver when you plug in the adaptor, but youknow you’ve already installed one. The fix: In the dialog box that’s promptingyou <strong>for</strong> the driver location, tell Windows to look in the C:\Windows\Driversdirectory. (This path is <strong>for</strong> Windows XP; the location varies in older versionsof Windows: <strong>for</strong> example, C:\WINNT\system32\drivers in Windows 2000.)Depending on what USB devices are running at the time, Windows XP mightassign the adapter to a different COM port from the last time it was usedand incorrectly assume it’s a new device that needs a new driver. This abovementioneddirectory is where previously installed drivers are stored, savingyou from having to find the original driver distribution disk.
160Part III: Digital Mapping on Your ComputerAll <strong>GPS</strong> receiver manufacturers sell their own branded serial-to-USB adapters,albeit at a premium price. If you’re on a tight budget, most any third-partyadapter that you buy from a computer retailer will work. These adapters tendto be cheaper than the <strong>GPS</strong> manufacturer brand-name models.ProtocolsA protocol is a way <strong>for</strong> two devices to successfully talk with each other. Thinkof a protocol as a language with a strict set of rules. When one device sends amessage to another device, it expects a certain type of response back. Thisstructured, back-and-<strong>for</strong>th conversation takes place until one device sends amessage that says the conversation is over.Likewise, when you connect a <strong>GPS</strong> receiver to a computer, a certain protocolis used to transfer data back and <strong>for</strong>th between the two devices. You need toensure that the same protocol has been selected <strong>for</strong> both devices. If two differentprotocols are used, it’s like the <strong>GPS</strong> receiver speaking Russian to acomputer that understands only Chinese.The protocols typically used with <strong>GPS</strong> receivers are NMEA: The National Marine Electronics Association came up with theNMEA 0183 standard, which is a protocol <strong>for</strong> transferring data betweenmarine-related electronics such as <strong>GPS</strong> receivers, autopilots, and chartplotters. Virtually all <strong>GPS</strong> receivers support the NMEA 0183 standard,which uses widely documented text messages. Typical NMEA dataincludes latitude, longitude, time, and satellite status.NMEA comes in several different versions, including 1.5, 2.1, and 2.3.Make sure that this version number matches both the <strong>GPS</strong> receiver andthe computer program that you’re using. Proprietary: Some <strong>GPS</strong> manufacturers have their own proprietary protocols<strong>for</strong> communicating with a <strong>GPS</strong> receiver. These protocols send additionaldata that isn’t included in the NMEA standard: <strong>for</strong> example,altitude, speed, and position error.NMEA is the de facto standard <strong>for</strong> getting a <strong>GPS</strong> receiver to talk to a computer.However, some programs support <strong>GPS</strong> manufacturer proprietary protocols.If you have a choice between NMEA and a proprietary protocol (<strong>for</strong>example, the Garmin protocol used with Garmin <strong>GPS</strong> receivers), select theproprietary protocol because it can supply richer data to a program.Managing MemoryIf you own a <strong>GPS</strong> receiver that uses a memory card, congratulations! I personallylike the versatility these receivers offer (such as stuffing a bunch of maps
Chapter 9: Interfacing a <strong>GPS</strong> Receiver to a Computer161onto a single, large-capacity memory card). This section talks about how toget the most out of your memory card <strong>GPS</strong> receiver. If your <strong>GPS</strong> receiver usesonly a cable to connect to a computer, you can skip this section. Better yet,read along to see how memory cards work <strong>for</strong> transferring data. (Figure 9-3shows a <strong>GPS</strong> receiver with a memory card.)If your <strong>GPS</strong> receiver supports using a memory card, you have some significantadvantages when exchanging data with a computer, including Upload speed: Uploading maps from your computer to a <strong>GPS</strong> receiver isconsiderably faster with a memory card than via a serial port cable.Because <strong>GPS</strong> receivers communicate at a fairly low baud rate, transferring10–20MB of map data can take a long time (up to hours dependingon how the serial port is configured). Af<strong>for</strong>dable and practical: Memory cards have gotten inexpensive overthe years. You can load frequently used maps on several cards and notbother with repeatedly uploading data from map program CDs. You caneasily pick up a 128MB memory card, which I’d recommend as a minimumsize, <strong>for</strong> under $40. I like to use Froogle (http://froogle.google.com)to find the best prices online.Figure 9-3:A LowranceiFINDER andan MMCmemorycard.
162Part III: Digital Mapping on Your Computer More storage: Memory cards give you considerably more storage than<strong>GPS</strong> receivers with fixed amounts of internal memory. You can currentlypurchase memory cards that provide between 8–512MB of data storage.Handheld <strong>GPS</strong> receivers that don’t support memory cards might haveonly 1–115MB of internal storage. Versatility: You can use the memory card in your PDA, digital camera,and cellphone (if all the devices support the same type of card). Minimal settings: When using a memory card, you don’t need to worryabout COM ports, baud rates, and protocols when transferring data.(However, if you’re using your <strong>GPS</strong> receiver with a laptop and cable connectedto a moving map program, you still have to contend with gettingall the settings just right.)Here are a few drawbacks to <strong>GPS</strong> receivers that support memory cards: Added cost: They add a bit more cost to the receiver price because ofthe built-in card reader and associated technology. Reader: You need a memory card reader connected to your computer totransfer data back and <strong>for</strong>th between the <strong>GPS</strong> receiver. However, somecomputers (notably laptops) have built-in card readers.If your <strong>GPS</strong> receiver didn’t come with a card reader, any third-partyreader will work. These devices are inexpensive and easy to use. Justplug the reader into a USB port, and Windows treats the memory cardlike a hard drive or floppy disk. You can then copy data back and <strong>for</strong>thbetween your hard drive and the memory card. Card readers are inexpensive,and you can purchase a basic model <strong>for</strong> under $20. Removal: Memory cards can be a little tedious to swap because youneed to remove the <strong>GPS</strong> receiver batteries to access the card slot.Just like digitals cameras, <strong>GPS</strong> receivers that support memory cards usuallycome with a card that has a relatively small amount of storage space (8–16MB).In fact, if they both use the same type of memory card, you can swap a cardbetween your digital camera and <strong>GPS</strong> receiver. You’ll probably want to upgradeto a larger capacity card. Blank memory cards with the <strong>GPS</strong> receiver manufacturer’sbrand name tend to be more expensive than standard MMC and SDcards. I don’t find any difference between the two, and you can save moneywith third-party memory cards in your <strong>GPS</strong> receiver.Transferring <strong>GPS</strong> DataAfter you have a cable and then get the ports, baud rates, and protocols allfigured out (or have a memory card and card reader), the next step is gettingthe data transferred between the <strong>GPS</strong> receiver and your computer. This iswhere software comes in, and you generally have three options:
Chapter 9: Interfacing a <strong>GPS</strong> Receiver to a Computer163 <strong>GPS</strong> manufacturer software: The commercial mapping programs that<strong>GPS</strong> receiver manufacturers sell can all upload and download waypoints,routes, and tracks as well as upload maps to certain models of their <strong>GPS</strong>receivers. (Using <strong>GPS</strong> manufacturer software packages and their featuresis presented in Chapter 10.)<strong>GPS</strong> receivers that display maps work only with proprietary maps providedby the manufacturer. You can’t upload maps from third-party mappingprograms into your receiver. Sometimes <strong>GPS</strong> novices believe thatthey can load maps from DeLorme, Maptech, National Geographic, orother mapping companies directly into their <strong>GPS</strong> receiver. You can’t. Third-party mapping software: Most third-party, commercial map programscan also upload and download waypoints, routes, and tracks —they just can’t upload a digital map that appears on your PC. This is anessential feature so you can overlay <strong>GPS</strong> data on a digital map to seewhere you’ve been or plan a trip with the mapping software and thenupload waypoints and routes from your computer to a <strong>GPS</strong> receiver. <strong>GPS</strong> utilities: Software programs used to interface <strong>GPS</strong> receivers to computersare utility programs designed specifically to download and uploadwaypoints, routes, tracks, and other in<strong>for</strong>mation. These programs areusually freeware or shareware and have a number of useful features.<strong>GPS</strong> receiver interface programs tend to work the same way, although theyhave different menus, dialog boxes, commands, and appearances.When you transfer data between your <strong>GPS</strong> receiver and PC, you’ll either be Capturing current location coordinates to use with a real-time mappingprogram you have running on your laptop (or PDA). As you move, yourlocation appears on the map. Downloading or uploading waypoints, routes, tracks, or map data.The process to complete both of these tasks is the same. (If you have a <strong>GPS</strong>receiver with a memory card, you don’t need a cable to download or uploadwaypoints, routes, tracks, or map data because you’ll be using the memorycard and a card reader to do this. However, you’ll still need a cable to captureyour current location to use with a real-time mapping program.) Take a lookat the general steps involved in transferring data with a cable:1. Connect the PC interface cable to your computer and to your <strong>GPS</strong>receiver.2. Turn on your <strong>GPS</strong> receiver.The <strong>GPS</strong> receiver doesn’t need to have a satellite fix to transfer dataunless you’re using the receiver with a mapping program that’s plottingyour current location.3. Run the interface program.
164Part III: Digital Mapping on Your Computer4. Ensure that the protocols and settings on both the <strong>GPS</strong> receiver andthe computer are the same.See the earlier section, “Understanding Ports and Protocols.”At this point you can Select the type of data (waypoints, routes, or tracks) and upload it to the<strong>GPS</strong> receiver from your computer or download it from the <strong>GPS</strong> receiverto your computer. Upload a map to the <strong>GPS</strong> receiver that was created with a <strong>GPS</strong> manufacturer’smapping program. Have the <strong>GPS</strong> receiver start providing location data to the interface program<strong>for</strong> real-time mapping.G7ToWin and other utilitiesG7ToWin is the Swiss Army knife of the <strong>GPS</strong>world. This free utility program works with mostall brands of popular <strong>GPS</strong> receivers. With thisWindows program, you can Upload waypoints, routes, and tracks toyour <strong>GPS</strong> receiver. Download waypoints, routes, and tracks toyour computer. Edit waypoint, route, and track data in aspreadsheet-style window. Create waypoints, routes, and tracks. Save waypoints, routes, and tracks in differentfile types. (Remember that <strong>GPS</strong>receiver and software manufacturers alluse a number of different file <strong>for</strong>mats <strong>for</strong>waypoints, routes, and tracks.) Save the image that appears onscreen ofmany Garmin <strong>GPS</strong> receivers.G7ToWin is a must <strong>for</strong> the serious <strong>GPS</strong> receiveruser. Its author, Ron Henderson, continues toadd new features to the program. DOS andPocket PC versions of the utility are also available.You can download G7ToWin at www.gpsin<strong>for</strong>mation.org/ronh.Other <strong>GPS</strong> utilities worth consideration include Easy<strong>GPS</strong>: A popular, free utility <strong>for</strong> creating,editing, and transferring waypoints androutes, available at www.easygps.com. <strong>GPS</strong> Utility: A popular freeware/sharewareprogram that lets you manipulate and mapwaypoints, routes, and tracks and workswith Geographic In<strong>for</strong>mation System (GIS)data. It’s available at: www.gpsu.co.uk. <strong>GPS</strong> TrackMaker: A free utility that creates,edits, and deletes waypoints, routes, andtracks. It supports mapping features. Youcan download the program at www.gpstm.com. <strong>GPS</strong>y: For users who want to interface theirreceiver with a Mac. For more in<strong>for</strong>mation,see www.gpsy.com.
Chapter 9: Interfacing a <strong>GPS</strong> Receiver to a Computer165Check the program’s user manual or online help <strong>for</strong> specific instructions ontransferring data between your <strong>GPS</strong> receiver and a PC. If the program can’tconnect to the <strong>GPS</strong> receiver, read through the “Troubleshooting ConnectionProblems” section, later in this chapter.If you’re transferring data to and from a memory card, refer to the <strong>GPS</strong>receiver’s user manual or support Web site. With some receivers, you cansimply drag data between the memory card and the hard drive via WindowsExplorer. In other cases, you might need to use a utility program, such asG7ToWin or Easy<strong>GPS</strong>. (See the sidebar, “G7ToWin and other utilities.”)Troubleshooting Connection ProblemsIf you follow the instructions that come with the your software to connectyour <strong>GPS</strong> receiver to a computer, usually getting the two devices talking ispainless.If you do run into problems, follow this set of steps, in this order, to help youidentify a possible culprit <strong>for</strong> your connection troubles:1. Always make sure the cable is securely plugged in to both the <strong>GPS</strong>receiver and the computer. While you’re at it, check that the <strong>GPS</strong>receiver is turned on.2. Make sure that the baud rate and the protocol are the same in boththe <strong>GPS</strong> receiver and the interface program. Double-check this again ifyou can’t establish a connection.Even if the baud rates match, they may be set too high — thus causingcommunication errors. When in doubt, lower the baud rate. You caneither step-down a rate at a time or go directly to 4,800 or 9,600 baud.Although this is slow, this rate shouldn’t generate errors.3. In the interface program, make sure that the correct COM port is specified.If you can’t get a connection, try different COM port numbers untilyou find one that works.4. Always check the program’s user manual, online help, or support sectionof the vendor’s Web site <strong>for</strong> specific in<strong>for</strong>mation on interfacingwith a <strong>GPS</strong> receiver.If you can’t get your <strong>GPS</strong> receiver to talk to your computer and you happen tohave a PDA, turn off the PDA synchronization program first. PDA synchronizationsoftware that’s running in the background is a frequent culprit incausing <strong>GPS</strong> receiver interface problems.
166Part III: Digital Mapping on Your ComputerUploading Firmware Revisionsto Your <strong>GPS</strong> ReceiverJust like software vendors, <strong>GPS</strong> manufacturers find bugs and add enhancementsto their products. New versions of a <strong>GPS</strong> receiver’s operating systemcan be upgraded through the receiver’s firmware (the updateable, read-onlysoftware that’s embedded in a hardware device).Check that your <strong>GPS</strong> receiver’s firmware is current every few months or so,especially if your receiver is a newly released model. <strong>GPS</strong> manufacturers offerfree downloads of firmware upgrades on their Web sites, and these bug-fixesor new features can definitely make your <strong>GPS</strong> receiver per<strong>for</strong>m better.To upgrade your firmware1. Check the current version of your <strong>GPS</strong> receiver firmware.Sometimes this is displayed when the <strong>GPS</strong> receiver is turned on, or itmight be shown on an in<strong>for</strong>mation page. Consult your user’s guide orthe manufacturer’s Web site <strong>for</strong> specific instructions on how to get thisin<strong>for</strong>mation <strong>for</strong> your model.2. Visit the manufacturers’s Web site and go to the software updatessection.Here are the URLs of the major <strong>GPS</strong> manufacturers:• Garmin: www.garmin.comIf you have a Garmin <strong>GPS</strong> receiver, you can sign up <strong>for</strong> automatic e-mailnotification of firmware upgrades at the Garmin Web site. I expect other<strong>GPS</strong> manufacturers to start offering this service.• Lowrance: www.lowrance.com• Magellan: www.magellangps.com3. Find your <strong>GPS</strong> receiver model and check its manufacturer’s Web site<strong>for</strong> the latest firmware version.If your firmware is older than the current version on the Web site, followthe online instructions to download the firmware installer. Usually, thehigher the version number, the more recent the firmware version.Make sure that the firmware installer you download is <strong>for</strong> your <strong>GPS</strong>receiver model. If you upload firmware designed <strong>for</strong> a different model,plan on the <strong>GPS</strong> receiver not working until you load the proper firmware.4. Follow the installation instructions that come with the downloadedfile.
Chapter 9: Interfacing a <strong>GPS</strong> Receiver to a Computer167Usually firmware installation files come in two <strong>for</strong>ms: A standalone program that runs on your computer, connects to the <strong>GPS</strong>receiver, and sends the upgraded firmware to the receiver. You need tohave a PC interface cable attached to both the computer and the <strong>GPS</strong>receiver. A special file that you copy to a memory card. When the <strong>GPS</strong> receiverstarts, it searches the card to see whether a firmware upgrade is present.If it is, the receiver uploads the upgrade. After the upgrade is successful,you can erase the firmware upgrade file from the memory card.Upgrading a <strong>GPS</strong> receiver’s firmware is pretty easy; not too much can go wrong.About the only thing that can get you in trouble is if the <strong>GPS</strong> receiver’s batteriesdie midway through a firmware upload. A firmware upgrade usually onlytakes a few minutes to complete, but make sure that your batteries aren’t runningon empty be<strong>for</strong>e you start.Some firmware update software works only on COM ports 1 through 4. Ifyou’re using a USB adapter, (which is usually set to COM port 5 or higher) andare having problems connecting to the <strong>GPS</strong> receiver, try reassigning the existingCOM ports to numbers higher than the USB adapter’s port; then set theadapter’s port number to 1. Refer to online Windows help (choose Start➪Help) and per<strong>for</strong>m a search <strong>for</strong> device manager to get more in<strong>for</strong>mation onchanging device settings.
168Part III: Digital Mapping on Your Computer
Chapter 10Using <strong>GPS</strong> ManufacturerMapping SoftwareIn This Chapter Understanding how <strong>GPS</strong> manufacturer map software works Navigating through Magellan MapSend products Discovering Lowrance MapCreate products Exploring Garmin MapSource products<strong>GPS</strong> receivers that support maps come with a basemap of the region the<strong>GPS</strong> receiver was sold in (such as North America or Europe) that showscity locations, highways, major roads, bodies of water, and other features. (Forthe lowdown on <strong>GPS</strong> receivers, see Chapter 5.) Precisely what the basemapsdisplay varies by manufacturer and model. Although base- maps do providegeneral in<strong>for</strong>mation, some <strong>GPS</strong> receiver users want more detailed maps thatshow city streets, topographic features, marine navigation aids, or placesoutside the United States.The good news is you’re not limited to the basemap that came with your<strong>GPS</strong> receiver: Most mapping <strong>GPS</strong> receivers allow you to upload more detailedmaps. These <strong>GPS</strong> receivers either have a fixed amount of internal memoryused to store the added maps, or they support external Secure Digital (SD) orMultiMediaCard (MMC) memory cards <strong>for</strong> map storage. (Check product marketingliterature or the <strong>GPS</strong> receiver user manual <strong>for</strong> details on how manymegabytes of map data a particular model can store. More is always better.)Different types of maps are available from <strong>GPS</strong> receiver manufacturers andare sold on CD-ROMs, including street maps, topographic maps, fishing maps,and nautical charts. These map products have software that you run on yourPC to install the maps, plan trips, and exchange data with your <strong>GPS</strong> receiver.In this chapter, I discuss mapping software produced by the Big Three <strong>GPS</strong>receiver manufacturers (Magellan, Lowrance, and Garmin). I also show youthe general features that all <strong>GPS</strong> map programs share as well as what kind ofmaps are available <strong>for</strong> the different <strong>GPS</strong> receiver brands.
170Part III: Digital Mapping on Your ComputerUnderstanding Universal Principlesof <strong>GPS</strong> Map SoftwareTake a look at some universal <strong>GPS</strong> map software principles that apply to allmap software offered by <strong>GPS</strong> receiver manufacturers. I’ll present the importantrules that relate to <strong>GPS</strong> receivers that display maps and then discuss somecommon features all <strong>GPS</strong> receiver manufacturer software packages share.Begin with the three rules of <strong>GPS</strong> receiver mapping software. If you’re consideringpurchasing a <strong>GPS</strong> receiver or mapping software, pay attention to theserules to avoid hair-pulling frustration be<strong>for</strong>e or after shopping. Then I moveon to show you common <strong>GPS</strong> map software features and how to upload amap to your <strong>GPS</strong> receiver.Three rules of <strong>GPS</strong> mapping softwareConsider these three basic tenets be<strong>for</strong>e you start to shop <strong>for</strong> <strong>GPS</strong> mappingsoftware. Not all <strong>GPS</strong> receivers can display maps. Lower-cost models (typicallyunder $150) or <strong>GPS</strong> receivers with very small screens usually don’t supportmaps. If you already own a <strong>GPS</strong> receiver, make sure that it’s compatiblewith the map software you’re interested in using. Manufacturer Websites are pretty good about listing product compatibility. The sameholds true if you’re shopping <strong>for</strong> a new <strong>GPS</strong> receiver. You can use only proprietary products (made by the same companythat manufactures your <strong>GPS</strong> receiver). For example, you can’t useGarmin maps on a Magellan <strong>GPS</strong> receiver. Likewise, you can’t use thirdpartymaps produced by DeLorme or Maptech on a Magellan <strong>GPS</strong>receiver. Repeat after me, “You can only use Magellan maps on aMagellan <strong>GPS</strong> receiver” (or whichever brand you happen to be using).Admittedly, I’m belaboring this point, but a fair number of novice <strong>GPS</strong>users think that they can load just about any map on their new <strong>GPS</strong>receiver, which isn’t the case. Don’t expect the level of detail in a <strong>GPS</strong> map to match paper maps. Inorder to maximize memory space, <strong>GPS</strong> receivers use vector maps (createdwith lines and shapes) instead of raster maps (scanned paper maps). Andbecause a <strong>GPS</strong> receiver has a fairly small screen to display a map, don’texpect the map on your <strong>GPS</strong> receiver to appear as an identical version ofyour favorite paper map. Until <strong>GPS</strong> receivers incorporate science-fictionlike,holographic projection systems where a map appears in midair (andI’m not holding my breath), viewing a paper map will always be easierand more effective than staring at a map on a <strong>GPS</strong> receiver.
Chapter 10: Using <strong>GPS</strong> Manufacturer Mapping Software171Keeping these three rules in mind when you go map shopping, you can generallyexpect to pay anywhere from $100–$150 <strong>for</strong> a map software product froma <strong>GPS</strong> receiver manufacturer. You can easily avoid paying suggested retail <strong>for</strong>map software if you exploit the Internet <strong>for</strong> dealers offering better prices.Even if your <strong>GPS</strong> receiver doesn’t support maps, you can still use a manufacturer’smap program with your receiver to download and upload waypoints,routes, and tracks, as well as access maps on your PC. However, I find thatthe third-party products I discuss in Chapters 12 and 13 that can interfacewith <strong>GPS</strong> receivers have more features and better maps when it comes toPC use.Common <strong>GPS</strong> map software featuresHere are some of the features that all <strong>GPS</strong> receiver map software have incommon. Upload maps to <strong>GPS</strong> receivers: The main job of a mapping program onyour computer is to upload maps to your <strong>GPS</strong> receiver. The maps appearthe same on your computer and your <strong>GPS</strong> receiver screen although the<strong>GPS</strong> receiver displays smaller portions of the map than you can view onyour computer screen. (And the map won’t appear in color if yourreceiver has a monochrome display.) You use the mapping software toselect the portions of the maps that you want to upload to your <strong>GPS</strong>receiver. (To read how to upload to your receiver, see the followingsection.) Print from and use maps on your PC: In addition to uploading maps toa <strong>GPS</strong> receiver, you can also use the map software on your PC to viewand print maps, measure distances, and plan trips. Download waypoints, routes, and tracks from <strong>GPS</strong> receivers: With <strong>GPS</strong>mapping software, you can download in<strong>for</strong>mation that you’ve recordedwith your <strong>GPS</strong> receiver, such as waypoints, routes, and tracks. You canstore this data on your PC’s hard drive or display it as an overlay on themaps displayed on your PC. (Read how to create and use waypoints,routes, and tracks in Chapter 4.) Upload waypoints, routes, and tracks to <strong>GPS</strong> receivers: In addition todownloading <strong>GPS</strong> data, you can also upload waypoints, routes, andtracks from your PC to a <strong>GPS</strong> receiver. For example, you can plot severalwaypoint locations on the PC map and then transfer them to your <strong>GPS</strong>receiver. View POIs: Many software packages have Points of Interest (POIs), suchas restaurants, gas stations, and geographic features shown on the mapsthat you view with your PC or <strong>GPS</strong> receiver.
172Part III: Digital Mapping on Your ComputerGetting maps to <strong>GPS</strong> receiversAll <strong>GPS</strong> manufacturer map programs upload maps to your <strong>GPS</strong> receiver insimilar ways. Although the user interfaces are different and the commandsvary, you load a map onto a <strong>GPS</strong> receiver by using the same basic process.1. Run the map program and zoom in on the area that you want toupload to your <strong>GPS</strong> receiver.2. Choose which parts of the map you want to upload to the <strong>GPS</strong>receiver.This usually means selecting one or more rectangular areas on the map.Depending on the program, you either draw a rectangle that defines theareas that you want to upload, or you select grid squares that appear onthe map that correspond to the areas you want to upload.3. Connect your <strong>GPS</strong> receiver to your PC.You use a special cable <strong>for</strong> this data transfer connection. To read moreon connecting your <strong>GPS</strong> receiver to a PC, go to Chapter 9.If the <strong>GPS</strong> receiver uses a memory card to store maps, you can skip thisstep.4. Set the communications parameters in the map program.This comprises the COM port, baud rate, and other settings that areneeded so that the <strong>GPS</strong> receiver can successfully communicate with yourPC. (Read how to do this in Chapter 9.) This is usually a one-time setup,so you don’t need to repeat this each time you want to upload a map.Again, you can skip this step if your <strong>GPS</strong> receiver uses a memory card.5. Upload the map to your <strong>GPS</strong> receiver.The program extracts the in<strong>for</strong>mation that it needs from the map dataCD-ROM and builds a custom map of the area that you select. When thisprocess finishes, the program either starts uploading the map to the <strong>GPS</strong>receiver or saves the map to your hard drive where you can copy it to amemory card (if applicable).How long building a map takes depends on the size of the area that youselect, how much map detail you want to include, and how fast your PC is.This can range from a minute or less <strong>for</strong> small areas (such as a metropolitanarea) to five or ten minutes <strong>for</strong> a large map (such as one that includes manydifferent states). For example, when using Lowrance’s MapCreate, it takes alittle under five minutes to create a 26MB map of the state of Oklahoma andthe Texas panhandle on a typical PC that’s been manufactured within thepast several years.How much time it takes to upload a map into a <strong>GPS</strong> receiver also depends onthe size of the area you select and how the receiver stores maps. If you’re
Chapter 10: Using <strong>GPS</strong> Manufacturer Mapping Software173uploading a large map from a PC via a serial cable, it can take hours to transferthe map between a PC and your <strong>GPS</strong> receiver. <strong>GPS</strong> receivers that supportUniversal Serial Bus (USB) communications are much faster. For <strong>GPS</strong>receivers that use SD or MMC memory <strong>for</strong> storage, after the map has beencreated and saved to the memory card, it’s just a matter of inserting the cardinto the receiver.After you purchase <strong>GPS</strong> receiver map software, be sure to check the manufacturer’sWeb site every now and then to see whether updated releases of thePC software are available. You may be able to download upgraded versions ofthe program with bug fixes and enhanced features. Keep in mind that whenyou download the program, updated map data doesn’t come with it.Some <strong>GPS</strong> receiver manufacturers use different methods <strong>for</strong> stemming softwareand map piracy. Both Garmin and Magellan use unlock codes on some oftheir map products that require you to visit a Web page and get a code toactivate the program. Some map products (notably nautical charts) havemultiple regions stored on CD-ROM, and you need to purchase an unlockcode <strong>for</strong> each region you want to access. In addition, programs commonlylink the serial number of a <strong>GPS</strong> receiver to a map, meaning that the map willwork only with the <strong>GPS</strong> receiver that the map was originally uploaded to.Reviewing <strong>GPS</strong> Manufacturer Software<strong>GPS</strong> receiver manufacturers have a number of software products available <strong>for</strong>their models that support maps. So you have a better understanding of whattypes of maps are available, here are the different map software packagesthat the major <strong>GPS</strong> receiver manufacturers offer. Read on to discover whattypes of maps you can upload to the three main brands of <strong>GPS</strong> receivers. Formore in<strong>for</strong>mation and in-depth reviews of <strong>GPS</strong> receiver manufacturer mapproducts, including screenshots, visit http://gpsin<strong>for</strong>mation.net.<strong>GPS</strong> receivers sold in different parts of the world typically have differentbasemaps. For example, a <strong>GPS</strong> receiver sold in Germany will have a moredetailed basemap of Europe, compared with the same model of receiver soldin the United States.I want to clarify a point that sometimes confuses current or prospective <strong>GPS</strong>receiver owners: Each of the major <strong>GPS</strong> receiver manufacturers has their ownline of map products that all sound pretty similar. Here they are:Magellan (www.magellangps.com) MapSendLowrance (www.lowrance.com)Garmin (www.garmin.com)MapCreateMapSource
174Part III: Digital Mapping on Your ComputerMapSend, MapCreate, and MapSource all refer to the respective PC programsthat allow you to view maps on your PC, upload maps to your <strong>GPS</strong> receiver,and manage <strong>GPS</strong> waypoints, routes, and tracks. Magellan, Lowrance, andGarmin ship these programs with their respective map products. Just rememberthat MapSend, MapCreate, and MapSource are not maps nor map databut simply the programs that interface the map data.In addition to map products, several <strong>GPS</strong> manufacturers sell waypoint androute management software. If you don’t care about uploading maps but wantto transfer and save waypoints, routes, and tracks, I recommend using thefree G7ToWin program (which works with most all <strong>GPS</strong> receivers) that youcan download at www.gpsin<strong>for</strong>mation.org/ronh.Some manufacturers offer <strong>GPS</strong> receivers bundled with map software andother accessories. These bundled products are usually cheaper than separatelypurchasing the <strong>GPS</strong> hardware and map software, so shop around.Just like any other software line, <strong>GPS</strong> receiver manufacturers roll out newproducts, drop outdated ones, and add new features to existing products. Besure to check the manufacturer’s Web site to get the latest in<strong>for</strong>mation onwhat map software is available <strong>for</strong> a particular model of <strong>GPS</strong> receiver.Magellan MapSendMagellan manufactures the popular Meridian and SporTrak <strong>GPS</strong> receiverlines. The Meridian receivers use memory cards <strong>for</strong> map storage, and theSporTrak models have a fixed amount of internal memory to store maps. (Youcan upload maps to all SporTraks with the exception of the basic model.)Software products that you can use with Magellan mapping <strong>GPS</strong> receiversinclude the following. In<strong>for</strong>mation about all these products is available at theMagellan Web site. MapSend DirectRoute: This software package provides street maps,POIs, automated street routing, and turn-by-turn directions <strong>for</strong> mostMeridian and SporTrak receivers. With automated street routing (alsocalled autorouting), you can enter a starting and destination streetaddress, and the <strong>GPS</strong> receiver will provide you with a route, includingstreet directions. Most <strong>GPS</strong> receivers give you a straight-line routebetween two points, but Magellan upgraded the firmware on a numberof their receivers to support both straight-line and street routes whenMapSend DirectRoute maps are uploaded. Versions of the software areavailable <strong>for</strong> the United States, major cities in Canada, and Europe. TheMapSend DirectRoute PC user interface is shown in Figure 10-1.
Chapter 10: Using <strong>GPS</strong> Manufacturer Mapping Software175Figure 10-1:MagellanMapSendDirectRoutestreet mapsoftware. MapSend BlueNav charts: These are nautical charts with detailedcoverage areas and enhanced marine navigation in<strong>for</strong>mation, such ascurrents, tides, and port services. Charts, available <strong>for</strong> a number ofcoastal areas in North America and Europe, can be purchased onCD-ROM or preloaded SD memory cards. MapSend Topo: The Topo product is designed <strong>for</strong> outdoor recreationuse and features 1:100,000 scale topographic maps of the United States,including trails, roads, rivers, lakes, coastlines, and POIs. After youupload the maps, you can display elevation profiles on your <strong>GPS</strong>receiver <strong>for</strong> roads, trails, and user-created routes. MapSend Streets & Destinations: Magellan’s original road map softwarepackage has versions available <strong>for</strong> the United States and Canada. If you’relooking <strong>for</strong> street navigation software <strong>for</strong> your Magellan, I recommendMapSend DirectRoute because of its autorouting features and more currentNAVTECH maps. Choose Streets & Destinations if you have an older<strong>GPS</strong> receiver that isn’t compatible with DirectRoute or if you’re on atight budget. (Streets & Destinations is a bit cheaper than DirectRoute.) MapSend Streets Europe: Magellan also offers street-level maps ofEurope <strong>for</strong> its <strong>GPS</strong> receivers. Like with Streets & Destinations (see the
176Part III: Digital Mapping on Your Computerpreceding bullet), if your <strong>GPS</strong> receiver is compatible with DirectRoute,I suggest going with the European version. MapSend WorldWide Basemap: This map software package expandsyour <strong>GPS</strong> receiver’s built-in basemap coverage to other internationalregions. Each basemap region has basic map features such as cities,highways, waterways, railroads, national boundaries, and shorelines.Don’t expect street-level detail, but there’s enough in<strong>for</strong>mation to helpyou get around.Check periodically <strong>for</strong> current in<strong>for</strong>mation about Magellan map products;go to www.magellangps.com.Lowrance MapCreateLowrance was the first manufacturer to offer a <strong>GPS</strong> receiver with uploadablemaps. (For you trivia buffs, it was the GlobalMap100, which first came out inApril, 1998.) The company continues the electronic map tradition with itscurrent line of iFINDER handheld <strong>GPS</strong> receivers; which use memory cards tostore maps.If you own a Lowrance <strong>GPS</strong> receiver or are considering purchasing one, hereare the map products you can use: MapCreate: MapCreate is Lowrance’s primary map program <strong>for</strong> creating<strong>GPS</strong> receiver maps of the United States. (See the MapCreate user interfacein Figure 10-2.) In addition to street maps and points of interest,MapCreate also has an extensive database of navigation aids, wrecks, andobstructions <strong>for</strong> marine use. One nice feature of MapCreate is that youcan select polygon map regions to upload, which maximizes map storagespace. Although MapCreate currently doesn’t offer autorouting and turnby-turndirections, Lowrance does plan to offer this feature in the future.Several versions of MapCreate are available. If you’re using an iFINDER<strong>GPS</strong> receiver, be sure you get Version 6 or later. FreedomMaps: In addition to maps on CD-ROM, Lowrance also offersthe FreedomMaps product line, comprising memory cards preloadedwith maps of the United States, Europe, and Canada. Regional mapscome on 128MB and 256MB memory cards that you just plug into your<strong>GPS</strong> receiver; no software or CD-ROMs are required. Navionics charts: Navionics (www.navionics.com) is one of the largestproducers of electronic nautical charts. Navionics Gold and Classiccharts and fishing HotMaps are all available on MMC memory cards andare also compatible with the iFINDER Pro <strong>GPS</strong> receiver.
Chapter 10: Using <strong>GPS</strong> Manufacturer Mapping Software177Figure 10-2:LowranceMapCreatestreet mapsoftware.Scout <strong>for</strong> current Lowrance map product in<strong>for</strong>mation at www.lowrance.com.For the most part, <strong>GPS</strong> manufacturers have alock on the market when it comes to maps thatcan be uploaded to their receivers. <strong>GPS</strong>receiver owners must use proprietary maps distributedby the manufacturers.However, a small group of technically adept<strong>GPS</strong> and map enthusiasts have found waysaround this map monopoly. They have createdfree tools such as <strong>GPS</strong>MapEdit and Mapdekodewith which Garmin <strong>GPS</strong> receiver owners cancreate their own maps and upload them to theirDo-it-yourself mapsreceivers. Similar projects are under way <strong>for</strong>Magellan <strong>GPS</strong> receivers.At the present, creating your own do-it-yourself<strong>GPS</strong> receiver maps is a somewhat complicatedprocess, but a number of tutorials areavailable on the Internet. (Here’s one <strong>for</strong> starters:www.gpstm.com/eng/dekode_eng.htm.)If you’re really interested in this topic, check outthe Yahoo! Group devoted to <strong>GPS</strong> map authoringat groups.yahoo.com/group/map_authors.
178Part III: Digital Mapping on Your ComputerGarmin MapSourceLike the other <strong>GPS</strong> receiver manufacturers, Garmin offers a number of differenttypes of maps <strong>for</strong> its products. Unlike Magellan and Lowrance, however, Garmindoesn’t use memory cards in its current line of handheld <strong>GPS</strong> receivers. Anymaps that you upload must be able to fit into whatever fixed memory the <strong>GPS</strong>receiver has available <strong>for</strong> storage. (The amount of fixed memory depends onthe model, with high-end, handheld <strong>GPS</strong> receivers sporting between 56–115MBof memory.)Although Garmin doesn’t use commonly available SD or MMC memory cardsin its <strong>GPS</strong> models, the company is using newer technology to make uploadingmaps quicker. Recent Garmin products feature USB connectivity, which isconsiderably faster than uploading a map to a <strong>GPS</strong> receiver through a PCserial port.If you own a Garmin <strong>GPS</strong> receiver or are considering purchasing one, here aresome of the mapping software packages that you can use. Detailed in<strong>for</strong>mationabout all is available from the Garmin Web site. MapSource City Select: City Select contains street maps and points ofinterest and is designed to work with Garmin <strong>GPS</strong> receivers that supportautorouting (turn-by-turn street directions), such as the <strong>GPS</strong>MAP 196 and<strong>GPS</strong>MAP 60C/60CS. (If you own a <strong>GPS</strong> V or iQue 3600, this software camebundled with your <strong>GPS</strong> receiver.) The three versions of the product areavailable <strong>for</strong> North America, Europe, and South Africa. MapSource MetroGuide: MetroGuide is similar to City Select but isdesigned <strong>for</strong> Garmin <strong>GPS</strong> receivers that don’t support autorouting (suchas the eTrex Legend and Vista). Four versions of this product are available,providing street maps <strong>for</strong> the United States, Canada, Australia, andEurope. MapSource WorldMap: This software provides basic international mapsthat expand the default basemap coverage that comes with your <strong>GPS</strong>receiver.<strong>GPS</strong> receivers sold in different parts of the world typically have differentbasemaps. MapSource BlueChart: BlueChart products are Garmin’s nautical chartsand are available in regional versions that cover the Americas as well asthe Atlantic and Pacific Oceans. Fishing Hot Spots: Fishing Hot Spots are maps of popular fishing areasin North America with depth contours, shoreline details, boat rampin<strong>for</strong>mation, and fishing tips. The maps are sold <strong>for</strong> multistate regions.
Chapter 10: Using <strong>GPS</strong> Manufacturer Mapping Software179 Minnesota LakeMaster ProMap: Designed specifically <strong>for</strong> <strong>GPS</strong> receiverowners who fish in the Minnesota area, this map product has maps ofpopular lakes and includes three-foot contours with underwater structuredetail, islands, reefs, points, bays, access points, and marinas. MapSource U.S. TOPO: The TOPO product contains 1:100,000 scalemaps of the United States and shows terrain contours, elevation, trails,roads, and summits. It’s designed <strong>for</strong> outdoor recreational use. (TheMapSource TOPO user interface is shown in Figure 10-3.) MapSource U.S. TOPO 24K: 24K doesn’t refer to gold but rather to1:24,000 scale maps, which have significantly more detail than the mapsfound in MapSource TOPO. The maps provide detailed coverage of U.S.national parks and surrounding national <strong>for</strong>est lands. Points of interestand park amenities are also included. Two versions of the product areavailable: National Parks, East and National Parks, West.Check <strong>for</strong> current in<strong>for</strong>mation about Garmin map products at www.garmin.com.Figure 10-3:GarminMapSourceTOPOsoftware.
180Part III: Digital Mapping on Your ComputerIf you use a Garmin <strong>GPS</strong> receiver and are interestedin seeing what maps from the different mapproducts look like — or to check out the amountof detail and coverage <strong>for</strong> certain areas — visitwww.garmin.com/cartography and checkout the MapSource Map Viewer.Choose any of Garmin’s map products from adrop-down list, and the selected map is shownin your Web browser. After the map is displayed,you can move around the map and zoomin and out. What you see on your PC monitor isMapSource on the Webwhat you can generally expect to see on your<strong>GPS</strong> receiver if you upload that particular mapproduct. Remember that your <strong>GPS</strong> receiverscreen is smaller; and, if it doesn’t support color,the map will be displayed in monochrome.Even if you don’t use a Garmin <strong>GPS</strong> receiver, thisWeb site is useful <strong>for</strong> getting a better idea of thetypes of maps that are available <strong>for</strong> <strong>GPS</strong>receivers, their general appearance, and whatin<strong>for</strong>mation they show.
Chapter 11Finding Places and CoordinatesIn This Chapter Using online gazetteers Converting coordinatesWhen you start using a <strong>GPS</strong> receiver, you’ll soon discover that it’s prettynumbers-oriented. There’s time, speed, distance, altitude, and (ofcourse) the location coordinates. But quite often you’ll want names to gowith those numbers. Or you might need to convert those coordinate numbersinto another <strong>for</strong>mat. That’s where this chapter comes in. Read here todiscover how to locate places by their names and get their coordinates (andother in<strong>for</strong>mation) and how to easily convert coordinates from one coordinatesystem to another.Finding Your Way with Online GazetteersSometimes you need a little bit more in<strong>for</strong>mation about a location. You know a place name, but you don’t know exactly where the place islocated. You’ve heard about a place but don’t know whether it’s a mountain peak,a river, or a town. You generally know where a place is, but you need the exact latitude andlongitude or Universal Transverse Mercator (UTM) coordinates.In these cases, you can turn to a gazetteer, which is a collection of placenames with such useful data as geographic coordinates, elevation, and featuretype. Gazetteers are usually published as books, but digital versions areavailable. The U.S. government has two free online gazetteer services: GNIS provides in<strong>for</strong>mation about places in the United States. GNS has in<strong>for</strong>mation about locations all over the world.
182Part III: Digital Mapping on Your ComputerUsing the Geographic NamesIn<strong>for</strong>mation System (GNIS)The Geographic Names In<strong>for</strong>mation System (GNIS) is the federal repositoryof geographic name in<strong>for</strong>mation. The database contains in<strong>for</strong>mation onnearly 2 million physical and cultural geographic features in the United Statesand its territories: a city, dam, island, school, or any other designated featuretype. You can search <strong>for</strong> feature in<strong>for</strong>mation at the GNIS Web site: http://geonames.usgs.gov.The GNIS search page has a number of different data fields (as shown inFigure 11-1) that you can use to narrow down your search, including Feature Name: This is the name of the feature you’re looking <strong>for</strong>. Thiscan be either the whole name or a part of the name.Feature name searches aren’t case sensitive. Query Variant Name?: Some features have other names in addition totheir primary name. If you select the Yes radio button, records withmatched variant names are displayed. State or Territory: From this drop-down list, select the state or territorywhere the feature is located.Figure 11-1:Search <strong>for</strong>geographicin<strong>for</strong>mationby enteringwhat youknow abouta place.
Chapter 11: Finding Places and Coordinates183 County Name: If you click the County Name button, a drop-down list boxshows all the counties in the currently selected state.If you know the county where the feature is located, enter it to speed upyour search. Feature Type: The Feature Type drop-down list box contains all the featuretypes, such as bridges, canals, lakes, and populated places. If youknow what the feature is, select its type. Elevation Range: The Elevation Range text boxes let you search <strong>for</strong> featuresthat occur at a certain height range; use feet when entering therange values. Topo Map Name: You can confine a search to features only found withina United States Geological Survey (USGS) 7.5 minute topographic mapby entering the map’s exact name.Follow these steps to per<strong>for</strong>m a basic search <strong>for</strong> a feature:1. Go to the GNIS Web site at http://geonames.usgs.gov.2. Click the Query GNIS: U.S. and Territories link.3. Enter the feature name that you want to search <strong>for</strong> in the FeatureName text box.4. From the State or Territory drop-down list box, select the state wherethe feature is located.5. Click the Send Query button.Finding street address coordinatesCommercial services can provide the in<strong>for</strong>mationlatitude and longitude of a particular streetaddress, such as www.geocode.com (you cantest drive their Eagle geocoding technology <strong>for</strong>free), but here’s also another free and easymethod:1. Go to the www.terra-server-usa.comsite and enter a street address.2. Select an aerial photo of the location.An aerial photo displaying the streetaddress of the location is displayed with apushpin icon shown on top of the address.3. When the photo is displayed, click the Infolink at the top of the page.A grid appears over the aerial photo withthe latitude and longitude coordinates of theaddress.The accuracy of this in<strong>for</strong>mation varies, butusually it puts you in the general vicinity of theaddress you want. If you really want precisein<strong>for</strong>mation, visit the address with a <strong>GPS</strong>receiver and record the coordinates.
184Part III: Digital Mapping on Your ComputerThe more you narrow a search, the faster it is. For example, if you know thecounty where a feature is located, select it. If you don’t know much in<strong>for</strong>mationabout the feature, be patient. The GNIS server can be pretty slow.If GNIS finds any records that match your search criteria, it lists all thematching features. Figure 11-2 shows that a search <strong>for</strong> Horse Butte foundthree matches. In<strong>for</strong>mation about the features includes Feature name State County Feature type Latitude and longitude USGS 7.5 minute map that the feature appears onIf you aren’t sure which result you need, use this in<strong>for</strong>mation to narrow yoursearch.Figure 11-2:GNISsearchdisplayresults.
Chapter 11: Finding Places and Coordinates185After you pick a feature, click its Feature Name link to display more in<strong>for</strong>mation.A new page (as shown in Figure 11-3) displays additional in<strong>for</strong>mationincluding: Elevation: The elevation of the feature is displayed in feet. TopoZone.com link: Clicking this link goes to the TopoZone.com Website and shows the feature location on a USGS topographic map. FIPS55 Place Code: Federal In<strong>for</strong>mation Processing Standard (FIPS) 55contains codes <strong>for</strong> named populated places, primary county divisions,and other locations in the United States. Click this link to display theFIPS55 code <strong>for</strong> the location; unless you know that you need this, thecode isn’t very relevant <strong>for</strong> the average user. Digital Raster Graphic (DRG) link: Click this link to display the featurelocation on a digitized version of a USGS topographic map; supplied bywww.terraserver-usa.com. Digital Orthophoto Quadrangle (DOQ) link: Click this link to display ablack-and-white aerial photograph of the feature location, supplied bywww.terraserver-usa.com. Tiger Map Server: Click this link to display a road map of the featurearea prepared from U.S. Census Bureau data. Watershed: Click this link to visit U.S. Environmental Protection Agency(EPA) maps and in<strong>for</strong>mation about the watershed where the feature islocated.You need an Internet connection to access the GNIS database. In addition tothe online search capabilities at the GNIS Web site, you can download textfiles of all the features and associated in<strong>for</strong>mation <strong>for</strong> each state. The files arequote- and comma-delimited and can be opened with your own databasesand spreadsheets. The files come in compressed and uncompressed <strong>for</strong>mats;if you have a slow Internet connection, download the Zip files.Ever wanted to name a mountain or another land feature after yourself or aloved one? The U.S. Board on Geographic Names is responsible <strong>for</strong> namingand renaming features that appear on USGS maps. If there’s an unnamedgeographic feature, you can propose a new name <strong>for</strong> it (or suggest a namechange <strong>for</strong> an existing feature). The Board even has an online <strong>for</strong>m that youcan fill out. Submitting the <strong>for</strong>m doesn’t guarantee you’ll automatically getsome peak named after Uncle Harry; this is a rather big deal. For instructionson filling out the online <strong>for</strong>m see http://geonames.usgs.gov/dgnp/dgnp.html.
186Part III: Digital Mapping on Your ComputerFigure 11-3:Detailedin<strong>for</strong>mationfrom theGNISdatabase.Using the GEOnet Name Server (GNS)The GEONet Name Server (GNS) searches <strong>for</strong> features around the world. GNSis located at http://earth-info.nima.mil/gns/html/index.html.The database contains over 3.5 million features and over 5 million placenames <strong>for</strong> locations outside of the United States. The military relies on GNS<strong>for</strong> its operations, so the database is updated every other week.GNS is primarily designed <strong>for</strong> military use. Some of the search criteria andin<strong>for</strong>mation in the database isn’t very useful to the average civilian. At bestexpect to find these types of in<strong>for</strong>mation <strong>for</strong> a given feature: Country Type Latitude and longitude
Chapter 11: Finding Places and Coordinates187To per<strong>for</strong>m a basic GNS search <strong>for</strong> a feature, follow these steps:1. Go to the GNS Web site at http://earth-info.nima.mil/gns/html.2. Click the Access GNS link.3. Click the GNS Search link in the GNS Main Menu at the left of the page.The GNS search page is shown in Figure 11-4.You can enter search criteria by scrolling down the page.4. In the Name text box, enter the name of the feature you’re looking <strong>for</strong>.A drop-down list box to the right of the text box lets you narrow yoursearch with these options:• Starts With• Is an Exact Match• Contains• Ends With5. If you know the country the feature is located in, select the countryfrom the list.6. Click the Search Database button.Figure 11-4:The GNSsearchpage.
188Part III: Digital Mapping on Your ComputerA number of Web sites provide waypoints thatyou can upload to your <strong>GPS</strong> receiver. (A waypointis a set of coordinates <strong>for</strong> a location.) Withthese waypoint repositories, you can search aregion or <strong>for</strong> a feature name <strong>for</strong> its waypoints ina database. If a waypoint has been logged in thesite database, you can download the waypointand then upload the coordinates to your <strong>GPS</strong>receiver. Some of the waypoint sites include http://wayhoo.com: This site convertsGNIS and GNS feature in<strong>for</strong>mation intowaypoints. There are also coordinates <strong>for</strong>airports and a database where users canupload waypoints.Waypoint repositories www.travelbygps.com: This site holdsa collection of waypoints <strong>for</strong> interestingplaces all over the world, including photosand descriptions. The site has an extensivecollection of links to Web sites with specialinterest waypoints. www.trailregistry.com: This is awaypoint collection dedicated to hikers andbackpackers. www.trailwaypoints.com: This is a<strong>GPS</strong> repository site that collects recreationorientedwaypoints from all over the world.For GNS advanced searches, you can enter an extensive list of feature types aspart of your search criteria. These include oil pipelines, refugee camps, andvegetation types. Other options limit searches by the latitude and longitudeboundaries of a rectangle, use special character sets from <strong>for</strong>eign languages,and use government and military codes as part of the search. If you want torun these advanced searches, the GNS Web site has links with explanations.If GNS finds records that match your search criteria, the features appear on anew page. A number of pieces of in<strong>for</strong>mation are displayed (as shown inFigure 11-5). For the average civilian user, the most useful data includes Name of the feature. Region of the world where the feature is located. Click the link to get anexplanation of the abbreviation. Designation: The feature type (such as populated locality, farm, or reservoir).Click the link to get the definition of the abbreviation. Latitude and longitude coordinates. Area: Country and state or province in<strong>for</strong>mation <strong>for</strong> the feature. Clickthe link <strong>for</strong> the meaning of the code.You can also download tab-delimited text files from the GNS Web site <strong>for</strong> anycountry that contain features and in<strong>for</strong>mation. This data can easily beimported into spreadsheets and databases.
Chapter 11: Finding Places and Coordinates189Figure 11-5:The resultsof a GNSsearch <strong>for</strong>Orinoco.Converting CoordinatesSometimes you might need to convert from one coordinate system toanother. For example, you might have coordinates in latitude and longitudeand a map with a UTM grid. Although there are many algorithms that you canuse to convert data, let conversion utilities do all the work <strong>for</strong> you.Using GeoTransGeoTrans is a popular, free Windows program developed by the Departmentof Defense (DoD). (GeoTrans is shown in Figure 11-6.) You can convert coordinatesfrom many coordinate systems and datums. GeoTrans is available <strong>for</strong>download at http://earth-info.nima.mil/GandG/geotrans/geotrans.htm.Follow these steps to convert between coordinate systems with GeoTrans:1. Select the map datum used with the coordinates from the drop-downDatum list.2. Select the coordinate system from the drop-down list below thedatum.
190Part III: Digital Mapping on Your ComputerFigure 11-6:GeoTransconvertscoordinatesto another<strong>for</strong>mat.Use Geodetic if you’re converting from latitude and longitude.3. Enter the coordinates in the appropriate text boxes.• If you’ve converting from latitude and longitude, enter thecoordinates.• If you’re converting from UTM, enter the Zone, Hemisphere,Northing, and Easting.4. In the lower part of the window, select the datum and the coordinatesystem that you want to convert to.5. Click the Convert Upper→Lower button.The converted coordinates appear in the lower part of the window.GeoTrans’ Help file covers these advanced features if you need them: Converting datums used in <strong>for</strong>eign countries Determining distance errors when converting between maps and scales
Chapter 11: Finding Places and Coordinates191The Environmental Statistics Group at MontanaState University hosts a very powerful onlinetool called the Graphical Locator. It’s a crossbetween a gazetteer and a coordinate utilityconverter. Some of its features are A map of the United States that shows coordinatein<strong>for</strong>mation when you click a location.You can zoom in on regional and statemaps. (The maps only show geographicfeatures, not feature names.) Coordinate conversion utilities <strong>for</strong> latitudeand longitude, UTM, and township, range,and section. Extensive in<strong>for</strong>mation on selected locations,including latitude and longitude; township,range, and section; UTM; elevation; stateThe Graphical Locatorand country; nearest named features anddistances; and USGS 7.5 minute topographicmap name.The Graphical Locater is designed to work withlocations within the United States. It’s fairly easyto use; its author, D.L. Gustafson, has extensiveonline documentation on the utility.I use the Graphical Locator <strong>for</strong> quickly gettingrough latitude and longitude coordinates of alocation. Because there are no place names onthe online maps, I consult a paper map withplace names to zero in where I want to get locationin<strong>for</strong>mation if I’m unfamiliar with the terrain.To check out the Graphical Locator, visitwww.esg.montana.edu/gl.Using online conversion utilitiesIf you don’t need to convert coordinates on a regular basis, you can savesome hard drive space by using a Web-based coordinate conversion utilityinstead of installing GeoTrans. Most conversion sites are pretty straight<strong>for</strong>wardto use; just enter the coordinate values that you want to convert andclick a button. These sites are a few of the most popular: For simple datum, latitude and longitude, and UTM coordinate conversions:http://jeeep.com/details/coord For latitude and longitude, UTM, and Township and Range conversions:www.esg.montana.edu/gl For advanced online and standalone conversion tools, visit the U.S.National Geodetic Survey: www.ngs.noaa.gov/TOOLS
192Part III: Digital Mapping on Your Computer
Chapter 12On the Road with DeLormeStreet Atlas USAIn This Chapter Getting to know Street Atlas USA Finding addresses and displaying maps Planning routes Using <strong>GPS</strong> with Street Atlas USA Reviewing other street navigation programsIn the pre-PC days, taking a trip across town, a state, or the country to visitsomeplace you’d never been be<strong>for</strong>e often involved planning worthy of amajor expedition. You’d have to carefully check maps, trying to figure out theshortest and fastest routes, guessing when and where you’d need to stop <strong>for</strong>gas, scribbling down notes, and highlighting roads on paper maps.That’s all changed with inexpensive and easy-to-use street navigation software.Just run a program on your PC and enter the address of your starting pointand the final destination. Then, a few mouse clicks later, you’ve got both amap and exact turn-by-turn directions <strong>for</strong> how to get from Point A to Point B.And as an added bonus, if you have a laptop and <strong>GPS</strong> receiver, you can takethis software on the road with you, track your location in real-time, and gethelpful hints in reaching your destination. (Most street navigation programsalso have versions that run on PDAs <strong>for</strong> ultimate portability.) Several streetnavigation software packages are on the market that can keep you from gettinglost. They all generally work the same, with the primary differences inthe user interface and support of advanced features.If you’ve never used a street navigation program be<strong>for</strong>e, this chapter gets youmoving in the right direction. I focus on DeLorme’s Street Atlas USA, showingyou its basic features and how to use them.
194Part III: Digital Mapping on Your ComputerDiscovering Street Atlas USA FeaturesLike other street navigation software, Street Atlas USA displays road maps ofthe United States, finds addresses, and creates routes between two or morepoints. Check out a few other program features that are important to knowabout. POIs: All street navigation programs contain extensive databases of POIs.POIs refer to Points of Interest, not to Hawaiian side dishes made from taroroot. POIs include restaurants (some of which might serve poi), hotels,parks, gas stations, and other locations you might be interested in whiletraveling. Street Atlas USA has a POI database that contains over fourmillion businesses, services, and organizations. Voice support: If you’re using a laptop and <strong>GPS</strong> receiver as part of a carnavigation system, Street Atlas USA can give you voice instructions whenyou need to turn to reach your destination. You can also use a voicerecognition feature to give Street Atlas USA commands instead of usinga keyboard or mouse. Routable roads: A big issue that all map companies face is ensuring thattheir road data is accurate, which can be very challenging consideringthe number of new roads that are built every year. Street Atlas USA has afeature that allows you to draw in roads that are missing on a map. Afteryou create a road, Street Atlas USA can use it when calculating routes. Customizable maps: Street Atlas USA has an extensive collection of drawingtools <strong>for</strong> customizing maps with symbols, shapes, and text annotations.Street Atlas USA has many more features than I can cover in the space of thischapter (such as measuring distances and trip planning that takes fuel consumptionas well as the number of hours spent driving into consideration).To find out more about all the program’s features, visit www.delorme.com.Street Atlas USA comes on two CD-ROMs: one with the installation programand files, and the other with map data files. By default, you need to insert themap data CD-ROM each time you use the program. If you have enough space,you can copy the map data files to your hard drive; see the online Help <strong>for</strong>instructions.Navigating Street Atlas USAThe first thing that you notice about Street Atlas USA is that it doesn’t use afamiliar Windows, menu-based user interface. DeLorme uses a unique userinterface with its mapping programs; after you get the hang of it, it’s prettyeasy to use. I walk you through the user interface and then show you how tomove around inside a map.
Chapter 12: On the Road with DeLorme Street Atlas USA195Street Atlas USA is popular with RV owners whotravel across the United States. With a laptopand a <strong>GPS</strong> receiver, you’ve got your own personalnavigation system <strong>for</strong> vacations and touring.And if you’re a male (cough), you significantlyreduce the chances of getting lost and being<strong>for</strong>ced to ask <strong>for</strong> directions.A POI database is a friendly traveling companion,but if you’re an RV-er, you can supplement it witheven more useful in<strong>for</strong>mation.Complete campgroundsThe Discovery Motorcoach Owners AssociationWeb site has an extensive list of U.S. and Canadacampgrounds, including Wal-Mart and Costcolocations, which you can import into Street AtlasUSA and other mapping programs.To download the free campground databaseand get complete instructions on how to load itinto Street Atlas USA, go to www.discoveryowners.com/cginfo.htm.Be sure to quickly browse through the PDF help file that comes with StreetAtlas USA, which you can access by clicking the HELP button at the top of thewindow. Street Atlas USA has a rich set of commands, often offering you severaldifferent ways to per<strong>for</strong>m a single task or operation.Exploring the Street Atlas USA interfaceThe Street Atlas USA user interface is made up of four different parts (as shownin Figure 12-1). They include the Map: The main map takes up most of the screen and is where all theaction takes place. You’ll find roads, bodies of water, parks, businessesand services, and other features displayed. Control Panel: The Control Panel, located to the right of the map,contains commands <strong>for</strong> moving around in the map and zooming inand out. Tab functions and options: Primary mapping commands and optionsare underneath the map in a series of tab items. For example, click theFind tab <strong>for</strong> searching commands and options.You can shrink the size of the Tab area to show more map area byclicking the down-arrow icon in the right corner of the Tab area. Ifthe Tab area has been minimized, clicking any tab will automaticallyexpand it. Overview Map: The Overview Map appears to the right of the Tab areaand contains a small map with a larger overview of the main map thatyou’re viewing.
196Part III: Digital Mapping on Your ComputerFigure 12-1:The StreetAtlasUSA userinterface.You can customize the Tab area by clicking the HELP button in the windowtitle and selecting the Tab Manager menu item. Use the Tab Manager to show,hide, or reorder the tabs.Zooming in and outWith Street Atlas USA, you can view the entire United States and then zoom in<strong>for</strong> street-level detail. As you zoom in, the Data Zoom level, which is displayedat the top of the Control Panel, increases. Data Zoom level 2–0 shows theentire U.S., and Data Zoom level 16–0 shows the maximum amount of detail<strong>for</strong> a location.Beneath the Data Zoom are three buttons that control zooming. These buttons,each with red arrows and pictures of the Earth, are from left to right Zoom out three levels: Click the button with three arrows pointing awayfrom Earth. Zoom out: Click the button with the red arrow pointing away from Earth. Zoom in: Click the button with the red arrow pointing toward Earth.
Chapter 12: On the Road with DeLorme Street Atlas USA197In addition to the zoom buttons, DeLorme also uses Octave controls, whichare up and down arrows next to the Zoom Data level value, allowing you tohave finer control over zooming in and out. Click the up arrow to zoom out;click the down arrow to zoom in.When you click an Octave control, notice that the Zoom Data level numberchanges. The number to the right of the dash next to the Zoom Data level is theoctave value. For example, if the current Zoom Data level were 12-3, clickingthe Octave down arrow would zoom in and change the value to 12-4. (Octavesrange between 0 and 7, just like a diatonic music scale.)You can also zoom in on a specific area by holding down the left mouse buttonand dragging down and to the right. This draws a rectangle and will zoom into that area when you release the mouse button. You can zoom out by holdingdown the left mouse button and dragging up and to the left.Moving around in Street Atlas USAMouse around a little inside a Street Atlas USA map. Notice that as you movethe cursor around, in<strong>for</strong>mation appears on the lower edge of the map. Anytimeyou move the cursor over a map feature, whether it’s a road, river, or evensome open space, a line of text appears at the bottom of the map with a briefdescription of the feature.The numbers in parentheses that appear be<strong>for</strong>e a street name descriptionshow the range of street addresses in the general vicinity of the cursor. Thisis handy <strong>for</strong> getting a quick idea of addresses on a particular street.You’re probably going to want to see more map than what appears on thescreen, and Street Atlas USA has several ways to move the map, including Centering: Click a location to center the map over the cursor. Dragging: Whenever you move the cursor to the edge of the map, itturns into a hand icon. Hold the left mouse button down and drag themap to scroll. Arrow keys: You can use Alt+ the keyboard arrow keys to move the mapin the direction of the arrow key you pressed. Compass Rose: In the Control Panel, beneath the zoom tools, is theCompass Rose. This is a series of nine buttons with yellow arrows. Clicka button to scroll the map in the direction of the arrow.If you click the middle button in the Compass Rose, the previously viewedmap is displayed. You can view up to the last 256 previously displayed mapsby clicking this button.
198Part III: Digital Mapping on Your ComputerGetting POI in<strong>for</strong>mationGetting Point of Interest in<strong>for</strong>mation from Street Atlas USA is a snap.Here’s how.When you zoom in to level 15, you start to see POIs on the map, such asrestaurants, gas stations, theaters, hotels, and other businesses and services.At Zoom Data level 16, symbols appear that let show you what the POI is. Forexample, a plate with a <strong>for</strong>k and knife means a restaurant.If you don’t know what a symbol means, click the HELP button in the windowtitle and choose Map Legend from the menu to display a list of all the mapsymbols and their meanings.When you move the cursor over a POI, the business or service name, itsphone number (if available), and the type of POI are shown at the bottom ofthe map. You can also get more in<strong>for</strong>mation about a POI (or any map feature)by moving the cursor over the POI, right-clicking, and choosing Info from thepop-up menu. In<strong>for</strong>mation about the POI appears in the Tab area, which youcan view by clicking the Info tab, as shown in Figure 12-2.Figure 12-2:Find POIin<strong>for</strong>mationon theInfo tab.
Chapter 12: On the Road with DeLorme Street Atlas USA199Don’t treat the POI database like an up-to-date phone directory. If you look uprestaurants, gas stations, and other businesses in your city, you’ll probablyfind a few listed that are out of business and others that are missing. DeLormeand other map companies try to keep POI data as current as possible, butbecause businesses come and go so often, it’s difficult to keep up with all thechanges.Finding an Address withStreet Atlas USAWhenever I’m in San Francisco, I always try to visit Sam Wo’s, my favoriteauthentic, Chinese noodle joint, located smack-dab in the middle of Chinatown.Anytime I hear about friends or acquaintances heading to San Francisco, Ialways tell them to head downtown and check out this famous Chinese fixture.It’s been around <strong>for</strong> 100 years, Kerouac and Ginsberg hung out there, and itwas home to arguably the rudest waiter in the world.If you don’t know San Francisco, finding this restaurant can be challenging.And even if you can get around the City by the Bay fairly well, giving precisedirections to visitors can also be a little demanding. This is where streetnavigation programs like Street Atlas USA really shine. As an example of findinga location and creating a map to get to it, here’s how to find Sam Wo’srestaurant:1. Click the Find tab and then click the QuickSearch button.You can per<strong>for</strong>m several different types of searches, but this is a simpleQuickSearch. (I talk about Advanced searches and Radar in a minute.)The Find tab options and commands are shown in Figure 12-3.2. In the Search For text box, enter the address you want to find.Sam Wo’s restaurant is located at 813 Washington Street, 94108. You canenter the city and state along with the address, but if you know the ZIPcode, it’s quicker and easier to use it instead.3. Click the Search button.Street Atlas USA searches through map and street data; if the addressis valid, a map of the location is displayed. In this case, Sam Wo’sis exactly where I remembered it to be. See the resulting map inFigure 12-4.
200Part III: Digital Mapping on Your ComputerFigure 12-3:Use theFind tab tosearch <strong>for</strong>addressesandlocations.Figure 12-4:A mapbased onthe addressentered inthe Find tab.
Chapter 12: On the Road with DeLorme Street Atlas USA201In addition to a QuickSearch, which is great <strong>for</strong> basic searches involvingplaces, addresses, ZIP codes, and coordinates, you’ll find two other optionsin the Find tab: Advanced searches: As the name suggests, this option per<strong>for</strong>ms moredetailed, advanced searches. You can search by categories (such asrest areas, schools, and parks) as well as specify searches take placewithin a certain area (such as a ZIP code, county, or the current displayedmap). Radar searches: This is cool feature that lets you search <strong>for</strong> travelrelatedPOIs within a certain distance of the current center of themap — or if you’re using a <strong>GPS</strong> receiver with Street Atlas USA, fromyour current location. For example, you could request, “Find me allthe restaurants within one mile,” and a list of nearby restaurants wouldbe displayed. When you click a restaurant in the list, Street Atlas USAdraws a route on the map showing you how to get to the restaurantand tells you the address, how far away it is, and how long it will taketo arrive.Getting from Here to Therewith Street Atlas USAKnowing the address of someplace and where it’s located is a start, but gettingthere in a timely fashion without getting lost or frustrated is the true test of adriver (or his or her navigator).One of the benefits of street navigation software is that it can automaticallygenerate a route between two or more points. The software examines the roadsbetween your starting point and destination, measuring distance and factoringin speed limits to select either the shortest or fastest route.Street navigation software can give you only its best guess when it comesto a route. A program can’t account <strong>for</strong> new roads that were built after themap data was compiled or local traffic patterns. You’ll probably be able tofind faster and more direct routes in cities based on your own local knowledgeand experience. Although routes from software might not alwaysbe perfect, they’re much more accurate than guessing or driving aroundaimlessly.Street Atlas USA has a number of powerful options <strong>for</strong> creating routes. To giveyou a better idea of how route finding works, start off simple.
202Part III: Digital Mapping on Your ComputerCreating a routeIf you’ve followed the chapter to this point, you can use the example map createdin the earlier section, “Finding an Address with Street Atlas USA.” SupposeI want to give my friends this map of Chinatown, showing where Sam Wo’srestaurant is located. Great, but that’s not going to be much help if they’vejust arrived at the airport and are driving into the city. For their needs, I useStreet Atlas USA to create a route <strong>for</strong> them to follow to noodle nirvana.1. Click the Route tab.2. In the Start text box, enter your starting address.I use a cool Street Atlas USA feature that lets you use the three-lettercode of an airport. I enter SFO, which is the code <strong>for</strong> San FranciscoInternational Airport.3. For the destination, enter the address in the Finish text box.Here, I enter Sam Wo’s address: 813 Washington Street, 94108.When you enter a ZIP code as part of the search, Street Atlas USA removesthe ZIP code from the Finish text box when the calculated route is displayed.The ZIP is required <strong>for</strong> the search but isn’t shown with the route.4. Click the Calculate button.Presto! A map appears with an outlined route from the airport to SamWo’s, as shown in Figure 12-5. The route distance is shown as well as anestimate of how long it will take to get there.Remember that your Calculate result is based on driving the speed limit witha normal amount of traffic. You can zoom in on the map to get more detail.On all street navigation software, you’ll find that the travel times <strong>for</strong> routestend to be conservative estimates. Nine times out of ten, you end up takingless time to reach your destination.Getting directionsMaps with highlighted routes are pretty cool, but sometimes it’s nice to havea set of plain old turn right on Main Street, then take a left at the light directions.After you create a route (see the preceding section), Street Atlas USA can provideyou with turn-by-turn directions to get to your destination.
Chapter 12: On the Road with DeLorme Street Atlas USA203Figure 12-5:Create amap withroutein<strong>for</strong>mation.On the Route tab, click the Directions button. You’ll get a list of turn-by-turndirections with street names, distances, and total times <strong>for</strong> each part of theroute. The directions in<strong>for</strong>mation is shown in Figure 12-6.Printing and saving directionsAfter you have a map and driving directions (read earlier sections to followme to Sam Wo’s), you may need to make copies. Street Atlas USA has a numberof options <strong>for</strong> getting the in<strong>for</strong>mation off your computer screen and printingit to paper or saving it to a file.To print or save maps and directions, click the Print tab. You see two buttons: Click the Map button <strong>for</strong> options to print or save the current map. Click the Route button <strong>for</strong> print and save options of the current route.
204Part III: Digital Mapping on Your ComputerFigure 12-6:Routedirectionsdisplay onthe Routetab.Saving and printing mapsAll the Print and Save command buttons are next to the Overview Map on thefar right of the Print tab area. You have buttons <strong>for</strong> Printing the current map E-mailing the print area as an attachment Saving the print area to disk as a graphics file Copying the print area to the ClipboardIf you select the Print Preview check box, the map is reduced in scale, and arectangle is displayed around the print area.Saving and printing routesYou can also save and print route in<strong>for</strong>mation in a number of different <strong>for</strong>mats,including an overview map with directions, turn-by-turn details, and as stripmaps (detailed maps that follow a route with directions in the margins). Checkthe type of directions you’d like to create, using the Save and Print commandbuttons at the far end of the Tab area to output them. Figure 12-7 shows apreview of a Travel Package, which is a <strong>for</strong>mat that prints the route map withdirections at the bottom of the page.
Chapter 12: On the Road with DeLorme Street Atlas USA205Figure 12-7:Print taband printpreview ofa TravelPackage.If you want only a text version of the route directions, click the Route buttonin the Print tab and then mark the Directions check box. You can then eithersave the directions as a text file or e-mail them to a friend.If you end up in Chinatown, the entrance to Sam Wo’s restaurant is throughthe street-level kitchen, so don’t think you’re in the wrong place. Head up thenarrow stairs to the second floor and don’t disturb the cooks on your wayup. Bon appétit!Moving Maps with EarthmateIn addition to its mapping software, DeLorme also offers the small Earthmate<strong>GPS</strong> receiver that’s designed to work with Street Atlas USA and other mapprograms that use <strong>GPS</strong> data. (You can use other types of <strong>GPS</strong> receivers withStreet Atlas USA, too, but the Earthmate is designed to work with the programwith a minimal amount of setup.)You can connect the Earthmate to a laptop via a Universal Serial Bus (USB)cable, serial cable, or a PowerPack that supports Bluetooth wireless
206Part III: Digital Mapping on Your Computercommunications. After you have the <strong>GPS</strong> receiver hooked up and Street Atlasis running, the two general modes of operation are General navigation: Street Atlas USA processes the received <strong>GPS</strong> dataand displays your current position on the map with a series of dots thatshows where you’ve traveled. As you move, the map automatically movesto show your position. In addition, your speed, direction of travel, and<strong>GPS</strong> satellite in<strong>for</strong>mation is shown in the program’s <strong>GPS</strong> tab, as seen inFigure 12-8. Route: After you create a route (see the earlier section, “Creating aroute,”) in addition to the general navigation features, Street Atlas USAdisplays turn-by-turn directions onscreen, in<strong>for</strong>ming you how far yourdestination is and the travel time to your destination. If you have thevoice feature enabled, Street Atlas USA announces the directions; youcan choose from several different types of voices.<strong>GPS</strong> car navigation systemsStreet navigation software coupled with a laptopand <strong>GPS</strong> receiver isn’t your only option to stayfound while driving through the asphalt jungle.<strong>GPS</strong> car navigation systems are starting tobecome popular as factory-installed options andthird-party add-ons <strong>for</strong> cars and trucks. Thesesystems are streamlined versions of street navigationprograms, offering basic navigation featuressuch as real-time map display, addresssearches, and route planning.Car navigation systems range from portable,handheld <strong>GPS</strong> receivers that are equally at homeon the trail or the road to systems permanentlyinstalled in a vehicle. Some of the more sophisticatedproducts use gyroscopes, connectionsto the Vehicle Speed Sensor (car-speak <strong>for</strong> aspeedometer), and three-axis accelerometersto provide speed and distance in<strong>for</strong>mationwhen a <strong>GPS</strong> signal is temporarily lost; such as intunnels or urban areas with tall buildings.I have to admit I’m not a true road warrior anddon’t spend lots of time in my car. However, I didhave a chance to try out a Magellan RoadMate<strong>GPS</strong> navigation system (www.magellangps.com) <strong>for</strong> a while and was pretty impressed.RoadMate mounts on your dashboard (as shownhere) and is portable so you can easily transferit from one car to another. The version I testedhad an internal hard drive that was preloadedwith street maps of the entire U.S., so you can justplug it into your cigarette lighter and go. This isperfect <strong>for</strong> a business traveler who just flew intoa city he’s never been to be<strong>for</strong>e and has to spendthe next couple of days in a rental car trying tofind his way around. Routes are calculated in amatter of seconds, and a large, high-resolutionmap screen keeps your progress updated. Andwith a touch screen, voice prompts, and a simpleuser interface, even my nontechnical friendsand family members were able to figure out howto use it in no time.Granted, the RoadMate is a single purposedevice, costs about as much as a low-end laptop,and doesn’t have all the features of a street navigationsoftware package. However, if I wereregularly spending a lot of time on the road orvisiting cities I didn’t know very well, I’d give someserious consideration to it or a similar <strong>GPS</strong> navigationsystem. My crystal ball tells me it won’tbe too many years into the future when in-carnavigation systems start to become standard inmost new cars and trucks.
Chapter 12: On the Road with DeLorme Street Atlas USA207Figure 12-8:Real-timemap displaywith StreetAtlas USAand anEarthmate<strong>GPS</strong>receiver.If you’re driving by yourself, be careful when using the <strong>GPS</strong> features of StreetAtlas USA with your laptop sitting next to you on the passenger seat. Fightthe tendency to get distracted from your driving while you look at the screenand use the mouse and keyboard to enter commands. I recommend someoneriding shotgun — that is, a navigator who’s in charge of running Street AtlasUSA. If you drive solo a lot, get a laptop-mounting bracket that places yourcomputer in a more visible and easy-to-use location.Other Street Navigation SoftwareIn addition to Street Atlas USA, here are two other popular street navigationprograms available <strong>for</strong> navigating the roads of America. I don’t have enoughspace to fully describe them, but here’s some general in<strong>for</strong>mation in caseyou’re shopping <strong>for</strong> software.New versions of street navigation software are usually released annually withnew street and POI data as well as new features. If you travel in an area thatdoesn’t experience much growth or change, you probably don’t need toupgrade every year. On the other hand, because all the street navigation softwarepackages retail <strong>for</strong> under $50, it’s not that expensive to stay current.
208Part III: Digital Mapping on Your ComputerMicrosoft Streets & TripsMicrosoft’s Streets & Trips is a popular alternative to DeLorme’s software. Theprogram has all the basic street navigation features, including some advancedfeatures such as saving a map as a Web page, downloading current road constructionin<strong>for</strong>mation from the Internet, and creating drive time zones (suchas show me all the places I can drive to from a certain location in under an hour).The software is easy to use and comes bundled with Pocket Streets, the PocketPC version of Streets & Trips. See Figure 12-9 <strong>for</strong> a screenshot of the user interface.To discover more about Streets & Trips, go to www.microsoft.com/streets.Rand McNally StreetFinder &TripMaker DeluxeRand McNally, in the map business <strong>for</strong> over 130 years, is one of the mainproviders of U.S. paper street maps and road atlases. The StreetFinder &TripMaker Deluxe software package provides all the features you’d expectin a street navigation program, along with Mobile Travel Guide ratings <strong>for</strong>hotels and restaurants and suggested scenic tours and one-day driving trips.To read more about the product, go to www.randmcnally.com.Figure 12-9:Streets &Trips userinterfacewith a mapdisplayingan address.
Chapter 13On the Ground with MaptechTerrain NavigatorIn This Chapter Discovering Terrain Navigator features Using Terrain Navigator to plan trips Creating 3-D maps Reviewing other topographic map programsIf you spend a lot of time off the beaten path in the mountains, hills, deserts,and plains, you should consider using topographic mapping software. Theseprograms come bundled with United States Geological Survey (USGS) digitalmaps and are a perfect companion <strong>for</strong> any outdoor enthusiast. Be<strong>for</strong>e you headoff into the wilds, you can print a topographic map of an area you’re interestedin visiting and even plan your trip on your PC. If you have a <strong>GPS</strong> receiver, youcan interface it with the map program to see exactly where you’ve been orupload waypoint and route in<strong>for</strong>mation entered on the electronic map to your<strong>GPS</strong> receiver.Commercial topographic software packages are easy to use, convenient (youdon’t need to find and download maps to use them), and economical. Most ofthe map products on the market cost under $100 and give you 1:24,000 scalemap coverage of a state or region; <strong>for</strong> the same price, other software providesless-detailed 1:100,000 scale maps of the entire U.S. This is a bargain consideringthat a paper version of a USGS topographic map costs around $7, and youmight have to buy up to a thousand maps to fully cover a single state.In this chapter, I discuss commercial software packages that offer topographicmaps of the U.S. I focus primarily on Maptech’s Terrain Navigator to illustratethese programs. Although they sport different user interfaces, most commercialtopographic map programs share the same basic capabilities and features.At the end of this chapter, I briefly review some other popular topographicmap programs.
210Part III: Digital Mapping on Your ComputerDiscovering Terrain NavigatorMaptech’s Terrain Navigator (www.maptech.com) was one of the first commercial,Windows topographic map programs. (In the old days it was known asTopoScout.) Over the years, Terrain Navigator has evolved into a sophisticated,powerful, electronic mapping tool.You can purchase different versions of Terrain Navigator. The program thataccesses map data is the same, but the maps that come bundled on CD-ROMsare different. Different versions of Terrain Navigator provide topographicmaps <strong>for</strong> individual states and different regions of the U.S. (in this chapter Iuse Oregon state maps). The majority of commercial map programs are alsosold this way. Plan on spending around a hundred dollars <strong>for</strong> a complete setof Terrain Navigator digital maps <strong>for</strong> a single state.You use Terrain Navigator’s main features — which most other topographicmap products share — to help you Quickly find locations by name or coordinates. Accurately measure distance and area. Display terrain three-dimensionally. Show elevation profiles of routes of travel. Customize maps with labels, markers, and routes. Interface maps with <strong>GPS</strong> receivers to upload and download waypoints,routes, and tracks or use <strong>for</strong> real-time tracking.Read on to take a look at some of Terrain Navigator’s basic features and seehow to use them. Whether you put on your boots and backpack is completelyup to you.Maptech has a free demo version of Terrain Navigator that comes with asingle map of a wilderness area in Colorado. You can download the demo atwww.mpatech.com/support/downloads.cfm. Be sure to read through theonline help and tutorial because it describes a number of program featuresthat I don’t have space to cover in this chapter.Displaying Maps and Finding PlacesWhen Terrain Navigator starts up, a map of the state or region that you’veinstalled on your PC is displayed. Figure 13-1 shows a state map: in this case,the state of Oregon. Here are the basic rules of engagement:
Chapter 13: On the Ground with Maptech Terrain Navigator211Figure 13-1:TerrainNavigatorstate startupmap. If you know the general area you’d like to view, click there on the map. Agrid appears in the vicinity of where you click. Each of the rectangles inthe grid represents a 1:24,000 USGS topographic map. Moving the cursor over the grid displays the map name at the top of thewindow that’s associated with a rectangle. Double-click a rectangle to display a map. If you know the USGS map name, you can select it from the Map Namedrop-down list, which displays all the map names associated with thecurrently selected grid.If you click different parts of the state map, you’ll notice that grids appear anddisappear. When a grid is displayed, it shows all the maps that are on one ofthe CDs that came with Terrain Navigator; the name of the CD appears in thewindow title. This helps you know which disc you need to insert into yourCD-ROM drive to display maps <strong>for</strong> different areas.Double-clicking a grid rectangle is one way to display a map, but here arequicker and more precise ways to view a specific location. You can displaya map by searching <strong>for</strong> City or town name ZIP code Coordinates
212Part III: Digital Mapping on Your Computer Place names Features you’ve previously marked on the mapSuppose you vaguely remember hearing about a real cool hike to the top of amountain that has an amazing view. You know it’s somewhere around WaldoLake, Oregon, but the name of the mountain just isn’t coming to mind. Youthink it might have something to do with apples: Gala, Granny Smith, Braeburn,maybe Fuji. Even with fuzzy in<strong>for</strong>mation like this, Terrain Navigator can helpyou zero in on the location. Here’s how:1. Under the state map, click the Find button.A pop-up menu appears.2. Choose the Search All Place Names menu item.The Search All Place Names dialog box opens.3. In the Keyword text box, enter the place name you want to search <strong>for</strong>.In this example, enter Fuji.4. Click the Find button.A list of places that match your search text is displayed, as shown inFigure 13-2. Ah, ha! There’s Fuji Mountain. That rings a bell.Figure 13-2:Zero in ona locationfrom here.
Chapter 13: On the Ground with Maptech Terrain Navigator2135. Double-click the place name that you want to view.For this example, double-click Fuji Mountain.The map that corresponds to the place name is displayed with the locationcircled — in this case, exactly the place you were looking <strong>for</strong>, FujiMountain, a couple of miles southwest of Waldo Lake.After the search map is displayed, you can search <strong>for</strong> other place names orcoordinates by clicking the Find Place button (with the binoculars icon) onthe toolbar.Navigating a Terrain Navigator MapAfter you have a map displayed, as shown in Figure 13-3, you can do a lotmore than just look at it onscreen and print it out. One of biggest advantagesto a digital map is you can interact with the map more than if it were a papermap. Stick with me here to find out how to move around in a map and changeits size.Figure 13-3:TerrainNavigatormap of FujiMountain.
214Part III: Digital Mapping on Your ComputerDon’t overlook the keyboard and mouse shortcutsin Terrain Navigator that can speed thingsup as you move around the map. They include Shift+click: Zooms out and centers the mapat the location you clicked — unless thezoom-out (magnifying glass icon with a minussign) tool is selected, in which case you’llzoom in.Shifty tips Shift+Ctrl+click: Centers the map whereveryou click. Ctrl: Changes the cursor to the Drag tool andallows you to scroll the map. Right-click: Displays a pop-up menu withzoom and other options.Moving around in a mapMore than likely, you’ll want to move around the map and check out thecountryside that currently isn’t being displayed onscreen. Here’s how: Move the cursor to one of the edges of the map. The cursor turns intoan arrow; click to scroll the map in the direction that the arrow points. Click the Drag tool on the toolbar. (It’s shaped like a hand.) Move thecursor to the map and hold down the left mouse button; then scroll themap by dragging. Click the Center tool on the toolbar. (It’s shaped like a bull’s-eye withcrosshairs.) With this tool selected, wherever you click the map, themap is drawn so it’s centered at that location. Move the rectangle in the overview map. A small overview map appearsto the left of the main map. A blue rectangle shows what part of the mapis currently displayed onscreen. You can drag the overview map rectangleto show a new location onscreen.As you move the cursor around the map, the coordinates and the elevationunder the cursor location are displayed in the toolbar. This is useful <strong>for</strong> determiningthe exact locations of features on the map.Changing the map sizeTerrain Navigator offers two ways <strong>for</strong> you to change the size of a map andshow more detail or area.
Chapter 13: On the Ground with Maptech Terrain Navigator215 Zooming: The toolbar has two icons bearing a magnifying glass: onewith a plus sign and the other with a minus sign. When the plus signmagnifying glass is selected, you zoom in when you click the map. Whenthe minus sign magnifying glass is selected, clicking zooms you out. Changing the scale: Maps can be displayed in either 1:24,000 (more detail,smaller area) or 1:100,000 scale (less detail, larger area). Note the mapscale command in the toolbar that displays a menu <strong>for</strong> selecting the scaleof your choice.Planning a Trip with Terrain NavigatorIf you’ve followed this chapter to this point, you’ve located a map of FujiMountain. Keep your imagination flowing and plan a hiking trip there. Supposethat your friends gave you some vague directions about taking a series of loggingroads to get to the trailhead. The trail wasn’t very well marked, but whenthey found it, it climbed steeply <strong>for</strong> a couple of miles to the summit. However,the last time you listened to your friends, the short pleasant hike that theydescribed turned into an eight-hour death march through thick underbrushand straight up a rock face. This time, you decide to use Terrain Navigator toget a better picture of this little outing.1. Look on the map <strong>for</strong> a trail.You want the one that goes to the summit of Fuji Mountain. (Only onetrail goes to the top.) As you follow it down, you see that it intersectswith an unimproved road — probably the logging road your friends toldyou about.The symbol <strong>for</strong> a trail on USGS maps is a single dashed line. Lines withtwo sets of dashes indicate an unimproved road.2. Click the Marker tool on the toolbar, move the cursor to where theroad intersects the trail, and click to create a waypoint <strong>for</strong> the trailhead(the beginning of the trail).The Marker tool looks like a pyramid.This creates a <strong>GPS</strong> waypoint at that location named Mrk1. Click the nameand rename it Fuji Trailhead.3. Use the Marker tool to create another <strong>GPS</strong> waypoint at the end of thetrail.This marks a waypoint at the summit of Fuji Mountain. Rename this oneFuji Mountain (see how in Step 2).
216Part III: Digital Mapping on Your ComputerWith these two <strong>GPS</strong> waypoints set, you now know where the trail startsand ends. If you’re using a <strong>GPS</strong> receiver, the first waypoint will help youfind the trailhead, and the second waypoint will help you reach your finaldestination. You can manually enter the waypoints in your <strong>GPS</strong> receiveror have Terrain Navigator upload them <strong>for</strong> you.Be sure that the map datum matches the datum your <strong>GPS</strong> receiver isusing (head over to Chapter 4 <strong>for</strong> in<strong>for</strong>mation about what happens whendatums don’t match). You can set the map datum in Terrain Navigatorby choosing File➪Preferences➪General.4. Click the Track tool on the toolbar to draw your planned course oftravel on the map.The Track tool, which looks like a pencil, works by drawing a line from thelast place you clicked. However, it doesn’t allow you to freehand drawlike with a real pencil.5. Follow the trail by clicking the mouse (like playing connect-the-dots).Trace the trail that heads up Fuji Mountain, starting at the road intersection.After you click, the current length (in feet or miles) of the track isdisplayed in the status bar below the map.6. When you’re finished, right-click and choose Finish Track from thepop-up menu.7. Edit the track, giving it a name and changing its color if you like.Move the cursor on the track that you just created, right-click, and chooseEdit from the pop-up menu. You can now name the track (use Fuji) andchange its color if you like.The finished map with the waypoints and the track is shown in Figure13-4. You can upload the waypoints and track data to your <strong>GPS</strong> receiverbe<strong>for</strong>e you leave on the hike to help with your navigation.Use Terrain Navigator to turn a track into a route. A route is a course of travelthat’s broken up into a series of waypoints that define segments of your trip.You navigate between the route waypoints to reach your final destination.Typically the number of track points is reduced when you convert a track toa route. Thus, there’s not as much detail, and you end up with straight linesinstead of curves. If you want to upload a course of travel to your <strong>GPS</strong> receiver,it’s more efficient to use a route than a track. To convert a route, right-click atrack and choose Create Route from the pop-up menu.Even if you don’t have a <strong>GPS</strong> receiver to which you can upload waypoint,route, or track data, you can use Terrain Navigator to find a trail, print a mapof that trail to take with you, and determine the distance of your hike. Justremember to bring your compass!
Chapter 13: On the Ground with Maptech Terrain Navigator217Figure 13-4:A trailmap withwaypointsand trackcan be sentto your <strong>GPS</strong>receiver.You can upload data from topographic map programs to your <strong>GPS</strong> receiveror download waypoints, routes, and tracks from your <strong>GPS</strong> receiver to themap program. For example, you could overlay a track you recorded with your<strong>GPS</strong> receiver on the electronic map to see where you had been. Check the mapprogram documentation or online help to find out how to interface your <strong>GPS</strong>receiver. Chapter 9 has a number of hints and tips <strong>for</strong> connecting <strong>GPS</strong> receiversto PCs.Understanding Terrain ElevationUnless you’ve had some experience reading topographic maps, trying to figureout terrain elevation based on contour lines can be challenging. (Contourlines are a way of representing height on a map.) Terrain Navigator has twofeatures — 3-D View and the Terrain Profile tool — that help you better visualizewhere the land starts to get steep or flatten. You can use the map fromearlier sections of this chapter to see just how much of a climb you’re in <strong>for</strong>.
218Part III: Digital Mapping on Your ComputerIn addition to Terrain Navigator, Maptech hasseveral other topographic map products thatyou might find useful, including Terrain Navigator Pro is Maptech’s high-endversion of Terrain Navigator targeted towardprofessional map users and is priced around$300 per state. Use its enhanced features to Display aerial photographs downloaded fromthe Maptech’s Internet servers. Locate street addresses. Link digital photos, spreadsheets, and otherfiles with locations on maps. Export maps <strong>for</strong> use with GeographicIn<strong>for</strong>mation System (GIS) programs such asArcGIS and AutoCAD. National Park Digital Guide has topographicmaps of all the National Parks in theOther Maptech productsUnited States, including photos and in<strong>for</strong>mationabout sights and services bothinside and outside the parks. The guidecosts around $50. Appalachian, Continental Divide, andPacific Crest Trail products contain topographicmaps <strong>for</strong> the areas around each oneof these classic trails and cost under $100.The Appalachian Trail software, pricedaround $50, has extensive guidebook in<strong>for</strong>mationalong with maps. Outdoor Navigator is a mapping program<strong>for</strong> Pocket PCs and Palm PDAs that lets youload detailed topographic maps on yourPDA. The product is priced around $100.You can find more about these productsand their features by visiting: www.maptech.comUsing a 3-D map imageUse Terrain Navigator to display 3-D, shaded relief images of a map to helpyou better understand the terrain. To show a 3-D image of the map that’s currentlydisplayed onscreen, click the 3-D View button on the toolbar. (It lookslike mountains with a small bar underneath.)The topographic map of Fuji Mountain (including the markers and track addedin the earlier section, “Planning a Trip with Terrain Navigator”) is displayedin 3-D, as shown in Figure 13-5.A red rectangle appears on the overview map, showing you the general locationof the terrain, based on the current 3-D view of the map.To control the view of the 3-D map
Chapter 13: On the Ground with Maptech Terrain Navigator219 Click and drag the cursor on the map to rotate the image. Use the trackball control to the left of the map to rotate up, down, left,and right. You can also use the keyboard navigation arrow keys. Use the Elevation slider bar control (it has a picture of a truck, a helicopter,and an airplane) to adjust the height you’re viewing the mapfrom. Use the zoom arrows above the Elevation slider bar to control how close<strong>for</strong>ward or backward your view of the terrain is. Use the Vertical Exaggeration buttons beneath the trackball control toincrease and decrease the vertical scale so elevation differences areeasy to distinguish.To toggle back to a 2-D version of the map, click the 3-D View toolbar button.If you want a true 3-D experience, Terrain Navigator comes with a special pairof red-and-blue-lens, stereoscopic glasses. If you click the 3-D Glasses icon,the map is colored so it appears to have three-dimensional depth when you’rewearing the glasses.Figure 13-5:Manipulatea topographicmap in 3-D.
220Part III: Digital Mapping on Your ComputerCharting elevation profilesAlthough the 3-D map view gives you a visual sense of how steep your hike is,you can get even more detailed in<strong>for</strong>mation by using the Terrain Profile tool.This feature shows you the elevation gain/loss of your hike in pictures andnumbers. Here’s how to use this tool:1. Make sure that the map is displayed in 2-D.See the preceding section <strong>for</strong> how to do this.2. Click the In<strong>for</strong>mation tool on the toolbar (an arrow with a questionmark).3. Right-click the track and select Profile from the pop-up menu.A Profile dialog box opens, as shown in Figure 13-6, that displays an elevationchart of the trail as well as how many feet you’ll be climbing anddescending over the course of the trip.Figure 13-6:Showelevationprofile in<strong>for</strong>mation<strong>for</strong>a selectedtrack.
Chapter 13: On the Ground with Maptech Terrain Navigator221Vertical profiles may have a lot of vertical exaggeration to show relativesteepness. This can make terrain appear steeper than it actually is.Reviewing Other TopographicMap SoftwareIn addition to Maptech and its topographic mapping programs, DeLorme andNational Geographic also offer software that’s suited <strong>for</strong> off-road use. As previouslymentioned, most topographic map programs have the same basicfeatures; the biggest difference is their user interface. Because I don’t havethe time to cover the other mapping programs in detail, this section providesa brief description of a few popular programs, shows some screenshots togive you an idea of what the user interface is like, and provides manufacturerWeb sites to get more product in<strong>for</strong>mation. When it comes to choosing a topographicmap program, you really can’t go wrong with any of the programsmentioned in this chapter.You can’t upload detailed maps to your <strong>GPS</strong> receiver from any of the programsdiscussed in this chapter. <strong>GPS</strong> receivers that display maps can use only proprietarymaps (sold by the <strong>GPS</strong> manufacturer), and these tend to show considerablyless detail than maps you can display on your PC. Several topographicmap software companies do offer products that you can use with a PocketPC/Palm PDA and <strong>GPS</strong> receivers that can display detailed topographic mapsjust as they appear on a PC screen.DeLorme mapping productsDeLorme, well known <strong>for</strong> its Street Atlas USA road navigation software, alsomakes two topographic mapping programs: Topo USA and 3-D TopoQuads.DeLorme uses the same user interface <strong>for</strong> its entire line of consumer mappingproducts, so if you’re a happy user of Street Atlas USA and are looking <strong>for</strong> a mapprogram <strong>for</strong> off-road use, it makes sense to keep things in the DeLorme family.DeLorme was one of the first vendors to offer customers a choice of map dataon CDs or DVDs. If you have a DVD player on your PC, DVDs are far more convenientbecause you don’t have as many discs to keep track of, and you don’thave to swap discs as often to view maps of different areas.
222Part III: Digital Mapping on Your ComputerDeLorme topographic mapping products can interface with <strong>GPS</strong> receivers,display 3-D maps, search <strong>for</strong> locations, provide elevation profiles, and plan<strong>for</strong> trips just like other map programs. These two unique features in the programare especially useful: Satellite imagery: DeLorme sells 10-meter resolution color satellite data<strong>for</strong> each state. When you use the images with DeLorme mapping products,you can view the satellite photos side by side with topographic maps in2-D or 3-D. (See an example produced by Topo USA in Figure 13-7.) Mural printing: If you need to produce a large map <strong>for</strong> a presentation,the programs support printing mural maps that are up to three pageshigh by three pages wide that you can join to make a large map.To read more about DeLorme’s mapping programs, visit www.delorme.com.Topo USATopo USA provides 1:100,000 scale topographic maps of the entire UnitedStates (<strong>for</strong> around the same price as a collection of 1:24,000 scale digitalmaps <strong>for</strong> a single state). Remember, you don’t get as much detail as youwould with a 1:24,000 scale map, but there’s enough detail <strong>for</strong> rudimentarynavigation and to use as a general reference.Figure 13-7:3-D satelliteimage withtopographicmap displayedinTopo USA.
Chapter 13: On the Ground with Maptech Terrain Navigator223The Topo USA maps are vector-based (drawn with lines and shapes), sothey don’t have the crisp appearance of a USGS digital raster map. However,DeLorme vector maps tend to have more updated road in<strong>for</strong>mation becausesome of the scanned raster maps are based on data from maps made over 20years ago.3-D TopoQuads3-D TopoQuads provides more detailed maps that are sold by state or region.The maps are displayed as vector maps until you zoom in far enough, andthen they become 1:24,000 scale USGS scanned digital raster maps. (See anexample of a map, including 2-D and 3-D views, in Figure 13-8.)National Geographic mapping productsMany children got their first introduction to maps from National Geographicmagazines. Each month, a carefully folded paper map of somewhere <strong>for</strong>eignand exotic came nestled inside the magazine. National Geographic is still inthe map business, now producing several topographic map programs.Figure 13-8:2-D and 3-Ddisplay of1:24,000topographicmaps in 3-DTopoQuads.
224Part III: Digital Mapping on Your ComputerI was one of those kids that got hooked on National Geographic maps when Iwas growing up, and I still like them today. The company’s map software iseasy to use and strikes a nice balance of having just the right number andtypes of features, without having too many whistles and bells.National Geographic software has all the same basic features as other mappingprograms, such as <strong>GPS</strong> support, route planning, printing maps, andsearching <strong>for</strong> locations. The only exception is that National Geographicprograms currently use only relief shading to show elevation and don’trender 3-D map images.National Geographic has a number of paper and electronic map productsavailable; visit www.nationalgeographic.com/maps. The two digital mapproducts that you’ll find the most practical <strong>for</strong> backcountry use are BackRoads Explorer and TOPO!Back Roads ExplorerBack Roads Explorer contains 1:100,000 scale topographic maps and largeroverview maps of the entire United States. In addition to terrain data, thesoftware also has road and street data that you can overlay on top of a map,including paved and unpaved roads. (An example is shown in Figure 13-9.)Figure 13-9:Back RoadsExplorer1:100,000scale mapwith overlaidroads.
Chapter 13: On the Ground with Maptech Terrain Navigator225Unlike DeLorme’s Topo USA, Back Roads Explorer uses raster maps (scannedversions of paper maps), which contain more detail. If you prefer more of atraditional looking map to one that looks like it was computer-generated,you’ll like Back Roads Explorer.Raster maps take up more disk space than vector maps because they’rescanned images of paper maps. Vector maps are smaller because they’re composedof lines and shapes. For example, the raster map data <strong>for</strong> the entireUnited States that comes with Back Roads Explorer fits on 17 CDs, but thesame vector data in Topo USA comes on 6 CDs.With the option of overlaying up-to-date roads over topographic maps, BackRoads Explorer is ideal <strong>for</strong> basic navigation and is especially well suited <strong>for</strong>4 x 4 enthusiasts who use a laptop and <strong>GPS</strong> receiver.TOPO!National Geographic’s TOPO! line of software provides 1:24,000 maps <strong>for</strong>each of the states and is comparable with Maptech’s Terrain Navigator andDeLorme’s 3-D TopoQuads products. (A screenshot of a TOPO! 1:24,000 scalemap is shown in Figure 13-10.)Figure 13-10:TOPO!1:24,000scale topographicmap.
226Part III: Digital Mapping on Your ComputerOne feature that I especially like in the TOPO! products is mapXchange. Youcan visit the National Geographic Web site and select the state you haveTOPO! maps <strong>for</strong>. A list of hikes and other outdoor activities is displayed withdescriptions, and you can freely download files that contain waypoints androutes you can use with TOPO! If you like, you can also upload your own filesof places you’ve been to share with other outdoor enthusiasts.
Chapter 14From the Air with USAPhotoMapsIn This Chapter Discovering USAPhotoMaps Downloading and displaying aerial photos Using aerial photo maps Reviewing other aerial photo programsAerial photos complement other types of maps because they give you asnapshot of reality. Programs that display aerials (map-speak shorthand<strong>for</strong> aerial photos) are both inexpensive and easy to use. In this chapter, I reviewmapping programs that can exploit aerial photos, primarily focusing on thepopular shareware application, USAPhotoMaps.To better illustrate the capabilities and functions of this program, I walk youthrough downloading an aerial photo, scrolling and zooming, interfacing theprogram with a <strong>GPS</strong> receiver, and saving map data.To get the most from this chapter, download and install USAPhotoMaps(http://jdmcox.com) and then use the program to work through the examplesin the following pages. Unlike some shareware programs, USAPhotoMapsisn’t crippled; that is, all its features work when you download the program. Ifyou find the program useful, you can make a donation to the author’s PayPalaccount.Enhancing TerraServer-USAwith USAPhotoMapsTerraServer-USA is a popular Web site that displays free aerial photographsand topographic maps of the U.S. that are produced by the United StatesGeological Survey (USGS). (Read more about TerraServer-USA in Chapter 20.)And although TerraServer-USA is a great Web-hosted mapping service, it hasseveral limitations:
228Part III: Digital Mapping on Your Computer Only a relatively small geographic area can be displayed. You can’t edit downloaded photos and maps. <strong>GPS</strong> receiver data can’t be used with the photos and maps.You can read more about TerraServer-USA in the sidebar, “TerraServer-USAlimitations.”To address these issues, several developers have created programs that downloadTerraServer-USA aerial photos and maps so you can put the data to moreversatile use. Instead of relying on a Web browser, you use these standaloneprograms — like USAPhotoMaps — to create scrollable, aerial photos of justabout anywhere in the United States that can be customized and saved andoptionally overlaid with <strong>GPS</strong> data.Discovering USAPhotoMaps FeaturesUSAPhotoMaps is an aerial photo and map program written by Doug Cox, whois a retired airline pilot turned Windows programmer. USAPhotoMaps is elegantlysmall and simple to use, with a number of powerful features. Use it to Display USGS aerial photographs and topographic maps. Zoom in and out on map features. Support user-defined text labels. Save user-selected areas as JPG <strong>for</strong>mat files. Interface with a <strong>GPS</strong> receiver <strong>for</strong> real-time tracking. Import and export <strong>GPS</strong> waypoints, routes, and tracks.USAPhotoMaps has an extensive online help file.Downloading Aerial PhotographsThe first time you run USAPhotoMaps, a dialog box appears that promptsyou to create a new map. You need to enter the following: What you want to name the map. The coordinates of the area you’re interested in viewing. The coordinatescan be in either• Latitude and longitude• Universal Transverse Mercator (UTM)
Chapter 14: From the Air with USAPhotoMaps229TerraServer-USA limitationsThe first time you see USAPhotoMaps displayTerraServer-USA aerial photos, you’re probablygoing to say, “Wow! This is like having my ownpersonal spy satellite.” Well, sort of, but thereare a few catches: Yanks only: TerraServer-USA provides aerialphotos and maps of United States locationsonly. And although the aerial photo databaseis fairly complete, some areas in the U.S.don’t have photo data. Not always current: TerraServer-USA aerialphotographs tend to be not very current. Infact, they can be up to ten years old becausethe USGS produces new sets of aerial photosonly as often as needs and budgets allow. No color: Only black-and-white photos arecurrently available. TerraServer-USA doesplan to carry more recent, high-resolution,color aerial photographs that the USGS hasproduced <strong>for</strong> selected urban areas, but it willbe many years until color aerial photographsare available of most of the United States. Data transfer hiccups: Network outages andserver upgrades can disrupt TerraServer-USA data transfers.Read more about UTM, latitude, and longitude in Chapter 2. If you don’t knowthe latitude and longitude coordinates of the location you’re interested inseeing, quickly skip over to Chapter 11 to read how to find coordinates ofplace names.As an example, create an aerial photomap of Seattle, Washington.1. Enter the name, latitude, and longitude in the New Map dialog box.(See Figure 14-1.)2. Click OK.• Name: Seattle• Latitude: 47.61431• Longitude: 122.32898A series of gray squares appear onscreen.3. Download aerial photos from TerraServer-USA <strong>for</strong> the area that youspecified (with the latitude and longitude coordinates). Make sure thatyou’re connected to the Internet and then press the F key.A mosaic of aerial photograph images replaces the gray squares as thescreen is filled with data from TerraServer-USA. The final result is shownin Figure 14-2.If you’re using a firewall, your computer might complain when USAPhotoMapstries to connect to TerraServer-USA. Because the program is just downloadingmap data, you can give permission <strong>for</strong> USAPhotoMaps to access the Internet.
230Part III: Digital Mapping on Your ComputerFigure 14-1:Create anew maphere.Figure 14-2:USAPhoto-Maps aerialphotomosaic ofSeattle,Washington.
Chapter 14: From the Air with USAPhotoMaps231If you plan to use USAPhotoMaps to build an extensive aerial photo collection,a high-speed Internet connection will make your life much easier. Eachindividual aerial photo or topographic map image in the displayed mosaic isroughly 50–200K in size. (The actual size depends on how much unique terrainis shown in the image.) At 2 meters-per-pixel resolution, it takes 70 imagesto fill the screen of a 1024 x 768 monitor; that’s anywhere from 7–17MB of datato download.Getting the Most from Aerial PhotosAfter you have an aerial photo displayed, navigate inside the image. (Readthe preceding section <strong>for</strong> how to download and display an aerial photo.)USAPhotoMaps has a number of different commands to view and manipulatethe photo.The datum used <strong>for</strong> all TerraServer-USA maps is NAD 83. This is nearly identicalto the WGS 84 datum used as a default by <strong>GPS</strong> receivers. If you plan onusing your <strong>GPS</strong> receiver with USAPhotoMaps, be sure that the datum settingsmatch. (Read more about datums in Chapter 2.)The first thing you’ll notice is that when you move the mouse cursor aroundthe screen, map coordinates appear in the window title bar. This feature allowsyou to move the cursor over a feature that’s shown on the aerial photo andget its precise coordinates.You can change how you want the coordinates displayed from the View menu.Choose the Lat/Lon item and then specify whether you want the coordinatesshown in decimal degrees, degrees and decimal minutes, degrees/minutes/seconds, or UTM <strong>for</strong>mats.Press the X key to display a dialog box with the coordinates that the cursor iscurrently over. You can copy the coordinates from this dialog box and pastethem into another program.Switching between aerial photosand topographic mapsAfter you know where you are in a photo (see the preceding section), lookat the commands that you can use to move around. As I mention earlier,TerraServer-USA provides both aerial photos and USGS topographic maps,
232Part III: Digital Mapping on Your Computerand USAPhotoMaps lets you switch between the two types of images. (Figure14-3 shows a topographic map.) This is useful because you can look at a topographicmap and then immediately see what the same location looks like asan aerial photo. This is a big advantage because aerial photos often showmore feature detail than topographic maps.Here are the two ways (in USAPhotoMaps) to display a topographic map versionof an aerial photo you’re viewing: From the View menu, choose Map Type➪Topo. Press the T key.If gray squares appear onscreen, you haven’t downloaded map data <strong>for</strong> thatarea yet. To download the map, press the F key.To switch back to an aerial photo view of the location From the View menu, choose Map Type➪Photo. Press the P key.Figure 14-3:UseUSAPhoto-Maps todisplay bothaerial photographsandtopographicmaps.
Chapter 14: From the Air with USAPhotoMaps233Moving around the mapYou’ve probably noticed that USAPhotoMaps doesn’t use scroll bars like otherWindows programs. Not to worry; you can still move around in a photo ormap by using the keyboard navigational arrow keys:If you see gray squares while you’re scrolling, map data has yet to be downloaded<strong>for</strong> that particular area. Figure 14-4 shows gray squares with aerialphoto data that hasn’t been downloaded. Here are two ways to fill the squareswith map or photo data: From the File menu, choose Download Map Data➪Fill Screen. Press the F key.USAPhotoMaps connects to TerraServer-USA and downloads the map data<strong>for</strong> that area.Instead of scrolling, you can also go directly to a location that you know thecoordinates of. Just choose the Go To Lat/Lon item in the View menu andenter the coordinates.Figure 14-4:The graysquaresindicatewhere mapdata hasn’tbeen downloaded.
234Part III: Digital Mapping on Your ComputerUSAPhotoMaps has two display modes: aerial photo and topographic map.When you download data to fill in the gray squares, only data <strong>for</strong> the particularmode that you’re in is downloaded. For example, if you’re viewing an aerialphoto, only new aerial photo data is downloaded.Zooming in and outYou can zoom in and out on an aerial photo or map to see more detail or geta larger, big picture view. For zooming, use these keys: Zoom in: Press Page Down or the plus (+) key. Zoom out: Press Page Up or the minus/dash (–) key.The current zoom level appears in the window title bar, so you always knowhow far you’ve zoomed in or out.The zoom level on the window title bar displays the resolution of the image. Ifthe resolution is 4 meters-per-pixel, each pixel (picture element) onscreen representsan object 4 meters in size. (Remember that a meter is roughly a yard.)Smaller numbers mean higher resolution and greater detail. For example, 1meter-per-pixel resolution means that you can distinguish objects on the groundthat are one meter in size. Figure 14-5 shows a 2 meter-per-pixel aerial photo.How far you can zoom in and out on an image depends on what type of mapyou’re viewing. Topographic maps: 4, 8, 16, or 32 meters-per-pixel Aerial photos: 1, 2, 4, 8, 16, 32, or 64 meters-per-pixelIf you’re switching back and <strong>for</strong>th between aerial photos and topographicmaps, use either a 4 or an 8 meters-per-pixel zoom level. This will give youclose to a one-to-one size representation of features on the aerial photo andthe topographic map.Enhancing contrastOne of the things you’ll notice as you start to view aerial photos is that thecontrast might be lighter or darker with certain images. This has to do withthe amount of sunlight when the photo was taken and the background colorof the terrain.
Chapter 14: From the Air with USAPhotoMaps235Figure 14-5:The aerialphotographof Seattleviewed at2 meterper-pixelresolution.To enhance less-than-optimal contrast, USAPhotoMaps has a nifty featurethat lets you adjust the contrast of the photos displayed onscreen by eitherlightening or darkening them. This can really enhance detail in a photo.You can control the contrast of a photo by using these keys: Lighten: Press the B key. Darken: Press the D key.You can also set contrast by selecting Brightness from the View menu, includingrestoring the contrast back to its default setting.Entering textAfter you have an aerial photo displayed, you can add text labels to differentfeatures when the image is displayed at the 1- or 2-meter zoom levels. To entera text label
236Part III: Digital Mapping on Your Computer1. Move the mouse cursor to the location where you want the text to start.2. Hold down the Shift key.3. Move the cursor in the direction you want the text to be aligned.A line is temporarily drawn as you move the cursor. For example, if youdraw a line at a 45-degree angle, the text will flow at a 45-degree angle.4. Release the Shift key.5. In the dialog box that appears, type in the text label and click OK.A list of all the text labels is displayed.Text in a label is limited to 60 characters and can be edited or deleted bychoosing Text➪List.You can set the text color by choosing File➪Preferences➪Colors. The ColorPreference dialog box, which isn’t all that intuitive, uses a series of radio buttonsthat correspond to red, green, and blue values. Your best bet <strong>for</strong> choosinga color you’d like is to enter some text and then display the Color Preferencedialog box. When you select different combinations of color radio buttons, thetext you entered changes color.Creating and Using Multiple Map FilesUSAPhotoMaps uses a map file to name areas that have downloaded aerialphoto or map data. A map file is a bookmark <strong>for</strong> a general vicinity or location.For example, you might have downloaded aerial photos <strong>for</strong> the entire GrandCanyon. Instead of scrolling to view photos at each end, you could create twomap files, one called North Grand Canyon and the other South Grand Canyon.To create a map file bookmark1. From the File menu, choose New Map File.2. In the New Map dialog box that appears, enter the name of the mapfile and the coordinates that you’d like to bookmark.Refer to Figure 14-1.3. Click OK.After you create a map file, select it, and USAPhotoMaps displays the aerialphoto or map associated with that area.To select and display a new map file
Chapter 14: From the Air with USAPhotoMaps2371. From the File menu, choose Open Map File.2. Select the name of the map file to load.3. Click OK.The area that you bookmarked is now displayed onscreen.Map file bookmarks are used to identify a general location. They shouldn’t beused <strong>for</strong> marking a very specific set of coordinates, such as a <strong>GPS</strong> waypoint.Saving Aerial PhotosAfter you have an aerial photo or map displayed onscreen, you can save theimage to use with other programs: From the File menu: Choose Copy to Screen.jpg. This saves a copy ofthe aerial photo or map currently displayed onscreen to a file namedScreen.jpg in the same folder that USAPhotoMaps is installed in. Print Screen: Press the Print Screen key to save the current image to theClipboard. If you want to save only a portion of the map or aerial photothat appears onscreen, read Chapter 17 <strong>for</strong> practical tips on saving andediting images. BigJpeg: Use the BigJpeg utility. Doug Cox has a free utility that creates asingle, 1-meter resolution, JPG <strong>for</strong>mat graphics file from a photo or map.You define the boundaries of an area you want to save in USAPhotoMapsand then run BigJpeg to create the graphics file. You can downloadBigJpeg, with complete instructions, at http://jdmcox.com.After an aerial photo or map is displayed onscreen,that data now resides on your harddrive. USAPhotoMaps doesn’t discard old datafiles as new data is downloaded. If you’ve alreadydownloaded a series of photos and maps <strong>for</strong> ageographic area, you don’t need to connect toTerraServer-USA again to access that data. Theonly limitation to the amount of photo and mapdata you can have is the size of your hard drive.Saving strategiesUSAPhotoMaps writes all the data it gets fromTerraServer-USA to a single folder, so you cancopy that folder and its data to a CD or DVD. Thisis an excellent way to access aerial photos andmaps on a number of different computers thatmight not have an Internet connection (such aslaptops in the field). The USAPhotoMaps onlinehelp has instructions on how to do this.
238Part III: Digital Mapping on Your ComputerInterfacing with a <strong>GPS</strong> receiverDownloading and viewing free aerial photos and maps is pretty cool, but ifyou have a <strong>GPS</strong> receiver, USAPhotoMaps has even more features that you canput to use, including Downloading waypoints, routes, and tracks from a <strong>GPS</strong> receiver tooverlay on aerial photos and maps. (See Figure 14-6 <strong>for</strong> an example of anaerial photo with overlaid track data.) Uploading waypoints and routes that you’ve created with USAPhotoMapsto your <strong>GPS</strong> receiver. Interfacing USAPhotoMaps to a <strong>GPS</strong> receiver <strong>for</strong> real-time updates ofyour current position shown on an aerial photo or topographic map.USAPhotoMaps has a separate help file that covers only <strong>GPS</strong>-related topics.You’ll find comprehensive in<strong>for</strong>mation on interfacing your <strong>GPS</strong> receiver tothe program and descriptions of <strong>GPS</strong>-related features. To display the help file,choose Help from the <strong>GPS</strong> menu.Figure 14-6:Aerial photoof a crosscountryskiarea withtracks froma <strong>GPS</strong>receiver.
Chapter 14: From the Air with USAPhotoMaps239Importing tracksUSAPhotoMaps can interface directly with your <strong>GPS</strong> receiver and download current track data.However, if you want to import existing <strong>GPS</strong> track logs into USAPhotoMaps, the data needs to be ina comma-delimited text file in the following order:Track name, UTM zone, Northing, Easting, Hour, Minute, Second, Month, Date, Year, Altitude (in meters)The first line of the file contains the field in<strong>for</strong>mation and should exactly read as follows:Track,UTM Zone,UTM Northing,UTM Easting,Hour,Min,Sec,Month,Date,Year,Alt(Meters)The second line of the file starts listing the track data. An example line of data looks like this:SKI,10,4873291,605991,17,56,30,11,29,2003,1935.27Each line of data must have ten commas and end with a carriage return. The minimum amount of trackdata required is the UTM zone, Northing, and Easting.Probably the easiest way to manipulate previously saved track data is to load a comma-delimitedfile containing the tracks into a spreadsheet and then arrange the columns of data.Click the mouse to add a waypoint wherever the cursor is currently positioned.You’ll be prompted to enter a description and a name (to identify the waypointif you upload it to a <strong>GPS</strong> receiver). The waypoint will be displayed as a dot onthe aerial photo or the map. Right-click the mouse button to display a list ofwaypoints.Reviewing Other Aerial Photo SoftwareUSAPhotoMaps isn’t the only program that uses TerraServer-USA data to displayaerial photos and maps. Other mapping utilities have the same basic functionalitywith additional features. These programs are inexpensive, rangingfrom free to around $60. If you like USAPhotoMaps, take the time to downloadand try a few of these programs to see whether they meet your mapping needs.TerraClientBill Friedrich’s TerraClient is a free, easy-to-use Windows program that displaysTerraServer-USA aerial photos and maps. It doesn’t interface with <strong>GPS</strong>
240Part III: Digital Mapping on Your Computerreceivers or use <strong>GPS</strong> data, but it does have two features that make it ideal <strong>for</strong>beginning map users: Easy location lookup: Instead of knowing the exact coordinates of thearea you want to view, enter a place name and watch TerraClient returna list of possible matches. To view the aerial photo, click the one you’reinterested in. Superimposed maps: This is a very slick feature that allows you to superimposea topographic map on top of an aerial photo (see Figure 14-7 <strong>for</strong>an example). You can control the transparency of the overlay so thatonly a faded, ghostlike image of the map appears on top of the aerialphotograph. This is very useful <strong>for</strong> quickly identifying features on aerialphotos.TerraClient has an extremely user-friendly interface, and you can be up andrunning the program in a matter of minutes. You can download TerraClient athttp://billfriedrich.tripod.com.Figure 14-7:TerraClientshowing anaerial photowith topographicmapoverlay.
Chapter 14: From the Air with USAPhotoMaps241TopoFusionScott and Alan Morris, brothers and computer science graduate students,weren’t satisfied with the various Windows mapping programs on the market,so they wrote their own. Both are avid mountain bikers, <strong>GPS</strong> users, andoutdoor recreationists; the features in their program reflect this. Some ofTopoFusion’s features include Optimized graphics routines <strong>for</strong> fast map display Terrain profiles of <strong>GPS</strong> tracks Multiple track file support <strong>for</strong> constructing trail networks Map digital photo support by determining the location where a photowas taken by correlating the photo time-stamps with those of the trackpoints Trip playback mode that replays your travel route and provides statistics Combining aerial photos with topographic maps <strong>for</strong> composite imagesThe Morris brothers are constantly adding new and useful features to theprogram and have an online support <strong>for</strong>um. If you’re using a <strong>GPS</strong> receiver aspart of a trail-mapping project or you are a serious outdoor enthusiast, theadvanced features of TopoFusion should put it high on your list.To download a free demo version of TopoFusion and get more in<strong>for</strong>mationabout the program, go to www.topofusion.com. (See the demo version inFigure 14-8.)Expert<strong>GPS</strong>TopoGrafix is a software company that produces <strong>GPS</strong> and mapping programs.Expert<strong>GPS</strong> is an extensive waypoint, route, and track management systemwith mapping capabilities grafted on top of it. (See Figure 14-9 <strong>for</strong> Expert<strong>GPS</strong>displaying a waypoint list and overlaying waypoints and routes on an aerialphoto.)Expert<strong>GPS</strong> has a large number of features. In fact, at first glance, the extensivefeatures and user interface can be a little intimidating. However, if you’re a <strong>GPS</strong>power user with a large collection of waypoints and route data, it’s definitelyworth spending some time working with the program to see whether it meetsyour needs.
242Part III: Digital Mapping on Your ComputerFigure 14-8:TopoFusiondisplaysTerraServer-USA aerialphotos andtopographicmaps.Figure 14-9:Expert<strong>GPS</strong>showingwaypointdatabaseand overlaidwaypointand routes.
Chapter 14: From the Air with USAPhotoMaps243To download a fully functional, 31-day trial version of Expert<strong>GPS</strong>, go to www.expertgps.com.QuakeMapQuakeMap is written by Sergei Grichine and was originally designed to downloadworldwide earthquake data from various Internet sources and display thein<strong>for</strong>mation on maps. The program has since evolved into a general purpose,mapping utility that uses TerraServer-USA data. You can use <strong>GPS</strong> data withQuakeMap, and if you’re a geocacher (see Chapter 7), the program has severalspecialized features designed <strong>for</strong> the sport.To download a demo version of QuakeMap (see Figure 14-10 <strong>for</strong> a screenshotof QuakeMap displaying the location of an earthquake on an aerial photo) visitwww.earthquakemap.com.Figure 14-10:QuakeMapshowing anaerial photoof a recentCali<strong>for</strong>niaearthquake.
244Part III: Digital Mapping on Your Computer
Chapter 15Creating and Using DigitalMaps with OziExplorerIn This Chapter Discovering OziExplorer Converting paper maps to digital maps Scanning and editing digital maps Calibrating digital mapsOziExplorer is a popular, Windows shareware program that you can use tocreate your own digital maps. OziExplorer is widely used by recreationists,land managers, and public safety agencies. The program doesn’t comebundled with a set of maps per se; instead, you can use it to view maps thatare commercially or freely available on the Internet in a number of differentdata <strong>for</strong>mats, from which you can create your own do-it-yourself, digital maps.In this chapter, I describe some of OziExplorer’s features and then I walk youthrough the process of creating digital maps from scanned paper maps.Discovering OziExplorer FeaturesOziExplorer is a powerful and versatile mapping program developed by DesNewman. (Newman hails from Australia, and Ozi is slang <strong>for</strong> Australia — getit?). Newman originally wrote the program <strong>for</strong> personal use during four-wheeldrivetrips in the Australian outback. He released OziExplorer as shareware,which has evolved into a sophisticated mapping tool that’s constantly updated.Some of the program’s key features are that it Interfaces with <strong>GPS</strong> receivers: OziExplorer can communicate with justabout every <strong>GPS</strong> receiver on the market, allowing you to upload anddownload waypoints, routes, and tracks to and from <strong>GPS</strong> receivers andPCs. (For more on waypoints, routes, and tracks, see Chapter 4.)
246Part III: Digital Mapping on Your Computer Works in many languages: Localized versions of OziExplorer are availablein a number of different languages, including English, German, French,Spanish, and Italian. Provides real-time tracking: If you have a laptop connected to a <strong>GPS</strong>receiver, OziExplorer displays a moving map with your real-time, currentposition and other travel in<strong>for</strong>mation. (For more on using a laptop intandem with a <strong>GPS</strong> receiver, see Chapter 9.) Is easy to use: OziExplorer boasts a large number of features, such asannotating maps and extensive import and export capabilities, all ofwhich are easy to use. Figure 15-1 shows a demo map that comes withOziExplorer and the program’s toolbar and menu-based user interface. Supports an extensive number of map <strong>for</strong>mats: OziExplorer can accessmany popular digital map data <strong>for</strong>mats (such as DRG, a Digital RasterGraphics map) and can associate georeferenced data with common graphicsfile types. For example, you can take a file that you created in Paintor some other graphic program and turn it into a smart map (a map wheregeographic coordinates are associated with individual pixels). Loadinggraphics files and calibrating the data to create digital maps are discussedin upcoming sections of this chapter.Figure 15-1:A demomap inOziExplorer.
Chapter 15: Creating and Using Digital Maps with OziExplorer247The best way to find out about OziExplorer’s features is to download the programand try it. (OziExplorer works with PCs capable of running Windows 95through XP.). You can find it at www.oziexplorer.com. Two versions of theprogram come in the install package: Trial: The trial version is a limited version of OziExplorer that has all theprogram features enabled, except the program can’t• Communicate with <strong>GPS</strong> receivers• Save or load waypoints, routes, or tracks• Save maps as image files• Run <strong>for</strong> more than an hour at a time Shareware: The shareware version has a number of features disabledand has the following limitations:• Only bitmap (BMP) images can be imported as maps (as opposedto many graphics file types in the registered version).• Only two points can be used to calibrate a map, reducing thepotential accuracy. (Up to nine points are available in the registeredversion.)• Limited support is available <strong>for</strong> map projections, grid systems, anddatums (compared with extensive support in the full version).Between these two programs available in the install package, you’ll be able toget a feel <strong>for</strong> all OziExplorer’s capabilities. And when you register the sharewareversion, the full monty of features is enabled. The $85 registration fee isa nominal investment considering the many features that the full version ofOziExplorer offers.If you’re looking <strong>for</strong> a street and road navigation program, OziExplorer isn’tthe best choice. Ozi is more suited <strong>for</strong> adventures off the beaten path. If youneed a program that helps you find the best route between two addresses onstreets and highways, you’re much better off using some of the commercialmapping programs that I describe in Chapter 12.For more practical in<strong>for</strong>mation on OziExplorer, including troubleshooting tips,check out the popular Yahoo! Groups e-mail list and <strong>for</strong>um devoted to theprogram at groups.yahoo.com/group/OziUsers-L.In addition to OziExplorer, Des Newman also has two other related mappingprograms:
248Part III: Digital Mapping on Your Computer OziExplorer3D: This program is used in conjunction with OziExplorer todisplay maps in three dimensions. OziExplorer writes elevation data to afile, which OziExplorer3D uses to display a 3-D representation of the map.OziExplorer3D is priced at $30. OziExplorerCE: OziExplorerCE is moving-map software <strong>for</strong> Pocket PC(<strong>for</strong>merly known as Windows CE) PDAs. You create maps and plan tripswith OziExplorer on your PC and then download the map data to yourPDA to use with OziExplorerCE. When you connect your PDA to a <strong>GPS</strong>receiver, the program retrieves <strong>GPS</strong> data and displays your current locationon a map. The PDA version of Ozi costs $30.To discover more about the features of these two programs and downloaddemonstration versions, go to www.oziexplorer.com.Moving from Paper to Digital MapsOziExplorer supports a number of different digital map types that use georeferenceddata (in<strong>for</strong>mation that allows a program to precisely identify locationsand coordinates on a map). But one of the program’s most powerful featuresis its ability to turn your own graphics files into georeferenced maps. Thismeans if you have a paper map, you can scan it, load it into OziExplorer, andeffectively make it an electronic (digital) map. This is a three-step process:1. Scan the map.Use a scanner to create a digital image of the paper map. Stitch individualmap pieces, if necessary.2. Edit the map.Make changes to the scanned map be<strong>for</strong>e it’s used.3. Calibrate the map.Load the edited map into OziExplorer and associate georeferenced datawith the map image.The following sections explore the above three steps in further detail.Scanning and calibrating your own maps can be fairly time consuming andsometimes frustrating if you can’t seem to get the map coordinates to matchup with reality. Some maps are definitely easier to calibrate than others. Ifyou’re not technically inclined or are somewhat impatient, you’ll probablywant to stick to importing maps that are already georeferenced, such as freelyavailable United States Geological Survey (USGS) DRG topographic maps.(See Chapter 21 <strong>for</strong> places on the Internet you can download free maps.)
Chapter 15: Creating and Using Digital Maps with OziExplorer249Step 1: Scan the mapThe first step when converting a paper map to a digital map is to scan themap and turn it into a graphics file. You don’t need an expensive, high-endscanner to accomplish this task; most any color scanner will work.If you want to scan a large map — say, anything bigger than a legal size pieceof paper — consider literally cutting it up into pieces that will fit on yourscanner. (8.5 x 11 inches works well.) Instead of using a pair of scissors, use apaper cutter, such as those found at copy centers, to ensure that you end upwith straight cuts. The straight cuts are important <strong>for</strong> accurately aligning themap on your scanner. Although you can scan a large map one portion at atime without cutting it, it’s more of a challenge to get the edges lined up whenyou stitch them together as I discuss next.Here are some tips to improve your map scanning: Use medium dpi: Scanning the map between 125–200 dots per inch (dpi)is good enough; you don’t need to scan at higher resolutions typicallyused <strong>for</strong> reproducing photos. Use color photo scanning: Most scanning software has different settings<strong>for</strong> different types of documents you want to scan, such as text, linedrawings, and photographs. Select the color photograph option to retainthe most detail. However, remember that most maps don’t have millionsof colors like photographs, so if your scanning software supports it, usea 256-color setting. Watch edge alignment: Place the to-be-scanned map directly on thescanner, ensuring that the edges are aligned directly against the scannerbed with no gaps. You need to keep the paper map as square as possibleto reduce distortion during a scan. Prevent edge distortion: To help keep the map edges pressed flat, leavethe scanner cover open and use a book or something heavy to set ontop of the map. The edges are typically where the most distortionoccurs during scanning because they tend to lift up. Experiment with settings: Try a couple of experimental scans first,changing the brightness and contrast settings. If you’re going to be scanninga number of maps over a period of time, write down the settingsthat gave you the best output so you can use them next time. Save the final scan as BMP: When you’re ready to produce a final scanof the map, initially save it as bitmap (BMP) <strong>for</strong>mat file. This producesan image that’s as close to the original map as possible; bitmap filesaren’t compressed like JPG and other graphics file <strong>for</strong>mats. Bitmap filesdo take up a lot of memory and disk space, but after you edit a file, youcan save it as another graphics <strong>for</strong>mat that’s smaller in size.
250Part III: Digital Mapping on Your ComputerOziExplorer and World War IThe 1980s movie Gallipoli recounted theAustralian experience of fighting the Turksduring World War I. Although long be<strong>for</strong>e thetime of computers and mapping software, WWIalso has a link to OziExplorer.Howard Anderson wrote a fascinating article onusing OziExplorer to locate old World War Itrench lines in France and Belgium. The remainsof the trenches are long gone, but by using oldmaps from the period, scanning them, and addinggeoreferenced data, Anderson was able toclearly determine where the trenches were dugduring the early 1900s.After he had scanned and georeferenced theold military maps, Anderson used OziExplorer todraw <strong>GPS</strong> tracks on personally created digitalmaps to trace the outlines of the trenches. Healso used waypoints to identify military and landfeatures. Anderson then took the tracks andwaypoints and overlaid them on a modern mapin OziExplorer. This revealed where the longagowar emplacements once stood. Anderson’slast step was to visit France with a <strong>GPS</strong> receiverand his old and modern maps. He found that,with relative accuracy, he could stand on thesite of a trench where his grandfather hadfought over 85 years ago.To read Anderson’s complete account, whichhas historical insights as well as his experiencesin using OziExplorer, visit the WesternFront Association’s Web site at www.westernfrontassociation.com/thegreatwar/articles/trenchmaps/stand.htm.If you have a map that’s made up of multiple image files, such as a large mapcut up into a series of smaller maps, you’ll need to stitch them and a single,large image. Commercial graphics program such as Adobe Photoshop andJasc Paint Shop Pro have commands <strong>for</strong> combining files. You can also manuallystitch together images with Microsoft Paint by using the Paste From commandof the Edit menu. Here’s a link to a great tutorial on stitching together scannedimages: www.sibleyfineart.com/index.htm?tutorial—join-scans.htm.Step 2: Edit the mapAfter you successfully scan the map, make any last-minute changes to theimage. This could include Adjusting the brightness and contrast to make the map more readable. Adding symbols or text in<strong>for</strong>mation. Removing the white space (or collar as it’s known in map-speak) thatsurrounds the map.Use your favorite graphics program to make any final edits to the map image.After you’re through, save the map as a TIFF, PNG, or JPG file to reduce howmuch disk and memory space the image takes up. (These compressed file<strong>for</strong>mats are more space-efficient and memory-efficient.)
Chapter 15: Creating and Using Digital Maps with OziExplorer251The shareware version of OziExplorer can load only BMP images. Becausebitmaps aren’t compressed, the entire file must be loaded into memory,which can slow down the per<strong>for</strong>mance of computers that don’t havemuch RAM.Step 3: Calibrate the mapAfter you scan, edit, and save your map, one more step is left be<strong>for</strong>e you canstart using the map with OziExplorer. At this point, your map is simply a graphicsfile. You can use Microsoft Paint or any another graphics program to view,edit, and print the map, but you want to turn the image into a smart map totake advantage of OziExplorer’s features.This involves calibrating the map, which involves linking georeferenced datawith the map image so that each pixel in the map has a geographic coordinateassociated with it. When a map has georeferenced data, you can Move the cursor on the map, and OziExplorer will accurately report thecoordinates of the cursor in latitude and longitude or UTM (UniversalTransverse Mercator; read more about these in Chapter 2). Draw lines on the map to measure distance. Calculate the size of areas. Track and display your current position on the map when the computeris connected to a <strong>GPS</strong> receiver. Transfer <strong>GPS</strong> waypoints, routes, and tracks between the map and a <strong>GPS</strong>receiver.When you calibrate a map with OziExplorer, the georeferenced data isn’tembedded directly inside the image file. OziExplorer creates a separate MAPfile (.map) that contains the following in<strong>for</strong>mation: The location of the map image file The map datum The map projection Map calibration dataInside a MAP file, the file is in text <strong>for</strong>mat and can be viewed with any wordprocessor.Calibration requires you to identify a series of points on the map with knowncoordinates. Depending on the number of points that you select, as well asthe map datum and projection, OziExplorer per<strong>for</strong>ms different mathematicalcalculations to link coordinate in<strong>for</strong>mation with the map image.
252Part III: Digital Mapping on Your ComputerTo demonstrate the process of calibrating a map with OziExplorer, use ascanned copy of a 1:100,000 scale USGS topographic map. (Check outChapter 21 <strong>for</strong> sources of free maps.)FUGAWI is a popular Windows mapping programwith some of the same basic features asOziExplorer.Like OziExplorer, FUGAWI can read a number ofdifferent map <strong>for</strong>mats with georeferenced dataFUGAWIas well as use do-it-yourself, calibrated, scannedimage maps. The program can also interfacewith a <strong>GPS</strong> receiver and handle waypoints,routes, and tracks. See a FUGAWI map in thefigure here.Comparing FUGAWI with OziExplorer, you’ll seethat FUGAWI isn’t shareware, it’s priced a littlehigher, and it comes bundled with a base set ofmaps.FUGAWI and OziExplorer both have extremelyloyal user bases. If you check around the Internet,you’ll see some strong feelings expressed aboutwhy one product is better than the other. (I thinkOziExplorer has a better user interface and supportsa few more advanced features.) If you’reconsidering FUGAWI or OziExplorer, downloadthe free demo versions of each program and seewhich one you prefer.For more in<strong>for</strong>mation about FUGAWI and todownload the demo version of the software, visitwww.fugawi.com.
Chapter 15: Creating and Using Digital Maps with OziExplorer253Some digital maps have georeferenced data embedded directly into the mapimage as tags or come with associated files that contain the reference data. (Acommon example is a DRG map.) OziExplorer can use these maps without goingthrough the calibration process that I describe next. Check the OziExplorer Website or the program’s online help <strong>for</strong> a full list of these supported map types.Choosing calibration pointsTo associate georeferenced data with your scanned map, you’ll need to find aseries of points on the map with coordinates you know. If you can’t assign alatitude and longitude (or UTM) position to a few features on the map, youwon’t be able to calibrate the map.Here are some ways in which you can pick calibration points: If the scanned map has a collar with coordinates printed on the edge,use the coordinate marks. USGS topographic maps are easy to calibratebecause each corner is marked with the latitude and longitude. Use another mapping program (such as those described in Chapter 14)to get the coordinates of a feature on a map that you want to calibrate.This can be a man-made feature (such as a building or a bridge) or a naturalfeature (such as a mountain peak). If you’re in the United States, you can use National Geodetic Survey datasheetsto identify points on the ground that have known coordinatesassociated with them. Visit www.ngs.noaa.gov/cgi-bin/datasheet.prl to access datasheets <strong>for</strong> your area. Visit a location that’s clearly identifiable on the map, and use your <strong>GPS</strong>receiver to record the coordinates <strong>for</strong> that location. Road intersectionsmake good calibration points. (Just watch out <strong>for</strong> traffic!)The number of points that you select <strong>for</strong> calibration depends on the map andhow much accuracy you want. Use the following guidelines to determine howmany points you should use: Two points: If you’re limited to two calibration points, select two pointsat opposite corners of the map. (This is the only calibration methodavailable in the shareware version of OziExplorer.)If you have a registered version of OziExplorer, always choose at leastthree calibration points, such as three corners of a map. Three or four points: Selecting three or four points (such as the mapcorners) provides better map accuracy and should be all you need <strong>for</strong>calibrating most maps. Five or more points: If the latitude and longitude lines are curved, if thepaper map has been folded, or if the scan of the map is distorted, usemore than four points. OziExplorer supports up to nine calibration points;generally, the more points you choose, the better the accuracy with anymap that might have distortions that could impact accuracy.
254Part III: Digital Mapping on Your ComputerTry to spread your calibration points out over as much of the map as possible.If you clump the points together in a small area, the accuracy won’t be asprecise.After you look at the map and determine which calibration points you’regoing to use, write down the coordinates and then double-check that they’recorrect. Entering calibration points with incorrect coordinates is a commoncause of map accuracy troubles.In Figure 15-2, the example USGS topographic map was scanned in pieces,stitched, and then saved as a JPG file. The original paper map had the latitudeand longitude coordinates in all four corners, so I use these coordinates asthe calibration points. (This map is too large to reproduce here, so note thatyou can see the coordinates only in the upper-left corner.)Figure 15-2:Cornercoordinateson a mapmake goodcalibrationpoints.Setting calibration pointsAfter you decide which points you’ll use to calibrate the map, load the mapimage file into OziExplorer and do some georeferencing. Here are the stepsto take:1. Select Load and Calibrate Map Image from the File menu; a file dialogbox is displayed.2. Select the location of the map image file and click Open.The map appears in a setup window, as shown in Figure 15-3.
Chapter 15: Creating and Using Digital Maps with OziExplorer255Figure 15-3:TheOziExplorersetup windowwith aloaded map.3. Enter the map’s name, datum, and projection.In<strong>for</strong>mation provided on the example paper map says the datum isNAD 27 and the projection is Universal Transverse Mercator. Enterthose values. (To read about map datums and projections, check outChapter 2.)If you don’t know the map datum, make an educated guess or use WGS84. If you don’t know the map projection, try using Latitude/Longitude.Both of these settings can be changed later if they end up incorrect.Entering the wrong map datum and projection can severely affect theaccuracy of your map. If you don’t know the datum and projection,your best bet when calibrating the map is to match coordinates thatyou recorded with your <strong>GPS</strong> receiver to features that you can clearlyidentify on the map; then use the WGS 84 datum and Latitude/Longitudeprojection.4. For each calibration point (up to nine points), repeat the followingsteps:a. Click the point’s tab in the setup window.Figure 15-4 shows Point 1.b. Move the cursor on the map over the point.
256Part III: Digital Mapping on Your ComputerFigure 15-4:The firstcalibrationpoint setupwindow.The cursor turns into a cross-hair icon with the number 1 next toit. A zoom window shows a magnified image of the cursor locationallowing you to precisely place the cursor over the calibration point.c. Click the left mouse button to select the calibration point.A bull’s-eye appears over the calibration point.After the bull’s-eye appears onscreen, you can move the calibrationpoint to a new location by holding down the Shift key and using thenavigational arrow keys. This gives you a fine level of control overplacing the calibration point.d. Enter either the latitude and longitude or the UTM coordinates <strong>for</strong> thecalibration point.OziExplorer expects the latitude and longitude coordinates to beexpressed in degrees and decimal minutes. If your coordinates arein another latitude and longitude <strong>for</strong>mat, you can quickly convertthem at this Web site: http://jeeep.com/details/coord.5. When you’re finished, click Save.OziExplorer prompts you <strong>for</strong> a name and where to save the MAP file.You’re now ready to start using your imported map. The examplescanned-and-calibrated map being used with tracks and waypoints isshow in Figure 15-5.
Chapter 15: Creating and Using Digital Maps with OziExplorer257Figure 15-5:A scannedandcalibratedOziExplorermap withwaypointsand tracks.Maps that are made <strong>for</strong> general in<strong>for</strong>mation purposes (such as park visitormaps or maps in textbooks) are usually difficult to calibrate correctly becausethey don’t have the level of accuracy as navigation or survey maps do. (In fact,they’re more of diagrams — not maps — because they don’t have projections.)The actual locations of features shown on the map might not be correct, anddistances and proportions might not be accurate.Checking your workAfter you load and calibrate a scanned map, always check to make sure thatyour calibration was correct. Here are some ways to do this: Select Grid Line Setup from the Map menu. This allows you to overlaylatitude and longitude grid lines over the map. The overlaid grid linesshould match with the grid lines on the map or the coordinate marks onthe map edges.On USGS topographic maps, don’t get latitude and longitude lines confusedwith the more predominant Township and Range lines. (To findout the difference between latitude and longitude and Township andRange, read Chapter 2.)
258Part III: Digital Mapping on Your Computer If your scanned map has a ruler printed on the map that shows distance(<strong>for</strong> example, in one-mile increments), select Distance Display from theView menu. This allows you to measure the distance of a line that youdraw on the map. The length of the map’s ruler should match whateverdistance is shown when you measure it. Move the cursor over a feature on the map with known coordinates. (Thecoordinates can come from a <strong>GPS</strong> receiver, another mapping program, ora gazetteer.) The cursor coordinates in OziExplorer should be relativelyclose to the known coordinates of the feature.If any coordinate or distance numbers seem significantly off, there’s likely aproblem with your calibration. To address this, do the following:1. Choose Check Calibration of Map from the File menu.This displays the calibration setup window.2. In the calibration setup window, verify or change calibration data.• Make sure that your calibration points are in the proper locationon the map and have the correct coordinates.• Try changing the map datum and/or projection to different values.3. Click Save to save the results to a different MAP file.The newly calibrated map is loaded and is displayed onscreen.4. Check whether the calibration is more accurate.If the calibration isn’t sufficiently accurate, repeat these steps.
Chapter 16Going Three Dimensionalwith 3DEMIn This Chapter Creating 3-D maps with DEM data Navigating inside 3-D maps Merging DEM and DRG data <strong>for</strong> 3-D overlays Reviewing other 3-D map programsThe freeware program 3DEM is a popular 3-D mapping program <strong>for</strong>Windows. In this chapter, I show you how easy it is to make 3-D maps ofyour own with 3DEM’s features and freely available Digital Elevation Model(DEM) data. You’ll discover how to create basic 3-D elevation maps, navigateinside the maps, and overlay topographic maps on top of the 3-D images tocreate some pretty stunning, professional-looking maps. At the end of the chapter,I review several other 3-D mapping programs that are similar to 3DEM.Comparing 2-D and 3-D MapsA 2-D digital map can give you a pretty good sense of place (see Chapters 13and 19 <strong>for</strong> examples of what 2-D contour maps look like), but a 3-D map canreally help you understand your surroundings. You can clearly see wheremountains rise up from the flats and canyons sink down from plateaus. 3-Dmapping programs display terrain features by either Using shading to show elevation changes (also known as shaded relief ) Creating layered models of the terrain, just like a layer cake, with eachlayer representing a different elevation
260Part III: Digital Mapping on Your ComputerWith a 3-D map, instead of relying on contour lines to understand the terrain,the land features jump out at you and are immediately obvious. Professionalmap users such as surveyors, land managers, and public safety officials use 3-Dmaps in addition to 2-D maps because they provide a different perspective whenlooking at land<strong>for</strong>ms. With a 3-D map, it’s also much easier to show what theterrain is really like to someone who’s unfamiliar with reading contour maps.Discovering 3DEM Capabilities3DEM allows you to visualize terrain in three dimensions. Its name is a play onwords, referring to three-dimensional as well as Digital Elevation Model (DEM),which is the data the program uses to create maps. With 3DEM, you can Create and save 3-D maps based on elevation data. Change the view and perspective of 3-D maps. Overlay topographic maps on top of 3-D images. Identify coordinates on maps.Developer Richard Horne made the program straight<strong>for</strong>ward and easy to use.It’s fast because it uses the SGI/Microsoft OpenGL libraries <strong>for</strong> image rendering.Time to put 3DEM to work. In the following sections, I use 3DEM to create somethree-dimensional maps. If you want to follow along with the examples, pointyour Web browser to www.visualizationsoftware.com/3dem.html anddownload 3DEM.You might be wondering why the program icon associated with 3DEM is a pairof sunglasses with one red lens and one blue lens. 3DEM has an option to displayimages that look even more three-dimensional if you’re wearing special3-D glasses with red and blue lenses. (Yup, just like cheesy movies such asthat 50s horror classic, House of Wax, where you wear the same kind of glasses,and it looks like Vincent Price is jumping out of the screen at you.) If you don’thave a pair of 3-D glasses lying around the office, visit www.3dglassesonline.com where you can get a pair <strong>for</strong> the price of a self-addressed envelope andpostage.Using DEM Data to Create a MapThe first step in using 3DEM is to load a DEM file. DEM (Digital ElevationModel) is a file <strong>for</strong>mat that contains elevation data. DEM files are producedby the United States Geological Survey (USGS) and cover most all land areasin the U.S. Frugal mapmakers can retrieve free DEM files from many sites onthe Internet.
Chapter 16: Going Three Dimensional with 3DEM261Chapter 21 covers Web sites where you can download DEM files and other freemap data. The 3DEM online Help also has several sources <strong>for</strong> no-cost DEMdata. In your search <strong>for</strong> DEM data, be aware that elevation data can often befound in Spatial Data Transfer Standard (SDTS) <strong>for</strong>mat files. You’ll need thefree utility SDTS2DEM to convert SDTS data into DEM files that can be usedwith the programs discussed in this chapter. You can download SDTS2DEM atwww.cs.arizona.edu/topovista/sdts2dem.For this example, I use a DEM associated with the area around MountSt. Helens, the volcano in Washington State that erupted in 1980. Mount St.Helens is interesting because instead of blowing straight up, it blew outthe side. This (and a small dome in the center of the crater) makes the stillactive volcano a good candidate to view three-dimensionally.To follow along as I create a 3-D map, download the DEM file used in thisexample from the University of Washington’s Department of Geology Website. Here’s how:1. Go to http://duff.geology.washington.edu/data/watiles/index.html.2. Click the Hoquiam grid.3. Click the 10-meter DEMs link.Just a quick note about DEMs. You’ll often see references to 10-meterDEMs and 30-meter DEMs. These numbers refer to the elevation dataresolution: The smaller the number, the higher the resolution. For example,with a 10-meter DEM, the ground spacing between elevation pointsis 10 meters.4. Click the Mount Saint Helens grid on the map (in the lower-right corner).A Zip file (f2323.zip) downloads to your computer. The file is a bitover 2MB and contains a compressed version of the DEM file <strong>for</strong> MountSt. Helens.5. Uncompress the Zip file to access the DEM file.If you’re using Windows XP, double-click the Zip file to open it, and thencopy the f2323.dem file and paste it in a folder to uncompress and save it.If you’re not using Windows XP, you need a utility to uncompress the Zipfile and extract the DEM data. I like the free file archiver 7-Zip, which isavailable at www.7-zip.org.After you have a DEM file to work with, load it into 3DEM. This is simple:1. Run 3DEM.2. Choose Load Terrain Model from the File menu.3. In the DEM File Type dialog box, make sure that USGS DEM is selectedand then click OK.
262Part III: Digital Mapping on Your Computer4. Select the DEM file you want to use (in this case, the f2323.dem filefrom the preceding steps) and then click Open.3DEM displays a message that the DEM file is loading. After a few seconds(or minutes if you have a slow computer), a shaded image of the DEMfile is displayed, which looks like you’re viewing the location from directlyoverhead.The image created with the Mount St. Helens DEM file is shown in Figure 16-1.The volcano crater is clearly visible, with the side of the mountain gonefrom the eruption. You can clearly see the land<strong>for</strong>ms that surround the volcano,and shading is used to show terrain relief.The DEM data is georeferenced. When you move the cursor around the map,3DEM displays the latitude, longitude, and elevation of the spot beneath thecursor.Click the right mouse button and hold it down while drawing a line on themap. When you release the mouse button, an elevation profile window is displayedthat shows a chart with the elevation profile of the line you drew.Figure 16-1:DEM dataconvertsinto ashadedrelief map.
Chapter 16: Going Three Dimensional with 3DEM263Creating a 3-D MapWhen you have the DEM data loaded into 3DEM, you can create three-dimensionalscenes of the area that’s displayed. It’s dangerous (and illegal) to ventureinside the Mount St. Helens crater in real life, but with 3DEM, you can get abetter idea of what the crater looks like from inside.Defining the display areaTo define the area to display in 3-D, first look on the map <strong>for</strong> a square with anotch in the bottom of it. This is the View tool. The notch represents the direction you’re looking. The square is the area to render in 3-D.To use the View tool, follow these steps:1. Move the cursor to where you’d like the view to originate; then click.This moves the view square to that location.2. Move the cursor to one of the corners of the view square, and thenclick and hold down the left mouse button.You can resize the square and rotate its position by moving the cursor.3. Release the mouse button after you define the view area.3-D display troubleshootingIf you get an error message, the system crashes,or the 3-D image isn’t rendered correctly, youprobably have an issue with your graphics card. Check <strong>for</strong> any updated drivers <strong>for</strong> the cardon the manufacturer’s Web site. If you findupdated drivers, install them. If that doesn’t solve the problem, turn off anyaccelerator options on the graphics card inthe Windows Display dialog box. The graphicscard might conflict with OpenGL 3-D renderinglibraries that come with the program.See the 3DEM online Help <strong>for</strong> additional detailson troubleshooting drawing problems.
264Part III: Digital Mapping on Your ComputerCreating a 3-D sceneAfter selecting the area, you’re now ready to create a 3-D scene:1. Choose 3-D Scene from the Operation menu.2. In the Terrain Projection Parameters dialog box that opens (as shown inFigure 16-2), enter options to change the appearance of the 3-D image.For this example, use the default settings.Figure 16-2:Change the3-D imageappearancehere.3. Click OK.The Terrain Colors dialog box opens (as shown in Figure 16-3). The settingsin this dialog box allow you to change the colors of the 3-D image,such as associating different colors with different elevations. For thisexample, use the default settings.4. Click OK.3DEM opens a separate window, displaying a smoothed, 3-D image of theview that you selected. In this example, Figure 16-4 shows the view insidethe Mount St. Helens crater.
Chapter 16: Going Three Dimensional with 3DEM265Figure 16-3:Change the3-D imagecolor settingshere.Figure 16-4:A 3-D imagecreated fromthe selectedview, insidethe volcanocrater.
266Part III: Digital Mapping on Your ComputerManipulating the 3-D Scene WindowAfter you create a 3-D map in 3DEM, you can move around the scene to changeyour view. With this way-cool feature, you can look at a location from a numberof different perspectives. To move around the scene, do the following:1. Choose Change Position from the Operation menu.The Rotate or Shift Scene dialog box opens (see Figure 16-5), in whichyou can rotate or shift the scene.2. Click the control buttons to move the 3-D scene until you are satisfiedwith the image.Control buttons are described after these instructions.3. Finish up by either• Clicking OK when you’re done.• Clicking Reset to restore the scene to its original appearance.Figure 16-5:Use thisdialog boxto movearound a3DEMscene.
Chapter 16: Going Three Dimensional with 3DEM267Using the scene control buttons isn’t that intuitive from just looking at thedialog box. Here’s a brief description of what each of the buttons does: Elevation: These buttons control where the image appears in the scenewindow.• Move Up: Moves the image toward the top of the window• Move Down: Moves the image toward the bottom of the window Translation: The Translation buttons zoom in and out and move theimage to the sides.• Move Closer: Zooms in on the image• Left: Moves the image to the left of the window• Right: Moves the image to the right of the window• Move Away: Zooms out from the image Rotation: The Rotation buttons control the angle from which you viewthe image.• Tilt Forward: Moves the image so you look at it from more of anoverhead view.• Left: Rotates the image to the left.• Right: Rotates the image to the right.• Tilt Back: Moves the image so you look at it from more of a direct,on-the-ground view. You can also use this button to look at theunderside of the image. Movement Control: These radio buttons determine how much movementoccurs when you click the control buttons. Movement can be Coarse,Medium, or Fine.Saving and Printing a 3DEM SceneAfter you have the appearance of a 3DEM scene just how you want it, you cansave the image to disk or print it. The several different options <strong>for</strong> saving andprinting are all found in the File menu, including Save Scene Image: Saves the image in one of nine different graphics <strong>for</strong>mats,including BMP, JPG, and TIFF. Save Large Format Image: Saves the image as a large <strong>for</strong>mat graphicsfile, up to 6,000 pixels wide; you select the size. If you’re creating a map
268Part III: Digital Mapping on Your Computer<strong>for</strong> publication purposes, this option is useful <strong>for</strong> saving a large imagethat can be reduced in size yet still retains detail. Print Scene Image: Prints the image. Save Rotation Animation: Rotates the 3-D image 360 degrees and savesthe output as an AVI file that can be replayed as a movie with WindowsMedia Player or other multimedia software.Overlaying Digital Raster Graphics DataUsing DEM data to create a three-dimensional map is pretty cool, but 3DEMallows you take one step beyond simple terrain modeling. You can also take aUSGS topographic map and overlay it on top of the DEM data to create a 3-Dtopographic map.To do this, you need a topographic map in Digital Raster Graphics (DRG)<strong>for</strong>mat, which is another map data type produced by the USGS. A DRG fileis a scanned version of a topographic map that has georeferenced data associatedwith it. DRG maps typically come in the TIFF graphics <strong>for</strong>mat.Downloading a sample DRGIf you’ve read this chapter to this point, continue with the running example.Download the DRG that’s associated with the Mount St. Helens DEM file alreadyloaded into 3DEM. (See the earlier section, “Using DEM Data to Create a Map.”)To download the DRG1. Go to http://duff.geology.washington.edu/data/watiles/index.html.2. Click the Hoquiam grid.3. Click the clipped Digital Raster Graphics link.The other link at the Web site, Digital Raster Graphics, contains thecomplete (unclipped) 7.5 minute topographic map, including the collar(the white space border that surrounds the map). 3DEM can remove aDRG file’s collar so it isn’t displayed in your map; if a clipped version isavailable, it saves a bit of processing time.4. Click the Mount Saint Helens grid on the map (in the lower-rightcorner).The file o46122b2.zip downloads to your computer. The file is a bit over3MB and contains a compressed version of the DRG <strong>for</strong> Mount St. Helens.5. Uncompress the Zip file to access the DRG data.
Chapter 16: Going Three Dimensional with 3DEM269Three files are inside the Zip file:• o46122b2.tfw: Each DRG has an accompanying World file thatcontains georeferenced in<strong>for</strong>mation. The World file has the samefilename as the DRG but typically ends with a .tfw extension.• o46122b2.tfw83: Another georeferenced data file, this one containsin<strong>for</strong>mation <strong>for</strong> using the NAD 83 datum with the map (which isclose to WGS 84) instead of the NAD 27 datum typically used withUSGS topographic maps. (See Chapter 2 to read about the differencesbetween different map datums.)• o46122b2.tif: This is the actual DRG map image file.3DEM uses just the TIFF map image file; you don’t need to worryabout the other two files.The TFW files that come with DRGs usually contain redundant georeferencein<strong>for</strong>mation; the same data is embedded in the map image file as a GeoTIFFtag. Depending on the software you’re using, the data in the TFW file mighttake precedence over the embedded data in the image file <strong>for</strong> georeferencingthe map image.Loading the DRG as an overlayAfter you uncompress the DRG file, you can load it into 3DEM. Make sure youhave the DEM data loaded first, and then do the following:1. Choose Apply Map Overlay from the Operation menu.The Apply Map Overlay dialog box is displayed.2. Click the Load button.A file Open dialog box appears.3. Select the DRG file you want to overlay (in this case, o46122b2.tif),and then click Open.A message appears asking you to wait while the data is loaded and isprepared <strong>for</strong> overlaying. When the process is finished, the message GeoReference Complete appears.4. Click the Accept button.3DEM renders the overlay image; a status message appears during overlaygeneration telling you how many lines are left to process.When 3DEM is finished, the overlay map is displayed.Instead of showing only a relatively boring terrain elevation map, thetopographic map is merged with the DEM data to create a shaded reliefmap that shows labeled features, contour lines, map grids, and a graphicrepresentation of elevation (as shown in Figure 16-6).
270Part III: Digital Mapping on Your ComputerFigure 16-6:Topographicmap combinedwithDEM datashowingfeatures andelevation.You can change the size of the map by choosing Resize Overhead View fromthe Operation menu. This brings up the Map Scale dialog box, where you canuse the slider bar to change the image size. Entering a 1 <strong>for</strong> the Map Scalevalue displays the map at a 1:1 ratio. You can move around the map withscroll bars if it’s too big to fit in the window.So what’s with the numbers in the DRG filename?Why couldn’t the USGS just have named it afterthe name of the topographic map (Mount St.Helens) to make things easier? There’s actuallysome logic behind the file-naming convention ofDRG map files (called the o-code, short <strong>for</strong> Ohiocode).Carve the o46122b2 filename to seewhat it means: 46: 46 degrees of latitude. 122: 122 degrees of longitude.DRG filenames b: A row within that latitude and longitudesquare. (Rows run south to north and arelabeled a–h.) 2: A column within the latitude and longitudesquare. (Columns run east to west and arenumbered 1–8.)That makes a little more sense. All USGS DRGsuse this standard, which makes it easy <strong>for</strong> programsto figure out which data files should beused <strong>for</strong> displaying adjacent maps.
Chapter 16: Going Three Dimensional with 3DEM271Working with overlay mapsAfter you create an overlay map, you can print, save, and create 3-D scenesjust like with the map made from the DEM data in the preceding section.In Figure 16-7, you can see a 3-D scene of inside the Mount St. Helens craterwith overlaid DRG data. Most of the menu and dialog box commands that Idescribe in earlier sections of this chapter work the same.Figure 16-7:A section ofan overlaymap displayedasa detailed3-D scene.One command that’s unique to working with overlay maps displays the topographicmap without any relief shading (just like the paper version of the mapwould appear). To view the overlay map with no relief shading1. Use the View tool to define the area you want to view. (Move and resizethe view square to choose the area.)2. Choose Map Overlay View from the Operation menu.3DEM displays the selected area as a topographic map without shading.To navigate around the map, use the window scroll bars.3. To return to the shaded relief overlay map, choose Overhead Viewfrom the Operation menu.
272Part III: Digital Mapping on Your ComputerReviewing Other 3DEM Features3DEM has a number of other features worth mentioning: Multiple DEM file support: Instead of loading only a single DEM file at atime, 3DEM can merge DEMs to create 3-D models of large areas. <strong>GPS</strong> support: Waypoints, routes, and tracks can be downloaded from a<strong>GPS</strong> receiver and displayed on maps created by 3DEM. Aerial photo overlays: Aerial photographs can be overlaid on DEM data,just like DRG files, to create three-dimensional photos. (You need to georeferencethe photos first, which consists of identifying the coordinatesof several known points on the photo.) Flyby animation: 3DEM can create animation movies of flying over athree-dimensional scene. Additional data sources: 3DEM isn’t limited to using only DEM and DRGdata. 3DEM can create maps based on elevation data gathered by satellites,the Space Shuttle, and even Mars exploration probes.After you master the basics of working with 3DEM, spend some time experimentingwith other program features. 3DEM has an extensive online Helpsystem that you can use to find out more about all aspects of the program.If creating 3-D maps interests you, be sure to check out the Virtual TerrainProject at http://vterrain.org. This Web site is a clearinghouse <strong>for</strong> 3-Dterrain modeling in<strong>for</strong>mation. You’ll find a number of links to resources andtools <strong>for</strong> creating three-dimensional maps of land <strong>for</strong>ms and both natural andman-made features.Other 3-D Mapping Software3DEM isn’t the only kid on the block when it comes to creating 3-D maps.Several other free or inexpensive Windows programs are available that youcan use <strong>for</strong> three-dimensional terrain modeling.Global MapperGlobal Mapper is an easy-to-use, reasonably priced, and powerful mappingprogram that has some of the same features as 3DEM <strong>for</strong> processing DEM andDRG data. Global Mapper also has some options typically only found in expensiveGeographic In<strong>for</strong>mation System (GIS) programs, including
Chapter 16: Going Three Dimensional with 3DEM273 Extensive map data support: You can view and export a large number ofraster, vector, and elevation map data types. Multiple data layers: 3DEM works with only two layers (the elevation dataand the overlay image), but Global Mapper can use multiple layers of data. Relief shading: Like 3DEM, Global Mapper can create relief-shaded mapsto show elevation. (Global Mapper doesn’t produce layered 3-D imagesor animations.) Vector editing: Data in existing vector maps such as areas, lines, andpoints can be edited, and new data can be created. Contour generation: Contour lines maps can be generated by using elevationdata. Line-of-sight tools: Global Mapper has a series of tools <strong>for</strong> determiningline-of-sight between two points and displaying view sheds (areas ofterrain that can be seen from a certain vantage point). These tools areespecially useful <strong>for</strong> placing radio transmitters.A trial version of Global Mapper (with limited features) is available. Folks interestedin digital maps should have this in their tool collection; it can displayjust about every digital map data type that’s commonly used. If you get seriousabout making maps, consider purchasing the registered version becauseof its ability to export data, rectify images (make image data con<strong>for</strong>m to a mapprojection system), and support multiple data layers.You can find more about Global Mapper and download a free trial versionof the program (a single license registration costs $179) at www.globalmapper.com.The USGS (www.usgs.gov) distributes the free program dlgv32 Pro <strong>for</strong> usingDEM and DRG data. This is the same program as the unregistered version ofGlobal Mapper. Global Mapper is based on the publicly available source codeof an earlier USGS program called dlgv32; DLG stands <strong>for</strong> Digital Line Graph,which is a vector map data <strong>for</strong>mat.The U.S. Army Engineer School at Fort LeonardWood (www.wood.army.mil/tvc) has a versionof MICRODEM: TerraBase II. It’s the sameprogram as MICRODEM but was developed totrain soldiers on terrain analysis and using digitalmaps. The school’s Web site has an extensiveTerraBase IIcollection of screen capture, how-to videosdevoted to using MICRODEM. Although the AVIvideos are more oriented to military users, they’restill very helpful in finding how to get the mostout of MICRODEM <strong>for</strong> civilian purposes.
274Part III: Digital Mapping on Your ComputerMICRODEMMICRODEM is a free Windows mapping program written by Peter Guth of theU.S. Naval Academy, Department of Oceanography. The program uses DEMdata to create terrain maps, contour maps, topographic profiles, and 3-Dscenes. The software can also overlay raster and vector data.MICRODEM contains an impressive collection of features, including powerfuloptions <strong>for</strong> manipulating and analyzing geographic data. It also supports manydifferent map data types. These features can be a little overwhelming to anew user, and you really should spend some time reading the documentationto understand its capabilities be<strong>for</strong>e using the program. MICRODEM is wellsuited <strong>for</strong> the advanced digital map user.You can download MICRODEM (the full install package is over 30MB) fromwww.usna.edu/Users/oceano/pguth/website/microdem.htm.Bundled map programsIf you’re not that excited about finding and downloading DEM and DRG files<strong>for</strong> making your own 3-D maps, you can purchase a commercial softwarepackage that comes with map data and supports three-dimensional terrainviews. These commercial programs don’t have as many options <strong>for</strong> creatingcustom 3-D images compared with 3DEM, Global Mapper, and MICRODEM,but they’re very easy to use. Some programs to consider include Maptech Terrain Navigator DeLorme Topo USA and 3-D TopoQuads National Geographic TOPO!I discuss these map products in more detail in Chapter 13.
Part IVUsing Web-hostedMapping Services
In this part . . .The deal with this part is there are a whole lot of mappingresources on the Web that are free. You know all ofthose commercial programs in Part III that you have to shellout bucks <strong>for</strong>? In many cases you can get the same basicfunctionality (that means without the advanced featuresfound in commercial programs) <strong>for</strong> free, simply by knowingthe right place to point your Web browser. This part discusseshow to access and use online street maps, topographicmaps, aerial photos, and slick U.S. governmentproducedmaps. You’ll also learn how to save and edit all ofthose wonderful, free Web-hosted maps.
Chapter 17Saving and Editing Street MapsIn This Chapter Saving Web maps Using fonts Adding symbols Selecting file <strong>for</strong>matsWhen you need to tell someone how to get somewhere, Web-hostedmapping services are a great resource <strong>for</strong> creating maps, especiallyif you’re artistically challenged. You get a professional looking map by typingsome text and clicking a few buttons.However, a Web map might not exactly meet your needs. Maybe it’s missing astreet name, or you want to add a few colored arrows to show a route througha confusing set of streets. Most map Web sites don’t have many options tocustomize a map.This chapter has everything you need to customize a basic Web map. You’llalso find tips and hints on how to make your own maps, using a Web map asthe foundation. After you edit the map, you can Attach it to an e-mail. Paste it into a word processing document. Post it on a Web site. Print it on party invitations.You’re not going to become a world-class cartographer overnight, but youcan produce some pretty good-looking maps.The techniques in this chapter apply to any digital map. If you’re using amapping program, you can use the same methods to copy and save parts ofany map that’s onscreen.
278Part IV: Using Web-hosted Mapping ServicesSaving MapsMost Web-hosted mapping services don’t have an option <strong>for</strong> saving a map toyour hard drive. You can print the map, e-mail it, or maybe save a part of it soyou can upload to a personal digital assistant (PDA), but there’s no commandto save the map as a file.Here are three paths around this roadblock: Right-click the map and choose Save Picture As. Use the Print Screen key. Use a screen capture program.Save Picture AsAfter you display a map on a Web site, some Web sites let you save the mapto disk with a little-known browser command. Follow these steps:1. Make the map the size that you want it in your Web browser.When a screen capture is stored on the Clipboard, it’s saved in bitmap(.bmp) <strong>for</strong>mat. Bitmaps don’t scale very well, so you end up with jaggedlines or a blurry image if you shrink or enlarge the map in your graphicsprogram.2. Right-click the map.3. Choose Save Picture As (or Save Image As, depending on yourbrowser).4. Select the file directory location to save the image.The map picture is saved as a file to the directory location that you select.Captured: Screen capture programsLots of screen capture programs are available onthe Internet. Most are either shareware or freeware.Two of my favorites are SnagIt: A commercial screen capture utilitythat’s been around since the first versionsof Windows. It has a number of powerfulfeatures. It’s available at www.techsmith.com/products/snagit/default.asp. MWSnap: If you’re on a budget, this is anexcellent freeware screen capture utility withlots of features. It’s easy on system resources,too. It’s available at www.mirekw.com/winfreeware/mwsnap.html.
Chapter 17: Saving and Editing Street Maps279Using the Print Screen keyBe<strong>for</strong>e Windows appeared on personal computers, the Print Screen key ona PC keyboard sent a copy of the monitor screen to the local printer. WhenWindows was introduced, things changed. Here’s what happens now: Press Print Screen only. The entire screen is copied to the Clipboard. Press Print Screen while you hold down Alt. The active window iscopied to the Clipboard.Using the Print Screen options are handy if a Web site has disabled the SavePicture As menu command or if the Web map isn’t being stored as a graphicsfile that can be easily saved.Pressing Print Screen or Alt+Print Screen sometimes copies parts of the screenthat don’t have anything to do with the map, such as menus, title bars, andbuttons. If you don’t want these on your map, you can either use a screencapture program instead of Print Screen or manually edit the map in a graphicsprogram. This chapter explains both.Different keyboards label the Print Screen key different ways. It might be PrintScreen, PrintScreen, PrtSc, or something else, but you should be able to spotit. The key usually is to the right of the F12 function key.Follow these steps to save a Web page map with Print Screen:1. Display the map in the size you want to save.Map Web sites usually can show maps in several sizes.2. Press Alt+Print Screen to save the active window to the Clipboard.This is more efficient than capturing the entire screen with just the PrintScreen key.After the map is on the Clipboard1. Run a graphics program such as Paint.2. Use the Paste menu command to insert the Clipboard image into anew file.3. Save the file.Using screen capture programsScreen capture programs provide more options and flexibility than the PrintScreen key. For example, you can select part of the screen and copy it. Youjust save the map without editing all the clutter around it.
280Part IV: Using Web-hosted Mapping ServicesAlthough screen capture programs have different user interfaces, they generallywork like this:1. Run the screen capture program.2. Assign a hot key (usually either a function key or a combination ofcontrol keys) that starts the screen capture.3. Make the map the size you want it in your Web browser.4. Press the hot key.5. Click and draw a rectangle over the region of the screen that youwant to capture.6. Use the capture command to copy the screen region to the Clipboard.This command will vary depending on the screen capture program you’reusing. Depending on the screen capture program used, a copy of thatpiece of the screen is either placed on the Clipboard or directly savedto a file that you name.Figure 17-1 shows a Web map selected with the MWSnap screen capture programto place in the Clipboard.Figure 17-1:Using theMWSnapscreencaptureprogram tocopy a mapto theClipboard.
Chapter 17: Saving and Editing Street Maps281Editing a MapEditing a saved map is just a matter of opening the saved file with a graphicsprogram. The graphics program can be as basic as the Paint accessory programthat comes with Windows or as sophisticated as a commercial, high-enddesign program.A simple graphics program like Paint is fine if you’re not making a lot ofchanges.If you’ve got an itch to be a cartographer and want to go beyond using generalgraphics programs, check out Map Maker, a popular commercial desktopmapping program. You can get a free, limited-feature version called Map MakerGratis at www.mapmaker.com.Almost all Web maps have text at the bottom with copyright in<strong>for</strong>mation andwhere the map came from. Leave it intact to respect the copyright and to creditthe company that provided the map.Opening a fileIf you used Print Screen or a screen capture program, you need to get the mapinto the graphics program so that you can edit it. Follow these steps to load amap so you can edit it:1. Run the graphics program.2. If one isn’t already onscreen, open a new file.3. In the Edit menu, select the Paste command. Or, if you’ve previouslysaved the map to a file, use the Open command in the File menu toopen it.The map image is loaded, and you’re ready to change it.CroppingIf your map file has more than just your map (such as unrelated windows,icons, or dialog boxes), one of the first things that you need to do when thecaptured screen is loaded in the graphics program is to crop (trim) the imageso only the map is shown.
282Part IV: Using Web-hosted Mapping ServicesAutomatic croppingAutomatic cropping is fast and easy if your graphics program has a crop command.The command automatically removes everything outside of a selectedrectangle, leaving only the image within the rectangle intact.Manual croppingIf your graphics program doesn’t have a crop command, you can crop a mapmanually by copying and pasting what you want. Follow these steps:1. Use the selection tool to select the map.2. In the Edit menu, choose the Copy command.3. Open a new file.4. In the Edit menu, choose the Paste command to place the map into thenew file.Using colors and fontsThe colors and fonts that you use in a map can make a big difference inappearance and readability.ColorsColors let a user quickly differentiate features on a map. A black-and-whitemap might convey the same in<strong>for</strong>mation as a color map, but hues and shadescan make a map easier to read.Although a number of commercial graphics programsare on the market, I’m a big fan of freesoftware. Here are some free graphics programsI find useful <strong>for</strong> creating my own maps: DrawPlus 4 (simple to use with lots ofprofessional features): www.freeserifsoftware.com/serif/dp/dp4/index.asp. EVE (a very small, vector graphics programperfect <strong>for</strong> drawing diagrams and maps):www.goosee.com.Pixels <strong>for</strong> free OpenOffice-Draw (part of the OpenOfficesuite, which means you also get a wordprocessor, spreadsheet, and presentationsoftware in addition to a graphics program):www.openoffice.org. Zoner Draw 3 (fast with support <strong>for</strong> lots ofgraphics file types): www.zoner.com/draw3/default.asp.All these programs are more powerful thanPaint, and have object-oriented (vector) drawingcapabilities. Plus, you can’t beat the price.
Chapter 17: Saving and Editing Street Maps283Here are some of the most important rules when it comes to dealing with color: Use the same general color scheme as the Web map you’re editing.Any text or features that you add to the map should be the same coloras the text and features shown on the Web map. Use contrast between background and text.• On a light background, use dark text. Black text is usually best.• On a dark background, use light text. Use bright colors to draw attention to a feature such as a location orroute of travel.Use red to identify a location the user is searching <strong>for</strong>.FontsText labels play an important role in maps; here are some well-founded guidelines<strong>for</strong> using fonts and typeface styles with maps. These tips will make yourdigital maps easy on the eyes: When adding new labels, use the same typeface as Web map text(or as close to the typeface as possible). Feature names should be in a normal typeface. Don’t bold oritalicize them. Feature names should only have the first letter capitalized.Capitalizing an entire name on a map makes it harder to read. Text in a straight line is easier to read and find than curved text(such as a street name that curves around a corner). Sans serif fonts are easier to scan on a computer screen.You’re reading a serif font right now. Sans serif fonts, such as Arial,have letters without serifs (small lines on the top and bottom of somecharacters).If you must use a serif font, Georgia is more legible than Times NewRoman. Don’t mix fonts and font size when labeling map features unless youhave a really good reason.Adding symbolsSymbols convey in<strong>for</strong>mation without using words. For example, a tent meansa campground, a skier indicates a ski trail, and an airplane means an airport.
284Part IV: Using Web-hosted Mapping ServicesMost Web maps don’t show many symbols. Adding your own symbols is aquick and easy way to improve a map’s readability. For example, if youmake a map where the route passes a restaurant, you can add the usualround plate with a knife and <strong>for</strong>k in the center to show the restaurant onthe map.If you’re adding a symbol to a map, make sure that users will understandwhat it means. You may think a picnic table clearly represents a park, butsomeone else may have no idea what the symbol is and wonder why therewas a smudged blob on the map.Finding symbolsHere are two ways you can get symbols <strong>for</strong> a map: Create your own. Making your own symbol involves using your graphicsprogram to design a small, icon-sized image.If you’re not artistically inclined, this will result in something that lookslike a smudged blob. Use a symbol from a font. Many fonts contain symbols that you can useon your map. Some fonts are composed solely of mapping symbols. Usinga font symbol is quick and easy, and you don’t need a graphics art degreeto make one.A number of fonts that contain map symbols are freely available on theInternet. Here are two Web sources that I turn to when I’m looking <strong>for</strong>symbols to include on a map:• Luc Devroye’s Map/Travel dingbats Web site has a large number oflinks to symbol fonts suitable <strong>for</strong> maps. Go to http://cgm.cs.mcgill.ca/~luc/travel.html.• Mapsymbols.com contains a number of symbols <strong>for</strong>matted <strong>for</strong> usewith the commercial ArcInfo and ArcView Geographic In<strong>for</strong>mationSystem (GIS) programs. A number of symbol fonts are also listed.Check out www.mapsymbols.com/symbols2.html.Commercial GIS software companies offer free programs that can view GISfiles created by their full-featured programs. Many of these programs install acollection of symbol fonts into the Windows Font folder. (Some demonstrationversions of mapping programs do this, too.) Even though you might notuse the viewer or demo program, sometimes it’s worthwhile installing justto use the fonts.
Chapter 17: Saving and Editing Street Maps285Inserting symbolsFollow these steps to add a symbol from a font to a map in your graphicsprogram:1. Install the symbol font.This process depends on your Windows version. Your Windows onlineHelp system or user guide has instructions <strong>for</strong> installing fonts.2. Run the Character Map program by following one of these two steps:• Choose Start➪Programs➪Accessories➪System Tools➪Character Map.• Choose Start➪Run, and then type charmap in the Run dialog box.3. Select the font you want from the Font drop-down list.4. Click the symbol you want to use.5. Click the Select button; then click the Copy button to copy the symbolto the Clipboard.Figure 17-2 shows the Character Map user interface.6. Select the text tool in your graphics program.7. Move the cursor to where you want the symbol to appear and thenclick.8. Paste the symbol from the Clipboard into the map.Figure 17-2:UseCharacterMap tocopy a mapsymbolto theClipboard.
286Part IV: Using Web-hosted Mapping ServicesIf Character Map doesn’t show up in the SystemTools menu, choose Start➪Select Programs andAccessories; some versions of Windows storethe command here instead of in System Tools. Ifyou still can’t find the program, you need toinstall it. This is easy and usually doesn’t requireinserting any floppy disks or CDs. Follow thesesteps to install Character Map:1. Choose Start➪Settings➪Control Panel.Missing Character Map?2. Double-click the Add/Remove Programsicon.3. Click the Windows Setup tab and enableeither the System Tools or the Accessoriesoption, depending on your Windows version.4. Click the Details button.5. Enable the Character Map option.6. Click Apply.Moving symbolsIf you want to move the symbol after you’ve placed it, follow these steps:1. Click the graphics program’s selection tool.2. Select the symbol.3. Drag the symbol to a new location on the map.Selecting the right file <strong>for</strong>matWhen the map is exactly how you want it, the last step is to save the file. It’simportant to select the file <strong>for</strong>mat that best suits your needs.If you’re sending a map to someone as an e-mail attachment or posting it on aWeb page, be considerate of those who will view the map. Keep the file size assmall as possible while making the map retain enough detail to be easily read.A map on a Web site should take less than ten seconds to download over adialup Internet connection — that means roughly less than a 70K graphics file.BMPA bitmap (BMP) file is a bit-<strong>for</strong>-bit representation of how an image appears ona computer monitor. Bitmap files can contain millions of colors.Don’t save your map as a bitmap file if you’re using it in e-mail or placing it ona Web site. Files in this <strong>for</strong>mat tend to be pretty large because images aren’tcompressed.
Chapter 17: Saving and Editing Street Maps287JPGA JPG (or JPEG; pronounced JAY-peg) file is designed <strong>for</strong> saving photographsand other complex images. JPG stands <strong>for</strong> Joint Photographic Experts Group,the people who came up with this file <strong>for</strong>mat.It supports millions of colors. JPG images are compressed, so they’re smallerthan BMP files. The JPG <strong>for</strong>mat should be used <strong>for</strong> photographic quality imageswhere most pixels are different colors.GIFGIF (pronounced jif or gif) should be your first file <strong>for</strong>mat choice <strong>for</strong> savingyour edited maps.GIF stands <strong>for</strong> Graphics Interchange Format. GIF files are compressed but arelimited to a palette of 256 colors. This <strong>for</strong>mat is widely used <strong>for</strong> Web maps orany image that has large regions of the same color.PNGPNG (Portable Network Graphics) is designed to support millions of colors <strong>for</strong>Internet use. It’s slowly replacing the GIF <strong>for</strong>mat. Because it produces relativelysmall files, you should consider using it <strong>for</strong> maps that will be sent in e-mail orassociated with a Web site.Designing maps <strong>for</strong> the WebSuccessfully designing maps that are displayed on a Web site isn’t just a matter of randomly selectingfonts, colors, and lines and combining them.If you’re serious about creating maps <strong>for</strong> the Web, check out these three excellent resources: Map Content and Design <strong>for</strong> the Web: A Guide to Optimizing Cartographic Images on the Web.A Canadian government site with detailed in<strong>for</strong>mation on Web map design principles.http://atlas.gc.ca/site/english/learning_resources/carto/content.html Web Cartography edited by Menno-Jan Kraak and Allan Brown. London: Taylor & Francis. A goodreference book on how maps are used on the Internet. The book has a companion Web site:http://kartoweb.itc.nl/webcartography/webbook/index1.htm Web Style Guide: Basic Design Principles <strong>for</strong> Creating Web Sites by Patrick J. Lynch and SarahHorton. Not map-specific, but important style design guidelines <strong>for</strong> developing any Web site.There’s an online version of this guide:http://info.med.yale.edu/caim/manual/contents.html
288Part IV: Using Web-hosted Mapping Services
Chapter 18Navigating Web Road MapsIn This Chapter Exploring street map Web sites Reviewing common features Choosing between Web and PC street maps Taking a tour of street map Web sitesAs surprising as it sounds, the Internet has actually made a big difference inhelping people in cars not get lost. Free Web services that provide streetmaps and driving directions consistently generate some of the highest amountsof ’Net traffic. As an example, at the end of 2003, the popular MapQuest Website produced over 10 million maps and sets of driving directions per day with30 million visitors each month. That’s a lot of maps and a lot of people who arelooking <strong>for</strong> maps.In this chapter, I explore the world of online street maps. Here you discover thebasic features that street map Web sites offer, some advantages and disadvantagesto using the services, and some popular street map Web sites in action.If you’ve never used a street map Web site be<strong>for</strong>e, use this chapter to get onthe road using them. And even if you’re a veteran online map user, you’llprobably discover some tips as well as other street map sites you might nothave known.Using Street Map Web SitesA street map Web site is simply an easy-to-use front end to a large database thatcontains location and map in<strong>for</strong>mation. When you visit a site and want to viewa map associated with a specific street address, the server retrieves the appropriatedata from a database and displays a map in your Web browser. You canthen scroll and zoom in and out on the map to change views and also get otherin<strong>for</strong>mation (such as driving directions) by using your keyboard or mouse.
290Part IV: Using Web-hosted Mapping ServicesMap sites use geocoding to locate addresses, which means that latitude andlongitude coordinates are assigned a street address. These coordinates arethen passed to the map database to retrieve a map or driving directions.Listing common streetmap Web site featuresYou can find quite a few street map Web sites on the Internet, and they generallyall have the same features in common, including Map display: Obviously, street map sites have street maps. Streets androads are displayed in vector maps (created with lines and shapes)instead of raster maps (scanned versions of paper maps). Vector mapsare faster and efficient to display. You can zoom in and out on the mapsto view them in different scales. Address searches: To display a map, you enter a street address, city,state, or ZIP code. The map Web site checks the location in<strong>for</strong>mationthat you entered to see whether it’s valid; if it is, the map is displayed. Route creation: In addition to showing a map of a single location, streetmap Web sites can also create routes that show you how to get fromPoint A to Point B. Just enter a starting and ending address, and the Website will display a map of how to get to your destination. Route directions: Street map Web sites also can provide you with drivingdirections <strong>for</strong> getting to a location. The directions list streets, turns,and estimated times and distances <strong>for</strong> traveling between different partsof the route. Printing: All street map Web sites can output maps and driving directionsto your printer, which is usually easier than lugging your PC withyou on a trip.Street map Web site companies usually don’t make their own maps but relyon map data licensed from one or more third-party map companies such asGeographic Data Technology (GDT), NAVTECH, and TeleAtlas. Although mapWeb sites might use the same data, their maps can look different dependingon how they display and use the data.Web versus PC software street mapsIf you’ve read Chapter 12 (all about PC street-navigation programs), youmight be wondering whether you should use a Web-hosted street map or aprogram that comes bundled with a street map CD-ROM. Both can findaddresses, display street maps, and create routes. To answer your question,look at the advantages and disadvantages to using street map Web sites comparedwith their PC program cousins.
Chapter 18: Navigating Web Road Maps291On Christmas Day, 1998, a German driver out <strong>for</strong>a spin in a <strong>GPS</strong>-equipped BMW drove his carinto a river as he dutifully followed the directionsof his in-car navigation system. Despitethe stop signs, he continued down a ferry rampand drove into the Havel River, slowly sinking inabout 12 feet of water. Fortunately, the driverand his passenger were not injured. The digitalmap displayed in his dashboard showed abridge when it actually should have beenmarked as a ferry crossing — and the drivertrusted his BMW more than his common sense.This is a rather extreme case, but it does illustratean important point: Street maps willMap accuracyalways have some errors in them, and you can’texpect 100 percent accuracy. Software companies,Web sites, and map data vendors do trytheir best to keep maps current and up-to-date.(Most map Web sites even have ways to reporterrors in maps and driving directions.) However,when you consider the 3.95+ million miles ofpublic roads in the United States — with constant,ongoing construction — keeping mapsaccurate can be a daunting challenge. So trynot to get too frustrated if a map Web site occasionallymakes a boo-boo. And watch out <strong>for</strong>ferry crossings.Street map Web site advantagesSome of the advantages that street map Web sites offer are that they’re Free: Street map Web sites are one of those valuable resources that youcan still get <strong>for</strong> free on the Internet. The companies that host these mapsites stay in business by selling advertising, offering other mappingproducts and services to corporate customers, or charging <strong>for</strong> premiumservices. Easy to use: Street map Web sites are very simple to use. They offerbasic mapping features and easy-to-understand user interfaces. Available almost anywhere: If you have an Internet connection and aWeb browser, you can find street addresses and create maps from justabout anywhere you can access the ’Net. More frequently updated: One of the big selling points to maps on Websites is they can be updated more frequently than maps that come withPC software; which tend to be updated annually. (However, I’ve yet tosee a map site provide details on how often and which maps have beenupdated.)Street map Web site disadvantagesSome of the drawbacks to using street map Web sites include Limited POIs: PC street map software packages have a large number ofPoints of Interests (POIs) on maps such as gas stations, restaurants, andother businesses and services. Most street map Web sites don’t show
292Part IV: Using Web-hosted Mapping ServicesPOIs or only display a limited number, such as selected hotels or otheradvertisement-based services Limited route capabilities: Many street map Web sites can create routesonly between two locations. PC map programs allow you to build routeswith multiple legs, change routes on-the-fly while you’re driving, andspecify locations to travel through on your way to a destination. No trip-planning features: PC street map programs support calculatingtrip costs, determining gas stops, setting typical driving speeds, andother advanced trip-planning features. Map Web sites don’t have allthese options. No customization options: Unlike PC map software, street map Websites don’t have drawing tools <strong>for</strong> customizing maps with added text orsymbols.If you want to add text or symbols to a map created with a Web site,you’ll need to apply some of the techniques that I describe in Chapter 17and use a graphics program to edit your map. Lack of <strong>GPS</strong> compatibility: Unlike a laptop or PDA that’s running streetnavigationsoftware and is connected to a <strong>GPS</strong> receiver, Web sites don’tprovide you with real-time <strong>GPS</strong> tracking capabilities. Advertisements: If you use a street map Web site, be prepared <strong>for</strong> lots ofads. Although the ads pay <strong>for</strong> the mapping service (which allows theservice to continue to be free to you), ads can take up to two-thirds ofthe screen, leaving only a small portion available to display a map.Choosing between Web-hosted and PC software street mapsIf you can’t make up your mind whether to use Web-hosted or PC softwarestreet maps, here are few guidelines: Infrequent use: If you need to look up an address only every now andthen and periodically plan trips, you’ll probably be served perfectly wellusing a street map Web site. Frequent use: If you travel quite a bit, you’ll likely want the additionalfeatures that I mention earlier in this chapter that are found in PC streetnavigationprograms. The enhanced features make life easier <strong>for</strong> the frequenttraveler. Customizable: If you want to customize your maps such as adding textlabels to them, PC map software offers many more features and options<strong>for</strong> creating custom maps. Speed: Even if you have PC map software, street map Web sites can befaster to use if you need to quickly look up a street address, especially ifyou have a broadband Internet connection.
Chapter 18: Navigating Web Road MapsReviewing Street Map Web SitesIn this part of the chapter, I review several popular street map Web sites, talkabout their features, and show what their maps look like.293Map companies are always trying to improve the usability of their maps. Youmight find some differences in the appearance of the maps that you see displayedon a Web site and the ones in this chapter.To start with, all street map Web sites work the same when it comes to displayingmaps and driving directions. Their user interfaces might be slightlydifferent, but if you’re familiar with using one street map Web site, you’ll beable to easily use others. By mastering these basic skills, using just about anystreet map Web site should be a snap: To display a map <strong>for</strong> a specific location, you enter an address, city,state (or country), and optional ZIP (or postal) code and then click asearch button. See an example of the MapQuest address search page inFigure 18-1.Figure 18-1:MapQuestaddresssearchpage.
294Part IV: Using Web-hosted Mapping ServicesYou can also just enter a city and state or a ZIP code to display anoverview map of an area. To display a driving route between two points, either in the <strong>for</strong>m of amap or turn-by-turn directions, you click a directions button or link, andthen enter the address, city, state (or country), and optional ZIP (orpostal) code <strong>for</strong> the starting point and destination. As an example, theMapQuest driving directions search page is shown in Figure 18-2.After a map is displayed, you can zoom in and out to show more detail ora larger area, respectively. Most maps feature a zoom scale with a series ofboxes with a plus and minus sign at each end. Clicking a box nearer to theplus sign zooms in, and clicking a box closer to the minus sign zooms out.You can move around the map by clicking arrows or compass points thatborder the map; the map scrolls in the direction of the arrow or compass point.All map Web sites provide an online help link. Even if you’ve used a streetmap Web site <strong>for</strong> a while, it’s worth your time to read the help in<strong>for</strong>mation.There’s a good chance that you’ll discover something new that might saveyou some time.Take a quick look at some street map Web sites.Figure 18-2:MapQuestdrivingdirectionssearchpage.
Chapter 18: Navigating Web Road Maps295MapQuestMapQuest (www.mapquest.com) is the largest and most popular map Website on the Internet and provides street maps of North America and Europe.(You can also view less-detailed, worldwide, city, and country maps.) The sitewas first launched in 1996, and its corporate roots extend back to the 1960s,when its original parent company started making paper road maps that weredistributed by gas stations. America Online currently owns MapQuest, andthe site generates millions of maps each day and consistently ranks in top tenof the most-popular Web site lists.After you search <strong>for</strong> an address and display a map, as shown in Figure 18-3,you can print it, e-mail the map as an attachment, or download it to a PDAthat’s running AvantGo (www.avantgo.com) software.MapQuest can provide specially <strong>for</strong>matted maps and driving directions <strong>for</strong>wireless PDAs and cellphones with Internet connectivity. Check out the linkto Mobile MapQuest (look <strong>for</strong> Mobile) on the MapQuest home page <strong>for</strong> in<strong>for</strong>mationon using different types of wireless devices.Like all street map sites, MapQuest provides route maps (an example is shownin Figure 18-4) and driving directions. In addition to addresses, you can alsosearch <strong>for</strong> businesses by name or type even if you don’t know their address.Figure 18-3:An addresssearchMapQuestmap.
296Part IV: Using Web-hosted Mapping ServicesFigure 18-4:A routeMapQuestmap.Rand McNallyRand McNally (www.randmcnally.com), in the map business since 1856, nowproduces both paper and electronic street maps <strong>for</strong> the United States. ItsWeb site offers some of the cleanest, easiest-to-read online maps that areavailable on the Internet; an example is shown in Figure 18-5. If you’re used tomaps with jagged lines that look computer-generated, the second-generationdigital maps that Rand McNally produces will pleasantly surprise you.After you display a map, you can change its size, print it, e-mail it, or save itonline if you’ve previously registered with a free or paid Road Explorersmembership.In addition to standard route mapping capabilities, Rand McNally has optionssuch as selecting fastest or shortest routes, whether to use a greater orlesser number of route steps, and displaying driving directions in several different<strong>for</strong>mats. (A simple route map is shown in Figure 18-6.) The site is alsoone of the best places on the Web <strong>for</strong> planning vacation road trips. RandMcNally has taken a large amount of content from its popular paper travelguides and put it online to help you find attractions and activities on yourtrips. The only major issue that I’ve found with this site is its servers seem toget bogged down every now and then, tending to be slower displaying mapsand generating routes compared with other sites.
Chapter 18: Navigating Web Road Maps297Figure 18-5:An addresssearchRandMcNallystreet map.Figure 18-6:A routeRandMcNallymap.
298Part IV: Using Web-hosted Mapping ServicesMaporamaWhen I’m going to travel outside the United States, one of my first stops isMaporama (www.maporama.com), the French company that maintains a freestreet map Web site to showcase its mapping products and services. AtMaporama, you can look up street maps from all over the world. The level ofdetail varies depending on how industrialized a country is; <strong>for</strong> example, youget better maps <strong>for</strong> Switzerland than you will <strong>for</strong> Swaziland.Street maps such as the one displayed in Figure 18-7, can be printed, e-mailed,or downloaded to a PDA. Maporama is one of the few mapping sites that letsyou select exactly what size to display the map and what colors you want themap shown in. For example, a grayscale color style is available <strong>for</strong> using mapson monochrome screen PDAs.If you ever need latitude and longitude coordinates <strong>for</strong> an address,Maporama displays the coordinates (beneath the map) of an address you’vesearched <strong>for</strong>. The latitude and longitude might not be as precise as standingoutside the location with a <strong>GPS</strong> receiver in hand, but they’ll be close.Figure 18-7:AMaporamastreet map.
Chapter 18: Navigating Web Road Maps299Maporama also displays routes and driving directions, but I find that theroute maps often don’t show as much detail as route maps created by otherWeb sites. (A sample map is shown in Figure 18-8.) Detailed turn-by-turndirections are displayed below the route map, though, steering you in theright direction to reach your destination. Maporama also has some nice featuresusually not found on map sites such as You can select routes depending on your mode of transportation: by car,foot, or foot and subway (more suited <strong>for</strong> Europe than the U.S.). Zoomed-in maps show numbered address ranges on street blocks. Symbols show transportation and other points of interest.Figure 18-8:A routeMaporamamap.
300Part IV: Using Web-hosted Mapping ServicesMore online street map sitesUse these alternative street map Web sites onthe ’Net to find your way around. Here are severalother popular ones, with the geographicareas that they cover, and their Web addresses: Map24: Europe; www.map24.com Maps On Us: United States; http://mapsonus.com ViaMichelin: Europe; www.viamichelin.com Multimap: Europe, United States, andAustralia; www.multimap.com MSN maps and directions: North Americaand Europe; http://mappoint.msn.com Yahoo! maps: North America; http://maps.yahoo.com
Chapter 19Exploring Web Topographic MapsIn This Chapter Displaying maps with Maptech’s MapServer Creating <strong>GPS</strong> maps with <strong>GPS</strong> Visualizer Reviewing commercial topographic map Web sitesWeb-hosted street maps are handy <strong>for</strong> finding your way around in cities,but what if your travels take you off-road, on less-beaten paths in<strong>for</strong>ests, mountains, and deserts? You’re in luck because a number of Websites provide free or inexpensive topographic maps of the United States thatyou can view, print, and take with you on your next adventure.In this chapter, I discuss some of the differences between topographic mapsoffered on the Web and dedicated topographic mapping programs that runon your computer. I also present some popular topographic map Web sitesas well as basic instructions on using them to display maps.Using Web-hosted Topographic MapsWeb-hosted topographic sites are fast and easy to use. If you’ve already readChapter 13 (which covers topographic map software <strong>for</strong> PCs), you might bewondering whether you should buy a mapping program or rely on free or lowcostWeb map services. Look at some of the advantages and disadvantages tousing topographic map Web sites.Advantages of topographic Web sitesTopographic map Web sites are pretty handy. Just visit a Web site and voilà! —instant map. These maps have several advantages: Available anywhere: If you can access a computer with an Internetconnection — say at home, the office, a library, or an Internet café —topographic maps are but a few mouse clicks away.
302Part IV: Using Web-hosted Mapping Services Easy to use: If you’re intimidated by the many options and commands inmost PC mapping software products, Web-hosted map sites usually havea basic set of features and commands that are easy to master and use. Inexpensive: If you’re on a budget, these Web sites are either free orcharge nominal subscription fees to access their maps.Disadvantages of topographic Web sitesWeb-based topographic mapping sites have a few limitations: Small map size: Most sites display only relatively small-sized (onscreen,that is) maps. Internet accessibility issues: Sometimes you might not have access toan Internet connection, the mapping Web site could be down, or yourInternet connection could be very slow. Time investment: Saving a Web-displayed map (whether you’re usingscreenshots and other techniques described in Chapter 17 or downloadinga map from a commercial service) can be a time-consuming process. No advanced features: Most topographic map Web sites don’t have suchadvanced features as interfacing with a <strong>GPS</strong> receiver, the ability to changemap datums or display terrain three-dimensionally, or options <strong>for</strong> customizingmaps. These features are common in PC mapping programs.A number of these limitations are addressed by commercial map Web sitesthat I describe later in the “Commercial topographic Web map sites” section.Deciding between Web-basedmaps and mapping programsHere are my recommendations as to whether you should use Web-basedtopographic maps or topographic mapping programs: Infrequent use: If you just want to print out a topographic map everynow and then, a free Web-hosted map site probably meets your needs. Frequent or sophisticated use: If you use topographic maps often, want tocreate custom maps, or interface your <strong>GPS</strong> with a digital topographic map,you’re better off with one of the map programs described in Chapter 13or trying a commercial Web site that offers topographic maps. Quickies: Even if you regularly use PC mapping software, topographicmap Web sites are great <strong>for</strong> quickly creating or viewing maps.
Chapter 19: Exploring Web Topographic Maps303Reviewing Topographic Map Web SitesHere are some of the Web sites that you can visit to access topographic mapsof the United States. I cover both free and commercial sites and discuss someof their basic features. If you’re near a computer with an Internet connection,you can follow along as I step through some examples on how to display anduse topographic maps on several free Web sites.Web sites come and go, and user interfaces and site features change.Using Maptech MapServerMaptech (http://maptech.com) is a map and navigation software companythat produces topographic, nautical, and aviation mapping products. (I discussits Terrain Navigator software in Chapter 13.)To showcase its map technology and sell products, Maptech hosts MapServer,the free Web service database that contains maps and the names of cities,lakes, mountains, and other features. You can visit MapServer by pointingyour Web browser to http://mapserver.maptech.com.Displaying MapServer mapsMapServer can’t read your mind to know what map you want to look at, so youfirst enter some search in<strong>for</strong>mation in the upper-left corner of the MapServerWeb page. For example, suppose you’re interested in looking at a map ofthe city of Bar Harbor, Maine. (Try the lobster ice cream if you’re ever in theneighborhood.) To display the map, follow these steps:1. Enter Bar Harbor in the Enter City or Place Name text box.You can also enter the ZIP code of a location (and click its Go! button) orclick the Advanced Search button to find a map by either its name or itslatitude and longitude coordinates.2. Choose Maine from the Select State drop-down list box.3. Click the Go! button.A list of places matching the place that you entered is displayed. In thiscase, I get 24 matches <strong>for</strong> Bar Harbor (as shown in Figure 19-1). Click thefirst entry <strong>for</strong> a map of the city of Bar Harbor. You know that’s the rightone because it’s identified as a Populated Place (under the Type heading).
304Part IV: Using Web-hosted Mapping ServicesFigure 19-1:Search <strong>for</strong>places byname, state,ZIP, or coordinatesinMapSearch.MapServer provides you with a bonus: You can also view several other typesof maps. These map types appear above the map as tabs, as shown in Figure19-2, and include Topo Map: A United States Geological Survey (USGS) topographic mapof the area Nautical Chart: A National Oceanic and Atmospheric Administration(NOAA) nautical chart of the area (if navigable waterways are nearby) Aeronautical Chart: A Federal Aviation Administration (FAA) aeronauticalchart of the area <strong>for</strong> use by pilots Nav Photo: An aerial photo of the areaThe topographic map is displayed by default; change the display to anothertype of map by clicking one of the tabs. If the Nautical Chart or Nav Photo tabitems are dimmed, those types of charts aren’t available <strong>for</strong> viewing.You can print the currently displayed map by choosing Print MY MAPS fromthe FUN TOOLS drop-down list box (lower-left corner of the screen, underCoordinates).
Chapter 19: Exploring Web Topographic Maps305Figure 19-2:MapServeroffers topographicandother mapoptions.Moving around in a MapServer mapAfter a map is displayed, you can move around in it via Direction arrows: A series of eight red triangles surround the map. Clickthem to scroll the map in the direction they point. Clicking: Clicking inside the map centers the map on the location thatyou click.Viewing coordinates in a MapServer mapAs you move the cursor over the map, the coordinates of the location underneaththe cursor appear to the left of the map, telling you exactly where you’relocated. This can be handy <strong>for</strong> finding the coordinates of a location to manuallyenter as a waypoint in your <strong>GPS</strong> receiver. From the menu of the Coordinatesdrop-down list box, you can display map coordinates in several different<strong>for</strong>mats: DMS/DM.MM/DD.DD: Latitude and longitude (degrees, minutes, seconds,or degrees and decimal minutes or decimal degrees) UTM: Universal Transverse MercatorFor the lowdown on latitude, longitude, and UTM, see Chapter 2.
306Part IV: Using Web-hosted Mapping ServicesMapServer displays all map coordinates using the NAD 27 map datum. If youdon’t know (or remember) what datums are, head to Chapter 4 to read whythey are important when you’re using a <strong>GPS</strong> receiver.Changing a MapServer map sizeYou can change the size and appearance of a MapServer map three ways: Click To Zoom: Underneath the map are a series of bars between iconsof two magnifying glasses: one with a plus sign and the other with aminus sign. Click one of the bars to zoom in or out on the map. The barsclosest to the plus magnifying glass zoom in, and the bars closest to theminus magnifying glass zoom out. Scale: The Scale drop-down list box allows you to change the scale of themap. For example, a topographic map can be viewed at 1:24,000, 1:50,000,1:100,000, or 1:250,000 scale. The larger the number to the right of thecolon, the less detail there is and the more area shown. A 1:100,000 scalemap is shown in Figure 19-3. Zoom: Use the Zoom drop-down list box to change the size of the map,either showing it at 100% or reducing its size to 50% of normal. Selectthe size from the drop-down list box and click the Go! button. Figure 19-3shows the same map at 50% as in Figure 19-2 at 100%.Figure 19-3:Map of BarHarborshown at1:100,000scale with50% zoom.
Chapter 19: Exploring Web Topographic Maps307Using MyMapsMapServer has a unique feature — MyMaps — that lets you create and savecustom maps. After you create a map, you can refer to it <strong>for</strong> future reference,e-mail it to friends, or add a link to the map on a Web site.The MapServer Web site has a comprehensive tutorial <strong>for</strong> using MyMaps, butread along as I show you quickly how to create a custom map. Display themap you want to customize and follow these steps:1. From the FUN TOOLS drop-down list box, choose Place an Icon.This launches the MyMaps Wizard, which steps you through the processof building a custom map.2. When the map in the wizard is the one you want, click NEXT.3. Click a point on the map that you want to label with an icon.A blue arrow pointing to that location appears.4. Click NEXT.5. Choose the type of symbol you want to associate with the locationfrom the list of symbol categories; then click NEXT.For example, if the location is <strong>for</strong> transportation, choose Transportation.A list of icons appears <strong>for</strong> the selected symbol type. If you chooseTransportation, icons of cars, planes, and other vehicles are displayed.6. Click the icon you want to use and then click NEXT.7. Enter a name to associate with the location; then click the PreviewName button to see the map. If you’re satisfied, click NEXT.8. Decide whether to associate a Web site with the location:• If you want someone to click the map location to visit a specifiedWeb site, enter a Web site address.• If you don’t want a Web site link, click NEXT to continue.9. Click the SAVE TO MYMAPS button to save your map.A new drop-down list box named MYMAPS is added to the MapServer Webpage below the search boxes in the upper-right corner of the window. A list of all the maps that you’ve created appears in the list box. Choosinga map and clicking the Go! button displays the map. A Manage MYMAPS item in the drop-down list lets you delete a map orchange its name.
308Part IV: Using Web-hosted Mapping ServicesMyMaps stores in<strong>for</strong>mation about the map you’ve created as a Web browsercookie. Whenever you visit the MapServer Web site, it checks <strong>for</strong> map cookiesand then displays the titles of any maps you’ve created in the MYMAPS dropdownlist. Cookies apply only to the computer you used to create the maps; ifyou access MapServer from another computer, your MyMaps won’t appear.Maptech offers free registration on its Web site so you can log in to MapServerfrom any computer and have your MyMaps available.Using <strong>GPS</strong> Visualizer<strong>GPS</strong> Visualizer is a slick, easy-to-use Web-based mapping program, written byAdam Schneider, that allows you to upload <strong>GPS</strong> waypoints and track files to aWeb site and then overlay them on topographic and other types maps.<strong>GPS</strong> Visualizer relies on online sources that provide free topographic maps,aerial photos, satellite images, and street maps. Unlike many other sites thatare limited to making maps of the United States, <strong>GPS</strong> Visualizer can createmaps of Canada, Europe, and other places in the world.<strong>GPS</strong> Visualizer has a number of powerful options <strong>for</strong> creating customizedmaps. In this section, I describe how to make a map using some of the Website’s basic features. After you master the general procedure, you can experimenton your own with some of the other advanced options.If you’d like to follow my examples, point your Web browser to www.gpsvisualizer.com. <strong>GPS</strong> Visualizer is free, but if you find it useful, theauthor requests a small PayPal donation as a way of saying thanks.Be<strong>for</strong>e you can use <strong>GPS</strong> Visualizer to display maps, you need to install thefree Adobe SVG Viewer plug-in to work with your Web browser. If you don’talready have the plug-in, you can download the viewer at www.adobe.com/svg/viewer/install.Downloading sample <strong>GPS</strong> Visualizer dataTo demonstrate how <strong>GPS</strong> Visualizer works, I use sample <strong>GPS</strong> data availablefrom the <strong>GPS</strong> Visualizer Web site — in this case, a <strong>GPS</strong> record of a drive downthe Cali<strong>for</strong>nia coast through the scenic artichoke fields. To download the data,follow these steps:1. Click the Draw a map link on the <strong>GPS</strong> Visualizer home page.2. Right-click and choose Save As (or Save Target As, depending on yourWeb browser). Click the GPX file from Cali<strong>for</strong>nia link to save thesample_calif.gpx file to your hard drive.
Chapter 19: Exploring Web Topographic Maps309You can input a number of different <strong>GPS</strong> data <strong>for</strong>mats into <strong>GPS</strong> Visualizer,including GPX (a standardized <strong>for</strong>mat <strong>for</strong> inputting and outputting <strong>GPS</strong> data)and OziExplorer waypoint and track files, Geocaching.com LOC files, and tabdelimitedtext files. (Read about OziExplorer in Chapter 15; read about thesport of geocaching in Chapter 7.)Displaying a <strong>GPS</strong> Visualizer mapAfter you have some sample <strong>GPS</strong> data to use, create a map with it. The <strong>GPS</strong>Visualizer map input <strong>for</strong>m page, as shown in Figure 19-4, might seem a littleintimidating with all its different options. To get started making maps, youcan leave most of the default settings as they are. (If you’re feeling a bit overwhelmed,click the simple version of the map <strong>for</strong>m link to display just thebasic input options.)Each option has a question mark button to the right of it that you can clickto display a window with more in<strong>for</strong>mation about that option and how touse it.Figure 19-4:<strong>GPS</strong>Visualizermap input<strong>for</strong>m page.
310Part IV: Using Web-hosted Mapping ServicesTo display a map, you tell <strong>GPS</strong> Visualizer what <strong>GPS</strong> data you plan on using:1. Click the Browse button next to the File #1 text box and choose thelocation of the sample_calif.gpx file.See preceding step list.2. From the Background map drop-down list box, choose US: USGS TopoMap, Single Image.While you’re there, check out the other background map options.3. Select the Open in New Window check box (lower left of the screen).4. Click the Draw the Map button (lower left of the screen).A new window shows a map with the <strong>GPS</strong> data overlaid on it (as shownin Figure 19-5). Some of the features displayed on the map include• Waypoints: Any <strong>GPS</strong> waypoints that were included with the uploadeddata are plotted on the map, identified by a circle and the waypointname. When you move the cursor over a waypoint label, the waypointname changes color so it’s easier to see. You can also click anddrag a waypoint label to move it. When you do, a line is drawn fromthe waypoint label to actual waypoint location. This is useful if thewaypoint label obscures something you want to see on the map.• Tracks: The <strong>GPS</strong> track data showing the travel route is drawn on themap. By default, <strong>GPS</strong> Visualizer shows the elevation <strong>for</strong> differentsegments of the track path in different colors; note the legend at thebottom of the map with what the different colors mean. When youcreate a map, you can have other data (such as speed, heading, orslope) displayed in color on the track path.• Background opacity: At the bottom of the map is a series of smallrectangles that let you fade the background map image. Click oneof the rectangles to set how faded you want the background mapto appear. The rectangle on the far right displays the map in fullcolor. The rectangle on the far left fades the map completely towhite (so it isn’t visible). Fade the background map to better seethe colors of your track log and waypoints.<strong>GPS</strong> Visualizer can show an elevation profile based on track data. Click theDraw a profile link at the top of the Web page to use this feature.TerraSever-USATerraServer-USA is a popular Web site that provides free USGS topographicmaps and aerial photos of the United States. (Chapter 20 contains an extensivedescription of the site and detailed instructions to display aerial photos.)Nearly all the commands used <strong>for</strong> viewing aerial photos also apply to displayingtopographic maps. Visit the Web site www.terraserver-usa.com.
Chapter 19: Exploring Web Topographic Maps311Figure 19-5:A <strong>GPS</strong>Visualizermap displaywith overlaid<strong>GPS</strong>data.Commercial topographic Web map sitesSeveral commercial Web sites sell digital topographic maps as well as allowpotential customers to view some of their maps <strong>for</strong> free (to get a hint of whattheir <strong>for</strong>-fee services are like). All these sites tend to have a similar businessmodel, offering Printed maps: You can buy printed copies of maps you view online. Subscriptions: On some sites, you can view only certain types of freemaps; to access other maps, you pay a subscription fee. Additionally,some sites offer different levels of services. For example, <strong>for</strong> an extra fee,you might get premium services, such as• Downloading maps you can use with PC map programs• Creating custom maps• Uploading <strong>GPS</strong> data to use with Web-based mapsThe cost of subscription services tends to be comparable or less than theprices of commercial mapping programs that you run on your PC.
312Part IV: Using Web-hosted Mapping ServicesWhen it comes to commercial topographic map Web sites, you’re paying <strong>for</strong>convenience in accessing and using the maps online as well as having anumber of different types of maps available in a single place. Although someof the same services are available <strong>for</strong> free elsewhere on the Internet, commercialmap Web sites are priced reasonably enough that you can try them tosee whether they meet your needs.These popular commercial map sites, along with some screenshots, give youan idea of what it’s like to use the online maps with your browser.TopoZoneTopoZone, the first interactive Web mapping site on the Internet, provides acomprehensive collection of digital topographic maps and aerial photos <strong>for</strong>the United States. Any Internet user can freely search <strong>for</strong> and view USGStopographic maps; a screenshot of accessing a map with TopoZone is shownin Figure 19-6. For a yearly subscription fee of under $50, the TopoZone Proservice offers access to aerial photos, street maps, downloading USGS DigitalRaster Graphics map, and other enhanced features. To read more aboutTopoZone, go to www.topozone.com.Figure 19-6:UseTopoZone toview a Webtopographicmap.
Chapter 19: Exploring Web Topographic Maps313MapCardMapCard is a commercial Web map site oriented toward outdoor recreationusers; the site was named the best new product of 2003 by BackpackerMagazine. The Web site offers topographic maps, aerial photos, lake depthcharts <strong>for</strong> fishing, and tools <strong>for</strong> creating custom maps; Figure 19-7 shows ascreenshot of a map displayed with MapCard. Although MapCard doesn’tdirectly offer free online maps (a yearly subscription is under $30), the sitedoes have a free “test drive” with which you can download maps and try outthe subscription services <strong>for</strong> a single day. You can visit MapCard at www.mapcard.com.MyTopoMyTopo is a commercial Web site <strong>for</strong> creating custom USGS topographicmaps or aerial photos; a screenshot of using the site is shown in Figure 19-8.You select a location you want to view (either by place name or coordinates),and MyTopo displays the map or photo. You customize the map by setting itssize, selecting a portion of the map to display, and naming the map. A previewcopy of the map as it will be printed is displayed. You can then order a copyof the map in several different sizes on waterproof or glossy paper.Figure 19-7:Accessan onlinemap withMapCard.
314Part IV: Using Web-hosted Mapping ServicesFigure 19-8:Use MyTopoto create atopographicmap.
Chapter 20Overhead Image Web SitesIn This Chapter Discovering aerial photos and satellite images Finding photos with TerraServer-USA Using TerraServer.com Exploring cities with GlobeXplorerAlthough many Internet users know about street mapping Web sites likeMapQuest (see Chapter 18), fewer people are aware of Web sites thatprovide free aerial photos (taken from aircraft) and satellite data. Theseimages complement traditional maps, displaying features that don’t show upon topographic or street maps, such as vegetation and unmarked roads ortrails. In addition, aerial photos and satellite images are often more up-to-datethan topographic maps and provide more timely and accurate in<strong>for</strong>mation.In this chapter, I present several popular Web sites that you can visit to viewaerial photos and satellite images; I also describe the basics of using three ofmy favorite aerial photo and satellite services.I treat both aerial photos and satellite images as simply graphics images inthis chapter because that’s how you view them on the Web. Unless there’s aneed to specifically differentiate between an aerial photo and a satelliteimage, the word image in this chapter refers to both.Using Web Aerial and Satellite ImagesOne of the biggest advantages to using an image captured from an airplane orsatellite is that it shows reality — not a cartographer’s representation drawnon a map. You can use aerial and satellite images to Complement a topographic map to help determine your currentlocation. Find roads and trails not shown on maps.
316Part IV: Using Web-hosted Mapping Services Better understand how thick tree and brush cover will be in an areayou plan to visit.Don’t rely solely on these images <strong>for</strong> navigation. Aerial and satelliteimages typically don’t have natural or man-made features labeled orshow elevation contours. View neighborhoods in urban areas. Augment marketing endeavors, Web sites, or presentations. Aerialphotos are always attention-getters.The two types of aerial photos and satellite images available on the Web are Government: Governments use aircraft and satellites to map land <strong>for</strong>administrative and research purposes. Some maps are <strong>for</strong> intelligencegathering, but these images usually aren’t available to the public. Mostgovernment-produced images are usually free on the Internet. Keep inmind that many governments aren’t as liberal as the United States in distributingimages because of national security reasons. Commercial: A number of businesses specialize in taking aerial photographsor reselling photos and satellite images from other vendors.Some of these companies let users browse their Web sites freely <strong>for</strong>reduced-scale or watermarked images (images with an overlaid logo ortext that might obscure detail), selling printed, full-size, unwatermarkedversions of these images.You can download free or commercial aerial photos <strong>for</strong> mapping programs(such as some of the programs I discuss in Chapter 14), but Web-hostedaerial and satellite image services work well <strong>for</strong> a quick look at an area you’reinterested in. Some advantages to using Web-hosted image services include No need to have special software installed on a PC to view the images.(All you need is a Web browser.)Some Web sites might require you to use a specific Web browser. Forexample, to access GlobeXplorer images, you need to use InternetExplorer. Access of images from any computer connected to the Internet. Simplified user interfaces of the Web pages that make viewing theimages easy.To save and edit free aerial and satellite images displayed on Web sites, usethe techniques that I discuss in Chapter 17. However, purchasing a downloadedimage from a commercial site might be quicker and easier.
Chapter 20: Overhead Image Web Sites317You might think that the photos displayed onTerraServer-USA and other Web-hosted mappingsites come from satellites, but these photosare actually taken from airplanes flying at precisealtitudes (up to 25,000 feet) with speciallymounted cameras. Images that come from satellites(or the Space Shuttle) can be photos, butthey can also be composite images put togetherfrom data that comes from sensors that detectdifferences in moisture, vegetation, or terrain.In general, satellite images don’t show asAirplane or satellite?much detail as aerial photos. That’s changing;commercial services (such as DigitalGlobe’sQuickBird satellite) can produce high-resolution,color photos on demand <strong>for</strong> anywhere in theworld. (See www.digitalglobe.com <strong>for</strong>some amazing examples of high-resolutionsatellite images.) In general, if you see imageslabeled Landsat, SPOT, SPIN-2, or QuickBird,they came from satellites. Most other imagesare photos taken from airplanes.Don’t expect real-time, spy-satellite accuracy from free Web images. Theseimages can be over five years old and not show current roads or other features.(Image accuracy is better in wilderness, rural, or urban areas thathaven’t experienced a lot of natural or man-made change.)Reviewing Aerial and SatelliteImage Web SitesMost aerial and satellite image Web sites like these have similar features anduser interfaces, so when you figure out how to use one, using another site iseasy. To give you a better idea of image resolution and how the sites work, Iuse a series of screenshots from each of these three Web sites to shows aerialphotos of downtown Seattle, Washington. (If you look really, really, close, youcan probably find a Starbuck’s or two.) I personally like these Web sitesbecause they offer a variety of free or reasonably priced images.The data on each of these Web sites has strengths and weaknesses. Some displayfree, high-resolution color images with corporate watermarks as well aslower-resolution color images with no watermarks. When I’m looking <strong>for</strong>aerial or satellite images, I generally visit all three to find an image that meetsmy needs and budget.The availability of aerial and satellite images on the Web can change. For example,MapQuest (the popular street map Web site) used to display street mapsand aerial photos provided by GlobeXplorer, but the aerial photo service wasdiscontinued in December 2003. Microsoft’s TerraServer project stopped offeringsatellite imagery <strong>for</strong> locations all over the globe in 2000. Serving up images
318Part IV: Using Web-hosted Mapping Serviceson the Web costs <strong>for</strong> bandwidth and storage; what’s free today —particularly from commercial sites — might not be around tomorrow.TerraServer-USAIn 1998, Microsoft, Compaq, the USGS, and several other partners launched theTerraServer Web site. The site was a technology demonstration <strong>for</strong> Microsoftsoftware and Digital (which had recently been purchased by Compaq) hardwareand was dubbed “the world’s largest online database.” TerraServer had acollection of compressed aerial photos and satellite images that took up over aterabyte (TB) of space. (A terabyte, which is 1,024GB, was a lot of disk spaceback then.) Anyone with an Internet connection could freely browse throughthe database of images.Now renamed TerraServer-USA (www.terraserver-usa.com), this site providesaerial photos and topographic maps supplied by the USGS <strong>for</strong> justabout anywhere in the United States. Although most of the aerial photos thatTerraServer-USA provides are black-and-white, TerraServer-USA is addingUSGS Urban Areas aerial photography collections of mapping major metropolitanareas with high-resolution, color aerial photos.Displaying TerraServer-USA aerial photosTo display an aerial photo from TerraServer-USA, you first enter some searchcriteria. You can search <strong>for</strong> aerial photos three different ways.Zoom-in searchesWhen you visit the main page of the TerraServer-USA site at www.terraserver-usa.com, you’re greeted with a map of the world. Areas displayedin green contain map data. Move the cursor to a location that youwant to view and click. Keep clicking and zooming in until the aerial photoyou’re interested is displayed.General searchesSearch <strong>for</strong> a TerraServer-USA aerial photo of a city or well-known locationfrom the Search TerraServer text box. When you click the Go button, a list ofthe aerial photos that match the text is displayed. Click the text thatdescribes the image you’re interested in to display it.You can make your search more specific by entering a city name followed by acomma, a space, and the standard two-letter postal abbreviation of the state.For practice, try searching <strong>for</strong> a well-known landmark, such as the SpaceNeedle in Seattle, Washington. If you enter Space Needle, you get the aerialphoto of downtown Seattle as shown in Figure 20-1. There’s not much detail,but you can find out how to increase the resolution in the section titled“Changing image resolution in TerraServer-USA.”
Chapter 20: Overhead Image Web Sites319Figure 20-1:A Terra-ServerUSAaerialphoto ofdowntownSeattle,Washington.Specific searchesThe most accurate way to search TerraServer-USA <strong>for</strong> aerial photos is to usethe Advanced Find options: Address: Enter a street address <strong>for</strong> the location that you’d like to view.The City, State, and ZIP Code fields are optional, but using them helpsnarrow down the search. Geographic: Enter the latitude and longitude coordinates, either in decimaldegrees or degrees, minutes, and seconds. Place: Enter a place name and the state (and optionally the country).You can enter a partial place name; <strong>for</strong> example, entering San withCali<strong>for</strong>nia as the state displays all the locations with names beginningwith San, such as San Diego, San Francisco, and even Santa Clara.After you enter your search criteria, click the Go button, and the aerialphoto is displayed. If several images match your selection criteria, youcan choose the exact photo you’re interested in from a list.Moving in a TerraServer-USA photoWhen you view an aerial map in TerraServer-USA, a frame with arrows surroundsthe image (refer to Figure 20-1). Click one of the arrows to pan themap in that direction. There’s also a compass rose to the left of the image
320Part IV: Using Web-hosted Mapping Servicesthat works the same way. Click a compass direction to scroll the map; <strong>for</strong>example, click E (<strong>for</strong> east) to scroll the map to the right.Displaying a TerraServer-USA topographic mapIn addition to displaying aerial photos, TerraServer-USA also can show aUSGS topographic map of the same area that the aerial photo displays. (SeeFigure 20-2 <strong>for</strong> a topographic map of the area around the Space Needle.) To display a map: From the View drop-down list (to the left of the aerialphoto and above the compass), select Topo Map. A topographic map inroughly the same scale as the aerial photo is displayed. To display an aerial photo: To return to the aerial photo image, selectAerial Photo from the View drop-down list.TerraServer-USA is starting to provide high-resolution, color aerial photos ofcertain large metropolitan areas in the United States. If these images are available<strong>for</strong> the area you’re viewing, Urban Areas will appear in the View dropdownlist. Select Urban Areas in the list to display a color photo.Figure 20-2:A Terra-Server-USAtopographicmap ofdowntownSeattle,Washington.
Chapter 20: Overhead Image Web Sites321Changing image resolution in TerraServer-USAAfter you display an aerial photo or a map, you can change the resolution.Resolution, especially when dealing with aerial photos, is expressed in meters(about a yard <strong>for</strong> nonmetric types). An aerial photo with 1-meter resolutionmeans that you can see an object on the ground that’s one square meter insize. The smaller the resolution number, the more detail the image shows. Forexample, Figure 20-3 shows the Space Needle viewed at 1-meter resolution.Topographic maps can be displayed from 2 to 512 meters in resolution, andaerial photos can be shown from 1 to 512 meters. If there’s data <strong>for</strong> an urbanarea with high-resolution, color photos, you can go from .25 to 64 meters;.25 meters is enough detail to start seeing people on the street, as shown inFigure 20-4.A resolution scale is shown immediately below the compass, to the left of themap or aerial photo. To change the image resolution, you can either Click one of the bars between the plus and minus buttons. The farthestbar on the left provides the least amount of detail and largest area, andthe bar on the extreme right shows the greatest amount of detail and thesmallest area. Click the minus button or the plus button. This decreases or increasesresolution one step at a time, respectively.Figure 20-3:The SpaceNeedle, inthe center,viewed at1-meterresolution.
322Part IV: Using Web-hosted Mapping ServicesFigure 20.4:The SpaceNeedleviewed at.25-meterresolution.The current resolution is displayed above the scale. In addition, the bar representingthe current resolution is highlighted in a different color.You can change the screen size of an aerial photo or map with the Map Sizedrop-down list that’s shown under the resolution scale. Images can be displayedin small, medium, or large sizes.Getting image in<strong>for</strong>mation from TerraServer-USAWhen you use aerial photos, it’s always important to know when the photowas taken so you can know how current it is. TerraServer-USA displays thedate the photo was snapped (or the date the map was made) above the image.You can get more detailed image in<strong>for</strong>mation by clicking the Info item abovethe displayed image. For an aerial photo, the Image Info window providesadditional details such as the image size in pixels, the map projection, and agrid overlaid on the image showing latitude and longitude coordinates.Another excellent source of free USGS aerial photos is The National Map Web:http://nationalmap.usgs.gov. This online map displays aerial images andother U.S. government maps and is discussed in more detail in Chapter 21.
Chapter 20: Overhead Image Web Sites323TerraServer.comTerraServer.com (not to be confused with TerraServer-USA) is an offshoot ofthe original Microsoft TerraServer research project. When the originalTerraServer was launched in 1998, the site offered SPIN-2 satellite imagerythat covered Europe, Asia, and other areas outside the United States. Thesatellite data was leased <strong>for</strong> 18 months; in 2000, Aerial Images (the companythat owned the leased data) decided to launch its own Web site,TerraServer.com (www.terraserver.com).TerraServer.com sells aerial photos and satellite images from a number of differentimage providers. Currently, this site does not offer topographicalmaps, although that service is supposed to be on the way. You can freelyview images that have a maximum 8-meter resolution. (An example image ofdowntown Seattle in this resolution is shown in Figure 20-5.) With 8-meterresolution, you can easily see large buildings, but the detail isn’t as great asthe 1-meter (or lower) resolution USGS aerial photos that TerraServer-USAprovides. TerraServer.com does make higher-resolution images available; youjust need to subscribe to the service to be able to view them. (Subscriptionfees range from $6.95 <strong>for</strong> a day’s use to $99.95 <strong>for</strong> a year.) There are additionalcharges <strong>for</strong> downloading the images or ordering printed copies ofthem; depending on the size of the option and whether you want a digital orprinted copy, expect to pay between $5–$80 per image.In December 2003, some aerial photos ofWashington DC — long available from variousWeb sites — changed. Photos of such buildingsas the White House, the Vice President’sresidence, and the Capitol were altered soonly blurred pixels appeared instead of sharpdetail. (You can view some of the be<strong>for</strong>e andafter photos at http://cryptome.org/seatsuneyeball.htm.)The changes were made by EarthDataInternational, a company that the United StatesGeological Survey (USGS) contracts to takeaerial photos. (The USGS then sells the imagesto companies <strong>for</strong> commercial use.) WhenEarthData went to the U.S. Secret Service to getpermission to fly over airspace that’s beenrestricted since the September 11, 2001, terroristattacks, the Secret Service requested thatthe images of certain buildings be degraded.Homeland insecurityThe Federal government isn’t alone in limitingInternet access to aerial photos. The New Yorkstate GIS (Geographic In<strong>for</strong>mation System)Clearinghouse (www.nysgis.state.ny.us)offers high-resolution aerial photos of the entirestate but also restricts Web access to photoswith areas that are deemed sensitive.Just how much additional security is providedfrom censoring publicly available aerial photosis debatable. Images of the same governmentbuildings and critical infrastructure facilities canbe downloaded and viewed from other sources.And blacking out or reducing the detail of criticalfacilities might just end up drawing a terrorist’sattention to someplace that domestic authoritieshave identified as a possible target. Sigh.Welcome to the brave new world of post-9/11.
324Part IV: Using Web-hosted Mapping ServicesFigure 20-5:A TerraServer.com8-meterresolutionimage ofdowntownSeattle,Washington.TerraServer.com has satellite images and color aerial photos available <strong>for</strong>many urban areas in and outside the United States that aren’t availableon TerraServer-USA. If you don’t need high-resolution images, the free colorimages might meet your needs. Otherwise, you’ll need to subscribe to theTerraServer.com service and order the images or generate screenshots of theimages you’re interested in.Displaying a TerraServer.com imageTo find an image, move your cursor over the Search item in the Web site’smenu bar. Click one of the following menu items to see whether theTerraServer.com database has an image of the area you’re interested in: Coordinates: You can search <strong>for</strong> an image by latitude and longitudecoordinates, either in decimal degrees or degrees, minutes, and seconds. City (United States): Enter a city in the United States (and optionally, itsstate). City (International): TerraServer.com has a collection of internationalcity images. Enter the city you’re interested in viewing and its country. Zip Code: Enter a ZIP code to display the center point of the ZIP codearea. (This applies only to the U.S.)
Chapter 20: Overhead Image Web Sites325 County: Enter a county in the United States (and optionally, its state). Animage with the center of the county will be displayed. Address: Enter a street address (United States) and the city and state(or ZIP code).After you enter your search criteria and click Search, TerraServer.comqueries its database <strong>for</strong> matches. The three possible search outcomes are Bupkis: No images in the TerraServer.com database meet your criteria.Check your spelling or change your search criteria be<strong>for</strong>e you give up. Multiple matches: A appears with the matching images; you select theone you want. For example, if you search <strong>for</strong> a city named Bend butdon’t specify the state, you get a list of cities in Oregon, Montana,Cali<strong>for</strong>nia, Texas, and other states. Perfect match: TerraServer.com found a single match in its database.Pay dirt! From the list of available image types (with the supplier, date,and resolution), click the image you’d like to view.TerraServer.com has many international images, but don’t expect photos ofevery place on Earth. The international images are mostly large urban areasand aren’t available <strong>for</strong> all metropolitan areas outside the United States.Moving in a TerraServer.com imageAfter you display an image, you can change the image’s location by panningand its resolution by zooming in and out. Panning: Panning simply means moving the image to view an unseenarea. It’s like scrolling without the scroll bars. To pan the image1. Make sure that the Pan radio button to the left of the image isselected.2. Hold down the left mouse button on the image and drag thedirection you want to move the image.For example, to see more area to the north of the image, drag downtoward the bottom of the screen.3. Release the mouse button.After a moment, the new image is displayed. Zooming: TerraServer.com has a plus and minus button to the left of theimage (refer to Figure 20-5) to control zooming in and out. (There’s alsoa Zoom In by Click radio button that you can select so that when youclick the image, you automatically zoom in.)
326Part IV: Using Web-hosted Mapping ServicesUnless you’ve subscribed to the TerraServer.com service, you can’t zoomin on an image beyond 8-meter resolution. However, you can zoom out toview a larger area with less detail.When you move the cursor over an image, the latitude and longitude coordinatesof the location under the cursor are displayed to the left of the image.This is helpful <strong>for</strong> identifying specific locations.GlobeXplorerGlobeXplorer (www.globexplorer.com) specializes in selling online aerialphotos, satellite images, and maps of the United States. You can browsethrough the GlobeXplorer’s database of images <strong>for</strong> free, but all images aremarked with a series of GlobeXplorer watermarks. If you subscribe to theGlobeXplorer service <strong>for</strong> a fee ($29.95 a month), you can view images withoutwatermarks.The watermarks aren’t small and subtle. If you want to use the images <strong>for</strong>something other than personal reference, you’ll need to subscribe to the serviceor buy a copy of the image without the watermarks. However, you canincrease the resolution of images to 1-meter or less <strong>for</strong> a considerable amountof detail. GlobeXplorer also has a very large database of color images.Displaying a GlobeXplorer imageGlobeXplorer uses the ImageAtlas Web-based tool to search through the company’sdatabase of aerial images. You start ImageAtlas from GlobeXplorer’smain Web page.After ImageAtlas is running, you can search <strong>for</strong> images three different ways: Map: ImageAtlas starts up with a satellite image, basemap of the UnitedStates. Click an area to zoom in, and keep clicking until the locationyou’re interested in appears. The map to the left of the image showssuch features as cities and roads to help you figure out where you are. Address: Enter the street address of the place you want to see in thetext boxes next to the left of the image. At the minimum, you need to fillin a city and state or a ZIP code. Latitude and longitude: If you know the latitude and longitude of thelocation, you can use it to display the image. Enter the coordinates indecimal degrees in the text boxes to the left of the image.After you enter the address or coordinates, click the Find Image button, andthe aerial photo is displayed.
Chapter 20: Overhead Image Web Sites327GlobeXplorer works only with Microsoft’s Internet Explorer Web browser. Ifyou’re using Netscape, Mozilla, Opera, or another browser, you need to useInternet Explorer to access the Web site.Zooming in on a GlobeXplorer imageAfter an image is displayed at GlobeXplorer.com, you can zoom in to see moredetail. Underneath the image is a zoom scale, represented by a series of dots. Clicking the dot to the farthest left displays the largest area of coverageat the least amount of resolution. The dots on the extreme left displaysatellite images of the area. Clicking the dot on the farthest right displays the smallest area of coveragewith the greatest amount of detail. The dots on the right displayaerial photos of the area.A zoom box lets you draw a rectangle over the part of the photo where youwant to see more detail. Follow these steps:1. Select the Drag a Box to Zoom In radio button.2. Move the cursor over the area you want to zoom in on.3. Hold down the left mouse button and draw a rectangle over the area.When you release the mouse button, the image zooms in to the area thatyou defined with the rectangle. An example of a zoomed in image at maximumresolution is shown in Figure 20-6.Black-and-white or color?Ever wonder why some images are shown inblack-and-white while others are displayed incolor? The short answer is that black-and-whitefilm was used to create most of the USGS aerialphoto data <strong>for</strong> the United States — and blackand-whitefilm, processing, and photographicpaper are cost-effective and stable. Color film,processing, and photographic paper are expensive,and color exposures (positives, negatives,and prints) can lose tonal quality over time.Commercial companies that produce customaerial photos and images <strong>for</strong> resale tend to usecolor film <strong>for</strong> enhanced resolution and viewing.Most of the large urban areas in the U.S. havecolor images available because there is agreater opportunity <strong>for</strong> a commercial aerialphoto company to sell the data, thus recoupingthe costs of taking the aerial photos and makinga profit. Sometime in the future, high-resolutioncolor images of the entire U.S. will be available,but <strong>for</strong> now, if the area you’re interested is faraway from a major city, you’ll just have to settle<strong>for</strong> black-and-white.
328Part IV: Using Web-hosted Mapping ServicesFigure 20-6:ImageAtlasdisplay ofthe SpaceNeedle,zoomed in atmaximumresolution.Moving around in a GlobeXplorer imageAfter you display an image, you can move to a new location to focus on thearea you want to view. A frame with compass directions surrounds the photo. Click the compassdirection to scroll the image. For example, if you click NORTH, theimage scrolls up to the north. Select the Pan/Recenter radio button beneath the zoom scale. When youclick the image, the photo is reorientated so wherever you clickedappears in the center. You can also move the image by holding down theleft mouse button while the cursor is over the photo and then dragging.When you release the mouse button, a new location is shown.Overlaying a street map in GlobeXplorerGlobeXplorer has a slick feature with which you can overlay a MapQueststreet map over a portion of the image. (An example is shown in Figure 20-7.)Because an aerial photo isn’t labeled with streets, this option can help youquickly orientate yourself. To overlay a street map
Chapter 20: Overhead Image Web Sites3291. Select the Map & Aerial Overlay Toggle radio button beneath thezoom scale so that (Aerial On) is displayed2. Move the cursor over the image.As you move the cursor, a semitransparent image of a street map is overlaidon the image.Figure 20-7:A streetmapoverlaid onan aerialphoto ofdowntownSeattle,Washington.
330Part IV: Using Web-hosted Mapping Services
Part VThe Part of Tens
In this part . . .All <strong>Dummies</strong> books have a part called The Part ofTens, and this one is no exception. This is a rathereclectic collection of <strong>GPS</strong> and map-related in<strong>for</strong>mation.Stuff so intriguing and thought provoking that it deserveda part of its own (or something like that).
Chapter 21Ten Great <strong>GPS</strong> and Map Web SitesIn This Chapter Getting up-to-speed on <strong>GPS</strong> Staying current with <strong>GPS</strong> news Getting technical <strong>GPS</strong> in<strong>for</strong>mation Downloading free maps Mapping from your desktop Modeling terrainThe Internet has a tremendous number of <strong>GPS</strong> and map resources. Thischapter contains what I consider the ten best (actually, there’s more thanten, but who’s counting?) Web sites about <strong>GPS</strong> and digital mapping. Listed Websites have product reviews, in-depth technical in<strong>for</strong>mation, friendly people toask questions, and many sources <strong>for</strong> free maps to download.Comprehensive <strong>GPS</strong> In<strong>for</strong>mationWhen I’m asked <strong>for</strong> an Internet <strong>GPS</strong> resource, I suggest these two Web sites: www.gpsin<strong>for</strong>mation.net: Since 1997, Joe Mehaffey, Jack Yeazel, andDale DePriest have compiled in<strong>for</strong>mation about <strong>GPS</strong>, including receivers,software, and antennas. Their comprehensive and frequently updatedWeb site is packed with technical in<strong>for</strong>mation, reviews, and commonsense advice <strong>for</strong> novice to experienced <strong>GPS</strong> users. This site is a must<strong>for</strong> anyone who owns or is considering owning a <strong>GPS</strong> receiver. You’lldiscover something here, however much experience you have. http://vancouver-webpages.com/peter/index.html: Peter Bennett’s<strong>GPS</strong> site was one of the first Internet sites devoted to the topic of <strong>GPS</strong>.The site contains links and in<strong>for</strong>mation resources <strong>for</strong> different brands of<strong>GPS</strong> receivers. If you’re writing your own program to interface with a <strong>GPS</strong>receiver, this is the place to find out about National Marine ElectronicsAssociation (NMEA) and other manufacturer communication protocols.
334Part V: The Part of TensCurrent <strong>GPS</strong> News and Helpful AdviceThe sci.geo.satellite-nav newsgroup is one of the best Internet resources<strong>for</strong> current <strong>GPS</strong>-related news. The newsgroup also features a cadre of frequentcontributors who provide answers to all types of questions about <strong>GPS</strong>.Be<strong>for</strong>e you post a question to the newsgroup, such as What’s the best <strong>GPS</strong>receiver?, search through old posts with Google <strong>for</strong> previous discussionthreads about your question. <strong>GPS</strong> newsgroup gurus are generally patient, butthey do expect you to do a little homework first. If you can’t find any archivedin<strong>for</strong>mation that helps, post a question (and provide as much detailed in<strong>for</strong>mationas possible). If you’re asking which <strong>GPS</strong> receiver might be the best,provide as much detailed in<strong>for</strong>mation about your needs as you can.If you don’t have USENET newsgroup reading software or your ISP doesn’tcarry the sci.geo.satellite-nav news feed, you can view and post groupmessages with a Web browser at Google’s cache of this newsgroup:groups.google.com/groups?hl=en&lr=&ie=UTF-8&group=sci.geo.satellite-navGeocaching.com’s discussion <strong>for</strong>ums are an excellent source of news andadvice. Because <strong>GPS</strong> receivers are integral to the sport of geocaching (readabout this in Chapter 7), check out the <strong>GPS</strong> Units and Software <strong>for</strong>um wheregeocachers share their experience and wisdom with others. You’ll find lotsof timely news and reviews. Geocachers are some of the most serious civilianusers of <strong>GPS</strong>, so there’s excellent real-world in<strong>for</strong>mation. The <strong>for</strong>ums arelocated at <strong>for</strong>ums.groundspeak.com/GC.If you own a popular Magellan Meridian <strong>GPS</strong> receiver, one of the best sourcesof in<strong>for</strong>mation on the receiver is the Magellan Meridian Yahoo! Group athttp://groups.yahoo.com/group/Magellan_Meridian.Technical <strong>GPS</strong> In<strong>for</strong>mationFree MapsIf you’re interested in technical, nitty-gritty details of <strong>GPS</strong>, check Sam Wormley’s<strong>GPS</strong> Resources Web site. It’s a collection of links to sites that get into the scienceof <strong>GPS</strong> and other resources that are more suited to the average consumer<strong>GPS</strong> user. Go to www.edu-observatory.org/gps/gps.html.Yes, one of the joys of the Internet is that you can download all sorts of freedigital maps. Most of the map data has been created by various government
Chapter 21: Ten Great <strong>GPS</strong> and Map Web Sites335agencies and is made freely available to the public. In most cases, you’ll needmapping programs to view the maps (described in different chapters of thebook), but some of the maps can be opened with graphics programs to printand use. The biggest challenge in downloading free maps is finding them.Here are some Web sites that you should find helpful in your search: www.doylesdartden.com/gis: David Doyle is an environmental geologist(and dart frog aficionado) who maintains an extensive list of U.S. digitalmap resources. His list at this site is organized by state. You’ll find hundredsof links <strong>for</strong> aerial photographs, topographic maps, geological maps,and many other different types of digital maps. www.macgpspro.com/html/newhtml/maplibrary.html: JamesAssociates makes Mac<strong>GPS</strong> Pro, a product <strong>for</strong> interfacing <strong>GPS</strong> receivers.The company hosts a list of United States and international free mapsources. www.lib.berkeley.edu/EART: Unlike the United States (where digitalmaps are readily available), in other parts of the world, accurate mapsare considered essential to national security and can be difficult to obtain.One of my favorite sources <strong>for</strong> international maps is the University ofCali<strong>for</strong>nia Berkeley’s online Earth Sciences & Map Library, where youcan download topographic maps <strong>for</strong> many countries. www.lib.utexas.edu/maps: My other favorite academic map site is theUniversity of Texas at Austin’s Perry-Castañeda Library Map Collection.This site has an extensive collection of online maps (as well as links tosites that host maps) <strong>for</strong> countries and places all over the world. oddens.geog.uu.nl/index.html: The most comprehensive collectionof map links on the Internet is Odden’s Bookmarks. This European Website has over 20,000 links to maps and map sites all over the world.You can spend hours browsing through links to international mapsources.Expert Desktop Mapping GuidancePaul Pingrey is a longtime <strong>for</strong>ester who recognized the importance of digitalmapping <strong>for</strong> land management purposes and decided to spread the word. HisDigital Grove Web site is a collection of mapping programs, map data sources,and in<strong>for</strong>mation on how to create 2-D and 3-D maps. Pingrey focuses on freeand low-cost programs, proving that you don’t need to spend thousands ofdollars on Geographic In<strong>for</strong>mation System (GIS) software or be a GIS professionalto produce high-quality maps. Pingrey frequently updates his easy-tonavigateand well-designed site with new tools and in<strong>for</strong>mation. If you’reinterested in desktop mapping (and you don’t need to be land manager or<strong>for</strong>ester), check it out at www.digitalgrove.net.
336Part V: The Part of TensDefinitive Terrain Modeling In<strong>for</strong>mationThis book really only scratches the surface of some of the cool things you cando with 3-D mapping. The most definitive Internet resource on the subject isJohn Childs’ Digital Terrain Modeling Journal. Childs’ Web site presents practicalhow-to tutorials, data sources, and news <strong>for</strong> creating 3-D maps. Even if youaren’t interested in making your own 3-D maps, you should visit this site justto see some of the stunning images that are possible to create by using freeand low-cost software. Childs’ site is at www.terrainmap.com.
Chapter 22Ten Map Printing TipsIn This Chapter Using legal sized paper Selecting color versus black-and-white maps Printing the scale Displaying UTM grids Using waterproof paper Waterproofing paper Printing more map than you need Ensuring north is up Deciding on landscape versus portrait mode Is it really free?If you’re using a digital map, odds are that sooner or later you’re going towant to print it. Paper maps don’t run out of batteries, and they’re prettyeasy to carry wherever you go. You can just use the Print command to trans<strong>for</strong>mthe bits into ink, but some other techniques make using a paper mapeasier.Make Your Paper CountThe more map and in<strong>for</strong>mation you can get on a sheet of paper, the better.Most home and business printers are usually fed a diet of 8.5 x 11-inch paper . . .but 8.5 x 14-inch, legal size paper exists, too. One legal size sheet gives you 119square inches of print area; an 8.5 x 11-inch sheet has only 93.5 square inchesof print area.Some mapping programs can reduce the map scale to get more data on apage. For example, more of the map appears when you print at 75 percent ofthe original instead of 100 percent. Remember, though, that the detail on themap becomes smaller and more difficult to read when you reduce the scale.
338Part V: The Part of TensJust remember when you reduce the size of a map that displays a printedscale, such as 1:24,000 or one-inch-equals-a-mile, that the scale will no longerbe accurate on the reduced map.Print in ColorMaps are usually printed in color because it’s easier <strong>for</strong> the brain to recognizeand process colors than plain black-and-white. For example, on a UnitedStates Geological Survey (USGS) topographic map, you can tell at a glancethat lightly shaded green areas are <strong>for</strong>ested and that a solid red line is amajor highway. Although navigating with a black-and-white map is certainlypossible, using a map that’s printed in color is quite a bit easier.Print the ScaleA map without a scale is like a recipe with only the ingredients listed — notthe quantities. You can guess that you add a tablespoon of salt instead of acup, but the dish tastes a whole lot better if you know the proper amounts.The same is true with a map. If the scale is printed on a map (especially withdistance rulers), you can easily judge how far features are from each other.Print UTM GridsMost mapping software that supports topographic maps can overlayUniversal Transverse Mercator (UTM) coordinate system grids on the map. Ifyou’re using a <strong>GPS</strong> receiver with your map, UTM grids make it extremely easyto figure out where you are on the map. Just look at the <strong>GPS</strong> coordinates ofyour position, and then count the Northing and Easting tick marks on themap to find your location. (Chapter 2 shows you how to use UTM coordinatesto plot locations.)Use Waterproof PaperIf you plan to use your map outdoors, consider printing it on waterproofpaper. Waterproof paper <strong>for</strong> common inkjet printers uses a vinyl material toproduce waterproof, durable, and tear-resistant maps. The paper is a littlethicker than regular paper, but you can still fold it. There is also specialwaterproof paper <strong>for</strong> copiers and laser printers that serves a similar function.
Chapter 22: Ten Map Printing Tips339Waterproof paper is a little pricey — about a dollar a sheet. To prevent yourselffrom wasting expensive paper from printing blunders, first print the mapon normal paper to make sure that it looks right.Never use waterproof inkjet paper in copiers or laser printers. The heat of theirprinting processes can melt waterproof inkjet paper and wreck the printer.Here are three sources of waterproof paper <strong>for</strong> your maps: Latitude 26: This company sells waterproof inkjet paper in a number ofsizes, including rolls. Its Web site has in<strong>for</strong>mation on paper specificationsand pricing: www.lat26inc.com. National Geographic: National Geographic sells waterproof AdventurePaper <strong>for</strong> inkjet printers. You can order it from this Web site: http://maps.nationalgeographic.com/topo/adventure.cfm. Rite in the Rain: Rite in the Rain is a popular supplier of waterprooffield notebooks and paper. If you want to print maps on laser printersor copy machines, Rite in the Rain makes the right kind of paper <strong>for</strong> you.This Web site has a list of various waterproof paper products: www.riteintherain.com.If you’re not venturing into the weather, consider using digital photographypaper if you have an inkjet printer. The quality and detail is much better thanplain paper <strong>for</strong> topographic maps.Waterproof Your Plain PaperIf you must use plain-paper maps outdoors, here are some ways to avoid arunny, pulpy mess: Carry your maps in a watertight map case or a resealable foodstorage bag. Create waterproof maps with these options:• Sealers coat a piece of paper in clear plastic. One of my favoritecommercial sealers is Map Seal. A 4-ounce bottle coats approximately8–10 square feet of paper and costs around $7. You can findthis at www.aquaseal.com/map-seal.html.• Contact paper is transparent plastic with a sticky back. You cansandwich a piece of paper between two sheets to waterproof themap. Contact paper, which is cheap, comes in rolls so you can cutit to size. Just remember that contact paper doesn’t hold up overthe long haul.
340Part V: The Part of Tens• Lamination involves placing the paper between sheets of a specialplastic that seals (when heated) around the paper. Copy centerscharge a few dollars to laminate a letter-size piece of paper.Maps laminated with thick plastic can’t be folded. Lighter laminates canbe folded.If you’re on a budget, put two maps together back to back and then laminatethem. If you’re laminating many maps, the savings add up.Print More Map AreaIf you’re planning on visiting a specific place, add a little more area to yourmap than you think you need. It’s tempting just to print a map that showsexactly where you’re going — and nothing more. But what if you decide totake a side trip to someplace just off your route that isn’t on the map? Whatif you’re interested in a feature you see in the distance? From my years ofsearch and rescue and outdoor recreation experience, I’ve discovered thatyou should always have more map than you think you’ll need.Put North at the TopMost maps are orientated with north at the top. When you print a map, followthe same convention. If the map doesn’t have a compass rose that indicatesdirections, you’ll know that North is at the top of the map. East is to the right. South is at the bottom. West is to the left.If you’re using a graphics program to edit a digital map, consider adding anorth-pointing arrow in case the map doesn’t have one. It’s a reassuringreminder that north is indeed the direction you think it is.Use the Best Page OrientationBe<strong>for</strong>e you print your map, decide which page orientation will work best. Inyour software’s Page Setup dialog box, select the orientation.
Chapter 22: Ten Map Printing Tips341 Portrait prints the map lengthwise. This is the default <strong>for</strong> most printers. Landscape prints the map widthwise.Use the Print Preview command (if the software supports it) to see what theprinted map will look like. If the orientation doesn’t display as much of themap as you want, change the orientation to the other <strong>for</strong>mat.Beware of False EconomyI can remember when gas stations gave away road maps <strong>for</strong> free. (I sometimescatch myself saying, “Back in the days when maps were free . . . ” when I’mreminiscing.)It’s easy to think that the days of free gas station maps are back. You can downloadfree maps from the Internet or use inexpensive mapping software. Get adigital map, fire up the color printer, and you’ve got a map! (Just remember thecost of the paper, ink cartridges, printer wear and tear, and the time involved inprinting a map.)Here’s an expensive example. An entire USGS 7.5 minute topographic maptakes either nine sheets of 8.5 x 11-inch paper or six sheets of 8.5 x 14-inchlegal size paper if you’re printing at 1:24,000 scale. The costs add up whenyou’re using special paper and lots of color, which empties your ink cartridges.Compare this with shelling out six dollars <strong>for</strong> an official copy of theUSGS map.Sometimes paper maps <strong>for</strong> a few dollars can’t be beat.
342Part V: The Part of Tens
Chapter 23Ten Tips <strong>for</strong> AthletesIn This Chapter Understanding benefits and limitations of <strong>GPS</strong> receivers <strong>for</strong> training Determining the best way to carry your <strong>GPS</strong> receiver Cycling, golf, and water sports Organizing races with <strong>GPS</strong>Ido a lot of running and biking, every now and then entering some prettycrazy endurance events like ultramarathons, Ironman triathlons, andadventure races. A <strong>GPS</strong> receiver can make a pretty good training partner: Youcan use it <strong>for</strong> lots of things besides helping you avoid getting lost. This chapteris <strong>for</strong> athletes who exercise outside in the fresh air (sorry, no gym tips)and want to know how to incorporate <strong>GPS</strong> receivers into their workouts.Observant readers will notice more than ten tips in this chapter. It’s yourbonus <strong>for</strong> getting to the end of the book (and paying attention).General <strong>GPS</strong> Tips <strong>for</strong> Athletes<strong>GPS</strong> tips in this chapter apply to a number of different sports: Different uses <strong>for</strong> <strong>GPS</strong> when exercising <strong>GPS</strong> limitations while training Carrying a <strong>GPS</strong> receiverUsing a <strong>GPS</strong> receiver <strong>for</strong> trainingA <strong>GPS</strong> receiver not only helps you successfully get between Point A and PointB but is also handy <strong>for</strong> staying found. These tips apply to almost any sport: Measure distances over known courses: Instead of guessing the courseor route length, you can use a <strong>GPS</strong> receiver to measure the distance witha fair amount of accuracy.
344Part V: The Part of Tens Better understand the elevation of courses: Elevation data can give youa more accurate sense of how flat or hilly a course really is. Even if your<strong>GPS</strong> receiver doesn’t have a barometric altimeter (which is required <strong>for</strong>more precise altitude measurement), the elevation data associated withrecorded tracks gives you a ballpark idea of how steep a course is. Better understand speed: Your <strong>GPS</strong> receiver has a trip computer thatprovides in<strong>for</strong>mation about your maximum, minimum, and averagespeed. By analyzing track data, you can measure your speed over individualsections of a course. Discover new courses: Uploading recorded tracks to an aerial photo ortopographic map shows you where you’ve been and can also revealnearby roads or trails that you didn’t know about.Your <strong>GPS</strong> receiver can play a few roles as an electronic training partner: Data logger: In this mode, the <strong>GPS</strong> receiver records data that youprocess when you get back home. You download the data to your PCand a program that analyzes the track log. While you’re working out, younever really look at the <strong>GPS</strong> receiver (unless you get lost, of course).You can use any general purpose <strong>GPS</strong> receiver as a data logger. I like theGarmin Geko series because they’re small, lightweight, inexpensive (the201 model is under $140) and easy to carry. (Avoid the Geko 101 becauseit can’t interface to a computer, which means you can’t analyze track logs.)When you’re logging data, follow these rules:• Lock sufficient satellites: Always make sure your <strong>GPS</strong> receiver has alock on at least four satellites (the minimum you need <strong>for</strong> a good3-D fix) be<strong>for</strong>e you start your workout.• Start clean: Be<strong>for</strong>e you start, clear the active track log. When you’refinished working out, immediately turn off the <strong>GPS</strong> receiver.Always download the active log to your computer first be<strong>for</strong>e saving itin the <strong>GPS</strong> receiver. Some <strong>GPS</strong> receivers remove the track date and timedata or compress the number of tracks when you save a track log. Coach: In this mode, you use the <strong>GPS</strong> receiver to give you immediatefeedback while you’re working out. It’s still logging track data, but you’relooking at the screen, checking your speed, distance, and time. Several<strong>GPS</strong> receivers on the market are specifically designed to per<strong>for</strong>m as aworkout coach; I discuss these models in this chapter.Don’t use your <strong>GPS</strong> receiver’s battery saver mode if you’re using your <strong>GPS</strong>receiver to record tracks while you’re working out. The accuracy of yourtracks will be diminished because satellite data is received less often. Userechargeable batteries instead.
Chapter 23: Ten Tips <strong>for</strong> Athletes345Aside from a <strong>GPS</strong> receiver and a cable to download the collected data to acomputer (see Chapter 9 to read how), you also need software so you cananalyze your per<strong>for</strong>mance based on the tracks that have been recorded.Some possibilities include Endless Pursuit (www.endlesspursuit.com): This Web-hosted, workout-loggingproduct is designed specifically <strong>for</strong> athletes. I review this inthe section, “Endless Pursuit.” TopoFusion (www.topofusion.com): Although this mapping programwasn’t designed primarily to log workouts, its authors include featuresso an athlete better understands his or her per<strong>for</strong>mance over a setcourse by analyzing track data, including moving, stopped, uphill, downhill,and flat time; up/down/flat distance; average uphill/downhill grade;and maximum speed. A recent beta version of the program included anathlete’s logbook and difficulty-and-ef<strong>for</strong>t indices <strong>for</strong> record tracks. Thisprogram, reasonably priced at $40, is turning into one of my favorite loggingtools. <strong>GPS</strong> utility programs: Two shareware programs — <strong>GPS</strong> Utility (www.gpsu.co.uk) and GARtrip (www.gartrip.de) — are general-purpose<strong>GPS</strong> tools but have features <strong>for</strong> analyzing track logs. Both programs havefeatures that examine distance, speed, and time data. Registered versionsare available <strong>for</strong> under $50. Spreadsheets: Because track data can be exported into comma- or tabdelimitedtext files (see Chapter 9 <strong>for</strong> a list of <strong>GPS</strong> conversion utilities,with some tips on using them), if you know your way around a spreadsheetprogram such as Microsoft Excel, it’s pretty easy to write yourown <strong>for</strong>mulas and macros to analyze the data that you collect.<strong>GPS</strong> receiver limitations <strong>for</strong> trainingBe<strong>for</strong>e you start training with a <strong>GPS</strong> receiver, don’t expect precise accuracyof the receiver all the time. Speed and distance measurements are based onexact position data; if the location coordinates the <strong>GPS</strong> receiver is reportingaren’t accurate, the speed and distance data isn’t accurate, either.The main cause of inaccurate <strong>GPS</strong> data is poor satellite signal reception. Whenyou train under heavy tree canopies, in canyons (whether natural or the urbantype from tall buildings), or anywhere satellite signals are obstructed, yourspeed and distance data isn’t going as accurate as if you had a clear sky.To me, this isn’t critical. The data from my <strong>GPS</strong> receiver is far more accuratethan guessing how far and how fast I’ve gone. I treat a <strong>GPS</strong> receiver as simplyanother tool that gives me training data to process so I can fine-tune myworkouts and per<strong>for</strong>mance, just like using a watch or a heart-rate monitor.
346Part V: The Part of TensHere are a few ways to address <strong>GPS</strong> accuracy issues <strong>for</strong> training: Repeat and average: If you’re measuring a specific running or bikingcourse, do it several times and average the results to compensate <strong>for</strong>any <strong>GPS</strong> inaccuracies. Watch <strong>for</strong> breaks: Watch <strong>for</strong> any possible breaks in satellite coverage onthe course that might affect accuracy. This is usually easy to spotbecause track points displayed on a map will suddenly be off-course andare easily distinguished by jagged lines.How to carry your <strong>GPS</strong> receiver on footIf you use a <strong>GPS</strong> receiver <strong>for</strong> your outdoor workouts, one of your biggest decisionswill be how to carry the <strong>GPS</strong> receiver. The simplest way is just to hold itin your hand, if it’s free. Of the number of other different ways to carry a <strong>GPS</strong>receiver (which I discuss next), the best carry methods will Provide optimal <strong>GPS</strong> satellite signal reception: Where you work outmight dictate how you carry your <strong>GPS</strong> receiver. If you live on the plains(flat) without any trees and have excellent satellite reception, you havemore options than in the Pacific Northwest (heavy tree canopies). Be com<strong>for</strong>table: Carrying a <strong>GPS</strong> receiver should not distract you fromyour workout. However you carry it, it should be com<strong>for</strong>table, and youreally shouldn’t notice carrying or wearing it.Here are some different ways to carry a <strong>GPS</strong> receiver while working out. Howyou carry a <strong>GPS</strong> receiver usually ends up being a personal preference. Try afew of these methods to see which one works best <strong>for</strong> you.ArmbandsArmbands, especially with smaller, lightweight <strong>GPS</strong> receivers, are one of myfavorite <strong>for</strong>ms of no-hands carry. An armband is simply a <strong>GPS</strong> receiver casemounted to an adjustable elastic band.When worn on the upper arm, the <strong>GPS</strong> receiver isn’t blocked by your body asmuch as wearing the receiver at your waist, which means better satellitesignal reception. In areas without many sky obstructions, armbands can alsobe worn on your <strong>for</strong>earm, so you can look at the screen while you exercise.I use an armband with a plastic case that’s produced by Endless Pursuit(www.endlesspursuit.com). The case fits a Garmin Geko like a glove. Afteryou adjust the elastic band, it’s hard to tell you’re wearing it. (See Figure 23-1<strong>for</strong> an illustration of the armband.)
Chapter 23: Ten Tips <strong>for</strong> Athletes347Endless PursuitOKFigure 23-1:Carry a <strong>GPS</strong>receiver inan armband.Not many armbands are built <strong>for</strong> small and mid-sized <strong>GPS</strong> receivers. Look <strong>for</strong>armbands designed <strong>for</strong> Family Radio Service (FRS) radios. If you’re handywith a sewing machine (or know someone who is), it’s relatively easy to makean armband out of nylon, elastic, and Velcro <strong>for</strong> your <strong>GPS</strong> receiver.Cases, belts, pockets, and packsMost <strong>GPS</strong> receiver cases have a loop on the back to hold the case on a belt.If you’re wearing shorts or tights and don’t have a belt, waist packs <strong>for</strong> carryinga radio or a cassette/CD player are an option. These packs can accommodatelarger <strong>GPS</strong> receivers. They’re not very noticeable when you’re workingout because they’re designed not to bounce much. Small fanny packs andwaist packs that carry water bottles also carry a <strong>GPS</strong> receiver.If the <strong>GPS</strong> receiver is small, try carrying it in your front pants pocket. I’ve carrieda Garmin Geko while running and cross-country skiing in trail-runningshorts and tights with zipper pockets. Although satellite reception is sometimeslost while under heavy tree cover, the <strong>GPS</strong> receiver records track dataas long as I have a mostly clear view of the sky.
348Part V: The Part of TensThe main disadvantage to carrying your <strong>GPS</strong> receiver on or below your waistis that it’s not the best place <strong>for</strong> satellite reception. There’s a good chancethat you’ll lose the signal in areas with reduced satellite coverage.If you use a hydration pack or a lightweight backpack, you can get your <strong>GPS</strong>higher <strong>for</strong> better satellite reception by mounting the case either on one of thefront shoulder straps or putting the <strong>GPS</strong> receiver in the upper, top pocket ofyour backpack. (It isn’t as accessible in the backpack pocket but should getgood satellite reception.)Water bottle hand strapsMany trail and ultramarathon runners run with water bottles in their hands,using special hand strap products that fit on a water bottle so you aren’talways clutching the bottle and can relax your hands. (FastDraw by UltimateDirection is one; see www.ultimatedirection.com.) I’ve seen trail runnerswith small <strong>GPS</strong> receiver cases mounted to these hand straps. Just add someVelcro to the <strong>GPS</strong> receiver case and the hand strap, and you’re ready to go.<strong>GPS</strong> Products <strong>for</strong> AthletesSeveral <strong>GPS</strong> products on the market are specifically designed <strong>for</strong> athletes.These products offer athletes specialized features that normally aren’t foundin general purpose <strong>GPS</strong> hardware and software.Endless PursuitEndless Pursuit is an Internet-based service that allows athletes to track theirtraining on the Web. The service is based on using a Garmin or Magellan <strong>GPS</strong>receiver to collect data about your workout and then uploading the <strong>GPS</strong> datato a Web site through your browser. After the site collects waypoint and trackdata of a workout, it produces 40 statistics and 14 charts. (Sample results areshown in Figure 23-2.) You can review workout in<strong>for</strong>mation such as Total time elapsed (at motion and at rest) Distance (uphill, downhill, and flat) Altitude Maximum and average speed (including uphill, downhill, and flat) Average pace Calories expended Power generated in watts
Chapter 23: Ten Tips <strong>for</strong> Athletes349Figure 23-2:The EndlessPursuit Website basesworkoutin<strong>for</strong>mationon <strong>GPS</strong>data.The Web site also serves as cumulative training log <strong>for</strong> all your workouts. Afteryou sign in, a monthly calendar lists all your workouts by day, showing thetype of activity, what time of day you worked out, distance, and total elapsedtime (see Figure 23-3). Click a previous workout to display all the details aboutthe session, including aerial photographs and topographic maps of your route.You can even compare workouts to see how you’ve improved.Check the community section at the Web site where folks can post theirworkout data <strong>for</strong> anyone who has Internet access. All the published workouts(or treks, as Endless Pursuit calls them) are indexed. For example, you can doa search <strong>for</strong> all the mountain bike rides in Central Oregon and get maps ofroutes, trail reviews, and even download the waypoints and tracks associatedwith the trek directly to your <strong>GPS</strong> receiver.Endless Pursuit is easy to use and well designed. The data that it providesgoes far beyond the distance, speed, and time in<strong>for</strong>mation from a normal <strong>GPS</strong>receiver. (Note the add-on option to integrate heart-rate monitor data withyour <strong>GPS</strong> data.) Although just about any outdoor athlete can benefit fromEndless Pursuit, it’s especially well suited <strong>for</strong> mountain and road bikers, runners,and triathletes.
350Part V: The Part of TensFigure 23-3:Log yourworkoutswith acalendarfromEndlessPursuit.To fully use the site, purchase a Per<strong>for</strong>mance Pass ($149), which allows you tostore data <strong>for</strong> up to 150 workouts; you can delete old ones to free up space.Endless Pursuit also offers a bundled package priced at $299 that includes aPer<strong>for</strong>mance Pass, <strong>GPS</strong> receiver, cable, armband, and bike mount that provideseverything you need to start logging <strong>GPS</strong> data.You can register <strong>for</strong> a free trial of Endless Pursuit and read more about theservice by visiting www.endlesspursuit.com.Timex Speed + Distance/BodylinkThe Timex Speed + Distance system is a cigarette pack-size <strong>GPS</strong> receiver thatstraps on your arm and transmits data to a special wristwatch. You can lookat your watch and see how far you’ve gone and how fast you’re going.Timex updated the system in 2003, adding more components and calling itBodylink. In addition to the <strong>GPS</strong> receiver and watch, the Bodylink includesa heart-rate monitor (the <strong>GPS</strong> receiver, watch, and heart-rate monitor areshown in Figure 23-4) and a data recorder that collects data from both the<strong>GPS</strong> receiver and the heart-rate monitor. You can connect the data recorderto your personal computer to upload your workout data and analyze it withthe included software.
Chapter 23: Ten Tips <strong>for</strong> Athletes351Figure 23-4:TimexBodylink<strong>GPS</strong>receiver,heart-ratemonitor, andwatch.15810:11<strong>GPS</strong>This is pretty close to being the Holy Grail <strong>for</strong> athletes who want per<strong>for</strong>mancedata. Time, speed, distance, and heart-rate data can be viewed withtraining software to understand your fitness and the effectiveness of yourworkouts.You can’t use Bodylink <strong>for</strong> navigation. Your current location doesn’t appearon the watch, and the system doesn’t support tracks and waypoints. (Timexmight add navigation capabilities to future models.) To find different Bodylinkmodels, which retail between $250 and $300, go to www.timex.com.Garmin Forerunner 201Garmin’s Forerunner 201 is a <strong>GPS</strong> receiver primarily <strong>for</strong> runners: The receiverlooks like an oversized watch and is designed to wear on your wrist. (TheForerunner 201 is shown in Figure 23-5.) Some of its features include Time (overall and lap), speed (current and average), and distance display Waypoint and track log support Stored workout history Pace and calories-expended in<strong>for</strong>mation Large, easy-to-read screen Fifteen-hour, rechargeable lithium ion (Li-Ion) battery PC interface and training log softwareUnlike the Timex Bodylink system (which Garmin originally provided the technology<strong>for</strong>), the Forerunner’s <strong>GPS</strong> receiver is built into the watch: It doesn’trequire a separate armband unit.The Forerunner 201 doesn’t support a heart-rate monitor, but I wouldn’t be toosurprised if future versions will incorporate heart-rate monitor technology.
LAP PACE352Part V: The Part of Tens10:30LAP PACE LAP DIST01:23 24.8moderesetokFigure 23-5:The GarminForerunner201 <strong>GPS</strong>receiver.I’m impressed with the Forerunner 201’s per<strong>for</strong>mance, especially <strong>for</strong> a firstgeneration entry in this market. The satellite reception has been good, andits data is useful <strong>for</strong> understanding biking, running, and skiing workouts.(Garmin recently released the Forerunner 101, a cheaper model that runs onAAA batteries. I’d avoid this product because it doesn’t have a PC interface,which means that you can’t download and analyze your track data norupgrade the firmware.)The Forerunner 201 has a suggested retail price of $160. To find out moreabout product specifications and to download the user manual, go to www.garmin.com/products/<strong>for</strong>erunner201. There’s also a great e-mail listdevoted to the product that can be accessed at http://groups.yahoo.com/group/GarminF.<strong>GPS</strong> Tips <strong>for</strong> Specific SportsYou can use a <strong>GPS</strong> receiver <strong>for</strong> almost any type of outdoor sport where you’rein motion. Here’s how <strong>GPS</strong> fits into the context of several specific sports.<strong>GPS</strong> <strong>for</strong> cyclistsIf you’re a road cyclist or mountain biker, a <strong>GPS</strong> receiver can replace yourbike computer because it can display time, speed, and distance in<strong>for</strong>mation.Most <strong>GPS</strong> receiver manufacturers make bike mounts <strong>for</strong> their handheldmodels; these mounts also fit on motorcycle and snowmobile handlebars.
Chapter 23: Ten Tips <strong>for</strong> Athletes353The main advantages of using a <strong>GPS</strong> receiver <strong>for</strong> biking are that it Doesn’t need calibrating Is easy to switch between different bikes Has navigation features including maps (if supported)Compared with bike computers, <strong>GPS</strong> receivers have a few disadvantages: Shorter battery life Higher price Larger size Accuracy affected by tree coverIf you just want to use your <strong>GPS</strong> receiver <strong>for</strong> logging data, such as recordingtrail routes under heavy tree cover, try stowing your <strong>GPS</strong> receiver in a backpackand mounting an external antenna on the top of your bike helmet,threading the antenna cable out the back of the helmet and into the packwhere it’s plugged in to the <strong>GPS</strong> receiver. It might sound and look geeky, but asetup like this gives you optimum satellite reception. Just make sure that theantenna cable is tucked in and secured so it doesn’t catch on a tree branch.Some Garmin <strong>GPS</strong> receivers, notably the eTrex models when used with Garminbike mounts, can intermittently shut down when biking on rough terrain. Your<strong>GPS</strong> receiver probably isn’t defective. The battery compartment of the eTrexdoesn’t provide a snug fit <strong>for</strong> the batteries; vibration can jostle the batteriesaround, causing power loss. If this happens, tape the batteries together or usea small piece of cardboard as a shim to fill the extra space.<strong>GPS</strong> <strong>for</strong> golfersBecause golf is all about distance and getting a ball from Point A to Point B inthe least number of strokes, <strong>GPS</strong> offers some interesting possibilities.The simplest way to use <strong>GPS</strong> in golf is to bring your <strong>GPS</strong> receiver with you thenext time you play and mark the center of greens as waypoints. When youplay the course again, you can select the waypoints <strong>for</strong> a pretty good idea ofthe distance to the next green and use that in<strong>for</strong>mation when selecting anappropriate club. (<strong>GPS</strong> receivers and devices like laser range finders aren’tallowed in tournament play — and some of your purist golf partners mightnot approve of electronics <strong>for</strong> casual play.)Some golf courses are on the <strong>GPS</strong> bandwagon, offering cart-based computersthat display color maps; the distance to the greens, holes, and hazards; protips; and other in<strong>for</strong>mation. As an example, visit www.riteconcepts.com tosee a demonstration of its OnCourse <strong>GPS</strong> product.
A number of personal <strong>GPS</strong> products are developed specifically <strong>for</strong> golfers: Suunto G9: Suunto makes an oversize watch that’s a <strong>GPS</strong> receiver thatmeasures your strokes and stores game statistics (www.suunto.com). SkyGolf: SkyGolf sells a standalone <strong>GPS</strong> golf computer, the SG2 PersonalDigital Caddie (www.skygolfgps.com). PDA software: A number of popular golf software packages come bundledwith a <strong>GPS</strong> receiver <strong>for</strong> Pocket PC and Palm PDAs, including• StarCaddy: www.starcaddy.com• GolfPS: www.golfps.com<strong>GPS</strong> golf devices can slow down the game while players fiddle with their electronicgadgets. If you use a <strong>GPS</strong> golf device, remember to be courteous toother players and not get too engrossed with your nonregulation helper.354 Part V: The Part of Tens Windsurfing and <strong>GPS</strong><strong>GPS</strong> <strong>for</strong> paddlers and rowersFor athletes who row or paddle <strong>for</strong> fitness or in competitions, a <strong>GPS</strong> receiverprovides a quick and easy way to gauge distance and speed without installinga speedometer in your boat; they’re also cheaper than venturi speedometers.I’ve seen <strong>GPS</strong> receiver cases mounted to canoes, kayaks, and rowing shellsusing Velcro, duct tape, webbing, and custom-made fiberglass holders, alloptimally placed to let the athlete read the screen and click buttons.Obviously, make sure that your <strong>GPS</strong> receiver stays dry. Your <strong>GPS</strong> receivershould have an IPX 7 rating (submersible <strong>for</strong> 30 minutes in one meter of water).Regardless of the rating, I use a waterproof bag. Voyageur bags (one is shownin Figure 23-6), priced under $25, are durable, watertight, and buoyant; it’s easyto see the screen and use the receiver while it’s in the bag. You can get in<strong>for</strong>mationon the Voyageur product line by visiting http://voyageur-gear.com.<strong>GPS</strong> receivers are popular in windsurfing.Windsurfers use <strong>GPS</strong> receivers in waterproofbags to measure maximum speed and recordtracks. Dennis Cornhill wrote a nice Excelspreadsheet <strong>for</strong> analyzing windsurfing track logs:www.geocities.com/denniscornhill/SailTrack.html.
Chapter 23: Ten Tips <strong>for</strong> Athletes355Figure 23-6:A <strong>GPS</strong>receiver ina Voyageurdry bag.If you’re using a <strong>GPS</strong> receiver in any type of watercraft, tether the <strong>GPS</strong>receiver (or its case or bag) to yourself or the boat. This is good insuranceagainst your receiver swimming to the bottom.<strong>GPS</strong> <strong>for</strong> race directorsIf you’re organizing and promoting a race with running, cycling, cross-countryskiing, or just about any other activity that follows a set course, a <strong>GPS</strong>receiver can be a handy tool. With it you can Measure the course distance. Create a map of the course by overlaying tracks on an aerial photo ortopographic map. Use waypoints to mark the precise locations of aid stations. Publish the course track log on the Internet <strong>for</strong> athletes with <strong>GPS</strong>receivers who want to train on the course be<strong>for</strong>e the race.One of my favorite programs <strong>for</strong> race planning is TopoFusion (www.topofusion.com; read more about this in Chapter 14). It imports waypoints and tracks from<strong>GPS</strong> receivers and displays them on aerial photos and topographic maps downloadedfrom TerraServer-USA. (Read all about TerraServer-USA in Chapter 20.)Its PhotoFusion feature makes it excellent <strong>for</strong> promoting races on the Internet.
356Part V: The Part of TensIf you bring a digital camera while recording course in<strong>for</strong>mation with your <strong>GPS</strong>receiver, you can take photos at key points (such as intersections, extreme terrain,aid stations, or scenic views). Afterwards, TopoFusion associates the timeyou took the photo with time data in the track log and gives you the coordinateswhere you took the picture.TopoFusion can automatically generate a Web page that shows the recordedtracks overlaid on both an aerial photo and topographic map. Wherever youstopped and took a photo with your digital camera, TopoFusion places acamera icon at that location on the map. (Just make sure your digital cameraclock is synced with the time on your <strong>GPS</strong> receiver.) When someone viewsthe Web page and moves the cursor over the camera icon, a thumbnail imageof the photo is displayed in the upper-right corner of the window. If a cameraicon on the map is clicked, the full-sized photo is displayed. Because athleteslike to have as much in<strong>for</strong>mation about a race ahead of time, participants willlove you if you add this to a Web site promoting a race or an event.TopoFusion does all the HTML and JavaScript coding <strong>for</strong> you; you don’t needto know anything about developing a Web page. Just upload all the digitalphotos and the files TopoFusion created to a Web server, and you’ve got aninstant online in<strong>for</strong>mation source and interactive map <strong>for</strong> your race. If youcan code HTML, you can modify the page’s in<strong>for</strong>mation and appearance.
Index• Numerics •3-D mappinganimation, 268, 272color, 264–265DEM, 260–262, 272elevation, 217–221glasses, 3-D, 219, 260MapTech Terrain Navigator 3-D View, 217,218–219moving image on screen, 267overlay map, 268–271, 272printing, 267–268rectifying image, 273rotating image, 266, 267shading, 259, 262, 269, 271, 273shifting image, 266topographic map, 217–221, 222, 223,268–2712-D map compared, 259–2603-D TopoQuads software, 223, 2743-D View (MapTech Terrain Navigator),217, 218–2193DEM softwareanimation, 268, 272color, 264–265data source overview, 272DEM data, loading, 260–262, 272display area, 263downloading, 260DRG topographic map, overlaying onDEM image, 268–271Elevation buttons, 267glasses, 3-D, 260graphics card compatibility, 263help, online, 261Map Overlay View, 271Movement Control buttons, 267OpenGL library usage, 260Operation menu, 264, 271Overhead View, 271printing, 267–268Rotate or Shift Scene dialog box, 266Rotation buttons, 267saving file, 267–268scene, 264–268Terrain Colors dialog box, 264Terrain Projection Parameters dialogbox, 264Translation buttons, 267troubleshooting, 263View tool, 263Web site, 260zooming, 2677.5 minute map, 237-Zip software, 261911 call from <strong>GPS</strong>-enabled cellphone, 109• A •accuracy. See also errorC/A-code versus P-code signal, 52calibrating map, needed <strong>for</strong>, 257D<strong>GPS</strong>, 57DLG data, 40DOP measurement, 97EPE measurement, 98, 128military versus civilian <strong>GPS</strong>, 50, 55receiver, 55, 56–58, 85, 128SA effect on, 55, 57, 118satellite coverage effect on, 97signal strength effect on, 98, 345–346speed tracking, 345street map, 291TIGER data, 39UTM, 32WAAS, 57Web map, 291Add/Remove Programs utility(Windows), 286
358<strong>GPS</strong> For <strong>Dummies</strong>Adventure Paper waterproof paper, 339Aerial Images (company), 323. See alsoTerraServer.com Web siteaerial photograph. See photograph, aerialaeronauticalchart, 26, 38, 304software, 26AirphotoUSA Web site, 44ALK Technologies Bluetooth receiver, 113almanac, 53, 96altimeter, 62–63, 88American Paper Optics Web site(3dglassesonline.com), 260animation, 3-D mapping, 268, 272antenna, receiver, 64–65, 88, 353Appalachian Trail software, 218APRS (Automated Position ReportingSystem), 56Aquaseal Map Seal (paper waterproofingproduct), 339Arc software, 20area, mapping, 22armband, carrying receiver on, 346–347ArmyEngineer School at Fort LeonardWood, 273<strong>GPS</strong>, role in creating, 50Map Reading and Land Navigation onlinefield manual, 70receiver specification, 55ascent rate, 62–63Atlanta (Georgia) Olympics SavannahYachting Venue map, 41atlasdescribed, 25road atlas, 24, 29atmosphere condition affecting signalreception, 57, 58authoring map, 177Autodesk software, 20Automated Position Reporting System(APRS), 56automobile <strong>GPS</strong>. See vehicle <strong>GPS</strong>AutoRoute software, 79autoroutingMapCreate, 176MapSend DirectRoute, 175PDA navigation software, 114printing autorouting direction, 203–205receiver support, 79, 178route versus, 79street, 201–205Web-based, 290, 292, 294, 296, 299availability, selective. See SA (SelectiveAvailability)AvantGo software, 295aviationtoolbox.org Web site, 26• B •Back Roads Explorer software, 224–225Backpacker Magazine Web maprecommendation, 313Backpacking.net Web site, 122Bar Harbor (Maine) topographic map,303–305barometer, 63, 88baseline, 34basemap, 61batteryalkaline, 92, 93compass drain, 62cost, 93environmental considerations, 94life gauge, 94lithium, 68, 92mAh rating, 91memory, 92NiCad, 92NiMH, 68, 92, 93, 94PDA battery, 107, 112receiver drain rate, comparing, 85, 91, 94rechargeable, 91, 92–93saver mode, 93, 344screen drain, 59system default, changing, 100WAAS drain, 63Battleship Grid System, 28baud rate, 157, 158, 159, 165Bell, John (Cockpit <strong>GPS</strong>), 90belt, carrying receiver on, 347–348benchmark hunting, 141bicycling, using <strong>GPS</strong> in, 101, 352–353BigJpeg software, 237
Index359bitdata bit, 157, 158stop bit, 158bitmap, 12, 41, 249, 278, 286. See also rasterdata <strong>for</strong>matBLM (Bureau of Land Management), 134BlueChart software, 178Bluetooth wireless technology, 68, 112–113BMP files, 12, 286. See also bitmapBoard on Geographic Names, 185boat, using receiver in, 355Bodylink receiver, 350–351Brown, Allan (Web Cartography), 287Bureau of Land Management (BLM), 134business name, searching onMapQuest, 295Buxley’s Geocaching Waypoint Website, 140• C •C/A (Coarse Acquisition) code signal,52, 55cable, 59, 109, 155–156, 165Cache In, Trash Out (CITO) 140. See alsogeocachingcalibratingcompass, 62map, 248, 251–258camera time, synchronizing receiverwith, 356campground database, Street AtlasUSA, 195car <strong>GPS</strong>. See vehicle <strong>GPS</strong>cartographer, 22cartography, 12case, protectivePDA, 107–108, 113receiver, 346–347, 348CD-ROMemulator software, 148map storage on, 149cellphonegeocaching, bringing when, 121<strong>GPS</strong>-enabled, 2, 109Census Bureau, 18, 39, 40Center tool (MapTech TerrainNavigator), 214Character Map (Windows), 285–286chartaeronautical, 26, 38, 304marine, 25, 38, 176, 304Charting and Navigation Theme Website, 40citation, map, 22CITO (Cache In, Trash Out), 140. See alsogeocachingCity Select software, 178ClayJar Geocache Rating System Website, 137Clipboard (Windows)screen capture, copying to, 237, 278–280symbol, copying to, 285clockreceiver clock, 57, 58, 99satellite atomic clock, 51timing error, 57Coarse Acquisition code signal (C/A codesignal), 52, 55Coast Guard, 64Cockpit <strong>GPS</strong> and Basic <strong>GPS</strong> Navigation Website, 90Cockpit <strong>GPS</strong> (John Bell), 90collar, map, 22, 250colorhighlighting feature using, 283JPG, 287PDA, 106, 115printing, 151, 338raster data <strong>for</strong>mat, 41receiver, 59, 86scanning, 249street map, 282–283TerraServer-USA photograph, 229text, 236, 2833-D map, 264–265topographic map, 151track, 216Web map, 283Color Preference dialog box(USAPhotoMaps), 236
360<strong>GPS</strong> For <strong>Dummies</strong>COM port, 157–159communicationport, 151–152, 156–160protocol, 160, 165compassbattery drain, 62calibrating, 62degree measurement, 23geocaching, <strong>for</strong>, 120, 127, 128magnetic declination, 24magnetic field, disruption by, 62Map and Compass <strong>for</strong> Firefighters onlinecourse, 70receiver electronic compass, 62, 76, 88safety, carrying backup compass <strong>for</strong>, 7waypoint direction, pointing to, 76compass rose (map detail), 22, 197compression, file, 41, 43, 185, 287computer hardwaregraphics card, 150, 263hard drive, 148–149Internet connection, 146, 152, 231memory, 147memory card reader, 162monitor, 150port, 151–152, 156–160processor, 147computer, interfacing receiver withbaud rate, 157, 158, 159, 165buying receiver, considerations when, 86cable, via, 59, 109, 155–156, 165connection, troubleshooting, 165flow control, 158handshaking, 158memory card, using, 154, 161, 165overview of interface process, 154–155parity, 158PDA synchronization, closing be<strong>for</strong>e, 165protocol, communication, 160, 165route, transferring, 163, 164, 171, 238software role, 162–164, 171track, transferring, 163, 164, 171, 238–239waypoint, transferring, 138, 163, 164, 171,238–239wireless, 68, 108, 112–113Consolidated Space Operations Center(CSOC), 53contact paper, 339Continental Divide software, 218contourinterval, 23line, 23, 217, 260Control PanelStreet Atlas USA, 195Windows, 286coordinate. See also latitude; longitude;UTM (Universal Transverse Mercator)Battleship Grid System, 28calibration point, of, 253–254converting system, 28, 71, 189–191described, 28highway map, 29lettering system, 28, 29location coordinate, finding using GNIS,182–186location coordinate, finding using GNS,186–189location coordinate, finding usingMapTech MapServer Web site, 305Maidenhead Locator System, 32map, display on, 22, 29, 70MapTech Terrain Navigator display, 214MGRS, 32numbering system, 28, 29quadrangle, 23receiver, used on, 32, 36, 71, 99road atlas, 29State Plane Coordinate System, 32tick mark, 28, 29topographic map, 29Township and Range system, 29,34–35, 71USAPhotoMaps display, 231Coordinated Universal Time. See UTCcopyingphotograph, aerial, 237screen capture, using, 237, 278–280copyright, 281costbattery, receiver, 93paper map, 18
Index361printing, 151, 341receiver, 1, 54, 68, 85software, 14, 18, 171topographic map, 18, 302, 311–312Web map, 291, 302, 311–312Creating Background Maps <strong>for</strong> Garmin <strong>GPS</strong>tutorial, 177cropping digital map, 281–282cruise missile, 50Cryptome Web site, 323CSOC (Consolidated Space OperationsCenter), 53currencyCensus Bureau data, 18paper versus digital map, 11photograph, aerial, 317satellite image, 317street map, 11, 194, 199, 291TerraServer-USA Web site, 229Web map, 291cycling, using <strong>GPS</strong> in, 101, 352–353• D •DAGR (Defense Advanced GlobalPositioning System Receiver), 55The Dalles (Oregon)planimetric map, 24topographic map, 23Darth Vader cache, 131. See alsogeocachingdata <strong>for</strong>matbitmap, 12, 41, 249, 278, 286choosing appropriate, 286–287compression, 41, 43, 185, 287converting to another, 81file size considerations, 225, 231, 286Garmin data <strong>for</strong>mat hack, 61, 177GeoTIFF, 12, 43GIF, 41, 287GPX, 81JPG, 12, 287MrSID, 43OziExplorer support, 246PNG, 287proprietary, 18, 61, 177, 221software requirement, 16, 18TIFF, 12, 41, 43vector, 40–41, 170, 225, 273Date Line, International, 30datumconverting to another, 28, 189–190, 191MapTech Terrain Navigator,specifying in, 216OziExplorer, specifying in, 255receiver, 27–28, 72–73, 100TerraServer-USA map, 231topographic map, 28Datums And Projections: A Brief GuideWeb site, 27DDR (Double Data Rate) memory, 147declination, magnetic, 24Defense Advanced Global PositioningSystem Receiver (DAGR), 55Degree Confluence Project, 141degree measurementcompass, 23decimal notation, 31latitude, 30–31longitude, 30minute, 31second, 31DeLorme. See also Street Atlas USAsoftwareBluetooth support, 113Earthmate receiver, 59, 205–207mouse receiver, 110mural map printing, 222satellite data available from, 45, 222Spot 10 collection, 453-D TopoQuads software, 223, 274Topo USA software, 222–223, 274TopoBird Web site, 44Deluo receiver card, 111DEM (digital elevation map), 16, 42,260–262, 272DEM File Type dialog box (3DEM), 261Department of Defense (DoD), 50, 189DePriest, Dale (writer on navigation and<strong>GPS</strong>), 116
362<strong>GPS</strong> For <strong>Dummies</strong>Descartes, René (mathematician), 29descent rate, 62–63desktop mapping, 1Destinator software, 115D<strong>GPS</strong> (Differential <strong>GPS</strong>), 56–57, 58, 64dialog box. See specific dialog boxDid Not Find (DNF), 130, 132. See alsogeocachingdigital elevation map (DEM), 16, 42Digital Elevation Model (DEM),260–262, 272Digital Grove Web site, 335Digital Line Graph (DLG), 40–41, 273Digital Orthophoto Quadrangle (DOQ), 44Digital Raster Graphic (DRG), 42–43,268–271Digital Terrain Modeling Journal Website, 336DigitalGlobe QuickBird satellite, 45, 317Dillon Falls (Oregon)latitude/longitude, 31–32Township and Range coordinate, 36UTM coordinate, 34Dilution of Precision (DOP), 97direction of travel returned by receiver, 58direction, turn-by-turn. See autoroutingDirectRoute software, 174–175Discovery Motorcoach Owners AssociationWeb site, 195Display dialog box (Windows), 263Display Properties dialog box(Windows), 150distance, tracking, 59, 78, 101, 343, 351DLG (Digital Line Graph), 40–41, 273dlgv32 Pro software, 273DNF (Did Not Find), 130, 132. See alsogeocachingDoD (Department of Defense), 50, 189dog, attaching receiver to, 102DOP (Dilution of Precision), 97Doppler shift, 50, 54DOQ (Digital Orthophoto Quadrangle), 44Double Data Rate memory (DDRmemory), 147Download Map Data ➪ Fill Screen(USAPhotoMaps), 233Doyle’s GIS Links Web Page, 335dpi (dots per inch), 151Drag tool (MapTech TerrainNavigator), 214drawing, <strong>GPS</strong>, 102, 141DrawPlus 4 software, 282DRG (Digital Raster Graphic), 42–43,268–271DVD, map storage on, 149• E •Eagle geocoding technology, 183Earth Sciences and Map Library Website, 335EarthData International (company), 323earth-info Web site, 186, 189Earthmate receiver, 205–207earthquake data, mapping, 243Easting UTM value, 33Easy<strong>GPS</strong> software, 164editing saved map, 17, 250–251, 281–287EGNOS (European Euro GeostationaryNavigation Overlay Service), 64elevationDEM, 42GNIS elevation in<strong>for</strong>mation, 183, 185mapping, 42, 217–221MapTech Terrain Navigator elevationdisplay, 214, 217–221NED, 42profile, 220–221, 310receiver, returned by, 54, 58, 62–63sport, using elevation data in, 3443-D display, 217–221Elevation buttons (3DEM), 267ellipsoid, 72e-mailing map, 15, 204, 286EMTAC Bluetooth receiver, 113encryption of satellite signal, 53Endless Pursuitarmband, 346Web site, 344, 348–350Enroute aeronautical chart, 26
Index363Environmental Systems Research Institute(ESRI), 20EPA (Environmental ProtectionAgency), 185EPE (Estimated Position Error), 98, 128ephemeriserror, 57satellite, ephemeris data sent by, 54, 57satellite tracking, ephemeris data usedin, 53equator, 29error. See also accuracyatmosphere condition affecting signalreception, caused by, 57, 58EPE, 98, 128ephemeris error, 57multipath error, 57receiver timing error, 57satellite coverage, caused by poor, 57ESRI (Environmental Systems ResearchInstitute), 20Estimated Position Error (EPE), 98, 128eTrex receiver, 353European Community SpecificationStandard 529 IPX7, 90European Euro Geostationary NavigationOverlay Service (EGNOS), 64European Union <strong>GPS</strong> satellite system, 67EVE software, 282Expert<strong>GPS</strong> software, 241–243• F •FAA (Federal Aviation Administration), 26,38, 40, 63Family Radio Service (FRS), 68FastDraw hand strap, 348Federal In<strong>for</strong>mation Processing Standard(FIPS), 185file <strong>for</strong>matbitmap, 12, 41, 249, 278, 286choosing appropriate, 286–287compression, 41, 43, 185, 287converting to another, 81file size considerations, 225, 231, 286Garmin data <strong>for</strong>mat hack, 61, 177GeoTIFF, 12, 43GIF, 41, 287GPX, 81JPG, 12, 287MrSID, 43OziExplorer support, 246PNG, 287proprietary, 18, 61, 177, 221software requirement, 16, 18TIFF, 12, 41, 43vector, 40–41, 170, 225, 273File menuOziExplorer, 254, 258USAPhotoMaps, 233, 236, 237File➪Preferences➪Colors(USAPhotoMaps), 236File➪Preferences➪General (MapTechTerrain Navigator), 216file size considerations, 225, 231, 286Find button (MapTech TerrainNavigator), 212FIPS (Federal In<strong>for</strong>mation ProcessingStandard), 185firmware, updating, 166–167, 174First To Find (FTF), 132. See alsogeocachingfishing calendar receiver feature, 89Fishing Hot Spots software, 178flow control, 158font, 283, 284–286Forerunner receiver, 68, 351–352Fortuna receiver card, 111FreedomMaps product line, 176FreeGIS Web site, 14Froogle Web site, 161FRS (Family Radio Service), 68FTF (First To Find), 132. See alsogeocachingf2323 files, 261FUGAWI software, 116, 252Fuji Mountain (Oregon) topographic map,212–213, 215–216, 218–219
364<strong>GPS</strong> For <strong>Dummies</strong>• G •Galileo satellite system, 67Garminautorouting support, 178BlueChart software, 178cable, compatible, 156City Select software, 178Creating Background Maps <strong>for</strong> Garmin<strong>GPS</strong> tutorial, 177data <strong>for</strong>mat hack, 61, 177eTrex receiver, 353Fishing Hot Spots software, 178Forerunner receiver, 68, 351–352Geko receiver, 81, 344iQue 3600 <strong>GPS</strong>-integrated PDA, 113MapSource software, 173–174, 178–180MetroGuide software, 178Minnesota LakeMaster ProMapsoftware, 179receiver firmware upgrade, 166software unlock code, 173TOPO software, 179Web site, 54, 180WorldMap software, 178GARtrip software, 345gazetteerdescribed, 25GNIS, 182–186GNS, 186–189GDT (Geographic Data Technology) datasupplier, 40, 290Geko receiver, 81, 344genealogy research, using <strong>GPS</strong> in, 102Geocache Rating System Web site, 137geocachingalias, 120archived cache, 132battery, spare, 121BLM land, on, 134camera, 121cellphone, 121CITO, 140clothing, appropriate, 121compass, 120, 127, 128container, 128, 133–134, 136Darth Vader cache, 131daypack, 121difficulty rating, 124discussion <strong>for</strong>um, 138, 140, 334DNF, 130, 132etiquette, 139–140exchanging treasure, 131extreme, 136finding cache, 125–131flashlight, 121footwear, appropriate, 121FTF, 132handle, 120hiding cache, 133–136hint, 124, 125, 129–130history, 118–119hitchhiker, 132, 133inactive cache, 125in<strong>for</strong>mation about cache, retrieving fromWeb site, 122–125in<strong>for</strong>mation sheet, leaving withcache, 136introduced, 83logging, 124–125, 128, 130–131, 136machine event, 132maintaining cache, 139map, 120, 124, 127McToy cache, 132microcache, 129muggle, 132National Park Service land, on, 134neighborhood, multiple caches in same,126, 135neocacher, 132Oregon Hell Hole cache, 138policing by geocaching community, 135property, on private, 134, 139rating system, 137receiver, 84, 120, 132removing cache, 139safety, 121, 122, 127satellite coverage, choosing time of day<strong>for</strong> best, 97selecting cache to look <strong>for</strong>, 122–125spoiler, 125, 129, 132
Index365statistics, keeping, 128stocking cache, 136submitting cache to Web site, 135, 137swag, 120–121, 132TB, 133team, working in, 129, 130terrain rating, 124TNLN, 132TNLNSL, 132trading up, 131underwater, 136waypoint, 124, 126, 127, 135, 140Geocaching Waypoint Web site, 140Geocaching.com Web sitedifficulty rating, 124, 137discussion <strong>for</strong>um, 138, 140, 334FAQ section, 133listing caches, 122–124LOC files, 309number of caches listed, 119removing cache, 135searching, 122–123submitting cache, 135, 137TB tracking, 133terrain rating, 124user account, 122visit log, 124–125, 128, 131waypoint, downloading, 126Geocode.com Web site, 183geocoding, 183, 283, 290Geodashing, 141Geographer’s Craft Web site, 27, 36Geographic Data Technology data supplier(GDT data supplier), 40, 290Geographic In<strong>for</strong>mation System (GIS), 14Geographic In<strong>for</strong>mation SystemClearinghouse (GIS Clearinghouse), 323Geographic Names In<strong>for</strong>mation System(GNIS), 182–186GEONet Name Server (GNS), 186–189georeferenced data, 248, 253, 262Georgia font, 283geospatial data, 12GeoTIFF files, 12, 43GeoTrans software, 189–190GIF (Graphic Interchange Format), 41, 287GIS (Geographic In<strong>for</strong>mation System), 14GIS (Geographic In<strong>for</strong>mation System)Clearinghouse, 323GIS Links Web Page, 335GIS Lounge Web site, 20glasses, 3-D, 219, 260Global Mapper software, 272–273GlobalMap100 receiver, 176GlobeXplorer Web site, 316, 326–327GLONASS (Global Orbiting NavigationSatellite System), 67GNIS (Geographic Names In<strong>for</strong>mationSystem), 182–186GNS (GEONet Name Server), 186–189golf, using <strong>GPS</strong> in, 353–354GolfPS software, 354Gookin, Dan (PCs For <strong>Dummies</strong>), 157<strong>GPS</strong> Drawing Web site, 102, 141<strong>GPS</strong> Exchange (GPX), 81<strong>GPS</strong> Resources Web site, 334<strong>GPS</strong> III satellite system, 68<strong>GPS</strong> TrackMaker software, 164<strong>GPS</strong> Utility software, 164, 345<strong>GPS</strong> Visualizer Web site, 308–310, 311<strong>GPS</strong>Babel software, 81gpsin<strong>for</strong>mation.net Web site, 91, 116, 164,173, 333<strong>GPS</strong>MapEdit software, 177<strong>GPS</strong>mapper software, 61GpsPasSion Web site, 116<strong>GPS</strong>y software, 164GPX (<strong>GPS</strong> Exchange), 81Graphic Interchange Format (GIF), 41, 287Graphical Locator Web site, 31, 71, 191graphics card, computer, 150, 263graphics software, editing digital mapusing, 17, 250–251, 281–286Greenwichprime meridian, 30Royal Observatory, 99gridBattleship Grid System, 28MapTech Terrain Navigator, 211transparency overlay <strong>for</strong> paper map, 29ground station, 53
366<strong>GPS</strong> For <strong>Dummies</strong>Groundspeak geocaching discussion<strong>for</strong>um, 334G7ToWin software, 164, 174• H •Haicom receiver, 110, 111hand strap, carrying receiver on, 348handle (alias), 120handshaking, 158hard drive, computer, 148–149heart-rate monitor, integrating withreceiver, 349, 350–351hemisphere, 29, 30highway map, 24, 29history of <strong>GPS</strong>, 50hitchhiker, 132, 133. See also geocachingHolux receiver, 110, 111HOME waypoint, saving, 101Horton, Sarah (Web Style Guide: BasicDesign Principles <strong>for</strong> Creating WebSites), 287hot key, 280hydrography, 40• I •IEC (European Community Specification)Standard 529 IPX7, 90IFR (Instrument Flight Rules) Enrouteaeronautical chart, 26Imaging Resource Web site, 91initial point, 34Intellinav software, 115International Date Line, 30Internet connection, 146, 152, 231ionosphere condition affecting signalreception, 57iQue 3600 <strong>GPS</strong>-integrated PDA, 113IrfanView Web site, 43• J •James Associates Mac<strong>GPS</strong> Prosoftware, 335Java/JavaScript Web map requirement, 19jeeep.com Web site, 191Jeppesen software, 26, 89Johns Hopkins Applied Physics Lab, 50JPG (Joint Photographic Experts Group)<strong>for</strong>mat, 12, 287• K •Keyhole Web site, 44Knowledge Base, Microsoft, 157Kraak, Menno-Jan (Web Cartography), 287• L •Lambert con<strong>for</strong>mal projection, 27laminating paper map, 340landmark. See waypointlandscape page orientation, 341laptop computerreceiver, interfacing with, 59, 68vehicle, using in, 207latitudeabbreviation, 31calculation, 54decimal notation, 31degree measurement, 30–31described, 30geocoding, 290history, 29map, display on, 22, 29mathematics based on, 29north, 30notation conversion calculator, online, 31receiver, returned by, 54, 58, 71south, 30street address, finding latitude of,183, 298UTM conversion, 190Latitude 26 (company), 339Leave No Trace Web site, 139leg (course between two waypoints), 77legend, map, 22, 198letterboxing, 118Li-Ion (Lithium ion) battery, 68, 92LOC files, 309location calculation by receiver, 54
Index367longitudeabbreviation, 31calculation, 54decimal notation, 31degree measurement, 30east, 30geocoding, 290history, 29map, display on, 22, 29mathematics based on, 29notation conversion calculator, online, 31prime meridian, 30receiver, returned by, 54, 58, 71street address, finding longitude of,183, 298UTM conversion, 190west, 30Lowrancefirmware upgrade, 166FreedomMaps product line, 176iFINDER receiver, 74, 176MapCreate software, 172, 173–174,176–177Navionics marine chart, 176receiver simulator, 103Web site, 54Lynch, Patrick J. (Web Style Guide: BasicDesign Principles <strong>for</strong> Creating WebSites), 287• M •Mac<strong>GPS</strong> Pro software, 335MagellanDirectRoute software, 174–175firmware, updating, 166, 174MapSend software, 173, 174–176Meridian receiver, 334NAV 1000 receiver, 1RoadMate navigation system, 206software unlock code, 173Web site, 54magnetic declination, 24mAh (milliampere-hour), 91Maidenhead Locator System, 32Man Overboard function (MOBfunction), 74Map and Compass <strong>for</strong> Firefighters onlinecourse, 70Map button (Street Atlas USA), 203Map Content and Design <strong>for</strong> the Web: AGuide to Optimizing CartographicImages on the Web, 287.map files, 251Map Legend feature (Street Atlas USA), 198Map Maker Gratis software, 281Map menu (OziExplorer), 257Map Overlay View (3DEM), 271Map Reading and Land Navigation onlinefield manual, 70Map Seal (paper waterproofingproduct), 339Map Type➪Photo (USAPhotoMaps), 232Map Type➪Topo (USAPhotoMaps), 232MapCard Web site, 313MapCreate software, 172, 173–174, 176–177Mapdekode software, 177MapInfo software, 20Mapopolismouse receiver, 110Navigator software, 115Maporama Web site, 298–299MapQuest Web site, 19, 293, 294–296Maps On Us Web site, 300Maps Web site (Yahoo!), 300MapSend software, 173, 174–176MapSource software, 173–174, 178–180Mapsymbols.com Web site, 284MapTech Appalachian Trail software, 218MapTech Continental Divide software, 218MapTech flight-planning software, 26MapTech MapServer Web site, 303–308MapTech Marine Navigator software, 25MapTech National Park Digital Guidesoftware, 218Maptech Outdoor Navigator software,116, 218MapTech Pacific Crest Trail software, 218
368<strong>GPS</strong> For <strong>Dummies</strong>MapTech Terrain Navigator softwareCenter tool, 214coordinate display, 214datum, specifying, 216demo version, 210Drag tool, 214elevation display, 214, 217–221Find button, 212glasses, 3-D, 219grid, 211introduced, 18keyboard shortcut, 214map data bundled with, 274map display, 210–211, 213–215Marker tool, 215mouse shortcut, 214Pro version, 218Profile dialog box, 220receiver, transferring data to/from, 217scale, changing, 215searching, 211–213Terrain Profile tool, 220–2213-D View, 217, 218–219toolbar, 213, 214Track tool, 216USGS topographic data, use of, 211versions available, 210Vertical Exaggeration buttons, 219waypoint, marking, 215–216Web site, 210zooming, 215, 219Map/Travel dingbats Web site, 284Map24 Web site, 300marine chart, 25, 38, 176, 304Marine Navigator software, 25markrange mark, 29tick mark, 28, 29Marker tool (MapTech TerrainNavigator), 215McToy cache, 132. See also geocachingmemorybattery memory, 92card, 154, 161–162, 165computer, 147DDR, 147MMC, 66, 152PDA, 106receiver, 66, 86, 154, 160–162, 165SD, 152SDRAM, 147Mercator projection, 27meridian (imaginary line runningnorth/south), 30, 34, 36Meridian receiver, 334metric conversion, 32MetroGuide software, 178MGRS (Military Grid Reference System), 32MICRODEM software, 273–274MicrosoftKnowledge Base, 157MSN Maps and Directions Web site, 300OpenGL library, 260Pocket Streets software, 115, 208Streets & Trips software, 208TerraServer research project, 317,318, 323Mike Sibley Fine Art Web site, 250Military Grid Reference System (MGRS), 32Miller projection, 27milliampere-hour (mAh), 91Minnesota LakeMaster ProMapsoftware, 179minute (degree measurement), 31Mio 168 PDA, 113MiTAC Mio 168 PDA, 113MMC (MultiMediaCard) memory, 66, 152MOB (Man Overboard) function, 74monitor, computer, 150Montana State Library Graphical LocatorWeb site, 31, 71, 191motorcycle, mounting receiver on, 352Mount Bachelor (Oregon)DOQ map, 44latitude/longitude, 71SPOT satellite data, 45UTM coordinate, 71Mount St. Helens (Washington)3-D map, 16–17, 261–2623DEM scene, 264–265mouse receiver, 59, 108, 109–110Movement Control buttons (3DEM), 267
Index369MrSID (Multi-Resolution Seamless ImageDatabase), 43MSAS (Multi-Functional SatelliteAugmentation System), 64MSN Maps and Directions Web site, 300muggle, 132. See also geocachingMultimap Web site, 300MultiMediaCard memory (MMC memory),66, 152Multi-Resolution Seamless Image Database(MrSID), 43MWSnap software, 278, 280MyMaps feature (MapTech MapServer Website), 307–308MyTopo Web site, 313–314• N •NACO (National Aeronautical ChartingOffice), 26, 38, 40name, proposing <strong>for</strong> unnamed feature, 185nanosecond, 99National Elevation Dataset (NED), 42National Geodetic Survey, 191, 253National GeographicAdventure Paper, 339Back Roads Explorer software, 224–225TOPO! software, 18–19, 225–226, 274Web site, 224National Geophysical Data Center(NGDC), 24National Geospatial-Intelligence Agency(NGA), 40National Map Web site, 322National Marine Electronics Association(NMEA), 160, 333National Oceanic and AtmosphericAdministration. See NOAANational Park Digital Guide software, 218National Park Service land, geocachingon, 134National Wildfire Coordinating Group(NWCG), 70nautical chart, 25, 38, 176, 304NAV 1000 receiver, 1Navicache.com Web site, 140navigation simulator, receiver, 102Navigator software, 115Navionics marine chart, 176Navman PDA sleeve, 111NAVSTAR (Navigation Satellite Timing andRanging), 50, 52, 53, 55NAVTECH data supplier, 40, 290neatline, 22NED (National Elevation Dataset), 42neocacher, 132. See also geocachingNew Map dialog box (USAPhotoMaps), 236NGA (National Geospatial-IntelligenceAgency), 40NGDC (National Geophysical DataCenter), 24NiCad (nickel cadmium) battery, 92NiMH (nickel metal-hydride) battery, 68,92, 93, 94911 call from <strong>GPS</strong>-enabled cellphone, 109NMEA (National Marine ElectronicsAssociation), 160, 333NMEA-0183 and <strong>GPS</strong> In<strong>for</strong>mation Website, 333NOAA (National Oceanic and AtmosphericAdministration)Charting and Navigation Theme Website, 40marine chart resources, 25, 304National Geodetic Survey, 191, 253NGDC, 24Office of Coast Survey(chartmaker.ncd.noaa.gov), 38northlatitude, 30map orientation with north on top, 22, 24,77, 340true versus magnetic, 24Northing UTM value, 33Northwest Land Ordinance of 1785, 34Notes and Study Materials <strong>for</strong> GIS and theGeographer’s Craft Web site, 27, 36NUDET (NUclear DETonation) sensor, 52NWCG (National Wildfire CoordinatingGroup), 70
370<strong>GPS</strong> For <strong>Dummies</strong>• O •Odden’s Bookmarks Web site, 335Office of Coast Survey(chartmaker.ncd.noaa.gov), 38Olympics Savannah Yachting Venuemap, 41OnCourse <strong>GPS</strong> product, 353Open Source GIS Web site, 14OpenOffice-Draw software, 282Operation menu (3DEM), 264, 271Oregon Hell Hole cache, 138. See alsogeocachingorienteering, 70OtterBox PDA case, 107–108, 113Outdoor Navigator software, 116, 218overhead image. See photograph, aerialOverhead View (3DEM), 271overlay map, 268–271, 272Overview Map feature (Street AtlasUSA), 195OziExplorer softwareCE version, 116, 248datum, specifying, 255downloading, 247File menu, 254, 258<strong>for</strong>mat support, 246language support, 246map, calibrating, 248, 251–258map, creating georeferenced, 248, 253map, creating smart, 251Map menu, 257map, scanning paper, 248projection, specifying, 255receiver, interfacing with, 245registering, 247road navigation using, 247shareware version, 247street navigation using, 2473D version, 248tracking, real-time, 246trial version, 247View menu, 258Web site, 247World War I trench discovery, role in, 250Yahoo! Group, 247• P •Pacific Crest Trail software, 218pack, carrying receiver in, 347–348paddling, using <strong>GPS</strong> in, 354–355pages per minute (ppm), 151panning, 325paper map. See also printingbackup to <strong>GPS</strong>, as, 7, 70contact paper, 339cost, 18currency, 11digital map, converting to, 251–258grid transparency overlay, 29laminating, 340land navigation using, 70online course <strong>for</strong> using, 70scanning, 41, 248, 249–250size, choosing when printing, 337–338waterproof, 338–340parity, 158PC interface cable, 156Pc-Mobile Web site, 65, 109P-code signal, 52–53, 55PCs For <strong>Dummies</strong> (Gookin), 157PDA (personal digital assistant)autorouting using, 114battery, 107, 112Bluetooth support, 112–113case, protective, 107–108, 113color, 106, 115expansion slot, 112golf <strong>GPS</strong> software, 354<strong>GPS</strong>-integrated, 113mapping software, 106, 113–116memory, 106POI display, 114power source, 107, 112receiver card, 110–111receiver, interfacing with, 59, 108–113receiver, using PDA as, 105–108, 110–113ruggedness, 107screen, 106sleeve, 108, 111–112street navigation, using <strong>for</strong>, 88, 114, 115stylus, 115
Index371synchronization, closing be<strong>for</strong>einterfacing receiver with computer, 165topographic map display, 115, 116track, logging, 114user interface, 106vehicle, using in, 110, 115voice support, 114water resistance, 107weather resistance, 107Web map, loading, 295Perry-Castañeda Library Map CollectionWeb site, 335personal digital assistant. See PDApet location using <strong>GPS</strong>, 102Pfranc cabling, 156Pharos receiver card, 111photograph, aerialcolor, 327commercial, 316contrast, changing, 234–235copying, 237currency, 317DEM data, overlaying with, 272GlobeXplorer Web site, 328–329government-provided, 316MapTech MapServer Web site, 304MyTopo Web site, 313National Map Web site, 322panning, 325resolution, 44, 234, 321–322safety considerations when using <strong>for</strong>navigation, 316satellite image, 315–318, 323–324, 326–327saving, 237security considerations, 323street map, overlaying, 328–329TerraServer.com Web site, 323–326TerraServer-USA Web site, 227–231, 233,235, 318–322text, adding, 235–236TopoZone Web site, 312training course, discovering newusing, 344USAPhotoMaps, working with in, 228–232,234, 237use, suggested, 315–316USGS, 227–228, 231, 313, 318–322, 323, 327watermark, 316, 326Web-based, overview of, 316–318pixel, 234planimetric map, 24–25Planning software, 97PLGR (Precision Lightweight <strong>GPS</strong>Receiver), 55PLS (Public Land Rectangular Survey), 34plugger (receiver type), 55PNG (Portable Network Graphics)<strong>for</strong>mat, 287pocket, carrying receiver in, 347–348Pocket <strong>GPS</strong> World Web site, 116Pocket Streets software, 115, 208POI (Point of Interest)introduced, 18PDA display, 114receiver display, 87–88software viewing functionality, 171street map display, 194, 198–199, 292Web map display, 291–292point, initial, 34port, communication, 151–152, 156–160Port Townsend (Washington) street map,19, 20Portable Network Graphics <strong>for</strong>mat (PNG<strong>for</strong>mat), 287portrait page orientation, 341ppm (pages per minute), 151Precision Lightweight <strong>GPS</strong> Receiver(PLGR), 55prime meridian, 30Print Screen key, 237, 278–279printingarea printed, adding more thanneeded, 340autorouting direction, 203–205color, 151, 338cost, 151, 341mural map, 222north, putting at top, 340page orientation, 340–341paper, size, 337–338paper, waterproof, 338–340ppm, 151
372<strong>GPS</strong> For <strong>Dummies</strong>printing (continued)printer, 150–151resolution, 151scale, including, 338sizing map <strong>for</strong>, 337–338software, role in, 171speed, 151street map, 203–205, 2903DEM, 267–268topographic map, 302, 304, 311, 313UTM grid, including, 338Web map, 290processor, computer, 147Profile dialog box (MapTech TerrainNavigator), 220profile, elevation, 220–221, 310projection, 27, 255protocol, communication, 160Ptolemy (Roman scholar), 29public domain map, 16Public Land Rectangular Survey (PLS), 34• Q •quad sheet, 23quadrangle, 23QuakeMap software, 243quarter (Township and Range coordinatesystem division), 35QuickBird satellite, 45, 317QuickSearch button (Street Atlas USA), 199Quo Vadis software, 115• R •race direction, using <strong>GPS</strong> in, 355–356Rand McNallyStreetFinder software, 208TripMaker Deluxe software, 208Web site, 296–297range mark, 29raster data <strong>for</strong>matbitmap, 12, 41, 249, 278, 286color, 41compression, 41DEM, use in, 42DRG, 42–43, 185, 268–271file size, 225introduced, 41NED, use in, 42resolution, 41, 42vector versus, 41, 225receiveraccessory software, built-in, 66accuracy, 55, 56–58, 85, 128activity, matching with, 88–90alarm, 60almanac data received by, 53, 96altimeter, 62–63, 88antenna, 64–65, 88, 353APRS, 56area calculation functionality, 89armband, carrying on, 346–347ascent rate returned by, 62–63atmosphere condition affecting signalreception, 57, 58autorouting support, 79, 178barometer, 63, 88basemap receiver, 61battery drain rate, comparing, 85, 91, 94baud rate when interfacing withcomputer, 157, 158, 159, 165belt, carrying on, 347–348bicycle, mounting on, 352–353Bluetooth support, 68, 112–113boat, using in, 355buying, 84–90cable, 59, 109, 155–156, 165camera time, synchronizing, 356case, protective, 346–347, 348cellphone, <strong>GPS</strong>-enabled, 2, 109channel support, 8 versus 12, 54–55clock, 57, 58, 99color, 59, 86communication protocol wheninterfacing with computer, 160, 165compass, electronic, 62, 76, 88connection to computer,troubleshooting, 165consumer model, 54–55control, external, 86coordinate system, 32, 36, 71, 99
Index373cost, 1, 54, 68, 85DAGR, 55data, cumulative, 59data logger mode, 344datum, 27–28, 72–73, 100descent rate returned by, 62–63direction of travel returned by, 58display, 59–60, 85, 86dog, attaching to, 102elevation returned by, 54, 58, 62–63EPE, 98, 128ephemeris data received by, 54firmware, updating, 166–167, 174fishing calendar feature, 89floating, 89flow control when interfacing withcomputer, 158geocaching, <strong>for</strong>, 84, 120, 132handheld, 108–109handshaking when interfacing withcomputer, 158heart-rate monitor, integrating with, 349,350–351holding properly, 98initializing, 95–98language, changing, 100latitude returned by, 54, 58, 71learning to use, 90–91location, saving, 58, 74–75longitude, returned by, 54, 58, 71manual, user, 84, 90manufacturers, major, 54map, built-in, 60–61, 86map, uploading to, 61, 87, 172–173,217, 221map, using with external, 69–71mapping model, 55, 86–87MapTech Terrain Navigator, transferringdata to/from, 217measurement unit, 99memory, 66, 86, 154, 160–162, 165memory card, interfacing with computerusing, 154, 161, 165metric measurement conversion, 32MOB function, 74motorcycle, mounting on, 352mouse receiver, 59, 108, 109–110navigation simulator, 102OziExplorer, interfacing with, 245pack, carrying in, 347–348parallel, 54parity when interfacing withcomputer, 158PDA, interfacing with, 59, 108–113PDA receiver card, 110–111PDA synchronization, closing be<strong>for</strong>einterfacing with computer, 165PDA, using as receiver, 105–108, 110–113PLGR, 55plugger, 55pocket, carrying in, 347–348POI display, 87–88, 114power supply, external, 85, 88, 89processing speed, 54protocol, communication, 160, 165reception, optimizing, 98resource model, 55road navigation, 87–88, 175route, activating, 78route, transferring to/from computer, 163,164, 171, 238ruggedness, 107satellite data needed, 95satellite distance calculation, 54satellite status page, 96screen, 59–60, 70, 86, 100, 170simulator, 102, 103size, 1, 68, 86snowmobile, mounting on, 352software role when interfacing withcomputer, 162–164, 171spoofing, 52sport, using in, 343–348start, cold/warm, 96storage, external, 66survey model, 55, 58system setting, changing default, 98–100timing error, 57Township and Range coordinate support,36, 71track, logging, 59, 79–81, 102, 114, 344
374<strong>GPS</strong> For <strong>Dummies</strong>receivertrack, transferring to/from computer, 163,164, 171, 238–239transportation model, commercial, 56travel time display, 76type overview, 54–56U.S. military/government model, 55USAPhotoMaps, interfacing with, 238–239USB support, 151–152, 156, 159–160, 167user interface, 59–60, 66–67, 68, 86, 100UTM coordinate usage, 32vehicle receiver, mounting, 67, 110vehicle receiver, running from cigarettelighter adapter, 85, 88, 94voice support, 67, 114WAAS support, 63, 85watch, integration with, 350–351, 354water bottle hand strap, carrying on, 348water resistance, 90, 354–355waypoint storage, 58–59, 73–77, 101waypoint, transferring to/from computer,138, 163, 164, 171, 238–239wearing, 346–348weather resistance, 90Web site, uploading receiver data to, 348weight, 86wireless connection to computer, 68, 108,112–113rectifying image, 273registering map, 17relief, shaded, 259, 262, 269, 271, 273resolutiondpi, 151map, digital, 151, 234, 249photograph, aerial, 44, 234, 321–322printing, <strong>for</strong>, 151raster map, 41, 42satellite image, 45, 317Rite Concepts OnCourse <strong>GPS</strong> product, 353Rite in the Rain (company), 339road atlas, 24, 29RoadMate navigation system, 206Rotate or Shift Scene dialog box(3DEM), 266Rotation buttons (3DEM), 267Route button (Street Atlas USA), 203route (course between waypoints)activating, 78autorouting versus, 79computer, transferring to/from, 163, 164,171, 238distance, tracking, 78duration, calculating, 78introduced, 58–59leg, 77planning tool, as, 78–79software <strong>for</strong> managing, 174track, converting to route, 216rowing, using <strong>GPS</strong> in, 354–355Royal Observatory, 99ruler, mapscale display, 36–37transparency overlay, 29Run dialog box (Windows), 285running speed, tracking, 101, 351• S •SA (Selective Availability), 55, 57, 117–118safetyaerial photograph navigation, 316compass backup, 7geocaching, 121, 122, 127paper map backup, 7vehicle <strong>GPS</strong>, 207sample_calif.gpx file, 308San Francisco (Cali<strong>for</strong>nia)downtown map created from TIGERdata, 39marine chart of San Francisco Bay, 25Sam Wo’s restaurant, 199, 202, 205sans serif font, 283satellitealmanac data sent by, 53, 96atmosphere condition affecting signal,57, 58C/A-code signal, 52, 55clock, atomic, 51computer, onboard, 51control of, 53coverage, error caused by poor, 57
Index375coverage, moving receiver <strong>for</strong> better, 98coverage, variance with time of day, 97DeLorme, satellite data available from,45, 222DigitalGlobe QuickBird, 45, 317distance calculation by receiver, 54Doppler shift, 50, 54encryption of signal, 53ephemeris data sent by, 54, 57ephemeris used in tracking, 53European Union system, 67Galileo system, 67GLONASS, 67<strong>GPS</strong> III system, 68image, 315–318, 323–324, 326–327life span, 52mapping based on satellite data, 44–45multipath error, 57NAVSTAR, 50, 52, 53, 55NUDET sensor, 52number in orbit, 51number needed to calculate location,54, 344obstruction blocking signal, 54, 56, 88,89, 345P-code signal, 52–53, 55radio transmitter, 51receiver, satellite data needed by, 95receiver, satellite status page, 96rocket, built-in, 53signal strength, effect on accuracy, 98,345–346solar-powered, 52speed, 51sport using <strong>GPS</strong>, signal reception,345–346Sputnik, 50United States government system, 49, 67Y-code signal, 53, 55Savannah Yachting Venue map, 41Save Picture As command (Windows), 278savingediting saved map, 17, 250–251, 281–287HOME waypoint, 101location, 58, 74–75map, 203–205, 278–280photograph, aerial, 237scalefraction, representative, 36–37introduced, 22measurement unit, 36printing, including when, 338ruler display, 36–37topographic map, 37, 306scanning paper map, 41, 248, 249–250sci.geo.satellite-nav newsgroup,91, 334screencapture, 237, 278–280PDA, 106receiver, 59–60, 70, 86, 100, 170Screen.jpg file, 237SD (Secure Digital) memory, 66, 152SDRAM (synchronous dynamic RAM), 147SDTS (Spatial Data Transfer Standard)<strong>for</strong>mat, 261SDTS2DEM software, 261sealer (paper waterproofing product), 339searchingbusiness name, 295Geocaching.com Web site, 122–123GlobeXplorer Web site, 326MapQuest, 295MapTech Terrain Navigator, 211–213Street Atlas USA, 199–201TerraServer.com Web site, 324–325TerraServer-USA Web site, 183, 318–319USGS topographic map using GNIS, 183Web map, 290, 293–294, 295Seattle (Washington)aerial photograph from GlobeXplorerWeb site, 328–329aerial photograph from TerraServer.comWeb site, 324aerial photograph from TerraServer-USAWeb site, 229–230, 235, 318–319,320–322aerial photograph with street mapoverlay, 329aeronautical chart, 26second (degree measurement), 31
376<strong>GPS</strong> For <strong>Dummies</strong>section (Township and Range coordinatesystem division), 35Secure Digital memory (SD memory),66, 152Selective Availability (SA), 55, 57, 117–118serial port, 157serif font, 2837.5 minute map, 237-Zip software, 261SGI (Silicon Graphics, Inc.) OpenGLlibrary, 260SG2 Personal Digital Caddie, 354shaded relief, 259, 262, 269, 271, 273shed, view, 273Sibley Fine Art Web site, 250SkyEye software, 116SkyGolf <strong>GPS</strong> system, 354sleeve, PDA, 108, 111–112smart map, 12–13, 246, 251SnagIt software, 278snowmobile, mounting receiver on, 352software. See also specific softwareaeronautical, 26CD-ROM emulator, 148commercial, 20, 145–146computer/receiver interface role,162–164, 171consumer mapping, 13–14cost, 14, 18, 171data <strong>for</strong>mat requirement, 16, 18editor, 16feature overview, 171file <strong>for</strong>mat requirement, 16, 18free, 14, 17GIS software, 14golf <strong>GPS</strong> software, 354graphics software, editing map using, 17hardware requirement, 146–152input data, 16, 17learning curve, 14, 15, 18manufacturer software overview, 169–171map data bundled with, 18–19, 274open source, 14PDA mapping software, 106, 113–116POI viewing functionality, 171printing, role in, 171receiver accessory software, built-in, 66screen capture, 278, 279–280shareware, 17sport software overview, 345spreadsheet software, managing sportdata in, 345standalone, 16–17, 146, 167topographic mapping, 15, 175, 209Township and Range coordinate systemsupport, 36track, loading, 80unlock code, 173upgrading, 173, 174version, keeping up with latest, 18viewer, 16waypoint management software, 174Web map versus, 146, 290–292, 302spatial data, 12Spatial Data Transfer Standard <strong>for</strong>mat(SDTS <strong>for</strong>mat), 261speed trackingaccuracy, 345average speed, 59, 344, 348cycling speed, 101, 352maximum/minimum speed, 59, 344,345, 348paddling speed, 354running speed, 101, 351vehicle <strong>GPS</strong> speed sensor, 206walking speed, 101windsurfing speed, 354SPIN-2 satellite imagery, 323spoiler, 125, 129, 132. See also geocachingspoofing, 52sport, using <strong>GPS</strong> incycling, 101, 352–353distance, tracking, 343, 351elevation in<strong>for</strong>mation, 344golf, 353–354heart-rate monitor, integrating withreceiver, 349, 350–351logging, 344, 348–349, 353paddling, 354–355race direction, 355–356receiver, carrying, 343–348rowing, 354–355
Index377signal reception considerations, 345–346software overview, 345speed, tracking, 344, 345, 348,350–351, 354Web site overview, 345SPOT (Systeme Pour l’observation de laTerre), 45Spot 10 data collection (DeLorme), 45spreadsheet software, managing exercisedata in, 345SPS (Standard Positioning Service), 52Sputnik satellite, 50StarCaddy software, 354Start➪Program➪Accessories➪SystemTools➪Character Map(Windows), 285Start➪Run (Windows), 285Start➪Settings➪Control Panel (Windows),286stash hunt, 118. See also geocachingState Plane Coordinate System, 32static map, 12Stinger Stylus accessory, 115stitching scanned images, 250stop bit, 158Street Atlas USA softwareaddress, finding, 199–201autorouting, 201–205campground database, 195Compass Rose, 197Control Panel, 195currency, 194, 199Earthmate receiver, using with, 205–207e-mailing from, 204Find tab, 199–200help file, 195Info tab, 198Map button, 203map, customizing, 194Map Legend feature, 198navigating, 197Octave control, 197Overview Map feature, 195PDA compatibility, 115POI database, 194, 198–199printing, 203–205QuickSearch button, 199Route button, 203Route tab, 202saving, 203–205searching, 199–201Travel Package <strong>for</strong>mat, 204user interface, 195–196voice support, 194Web site, 115zooming, 196–197street mapaccuracy, 291address, finding, 199–201address latitude/longitude, finding,183, 298aerial photograph, overlaying, 328–329autorouting, 201–205copying using screen capture, 237,278–280currency, 11, 194, 199, 291editing saved map, 281–287geocoding, 290help link, 294navigating, 294PDA, navigating using, 88, 114, 115POI display, 194, 198–199, 292printing, 203–205, 290saving, 203–205, 278–280symbol, adding, 283–286Web-based, 289–292StreetFinder software, 208Streets & Trips software, 208strip map, 204Suunto G9 receiver, 354SVGA (Super Video Graphics Array), 150swag, 120–121, 132. See also geocachingsymbolmap, adding to, 283–286topographic map symbol overview, 38synchronous dynamic RAM (SDRAM), 147Systeme Pour l’observation de la Terre(SPOT), 45
378<strong>GPS</strong> For <strong>Dummies</strong>• T •Tagged Image File Format (TIFF), 12, 41, 43TB (Travel Bug), 133. See also geocachingTeleAtlas data supplier, 40, 290TeleType software, 115, 116terminal area aeronautical chart, 26TerraBase II software, 273TerraClient software, 239–240Terrain Colors dialog box (3DEM), 264Terrain Navigator softwareCenter tool, 214coordinate display, 214datum, specifying, 216demo version, 210Drag tool, 214elevation display, 214, 217–221Find button, 212glasses, 3-D, 219grid, 211introduced, 18keyboard shortcut, 214map data bundled with, 274map display, 210–211, 213–215Marker tool, 215mouse shortcut, 214Pro version, 218Profile dialog box, 220receiver, transferring data to/from, 217scale, changing, 215searching, 211–213Terrain Profile tool, 220–2213-D View, 217, 218–219toolbar, 213, 214Track tool, 216USGS topographic data, use of, 211versions available, 210Vertical Exaggeration buttons, 219waypoint, marking, 215–216Web site, 210zooming, 215, 219Terrain Profile tool (MapTech TerrainNavigator), 220–221Terrain Projection Parameters dialog box(3DEM), 264TerraServer research project, 317, 318TerraServer.com Web site, 323–326TerraServer-USA Web sitecolor, 229currency, 229data transfer disruption, 229datum, 231limitations, 227–228, 229photograph, aerial, 227–231, 233, 235,318–322resolution, 321–322searching, 183, 318–319street address coordinate, finding, 183topographic map display, 227, 320–322zooming, 318, 321–322textaerial photograph, adding to, 235–236color, 236, 283font, 283, 284–286map, adding to, 236, 283Web map, 281, 283Text➪List (USAPhotoMaps), 236Thomas Brothers street guide, 323-D mappinganimation, 268, 272color, 264–265DEM, 260–262, 272elevation, 217–221glasses, 3-D, 219, 260MapTech Terrain Navigator 3-D View, 217,218–219moving image on screen, 267overlay map, 268–271, 272printing, 267–268rectifying image, 273rotating image, 266, 267shading, 259, 262, 269, 271, 273shifting image, 266topographic map, 217–221, 222, 223,268–2712-D map compared, 259–2603-D TopoQuads software, 223, 2743-D View (MapTech Terrain Navigator),217, 218–2193DEM softwareanimation, 268, 272color, 264–265data source overview, 272DEM data, loading, 260–262, 272display area, 263downloading, 260DRG topographic map, overlaying onDEM image, 268–271
Index379Elevation buttons, 267glasses, 3-D, 260graphics card compatibility, 263help, online, 261Map Overlay View, 271Movement Control buttons, 267OpenGL library usage, 260Operation menu, 264, 271Overhead View, 271printing, 267–268Rotate or Shift Scene dialog box, 266Rotation buttons, 267saving file, 267–268scene, 264–268Terrain Colors dialog box, 264Terrain Projection Parameters dialogbox, 264Translation buttons, 267troubleshooting, 263View tool, 263Web site, 260zooming, 267tick mark, 28, 29TIFF (Tagged Image File Format), 12, 41, 43TIGER (Topologically IntegratedGeographic Encoding andReferencing), 39, 185time <strong>for</strong> activity, choosing optimal, 97Times New Roman font, 283Timex Speed + Distance system, 350–351timing error in receiver clock, 57title, map, 22TNLN (Took Nothing, Left Nothing), 132TNLNSL (Took Nothing, Left Nothing,Logged), 132Tomahawk cruise missile, 50TomTom Navigator software, 115topo map. See topographic mapTOPO software (Garmin), 179TOPO! software (National Geographic),18–19, 225–226, 274Topo USA software, 222–223, 274TopoBird Web site, 44TopoFusion software, 241, 242, 345,355–356topographic mapBar Harbor (Maine), 303–305color, 151contour interval, 23contour line, 23, 217coordinate system, 29cost, 18, 302, 311–312The Dalles (Oregon), 23datum, 28DEM image, overlaying with DRGtopographic map, 268–271DRG, 42–43, 185, 268–271Fuji Mountain (Oregon), 212–213,215–216, 218–219magnetic declination error in older, 24PDA display, 115, 116printing, 302, 304, 311, 313quad sheet, 23quadrangle, 23range mark, 29scale, 37, 306searching using GNIS, 1837.5 minute map, 23software, topographic mapping, 15,175, 209steepness, indication on, 23symbol overview, 383-D display, 217–221, 222, 223, 268–271Township mark, 29training course, discovering newusing, 344Web-based, advantages/disadvantages of,301–302topoGraphix GPX data <strong>for</strong>mat, 81Topologically Integrated GeographicEncoding and Referencing (TIGER),39, 185TopoScout software, 210. See alsoMapTech Terrain Navigator softwareTopoVista Web site, 261TopoZone Web site, 19, 185, 312Township and Range coordinate system,29, 34–35, 71trackcolor, 216computer, transferring to/from, 163, 164,171, 238–239<strong>GPS</strong> Visualizer Web site, using in, 310MapTech Terrain Navigator, using in, 216PDA, logging by, 114receiver, logging by, 59, 79–81, 102,114, 344route, converting to, 216
380<strong>GPS</strong> For <strong>Dummies</strong>track (continued)software, loading into, 80Web map, using in, 310Track tool (MapTech Terrain Navigator),216TrackMaker software, 164trading up, 131. See also geocachingTrail Waypoints Web site, 188trailhead, 215TrailRegistry Web site, 188Translation buttons (3DEM), 267Travel Bug (TB), 133. See also geocachingTravel by <strong>GPS</strong> Web site, 188Travel Package <strong>for</strong>mat (Street AtlasUSA), 204trek (Endless Pursuit publishedworkout), 349Trimble NavigationPlanning software, 97receiver, 56TripMaker Deluxe software, 208troposphere condition affecting signalreception, 57turn-by-turn direction. See autorouting• U •Ultimate Direction FastDraw handstrap, 348United States Geological Survey. See USGSUnited States government. See specificdepartment and resourceUniversal Serial Bus (USB), 151–152, 156,159–160, 167Universal Transverse Mercator. See UTMUniversity of Arizona TopoVista Website, 261University of Cali<strong>for</strong>nia Berkeley EarthSciences and Map Library Website, 335University of Texas at Austin Perry-Castañeda Library Map CollectionWeb site, 335University of Washington Department ofGeology Web site, 261USAPhotoMaps softwareaerial photograph, copying, 237aerial photograph, downloading fromTerraServer-USA, 228–231, 233aerial photograph, saving, 237aerial photograph, switching betweentopographic map and, 231–232, 234Color Preference dialog box, 236contrast, changing, 234–235coordinate display, 231downloading, 227File menu, 233, 236, 237file size considerations, 231firewall, configuring <strong>for</strong>, 229help file, 228Internet connection, 231map display, navigating, 233map files, working with multiple, 236–237New Map dialog box, 236receiver, interfacing with, 238–239text, adding to image, 235–236Web site, 227zooming, 234USB (Universal Serial Bus), 151–152, 156,159–160, 167user interfacereceiver, 59–60, 66–67, 68, 86, 100Street Atlas USA, 195–196USGS (United States Geological Survey)aerial photograph, color, 327aerial photograph, company contractedto take, 323aerial photograph display in MyTopo Website, 313aerial photograph display in NationalMap Web site, 322aerial photograph display in TerraServer-USA Web site, 227–228, 231, 318–322coordinate system, 29Datums And Projections: A Brief GuideWeb site, 27DEM data, free, 16dlgv32 Pro software, 273DOQ map, 44home page, 40product Web site, 43topographic data, MapTech TerrainNavigator use of, 211topographic map, coordinate system, 29topographic map, datum used, 28topographic map, DRG, 42–43, 185,268–271topographic map, introduced, 23
Index381topographic map, magnetic declinationerror in older, 24topographic map, MapTech TerrainNavigator use of, 211topographic map, searchingusing GNIS, 183topographic map, symbol overview, 38topographic map, viewing using MapTechMapServer Web site, 304topographic map, viewing using MyTopoWeb site, 313topographic map, viewing usingTerraServer-USA Web site, 227,320–322topographic map, viewing usingTopoZone Web site, 312UTC (Coordinated Universal Time), 99UTM (Universal Transverse Mercator)accuracy, 32converting to/from, 71Easting value, 33introduced, 29latitude/longitude conversion, 190location coordinate, finding usingMapTech MapServer Web site, 305metric conversion, 32Northing value, 33printing, including when, 338zone system, 33, 34• V •vector <strong>for</strong>mat, 40–41, 170, 225, 273vehicle <strong>GPS</strong>integrated, 68laptop computer, using, 207PDA, using, 110, 115receiver, mounting, 67, 110receiver, running from cigarette lighteradapter, 85, 88, 94safety, 207speed sensor, 206windshield, signal blocking by heated, 88Vertical Exaggeration buttons (MapTechTerrain Navigator), 219VFR (Visual Flight Rules) aeronauticalchart, 26ViaMichelin Web site, 300View menu (OziExplorer), 258view shed, 273View tool (3DEM), 263Virtual Terrain Project, 272Visualization Software Web site, 260voicePDA support, 114receiver voice support, 67, 114Street Atlas USA support, 194Voyageur receiver bag, 354, 355• W •WAAS (Wide Area Augmentation System),56–57, 63–64, 85walking speed, tracking, 101watch, receiver integration with,350–351, 354water bottle hand strap, carrying receiveron, 348water resistancePDA, 107receiver, 90, 354–355watermark, image, 316, 326Wayhoo.com Web site, 188waypointcompass pointing to, 76computer, transferring to/from, 138, 163,164, 171, 238–239date/time in<strong>for</strong>mation, 73geocaching, 124, 126, 127, 135, 140<strong>GPS</strong> Visualizer Web site, using in, 308, 310HOME waypoint, saving, 101icon, 73leg, 77location in<strong>for</strong>mation, 73MapTech Terrain Navigator, marking in,215–216name, 73, 126receiver, storage by, 58–59, 73–77, 101software <strong>for</strong> waypoint management, 174track versus, 79Web map, using in, 308, 310Web site repository overview, 188wearing receiver, 346–348
382<strong>GPS</strong> Navigation For <strong>Dummies</strong>weatherPDA weather resistance, 107receiver weather resistance, 90signal, weather condition affecting, 58Web Cartography (Kraak and Brown), 287Web map. See also specific Web siteaccuracy, 291autorouting, 290, 292, 294, 296, 299availability, 291, 301Backpacker Magazinerecommendation, 313color, 283connection considerations, 146cookie, 308copying using screen capture, 280copyright, 281cost, 291, 302, 311–312currency, 291customizing, 292data <strong>for</strong>mat, appropriate, 287data source, 290ease of use, 291, 302geocoding, 290introduced, 19–20Java/JavaScript requirement, 19loading speed, 292PDA, loading to, 295POI display, 291–292printing, 290searching, 290, 293–294, 295size, 302software mapping versus, 146,290–292, 302subscription-based service, 311symbol display, 284text, 281, 283topographic Web map advantages/disadvantages, 301–302track, 310waypoint, 308, 310zooming, 294, 306Web site, uploading receiver data to, 348Web Style Guide: Basic Design Principles<strong>for</strong> Creating Web Sites (Lynch andHorton), 287Web-hosted mapping service. See Web mapWestern Front Association Web site, 250Wide Area Augmentation System (WAAS),56–57, 63–64, 85WindowsAdd/Remove Programs utility, 286Character Map, 285–286Clipboard, copying image to using screencapture, 237, 278–280Clipboard, copying symbol to, 285Control Panel, 286Display dialog box, 263Display Properties dialog box, 150Run dialog box, 285Save Picture As command, 278windsurfing, using <strong>GPS</strong> in, 354wireless receiver, 68, 108, 112–113, 295World War I trench discovery, <strong>GPS</strong>role in, 250WorldMap software, 178• Y •Yahoo!Forerunner receiver Group, 352<strong>GPS</strong> map authoring Group, 177Maps Web site, 300Meridian Group, 334OziExplorer Group, 247Y-code signal, 53, 55• Z •zone system, UTM, 33, 34Zoner Draw 3 software, 282zoomingGlobeXplorer Web site, 327–328MapTech Terrain Navigator, 215, 219Street Atlas USA, 196–197TerraServer.com Web site, 325–326TerraServer-USA Web site, 318, 321–3223DEM, 267USAPhotoMaps, 234Web map, 294, 306
The easy way to get more done and have more funPERSONAL FINANCE0-7645-5231-7 0-7645-2431-3 0-7645-5331-3BUSINESS & CAREERS0-7645-5314-3 0-7645-5307-0 0-7645-5471-9HEALTH, SPORTS & FITNESS0-7645-5167-1 0-7645-5146-9 0-7645-5154-XAlso available:Estate Planning For <strong>Dummies</strong>(0-7645-5501-4)401(k)s For <strong>Dummies</strong>(0-7645-5468-9)Frugal Living For <strong>Dummies</strong>(0-7645-5403-4)Microsoft Money “X” For<strong>Dummies</strong>(0-7645-1689-2)Mutual Funds For <strong>Dummies</strong>(0-7645-5329-1)Also available:Business Plans Kit For<strong>Dummies</strong>(0-7645-5365-8)Consulting For <strong>Dummies</strong>(0-7645-5034-9)Cool Careers For <strong>Dummies</strong>(0-7645-5345-3)Human Resources Kit For<strong>Dummies</strong>(0-7645-5131-0)Managing For <strong>Dummies</strong>(1-5688-4858-7)Also available:Controlling Cholesterol For<strong>Dummies</strong>(0-7645-5440-9)Dieting For <strong>Dummies</strong>(0-7645-5126-4)High Blood Pressure For<strong>Dummies</strong>(0-7645-5424-7)Martial Arts For <strong>Dummies</strong>(0-7645-5358-5)Menopause For <strong>Dummies</strong>(0-7645-5458-1)Personal Bankruptcy For<strong>Dummies</strong>(0-7645-5498-0)Quicken “X” For <strong>Dummies</strong>(0-7645-1666-3)Stock Investing For <strong>Dummies</strong>(0-7645-5411-5)Taxes For <strong>Dummies</strong> 2003(0-7645-5475-1)QuickBooks All-in-One DeskReference For <strong>Dummies</strong>(0-7645-1963-8)Selling For <strong>Dummies</strong>(0-7645-5363-1)Small Business Kit For<strong>Dummies</strong>(0-7645-5093-4)Starting an eBay Business For<strong>Dummies</strong>(0-7645-1547-0)Nutrition For <strong>Dummies</strong>(0-7645-5180-9)Power Yoga For <strong>Dummies</strong>(0-7645-5342-9)Thyroid For <strong>Dummies</strong>(0-7645-5385-2)Weight Training For <strong>Dummies</strong>(0-7645-5168-X)Yoga For <strong>Dummies</strong>(0-7645-5117-5)Available wherever books are sold.Go to www.dummies.com or call 1-877-762-2974 to order direct.
A world of resources to help you growHOME, GARDEN & HOBBIES0-7645-5295-3 0-7645-5130-2 0-7645-5106-XFOOD & WINE0-7645-5250-3 0-7645-5390-9 0-7645-5114-0TRAVEL0-7645-5453-0 0-7645-5438-7 0-7645-5448-4Also available:Auto Repair For <strong>Dummies</strong>(0-7645-5089-6)Chess For <strong>Dummies</strong>(0-7645-5003-9)Home Maintenance For<strong>Dummies</strong>(0-7645-5215-5)Organizing For <strong>Dummies</strong>(0-7645-5300-3)Piano For <strong>Dummies</strong>(0-7645-5105-1)Also available:Bartending For <strong>Dummies</strong>(0-7645-5051-9)Chinese Cooking For<strong>Dummies</strong>(0-7645-5247-3)Christmas Cooking For<strong>Dummies</strong>(0-7645-5407-7)Diabetes Cookbook For<strong>Dummies</strong>(0-7645-5230-9)Also available:America’s National Parks For<strong>Dummies</strong>(0-7645-6204-5)Caribbean For <strong>Dummies</strong>(0-7645-5445-X)Cruise Vacations For<strong>Dummies</strong> 2003(0-7645-5459-X)Europe For <strong>Dummies</strong>(0-7645-5456-5)Ireland For <strong>Dummies</strong>(0-7645-6199-5)France For <strong>Dummies</strong>(0-7645-6292-4)Poker For <strong>Dummies</strong>(0-7645-5232-5)Quilting For <strong>Dummies</strong>(0-7645-5118-3)Rock Guitar For <strong>Dummies</strong>(0-7645-5356-9)Roses For <strong>Dummies</strong>(0-7645-5202-3)Sewing For <strong>Dummies</strong>(0-7645-5137-X)Grilling For <strong>Dummies</strong>(0-7645-5076-4)Low-Fat Cooking For<strong>Dummies</strong>(0-7645-5035-7)Slow Cookers For <strong>Dummies</strong>(0-7645-5240-6)London For <strong>Dummies</strong>(0-7645-5416-6)Mexico’s Beach Resorts For<strong>Dummies</strong>(0-7645-6262-2)Paris For <strong>Dummies</strong>(0-7645-5494-8)RV Vacations For <strong>Dummies</strong>(0-7645-5443-3)Walt Disney World & OrlandoFor <strong>Dummies</strong>(0-7645-5444-1)Available wherever books are sold. Go to www.dummies.com or call 1-877-762-2974 to order direct.
Plain-English solutions <strong>for</strong> everyday challengesCOMPUTER BASICS0-7645-0838-5 0-7645-1663-9 0-7645-1548-9Also available:PCs All-in-One DeskReference For <strong>Dummies</strong>(0-7645-0791-5)Pocket PC For <strong>Dummies</strong>(0-7645-1640-X)Treo and Visor For <strong>Dummies</strong>(0-7645-1673-6)Troubleshooting Your PC For<strong>Dummies</strong>(0-7645-1669-8)Upgrading & Fixing PCs For<strong>Dummies</strong>(0-7645-1665-5)Windows XP For <strong>Dummies</strong>(0-7645-0893-8)Windows XP For <strong>Dummies</strong>Quick Reference(0-7645-0897-0)BUSINESS SOFTWARE0-7645-0822-9 0-7645-0839-3 0-7645-0819-9Also available:Excel Data Analysis For<strong>Dummies</strong>(0-7645-1661-2)Excel 2002 All-in-One DeskReference For <strong>Dummies</strong>(0-7645-1794-5)Excel 2002 For <strong>Dummies</strong>Quick Reference(0-7645-0829-6)GoldMine “X” For <strong>Dummies</strong>(0-7645-0845-8)Microsoft CRM For <strong>Dummies</strong>(0-7645-1698-1)Microsoft Project 2002 For<strong>Dummies</strong>(0-7645-1628-0)Office XP For <strong>Dummies</strong>(0-7645-0830-X)Outlook 2002 For <strong>Dummies</strong>(0-7645-0828-8)Get smart! Visit www.dummies.com• Find listings of even more For <strong>Dummies</strong> titles• Browse online articles• Sign up <strong>for</strong> <strong>Dummies</strong> eTips • Check out For <strong>Dummies</strong> fitness videos and other products• Order from our online bookstoreAvailable wherever books are sold. Go to www.dummies.com or call 1-877-762-2974 to order direct.
Helping you expand your horizons and realize your potentialINTERNET0-7645-0894-6 0-7645-1659-0 0-7645-1642-6DIGITAL MEDIA0-7645-1664-7 0-7645-1675-2 0-7645-0806-7GRAPHICSAlso available:America Online 7.0 For<strong>Dummies</strong>(0-7645-1624-8)Genealogy Online For<strong>Dummies</strong>(0-7645-0807-5)The Internet All-in-One DeskReference For <strong>Dummies</strong>(0-7645-1659-0)Internet Explorer 6 For<strong>Dummies</strong>(0-7645-1344-3)Also available:CD and DVD Recording For<strong>Dummies</strong>(0-7645-1627-2)Digital PhotographyAll-in-One Desk ReferenceFor <strong>Dummies</strong>(0-7645-1800-3)Digital Photography For<strong>Dummies</strong> Quick Reference(0-7645-0750-8)Home Recording <strong>for</strong>Musicians For <strong>Dummies</strong>(0-7645-1634-5)Also available:Adobe Acrobat 5 PDF For<strong>Dummies</strong>(0-7645-1652-3)Fireworks 4 For <strong>Dummies</strong>(0-7645-0804-0)Illustrator 10 For <strong>Dummies</strong>(0-7645-3636-2)The Internet For <strong>Dummies</strong>Quick Reference(0-7645-1645-0)Internet Privacy For <strong>Dummies</strong>(0-7645-0846-6)Researching Online For<strong>Dummies</strong>(0-7645-0546-7)Starting an Online BusinessFor <strong>Dummies</strong>(0-7645-1655-8)MP3 For <strong>Dummies</strong>(0-7645-0858-X)Paint Shop Pro “X” For<strong>Dummies</strong>(0-7645-2440-2)Photo Retouching &Restoration For <strong>Dummies</strong>(0-7645-1662-0)Scanners For <strong>Dummies</strong>(0-7645-0783-4)QuarkXPress 5 For <strong>Dummies</strong>(0-7645-0643-9)Visio 2000 For <strong>Dummies</strong>(0-7645-0635-8)0-7645-0817-2 0-7645-1651-5 0-7645-0895-4Available wherever books are sold. Go to www.dummies.com or call 1-877-762-2974 to order direct.
The advice and explanations you need to succeedSELF-HELP, SPIRITUALITY & RELIGION0-7645-5302-X 0-7645-5418-2 0-7645-5264-3PETS0-7645-5255-4 0-7645-5286-4 0-7645-5275-9EDUCATION & TEST PREPARATION0-7645-5194-9 0-7645-5325-9 0-7645-5210-4Also available:The Bible For <strong>Dummies</strong>(0-7645-5296-1)Buddhism For <strong>Dummies</strong>(0-7645-5359-3)Christian Prayer For <strong>Dummies</strong>(0-7645-5500-6)Dating For <strong>Dummies</strong>(0-7645-5072-1)Judaism For <strong>Dummies</strong>(0-7645-5299-6)Also available:Labrador Retrievers For<strong>Dummies</strong>(0-7645-5281-3)Aquariums For <strong>Dummies</strong>(0-7645-5156-6)Birds For <strong>Dummies</strong>(0-7645-5139-6)Dogs For <strong>Dummies</strong>(0-7645-5274-0)Ferrets For <strong>Dummies</strong>(0-7645-5259-7)Also available:Chemistry For <strong>Dummies</strong>(0-7645-5430-1)English Grammar For<strong>Dummies</strong>(0-7645-5322-4)French For <strong>Dummies</strong>(0-7645-5193-0)The GMAT For <strong>Dummies</strong>(0-7645-5251-1)Inglés Para <strong>Dummies</strong>(0-7645-5427-1)Potty Training For <strong>Dummies</strong>(0-7645-5417-4)Pregnancy For <strong>Dummies</strong>(0-7645-5074-8)Rekindling Romance For<strong>Dummies</strong>(0-7645-5303-8)Spirituality For <strong>Dummies</strong>(0-7645-5298-8)Weddings For <strong>Dummies</strong>(0-7645-5055-1)German Shepherds For<strong>Dummies</strong>(0-7645-5280-5)Golden Retrievers For<strong>Dummies</strong>(0-7645-5267-8)Horses For <strong>Dummies</strong>(0-7645-5138-8)Jack Russell Terriers For<strong>Dummies</strong>(0-7645-5268-6)Puppies Raising & TrainingDiary For <strong>Dummies</strong>(0-7645-0876-8)Italian For <strong>Dummies</strong>(0-7645-5196-5)Research Papers For<strong>Dummies</strong>(0-7645-5426-3)The SAT I For <strong>Dummies</strong>(0-7645-5472-7)U.S. History For <strong>Dummies</strong>(0-7645-5249-X)World History For <strong>Dummies</strong>(0-7645-5242-2)Available wherever books are sold. Go to www.dummies.com or call 1-877-762-2974 to order direct.
We take the mystery out of complicated subjectsWEB DEVELOPMENT0-7645-1643-4 0-7645-0723-0 0-7645-1630-2PROGRAMMING & DATABASES0-7645-0746-X 0-7645-1657-4 0-7645-0818-0LINUX, NETWORKING & CERTIFICATION0-7645-1545-4 0-7645-0772-9 0-7645-0812-1Also available:ASP.NET For <strong>Dummies</strong>(0-7645-0866-0)Building a Web Site For<strong>Dummies</strong>(0-7645-0720-6)ColdFusion “MX” For<strong>Dummies</strong> (0-7645-1672-8)Creating Web PagesAll-in-One Desk ReferenceFor <strong>Dummies</strong>(0-7645-1542-X)Also available:Beginning Programming For<strong>Dummies</strong>(0-7645-0835-0)Crystal Reports “X”For <strong>Dummies</strong>(0-7645-1641-8)Java & XML For <strong>Dummies</strong>(0-7645-1658-2)Java 2 For <strong>Dummies</strong>(0-7645-0765-6)JavaScript For <strong>Dummies</strong>(0-7645-0633-1)Oracle9i For <strong>Dummies</strong>(0-7645-0880-6)Also available:CCNP All-in-One CertificationFor <strong>Dummies</strong>(0-7645-1648-5)Cisco Networking For<strong>Dummies</strong>(0-7645-1668-X)CISSP For <strong>Dummies</strong>(0-7645-1670-1)CIW Foundations For<strong>Dummies</strong> with CD-ROM(0-7645-1635-3)FrontPage 2002 For <strong>Dummies</strong>(0-7645-0821-0)HTML 4 For <strong>Dummies</strong> QuickReference(0-7645-0721-4)Macromedia Studio “MX”All-in-One Desk ReferenceFor <strong>Dummies</strong>(0-7645-1799-6)Web Design For <strong>Dummies</strong>(0-7645-0823-7)Perl For <strong>Dummies</strong>(0-7645-0776-1)PHP and MySQL For<strong>Dummies</strong>(0-7645-1650-7)SQL For <strong>Dummies</strong>(0-7645-0737-0)VisualBasic .NET For<strong>Dummies</strong>(0-7645-0867-9)Visual Studio .NET All-in-OneDesk Reference For <strong>Dummies</strong>(0-7645-1626-4)Firewalls For <strong>Dummies</strong>(0-7645-0884-9)Home Networking For<strong>Dummies</strong>(0-7645-0857-1)Red Hat Linux All-in-OneDesk Reference For <strong>Dummies</strong>(0-7645-2442-9)TCP/IP For <strong>Dummies</strong>(0-7645-1760-0)UNIX For <strong>Dummies</strong>(0-7645-0419-3)Available wherever books are sold.Go to www.dummies.com or call 1-877-762-2974 to order direct.