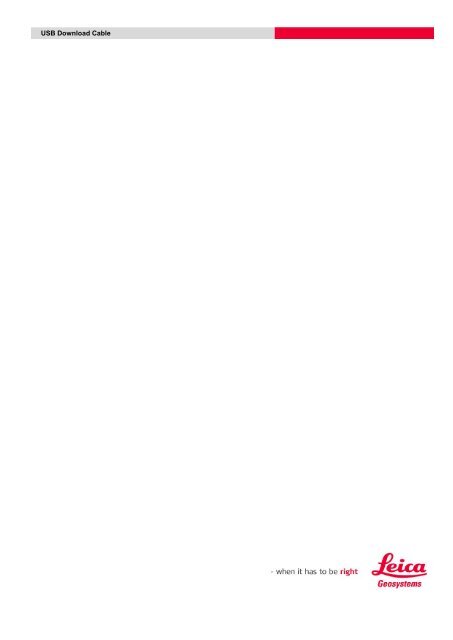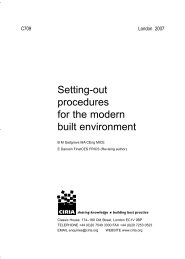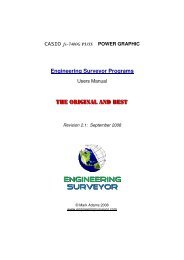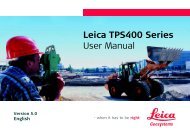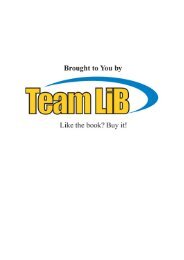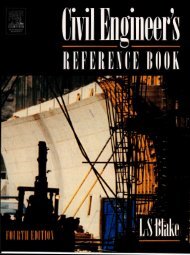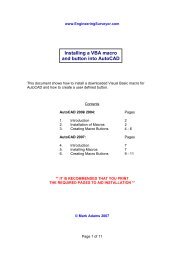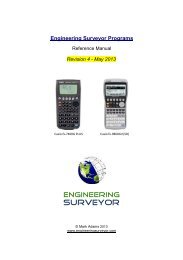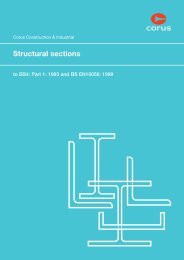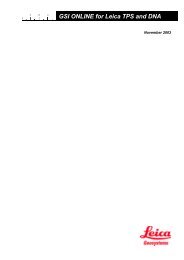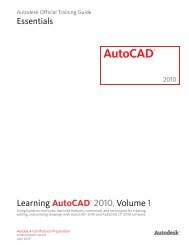TPS800 USB Download Cable Configuration Quickguide
TPS800 USB Download Cable Configuration Quickguide
TPS800 USB Download Cable Configuration Quickguide
You also want an ePaper? Increase the reach of your titles
YUMPU automatically turns print PDFs into web optimized ePapers that Google loves.
<strong>USB</strong> <strong>Download</strong> <strong>Cable</strong>
<strong>USB</strong> <strong>Download</strong> <strong>Cable</strong>Step Action Screenshot1Plug the <strong>USB</strong> download <strong>Cable</strong> into aswitched on PC, watch the PC screen tosee if any messages are displayed:2If there are a number of messagesbriefly displayed in the bottom corner ofthe screen (declaring that a new devicehas been found) then the Found NewHardware Wizard (shown right) isdisplayed, then skip to Step 6.If no message or any other message isdisplayed, continue to Step 2.On the PC navigate to the devicemanager:To open Device Manager, Click theWindows Start button, then selectControl Panel. Now double-click onSystem (if system is not an option in thecontrol panel select “Switch to ClassicView” on the left hand menu – nowselect System). A new window, SystemProperties, will open (shown right),select the Hardware tab, and then clickDevice Manager.3Device manager shows a list of alldevices connected to and installed onthe PC, the plugged in <strong>USB</strong> cable will bein the list – its location and name dictatewhat action needs to be taken next:If there is a <strong>USB</strong> <strong>Download</strong> <strong>Cable</strong> (withallocated Com Port) listed in the Ports(COM & LPT) section (shown right) thenskip to Step 12If there is no <strong>USB</strong> <strong>Download</strong> <strong>Cable</strong>listed in the Ports (COM & LPT) sectionthen continue to Step 4
4<strong>USB</strong> <strong>Download</strong> <strong>Cable</strong>Still within Device Manager search for a<strong>USB</strong> device with a Yellow warningexplanation mark ( ) – this could haveany “<strong>USB</strong>” name and be in any of thePorts (COM & LPT), the UniversalSerial Bus Controllers or an UnknownDevices sections. The common namesfor this device are <strong>USB</strong> Device or <strong>USB</strong>-Serial Controller.Once this device has been located rightmouse button click on it and from theresulting mini-menu select Uninstall.The PC will begin to uninstall the device,Confirmation of removal will be required(click OK when the screen shown right isdisplayed).The Device Manager list will now bedisplayed again – but this time withoutthe incorrect device in the list.5 With the <strong>USB</strong> cable still plugged in – butthe device uninstalled – go to the toolbar at the top of device manager andpress the icon which is a computerscreen with magnifying glass on ( ) to“Scan for Hardware Changes”.6After selecting to scan a number ofmessages will briefly be displayed in thebottom corner of the screen (declaringthat a new device has been found) thenthe Found New Hardware Wizard willbe displayed.In the Found New Hardware Wizardscreen (shown right) select “No, not thistime” to prevent connection to WindowsUpdate, and then press Next.
7<strong>USB</strong> <strong>Download</strong> <strong>Cable</strong>On the next screen there is a prompt toinsert an installation CD and let thesoftware install automatically, declinethis by not inserting the download cabledriver CD Rom and also by selecting“Install from a list of specificlocation”, and then press Next.8 On the next displayed screen select to“search for the best driver in theselocations” then either:9Insert the <strong>USB</strong> <strong>Download</strong> <strong>Cable</strong> CDRom for GEV189 and GEV195, selectthe “Search removable media” tick boxonly, and then press Next. Or:Select the “Include this location in thesearch” tick box only, select Browse,navigate to the folder that contains thedriver files (shown in lower picture –right), select the folder (to return to theFound New Hardware Wizard), andthen press Next.Note: In the picture the files are on theD: drive simply as an example – if thereis no CD available then these files willhave been emailed and can be saved inany location – which is then chosen inthe above step.After pressing Next in Step 8 the <strong>USB</strong><strong>Cable</strong> will start to install, shortly after theinstallation has begun a HardwareInstallation dialog box will pop-up. Thisinforms the user that the driver has notpassed Windows Logo testing; this is nota problem for this device so selectContinue Anyway.
10<strong>USB</strong> <strong>Download</strong> <strong>Cable</strong>Once finished the Found NewHardware Wizard will inform the userthat the new device is installed, all that isrequired is to press Finish.11 To check that the cable is correctlyinstalled return to the Device Managerlist and check there is a <strong>USB</strong> <strong>Download</strong><strong>Cable</strong> (with allocated Com Port) listed inthe Ports (COM & LPT) section (shownright).12If there is then the installation iscomplete, so continue to step 12If there is not, then there has been aproblem so either return to step 4 orcontact Leica Technical Support on(01908) 246229.The <strong>USB</strong> download <strong>Cable</strong> is now fullyinstalled and ready to be used.Note: The Com number displayed afterthe device name (in brackets) in theDevice manager is the communicationport of the download cable and will beused in further applications such as dataexchange managerFor information on using this download cablefor data transfer between instrument andcomputer please refer to the:“Data Exchange Manager Guide”.