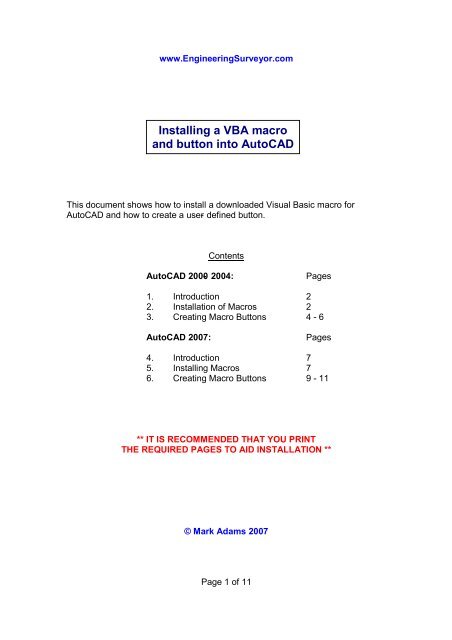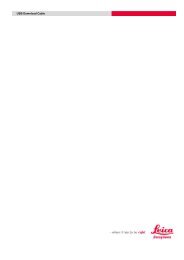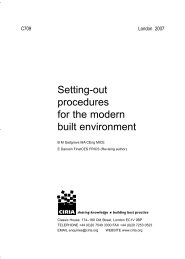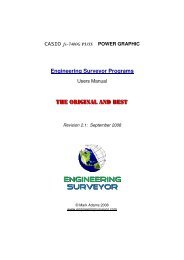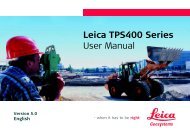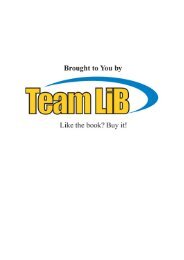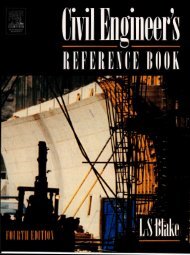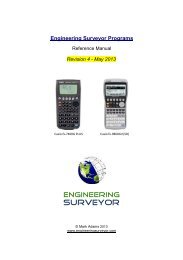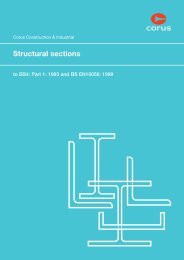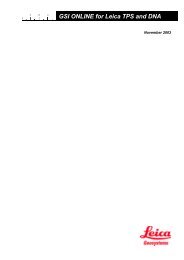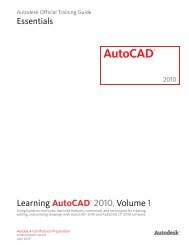Installing a VBA macro and button into AutoCAD - Engineering ...
Installing a VBA macro and button into AutoCAD - Engineering ...
Installing a VBA macro and button into AutoCAD - Engineering ...
Create successful ePaper yourself
Turn your PDF publications into a flip-book with our unique Google optimized e-Paper software.
www.<strong>Engineering</strong>Surveyor.com<strong>Installing</strong> a <strong>VBA</strong> <strong>macro</strong><strong>and</strong> <strong>button</strong> <strong>into</strong> <strong>AutoCAD</strong>This document shows how to install a downloaded Visual Basic <strong>macro</strong> for<strong>AutoCAD</strong> <strong>and</strong> how to create a user- defined <strong>button</strong>.Contents<strong>AutoCAD</strong> 2000- 2004:Pages1. Introduction 22. Installation of Macros 23. Creating Macro Buttons 4 - 6<strong>AutoCAD</strong> 2007:Pages4. Introduction 75. <strong>Installing</strong> Macros 76. Creating Macro Buttons 9 - 11** IT IS RECOMMENDED THAT YOU PRINTTHE REQUIRED PAGES TO AID INSTALLATION **© Mark Adams 2007Page 1 of 11
www.<strong>Engineering</strong>Surveyor.com<strong>AutoCAD</strong> 2004/5/61. IntroductionEach zip file contains a <strong>macro</strong> file (*.DVB) <strong>and</strong> a <strong>button</strong> image (*.BMP).The VectorDevs zip files also contain an .EXE file.2. <strong>Installing</strong> Macros2.1 Unzip the Macros <strong>into</strong> directory <strong>into</strong> your /<strong>AutoCAD</strong> folder or a subfoldereg: /Macros.IMPORTANT: VECTORDEV INSTALLATION ONLY.Copy the file “VectorDevs2004.exe” <strong>into</strong> the C:\Windows directory.The VectorDevs2004.dvb "<strong>macro</strong>" is merely a shortcut to theVectorDevs2004.exe file copied <strong>into</strong> your windows directory. Hence it isimportant that this .exe file is located in this folder.2.2 Run <strong>AutoCAD</strong>.2.3 Select, Tools, Load Application.Page 2 of 11
www.<strong>Engineering</strong>Surveyor.com2.4 Select “Start -up Suite” [Contents].2.5 Select Add, (Browse & select each <strong>macro</strong> in turn), Add, Close.This will load the <strong>macro</strong>s automatically each time <strong>AutoCAD</strong> starts...Page 3 of 11
www.<strong>Engineering</strong>Surveyor.comCreating user-defined <strong>button</strong>s for <strong>AutoCAD</strong> 2004/5/63. Creating Macro ButtonsReplace Example with <strong>macro</strong> name3.1 Right-click anywhere on the upper blank toolbar area.3.2 Select Customize.3.3 Select Toolbars Tab, New.3.4 Enter Toolbar Name. eg. "Macros", OK.3.5 Select Comm<strong>and</strong>s Tab, User defined.Page 4 of 11
www.<strong>Engineering</strong>Surveyor.com3.6 Drag "user defined <strong>button</strong>" to new toolbar.3.7 Right-click the new grey <strong>button</strong>.3.8 Select Button "Properties".3.9 Name: Example.3.10 Description: Example.3.11 Macro Associated: -vbarun Example.Page 5 of 11
www.<strong>Engineering</strong>Surveyor.com3.12 Select Button Image, Edit.3.13 Open, "Example.bmp", Open, Save, Close.3.14 Apply, Close.Repeat from 3.5 for any other <strong>macro</strong>s.3.15 The new toolbar can now be dragged <strong>into</strong> an empty space beside theother toolbars.3.16 Clicking any <strong>button</strong> will begin each <strong>macro</strong>.Page 6 of 11
www.<strong>Engineering</strong>Surveyor.com<strong>AutoCAD</strong> 20074. IntroductionEach zip file contains a <strong>macro</strong> file (*.DVB) <strong>and</strong> a <strong>button</strong> image (*.BMP).The VectorDevs zip files also contain an .EXE file..5. <strong>Installing</strong> Macros5.1 Unzip the Macros <strong>into</strong> directory <strong>into</strong> your /<strong>AutoCAD</strong> folder or a subfoldereg: /<strong>AutoCAD</strong> Macros.IMPORTANT: VECTORDEV INSTALLATION ONLY.Copy the file “VectorDevs2007.exe” <strong>into</strong> the C:\Windows directory.The VectorDevs2007.dvb "<strong>macro</strong>" is merely a shortcut to theVectorDevs2007.exe file copied <strong>into</strong> your windows directory. Hence it isimportant that this .exe file is located in this folder.5.2 Run <strong>AutoCAD</strong>.5.3 Select, Tools, Load Application, Start-up Suite [Contents].Page 7 of 11
www.<strong>Engineering</strong>Surveyor.com5.4 Select Add, (Browse & select each <strong>macro</strong> in turn), Add, (Repeat asnecessary) Close, Close.This will load the <strong>macro</strong>s automatically each time <strong>AutoCAD</strong> starts...Page 8 of 11
www.<strong>Engineering</strong>Surveyor.com6.4 In the “Comm<strong>and</strong> List” box, select New.Enter the <strong>macro</strong> properties:Name: ExampleDescription: ExampleMacro: -vbarun ExampleSmall & Large Image: Browse to BMP files located in your <strong>macro</strong> directory ,Apply changes.Note: For the <strong>macro</strong> comm<strong>and</strong> to appear in the “All Comm<strong>and</strong>s” list, it may benecessary to select another Category from the drop-down list, then re-select the“All Comm<strong>and</strong>s” category.Page 10 of 11
www.<strong>Engineering</strong>Surveyor.com6.5 Drag the Example comm<strong>and</strong> from the Comm<strong>and</strong> List to the <strong>AutoCAD</strong>toolbar. Apply, OK.6.6 The new toolbar can now be dragged <strong>into</strong> an empty space beside theother toolbars.Clicking any <strong>button</strong> will begin each <strong>macro</strong>.© Mark Adams 2007Page 11 of 11