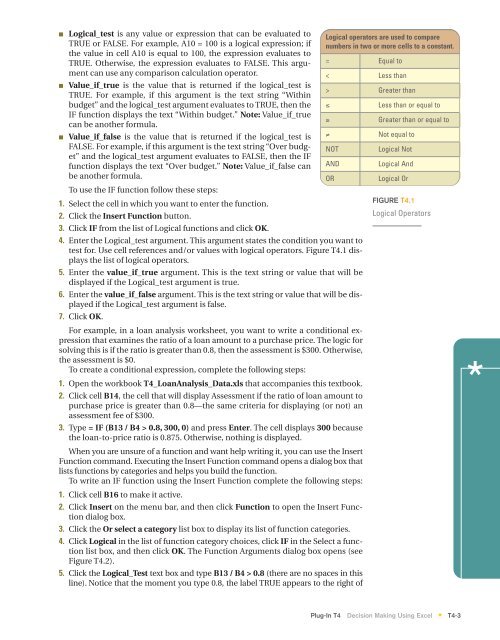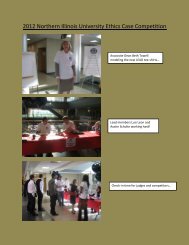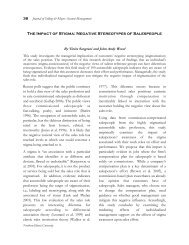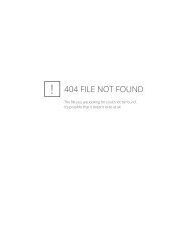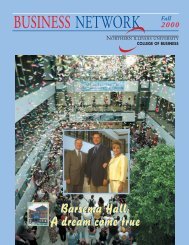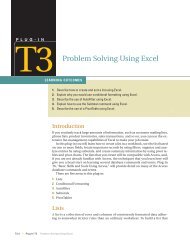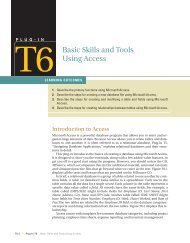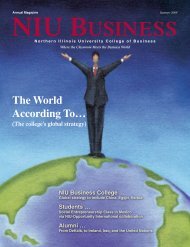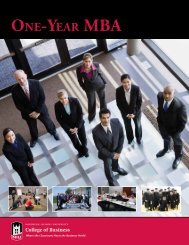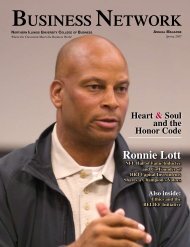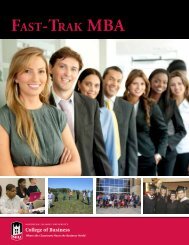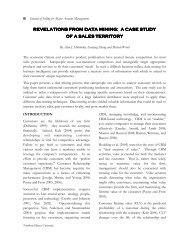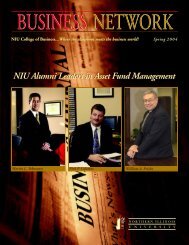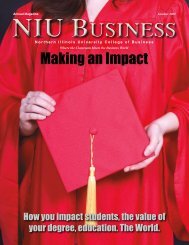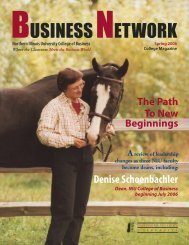T4 Decision Making Using Excel - Computer and Information Science
T4 Decision Making Using Excel - Computer and Information Science
T4 Decision Making Using Excel - Computer and Information Science
- No tags were found...
You also want an ePaper? Increase the reach of your titles
YUMPU automatically turns print PDFs into web optimized ePapers that Google loves.
■■■Logical_test is any value or expression that can be evaluated toTRUE or FALSE. For example, A10 = 100 is a logical expression; ifthe value in cell A10 is equal to 100, the expression evaluates toTRUE. Otherwise, the expression evaluates to FALSE. This argumentcan use any comparison calculation operator.Value_if_true is the value that is returned if the logical_test isTRUE. For example, if this argument is the text string “Withinbudget” <strong>and</strong> the logical_test argument evaluates to TRUE, then theIF function displays the text “Within budget.” Note: Value_if_truecan be another formula.Value_if_false is the value that is returned if the logical_test isFALSE. For example, if this argument is the text string “Over budget”<strong>and</strong> the logical_test argument evaluates to FALSE, then the IFfunction displays the text “Over budget.” Note: Value_if_false canbe another formula.To use the IF function follow these steps:1. Select the cell in which you want to enter the function.2. Click the Insert Function button.3. Click IF from the list of Logical functions <strong>and</strong> click OK.4. Enter the Logical_test argument. This argument states the condition you want totest for. Use cell references <strong>and</strong>/or values with logical operators. Figure <strong>T4</strong>.1 displaysthe list of logical operators.5. Enter the value_if_true argument. This is the text string or value that will bedisplayed if the Logical_test argument is true.6. Enter the value_if_false argument. This is the text string or value that will be displayedif the Logical_test argument is false.7. Click OK.For example, in a loan analysis worksheet, you want to write a conditional expressionthat examines the ratio of a loan amount to a purchase price. The logic forsolving this is if the ratio is greater than 0.8, then the assessment is $300. Otherwise,the assessment is $0.To create a conditional expression, complete the following steps:1. Open the workbook <strong>T4</strong>_LoanAnalysis_Data.xls that accompanies this textbook.2. Click cell B14, the cell that will display Assessment if the ratio of loan amount topurchase price is greater than 0.8—the same criteria for displaying (or not) anassessment fee of $300.3. Type = IF (B13 / B4 > 0.8, 300, 0) <strong>and</strong> press Enter. The cell displays 300 becausethe loan-to-price ratio is 0.875. Otherwise, nothing is displayed.When you are unsure of a function <strong>and</strong> want help writing it, you can use the InsertFunction comm<strong>and</strong>. Executing the Insert Function comm<strong>and</strong> opens a dialog box thatlists functions by categories <strong>and</strong> helps you build the function.To write an IF function using the Insert Function complete the following steps:1. Click cell B16 to make it active.2. Click Insert on the menu bar, <strong>and</strong> then click Function to open the Insert Functiondialog box.3. Click the Or select a category list box to display its list of function categories.4. Click Logical in the list of function category choices, click IF in the Select a functionlist box, <strong>and</strong> then click OK. The Function Arguments dialog box opens (seeFigure <strong>T4</strong>.2).5. Click the Logical_Test text box <strong>and</strong> type B13 / B4 > 0.8 (there are no spaces in thisline). Notice that the moment you type 0.8, the label TRUE appears to the right ofLogical operators are used to comparenumbers in two or more cells to a constant.= Equal to< Less than> Greater than≤≥≠NOTANDORLess than or equal toGreater than or equal toNot equal toLogical NotLogical AndLogical OrFIGURE <strong>T4</strong>.1Logical Operators*Plug-In <strong>T4</strong> <strong>Decision</strong> <strong>Making</strong> <strong>Using</strong> <strong>Excel</strong> <strong>T4</strong>-3*