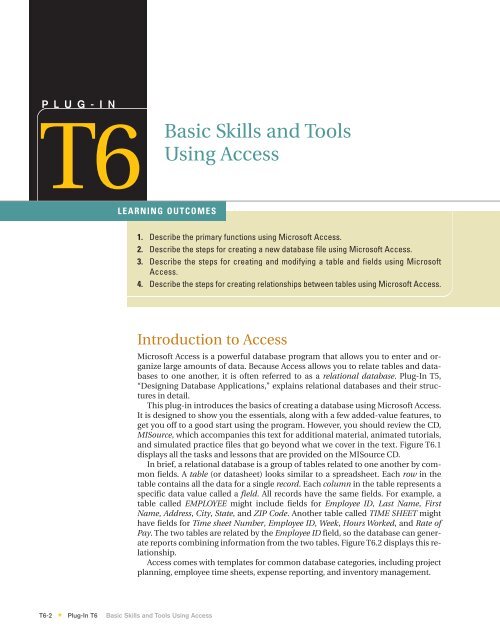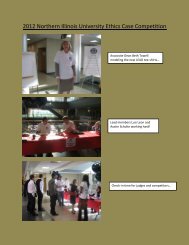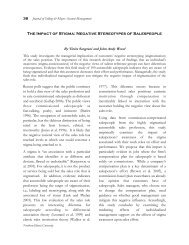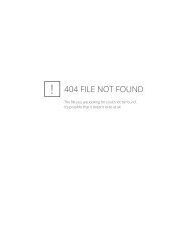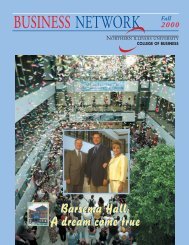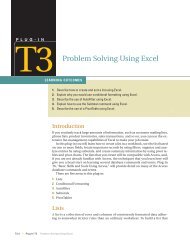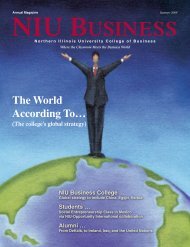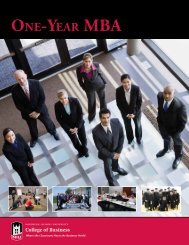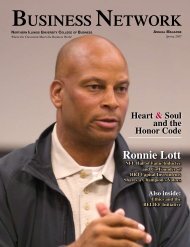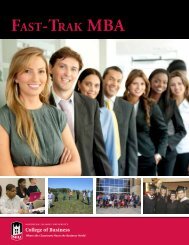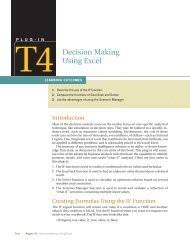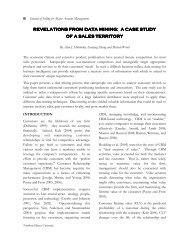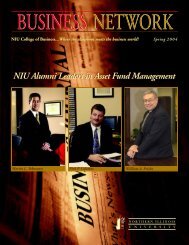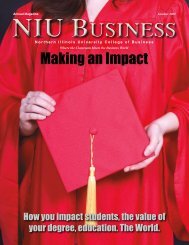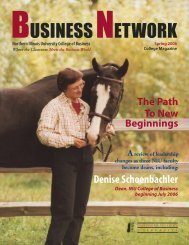T6 Basic Skills and Tools Using Access - Computer and Information ...
T6 Basic Skills and Tools Using Access - Computer and Information ...
T6 Basic Skills and Tools Using Access - Computer and Information ...
- No tags were found...
You also want an ePaper? Increase the reach of your titles
YUMPU automatically turns print PDFs into web optimized ePapers that Google loves.
P L U G - I N<strong>T6</strong><strong>Basic</strong><strong>Skills</strong> <strong>and</strong> <strong>Tools</strong><strong>Using</strong> <strong>Access</strong>LEARNING OUTCOMES1. Describe the primary functions using Microsoft <strong>Access</strong>.2. Describe the steps for creating a new database file using Microsoft <strong>Access</strong>.3. Describe the steps for creating <strong>and</strong> modifying a table <strong>and</strong> fields using Microsoft<strong>Access</strong>.4. Describe the steps for creating relationships between tables using Microsoft <strong>Access</strong>.Introduction to <strong>Access</strong>Microsoft <strong>Access</strong> is a powerful database program that allows you to enter <strong>and</strong> organizelarge amounts of data. Because <strong>Access</strong> allows you to relate tables <strong>and</strong> databasesto one another, it is often referred to as a relational database. Plug-In T5,“Designing Database Applications,” explains relational databases <strong>and</strong> their structuresin detail.This plug-in introduces the basics of creating a database using Microsoft <strong>Access</strong>.It is designed to show you the essentials, along with a few added-value features, toget you off to a good start using the program. However, you should review the CD,MISource, which accompanies this text for additional material, animated tutorials,<strong>and</strong> simulated practice files that go beyond what we cover in the text. Figure <strong>T6</strong>.1displays all the tasks <strong>and</strong> lessons that are provided on the MISource CD.In brief, a relational database is a group of tables related to one another by commonfields. A table (or datasheet) looks similar to a spreadsheet. Each row in thetable contains all the data for a single record. Each column in the table represents aspecific data value called a field. All records have the same fields. For example, atable called EMPLOYEE might include fields for Employee ID, Last Name, FirstName, Address, City, State, <strong>and</strong> ZIP Code. Another table called TIME SHEET mighthave fields for Time sheet Number, Employee ID, Week, Hours Worked, <strong>and</strong> Rate ofPay. The two tables are related by the Employee ID field, so the database can generatereports combining information from the two tables. Figure <strong>T6</strong>.2 displays this relationship.<strong>Access</strong> comes with templates for common database categories, including projectplanning, employee time sheets, expense reporting, <strong>and</strong> inventory management.<strong>T6</strong>-2 Plug-In <strong>T6</strong> <strong>Basic</strong> <strong>Skills</strong> <strong>and</strong> <strong>Tools</strong> <strong>Using</strong> <strong>Access</strong>*
MISource CD Microsoft <strong>Access</strong> LessonsIntroduction to <strong>Access</strong>Defining Relationships■ Introduction to <strong>Access</strong> 2003 ■ <strong>Using</strong> the relationships window■ Opening an existing database ■ Enforcing referential integrity■ Creating a new blank database■ <strong>Using</strong> the database wizard■ <strong>Using</strong> table views using form viewsusing report views■ <strong>Using</strong> navigation controls in tables■ <strong>Using</strong> navigation controls in forms■ Changing datasheet column widths■ Changing the look of a datasheet■ Hiding <strong>and</strong> unhiding columns in adatasheetFIGURE <strong>T6</strong>.1MISource <strong>Access</strong>LessonsCreating <strong>and</strong> Modifying TablesProducing Reports■ Creating a table with the table design ■ <strong>Using</strong> the report wizardwizard ■ <strong>Using</strong> autoreports■ Creating a table using data entry ■ Modifying the report design■ Creating a table in design view ■ Changing margins <strong>and</strong> page■ Setting the primary key orientation for reports■ Changing data types ■ Adding controls to the report■ Saving the table ■ Adding a calculated control to a report■ <strong>Using</strong> the input mask wizard section■ Adding a lookup field to a table ■ Previewing <strong>and</strong> printing a reportusing the lookup wizard■ Modifying field properties in design view■ <strong>Using</strong> the format propertyCreating <strong>and</strong> Modifying QueriesIntegrating with Other Applications■ <strong>Using</strong> the simple query wizard ■ Importing objects from another■ Reordering columns in the select query databasedatasheet ■ Importing data from Excel■ Creating a select query in design view ■ Importing data from Outlook■ Adding selection criteria to a select query ■ Exporting data from a table or query■ Sorting data in a select query ■ <strong>Using</strong> the page wizard to create a data■ Adding a calculated field to a query <strong>Access</strong> page■ <strong>Using</strong> the expression builder■ <strong>Using</strong> aggregate functions to calculatetotals in queries■ <strong>Using</strong> aggregate values in calculated fields■ Formatting results displayed in acalculated field■ <strong>Using</strong> the crosstab query wizard■ <strong>Using</strong> the find duplicates query wizard■ <strong>Using</strong> the find unmatched query wizard*(Continued)Plug-In <strong>T6</strong> <strong>Basic</strong> <strong>Skills</strong> <strong>and</strong> <strong>Tools</strong> <strong>Using</strong> <strong>Access</strong> <strong>T6</strong>-3*
FIGURE <strong>T6</strong>.1(Continued)Creating <strong>and</strong> Modifying FormsMISource CD Microsoft <strong>Access</strong> LessonsManaging Databases■ Creating a form using the form wizard ■ Identifying object dependencies■ Creating <strong>and</strong> saving auto forms ■ Printing database objects <strong>and</strong> data■ Modifying the properties of a form ■ Backing up a database■ Modifying specific controls on a form ■ <strong>Using</strong> compact <strong>and</strong> repair■■■Aligning controls in a formAdding form headers <strong>and</strong> footersAdding page headers <strong>and</strong> footersto a formViewing <strong>and</strong> Organizing <strong>Information</strong>■ Entering records into a table■ Entering records using a form■ Editing records in a table■ Deleting records in a table■ <strong>Using</strong> find <strong>and</strong> replace■ <strong>Using</strong> undo■ Sorting records in a datasheet■ Filtering by selection■ Filtering by formAn <strong>Access</strong> database includes more than just data.In addition to tables, an <strong>Access</strong> database file containsseveral different types of database objects:■■■Saved queries for retrieving <strong>and</strong> organizing data.Forms for entering <strong>and</strong> displaying data on screen.Reports for printing table data or the results ofqueries.FIGURE <strong>T6</strong>.2Database RelationshipExampleCREATING A NEW BLANK DATABASEThis plug-in focuses on creating an <strong>Access</strong> databasefile, in addition to building tables, fields, attributes<strong>and</strong> relationships. Plug-In T7, “Problem Solving<strong>Using</strong> <strong>Access</strong>,” concentrates on building queries, <strong>and</strong>Plug-In T8, “Decision Making <strong>Using</strong> <strong>Access</strong>.” spotlightsforms <strong>and</strong> reports.To start a new database using Microsoft <strong>Access</strong>, click the Blank Database option inthe New File task pane. The first thing you do is name your database. In <strong>Access</strong>, thedatabase file cannot be moved to another disk or folder using the Save As comm<strong>and</strong>,so be sure to save the database to the preferred location when you start. (Youcan always move the database later using Windows Explorer.)To create a blank database, follow these steps:1. If the New File task pane (illustrated in Figure <strong>T6</strong>.3) is not visible, show it by clickingthe New toolbar button, selecting File, New, or pressing Ctrl + N.2. Click the Blank Database comm<strong>and</strong> in the New area of the New File task pane.3. Select a location to save the file <strong>and</strong> enter Slopeside Bikes for the database filename in the File New Database dialog box.<strong>T6</strong>-4 Plug-In <strong>T6</strong> <strong>Basic</strong> <strong>Skills</strong> <strong>and</strong> <strong>Tools</strong> <strong>Using</strong> <strong>Access</strong>*
New buttonNew File task paneFIGURE <strong>T6</strong>.3Create a New BlankDatabaseClick here toopen a new blankdatabase.4. <strong>Access</strong> will save the new, blank database in the specified database file (which willhave the .mdb extension), <strong>and</strong> it will open the Database window within the main<strong>Access</strong> window.OPENING AN EXISTING DATABASEWhen you start <strong>Access</strong>, the task pane lists the most recently opened databases. Toopen a database that is not listed in the task pane, use the Open comm<strong>and</strong>. To opena database (refer to Figure <strong>T6</strong>.4):1. Click the Open toolbar button.2. If necessary, from the Look-in: drop-down list, select the drive or location wherethe database is stored.3. If necessary, open the appropriate folder.4. Double-click the name of the database to open it, or click the name of the databaseonce to highlight it, then click the Open button.USING THE DATABASE WIZARD<strong>Access</strong> includes a variety of templates to help you get started with some of the mostcommon types of databases.Templates include databases to manage contacts, expenses, <strong>and</strong> inventory.Once you select a template, the Wizard will ask you a series of questions aboutyour data to tailor the template to your specificneeds. When the Wizard is finished, you will have anempty database structure into which you can enterdata. Here is an overview on how to create a newdatabase using the Database Wizard (refer to Figure<strong>T6</strong>.5):1. Click the On my computer... link in the Templatessection of the New File task pane.2. If necessary, click the Databases tab.3. Click an icon to select a template, then click OK.4. Type a file name for your database.5. Read each screen carefully. Click Next to go to thenext step.6. The first step will present you with a list of tables thatwill be in your database. Some tables have optionalFIGURE <strong>T6</strong>.4Open ExistingDatabase FileDouble-click file name to open.…or select the file name <strong>and</strong>click the Open button.Plug-In <strong>T6</strong> <strong>Basic</strong> <strong>Skills</strong> <strong>and</strong> <strong>Tools</strong> <strong>Using</strong> <strong>Access</strong> <strong>T6</strong>-5*
fields. To add a field, click the check box in front ofthe field name. If you change your mind <strong>and</strong> wantto remove a field from your database, click thecheck box to remove the checkmark.7. Next, you will select a graphic style for screen display<strong>and</strong> another style for printed reports.8. Finally, you will give the database a title <strong>and</strong> buildthe database.USING THE DATABASE WINDOWAND OBJECT VIEWSFIGURE <strong>T6</strong>.5Create a New BlankDatabase <strong>Using</strong> aTemplateWhenever a database is open, <strong>Access</strong> displays theDatabase window (shown in Figure <strong>T6</strong>.6), which serves as the central location forworking with the database objects (tables, queries, forms, reports, etc.) in theopened database.The following are among the important ways to work with database objectsusing the Database window:■■■■To work with a particular type of database object, click the corresponding buttonin the left column of the Database window—Tables, Queries, Forms, Reports,Pages, <strong>and</strong> so on.To view a database object, select it <strong>and</strong> then click the Open button in the Databasewindow, or just double-click the object.To change the design of a database object, select it <strong>and</strong> click the Design Viewbutton.To create a new database object of the type currently displayed in the Databasewindow, click the New button to open the New Object dialog box (New Table,New Query, New Form, New Report, or New Data <strong>Access</strong> page). The New Objectdialog box will display a list of all the ways to create a new database object (thelist varies according to the type of object that is being created).FIGURE <strong>T6</strong>.6<strong>Access</strong> DatabaseWindowDesignobjectDeleteClosedatabaseObjectsDatabasewindowObjectlist<strong>T6</strong>-6 Plug-In <strong>T6</strong> <strong>Basic</strong> <strong>Skills</strong> <strong>and</strong> <strong>Tools</strong> <strong>Using</strong> <strong>Access</strong>*
■ To make a copy of a database object, right-click it <strong>and</strong> choose Copy from theshortcut menu. Then right-click a blank spot in the Database window <strong>and</strong>choose Paste from the shortcut menu.■ To rename a database object, select it <strong>and</strong> press F2.■ To delete a database object, select it <strong>and</strong> press the Delete key or click the Deletebutton in the Database window.■ To close the current database, together with the Database window, click the Closebutton in the upper-right corner of the window.USING TABLE VIEWSYou can open database objects in different views, depending on what you want todo. Datasheet view is the view to use when entering data (See Figure <strong>T6</strong>.7). Use Designview when you want to change the structure or properties of the table. To opena table from the Database window:1. In the Database window, click Tables on the Objects bar to display your list oftables.2. To automatically open a table in Datasheet View, double-click the name of thetable. This is the Datasheet view where you can enter data in the table.3. To change to Design view, click the View button on the toolbar (refer to Figure<strong>T6</strong>.7). In Design view, you can add or remove fields or change field properties.4. To switch back to Datasheet view, click the View button again.Creating <strong>and</strong> Modifying Tables<strong>Access</strong> gives you several different ways to create tables:■■■Create a table with the Table Design Wizard.Create a table using data entry.Create a table in Design view.CREATING A TABLE WITH THE TABLE DESIGN WIZARDBeginning a new database can be daunting. To make it easier, <strong>Access</strong> offers a widevariety of sample tables. Rather than creating your first table from scratch, try usingthe Table Design Wizard.View buttonFIGURE <strong>T6</strong>.7Datasheet ViewPlug-In <strong>T6</strong> <strong>Basic</strong> <strong>Skills</strong> <strong>and</strong> <strong>Tools</strong> <strong>Using</strong> <strong>Access</strong> <strong>T6</strong>-7*
Select the typeof table.Select a sampletable from thelist.FIGURE <strong>T6</strong>.8Create a TableBy <strong>Using</strong> WizardFIGURE <strong>T6</strong>.9Create a TableBy Entering DataSelect the fields to beincluded in thetable.Fields in newtable.CREATING A TABLE USING DATA ENTRYTo create a table using the Table Design Wizard(see Figure <strong>T6</strong>.8):1. Double-click Create table by using wizard in theTables window.2. Select the type of table you need: business or personal.3. Select the Sample Table that best fits your needs.4. Select the fields from the sample that you want toinclude in your table.5. Give your Table a meaningful name, such asCUSTOMER.6. Allow <strong>Access</strong> to set the Primary Key.7. Select what you want to do next: modify the tabledesign, enter data in Datasheet view, or create adata entry form based on the table you just created.8. Click the Finish button to end the wizard <strong>and</strong> finalizeyour table.Sometimes you need to create a very simple table. In this case, the data entrymethod might be easiest. A new table created with the data entry method appearsas a plain datasheet. Fields are named Field1, Field2, Field3, etc., until you renamethem. To create a table using the data entry method (refer to Figure <strong>T6</strong>.9):1. If necessary, click Tables in the Objects bar.2. Double-click Create table by entering data.3. The new table appears <strong>and</strong> is ready for data entry.4. Rename the fields that you are going to use by double-clicking the column name(Field1, Field2, etc.) <strong>and</strong> typing the new name (First Name, Last Name, etc.).CREATING A TABLE IN DESIGN VIEWSometimes the Table Design Wizard does not offer a sample that fits your needs. Inthis case, you might want to design your table using Design view. In this next step,you will be using the Slopeside Bikes database that you created in the “Creating aNew Blank Database” section to use for many of the remaining steps in this plug-in.To create a table using Design view, follow these steps:1. In the left column of the Database window, make sure that the Tables object isselected.2. Click Design on the Database dialog box.3. Create fields for the following (see Figure <strong>T6</strong>.10):a. Field Name = BikeID, Data Type = Number, FieldSize = Long Integer, <strong>and</strong> make the BikeID thePrimary Keyb. Field Name = Description, Data Type = Text, FieldSize = 25, Required = Yesc. Field Name = CostPerHour, Data Type = Currency,Required = YesNote: Designate a primary key. The primary key consistsof one or more fields that <strong>Access</strong> can use to uniquely<strong>T6</strong>-8 Plug-In <strong>T6</strong> <strong>Basic</strong> <strong>Skills</strong> <strong>and</strong> <strong>Tools</strong> <strong>Using</strong> <strong>Access</strong>*
identify the records contained within the table. A tablemust have a primary key if it is on the “one” side of a oneto-manyrelationship, as explained in Plug-In T5.When a single field is designated as the primary key,the field’s Indexed property is automatically set to Yes(No Duplicates). This setting cannot be changed. Whendata in a record are entered or modified, <strong>Access</strong> willnot allow a primary key field to be left blank.To designate a field, or a group of fields, as the primarykey, select the field or fields in the field list <strong>and</strong>choose Edit, Primary Key or click the Primary Keybutton on the toolbar. <strong>Access</strong> will mark the primarykey field(s) with a key icon, as shown in Figure <strong>T6</strong>.11. Toremove the primary key designation from a field, selectit <strong>and</strong> choose the Primary Key comm<strong>and</strong> or click thePrimary Key toolbar button again.4. Close the Table dialog box, <strong>and</strong> click Yes to Save the changes. Enter BIKE as theTable name.5. Create fields for each entry in Figure <strong>T6</strong>.12, using field sizes <strong>and</strong> descriptions asappropriate. Remember to set the primary key <strong>and</strong> that the Required propertyis set to Yes as appropriate.6. Close the Table dialog box, <strong>and</strong> click Yes to Save the changes. Enter CUSTOMERas the Table name.7. Create fields for each entry in Figure <strong>T6</strong>.13, using field sizes <strong>and</strong> descriptions asappropriate. Since there are three primary keys in this scenario (each acts as acomposite key comprised as one primary key), make sure all three (Drivers License,Date, <strong>and</strong> Bike ID) are selected by holding down the CTRL key when clickingeach field, then select the Primary Key button on the toolbar.8. Close the Tables dialog box, <strong>and</strong> click Yes to Save the changes. Enter RENTAL forthe Table name.Select thefield that willbe the primary.Primary key buttonFIGURE <strong>T6</strong>.10Bike TableFIGURE <strong>T6</strong>.11Setting the Primary KeyIndicates thatthis is a primarykey field.Plug-In <strong>T6</strong> <strong>Basic</strong> <strong>Skills</strong> <strong>and</strong> <strong>Tools</strong> <strong>Using</strong> <strong>Access</strong> <strong>T6</strong>-9*
FIGURE <strong>T6</strong>.12Customer TableFIGURE <strong>T6</strong>.13Rental TableAll three fieldsact as a primarykey field.CHANGING DATA TYPESBy default, the data type for a new field is text. You can change the data type tonumber, AutoNumber, Date/Time, Currency, or one of the other options available.Specifying the appropriate data type for a field is crucial to designing a useful database.For example, you cannot run calculations on a field with the text field type,<strong>and</strong> you cannot sort a date field efficiently unless you use the date/time field type.Carefully consider the type of data you will include in each field before you decideon the data type. To change the data type for a field:1. Open the table in Design view.2. Click the data type for the field that you want to change.3. Click the drop-down arrow to see the list of available data types.4. Select the appropriate data type for your data (see Figure <strong>T6</strong>.14).USING THE INPUT MASK WIZARDTo ensure that users enter data in a particular format, use the Input Mask property.Rather than typing the mask format yourself, <strong>Access</strong> has a wizard that offers samplesof the most common data formats. To use the Input Mask Wizard (see Figure <strong>T6</strong>.15):1. Open the CUSTOMER table in Design view.2. Click the Telephone field.3. Click the Input Mask box in the Field Properties pane.<strong>T6</strong>-10 Plug-In <strong>T6</strong> <strong>Basic</strong> <strong>Skills</strong> <strong>and</strong> <strong>Tools</strong> <strong>Using</strong> <strong>Access</strong>*
TextMemoNumberDate/TimeCurrencyAutoNumberYes/NoOLE ObjectHyperlinkLookup Wizard...Data TypesAny field that does not fit criteria for one of the other data types. Thisincludes not only text, but also formatted numbers like ZIP codes <strong>and</strong>phone numbers.Text descriptions longer than 255 characters.Quantities; values that will have mathematical calculations performedon them.Dates <strong>and</strong> times. There are a variety of date <strong>and</strong> time formats to choosefrom. Although you can enter dates <strong>and</strong> times as text data types, you mustuse the date/time data type if you want to sort the values.Money amounts. Choose from a variety of currency formats. You canperform mathematical calculations on currency values.Primary Keys or other ID fields.Fields to which there is only a yes or no response.Pictures or other graphics. Links to other files such as Word or Exceldocuments.E-mail or Web site addresses.Limits the data in the field to values in a list (either from another table orfrom a list that you create).FIGURE <strong>T6</strong>.14Data Types4. Click the Input Mask Wizard build button (the ... ellipse button).5. If you need to save the table, <strong>Access</strong> will prompt you to do so now.6. Select the Phone Number under the Input Mask column.7. Click the Next button to continue.8. In this step, you can modify the input mask or change the placeholder character.To change the placeholder character, click the drop-down arrow <strong>and</strong> select thecharacter you want. You can test the new format by typing in the Try It: box.9. Finally, choose how you want to store the data. Click the With the symbols in themask, like this: radio buttonFIGURE <strong>T6</strong>.15Input Mask WizardInputmaskpropertySample input masksPlug-In <strong>T6</strong> <strong>Basic</strong> <strong>Skills</strong> <strong>and</strong> <strong>Tools</strong> <strong>Using</strong> <strong>Access</strong> <strong>T6</strong>-11*
10. Click Next to go to the last step.11. Click Finish to complete the input mask.USING THE FORMAT PROPERTYUse the format property to ensure that data are entered in a consistent format. Youcan choose from predefined formats or design your own. To select a predefined formator enter a custom text format (see Figure <strong>T6</strong>.16):1. Open the BIKE table in Design view.2. Click the Cost Per Hour field.3. Click the Format drop-down arrow to display the list of predefined formats.Refer back to Figure <strong>T6</strong>.14 for a list of the data formats.4. Select the Currency format.5. Close the BIKE table window.Note: You can include Autotext in your custom text formats. For example, if youare entering apartment numbers, you could use the format “Apt. ” @-@. Enteringthe value B1 will display Apt. B-1. Placing quotation marks around “Apt. ” tells <strong>Access</strong>that this is a text string that should be included automatically in each dataentry. Notice the space inside the quotation marks to ensure that a space will displaybetween “Apt.” <strong>and</strong> the apartment number. <strong>Using</strong> this text format will savedata entry time. Figure <strong>T6</strong>.17 displays the different data formats used in <strong>Access</strong>.Defining RelationshipsRemember that <strong>Access</strong> is a relational database. Objects in your database are relatedto one another through relationships defined by common fields between tables.There are three types of relationships: one-to-many, one-to-one, <strong>and</strong> many-to-many.One-to-many relationships are the most common. In a one-to-many relationship,the primary table contains a primary key field that is included as a field (as aforeign key) in the secondary table. Thus, one record in the first table can relate tomany records in the second table.When these fields have the same names, <strong>Access</strong> automatically creates the oneto-manyrelationship for you. However, the fields may have different names. Inthose cases, you may want to manually create the relationship using the Relationshipswindow.FIGURE <strong>T6</strong>.16Format PropertySelect the field you wantto modify.Change field properties.<strong>T6</strong>-12 Plug-In <strong>T6</strong> <strong>Basic</strong> <strong>Skills</strong> <strong>and</strong> <strong>Tools</strong> <strong>Using</strong> <strong>Access</strong>*
Text Formats< Forces text to lowercase. Type: Leash, Extra LongDisplay: leash, extra longFIGURE <strong>T6</strong>.17Data Formats> Forces text to uppercase. Type: caDisplay: CA@ Requires character entry or Example: Use for a text field thatspace.must always have the samenumber of characters (like aSocial Security number)@@@-@@-@@@@.@;none Controls what value is shown. Displays value entered; if no valueentered, displays “none.”Number/Currency FormatsGeneral NumberCurrencyEuroFixedSt<strong>and</strong>ardPercentScientificDisplays the number as entered.Example: 24000Uses the currency format specified in your Windows RegionalSettings, including the comma separator <strong>and</strong> currency symbol.Example: $24,000.00Uses the st<strong>and</strong>ard currency format with the euro symbol.Example: ;24,000.00Uses the number format specified in your Windows Regional Settings.Displays at least one digit.Example: 24000.00Uses the number format specified in your Windows Regional Settings,including the comma thous<strong>and</strong>s separator.Example: 24,000.00Multiplies the value by 100 <strong>and</strong> adds % symbol.Enter: .03Displays 3%Converts the number to scientific notation.Example: 24E+3USING THE RELATIONSHIPS WINDOWTo define relationships between tables follow these steps:1. Open the Relationships window by choosing <strong>Tools</strong>, Relationships or, if the Databasewindow is active, by clicking the Relationships button on the toolbar (referto Figure <strong>T6</strong>.18).2. The Show Table dialog box appears. Select each table listed (i.e., BIKE, CUS-TOMER, <strong>and</strong> RENTAL) <strong>and</strong> click the Add button, then click the Close button.3. To define a new relationship, click <strong>and</strong> drag the Bike ID from the BIKE table <strong>and</strong>drop it on the Bike ID in the RENTAL table. Click the Create button in the EditRelationships dialog box that <strong>Access</strong> shows (see Figure <strong>T6</strong>.19). Make sure theFIGURE <strong>T6</strong>.18Data FormatsPlug-In <strong>T6</strong> <strong>Basic</strong> <strong>Skills</strong> <strong>and</strong> <strong>Tools</strong> <strong>Using</strong> <strong>Access</strong> <strong>T6</strong>-13*
FIGURE <strong>T6</strong>.19Edit RelationshipsDialog BoxTable names <strong>and</strong> field names are the correct ones being linked. Select the EnforceReferential Integrity box (refer to Figure <strong>T6</strong>.19). Note that related fields donot need to have the same name, only the same data type (although it is best togive the same name to clarify the relationship).a. To change the features of a relationship, double-click the relationship’s line inthe Relationships window.b. To delete a relationship, click the line to select it <strong>and</strong> then press the Delete key.4. Complete the diagram with the Relationships shown in Figure <strong>T6</strong>.20.5. Close the Relationships window, <strong>and</strong> Save the layout.Notice the change to the relationship line. The “1” indicates the “one” table in theone-to-many relationship. The “infinity symbol” indicates the “many” table. Whenthese symbols appear, you know that the relationship has referential integrity enforced.FIGURE <strong>T6</strong>.20Completed RelationshipsWindow<strong>T6</strong>-14 Plug-In <strong>T6</strong> <strong>Basic</strong> <strong>Skills</strong> <strong>and</strong> <strong>Tools</strong> <strong>Using</strong> <strong>Access</strong>*
*PLUG-IN SUMMARYMost organizations maintain <strong>and</strong> manage large amounts of information. One of themost efficient information management computer-based applications is Microsoft<strong>Access</strong>. <strong>Access</strong> provides a powerful set of tools for creating <strong>and</strong> maintaining a relationaldatabase. A few of the basic modules that most users utilize when working with <strong>Access</strong>are building tables <strong>and</strong> relationships.*MAKING BUSINESS DECISIONS1. WasteNot RecyclingWasteNot Recycling picks up recyclables from homeowners in Boulder, Colorado. Neighborhoodssubscribe to the service so that pickup is cost-effective. WasteNot provides specialcontainers to subscribers for sorting recyclables: a blue container for paper products<strong>and</strong> a purple container for aluminum, plastic, <strong>and</strong> glass products.Subscribers place their recycling containers on the curb for biweekly pickup. Each recyclingcontainer is weighed before being emptied. WasteNot drivers carry h<strong>and</strong>heldrecording devices used to track each pickup. Subscribers receive quarterly profit-sharingchecks based on their contributions. If WasteNot does not make a profit, subscribers arenot paid for their recyclables. If WasteNot makes a profit, subscribers share in that profit.WasteNot has asked you to help develop a relational database that will effectively tracksubscribers using the data downloaded from the drivers’ devices. WasteNot has providedyou with a snapshot of two tables you need to create. The CUSTOMER table listed belowCustomer TableCustomer Last First ZIP FirstID Name Name Street City State Code Phone Pickup1 Wagoner Sam 5480 Alpine Boulder CO 80308 (303) 161- 05/25/2004Street 55452 Calahan Eliza 2140 Edgewood Boulder CO 80308 (303) 886- 05/25/2004Avenue 60033 Lake James 701 Eastman Boulder CO 80308 (303) 562- 08/25/2005Road 44994 Meadows Sara Pond Hill Drive Boulder CO 80308 (303) 792- 02/28/20043646020 Smith Alto 114 Lexington Boulder CO 80308 (303) 838- 06/02/2004Street 711164 Monarch Shiela 431 Phillips Lane Boulder CO 80308 (303) 352- 07/17/2005484765 Guo Amy 1935 Snow Boulder CO 80308 (303) 555- 05/19/2005Avenue 673180 Rivera Juan 482 Weston Boulder CO 80308 (303) 815- 12/28/2004Avenue 245685 Williams Max 230 Southpark Boulder CO 80308 (303) 333- 07/19/2003Circle 0000Plug-In <strong>T6</strong> <strong>Basic</strong> <strong>Skills</strong> <strong>and</strong> <strong>Tools</strong> <strong>Using</strong> <strong>Access</strong> <strong>T6</strong>-15*
Customer RecordTableCustomer ID Srvc Date Weight Paper Weight Other1 11/22/2006 8 151 10/15/2006 32 851 11/7/2006 12 432 11/7/2006 19 02 11/22/2006 28 1743 10/15/2006 5 83 11/22/2006 16 323 12/4/2006 7 1220 10/15/2006 18 4020 11/22/2006 35 6080 10/15/2006 10 1080 11/7/2006 9 1380 11/22/2006 16 1880 12/4/2006 18 21will hold static customer information such as name, address, <strong>and</strong> phone. The CUSTOMERRECORD table holds data about each recyclable pickup.Specifically, WasteNot needs you to:1. Create a Microsoft <strong>Access</strong> database.2. Create the tables, fields, data types, <strong>and</strong> primary key(s) for the database.3. Populate the database with the data provided above.4. Create the relationship(s) needed between the tables.2. It’s A Grind Coffee ShopIt’s A Grind Coffee Shop is an Oakl<strong>and</strong>, California, neighborhood coffee shop. Besides servinggourmet coffee, It’s A Grind dishes up s<strong>and</strong>wiches <strong>and</strong> desserts. Local b<strong>and</strong>s, Internetconnections, <strong>and</strong> floor-to-ceiling books on every wall provide entertainment. Kate Fitzgerald,the proprietor, has decided that a database would be helpful in the acquisition of newbooks. Although customers rarely buy books, they do disappear or fall apart from use. Kateneeds a way to keep track of what books she has so that she does not pick up duplicates.She has hired you to help design a database to keep track of the books. To assist with thedesign, Kate has provided you with some data in an Excel spreadsheet, <strong>T6</strong>_ItsAGrind-Coffee_Data.xls. The spreadsheet is not normalized; Kate asks you to assist with that beforeyou start to create the database.Specifically, Kate wants you to:1. Create a Microsoft <strong>Access</strong> database.2. Create the tables, fields, data types, <strong>and</strong> primary key(s) for the database using thestructure provided in the <strong>T6</strong>_ItsAGrindCoffee_Data.xls file.3. Populate the database with the data provided in the <strong>T6</strong>_ItsAGrindCoffee_Data.xls file.4. Create the relationship(s) needed between the tables.<strong>T6</strong>-16 Plug-In <strong>T6</strong> <strong>Basic</strong> <strong>Skills</strong> <strong>and</strong> <strong>Tools</strong> <strong>Using</strong> <strong>Access</strong>*
3. Academic SoftwareLaunched in 2005 in Boston, Massachusetts, Academic Software has consistently been thefastest-growing, education-focused software retailer in North America. It is committed exclusivelyto academic customers, offering thous<strong>and</strong>s of full-version software titles at greatdiscounts. Academic Software has partnered with the top technology manufacturers, includingAdobe, Microsoft, Sibelius, Sony Media Software, <strong>and</strong> Wacom, to bring excellentservice <strong>and</strong> prices, which are available only to students, schools, <strong>and</strong> teachers.From the very beginning, Academic Software has relied heavily on technology to ensurea positive shopping experience for its customers. The company’s philosophy is simple: Hireamazing people, give them the best tools, <strong>and</strong> help them deliver an unbeatable customerexperience.One facet of Academic Software’s business that needs assistance is its database organization.You have been asked to assist Academic Software with creating a relational databasestructure for organizing software, vendors, <strong>and</strong> academic categories. Currently this informationis stored in an Excel spreadsheet, <strong>T6</strong>_AcademicSoftware_Data.xls, which AcademicSoftware has provided to you.Specifically, you are asked to:1. Create a Microsoft <strong>Access</strong> database.2. Create the tables, fields, data types, <strong>and</strong> primary key(s) for the database using thestructure provided in the <strong>T6</strong>_AcademicSoftware_Data.xls file.3. Populate the database with the data provided in the <strong>T6</strong>_AcademicSoftware_Data.xlsfile.4. Create the relationship(s) needed between the tables.4. On-Campus HealthOn-Campus Health is the infirmary located on the campus of the University of Denver.Recordkeeping at the infirmary’s pharmacy, although meticulous <strong>and</strong> professional, is inefficient.Maintaining the recordkeeping using mostly manual systems is becoming more costlyas additional people are hired to meet stricter industry regulations regarding the HealthInsurance Portability <strong>and</strong> Accountability Act (HIPAA) <strong>and</strong> because of state regulations thataffect the sale, storage, <strong>and</strong> dispensing of prescription drugs. Although Campus Healthsucceeded in automating some of the data management for the pharmacy in an Excelspreadsheet, a more substantial change is needed to properly maintain <strong>and</strong> store data.Students who use the infirmary can request prescriptions, either by presenting a writtenorder from a doctor or asking for a refill of an existing prescription. The pharmacist addsthis request to the system by getting the required information to fill it, including informationabout the drug, the student’s name, the student’s health plan, <strong>and</strong> the prescribing doctor.Use the data that Campus Health has provided you in the file <strong>T6</strong>_CampusHeath_Data.xls tocomplete the following:1. Create a Microsoft <strong>Access</strong> database.2. Create the tables, fields, data types, primary key(s), <strong>and</strong> the like for the database.3. Populate the database with the data.4. Create the relationship(s) needed between the tables.Plug-In <strong>T6</strong> <strong>Basic</strong> <strong>Skills</strong> <strong>and</strong> <strong>Tools</strong> <strong>Using</strong> <strong>Access</strong> <strong>T6</strong>-17*