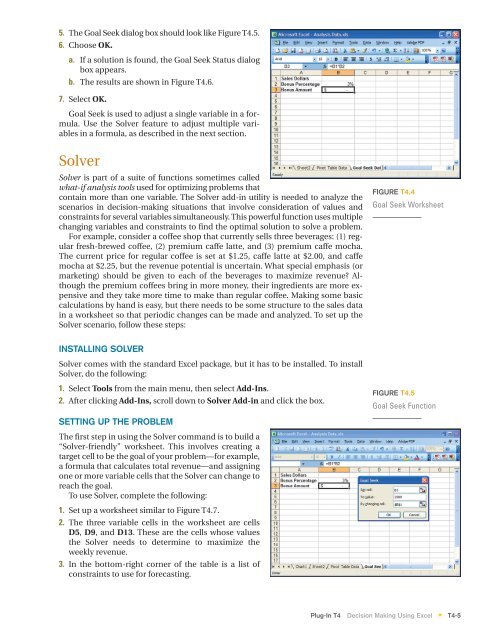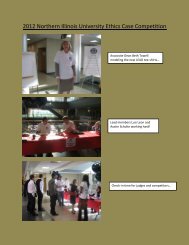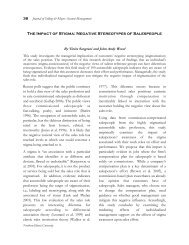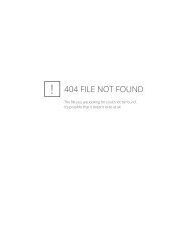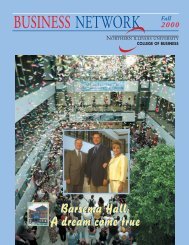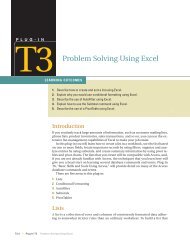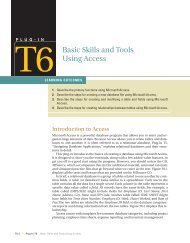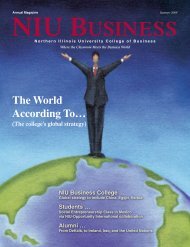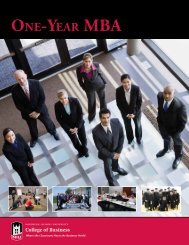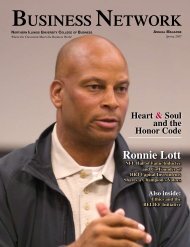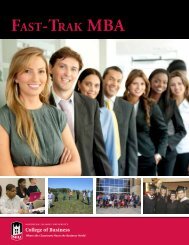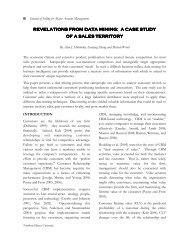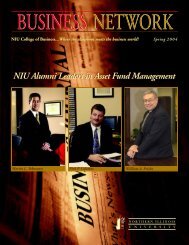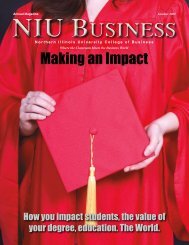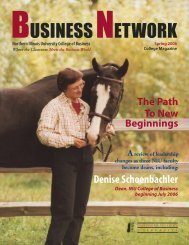T4 Decision Making Using Excel - Computer and Information Science
T4 Decision Making Using Excel - Computer and Information Science
T4 Decision Making Using Excel - Computer and Information Science
- No tags were found...
Create successful ePaper yourself
Turn your PDF publications into a flip-book with our unique Google optimized e-Paper software.
5. The Goal Seek dialog box should look like Figure <strong>T4</strong>.5.6. Choose OK.a. If a solution is found, the Goal Seek Status dialogbox appears.b. The results are shown in Figure <strong>T4</strong>.6.7. Select OK.Goal Seek is used to adjust a single variable in a formula.Use the Solver feature to adjust multiple variablesin a formula, as described in the next section.SolverSolver is part of a suite of functions sometimes calledwhat-if analysis tools used for optimizing problems thatcontain more than one variable. The Solver add-in utility is needed to analyze thescenarios in decision-making situations that involve consideration of values <strong>and</strong>constraints for several variables simultaneously. This powerful function uses multiplechanging variables <strong>and</strong> constraints to find the optimal solution to solve a problem.For example, consider a coffee shop that currently sells three beverages: (1) regularfresh-brewed coffee, (2) premium caffe latte, <strong>and</strong> (3) premium caffe mocha.The current price for regular coffee is set at $1.25, caffe latte at $2.00, <strong>and</strong> caffemocha at $2.25, but the revenue potential is uncertain. What special emphasis (ormarketing) should be given to each of the beverages to maximize revenue? Althoughthe premium coffees bring in more money, their ingredients are more expensive<strong>and</strong> they take more time to make than regular coffee. <strong>Making</strong> some basiccalculations by h<strong>and</strong> is easy, but there needs to be some structure to the sales datain a worksheet so that periodic changes can be made <strong>and</strong> analyzed. To set up theSolver scenario, follow these steps:INSTALLING SOLVERSolver comes with the st<strong>and</strong>ard <strong>Excel</strong> package, but it has to be installed. To installSolver, do the following:1. Select Tools from the main menu, then select Add-Ins.2. After clicking Add-Ins, scroll down to Solver Add-in <strong>and</strong> click the box.SETTING UP THE PROBLEMThe first step in using the Solver comm<strong>and</strong> is to build a“Solver-friendly” worksheet. This involves creating atarget cell to be the goal of your problem—for example,a formula that calculates total revenue—<strong>and</strong> assigningone or more variable cells that the Solver can change toreach the goal.To use Solver, complete the following:1. Set up a worksheet similar to Figure <strong>T4</strong>.7.2. The three variable cells in the worksheet are cellsD5, D9, <strong>and</strong> D13. These are the cells whose valuesthe Solver needs to determine to maximize theweekly revenue.3. In the bottom-right corner of the table is a list ofconstraints to use for forecasting.FIGURE <strong>T4</strong>.4Goal Seek WorksheetFIGURE <strong>T4</strong>.5Goal Seek FunctionPlug-In <strong>T4</strong> <strong>Decision</strong> <strong>Making</strong> <strong>Using</strong> <strong>Excel</strong> <strong>T4</strong>-5*