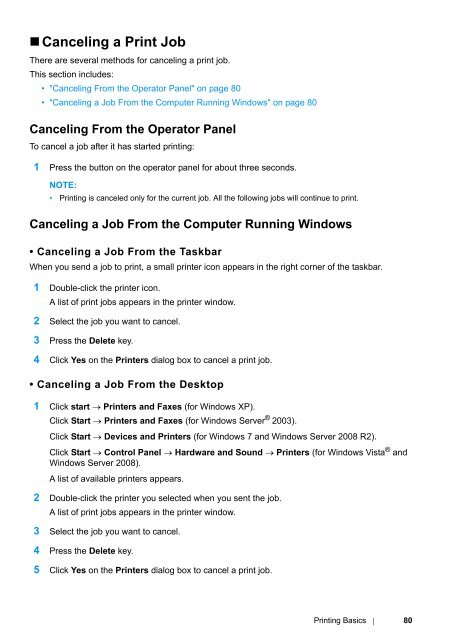DocuPrint P205 b User Guide - Fuji Xerox Printers
DocuPrint P205 b User Guide - Fuji Xerox Printers
DocuPrint P205 b User Guide - Fuji Xerox Printers
You also want an ePaper? Increase the reach of your titles
YUMPU automatically turns print PDFs into web optimized ePapers that Google loves.
• Canceling a Print JobThere are several methods for canceling a print job.This section includes:• "Canceling From the Operator Panel" on page 80• "Canceling a Job From the Computer Running Windows" on page 80Canceling From the Operator PanelTo cancel a job after it has started printing:1 Press the button on the operator panel for about three seconds.NOTE:• Printing is canceled only for the current job. All the following jobs will continue to print.Canceling a Job From the Computer Running Windows• Canceling a Job From the TaskbarWhen you send a job to print, a small printer icon appears in the right corner of the taskbar.1 Double-click the printer icon.A list of print jobs appears in the printer window.2 Select the job you want to cancel.3 Press the Delete key.4 Click Yes on the <strong>Printers</strong> dialog box to cancel a print job.• Canceling a Job From the Desktop1 Click start → <strong>Printers</strong> and Faxes (for Windows XP).Click Start → <strong>Printers</strong> and Faxes (for Windows Server ® 2003).Click Start → Devices and <strong>Printers</strong> (for Windows 7 and Windows Server 2008 R2).Click Start → Control Panel → Hardware and Sound → <strong>Printers</strong> (for Windows Vista ® andWindows Server 2008).A list of available printers appears.2 Double-click the printer you selected when you sent the job.A list of print jobs appears in the printer window.3 Select the job you want to cancel.4 Press the Delete key.5 Click Yes on the <strong>Printers</strong> dialog box to cancel a print job.Printing Basics 80