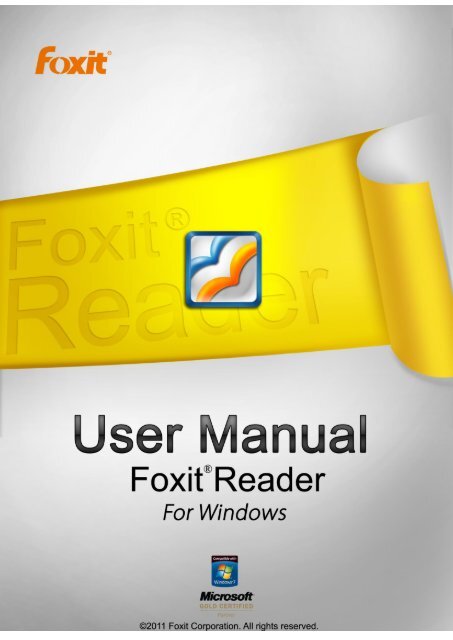FOXIT READER 5 - Parent Directory
FOXIT READER 5 - Parent Directory
FOXIT READER 5 - Parent Directory
Create successful ePaper yourself
Turn your PDF publications into a flip-book with our unique Google optimized e-Paper software.
<strong>FOXIT</strong> <strong>READER</strong> 5.0User ManualCopyright © 2011 Foxit Corporation. All Rights Reserved.No part of this document can be reproduced, transferred, distributed or stored in any formatwithout the prior written permission of Foxit.Anti-Grain Geometry - Version 5.0Copyright (C) 2002-2005 Maxim Shemanarev (http://www.antigrain.com)Permission to copy, use, modify, sell and distribute this software is granted provided thiscopyright notice appears in all copies. This software is provided "as is" without express orim-plied warranty, and with no claim as to its suitability for any purpose.II
<strong>FOXIT</strong> <strong>READER</strong> 5.0User ManualExiting Foxit Reader ............................................................................................... 63Chapter 4 – Working on PDFs ............................................................ 64Copying Text ............................................................................................................ 64Copying Images ...................................................................................................... 65Copying a Combination of Text and Images as an Image ............................ 66Using Rulers & Guides ........................................................................................... 66Measuring the Objects ........................................................................................... 67Switching Between Basic Tools ............................................................................ 70Using Foxit Text Viewer ......................................................................................... 70Undoing and Redoing ............................................................................................. 76Trust Manager ......................................................................................................... 77RMS Protector .......................................................................................................... 77Chapter 5 – Comments ......................................................................... 79About the Annotation Tools .................................................................................. 79Selecting Tools to Add Comments ...................................................................... 79Adding Note Comments......................................................................................... 79Using the Text Markup Tools ................................................................................ 82Using the Select Text Tool .................................................................................... 84Using the Drawing Markup Tools......................................................................... 85Using the Typewriter Tools ................................................................................... 88Changing the Appearance of Markups ............................................................... 94Working on Comments .......................................................................................... 98Sending Annotated PDFs ..................................................................................... 102Chapter 6 – Forms ................................................................................ 103General Information ............................................................................................. 103Filling in PDF Forms .............................................................................................. 104Chapter 7 – Data Import & Export ................................................. 108Importing & Exporting Comments Data .......................................................... 108Importing & Exporting Form Data..................................................................... 109Chapter 8 – Advanced Editing on PDFs ........................................ 110Creating Bookmarks ............................................................................................. 110Adding Links ........................................................................................................... 115Attaching Files ....................................................................................................... 119Adding Images ...................................................................................................... 124Adding Multimedia ................................................................................................ 130Running JavaScript ............................................................................................... 135Chapter 9 – Printing ............................................................................ 138How to print a PDF document? .......................................................................... 138Printing a portion of a page ................................................................................ 138IV
<strong>FOXIT</strong> <strong>READER</strong> 5.0User ManualPrint Dialog ............................................................................................................. 139Keyboard Shortcuts .............................................................................................. 143Command Lines ..................................................................................................... 146Contact Us ............................................................................................... 147V
<strong>FOXIT</strong> <strong>READER</strong> 5.0User Manualmay require original media for use of the Product on the computer. It is illegalto make unauthorized copies of the Product or to circumvent any copyprotection technology included in the Product. The software may not be resoldeither by you or a third party customer without the prior written permission ofFoxit Corporation. All rights not expressly granted to you are retained by FoxitCorporation.2.1. Third Party Software. The Product may contain third party softwarethat Foxit Corporation can grant sublicense to use and which is also protectedby copyright law and other applicable laws.3. SUPPORT AND MAINTENANCE TERMS AND CONDITIONS.3.1. Term of Maintenance. Foxit Corporation agrees to provide Maintenance(as defined herein) to You pursuant to the terms and conditions set forthherein provided that You pay the Maintenance Fee for each Product for whichMaintenance is desired and as further described in Section 3.4 below.Maintenance will be provided for a period of one year, unless otherwise agreedto by the parties in writing, from the date of purchase of the Product (the“Initial Support and Maintenance Term”), and with renewals, annually fromthe expiration date of the prior Support and Maintenance Term. Failure torenew annual maintenance may result in You having to purchase a new licensein order to receive future versions of software and associated ongoing supportand maintenance.3.2. Maintenance Services. In exchange for the Maintenance Fee, FoxitCorporation agrees to provide to you during the term of this Agreementsupport and maintenance (collectively "Maintenance") as follows:3.2.1. Support: Foxit Corporation will provide email and telephone supportto You for current versions of the Product. Foxit Corporation will investigateall of Your questions and problems promptly. You agree to provideadequate information to Foxit Corporation to assist in the investigation andto confirm that any problems have been resolved. Foxit Corporation doesnot provide guaranteed response time but will make good faith effort toanswer emails and voice mails within twenty-four (24) hours or less duringweekdays, excluding holidays.3.2.2. Maintenance: Foxit Corporation will supply to You, at no additionalcharge, any improvements, upgrades, or modifications to the Product thatFoxit Corporation makes generally available. Any such improvements,upgrades, or modifications shall become part of the Product for all purposesof this Agreement.3.2.3. You acknowledge and agree that the Maintenance to be provided byFoxit Corporation hereunder is limited to the most current version of theProduct and the immediately preceding version.3.3. Exclusions. Foxit Corporation’ obligation to provide Support iscontingent upon proper use of the Product and full compliance with thisAgreement. Moreover, Foxit Corporation shall be under no obligation to2
<strong>FOXIT</strong> <strong>READER</strong> 5.0User Manualincome.6. CONSENT TO USE OF DATA. If Foxit Corporation provides any supportservices to You, You agree that Foxit Corporation and its affiliates may collectand use all information You provide as a part of any such support servicesrelated to the Product. Foxit Corporation agrees not to use this information ina form that personally identifies you.7. INTELLECTUAL PROPERTY RIGHTS. Subject to the license granthereunder, all right, title and interest in and to the Product, the accompanyingprinted materials, and any copies of the Product are owned by Foxit Corporationand its licensors.8. EXPORT RESTRICTIONS. You acknowledge that Product is of U.S. origin.You agree to comply with all applicable foreign, federal, state and local laws andregulations governing Your use of the Product. Without limiting the foregoing,in the event that this Agreement permits export of the Product outside the U.S.,You shall be solely responsible for compliance with all applicable U.S. exportlaws, rules, and regulations. The Product is subject to the U.S. ExportAdministration Regulations and other U.S. law, and may not be exported orre-exported to certain countries (currently Cuba, Iran, Libya, North Korea,Sudan and Syria) or to persons or entities prohibited from receiving U.S.exports (including those (a) on the Bureau of Industry and Security DeniedParties List or Entity List, (b) on the Office of Foreign Assets Control list ofSpecially Designated Nationals and Blocked Persons, and (c) involved withmissile technology or nuclear, chemical or biological weapons).9. WARRANTY9.1. Warranty. Foxit Corporation warrants that for a period of 90 days fromthe date of delivery (“Warranty Period”), under normal use, the Product willperform substantially in conformance with the specifications published in theDocumentation. During such period, and as the sole obligation of FoxitCorporation and Your sole remedy under the warranty in this Section, if Youprovide written notice of Foxit Corporation’s failure to comply with the abovewarranty, Foxit Corporation will use reasonable commercial efforts to correctsuch nonconformity in the Product as in accordance with the terms of theMaintenance and Support Policy. In addition, if Foxit Corporation determinesit is not commercially reasonable to correct the nonconformity, FoxitCorporation may elect to terminate the license to such Product, upon whichtermination Licensee will promptly return to Foxit Corporation all such copiesof such Product. Upon receipt of the Product from Licensee, Foxit Corporationwill return to Licensee all license fees (and any unused support fees) paid toFoxit Corporation by You for such Product. This warranty set forth above doesnot apply to, and Foxit Corporation shall have no obligation with respect to,any non-conformity arising as a result of (i) use of the Product other than asspecified under this Agreement and the related Documentation; (ii) anymodification or alteration of the Product performed other than by Foxit4
<strong>FOXIT</strong> <strong>READER</strong> 5.0User Manual48 C.F.R. 227.7201 through 227.7202-4, by Foxit Corporation’ standardcommercial license(s) for the respective product(s); (2) software andsoftware documentation other than commercial computer software andcommercial computer software documentation shall be governed by 48 C.F.R.252.227-7014; (3) technical data for commercial items other than software orsoftware documentation shall be governed by 48 C.F.R. 252.227-7015(b);and (4) technical data for non-commercial items other than software orsoftware documentation shall be governed by 48 C.F.R. 252.227-7013.10.4. For contracts with U.S. Government agencies other than theDepartment of Defense agencies, the Government’s rights in: (1)commercial computer software and commercial computer softwaredocumentation shall be governed, pursuant to 48 C.F.R. 2.101 and 12.212, byFoxit Corporation’ standard commercial license(s) for the respectiveproduct(s); (2) software and software documentation other than commercialcomputer software and commercial computer software documentation shallbe governed by 48 C.F.R. 52.227-14, Alternative III; and (3) technical dataother than software and software documentation shall be governed by 48C.F.R. 52.227-14 including, where applicable Alternatives I or II.11. GENERAL. This Agreement will be governed by and construed inaccordance with the laws of the State of California excluding that body of lawsknown as conflicts of law. The United Nations Convention on Contracts for theInternational Sale of Goods will not apply. Any legal action or proceedingarising under this Agreement will be brought exclusively in the federal or statecourts located in San Jose, California and the parties hereby irrevocably consentto the personal jurisdiction and venue therein. You may not assign thisAgreement or any right or interest hereunder, by operation of law or otherwise,without Foxit Corporation’ express prior written consent. Any attempt toassign this Agreement, without such consent, will be null and of no effect.Subject to the foregoing, this Agreement will bind and inure to the benefit ofeach party's successors and permitted assigns. Except as expressly set forth inthis Agreement, the exercise by either party of any of its remedies under thisAgreement will be without prejudice to its other remedies under this Agreementor otherwise. If for any reason a court of competent jurisdiction finds anyprovision of this Agreement invalid or unenforceable, that provision of theAgreement will be enforced to the maximum extent permissible and the otherprovisions of this Agreement will remain in full force and effect. All notices orapprovals required or permitted under this Agreement will be in writing anddelivered by confirmed facsimile transmission, by overnight delivery services,or by certified mail, and in each instance will be deemed given upon receipt. Allnotices or approvals will be sent to the addresses set forth in the applicableordering document or invoice or to such other address as may be specified byeither party to the other in accordance with this Section. Neither party will beresponsible for any failure or delay in its performance under this Agreement6
<strong>FOXIT</strong> <strong>READER</strong> 5.0User Manual(except for any payment obligations) due to causes beyond its reasonablecontrol, including, but not limited to, labor disputes, strikes, lockouts, shortagesof or inability to obtain labor, energy or supplies, war, terrorism, riot, or acts ofGod. The failure by either party to enforce any provision of this Agreement willnot constitute a waiver of future enforcement of that or any other provision.This Agreement, including Foxit Corporation’ support and maintenance servicesterms constitutes the entire and exclusive agreement between the partiesconcerning its subject matter and supersedes all prior written and oralunderstandings and agreements between the parties regarding its subjectmatter. The terms and conditions contained in any customer purchase order orother ordering document that are inconsistent with or in addition to the termsand conditions of this Agreement are hereby rejected by Foxit Corporation andwill be deemed null and of no effect.12. COMPLIANCE WITH LICENSES. If you are a business, company ororganization, You agree that upon request from Foxit Corporation or itsauthorized representative You will within thirty (30) days fully document andcertify that use of any and all Foxit Corporation Products at the time of therequest is in conformity with Your valid licenses from Foxit Corporation.13. Should you have any questions concerning this License, or if You desire tocontact Foxit Corporation for any reason, please call (510) 508-9090.7
<strong>FOXIT</strong> <strong>READER</strong> 5.0User ManualChapter 1 – OverviewWelcome to Foxit Reader 5.0-- your right choice to view and print PDFdocuments!Foxit Reader 5.0, hereafter referred to as Foxit Reader, is a free PDF documentviewer and printer. It launches quickly (about one second) and requires noinstallation. Unzip the downloaded zip file to a folder of your choice and run theexecutable file directly.In addition to the basic PDF viewing functions, Foxit Reader also includesvarious advance features, such as adding annotations, undoing and redoingactions, saving a PDF document as a text file, copying text from the text viewerand digital signature validation.Why PDF Format?‣ Original look and feelPDF documents look exactly like the original pages, regardless of thesoftware platform, the original application, or the availability of specificfonts. It is exactly the same as the author designed it.‣ Secure, reliable electronic document distribution and exchangeInvented by Adobe Systems more than ten years ago, Portable DocumentFormat (PDF) is a publicly available specification and de facto standardaround the world for secure and reliable electronic document distributionand exchange. The PDF has been adopted by many governments andenterprises to streamline document management, increase productivity,and reduce reliance on paper.‣ Digital Solution of Integrity and ConsistencyPDF has become the standard format used for publishing and printing-basedindustries because what is shown on the screen is exactly what will beprinted. With PDF being a publicly available standard format, many endusers outside of the publishing circle also find it the best solution forintegrated and consistent printouts.8
<strong>FOXIT</strong> <strong>READER</strong> 5.0User ManualWhy Foxit Reader?‣ Incredibly smallFoxit Reader is a small and lightweight application with minimal memoryconsumption.‣ Breezing-fast startupWhen you run Foxit Reader, it launches instantly without any delay.‣ Annotation toolsHave you ever wished to annotate (or comment on) a PDF document whenyou are reading it? Foxit Reader allows you to draw graphics, highlight text,type text and make notes on a PDF document and then print out or save theannotated document.‣ Text converterYou may convert the whole PDF document into a simple text file.‣ Multimedia design supportFoxit Reader has been enhanced to support multimedia design. Users canadd movies and audio files to PDF documents, making them moremultimedia rich.‣ High security and privacyFoxit Reader respects the security and privacy of users and will neverconnect to the Internet without users' permission while other PDF Readersoften silently connect to the Internet in the background. Foxit Reader doesnot contain any spy-ware or ad-ware.The new digital signature verification function and ASLR & DEP supportprovide a secure and reliable platform for enterprise, business, andconsumer. Foxit Reader exchanges electronics documents without puttingits user at risk from falsified documents.‣ Low cost but numerous functionsThe advanced add-ons of Foxit Reader are all affordable. You will notice thatFoxit Reader offers better performance at a lower cost compared to majorcompetitors.9
<strong>FOXIT</strong> <strong>READER</strong> 5.0User ManualFoxit Reader Add-onsFoxit Reader provides separate add-ons for you to download on demand. Theseadd-ons fall into critical add-ons and advanced add-ons, which can be updatedby the Update Manager, and it can also be downloaded from our website(http://www.foxitsoftware.com/pdf/reader/addons.php). The former one isfree while the latter provides additional features for a fee.Critical Add-onsCritical add-ons are free. They are essential components for proper display andexecution. For example, if you open a PDF document containing Chinesecharacters, Foxit Reader will ask if you want to download the Eastern AsianLanguage Support. If you choose “Cancel”, you can read this file, but somecharacters will not be displayed correctly.Free Critical Add-ons in Foxit ReaderName Function Description Size RemarkJPEG2000/JBIGDecoderEastern AsianLanguageSupportGDI+ ModuleJavaScriptSupportThis add-on module is for decodingimages in JPEG2000 or JBIG2formats. If you don't install thismodule, images in those formatscannot be displayed.This module is used for displayingEastern Asian Language in a PDFfile. Eastern Asian Language can'tbe displayed properly without it.This is a redistributable modulefrom Microsoft and provides betterdisplay quality for graphics. You canstill view the PDF file without thismodule in lower graphic quality.Installing this module will not affectany other applications on yoursystem.This add-on is used to executeJavaScript in many interactiveforms. If you don't install thisadd-on, you still can fill in suchforms, but you wouldn't be able to169KBDownloadFree1.12MB DownloadFree764KBDownloadFree1.05MB DownloadFree10
<strong>FOXIT</strong> <strong>READER</strong> 5.0User Manualperform some automated tasks likefield value verification andrecalculation.NOTE: To manually install a critical add-on, please extract it to the samedirectory where you install Foxit Reader.See also“Updating Foxit Reader”.Advanced Add-onsAdvanced add-ons have many specific capabilities.Advanced Add-ons in Foxit ReaderName Function Description Size RemarkFoxit Toolbar forBrowserFirefox PluginsSpell CheckerThis add-on is a free toolbar forIE or Firefox that deliversup-to-date Foxit news andupgrades straight to yourInternet browser, enabling theuser to search the web anytimeanywhere, giving easy accessto various useful goodies andgadgets.Foxit Firefox Plugin installs asimple Foxit Reader into theFirefox web browser, this freeadd-on allows users to display,view, edit and print PDFdocuments in the browser.When you fill out an Englishform or use typewriter to insertany English text, this tool willtry to find any spelling errorsand highlight them withsquiggly lines. If you right clickon the misspelled words, youwill see a list of suggested1.01MB DownloadFree212 KBDownloadFree239 KB Download11
<strong>FOXIT</strong> <strong>READER</strong> 5.0User Manualwords. Click here to downloadthe dictionary.Tips:1. Instructions on installation of .fzip package belowTo manually install a critical or an advanced add-on, please run Foxit Reader, and then go to"Help" > "Install Updates" > browse and choose the related downloaded package, and thenclick the "Open" button. When you're done, click "Done" to finish the installation.2. How to install the dictionary for Foxit Spell Checker?After you download the dictionary and unzip it, please save the unzipped folder named lex tothe same installation folder of Foxit Reader like C:\Program Files\Foxit Software\FoxitReader.Check for update:1. To select “Check for Updates”, please go to Help > Check for Updates Nowor go to Tools > “Preferences” > select “Updater”. You can choose to check forsecurity updates automatically every 7 days or do not update automatically.2. You can install the Foxit Toolbar or eBay shortcut icon with Installation Wizardwhen you install Foxit PDF printer, or with the Foxit Reader Updates dialog box.Updating Foxit ReaderFoxit files and add-ons can be updated in several ways. Some updates areavailable if you open a PDF document that triggers the updating process. Forexample, if you open a file that contains Chinese characters, Foxit Reader willask if you want to download the Eastern Asian Language Support. Otherupdates are available only from the Help menu, where you have to manuallyinstall them. However, all updates can be downloaded directly from Foxitwebsite.Updating from the Help Menu1. Choose Help > Check for Updates Now…2. Select updates from the column on the left, and click Add to move them tothe right column. Only the updates and components appropriate for yourproduct will be listed.3. Click Install.12
<strong>FOXIT</strong> <strong>READER</strong> 5.0User ManualSet Updating Preferences1. Choose Help > Check for Updates Now…2. In Foxit Reader Updates dialog box, click Preferences.3. To check for updates automatically, select Automatically check for Foxitupdates, and then specify whether you want automatic checking on a weeklyor monthly basis.4. Click OK.Please note that “Automatically check for Foxit updates” option is selected bydefault.Updating From Foxit Website1. Click to visit http://www.foxitsoftware.com/pdf/reader/addons.php.2. Select and download the add-ons you want to update.3. Extract them to the same directory where you install Foxit Reader.4. Re-run the Foxit Reader program to implement the update files.Using This HelpThis help document is divided into major categories as shown in Table ofContents. The contents bar can be used to navigate help by clicking on a topic.This manual consists of 9 chapters. To browse the topic you are interested in,please do one of the following:1. Move to Table of Contents, click one of the topics you are interested in, thepage about this issue will be displayed.2. Click the item in the bookmark pane to your desired topic.If you have trouble finding help for a particular topic or the help provided is notsufficient, send email to support@foxitsoftware.com and our support team willcontact you. Your feedback helps us to improve our documentation so wewelcome your input.13
<strong>FOXIT</strong> <strong>READER</strong> 5.0User ManualWhat’s new in Foxit Reader 5.0Foxit Reader 5.0 has new features to advance the reading quality ofPDFs. Several major bugs from the previous versions were also fixed.1. Supports XFA form filling.2. Supports to open the RMS–protected PDFs with Foxit Reader.3. Supports to customize shortcut keys for various commands.4. The new Split View mode allows you to divide the PDFs into two panes or fourpanes.5. Fit Visible mode enables the PDF pages to fit the width of the window.6. Supports 11 different page transition types in the full screen mode.7. Supports Tabbed Toolbar Mode.8. Offers four nice skins for appearance change.9. Supports to search keywords in the comment and bookmark.10. Enables you to preview a PDF attachment in Microsoft Outlook.11. Displays the PDF files in the Windows Explorer as the thumbnails if FoxitReader has been set as the default PDF viewer.12. Adds more available command lines.14
<strong>FOXIT</strong> <strong>READER</strong> 5.0User ManualChapter 2 – Getting StartedThis section gives you an overview of Foxit Reader, including installation,registration, work area, properties and uninstallation.Installing Foxit ReaderWindows System RequirementsFoxit Reader runs successfully on the following systems. If your computer doesnot meet these requirements, you may not be able to use Foxit Reader.Operating Systems• Windows 7(32-bit & 64-bit)• Windows Vista ® Home Basic, Home Premium, Business, Ultimate, orEnterprise with or without Service Pack 1 (32-bit & 64-bit)• Microsoft ® Windows ® XP Home, Professional, or Tablet PC Edition withService Pack 2 or 3 (32-bit & 64-bit)Recommended Minimum Hardware for Better Performance• 1.3 GHz or faster processor• 64 MB RAM (Recommended: 128 MB RAM or greater)• 52 MB of available hard drive space• 800x600 screen resolutionHow to Install?Please visit Foxit Corporation’s website(http://www.foxitsoftware.com/downloads/) to download the latest version ofFoxit Reader for free. There are three versions for you to download.1. EXE FormatIf you download the “FoxitReader50_setup.exe” file to your computer, pleasedo the following:15
<strong>FOXIT</strong> <strong>READER</strong> 5.0User Manual‣ Double-click the downloaded file and you will see the Install Wizard pop up.Click Next to continue.‣ In order to install Foxit Reader on your system, you are required to acceptthe terms and conditions of Foxit’s License Agreement. Please read theAgreement carefully and then check I accept the agreement and clickNext to continue. If you cannot accept it, please click Cancel to exit theinstallation.‣ Foxit Reader will be installed under the default path: C:\Program Files \FoxitSoftware\Foxit Reader. If you want to change the location, please clickBrowse and set the installation path.16
<strong>FOXIT</strong> <strong>READER</strong> 5.0User Manual‣ You will be given a chance to install optional components and plug-ins.Please check the corresponding option according to your requirements.‣ Select the additional tasks you would like to perform while installing FoxitReader 5.0, then click Next.17
<strong>FOXIT</strong> <strong>READER</strong> 5.0User Manual‣ If you want to set Safe Reading Mode during installation, please check theEnable Safe Reading Mode as the following picture showed.‣ Check the installing information in the following box. Then click Install. Ifyou want to change the settings, please click back to return.18
<strong>FOXIT</strong> <strong>READER</strong> 5.0User Manual‣ Finally, a message will appear to inform you the successful installation. ClickFinish to complete the installation.2. MSI FormatPlease refer to the installation steps of EXE Format.Welcome WizardThe first time to run Foxit Reader 5.0, a welcome wizard for the basic settingswill appear. The Foxit Reader will pop up a message box to remind you toregister.19
<strong>FOXIT</strong> <strong>READER</strong> 5.0User Manual‣ Choose your default skin from the five skins Foxit Reader 5.0 provided. ClickNext button to continue. The different skins are the new element FoxitReader offers for enabling the appearance to be much nicer and moreprofessional.‣ You will get a chance to do settings for the File Associations, History andTrust Manager. Check the options you want. Then click Next to finish thesetting.20
<strong>FOXIT</strong> <strong>READER</strong> 5.0User ManualWork AreaFoxit Reader opens in two different ways: on its own, as a standaloneapplication, and in a web browser. The associated work areas slightly differ.The Foxit Reader work area includes a document pane that displays PDFs and anavigation pane on the left side that helps you browse through the current PDF.Toolbars near the top and bottom of the window provide other controls that youcan use to work with PDFs, including toolbar pane, menu bar and status bar.The Work Area for PDFs Open in the Application‣ Double-click the Foxit Reader icon on the desktop to start this program‣ Choose File > Open, navigate to and select any PDF on your computer, andclick Open.ABCDFoxit Reader windowEA. Menu bar B. Toolbars C. Navigation pane (Bookmark panel displayed)D. Status bar E. Document pane21
<strong>FOXIT</strong> <strong>READER</strong> 5.0User Manualyou greater control over how your work area is arranged and displayed.About Menu BarGenerally speaking, it is a good idea to keep the menu bar visible so that it isavailable as you work. However, some users prefer to have as much space inFoxit Reader as possible. To get rid of Reader menus temporarily, you shouldclick View > uncheck Menu Bar.You can temporarily display the Menu Bar again by right-clicking the toolbar andchecking Menu Bar.About ToolbarsFoxit Reader enables you to change the appearance of the tools to suit yourneeds and working style. You can add and delete buttons on the existingtoolbars so that only the commands you use most often will be displayed. Tolearn more about it, read the explanation below.A EB C IDGFHToolbars open by defaultA. File toolbar B. Basic toolbar C. Navigation toolbar D. Find tool E. FavoriteTools F. Zoom toolbar G. Edit toolbar H. Rotate toolbar I Undo and RedoAny toolbars can float or be docked. Docked toolbars appear in the toolbar area.Floating toolbars appear as independent palettes that you can move anywherein the work area.Each toolbar has a grabber bar, which is a vertical gray stripe at the left endof the toolbar.Note: Foxit Reader will be opened with the selections of Select Text Tool orTypewriter if you select these tools the last time Foxit Reader was opened.23
<strong>FOXIT</strong> <strong>READER</strong> 5.0User ManualShowing or hiding toolbarsTo hide all toolbars, choose View > Toolbars > Hide Toolbars, or press thehotkey F8 on your keyboard.To show all toolbars, choose View > Toolbars > Show Toolbars, or press thehotkey F8 on your keyboard.To open a toolbar, choose View > Toolbars > [toolbar name]. A checkmarknext to the toolbar name indicates that the toolbar is displayed.To hide a toolbar, please do one of the following:A. Right-click the toolbar area or choose View >Toolbars, and uncheck thetoolbar you want to hide.B. Drag the toolbar you want to delete by its grabber bar to the documentpane, click the "Close" button at the top right corner of its title bar to hide it.To change the visibility of several toolbars, please go to Tools > CustomizeToolbars, and then select and deselect the toolbars. A checkmark next to thetoolbar name indicates that the toolbar is currently visible.Showing or hiding Ask Search ButtonTo hide the Ask Search Button, choose tools > preferences > internet search,and check the option “hide Ask.com Search Button”.To show the Ask Search Button, choose tools > preferences > internetsearch, and uncheck the option “Hide Ask.com Search Button”.Moving toolbarsTo rearrange the docked toolbars, use the toolbar grabber bars to drag themfrom one position to another.To float a docked toolbar, drag it by its grabber bar from the toolbar area.To move a floating toolbar, drag it by its title bar to another location in thework area.To dock a floating toolbar, double-click its title bar or drag it by its title barto the toolbar area.To move all floating toolbars to the toolbar area, choose View > Toolbars >Reset Toolbars.Note: To move a toolbar, drag the grabber barat the left edge of the toolbar.Adding your favorite toolbar24
<strong>FOXIT</strong> <strong>READER</strong> 5.0User ManualFavorite Toolbar displays all your bookmarked tools. You can add tools that willlet you view and search content easily to your favorite toolbar. This is anotherway for you to arrange and manage all the tools.To add your favorite toolbar, please perform the following:Choose Tools > Customize Toolbars, and select the “Favorite Toolbar” tab.Select your favorite tools or separators and add them to the Favorite Toolbarlist. Click Up or Down to arrange the tool order and then click OK.To show your favorite toolbar, please go to View > Toolbars > select FavoriteTools, or right-click on the toolbar and then select Favorite Tools.Returning toolbars to their default configurationChoose View > Toolbars > Reset Toolbars, or press Alt + F8.Customize shortcut keys25
<strong>FOXIT</strong> <strong>READER</strong> 5.0User ManualPeople’s habit using the keyboard are different and the familiarity to the buttonson a keyboard is distinct. The intellectualized Foxit Reader 5.0 allows you tocustomize the shortcut keys according to your habit, which enables you to usethe shortcuts more convenient than before. Please follow the steps listed below:‣ Right click Toolbar > choose Customize …> select the “KeyBoard” tab.‣ Choose the tool’s category in the “Categories” list and the action in the“Command” list.‣ Input the appropriate shortcut with your keyboard. Click Assign to applythe shortcut. If you want to clear the shortcut input tab, please click Move.The Reset All button can recover the default setting.Note: The shortcut keys that have already being used cannot be reassigned. Amessage under the input tab will show you whether the shortcut key has beenused by another command.Switching UI Languages26
<strong>FOXIT</strong> <strong>READER</strong> 5.0User ManualFoxit Reader supports dynamically UI language switch. English is the default UIlanguage, but you can select a localized language from the Language list in FoxitReader.To change the UI language of Foxit Reader, please go to Tools > Preferences >select the “Languages” tab.Use default language – Makes English the UI language.Choose custom language – Selects your localized UI language from the list.When switching UI language, you may meet one of the following cases:If the UI language package exists on your computer, the UI will be switchedin a flash into the language you selected.If you don’t have the UI language package on your computer but availableon Foxit server, a prompt message will pop up asking you whether or not todownload the language kits.If the UI language package is unavailable on Foxit server, a prompt messagewill pop up giving you a notice that you can get the UI language package onour website. In addition, you can also help us to do some translation so thatwe can localize Foxit Reader into your own language. To visit ourmulti-language translation system, please click here.27
<strong>FOXIT</strong> <strong>READER</strong> 5.0User ManualAbout Navigation PaneThe navigation pane, located next to the document pane, can display differentnavigation panels, including Layer panel, Attachments panel, Pages panel,Comments panel, and Bookmarks panel. Please note that the navigation pane isunavailable when Foxit is open but empty (no PDF is open).The buttons on the left side of the navigation pane provides easy access tovarious panels, such as the Bookmarks panel button, the Pages panelbutton , and the Layers panel .To show the navigation pane, choose View > Navigation Panels > ShowNavigation Panels, or use keyboard shortcut F4.To open a navigation panel, you can either click its button on the left side ofthe navigation pane, or choose View > Navigation Panels > [navigationpanel name].To close the navigation pane, choose View > Navigation Panels > ShowNavigation Panels, or use keyboard shortcut F4, or click the button for thecurrently open panel in the navigation pane.Tip: To show or hide the navigation pane, you can also click on thethe top right corner of the navigation pane.button atAdjusting the navigation paneLike the toolbars, the navigation panels can be docked in the navigation pane orthey can float anywhere in the work area of Foxit Reader. You can choose to hideor close the panels that you don't need and open the ones you do. What’s more,you can also adjust the width of the navigation pane easily.1. Viewing a panel in the navigation paneBy default, all the panels dock in the navigation pane with a set of panel buttonsappearing on the left side of the work area.Do one of the following:Select the button for the panel on the left side of the navigation pane.Choose View > Navigation Panels > [panel name].2. Changing the display area for navigation pane28
<strong>FOXIT</strong> <strong>READER</strong> 5.0User ManualTo change the view area of the navigation pane, drag its right border toadjust the width.To minimize or maximize the navigation pane, click on the button at thetop right corner of the navigation pane.3. Docking or floating a navigation panelTo float a navigation panel, drag the panel button into the document pane.To move a panel, drag it by its panel button to another location.To dock a floating panel, double-click its title bar.To group two floating panels, drag the title bar of one panel into the otherfloating panel.To dock multiple floating panels, choose View > Navigation Panels > DockAll Panels.Setting preferencesAlthough Foxit Reader is customizable, some of the customizable features maybe difficult to find. After reading this section, you will find out how useful havingyour own preferences can be, and how simple it is to set up your ownpreferences.To set preferences in Foxit Reader, please choose Tools > Preferences…Setting AccessibilityAccessibility > Document Colors OptionsA. Replace Document Colors: Select to activate other options to change thedocument colors.B. Use Windows Color Scheme: Sets document colors according to thecolor scheme of your Windows preferences.C. Custom Color: Changes the color of Page Background and DocumentText.D. Only change the content in Black/White color: Changes only theBlack/White text and leaves the colored text unchanged.Setting Commenting preferencePop-up Opacity: sets the opacity of popup notes for annotation tools.Setting document29
<strong>FOXIT</strong> <strong>READER</strong> 5.0User ManualThe Document of the Preferences dialog provides 3 ways to browse PDFdocuments, and different color schemes to replace document colors.Automatically, Foxit Reader uses the color settings of the PDF document.• DocumentsA. Allow Multiple Instances: Creates a new Foxit Reader window whendouble-clicking to open a PDF file.B. Show prompt message before closing all tabs: When you close a windowwith multiple tabs, Foxit Reader will ask you to confirm your choice. Thisprevents you from accidentally closing the whole window when youintended to only close the current tab. Uncheck this option preference todisable this message and have Foxit Reader automatically close thewindow.• Measurement Units –Sets unit of page dimensions given in the status barand print dialog box.Setting form display preferencesThe form tab enables you to set the preferences of the interactive form display.Always hide document message bar: You can decide whether to show orhide the document message bar that appears below the toolbar area whenopening an interactive PDF form.Use initial highlight mode form fields when opening document: Select tohighlight required form fields with default yellow background.Highlight all fields: You can either check Highlight all fields or choose tohighlight the specific fields to your needs.Change highlight colors: Click the color panes next to the field names tochoose any color you like.Opacity: Adjust the opacity of the fields highlighted.Setting full screen preferencesFull Screen NavigationA. Select to show Scroll bar, Status bar, Tab bar, Navigation Panels or Menubar in Full Screen mode.B. Show Exit Button – check or uncheck this option to show or hide ExitButton in Full Screen mode.C. One page at a time – displays a single page at a time in Full Screenmode.D. Left click to go forward one page; right click to go back one page -- lets30
<strong>FOXIT</strong> <strong>READER</strong> 5.0User Manualyou page through a PDF document by clicking the mouse. You can alsopage through a document by pressing Space, Shift + Space, or thearrow keys.Full Screen AppearanceBackground – click the color pane and choose the color you like to be thebackground color in Full Screen mode.Full Screen TransitionsFoxit Reader 5.0 supports page transition in Full Screen mode. There are 11transition types: Split, Blinds, Box, Wipe, Dissolve, Glitter, Fly, Push, Cover,Uncover and Fade. Also, you could set the direction for the transition.Default transition - to edit page transition for one document.Direction - set the direction for the transition.Setting general preferencesThe General Preferences setting provides options on Toolbar Settings, SnapshotSelection, Printer, Text Link, Tab Bar, etc.Basic ToolsA. Use Fixed Resolution for Snapshots -- sets the resolution used to copythe image captured with the Snapshot tool. Automatically uses 72 pixelsas default resolution.B. Create links from URLs -- detect the text links in PDF documents andchange the non-clickable links into clickable ones.C. Minimize to system tray -- You can save space on your task bar byminimizing the Foxit Reader to system tray. Check it to minimize FoxitReader to system tray when you click the Minimize button.D. Screen word-capturing – Check it to turn on this function that enable youto use your mouse to capture words inside a PDF file and have ittranslated if you are using dictionary software.PrinterPrint Texts as Graphics (Ignore Font Substitution) – sets the text font asgraphics and printout fonts are exactly the same as the text fonts.Automatically allows quick print where Printer Font is substituted.31
<strong>FOXIT</strong> <strong>READER</strong> 5.0User ManualTab BarA. Max tab size – allows you to specify a maximum tab size.Setting history preferencesHistoryA. Restore last section when application starts: determines whetherdocuments start automatically with the last viewed section.B. Restore last view settings when reopening: determines whetherdocuments open automatically with the last viewed settings.C. Maximum number of documents in history list: sets the maximumnumber of PDF documents you read in history list. The default is 50 PDFdocuments.D. Maximum number of documents in recently used list: sets the maximumnumber of PDF documents you read recently in “File” pull-down menu.The default is 4 PDF documents.Note: Foxit Reader 5.0 allows users to set “maximum number of documentsin history list” and “maximum number of documents in recently used list” to0.Setting Internet search preferencesHide Internet search pop-up barSelect to hide the Internet search pop-up bar appears at the top right corner ofthe selected text when you are selecting text.Disable internet search but drag but use pop-up bar.Select to disable internet search but drag but use pop-up bar. In which case,drag the selected text will not perform a search on the Internet.Setting JavaScript preferenceEnable JavaScript Actions: enables any actions in a PDF that uses JavaScript.Setting languagePlease refer to “Switching UI Languages”.Setting page display preferencesThe Page Display panel of the Preferences dialog box includes the following32
<strong>FOXIT</strong> <strong>READER</strong> 5.0User Manualoptions:Page DisplayA. Default Page Layout: you can use the following page layouts whenviewing PDF documents:a) Single Page -- Displays one page at a time, with no portion on otherpages visible.b) Continuous -- Displays pages in a continuous vertical column that isone page wide.c) Facing -- Displays each two-page spread with no portion of otherpages visible.d) Continuous Facing -- Displays facing pages side by side in aSee alsocontinuous vertical column.“Changing the page layout”.B. Display Transparency Grid: displays a grid behind transparent objects.C. Custom Facing: the Default Facing for page layout is 2 pages. You cancheck the Custom Facing box and set the facing layout to your ownpreference.D. Custom Margin: sets the margins between different pages with Facing orContinuous Facing page layout. The default is a margin of 8 pixels.E. Display Texts Optimized for LCD Screen: optimally adjusts text displaythat best suits your monitor.F. Use logical page numbers: open PDFs with the logical page numbers.MagnificationDefault Zoom: sets the magnification level for PDF documents when they arefirst opened. This value overrides document settings. The default uses thesettings of the PDF document.See also“Changing the magnification level of a document”.Setting reading preferencesPage Vs Document: This preference determines how much of a document isdelivered to a screen reader at a time. If a PDF isn’t tagged, Foxit Readermay analyze the document and attempt to infer its structure, which cantake a long time for a long document. You may want to set Foxit Reader todeliver only the currently visible page so that it analyzes only a small piece33
<strong>FOXIT</strong> <strong>READER</strong> 5.0User Manualof the document at a time. This consideration will vary depending on thesize and complexity of the document and on the features of the screenreader.A. Only read the currently visible pages - This option is usually best whenusing a screen magnifier. It improves performance by eliminating theneed for the software to process parts of the document that aren’t visible.When Foxit Reader sends only the currently visible pages of a PDF to thememory buffer, the assistive technology has access to those pages only.It cannot go to another page until the next page is visible and FoxitReader has sent the page information to the memory buffer. Therefore,if this option is selected, you must use the navigation features of FoxitReader, not those of the assistive technology, to navigate from page topage in the document. You should also set the Default Page Displayoption in preferences to Single Page if you choose to have Reader sendonly the currently visible pages to the assistive technology. Forinstructions on setting the default page display to Singe Page, see“Setting page display preferences”.B. Read the entire document - This option can be best if you use a screenreader that has its own navigation and search tools and that is morefamiliar to you than the tools in Foxit Reader.C. For large documents, only read the currently visible pages - This optionis selected by default and is usually best if you use a screen reader withlong or complex PDFs. It allows Foxit Reader to deliver an entire smalldocument but revert to page-by-page delivery for large documents.Minimum number of pages in a large document – When the “For largedocuments, only read the currently visible pages” option is selected, itallows you to set this minimum value.Set the SkinThis feature offers four skins so that you could change the appearance of thesoftware.To set the appearance of Foxit Reader, please do one of the followings:• In the welcome wizard, the skins setting box pops up the first time you runFoxit Reader 5.0. You can select the default skin from the four skins FoxitReader 5.0 offers.34
<strong>FOXIT</strong> <strong>READER</strong> 5.0User Manual• Click Skin Change icon > Select the desired skin.Set the Tabbed Toolbar Mode• Foxit Reader Ribbon, located across the top of the screen, groups your toolsby task, ensuring the commands you use most frequently are close at hand.ABCTabbed InterfaceA. Tab B. Groups C. Command Buttons• Tabs are home to a set of task-related tools.• Groups within each tab break a task into subtasks.Command buttons carry out a command or display a menu of commands. To set35
<strong>FOXIT</strong> <strong>READER</strong> 5.0User Manualthe tabbed toolbar mode, please do the following:• Click Skin Change icon > Use tabbed toolbar mode after restarting orright-click on the toolbar area to choose Customize ToolbarsNote: The feature can be use after restarting Foxit Reader.Viewing PDF PropertiesThe Properties dialog box provides information about the document, includingthe document’s location, title, subject, author, fonts used, security settings, etc.This dialog box also displays attributes set by other programs.To view the PDF properties, please choose File > Properties. You can acquire allrelevant information as follows:36
<strong>FOXIT</strong> <strong>READER</strong> 5.0User ManualDescription tab of the Document Properties dialog boxDescriptionThis tab shows some basic information about the document. The title, author,subject, and keywords may have been set by the person who created thedocument in the source application.• Title -- A general or descriptive heading of the document.• Subject -- The principal idea and point of the document.• Author -- The writer of the document.• Creator -- The application that produced the original document.• Producer -- The application or driver that converted the original documentinto a PDF document.• Keywords -- The words that are used to reveal the internal structure of anauthor's reasoning.• Created -- The date and time the document was created.• Modified -- The date and time the document was last modified.• Advanced -- This area shows the PDF version, the page size, number ofpages.SecurityThe Security tab describes what changes and functionality area allowed withinthe PDF. If a password, certificate, or security policy has been applied to thedocument, the method is listed here. Changing security setting is not allowed inFoxit Reader.37
<strong>FOXIT</strong> <strong>READER</strong> 5.0User ManualSecurity tab of the Document Properties dialog boxFontsThe Fonts tab lists the fonts and the font types used in the original document, aswell as the encoding used to display the original fonts.38
<strong>FOXIT</strong> <strong>READER</strong> 5.0User ManualFonts tab of the Document Properties dialog boxUninstalling Foxit ReaderHow to Uninstall?If you have installed “FoxitReader50.zip” file in your computer, it will be quitesimple to uninstall. Just find the folder you placed the Foxit Reader.EXEapplication file, and delete it.If you have installed the EXE file or MSI file Format, please do one of thefollowing:39
<strong>FOXIT</strong> <strong>READER</strong> 5.0User Manual‣ Click Start > Programs > Foxit Reader > Uninstall.‣ Click Start > Settings > Control Panel > Add or Remove Program and selectFoxit Reader to uninstall.‣ Double click the file uninstall.exe under Foxit Reader installation directoryDrive name:\...\Foxit Software\Foxit Reader\.40
<strong>FOXIT</strong> <strong>READER</strong> 5.0User ManualChapter 3 – Viewing PDFsOnce the Foxit Reader is properly installed, you can open and view PDF fileseasily. When you have a PDF open, you can also adjust the view of thedocument, find text in it, email to others, etc.Opening DocumentsYou can open and view PDFs in Foxit Reader from the desktop, or in a webbrowser.Opening a PDF document in Foxit ReaderStart in the Start Page to Foxit Reader windowWhen you open Foxit Reader, a Start Page will be opened by default, whichintroduces some product information of Foxit.If you do not want to show the start page, please go to View > click Start.41
<strong>FOXIT</strong> <strong>READER</strong> 5.0User ManualOpening a PDF document in Foxit ReaderDo one of the following:Choose File > Open, or click the Open button on File Toolbar. In theOpen dialog box, select the file name, and click Open. PDF documents areusually identified with .pdf extension.Drag and drop the PDF file into the Foxit Reader window.Note: You can open more than one PDF document within the same Foxit Readerapplication. When you open more than one file at a time, you can navigatethe PDF files easily by clicking the corresponding tabs.Opening a PDF document from desktop or within other applicationsIf you set Foxit Reader as your default viewer for PDF files, you are able tolaunch and open PDF files in the following applications:Email Application: in most email applications, you can double-click theattachment icon to open the document.Web Application: you can open a PDF document by clicking on the PDF filelink in your web browser.File System: double-click the PDF file icon in your file system.Note: You can see the size of the opened document when you move the cursorto the bottom left corner of the window. For example. Tosets unit of page dimensions, please refer to “Measurement Units”.Opening a secured PDF documentIf you receive a PDF that is protected by security features, you may need apassword to open the document. Some protected documents have otherrestrictions that prevent you from printing, editing, copying, etc.When opening a protected PDF, you will be prompted to enter the password.When trying to copy or edit a secured PDF, you will find that the relatedfunctions or tools are disabled and grayed out.Retrieving recently opened documents from within Foxit ReaderIn “File” pull-down menu, you will be able to instantly retrieve recently openeddocuments. Foxit Reader provides a list of recently opened PDF documents.42
<strong>FOXIT</strong> <strong>READER</strong> 5.0User ManualChoose File > a previously opened PDF.Note: To customize the number of document in recently used list, please referto “Setting history preferences”.Viewing DocumentsFoxit Reader provides three different ways for you to read PDF files: multi-tabbrowsing, single document interface mode, and multiple document interfacemode.Multi-Tab BrowsingThe multi-tab browsing feature enables you to open multiple files in a singleinstance. If you already have a PDF open and then double-click another pdf file,it willl be opened in the same window.Tab barOpening a new tabTo open a new tab, you can double-click a PDF file, select File > Open, or clickthe Open buttonon the toolbar.Closing a tabTo close the current tab, you can do one of the following:• Click the Close Tab button at the top right corner of the Tab Bar.• Double-click on the Tab Bar.• Click the middle button of the mouse on the Tab Bar.• Right-click on a tab and choose Close Tab/Close Others/Close Left/CloseRight.• Select File > Close.43
<strong>FOXIT</strong> <strong>READER</strong> 5.0User ManualTo close all tabs at the same time, click the Close buttonat the top rightcorner of Foxit Reader window, right-click on a tab and choose Close All, orselect File > Exit.Single document interface modeThe single document interface mode enables you to open multiple instances ofFoxit Reader. Foxit Reader will create a new window when you double-click toopen a new PDF file, which is very useful for viewing different files side by side.• To enable single document interface mode, please go to Tools > Preferences >Documents > Open Setting > check the option of “Allow Multiple Instances”.• To disable single document interface mode, please go to Tools >Preferences > Documents > Open Setting > uncheck the option of “AllowMultiple Instances”.Multiple document interface modeThe multiple document interface mode sets multiple documents under a singleparent window, as opposed to all windows being separated from each other(single document interface). In order to view a list of windows open in FoxitReader, the user typically has to click on the Restore Down buttonat the topright corner of the Reader window.• To enable multiple document interface mode, please go to Tools >Preferences > Documents > Open Setting > uncheck the options “AllowMultiple Instances”.• To disable single document interface mode, please go to Tools >Preferences > Documents > Open Setting > “Allow Multiple Instances”.Navigating in DocumentsFoxit Reader provides user-friendly controls to navigate through PDF documents.You can navigate in PDF documents by paging through or by using navigationaltools.44
<strong>FOXIT</strong> <strong>READER</strong> 5.0User ManualScrolling through documents1. Navigating around documentsDo one of the following:• Using mouse actions or keystrokesScroll the mouse wheel or press the Down or Up Arrows on the keyboardto navigate around the documents.• Scroll automaticallyAutomatic scrolling allows users to view documents without using mouseactions or keystrokes. Foxit Reader also enables you to change thescrolling speed with ease.A. Choose “View” > check the “AutoScroll”.B. Do one of the following:• To increase or decrease the scrolling speed, press the Up Arrow orDown Arrow key, depending on the direction of scrolling.• To reverse the direction of scrolling, press the minus sign (-) key.• To jump to the next or previous page, press the Space Bar or Shift +Space Bar.To stop automatic scrolling, choose View > uncheck the AutoScroll again.Tip 1: To perform auto-scrolling, you can also click the Hand Tool ,hold the middle mouse button/wheel mouse button down, and then movethe mouse to scroll the pages.Tip 2: To go back to Hand Tool mode, just press and hold the spacekey.2. Going to the next or previous pageDo one of the following:Choose View > Go To > Previous Page or Next Page on Menu Bar.Click the Previous Page icon or the Next Page icon on Toolbar orStatus Bar.Put the cursor in the Document Pane, press the Page Up or Page Downkeys to turn the pages.Put the cursor in the Document Pane, press the Left or Right Arrows on the45
<strong>FOXIT</strong> <strong>READER</strong> 5.0User Manualkeyboard to move the pages up or down.Press Space to scroll the page down or press Shift + Space to scroll thepage up.3. Going to the first or last pageDo one of the following:Choose View > Go To > First Page or Last Page on Menu Bar.Click the First Page icon or the Last Page icon on Toolbar orStatus Bar.Press the Home or End keys.4. Going to a specific pageDo one of the following:Choose View > Go To > Pages… > input the specific page number > OK.Input or select the specific page number on the Current Page Number Boxon the Status Bar, and press Enter.Note: If the opened PDF document contains logical page numbers, FoxitReader supports displaying the logical page numbers on the Current PageNumber Box.5. Retracing your stepsTo go back or forward one page, click the Previous View buttonorNext View buttonon the Toolbar or Status Bar.Choose View > Go To > Previous view or Next view.Navigating with bookmarksBookmark displays the list of bookmarks that the document contains. Generallyspeaking, it is a visual table of contents that represents the chapters, mainheadings, and other organizational elements in a document.1. To show or hide bookmarks, do one of the following:46
<strong>FOXIT</strong> <strong>READER</strong> 5.0User ManualChoose View > Navigation Panels > Bookmarks.Click the Bookmark buttonon the Navigation pane.Click the button at the top right corner of the Navigation pane tominimize or maximize bookmarks.2. To jump to a topic, click the bookmark or right-click the bookmark and thenchoose “Go to Bookmark”. Click the plus (+) or minus (-) sign to expand orcollapse the bookmark contents.Tip: When you navigate through the PDF document, the highlighted bookmarkitem will automatically be kept in sync with the current page being displayed.3. To expand the current bookmarkTo select the bookmark for the displayed page of the PDF document, click theExpand the Current Bookmark buttonat the top of the Bookmarks panel.If the bookmark was hidden in a collapsed parent bookmark, the parentbookmark will be opened, and the corresponding bookmark which is nearest tothe current page’s location will be highlighted, so that users can see the selectedbookmark and locate the related item on the current page.Highlight the selected bookmarkand expand the parent bookmarkThe current page viewing47
<strong>FOXIT</strong> <strong>READER</strong> 5.0User ManualNavigating with page thumbnailsPage thumbnails are reduced-size versions of PDF pages. It provides miniaturepreviews of document pages and makes it easier to view and recognize them.The red box in the page thumbnail indicates which area of the page appears.1. To show or hide page thumbnails, do one of the following:Choose View > Navigation Panels > Pages.Click the Bookmark buttonon the Navigation pane.Click the button at the top right corner of the Navigation pane tominimize or maximize Pages panel.2. To navigate with page thumbnails, do one of the following:To jump to another page, click its thumbnail.To move to another location of the current page, drag and move the redbox in its thumbnail.To resize the visible area of the current page, drag the resize handle onthe bottom right corner of the red box.To resize page thumbnails, right-click on a thumbnail, and then choose“Enlarge Page Thumbnails” or “Reduce Page Thumbnails”.1. To add an action to a page thumbnails, please refer to “Adding an action toa bookmark”.2. Ctrl + click or Shift + click to select multiple page thumbnails at one time.Navigating with linksLinks take you to another location in the current document, or to locations inother documents or websites. Clicking a link on PDF documents is just the sameas in other applications. You can follow a link by doing the following:Select the Hand toolon Basic Toolbar.Position the pointer over the link until the pointer changes to the hand witha pointing finger .Adjusting the View of Documents48
<strong>FOXIT</strong> <strong>READER</strong> 5.0User ManualFoxit Reader provides multiple tools that help you adjust the view of your PDFdocuments. It includes simple tools such as Zoom In and Zoom Out, as well asmore advanced tools like setting the page layout and orientation. As for somesettings, please refer to “Setting Preferences”.Changing the orientation of a documentYou can change the orientation of the document from portrait to landscape viewby using the Rotate tools.Choose View > Rotate View > Clockwise or Counterclockwise.Click the Rotate Clockwise buttonor Rotate Counterclockwise buttonon Rotate View Toolbar.Note: You can change the page view in 90-degree increments, but the changeonly affects screen display instead of its actual orientation. You cannot save thechanges in page view.Changing the magnification level of a documentDo one of the following procedures:1. Click the Zoom In or Zoom Out tools on the Toolbar or Tools > ZoomOut/In Tool on Menu Bar.Note: If you click on a page, then the tool will zoom in/out on the page, tryingto keep the clicked point as the center of the window. If you drag a rectangle onthe page and then release the mouse, then the tool will zoom in/out on the page,trying to keep the rectangle as the center of the window. If you press the Ctrlkey while scrolling the mouse wheel, then the tool will zoom in/out on the pagebased on the scrolling direction.2. Click the Zoom Out button or the Zoom In button on the ZoomToolbar or View > Zoom > Zoom Out or Zoom In on Menu Bar. Also, you mayselect a magnification percentage from these two icons.3. Adjust a magnification percentage in the Magnification Percentage Areaon the Status Bar.49
<strong>FOXIT</strong> <strong>READER</strong> 5.0User Manual4. Go to View > Zoom > Zoom To on Menu Bar, choose or input a magnificationpercentage, and then click OK.5. Right-click the Document Pane > Zoom In or Zoom Out.6. Using the Loupe Tool• Choose the Loupe Tool on the Toolbar or by clicking Tools > ZoomTools > Loupe Tool.• Move the loupe tool to the places you want to view, you will see theamplificatory or decreased objects in the Loupe Tool dialog box.• (Optional) Select the Lock option in the Loupe Tool dialog box. Click thearea of the document you want to view in closer detail. A red rectangleappears in the document, corresponding to the area shown in the LoupeTool window. You can drag or resize the rectangle to change the Loupe toolview.• To change the scale ratio of the Loupe Tool, you can either enter a value inthe zoom text box, or drag the slider in the Loupe Tool dialog box.7. Using the MagnifierYou can easily magnify areas of the PDF files as you work on Foxit Reader withthis free tool. It is especially useful for visually impaired people with somefunctional vision.MagnifierFisheye Magnifier• Choose the Magnifier on the Toolbar or by clicking Tools > ZoomTools > Magnifier.• Move the Magnifier to the places you want to view.• To switch between Magnifier and Fisheye Magnifier, press the left mousebutton.• To change the size of magnifier window, press the right mouse button.• To turn off the Magnifier, choose any other tools.50
<strong>FOXIT</strong> <strong>READER</strong> 5.0User ManualResizing a page to fit the windowThere are three types for you to choose:To resize the page to fit entirely in the document pane, choose View >Zoom > Fit Page, or click Fit Page button on Toolbar, or right-click theDocument Pane and choose Fit Page.To resize the page to fit the width of the window, choose View > Zoom > FitWidth, or click the Fit Width button on Toolbar, or right-click theDocument Pane and choose Fit Width. Part of the page may be out of view.To resize the page to its actual size, choose View > Zoom > Actual Size, orclick the Actual Size buttonon Toolbar, or right-click the DocumentPane and choose Actual Size.Changing the page layoutChanging page layout is especially useful when you want to zoom out to get anoverview of the document layout. Foxit Reader provides the following pagelayouts:Single Page – Displays one page in the document pane at a time.Continuous – Arranges the pages in the document pane in a continuousvertical column.Facing – Arranges the pages side by side, displaying only two pages at atime.Continuous Facing – Arranges the pages side by side in a continuous verticalcolumn.Show Cover Page During FacingIf a document has more than two pages, the first page can be displayedalone on the right side of the document pane in Facing and ContinuousFacing views.To display the cover page as the first page on the right followed by twofacing pages, please choose the Facing or Continuous Facing mode, andthen select View > Page Display > Show Cover Page During Facing.To set page layout, please do one of the following:Choose View > Page Display, and choose one of the mode to your needs.51
<strong>FOXIT</strong> <strong>READER</strong> 5.0User ManualClick the Single Page button , the Continuous button , the ContinuousFacing button , or the Facing button on the Status Bar.Reading a document in Full Screen modeIn Full Screen mode, Foxit Reader Document Pane fills the entire screen, withMenu Bar, Toolbar, Status bar, and Bookmarks pane hidden behind. The mousepointer remains active in Full Screen mode so that you can click links.1. To set Full Screen preferences, please refer to “Setting full screenpreferences” .2. To enter Full Screen mode, please do one of the following:Choose View > Full Screen.Click the Full Screen buttonon Toolbar.Press the shortcut key F11.Right-click the Document Pane and select Full Screen.3. To adjust the view in Full Screen mode, right-click the document and workwith the Context Menu.Note: This feature will not be available unless you clear Left click to go forwardone page; right click to go back one page check box in the Preference dialog.4. To exit Full Screen mode:Press Esc key or the shortcut key F11.Reading a document in Reverse ViewTo read documents in a backward order, please do one of the following:Choose View > Reverse View.Right-click the Document Pane > select Reverse View.Reading a document in Split ViewUsing Split View, you can view a PDF with the document pane divided into two52
<strong>FOXIT</strong> <strong>READER</strong> 5.0User Manualpanes (Split command) or four panes (Spreadsheet Split command).• With the Split View, you can scroll, change the magnification level, or turn toa different page in the active pane without affecting the other pane(s).To change to Split View, click View > Split• The Spreadsheet Split view is useful if you want to keep the vertical orhorizontal headings visible while scrolling through a large spreadsheet ortable of the current page. In this mode, changing the magnification in onepane can make the magnification in all panes be changed in the same time.Also, scrolling is coordinated among the panes.Note: If you stay in the same page when scrolling horizontally, the abovetwo spans which show the headings will not be scrolled. But if you scroll tothe next page, the above spans will also skip to show the headings of thenext one’s. When scrolling vertically, the two panes in the same queue willbe scrolled, while the panes next to them will not.To change to Spreadsheet Split View, you should click View > SpreadsheetSplit.53
<strong>FOXIT</strong> <strong>READER</strong> 5.0User ManualReading a document in Fit Visible modeIn Fit Visible mode, Foxit Reader 5.0 displays only the contents of the PDF pagethat will fit the width of the window by removing the margins.To change to Fit Visible mode, please do the following:View > Zoom > Fit VisiblePlaying a Movie or a Sound ClipPDF has extended itself to the richness of multimedia support and playingcapabilities. Some PDF files may be multifaceted with multimedia, includingsound, music and video clips. Each movie and sound file usually includes a playarea from which the media can be activated. The play area typically appears onthe PDF page as an image or a blank rectangle, but can also be invisible. To playthe media files, please make sure you have the necessary media player installedon your computer.To play a movie or a sound, please do the following:54
<strong>FOXIT</strong> <strong>READER</strong> 5.0User Manual• Select the Hand tool , and click the play area of the movie or soundfile. When the pointer is positioned over the play area, it changes to theplay mode icon.Note: To protect your computer from viruses, Foxit Reader pops up a dialog boxsoliciting your approval before playing multimedia files.Working with LayersAbout PDF layersA layer or as it is more formally known Optional Content Groups (OCG) is adictionary representing a collection of graphics that can be made visible orinvisible dynamically by users of viewer applications. In a PDF file, each layermay hold any portion of the document's objects, and layers may be made visibleor invisible, showing or hiding their contained objects, in any combination.With Foxit Reader, you can control the display of PDF layers with the Layer panel.For example, you may divide background imagery, main content areas, andadvertisements amongst their own top-level layers, and easily hide the layersthat you don't want others to view.Show or hide PDF layersIn a PDF, information can be stored on different layers. To show or hide relatedcontent stored in a variable number of separate layers, you can simply refer tothe Layer panel on the left side of the work area. Please note that you cannotcreate or edit layers in Foxit Reader; however, you can view layers and chooseto show or hide the content associated with each layer.ABLayer PanelA. A checkmark indicates a displayed layer B. Hidden layer55
<strong>FOXIT</strong> <strong>READER</strong> 5.0User Manual1. Open the Layer panel, and then do one of the following:• To hide a layer, uncheck the layer.• To show a hidden layer, click the empty box and a checkmark will appear.2. From the Option menu at the top right corner of the Layer panel, choose oneof the following:• List Layers for All Pages - Shows every layer across every page of thedocument.• List Layers for Visible Pages - Shows layers only on the currently visiblepages.• Reset to Initial Visibility - Resets layers to their default state.• Expand All – Expands all layers.• Collapse All - Collapses all of the currently layers in the view.Finding TextFoxit Reader provides handy tools to find text. You can not only search text in aPDFs, folders, or disks, but also on the internet. Also, you can limit your searchby choosing the options offered on the Find Text dialog box to find specificitems.Finding text in the current PDFTo find text you are looking for, follow the steps below:Choose Tools > Find Text… orType the text in the Find What field.Click the drop-down button next to Find box, and selectthe search options to limit your search:A. Whole words only -- limits the search to match only whole words. Forexample, if you search for the word Read, the word Reader will not befound.B. Case-Sensitive -- makes the search case-sensitive. For example, if yousearch for the word text, the words Text and TEXT will not be found.Press the Find Next button , Find Previous button , or Enter.Foxit Reader jumps to the first instance of the search term, which appearshighlighted.Press Enter repeatedly or Tools > Find Next, or Find Next shortcut key F3 to56
<strong>FOXIT</strong> <strong>READER</strong> 5.0User Manualcontinue searching the next instances of the search term.Search in the comment and bookmarkFoxit Reader 5.0 offers two options of searching bookmarks and comments foryou to choose. It is easy and convenient for you to find the target text includedin the bookmark and comment quickly and accurately.A. Include Bookmarks -- Enables you searching the word in the whole text,including bookmarks.B. Include Comments -- Enables you searching the word in the whole text,including comments.These two options will be active for finding text in the current PDF document anddoing the advanced search.Doing advanced searchThe search function enables you to search a string either in a single PDF file orin multiple PDF files under a specified folder. When the search finishes, alloccurrences will be listed in a tree view, allowing you to quickly preview thecontexts and jump to specific locations.1. Searching textTo search text you are looking for, follow the steps below:Click the Search button on toolbar, or select Open Full Foxit Searchfrom the Find drop-down menu.In the Search Window, type the text you want to search for, and do any of57
<strong>FOXIT</strong> <strong>READER</strong> 5.0User Manualthe following:A. To search the text in the current PDF document, select “In the currentPDF document”.B. To search the text in all PDF documents in specific files or disk, select “AllPDF Documents in” > choose one of the disks or User-selected searchpaths.C. To limit the search to match only whole words, check whole words only.For example, if you search for the word Read, the word Reader will notbe found.D. To make the search case-sensitive, check Case-Sensitive. For example,if you search for the word text, the words Text and TEXT will not befound.Click Search button.The results appear in the page order. Each item listed includes a few wordsof context and an icon that indicates the type of occurrence. If necessary,click the plus sign (+) to expand the search results. Then select an instancein the results to view that instance in the PDF.(Optional) Click the New Search button to start a new search task.2. Moving and resizing search boxThe advanced search box can float or be docked. You can also resize the boxwith ease.• To float the docked search box, please drag it by its title bar to anotherlocation in the work area.• To move the floating search box, drag it by its title bar to another location inthe work area.• To resize the floating search box, drag any corner point to adjust.• To dock the floating search box, double-click the title bar or drag it by thetitle bar to its original location.Performing a search on the InternetFoxit Reader supports internet keyword search. You can select the text and thenclick the pop-up search icon or press and drag the mouse directly to search forthe related information on the internet.To perform a search on the Internet, please do one of the following:• Using the Advanced Search Tool. Type the text in the Find What field, and58
<strong>FOXIT</strong> <strong>READER</strong> 5.0User Manualthen select “In the Internet” option and click Search.• Using the pop-up search icon. Select the text that you want to search withthe Select Text Tool . A search icon appears right next to theselected text. Click on the search icon to perform a search on the Internet.• Using the Quick Search function. Select the text that you want to searchwith the Select Text Tool, and drag the mouse directly to search for therelated information on the internet.Note: To change the Internet search settings, please click on the Setting iconappearing next to the search icon when you select the text with the SelectText Tool. For the details on how to change the settings, please go to“Setting Internet search preferences”.Verify digital signatureFoxit Reader 5.0 adds the new signature verification feature to keep PDFsinformation from any exploits and falsification by checking the validity of thesignature, greatly improving the document authenticity and integrity. Thesupport to MDP Verification will be coming soon.To verify the digital signature’s efficiency of PDFs, please do one of thefollowing:• 1. Open the tool menu in the tool bar and select the Validate AllSignatures.2. Check the pop-up message box. It will show the efficiency of theSignature.• 1. Right click the signature and select the Validate Signature or theSignature Properties.2. Check the pop-up message box or the Validity Summary in theSignature Properties dialogue box.• 1. Double-click the signature59
<strong>FOXIT</strong> <strong>READER</strong> 5.0User Manual2. Check the pop-up message box showing the Signature Status.Working with Asian Languages in PDFsIf you try to open PDF files for which the correct language font kits have notbeen installed on your computer, you will automatically be prompted by FoxitReader to download and install the required language font kits. As soon as youhave the correct font kits installed on your computer, Foxit Reader lets you view,search, and print PDF documents with Asian (Traditional and Simplified Chinese,Japanese, and Korean) language text.Note: To open language specific PDF files with Foxit Reader, Non-EnglishLanguage Font Kits must be installed under the same directory that FoxitReader application file FoxitReader.exe resides.E-mailing DocumentsE-mailing documents is a useful feature. You may need to send a PDF file youare reading to the customers to speed up your daily work, or an interesting storythat you want to recommend to your friends.To e-mail a PDF file, please do the following:Choose File > Email… or click the Email buttonon the Toolbar.System default e-mail application runs.The PDF will be attached in the e-mail automatically.Type the subject and e-mail address > click Send.Preview in the OutlookFoxit Reader 5.0 enables you to preview a PDF attachment in Outlook when ane-mail in Outlook has a PDF document, it will be displayed in the e-mail pane.60
<strong>FOXIT</strong> <strong>READER</strong> 5.0User ManualThumbnails Preview in WindowsOnce Foxit Reader 5.0 has been set as the default PDF viewer, it will display thePDF files as thumbnails in Windows instead of Foxit's icon when you open certainfolder.61
<strong>FOXIT</strong> <strong>READER</strong> 5.0User ManualNote: Currently this feature can only be supported by 32bit Windows OS.Saving DocumentsFoxit Reader provides you with the power to do more when saving PDFdocuments. You can save a PDF document without additional usage rights inmany different ways. If the file permissions allow, you can also save comments,form fields that you have added to a document, as well as save PDF contents intext format.Saving a copy of a PDFChoose File > Save As…In the Save As dialog box, enter the filename and location, and click Save.Note: You can save the file only in PDF format in the free Foxit Reader.Saving comments and form field entriesDo one of the following:Choose File > SaveChoose File > Save As… > enter the filename and location > ChooseDocument and Annotations in Save What field > click Save.Saving a PDF as a text fileChoose File > Save As…Choose TXT Files (*.txt) from the Files of Type Option in the Save As dialogbox.Choose the content range:A. Save whole document – save the whole document as a text file.B. Save current page – only save the current page you are reading as a textfile.C. Save page in range – enables you to select pages as a text file.Enter the filename and location, and click Save.62
<strong>FOXIT</strong> <strong>READER</strong> 5.0User ManualSaving a PDF as other file typesChoose File > Save As…Choose All Files (*.*) from the Files of Type Option in the Save As dialog box.Select to save Document and Annotations or Document without changes inSave What field.Enter the filename and location, and click Save.Note: This function allows PDF documents to appear, for confidential purposes,in different file types as if they were created on a different platform other thanPDF.Closing DocumentsTo close a PDF document, please do one of the following:Choose File > Close.Press shortcut key Ctrl + W.Exiting Foxit ReaderTo exit Foxit Reader, please do one of the following:Choose File > Exit.Click the big Close buttonon Foxit Reader application window.Press shortcut key Ctrl + Q.(Optional) Right-click Foxit Reader icon in the system tray and select Exit.63
<strong>FOXIT</strong> <strong>READER</strong> 5.0User ManualChapter 4 – Working on PDFsWith Foxit Reader, you can copy text and images to other applications, and viewPDF contents in a text mode. To learn more about this, please read the followingexplanations.Copying TextThe Select Text tool lets you select horizontal and vertical text or columns oftext in a PDF. To copy text, click Select Text Toolon Toolbar or chooseTool > Select Text on Menu Bar and do the following:Selecting textSelect a line of text: Move the cursor toward a line of text you want toselect.Select a column of text: Put the cursor between the lines, move toward acolumn of text and draw a rectangle over it.Select a word: Double-click the word you want to select.Select multiple paragraphs through pages: Click at the start of the selection,scroll to the end of the selection without releasing your mouse.Select all the text: Press Ctrl + A, or select some text, right-click it and thenchoose Select All.Deselect all the text: Right-click the selected text, and choose Deselect All.Copying textOnce you have selected the text, do one of the following:Right-click the selected text > choose Copy To Clipboard.Press shortcut key Ctrl + C.Pasting textTo paste the selected text on Clipboard to another application, please follow thepaste command of the specific application.64
<strong>FOXIT</strong> <strong>READER</strong> 5.0User ManualCopying ImagesYou can copy and paste individual images from a PDF to the clipboard, to otherapplications, or to other files.Taking a snapshot of an imageTo copy an image, please switch to the Snapshot tool :Choose Tools > Snapshot or click the snapshot toolon Basic Toolbar,and the pointer changes into a Cross automatically.Hold the pointer over the image and drag a rectangle around it.You will be prompted that the selected area has been copied to the clipboard.(Optional) Right-click the selected area, and then choose Copy SelectGraphic.Paste the selected image to other applications.Taking a snapshot of a pageYou can use the snapshot toolto copy the entire page. Both text andimages will be copied as an image.• Select the Snapshot tool by choosing Tools > Snapshot or click the snapshottoolon Basic Toolbar.• Drag on the page to select content, right-click anywhere in the page andchoose “Select All” to copy the entire page.To deselect it, please right-click anywhere in the page and choose “Deselect All”.• You will be prompted that the selected area has been copied to the clipboard.• (Optional) Right-click the selected area, and then choose Copy SelectGraphic.• Paste the selected image to other applications.Note: The selected area will be highlighted in blue.65
<strong>FOXIT</strong> <strong>READER</strong> 5.0User ManualCopying a Combination of Text and Images as anImageYou can use the snapshot tool to copy all selected content (text, images, or both)to the clipboard or other applications. Text and images will be copied as animage.To copy a combination of text and images as an image, do the following:Select the Snapshot tool by choosing Tools > Snapshot or click the snapshottool on Basic Toolbar.Drag a rectangle around the text and images.You will be prompted that the selected area has been copied to the clipboard.(Optional) Right-click the selected area, and then choose Copy SelectGraphic.Paste the selected image to other applications.Using Rulers & GuidesFoxit Reader provides horizontal and vertical ruler guides to help you align andposition text, graphics or other objects on the page. They can also be used tocheck their size and the margins in your documents.BARulers & Guides66
<strong>FOXIT</strong> <strong>READER</strong> 5.0User ManualA. Rulers B. GuidesDisplaying rulersPlease choose View > Rulers.Hiding rulersPlease choose View > Rulers, or right-click the horizontal ruler or the verticalruler and then choose Hide Rulers.Creating ruler guidesDo one of the following:• Drag down from the horizontal ruler to create a horizontal guide, or drag tothe right of the vertical ruler to create a vertical guide.• Double-click a location on the horizontal ruler to create a vertical guide, ordouble-click a location on the vertical ruler to create a horizontal guide.Moving ruler guidesClick and hold the guide, and then drag it to a new location.Changing unit of measurementRight-click the horizontal ruler or the vertical ruler, and select a measurementsystem for the rulers.Deleting ruler guides• To delete a guide, click the guide to select it, and then press the Delete key.• To delete all guides on a certain page, scroll to the page, right-click in theruler area and choose Clear Guides on Page.• To delete all guides, right-click in the ruler area and choose Clear All Guides.Measuring the ObjectsThe Measure Tools enable you to measure distances and areas of objects in PDF67
<strong>FOXIT</strong> <strong>READER</strong> 5.0User Manualdocuments. The measure tools are especially useful when you need to know thedistances or areas associated with objects in a form or computer-aided design(CAD) drawing or when you want to measure certain areas of a documentbefore sending to a professional printer. The measure tools are available toReader users only if the PDF creator enables measuring functionality.When you use a measure tool, the tool dialog box displays the measurements ofthe line segments you draw.Measuring the objectsChoose Comments > Measure Tools > [measure tool name], or click themeasure tools on toolbar, and do any of the following:Select the Distance Toolto measure the distance between two points.Click the first point, move the pointer to the second point, and click again.The measurements will appear on the page.Select the Perimeter Toolto measure a set of distance betweenmultiple points. Click the first point to start, and then click each point youwant to measure. Double-click the last point to end measuring.Select the Area Toolto measure the area within the line segments thatyou draw. Click the first point to start, and then click each point you want tomeasure. After you have clicked at least two points, click the first point ordouble-click the last point to complete the area measurement.Note: You can also choose to complete or cancel measurement by right-clickingand choosing options from the context menu.After selecting the measuring tool, do any of the following in the pop up dialogbox:To change the scaling ratio (such as 1:2) on the drawing areas, specify theappropriate numbers in the tool dialog box. If necessary, change the unit ofmeasurement next to this ratio.Check Measurement Markup in the tool dialog box if you want the lines youdraw to appear as a comment. You can put the pointer over themeasurement with the Hand tool selected so that you can view themeasurement and annotation you have drawn.Note: The object you draw will disappear when the Measurement Markup is68
<strong>FOXIT</strong> <strong>READER</strong> 5.0User Manualdeselected in the tool dialog box.Working on the measurement objectAfter you complete the measurement, you are able to do further operations onit, such as move, resize, flip, and even work on it the way you work oncomments.Moving the measurement objectWith the Hand Tool or Annotation Selection Tool selected, click themeasurement object you want to move.Place the cursor over the object when the pointer changes intodrag the mouse to move it to the intended place., hold andChanging the length and orientation of the line segmentWith the Hand Tool or Annotation Selection Tool selected, selectone of the resize corners , you will see the pointer change into .Hold and drag the mouse to change the length and orientation of the linesegment.Flipping the measurement and annotationYou can reverse measurement and annotation of the object you draw.Before flippingAfter flippingTo flip the measurement and annotation of the object, do the following:Select the Hand Tool or Annotation Selection Tool .Right-click the object you draw > select Flip.69
<strong>FOXIT</strong> <strong>READER</strong> 5.0User ManualWorking on measurement objects as commentsThe measurement objects can also be used as comments, as a result of which,you cannot only set status, open popup note, delete, reply to the objects, butyou can also set properties, and set current properties as default for them.Note: To show measurement markup and the measurement, right-click on theobject you draw, and choose Open Properties > Appearance > select “Show textin line”.For the information of how to work on the objects as comments, please refer tothe corresponding section of “Chapter 5 – Comments”.Switching Between Basic ToolsThe Foxit Reader Basic Toolbar consists of the Search Tool, Hand Tool, SelectText Tool, Snapshot Tool, Typewriter Tool, etc. You can switch between thesebasic modes by choosing commands on the Menu Bar or clicking the individualicons on Toolbar. Only one mode can be chosen each time, and they cannot beobtained simultaneously.Using Foxit Text ViewerWith Foxit Text Viewer, you can work on all PDF documents in pure text viewmode. It allows you to easily reuse the texts scattered among images and tables,and acts like Notepad. Also, you can adjust some settings to meet your needs.Entering Text View modeDo one of the following:Choose View > Text Viewer.Click the Text Viewer iconPress the shortcut key Alt + 9.on the Basic ToolbarCustomizing text viewerAs soon as Text Viewer is activated, you can use the Text Viewer Toolbar to70
<strong>FOXIT</strong> <strong>READER</strong> 5.0User Manualcustomize your own work area. This Toolbar is set to be invisible by default.1. Changing text font when reading with Text ViewerSelect the text and right click on it. Choose Font Setting from the ContextMenu, and then select the Font option.Choose Font name, Font Style, Font Size, Effects, Color and Script fromrespective fields in Font dialog box. The suggested font for best screendisplay is Courier New.Note: You can change all aspects pertaining to text view font in the Font dialogbox, or you can also use individual options on Context Menu to change font colorand toggle between regular style and Bold or Italic styles.2. Toggling between regular style and Bold styleSelect the text and right click on it. Choose Font Setting from the Context Menu,and then select the Bold option.3. Toggling between regular style and Italic styleSelect the text and right click on it. Choose Font Setting from the Context Menu,and then select the Italic option.4. Changing the text color71
<strong>FOXIT</strong> <strong>READER</strong> 5.0User ManualSelect the text and right click on it. Choose Font Setting from the ContextMenu, and then select the Color option.Text Viewer Colors dialog box pops up.Drag respective sliders or type the value to change the Foreground (Font)Color and Background (page) Color. You can preview the changes in the boxwith a word “Sample”.Click OK to complete the procedure, or click Cancel to abandon the changes.5. Changing Text Viewer settingsSelect the text and right click on it. Choose Setting from the ContextMenu.The text Viewer Settings dialog box pops up.72
<strong>FOXIT</strong> <strong>READER</strong> 5.0User ManualBelow are the text viewer settings:A. Set page width at three different levels: Current page width, Currentdocument width and System default width.B. Minimal width – the valid value for this field is 0-1024. It is set to 78 bydefault.C. Keep Column – for PDF tables or text columns, you can check KeepColumn to retain appropriate column in text viewer mode. It ischecked by default.D. Auto Width – for PDF tables or text columns, you can check Auto Widthto keep proper width between text automatically. It is checked bydefault.E. Auto Rotate – you can check Auto Rotate to ensure consistentorientation with that of the printer. It is checked by default.Navigating in text viewer mode1. Going to the next or previous pageDo one of the following:Choose View > Go To > Previous Page or Next Page on Menu Bar.Click the Previous Page icon or Next Page icon on the Toolbar orStatus Bar.73
<strong>FOXIT</strong> <strong>READER</strong> 5.0User ManualPut the cursor in the Document Pane, press the Left or Right Arrow onkeyboard to move the pages up or down.Press the Space Bar or Shift + Space to move the pages up or down.2. Going to the first or last pageDo one of the following:Choose View > Go To > First Page or Last Page on Menu Bar.Click the First Page icon or the Next Page icon on the Toolbar orStatus Bar.Press the Home or End keys.3. Going to a specific pageDo one of the following:Choose View > Go To > Pages… > input the specific page number > OK.Input or select the specific page number on the Current Page Number Boxon Status Bar, and press Enter.Note: If the opened PDF document contains logical page numbers, FoxitReader supports displaying the logical page numbers on the Current PageNumber Box.Logical page numbersChanging the magnification level of a documentDo one of the following procedures:1. Click the Zoom Out button or the Zoom In button on the ZoomToolbar. Also, you may select a magnification percentage from these twoicons.74
<strong>FOXIT</strong> <strong>READER</strong> 5.0User Manual2. Choose View > Zoom > Zoom In or Zoom Out. Or you can select Zoom To… >choose or input a magnification percentage > OK.Finding text in Text Viewer modeTo find text you are looking for, follow the steps below:Press Ctrl + F.Type the text in the Find What field.Select the search options to limit your search:A. Match whole word only -- limits the search to match only whole words.For example, if you search for the word Read, the word Reader will not befound.B. Match case -- makes the search case-sensitive. For example, if yousearch for the word text, the words Text and TEXT will not be found.C. Direction Up or Down -- sets the search order from the beginning to theend or from the end to beginning.Press the Find Next button or Enter.Foxit Reader jumps to the first instance of the search term, which appearshighlighted.Press Enter repeatedly or Edit > Find Next, or Find Next shortcut key F3 tocontinue searching the next instances of the search term.To read text in Full Screen mode1. To set Full Screen preferences, please refer to “Setting full screenpreferences” .2. To enter Full Screen mode, please do one of the following:Choose View > Full Screen.Click the Full Screen buttonon Toolbar.3. To exit Full Screen mode:Press Esc key or the F11.Copying text in Text Viewer mode1. Select text75
<strong>FOXIT</strong> <strong>READER</strong> 5.0User ManualSelect a word: Double-click the word you want to select.Select a line of text: Move the cursor toward a line of text you want to select.Select all the text: Press Ctrl + A or right-click the Document Pane > chooseSelect All.Copying textDo one of the following:Right-click the selected text > choose Copy.Press shortcut key Ctrl + C.Pasting textTo paste the selected text on Clipboard to another application, please follow thepaste command of the specific application.Undoing and RedoingFoxit Reader provides chances for you to undo and redo previous actions. Thefeatures allow you to easily correct mistakes by cancelling the last actions andquickly add back in changes made with Undo. You can undo and redo anyediting you have done in the PDF documents, such as commenting, advancedediting on PDFs and so on.Note: You cannot undo or redo actions of bookmarks editing.To undo previous actions, do one of the following:• Select Edit > Undo… on the Menu bar.• Select the Undo button on the Tool bar.• Press shortcut key Ctrl + Z.To redo previous actions, do one of the following:• Select Edit > Redo…on the Menu bar.• Select the Redo button on the Tool bar.• Press shortcut key Ctrl + Y.76
<strong>FOXIT</strong> <strong>READER</strong> 5.0User ManualTrust ManagerSecurity Trust Manager added in the Foxit Reader 5.0 enables users to allowor deny unauthorized actions and data transmission, including URLconnection, attachments PDF actions, and JavaScript functions; efficientlyavoiding the attack from malicious content and viruses.To activate Safe Reading Mode, do the followings:• Select tools > preferences > Trust Manager, and check the option “EnableSafe Reading Mode”.• Click OK.Note: if you want to run the program, please uncheck the option “Enable SafeReading Mode”. And click “Yes” in the pop-up message box when running theoperation.RMS ProtectorMicrosoft Windows Rights Management Services is an information technologythat works with AD RMS enabled applications to help safeguard digitalinformation from unauthorized use. Foxit Reader RMS protector provides77
<strong>FOXIT</strong> <strong>READER</strong> 5.0User Manualseamless integration with Microsoft Windows Server environment to protectPDF documents. With Foxit Reader, you can open an RMS-Protected document,to improve information security, meet compliance requirements, and save timeand money with improved business processes.To use RMS feature for the RMS-Protected Document, click File > RightManagement Services78
<strong>FOXIT</strong> <strong>READER</strong> 5.0User ManualChapter 5 – CommentsA comment is a written note intended as an explanation, an illustration, or astatement of fact or opinion, especially a remark that expresses a personalreaction or attitude. You can type a text message or add a line, circle, or othershape to make comments on PDFs you are reading with Foxit Readercommenting tools. Most types of comments contain a pop-up window displayingyour name, date and time you created the comments, and a text message. Youcan also edit, reply, delete, and move the comments with ease. This function isquite helpful to your studies and work if you have to make some notes on PDFdocuments.About the Annotation ToolsAnnotation tools make adding annotations on PDFs possible. There are variousannotation tools with different functions for you to choose: Typewriter Tools,Drawing Markup Tools, and Text Markup Tools. These tools that are used to addor create comments to PDF documents are placed on the Commenting, Drawingand Markup toolbars. You can also find these tools on the Menu Bar.Typewriter ToolsText Markup ToolsDrawing Markup ToolsAnnotation ToolbarsSelecting Tools to Add CommentsDo one of the following:Select a type of tool from the Toolbar.Select Comments > [Tool name] or Drawing Markup Tools from the menubar > select a type of tool you want to use.Adding Note Comments79
<strong>FOXIT</strong> <strong>READER</strong> 5.0User ManualThe most common type of comments is the note comments. A note commenthas a note icon that appears on the page and a pop-up note for text message.The message box could be resized and will wrap when you enter much more text.Read below to learn how to add a note comment anywhere on the page or in thedocument.Note iconClose buttonOptions menuText messageResize cornerTo add a note commentClick the Note Toolon the toolbar or choose Comments > Note Tool onMenu Bar.Click where you want to place the note.Type text in the pop-up note. You can also use the Select Text tooltocopy and paste text from a PDF into the note, or copy the note with Ctrl + Cto other applications.Editing a note commentClick the text message.Make changes as needed.Drag its lower right corner to resize the pop-up note.Click and drag the title of the pop-up note to move its position.When you are finished, click the title of the pop-up note, or click outside thepop-up note.(Optional) Do one of the following to close the pop-up note. A note iconappears to the right of the markup of the markup to indicate the presence oftext in the pop-up note.80
<strong>FOXIT</strong> <strong>READER</strong> 5.0User ManualA. Click the close button in the pop-up note.B. Double-click the markup.C. Right-click the markup, and choose Close Popup Note.D. Choose Close Popup Note from the Options menu of the pop-up note.Using the Spell CheckerYou are able to use the Spell Checker if the security settings allow. When you aretrying to text any message in the pop-up note, you will be prompted todownload Foxit Spell Check Language component if this package hasn’t beeninstalled on your computer. Click Yes to download this update.To download this add-on from the Foxit Website, see also “Spell Checker” .If you have installed Spell Checker, when you type any English text in thepop-up note, this tool will try to find any spelling errors and highlight them withsquiggly lines.Right click on the misspelled words, and you will see a list of suggestedwords.Choose one of the suggested words to correct your input or ignore thesquiggly line.Aligning and centering note commentsChoose the Note Tool , Hand Tool or Annotation Selection Tool.Follow the steps specified in “Working with multiple images”.81
<strong>FOXIT</strong> <strong>READER</strong> 5.0User ManualDeleting a note commentChoose the Note Tool , Hand Tool or Annotation Selection Tool.Do one of the following:A. Click the note icon, and press the Delete key.B. Right-click the note icon, and choose Delete from the pop-up contextmenu.C. Choose Delete from the Options menu of the pop-up note.Using the Text Markup ToolsYou can use Text Markup tools to indicate where text should be edited or noticed.Text Markups do not change the actual text in the PDF. Instead, they indicatewhich text should be deleted, inserted, highlighted or underlined. Text Markuptools include Highlight Text Tool, Underline Text Tool, Strikeout Text Tool,Squiggly Text Tool, Replace Text Tool and Insert Text Tool.Text Markup ToolsButton Tool Name DescriptionTo mark important passages of text with a fluorescentHighlight(usually) marker as a means of memory retention orText Toolfor later reference.UnderlineText ToolTo draw a line under to indicate emphasis.StrikeoutText ToolTo draw a line to cross out text, making others knowthe text is deleted.SquigglyText ToolTo draw a squiggly line under. Similar to UnderlineTool.Replace TextToolTo draw a line to cross out text and provide asubstitute for it.Insert TextToolA proofreading symbol (^) used to indicate wheresomething is to be inserted in a line.Foxit Reader offers convenience to users when they choose color and opacity forCommenting Tools except the Note Tool. You can set colors and opacity for eachtool, and then add any Text Markups to the PDF file. Foxit Reader will remember82
<strong>FOXIT</strong> <strong>READER</strong> 5.0User Manualthe color and opacity settings automatically.Using highlight, underline, strikeout, squiggly and replace tool1. Highlighting, underlining, striking out, squiggling or replacing textChoose Tools > Commenting Tools > select the Highlight Tool ,Underline Tool , Strikeout Tool , Squiggly Tool or ReplaceTool. Or click the respective button on toolbar.The Property Toolsshow up on the toolbar. Select the color andset opacity for the Commenting Tools.Click and drag from the beginning of the text you want to mark up.2. Adding text message to highlight, underline, strikeout, or squiggly markupsSelect the Hand Tool , Annotation Selection Tool or thecorresponding Text Markup Tool > right-click the markup > choose OpenPopup Note.Type text in the pop-up note. You can also use the Select Text tool tocopy and paste text from a PDF into the note, or copy the note with Ctrl +C to other applications.(Optional) Do one of the following to close the pop-up note. A note iconappears to the right of the markup of the markup to indicate the presenceof text in the pop-up note.A. Click the close button in the pop-up note.B. Double-click the markup.C. Right-click the markup, and choose Close Popup Note.D. Choose Close Popup Note from the Options menu of the pop-up note.3. Deleting a highlight, underline, strikeout, squiggly or replaced markupDo one of the following:Select the Hand Tool , Annotation Selection Tool or thecorresponding Text Markup Tool > click the markup > press Delete key.83
<strong>FOXIT</strong> <strong>READER</strong> 5.0User Manualfunction with Text Markup Tools. When you select text with the Select Text Tool,a menu of text editing options will appear on the right click context menu. Also,you can also use the Select Text Tool to add bookmarks for PDF files.Marking up text with edits• Choose Tools > Select Text, or click the Select Text Tool on the toolbar.• Select the text you want to mark up > right-click the selected text, and thenrefer to “Using the Text Markup Tools”.Using the Drawing Markup ToolsDrawing Markup tools help you to make annotations with drawings, shapes, andtext messages. You can use the Drawing Markup tools to mark up a documentwith arrows, lines, squares, rectangles, circles, ellipses, polygons, polygon lines,clouds, etc. Drawing Markup tools provide another kind of comment. It is quiteuseful when you have to make some shapes to mark the text or image. Thetable below describes exactly what Drawing Markup tools do.Drawing Markup ToolsButton Tool NameArrow ToolLine ToolRectangleToolOval ToolPolygonToolPolyline ToolPencil ToolRubber ToolCloudy ToolDescriptionTo draw something, such as a directional symbol, thatis similar to an arrow in form or function.To mark with a line.To draw a four-sided plane figure with four right angles.To draw an oval shape.To draw a closed plane figure bounded by three or moreline segments.To draw an open plan figure with three or more linesegments.To draw free-form shapes.An implement, acts as a piece of rubber, used forerasing the pencil markups.To draw cloudy shapes.85
<strong>FOXIT</strong> <strong>READER</strong> 5.0User ManualAdding drawing markupConsider the effect you want before selecting a drawing tool.Choose Comments > Drawing Markup Tools, and select a drawing tool, orclick a drawing tool button on the toolbar.To draw a line, or arrow, drag across the area where you want the markupto appear.To draw a square, rectangle, circle, or oval, drag across the area where youwant the markup to appear.To create a polygon, polyline, or cloud shape, click to create the start point,move the pointer, and click to create each segment. To finish drawing theshape, click the start point or double-click to end it. For polygon line, youcan end the drawing only by double-clicking.To draw free-form lines using the Pencil Tool, drag across the area tomake any shapes you want. You can release the mouse button, move thepointer to a new location, and continue the drawing.To erase parts of the pencil drawings, select the Rubber Tool , click thepencil drawings, and click them again when an eraser appears on thedrawings.Tips:To draw a line that is horizontal, vertical, or at a 45 degree angle, press Shiftwhile you draw.To draw a square or circle with Oval Tool or Rectangle Tool, press Shift whileyou draw.Double-click the markup to write the comment.Right-click the markup or click the option on the comment box to open theproperties box. Set the properties according to your requirements.If you draw a line or arrow, you can enable the comment to be shown on theline or arrow by checking Show text in line in the line properties box.86
<strong>FOXIT</strong> <strong>READER</strong> 5.0User ManualEditing, resizing or moving the markupSelect the Hand Tool , Annotation Selection Tool or thecorresponding Drawing Markup Tool.To edit or resize the drawing markup, select it, put the cursor on one of thegreen points, and drag one of the handles to make your adjustments.To move the drawing markup, select it and put the cursor on one of thesegments to drag.To add a pop-up note to the markup, select it and double-click the markupor right-click it and choose Open Popup Note.Aligning and centering drawing markupsChoose the Hand Tool or the Annotation Selection Tool .Follow the steps specified in “Working with multiple images”.Deleting the markupDo one of the following:Select the Hand Tool , Annotation Selection Tool or the87
<strong>FOXIT</strong> <strong>READER</strong> 5.0User Manualcorresponding Drawing Markup Tool > press the Delete key.Select the Hand Tool , Annotation Selection Tool or thecorresponding Drawing Markup Tool > right-click the drawing markup >choose Delete from the Context Menu.Choose Delete from the Options menu of the pop-up note.Grouping the markupsGrouping drawing markups enables you to combine them so that you can workwith them as though they were a single object. You can move or delete thegroup, set its status, change its appearance, etc.Select the Hand Tool or Annotation Selection Tool , and do one of thefollowing:• To group the markups, select the markups you want to group by pressingCtrl > right-click on one of the selected markups, and choose Group.• To work with a group, select one of the markups and then work with thegroup as other comments.• To ungroup the markups, select the group > right-click on it, and chooseUngroup.Using the Typewriter ToolsThe Typewriter Tools include Typewriter Tool, Callout Tool, and Text Box Tool.Using the Typewriter ToolTypewriter Tool acts as a machine to product text on PDFs as a result of a usermanually pressing keys consecutively on a keyboard. You can use theTypewriter Tool to add comments anywhere on a PDF, which doesn’t appear asannotations.Note: The Typewriter Tool can be used to fill forms.See also“Filling non-interactive forms”.88
<strong>FOXIT</strong> <strong>READER</strong> 5.0User ManualTypewriter commentAdding comments with typewriterChoose Comments > Typewriter Tools > Typewriter, or click the TypewriterToolon toolbar. The Typewriter Toolbar appears.Put the pointer on the area to type any text you want.Press Enter if you want to start a newline.To finish typing, click anywhere outside the text you have inputted.Editing the typewriter commentChoose Comments > Typewriter Tools > Typewriter, or click the TypewriterToolon the toolbar.Put the pointer between the letters to activate the typewriter text field.Do any changes to the text you have inputted. Use Backspace or Deletekeys to delete the characters before or after the pointer.To finish editing, click anywhere outside the text field.Tips: You can use the Arrow Keys to move the pointer right and left or up anddown.Using the Spell CheckerYou are able to use the Spell Checker if the security settings allow. When you aretrying to insert any text with Typewriter, you will be prompted to download FoxitSpell Check Language component if this package hasn’t been installed on yourcomputer. Click Yes to download this update.To download this add-on from the Foxit Website, see also “Spell Checker” .89
<strong>FOXIT</strong> <strong>READER</strong> 5.0User ManualIf you have installed Spell Checker, then when you use typewriter to insert anyEnglish text, this tool will try to find any spelling errors and highlight them withsquiggly lines.Right click on the misspelled words, and you will see a list of suggestedwords.Choose one of the suggested words to correct your input or ignore thesquiggly line.Moving the typewriter commentDo one of the following:Choose Comments > Typewriter Tools > Typewriter, or click the TypewriterToolon the toolbar, and follow the steps below:A. Put the pointer between the letters to activate the typewriter text field.B. Move the pointer to the leftmost or rightmost side of the text field.C. When the cursor turns to be a squad arrow , hold down the mouseand drag the typewriter comment to the intended place.Tips: You can use Home, End or Arrow Key to move the cursor amongcharacters. When moving the typewriter comment, a rectangle appears.Select Hand Tool or Annotation Selection Tool , click the typewritercomment, and move it to the intended place.90
<strong>FOXIT</strong> <strong>READER</strong> 5.0User ManualDeleting the typewriter commentDo one of the following:Choose Comments > Typewriter Tools > Typewriter, or click the TypewriterToolon toolbar. Position the cursor to the ending or beginning of thetext, drag the cursor to select them all, and press the Delete key.(Recommended method) Click the Annotation Selection Toolor HandTool, right-click the text field, and choose Delete.Note: You can also add a pop-up note to the Typewriter Comment with thefollowing steps: Select the Annotation Selection Tool or Hand Tool .Right-click the typewriter comment.Select Open Popup Note, and add any text message.To close the Popup Note, click the Close button at the top right corner ofthe message box, or right-click the typewriter comment and chooseClose Popup Note, or Choose Delete from the Options menu of thepop-up note.Setting typewriter preferencesTo set the typewriter preferences, please refer to the Format Tools. To show theFormat Tools, you can go to View > Toolbars > Format Tools.1. Modifying current font style, size and color of the typewriterTo modify font style, drop down the Font list box, and select the font youwant.To modify font size, drop down the Font Size list box on the Typewritertoolbar, and select an ideal size for your text.To set a typewriter font as default, just choose the right font and color.When you close out of the program, it will save that so when you open theprogram it will default to that.91
<strong>FOXIT</strong> <strong>READER</strong> 5.0User ManualTo change the color of the current typewriter font, click the Color buttonto.on the Typewriter toolbar, and select a kind of color you want to applyTo apply the bold formatting to the current typewriter font, click the Boldbuttonon the Typewriter toolbar.To apply the Italic formatting to the current typewriter font, click the Italicbuttonon the Typewriter toolbar.2. Aligning textYou can set the alignment of any inputted text using the text-align buttons.These buttons can be used to set the alignment for text in multiple lines.• To align text to the left, click the Align Left button on the Typewritertoolbar.• To center text, click the Center button on the Typewriter toolbar.• To align text to the right, click the Align Right button on theTypewriter toolbar.3. Changing current character space and scalingTo change the character space of the current typewriter text, click theCharacter Spacing buttonon the Typewriter toolbar. The CharacterSpacing dialog box appears.To change character space, enter the intended value in the Point box, andclick Ok to change.Note: The Expanded radio button is chosen by default, which can’t beunchecked. And the value inputted should be >= 0.To change horizontally the font scale of the current typewriter text, clickthe Character Scaling buttonon the Typewriter toolbar, select apercentage from the drop-down menu, or click More options to manuallyenter a customized percentage.To change line spacing of the current typewriter text, click the LineLeading buttonon the Typewriter toolbar, enter the value to adjust92
<strong>FOXIT</strong> <strong>READER</strong> 5.0User Manualthe leading and click OK.Adding comments in a text box or calloutCallout Tool and Text Box Tool are designed for users to create comments in acallout text box or a box.Callout text boxes are especially useful when you want to single out (but notobscure) a particular area of a document. Callout text boxes include three parts:a text box, a keen line, and an end-point line.A text box is a rectangle of any size, possibly with a border that separates thetext box from the rest of the interface, allowing the user to input textinformation. A text box usually remains visible on the document page. It doesn’tclose like a pop-up note.Note: You can add comments to Japanese, Chinese, and Korean text with theCallout Tool or Text Box tool, but you must have the Eastern Asian Languagemodule installed. Callout text boxes and Text boxes allow for horizontal textonly.93
<strong>FOXIT</strong> <strong>READER</strong> 5.0User ManualAdding a callout or text box• Choose Comments > Typewriter Tools > Callout/Textbox, or click theCallout Tool or Text box Tool on the toolbar.• Click the place where you want to insert the callout or text box.• Type the text. Text wraps automatically when it reaches the right edge ofthe box.Resizing, moving, editing or deleting a callout or text boxSelect the Hand Tool or Annotation Selection Tool , and do one of thefollowing:• To resize the callout or text box, select it and drag any of the handles toresize it.• To move the callout or text box, select it and drag to the intended place.• To set the border color or the fill color for the text in callout and text box,please click on the Border Color button or the Fill Color button onthe Format Toolbar and change the colors.• To add a pop-up note to the callout or text box, double-click it or right-clickit and choose Open Popup Note.• To delete the callout or text box, select it and press Delete, or right-click itand then choose Delete, or Choose Delete from the Options menu of thepop-up note.Aligning and centering typewriter commentsChoose the Hand Tool or Annotation Selection Tool .Follow the steps specified in “Working with multiple images”.Setting callout or text box preferencesPlease refer to “Setting typewriter preferences”.Changing the Appearance of MarkupsYou can change the color and appearance of comments or markups before or94
<strong>FOXIT</strong> <strong>READER</strong> 5.0User Manualafter you create them. Also, you can set the new look as the default appearancefor that tool.Changing the appearance of Note Comments1. After you create a note comment, right-click the note icon and choose OpenProperties…, or choose Open Properties from the Options Menu of the popupnote to display the Note Properties dialog box.2. In the Note Properties dialog box, do any of the following, and then clickClose:Click the Appearance tab to change the color and opacity of the comment.Click the General tab to change the author’s name and subject of thecomment.Click the Review History tab to see the history of changes people have madeto the status of a comment during a review.See also“Setting a status”.Click the Note Type tab to change the type of icon used.Select Locked at the bottom of the Note Properties dialog box to prevent thecomment from being altered or deleted.Use the buttonat the top right corner of the Properties dialog box tochoose any tabs.Changing the appearance of Text Markups95
<strong>FOXIT</strong> <strong>READER</strong> 5.0User ManualFollow the steps of “Changing the appearance of Note Comments”.There is no Note Type tab in Text Markups settings.Changing the appearance of Drawing MarkupsIn the Properties dialog box, do any of the following, and then click Close:96
<strong>FOXIT</strong> <strong>READER</strong> 5.0User ManualClick the Appearance tab to change such options as the color, opacity andtype of icon used. The type of the comment selected determines whichoptions are available.Click the General tab to change the author’s name and subject of thecomment.Click the Review History tab to see the history of changes people have madeto the status of a comment during a review.See also“Setting a status”.Select Locked at the bottom of the Properties dialog box to prevent thecomment from being altered or deleted.Note: The appearance of typewriter comments cannot be changed.Changing the appearance of Typewriter Markups97
<strong>FOXIT</strong> <strong>READER</strong> 5.0User ManualClick the General tab to change the author’s name and subject of thecomment.Click the Review History tab to see the history of changes people have madeto the status of a comment during a review.See also“Setting a status”.Select Locked at the bottom of the Note Properties dialog box to prevent thecomment from being altered or deleted.Changing the appearance of a text box or calloutPlease refer to “Changing the appearance of Drawing Markups”.Working on CommentsViewing commentsTo view comments in the Comments panel, please go to View > NavigationPanels > select Comments.98
<strong>FOXIT</strong> <strong>READER</strong> 5.0User ManualThe Comments panelIn the Comments panel, there are a number of options as follows:Expand All – expands all of the items listed on the Comments panel.Collapse All – collapses all of the items in the view.Next – goes to the next comment if you choose to expand all the items.Previous – goes to the previous comment if you choose to expand all the items.Sort By – selects to sort the comments by type, page, author or date.The comment is displayed in the popup note or on the markup icon and actsas a tooltip when the popup note is closed.If you input the comment with too many lines, it will only show some of thecomment while the rest will be displayed as suspension points when thecursor is moved outside the popup note. Click inside the message box toview it with scroll bar.Setting a statusSetting a status is useful for keeping track of comments that you have read orthat require further action. You can use the status to indicate which commentsyou want to accept, reject, cancel, complete or export to other documents.By setting the review status, you can show or hide a certain set of comments,and let review participants know how you are going to handle the comment.Once the review status is set, you cannot remove the review status display fromhistory in the Review History list, even if you change the review status to None.By setting the migration status, you can confirm whether the comment isexported to other documents and let review participants know the results. Oncethe migration status is set, you cannot remove the migration status display fromhistory in the Review History list, even if you change the migration status toNone.99
<strong>FOXIT</strong> <strong>READER</strong> 5.0User ManualChanging the status of a comment:With the Hand tool, Annotation Selection tool or the corresponding toolselected, right-click a comment you want to change the status of, chooseSet Status > Review or Migration from the pop-up Context menu, and thenselect an option.To view a markup’s history of changes:A. Right-click the markup, and then choose Open Properties.B. In the Properties dialog box, click the Review History tab to view thehistory of status changes people have made to a markup.Replying to commentsReplying to comments is useful in shared reviews, when participants can readeach other’s comments. They can also be used by review initiators to letreviewers know how their suggestions are being implemented. All repliesappear in the popup note and are listed below the original comment. You canview the respective reply with the reply title and mark.1. Replying to original comments in the pop-up noteUsing the Hand tool, Annotation Selection tool, or the correspondingcomment tool > open the pop-up note for the comment.Right-click the original comment and select Reply this topic, or right-clickthe comment icon and select Reply.Type your reply in the text box that appears in the pop-up window.2. Responding to other reviewers’ commentsUsing the Hand tool, Annotation Selection tool, or the correspondingcomment tool > open the pop-up note for the comment.Right-click other reviewer’s comment and select Reply this topic.You will see a mark 曰 at the top left corner of other reviewer’s comment,and type your comments in the text box that appears next to thereviewer’s comment.3. Deleting the reply messageIn the note pop-up window, right-click the Text message window and clickDelete this topic.Note: Right-click the comment icon and select Delete will remove this markupbut not the reply message.100
<strong>FOXIT</strong> <strong>READER</strong> 5.0User ManualSummarizing commentsSummarizing comments is an easy way to obtain a synopsis of commentsassociated with the PDF. You can create a new PDF with comments whensummarizing comments,. Comments summary could be sorted by page, author,date or type to satisfy different requirements. Moreover, you can set propertiesfor new document such as paper size, margin, page range, font size, etc. in theComments Summary Setting.1. Choose Comments > Summarize Comments.2. In Comments Summary Settings dialog box, please do the following:• Choose paper size, such as A4, A3, etc.• Specify the width and height of paper.• Set margin.• Specify page range.• Choose font size and how to sort comments.• Choose measure unit.3. Click Create and then type name and specify location in pop-up Save Asdialog box. Create a new PDF document with comments summary.101
<strong>FOXIT</strong> <strong>READER</strong> 5.0User ManualImporting & exporting commentsPlease refer to “Importing & Exporting Comments Data”.Sending Annotated PDFsFoxit Reader makes it easy for users to share reviews. You can send yourannotated PDFs to any reviewers to see and respond to your comments.To send an annotated PDF file, do the following:• Click on the Save button to save all the comments you have made.• Click on the Email button to send it out.102
<strong>FOXIT</strong> <strong>READER</strong> 5.0User ManualChapter 6 – FormsFoxit Reader is extremely useful for form filling and form designing. Please readbelow for more information.General InformationThere are two kinds of “form” files. First, is a PDF file with fillable fields, whichenables you to fill the form directly by clicking the form fields without usingother features. This is called an Interactive PDF Form. The other kind of form isa plain PDF file with lines and texts, which should be filled with the typewriterfeature in Foxit Reader. This is called a Non-interactive PDF Form.You will need to navigate and adjust views of a form in exactly the same waythat you do in ordinary PDFs.Interactive FormFor interactive forms, you will see a document message bar appear between theReader toolbars and the form itself. To hide this message bar, please click thedrop-down button and select Hide Document Message Bar. If you do notwant to see it again when reopening this file, please choose Advanced > FormUtilities > Always Hide Document Message Bar. To show it, redo the steps.The left side of the message bar typically informs you that this document is afillable form. The right side of the message bar has some buttons. The first is aHighlight Fields button, which colors the backgrounds of all blanks to be filled inand outlines any required blanks, making it easy to see them at a glance. Checkor uncheck it to meet your need.The other buttonenables you to select what fields you want to highlight.Check All Fields to highlight all the interactive fields, or uncheck All Fields toselect some certain fields to be highlighted.103
<strong>FOXIT</strong> <strong>READER</strong> 5.0User ManualXFA (XML Forms Architecture) FormWith Foxit Reader 5.0, you can fill in XFA forms with the Hand Tool , thesame which you were able to do with normal fill-able forms (also known asAcroForm).See also“Setting form display preferences”.Non-interactive FormThe document message bar will not appear. This kind of form acts like anordinary PDF document that has plain text and you will need to use theTypewriter feature to fill in this form.Filling in PDF FormsPDF form operation: Foxit Reader allows you to fill in PDF forms and print themout. These basic features are free for both personal and non-personal usage.Moreover, Foxit Reader supports advanced form operations, such as savingfilled-out forms and import/export forms.Filling interactive formsIf a PDF form contains interactive form fields, you can fill in the form with theHand Tool. When you place the pointer over an interactive form field, thepointer icon changes to one of the following:Pointing Finger-- Appears when the pointer is over a button, radiobutton, check box, or item on a list.Arrow-- Appears when you can select an item in a list of options.I-beam icon-- Appears when you can type text into the form field.104
<strong>FOXIT</strong> <strong>READER</strong> 5.0User ManualTo fill in an interactive form, please do the following:If necessary, select the Hand tool .(Optional) To make form fields easier to identify, check the Highlight fieldson the document message bar. Form fields appear with a coloredbackground (yellow by default).Click in the first form field you want to fill in, either to select that option orto place an I-beam pointerin the field so that you can start typing.Right-click the text fields, and choose Paste or Select All to do otheroperations.After making a selection or entering text, do any of the following:A. Press Tab or Shift + Tab to accept the form field change and go to thenext or previous field.B. Press the Up arrow key to select the previous option in an item of list, orpress the Down arrow key to select the next option.C. Press ESC to reset clear a form entry.Note: If the current form field is a single-line text box, you can press Enterto accept your typing and deselect the field. You cannot start a newline intext box. If the current field is a check box, pressing Enter or Space barturns the check box on or off. In a multiline text form field, pressing Entercreates a paragraph return in the same form field.After you fill in the form fields, do one of the following:A. Click the submit button if one exists. Clicking this button sends theform data to a database across the web or over your company intranet.B. Click Save icon on toolbar, or choose File > Save.C. Choose File > Save As…, and specify a location for the copy.Note: If the form author gave Reader users extended rights, the saved copy willinclude the entries you made in the forms. Otherwise, the saved copy will beblank.Print the form.Clearing a form entryClick one of the form fields, and use the Backspace key or Delete key.105
<strong>FOXIT</strong> <strong>READER</strong> 5.0User ManualClearing unsaved form entriesChoose Forms > Reset form…Clearing a form in a browserDo either of the following:Select the reset form button if one exists. You can’t undo this action.Quit the browser, and start again.Note: Clicking the web browser’s Reload for Refresh button, the Back or GoBack button, or following a link to another page may not complete clear theform.Filling lengthy entries in formsSome PDF forms can contain dynamic text fields, which changes the text youinput in size to accommodate the text fields. The text appears smaller andsmaller when the words you type exceed the current size of the field. Whenyou’re finished typing and the field is deactivated, the text field displays all ofthe typed text in smaller size.Spell-checking form entriesYou can spell- check the text you typed in form fields or Form Designer if thesecurity settings allow.If you have installed the Spell Checker, when you insert any English text in theform fields, the spelling errors will be highlighted and underlined with squigglylines.To spell-check entries, do the following:Right-click on the misspelled words, and you will see a list of suggestedwords.Choose one of the suggested words to correct your input or ignore thesquiggly line.If all the suggested words are not the exact words you want to input, try tocorrect them with other words.106
<strong>FOXIT</strong> <strong>READER</strong> 5.0User ManualFilling non-interactive formsIf a PDF form contains non-interactive form fields, you can fill in the form withthe Typewriter. When you place the pointer over a non-interactive formfield, the basic pointer icon doesn’t change.Non-interactive PDF forms can be printed and filled in by hand. Or, you can clickthe Typewriter iconor choose Comments > Typewriter Tools > TypewriterTool to type information over the blank form fields and then save or print a copyof the completed form.To use the Typewriter Tool to fill the non-interactive forms and spell-check theentries, please refer to “Using the Typewriter Tool” .Commenting on formsYou can comment on PDF forms, just as on any other PDF. You can addcomments only when the form creator has extended rights to the users.Whether or not these comments are included when the form is submitteddepends on how it is submitted. For example, if you use Foxit Reader to print theform for mailing or faxing, the comments do not appear. But if you attach thefilled-in form to email as a complete PDF, the comments are included. Also, youcan send the comments separately as an email attachment.See also“Comments”.Importing & exporting form dataPlease refer to “Importing & Exporting Form Data”.107
<strong>FOXIT</strong> <strong>READER</strong> 5.0User ManualChapter 7 – Data Import & ExportData in PDFs can be imported and exported to FDF files. FDF, namely FormsData Format, a file format used for interactive form data, is used whensubmitting form data to a server, receiving the response, and incorporating itinto the interactive form. It can also be used to export form data to stand-alonefiles that can be stored, transmitted electronically, and imported back into thecorresponding PDF interactive form. In addition, FDF can be used to define acontainer for annotations that are separate from the PDF document to whichthey apply. Or sometimes, when you have to send a PDF file to others but do notwant them to see your comments and form data, you may export all the datawith this function, clear the file and send it to others. In this way, all the data youadded can be removed.There are two kinds of data that can be imported and exported: comment dataand form data. You can also send the comment data or form data as FDF file toyour clients or friends. The FDF does not only save all the data contents of thePDF documents, but also remembers their specific positions and status in thefiles.Importing & Exporting Comments DataThis feature is especially useful for PDF reviewing. When you receive an emailinvitation to a PDF review, the invitation typically includes the PDF as anattachment or provides a URL to the PDF. Alternatively, you may receive a FormData Format (FDF) attachment. When opened, an FDF file configures yourreview settings and opens the PDF in a web browser. At this moment, you needto know how to import the comment data from the FDF file. Similarly, you mayexport comment data and send them as a FDF file to the other participants.Importing comments dataDo one of the following:• Double-click a FDF file to open it directly with Foxit Reader.• Choose Comments > Import comments data… on the Menu Bar > navigateto where the desired FDF file is, select it, and press “Open”. You will beprompted that the comments data has been imported successfully.108
<strong>FOXIT</strong> <strong>READER</strong> 5.0User ManualExporting comments dataTo export comments data, please do one of the following;To export as a FDFA. Choose Comments > Exports comments data > To form data file (FDF)…B. You will be presented with a standard Windows “Save” dialog. Navigateto where you want to save the FDF file (e.g., your Documents folder),write its name and click Save button.C. You will be prompted that the data has been exported successfully.To export and send in an e-mailA. Choose Comments > Exports comments data > To Email address…B. Your default e-mail program will pop up, and the comments data will beexported as a FDF file and attached in the email automatically.C. Type the e-mail address and title > click Send.D. The comments in FDF will be sent separately.Note: The option of Export comments data will be available only when thecomments have been added to the PDFs.Importing & Exporting Form DataImporting and exporting form data is similar to importing and exportingcomment data. However, this function is only for PDF interactive forms. All theoptions for importing and exporting form data will be unavailable when youopen other ordinary PDFs or non-interactive forms.To learn how to import and export form data, please view “Importing &Exporting Comments Data”.109
<strong>FOXIT</strong> <strong>READER</strong> 5.0User ManualChapter 8 – Advanced Editing onPDFsFoxit Reader has brought in some new advanced features for PDF editing. Youcan even create bookmarks, add links, attach files, add images, play and insertmultiple files, as well as run JavaScript on PDF files.Creating BookmarksBookmarks are navigational tools that make your PDF files easier to read. Theyare usually generated automatically during the PDF creation. Bookmarks in PDFfiles provide interactive links to a specific destination. The reader just needs toclick on a bookmark to view the page in which the bookmark is linked.Bookmarks are useful for users to mark a place in a PDF file so that users canreturn to it with ease. Or you may like to have your own bookmark structure andnew bookmark names. Now with Foxit Reader, you can easily nest, edit, ordelete bookmarks in a PDF file if the security settings allow.Adding a bookmark1. Go to the page where you want the bookmark to link to. You can also adjustthe view settings.2. Use the Hand Tool to create the bookmark:• To bookmark a portion of a page, adjust the view of the document ifnecessary, and move the portion into the center of the window.• To bookmark selected text, use the Select Text Tool , right-click theselected text and choose Add Bookmark.3. Select the bookmark under which you want to place the new bookmark. If youdon’t select a bookmark, the new bookmark is automatically added at the endof the bookmark list.110
<strong>FOXIT</strong> <strong>READER</strong> 5.0User Manual4. Click the New Bookmark icon at the top of the Bookmarks panel, orright-click the selected bookmark and choose Add Bookmark.5. Type or edit the name of the new bookmark, and press Enter.Moving a bookmarkSelect the bookmark you want to move, and then do one of the following:• Hold the mouse button down and then drag the bookmark icon directlynext to the parent bookmark icon. The Line iconthe icon will be located.shows the place where• Right-click the bookmark icon and choose the Cut option > right-clickthe parent bookmark, and choose Paste after Selected Bookmark.Note: The bookmark links to its original destination in the document although itis moved.Organizing a bookmark hierarchyA bookmark hierarchy is an outline or stratified structure that places somebookmarks within others. It is an efficient way to display a comprehensive list ofbookmarks in a PDF file. In Foxit Reader, multilevel bookmark hierarchy can bedefined by properly dragging the bookmark icon in the Bookmark panel.111
<strong>FOXIT</strong> <strong>READER</strong> 5.0User ManualNesting a bookmarkSelect the bookmark you want to nest, and then do one of the following:• Hold the mouse button down and then drag the bookmark icon directlyunderneath the parent bookmark icon. The Line iconwhere the icon will be located.shows the place• Right-click the bookmark icon and choose the Cut option > right-clickthe parent bookmark, and choose Paste under Selected Bookmark.Note: The bookmark links to its original destination in the document although itis nested.Moving a bookmark out of nested positionSelect the bookmark you want to move, and then do one of the following:• Hold the mouse button down and then drag the bookmark icon directlynext to the parent bookmark icon. The Line iconthe icon will be located.shows the place where• Right-click the bookmark icon and choose the Cut option > right-clickthe parent bookmark, and choose Paste after Selected Bookmark.Note: The bookmark links to its original destination in the document although itis nested.Expand or collapse a bookmark• Click the plus sign (+) next to the bookmark icon to show any children. Clickthe minus sign (-) to collapse the list.• To select the bookmark for the displayed page of the PDF document, clickthe Expand the Current Bookmark buttonat the top of the Bookmarkspanel. See Also: To expand the current Bookmark.Editing a bookmarkIn Foxit Reader, you are able to edit, change, or move the bookmarks with ease112
<strong>FOXIT</strong> <strong>READER</strong> 5.0User Manualif the security settings allow.Renaming a bookmarkRight-click the bookmark you want to rename in the Bookmarks panel > choosethe Rename option > type the new bookmark name.Resetting a bookmark’s destinationDo the following:• In the document pane, move to the location you want to specify as the newdestination.• (Optional) Adjust the view magnification.• Right-click the bookmark, and choose Set Destination.Customizing the text appearance of a bookmarkYou can change the font style or color of a bookmark to make it easier to read.• In the Bookmarks panel, right-click the bookmark > choose Properties.• In the Bookmark Properties dialog box, click the Appearance tab, and selectthe font style and color for the text.Note: After defining a bookmark’s appearance, you can set it as bookmarks’default property by right-clicking the bookmark and then selecting the option ofUse Current Appearance as New Default.Adding an action to a bookmarkBookmarks can also perform actions, such as opening a file, executing a menuitem, submitting a form, etc.1. Right-click a bookmark, and choose Properties.2. In the Bookmark Properties dialog box, click Actions.3. Choose an action from the Select Action menu and click Add, and then dothe following:Select Trigger – Specifies the user action that initiates an action: Mouse Up,Mouse Down, Mouse Enter, Mouse Exit, On Focus, or On Blur.Select Action – Specifies the event that occurs when the user triggers the113
<strong>FOXIT</strong> <strong>READER</strong> 5.0User Manualaction: Go to a page view, Open/execute a file, Open a web link, Show/hidea field, Execute a named command, Submit a form, Reset a form, Importfrom data, and Run a JavaScript.A. Go to a page view – designate to a specific page view. You can not onlydesignate to a page in the current PDF, but also to the page in anotherPDF. Also, you may change the current zoom setting and then set theposition.To go to a page view, choose this option, click Add button and do one ofthe following:Set the position in current document – scroll the current document, goto a new position where you want to set and click Set this position.Set the position in another PDF document – click the Open buttonon the toolbar > select the PDF you want to set position > scroll thisdocument and go to a position where you want to set > click Set thisposition.Note: The new PDF document should be opened in the existing window butnot a new window.Change the view magnification -- scroll in the current document oranother document > go to a new position where you want to set >change the magnification of the position > click Set this position.Click Cancel to revoke your operation.B. Open/execute a file – designate to open another file. To do this, pleasefollow the steps below:Choose Open/execute a file > click Add button > select the destinationfile and click Select.C. Open a web link – designate to open a web link. Do the following:Choose Open a web link > click Add button > enter the URL of thedestination web page.D. To show/hide a field, select the option > click Add… > choose to show orhide the selected button when the user triggers the action, and click OK.E. To execute a named command, select the option > click Add… > selectone of the named commands in Execute a named command dialog box,and click OK.114
<strong>FOXIT</strong> <strong>READER</strong> 5.0User ManualF. To submit a form, select the option > click Add… > choose thesubmission method, decide which fields should be submitted, and clickOK.G. To reset a form, select the option > click Add… > select the fields that willbe reset, and click OK.H. To import form data, select the option > click Add… > choose the FDF filethat contains the form data you want to import, and click Open.I. To run a JavaScript, select the option > click Add… > Enter JavaScript,and click Save and Close.Actions – Displays the list of triggers and actions that you have defined.Up and down buttons – Change the order in which the selected actionappears listed under the trigger. (Available only when you have definedmultiple actions for the same trigger.)Edit – Opens a dialog box with specific options for the selected action. Youcan also double-click the actions to open a dialog box.Delete – Removes the selected action.Deleting a bookmarkTo delete a bookmark, please do one of the following:• Select the bookmark you want to delete and click the Delete button atthe top of the Bookmarks panel.• Right-click the bookmark you want to delete and choose Delete.Note: Deleting a bookmark deletes all the bookmarks that are subordinate to it.Adding LinksYou may add rectangle or quadrilateral links to a PDF file and specify theirdestination, which can be a page view, a named destination, an external file, ora web page. Also, you are able to change the appearance of the link, includingthe thickness, border style and color of the lines when you create them. Thisfunction helps you to lead the readers to related articles, references, or theintended web page.General speaking, there are two options of links for you: rectangle link tool115
<strong>FOXIT</strong> <strong>READER</strong> 5.0User Manualand quadrilateral link toolin Foxit Reader.Adding a rectangle linkRectangle Link Tool enables you to add a link with the shape of rectangle on thePDFs.To add a rectangle link, please do the following:Click the Rectangle Link Tool on toolbar, or choose Edit > Links >select Rectangle Link Tool on Menu Bar.Position the cursor on the place you want to add the link, hold and drag yourmouse button to draw a rectangle.Tips: To draw a square link, press Shift key when you hold and drag your mousebutton.Pops up a dialog named as Create Link. Choose the appearance anddestination of the link.‣ AppearanceA. Thickness – the thickness of the four sides of the rectangle. The higher ofthe value, the thicker of the sides. You can choose the thickness from0-12, while the default is 1.B. Border Style – the style of the rectangle’s border. There are three typesof the border styles:Solid: the border is solid, but not hollowed out.Dashed: the border is drawn as a dashed line.Underline: the sides are visible except the underline.Solid Style Dashed Style UnderlineStyleThree types of border stylesC. Highlight – the effect when you click the rectangle link. There are four116
<strong>FOXIT</strong> <strong>READER</strong> 5.0User Manualtypes of the highlighting effects:None: doesn’t change the appearance of the link.Invert: changes the link’s color to its opposite.Outline: changes the link’s outline color to its opposite.Inset: creates the appearance of an embossed rectangle.None Invert Outline InsetFour types of highlightD. Color – the border color of the rectangle. Click the color button to chooseany colors you like, or you may choose Other Color to add a customizedcolor. The default color is red.Choose the color‣ DestinationThe destination refers to any point or location, for example, a web page, anamed file or position the link goes to. There are four options for you tochoose:A. Go to a page view – designate the link to a specific page view. Not onlycan you designate the link to a page in the current PDF, but you can also setthe link to the page in another PDF. Also, you may change the current zoomsetting and then set the position.To go to a page view, choose this option, click the Next button and do one ofthe following:Set the position in current document – scroll the current document, go117
<strong>FOXIT</strong> <strong>READER</strong> 5.0User Manualto a new position where you want to set and click Set this position.Set the position in another PDF document – click the Open buttonon the toolbar > select the PDF you want to set position > scroll thisdocument and go to a position where you want to set > click Set thisposition.Note: The new PDF document should be opened in the existing windowbut not a new window.Change the view magnification -- scroll in the current document oranother document > go to a new position where you want to set >change the magnification of the position > click Set this position.Click Cancel to cancel out of your operation.B. Go to a named position – designate the link to a named position that hasbeen set by creator of the current document.To go to a named position, choose this option and click the Next button >select a named position for the pop-up list > click OK.Note: An empty pop-up list indicates that no position has been named bythe document’s creator.C. Open/execute a file – designate the link to open another file. To do this,please follow the steps below:Choose Open/execute a file > click the Next button > select thedestination file and click Select.D. Open a web page – designate the link to open a web page. Do thefollowing:Choose Open a web page > click the Next button > enter the URL of thedestination web page or click the drop-down button to select a web siteyou have opened before.E. Others (use action property page) – add an action to the link. Please referto “Adding an action to a bookmark” for more details.Adding a quadrilateral linkRectangle Link Tool enables you to add a link with the shape of quadrilateral or118
<strong>FOXIT</strong> <strong>READER</strong> 5.0User Manualtriangle on the PDFs.To add a quadrilateral link, please do the following:Click the Rectangle Link Toolon toolbar, or choose Edit > Links > selectQuadrilateral Link Tool on Menu Bar.Position the cursor on the place you want to add the link > click to start thebeginning of the quadrilateral > move and click to draw each side > click ordouble-click to finish.Follow the steps specified in the section of “Adding a rectangle link”.Moving or resizing a linkYou can move and resize the link after you create it.Select one of the link tools or the Annotation Selection Toolmove the pointer over the link so that the handles appear.Do one of the following:, and thenA. To move the link, drag it to the desired area.B. To resize the link, drag any corner point to adjust.Deleting a linkSelect one of the link tools or the Annotation Selection Toolmove the pointer over the link so that the handles appear.Select the link you want to delete.Press the Delete key., and thenAttaching FilesYou can attach PDF files and other types of files to a PDF. If you move the PDF toa new location, the attachments move with it. Attachments may include links toor from the parent document or to other attachments.There are two options for you to add an attachment: attaching a file as acomment and attaching a file. An attached file as a comment will appear in the119
<strong>FOXIT</strong> <strong>READER</strong> 5.0User Manualpage with the File Attachment iconby default, while the attached file actsinvisible and only can be seen when you click the File Attachment icon.Adding a file as a commentDo the following:Click the Attach a file as a Comment buttonon the toolbar or chooseComments > Attach a file on page.Position the pointer to the place where you want to attach a file as acomment > click the selected position.In the Add Attachment dialog box, select the file you want to attach, andclick Open.Note: If you try to attach certain file formats (such as EXE), Foxit Readerwarns you that your attachment is denied because of your security settings.The File Attachment Iconappears at the place you designated.Working on the attachment commentYou can open the attachment, add a description, move and delete it, and set thepreferences.Opening an attachmentSelect the Hand Tool , Annotation Selection Tool or the Attach a file ascomment button, and do the following:Double-click the File Attachment icon .In Open file attachment dialog box, click OK.120
<strong>FOXIT</strong> <strong>READER</strong> 5.0User ManualOpen file attachment dialog boxA. Open the file attachment – open this file attachment, and the dialog boxwill always pop up when you double-click the File Attachment icon.B. Always open file attachments of this type – open this file attachment,and the files of this type will be opened automatically when youdouble-click the File Attachment Icon next time.C. Never open file attachments of this type – forbid to open the fileattachments of this type. Whenever you double-click the FileAttachment Icon, the files of this type will be forbidden to open andyou’ll be prompted that “File attachment of this type cannot be openedbecause of your security settings”.See also“Doing security settings”.Save the PDF.Moving a file attachment iconSelect the Hand Tool , Annotation Selection Tool , or the Attach a file ascomment button, click and drag the File Attachment Icon to move it toother place.Deleting an attachment commentSelect the Hand Tool , Annotation Selection Tool , or the Attach a file as121
<strong>FOXIT</strong> <strong>READER</strong> 5.0User Manualcomment button, and do one of the following:Right-click the File Attachment iconand choose Delete.Click the File Attachment icon and press Delete key.More options with an attachment commentYou are able to work on the attachment comment just like an ordinary comment,including set status, mark with checkmark, open popup note and add somedescriptions, reply to the comment, and change the icon’s appearance. For allthe operations, please refer to “Chapter 5 – Comments”.Adding a fileDo the following:Click the Attach a file buttonon toolbar, or choose Edit > Attach a file.In the Attachments dialog box, click Add button > select a file you want toattach and click Open.Save the PDF.Working on the attachmentsYou can open, save, delete and edit settings to the attachments.The Attachments panelIn the Attachments panel, there are a number of options as follows:Open – opens the attachment you select.Save – saves the attachment you select to a new file.Add – adds a file to the current PDF.Delete – deletes the attachment you select.122
<strong>FOXIT</strong> <strong>READER</strong> 5.0User ManualEdit Description – edits the description to the attachment you select.Settings – changes the security settings when you open an attachment. For thedetails, please refer to “Doing security settings”.Opening an attached fileChoose View > Navigation Panels > Attachments to open the Attachmentspanel.Select one of the attachments > click the Open buttonin theAttachments panel.Note: Only one attachment can be chosen at a time.Saving an attached fileThis option provides you a chance to save as the attachment to a new file.Choose View > Navigation Panels > Attachments to open the Attachmentspanel.Select one of the attachments > click the Save button.Navigate the filename and location > click Save.Deleting an attached fileChoose View > Navigation Panels > Attachments to open the Attachmentspanel.Select one of the attachments > click the Delete button.Doing security settingsTo change the security settings you have set when you open the attachment fileas a comment, Choose View > Navigation Panels > Attachments to open theAttachments panel. Click the Settings button in the Attachment panel and doone of the following:To add a new extension, click the Add button to input the file extension inthe Security Settings dialog box.To delete an extension, click one of the existing extensions and click theDelete button.123
<strong>FOXIT</strong> <strong>READER</strong> 5.0User ManualAdding ImagesYou can specify a rectangle on any part of a PDF page and then insert an imageinto that rectangle. This feature is helpful when you want to explain or showsomething more dynamically. For example, a section of an article you arereading needs an explanation, and you realize that maybe an image will be thebest answer. You can add an image with the image tool in Foxit Reader.Adding an imageYou can add an image to a PDF with the Image Tool. After you insert a newimage, you can adjust its size and position, change the appearance and othersettings, etc.To add an image, do the following:Click the Image Toolon toolbar, or choose Edit > Add Image.Drag a rectangle on the page to define the canvas area for the image.In the Add Image dialog box, click the Browse button to select the imagethat you want to insert and click the Open button. You will see the URL ofthis image has been added to the Location field.(Optional) If you find that you chose the wrong image, click the Browsebutton again to select the correct one.Click the Advanced button to edit the setting of the image.Image placement dialog box124
<strong>FOXIT</strong> <strong>READER</strong> 5.0User ManualA. When to scale – choose when to scale the image you insert. There arefour options:Always: scale the image to fit the rectangle you draw.Icon is too Big: zoom out the image to fit the rectangle if the former oneis bigger than the latter one, or show the image with itsoriginal size.Icon is too Small: zoom in the image to fit the rectangle if the formerone is smaller than the latter one, or show the image withits original size.Never: never scale the image. Show the image with its original size all thetime.B. Scale – choose to scale the image non-proportionally or proportionally.This option will be disabled when you select Never in thefield of When to scale.Non-proportionally: scale the image to fit the rectangle when themagnification is changed.Proportionally: scale the image in its proportion.C. Fit to bounds – check this option to scale the image to fit fully within thebounds of the rectangle without taking into consideration the line widthof the border.D. Border – drag and move the scroll bar to change image’s position in therectangle. The coordinates change when you move the scroll bar.Click OK for your changes to take effect, or click Reset to reset the data tothe original settings.To rotate the image, click and select one of the options.Click OK.Moving and resizing an imageYou can move and resize an image after inserting.Moving an imageSelect the Annotation Selection Tool or the Image Tool , put thepointer over the image so that the handle appears.Click and drag the image to another place you like.125
<strong>FOXIT</strong> <strong>READER</strong> 5.0User ManualResizing an imageSelect the Annotation Selection Tool or the Image Tool , put thepointer over the image so that the handle appears, and click the image.Place the cursor on any corner point. Pointer changes into the cursorshowing the direction at which the rectangle will be resized.To resize the imageDrag the cursor outside, it will increase the size of the rectangleproportionally. Drag the cursor inside, it will decrease the size of therectangle proportionally.Setting properties of an imageDouble-click the image, or right-click it and select Properties…In the Settings tab, follow the steps in “Adding an image”.In the Appearance tab, do any of the following:A. Annotation is hidden from view – check the option to make the image youinserted invisible or uncheck the option to lay the image over the contentof PDF.B. Border – change the type, width, style and color of the rectangle’s border.Type: choose to show the rectangle’s border or not. Selecting No borderdisables the options of Width, Style and Color.Width: choose the width of the border.Style: choose the style of the border line, solid or dashed.Color: change the color of the border. Click the color button to select anycolor you like, or click Other Color to choose a customized color.(Optional) Check Locked to avoid modifying your settings.126
<strong>FOXIT</strong> <strong>READER</strong> 5.0User ManualDeleting an imageSelect the Annotation Selection Tool or the Image Tool , put thepointer over the image so that the handle appears, and click the image.Press Delete or right-click the image > Edit > Delete.Working with multiple imagesSelecting multiple imagesSelect the Annotation Selection Tool or the Image Tool .Press and hold Shift or Ctrl and click the images you want to edit.To select all images, right-click an image > Edit > Select All.Aligning imagesYou can align the selected images left, right, top, bottom, vertically orhorizontally. Select one of the image as the anchor, the rest of the images will beplaced respectively to the left edge, right edge, top edge, bottom edge, verticalaxis or horizontal axis of the anchor image.Select two or more images that you want to align.Right-click the anchor, and then choose a command as follows:A. To align a column of images, choose Left, Right, or Vertically to alignthem respectively to the left edge, right edge, or vertical axis of theanchor image.B. To align a row of images, choose Top, Bottom, or Horizontally to alignthem respectively to the top edge, bottom edge, or horizontal axis of theanchor image.Note: The align menu commands move the other selected images to line upwith the edges of the anchor image.Below is an example:127
<strong>FOXIT</strong> <strong>READER</strong> 5.0User ManualAA. Suppose that you want toset A as the anchor image.B. Select these two images >right-click A and chooseAlign > Left. You will see theother image is placed tothe left edge of A.Centering imagesThis function enables you to center the rectangle enclosed by the images youselect vertically, horizontally or both.Below is an example:A. Select two images. Youcan see these two imagesconsist of an area with theshape of rectangle(marked with red).128
<strong>FOXIT</strong> <strong>READER</strong> 5.0User ManualB. Right-click one of theimages > Center >Vertically. You will find thatthe red rectangle isaligned vertically in thepage.Distributing imagesThis function will be available when selecting three or more images.To distribute the images evenly between the topmost and bottommostimages, choose Distribute > Vertically.To distribute the images evenly between the leftmost and rightmost images,choose Distribute > Horizontally.Below is an example:A. Select three images A, BABCand C. A is the topmostimage and C is thebottommost image.ABCB. Right-click any one of theimages > Distribute > Vertically.And you will see that B isdistributed evenly between Aand C.Resizing images129
<strong>FOXIT</strong> <strong>READER</strong> 5.0User ManualYou can adjust multiple images with the same height, width, or both. Select oneof the images as the anchor, and the rest of the images will be resized with thesame height or width as that of the anchor image.Below is an example:ABA. Select images A and B.Suppose that you want toset A as the anchor image.ABB. Right-click A > Size > Height. Andyou will see that the height of Bis resized to be the same as thatof A.Setting properties of multiple imagesSelect multiple images > right-click one of them > Properties…A dialog pops up with an Appearance tab. Follow the steps specified in“Setting properties of an image”.Adding MultimediaFoxit Reader not only support playing multimedia in PDFs, but only allows usersto add and edit multimedia files to a PDF. In Foxit Reader, you can add moviesand sounds to PDFs.Movie Tool in Foxit Reader add movies and sounds to your PDF documents andcreate a multimedia PDF experience. Adding movies or sounds to PDFs is aseasy as inserting an image. "Movies" are desktop video files with formats suchas AVI, QuickTime, and MPEG, and file extensions suchas .avi, .wmv, .mov, .qt, .mpg, and .mpeg. An animated GIF file always has130
<strong>FOXIT</strong> <strong>READER</strong> 5.0User Manuala .gif file extension, while “Sounds” are like midis, wavs, and mp3 files.You can also provide different renditions of the movie to play if the users’settings vary. For example, you may want to include a low-resolution renditionfor users with slow Internet connections.Note: If an alert message tells you that no media handler is available, you mustinstall the appropriate player before you can add clips to the PDF. For example,you must install QuickTime if you want to embed an MOV file in a PDF.Adding movies or sounds1. Click the Movie tool on the toolbar, or choose Edit > Add Movie.2. Press and hold mouse button down, drag to select an area on the page whereyou want the movie or sound to appear. For movies, the play area is the exactsize of the movie frame.3. In the pop-up Add Movie dialog box, you will see some options listed below:Location: click the Browse button to select the movie file you want to insert.Content type: the type of the media you insert. It is selected automatically.But you can also specify the clip type if you want. Please note that changingthe Content Type setting may cause problems playing the media.Embed content in document: includes the media file into the PDF file. Thisoption will increase the file size of the PDF. It is selected by default. If thecheck box is cleared, you will not be able to play it if you open this PDF fileon other computers.Poster Settings: choose whether to display an image in the play area whenthe movie isn’t playing. You can choose to use no poster, retrieve posterfrom movie, or create poster from file.Editing the play areaAfter adding a movie or a sound clip, you can move, resize or delete the playarea easily.• Choose the Annotation Selection Tool , the Movie tool . Click theplay area to select it.• To move the clip, hold down the left mouse button and drag the clip to a newlocation on the page.131
<strong>FOXIT</strong> <strong>READER</strong> 5.0User ManualA. List Renditions for Event -- You can assign different renditions to differentactions but Mouse Up is chosen by default. Mouse Up means that when themouse button is clicked and released, the rendition is played.B. Add Rendition – There’re three ways for you to choose:Use a File: Double-click the file you want to add to the rendition list. Thecontent type is selected automatically.Use a URL: Type the URL and select the content type.By Copying an Existing Rendition: Select the rendition you want tocopy.C. Edit Rendition – When clicking the Edit Rendition button, the RenditionSettings dialog box appears, which allows you to specify the playbacklocation, and other settings to differentiate it from other renditions.Media Settings -- Specifies the general properties for the movie orsound clip:• Rendition Name: Enter the name for the rendition, which willappear in the list of renditions. (This name does not determine whichmedia file is played.)• Media Clip Location: Specify the clip by typing or navigating to it.• Content Type: Will be selected automatically when you specify theclip location. Changing the Content Type setting may cause problemsplaying the media.• Embed content in document: Includes the media file into the PDFfile. This option will increase the file size of the PDF. It is selected bydefault. If the check box is cleared, you will not be able to play it ifyou open this PDF file on other computers.• Rendition Alternate Text: Type a description of the rendition.• Allow temp File: Specify whether writing a temp file is allowed andwhen. Some media players write a temp file when they play a movieor sound clip. If you want to prevent users from easily copying themedia content in a secure document, you may want to disallow thecreation of temp files. However, selecting this setting may preventthe movie from being played by media players that require the use oftemp files.Playback Settings – Use this tab to determine how the movie orsound clip is played.• Keep Player Open: Select whether you want the player to closeafter it plays the movie or sound clip.133
<strong>FOXIT</strong> <strong>READER</strong> 5.0User Manual• Volume: Lets you specify how loud the movie will be played.• Show Player Controls: Select to display a controller bar at thebottom of the play area allowing users to stop, pause, or play themedia, provided the media player supports player controls.• Repeat: Lets you replay a clip two or more times, or continuously.• Player List: Click Add to specify a player and the settings that arerequired, preferred, or disallowed to play the movie or sound clip.Select the name of the player and the status. If you set the status ofmore than one player to Required, only one of the required playersmay be used to play the rendition. If you set the status of players toPreferred, these players are selected over nonpreferred players (butnot over required players). If you set the status of players toDisallowed, they are not used to play the rendition.• Add/Edit/Delete button: Allows you to add a new player, as well asedit or delete the selected player in the Player List.Playback Settings – Determines whether a movie or sound clip isplayed in the PDF, remains hidden while played (recommended forsound clips), is played in a floating window, or is played full screen.The options for Floating Window Settings are unavailable exceptyou choose Floating Window.• Playback Location: Selects the location for playing a movie orsound clip.• Background Color: Selects the background color for the mediaplayer.• Show title bar: Selects to show or hide title bar when playing themedia in a floating window.• Show control closing window: Selects to show or hide the closebutton at the top right corner in a floating window.• Title Text: Adds a title for the media that will be showed on the titlebar when playing the media in a floating window.• Resize: Allow or forbid users to resize the floating window. There’rethree options for you to choose: Don’t allow user to resize window,Allow user to resize window but maintain original aspect ratio, orAllow user to resize window.• Window Position: The window position is determined relative to thedocument window, application window, the virtual desktop ordocument monitor.• Width/Height: Specifies the width and height of the floatingwindow.• If Window is Offscreen: Selects to play, do not play, or movewindow onto screen to play the media file if the floating window is134
<strong>FOXIT</strong> <strong>READER</strong> 5.0User Manualoffscreen.D. Remove Renditions – Deletes the selected renditions.E. Up/Down – Arranges the order of the renditions. If the first renditioncannot be played, the next available rendition is played.2. Appearance tab for the multimedia propertiesIn the Appearance tab, do any of the following:• Annotation is hidden from view – Check the option to set the media fileyou inserted invisible or uncheck the option to lay the media file over thecontent of PDF.• Border – Change the width, style and color of the media file’s border.A. Width -- Choose the width of the border.B. Style -- Choose the style of the border line, solid or dashed.C. Color -- Change the color of the border. Click the color button to selectany color you like, or select Other Color to choose a customized color.D. Change Poster – Choose to use no poster or a specified poster for themedia file.3. Actions tab for the multimedia propertiesPlease refer to “Adding an action to a bookmark”.Running JavaScriptJavaScript is a dynamic, prototype-based language with first-class functions,which serves as a means to easily create interactive web pages. In Foxit Reader,you can easily integrate this level of interactivity into your PDF documents.With Foxit Reader, you can invoke JavaScript code using actions associated withdocuments, bookmarks, links, and pages. Foxit Reader provides two options foryou to do it – JavaScript Console and Document JavaScript. The JavaScriptConsole provides an interactive and convenient interface for testing portions ofJavaScript code and experimenting with object properties and methods. TheDocument JavaScript command lets you create document-level JavaScriptactions that apply to the entire document.135
<strong>FOXIT</strong> <strong>READER</strong> 5.0User ManualUsing JavaScript ConsoleJavaScript Console is a control panel for the execution and debugging ofJavaScript code. Serving as a debugging aid, it is quite useful for displayingdebug messages and executing JavaScript.To active the JavaScript console, select Forms > JavaScript Console, and do thefollowing:A. In the pop-up JavascriptConsole dialog box, typeyour JavaScript code, orclick Open and select one ofthe file with js format.B. Click Run button to run yourJavaScript code. You will beprompted that the code hasrun successfully. When thecode goes wrong, it givesyou an error message in themessage box below..Using Document JavaScript CommandDocument JavaScripts are variable and function definitions that are generallyuseful to a given document, but are not applicable outside the document.‣ Variable definitions: Define variables at the document level to make themvisible to any executing script.‣ Function definitions: Define functions at the document level that supportthe user interaction with the document. These functions may be utilityfunctions for handling common tasks for string or number manipulation, orfunctions that execute lengthy scripts called by actions initiated by a user136
<strong>FOXIT</strong> <strong>READER</strong> 5.0User Manualinteracting with form fields, bookmarks, page changes, etc.To create or access document level scripts in Foxit Reader, select Forms >Document JavaScript… The pop-up Java Script Functions dialog box enables youto add, modify, or delete document level scripts. All the document level scriptsare stored within the PDF document.In Java Script Functions dialog box, you will see the following buttons:Close – Closes the dialog box.Add – After typing a new Script Name, a JavaScript Editor dialog box popsup. You can create and edit document level scripts here. To change the fontof JavaScripts, click the Font button.Edit – The JavaScript Editor dialog box pops up, enabling you to modify theJavaScripts you create.Delete – Deletes the document level scripts.137
<strong>FOXIT</strong> <strong>READER</strong> 5.0User ManualChapter 9 – PrintingPrinting is a process for reproducing text and images. When you have finishedreading a helpful article or designing a PDF form, you may need to send it to aninkjet or laser printer and print it out with custom page sizes. With this section,you can get the help to set options in the Print dialog box to ensure that thefinished document appears as intended.How to print a PDF document?1. Make sure you have installed the printer successfully.2. Click the Print button on toolbar, or choose Print from the File menu.3. Specify the printer or plotter, page range, number of copies, and otheroptions.4. Click to Print.Printing a portion of a pageTo print a portion of a page, you need to refer to the Snapshot tool .• Select the Snapshot tool by choosing Tools > Snapshot or click theSnapshot toolon the Basic Toolbar.• Drag around the area you want to print.• Right-click in the selected area > choose “Print”, and then refer to the PrintDialog.138
<strong>FOXIT</strong> <strong>READER</strong> 5.0User ManualPrint a portion of a pagePrint DialogThe print dialog is the final step before printing. You can modify the printer inthis dialog as well. Be aware that changing the printer may affect the page setupif the new selected printer has a different paper size, for instance.The Print dialog allows you to make a number of changes about how yourdocument prints. Follow the step-by-step descriptions in Print dialog box.To open the Print dialog box, choose File > Print…or right-click the tab and select“Print Current Tab” if using Multi-Tab browsing.139
<strong>FOXIT</strong> <strong>READER</strong> 5.0User ManualThe Print Dialog BoxName -- You can select your printer from the list of installed printers. Toconfigure advanced options of the printer, click on the Properties button.This will display printer specific options.Print Range – This option lets you print different parts of a PDF document.You can specify to print all pages or some certain ones.All – Prints all pages of a PDF document.Current view – Prints the page area (including text, comments, images,tables or a combination of all of them) that is visible in the current view. Thisoption is only available in Single Page Layout.Current page – Prints the page that is visible in the current view.Page from/to – Specifies the range of pages or ranges of pages to print inthe PDF document. Select or enter page numbers in the fields.Pages – Specifies the range of pages to print separate pages in the PDF.Enter page numbers and/or page ranges separated by commas. For example,1,3,7-10.Subset – Provides options for setting noncontiguous page range.All Pages in Range – Prints all the pages within the specified range.140
<strong>FOXIT</strong> <strong>READER</strong> 5.0User ManualOdd pages only – Prints only pages with odd numbers within the specifiedrange.Even pages only – Prints only pages with even numbers within the specifiedrange.Note: This option is especially helpful for two-side printing.Reverse pages – Prints pages in reverse order. If page ranges are entered,the pages print opposite of the order in which they were entered. Forexample, if you select to print the document from page 5 to page 30,selecting Reverse pages option will print page 30 to page 5.Copies – Sets the number of copies you want to print.Collate – Assembles the printouts in a proper numerical or logical order whenprinting several copies. This option will be disabled when printing just onecopy.Page Scaling – Reduces, enlarges, or divides pages when printing. You canselect None, Fit to Printer Margins, Reduce to Printer Margins, MultiplePages per Sheet.Auto-Rotate – Adjusts the PDF document’s orientation to match theorientation specified in the printer properties.Auto-Center – Places the PDF pages in the center.Print What – Specifies to print documents only, annotations only or both.Document – Prints the document contents without annotations.Document and Annotations – Prints document contents and annotations.Annotations – Prints annotations only.Preview -- Foxit Reader provides an instant preview in the Print dialog box.You can use the magnification tool as well as the navigation tool on the printdialog box to preview the individual pages in desired magnification level.Both the document size and the paper size are shown under the Preview.Tip: To change the unit of page dimensions, please go to Tools > Preferences >General tab > Measurement Units.Print as Grayscale – To print the PDF document with color images, texts, orother objects as shades of gray.141
<strong>FOXIT</strong> <strong>READER</strong> 5.0User ManualFor example, RGB or CMYK image-only PDFs, in particular, can be quitelarge. Converting these PDFs to grayscale can reduce the size of the file andincrease the speed of printing.Print as normalPrint as Grayscale142
<strong>FOXIT</strong> <strong>READER</strong> 5.0User ManualChapter 10 – AppendicesThis section is a collection of supplementary materials for this user manual,including Keyboard Shortcuts, and Command Lines.Keyboard ShortcutsThere are number of keyboard shortcuts that you can use to speed up yournavigation within the Foxit Reader. Some particularly important ones are listedhere:File KeysActionOpen FileClose FileSave AsClose AllPrint DocumentExit Foxit ReaderSaveShortcutCtrl + OCtrl + W, or Ctrl + F4Ctrl + Shift + SCtrl + Shift + WCtrl + PCtrl + QCtrl + SView KeysActionFull ScreenShortcutF11Zoom In Ctrl + Num +Zoom Out Ctrl + Num -Zoom ToCtrl + MActual Size Ctrl + 1Fit to Page Ctrl + 2Fit Width Ctrl + 3Rotate ClockwiseRotate CounterclockwiseCtrl + Shift + PlusCtrl + Shift + Minus143
<strong>FOXIT</strong> <strong>READER</strong> 5.0User ManualReset ToolbarsDock All ToolbarsHide ToolbarsAutoScrollStop AutoScrollShow or hide Navigation paneShow or hide Menu BarSwitch between tabsAlt + F8Ctrl + F8F8Ctrl + Shift + HESCF4F9Ctrl + TabEdit KeysActionCopyFind TextFind NextFind PreviousPreferencesUndoRedoShortcutCtrl + C, or Ctrl + InsertCtrl + FF3Shift + F3Ctrl + KCtrl + ZCtrl + YSelect Text Tool KeysActionCopySelect AllDeselect AllAdd BookmarkShortcutCtrl + CCtrl + ACtrl + Shift + ACtrl + B144
<strong>FOXIT</strong> <strong>READER</strong> 5.0User ManualTool KeysActionShortcutHand Tool Alt + 3Zoom Out Tool Alt + 4Zoom In Tool Alt + 5Select Text Alt + 6Snapshot Alt + 7Typewriter Alt + 8Exit Full Screen ModeESC, F11Switch to Text Viewer Alt + 9Document KeysActionFirst PagePrevious PageNext PageLast PageGo to PageSelect AllPage DownPage UpShortcutHomeLeft Arrow, Page Up, or Ctrl +Page UpRight Arrow, Page Down, or Ctrl +Page DownEndShift + Ctrl + NCtrl + ASpaceShift + Space145
<strong>FOXIT</strong> <strong>READER</strong> 5.0User ManualCommand LinesFoxit Reader defines parameters that allow you to perform operations on a PDFwith a command. To check the command lines that can be used in Foxit Reader,please go to Help > Command Line Help…Commandnameddest=destinationpage=pagenumzoom=scalepagemode=bookmarkspagemode=thumbspagemode=layerspagemode=none (default)fdf="fdf path"toolbar=1|0statusbar=1|0navpanes=1|0ResultOpen and highlight the target bookmark.Turn to the target page.Zoom the PDFs.Open the bookmark panel in the Navigation Pane.Open the thumbnail panel in the Navigation Pane.Open the layers panel in the Navigation Pane.Close all the panels in the Navigation pane.Open the FDF file.Show or Hide Tool Bar.Show or Hide Status Bar.Show or Hide Navigation Pane.146
<strong>FOXIT</strong> <strong>READER</strong> 5.0User ManualContact UsFeel free to contact us should you need any information or have any problemswith our products. We are always here, ready to serve you better.Office Address:Foxit Corporation42840 Christy Street. Suite 201Fremont CA 94538USAMailing Address:Foxit Corporation42840 Christy Street. Suite 201Fremont CA 94538USASales:1-866-MY<strong>FOXIT</strong> or 1-866-693-6948 (8AM-5PM PST Monday - Friday)510-508-9090 (8AM-5PM PST Monday - Friday)Support:1-866-MY<strong>FOXIT</strong> or 1-866-693-6948 (8AM-5PM PST Monday - Friday)979-446-0280 (6AM-5PM PST Monday - Friday)Fax:510-505-9288Website:www.foxitsoftware.comE-mail:Sales and Information - sales@foxitsoftware.comTechnical Support - support@foxitsoftware.comMarketing Service - marketing@foxitsoftware.com147