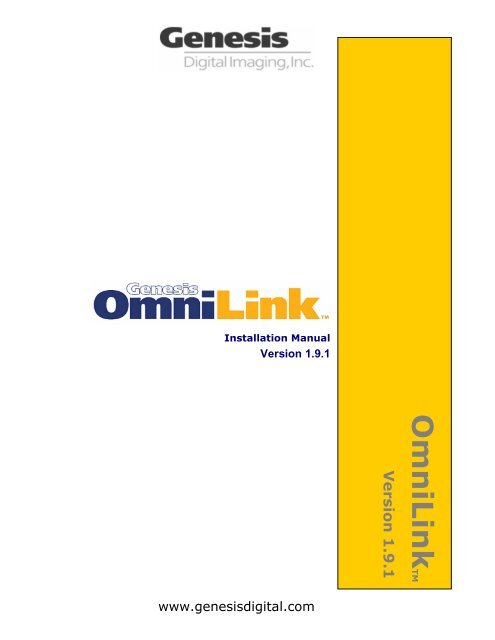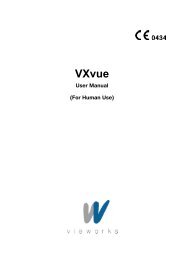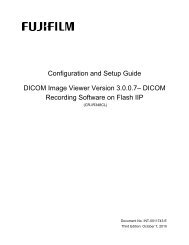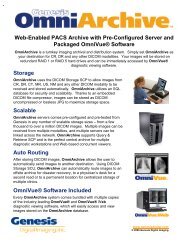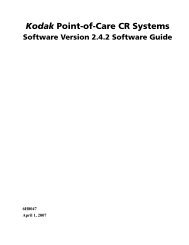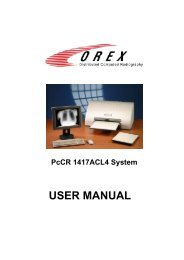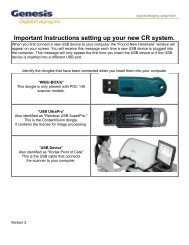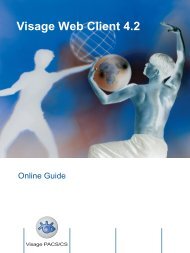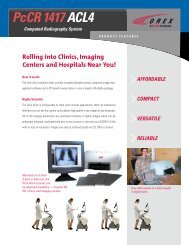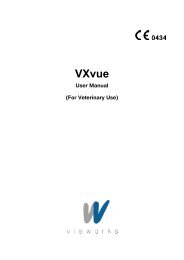Manual - Genesis Digital Imaging
Manual - Genesis Digital Imaging
Manual - Genesis Digital Imaging
You also want an ePaper? Increase the reach of your titles
YUMPU automatically turns print PDFs into web optimized ePapers that Google loves.
Installation <strong>Manual</strong>Version 1.9.1OmniLinkTMVersion 1.9.1www.genesisdigital.com
Installation <strong>Manual</strong>: OmniLinkTMTable of ContentOMNILINK INSTRUCTIONS MANUAL................................................................................................31. CONFIGURING OMNILINK RECEIVE: ................................................................................................42. CONFIGURING OMNILINK SEND:.....................................................................................................63. CONFIGURING DICOM RECEIVE: ...................................................................................................74. CONFIGURING DICOM SEND:........................................................................................................8<strong>Genesis</strong>® <strong>Digital</strong> <strong>Imaging</strong>, Inc.www.genesisdigital.com Page 2 of 9
Installation <strong>Manual</strong>: OmniLinkTMOmniLink Instructions <strong>Manual</strong>*OmniLink Receive MUST be configured First**Receiving end must ALSO download and install software<strong>Genesis</strong>® <strong>Digital</strong> <strong>Imaging</strong>, Inc.www.genesisdigital.com Page 3 of 9
Installation <strong>Manual</strong>: OmniLinkTM1. Configuring OmniLink Receive:(From main Status Window)1. Click OPTIONS button2. Select the OMNILINK RECEIVE tab(Receiving PC must have static IP address)3. From this tab, make note of the IP and Connection Port for use in later steps4. Click ADD to authorize sending OmniLink(s)(Each Sender will require a Unique Login ID)HINT: Selecting a Transfer Port- We advice to have 1st ID's Port as 8022, with each consecutive ID havinghigher port: 8023,8024...<strong>Genesis</strong>® <strong>Digital</strong> <strong>Imaging</strong>, Inc.www.genesisdigital.com Page 4 of 9
Installation <strong>Manual</strong>: OmniLinkTM2. Configuring OmniLink Send:(If starting from main Status window: click options, then select OMNILINK tab)1. Select the OMNILINK SEND Tab2. Click ADD to authorize receiving OmniLink(s)Choosing Destination: Use an easily identifiable keywordLogin: Use the same Login configured on OmniLink Receive TabConnection Port: Match with Port at top of OmniLink Receive Tab(noted in an earlier step)(Screen Shot of Destination, Login Port Tiny Window)<strong>Genesis</strong>® <strong>Digital</strong> <strong>Imaging</strong>, Inc.www.genesisdigital.com Page 6 of 9
Installation <strong>Manual</strong>: OmniLinkTM3. Configuring DICOM Receive:(If starting from main Status window: click options, then select DICOM Receive tab)1. Select the DICOM RECEIVE Tab2. The Default AE title, Routing Address and Port are displayed.3. The information on this tab should only be changed if advanced configuration isrequiredAdvanced DICOM Receive Configuration:From this tab new AE titles can be created for specific routing rules<strong>Genesis</strong>® <strong>Digital</strong> <strong>Imaging</strong>, Inc.www.genesisdigital.com Page 7 of 9
Installation <strong>Manual</strong>: OmniLinkTM4. Configuring DICOM Send:(If starting from main Status window: click options, then select DICOM Send tab)1. Select the DICOM SEND Tab2. Click ADD to add Destination Viewer or PACSWhen you are finished:1. Click OK2. Click SAVE & RESTARTPlease Contact <strong>Genesis</strong> <strong>Digital</strong> by visiting http://www.genesisdigital.com ifyou require further assistance or to report any bugs with this software.<strong>Genesis</strong>® <strong>Digital</strong> <strong>Imaging</strong>, Inc.www.genesisdigital.com Page 8 of 9
Installation <strong>Manual</strong>: OmniLinkTM<strong>Digital</strong> <strong>Imaging</strong> Simplifiedwww.genesisdigital.com© 2008 <strong>Genesis</strong> <strong>Digital</strong> <strong>Imaging</strong>, Inc.<strong>Genesis</strong>® <strong>Digital</strong> <strong>Imaging</strong>, Inc.www.genesisdigital.com Page 9 of 9