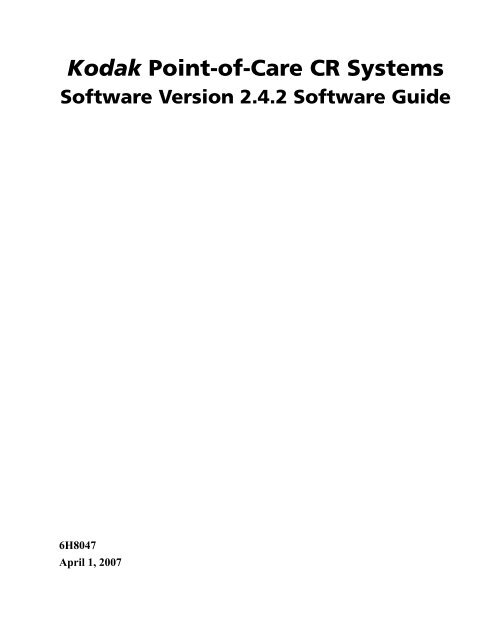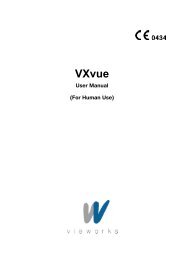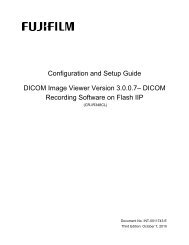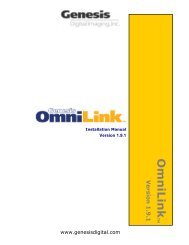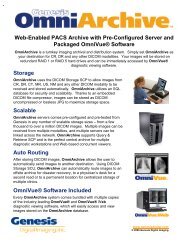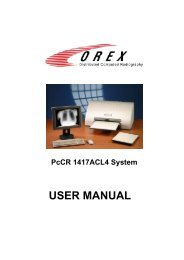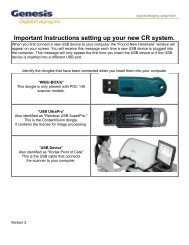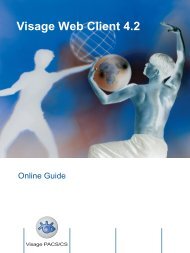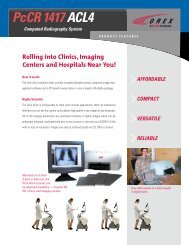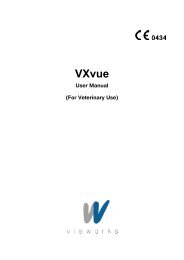2 Acquiring New Images - Genesis Digital Imaging
2 Acquiring New Images - Genesis Digital Imaging
2 Acquiring New Images - Genesis Digital Imaging
You also want an ePaper? Increase the reach of your titles
YUMPU automatically turns print PDFs into web optimized ePapers that Google loves.
Safety and Regulatory InformationHedelfinger Str. 6070327 Stuttgart, Germany1-26H8047
<strong>Acquiring</strong> <strong>New</strong> <strong>Images</strong>2 <strong>Acquiring</strong> <strong>New</strong> <strong>Images</strong>This chapter describes the steps required for acquiring new images/studiesfor new/existing patient and includes the following Sections:1. Logging In2. Managing Patient Information—Manual Patient Entry3. Managing Patient Information–Modality Work List4. <strong>Acquiring</strong> <strong>Images</strong>Logging In1. The application begins automatically upon computer startup. The Loginscreen appears:Login Screen2. Fill in the user name and password, then click Login. The Patient Entryscreen appears.6H8047 2-1
<strong>Acquiring</strong> <strong>New</strong> <strong>Images</strong>Managing Patient Information—Manual PatientEntryThis screen enables patient information management when no MWL(Modality Work List) is available.Click Patient to access the Patient List screen. This screen allows you to add,delete, and edit patient information.Patient information management# Component Clicking here:1 Patient Opens the Manual Patient Entry screen2 Scan Opens the Scan screen3 <strong>New</strong> Opens the Add Patient screen4 Delete Deletes patient from the Patient list5 Edit Opens the Edit Patient screen2-26H8047
<strong>Acquiring</strong> <strong>New</strong> <strong>Images</strong># Component Clicking here:6 Search Searches the Patient database for patient/s based on thecriteria entered in the Patient Search fields and displays theresults in the Patient List area7 Patient List Upon opening, the Patient List screen displays the entirePatient database by default. When a search is performed theresults are displayed here.8 Scroll Bar Enables scrolling through the Patient list9 Setting Opens the advances settings screen (for service technicianuse only)10 Patient Search Fields Entry for search criteria, any combination of First Name, LastName or Patient ID11 Clear Clears search criteria entered in Patient Search fields6H8047 2-3
<strong>Acquiring</strong> <strong>New</strong> <strong>Images</strong>Creating a <strong>New</strong>Patient1. Click <strong>New</strong>.The Add Patient screen appears:Add Patient Screen2. Enter patient information.3. Click OK to add the patient to the list or Cancel to cancel the entry.NOTE: Fields marked in red are mandatory. Mandated fields can bedesignated in the applications settings.2-46H8047
<strong>Acquiring</strong> <strong>New</strong> <strong>Images</strong>Deleting a PatientEditing a Patient1. Select a patient.2. Click Delete.3. Confirm deleting the patient.1. Select a patient.2. Click Edit.The Edit Patient screen will appear with patient information filled in:Screen with patient information for editing3. Change details as necessary.4. Click OK to confirm details. Click Cancel to cancel changes.NOTE: Fields marked in red are mandatory. Mandated fields can bedesignated in the applications settings.Opening the ScanScreen1. Select a patient.2. Click Scan.6H8047 2-5
<strong>Acquiring</strong> <strong>New</strong> <strong>Images</strong>Searching for apatient1. Enter any combination of Last Name, First Name, or a Patient ID numberin the Patient Search fields.2. Click Clear to clear the entries or Search to search for the patient/sfile/s and display that information in the Patient List.Entering partial information also allows a quick search. For example,searching for "John" will locate and display information for “Johnson” asin the figure below.Patient List After Search with Partial Information2-66H8047
<strong>Acquiring</strong> <strong>New</strong> <strong>Images</strong>Managing Patient Information–Modality Work ListThe MWL (Modality Work List) screen enables searching the local HIS/RIS(Hospital Information System/Radiology Information System) for existingpatients and selecting a patient from the results.NOTE: The Modality Work List is available only to users who have acquiredand installed a dongle enabling it. If the dongle is not installed, theModality (MWL) button is not displayed.Click MWL at the bottom to access the Modality Work List screen.Modality Work List Screen# Component Clicking here:1 Search Criteria Fields Search for patient by entering information into oneor more of the following fields: AccessionNumber, Patient ID, Department, First Name, LastName. Last Query Time is the last time that searchwas performed.6H8047 2-7
<strong>Acquiring</strong> <strong>New</strong> <strong>Images</strong># Component Clicking here:2 Search Searches the HIS/RIS using the criteria entered inthe Search Criteria fields.3 Clear Clears search fields4 Scan Opens the scan screen5 Scroll Bar Enables scrolling through the patient list6 Patient list Displays list of patients based on results of searchaccording to specified criteriaSearching for aPatient1. Type value for search in “Accession Number” or “Patient ID”.2. Click Search.Opening the ScanScreen1. Select a patient2. Click Scan.2-86H8047
<strong>Acquiring</strong> <strong>New</strong> <strong>Images</strong><strong>Acquiring</strong> <strong>Images</strong>After a patient has been selected, the Scan screen allows you to scan, review,send, or print images.Scan Screen# Component Description1 Titles Bar Includes patient information and room number2 Room Selects x-ray room3 Procedure Mapping Button Opens a predetermined selection of image icons4 Body Part Selection Buttons Opens body part and projection menu4a Body Part Sub-Menu Selects body part and projection for thumbnail5 “Ready-to-Scan”Thumbnail/ButtonSelects next image to scan6 Empty Thumbnail Body part and View position have been selected alreadyimage has not yet been scanned6H8047 2-9
<strong>Acquiring</strong> <strong>New</strong> <strong>Images</strong># Component Description7 Preview Thumbnail/Button Displays image in “image preview”8 Scanner Control Buttons Starts or stops scan, ejects or erases cassette9 Image Preview Displays a preview of selected image10 Accept Button Sends image to PACS11 Accept All Button Sends all images to PACS12 Print Button Prints the image to the default DICOM printer13 Reject Button Rejects the image14 Full Screen Button Displays the image in full screen mode15 Reset Button Resets image properties16 Invert Button Reverses black and white17 Brightness & Contrast Button Enables changing image’s brightness and contrast18 Add Annotations Tab Enables adding basic annotation to image (L, R, up arrow,down arrow19 Flip/Rotate Tab Enables image rotation(90°CW or 90°CCW or flippingimage (horizontally or vertically)21 Scroll Bar Enables scrolling to preview thumbnails22 Delete Button Deletes “ready to scan” thumbnailsNOTE: Accepted and rejected images can be resent from the archive at a later stage.Selecting a roomAdding images to scan“Room” represents a set of user defined parameters that correspond to aspecific X-ray room. Click Room and select the desired room.1. Select a body area, then a body part and projection from the menu whichappears, or click Procedures and select a procedure which includesthe desired body parts and projections. See “Chapter 5 SettingProcedure Mapping” for further information.2. “Empty thumbnail” will become “ready to scan thumbnail” displayingthe selected image type.2-106H8047
<strong>Acquiring</strong> <strong>New</strong> <strong>Images</strong>Scanning an image1. Load the cassette. Refer to the Kodak Point-of-Care Hardware Guidefor information on loading cassettes.At this point you may:• Unload the plate by clicking Eject.• Erase the plate by clicking Erase.• Scan the plate by clicking Scan.NOTE: If there is no action within two minutes, a message appears and thecassette is ejected automatically.2. Click Scan to initiate scanning.NOTE: The application can be set up to start the scan automatically.“Initializing Scanning” and then “Scanning” messages appear on the“Status” bar.To stop the scanning process, click Abort. The plate is automaticallyunloaded from the scanner into the cassette. The portion of the imagethat was scanned is saved.NOTE: If you stop the scanning process, the cassette is not erased. You mustmanually erase the cassette before the next exposure.When the plate is scanned:• The image appears as thumbnail on the left side of the screen.• Unless another selection is made, the cassette is erased automatically,and an “Erase” message appears in the Status bar.• If “Auto Erase” is not preselected, and you want to manually erase thecassette, click Erase after “Ready for Scan” appears (indicating that theplate is loaded).Reviewing an image1. Click Preview Thumbnail.2. View the image in the image preview box.6H8047 2-11
<strong>Acquiring</strong> <strong>New</strong> <strong>Images</strong>Changing brightnessand contrastResetting an image1. Click Brightness and Contrast.2. Using the mouse, left click and hold. Move the cursor on the image,changing the contrast and brightness. Release the button when thesettings are as required.Click Reset to reset the image properties.Displaying in fullscreen modeClick Full Screen to display the image in full screen mode.Adding annotationsto the imageIMPORTANT: The operator is responsible for the use of annotations.Incorrect use of annotations may cause errors indiagnosis.1. Click Add Annotations.2. The Add Annotations toolbar appears:3. Select annotation (L, R, up arrow, down arrow).4. Click on the image to add the selected annotation.2-126H8047
<strong>Acquiring</strong> <strong>New</strong> <strong>Images</strong>Flipping or rotatingthe image1. Click Flip/Rotate.2. The Flip/Rotate toolbar appears:3. Click the required button to flip or rotate the image.Saving/rejecting animage1. Click on a thumbnail image to open the image.2. Click Accept to send the image to PACS, or Reject to reject it.You have completed the plate scanning process. You can now re-use thescanned and erased plate.6H8047 2-13
Working with Image Storage3 Working with ImageStorageArchive ButtonThe Image Storage tool is used for viewing the status of acquired images andre-sending them in case the image/s did not reach its destination (e.g. PACS).A stored image may be recalled in its original unprocessed form. This allowsprocessing using different parameters.6H8047 3-1
Working with Image StorageArchive Status TabClick Archive. This button can be accessed from any screen.The Archive Status screen appears:<strong>Images</strong> Storage Screen# Component Description1 Search Criteria Fields Search by patient info: First Name, Last Name and/orID. By date range or by image status: Accepted,Rejected, Success, In Progress or Failure2 Patient Archive Area Until search is performed all files in the database aredisplayed. Clicking in box to the left of the line,selects it (as indicated by arrow)3 Search Button Initiates search of archive based on criteria entered inSearch Criteria fields4 Clear Button Clears the Search Criteria fields3-26H8047
Working with Image Storage# Component Description5 Edit Patient Opens the Edit Patient screen for the patient selectedin the Patient Archive area6 VKBD Button Opens on-screen Virtual Keyboard for entering textvia touchscreen7 View Log Button Opens Operation Log8 Image List Area Displays images of the patient selected in the PatientArchive area9 Delete Image Button Deletes image selected from Image Archive10 Reprocess Button Opens the unprocessed selected image in a viewer11 Send Button/Send Status Area Send button sends image selected from ImageArchive. Image Sending Status appears in this area12 Send All Failed Button This button resends all images which failed to reachtheir destination13 Image Thumbnail Displays image thumbnail14 Search Results Displays total number of studies and processedimages found in search15 Total Studies The total number of studies and processed images inthe archive6H8047 3-3
Working with Image StorageReprocess <strong>Images</strong> ScreenqClick the Reprocess button on the <strong>Images</strong> Storage screen. The followingImage Reprocess screen appears:etryuiwoImage Reprocess Screen# Component Description1 Image Viewing area/Contrast-Brightness controlArea for viewing and reprocessing single or multiple imagesfor comparison. By left-clicking (or touching) and dragging(anywhere in Viewing area): -along the vertical axis,brightness is modified -along the horizontal axis, thecontrast is modified2 Study/Image Information area Information on the displayed image: Name, ID, Body Part,and Position3 Restore button Restores image to original state4 Split Screen button Opens a Dialog box with options for splitting the ImageViewing area into two or four images for comparison5 Annotation tab (Default tab) Enables insertion of up arrow, down arrow, L or R. Click thebutton, then click on the point on the image where thesymbol is to be inserted.3-46H8047
Working with Image Storage# Component Description6 Image Rotation/Flip tab Select the Image Rotation/Flip tab. Select button accordingto need.7 Remove Over Scan checkbox Crops white area around image if checked and Processbutton is clicked8 Filter List box Select one of the filters from the drop down list box. ClickProcess button to apply filter. Redo steps to apply additionalfilters.9 Process button Applies filters and/or crops according to selection6H8047 3-5
Working with the Viewer4 Working with the ViewerThe Viewer is used for loading images previously acquired and sending themto print.Viewer ButtonViewing/Printing <strong>Images</strong>Printing images is performed using the Image Viewer, where the image(s) canbe adjusted if required.1. Click Viewer. This button is available on all screens.2. The Image Viewer appears.3. Click Open DB in order to load images acquired by the Kodak QCsoftware.Image Viewer6H8047 4-1
Working with the ViewerThe <strong>Images</strong> Multi-Selection screen appears. this screen allowsselecting the images to be printed.Image Multi-Selection Screen4. Select “All patients” or “Last week patients”.5. Locate and select the patient. All patient studies appear in the “Studies”box.6. Locate and select the study. All study images appear in the “<strong>Images</strong>” box.7. Select any required images and click Add to add them to the “Selectedimages” box.8. Click Load to load all selected images into the Image Viewer.4-26H8047
Working with the ViewerImage Viewer with image loadedq w e r t y u i o a s dViewer Toolbar# Component Description1 Pointer Button Returns cursor to pointer mode2 Window Level Tool By clicking on this button and left-clicking (ortouching) and dragging (anywhere in Viewing area):-along the vertical axis, is contrast modified -along thehorizontal axis, the brightness is modified3 Magnifying Glass Tool Magnifies an area on the screen that can be draggedabout6H8047 4-3
Working with the Viewer# Component Description4 Zoom Tool Left-click (touch) on-screen zooms in, right-clickzooms out5 Pan Tool Enables image to be moved when in zoom mode6 Measurement Tool Enables measurement of distances between points onimage7 Orientation Tool Opens screen with orientation options: Flipping,rotation8 Invert Button Inverts image9 Reset Button Restores original image settings10 Multiple Layout Tool Opens Multiple Layout Option screen: 1x1,1x2, 2x2,2x3, 3x3, 3x4, 4x4, 4x511 Print Button Sends image to print12 Preferences Settings Button Opens Print Preference Settings screen9. Click Print.The Print Preview appears.Blank Print Preview Screen4-46H8047
Working with the Viewer10. Drag and drop one or more images onto the Print Preview.Print Preview Screen with Image Dropped onto it11. Click Windows Print to print to a paper printer or DICOM Print toprint to a DICOM Printer.Print layout is selected automatically: a single selected imageprints on the middle of the page. Multiple images are printedaccording to the layout on the Print Preview screen.Adding Annotationsto View/Print <strong>Images</strong>To add/remove annotations from the viewed and printed images:1. Click the Preferences Settings button on the Viewer Toolbar, thePrint/Viewer Preferences screen appears:6H8047 4-5
Working with the ViewerPrint/Viewer Preferences Screen2. On the Print/Viewer Preferences screen select annotation items from themain (central) list and add the annotation to one of the annotation areaslocated in each of the four corners of the viewer. The annotations will beseen in the printed image and in the viewer (after restart).3. To remove an annotation, select the annotation to be removed and clickthe arrow button pointing toward the main list.4. To change the font size, enter the desired font size number in the FontSize box.4-66H8047
Setting Procedure Mapping5 Setting ProcedureMappingThe Procedure Mapping tool is used to define the list of procedures thatappear in the scan screen. A “Procedure” is a user-defined set of body-partsand view positions, created in order to group logically related procedures forease of selection and time savings.Main Toolbar - Procedures Tool ButtonWhen Procedure Mapping is selected, the image icons associated with aprocedure (study) are predefined and appear as “ready to scan” thumbnails.1. Click on the Procedures Tool button. The Procedure Mapping Toolappears.6H8047 5-1
Setting Procedure MappingquewrtyProcedure Mapping Tool2. Select a room (1).3. Click on the field “Procedure Name” (2).4. Enter a name for the procedure (2).5. Select a body part (3).6. Select a position (4), then click Add to procedure. To remove orcancel selections, click Remove from Position or Clear Values. Theposition appears in a list of the procedure (5).7. Click Add Procedure (6). The new procedure appears on the list ofprocedures (7).8. To open an existing procedure for modification, select from the list ofprocedures (7) and click Modify Procedure. To delete the procedure,click Delete Procedure.5-26H8047
Advanced Settings6 Advanced SettingsThe advanced settings tool is used to access advanced features of the QC andCR software. The available tabs depend on the user’s designation:Anatomical Calibration Diagnostics SW Update Setup User AdminAdministrator ' ' ' ' ' ' 'Technician ' ' ' ' ' 'Operator'Main Tool Bar - Setting Button6H8047 6-1
Advanced SettingsThe Anatomical TabAnatomical Tab# Component Description1 Room Configuration Edit room names, Select SHOW/HIDE room.2 Room and Organ List Boxes Select room and organ (body part) from drop down listboxes. Related sub organs (view positions) appear inthe main list.3 Main List Displays sub organs (view positions) list for selectedroom and organ.4 Delete Selected Sub Organ Select sub organ and click button, to delete from the list.5 Add Sub Organ Enter a name and click Add, to add to the Sub Organ list6 Global PM Setting Enter PM gain value and click Set to update the value toall suborgans6-26H8047
Advanced SettingsThe Calibration TabCalibration Tab# Component Description1 Origin Calibration Select Set Origin, click Start and follow the instructions toperform origin calibration.2 Manual Origin Calibration Select Set Origin, use up/down, left/right arrow buttons tomanually set the origin parameters.3 Offset Calibration Select Set Offset, click Start and follow the instructions toperform the offset calibration.4 Factory Gain Calibration Select Set PM click Start to perform the set PM calibration.5 View calibration values Displays calibration values.6 Calibration Preview Displays scan progress during the calibration procedure.6H8047 6-3
The Diagnostics TabDiagnostics Tab# Component Description1 Linear Motor Use the > buttons to move the optical head and PM leftand right and view 515 and 516 sensor indicators.2 Rotational Motor Use the On/Off button to start or stop the motor and view themotor speed. You can also select motor speed by draggingthe selector along High-Low slide bar.3 Erase Lamp Click On to turn on the erase lamps. The two Erase lampsensor indicators will indicate the status of the erase lamps.4 Laser Click On to turn on the laser5 Sensor indicators Displays status of sensors in the system6 Roller Control Use > buttons to move the motor and High-Low slidebar to control the speed.7 Loader control Use > buttons to operate the loader motor8 Unload/Reset Button Simulates unload and reset operations (combining bothloader and roller motors)9 Get Barcode Data Displays casette information from barcode10 Loop Solenoid Click On to turn on the Loop Solenoid
Advanced SettingsSoftware Update and Backup TabSoftware Update and Backup Tab# Component Description1 Serial Number Displays the scanner’s Serial number.2 FPGA Click to update FPGA (Field Programmable Gate Array) toscanner.3 Firmware Click to upgrade firmware to scanner.4 View log file Click to display log file.5 Import scanner settings Enter path to scanner setting file and click the button toimport.6 Export Scanner Settings Enter path to scanner setting file and click the button toexport.7 Import Anatom Enter path to scanner setting file and click the button toimport.8 Export Anatom settings Enter path to scanner setting file and click the button toexport.9 Restore to Factory Click to restore the original factory settings.10 Reset Scan Counter Resets scan counter.6H8047 6-5
Advanced SettingsThe Setup TabSetup Tab# Component Description1 Scan mode Select between regular, scan, and demo modes.2 Image Sets image data correction and remove overscan mode3 Scan Sets scan options:- Auto erase after scan, -Auto scan4 Diagnostic Sets diagnostic options: -Load Image viewer after scan,-Override warming up, -Diagnostic screen5 Erase Time Sets erase time- nominal or other (manual)6 Network query time Set time in minutes for network query.7 Prufung test Use only for prufung test8 Loop Solenoid Determines whether will be used or not. Should always bechecked9 Scanner Position Select scanner location: -on a tabletop (flat surface) or -Zcart(60 degrees)10 Scan Resolution Select scan resolution for each casette size6-66H8047
Advanced Settings# Component Description11 SMPTE Image Loads SMPTE image.12 Z2 - Z3 Sensors Z2 Sensor: set inch or cm cassettes to default size.Z3 Sensor: set default width for 14" long cassettes.13 DICOM Settings Displays DICOM settings screen6H8047 6-7
Advanced SettingsThe User TabCertain parameters may be set for local clinic preferences: birth date format,the default screen which appears when the user interface is opened, patientdetail fields which are mandatory, and display tags which appear when animage is displayed. In addition the roller cleaning procedure of the <strong>Imaging</strong>Reader is initiated from the User tab.1. Open the user interface and log in.2. On the Manual screen, click Setting on the Main tool bar.User TabSetting the DateFormatIn the Birth Date Format section select the preferred format. This format willappear on the Manual Patient Entry Form.6-86H8047
Advanced SettingsBirth Date Format SelectionSelecting the DefaultScreenIn the Display Tag section, mark tags you wish to appear on the Image screen.Default Patient Screen SelectionSelecting Display TagsDisplay Tag SelectionSetting MandatoryPatient Detail FieldsPatient Detail Fields which are mandatory are marked in red on the ManualPatient Entry screen or the Modality Work List. Last Name, First Name, and IDare defaults. Other details may be set as mandatory.1. Select a patient detail from the Optional list on the left.2. Click the arrow symbol >> to transfer the detail to the Mandatory list.6H8047 6-9
Advanced Settings3. To remove a detail from the Mandatory list, select the detail, click thearrow symbol
Advanced SettingsThe Administration TabAdmin Tab# Component Description1 User List List of users registered within system2 User Name User name of selected user or new user3 User Password User password of selected user or new user4 Technician Level List of permission levels: -Administrator, -Technician,-Operator5 Insert/Update Button Inserts new user/ updates existing user6 Remove Button Removes the selected user from the system6H8047 6-11
DICOM Settings7 DICOM SettingsThe DICOM settings screens enable set up of all DICOM related parametersfor connecting the QC software to PACS, HIS/RIS and DICOM printers. TheDICOM settings screens are accessed from Settings >Setup tab and clickingthe DICOM Settings button (see Chapter 6, The Setup Tab)NOTE: In order for the changes you make to take effect to any of the twoscreens:1. Before making any change, click Stop ServiceDICOM Settings - Settings Tab2. After completing the changes, click Start ServiceFor the required parameters - please consult your clinic/hospital SystemAdministrator.qerwtDICOM Settings - Settings Tab# Component Description1 Modality WorkListEnter parameters for HIS/RIS. NOTE: Some parametersmay not be mandatory, depends on your HIS/RIS6H8047 7-1
DICOM Settings# Component Description2 Modality WorkQuery3 DICOM SendSourceEnter parameters for the query from the HIS/RIS.“Send Files” interval - enter interval for trying to sendimages to DICOM destinationRetries - enter number of times to try to send the files in casesend is not successfulSource AE title - local AE title“Failed Files” interval - enter parameter for trying to sendfailed files4 Clear <strong>Images</strong> Enter number of images to keep on HD for backup5 Advanced Options Enter advanced options that may be required by the localsystem administrator for connecting the QC software toPACS and HIS/RIS.7-26H8047
DICOM SettingsDICOM Settings - Destinations and PrintersFor the required parameters - please consult your clinic/hospital SystemAdministrator.qewrDICOM Settings - Destinations and Printers# Component Description1 DICOM Store Destination You may Add/Update/Delete DICOM destination. Forany new destination created - you must enter allparameters and set if destination is default or not. Anydefault destination - images will be sent to automaticallyonce accepted.2 Storage Commitment For PACS supporting “storage commitment” - enterparameters to get confirmation from PACS for receivingthe image/s.3 DICOM Print The software has some default printers alreadyconfigured. You may change parameters for existingconfiguration6H8047 7-3
DICOM Settings# Component Description4 Printer Destination You may add new DICOM printer. If printer is selectedas “active” - from QC screen when clicking “print” -image/s will be printed to this printer7-46H8047
Carestream Health, Inc.Rochester, NY 14608Kodak is a trademark of Kodak, used under license.© Carestream Health, Inc. 20076H8047