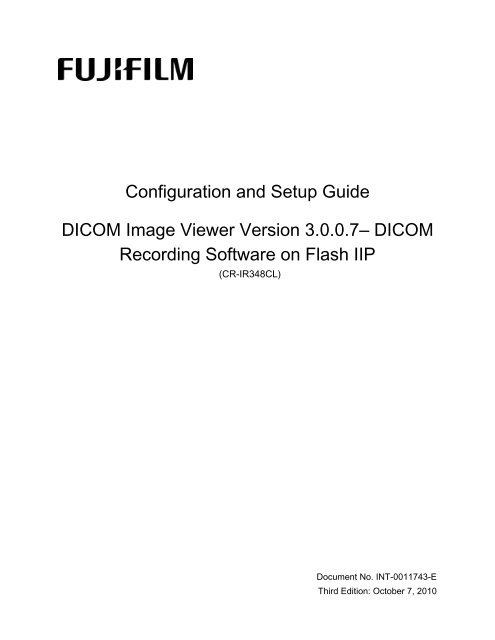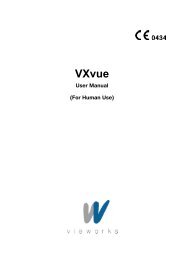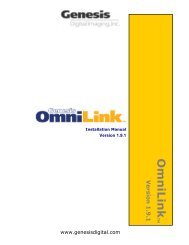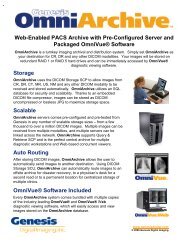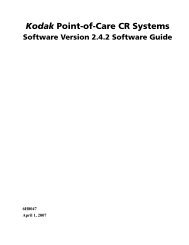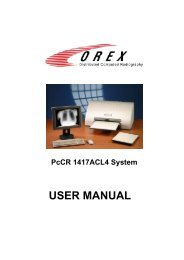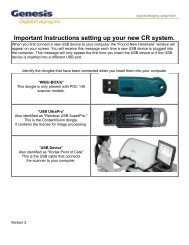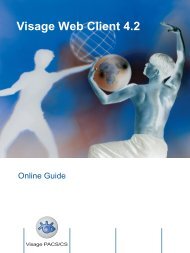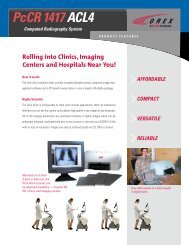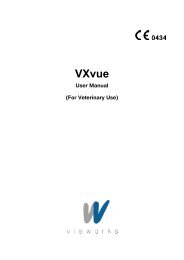Configuration and Setup Guide for Dicom Image Viewer-Dicom ...
Configuration and Setup Guide for Dicom Image Viewer-Dicom ...
Configuration and Setup Guide for Dicom Image Viewer-Dicom ...
- No tags were found...
Create successful ePaper yourself
Turn your PDF publications into a flip-book with our unique Google optimized e-Paper software.
<strong>Configuration</strong> <strong>and</strong> <strong>Setup</strong> <strong>Guide</strong>DICOM <strong>Image</strong> <strong>Viewer</strong> Version 3.0.0.7– DICOMRecording Software on Flash IIP(CR-IR348CL)Document No. INT-0011743-EThird Edition: October 7, 2010
2CONTROL SHEETIssue Date Revision# Reason Pages Affected10.7.2010 00DICOM CD/DVD burning software <strong>for</strong> theFlash IIP on Dell GX780 or newer.All PagesCopyright © FUJIFILM Corporation 2009All rights reserved. No part of this publication may be reproduced, stored in a retrieval system, ortransmitted in any <strong>for</strong>m or by means, electronic, mechanical, photocopying, recording or otherwise,without the prior written permission of FUJIFILM Corporation, FUJIFILM Medical Systems USA division.2 - DICOM <strong>Image</strong> <strong>Viewer</strong> V3.0.0.7 <strong>Configuration</strong> & <strong>Setup</strong> <strong>Guide</strong> INT-0011743-EOctober 7, 2010
3CONTENTSDICOM <strong>Image</strong> <strong>Viewer</strong> Software............................................................................................41. Overview ..............................................................................................................42. Installing DICOM <strong>Viewer</strong> .....................................................................................53. Install HASP Driver..............................................................................................8Configuring the Flash IIP <strong>for</strong> the DICOM <strong>Image</strong> <strong>Viewer</strong> ..................................................111. Entering the Flash IIP Service Utility mode ....................................................112. <strong>Setup</strong> “This Host” .............................................................................................123. Create New Node...............................................................................................144. <strong>Setup</strong> AE title <strong>and</strong> port......................................................................................155. Create Abstract Syntax CR<strong>Image</strong>Storage.......................................................166. Create Abstract Syntax: Verification ...............................................................197. Adding the LUT..................................................................................................208. Configuring DICOM <strong>Image</strong> <strong>Viewer</strong> to launch with Windows .........................219. Sending an image to the DICOM <strong>Image</strong> <strong>Viewer</strong>..............................................25Using DICOM <strong>Image</strong> <strong>Viewer</strong> ...............................................................................................281. How to Burn CDs & DVDs using the DICOM <strong>Image</strong> <strong>Viewer</strong> software. ..........282. Simple <strong>Viewer</strong> Patient List................................................................................293. Simple <strong>Viewer</strong> <strong>Image</strong> Window..........................................................................30INT-0011743-E DICOM <strong>Image</strong> <strong>Viewer</strong> V3.0.0.7 <strong>Configuration</strong> & <strong>Setup</strong> <strong>Guide</strong> -3October 7, 2010
4DICOM <strong>Image</strong> <strong>Viewer</strong> Software1. OverviewDICOM <strong>Image</strong> <strong>Viewer</strong> is a software program that receives DICOM images from Fuji’s Flash IIPsoftware. All images are then added to a local database which can be queried by using usercustomizedfilter windows. The software allows you to archive patient exams by creating bothCDs <strong>and</strong> DVDs. You may choose to create single patient CDs with a mini-<strong>Viewer</strong> <strong>for</strong> referralsas well as archive multiple patients onto DVD with a DICOM directory <strong>for</strong> disaster recovery, ortransfer to another PACS. The FMSU software part number is X-CD-VWR-SW-03. The newDICOM <strong>Image</strong> <strong>Viewer</strong> software does not require the installation of Nero Burning Software.4 - DICOM <strong>Image</strong> <strong>Viewer</strong> V3.0.0.7 <strong>Configuration</strong> & <strong>Setup</strong> <strong>Guide</strong> INT-0011743-EOctober 7, 2010
52. Installing DICOM <strong>Viewer</strong>1. Insert the CD labeled “DICOM <strong>Image</strong> <strong>Viewer</strong> Installation CD”NOTE: If CD does not automatically load, click Start, All Programs, My computer <strong>and</strong> doubleclickon “FujiCDCreator”2. You should see these files:DICOM <strong>Image</strong> <strong>Viewer</strong> – the software program to burn CDs & DVDsHASP USB <strong>Setup</strong> – the software program to recognize USB security donglesVersion3.0.0.7INT-0011743-E DICOM <strong>Image</strong> <strong>Viewer</strong> V3.0.0.7 <strong>Configuration</strong> & <strong>Setup</strong> <strong>Guide</strong> -5October 7, 2010
63. Double-click “DICOM <strong>Image</strong> <strong>Viewer</strong>”4. Click [Next] to continue5. Click [Yes] to continue6 - DICOM <strong>Image</strong> <strong>Viewer</strong> V3.0.0.7 <strong>Configuration</strong> & <strong>Setup</strong> <strong>Guide</strong> INT-0011743-EOctober 7, 2010
76. Click [Next] to continue7. Progress Bar will display in next window8. Click [Finish] upon completionNOTE: If you received a USB security dongle as part of your installation package, you mustcontinue to step 3 to load the HASP driver <strong>for</strong> the software to operate when the security USBdongle is plugged into a USB port on the Flash IIP workstation. If you did not receive a USBsecurity dongle, you will be prompted to license the software manually by email or phone whenyou run the software <strong>for</strong> the first time.INT-0011743-E DICOM <strong>Image</strong> <strong>Viewer</strong> V3.0.0.7 <strong>Configuration</strong> & <strong>Setup</strong> <strong>Guide</strong> -7October 7, 2010
83. Install HASP Driver1. To load the HASP driver, double-click “HASP USB <strong>Setup</strong>”2. HASP device driver screen will appear3. Click [Next] to begin installation8 - DICOM <strong>Image</strong> <strong>Viewer</strong> V3.0.0.7 <strong>Configuration</strong> & <strong>Setup</strong> <strong>Guide</strong> INT-0011743-EOctober 7, 2010
94. Select “I accept the license agreement” <strong>and</strong> then click [Install]5. Please wait <strong>for</strong> the drivers to install6. To complete installation, click [Finish]7. A license code must be provided by 1 of 2 methods:• Code supplied by Genesis – This can be obtained by sending an email to orcalling Genesis with the License Key provided by the application.INT-0011743-E DICOM <strong>Image</strong> <strong>Viewer</strong> V3.0.0.7 <strong>Configuration</strong> & <strong>Setup</strong> <strong>Guide</strong> -9October 7, 2010
10E-mail: Sales@genesisdigital.comPhone: 1-888-436-3444• USB Dongle – If you received a USB security dongle as part of your installationpackage, plug it into a USB port on the Flash IIP workstation, the HASP driver willrecognize it <strong>and</strong> open the program.8. Remove the CD from the CD-ROM drive.10 - DICOM <strong>Image</strong> <strong>Viewer</strong> V3.0.0.7 <strong>Configuration</strong> & <strong>Setup</strong> <strong>Guide</strong> INT-0011743-EOctober 7, 2010
11Configuring the Flash IIP <strong>for</strong> the DICOM <strong>Image</strong> <strong>Viewer</strong>1. Entering the Flash IIP Service Utility mode1. From the Flash IIP desktop, double-click the FCR Icon2. Within a period of 5 seconds after the application splash screen window opens,sequentially click the upper left then upper right corners of the window.3. The Service Utility mode will start <strong>and</strong> the “IIP Service Utility” window opens.A password is required <strong>for</strong> version 7.0 or higher.REFERENCEIf you cannot complete step (2) above from the initial window within a 5 second period <strong>and</strong>allow the AP to start up, per<strong>for</strong>m the following steps to start the Service Utility mode.To exit the AP, hold down the key <strong>and</strong> select “Shut Down” on the “FUJIFILM” menu <strong>and</strong>repeat steps 1 <strong>and</strong> 2 above.INT-0011743-E DICOM <strong>Image</strong> <strong>Viewer</strong> V3.0.0.7 <strong>Configuration</strong> & <strong>Setup</strong> <strong>Guide</strong> -11October 7, 2010
124. Select the <strong>Setup</strong> <strong>Configuration</strong> button.2. Set up “This Host”1. Select NETWORK CONFIG, then DICOM, <strong>and</strong> highlight FCR-CSL.2. Click on [New]3. Choose [CR<strong>Image</strong>Storage] <strong>for</strong> [Abstract Syntax] <strong>and</strong> choose [SCU] <strong>for</strong> [Role] <strong>and</strong> click [OK]12 - DICOM <strong>Image</strong> <strong>Viewer</strong> V3.0.0.7 <strong>Configuration</strong> & <strong>Setup</strong> <strong>Guide</strong> INT-0011743-EOctober 7, 2010
134. Click on [New]5. Choose [Verification] under [Abstract Syntax] <strong>and</strong> Choose [SCU] <strong>for</strong> [Role] <strong>and</strong> click [OK]6. Click [Config] in top left corner <strong>and</strong> choose [Save]INT-0011743-E DICOM <strong>Image</strong> <strong>Viewer</strong> V3.0.0.7 <strong>Configuration</strong> & <strong>Setup</strong> <strong>Guide</strong> -13October 7, 2010
143. Create New Node1. Click on the plus sign next to NETWORK CONFIG if not opened2. Click on ALL OTHER NODES (which is under NETWORK CONFIG) until highlighted3. Click NEW to bring up New Node box4. In the field <strong>for</strong> HostName type OMNIVUE5. In the field <strong>for</strong> IP address type the local IP addressNOTE: To identify the IP address, first go to Start <strong>and</strong> then Run. Type in [cmd] <strong>and</strong> hit Enter<strong>and</strong> a box with a DOS prompt will pop up. Type in [ipconfig] <strong>and</strong> hit Enter. Your IP address willthen be displayed. Close out of the box.6. Choose the radio button DICOM7. Click OK to bring up Application Entity List Box14 - DICOM <strong>Image</strong> <strong>Viewer</strong> V3.0.0.7 <strong>Configuration</strong> & <strong>Setup</strong> <strong>Guide</strong> INT-0011743-EOctober 7, 2010
154. <strong>Setup</strong> AE title <strong>and</strong> port1. In the Application Entity Name field type OmniVue2. In the Port Number field type 48103. Click [New] to bring up DICOM<strong>Setup</strong> BoxINT-0011743-E DICOM <strong>Image</strong> <strong>Viewer</strong> V3.0.0.7 <strong>Configuration</strong> & <strong>Setup</strong> <strong>Guide</strong> -15October 7, 2010
165. Create Abstract Syntax CR<strong>Image</strong>Storage1. In the Abstract Syntax drop down box choose: CR<strong>Image</strong>Storage2. For the Role radio button choose: SCP3. In the Transfer Syntax drop down box choose: ImplicitVRLittleEndian16 - DICOM <strong>Image</strong> <strong>Viewer</strong> V3.0.0.7 <strong>Configuration</strong> & <strong>Setup</strong> <strong>Guide</strong> INT-0011743-EOctober 7, 2010
174. In the Acceptable Density field choose: ST & HQ & SH5. In the Default Output Density field choose: HQ/SH6. In the <strong>Image</strong> Processing field choose: PROCINT-0011743-E DICOM <strong>Image</strong> <strong>Viewer</strong> V3.0.0.7 <strong>Configuration</strong> & <strong>Setup</strong> <strong>Guide</strong> -17October 7, 2010
187. In the LUT Operation field choose: Apply LUT correction process to the imageNOTE: If the IIP application software is V5.0 or earlier, choose 10-bit from the bit field box.Recommend use of 12-bit <strong>for</strong> V5.0.8. Click OK to go to the Application Entity List Box18 - DICOM <strong>Image</strong> <strong>Viewer</strong> V3.0.0.7 <strong>Configuration</strong> & <strong>Setup</strong> <strong>Guide</strong> INT-0011743-EOctober 7, 2010
196. Create Abstract Syntax: Verification1. Click New to bring up DICOM <strong>Setup</strong> Box2. In the Abstract Syntax drop down box choose: Verification3. In the Role radio button field choose: SCPINT-0011743-E DICOM <strong>Image</strong> <strong>Viewer</strong> V3.0.0.7 <strong>Configuration</strong> & <strong>Setup</strong> <strong>Guide</strong> -19October 7, 2010
204. Click OK go to the Application Entity List Box5. Choose OK again to go to <strong>Setup</strong> <strong>Configuration</strong> Box6. Click Config, Close <strong>and</strong> Save7. Close out of Service Utility7. Adding the LUT1. Go to C:\Program Files\FujiFilm\IIP\CrtLut2. If the IIP application software is V4.1, choose mono_PL300__LL.lut <strong>and</strong> copy <strong>and</strong> paste<strong>and</strong> rename in same folder to the AE title which is OmniVue.lut20 - DICOM <strong>Image</strong> <strong>Viewer</strong> V3.0.0.7 <strong>Configuration</strong> & <strong>Setup</strong> <strong>Guide</strong> INT-0011743-EOctober 7, 2010
213. If the IIP application software is V5.0, <strong>and</strong> 12 bit is selected, choosemono_PL300_LL_16.lut <strong>and</strong> copy <strong>and</strong> paste <strong>and</strong> rename in same folder to the AE titlewhich is OmniVue.lut8. Configuring DICOM <strong>Image</strong> <strong>Viewer</strong> to launch with Windows1. From the Windows desktop, right click the My Computer Icon <strong>and</strong> select ExplorerINT-0011743-E DICOM <strong>Image</strong> <strong>Viewer</strong> V3.0.0.7 <strong>Configuration</strong> & <strong>Setup</strong> <strong>Guide</strong> -21October 7, 2010
222. Once in Windows Explorer, navigate to: C:\Documents <strong>and</strong> Settings\All Users\StartMenu\Programs\Startup3. From the Desktop, right click the OmniVue icon <strong>and</strong> select Copy.22 - DICOM <strong>Image</strong> <strong>Viewer</strong> V3.0.0.7 <strong>Configuration</strong> & <strong>Setup</strong> <strong>Guide</strong> INT-0011743-EOctober 7, 2010
234. From inside the Startup folder, right mouse click <strong>and</strong> paste the OmniVue shortcut if notalready there.5. When complete, you should see the shortcut in the Startup folder as shown.INT-0011743-E DICOM <strong>Image</strong> <strong>Viewer</strong> V3.0.0.7 <strong>Configuration</strong> & <strong>Setup</strong> <strong>Guide</strong> -23October 7, 2010
246. Restart the PC <strong>and</strong> allow it to launch to IIP. Verify the DICOM <strong>Image</strong> <strong>Viewer</strong> softwarestarts automatically by pressing [Alt] <strong>and</strong> [Tab] simultaneously. If the software did not startreview section 2.8.7. Be sure the dongle is attached if one was sent. If not, enter license code <strong>and</strong> whenprompted log on with Genesis as the password.24 - DICOM <strong>Image</strong> <strong>Viewer</strong> V3.0.0.7 <strong>Configuration</strong> & <strong>Setup</strong> <strong>Guide</strong> INT-0011743-EOctober 7, 2010
259. Sending an image to the DICOM <strong>Image</strong> <strong>Viewer</strong>1. Open the IIP application <strong>and</strong> choose the [All] Tab.2. Select <strong>and</strong> open a study from worklist.3. Click the [Delivery] tab <strong>and</strong> click the computer icon.INT-0011743-E DICOM <strong>Image</strong> <strong>Viewer</strong> V3.0.0.7 <strong>Configuration</strong> & <strong>Setup</strong> <strong>Guide</strong> -25October 7, 2010
264. Click the computer icon with the plus sign.5. Choose OmniVue.26 - DICOM <strong>Image</strong> <strong>Viewer</strong> V3.0.0.7 <strong>Configuration</strong> & <strong>Setup</strong> <strong>Guide</strong> INT-0011743-EOctober 7, 2010
276. Click OK, <strong>and</strong> OK.7. Click Deliver Study icon.INT-0011743-E DICOM <strong>Image</strong> <strong>Viewer</strong> V3.0.0.7 <strong>Configuration</strong> & <strong>Setup</strong> <strong>Guide</strong> -27October 7, 2010
28Using DICOM <strong>Image</strong> <strong>Viewer</strong>1. How to Burn CDs & DVDs using the DICOM <strong>Image</strong> <strong>Viewer</strong> software.Follow the steps as outlined below using the provided screen captures.1. Search Field(s) <strong>and</strong> enter patient in<strong>for</strong>mation (Sex, Patient ID, Modality, Disease, StudyDescription, Study Date Range, etc.)2. “Search” button will display a patient list that matches the Search Fields you have chosen3. Select Exam(s) from patient list (to select multiple exams use Shift or Ctrl key)4. Compression Level can be selected from the drop-down menu (see diagram)5. “Copy” or “Move” <strong>and</strong> add “Copy Simple <strong>Viewer</strong>” <strong>and</strong> “Include DICOM DIR”NOTE: The “Move” option is the preferred method to ensure the images are deleted fromOmniVue or it will fill up the IIP HDD making the IIP inoperable.• “Copy” will burn a copy of the selected exams to CD/DVD <strong>and</strong> leave the originals inthe Omni-Vue patient list• “Move” will burn all selected exams to CD/DVD <strong>and</strong> delete the originals from theOmni-Vue patient list• “Simple <strong>Viewer</strong>” will add an application that will self load when the CD is loaded onanother computer <strong>and</strong> allow image manipulation. This is most commonly usedwhen “Copy” <strong>and</strong> “Simple <strong>Viewer</strong>” are selected together to burn single patientexams onto CD <strong>for</strong> referrals• “Include DICOM DIR” will add a DICOM Directory of patient data so the selectedexams can be loaded onto other DICOM viewers <strong>and</strong> PACS systems. This is mostcommonly used when “Move” <strong>and</strong> “Include DICOM DIR” are selected together tocreate an archival DVD backup of selected images to be stored at another location<strong>for</strong> disaster recovery6. “Backup” will start the burning process28 - DICOM <strong>Image</strong> <strong>Viewer</strong> V3.0.0.7 <strong>Configuration</strong> & <strong>Setup</strong> <strong>Guide</strong> INT-0011743-EOctober 7, 2010
292. Simple <strong>Viewer</strong> Patient ListWhen “Copy Simple <strong>Viewer</strong>” is selected during CD burning, it will launch the Simple <strong>Viewer</strong>application automatically when the patient CD is inserted into the CD drive of a Windows XP orVista computer system. Simple <strong>Viewer</strong> is a DICOM viewing application that allows you to view<strong>and</strong> manipulate images saved onto the CD database.1. When the CD is inserted, it will Autoplay <strong>and</strong> automatically display the Patient Examsburned onto the CD2. To narrow the selection of displayed patient exams, you may select your Search Field(s),enter patient in<strong>for</strong>mation <strong>and</strong> then click “Search” button to display a patient list that matchesthe Search Fields you have chosen3. Select Exam(s) from patient list (to select multiple exams use Shift or Ctrl key)4. Click “Open” to view images in the Simple <strong>Viewer</strong> image window (or double-click Exams)5. As an option, you can select “Send” to use DICOM Storage Class User to send exams toanother PACS or <strong>Viewer</strong> locationINT-0011743-E DICOM <strong>Image</strong> <strong>Viewer</strong> V3.0.0.7 <strong>Configuration</strong> & <strong>Setup</strong> <strong>Guide</strong> -29October 7, 2010
303. Simple <strong>Viewer</strong> <strong>Image</strong> WindowViewing Options Include:<strong>Image</strong> Manipulation Options Include:Chest CTWindow LevelScoutAuto Window LevelStack/TileInversion2 Vertical Display Real Size2 Horizontal Rotation CW, CCW2x2Flip Horizontal, VerticalDICOM HeaderZoomPanMagnifying GlassLength MeasurementAngle MeasurementCompare MeasureCobb AngleROI (4 <strong>for</strong>mats)AnnotationPickProfilePixel View30 - DICOM <strong>Image</strong> <strong>Viewer</strong> V3.0.0.7 <strong>Configuration</strong> & <strong>Setup</strong> <strong>Guide</strong> INT-0011743-EOctober 7, 2010
INT-0011743-EFUJIFILM Medical Systems USA, Inc.419 West Avenue, Stam<strong>for</strong>d CT 06902