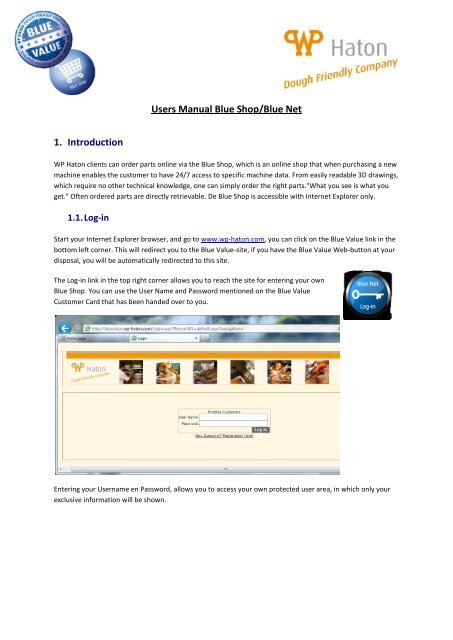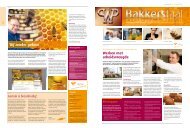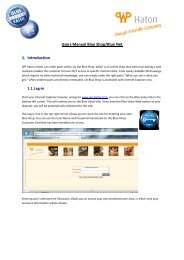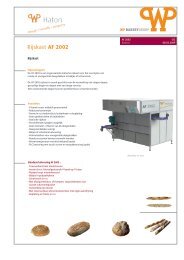Users Manual Blue Shop/Blue Net 1. Introduction - WP Haton
Users Manual Blue Shop/Blue Net 1. Introduction - WP Haton
Users Manual Blue Shop/Blue Net 1. Introduction - WP Haton
Create successful ePaper yourself
Turn your PDF publications into a flip-book with our unique Google optimized e-Paper software.
3. Ordering partsFor this example we will take a V700 and we will order a new ram for thestopper (see image) for the back slide unit, which is attached to the suctionchamber.You can start by hiding the metal sheeting of the machine by selecting thesheeting and using theicon.Now repeat the same procedure for the weight adjustment, the ejection ram and the back slide unit and zoomin on the front of the suction chamber, you will get the following image.
You will be able to see the stopper and select it by clicking on it with the LMB, you will see the assembly inwhich it’s included light up in the parts list below. There are several ways to open the assembly;1) Click on the icon in front of the descriptions of the assembly in the tree at the left, to expand theassembly tree and get a direct view of the part.2) Double click on the stopper with the LMB and repeat this until you get the image of the stopper asshown on the previous page.3) Click on the description of the assembly in the parts list below and repeat this until you get the imageof the stopper as shown on the previous page.4) Click on the description of the assembly in the tree at the left of the image and repeat this until youget the image of the stopper as shown on the previous page.5) Select the part with the LMB and then click on the icon and repeat this until you get the image ofthe stopper as shown on the previous page.Now that you have the image of the stopper you can select the ram by clicking on it with the LMB and it willlight up in the parts list. Now you could increase the amount by changing the 1 into 4, so for instance youwould have one for the right and left side and two spares to keep on stock. Now you can add the parts to yourshopping cart by clicking on thecart and theicon will change intoicon. A window pops up showing you the article was put in the shoppingFrom here you can enter the shopping cart by clicking on the link in the top of the window, and you will see anoverview of the parts in the shopping cart. Now you can send them over to the <strong>WP</strong> <strong>Haton</strong> shopping cart, byclicking on the “Send to <strong>WP</strong>-<strong>Haton</strong> <strong>Shop</strong>ping Cart” button. The shopping cart in the <strong>Blue</strong> <strong>Shop</strong> can then bedeleted and you can close the window.
To finish your order and specify your delivery address, you can return to the Web<strong>Shop</strong> window and go to the“Maintain <strong>Shop</strong>ping Cart”. Here you will see the Ram/Pusher added to your shopping cart. Click on “orderinformation” to fill in your reference, remarks, add an e-mail address for acknowledgement etc. and select thedelivery address.Once the fields are filled, you can click on “Order Overview” and see the parts you wish to order along with theprice and expected delivery date. Now all there is left to confirm the order is to click on the “Confirm Order”button and automatically <strong>WP</strong> <strong>Haton</strong> will be noticed directly to complete the order and shipment and deliver itto you as quickly as possible!!!