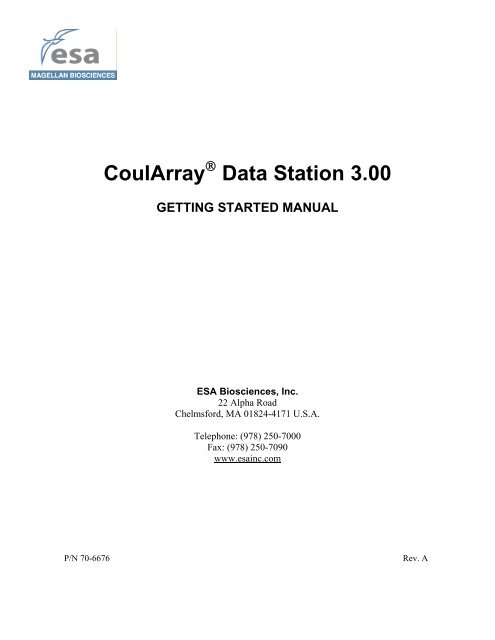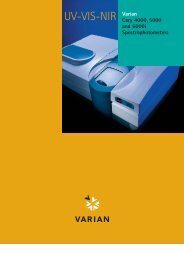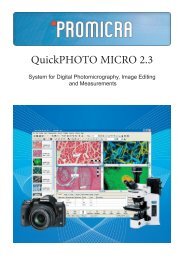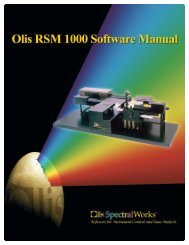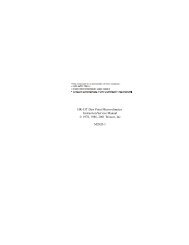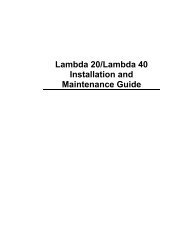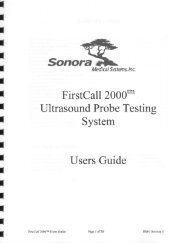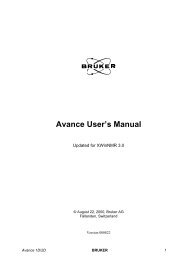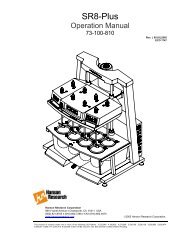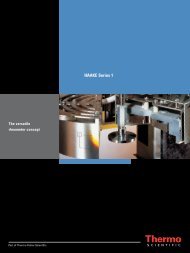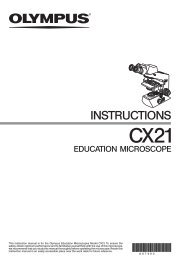70-6676 Getting Started- CoulArray® Data Station V3 - VTP UP
70-6676 Getting Started- CoulArray® Data Station V3 - VTP UP
70-6676 Getting Started- CoulArray® Data Station V3 - VTP UP
Create successful ePaper yourself
Turn your PDF publications into a flip-book with our unique Google optimized e-Paper software.
CoulArray ® <strong>Data</strong> <strong>Station</strong> 3.00GETTING STARTED MANUALESA Biosciences, Inc.22 Alpha RoadChelmsford, MA 01824-4171 U.S.A.Telephone: (978) 250-<strong>70</strong>00Fax: (978) 250-<strong>70</strong>90www.esainc.comP/N <strong>70</strong>-<strong>6676</strong>Rev. A
NOTICES:This system is covered by a limited warranty. The analyst is required to perform routine maintenanceas described in the CoulArray ® Operating Manual on a periodic basis to keep the warranty in effect.All information in this manual is subject to change without notice and does not represent acommitment on the part of ESA Biosciences, Inc.The CoulArray ® and various components in the system are covered by the following patents: US:4,233,031; RE32,920; 4,404,065; 4,497,199; 4,511,659; 4,552,013; 4,753,714; 4,804,455; 4,863,873;4,976,994; 5,104,639. Canada: 1138043 (1982); 1139841 (1983); 1167277 (1984); 1167526 (1984);1195383 (1985); 1238362 (1988); 1251515 (1989); 1271811 (1990). Japan: 1536120; 1827931;2018280; 2059320; 2072937. France: 2422948; 0223532; 0227281; 0033188; 0567564. Germany:P3681691.4; P3686030.1; 3174440; 0567564. Italy: 0223532; 0227281; 0033188. EPO: 0122009.UK: 2012435B; 0223532; 0227281; 0033188; 0567564.All software provided by ESA Biosciences, Inc. is furnished under a license agreement as describedon the package containing the software. The software may be used on a single CoulArray ® system andonly in accordance with the license agreement.© 2001, 2005 ESA Biosciences, Inc. All rights reserved. No part of this manual may be reproduced ortransmitted in any form or by any means without the written permission of ESA Biosciences, Inc.ESA and CoulArray are registered trademarks of ESA Biosciences, Inc.Windows and Microsoft are registered trademarks of Microsoft Corporation.Printed in the United States of America.CoulArray ® <strong>Data</strong> <strong>Station</strong> 3.00<strong>Getting</strong> <strong>Started</strong> Manual
Table of Contents1. Introduction to the CoulArray ® <strong>Data</strong> <strong>Station</strong>.......................................... 11.1 Overview....................................................................................................................11.2 Software Capabilities ...............................................................................................11.3 Standard vs Compliant Modes of Operation .........................................................11.4 For More Information..............................................................................................22. Software Installation and Configuration.................................................. 32.1 Overview....................................................................................................................32.2 The System Computer..............................................................................................32.3 Before Installing the Software.................................................................................42.3.1 Compliant Mode Operation............................................................................................................42.4 Compliant Mode Considerations Prior To Installation........................................62.5 Standard Mode Considerations Prior To Installation ..........................................72.6 Installing the Software .............................................................................................72.7 Converting to Compliant Mode from Standard Mode .......................................162.8 Adding System Components after Installation....................................................172.9 Configuring Security Settings for Compliant Mode Operation.........................182.10 Configuring Basic Instrument Settings for CoulArray ® Operation..................253. Starting the <strong>Data</strong> <strong>Station</strong> Program ......................................................... 293.1 Program Start .........................................................................................................293.1.1 Compliant Mode Considerations..................................................................................................294. Hardware Control and Configuration.................................................... 314.1 Overview..................................................................................................................314.2 Initiating the Delivery of Mobile Phase................................................................324.3 Entering Parameters for a Manual Run ..............................................................334.3.1 Setting Pump Parameters .............................................................................................................334.3.2 Setting Cell Potentials..................................................................................................................334.3.3 Setting the Temperature of the Thermal Organizer......................................................................364.3.4 Setting Autosampler Controls......................................................................................................364.3.5 Setting Relay Controls .................................................................................................................364.4 Collecting <strong>Data</strong>........................................................................................................364.5 Terminating <strong>Data</strong> Acquisition and Saving the <strong>Data</strong> ...........................................385. Where to Go from Here ........................................................................... 395.1 Program Learning Plan .........................................................................................39CoulArray ® <strong>Data</strong> <strong>Station</strong> 3.00<strong>Getting</strong> <strong>Started</strong> Manualiii
1. Introduction to the CoulArray ® <strong>Data</strong> <strong>Station</strong>1.1 OverviewThe CoulArray ® <strong>Data</strong> <strong>Station</strong> software is an integrated application program for theacquisition, processing and reporting of analytical data using the ESA CoulArray ® HPLCSystem, which combines high performance liquid chromatography with a multi-channelcoulometric electrochemical detector. The program can be used to analyze complex samplescontaining electroactive compounds, and generates reports automatically.This <strong>Getting</strong> <strong>Started</strong> manual provides step by step instructions for the installation of the <strong>Data</strong><strong>Station</strong> software. It is also designed to serve as a quick introduction and tutorial for generaloperation of the system. A more detailed discussion of the application program is presentedin the Applications Software manual, along with a more comprehensive tutorial. Chapter 5(of this manual) suggests a plan for learning more about the system after installation has beensuccessfully completed.1.2 Software CapabilitiesThe CoulArray ® <strong>Data</strong> <strong>Station</strong> software can be used to:• Configure instrument hardware.• View chromatographic data.• Control system functions (potentials, pumps, contact closures, outputs, etc.).• Generate methods for the collection, processing and reporting of chromatographicdata.• Collect, process and report chromatographic data.• Export data to external programs (e.g., word processors, spreadsheets and patternrecognition software).1.3 Standard vs Compliant Modes of OperationThere are two basic modes of operation (and installation) of the CoulArray ® <strong>Data</strong> <strong>Station</strong>software:• Standard Mode – System operation is in an open environment. Any individualwho has general access to the instrument and computer can perform any desiredoperation. <strong>Data</strong> can be altered by any individual and no formal record of theindividual who performed the operation is maintained.CoulArray ® <strong>Data</strong> <strong>Station</strong> 3.00 1<strong>Getting</strong> <strong>Started</strong> Manual
Chapter 1• Compliant mode – Access to the system is password protected, operations arelimited to designated individuals, and an audit trail is automatically kept of alloperations that affect the acquisition and analytical treatment of data. Compliantmode is designed to help satisfy the requirements of the US Food and DrugAdministration (FDA) as described in 21 CFR Part 11.The key features of compliant mode include:a) Operation of the system is restricted to individuals who have beenauthorized by the system administrator. A user must log in with his/hername and password.b) A user can perform only those operations that have been permitted bythe system administrator.c) The integrity of the methods, and of the data that has been collectedand processed, is maintained and an audit trail is generated for methodsand chromatograms. Method files, study files and chromatogram filesare stored in a secure file (rather than as discrete files that can beviewed using Windows Explorer), and cannot be deleted directly.d) One or more electronic signatures can be appended to a chromatogramfile by any qualified user to certify its validity.NOTE: The installer must determine whether the system should beoperated in standard or compliant mode when the software is installed(Chapter 2). Once the system has been configured for compliant mode, it isnot readily converted to standard mode. For initial installation, it is highlyrecommended that standard (non-compliant) mode be installed, even if thecompliant mode feature has been purchased. This will greatly facilitate users’familiarization with the CoulArray ® software and instrumentation beforeimplementing features that address 21 CFR Part 11 compliance. Thesefeatures are easily added at a later time, as described in Section 2.7.1.4 For More InformationThe following documents should be used in conjunction with this manual:• CoulArray ® <strong>Data</strong> <strong>Station</strong> 3.00 Applications Software Manual (provided as a PDFfile on the installation CD-ROM).• CoulArray ® Operating Manual (Part Number <strong>70</strong>-1793).• Windows documentation provided by Microsoft Corporation.2 CoulArray ® <strong>Data</strong> <strong>Station</strong> 3.00<strong>Getting</strong> <strong>Started</strong> Manual
2. Software Installation and Configuration2.1 OverviewThe CoulArray ® <strong>Data</strong> <strong>Station</strong> application software must be loaded onto the hard drive of thecomputer as part of the instrument installation. This chapter describes the installation processand the minimum computer configuration required for operation.2.2 The System ComputerThe minimum recommended computer configuration is:• Intel ® Pentium ® Microprocessor – 2.0 GHz• Operating System: Windows XP Professional (with SP1 or greater) or Windows2000 Professional• 512 MB RAM• 80 GB Hard Disk• 3.5” Floppy Disk Drive (1.44 MB) – optional• CD-ROM Drive• 17” Monitor - Minimum Display Resolution: 1024 x 768 Pixels• Mouse• 2 RS-232 COM Ports (9-Pin)The CoulArray ® application software should be used on a computer that is either supplied byESA Biosciences (or its local representative) or that has been approved by ESA Biosciences.If you are using a laptop computer, make certain that the power management feature isdisabled.NOTE: If you must use a computer that has been obtained from anoutside source, or for complete information about computer compatibilityissues, please contact your local ESA Biosciences Service Representative.For best results with the CoulArray ® <strong>Data</strong> <strong>Station</strong> software, a printer driver should beinstalled as part of the Windows configuration. Even if the computer system does not includea printer, installing any standard printer driver supplied with Microsoft ® Windows will allowfor print previewing of chromatogram reports and methods.CoulArray ® <strong>Data</strong> <strong>Station</strong> 3.00 3<strong>Getting</strong> <strong>Started</strong> Manual
Chapter 2NOTE: Certain programs (e.g., Fast Find in Microsoft ® Office ® ) operatepersistently in the background. If a program that operates in the backgrounduses significant resources while data acquisition is being performed, it ispossible that the integrity of the data acquisition procedure may becompromised. This may manifest itself in a check sum error, causing the<strong>Data</strong> <strong>Station</strong> program to issue an error message. If this is observed, turn offall unnecessary programs that may be running in the background.NOTE: The system computer should be configured to not use any ofthe Windows power management features, especially automatic shut downof the hard drive or monitor during periods of inactivity. In addition, it isstrongly recommended that screen savers not be used.2.3 Before Installing the SoftwareVersion 3.00 of the CoulArray ® <strong>Data</strong> <strong>Station</strong> software introduces these new features to thesystem:• Optional support for 21 CFR Part 11 compliant operation (requires special license).• Integrated acquisition and processing modules (no longer separate programs).• Dual sampling rate support – standard 2 Hz, and new 10 Hz for fast chromatography.2.3.1 Compliant Mode OperationAs a specially licensed option from ESA Biosciences, the new <strong>Data</strong> <strong>Station</strong> software wasdesigned to offer integrated support for maintaining compliance with the Food and DrugAdministration’s regulations for electronic records and electronic signatures, as specified inTitle 21 of the Code of Federal Regulations (21 CFR Part 11). During initial installation ofthe software, a decision must be made whether or not to include 21 CFR Part 11 compliancesupport in the operation of the program (compliant mode operation). This decision must notbe taken lightly, since it has significant consequences (see below).For initial installation, it is highly recommended that 21 CFR Part 11 compliancesupport be postponed until after users have had an opportunity to become familiar withthe CoulArray ® software and instrumentation.In this manual, operation of the system with support for 21 CFR Part 11 compliance isreferred to as Compliant Mode operation. Operation that does not include 21 CFR Part 11support is referred to as Standard Mode operation.Although it is possible to convert the system back from compliant mode to standard modeoperation, studies and chromatograms acquired in compliant mode cannot be readilyconverted to non-compliant form (requires archiving in compliant mode, and restoring in4 CoulArray ® <strong>Data</strong> <strong>Station</strong> 3.00<strong>Getting</strong> <strong>Started</strong> Manual
Software Installation and Configurationstandard mode), and methods created in compliant mode cannot be accessed at all on astandard (non-compliant) system.Likewise, chromatogram files that are acquired in standard (non-compliant) mode cannot betreated as compliant in a compliant system, and method files created in standard modecannot be accessed by a compliant system.These considerations should be weighed before deciding whether to install the software instandard (non-compliant) or compliant mode. For a complete description of the extrarequirements imposed by compliant mode systems, please refer to Chapter 3 of theApplications Software Manual.IMPORTANT: During the installation process, the decision to operatethe CoulArray ® software in either compliant mode or standard mode must bemade. For initial installation, it is highly recommended that standard (noncompliant)mode be installed, even if the compliant mode feature has beenpurchased. This will greatly facilitate users’ familiarization with theCoulArray ® software and instrumentation before implementing features thataddress 21 CFR Part 11 compliance. For a complete description of the extrarequirements imposed by compliant mode systems, please refer to Chapter 3of the Applications Software Manual.CoulArray ® <strong>Data</strong> <strong>Station</strong> 3.00 5<strong>Getting</strong> <strong>Started</strong> Manual
Chapter 22.4 Compliant Mode Considerations Prior To InstallationIf the CoulArray ® <strong>Data</strong> <strong>Station</strong> software is going to be installed for compliant modeoperation, extra considerations must be addressed before the installation:1. Compliant mode operation provides the ability to create electronically signed PDFfiles of chromatogram reports. This requires a copy of Adobe ® Acrobat ® software.Ideally, this program should be installed prior to installation of the CoulArray ® <strong>Data</strong><strong>Station</strong> software. If installing Acrobat after the <strong>Data</strong> <strong>Station</strong> software, refer to Section2.8.When installing Adobe ® Acrobat ® , ensure that the Distiller ® program is also installed.Without Distiller, the <strong>Data</strong> <strong>Station</strong> software will not be able to create and sign PDFfiles of chromatogram reports. (Distiller is normally installed automatically duringAcrobat installation. Installation can be verified by running Acrobat and clickingAcrobat Distiller in the Advanced menu. If installed, Distiller should open as asmall dialog-based application.)2. Compliant mode operation requires that the Microsoft SQL Server Desktop Engine(MSDE) or SQL Server also be installed and running. If either MSDE or SQL Serveris already installed on the computer, the existing installation will be left intact. Ifneither is installed, the installation program will automatically install MSDE.NOTE: If planning to use Microsoft SQL Server for the compliant modeadministrative database, install it according to the developer’s instructionsprior to installing the <strong>Data</strong> <strong>Station</strong> software.IMPORTANT: If MS SQL Server software was previously installed onthe system computer and later uninstalled, make sure to delete the directoryC:\Program Files\Microsoft SQL Server and its entire contents prior toinstalling the <strong>Data</strong> <strong>Station</strong> software. Otherwise, installation will not succeed.For more information, see Microsoft Knowledge Base article “Setup Failed toConfigure the Server” Error Message When You Install MSDE, ID Number:816499, on the Microsoft website.6 CoulArray ® <strong>Data</strong> <strong>Station</strong> 3.00<strong>Getting</strong> <strong>Started</strong> Manual
Software Installation and Configuration2.5 Standard Mode Considerations Prior To InstallationThe ability to convert chromatogram reports into Adobe ® PDF files is a new feature ofversion 3.00 of the CoulArray ® <strong>Data</strong> <strong>Station</strong> software. This feature works in both standardand compliant modes. (Compliant mode adds the ability to apply electronic signatures to thePDF files.)If the ability to create PDF-style reports is required, then Adobe ® Acrobat ® should besuccessfully installed prior to installing the CoulArray ® <strong>Data</strong> <strong>Station</strong> software. AlthoughAdobe ® Acrobat ® can be installed after the <strong>Data</strong> <strong>Station</strong> software, doing so will requirereinstallation of the <strong>Data</strong> <strong>Station</strong> software (see Section 2.8) before PDF files can besuccessfully created.2.6 Installing the SoftwareNOTE: If possible, install Adobe ® Acrobat ® before installing theCoulArray ® <strong>Data</strong> <strong>Station</strong> application software. Follow the installationinstructions provided with the software.The CoulArray ® <strong>Data</strong> <strong>Station</strong> software is supplied on a CD-ROM disk. To install the <strong>Data</strong><strong>Station</strong> software:1. Close all open programs before beginning the installation.2. Insert the CD-ROM and close the drive tray. If CD Auto-run is enabled, the Installprogram will launch automatically.If the Install program does not start up automatically:a. Click the Start button to open the Start menu.b. Click Run..., then type X:\setup (where X is the letter of the CD-ROM drive),then click OK to start the Install program.3. The Install program opens with a welcome page (Figure 2-1).CoulArray ® <strong>Data</strong> <strong>Station</strong> 3.00 7<strong>Getting</strong> <strong>Started</strong> Manual
Chapter 2Figure 2-1: CoulArray ® <strong>Data</strong> <strong>Station</strong> 3.00 Installation Welcome PageClick Next to advance to the license agreement (Figure 2-2).Figure 2-2: CoulArray ® <strong>Data</strong> <strong>Station</strong> 3.00 License Agreement Page4. Read the terms of the license agreement carefully. A printed copy can be obtained byclicking the Print button.To accept the terms of the license agreement, click I accept the terms of the licenseagreement, then click the Next button to advance to the Customer Information page(Figure 2-3).8 CoulArray ® <strong>Data</strong> <strong>Station</strong> 3.00<strong>Getting</strong> <strong>Started</strong> Manual
Software Installation and ConfigurationFigure 2-3: Enter Customer Information5. Enter a user name and company (lab or facility) name, and the program serial number.The program serial number can be obtained from the CD-ROM packaging or from thesystem administrator. A valid serial number must be entered in order to continue theinstallation.When the required information has been entered, click the Next button to advance tothe next step in the installation (Figure 2-4).Figure 2-4: Choose Destination LocationCoulArray ® <strong>Data</strong> <strong>Station</strong> 3.00 9<strong>Getting</strong> <strong>Started</strong> Manual
Software Installation and ConfigurationFigure 2-6: Select Features8. This page lets you select the optional features to be added during the installation.• Pattern Recognition – Check this option if the Pattern Recognition utility licensewas purchased with the <strong>Data</strong> <strong>Station</strong> software. If this option is checked, a softwarekey, obtained with the software license, will be requested in the next step.• 21 CFR Part 11 Compliance – Check this option if the <strong>Data</strong> <strong>Station</strong> program is tobe run in compliant mode (requires special license from ESA Biosciences).Compliant mode facilitates compliance with the US Food and DrugAdministration’s regulations for electronic records and electronic signatures,specified in 21 CFR Part 11. If this option is checked, a software key, obtainedwith the software license, will be requested in a succeeding step.NOTE: It is recommended that facilities that intend to operatethe <strong>Data</strong> <strong>Station</strong> software in compliant mode become familiar withstandard mode operation first, and then convert to compliant mode.• Adobe Acrobat – This option will only appear if Adobe ® Acrobat ® (version 5, 6 or7) has been preinstalled. Check this option to have the installer prepare foldersand files to support creation of PDF versions of chromatogram reports. If Acrobathas not been installed and this feature is required, the installation will have to bemodified later (see Section 2.8).Check the appropriate options, then click the Next button.CoulArray ® <strong>Data</strong> <strong>Station</strong> 3.00 11<strong>Getting</strong> <strong>Started</strong> Manual
Chapter 29. If the pattern recognition option was selected in the previous step, the installationprogram will ask for the software key for pattern recognition activation (Figure 2-7).The key is included with the pattern recognition utility license.Figure 2-7: Enter Software Key for Pattern RecognitionEnter the key and click Next.10. If the 21 CFR Part 11 compliant mode option was selected in the previous step, theinstallation program will ask for the software key for compliant mode activation(similar to Figure 2-7). The key is included with the compliant mode license. Enterthe key and click Next.11. The installation program is now ready to install the <strong>Data</strong> <strong>Station</strong> software and supportfiles (Figure 2-8). To review or change installation settings, click the Back button.Click Cancel to exit without installing.When ready to begin the installation, click the Install button.12 CoulArray ® <strong>Data</strong> <strong>Station</strong> 3.00<strong>Getting</strong> <strong>Started</strong> Manual
Software Installation and ConfigurationFigure 2-8: Ready To Install12. Installation may take several minutes. (If installing for 21 CFR Part 11 compliantoperation, while installing the Microsoft SQL Server Desktop Engine, the programmay appear to hang for 5 minutes or more. This is normal.)13. If installing for 21 CFR Part 11 compliant operation, you will be prompted to selectthe SQL Server to install to (Figure 2-9). Unless otherwise instructed, ensure that“(local)” and Windows Authentication are both selected. (These should be the defaultsettings.) Click Next to continue with the installation.Figure 2-9: SQL Server ConfigurationCoulArray ® <strong>Data</strong> <strong>Station</strong> 3.00 13<strong>Getting</strong> <strong>Started</strong> Manual
Chapter 214. Towards the end of the software installation, a caution regarding Microsoft’s PowerManagement utility will appear (Figure 2-10). Read the text carefully, then clickNext.Figure 2-10: Power Management Warning15. If installing in compliant mode, a reminder (Figure 2-11) will appear to inform youthat at least one user profile must be set up before the <strong>Data</strong> <strong>Station</strong> program can beused, and that the Administrator’s password must be changed. Clicking Yes will startthe CoulArray ® Administrator (recommended). Clicking No will put offAdministrative setup until a later time.Figure 2-11: Administrative Setup ReminderIf Yes is clicked above, continue the installation in Section 2.9 below. If No isclicked, continue with the next step, but remember that compliant mode installation isnot complete until the steps outlined in Section 2.9 have been successfully completed.14 CoulArray ® <strong>Data</strong> <strong>Station</strong> 3.00<strong>Getting</strong> <strong>Started</strong> Manual
Software Installation and Configuration16. The installation program will inform you when finished (Figure 2-12).Figure 2-12: End of InstallationCheck I would like to launch CoulArray 3.00 to run the program now.Click Finish to exit the installation program.17. Remove the installation CD from the CD-ROM drive, and store it in a safe location.IMPORTANT: Store the installation CD-ROM, program serial number,optional software keys, and program licenses in a safe location!CoulArray ® <strong>Data</strong> <strong>Station</strong> 3.00 15<strong>Getting</strong> <strong>Started</strong> Manual
Chapter 22.7 Converting to Compliant Mode from Standard ModeIt is recommended that facilities that intend to operate the CoulArray ® <strong>Data</strong> <strong>Station</strong> softwarein compliant mode become familiar with standard mode operation first, and then convert tocompliant mode.To convert from standard to compliant mode:1. Exit the CoulArray ® <strong>Data</strong> <strong>Station</strong> program.2. From the Windows Start menu, select Control Panel.3. Click the Add or Remove Programs icon.4. From the list of installed programs, locate and select CoulArray 3.00.5. Click the Change button.6. When the InstallShield Wizard appears, select Modify and click Next.7. Check the 21 CFR Part 11 Compliance box.Note: Do not uncheck other boxes, since doing so will remove the correspondingfeature(s).8. Click the Next button.9. Enter the software key for 21 CFR Part 11 compliant mode operation. The key isincluded with the compliant mode license. After entering the key, click Next.10. Continue with step 13 of Section 2.6 above.16 CoulArray ® <strong>Data</strong> <strong>Station</strong> 3.00<strong>Getting</strong> <strong>Started</strong> Manual
Software Installation and Configuration2.8 Adding System Components after InstallationAdobe Acrobat may be installed after installation of the CoulArray ® <strong>Data</strong> <strong>Station</strong> software.If Adobe Acrobat is installed after the <strong>Data</strong> <strong>Station</strong> software, it will be necessary to modifythe <strong>Data</strong> <strong>Station</strong> installation in order to load the appropriate <strong>Data</strong> <strong>Station</strong> drivers for PDF filegeneration (and signing, in running in compliant mode). To load the required drivers:1. Exit the CoulArray <strong>Data</strong> <strong>Station</strong> program.2. From the Windows Start menu, select Control Panel.3. Click the Add or Remove Programs icon.4. From the list of installed programs, locate and select CoulArray 3.00.5. Click the Change button.6. When the InstallShield Wizard appears, select Modify and click Next.7. Check the Adobe Acrobat box. (If more than one version of Acrobat has beeninstalled, select the version you wish to use with the <strong>Data</strong> <strong>Station</strong>.)Note: Do not uncheck other boxes, since doing so will remove the correspondingfeature(s).8. Click the Next button.9. Click the Finish button to exit the InstallShield Wizard.CoulArray ® <strong>Data</strong> <strong>Station</strong> 3.00 17<strong>Getting</strong> <strong>Started</strong> Manual
Chapter 22.9 Configuring Security Settings for Compliant Mode OperationAfter compliant mode installation and before using the CoulArray ® <strong>Data</strong> <strong>Station</strong>, theadministrator must configure the security settings. This part of the installation must beperformed by the system administrator. (The system administrator is the person responsiblefor maintaining the security of the system.) If the administrator is not available, a designatedrepresentative can complete the installation using temporary information. However, thesystem administrator will eventually be required to modify passwords and other securityrelatedinformation before the system can be considered secure.In preparation for this part of the installation, consideration must be given to the selection ofpasswords and other required security-related information. Please prepare the following:• A system administrator user name – Select a user name that is easy to remember andto type. For example, John Baxter might use “jbaxter”. User names never appear onthe display or on reports (but are visible to other system administrators, and are openlyvisible to nearby observers while logging on). User names appear in the system audittrail, so names like “big leaguer” and “tech wiz” should be avoided if audit trailaccountability is to be maintained. User names are used for logging on (system andAdministrator Utility) and are not case sensitive.• A system administrator display name – Select a display name that clearly identifiesthe system administrator by name. “John Baxter” or “JBaxter” is preferred over“SysAdmin2”. A display name, whether that of an administrator or a user, shouldalways be a formal name, since this name appears on reports and on the programstatus bar.• A system administration password – Select a password that only you, as systemadministrator, will remember, and that no one else is likely to guess. The password iscase sensitive, i.e., the password “x87$r4” will not work if the original password is setas “X87$R4”. Administrators are encouraged to use complex passwords, consisting ofletters, numbers and punctuation marks, rather than whole words.• An administrative system recovery challenge question – The recovery challengequestion will be asked in the event that the administrator’s password is lost orforgotten. The administrator must answer the question correctly in order to regainaccess to the administrative functions of the CoulArray ® <strong>Data</strong> <strong>Station</strong>.• An administrative system recovery challenge answer – The recovery challengeanswer should be such that only the administrator(s) will know it. Anyone who mightbe able to guess the answer could easily gain immediate access to the <strong>Data</strong> <strong>Station</strong>’sadministrative functions.To configure basic security settings:18 CoulArray ® <strong>Data</strong> <strong>Station</strong> 3.00<strong>Getting</strong> <strong>Started</strong> Manual
Software Installation and Configuration1. If, in the last step of the CoulArray ® <strong>Data</strong> <strong>Station</strong> installation, you answered Yes to themessage asking if you would like to set up a compliant mode user and change theAdministrator’s password, the CoulArray ® System Administrator Logon dialog willalready appear on the computer screen. If this is true, skip to Step 5. Otherwise,continue with the next step.2. Start the CoulArray ® <strong>Data</strong> <strong>Station</strong> software by double-clicking the CoulArray 3.00icon on the desktop.3. When the CoulArray ® Logon dialog appears, click Cancel.4. From the main menu, select System, and then Administration.5. In the CoulArray ® System Administrator Logon dialog, enter the text sa_user for boththe User Name and Password fields, as shown in Figure 2-13. Then click OK. Thisopens the CoulArray ® <strong>Data</strong> <strong>Station</strong> Administrator Utility dialog (Figure 2-14).Figure 2-13: CoulArray ® System Administrator Logon DialogFigure 2-14: The CoulArray ® <strong>Data</strong> <strong>Station</strong> Administrator UtilityCoulArray ® <strong>Data</strong> <strong>Station</strong> 3.00 19<strong>Getting</strong> <strong>Started</strong> Manual
Chapter 26. Click the Add Admin User button, in the center column of buttons. In the dialog thatappears (Figure 2-15), enter the user name and display name (carefully selectedabove), then enter the logon password twice. Remember that passwords must not beeasy to guess, and should use a combination of letters and numbers. Jot the passworddown if necessary, but ensure that it is kept in a safe and secure place. Click Addwhen finished.Figure 2-15: Adding an Administrator7. Click the Reset Admin User Password button, in the center column of buttons on theAdministrator utility dialog. In the dialog that appears (Figure 2-16), select sa_userfrom the drop list, then enter a “random” combination of at least 8 letters and numbersin the Logon password field. (Jot it down if necessary, since you’ll need to enter thesame combination twice, and then destroy any trace of the combination.) Reenter thesame text in the Confirm logon password field, then click OK. This step is designedto make it impossible to regain entry with the sa_user user name.NOTE: The sa_user name does not have an associated display nameand does not clearly identify an individual. For this reason, it is notrecommended that sa_user be used to represent a real administrator.20 CoulArray ® <strong>Data</strong> <strong>Station</strong> 3.00<strong>Getting</strong> <strong>Started</strong> Manual
Software Installation and ConfigurationFigure 2-16: Resetting the sa_user Password8. Click the Edit System Configuration button, at the bottom of the left column ofbuttons on the Administrator utility dialog, to open the Edit System Configurationdialog (Figure 2-17).Figure 2-17: Edit System Configuration DialogCoulArray ® <strong>Data</strong> <strong>Station</strong> 3.00 21<strong>Getting</strong> <strong>Started</strong> Manual
Chapter 29. The Edit System Configuration dialog is discussed in detail in Chapter 3 of theApplications Software Manual. For now, we will be concerned only with the last twoentries in the dialog. These are the recovery challenge question and answer.IMPORTANT! The Recovery Challenge Question and Answer demandserious consideration. If the password to the Administrator utility is lost orforgotten, access to all administrative functions will be lost, and the onlyrecourse to regaining access will be by correctly answering the challengequestion. However, the challenge question is available to any logged onuser (by selecting Administration on the System menu, and then clickingthe Recover Lost sa_user Password button on the logon dialog). Tomaintain strict security, the challenge question must have an answer that isknown ONLY to the system administrator(s)!Enter the recovery challenge question, described above, in the Recover lost sa_userpassword challenge question field. Then carefully enter the recovery challengeanswer in the Recover lost sa_user password challenge answer field. Double-checkthe answer for spelling, since this is the exact answer, including punctuation and case,that must be entered in order to recover from a lost or forgotten password.Click the OK button when finished. The remaining fields can be reviewed at a latertime.IMPORTANT! If the challenge question and answer are ever usedsuccessfully to recover from a lost or forgotten password, the sa_userpassword will be reset back to sa_user. To prevent a potential breach insecurity, remember to redefine the sa_user password, as described in step7 above, immediately after recovery.10. This concludes the basic Administrator configuration. Click the Exit button to exit theCoulArray ® <strong>Data</strong> <strong>Station</strong> Administrator utility.11. To confirm that access to the Administrator is now possible only with your newpassword (and not with the sa_user password), start (or restart) the CoulArray ® <strong>Data</strong><strong>Station</strong> software by double-clicking the CoulArray 3.00 icon on the desktop.12. When the CoulArray ® Logon dialog appears, click Cancel.13. From the main menu, select System, and then Administration.14. In the CoulArray ® System Administrator Logon dialog, enter the text sa_user for boththe user name and password (as shown in Figure 2-13 above). Then click OK andconfirm that the message “An invalid user name or password was entered. Please try22 CoulArray ® <strong>Data</strong> <strong>Station</strong> 3.00<strong>Getting</strong> <strong>Started</strong> Manual
Software Installation and Configurationagain” appears just above the user name.15. Enter your new user name and password and confirm that you are able to enter theAdministrator utility successfully.16. When operating in compliant mode, access to all functions in the CoulArray ® <strong>Data</strong><strong>Station</strong> software is restricted to only those users granted specific privileges by thesystem Administrator. We need to set up at least one user now, and assign at least theprivilege of modifying the instrument configuration, so that we can prepare theCoulArray ® for use.Click the Add User button at the upper left of the Administrator dialog. This opensthe Add User dialog (Figure 2-18).Figure 2-18: Add User Dialog17. Create a user account. Enter a user name, display name and passwords for logging onand for PDF Certificate signing. (See Chapter 3 of the Applications Software Manualfor details.) If you plan to use the CoulArray ® yourself, you may wish to set up yourown user account here. Note that a system Administrator does not have access to the<strong>Data</strong> <strong>Station</strong> functions without a user account. (The same user name and passwordused for administration can also be used to create a user account.) Click Add whenfinished.18. Click the Edit User Privileges button at the upper right of the Administrator dialog.This opens the Edit User Privileges dialog (Figure 2-19).CoulArray ® <strong>Data</strong> <strong>Station</strong> 3.00 23<strong>Getting</strong> <strong>Started</strong> Manual
Chapter 2Figure 2-19: Edit User Privileges DialogSelect the user for whom privileges are to be assigned (perhaps yourself) from theUser Name drop list, and check the check boxes next to Acquire <strong>Data</strong> and ConfigureHardware Setup. If other privileges are required for this user, check the appropriatecheck boxes. (More privileges can be assigned at any time later on.) Click OK to setthe privileges.19. Click Exit to exit the utility.20. In the final segment of the installation, you will configure the basic instrument optionsthat will allow you to begin using the CoulArray ® <strong>Data</strong> <strong>Station</strong>.Now continue with the next segment of the installation, described in the next section.24 CoulArray ® <strong>Data</strong> <strong>Station</strong> 3.00<strong>Getting</strong> <strong>Started</strong> Manual
Software Installation and Configuration2.10 Configuring Basic Instrument Settings for CoulArray ®OperationThe final segment of the installation involves configuring the software to the systemhardware.1. If not already running, start the CoulArray ® <strong>Data</strong> <strong>Station</strong> software by double-clickingthe CoulArray 3.00 icon on the desktop.2. If running in compliant mode, when the CoulArray ® Logon dialog appears, log onwith the user name and password created at the end of the previous section. (If theuser logon dialog is not visible, select Log On from the System menu.)3. From the main menu, select Options, and then Instrument Options (Figure 2-20).Figure 2-20: Instrument Options Dialog – Contact Closures Tab4. The Contact Closures tab is used to set the durations associated with contact closuresfor auxiliary devices connected to the system, as well as for an associatedautosampler’s injection signal:• Auxiliary Outputs – Each Auxiliary On value sets the interval of time thatan Auxiliary device (contact closure) should be activated when a signal isgiven manually or automatically to the device by the CoulArray ® . Thedefault value is 1.0 sec and may be changed as needed to meet therequirements of the external device that it controls. Settings are stored toCoulArray ® <strong>Data</strong> <strong>Station</strong> 3.00 25<strong>Getting</strong> <strong>Started</strong> Manual
Chapter 2the nearest tenth of a second. These contact closures may be used forvalves, external autosamplers, etc.• Autosampler – The Autosampler Inject value is the interval of time forthe Autosampler Inject contact closure signal given to an autosampler toinitiate an injection cycle. The default value is 1.0 sec and may be changedto meet the requirements of the autosampler. The setting is stored to thenearest tenth of a second.Contact closures are used to send on or off signals to external devices (not directlycontrolled by the <strong>Data</strong> <strong>Station</strong> program) during data acquisition. Unless otherwiseinstructed, leave the settings on the Contact Closures tab at their default values.These can be modified later, if necessary.5. Click the Instrumentation tab (Figure 2-21).Figure 2-21: Instrument Options Dialog – Instrumentation TabThen set the following values to their correct settings:• Pumps – Set to the number of ESA pumps connected to the CoulArray ® . Thesepumps are connected to the instrument’s serial ports.• Cells – Set to the number of channels installed in the CoulArray ® (4, 8, 12 or 16,i.e., 4 channels per cell installed).26 CoulArray ® <strong>Data</strong> <strong>Station</strong> 3.00<strong>Getting</strong> <strong>Started</strong> Manual
Software Installation and Configuration• Thermal organizer – Check the check box if a thermal organizer is installed.• Com port – Set to the communications port, on the system computer, that is usedto connect to the CoulArray ® (normally COM1 or COM2). The Advancedselection should not be used unless advised by an ESA Biosciences ServiceRepresentative.If an ESA Model 540 or ESA Model 542 autosampler is connected to the systemcomputer, click the Click to Set Up button, then select the autosampler model fromthe dialog. For detailed information on configuring the autosampler, refer to Chapter18 in the Applications Software Manual.NOTE. If an ESA Model 540 or Model 542 autosampler is set upabove, but the autosampler is not connected, not turned on, or not set toserial mode, a warning message will appear advising the user that theautosampler could not be programmed. The warning can be ignored at thispoint. However, if the autosampler is connected to the system, turning iton and setting it to serial mode will provide an opportunity to test the serialconnection. To test the connection, click the Click to Set Up button, thenclick the Apply Now button on the Autosampler Setup dialog.This completes the installation and initial configuration of the CoulArray ® <strong>Data</strong> <strong>Station</strong>. Theremaining chapters discuss starting the <strong>Data</strong> <strong>Station</strong> program and basic control andconfiguration of the data acquisition hardware.CoulArray ® <strong>Data</strong> <strong>Station</strong> 3.00 27<strong>Getting</strong> <strong>Started</strong> Manual
3. Starting the <strong>Data</strong> <strong>Station</strong> Program3.1 Program StartStart the CoulArray ® <strong>Data</strong> <strong>Station</strong> program by double-clicking the CoulArray 3.00 icon onthe desktop. If the <strong>Data</strong> <strong>Station</strong> software was installed to run in standard mode, the mainprogram window will appear, and access to all program functions will be grantedautomatically. (Logging on is not required in standard operating mode.)3.1.1 Compliant Mode ConsiderationsIf the <strong>Data</strong> <strong>Station</strong> software was installed to run in compliant mode, you will be required tolog onto the system. When the CoulArray ® Logon dialog appears (Figure 3-1), log on bytyping your user name and password in the dialog provided. If you have not yet beenassigned a user name and password, ask the system administrator to provide these for you.The administrator will also assign privileges that control the program functions that you willbe allowed to perform.Figure 3-1: CoulArray ® Logon DialogOnce logged on, you can view your program privileges by clicking Show Permissionson the System menu (see Figure 3-2).CoulArray ® <strong>Data</strong> <strong>Station</strong> 3.00 29<strong>Getting</strong> <strong>Started</strong> Manual
Chapter 3Figure 3-2: Permissions List - System Settings and MethodsPermissions are tabulated in 2 dialogs. System and method access permissions are displayedon the first (Figure 3-2). Click OK to view study and chromatogram permissions (notshown). To continue with the exercises in this <strong>Getting</strong> <strong>Started</strong> manual, you will need thefollowing permissions:• Can Control CoulArray ®• Can Preview CoulArray ®• Can SaveIf you do not have these permissions, ask the system administrator to grant the followingprivilege to your account:• Acquire <strong>Data</strong>Program permissions are discussed in detail in Chapter 3 of the Applications SoftwareManual.30 CoulArray ® <strong>Data</strong> <strong>Station</strong> 3.00<strong>Getting</strong> <strong>Started</strong> Manual
4. Hardware Control and Configuration4.1 OverviewThe CoulArray ® <strong>Data</strong> <strong>Station</strong> software lets the operator set instrumental parameters andcollect data either manually or automatically. This section describes the manual (Control)mode of collecting data, which would typically be used when establishing the appropriateconditions for automated analyses or to monitor the performance of the system.Manual (Control mode) operation is accessed by selecting Instrument Control on theControl menu. The Control dialog (Figure 4-1) allows the user to select parameters forcontrol mode, and to start and stop manual operation.Figure 4-1: The Control DialogCoulArray ® <strong>Data</strong> <strong>Station</strong> 3.00 31<strong>Getting</strong> <strong>Started</strong> Manual
Chapter 4NOTE: The format of the Control dialog depends on the number ofelectrochemical cells, the presence or absence of a Thermal Organizer, thenumber of pumps that are controlled by the system and the presence of anESA Model 540 or Model 542 Autosampler. The configuration of the systemis defined on the Instrumentation tab in the Instrument Options dialog,which is described in Chapter 18 of the Applications Software Manual. Inthis discussion, we assume that the system includes two ESA pumps, aModel 542 Autosampler, a Thermal Organizer and 16 channels.4.2 Initiating the Delivery of Mobile PhaseIn some situations, the user may want to simply deliver mobile phase through the columnwithout applying a potential to the cells (e.g., to maintain a flow of mobile phase when thesystem is not in use).To initiate the delivery of mobile phase:a) Set the pump controls (lower left corner of the Control dialog). The maximumflow for the system is 5.0 ml/min, the maximum pressure is 340 bar and %B canrange from 0 to 100. Each parameter can be edited by selecting the field andtyping the desired value.b) Fill the solvent bottle(s) with the mobile phase(s) that you intend to use for yourseparation, prime the pump(s), and click the Start Pump button.When the Start Pump button is pressed, the mobile phase will be delivered at the flow rateindicated in the Total Flow field, at the composition indicated in the %B field, and the buttontext will change to Update Flow. The Total Flow, %B and Max Pressure fields can be alteredat any time by the user. To change a setting, select the field and enter the desired value, thenclick Update Flow.The Stop Pump button is used to stop the delivery of the mobile phase.For systems with one ESA pump, only the Total Flow and Maximum Pressure fields areshown (i.e., you cannot change %B). If the system does not use an ESA pump, the lower leftcorner will be empty and all mobile phase parameters must be entered on the pump orgradient controller.32 CoulArray ® <strong>Data</strong> <strong>Station</strong> 3.00<strong>Getting</strong> <strong>Started</strong> Manual
4.3 Entering Parameters for a Manual RunHardware Control and ConfigurationIn a manual run, the operator selects the pump, thermal organizer and detector conditionsusing the Control dialog. If desired, a variety of relay ports can be actuated.4.3.1 Setting Pump ParametersThe pump controls are in the lower left corner of the Control dialog. As mentioned in theprevious section, the maximum flow for the system is 5.0 ml/min, the maximum pressure is340 bar and %B can range from 0 to 100. Each parameter can be edited by selecting the fieldand typing the desired value.NOTE: If the system includes pumps that are not controlled by theCoulArray ® <strong>Data</strong> <strong>Station</strong> software, all mobile phase parameters must beentered on the pump or gradient controller.4.3.2 Setting Cell PotentialsThe detector can be used with any ESA electrochemical cell using the appropriate connectingcable. The potential of each channel can be set from the Cell Set Up dialog (Figure 4-2),which is opened by clicking the Set Cell Potential button in the Potentials group of controls(second column).NOTE: In this program, the terms Cell and Channel are usedinterchangeably to denote a working electrode that is set to a specificpotential to monitor the electrochemical activity of the eluate.CAUTION: Do not apply potentials to electrodes without mobile phaseflowing through the cells.CAUTION: To avoid damage to the cells, the mobile phase mustcontain an adequate amount of electrolyte. See Technical Note “Guidelinesfor Mobile Phase Selection and Preparation When Using ElectrochemicalDetectors”, part number <strong>70</strong>-4821.CoulArray ® <strong>Data</strong> <strong>Station</strong> 3.00 33<strong>Getting</strong> <strong>Started</strong> Manual
Chapter 4There are two ways to set the cell potentials:Figure 4-2: The Cell Setup Dialoga) Enter the desired value in each field.b) Use the Increment Potentials group of controls in the upper right corner.In most cases, the cell potentials are set at a fixed increment (e.g., cells 1 through 4 might beset to -100, -60, -20 and +20 mV, respectively). The Increment Potentials fields in the upperright corner could be used to set this series of potentials using the following entries:Start with Cell: 1Start Potential: -100Last Cell: 4Increment: 40After the desired values have been entered, click Increment. The potential for each cell inthe range will be set in the appropriate field. If desired, you can also edit each channel on anindividual basis. To set the potential for cell 10 to 250 mV, move the cursor to that field,34 CoulArray ® <strong>Data</strong> <strong>Station</strong> 3.00<strong>Getting</strong> <strong>Started</strong> Manual
Hardware Control and Configurationclick the mouse and enter the value from the keypad. When all the potentials have been set,click OK to return to the Control dialog (Figure 4-1).To activate the potentials, click the All On button. The Control dialog will appear as shownin Figure 4-3. The Live Cell Current values show the real-time current for each cell in thesystem and are updated every half second.Figure 4-3: The Control Dialog after the Potentials have been EnteredNOTE: If you need to turn off a specific cell, uncheck the check boxadjacent to that cell.CoulArray ® <strong>Data</strong> <strong>Station</strong> 3.00 35<strong>Getting</strong> <strong>Started</strong> Manual
Chapter 44.3.3 Setting the Temperature of the Thermal OrganizerIf the system includes a thermal organizer, its temperature can be set by checking the Heatingon/off check box in the bottom center of the Control dialog. Enter the desired temperatureand click the Set button. The temperature of the thermal organizer will be driven to theindicated set point, with the actual temperature updated in the dialog and on the organizerevery 10 seconds.4.3.4 Setting Autosampler ControlsIf an autosampler is included in the system and selected in the Instrument Options, theAutosampler Control group of controls will appear in the Control dialog. The Pre-Run Oventemperature (if applicable) and Pre-Run Tray temperature (if applicable) can be set byentering values in the appropriate edit fields, and the thermal circuits can be started byclicking the appropriate button. The tray can be advanced (on the Model 540 Autosampler)and the wash function can be started or stopped by clicking the appropriate buttons.4.3.5 Setting Relay ControlsThe checkboxes in the Relay Control grouping of the Control dialog are provided to initiatean autosampler (connected through contact closures), initiate a gradient (for systems thatcontrol the pumps and/or autosamplers locally), open a valve, or control any of 5 auxiliaryrelays.To initiate a relay action, check the check box adjacent to the relay type.• For the Autosampler and Gradient Start relays, a signal will be sent to theexternal device to initiate the relay action. In order to perform the action again(e.g., start the gradient again) it will be necessary to uncheck the check box andthen check it again to re-initiate the action.• For a Valve or Auxiliary relay, the status of the device is changed wheneverthe check box is checked. If the valve is presently closed, it will be openedand remain opened until the check mark is removed (and vice versa).4.4 Collecting <strong>Data</strong>At this point, the pumps are delivering mobile phase at the desired flow rate, the desiredtemperature for the thermal organizer has been set (if applicable) and the cell potentials havebeen set. To start collecting data (e.g., if you would like to determine the baseline signal witha given column and mobile phase), click the Collect button in the <strong>Data</strong> Collection group.This action opens the Control View window, which shows a live display of the current fromeach channel over time (the chromatogram), as shown in Figure 4-4. (A Control buttonappears on the Windows task bar. Click the Control task button, or the dialog’s Minimize36 CoulArray ® <strong>Data</strong> <strong>Station</strong> 3.00<strong>Getting</strong> <strong>Started</strong> Manual
Hardware Control and Configurationbutton, at the upper right, to keep it from obstructing the Control View window if necessary.Click the Control task button again to reopen the dialog.)Figure 4-4: The Control View WindowIf desired, you can view the live current and cell potentials for each electrode in the leftcolumn of the display by clicking once or twice on the blue right arrow ► button in the lowerleft corner of the window. Click the left arrow ◄ button to remove the live current andpotentials display. The various elements of the chromatogram display window are describedin detail in Chapter 5 of the Applications Software Manual.The current for each cell can be set to 0.00 by clicking the Auto Zero ON button in theControl dialog. To return to the “raw” values, click the Auto Zero OFF button. (Auto Zerocan also be activated by clicking the Auto Zero button in the chromatogram window.)While viewing the live chromatogram, you can change any parameter (e.g., a cell potential orflow rate) or terminate data collection, by restoring the Control dialog (Restore button in theupper right corner, or Control button on the task bar) and editing as necessary. Systemcontrols can be changed as described above and any change will take effect immediately.The Print Status button on the Control dialog is used to obtain a hard copy report of theinstantaneous potential/current data.CoulArray ® <strong>Data</strong> <strong>Station</strong> 3.00 37<strong>Getting</strong> <strong>Started</strong> Manual
Chapter 44.5 Terminating <strong>Data</strong> Acquisition and Saving the <strong>Data</strong>To terminate data collection, restore the Control dialog, if necessary, and press Stop. Thesystem will then display a prompt to verify that you want to stop data collection, and then askif you want to save the acquired data. If the data is to be saved, a Save File As dialog willopen to enter a file name (Figure 4-5).Figure 4-5: The Save File As DialogThe file can be saved to any folder. (The default folder is designated in the New data field onthe Directories tab of the Processing Options dialog as described in Section 18.3 of theApplications Software Manual).The Exit button on the Control dialog is used to close the Control mode of operation. If thesystem is collecting data when the Exit button is selected, a dialog will be presented to alertthe user to stop data collection first and save the data if desired.38 CoulArray ® <strong>Data</strong> <strong>Station</strong> 3.00<strong>Getting</strong> <strong>Started</strong> Manual
5. Where to Go from Here5.1 Program Learning PlanThe previous chapter demonstrated how to run the CoulArray ® <strong>Data</strong> <strong>Station</strong> in manual mode.But, there’s still lots to learn about how to use the <strong>Data</strong> <strong>Station</strong> effectively. The <strong>Data</strong> <strong>Station</strong>was designed to automate the processes of sample injection, data acquisition, data processingand report generation, making it possible to set up and run samples unattended. The reader isdirected to the Applications Software Manual for important information for setting up theprotocols (referred to as methods) that are used to control these processes.Even if time is limited, there are a few key chapters that should be mastered before running areal experiment.Section 2.4 of Chapter 2 of the Applications Software Manual introduces all of the variousmethods that are integral to the proper operation of the <strong>Data</strong> <strong>Station</strong>, discussing theimportance of each.In Chapter 6, you will learn how to create a data acquisition method. This method controlsthe CoulArray ® instrument, including pumps, detector, valves, injector and thermal organizer,during active data acquisition. This method also specifies the sampling rate and the timeinterval over which chromatographic data is to be acquired and saved to disk.Chapter 8 discusses the Study. A study’s purpose is to organize sample files collected undersimilar experimental conditions. The study structure makes it easy to ensure that the samplesare also analyzed and reported with common parameters.Chapter 5 describes the chromatogram window and the tools available to focus in on the data.Chapter 7 introduces the batch method, which lets you set up the order in which samples areto be acquired, as well as the injection and acquisition methods to be used for each.Chapter 9 discusses the important topic of data processing, and provides a tutorial using realchromatogram files collected at ESA Biosciences, Inc.Chapters 10 through 14 tackle the concept of data processing in greater depth, and introducethe importance of the E/T map.The remaining chapters in the Applications Software Manual tackle reporting of analyticalresults, manual peak detection, methods for exporting data from the <strong>Data</strong> <strong>Station</strong>, andcustomizing system parameters to meet the needs of the laboratory.CoulArray ® <strong>Data</strong> <strong>Station</strong> 3.00 39<strong>Getting</strong> <strong>Started</strong> Manual