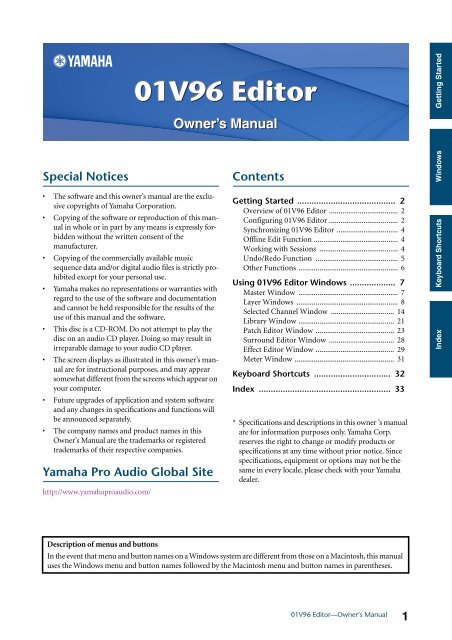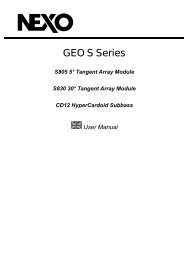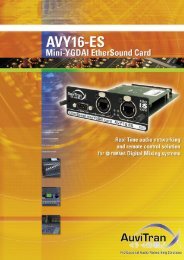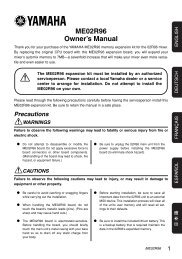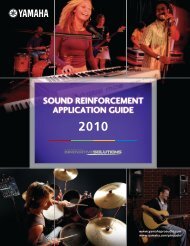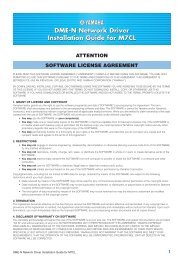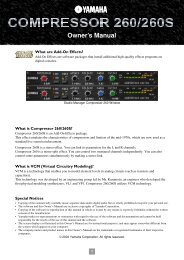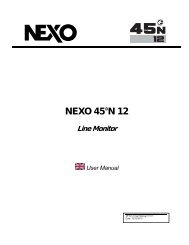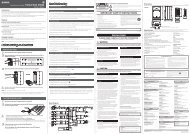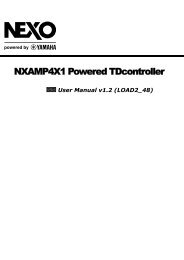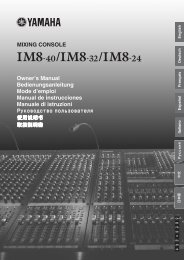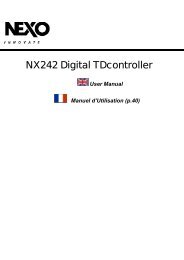01V96 V2 Editor Manual - Yamaha Commercial Audio
01V96 V2 Editor Manual - Yamaha Commercial Audio
01V96 V2 Editor Manual - Yamaha Commercial Audio
You also want an ePaper? Increase the reach of your titles
YUMPU automatically turns print PDFs into web optimized ePapers that Google loves.
Special Notices<br />
• The software and this owner’s manual are the exclusive<br />
copyrights of <strong>Yamaha</strong> Corporation.<br />
• Copying of the software or reproduction of this manual<br />
in whole or in part by any means is expressly forbidden<br />
without the written consent of the<br />
manufacturer.<br />
• Copying of the commercially available music<br />
sequence data and/or digital audio files is strictly prohibited<br />
except for your personal use.<br />
• <strong>Yamaha</strong> makes no representations or warranties with<br />
regard to the use of the software and documentation<br />
and cannot be held responsible for the results of the<br />
use of this manual and the software.<br />
• This disc is a CD-ROM. Do not attempt to play the<br />
disc on an audio CD player. Doing so may result in<br />
irreparable damage to your audio CD player.<br />
• The screen displays as illustrated in this owner’s manual<br />
are for instructional purposes, and may appear<br />
somewhat different from the screens which appear on<br />
your computer.<br />
• Future upgrades of application and system software<br />
and any changes in specifications and functions will<br />
be announced separately.<br />
• The company names and product names in this<br />
Owner’s <strong>Manual</strong> are the trademarks or registered<br />
trademarks of their respective companies.<br />
<strong>Yamaha</strong> Pro <strong>Audio</strong> Global Site<br />
http://www.yamahaproaudio.com/<br />
<strong>01V96</strong> <strong>Editor</strong><br />
Owner’s <strong>Manual</strong><br />
Contents<br />
Getting Started ......................................... 2<br />
Overview of <strong>01V96</strong> <strong>Editor</strong> .................................... 2<br />
Configuring <strong>01V96</strong> <strong>Editor</strong> .................................... 2<br />
Synchronizing <strong>01V96</strong> <strong>Editor</strong> ................................ 4<br />
Offline Edit Function ............................................ 4<br />
Working with Sessions ......................................... 4<br />
Undo/Redo Function ........................................... 5<br />
Other Functions .................................................... 6<br />
Using <strong>01V96</strong> <strong>Editor</strong> Windows ................... 7<br />
Master Window .................................................... 7<br />
Layer Windows ..................................................... 8<br />
Selected Channel Window ................................. 14<br />
Library Window .................................................. 21<br />
Patch <strong>Editor</strong> Window ......................................... 23<br />
Surround <strong>Editor</strong> Window .................................. 28<br />
Effect <strong>Editor</strong> Window ......................................... 29<br />
Meter Window .................................................... 31<br />
Keyboard Shortcuts ................................ 32<br />
Index ....................................................... 33<br />
*Specifications and descriptions in this owner ’s manual<br />
are for information purposes only. <strong>Yamaha</strong> Corp.<br />
reserves the right to change or modify products or<br />
specifications at any time without prior notice. Since<br />
specifications, equipment or options may not be the<br />
same in every locale, please check with your <strong>Yamaha</strong><br />
dealer.<br />
Description of menus and buttons<br />
In the event that menu and button names on a Windows system are different from those on a Macintosh, this manual<br />
uses the Windows menu and button names followed by the Macintosh menu and button names in parentheses.<br />
<strong>01V96</strong> <strong>Editor</strong>—Owner’s <strong>Manual</strong><br />
1<br />
Getting Started<br />
Using Windows <strong>01V96</strong> <strong>Editor</strong><br />
Windows<br />
Keyboard Shortcuts<br />
Index
Getting Started<br />
Overview of <strong>01V96</strong> <strong>Editor</strong><br />
1<br />
2<br />
3<br />
<strong>01V96</strong> <strong>Editor</strong> enables you to remotely control the <strong>Yamaha</strong> <strong>01V96</strong> mixing console and to save the<br />
parameter settings on your computer. To use <strong>01V96</strong> <strong>Editor</strong>, you must first perform the following<br />
operations:<br />
Start and configure Studio Manager.<br />
Start and configure <strong>01V96</strong> <strong>Editor</strong>.<br />
Synchronize <strong>01V96</strong> <strong>Editor</strong> with your <strong>01V96</strong> console (see page 4).<br />
For more information on using Studio Manager, refer to the Studio Manager Owner’s <strong>Manual</strong>.<br />
Configuring <strong>01V96</strong> <strong>Editor</strong><br />
❏<br />
You must configure the following settings for each open <strong>Editor</strong>.<br />
Note:<br />
• Specify MIDI ports in the Setup window of Studio Manager before making the following settings.<br />
• To open each <strong>Editor</strong>, double-click the icon of the console or device you want to edit.<br />
System Setup<br />
To open the System Setup window, choose [System Setup] from the [File] menu.<br />
Be sure to specify the Input port and Output port.<br />
Input port/Output port: From the ports you specified in Studio Manager, select the ports that<br />
the editor will use to communicate with the <strong>01V96</strong> console.<br />
Console Device ID: <strong>01V96</strong> <strong>Editor</strong> can control any one of up to eight <strong>01V96</strong> consoles, each with<br />
its own exclusive ID. Select the ID of the console you want to control.<br />
<strong>01V96</strong> <strong>Editor</strong>—Owner’s <strong>Manual</strong><br />
2<br />
Getting Started<br />
Using Windows <strong>01V96</strong> <strong>Editor</strong><br />
Windows<br />
Keyboard Shortcuts<br />
Index
❏<br />
Channel Select: These options determine whether or not channel selection is linked. When the<br />
PC->Console option is on, selecting a channel in <strong>01V96</strong> <strong>Editor</strong> selects the same channel on the<br />
console. When the Console->PC option is on, selecting a channel on the console selects the same<br />
channel in <strong>01V96</strong> <strong>Editor</strong>.<br />
Confirmation: These options determine whether or not a confirmation dialog box appears<br />
when storing, recalling, or patching.<br />
Layer Select: These options determine whether or not Layer selection is linked. When the<br />
PC->Console option is on, selecting a Layer in <strong>01V96</strong> <strong>Editor</strong> selects the same Layer on the console.<br />
When the Console->PC option is on, selecting a Layer on the console selects the same Layer in<br />
<strong>01V96</strong> <strong>Editor</strong>.<br />
Window Control from Console: This option determines whether or not using the USER<br />
DEFINED KEYS on the console enables you to remotely open and close the <strong>01V96</strong> <strong>Editor</strong> windows.<br />
Level Meter: This option determines whether or not the level meters in <strong>01V96</strong> <strong>Editor</strong> are<br />
enabled.<br />
Console Setup<br />
To open the Console Setup window, choose [Console Setup] from the [File] menu.<br />
Surround Mode:<br />
Pair Mode:<br />
Select a Surround mode from STEREO, 3-1, 5.1, and 6.1.<br />
These options determine whether the fader pair is Horizontal or Vertical.<br />
Channel Copy Parameter: Select desired parameters to copy from channel to channel.<br />
<strong>01V96</strong> <strong>Editor</strong>—Owner’s <strong>Manual</strong><br />
3<br />
Getting Started<br />
Using Windows <strong>01V96</strong> <strong>Editor</strong><br />
Windows<br />
Keyboard Shortcuts<br />
Index
Synchronizing <strong>01V96</strong> <strong>Editor</strong><br />
1<br />
2<br />
3<br />
When <strong>01V96</strong> <strong>Editor</strong> starts up, the parameter settings on the console and the parameter settings in<br />
<strong>01V96</strong> <strong>Editor</strong> may be different. Therefore, you must first match the parameter settings on the console<br />
with those in <strong>01V96</strong> <strong>Editor</strong>. This operation is called “synchronization.” Follow the steps below<br />
to synchronize <strong>01V96</strong> <strong>Editor</strong>.<br />
Select [Synchronize], then [Total<br />
Recall...].<br />
The following window opens.<br />
Select whether you want to transfer<br />
your settings to <strong>01V96</strong> <strong>Editor</strong>, or vice<br />
versa.<br />
At this time, the All Libs option determines whether or not Scene and Library data is synchronized.<br />
PC -> Console: Transfers the current parameter settings in <strong>01V96</strong> <strong>Editor</strong> to your console.<br />
Console -> PC: Transfers the current parameter settings of your console to the <strong>01V96</strong> <strong>Editor</strong>.<br />
Click [OK].<br />
Do not operate the console while synchronization is in progress.<br />
Note: If you use the “Total Recall” function in Studio Manager, all selected <strong>Editor</strong>s in Studio Manager<br />
are synchronized with the corresponding devices.<br />
Offline Edit Function<br />
If you do not want to synchronize your console with <strong>01V96</strong> <strong>Editor</strong>, select [Offline Edit] from the<br />
[Synchronization] menu. To apply your off-line edits to your console, select [Re-Synchronize]<br />
from the [Synchronization] with the PC->Console option to synchronize the console with <strong>01V96</strong><br />
<strong>Editor</strong>.<br />
The Offline Edit function is also activated when you click the [ONLINE]/[OFFLINE] button in the<br />
Master window.<br />
Note: Some effect parameters in the console change their displayed values depending on the sampling<br />
frequency. If you switch <strong>01V96</strong> <strong>Editor</strong> from OFFLINE to ONLINE, displayed parameter values may<br />
change because <strong>01V96</strong> <strong>Editor</strong> loads the sampling frequency from the console and updates the display.<br />
Working with Sessions<br />
All of your console’s mix settings in <strong>01V96</strong> <strong>Editor</strong>, including Scene and library data, are called Sessions.<br />
The following table describes how to handle Sessions.<br />
Creating a new Session Choose [New Session] from the [File] menu.<br />
Opening a previously saved Session Choose [Open Session] from the [File] menu.<br />
Saving the current Session Choose [Save Session] from the [File] menu.<br />
Saving the current Session with a new name Choose [Save Session] As from the [File] menu.<br />
Note:<br />
In order to save the settings of an optional Y56K card, in a Session, you must first resynchronize<br />
<strong>01V96</strong> <strong>Editor</strong> by selecting the Console->PC option.<br />
<strong>01V96</strong> <strong>Editor</strong>—Owner’s <strong>Manual</strong><br />
4<br />
Getting Started<br />
Using Windows <strong>01V96</strong> <strong>Editor</strong><br />
Windows<br />
Keyboard Shortcuts<br />
Index
If you save a Session in an <strong>Editor</strong>, only that <strong>Editor</strong>’s settings are saved in a file. The <strong>Editor</strong>’s settings<br />
are saved in either the Studio Manager <strong>V2</strong> format (file extension “.YSE”) or a format that is compatible<br />
with earlier versions of Studio Manager (file extension “.01X”). Note that earlier versions of<br />
Studio Manager cannot open a Session saved in the “.YSE” format.<br />
If you save a Session in the Studio Manager window, all selected <strong>Editor</strong> settings are saved in a file<br />
with a file extension of “.YSM.”<br />
Undo/Redo Function<br />
In <strong>01V96</strong> <strong>Editor</strong>, you can cancel the latest operation (Undo) and also cancel the cancellation of the<br />
latest operation (Redo). If you perform an Undo operation twice in a row, you can cancel the two<br />
most-recent operations. If you perform an Undo operation three times in a row, you can cancel the<br />
three most-recent operations. In this way, you can cancel multiple recent operations. The following<br />
table describes how to use the Undo/Redo function.<br />
Undo Choose [Undo] from the [Edit] menu.<br />
Redo Choose [Redo] from the [Edit] menu.<br />
Please note, however, that after you perform one of the following operations, you cannot successfully<br />
undo or redo any previous operation:<br />
• Operations on the console<br />
• Closing Studio Manager<br />
• Changing Surround mode (Stereo/3-1/5.1/6.1)<br />
• Changing Pair mode (Horizontal/vertical)<br />
• Synchronizing the console with <strong>01V96</strong> <strong>Editor</strong><br />
• Creating a new Session<br />
• Saving a Session<br />
• Copying and pasting a channel<br />
• Creating or cancelling a channel pair<br />
• Storing or recalling a scene or library<br />
• Turning on or off the GATE: [LINK] button in the Selected Channel window<br />
• Turning on or off the COMPRESSOR: [LINK] button in the Selected Channel window<br />
• Turning on or off the [LINK] button in the Surround <strong>Editor</strong> window<br />
• Changing Aux Send mode (Fixed/variable) on the console<br />
• Changing the sampling frequency (operated on the device)<br />
• Changing the User Assignable Layer settings (operated on the device)<br />
Note: You cannot Undo or Redo the following operations:<br />
• Edits in the Setup window<br />
• Synchronization<br />
• Opening and closing the windows<br />
• Resizing the windows<br />
Note:<br />
In the Library window, you can Undo or Redo only the most recent operation. You cannot cancel<br />
the preceding operations.<br />
<strong>01V96</strong> <strong>Editor</strong>—Owner’s <strong>Manual</strong><br />
5<br />
Getting Started<br />
Using Windows <strong>01V96</strong> <strong>Editor</strong><br />
Windows<br />
Keyboard Shortcuts<br />
Index
Other Functions<br />
❏<br />
❏<br />
❏<br />
Copy & Paste Function<br />
You can copy and paste the channel parameters.<br />
In the Console Setup window (page 3), you can also specify the parameters to be copied.<br />
The following table describes how to use the Copy & Paste function.<br />
Copying a channel Right-click (+click) a copy source channel, then choose [Copy].<br />
Pasting a channel<br />
Resetting to the default value (Ctrl ( ) + click)<br />
Move the cursor to a control or a parameter value, then hold down the key ( ) and click<br />
the mouse button to reset the value to the default (e.g., to reset an Input Channel fader to – ∞,<br />
or<br />
reset a pan setting to Center).<br />
Ctrl( )+Shift+Click<br />
Right-click (+click) the copy destination channel, then choose<br />
[Paste].<br />
Move the cursor to a fader or AUX Send control, then hold down the key ([ ]) and<br />
key and click the mouse button to reset the value to the nominal level.<br />
<strong>01V96</strong> <strong>Editor</strong>—Owner’s <strong>Manual</strong><br />
6<br />
Getting Started<br />
Using Windows <strong>01V96</strong> <strong>Editor</strong><br />
Windows<br />
Keyboard Shortcuts<br />
Index
Using <strong>01V96</strong> <strong>Editor</strong> Windows<br />
Master Window<br />
1<br />
2<br />
3<br />
4<br />
5<br />
6<br />
7<br />
8<br />
9<br />
The Master window enables you to switch between layers and control Stereo Out signals.<br />
To open this window, choose [Master] from the [Windows] menu.<br />
A [ONLINE]/[OFFLINE] button<br />
Repeatedly clicking this button toggles between online and offline status.<br />
Note: If <strong>01V96</strong> <strong>Editor</strong> is not connected or is not communicating with the <strong>01V96</strong>,<br />
clicking this button will not switch the unit from offline to online.<br />
This indicator is displayed when <strong>01V96</strong> <strong>Editor</strong> is connected to the<br />
<strong>01V96</strong> correctly. If the connection is correct, the <strong>01V96</strong> <strong>Editor</strong><br />
parameters will work in unison with the <strong>01V96</strong> parameters.<br />
This indicator is displayed when <strong>01V96</strong> <strong>Editor</strong> is not connected or is<br />
not communicating with the <strong>01V96</strong>, or when you have selected<br />
Offline Edit. If the connection is incomplete, the <strong>01V96</strong> <strong>Editor</strong><br />
parameters will not work in unison with the <strong>01V96</strong> parameters.<br />
B Meters<br />
These meters display the output level of the<br />
Stereo Out when Surround mode is set to<br />
“STEREO,” or the Bus Outs used for surround<br />
processing when Surround mode is<br />
set to 3-1, 5.1 or 6.1. The meters in 3-1, 5.1<br />
and 6.1 Surround modes are shown on the<br />
right.<br />
C LAYER buttons<br />
These buttons are used to select the Layers.<br />
D PAN CONTROL<br />
These buttons are used to select either<br />
“STEREO” (Stereo display mode) or<br />
“SURR” (Surround display mode). The<br />
3-1 5.1 6.1<br />
Pan control on the Input Channels is a rotary control when “STEREO” is<br />
selected, and a dot on a pan graph when “SURR” is selected. If Surround mode is<br />
set to Stereo, the [SURR] button will be disabled.<br />
E Scene number display<br />
This display indicates the currently-recalled scene’s number.<br />
F [SELECT] button<br />
This button is used to select the Stereo Out.<br />
G [ON] button<br />
This button turns the Stereo Out on and off. It appears orange while the Stereo<br />
Out is on.<br />
H Master fader<br />
This is the Stereo Out fader.<br />
I Fader value indicator<br />
This indicator indicates the fader position in decibels (dB).<br />
<strong>01V96</strong> <strong>Editor</strong>—Owner’s <strong>Manual</strong><br />
7<br />
Getting Started<br />
Windows<br />
Keyboard Shortcuts<br />
Index
Layer Windows<br />
❏<br />
The Layer window displays 16 channel strips. You can select a layer using the LAYER buttons in the<br />
Master window. To open the Layer window, choose [Layer] from the [Windows] menu.<br />
Note:<br />
• You can selectively turn on or off some of channel strips by using the [View] menu.<br />
• You can open multiple Layer windows by choosing [Windows] menu -> [Layer] -> [Additional View].<br />
The titles of these windows will indicate [Locked]. Windows that are indicated as [Locked] will not<br />
reflect layer changes made on the console or in the Master window. If you want the Layer windows to<br />
reflect the changes, right-click each window (Macintosh: + click), then select the desired layer<br />
using the LAYER buttons.<br />
Input Channels<br />
A<br />
B<br />
C<br />
D<br />
E<br />
F<br />
G<br />
H<br />
I<br />
J<br />
K<br />
L<br />
M<br />
N<br />
O<br />
Selecting the 1-16 or 17-32 button in the Master window displays the corresponding<br />
Input Channel strips.<br />
A SOURCE parameter<br />
This parameter is used to select an Input source. To select an Input source, click the<br />
parameter and choose from the list that appears.<br />
B Routing buttons<br />
These buttons are used to route the Input Channel to the Bus Outs.<br />
C [STEREO] button<br />
This button is used to route the Input Channel’s signal to the Stereo Out.<br />
D [DIRECT] button<br />
This button turns on and off the Input Channel’s routing to its Direct Out.<br />
E Direct Out parameter<br />
This parameter is used to select the Direct Out destination. To select a destination,<br />
click the parameter and choose from the list that appears.<br />
F [PHASE] button<br />
This button is used to reverse the signal phase of the channel.<br />
G [INSERT] button<br />
This button is used to turn on and off the Input Channel’s Insert.<br />
H [GATE] button<br />
This button is used to turn on and off the Input Channel’s Gate.<br />
I Gate open/close indicators<br />
These indicators display whether the Gate is open (green) or closed (red).<br />
J Gate threshold<br />
This displays the Gate Threshold, which can be set by dragging.<br />
K [COMP] button<br />
This button is used to turn on and off the Input Channel’s Compressor.<br />
L Compressor curve<br />
This display shows the Compressor’s curve.<br />
M [EQ] button<br />
This button is used to turn on and off the Input Channel’s EQ.<br />
N EQ curve<br />
This display shows the Equalizer’s curve, which can be set by dragging.<br />
O [DELAY] button<br />
This button is used to turn on and off the Input Channel’s Delay function.<br />
<strong>01V96</strong> <strong>Editor</strong>—Owner’s <strong>Manual</strong><br />
8<br />
Getting Started<br />
Using Windows <strong>01V96</strong> <strong>Editor</strong><br />
Windows<br />
Keyboard Shortcuts<br />
Index
P Q<br />
T<br />
R<br />
S<br />
V W<br />
X Y<br />
Z<br />
a<br />
P Delay parameter<br />
This parameter is used to set the delay time of the Delay function. Delay times can be<br />
set by dragging.<br />
Q Channel number<br />
This is the channel number. Double-click the channel number to open the Selected<br />
Channel window.<br />
R AUX section<br />
These controls are used to set the levels of the Aux Sends. To set an Aux<br />
Send level, drag its bar or click a point along the length of the bar. To turn<br />
an Aux Send on or off, click its number.<br />
The following table shows how the Aux Send controls appear depending<br />
on the Aux Send On/Off and Pre/Post settings. Aux Sends can be set to<br />
pre-fader or post-fader on the Selected Channel window (see “AUX<br />
SEND section” on page 15).<br />
Aux Send status Appearance<br />
On or off but no level set Dark blue bar<br />
Off, pre-fader Green bar outline displays level<br />
On, pre-fader Green bar displays level<br />
Off, post-fader Orange bar outline displays level<br />
On, post-fader Orange bar displays level<br />
S Pan/Aux Send display<br />
This display shows the stereo or surround pan position or, while setting an Aux Send,<br />
the Aux Send level in dB.<br />
T PAN control<br />
This control is used to set the Input Channel’s stereo or surround pan position.<br />
When the PAN CONTROL in the Master Window is set to “STEREO,” the Pan control<br />
appears as a rotary control, and when set to “SURR,” the control appears as dot<br />
on a pan graph. The surround pan position can be set by dragging the dot.<br />
U LFE control<br />
When 5.1 or 6.1 Surround mode is selected, this control is used to set the<br />
surround LFE Channel level. It appears when the PAN CONTROL in the<br />
Master Window is set to “SURR.” To set the Channel level, drag the end of<br />
its bar or click a point along the length of the bar.<br />
V [SELECT] button<br />
U<br />
This button is used to select the Input Channel.<br />
W [SOLO] button<br />
This button solos the Input Channel. It appears orange while the channel is soloed.<br />
X [ON] button<br />
This button turns the Input Channel on and off. It appears orange while the channel<br />
is on.<br />
Y Short channel name<br />
This is the channel’s short name. To edit the name, click it and type.<br />
Z Channel fader and channel meter<br />
This is the Input Channel fader. The channel meter to the right of the fader displays<br />
the Input Channel signal level.<br />
a Fader value indicator<br />
The fader value indicator indicates the fader position in decibels (dB).<br />
<strong>01V96</strong> <strong>Editor</strong>—Owner’s <strong>Manual</strong><br />
9<br />
Getting Started<br />
Using Windows <strong>01V96</strong> <strong>Editor</strong><br />
Windows<br />
Keyboard Shortcuts<br />
Index
❏ Stero Input Channel<br />
A<br />
B<br />
C<br />
D<br />
E<br />
F<br />
G<br />
8<br />
I<br />
J<br />
L<br />
M<br />
O<br />
A SOURCE parameter<br />
This parameter is used to select an Input source. To select an Input source, click the<br />
parameter and choose from the list that appears.<br />
B Routing buttons<br />
These buttons are used to route the Input Channel to the Bus Outs.<br />
C STEREO button<br />
This button is used to route the Input Channel’s signal to the Stereo Out.<br />
D PHASE button<br />
This button is used to reverse the signal phase of the channel.<br />
E EQ button<br />
This button is used to turn on and off the Input Channel’s EQ.<br />
F EQ curve<br />
This display shows the Equalizer’s curve, which can be set by dragging.<br />
G Channel number<br />
This is the channel number. Double-clicking this will open the Selected Channel<br />
window.<br />
H AUX section<br />
These controls are used to set the levels of the Aux Sends. To set an Aux<br />
Send level, drag its bar or click a point along the length of the bar. To turn<br />
an Aux Send on or off, click its number.<br />
The following table shows how the Aux Send controls appear depending<br />
on the Aux Send On/Off and Pre/Post settings. Aux Sends can be set to<br />
pre-fader or post-fader on the Selected Channel window (see “AUX<br />
SEND section” on page 15).<br />
N Aux Send status Appearance<br />
P<br />
Q<br />
On or off but no level set Dark blue bar<br />
Off, pre-fader Green bar outline displays level<br />
On, pre-fader Green bar displays level<br />
Off, post-fader Orange bar outline displays level<br />
On, post-fader Orange bar displays level<br />
I Pan/Aux Send display<br />
This display shows the stereo or surround pan position or, while setting an Aux Send,<br />
the Aux Send level in dB.<br />
J PAN control<br />
This control is used to set the Input Channel’s stereo or surround pan position.<br />
When the PAN CONTROL in the Master Section is set to “STEREO,” the Pan control<br />
appears as a rotary control, and when set to “SURR,” the control appears as dot on a<br />
pan graph. The surround pan position can be set by dragging the dot.<br />
K LFE control<br />
When 5.1 or 6.1 Surround mode is selected, this control is used to set the<br />
surround LFE Channel level. It appears when the PAN CONTROL in the<br />
Master Section is set to “SURR.” To set the LFE level, drag the end of its<br />
bar or click a point along the length of the bar.<br />
K<br />
L SELECT button<br />
This button switches between L and R of a stereo input channel.<br />
<strong>01V96</strong> <strong>Editor</strong>—Owner’s <strong>Manual</strong><br />
10<br />
Getting Started<br />
Using Windows <strong>01V96</strong> <strong>Editor</strong><br />
Windows<br />
Keyboard Shortcuts<br />
Index
M SOLO button<br />
This button solos the Input Channel. It appears orange while the channel is soloed.<br />
N ON button<br />
This button turns the Input Channel on and off. It appears orange while the channel<br />
is on.<br />
O Short channel name<br />
This is the channel’s short name. To edit the name, click it and type.<br />
P Channel fader/Channel meter<br />
This is the Input Channel’s fader. The meter at the right of the fader indicates the signal<br />
level.<br />
Q Fader value<br />
This indicates the dB value of the fader.<br />
<strong>01V96</strong> <strong>Editor</strong>—Owner’s <strong>Manual</strong><br />
11<br />
Getting Started<br />
Using Windows <strong>01V96</strong> <strong>Editor</strong><br />
Windows<br />
Keyboard Shortcuts<br />
Index
❏ Output Channels<br />
A<br />
B<br />
C<br />
D<br />
E<br />
F<br />
G<br />
H<br />
I<br />
J<br />
K<br />
L<br />
M<br />
N<br />
O<br />
When you select the Master LAYER button in the Master window, the Bus Out and Aux<br />
Send channels are displayed. The Aux Send channel appears the same as the Bus Out<br />
channels except that the Bus Out channels feature a [STEREO] button.<br />
A [STEREO] button (Bus Out only)<br />
This button is used to route the Bus Out to the Stereo Out.<br />
B [INSERT] button<br />
This button is used to turn on and off the Bus Out’s Insert.<br />
C [COMP] button<br />
This button is used to turn on and off the Bus Out’s Compressor.<br />
D Compressor curve<br />
This display shows the Compressor’s curve.<br />
E [EQ] button<br />
This button is used to turn on and off the Bus Out’s EQ.<br />
F EQ curve<br />
This display shows the Equalizer’s curve, which can be set by dragging.<br />
G [DELAY] button<br />
This button is used to turn on and off the Bus Out’s Delay function.<br />
H Delay parameter<br />
This parameter is used to set the delay time of the Delay function. Delay times can be<br />
set by dragging.<br />
I Channel number<br />
This is the channel number. Double-click the channel number to open the Selected<br />
Channel window.<br />
J [SELECT] button<br />
This button is used to select the Bus Out.<br />
K [SOLO] button<br />
This button solos the Bus Out. It appears orange while the Bus Out is soloed.<br />
L [ON] button<br />
This button turns the Bus Out on and off. It appears orange while the Bus Out is on.<br />
M Short channel name<br />
This is the channel’s short name. To edit the name, click it and type.<br />
N Channel fader and channel meter<br />
This is the Bus Out fader. The meter to the right of the fader displays the Bus Out signal<br />
level.<br />
O Fader value indicator<br />
The fader value indicator indicates the fader position in decibels (dB).<br />
<strong>01V96</strong> <strong>Editor</strong>—Owner’s <strong>Manual</strong><br />
12<br />
Getting Started<br />
Index Keyboard Shortcuts<br />
Windows
❏ Remote Channels<br />
A<br />
B<br />
C<br />
D<br />
E<br />
F<br />
When you select the REMOTE LAYER button in the Master window, Remote Channels<br />
are displayed.<br />
A Channel number<br />
This is the channel number. Double-click the channel number to open the Selected<br />
Channel window.<br />
B [SELECT] button<br />
This button is used to select the Remote Channel.<br />
C [ON] button<br />
This button turns the Remote Channel on and off. It appears orange while the channel<br />
is on.<br />
Note: When the remote target setting on the <strong>01V96</strong> is set to User Defined, you can<br />
use the [ON] buttons and channel faders to control the functions specified on the<br />
Remote page.<br />
D Remote target name<br />
This name indicates the remote target assigned on the <strong>01V96</strong>.<br />
E Channel fader<br />
This is the Bus Out’s fader.<br />
Note: When the remote target setting on the <strong>01V96</strong> is set to User Defined, you can<br />
use the [ON] buttons and channel faders to control the functions specified on the<br />
Remote page.<br />
F Fader value indicator<br />
This indicator indicates the fader position in the range of 0 through 127.<br />
If the remote target is set to User Assignable Layer:<br />
In this case, the assigned channels are displayed. For more information, refer to “Input<br />
Channels” on page 8 and “Output Channels” on page 12. If the Group Master Fader is<br />
assigned, only the [SOLO], and [ON] buttons and channel faders are displayed.<br />
<strong>01V96</strong> <strong>Editor</strong>—Owner’s <strong>Manual</strong><br />
13<br />
Getting Started<br />
Index Keyboard Shortcuts<br />
Windows
Selected Channel Window<br />
❏<br />
The Selected Channel window allows detailed editing of the currently selected channel. To open the<br />
Selected Channel window, choose [Selected Channel] from the [Windows] menu.<br />
There are five variations of the layout of the Selected Channel window, as follows:<br />
Input Channels<br />
• Input Channels (see below)<br />
• Stereo Input Channels (see page 16)<br />
• Bus Outs (see page 17)<br />
• Aux Sends (see page 18)<br />
• Stereo Outs (see page 19)<br />
Note: You can open multiple Selected Channel windows by choosing [Windows] menu -><br />
[Selected Channel] -> [Additional View]. The titles of these windows will indicate<br />
[Locked]. You cannot open Library windows from windows that are indicated as [Locked].<br />
In addition, these windows will not reflect the following operations:<br />
• Channel selections made in the Layer window (via the SELECT button)<br />
• Edits in the Surround <strong>Editor</strong> window<br />
AB C D E F<br />
G H I<br />
A CHANNEL SELECT, INPUT PATCH & LIBRARY section<br />
Channels can be selected by clicking the Channel ID and selecting from the list that appears, or by<br />
clicking the left and right Channel Select buttons. The long channel name is displayed below the Channel<br />
ID. To edit the name, click it and type. The INPUT PATCH parameter is used to select an input<br />
source. To select an input, click the parameter and choose from the list that appears. The [LIBRARY]<br />
button opens the Channel Library window.<br />
B GATE section<br />
This section contains the Gate controls and display graph for the currently selected Input Channel.<br />
The rotary controls are used to set the threshold, range, attack, decay, and hold. The GR meter indicates<br />
the amount of gain reduction being applied by the Gate. The OUT meter indicates its output<br />
level. The [ON] button turns the Gate on and off. The [LINK] button links the Gate of the currently<br />
selected Input Channel with the Gate of its partner channel. The KEY IN parameter is used to select a<br />
Gate trigger source. The [LIBRARY] button opens the Gate Library window.<br />
<strong>01V96</strong> <strong>Editor</strong>—Owner’s <strong>Manual</strong><br />
14<br />
Getting Started<br />
Using Windows <strong>01V96</strong> <strong>Editor</strong><br />
Windows<br />
Keyboard Shortcuts<br />
Index
C EQUALIZER section<br />
This section contains the EQ controls and display graph for the currently selected Input Channel. The<br />
rotary controls are used to set the gain, center frequency, and Q of each band, and the pre-EQ attenuation<br />
level. EQ can also be set by dragging the EQ curve on the EQUALIZER graph. The [ON] button turns the<br />
EQ on and off. The TYPE buttons select the EQ type. The [LIBRARY] button opens the Equalizer Library<br />
window.<br />
D DELAY & PHASE section<br />
This section contains the delay and phase controls for the currently selected Input Channel. The rotary<br />
controls are used to set the delay time, feedback gain, and mix balance (wet/dry balance). The [ON]<br />
button turns the Delay on and off. The [PHASE] button reverses the channel’s signal phase.<br />
E ROUTING, PAN & level section<br />
This section contains the routing, pan, and level controls and the [SOLO], and [ON] buttons for the<br />
currently selected Input Channel. ROUTING buttons 1–8 are used to route the channel to the Bus<br />
Outs. The [STEREO] button routes the channel to the Stereo Out. The [DIRECT] button routes the<br />
channel to its Direct Out, and the Direct Out parameter below it selects a Direct Out destination. The<br />
[F.PAN] button turns on and off the Bus Out Follow Pan function. The PAN control is used to pan the<br />
channel. The [SOLO] button is used to solo the channel, the [ON] button, to turn on and off the channel,<br />
and the channel fader, to set the channel level. The meter to the right of the fader indicates the<br />
signal level, and the value indicator under the fader indicates the fader position in decibels (dB).<br />
F AUX SEND section<br />
This section contains the Aux Send controls for the currently selected Input Channel. Use the rotary<br />
controls to set the Aux Send levels, and click them to turn Aux Sends on and off. Use the button below<br />
each Aux Send control to select pre-fader or post-fader. In Fixed mode, this button is used to turn Aux<br />
Sends on and off (the level is fixed at nominal).<br />
When Aux Sends are paired, a heart icon is displayed between them, and the odd-numbered Aux Send<br />
control sets the level, while the even-numbered control works as a pan control.<br />
G INSERT section<br />
This section contains the Insert parameters for the currently selected Input Channel. The [ON] button<br />
turns the Insert on and off. The OUT and IN parameters are used to specify the insert out destination<br />
and insert in source respectively. The POSITION parameter is used to specify the position of the Insert<br />
in the signal path.<br />
H COMPRESSOR section<br />
This section contains the Compressor controls and display graph for the currently selected Input<br />
Channel. The rotary controls are used to set the threshold, ratio, attack, release, gain, and knee. The<br />
GR meter indicates the amount of gain reduction being applied by the Compressor. The OUT meter<br />
indicates its output level. The [ON] button turns the Compressor on and off. The [LINK] button links<br />
the Compressor of the currently selected Input Channel with the Compressor of its partner channel.<br />
The POSITION parameter is used to specify the position of the Compressor in the signal path. The<br />
ORDER parameter is used to specify the order of the Compressor and Insert when both are inserted<br />
at the same position. The [LIBRARY] button opens the Compressor Library window.<br />
I PAIR, FADER GROUP & MUTE GROUP section<br />
This section contains the Pair, Fader and Mute group functions for the currently selected<br />
Input Channel. Click the heart icon to pair and unpair the channel with its partner channel.<br />
Use the FADER GROUP buttons to add the channel to Fader groups, and use the<br />
MUTE GROUP buttons to add it to Mute groups.<br />
<strong>01V96</strong> <strong>Editor</strong>—Owner’s <strong>Manual</strong><br />
15<br />
Getting Started<br />
Using Windows <strong>01V96</strong> <strong>Editor</strong><br />
Windows<br />
Keyboard Shortcuts<br />
Index
❏ Stereo Input Channels<br />
A 2 3 D<br />
6<br />
A CHANNEL SELECT, INPUT PATCH & LIBRARY section<br />
Channels can be selected by clicking the Channel ID and selecting from the list that appears, or by<br />
clicking the left and right Channel Select buttons. The long channel name is displayed below the Channel<br />
ID. To edit the name, click it and type. The INPUT PATCH parameter is used to select an input<br />
source. To select an input, click the parameter and choose from the list that appears. The LIBRARY<br />
button opens the Channel Library window.<br />
B PHASE section<br />
This section contains the phase control for the currently selected Stereo Input Channel. The PHASE<br />
button reverses the channel’s signal phase.<br />
C EQUALIZER section<br />
This section contains the EQ controls and display graph for the currently selected Stereo Input Channel.<br />
The rotary controls are used to set the gain, center frequency, and Q of each band, and the pre-EQ<br />
attenuation level. EQ can also be set by dragging the EQ curve on the EQUALIZER graph. The ON<br />
button turns the EQ on and off. The TYPE buttons select the EQ type. The LIBRARY button opens<br />
the Equalizer Library window.<br />
D Routing, pan & level section<br />
This section contains the routing, pan, and level controls and the, SOLO, and ON buttons for the currently<br />
selected Stereo Input Channel. ROUTING buttons 1–8 are used to route the channel to the Bus<br />
Outs. The STEREO button routes the channel to the Stereo Out. The DIRECT button routes the channel<br />
to its Direct Out, and the Direct Out parameter below it selects a Direct Out destination. The<br />
F.PAN button turns on and off the Bus Out Follow Pan function. The PAN control is used to pan the<br />
channel. The SOLO button is used to solo the channel, the ON button, to turn on and off the channel,<br />
and the channel fader, to set the channel level.<br />
E AUX SEND section<br />
This section contains the Aux Send controls for the currently selected Stereo Input Channel. Use the<br />
rotary controls to set the Aux Send levels, and click them to turn Aux Sends on and off. Use the button<br />
below each Aux Send control to select pre-fader or post-fader. In Fixed mode, this button is used to<br />
turn Aux Sends on and off (the level is fixed at nominal).<br />
When Aux Sends are paired, a heart icon is displayed between them, and the odd-numbered Aux Send<br />
control sets the level, while the even-numbered control works as a pan control.<br />
5<br />
<strong>01V96</strong> <strong>Editor</strong>—Owner’s <strong>Manual</strong><br />
16<br />
Getting Started<br />
Using Windows <strong>01V96</strong> <strong>Editor</strong><br />
Windows<br />
Keyboard Shortcuts<br />
Index
F FADER GROUP & MUTE GROUP section<br />
This section contains the Fader and Mute group functions for the currently selected Stereo Input<br />
Channel. Use the FADER GROUP buttons to add the channel to Fader groups, and use the MUTE<br />
GROUP buttons to add it to Mute groups.<br />
❏ Bus Outs<br />
A B C D<br />
E F G<br />
A CHANNEL SELECT section<br />
Channels can be selected by clicking the Channel ID and selecting from the list that appears, or by<br />
clicking the left and right Channel Select buttons. The long channel name is displayed below the Channel<br />
ID. The [LIBRARY] button opens the Channel Library window.<br />
B EQUALIZER section<br />
This section contains the EQ controls and display graph for the currently selected Bus Out. It’s layout<br />
is identical to the EQUALIZER section for Input Channels. See “EQUALIZER section” on page 15 for<br />
more information.<br />
C DELAY section<br />
This section contains the delay controls for the currently selected Bus Out. The rotary control is used<br />
to set the delay time, and the [ON] button turns the Delay function on and off.<br />
D TO STEREO & level section<br />
This section contains the TO STEREO, pan and level controls and the [SOLO], and [ON] buttons for<br />
the currently selected Bus Out. The TO STEREO button routes the Bus Out to the Stereo Out, and the<br />
rotary controls are used to set the Bus to Stereo send level and pan. The [SOLO] button is used to solo<br />
the Bus Out, the [ON] button, to turn the Bus Out on and off, and the channel fader, to set the Bus<br />
Out level. The meter to the right of the fader indicates the signal level, and the value indicator under<br />
the fader indicates the fader position in dB.<br />
E INSERT section<br />
This section contains the Insert parameters for the currently selected Bus Out. The [ON] button turns<br />
the Insert on and off. The OUT and IN parameters are used to select the insert out destination and<br />
insert in source respectively. The POSITION parameter is used to specify the position of the Insert in<br />
the signal path.<br />
<strong>01V96</strong> <strong>Editor</strong>—Owner’s <strong>Manual</strong><br />
17<br />
Getting Started<br />
Using Windows <strong>01V96</strong> <strong>Editor</strong><br />
Windows<br />
Keyboard Shortcuts<br />
Index
F COMPRESSOR section<br />
This section contains the Compressor controls and display graph for the currently selected Bus Out.<br />
Its layout is identical to the COMPRESSOR section for Input Channels. See “COMPRESSOR section”<br />
on page 15 for more information.<br />
G PAIR, FADER GROUP & MUTE GROUP section<br />
This section contains the Pair, Fader and Mute group functions for the currently selected<br />
Bus Out. Click the heart icon to pair and unpair the channel with its partner channel. Use<br />
the FADER GROUP buttons to add the channel to Fader groups, and use the MUTE<br />
GROUP buttons to add it to Mute groups.<br />
❏ Aux Sends<br />
A B C D<br />
E F G<br />
A CHANNEL SELECT section<br />
Channels can be selected by clicking the Channel ID and choosing from the list that appears, or by<br />
clicking the left and right Channel Select buttons. The long channel name is displayed below the Channel<br />
ID. The [LIBRARY] button opens the Channel Library window.<br />
B EQUALIZER section<br />
This section contains the EQ controls and display graph for the currently selected Aux Send. It’s layout<br />
is identical to the EQUALIZER section for Input Channels. See “EQUALIZER section” on page 15 for<br />
more information.<br />
C DELAY section<br />
This section contains the delay controls for the currently selected Aux Send. The rotary control is used<br />
to set the delay time, and the [ON] button turns the Delay function on and off.<br />
D Aux Send level section<br />
This section contains the [SOLO], and [ON] buttons and the channel fader for the currently selected<br />
Aux Send. The meter to the right of the fader indicates the signal level, and the value indicator under<br />
the fader indicates the fader position in decibels (dB).<br />
E INSERT section<br />
This section contains the Insert parameters for the currently selected Aux Send. The [ON] button<br />
turns the Insert on and off. The OUT and IN parameters are used to specify the insert out destination<br />
and insert in source respectively. The POSITION parameter is used to specify the position of the Insert<br />
in the signal path.<br />
<strong>01V96</strong> <strong>Editor</strong>—Owner’s <strong>Manual</strong><br />
18<br />
Getting Started<br />
Using Windows <strong>01V96</strong> <strong>Editor</strong><br />
Windows<br />
Keyboard Shortcuts<br />
Index
F COMPRESSOR section<br />
This section contains the Compressor controls and display graph for the currently selected Aux Send.<br />
Its layout is identical to the COMPRESSOR section for Input Channels. See “COMPRESSOR section”<br />
on page 15 for more information.<br />
G PAIR, FADER GROUP & MUTE GROUP section<br />
This section contains the Pair, Fader and Mute group functions for the currently selected<br />
Aux Send. Click the heart icon to pair and unpair the channel with its partner channel. Use<br />
the FADER GROUP buttons to add the channel to Fader groups, and use the MUTE<br />
GROUP buttons to add it to Mute groups.<br />
❏ Stereo Out<br />
A B C D<br />
E F G<br />
A CHANNEL SELECT section<br />
Channels can be selected by clicking the Channel ID and choosing from the list that appears, or by<br />
clicking the left and right Channel Select buttons. The long channel name is displayed below the Channel<br />
ID. The [LIBRARY] button opens the Channel Library window.<br />
B EQUALIZER section<br />
This section contains the EQ controls and display graph for the Stereo Out. It’s layout is identical to<br />
the EQUALIZER section for Input Channels. See “EQUALIZER section” on page 15 for more information.<br />
C DELAY section<br />
This section contains the delay controls for the Stereo Out. The rotary control is used to set the delay<br />
time, and the [ON] button turns the Delay function on and off.<br />
D Balance & level section<br />
This section contains the balance control, [ON], and channel fader for the Stereo Out. The meter to<br />
the right of the fader indicates the signal level, and the value indicator under the fader indicates the<br />
fader position in decibels (dB).<br />
E INSERT section<br />
This section contains the Insert parameters for the Stereo Out. The [ON] button turns the Insert on<br />
and off. The OUT and IN parameters are used to specify the insert out destination and insert in source<br />
respectively. The POSITION parameter is used to specify the position of the Insert in the signal path.<br />
<strong>01V96</strong> <strong>Editor</strong>—Owner’s <strong>Manual</strong><br />
19<br />
Getting Started<br />
Using Windows <strong>01V96</strong> <strong>Editor</strong><br />
Windows<br />
Keyboard Shortcuts<br />
Index
F COMPRESSOR section<br />
This section contains the Compressor controls and display graph for the currently selected Stereo Out.<br />
Its layout is identical to the COMPRESSOR section for Input Channels except there is no [LINK] button.<br />
See “COMPRESSOR section” on page 15 for more information.<br />
G FADER GROUP & MUTE GROUP section<br />
This section contains the Fader and Mute group functions for the Stereo Out. Use the FADER GROUP<br />
buttons to add the Stereo Out to Fader groups, and use the MUTE GROUP buttons to add it to Mute<br />
groups.<br />
<strong>01V96</strong> <strong>Editor</strong>—Owner’s <strong>Manual</strong><br />
20<br />
Getting Started<br />
Using Windows <strong>01V96</strong> <strong>Editor</strong><br />
Windows<br />
Keyboard Shortcuts<br />
Index
Library Window<br />
The Library window enables you to control and manage Scenes and libraries. In addition, Scenes and<br />
libraries can be saved to disk on your computer as Library files.<br />
To open the Library window, choose [Library] from the [Windows] menu. The Library window consists<br />
of 8 display pages. You can access each of these pages by clicking the tabs along the top of the window,<br />
or by following the action described below:<br />
Library page Action<br />
Channel Library<br />
Gate Library<br />
Compressor Library<br />
Equalizer Library<br />
[LIBRARY] buttons on the Selected Channel window<br />
Input Patch Library<br />
Output Patch Library<br />
[LIBRARY] button on the Patch <strong>Editor</strong> window<br />
Effect Library [LIBRARY] buttons on the Effect <strong>Editor</strong> window<br />
The layout of the Library window pages is the same regardless of which page is selected (the Scene<br />
Memory library is shown below). The Library window consists of two panes. The pane on the left,<br />
called the [FILE] section, displays the status of the currently open library file. The pane on the right,<br />
called the [INTERNAL DATA] section, displays the status of the corresponding library in the console.<br />
You can copy and sort the items in the list (memories) by dragging them between the panes. Within<br />
the same pane, you can copy a memory by dropping it on top of another memory, and you can sort<br />
memories by dropping a memory between two memories. Memory contents can be swapped by holding<br />
down the key while dragging. In all cases, the contents of the destination memory are<br />
overwritten. To edit a memory title, click the title, then type.<br />
A B C D E<br />
F<br />
L G H I<br />
M<br />
A File name<br />
This is the file name of the currently open Library file.<br />
J<br />
K<br />
N<br />
O<br />
P<br />
<strong>01V96</strong> <strong>Editor</strong>—Owner’s <strong>Manual</strong><br />
21<br />
Getting Started<br />
Using Windows <strong>01V96</strong> <strong>Editor</strong><br />
Windows<br />
Keyboard Shortcuts<br />
Index
B [OPEN] button<br />
This button is used to open Library files.<br />
Note: <strong>01V96</strong> <strong>Editor</strong> may be unable to open some files stored in SmartMedia. In this case, copy those files<br />
onto a hard disk, then try to open them in <strong>01V96</strong> <strong>Editor</strong>.<br />
C [CLOSE] button<br />
This button is used to close the currently open Library file.<br />
D [SAVE] button<br />
This button is used to save the currently open Library file.<br />
E [SAVE AS] button<br />
This button is used to save the currently open Library file with a different name.<br />
F TITLE<br />
This column displays the memory titles.<br />
G PROTECT (only for Scene memories)<br />
This column displays padlock icons for protected memories. It also displays an “ ” (read-only) icon<br />
for preset data.<br />
H INPUT PATCH LINK (only for Scene memories)<br />
This column displays the input patch memory numbers linked to the Scene library. When you store<br />
or recall a Scene memory, the linked Input Patch Library memory is stored or recalled at the same<br />
time.<br />
I OUTPUT PATCH LINK (only for Scene memories)<br />
This column displays the Output Patch memory numbers linked to the Scene library. When you store<br />
or recall a Scene memory, the linked Output Patch Library memory is stored or recalled at the same<br />
time.<br />
J [STORE] button<br />
This button is used to store the contents of the library to the specified location.<br />
Note: In the Effect Library page, the number of the internal effect processor to which the store/recall operation<br />
applies is shown above the [STORE] button.<br />
K [RECALL] button<br />
This button is used to recall the selected memory.<br />
L [FILE] section<br />
This section displays the contents of the currently open library file.<br />
M [INTERNAL DATA] section<br />
This section displays the console’s status of the currently selected library.<br />
Note: If the OFFLINE indicator is selected by the [ONLINE]/[OFFLINE] button in the Master window,<br />
<strong>01V96</strong> <strong>Editor</strong> is not synchronizing with the console. Therefore, this section does not display the console’s<br />
correct status.<br />
N [CLEAR] button<br />
This button clears the selected memory from the list.<br />
O [UNDO] button<br />
This button undoes the last recall, store, copy, clear, sort or titling operation.<br />
Note: In the Library window, you can undo only the most recent operation. You cannot undo any operations<br />
performed prior to the most recent operation.<br />
P [PROTECT] button (only for Scene memories)<br />
This button is used to protect or unprotect the selected memory.<br />
<strong>01V96</strong> <strong>Editor</strong>—Owner’s <strong>Manual</strong><br />
22<br />
Getting Started<br />
Using Windows <strong>01V96</strong> <strong>Editor</strong><br />
Windows<br />
Keyboard Shortcuts<br />
Index
Patch <strong>Editor</strong> Window<br />
The Patch <strong>Editor</strong> window is used to patch Inputs, Outputs, Inserts, Effects, and Direct Outs. To open<br />
this window, choose [Patch <strong>Editor</strong>] from the [Windows] menu. This window consists of five pages,<br />
which you can select by clicking the tabs along the top of the window.<br />
❏ INPUT PATCH Page<br />
A B<br />
C D E<br />
A Channel IDs<br />
These are the Channel IDs.<br />
B Long channel names<br />
These are the Channel long names. To edit a name, click it and type.<br />
C [AUTO SETUP] button<br />
Clicking this button sets the patches on this page to their initial values.<br />
D [ALL CLEAR] button<br />
This button clears all patches on this page.<br />
E [LIBRARY] button<br />
This button opens the Input Patch Library window.<br />
F Port names<br />
These are the Port names.<br />
G Patchbay<br />
The patchbay is used to patch input ports to Input Channels. Active patches are indicated by a blue<br />
dot. To make a patch, click a square. To unpatch, click a blue dot.<br />
Note: You can also use the cursor keys and the key on the computer keyboard to make a patch.<br />
Note: Input sources (AD1–AUX8) that are assigned to a cascade connection (CAS BUS1–CASSOLOR)<br />
cannot be assigned to non-cascade-connected channels (CH1–32).<br />
F<br />
G<br />
<strong>01V96</strong> <strong>Editor</strong>—Owner’s <strong>Manual</strong><br />
23<br />
Getting Started<br />
Using Windows <strong>01V96</strong> <strong>Editor</strong><br />
Windows<br />
Keyboard Shortcuts<br />
Index
❏ OUTPUT PATCH Page<br />
A B<br />
C D E<br />
A Channel IDs<br />
These are the Channel IDs.<br />
B Long channel names<br />
These are the Channel long names. To edit a name, click it and type.<br />
C [AUTO SETUP] button<br />
Clicking this button sets the patches on this page to their initial values.<br />
D [ALL CLEAR] button<br />
This button clears all patches on this page.<br />
E [LIBRARY] button<br />
This button opens the Output Patch Library window.<br />
F Port names<br />
These are the Port names.<br />
G Patchbay<br />
The patchbay enables you to patch output ports to Output Channels. Active patches are indicated by<br />
a red dot. To make a patch, click a square. To unpatch, click a red dot.<br />
Note: You can also use the cursor keys and the key on the computer keyboard to make a patch.<br />
F<br />
G<br />
<strong>01V96</strong> <strong>Editor</strong>—Owner’s <strong>Manual</strong><br />
24<br />
Getting Started<br />
Using Windows <strong>01V96</strong> <strong>Editor</strong><br />
Windows<br />
Keyboard Shortcuts<br />
Index
❏ INSERT PATCH Page<br />
A<br />
B C<br />
E F<br />
A Channel IDs<br />
These are the Channel IDs.<br />
B Long channel names<br />
These are the Channel long names. To edit a name, click it and type.<br />
C [LIBRARY] buttons<br />
These buttons open the Input and Output Patch Library windows.<br />
D Port names<br />
These are the Port names.<br />
E Insert Out Patchbay<br />
This patchbay is used to patch output ports to the Insert Outs of Input Channels, Bus Outs, Aux Sends,<br />
and the Stereo Out. Active patches are indicated by a red dot. To make a patch, click a square. To<br />
unpatch, click a red dot.<br />
F Insert In Patchbay<br />
This patchbay is used to patch input ports to the Insert Ins of Input Channels, Bus Outs, Aux Sends,<br />
and the Stereo Out. Active patches are indicated by a blue dot. To make a patch, click a square. To<br />
unpatch, click a blue dot.<br />
Note: You can also use the cursor keys and the key on the computer keyboard to make a patch.<br />
D<br />
<strong>01V96</strong> <strong>Editor</strong>—Owner’s <strong>Manual</strong><br />
25<br />
Getting Started<br />
Using Windows <strong>01V96</strong> <strong>Editor</strong><br />
Windows<br />
Keyboard Shortcuts<br />
Index
❏ EFFECT PATCH Page<br />
A B<br />
A Effects processor 1–4 section<br />
This section indicates the effects name assigned to internal Effects processor 1–4. The parameters in<br />
this section are used to select inputs and outputs for Effects processor 1–4.<br />
B [LIBRARY] button<br />
This button opens the Input Patch Library window.<br />
<strong>01V96</strong> <strong>Editor</strong>—Owner’s <strong>Manual</strong><br />
26<br />
Getting Started<br />
Using Windows <strong>01V96</strong> <strong>Editor</strong><br />
Windows<br />
Keyboard Shortcuts<br />
Index
❏ DIRECT OUT PATCH Page<br />
A B<br />
C<br />
A Channel IDs<br />
These are the Channel IDs.<br />
B Long channel names<br />
These are the Channel long names. To edit a name, click it and type.<br />
C [LIBRARY] button<br />
This button opens the Output Patch Library window.<br />
D Port names<br />
These are the Port names.<br />
E Patchbay<br />
The patchbay is used to patch output ports to the Direct Outs. Active patches are indicated by a red<br />
dot. To make a patch, click a square. To unpatch, click a red dot.<br />
Note: You can also use the cursor keys and the key on the computer keyboard to make a patch.<br />
D<br />
E<br />
<strong>01V96</strong> <strong>Editor</strong>—Owner’s <strong>Manual</strong><br />
27<br />
Getting Started<br />
Using Windows <strong>01V96</strong> <strong>Editor</strong><br />
Windows<br />
Keyboard Shortcuts<br />
Index
Surround <strong>Editor</strong> Window<br />
The Surround <strong>Editor</strong> window enables you to edit the surround pan position of the currently selected<br />
Input Channel. To open the Surround <strong>Editor</strong> window, choose [Surround <strong>Editor</strong>] from the [Windows]menu.<br />
A<br />
B<br />
C<br />
A CHANNEL SELECT section<br />
Channels can be selected by clicking the Channel ID and selecting from the list that appears, or by<br />
clicking the left and right Channel Select buttons. The long channel name is displayed below the Channel<br />
ID. To edit the name, click it and type.<br />
B Surround pan graph<br />
The green dot on this graph indicates the surround pan position for the currently selected Input Channel.<br />
The surround pan can be set by dragging the dot. Clicking a speaker icon will move the pan position<br />
to the position of that icon.<br />
C Surround pan position<br />
This is the current surround pan position.<br />
D SURROUND MODE parameter<br />
Click this parameter to display the option list and set Surround mode to STEREO, 3-1, 5.1, or 6.1.<br />
E [LFE] control<br />
This rotary control sets the level of the LFE channel.<br />
F [DIV.F] control (6.1)/[DIV] control (3-1, 5.1)<br />
This rotary control sets the amount of divergence (i.e., how the Center signal is fed to the Left, Right,<br />
and Center channels). With 6.1 surround, you can set the divergence for both the front and rear. The<br />
[DIV.F] control sets the amount of divergence for the front signal.<br />
G [DIV.R] control (6.1 only)<br />
This rotary control sets the amount of divergence for the rear signal.<br />
H [LINK] button (6.1 only)<br />
This button is used to link the [DIV.F] and [DIV.R] controls.<br />
D<br />
E<br />
F<br />
G<br />
H<br />
<strong>01V96</strong> <strong>Editor</strong>—Owner’s <strong>Manual</strong><br />
28<br />
Getting Started<br />
Using Windows <strong>01V96</strong> <strong>Editor</strong><br />
Windows<br />
Keyboard Shortcuts<br />
Index
Effect <strong>Editor</strong> Window<br />
The Effect <strong>Editor</strong> window enables you to edit the internal effects processors. To open the Effect <strong>Editor</strong><br />
window, choose [Effect <strong>Editor</strong>] from the [Windows] menu.<br />
Note: You can open multiple Effect <strong>Editor</strong> windows by choosing [Windows] menu -> [Effect <strong>Editor</strong>] and<br />
making a choice other than [Generic <strong>Editor</strong>]. The titles of these windows will indicate [Locked]. You cannot<br />
open Library windows from windows that are indicated as [Locked].<br />
When you recall effects, windows that do not indicate “Locked” in the title will be recalled.<br />
A B 3 4 5<br />
F G H<br />
A Effects processor select<br />
These buttons are used to select the internal effects processors.<br />
B Effect select section<br />
The EFFECT NAME, TYPE, and IN/OUT are the name, type and I/O configuration of the effect<br />
recalled to the currently selected effects processor. To edit the EFFECT NAME, click it and type. The<br />
[LIBRARY] button opens the Effects Library window.<br />
C [IN] button<br />
This button is used to set the metering position to the effects processor’s inputs.<br />
D [OUT] button<br />
This button is used to set the metering position to the effects processor’s outputs.<br />
E Meters<br />
These are input or output meters for the currently selected effects processor.<br />
F Effect parameter section<br />
This section contains the various effects controls, buttons, and displays. Its layout depends on the<br />
selected effect type.<br />
G [MIX BALANCE] control<br />
This control enables you to adjust the balance between the wet and dry signals. When set to 0, only the<br />
dry signal is heard. When set to 100, only the wet signal is heard.<br />
H [BYPASS] button<br />
This button is used to bypass the currently selected effects processor.<br />
<strong>01V96</strong> <strong>Editor</strong>—Owner’s <strong>Manual</strong><br />
29<br />
Getting Started<br />
Using Windows <strong>01V96</strong> <strong>Editor</strong><br />
Windows<br />
Keyboard Shortcuts<br />
Index
I PLAY/REC section<br />
This is shown only if the selected effect type is FREEZE. To start recording<br />
(sampling), click the [REC] button and then click the [PLAY] button.<br />
The progress bar shows the current recording location. To play<br />
back the recorded sample, click the [PLAY] button.<br />
J TEMPO section<br />
This is shown only if the selected effect type includes a TEMPO parameter.<br />
You can turn the rotary knob to set the TEMPO parameter<br />
directly. If you turn on the [MIDI CLK] button, the tempo will synchronize<br />
with MIDI Clock messages from an external device. If you<br />
repeatedly click the [TAP TEMPO] button, the TEMPO parameter will<br />
be set to the corresponding interval.<br />
K SOLO section<br />
This is shown only if the selected effect type is M.BAND DYNA. Only<br />
the bands that are turned on will be output. If all bands are turned on<br />
or off, all bands will be output.<br />
<strong>01V96</strong> <strong>Editor</strong>—Owner’s <strong>Manual</strong><br />
30<br />
Getting Started<br />
Using Windows <strong>01V96</strong> <strong>Editor</strong><br />
Windows<br />
Keyboard Shortcuts<br />
Index
Meter Window<br />
The Meter window displays the Input, Output, Effect, and Stereo Out meters. To open the Meter window,<br />
choose [Meter] from the [Windows] menu. This window consists of four display pages. You can<br />
access these pages by clicking the tabs along the top of the window.<br />
Page Function<br />
CH1-32 page This page displays the Input Channel CH1-32 meters (12 segments).<br />
ST IN page This page displays the Stereo Input Channel 1-4 meters (12 segments)<br />
MASTER page This page displays the Bus 1-8, Aux 1-8, and Stereo meters (12 segments).<br />
Effects 1-4 page<br />
This page displays the Channel 1 & 2 input/output meters (12 segments) for Effects<br />
1-4.<br />
Stereo page This page displays a bar graph (32 segments) of signal levels output to the Stereo Out.<br />
The layout of the Meter window pages is the same regardless of the page selected. (The Master page is<br />
shown below.)<br />
A 2 3<br />
A Meter mode<br />
You can select the type of meters to be displayed from the following options:<br />
GATE GR: The meters indicate the amount of gain reduction being applied by the channel Gate.<br />
COMP GR: The meters indicate the amount of gain reduction being applied by the channel<br />
Compressor.<br />
LEVEL: The meters indicate the channel level.<br />
B POSITION parameter<br />
This parameter, available only when Meter mode is set to Level, enables you to select the metering<br />
position in the signal path.<br />
C PEAK HOLD button<br />
This button turns the Peak Hold function on and off.<br />
<strong>01V96</strong> <strong>Editor</strong>—Owner’s <strong>Manual</strong><br />
31<br />
Getting Started<br />
Using Windows <strong>01V96</strong> <strong>Editor</strong><br />
Windows<br />
Keyboard Shortcuts<br />
Index
Keyboard Shortcuts<br />
File menu<br />
Edit menu<br />
Windows menu<br />
Library window<br />
Menu Action Windows Macintosh<br />
Creates a new Session Ctrl+N +N<br />
Opens a previously saved Session Ctrl+O +O<br />
Saves the current Session Ctrl+S +S<br />
Undo Ctrl+Z +Z<br />
Redo Ctrl+Y +Y<br />
Closes the active window Ctrl+W +W<br />
Closes all windows Ctrl+Alt+W +Option+W<br />
Opens the Master window Ctrl+1 +1<br />
Opens the Layer window Ctrl+2 +2<br />
Opens the Selected Channel window Ctrl+3 +3<br />
Opens the Library window Ctrl+4 +4<br />
Opens the Patch <strong>Editor</strong> window Ctrl+5 +5<br />
Opens the Surround <strong>Editor</strong> window Ctrl+6 +6<br />
Opens the Effect <strong>Editor</strong> window Ctrl+8 +8<br />
Opens the Meter window Ctrl+9 +9<br />
Selects consecutive multiple items (memories) Shift+click shift+click<br />
Selects non-consecutive multiple items (memories) Ctrl+click +click<br />
Selects all memories in a section Ctrl+A +A<br />
<strong>01V96</strong> <strong>Editor</strong>—Owner’s <strong>Manual</strong><br />
32<br />
Getting Started<br />
Using Windows <strong>01V96</strong> <strong>Editor</strong><br />
Windows<br />
Keyboard Shortcuts<br />
Index
Index<br />
Numerics<br />
1-16 button ...................................... 7<br />
17-32 button .................................... 7<br />
A<br />
ALL CLEAR button ................ 23, 24<br />
AUTO SETUP button ............ 23, 24<br />
AUX section ................................... 10<br />
Aux Section ...................................... 9<br />
Aux Send level section .................. 18<br />
AUX SEND section ................. 15, 16<br />
Aux Sends ...................................... 18<br />
B<br />
Balance & level section .................. 19<br />
Bus Outs ......................................... 17<br />
BYPASS button ............................. 29<br />
C<br />
CH1-32 page .................................. 31<br />
Channel Copy Parameter ............... 3<br />
Channel fader .......... 9, 11, 12, 13, 16<br />
Channel IDs ................. 23, 24, 25, 27<br />
Channel Library ............................ 21<br />
Channel meter ..................... 9, 11, 12<br />
Channel number ........... 9, 10, 12, 13<br />
Channel Select ................................. 3<br />
CHANNEL SELECT section<br />
............ 14, 16, 17, 18, 19, 28<br />
CLEAR button ............................... 22<br />
CLOSE button ............................... 22<br />
COMP button ........................... 8, 12<br />
Compressor curve ..................... 8, 12<br />
Compressor Library ...................... 21<br />
COMPRESSOR section<br />
........................ 15, 18, 19, 20<br />
Configuring the <strong>Editor</strong> ................... 2<br />
Confirmation ................................... 3<br />
Console -> PC ............................. 3, 4<br />
Console Device ID .......................... 2<br />
Console Setup .................................. 3<br />
Copy ................................................. 6<br />
Creating a new Session ................... 4<br />
Ctrl + click ....................................... 6<br />
Ctrl + Shift + Click .......................... 6<br />
D<br />
DELAY & PHASE section ............ 15<br />
DELAY button ........................... 8, 12<br />
Delay parameter ........................ 9, 12<br />
DELAY section ...................17, 18, 19<br />
DIRECT button .........................8, 16<br />
Direct Out parameter ................8, 16<br />
Direct out patch page ................... 27<br />
DIV.F control/DIV control .......... 28<br />
DIV.R control (6.1 only) .............. 28<br />
dry signal ....................................... 29<br />
E<br />
Effect editor window .................... 29<br />
Effect Library ................................. 21<br />
EFFECT NAME ............................ 29<br />
Effect parameter section ............... 29<br />
Effect patch page ........................... 26<br />
EFFECT TYPE .............................. 29<br />
Effects 1-4 page ............................. 31<br />
Effects processor 1–4 section ....... 26<br />
Effects processor select ................. 29<br />
EQ button .............................8, 10, 12<br />
EQ curve .........................8, 10, 12, 16<br />
Equalizer Library .......................... 21<br />
EQUALIZER section<br />
...................15, 16, 17, 18, 19<br />
F<br />
F.PAN button ................................ 16<br />
FADER GROUP buttons<br />
...................15, 17, 18, 19, 20<br />
FADER GROUP section<br />
...................15, 17, 18, 19, 20<br />
Fader value indicator .......7, 9, 12, 13<br />
File name ....................................... 21<br />
FILE section ................................... 22<br />
G<br />
GATE button .................................. 8<br />
Gate Library .................................. 21<br />
Gate open/close indicators ............. 8<br />
GATE section ................................ 14<br />
Gate threshold ................................. 8<br />
Group Master Fader ..................... 13<br />
I<br />
IN button ....................................... 29<br />
Index .............................................. 33<br />
Input Channels ..........................8, 14<br />
Input Patch Library ...................... 21<br />
INPUT PATCH LINK .................. 22<br />
Input patch page ........................... 23<br />
INPUT PATCH section ..........14, 16<br />
Input Port/Output Port ................. 2<br />
INSERT button ..........................8, 12<br />
Insert In Patchbay .........................25<br />
Insert Out Patchbay ......................25<br />
Insert patch page ...........................25<br />
INSERT section ........... 15, 17, 18, 19<br />
INTERNAL DATA section ...........22<br />
K<br />
Keyboard shortcuts .......................32<br />
L<br />
LAYER button ..................... 7, 12, 13<br />
Layer Select ......................................3<br />
Layer Windows ................................8<br />
Level Meter ......................................3<br />
level section ....................................15<br />
LFE control .......................... 9, 10, 28<br />
Library<br />
Channel ....................................21<br />
Compressor ..............................21<br />
Effect .........................................21<br />
Equalizer ...................................21<br />
Gate ...........................................21<br />
Input Patch ..............................21<br />
Output Patch ...........................21<br />
LIBRARY button<br />
...... 16, 17, 23, 24, 25, 26, 27<br />
LIBRARY section ...........................14<br />
Library Window ............................21<br />
LINK button (6.1 only) ................28<br />
Long channel names ... 23, 24, 25, 27<br />
M<br />
Master fader .....................................7<br />
MASTER page ...............................31<br />
Master Window ...............................7<br />
Meter mode ...................................31<br />
Meter Window ..............................31<br />
Meters .........................................7, 29<br />
MIX BALANCE control ...............29<br />
MUTE GROUP buttons<br />
.................. 15, 17, 18, 19, 20<br />
MUTE GROUP section<br />
.................. 15, 17, 18, 19, 20<br />
O<br />
Offline ..............................................7<br />
Offline Edit .................................. 4, 7<br />
ON button ..... 7, 9, 11, 12, 13, 16, 17<br />
ONLINE/OFFLINE button ............7<br />
OPEN button .................................22<br />
<strong>01V96</strong> <strong>Editor</strong>—Owner’s <strong>Manual</strong><br />
33<br />
Getting Started<br />
Using Windows <strong>01V96</strong> <strong>Editor</strong><br />
Windows<br />
Keyboard Shortcuts<br />
Index
Opening a previously saved Session<br />
............................................ 4<br />
OUT button ................................... 29<br />
Output channels ............................ 12<br />
Output Patch Library .................... 21<br />
OUTPUT PATCH LINK .............. 22<br />
Output patch page ........................ 24<br />
P<br />
Pair icon ....................... 15, 17, 18, 19<br />
PAN CONTROL ............................. 7<br />
PAN control ........................ 9, 10, 16<br />
PAN section ................................... 15<br />
Pan/Aux Send display ............... 9, 10<br />
Paste ................................................. 6<br />
Patch editor window ..................... 23<br />
Patchbay ............................. 23, 24, 27<br />
PC -> Console ............................. 3, 4<br />
PEAK HOLD button .................... 31<br />
PHASE button ..................... 8, 10, 16<br />
Port names ................... 23, 24, 25, 27<br />
POSITION parameter .................. 31<br />
Pre/post buttons ............................ 16<br />
PROTECT ...................................... 22<br />
PROTECT button ......................... 22<br />
R<br />
RECALL button ............................ 22<br />
Redo ................................................. 5<br />
Remote Channels .......................... 13<br />
Remote target name ...................... 13<br />
Resynchronizing <strong>01V96</strong> <strong>Editor</strong> ...... 4<br />
ROUTING buttons ............. 8, 10, 16<br />
ROUTING section ........................ 15<br />
S<br />
SAVE AS button ............................ 22<br />
SAVE button .................................. 22<br />
Saving the current Session .............. 4<br />
Saving the current Session with a<br />
new name .......................... 4<br />
Scene number display ..................... 7<br />
SELECT button ......... 7, 9, 10, 12, 13<br />
Selected Channel Window ........... 14<br />
Short channel name ............ 9, 11, 12<br />
Shortcuts, keyboard ...................... 32<br />
SOLO button ................. 9, 11, 12, 16<br />
SOURCE parameter .................. 8, 10<br />
ST IN page ..................................... 31<br />
STEREO button ............ 8, 10, 12, 16<br />
Stereo Input Channel .................... 16<br />
Stereo Out ...................................... 19<br />
Stereo page .................................... 31<br />
STORE button .............................. 22<br />
Surround editor window ............. 28<br />
Surround mode parameter .......... 28<br />
Surround pan graph ..................... 28<br />
Surround pan position ................. 28<br />
Synchronization .............................. 4<br />
Synchronize ..................................... 4<br />
Synchronizing <strong>01V96</strong> <strong>Editor</strong> ......... 4<br />
System Setup ................................... 2<br />
T<br />
TITLE ............................................. 22<br />
TO STEREO section ..................... 17<br />
Total Recall ...................................... 4<br />
TYPE I button ............................... 16<br />
TYPE II button ............................. 16<br />
U<br />
Undo ................................................ 5<br />
UNDO button ............................... 22<br />
User Assignable Layer ................... 13<br />
User Defined ................................. 13<br />
V<br />
View menu ...................................... 8<br />
W<br />
wet signal ....................................... 29<br />
Window<br />
Layer ........................................... 8<br />
Library ..................................... 21<br />
Master ........................................ 7<br />
Meter ........................................ 31<br />
Patch editor ............................. 23<br />
Selected Channel ..................... 14<br />
Surround editor ...................... 28<br />
window ............................................ 7<br />
Window Control from Console .... 3<br />
WindowEffect editor .................... 29<br />
Y<br />
Y56K card ........................................ 4<br />
<strong>Yamaha</strong> Web Site ............................ 1<br />
U.R.G., Pro <strong>Audio</strong> & Digital Musical Instrument Division, <strong>Yamaha</strong> Corporation<br />
© 2004 <strong>Yamaha</strong> Corporation<br />
407IP-01A0<br />
<strong>01V96</strong> <strong>Editor</strong>—Owner’s <strong>Manual</strong><br />
34<br />
Getting Started<br />
Using Windows <strong>01V96</strong> <strong>Editor</strong><br />
Windows<br />
Keyboard Shortcuts<br />
Index