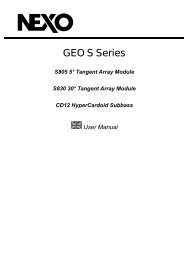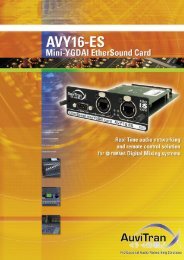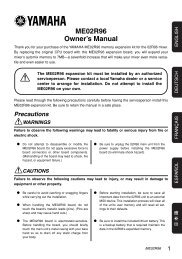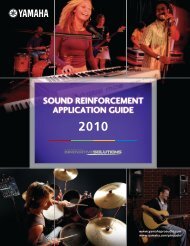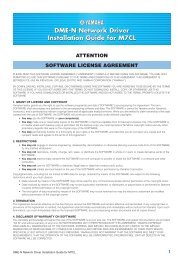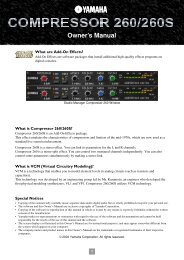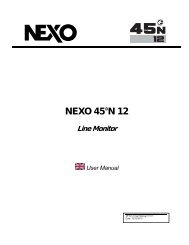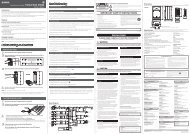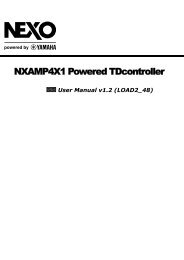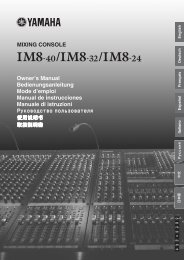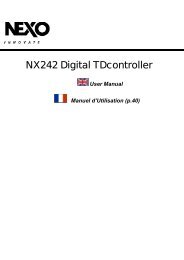M7CL V3 Quick Start Guide Part3 - Yamaha Downloads
M7CL V3 Quick Start Guide Part3 - Yamaha Downloads
M7CL V3 Quick Start Guide Part3 - Yamaha Downloads
You also want an ePaper? Increase the reach of your titles
YUMPU automatically turns print PDFs into web optimized ePapers that Google loves.
More Library Window dragging.<br />
This technique of dragging items across the library<br />
window will work for other library items too. Channel<br />
library items for example; perhaps the guest has channel<br />
settings you want to copy from their fi le to yours;<br />
use the same technique.<br />
In addition to the library items, scenes can be dragged<br />
in this way, but consider the alternative of using two<br />
editors instead; this skips the in between stage of saving<br />
to the PC.<br />
Using two <strong>M7CL</strong><strong>V3</strong> Editors.<br />
To merge two bands scenes into one session fi le;<br />
23<br />
<strong>M7CL</strong> <strong>Quick</strong> <strong>Start</strong> <strong>Guide</strong> Part 3<br />
An alternative to dragging from INTERNAL DATA to FILE<br />
and saving as a library fi le, is to open two instances<br />
of the <strong>M7CL</strong><strong>V3</strong> Editor. The advantage of this is that<br />
two sessions can be opened at the same time and data<br />
dragged across from one to the other without going<br />
through the middle stage of saving. This is particularly<br />
effective when one editor is on-line with the console<br />
and one is off-line. You can drag from an off-line session<br />
and drop directly into the console! Take great care<br />
not to have two editors on-line with the console at the<br />
same time and name the editors to avoid confusion!<br />
The procedure to drag a scene from one session into another (for example to merge two bands sessions when they<br />
appear in the same show) is;<br />
Open two instances of the <strong>M7CL</strong><strong>V3</strong> Editor in Studio Manager. (One and Two)<br />
Open each band’s session within one editor.<br />
Open the Scene Window in both sessions and re-size all windows so that you can see both at the same time.<br />
Drag required scenes from Editor One to Editor Two. Choose vacant scene locations (probably new numbers).<br />
Now the scenes from band One are available in band Two’s session.<br />
Finally save this new session by<br />
File>Save As, rename and select the<br />
fi le type from .M7C or .YSE.