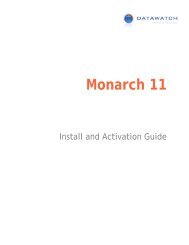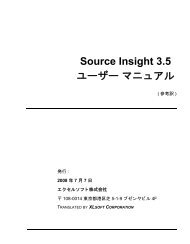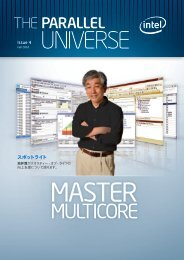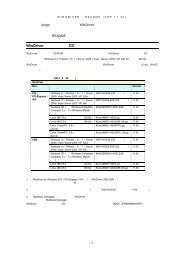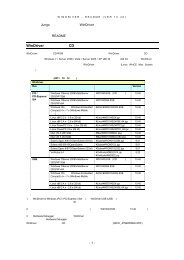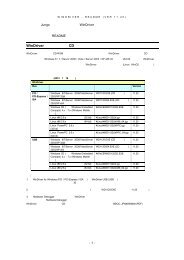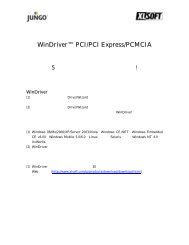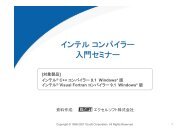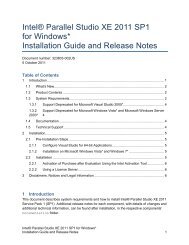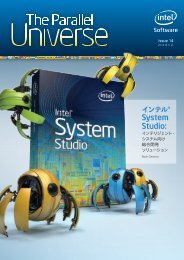PrimoPDF Enterprise User Guide, Version 5.0
PrimoPDF Enterprise User Guide, Version 5.0
PrimoPDF Enterprise User Guide, Version 5.0
- No tags were found...
You also want an ePaper? Increase the reach of your titles
YUMPU automatically turns print PDFs into web optimized ePapers that Google loves.
<strong>PrimoPDF</strong> <strong>Enterprise</strong> <strong>User</strong> <strong>Guide</strong>, <strong>Version</strong> <strong>5.0</strong>
<strong>PrimoPDF</strong> <strong>Enterprise</strong> <strong>User</strong> <strong>Guide</strong>, <strong>Version</strong> <strong>5.0</strong>Table of ContentsInstallation ............................................................................................................................................................ 3Reference Links ................................................................................................................................................... 3Uninstallation ....................................................................................................................................................... 4Creating PDF Documents .................................................................................................................................. 4<strong>PrimoPDF</strong> Document Settings .......................................................................................................................... 5PDF Creation Profiles .................................................................................................................................. 5Document Properties ......................................................................................................................................... 6PDF Security ......................................................................................................................................................... 7Post Process Actions ........................................................................................................................................... 9<strong>PrimoPDF</strong> Program Options .......................................................................................................................... 10PDF Creation Settings .............................................................................................................................. 10<strong>PrimoPDF</strong> Notifications ............................................................................................................................ 11Troubleshooting Tools ............................................................................................................................. 11<strong>PrimoPDF</strong> Custom Creation Profile ............................................................................................................... 12Customizing your PDF output ................................................................................................................. 12Downsampling Methods ......................................................................................................................... 12Color Categories ....................................................................................................................................... 13Page 1 of 1
<strong>PrimoPDF</strong> <strong>Enterprise</strong> <strong>User</strong> <strong>Guide</strong>, <strong>Version</strong> <strong>5.0</strong>Page 2 of 2
<strong>PrimoPDF</strong> <strong>Enterprise</strong> <strong>User</strong> <strong>Guide</strong>, <strong>Version</strong> <strong>5.0</strong>InstallationPlease note that <strong>PrimoPDF</strong> requires .NET 2.0 to be installed on the system prior to deployment.Download Primo PDF 5 <strong>Enterprise</strong> using one of these links below.32-bithttp://www.primopdf.com/installers/<strong>Enterprise</strong>/Primo5_32.msi64-bithttp://www.primopdf.com/installers/<strong>Enterprise</strong>/Primo5_64.msiSave the VB script to same folder as Primo5_xx.msi, and remove the ‘.txt’ portion of the file extension.The VB script can be downloaded from one of these links below.32-bithttp://www.primopdf.com/installers/<strong>Enterprise</strong>/Primo5_32.vbs.txt64-bithttp://www.primopdf.com/installers/<strong>Enterprise</strong>/Primo5_64.vbs.txtRun the VBScript and enter your serial number when prompted (POExxxxxxxxxxxxxx).An MST (printpdf.mst) will be created, deploy the MSI and MST files as per normal.Reference LinksIn the Windows Start menu, browse to All Programs >Nitro PDF and click <strong>PrimoPDF</strong> Options. In the<strong>PrimoPDF</strong> interface, click on About <strong>PrimoPDF</strong> to access useful online resources.Page 3 of 3
<strong>PrimoPDF</strong> <strong>Enterprise</strong> <strong>User</strong> <strong>Guide</strong>, <strong>Version</strong> <strong>5.0</strong>UninstallationTo uninstall <strong>PrimoPDF</strong>:In the Windows Start menu, browse to All Programs > <strong>PrimoPDF</strong> and click on the Uninstall menu-item.This will immediately complete the uninstall routine.Creating PDF Documents<strong>PrimoPDF</strong> installs itself as a virtual printer in the Windows Printers and Faxes device group. This allowsany software with print functionality to output files to <strong>PrimoPDF</strong> for quick and easy PDF conversion.To convert a document to PDF:1. Open a document in your authoring program (e.g. Microsoft Word), and select File >Print.2. In the printer dialog, select <strong>PrimoPDF</strong> from the dropdown menu and click OK to complete theprint, and launch the <strong>PrimoPDF</strong> interface.3. Select a Creation Profile for the document quality you need to achieve. A detailed explanationcan be found in the PDF Creation profiles section of this guide.4. Select the Save As dropdown menu to set a name and location for the created PDF.• Ask when creating PDF – Allows you to rename the PDF and select a save-location.• Specific Folder – Allows you to select a save-location while using the name of thedocument which is being converted. This option returns you to the <strong>PrimoPDF</strong> interfaceshould you wish to change other settings for the same conversion.5. Click the Create PDF button to convert your document.Page 4 of 4
<strong>PrimoPDF</strong> <strong>Enterprise</strong> <strong>User</strong> <strong>Guide</strong>, <strong>Version</strong> <strong>5.0</strong>6. If the destination of the PDF already contains a file with the same name, the File Exists dialogwill prompt you to Overwrite the file or Append the conversion to the existing PDF.7. Alternatively, if you wish to save the PDF under a different name of directory, just click Canceland you will be returned to the Save As dialog.8. Once your settings are committed, the converted PDF will automatically open in your defaultPDF viewer. This behavior can be changed from the Post Process dropdown menu.Hint: A quick and easy way to convert a document to PDF format is to drag and drop the document onthe <strong>PrimoPDF</strong> desktop shortcut, and the conversion will be performed.Hint: <strong>PrimoPDF</strong> allows you to configure the default behavior for the File Exists dialog to automaticallyoverwrite, or append the document without prompting. These settings are explained further in the<strong>PrimoPDF</strong> Document Settings section of this guide.<strong>PrimoPDF</strong> Document SettingsPDF Creation Profiles<strong>PrimoPDF</strong> offers five output templates which allow you to create PDF files at an optimized size andquality level, depending on the intended use of the PDF document.• Screen – Creates a PDF optimized for on-screen viewing. This configuration creates small PDFfiles and reduces the image resolution to 72dpi, which may reduce print quality.• eBook – Creates a PDF adapted for eBook publishing. This configuration creates average-sizedPDF files and compresses all images, while optimizing the file for downloading and viewing ona variety of screens.Page 5 of 5
<strong>PrimoPDF</strong> <strong>Enterprise</strong> <strong>User</strong> <strong>Guide</strong>, <strong>Version</strong> <strong>5.0</strong>• Print – Creates a PDF which is better adapted for printing on most home and office printers.This configuration creates high-resolution PDF files, but does not embed fonts.• Prepress – Creates a PDF optimized for printing on commercial-quality printers. Thisconfiguration creates large PDF files with high-resolution images and embedded fonts, forresults of a quality-level consistent to the system on which the PDF was generated.• Custom – Enables you to specify custom settings for your PDF output. Refer to the <strong>PrimoPDF</strong>Custom Creation Profile section of this guide for further details.Document Properties<strong>PrimoPDF</strong> Document Properties allows you to include metadata (e.g. title, subject, author, keywords) inyour PDF document. Filling out the document properties allows the reader to obtain information aboutthe author, and makes it possible for the document to be searched by keywords and other criteria.To set document properties:1. In the <strong>PrimoPDF</strong> interface, under Document Properties, click Change.2. In the Document Properties window, enter the information corresponding to the Title, Author,Subject, and Keywords, and click OK.3. Tick the Always Use These Settings checkbox to automatically compile specific information inany subsequent PDF.Page 6 of 6
<strong>PrimoPDF</strong> <strong>Enterprise</strong> <strong>User</strong> <strong>Guide</strong>, <strong>Version</strong> <strong>5.0</strong>PDF Security<strong>PrimoPDF</strong> enables you to secure your PDF document, and to control the actions that users can performon the file.To secure your PDF:1. In the Document Properties window, enter the information corresponding to the Title, Author,Subject, and Keywords, and click OK.2. In the Open Password section, tick the Require a password to open the document checkboxto enable password-protection on the document.3. In the Open Password section, tick the Require a password to open the document checkboxto enable password-protection on the document.4. Password – Enter the desired password to secure the document.5. Confirm Password – Repeat the password to detect and avoid typing errors.6. In the Permissions area, tick the Require a password to change security… checkbox to preventfurther security-changes without authentication, and to lock down specific document functions.7. Password – Enter the desired password to restrict specific document functionality.8. Confirm Password – Repeat the password to detect and avoid typing errors.9. Printing Allowed – Enables you to restrict or allow different print-functions for the document.• None – Completely disables printing functionality.• Low Resolution – Allows printing but lowers the resolution and quality of images.• High Resolution – Enables unrestricted print quality.Page 7 of 7
<strong>PrimoPDF</strong> <strong>Enterprise</strong> <strong>User</strong> <strong>Guide</strong>, <strong>Version</strong> <strong>5.0</strong>10. Changes Allowed – Allows you to specify the level at which users can modify or access contentwithin the document.• None – Restricts the user from making any changes to your document, unless thespecified Permissions Password is supplied.• Creating, inserting, deleting, and rotating pages – <strong>User</strong> editing is restricted tomanipulating document pages, including adding, deleting, and rotating pages.• Commenting, filling in form fields and signing – <strong>User</strong> editing is restricted toadding PDF comments, filling-in form fields, and adding digital signatures.• Any except extract pages – <strong>User</strong>s are allowed to use all the editing featuresavailable in their PDF viewer, however page-extraction is disabled.11. Enable copying of text, images, and other content – Allows the user to select and copy thedocument content to their clipboard for pasting into another file.12. Enable text access for screen reader devices for the visually impaired - Allows screen-readingsoftware to access the textual content in your document for audible reading.13. Always use these settings – Enables the entire selected security configuration to beautomatically applied to all subsequent documents.Page 8 of 8
<strong>PrimoPDF</strong> <strong>Enterprise</strong> <strong>User</strong> <strong>Guide</strong>, <strong>Version</strong> <strong>5.0</strong>Post Process Actions<strong>PrimoPDF</strong> enables you to configure the default action triggered by a completed PDF conversion.To set automatic behavior:1. In the <strong>PrimoPDF</strong> interface, the Post Process dropdown menu allows you to configure thedefault action when a conversion is complete.2. Open PDF – When the PDF is created, the file will be saved to disk and automatically openedusing the default PDF viewer specified in the <strong>PrimoPDF</strong> Program Options. These settings areexplained further in the <strong>PrimoPDF</strong> Document Settings section of this guide.3. Email PDF – When the PDF is created, the file will be saved to disk and a copy will be attachedto a blank email message using your default email client.4. Do Nothing – When the PDF is created, the file will be saved to disk and no further action willbe triggered.HINT: By accessing <strong>PrimoPDF</strong> via the Windows® Start menu (All Programs > Primo PDF > <strong>PrimoPDF</strong>Settings), you will notice that the Create PDF button has now changed to a SaveSettings button. Thisallows you to make changes to the various settings then saving them as the application defaults.Page 9 of 9
<strong>PrimoPDF</strong> <strong>Enterprise</strong> <strong>User</strong> <strong>Guide</strong>, <strong>Version</strong> <strong>5.0</strong><strong>PrimoPDF</strong> Program Options<strong>PrimoPDF</strong> can be configured via the options dialog. The dialog may be accessed by clicking on theOptions button in the main interface.PDF Creation SettingsConfigure the default base settings for your PDF conversion. You may access the creation settings byclicking the <strong>PrimoPDF</strong> Options button, then selecting Creation.1. PDF Settings – Configure compatibility and quality settings.• PDF <strong>Version</strong> – Sets the PDF version for compatibility with viewing and editingapplications.o 1.2 – Compatible with version 3.0 or later of Adobe Readero 1.2 – Compatible with version 4.0 or later of Adobe Readero 1.2 – Compatible with version <strong>5.0</strong> or later of Adobe Readero 1.2 – Compatible with version 6.0 or later of Adobe Reader• PDF Resolution – Sets the resolution for the entire document.• Auto-rotate Pages – Automatically rotates the PDF page for the majority of the text tobe horizontal. This can be useful when creating PDFs from landscape documents forthe pages to be easier to be read on screen.2. Open With – Sets the target PDF viewer which automatically opens a newly created PDF.• Default PDF viewer – Uses the program set as the default PDF viewer in the Windows®registry.• Custom Program – Configures <strong>PrimoPDF</strong> to automatically export documents toanother program rather than the default used by Windows.Page 10 of 10
<strong>PrimoPDF</strong> <strong>Enterprise</strong> <strong>User</strong> <strong>Guide</strong>, <strong>Version</strong> <strong>5.0</strong>3. Saving PDF – Determines the default behavior when <strong>PrimoPDF</strong> encounters a duplicatefilename to the one being saved in the current location.• If PDF exists – Configures whether <strong>PrimoPDF</strong> should Overwrite the file or Append toexisting document.• Ask before appending or overwriting document – Configures <strong>PrimoPDF</strong> to ask for theuser’s confirmation before performing an Overwrite or Append.<strong>PrimoPDF</strong> Notifications<strong>PrimoPDF</strong> enables you to select the notifications you wish to receive during conversion tasks. You mayaccess the notification settings by clicking the <strong>PrimoPDF</strong> Options button, then selecting Notification.• Notification – Configures when <strong>PrimoPDF</strong> will prompt the user for confirmation beforeperforming an action.o Display ‘Administrator Rights Needed’ prompt – Sets a prompt to appear when<strong>PrimoPDF</strong> is performing a task which requires Local Administrator permissions.o Display ‘Invalid Characters’ prompt – Sets a prompt to appear when invalid characters(e.g. %,
<strong>PrimoPDF</strong> <strong>Enterprise</strong> <strong>User</strong> <strong>Guide</strong>, <strong>Version</strong> <strong>5.0</strong><strong>PrimoPDF</strong> Custom Creation ProfileCustomizing your PDF output<strong>PrimoPDF</strong> allows you to extensively customize the image quality and file-size of your PDF documents.To access the Custom Profile:1. In the <strong>PrimoPDF</strong> interface, select Custom from the row of Creation Profiles.2. In the Custom PDF Settings window, the custom options are grouped by color-category in theleft column.Downsampling MethodsEach of the three color-categories for the custom Creation Profile allows the user to downsampleimages according to resolution and quality requirements.Downsampling options:1. Don’t Downsample – This option disables image downsampling in the created PDF documentto produce the highest quality of output possible. It is recommended to select this option if thePDF will be used for printing to a commercial quality printer.2. Average – With this option selected, neighboring pixels in an image are averaged, and pixelsof similar value are replaced with the calculation of their average pixel color. Averaginggenerally produces good quality results and is suitable for printing to most home and officeprinters.3. Subsample – This option configures <strong>PrimoPDF</strong> to take a pixel from a sampled area and replacethe entire area with the selected pixel. Subsampling produces smaller file sizes and PDFPage 12 of 12
creation is faster, however a decrease in visual quality may be noticed.<strong>PrimoPDF</strong> <strong>Enterprise</strong> <strong>User</strong> <strong>Guide</strong>, <strong>Version</strong> <strong>5.0</strong>4. Bicubic – When selected, <strong>PrimoPDF</strong> uses bicubic interpolation to generate new pixel values.This is achieved by using a special averaging calculation to retain the highest possible quality,and can create better quality results than the other sampling methods. This however slowsdown the PDF creation process since the calculations are more complex to compute.5. Downsampling Threshold - The Color, Grayscale, and Mono categories in the CustomCreation Profile all allow the user to downsample images above a predetermined threshold.This assists in reducing the PDF file size since any image above the specified resolution willautomatically be downsampled to the configured value.Color CategoriesCreate a PDF of any standard by having full control over the document’s image and compression options.1. Color – The Color pane allows you to configure options for creating PDF documentscontaining color images which may be sampled for CMYK or RGB values.• Downsampling – Configures the method used to downsample the image. Refer to theDownsampling Methods section of this guide for further details.• Downsampling Threshold – Determines the maximum image resolution allowedbefore downsampling is performed.• Convert CMYK to RGB for On-Screen Viewing – Tick this checkbox to convert imagesfrom the CMYK color-model (used for printing) to the RGB color-model (used for onscreendisplay).2. Grayscale – The Grayscale pane provides configuration options for creating PDF documentswhich contain grayscale images. In a grayscale image, each pixel is usually stored as a byte (8bits), which means each pixel may have a value from 0 to 255.• Downsampling – Configures the method used to downsample the image. Refer to theDownsampling Methods section of this guide for further details.Page 13 of 13
<strong>PrimoPDF</strong> <strong>Enterprise</strong> <strong>User</strong> <strong>Guide</strong>, <strong>Version</strong> <strong>5.0</strong>• Downsampling Threshold – Determines the maximum image resolution allowedbefore downsampling is performed.3. Mono - The Monochrome pane provides configuration options to output PDF documentswhich contain mono images. In a monochrome image, each pixel is usually stored as one bit,which means each pixel may have a value from 0 to 1. Monochrome images are commonlysmaller in file-size than their grayscale counterparts.• Downsampling – Configures the method used to downsample the image. Refer to theDownsampling Methods section for further details.• Downsampling Threshold – Determines the maximum image resolution allowedbefore downsampling is performed.• Compression – Configures the compression filter for monochrome images.o CCIT (International Coordinating Committee for Telephony and FaxEncoding) – A lossless compression method that uses standard faxcompression and only applies to ‘black & white’ images.o Flate Encode – Uses the ZIP compression method to reduce the image sizewithout affecting quality.o Run Length Encode – Particularly effective on files that contain many long runsof the same bit, value, or character. This method is primarily used on binaryfiles.Page 14 of 14