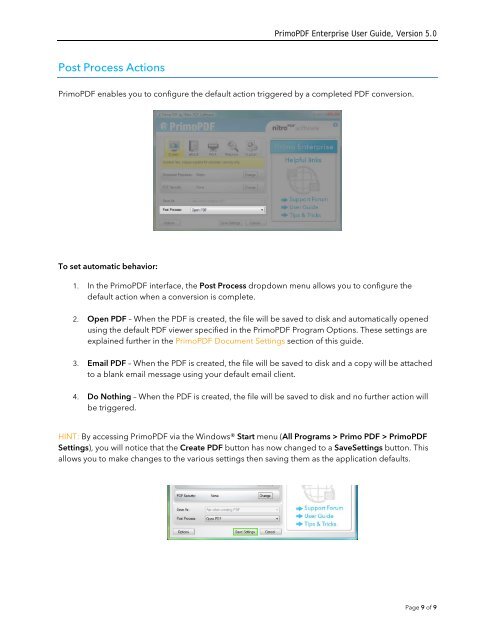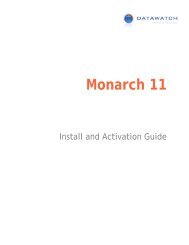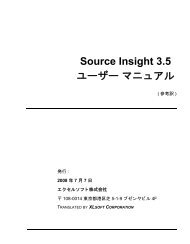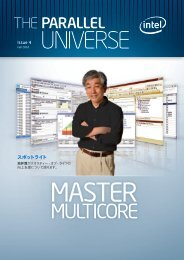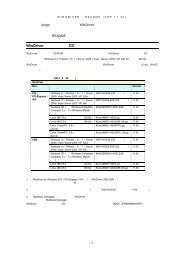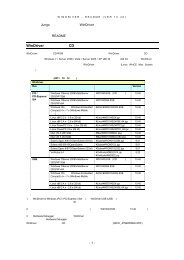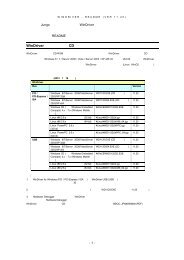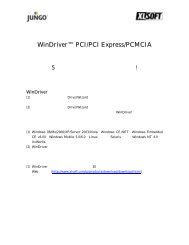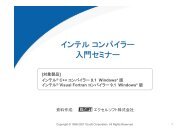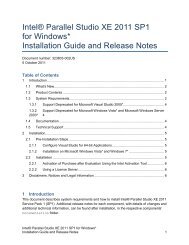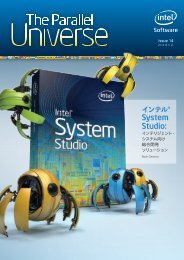PrimoPDF Enterprise User Guide, Version 5.0
PrimoPDF Enterprise User Guide, Version 5.0
PrimoPDF Enterprise User Guide, Version 5.0
- No tags were found...
Create successful ePaper yourself
Turn your PDF publications into a flip-book with our unique Google optimized e-Paper software.
<strong>PrimoPDF</strong> <strong>Enterprise</strong> <strong>User</strong> <strong>Guide</strong>, <strong>Version</strong> <strong>5.0</strong>Post Process Actions<strong>PrimoPDF</strong> enables you to configure the default action triggered by a completed PDF conversion.To set automatic behavior:1. In the <strong>PrimoPDF</strong> interface, the Post Process dropdown menu allows you to configure thedefault action when a conversion is complete.2. Open PDF – When the PDF is created, the file will be saved to disk and automatically openedusing the default PDF viewer specified in the <strong>PrimoPDF</strong> Program Options. These settings areexplained further in the <strong>PrimoPDF</strong> Document Settings section of this guide.3. Email PDF – When the PDF is created, the file will be saved to disk and a copy will be attachedto a blank email message using your default email client.4. Do Nothing – When the PDF is created, the file will be saved to disk and no further action willbe triggered.HINT: By accessing <strong>PrimoPDF</strong> via the Windows® Start menu (All Programs > Primo PDF > <strong>PrimoPDF</strong>Settings), you will notice that the Create PDF button has now changed to a SaveSettings button. Thisallows you to make changes to the various settings then saving them as the application defaults.Page 9 of 9