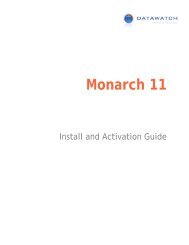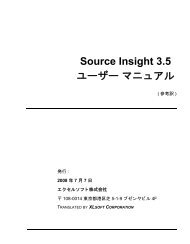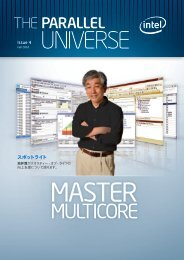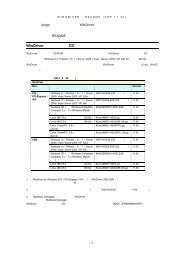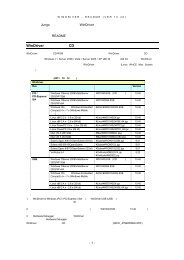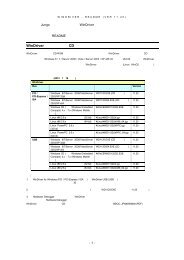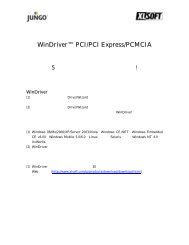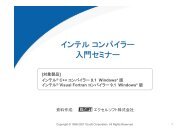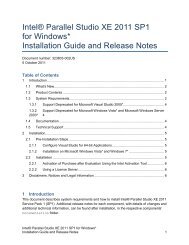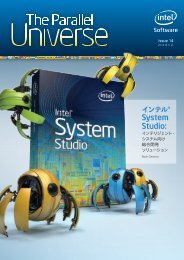PrimoPDF Enterprise User Guide, Version 5.0
PrimoPDF Enterprise User Guide, Version 5.0
PrimoPDF Enterprise User Guide, Version 5.0
- No tags were found...
Create successful ePaper yourself
Turn your PDF publications into a flip-book with our unique Google optimized e-Paper software.
<strong>PrimoPDF</strong> <strong>Enterprise</strong> <strong>User</strong> <strong>Guide</strong>, <strong>Version</strong> <strong>5.0</strong>UninstallationTo uninstall <strong>PrimoPDF</strong>:In the Windows Start menu, browse to All Programs > <strong>PrimoPDF</strong> and click on the Uninstall menu-item.This will immediately complete the uninstall routine.Creating PDF Documents<strong>PrimoPDF</strong> installs itself as a virtual printer in the Windows Printers and Faxes device group. This allowsany software with print functionality to output files to <strong>PrimoPDF</strong> for quick and easy PDF conversion.To convert a document to PDF:1. Open a document in your authoring program (e.g. Microsoft Word), and select File >Print.2. In the printer dialog, select <strong>PrimoPDF</strong> from the dropdown menu and click OK to complete theprint, and launch the <strong>PrimoPDF</strong> interface.3. Select a Creation Profile for the document quality you need to achieve. A detailed explanationcan be found in the PDF Creation profiles section of this guide.4. Select the Save As dropdown menu to set a name and location for the created PDF.• Ask when creating PDF – Allows you to rename the PDF and select a save-location.• Specific Folder – Allows you to select a save-location while using the name of thedocument which is being converted. This option returns you to the <strong>PrimoPDF</strong> interfaceshould you wish to change other settings for the same conversion.5. Click the Create PDF button to convert your document.Page 4 of 4