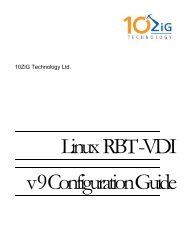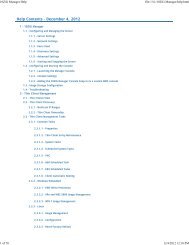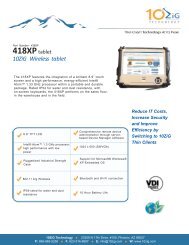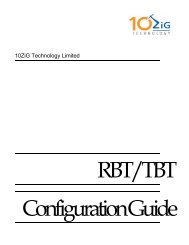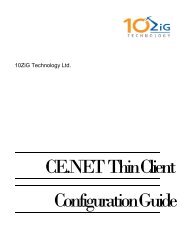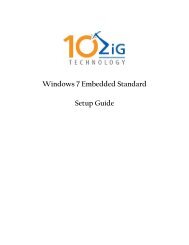Windows 7 Embedded Standard Quickstart Guide - 10ZiG Technology
Windows 7 Embedded Standard Quickstart Guide - 10ZiG Technology
Windows 7 Embedded Standard Quickstart Guide - 10ZiG Technology
You also want an ePaper? Increase the reach of your titles
YUMPU automatically turns print PDFs into web optimized ePapers that Google loves.
<strong>Windows</strong> 7 <strong>Embedded</strong> <strong>Standard</strong><strong>Quickstart</strong> <strong>Guide</strong>
Upon first boot, the <strong>Windows</strong> 7 embedded thin client will boot to the screen as seenbelow:Enter a computer name for the thin client. The “computer name” is the same as ifyou were to name your PC in My Computer -> Properties. This is a required step.2
The image has two default users pre configured -• User “Administrator” ‐ password “admin”• User “ThinClientUser” ‐ password “ThinClientUser”NOTE: The “ThinClientUser” password is set to expire after 42 days, see page 5 forinstructions on changing the expiration parameters.Select NextThe next screen presented is to set Time Zone, Date and Time.Please set each to your match your current date and time settings.3
Select NextThe <strong>Windows</strong> 7 <strong>Embedded</strong> thin client will continue the setup process.4
Once the initial configuration process has completed, the <strong>Windows</strong> 7 <strong>Embedded</strong><strong>Standard</strong> thin client will have automatically logged on as user“ThinClientUser”. You may now add third party applications if desired. Whensetup is complete, enable Write Protection.NOTE: To add third party applications always make certain Write Protection is Disabledprior to installing application. Once the application has been installed and isworking properly you may Enable Write Protection once again.Change Password to Never ExpiresSelect Start-right click on My Computer - Select ManageSelect Local Users and Groups5
Select the Users FolderDouble click on the user - check Password never expires and select OK.Remember to commit changes in EWF6
Change auto login optionsNOTE: Once you join a server to a domain, <strong>Windows</strong> will automatically delete theAutoAdminLogon value from the HKLM\SOFTWARE\Microsoft\<strong>Windows</strong>NT\CurrentVersion\Winlogon registry key. This causes the userpasswords2 controlto hide the "Users must enter a user name and password to use this computer"check box.Select Start - Run and type control userpasswords2 - select OK7
Auto Log OnCheck the “Users must enter a user name and password to use this computer” thenselect Apply.Uncheck the “Users must enter a user name and password to use this computer”then Select Apply.8
The Automatically Log On box is presented. Enter the user name and password ofthe account to auto log on. Select OK.Disable Auto Log OnTo disable the auto log on just once again check the “Users must enter a user nameand password to use this computer”.9
Force Users to press CTRL+ALT+DEL to Log OnGo the Advanced Tab and check “Require users to press Ctrl+Alt+Delete” andselect Apply or OK.10
Joining the thin client to a domainRight click on my computer and select PropertiesSelect Change Settings11
Select Change12
Click on Member of Domain and complete the domain name. You may change theComputer name at the same time if you desire.13
Log in with a user account that has permission to join the domain.14
NOTE: Commit changes prior to rebooting or your changes will be lost.15
Add UsersAdd a local userRight click on My Computer and select ManageSelect the Users folder - right click and select New User16
To add a user to a group select Groups - double cick on the group and add the user.Add a domain userThe thin client must be added to the domain first. Go to Start - Run17
NOTE: If Write Protection is on make certain you COMMIT changes or they willbe lost.Click on the arrow in the right hand corner of the displayRight click on the Disk ICON with the green dot.Select Enable Write Protection.Reboot thin client.20
Write Protection (EWF) OptionsIf Enable Write Protection is grayed out, write protection is disabled and everythingis being written to disk.If Disable Write Protection is grayed out, write protection is enabled and allchanges to the image must be committed to write them to disk.When Write Protection is enabled, select Commit Changes to Protected Drive towrite the changes to disk.After making changes you may be prompted to reboot.NOTE: <strong>Windows</strong> Aero is the graphical user interface and the default theme in most editionsof <strong>Windows</strong> Vista and <strong>Windows</strong> 7 operating systems released by Microsoft. This userinterface is very resource intensive. In the case of virtual memory errors, to reduce the useof resources, change the desktop theme to the <strong>10ZiG</strong> <strong>Technology</strong> theme which does not use<strong>Windows</strong> Aero. Right click on the desktop and go to personalize - set the theme to <strong>10ZiG</strong><strong>Technology</strong>.NOTE: If using dual monitors (VGA and DVI) you will need to change the desktoptheme to a non Aero theme or the monitors will flash on and off.21
Remember to commit changes if Write Protection is Enabled.22
<strong>10ZiG</strong> <strong>Technology</strong> LimitedHeadquarters US23309 N 17th Dr - Ste 100Phoenix, AZ 85027Phone 866-864-5250 • Fax 623-516-8697support@10zig.comsales@10zig.comwww.10zig.comHeadquarters UK10 ZiG <strong>Technology</strong> LimitedUnit S2, Troon Way Business CenterHumberstone LaneLeicester LE4 9HAPhone 44 1509 276252 • Fax 44 1509 276253support@10zig.eusales@10zig.euwww.10zig.euNovember 30, 201117