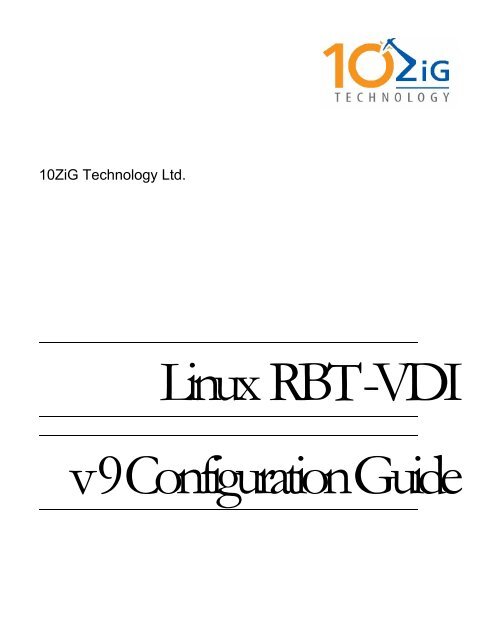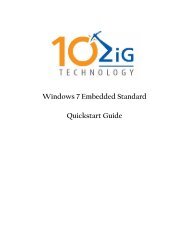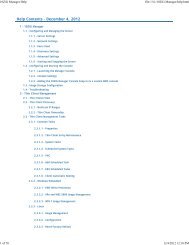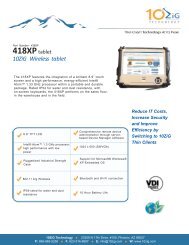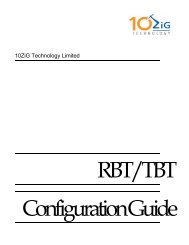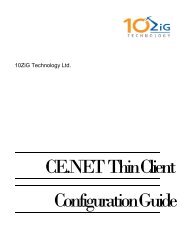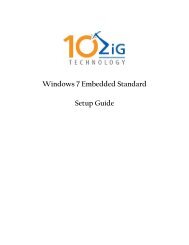Linux RBT - 10ZiG Technology
Linux RBT - 10ZiG Technology
Linux RBT - 10ZiG Technology
Create successful ePaper yourself
Turn your PDF publications into a flip-book with our unique Google optimized e-Paper software.
<strong>10ZiG</strong> <strong>Technology</strong> Ltd.<strong>Linux</strong> <strong>RBT</strong> -VDIv 9 Configuration Guide
<strong>Linux</strong> <strong>RBT</strong> VDI Configuration Guide<strong>10ZiG</strong> <strong>Technology</strong> LimitedHeadquarters US23309 N 17th Dr - Ste 100Phoenix, AZ 85027Phone 866-864-5250 • Fax 623-516-8697support@10zig.comsales@10zig.comwww.10zig.comHeadquarters UK10 ZiG <strong>Technology</strong> LimitedAction Business CentreSwan StreetLeicester LE3 5ATPhone 44 1509 276252 • Fax 44 1509 276253support@10zig.eusales@10zig.euwww.10zig.euMay 11, 20102
PRODUCT DESCRIPTION 5INTRODUCTION TO CONFIGURATION 5CONFIGURING THE <strong>RBT</strong> VDI THIN CLIENT 6Terminal Properties - General Tab 7Terminal Properties - Security Tab 8Terminal Properties - Printers Tab 9Adding a Local Printer 11Terminal Properties - Control Panel Tab 19SNMP Agent Applet 20Cisco VPN Client 20System 21Wireless 21TCP/IP Properties 23Security 24Wired 26Display 27Touchscreen 27Mouse Configuration 28Keyboard Configuration 28Desktop 29Themes 29Desktop 30Screen Saver 32Appearance 33Network File System 34VNC Shadowing 36ICA Global Settings 37Preferences 37Hot Keys 37Server Location 38Firewall Settings 38Devices 393
Advanced 39Sound Configuration 40Java Cache 40Date & Time 41Citrix XenApp Agent 42Settings 42Autostart Options 42CONNECTIONS MANAGER 43General Tab 45Credentials Tab 46Options Tab 47Index 514
PRODUCT DESCRIPTIONThe <strong>10ZiG</strong> <strong>RBT</strong> VDI Series of thin clients provide a powerful, simple, and affordable solution to virtualdesktop computing. The <strong>10ZiG</strong> Ethernet <strong>Linux</strong> VDI terminal offers the very best connection brokersavailable for a LAN environment.<strong>10ZiG</strong> thin clients are simple to configure either locally or remotely using the <strong>10ZiG</strong> manager whichenables the following tasks:• Complete terminal configuration from a central location• Shadowing of the user’s desktop using VNC• Backup and Restore of thin client image• Templates to clone user environments• User lock-out from configuration changes, keeping the cost of ownership down• Control over which applications can be run on a particular thin clientINTRODUCTION TO CONFIGURATIONThe <strong>10ZiG</strong> <strong>RBT</strong> VDI thin clients support three modes of operationWBT – Windows Based Terminal (supporting full-screen only) - defaultDesktop – Windows XP look & feelKIOSK – Restricted desktop that limits access to a specific connection.5
CONFIGURING THE <strong>RBT</strong> VDI THIN CLIENTThe VDI thin client is set to use DHCP and will boot directly into the Connections Manager.To Set the IP address - Press F2 to access Terminal PropertiesChoose the Control Panel Tab and select the Wired or Wireless option to configure6
The Terminal Configuration Utility is divided into a number of functionally distinct tab pages asdescribed in the following pages.Terminal Properties - General TabThe General tab page displays the firmware revision as well as the Thin Client hardware configuration.Checking the Restore the terminal parameters to factory default will reset all terminal parametersto the default state. Factory defaults can also be reset from the terminal itself by pressing SHIFT-CTL-ALT F or from the <strong>10ZiG</strong> Manager by right clicking on the unit and selecting Configuration - Reset toFactory Default.7
Terminal Properties - Security TabThe Security configuration allows the administrator to control access to the various terminal functionsand configurations.Selecting the Hide connections configuration Tab will hide the Terminal Connection Configurationutility from the user.The Allow Shadowing View Only and Allow Shadowing Full Control allows the administrator toenable shadowing from the remote administrator – <strong>10ZiG</strong> Manager - running on another Windowsmachine on the LAN. Shadowing uses VNC client from the <strong>10ZiG</strong> Manager to view or control theterminal. This is useful if the administrator needs to remotely monitor the terminal activity, or take fullcontrol of the terminal from a remote location.The Require password to modify configuration allows the administrator to specify a password inorder to reconfigure the terminal. If this password has been set and then lost, a factory default resetusing SHIFT-CTL-ALT and F is the only option to clear itUser Authentication is used to force a user to logon to the thin client locally with a password - theoption also allows for the user to modify the local password if selected. Remote Authenticationthrough Configuration Server is used for LDAP Windows domain login.8
Terminal Properties - Printers TabThe Printer configuration allows you to configure the printing functions of the Thin Client terminal to beused when printing locally on non VDI builds such as printing through programs such as Open Office.This is also used when sharing the printer in a network environment.NOTE: When using brokers such as VMware View, you do not need to configure the attachedprinter in this area as it will auto detect on the VM via the USB redirection feature.The <strong>RBT</strong>-VDI thin client support CUPS, a common UNIX printing system. It is aimed at providing acommon printing interface across a local network, masking differences among the printing systems oneach computer. CUPS provides interactivity with SMB and Windows printers.NOTE: If are using the Standard build and NOT the VDI build, 5250 and 3270 Printer sessionsare configured totally separate from the printer configuration in Terminal Properties.Select Add Printer:9
Adding a Local PrintertAlthough the unit may have multiple USB ports, only one USB printer connection can defined.11
The image below would be displayed when Have Disk is selected.12
Queue name must be the same on the Printers tab and in the Network printer configuration.13
Adding a Network Printer16
NOTE:To print from a Windows PC to a printer attached to a <strong>Linux</strong> Thin Client proper steps mustbe taken on the Windows PC to take advantage of printing through <strong>Linux</strong>.18
Terminal Properties - Control Panel TabThe Control Panel configuration page allows the configuration of:SNMP Agent Applet, Cisco VPN Client, System, Wireless, Wired, Display, Touchscreen, Mouse,Keyboard, Desktop, Network File System, VNC Shadowing, ICA Global Settings, SoundConfiguration, Java Cache, Date & Time and Citrix XenApp Agent.19
SNMP Agent AppletCisco VPN Client20
SystemSet the name of the thin clientWirelessIf you do not have a wireless card you will get an error “Ethernet device not found”. Configurewireless settings.Select the wireless option and if a Wireless NIC is found the Network Connection Scan will begin21
All wireless networks found will be displayed.Select Settings to configure encryption22
TCP/IP PROPERTIES23
SECURITYSelect encryption type24
WiredSelect Settings to configure detail - by default the thin client is set to use DHCP.26
DisplayWhen both a VGA and DVI display are detected you will be give the option to select dual screen.TouchscreenIf no touchscreen device is installed you will see the message below, if you do have a touchscreen editsettings.27
Mouse ConfigurationCurrently only USB and PS2 mice are supported making the type option preselected with no ability tochange it.Keyboard Configuration28
DesktopTHEMES29
DESKTOP30
Select Browse to customize wallpaper31
SCREEN SAVER32
APPEARANCESet Terminal Modality, Taskbar appearance and Desktop ICONSPermit to write - some thin clients will come with extra space that is writable and the default is topermit to write. Uncheck the permit to write option if you do not want the extra disk space written.33
Network File SystemNFS file systems are typically exported by other <strong>Linux</strong>/Unix servers and SMB file systems are typicallyexported by Windows based machines. To automatically mount NFS or SMB network file systemsselect the Network File System type. For NFS file system (<strong>Linux</strong> File Systems), the User and Passwordfields are blank. For SMB (Windows File Systems), these fields must be specified. The Server fieldcould contain the IP address of the remote system, while the Share field should contain the sharename on that system34
For an SMB share, select the file system type SMB and complete the required host name or IP, sharename, domain name, user name and password.For an NFS share, select the file system type NFS and complete the required host name or IP andshare name.35
VNC ShadowingThe default setting is to Show Accept/Reject DialogBox but with Auto Accept after 5 seconds. Toaccept always and show no warning messages on the unit, select Accept AlwaysA password can be assigned to the unit by selecting Protected Logon and completing thepassword information.36
ICA Global SettingsPREFERENCESHOT KEYS37
SERVER LOCATIONTo add a Citrix server select add and enter the server name or IP.FIREWALL SETTINGS38
DEVICESNOTE: USB Floppy and USB Flash are by default set to READ NO and Write NO, this will need tobe changed to YES to access this from CITRIXADVANCED39
Sound ConfigurationThe sound server is a daemon which runs on the terminal and receives and plays sound data froma server on the network. We support 2 protocols and allow the user to specify a port.This can be used with SGD or NXclient to have sound with the desktop.Java CacheCheck Enable Java applets permanent cache to enable Java cache management. To clear theJava Cache, select the Clear Java Cache button.NOTE: This feature is not supported on all models40
Date & TimeCheck Enable Time Server RDATE/NTP and enter the time server full qualified domain name orIP to use the time server or set the date and time manually.41
Citrix XenApp AgentSETTINGSAUTOSTART OPTIONS42
CONNECTIONS MANAGERSelect the Configuration Tab to create a new connection.Select Add to be presented with a list of possible connection types.**The following is an example of how to set up a VMware View Client connection**43
GENERAL TABConnection Name is the name give to this VMware View Connection.Desktop Name - the default name of the VM configured in the VMware View Manager that thisView Connection should automatically attempt to connect - this can be left blank for a list ofavailable VMs.Server URL: VMware View Management server URL45
CREDENTIALS TABEnter credentials to be saved with this VMware View Connection - this can be left blank and the userwill be prompted each time to enter their credentials.46
OPTIONS TABIf dual monitor has been detected and selected, this option will give you monitor position options. Ifdual monitor is not available, the option is dimmed and not selectable.Select OK to complete the VMware View Client configuration.47
To Autostart the VMware View Client or any configured connection - highlight the configuredsession and select STARTUP - Set the Startup Options as desired and select OK. On boot thesession will start automatically.USB Redirection in VMware View Client - when a USB printer or thumb driver is plugged into thethin client, the VM will immediately recognize the USB device and indicate new hardware was found.For printers the printer driver must be installed on the VM to work correctly.48
Manually Connect or End a ConnectionFrom the Connections Manager - Connections Tab highlight the connection name and selectConnect or End.Choose PowerOff to turn off the thin client.49
Confirm the request to Power-Off or Restart the terminal, or Cancel the request.50
AAutostart 48CCisco VPN Client 20Citrix XenApp Agent 42Citrix XenApp Agent Autostart Options 42Citrix XenApp Agent Settings 42Connection Types 43Connections Manager 6, 43Control Panel 19CUPS 9Customize Wallpaper 31DDate & Time 41Desktop 5, 29Desktop Appearance 33Desktop ICONS 33Desktop Themes 29Desktop Wallpaper 30DHCP 6, 26Display 27FFactory Default 7Full Control 8GGeneral Tab 7HHide Connections 8IICA Advanced 39ICA Devices 39ICA Firewall Settings 38ICA Global Settings 37ICA Hot Keys 37ICA Preferences 37ICA Server Location 38JJava Cache 40KKeyboard Configuration 28KIOSK 5LLDAP 8Local Printer 11LPT 9Index51
MMouse Configuration 28NNetwork File System 34Network Printer 16New Connection 43NFS 34, 35PPermit to Write 33PowerOff 49Printers Tab 9RRequire Password 8SScreen Saver 32Security Tab 8Show Accept/Reject DialogBox 36SMB 34, 35SNMP Agent Applet 20Sound Configuration 40TTaskbar Appearance 33Terminal Modality 33Terminal Name 21Terminal Properties 6, 7Touchscreen 27UUSB Port 11USB Redirection 9, 48VView Only 8VMware View Client Connection 43VNC Accept Always 36VNC Auto Accept 36VNC Password 36VNC Shadowing 36WWBT 5Wired 6, 26Wireless 6, 21Wireless Encryption 2452