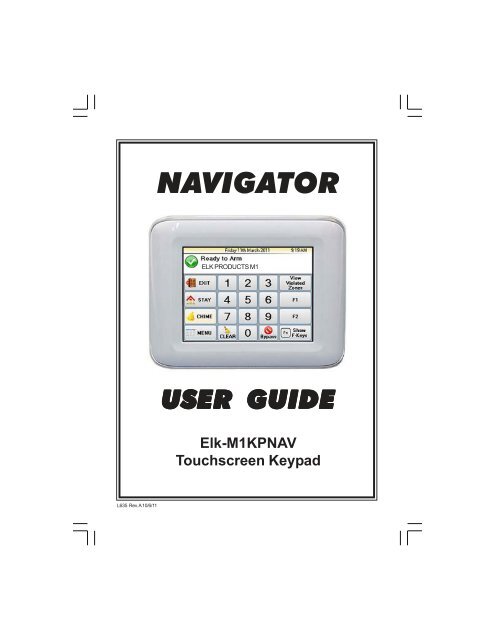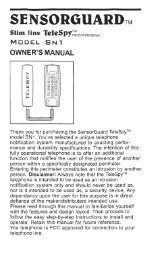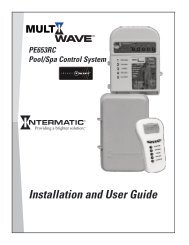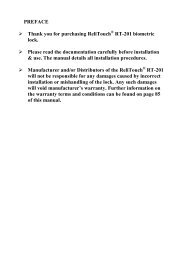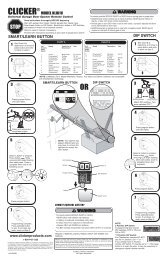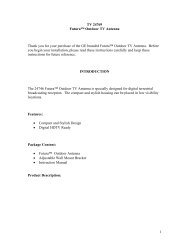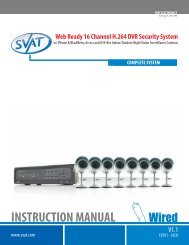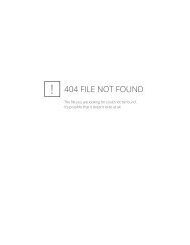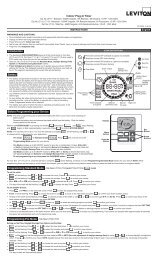USER GUIDE Elk-M1KPNAV Touchscreen Keypad - Smarthome
USER GUIDE Elk-M1KPNAV Touchscreen Keypad - Smarthome
USER GUIDE Elk-M1KPNAV Touchscreen Keypad - Smarthome
Create successful ePaper yourself
Turn your PDF publications into a flip-book with our unique Google optimized e-Paper software.
L635 Rev. A 10/6/11<br />
NAVIGATOR<br />
ELK PRODUCTS M1<br />
<strong>USER</strong> <strong>USER</strong> <strong>GUIDE</strong><br />
<strong>GUIDE</strong><br />
<strong>Elk</strong>-<strong>M1KPNAV</strong><br />
<strong>Touchscreen</strong> <strong>Keypad</strong>
Page 2<br />
<strong>M1KPNAV</strong> Navigator <strong>Touchscreen</strong> <strong>Keypad</strong> - User Guide<br />
Introduction<br />
Congratulations on purchasing a Navigator <strong>Keypad</strong> as part of your featured packed<br />
M1 Security and Automation controller.<br />
Navigator is a stylish Touch Screen <strong>Keypad</strong> interface for use with the M1 series<br />
Cross Platform Controllers. It features a large touch sensitive 3.5" color LCD with<br />
bright, easy to use graphic icons and softkeys. Navigator makes the M1 Security<br />
and Automation system extremely easy to operate.<br />
This User Guide Manual is provided to help aquaint you with the operation of the<br />
Navigator <strong>Touchscreen</strong> <strong>Keypad</strong> so that you may become proficient with its<br />
operation. Full operation of your M1 Control may also require that you read and<br />
follow the regular M1 User Guide that was furnished with the M1 Control.<br />
ALL <strong>USER</strong>S SHOULD READ AND FOLLOW THE INSTRUCTIONS AND CAUTIONS<br />
CONTAINED IN THIS MANUAL. FAILURE TO DO SO COULD RESULT IN THE SYSTEM<br />
NOT WORKING PROPERLY. KEEP THIS MANUAL IN AN EASY TO ACCESS<br />
LOCATION. READ AND FOLLOW ALL INSTRUCTIONS CAREFULLY. IF YOU DO<br />
NOT UNDERSTAND ANY PORTION OF THIS MANUAL OR IF YOU HAVE ANY<br />
QUESTIONS ABOUT YOUR SYSTEM, CONTACT THE INSTALLING COMPANY FOR<br />
ADDITIONAL ASSISTANCE.<br />
PLEASE BE AWARE OF THE FOLLOWING:<br />
The level of security obtained is directly related to two major factors.<br />
1. The quantity, quality, and placement of sensors attached to this system.<br />
2. The knowledge and operating skills that you have of the system, including but not<br />
limited to the weekly testing of the complete system.<br />
Important notes when preparing a security/safety plan for your home or business:<br />
1. This system is an electronic device and is subject to failure or malfunction. You<br />
should not rely on it as your single source of security.<br />
2. This system will not work without power.<br />
3. This system should be tested weekly.<br />
4. Audible warning devices will need to be loud enough, wired correctly, and properly<br />
placed to provide adequate notification of an alarm event.<br />
5. Smoke and heat detectors may not detect smoke and heat in all situations.<br />
6. Only qualified security professionals should install and maintain this system.<br />
7. It may be possible to arm this system WITHOUT the backup battery connected or<br />
with less than an adequate charge. Weekly testing of the system with AC Power<br />
removed should be performed to verify that the battery is connected and<br />
adequately charged.<br />
8. Care should be taken after testing to make certain that AC Power is restored.<br />
The National Fire Protection Association publishes a standard for household fire<br />
warning equipment. N.F.P.A. #72. Further Information can be obtained by contacting;<br />
NEPA Public Affairs Dept., Batterymarch Park. Quincy, MA 02269.
<strong>M1KPNAV</strong> Navigator <strong>Touchscreen</strong> <strong>Keypad</strong> - User Guide<br />
TABLE OF CONTENTS<br />
Main Screen .................................................................................................... 4<br />
Status Window ...................................................................................................... 4<br />
View Violated Zones ........................................................................................... 5<br />
EXIT - Arming in the “Away” Mode .................................................................. 5<br />
EXIT - Arming in the “Vacation” Mode ............................................................. 5<br />
STAY - Arming in the “Stay” Mode ................................................................... 6<br />
F Keys - Special Function Keys ......................................................................... 6<br />
Display “Show” F Keys ........................................................................................ 7<br />
BYPASS - Excluding Zone(s) ............................................................................... 7<br />
CHIME - Annunciating Zone Activations .......................................................... 7<br />
Disarming and Resetting the System ............................................................. 7<br />
Acknowledging an Alarm ................................................................................... 8<br />
Troubles ................................................................................................................. 8<br />
Main Menu Screen .......................................................................................... 9<br />
Automation .......................................................................................................... 10<br />
Reset Smoke Detectors ................................................................................... 18<br />
Walk Test Area .................................................................................................... 18<br />
History Log .......................................................................................................... 19<br />
Zone Status ......................................................................................................... 19<br />
Change User Codes .......................................................................................... 20<br />
System Settings ................................................................................................. 21<br />
Installation Programming ................................................................................ 21<br />
Select Area .......................................................................................................... 22<br />
Synchronise ........................................................................................................ 23<br />
Clean Screen ....................................................................................................... 23<br />
Authorise ............................................................................................................. 23<br />
<strong>Keypad</strong> Locked ................................................................................................... 23<br />
Fire Safety & Maintenance ........................................................................... 24<br />
Silencing a Fire Alarm ....................................................................................... 24<br />
Resetting Smoke Detectors ............................................................................ 24<br />
Acknowledge/Reset an Alarm ........................................................................ 24<br />
Household Fire Safety Audit ............................................................................ 24<br />
Emergency Evacuation Plans ...................................................................... 25<br />
System Testing ............................................................................................. 26<br />
FCC Compliance Statement ......................................................................... 26<br />
Navigator Protective Screen Film ................................................................ 27<br />
Page 3
Status Window<br />
Page 4<br />
<strong>M1KPNAV</strong> Navigator <strong>Touchscreen</strong> <strong>Keypad</strong> - User Guide<br />
Main Screen<br />
The top line of the Main screen displays the current time and date from the<br />
M1 Control. Actual display may vary slightly from that shown.<br />
A Status Window directly beneath the time and date includes an Icon which<br />
will be either green, yellow, or red, depending on the M1’s status.<br />
A text description of the current status appears on the top line.<br />
The bottom line of text alternates between displaying keypad area, current<br />
trouble and/or custom message.<br />
When the M1 status is “Not Ready” or “Ready Force” the total number of<br />
violated zones will be displayed on the right side of the status window.
View Violated Zones<br />
<strong>M1KPNAV</strong> Navigator <strong>Touchscreen</strong> <strong>Keypad</strong> - User Guide<br />
To view zones that are violated (not ready) press the button labeled “Violated<br />
Zones” on the top right corner of the button arrangement. The display will<br />
begin with the first violated zone. The Up and Down buttons that appear in<br />
the Status Window can be used to move between zones.<br />
The Main Screen contains a numeric entry keypad along with several<br />
feature buttons, some of which are not found on other <strong>Elk</strong> M1 <strong>Keypad</strong>s.<br />
EXIT - Arming in the “Away” Mode<br />
Away mode arming is the highest arm level, intended for use when the<br />
premises is unoccupied. Both perimeter and interior zones will be armed.<br />
The Ready to Arm or Ready to Force Arm must be present for the alarm to<br />
be armed.<br />
1. Enter a User code or press Exit (Quick Arm must enable by Installer).<br />
2. Display will change to Armed Away.<br />
The exit tone will begin to countdown.<br />
4. Leave the premises immediately while the exit delay is active.<br />
5. At the end of the exit delay the system will be fully armed Away.<br />
During the final 10 seconds of the exit delay the exit tone will beep faster,<br />
warning that time is nearly expired. If you feel that you will NOT be able to get<br />
out and close the exit door within the remaining time it is recommended that<br />
you start over by returning to the keypad, disarm the system, and arm again.<br />
EXIT - Arming in the “Vacation” Mode<br />
Vacation mode is a second level of Away mode and is primarily useful to<br />
activate energy saving automation features when the building is not occupied<br />
for an extended time. After arming, press the EXIT button again to<br />
change the armed mode to vacation.<br />
Page 5
Page 6<br />
<strong>M1KPNAV</strong> Navigator <strong>Touchscreen</strong> <strong>Keypad</strong> - User Guide<br />
STAY - Arming in the “Stay” Mode<br />
Stay mode arming is used when the premises is occupied. All perimeter<br />
doors and windows are armed, and all interior zones are excluded.<br />
1. Enter a User code or press the STAY key (Quickarm). **<br />
2. Display will change to Armed Stay. Exit tone is silent during Stay arming.<br />
3. All interior zones will be excluded in the Stay mode.<br />
Exit and Entry zones will still have their respective delay times.<br />
** Additional presses of the Stay key (while the exit delay is still active) may be<br />
allowed to switch to alternate modes of Stay. In some instances this may be<br />
allowed even while the system is armed.<br />
Armed Stay Instant = Deletes the Entry Delay on entry/exit zones.<br />
Armed Night = Adds protective zones designated as Night Zones.<br />
Armed Night Instant = Adds the Night zones AND deletes Entry Delay.<br />
** Auto Stay Arming<br />
There is an option which allows the system to automatically switch from Away<br />
mode to Stay mode when no perimeter delayed doors are opened during the exit<br />
delay countdown time. Essentially, this auto stay option makes sure the alarm is<br />
armed in the stay mode if there is no detection of anyone leaving the building.<br />
** These options must be enabled by the Installer.<br />
F Keys - Special Function Keys<br />
There are 6 special function “F” keys which your Installer may enable for<br />
purposes as emergency panic alarm, automation event triggers (lights,<br />
outputs), and more. F1 and F2 are on the Main screen. Pressing “Display<br />
F=Keys” will present all 6 “F” keys together on an extended main screen.<br />
Each individual key may be programmed to allow activation via a single<br />
press, or to require double press (2 quick presses in a row). Double press<br />
helps prevent accidental activation. If a key is set to require double press<br />
the screen will display “Press F_ Again To Activate” immediately after the<br />
first press. This times out after ~8 seconds if no 2nd press occurs.<br />
F1 FIRE - If enabled by the Installer this key will trip a fire alarm panic. An<br />
Alarm Monitoring center can be contacted if you subscribed to monitoring.<br />
F2 POLICE - If enabled by the Installer this key will trip a police panic alarm.<br />
The Installer can enable this to either be silent or audible. An Alarm<br />
Monitoring center can also be contacted IF you subscribed to monitoring.
<strong>M1KPNAV</strong> Navigator <strong>Touchscreen</strong> <strong>Keypad</strong> - User Guide<br />
Display “Show” F Keys<br />
Pressing this button will swap the display to the extended Main screen. All 6<br />
of the “F” keys are available on this screen.<br />
BYPASS - Excluding Zone(s)<br />
Bypass permits zones to be excluded (ignored) by the control during the<br />
current armed period. Bypassed zones cannot trip an alarm. Bypasses on<br />
zones are automatically canceled when the control is disarmed.<br />
1. Press the Bypass key PLUS the number of the zone to be bypassed.<br />
2. Press the Bypass key again.<br />
3. The display will indicate whenever one or more zones are bypassed.<br />
Note: Only zones programmed as bypassable may be bypassed.<br />
Bypassing may also require entry of a user code.<br />
CHIME - Annunciating Zone Activations<br />
Chime produces an audible alert when selected doors, windows, or other<br />
zones are opened (violated). This is ideal for annunciating when someone<br />
enters or leaves the premises through a normal doorway, but it may also be<br />
used to annunciate abnormal access to restricted areas.<br />
There are 4 selections or levels of Chime: Tone, Voice, Tone/Voice, and Off.<br />
1. Press the Chime key one time to select the Chime Tone mode.<br />
2. Press again within ~30 seconds to select Chime Voice mode.<br />
3. Press again within ~30 seconds to select Chime Tone/Voice mode.<br />
4. Pressing again within ~30 seconds will turn Chime mode Off.<br />
Note: Only the installer has the ability to program which doors, windows,<br />
etc. (zones) will be included in the Chime mode.<br />
Disarming and Resetting the System<br />
When you enter the premises through one of the Entry delayed zones the<br />
system should sound a continuous entry delay tone and display a count<br />
down of the entry delay time.<br />
1. Proceed directly to the keypad and enter a valid user code.<br />
2. The entry delay tone should stop and the system will be disarmed.<br />
Page 7
Page 8<br />
<strong>M1KPNAV</strong> Navigator <strong>Touchscreen</strong> <strong>Keypad</strong> - User Guide<br />
What to do if the Alarm is Sounding<br />
1. Proceed directly to the <strong>Keypad</strong> and enter your user code.<br />
2. The alarm and/or keypad tone should silence.<br />
3. The System Armed display should disappear.<br />
4. If the alarm was accidental, contact the Central Monitoring Center to<br />
avoid a false dispatch of the authorities.<br />
Note: False alarms often occur when someone enters the building and<br />
doesn’t enter their User Code prior to the entry delay time expiring. The<br />
display shows the alarm type and first zone that tripped.<br />
Acknowledging an Alarm<br />
After an alarm has been silenced by a valid user code, the display will<br />
continue to show the alarm type and zone until the Clear key is pressed or<br />
until a valid user code is entered a second time. This “Acknowledgment” is<br />
so that the user sees what caused the alarm after things are quieted.<br />
To acknowledge the alarm and reset the system:<br />
1. Press the Clear key or enter your user code again.<br />
2. The alarm/condition will clear from the keypad display.<br />
Troubles<br />
There are numerous trouble conditions which the system may display:<br />
AC Power Failure<br />
Low Backup Battery<br />
Telephone Line Fault<br />
Fire Alarm Trouble<br />
Missing <strong>Keypad</strong>, Expander (Zone or Output)<br />
Communications Fail<br />
Troubles are annunciated by an intermittent beeping from the keypad and a<br />
display of the Trouble condition(s). The beeping may be silenced by<br />
pressing the Clear key but the trouble must be acknowledged before other<br />
keypad operation may continue.<br />
1. To acknowledge a trouble condition enter a user code.<br />
2. Until the trouble condition is resolved, the keypad will momentarily<br />
flash the condition along with the normal keypad information. If a new<br />
Trouble should occur, the keypad beeping will resume.
<strong>M1KPNAV</strong> Navigator <strong>Touchscreen</strong> <strong>Keypad</strong> - User Guide<br />
The Main Menu screen will be displayed when the Menu button is pressed<br />
on the Main screen. Various system User and Installer options are available.<br />
To move between the pages press<br />
“Next Page” or “Previous Page”.<br />
Main Menu Screen<br />
The Main Menu is split across 2<br />
pages.<br />
An Information button at the bottom<br />
of both menu pages provides<br />
contact informaton for your<br />
Installation Company. This page<br />
must be filled in by the Installer.<br />
To return to the main screen press the EXIT MENU button or press the red<br />
close button on the top right of the screen.<br />
Page 9
Automation<br />
Page 10<br />
<strong>M1KPNAV</strong> Navigator <strong>Touchscreen</strong> <strong>Keypad</strong> - User Guide<br />
The M1 system has six (6) categories of Automation options which may<br />
be controlled via the Automation button. Your system may or may not be<br />
configured with these options. When the “Automation button” is pressed<br />
the screen will display the following options:<br />
· Tasks<br />
· Lighting<br />
· Outputs<br />
· Temperature Sensor<br />
· <strong>Keypad</strong> Temperature<br />
· Thermostat Temperature<br />
· Automation Custom Settings<br />
To return to the Main Menu press the Menu button. To return completely<br />
back to the Main screen press the red close button on the top right of the<br />
screen.
<strong>M1KPNAV</strong> Navigator <strong>Touchscreen</strong> <strong>Keypad</strong> - User Guide<br />
Automation - Task Activation<br />
A Task is an M1 feature that is similar in operation to a “macro” found in a<br />
word processor or spreadsheet program. It allows a series of automation<br />
steps or processes to be activated by a single button press. Each task may<br />
have a name such as: Water the Lawn (to turn on electric water valves),<br />
Welcome Home (to turn on a series of Lights or adjust the temperature).<br />
The Navigator Task Activation screen can display up to 8 task buttons at one<br />
time. Each task button displays the task number with or without a name.<br />
A scroll bar along the right side as well at the Previous and Next buttons<br />
may be used to move around to additional pages of tasks.<br />
A single press of a task button is all that is required to activate that task. The<br />
button will momentarily light up when touched, however the task buttons<br />
will never be illuminated when viewed. This is due to the fact that a task<br />
does not have a state of On or Off, only momentary.<br />
NOTE: The installer may have tagged a task to “not show” on the Task<br />
Activation screen. In reality the task button will still be shown on the screen,<br />
but will be greyed out to indicate that it cannot be manually activated. These<br />
would typically be used for special internal functions.<br />
To return to the Main Menu press the Menu button. To return completely<br />
back to the Main screen press the red close button on the top right of the<br />
screen.<br />
Page 11
Page 12<br />
<strong>M1KPNAV</strong> Navigator <strong>Touchscreen</strong> <strong>Keypad</strong> - User Guide<br />
Automation - Task Activation - Single View<br />
At the bottom of the Task Activation screen is a “Single View” button. This<br />
provides a means to locate and activate a single Task, including a Task<br />
which has been greyed out or “hidden” on the regular screen. This button<br />
is mainly intended for use by advanced users that understand the reason a<br />
Task may be hidden, and understand the consequences that may be<br />
involved when activating a hidden task.<br />
Press the “Single View” button to display the Single View Tasks screen.<br />
Press the Next or Previous buttons to scroll through a list of all available<br />
Tasks. You may also directly choose a Task by entering its two digit number<br />
(if known). NOTE: Direct number entry is the only way to gain access to a<br />
hidden task. The Next and Previous buttons skip over hidden Tasks.<br />
Press the Activate Task button when you locate the desired task.<br />
To return to the previous screen press “Multi View.”<br />
To return to the Main Menu press the Menu button. To return completely<br />
back to the Main screen press the red close button on the top right of the<br />
screen.
<strong>M1KPNAV</strong> Navigator <strong>Touchscreen</strong> <strong>Keypad</strong> - User Guide<br />
Automation - Lighting Control<br />
This menu option allows access to view and control any intelligent lighting<br />
devices which may be integrated with your M1 system.<br />
The Lighting Control screen can<br />
display up to 4 lights at one time.<br />
A scroll bar along the right side will<br />
scroll to 4 more lights, as can the<br />
Previous and Next buttons.<br />
Each Light has a number, a name,<br />
and a Icon showing the current state.<br />
The current status is also shown by<br />
text with: ON, OFF, or Dim % (if the<br />
light is dimmable).<br />
Some lights may be intentionally hidden. These are generally programmed<br />
by the installer for applications not necessarily needed from the keypad.<br />
These lights will be greyed out to prevent accidental activation.<br />
To return to the Main Menu press the Menu button. To return completely<br />
back to the Main screen press the red close button on the top right of the<br />
screen.<br />
Automation - Lighting Control - Single View<br />
At the bottom of the Lighting Control screen is a “Single View” button.<br />
This provides a means to locate and<br />
control any light, even one that has<br />
been greyed out or “hidden” on the<br />
regular Lighting screen.<br />
Press “Single View” and then use the<br />
Next or Previous buttons to scroll<br />
through a list of available Lights. You<br />
may also directly choose a Light by<br />
entering its two digit number (if known).<br />
Page 13
Page 14<br />
<strong>M1KPNAV</strong> Navigator <strong>Touchscreen</strong> <strong>Keypad</strong> - User Guide<br />
NOTE: Direct number entry is the only way to gain access to to a hidden<br />
Light. The Next and Previous buttons skip over hidden Lights.<br />
In Single View the lighting state can be toggled using the “Change State”<br />
button. ie Turn lighting ON or OFF.<br />
If the Light is dimmable then a Dim button will be displayed. Press the Dim<br />
button will display the Lighting Control Dim screen.<br />
To return to the regular Light screen press “Multi View”.<br />
To return to the Main Menu press the Menu button.<br />
To return completely back to the Main screen press the red close button on<br />
the top right of the screen.<br />
Automation - Lighting Control - Lighting Dim<br />
Pressing DIM will present the following screen.<br />
The lighting number, lighting name,<br />
and current dim level (if known) is<br />
displayed at the top of the screen.<br />
The lighting dim level may be changed<br />
by pressing one of the lighting dim<br />
percentage buttons. The button<br />
corresponding to the current dim value<br />
will be highlighted.<br />
To return to the regular Light screen<br />
press “Back”. To return completely back<br />
to the Main screen press the red close button on the top right of the screen.<br />
Note: Lighting devices may take a little longer to display than Tasks or Outputs since<br />
Navigator must retrieve the status of each one from the M1 panel.
<strong>M1KPNAV</strong> Navigator <strong>Touchscreen</strong> <strong>Keypad</strong> - User Guide<br />
Automation - Output Control<br />
This option allows access to control any outputs that may be configured<br />
with your system. Outputs are relays or voltage trips used for controlling<br />
other types of equipment.<br />
Up to 8 outputs may be displayed on<br />
the screen at one time with the Output<br />
number and name.<br />
A scroll bar on the right side will scroll<br />
to other pages of outputs, as can the<br />
Previous and Next buttons.<br />
A single press of an output button will<br />
change the state of the output.<br />
Some outputs may be intentionally<br />
hidden. These are generally setup<br />
by the Installer for applications not necessarily needed from the keypad.<br />
These outputs will be greyed out to prevent accidental activation.<br />
To return to the Main Menu press the Menu button. To return completely<br />
back to the Main screen press the red close button on the top right of the<br />
screen.<br />
Automation - Output Control - Single View<br />
At the bottom of the Output Control screen is a “Single View” button. This<br />
provides a way to navigate directly to any output, even one that has been<br />
greyed our or “hidden” on the regular Output Control screen.<br />
Press the “Single View” button for the<br />
single view Outputs screen.<br />
Press the Next or Previous buttons to<br />
scroll through a list of available<br />
Outputs. You may also directly choose<br />
a Output by entering its two digit number<br />
(if known).<br />
Page 15
Page 16<br />
<strong>M1KPNAV</strong> Navigator <strong>Touchscreen</strong> <strong>Keypad</strong> - User Guide<br />
NOTE: Direct number entry is the only way to gain access to a hidden<br />
Output. The Next and Prevous buttons skip over hiddent Outputs.<br />
In Single View the Output state my be toggled using the “Change State”<br />
button. i.e. Turn the Output ON or OFF.<br />
To return to the regular Output screen press “Multi View”.<br />
To return to the Main Menu press the Menu button. To return completely<br />
back to the Main screen press the red close button on the top right of the<br />
screen.<br />
Automation - Temperature Sensors<br />
If your M1 system includes remote temperature sensors their current<br />
readings may be viewed by pressing Temperature Sensor from the<br />
Automation Menu, followed by selecting the number corresponding to the<br />
appropriate sensor.<br />
The Previous and Next buttons can<br />
be used to navigate to any additional<br />
sensor(s).<br />
To return to the Main Menu press the<br />
Menu button. To return completely back<br />
to the Main screen press the red close<br />
button on the top right of the screen.
<strong>M1KPNAV</strong> Navigator <strong>Touchscreen</strong> <strong>Keypad</strong> - User Guide<br />
Automation - <strong>Keypad</strong> Temperature<br />
If your M1 system was installed with any M1KP <strong>Keypad</strong>s you can use this<br />
option to view the temperature of their internal temperature sensor.<br />
Consult your Installer to see if your<br />
system includes any M1KP <strong>Keypad</strong>s.<br />
This screen displays all active <strong>Keypad</strong>s<br />
using a darker highlight on those<br />
buttons. Just be aware that only M1KP<br />
model <strong>Keypad</strong>s contain a viewable<br />
temperature sensor.<br />
The Previous and Next buttons skip<br />
between active <strong>Keypad</strong>s.<br />
To return to the Main Menu press the<br />
Menu button. To return completely back to the Main screen press the red<br />
close button on the top right of the screen.<br />
Automation - Thermostat Temperature<br />
If your M1 system was integrated with any intelligent communicating<br />
thermostats attached to your HVAC system, the current temperature reading<br />
on those may be viewed by pressing the corresponding numbered button.<br />
This screen displays all active<br />
Thermostats using a darker highlight<br />
on those buttons. Consult your<br />
Installer if you aren’t sure if your<br />
system has any communicating<br />
Thermostats, or aren’t sure which<br />
numbers correspond to an attached<br />
Thermostat.<br />
The Previous and Next buttons skip<br />
between active Thermostat(s).<br />
To return to the Main Menu press the<br />
Menu button. To return completely back to the Main screen press the red<br />
close button on the top right of the screen.<br />
Page 17
Page 18<br />
<strong>M1KPNAV</strong> Navigator <strong>Touchscreen</strong> <strong>Keypad</strong> - User Guide<br />
Reset Smoke Detectors<br />
If your M1 system includes Smoke Detectors (optional) wired to the control,<br />
these generally have a visual LED light that will illuminate whenever the<br />
detector has activated. This is useful for troubleshooting and locating the<br />
source of an alarm after a false or<br />
accidental trip.<br />
The Reset Smoke Detectors button<br />
provides the means to reset (clear) the<br />
visual indicators by removing power<br />
from the detectors for 5 seconds.<br />
To return to the Main Menu press Menu.<br />
To return completely back to the Main<br />
screen press the red close button on<br />
the top right of the screen.<br />
Walk Test Area<br />
It is recommended that you completely test your Security System on a weekly<br />
basis. Refer to System Testing explained later in this User Guide.<br />
Navigator provides a quick and easy means of walk testing zones without<br />
distrurbing your neighbors. This Walk Test option DOES NOT cause any<br />
alarm or trouble reports to be transmitted to a Central Station.<br />
To return to the Main Menu Menu. To return completely back to the Main<br />
screen press the red close button on the top right of the screen.
History Log<br />
<strong>M1KPNAV</strong> Navigator <strong>Touchscreen</strong> <strong>Keypad</strong> - User Guide<br />
Your M1 System stores the last 512 events of activity history. This menu<br />
option permits you to view those events, starting with the most recent.<br />
The Next button will scroll backwards<br />
to the next most recent event. Previous<br />
will scroll forwards to the newer events.<br />
Scrolling in either direction will<br />
eventually lead to the “End of Log”.<br />
The viewed results include the logged<br />
event, the day, the month, the time of<br />
the event ,and the event type. In many<br />
instances the event type will also<br />
include extended information such as<br />
the Zone, User, or Area Identification.<br />
To return to the Main Menu press Menu. To return completely back to the<br />
Main screen press the red close button on the top right of the screen.<br />
Zone Status<br />
This button allows you to view the current status of each zone one at a time.<br />
This differs from the “View Violated Zones” button on the Main screen<br />
because it allows you to view each and every zone, not just those that<br />
happen to be violated.<br />
Press “Next Zone” or “Previous Zone”<br />
to move up and down the zone list.<br />
To return to the Main Menu press Menu.<br />
To return completely back to the Main<br />
screen press the red close button on<br />
the top right of the screen.<br />
Page 19
Change User Codes<br />
Page 20<br />
<strong>M1KPNAV</strong> Navigator <strong>Touchscreen</strong> <strong>Keypad</strong> - User Guide<br />
Your system supports up to 199 Users as enabled by the Installer. A User<br />
with a Master Level Code may change, edit, or delete other Users.<br />
Press “Change User Codes” and then<br />
enter your Master Level code. Use the<br />
“Next User” or “Previous User” to find<br />
the User to be changed.<br />
Press “Change Code” to modify the<br />
code of this User.<br />
From either screen you may press<br />
“Edit Name” to change the name<br />
assigned to this User.<br />
Use the on-screen keyboard to type<br />
the name for this User.<br />
IMPORTANT! Be certain to press<br />
“Save Name” when done.<br />
(This requires a Master Level User Code)<br />
Enter the new unique 4 digit code you<br />
wish to allocate to this User. If your<br />
system is set for a 6 digit number<br />
then enter a new 6 digit code.<br />
To return to the Main Menu press Menu. To return completely back to the<br />
Main screen press the red close button on the top right of the screen.
System Settings<br />
<strong>M1KPNAV</strong> Navigator <strong>Touchscreen</strong> <strong>Keypad</strong> - User Guide<br />
This manual does not go into detail on the Systems Settings options. Many<br />
are self-explanatory, while others are intended for use ONLY by the Installer.<br />
Consult the installer if you have any questions or need more information.<br />
Set System Clock - Time is entered<br />
in 24hr format. Use the numeric keys<br />
for data entry and the “Set ..” keys for<br />
choosing the entry position.<br />
Adjust Volume - This permits volume<br />
adjustment of the speaker for “Non-<br />
Alarm” messages ONLY. The volume<br />
range is 0 to 7.<br />
(A Master or Installer Code is required for these options)<br />
<strong>Keypad</strong> Adjustments - This permits the<br />
Beep Tone, Beep Volume, and Backlight (inactive) level to be adjusted.<br />
System Test - PRIMARILY FOR INSTALLER USE ONLY!<br />
Download Control - PRIMARILY FOR INSTALLER USE ONLY! This option<br />
should not be used except under the direction of the Installer!<br />
System Diagnostics - PRIMARILY FOR INSTALLER USE ONLY!<br />
Custom Voice Message Record - PRIMARILY FOR INSTALLER USE ONLY!<br />
This option should only be used under the guidance and direction of the<br />
Installer!<br />
Installation Programming<br />
* Not applicable to the User * This option requires entry of the Installer<br />
Level Program Code.<br />
Page 21
Select Area<br />
(This Option requires entry of a valid User Code)<br />
Your system may be configured to allow control of multiple areas (e.g.<br />
Office, House, Garage etc). This allows a part of the system to be Armed,<br />
while others are disarmed. The “Select Area” and “Change <strong>Keypad</strong> Area”<br />
screen works as follows with two types of multiple area control.<br />
1. Temporary Map another Area -<br />
Press the desired Area from the list<br />
and then press “Change Area”. In<br />
the example shown, if your Navigator<br />
keypad normally controlled Area One,<br />
you could temporarily change it to<br />
control Area Two or Area Three.<br />
All keypad functions of Area 2 or 3 will<br />
be available, including arm, disarm,<br />
F-Keys, etc., displaying just as if it<br />
were primarily assigned to that area.<br />
After 1 minute of no key presses the keypad will return to display its<br />
primary assigned area.<br />
2. Collectively Control all Areas -<br />
Press the Control All Areas button.<br />
This displays the Arm and Disarm of<br />
all areas that are available to the<br />
User based on the User Code<br />
entered. It permits the state of each<br />
available area to be changed. This<br />
does NOT map to full functionality like<br />
option 1.<br />
To change the status of any Area<br />
while in this mode, simply click on the Area from this screen and the Area<br />
will change its state from Arm / Disarm or visa versa. This also allows for<br />
multiple Areas to be selected to be changed from the one screen.<br />
To return to the Main Menu press Menu. To return completely back to the<br />
Main screen press EXIT of the red close button on the top right of the<br />
screen.
Synchronise<br />
This is primarily for use by the Installer. After<br />
any programming changes are made to the<br />
M1 Control it may be necessary to activate<br />
this option so that Navigator can update and<br />
synchronise itself with the control.<br />
Clean Screen<br />
This option will disable the screen for 10<br />
seconds to allow cleaning of the screen<br />
surface. Use Only a Soft Dry Cloth!<br />
DO NOT USE GLASS CLEANER!<br />
Authorise<br />
This screen will display whenever a<br />
particular option or feature requires the<br />
entry of a User Code. The cancel button<br />
may be used to clear or to cancel the<br />
operation.<br />
<strong>Keypad</strong> Locked<br />
The M1 offers a <strong>Keypad</strong> lockout option to<br />
help protect against endless attempts by<br />
a crook to search for valid User Codes.<br />
Lockout is triggered by repeated entry of<br />
invalid digits in a row with no response by<br />
the system. The installer must enable<br />
this option (Global Option #12) and set the<br />
number of digits. Should that number of<br />
invalid digits be reached the <strong>Keypad</strong> will<br />
Lock for a duration of 60 seconds.
Fire Safety & Maintenance<br />
If the fire alarm activates, the siren or bell will pulse ON and OFF and the<br />
display will show “Fire Alarm”. Always follow your evacuation plan and leave<br />
the building immediately, even if the a fire condition is not apparent. If your<br />
system is connected to a central monitoring station, an emergency report<br />
could be sent to that center. If you discover the fire alarm was in error, notify<br />
the central monitoring station to avoid an unnecessary response. If the fire<br />
alarm sounds at night or you have any doubt about whether the alarm is real,<br />
the safest response is to evacuate the building.<br />
Silencing a Fire Alarm<br />
To silence the alarm, press the Clear key. The display will continue to show<br />
“Fire Alarm” until you enter your user code to acknowledge the alarm.<br />
Resetting Smoke Detectors<br />
Refer to Menu 2, page 16 for instructions on resetting Smoke Detectors.<br />
Acknowledge/Reset an Alarm<br />
After a fire alarm is silenced the display will continue to show “Fire Alarm”<br />
until the detectors are reset and the alarm has been acknowledged by<br />
entering of your user code. Note: If the Clear was not used to silence the<br />
alarm then it may be necessary to enter the user code twice.<br />
Household Fire Safety Audit<br />
To reduce the risk of fire, it is recommended that a household fire safety<br />
audit be conducted and a fire escape plan developed.<br />
- Are all electrical outlets and appliances in a safe and working condition?<br />
- Avoid overloading lighting and outlet circuits and inspect all cords periodically<br />
for damage or frayed conditions. Seek professional electricians<br />
assistance if you suspect any weaknesses or discover any conditions you<br />
deem unsafe.<br />
- Are all flammable liquids stored safely in well ventilated cool areas and in<br />
proper safety containers? Avoid cleaning with flammable liquids.<br />
- Are lighters, matches, and hazardous materials stored properly and out of<br />
reach of children?<br />
- Are fireplaces and furnaces in good working order? Seek professional<br />
assistance and have these devices serviced and cleaned periodically.
Preparation of an evacuation plan is of prime importance in fire prevention. Establish<br />
a household emergency evacuation plan in the event of fire. Refer to the Smoke<br />
Detector instructions concerning their mounting, layout and spacing.<br />
1 Evaluate possible escape routes from your home.<br />
2 Select 2 escape routes from each room.<br />
3 Rooms on the second floor should have a rope ladder Be sure it will reach<br />
the ground.<br />
4 Draw a sketch of your escape plan so everyone is familiar with it.<br />
5 Practice your escape plan to assure that everyone knows what to do.<br />
6 Establish a meeting place outside where your family is to report. Once you<br />
have evacuated the house do not return to a burning house.<br />
7 Advise the local fire authority that you have installed a fire alarm system.<br />
8 When the fire alarm signals, LEAVE IMMEDIATELY. Do not stop for belongings.<br />
9 If a fire occurs, test the door. If hot, use your alternate route. If the door is<br />
cool, brace your shoulder against it and open it cautiously. Shut the door to<br />
help prevent the fire and smoke from spreading. Crawl through smoke,<br />
holding your breath.<br />
10 Contact the Fire Department from a neighbor’s telephone.<br />
11 Everyone including neighbors should be familiar with the Fire and Burglary<br />
signals.<br />
KITCHEN<br />
DINING<br />
ROOM<br />
FIRST FLOOR<br />
FRONT<br />
Emergency Evacuation Plans<br />
EMERGENCY EVACUATION PLAN<br />
BATH<br />
LIVING<br />
ROOM<br />
BEDROOM<br />
BEDROOM<br />
BEDROOM<br />
BEDROOM<br />
BATH<br />
HALL<br />
FAMILY<br />
ROOM<br />
SECOND FLOOR<br />
BACK
System Testing<br />
To assure the proper working order the system should be tested once a<br />
week using the following procedure. If the system Is monitored always<br />
contact the Central Monitoring Station prior to performing any test.<br />
Secure all protected doors and windows.<br />
1. Press Away or enter a valid User code to arm the system.<br />
2. System Armed will display and the exit tone will start. At the end of the exit<br />
delay the alarm system will be armed Away.<br />
3. Trip the system by opening a protected entry or walking in front of a motion.<br />
4. Confirm that the alarm sounding device (bell or siren) activates.<br />
5. Disarm the system to silence the system and return to normal status.<br />
To test the system while also checking the system backup battery:<br />
1. Unplug the AC charging transformer from the AC wall outlet. A screwdriver<br />
may be required to remove the transformer hold down screw.<br />
2. After a programmable time delay the keypad should display AC Trouble.<br />
3. Arm and activate the alarm using the previous steps 1 thru 5 above.<br />
IMPORTANT! Once the test has been completed PLEASE REMEMBER to plug the<br />
AC transformer back into the AC wall outlet.<br />
A manual battery test may be performed without tripping the alarm.<br />
1. Press the MENU button and select the System Settings button. Enter a valid<br />
User Code when prompted.<br />
3. Press the System Test button.<br />
4. Press the button labeled “Battery Test for 30 Seconds”.<br />
5. The battery voltage and current (amperage consumed by the system) will<br />
be displayed. Battery is OK if it maintains a voltage above 12.2V for the test<br />
duration. If a LOW BATTERY trouble occurs, contact the installation company<br />
to have them retest and/or replace the battery.<br />
NOTE: This control unit was manufactured under rigid quality standards. Maintenance<br />
is best performed by the installing company with trained service personnel.<br />
FCC Compliance Statement<br />
This device complies with Part 15 of FCC Rules which are designed to provide<br />
reasonable protection against interference in a residential installation. Operation is<br />
subject to the following two conditions:<br />
(1) This device may not cause harmful interference, and<br />
(2) This device must accept any interference received, including interference that may<br />
cause undesired operation.
STEP 2. Use the No. 1 tab to peel off the<br />
self-adhesive backing mask.<br />
Grip the Protective Screen by the remaining<br />
(No. 2) tab. DO NOT touch the exposed<br />
surface of the adhesive film!<br />
2<br />
Navigator Protective Screen Film<br />
Navigator is supplied with two pieces of self-adhesive Protective Film. We<br />
highly recommend this film be applied to the touchscreen front to help<br />
protect the sensitive touch surface against marks and scratches that may<br />
appear under normal use. The protective film should keep the screen<br />
looking brand new for years to come. Apply one protector and keep the other<br />
as a future replacement/spare.<br />
STEP 1. Make certain that the screen<br />
surface is clean of any lint or oils from your<br />
fingers. Wipe with a soft dry cloth. DO NOT<br />
USE GLASS CLEANER!<br />
Please peel off this mask<br />
AFTER application completed<br />
STEP 4. Still gripping the<br />
No. 2 tab, carefully apply<br />
the protective film to the<br />
screen surface. Start at<br />
the corner of one end and<br />
smooth the film as you go<br />
to remove any air bubbles.<br />
STEP 5. When complete<br />
peel off the top mask and<br />
discard. Navigator is now<br />
ready for use.<br />
2 Please peel off this mask<br />
AFTER application completed<br />
1<br />
Please peel off this<br />
mask BEFORE application<br />
STEP 3. Flip the protective film over so<br />
that the position of the No. 2 tab is at the<br />
top left.<br />
Reminder - DO NOT touch the exposed<br />
surface of the adhesive film!
www.elkproducts.com<br />
Printed in USA