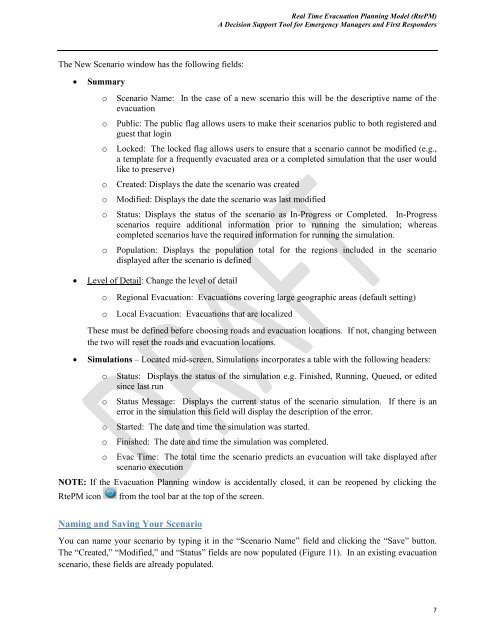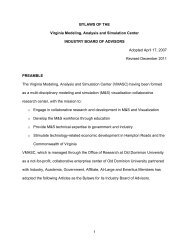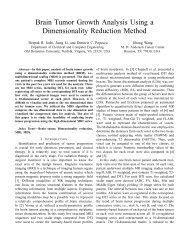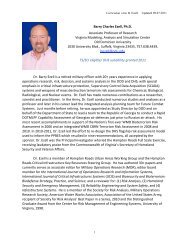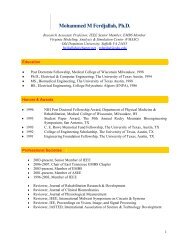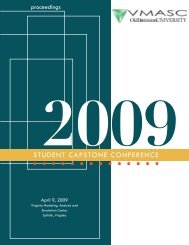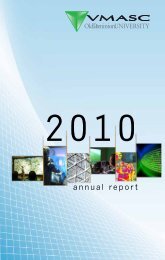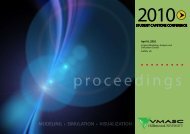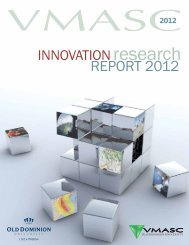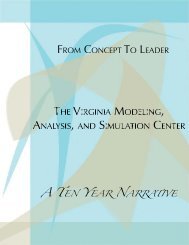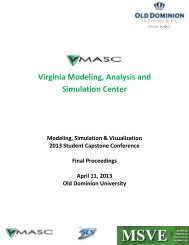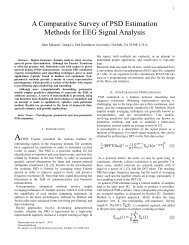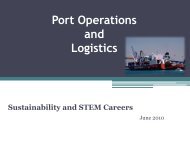Users Guide - the Virginia Modeling, Analysis and Simulation Center
Users Guide - the Virginia Modeling, Analysis and Simulation Center
Users Guide - the Virginia Modeling, Analysis and Simulation Center
Create successful ePaper yourself
Turn your PDF publications into a flip-book with our unique Google optimized e-Paper software.
Real Time Evacuation Planning Model (RtePM)A Decision Support Tool for Emergency Managers <strong>and</strong> First RespondersThe New Scenario window has <strong>the</strong> following fields:SummaryoooooooScenario Name: In <strong>the</strong> case of a new scenario this will be <strong>the</strong> descriptive name of <strong>the</strong>evacuationPublic: The public flag allows users to make <strong>the</strong>ir scenarios public to both registered <strong>and</strong>guest that loginLocked: The locked flag allows users to ensure that a scenario cannot be modified (e.g.,a template for a frequently evacuated area or a completed simulation that <strong>the</strong> user wouldlike to preserve)Created: Displays <strong>the</strong> date <strong>the</strong> scenario was createdModified: Displays <strong>the</strong> date <strong>the</strong> scenario was last modifiedStatus: Displays <strong>the</strong> status of <strong>the</strong> scenario as In-Progress or Completed. In-Progressscenarios require additional information prior to running <strong>the</strong> simulation; whereascompleted scenarios have <strong>the</strong> required information for running <strong>the</strong> simulation.Population: Displays <strong>the</strong> population total for <strong>the</strong> regions included in <strong>the</strong> scenariodisplayed after <strong>the</strong> scenario is definedLevel of Detail: Change <strong>the</strong> level of detailooRegional Evacuation: Evacuations covering large geographic areas (default setting)Local Evacuation: Evacuations that are localizedThese must be defined before choosing roads <strong>and</strong> evacuation locations. If not, changing between<strong>the</strong> two will reset <strong>the</strong> roads <strong>and</strong> evacuation locations.<strong>Simulation</strong>s – Located mid-screen, <strong>Simulation</strong>s incorporates a table with <strong>the</strong> following headers:oooooStatus: Displays <strong>the</strong> status of <strong>the</strong> simulation e.g. Finished, Running, Queued, or editedsince last runStatus Message: Displays <strong>the</strong> current status of <strong>the</strong> scenario simulation. If <strong>the</strong>re is anerror in <strong>the</strong> simulation this field will display <strong>the</strong> description of <strong>the</strong> error.Started: The date <strong>and</strong> time <strong>the</strong> simulation was started.Finished: The date <strong>and</strong> time <strong>the</strong> simulation was completed.Evac Time: The total time <strong>the</strong> scenario predicts an evacuation will take displayed afterscenario executionNOTE: If <strong>the</strong> Evacuation Planning window is accidentally closed, it can be reopened by clicking <strong>the</strong>RtePM iconfrom <strong>the</strong> tool bar at <strong>the</strong> top of <strong>the</strong> screen.Naming <strong>and</strong> Saving Your ScenarioYou can name your scenario by typing it in <strong>the</strong> “Scenario Name” field <strong>and</strong> clicking <strong>the</strong> “Save” button.The “Created,” “Modified,” <strong>and</strong> “Status” fields are now populated (Figure 11). In an existing evacuationscenario, <strong>the</strong>se fields are already populated.7