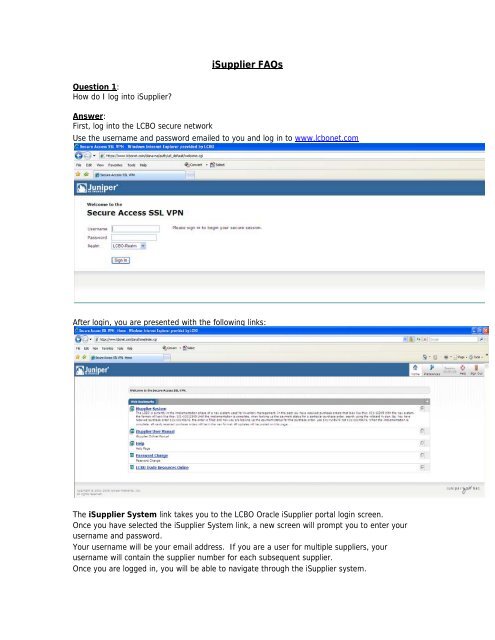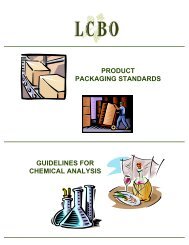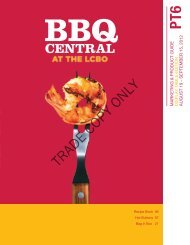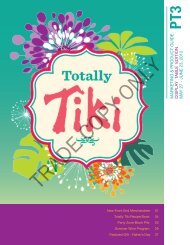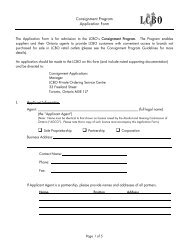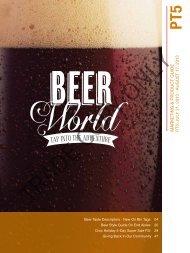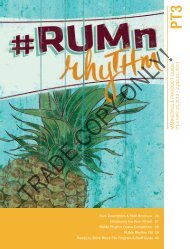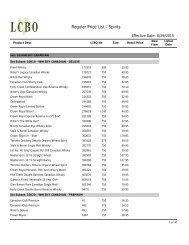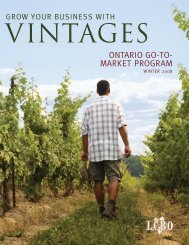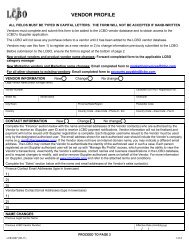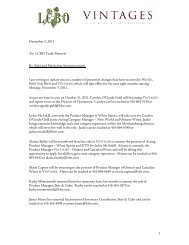iSupplier FAQs.pdf - Doing Business with LCBO
iSupplier FAQs.pdf - Doing Business with LCBO
iSupplier FAQs.pdf - Doing Business with LCBO
You also want an ePaper? Increase the reach of your titles
YUMPU automatically turns print PDFs into web optimized ePapers that Google loves.
<strong>iSupplier</strong> <strong>FAQs</strong>Question 1:How do I log into <strong>iSupplier</strong>?Answer:First, log into the <strong>LCBO</strong> secure networkUse the username and password emailed to you and log in to www.lcbonet.comAfter login, you are presented <strong>with</strong> the following links:The <strong>iSupplier</strong> System link takes you to the <strong>LCBO</strong> Oracle <strong>iSupplier</strong> portal login screen.Once you have selected the <strong>iSupplier</strong> System link, a new screen will prompt you to enter yourusername and password.Your username will be your email address. If you are a user for multiple suppliers, yourusername will contain the supplier number for each subsequent supplier.Once you are logged in, you will be able to navigate through the <strong>iSupplier</strong> system.
Question 2:Why can’t I get into the <strong>iSupplier</strong> system?Answer:1) You may have the incorrect username or passwordYour username and password are emailed to you upon registration. Your username is your emailaddress. If you are a user for multiple suppliers, your username will contain the supplier numberfor each subsequent supplier.The first time you log in, you will be prompted to change your password.If you forget your <strong>iSupplier</strong> password:After attempting to log in <strong>with</strong> the incorrect log in information, select the link “Did youforget your password?”
You will be prompted to enter your username. An email will be sent to the emailaddress associated <strong>with</strong> that username.The email will request you to approve resetting the password. This is a safety featureused to ensure that resetting the password was actually requested by you.To approve resetting your password, select the ‘Approve’ link. This will create a returnemail message, complete <strong>with</strong> a return-to address, which you should then send.
Once you approve the password reset, a second email (as shown below) will be sent toyou <strong>with</strong> your new password.After you log in, change your <strong>iSupplier</strong> password using the Preferences link. We suggestyou change it so that it matches your the <strong>LCBO</strong> Network password. The Preferences linkis located on the upper right corner of the <strong>iSupplier</strong> screens.If you forgot your <strong>LCBO</strong> Network password:Contact the <strong>LCBO</strong> IT Helpdesk at servdesk@lcbo.com. The helpdesk operates Mondaythrough Friday, from 8:00 AM to 4:30 PM EST.2) You may be unable to connect to the <strong>LCBO</strong> NetworkFor any other connectivity issues, please contact the <strong>LCBO</strong> IT Helpdesk atservdesk@lcbo.com.
Question 3:I haven’t received my passwordAnswer:You will receive your <strong>iSupplier</strong> password via email shortly after your registration is completed.As your spam filter may block or delete messages, please check <strong>with</strong> your IT group to allow thesuccessful delivery of <strong>LCBO</strong> emails, specifically from isupplier@lcbo.com andPRODITIM_Administrator@lcbo.com.Question 4:Why can’t I find specific invoices?Answer:There are a few reasons you may not be able to locate particular invoices:1) Ensure you are searching in the correct fieldUnder the Invoices/Payments tab View Invoices. Search using the Invoice Numberfield, not the PO Number field.You may use the wildcard character (%) to widen your search criteria (ex: ‘12345%’ -this will query all invoices that begin <strong>with</strong> 12345; or alternatively, ‘102-%12345’ whichwill query all POs beginning <strong>with</strong> 102- and ending in 12345).As a final search option, you may leave all search parameters blank and click the Searchbutton to pull up all invoices. Please note this may take several minutes if there are alarge number of invoices in the system.2) The invoice is not yet in our systemAccounts Payable processes invoices once they have been approved by our userdepartments. If you are unable to locate your invoice in <strong>iSupplier</strong>, please contact theindividual or department who has placed the order.3) The product has not yet been received in our warehouse (product suppliers only)Once purchase orders are received by the <strong>LCBO</strong> warehouse, they will appear in <strong>iSupplier</strong>the following business day.4) You are searching by your commercial invoice number rather than the <strong>LCBO</strong> Purchase Ordernumber (product suppliers only)The <strong>LCBO</strong> uses Purchase Order numbers as the invoice number (i.e. 102-00012345).You must search using the <strong>LCBO</strong> PO number.
Question 5:When will I be paid for my invoice?Answer:Invoice payments are driven by the payment terms. Once you have queried an invoice, reviewthe invoice date and payment terms.For example, if the invoice date is March 1, 2011 <strong>with</strong> 30 day payment terms, the invoice will bedue for payment 30 days from March 1, 2011. Please be advised that payment may not occur onthe actual due date, as our payment schedule may not coincide exactly <strong>with</strong> payment due dates.
Question 6:Why can’t I see my payment?Answer:There are various ways to search for payments in <strong>iSupplier</strong>.1) Under the Invoices/Payments tab View Payments, you can search by various criteria:- PO Number (non-alcohol supplier only)- Payment – your <strong>LCBO</strong> payment number shown on your email payment notification- Payment date range- Payment amount rangeFor example, searching by payment number yields the following results:You can then click on the Payment number link for additional payment details, including paymentdate, payment amount, account information, and a list of invoices included on the payment.
2) To obtain payment details from a particular invoice query:Once you have found the invoice details under the View Invoices tab, you will seepayment information under the Payment field if the invoice has been paid. The AmountDue will also show $0.00 if paid.Click on the Payment link. The following screen will open <strong>with</strong> additional detailsBy clicking on the Payment number link, you will see additional payment details as in #1 above.
Question 7:Where do I find invoice details, such as quote and number of cases for my beverage alcoholpurchase orders?Answer:To view the details of an invoice, search the invoice in <strong>iSupplier</strong>If additional invoice details are available, you will see the Available link under the Invoice Detailsfield. Click on this link.A new window will open, showing the invoice details. The following fields will be shown:Note: The <strong>LCBO</strong>’s payments are based on the Bill of Lading case quantities. If any variancesbetween Bill of Lading and Cases Received exist, subsequent adjustments will be made. Theseadjustments will be made in the form of the original invoice number followed by a suffix, such as102-00012345T. These adjustments will appear in <strong>iSupplier</strong> once the adjustment has beenprocessed.
Question 8:How do I add another <strong>iSupplier</strong> user?Answer:Once you have completed your <strong>iSupplier</strong> registration, you will have the ability to requestadditional users for your organization. An agent can be granted access if requested by theirsupplier. Each username and password is to be used by a single person.To add an additional user:Click on the Contact Directory link in the top left corner of the pageClick the Add buttonA new page will open where you can fill in the user’s name and contact information. When youare done, click the Apply buttonAn email will automatically be sent to the <strong>LCBO</strong> <strong>iSupplier</strong> Administrator who will then set up thecontact as an <strong>iSupplier</strong> user. The user will receive an email <strong>with</strong> their username and passwordwhen their registration has been completed.
Question 9:How do I delete an <strong>iSupplier</strong> user?Answer:To request a user to be deleted from your <strong>iSupplier</strong> directory:Click on the Contact Directory linkYou will see a list of users currently setup for your company. Find the user you wish to deleteand click the Remove buttonAn email will automatically be sent to the <strong>LCBO</strong> <strong>iSupplier</strong> Administrator, who will remove thisuser from the <strong>iSupplier</strong> system. Once the user is removed, they will no longer have access toview or change your company information.*Please note that once an individual leaves your organization, you must delete them from theContact Directory.Question 10:Can I obtain invoice copies from <strong>iSupplier</strong>?Answer:No, invoice copies are not available from <strong>iSupplier</strong>. Invoices are sent directly to suppliers/agentsupon billing.If you have not received your invoice, you may request it from the appropriate <strong>LCBO</strong>department. Contact information can be found on our website athttp://lcbotrade.com/accounts_payable_who_to_contact.htm