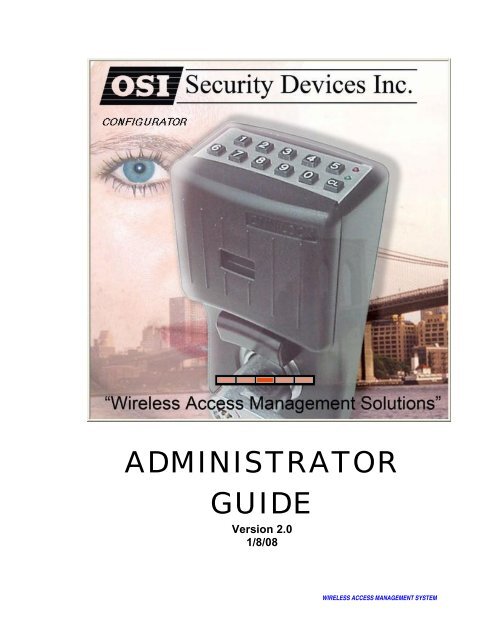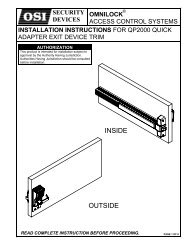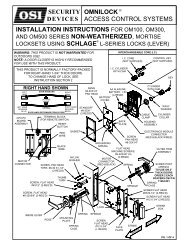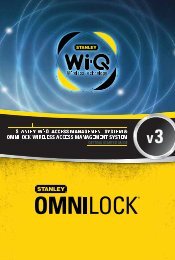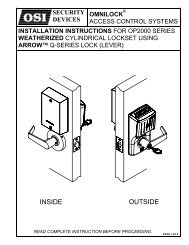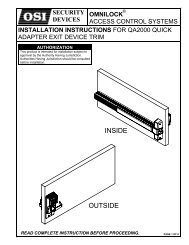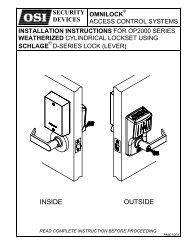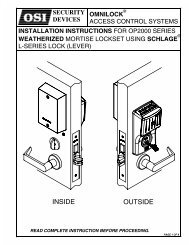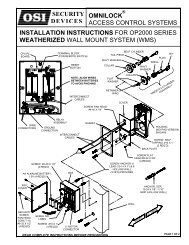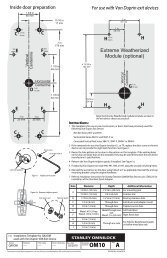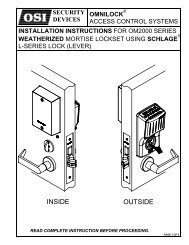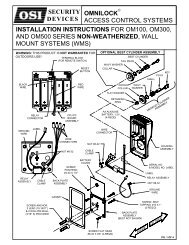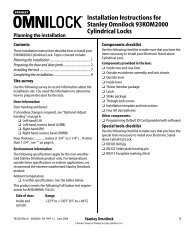WAMS Admin Guide - OSI Security Devices
WAMS Admin Guide - OSI Security Devices
WAMS Admin Guide - OSI Security Devices
- No tags were found...
Create successful ePaper yourself
Turn your PDF publications into a flip-book with our unique Google optimized e-Paper software.
ADMINISTRATORGUIDEVersion 2.01/8/08WIRELESS ACCESS MANAGEMENT SYSTEM
ii - ADMINISTRATOR GUIDE<strong>OSI</strong> SECURITY DEVICES, INC1580 Jayken WayChula Vista, Ca. 91911-4644Phone: (619) 628-1000Fax: (619) 628-1001E-mail: sales@omnilock.comWebsite: http://www.omnilock.com/<strong>OSI</strong> Portal Gateways have been approved for use under FCC ID T8H-PG16, and IC: 6498A-PG16. Operation is subject to conditional use. “This device complies with Part 15 of the FCCRules. Operation is subject to the followoing two conditions: (1) this device may not causeharmful interference, and (2) this device must accept any interference received, includinginterference that may cause undesired operation.”©2008 <strong>OSI</strong> <strong>Security</strong> <strong>Devices</strong>, Inc. All rights reserved.OMNILOCK is a Registered Trademark of <strong>OSI</strong> <strong>Security</strong> <strong>Devices</strong>, Inc.Microsoft, Windows, Windows XP, and Secure Socket Layer (SSL) are registered trademarks ofMicrosoft Corporation.All other Trademarks used or referenced in this document are the property of their respectiveowners.WIRELESS ACCESS MANAGEMENT SYSTEM
ADMINISTRATOR GUIDE - iiiContentsINTRODUCTION..............................................................................................................................1SOFTWARE OVERVIEW ................................................................................................................1HARDWARE OVERVIEW ...............................................................................................................3Reader and I/O Configurations .................................................................................................3Wireless Readers......................................................................................................................3Wireless Single-Door Reader Controller...................................................................................3Wireless Portal Gateways..........................................................................................................4Dialup Communication ..............................................................................................................4FCC Certification............................................................................................................................5PREPARE YOUR COMPUTER.......................................................................................................5Computer Operating System Requirements.............................................................................5PLAN YOUR FACILITY...................................................................................................................7INSTALL HARDWARE....................................................................................................................7INSTALL <strong>WAMS</strong> SOFTWARE........................................................................................................7PREPARE PORTAL GATEWAYS ................................................................................................10Establishing a Direct Connection to a Portal Gateway ........................................................10Assign the IP Address ............................................................................................................10Preparing to Use the <strong>OSI</strong> Web Interface ................................................................................12Access IP Configuration .........................................................................................................12Secure Communications.........................................................................................................12Host Access ............................................................................................................................12Portal Gateway Setup ..............................................................................................................15Setup Tab ...............................................................................................................................17Network Tab............................................................................................................................18<strong>Security</strong> Tab............................................................................................................................19Config Tab ..............................................................................................................................20Dialup Tab...............................................................................................................................22Troubleshooting your Portal Gateway Connection .................................................................22Completing Portal Gateway Setup..........................................................................................23CONFIGURE FACILITY SETTINGS .............................................................................................24Launch <strong>WAMS</strong> Configurator ...................................................................................................24Create a new facility.................................................................................................................25Creating the Facility Tree ........................................................................................................26Organizing your Facility Tree..................................................................................................27Add Portal Gateways to the Facility Tree ..............................................................................28Configure Portal Parameters ..................................................................................................28Sign on Readers .......................................................................................................................30Signing on Keypad Readers ...................................................................................................31Signing on Card Readers .......................................................................................................31Adding Readers to the Facility Tree.......................................................................................33Copying Reader Parameters ..................................................................................................33Configuring New Readers.......................................................................................................33Facility Associations................................................................................................................37User Fields..............................................................................................................................37User Groups............................................................................................................................40Timezone User Groups...........................................................................................................42Magnetic Stripe Card Settings ................................................................................................43Card Track ..............................................................................................................................43Card Track Limit......................................................................................................................43Credential Settings...................................................................................................................43Keypad Credential Length ......................................................................................................43Advanced Magnetic Stripe Card Settings...............................................................................44Magnetic Stripe Card Settings - Advanced.............................................................................45PIN Length ..............................................................................................................................47WIRELESS ACCESS MANAGEMENT SYSTEM
iv - ADMINISTRATOR GUIDEDaylight Saving Settings.........................................................................................................47Misc.........................................................................................................................................48Facility Item Upgrades .............................................................................................................48Determine Facility Reader and Portal Capacity......................................................................48Adding Capacity Upgrade Licenses........................................................................................49Distributing Capacity Upgrade Licenses.................................................................................51Downgrading Capacity............................................................................................................53PORTAL AND READER CONTROL & MESSAGING..................................................................54Portal Controls..........................................................................................................................54Reader Controls........................................................................................................................54ADD <strong>WAMS</strong> USERS......................................................................................................................57User Types ................................................................................................................................57Require Dual Authority ............................................................................................................59Database Connection...............................................................................................................60CONFIGURE TIMEZONES ...........................................................................................................62Timezone Intervals ...................................................................................................................63Access Level Definitions.........................................................................................................65Recurring Timezone Intervals.................................................................................................65Creating a Holiday Timezone Interval.....................................................................................66Timezone Interval Management .............................................................................................68Timezone User Groups ............................................................................................................69Adding Timezones....................................................................................................................71Selecting Readers for the New Timezone ..............................................................................72Manager Override at Keypad Reader.....................................................................................73Programmer Override at Keypad Reader...............................................................................73CHECK SYSTEM PERFORMANCE .............................................................................................74Reader Statistics ......................................................................................................................74Voltage....................................................................................................................................75Signal ......................................................................................................................................76Packet Ratio............................................................................................................................76User Capacity .........................................................................................................................77Portal Statistics ........................................................................................................................77Reader Capacity .....................................................................................................................78Portal Diagnostics...................................................................................................................79Configuration/Test...................................................................................................................79<strong>WAMS</strong> SYSTEM ADMINISTRATOR.............................................................................................79Establish an Archive Protocol .................................................................................................80Stopping the Default Web Site................................................................................................80Using <strong>WAMS</strong> System <strong>Admin</strong>istrator.......................................................................................80Archiving Statistics in the <strong>WAMS</strong> Database..........................................................................81Restoring Data to the <strong>WAMS</strong> Database..................................................................................82Importing Data from a Legacy OFM Database ......................................................................82Import Data from a Standard Comma-Delimited File............................................................83Moving a <strong>WAMS</strong> Database ..........................................................................................................85Load Software on the NEW Host Computer ..........................................................................86Prepare the Current Host Computer.......................................................................................86Copy Files to Removable Storage ..........................................................................................87Prepare NEW Host Computer..................................................................................................88Copy <strong>WAMS</strong> Database Files to the NEW Host ......................................................................90APPENDIX A .................................................................................................................................92<strong>WAMS</strong> Dialup Networking Setup and Configuration ............................................................92Overview .................................................................................................................................92Build a Multi-Site Layout Diagram..........................................................................................93Understanding Network Configuration....................................................................................93Prepare Sites for Dialup Networking......................................................................................95Configure the Gateway Modems.............................................................................................95Getting Started........................................................................................................................95WIRELESS ACCESS MANAGEMENT SYSTEM
ADMINISTRATOR GUIDE - vPrepare the Workstation .........................................................................................................95Logging on to a Gateway Modem...........................................................................................97<strong>Admin</strong>istration Page................................................................................................................98Local Users Page....................................................................................................................99Modem Setup Page ................................................................................................................99Authentication Setup Page ...................................................................................................100Outbound PPP Page ............................................................................................................101Finish Configuration..............................................................................................................102Configure the Host Site .........................................................................................................102Install <strong>WAMS</strong> Software .........................................................................................................102Connect the Host Modem to the Host...................................................................................102Deploy the Portal Gateways and Readers ...........................................................................103Prepare a Standalone <strong>WAMS</strong> Computer for Site Use Validation.........................................103Configure the Portal Gateways.............................................................................................104Performing a Deep Reset .....................................................................................................104Configure the Portal Gateways for Dialup Networking .........................................................105Activate Dialup Networking...................................................................................................106Operating your Dialup System..............................................................................................108Automatic Dialing..................................................................................................................108On Demand Dialing...............................................................................................................108APPENDIX B ...............................................................................................................................109<strong>WAMS</strong> Dialup Networking Multi-Site Layout Template ......................................................109WIRELESS ACCESS MANAGEMENT SYSTEM
ADMINISTRATOR GUIDE - 1INTRODUCTIONThis guide is intended for the person responsible to oversee system hardware and software initialsetup and onging support, or the <strong>WAMS</strong> program administrator. It provides a Software andHardware Overview. Take a few minutes to review and understand this material before beginningthe installation and configuration process. Hardware setup and software configurationprogresses through these basic steps:1. Prepare your computer – Ensure your host computer has been updated with theappropriate Windows updates.2. Plan your facility – Note location and record MAC numbers of all devices to be used inthe system. Refer to the <strong>WAMS</strong> Installation <strong>Guide</strong> for help in planning your facility.3. Install hardware – Install readers and portal gateways according to instructions providedwith the device. Refer to the <strong>WAMS</strong> Site Survey and Installation <strong>Guide</strong> for help inlocating portal gateways for optimum performance.4. Install <strong>WAMS</strong> Software – Installs automatically from <strong>WAMS</strong> CD.5. Prepare portal gateways – Use the Portal Web Interface to establish networkconnections between your hardware devices and <strong>WAMS</strong> software.6. Configure facility settings – Use the <strong>WAMS</strong> Configurator to set up User Associations,Card Settings, Credential settings, and any additional User Fields you need.7. Add <strong>WAMS</strong> Users – Create User Names and access parameters for <strong>WAMS</strong> applicationusers.8. Configure Timezones – Use the Timezones Tab to modify access levels duringtimezone intervals9. Configure portals and readers - Use the <strong>WAMS</strong> Configurator to access and programyour hardware within <strong>WAMS</strong> software program10. Check system performance – Use <strong>WAMS</strong> Statistics Monitor to check overall systemand individual readers and portals for voltage, signal strength, packet ratio, and usercapacity.11. Add users – Use the <strong>WAMS</strong> Configurator to add users to the system.12. Monitor <strong>WAMS</strong> transactions – Use <strong>WAMS</strong> Transactions to view system acess activityand respond to alarms.13. Run system reports – Use <strong>WAMS</strong> Reports to print User, Alarm, and Transaction activityin the system.Steps 1 through 10 are typically performed by a system administrator or IT specialist. Thesesteps are described in detail in this manual. Steps 11 through 13, including adding andmaintaining users, user groups, and monitoring system transactions, and printing systems reportsare presented in the User’s <strong>Guide</strong>.NOTE: This manual presents configuring portals and readers before adding Users andconfiguring User and Timezone groups; however, it is perfectly acceptable to perform these stepsbefore configuring portals and readers. Either way, some parameters will not be available untilyou configure them.SOFTWARE OVERVIEWThe <strong>OSI</strong> Wireless Access Management Solution (<strong>WAMS</strong>) provides powerful tools to manage yoursystem: <strong>WAMS</strong> Configurator, <strong>WAMS</strong> Transactions, <strong>WAMS</strong> Statistics Monitor. View reportsfrom all applications using <strong>WAMS</strong> Reports, perform archivals and imports using <strong>WAMS</strong><strong>Admin</strong>istrator.If you are the Program <strong>Admin</strong>istrator responsible for setting up communications between <strong>WAMS</strong>software and system portals and readers; you will spend most of your time using <strong>WAMS</strong>Configurator. If you are in personnel or security, you may be the person who adds users to theWIRELESS ACCESS MANAGEMENT SYSTEM
2 - ADMINISTRATOR GUIDEsystem and gives them access priviliges and IDs. You will spend most of your time on the Userstab of the <strong>WAMS</strong> Configurator. If you are responsible to oversee security for your organization,you will monitor all access and alarm activity using <strong>WAMS</strong> Transactions. If you are the personresponsible to ensure the system is operating at maximum performance, you will use the <strong>WAMS</strong>Statistics Monitor and <strong>WAMS</strong> <strong>Admin</strong>istrator. If your organization is small, you may use allapplications. Regardless of tasks you are responsible to perform, you can view and print reportsfrom all applications using <strong>WAMS</strong> Reports.Once the software is installed, you will find the <strong>WAMS</strong> Configurator shortcut on your desktop.You can access all applicaltions from the <strong>WAMS</strong> Configurator main menu. You can also accessthese applications from the Windows Start Menu.WIRELESS ACCESS MANAGEMENT SYSTEM
ADMINISTRATOR GUIDE - 3HARDWARE OVERVIEWReader and I/O ConfigurationsThe <strong>WAMS</strong> access control system runs remotely with no need for hardwiring, creating aninnovative, simple way to achieve access control in any environment. However, <strong>WAMS</strong> is alsodesigned for versatility so you can retrofit existing portals and include various I/O devices. Figure1 on page 3 is a block diagram showing various configurations. <strong>WAMS</strong> supports all new wirelessreader locks via wireless portal gateways (A); existing Prox/Wiegand, REX, door strike, and doormonitor switch configurations (B); and both wired and wireless I/O modules (C).Wireless Readers<strong>OSI</strong> Smart “Controller-less” Wireless Access Readers communicate with the host computer vianon-dedicated, Wireless Portal Gateways. You can control as many as 128 wireless readers perportal gateway. The basic portal gateway is configured to control 16 wireless readers. You canpurchase capacity upgrades to the portal in the following levels: 32, 64, or 128 readers (contactyour <strong>OSI</strong> Sales Department for additional upgrade codes.) The door switch monitor, request toexit, and door lock position sensor are all included in the wireless reader.The reader supports a broad range of reader technologies:• Card or Keypad ID with PINs• Supports Magnetic Stripe, Prox, MIFARE, CACand FIPS• 144 Timezones• 2000, 10000, 20000, 32000, or 65,000 UserCredentials per door• Cardholder access level definition• Dynamic memory for IDs vs Transactions• Locally stored and transmitted transactions• ADA Compliant• No AC required at doorWireless Single-Door Reader ControllerYou can retrofit any existing reader configuration to communicate with <strong>OSI</strong> Portal Gateways viathe <strong>OSI</strong> Wireless Single Door Reader Controller which is about the size of a standard doublegangbox electrical box. <strong>OSI</strong> Single Door reader controllers operate on standard 12V DC or anoptional 12/24 V DC power supply, sealed, lead acid battery pack.WIRELESS ACCESS MANAGEMENT SYSTEM
4 - ADMINISTRATOR GUIDEFigure 1. Example System ConfigurationWireless Portal GatewaysThe <strong>OSI</strong> Wireless Portal Gateway provides bi-directional RF communication between the wirelessreaders and the associated host computer(s). All communications are via secure AES 128-Bitencrypted 2.4 HGz using spread spectrum RF Radio technology. The Portal Gatewaycommunicates to the host computer through web services via either Ethernet 10/100 BaseT,approved 802.11 G wireless, or an approved commercial RF carrier—enabling a wireless solutionend-to-end. All communications between wireless readers and portal gateways can be furtherbacked up by “redundant” portal gateways each with capacity for up to 128 wireless readers.The transmit range from portal gateway to reader is typically 150 to 300 ft. You can extend therange by adding portal gateways to re-transmit (forward) reader transactions to the next gateway.Directional antennas are also available to further extend range.Dialup CommunicationIn locations where no network or T1 connections are available, you can set up an IP link using an<strong>OSI</strong>-supplied modem pair. This setup uses a standard telephone line to create a virtual IP linkbetween the Host computer and the portal gateway. For more information about hardwarerequirements and network setup, see Appendix A: Using <strong>WAMS</strong> with Dialup Communication.WIRELESS ACCESS MANAGEMENT SYSTEM
ADMINISTRATOR GUIDE - 5FCC CertificationThis equipment has been tested and found to comply with the limits for Class B Digital Device,pursuant to Part 15 of the FCC Rules. These limits are designed to provide reasonableprotection against harmful interference in a residential installation. This equipment generates andcan radiate radio frequency energy and, if not installed and used in accordance with theinstructions, may cause harmful interference to radio communications. However, there is noguarantee that interference will not occur in a particular installation. If this equipment does causeharmful interference to radio or television reception, which can be determined by turning theequipment off and on, you can try to correct the interference by taking one or more of thefollowing measures.• Reorient or relocate the receiving antenna• Increase the separation between the equipment and receiver• Connect the equipment into an outlet on a circuit different from that to which the receiveris connected• Consult the dealer or an experienced radio/TV technician for help.This device has been designed to operate with a maximum gain of 2.2 dB. Approved antennasare listed below. Antennas not included in this list or having a gain greater than 10 dB are strictlyprohibited for use with this device. The required antenna impedance is 50 ohms.Approved Antennas• Portal Gateway and Single Door Controller:• Antenna Factor ANT-2.4-CW-RCT-xx• Reader• Integrated AntennaIMPORTANT! Any changes or modifications not expressly approved by the party responsible forcompliance could void the user’s authority to operate the equipment.PREPARE YOUR COMPUTERComputer Operating System RequirementsPentium 4 or equivalent, 1.5 GHz Processor, 512 MB RAM, 40 GB HDRecommended Operating SystemIf you have more than 10 locks active (frequently used) in a facility, we recommend having aserver class machine with the following:Hardware:• Pentium Dual or Quad core, 1.5GHz Processor, 2GB RAM, 120 GB HDDSoftware:• Windows Server 2003<strong>WAMS</strong> Applications:Ensure the host computer has been updated with the latest versions of the following systemprograms:• Windows XP Professional with Service Pack 2 orWIRELESS ACCESS MANAGEMENT SYSTEM
6 - ADMINISTRATOR GUIDE• Windows 2000 with Service Pack 4• Windows Server 2003 (Not sure if there’s a service pack or not)• .NET Framework 2.0• .NET Framework 3.0 (optional)<strong>WAMS</strong> Web services and Database Engine:• All of the above, plus: Internet Information Services (IIS)NOTE: During the <strong>WAMS</strong> installation, the installer will detect any items that may be missing.Have the appropriate Windows installation disks available to download any files you may need.These programs are also available from the Microsoft website.In addition, be prepared to address the following conditions during the setup:IF You plan to use a securesocket layer (SSL) connection(connecting via the internet) You plan to use a basicauthentication You plan to use clientcertificate mapping You plan to use a Static IPConfiguration (recommended)THENA valid certificate must be obtained from a certificate authority for IIS. See yourNetwork <strong>Admin</strong>istrator.A local administrator user account, login, and password must be generated forthe system to log into. (Instructions are presented in Portal Gateway Setup,Setup tab, Host Access Settings.)A client certificate file must be generated. See your Network <strong>Admin</strong>istrator.You will need to know your Server IP address.WIRELESS ACCESS MANAGEMENT SYSTEM
ADMINISTRATOR GUIDE - 7PLAN YOUR FACILITYWhen you install the software and connect to your portal gateways and readers, you will name themand apply access parameters to your user population. It is a good idea to have a plan ready beforeyou begin. Develop naming conventions that reflect your facility layout and operation, and make iteasy to recognize the locations of portals and readers. If you are setting up a system with a largenumber of readers, portal gateways and I/O devices, we recommend you keep a log of physicallocation, MAC addresses, device names and other detail information to track activities as youprogress through the setup process.INSTALL HARDWAREInstall portal gateways and readers according to the instructions provided with the hardware. Be sureto make note of the MAC addresses for each device. Once you have installed the software, created afacility in <strong>WAMS</strong> Configurator and assigned portals to your facility tree, the readers within range of theportals will be recognized. These steps are presented in detail in the following sections.INSTALL <strong>WAMS</strong> SOFTWAREThe <strong>OSI</strong> <strong>Security</strong> <strong>Devices</strong> Wireless Access Management System Setup is a three step process:Install the <strong>OSI</strong> Database Server component, Install <strong>OSI</strong> Web Services, Install <strong>WAMS</strong> Applications.To get started, insert the Installation CD in your CD-ROM Player.<strong>WAMS</strong> Setup will check your workstation for any missing prerequisites, such as Microsoft.NetFramework 2.0, and walks you through the steps to add them. Once this is done, the <strong>WAMS</strong> Setupwindow will lead you through the rest of the process.The Wireless Access Management System Setup Main page opens. It is important to perform thesteps in the sequence presented.NOTE: You may wish to install the web services and database on one machine (such as the Host)and the <strong>WAMS</strong> application only at other machines. This can be done by selecting the appropriateapplication from the <strong>WAMS</strong> System Setup windows.WIRELESS ACCESS MANAGEMENT SYSTEM
8 - ADMINISTRATOR GUIDENOTE: The <strong>WAMS</strong> installer may disappear from your screen momentarily during this process. Thisis normal. It will reappear in a few seconds.Step 11. Click the <strong>OSI</strong> Database Server link and follow the prompts to install the server. This will takea few minutes. You will be prompted to enter either the default password, or create a systemadministrator password. When the server is successfully installed, you will see “Installed”next to Step 1and you can move on to Step 2. As you work through the process, steps thathave been completed or don’t need attention will be grayed out.Step 21. Click the <strong>OSI</strong> Web Services link. The Installation program checks to see that allprerequisites are in place. If the program detects missing prerequisites, a second setup pagedisplays with two additional steps: <strong>OSI</strong> Web Services Prerequisites and <strong>OSI</strong> WebServices.2. <strong>WAMS</strong> Setup checks your workstation for any missing prerequisites. If all prerequisites aredetected, Step 1 title will be gray; you can skip to <strong>OSI</strong> Web Services. Click Back to return tothe main screen. If any prerequisites are missing, <strong>OSI</strong> Web Services Prerequisites displaysas a Link.WIRELESS ACCESS MANAGEMENT SYSTEM
ADMINISTRATOR GUIDE - 93. Click the <strong>OSI</strong> Web Services Prerequisites link. The <strong>WAMS</strong> Setup program displays a list ofthe Prerequisites needed. In the following example, only the Internet Information Services(IIS) is missing. You might also see any missing Windows Updates. The setup window willprovide a list of steps to add the appropriate prerequisite. When you are finished, you willsee the words Complete next to Step 1 on this window.4. Follow the steps to install the prerequisites.5. When you are finished, select Back to return to the second setup page.6. Click the <strong>OSI</strong> Web Services link. Follow the prompts to install the <strong>OSI</strong> Web Services and the<strong>OSI</strong> Locator Service. The <strong>WAMS</strong> database is then created or updated on the <strong>OSI</strong> SQLDatabase Server.7. Click Back to return to the <strong>WAMS</strong> Setup main page.WIRELESS ACCESS MANAGEMENT SYSTEM
10 - ADMINISTRATOR GUIDENOTE: IIS installation can present issues depending on your system settings. If you have troubleinstalling this prerequisite, see your IT administrator.Step 31. On the <strong>WAMS</strong> Setup main page, click the <strong>WAMS</strong> Applications link, (Step 3).NOTE: If you removed the <strong>WAMS</strong> CD in order to install components from your Windows XP or 2000original installation disk, the system will prompt you to replace the <strong>WAMS</strong> CD so you can continue.2. Follow the prompts in the <strong>WAMS</strong> InstallShield ® Wizard. All <strong>WAMS</strong> Applications are installedon your workstation.3. Click Exit on the <strong>WAMS</strong> Setup window and remove the CD. The <strong>WAMS</strong> Configurator shortcuticon will be placed on your desktop.4. When you’re ready to start <strong>WAMS</strong> Configurator, double-click the short cut to launch theprogram. The software will recognize your hardware only after you prepare the portalgateways. Steps to prepare portal gateways are presented in the next section.PREPARE PORTAL GATEWAYSYou can configure portal gateways over your network, or by a direct connection to your computer viaa crossover Ethernet cable. Either way, you must establish a communication between your hardwaredevices and <strong>WAMS</strong> software before you can “see” them in the software. This is done via the portals’built-in <strong>OSI</strong> Web Interface. You will access the <strong>OSI</strong> Web Interface using your standard internetbrowser.If you will configure your portal gateways using a direct connection, see the following section:Establishing a Direct Connection to a Portal Gateway. If you will configure the portal gateway viayour existing network, you can skip the following section and proceed directly to Using the Portal WebInterface.Establishing a Direct Connection to a Portal GatewayTo connect your portal gateway directly to the host, you will need a crossover Ethernet cable (alsoknows as a “flip” cable). You can purchase a crossover cable from any computer or electronics store.You will also need to configure the host to be assigned a static IP address with the same subnetmask as the portal gateway.Assign the IP AddressTo set a static IP address:1. From your Windows Desktop, select Start>Control Panel.2. In Classic view, double-click Network Connections. In Category view: Select Network andInternet Connections, then Network Connections.3. Double-click on the active LAN or Internet connection.4. Select Properties. The Local Area Connections Properties window opens.WIRELESS ACCESS MANAGEMENT SYSTEM
ADMINISTRATOR GUIDE - 115. In the General tab, highlight the Internet Protocol (TCP/IP) item, and select Properties. TheInternet Protocol (TCP/IP) Properties window opens.WIRELESS ACCESS MANAGEMENT SYSTEM
12 - ADMINISTRATOR GUIDE7. In the General tab, select Use the following IP address, and enter the IP address, Subnetmask and Default gateway as shown.8. Click OK and Close to exit connection properties.Once this is done, you are ready to proceed to Preparing to Use the <strong>OSI</strong> Web Interface in the samemanner as a standard network connection. Once the Portal Gateway is setup and configured throughthe Web Interface, you can run your system via the direct connection (small business application) oryou can disconnect it from the host and reconnect it at its permanent location.Preparing to Use the <strong>OSI</strong> Web InterfaceWhether you connect portal gateways to your system through your existing network, or by a directconnection to your computer, you will establish communication between portal gateways and <strong>WAMS</strong>software via the portals’ built-in <strong>OSI</strong> Web Interface. Here you will select options based on theconditions described in Prepare Your Computer, (page 8).The following sections provide a brief description of additional configuration steps that may benecessary depending on the choices you make. Take a few moments to review these sectionsbefore proceeding to Portal Gateway Setup.NOTE: The following sections provide steps to complete advanced settings in your system. If you areunsure how to proceed, see your Network <strong>Admin</strong>istrator for assistance.Access IP ConfigurationPortal Gateway Web Interface setup instructions will prompt you to select Static IP Configuration.Secure CommunicationsIf you will establish a connection to a portal gateway over the Internet, you may want to enable thisfeature. If you plan to or are running your system through a direct, crossover connection to yourportal gateway, you will not need to enable this feature.Host AccessTo give the Portal Gateway access to your Host computer, you will need to create a new user on yourcomputer and then make that user a member of the <strong>Admin</strong>istrator’s group on your host computer.Steps to complete this process are presented in the following paragraphs.You can configure portal gateways for either Basic or Client Certificate Mapping. The most commonapplication is Basic Authentication. If you decide to use Client Certificate Mapping, a CertificateAuthority must be generated. To prepare for these selections, see the following steps.Basic Authentication – Create a login and password for the host computer. This method isperformed in two basic steps: Step 1: Create a New User on the Host computer; and Step 2: Makethat New User a Member of the Host Computer’s <strong>Admin</strong>istrators group. Perform the followingoperations to complete the steps.To create a New User on the Host computer:1. In Windows, right click on My Computer and select Manage from the drop-down list. TheComputer Management console opens with a split-panel window.WIRELESS ACCESS MANAGEMENT SYSTEM
ADMINISTRATOR GUIDE - 132. From the left pane, select Local Users and Groups, in the right pane, right-click on the Usersfolder.3. Select New Users.4. In the User Name field, enter the user name you want to use (for example, wamsuser1).Youcan skip the Full name and Description fields.5. Enter the password. Remember, this password is CASE SENSITIVE and cannot be leftblank. Repeat the password to confirm. Be sure to make note of the User Name andPassword for future use.IMPORTANT! This new User Name and Password will be the login and password youenter when you configure Basic Authentication for the Portal Gateway so that it canaccess the Host computer. See Portal Gateway Setup, Set Up Tab, To Select <strong>WAMS</strong>Server Access Settings, Step 3, on Page 16.6. Clear the User must change password at next logon box.7. Select the Password never expires box.8. Click Create and then Close.To make the New User a Member Of the <strong>Admin</strong>istrator’s group:1. From the left pane of the Computer Management window, click the Users folder. All userscreated for this computer will be listed in the right pane.WIRELESS ACCESS MANAGEMENT SYSTEM
14 - ADMINISTRATOR GUIDE2. In the right pane, double-click the name of the New User you just created. The User’sproperty sheet opens.3. In the Member of tab, click Add. The Select Groups property sheet opens. Note that thisproperty sheet is slightly different for Windows XP and Windows 2000.Windows XP Users:For Windows XP, in the box under Enter the object names to select, type <strong>Admin</strong>istrators,as shown above.Windows 2000 Users:4. For Windows 2000 users, existing groups are listed in the top box. Click Add and type<strong>Admin</strong>istrators to add this group to the list.5. Click OK. You have now created a Users Group called <strong>Admin</strong>istrators, which is listed in theMember of box. When you are ready to configure your portal gateway (beginning in thefollowing section), it will now recognize the new user name you have created as a member ofthe <strong>Admin</strong>istrators group.WIRELESS ACCESS MANAGEMENT SYSTEM
ADMINISTRATOR GUIDE - 156. Click OK to exit the Properties window.Client Certificate Mapping – See your Network <strong>Admin</strong>istrator to setup Client Certificate Mapping.Portal Gateway SetupOnce you have reviewed the previous section and performed any system configuration needed asdescribed, you are ready to launch the <strong>OSI</strong> Web Interface. Access the <strong>OSI</strong> Web Interface via yourstandard Web browser.NOTE: If you will use multiple portal gateway setups, apply power and setup one gateway at a timeuntil all are set up.To open the <strong>OSI</strong> Web Interface to the portal:1. At the Host computer, open your standard web browser or Windows Explorer. In the addressline, enter the IP address for the device you wish to prepare. The default device address ishttp://192.168.1.200. The <strong>OSI</strong> <strong>Security</strong> <strong>Devices</strong> web interface login page opens.WIRELESS ACCESS MANAGEMENT SYSTEM
16 - ADMINISTRATOR GUIDEIMPORTANT! Enter the Web Interfacedefault login and password shown belowin the next step. DO NOT confuse thislogin and password with the HostAccess login and password, which arerequired later in the setup process.2. The first time you access the <strong>OSI</strong> Web Interface, enter the default Login and Password:Login:Password:osiadminosiloginNOTE: In all <strong>WAMS</strong> software applications, User Names, Logins, and Passwords are case sensitive;that is, it is important that you use either upper or lower case letters as specified and when creatingyour own usernames and passwords.It’s a good idea to change the defaults to something new for security purposes, but it is not required.Once you have logged in to the system, you can change to a new login and password using the<strong>Security</strong> tab. Start portal gateway setup using the Setup tab.NOTE: If you are using wireless access to the internet at the Host computer and a directconnection to the portal gateway (not recommended), you must first establish the internetconnection and enter the website address in your internet browser (which will be unsuccessful) thenplug in the crossover cable into the TCP/IP connection on your computer. Communication with theportal gateway will begin in about 2 minutes.WIRELESS ACCESS MANAGEMENT SYSTEM
ADMINISTRATOR GUIDE - 17Setup TabUse the Setup tab to select the Access IP Configuration, Secure Communications, if needed, HostAccess, and Portal Gateway Channel Selections. This will configure the portal gateway to log in toyour host computer via your TCP/IP network. When you select the Setup tab, the Portal GatewaySetup property sheet opens.IMPORTANT! This is the Host Accesslogin and password that you createdusing the steps beginning on Page 12under Host Access, NOT the WebAccess login and password.To Select <strong>WAMS</strong> Server Access Settings:1. Under Access IP Configuration, select Dynamic or Static. (Static is recommended.)2. Under Access Port Number, either select the default or specify a port number.3. Under Secure Communications, select Enable SSL if you plan to use a secure socket layerconnection over the internet.NOTE: If you enable SSL, the server must have a valid certificate issued to it. If you don’thave a certificate to your server, leave this check box blank to disable the SSL.4. Under Host Access, select either Basic Authentication or Client Certificate Mapping.• For Basic Authentication, enter the login name and password for the Hostcomputer. (For more information see Basic Authentication in the previous section.)• For Client Certificate Mapping, enter the certificate filename, or use the Browsebutton to navigate to the file. (For more information see your Network <strong>Admin</strong>istrator.)5. Click Update to save your settings. Once Update is selected, the portal will reset and youwill need to login again.WIRELESS ACCESS MANAGEMENT SYSTEM
18 - ADMINISTRATOR GUIDE6. Under Portal Gateway Settings (you may need to scroll down to see these settings), clickSelect All to ensure appropriate channel settings. If you are using the 802.11-B protocol,select only channels 25 and 26. This will ensure that the <strong>WAMS</strong> protocol will not interferewith your 802.11-B or G protocol.NOTE: You also have the option to set portal channels from <strong>WAMS</strong> Configurator. See ConfigurePortal Parameters later in this manual for more information.7. Select Update to save all settings.8. If you wish to make changes, select Reset and reenter the new channel settings.Network TabUse the Network tab to configure the portal’s IP address, subnet mask, and gateway. When youselect the Network Tab, the Network Settings properties sheet opens.FirmwareVersion andMAC Addressfor the deviceThe Firmware Version and MAC Address for the portal connected will display.WIRELESS ACCESS MANAGEMENT SYSTEM
ADMINISTRATOR GUIDE - 19To set up network options:1. Select Network from the <strong>OSI</strong> Web Interface Menu bar. The Network Settings screen opens.Notice that it displays the current Firmware Version and MAC Address of the portal.2. Select Static IP Configuration (recommended).3. Enter an IP address specific for the network. This should match your selection in the Setuptab.4. Enter the Portal IP Address, Subnet Mask, and Gateway. If you are unsure about thesesettings, see your Network <strong>Admin</strong>istrator.5. If multiple portals are to be setup, either Dynamic IP Configuration must be selected or astatic IP address different from the default must be set for the portal.6. Select Apply. The portal will reset and answer on the new IP address. (If you selectedDynamic IP, it is up to the you to determine the portal’s new IP address.)NOTE: You can change these settings at a later date. Select the Reset button, re-enter the settings,and select Apply.Portal Gateway Finder:If you can’t remember or mistakenly enter the wrong Device IP Address for the Portal Gateway, youcan use the Portal Gateway Finder program to locate any portals in the system as long as they areconnected through a switcher or router.To set use the Portal Gateway Finder:1. From the Windows Start Menu, select All Programs><strong>OSI</strong> <strong>Security</strong> <strong>Devices</strong>><strong>WAMS</strong>>PortalGateway Finder. From here you can either find or reset a portal gateway in the system.2. Select the tab for the operation you wish to perform.3. Follow the steps displayed in the tab.4. The portal status will display in the lower part of the tab.NOTE: Portal Gateway Finder is not applicable to equipment connected via cross over cables.<strong>Security</strong> TabFor security purposes, it is important to change the default Portal Login and Password to uniquesettings. When you select the <strong>Security</strong> Tab, the System <strong>Security</strong> property sheet opens.WIRELESS ACCESS MANAGEMENT SYSTEM
20 - ADMINISTRATOR GUIDETo setup login and password:1. Under Web Interface Access, select the Reset button at the bottom of the page.2. Enter a new Login and Password for the device. Reenter the password again to confirm.3. Click Update to save your changes.Config TabIn a new system, the Config Tab displays the current firmware versions for portals and the readersthey serve. You don’t need to make any changes. If you expand your system or receive an updatefrom <strong>OSI</strong> for portals or readers, you must update the system for the new firmware. When you selectthe Config Tab, the System Configuration property sheet opens, displaying the current Version(Build).WIRELESS ACCESS MANAGEMENT SYSTEM
ADMINISTRATOR GUIDE - 21NOTE: You will need to reboot the portal after you complete the following settings.To update firmware:1. Under Update Portal Firmware, enter the new Portal Firmware filename or select Browse tonavigate to the file.2. Select Update Firmware. The system will reboot automatically.3. Under Update Reader Firmware, enter the new Reader Firmware filename, or select Browseto navigate to the file.4. Click Update Firmware. The system will reboot automatically.NOTE: In the future when you update firmware for the portal, the portal is rebooted from here. Youdo not have to go physically to the portal and unplug it.Reset AuditIf you are completely reconfiguring an existing system or using portals that have been in service inthe past, you can ensure all previous data are cleared using the Reset Audit feature. Log in to theportal and click Clear Audit under Reset Audit. Once this is done, you are ready to update firmwareas described in the previous section.WIRELESS ACCESS MANAGEMENT SYSTEM
22 - ADMINISTRATOR GUIDEDialup TabThe dialup tab is used only if you will create a virtual IP network using your standard telephonenetwork. All setup information for Dialup Networking is presented in Appendix A: Using <strong>WAMS</strong> withDialup Communication.Troubleshooting your Portal Gateway ConnectionThe most common problem encountered when establishing communications between the portalgateway and the host is failure to enter correct information in the Web Interface. Check all entries toensure you have entered them correctly. If you continue to have trouble, review the followingsections: Firewall and Virus Protection Issues, Internet Information System (IIS) Issues, and CheckProxy Settings.Firewall and Virus Protection IssuesWindows XP Service Pack 2 and other virus protection software most likely have a built-in firewall. Ifa firewall is enabled, you will have to ensure that the firewall does not block communication betweenthe portal gateway and the Host. The easiest way to do this is to disable the firewall. However, if youdon’t wish to disable the firewall, designate the following applications and ports as exceptions in yoursoftware exceptions file:• <strong>WAMS</strong> Configurator• <strong>OSI</strong> Locator• <strong>WAMS</strong> Statistics• <strong>WAMS</strong> Transactions• Port 1433, 1434, 1151, and 1221 for SQL Server• Port 443 must be open to use SSL Connection• Port 80 must be openIf you are unsure how to disable to designate exceptions to your firewall application, see yourNetwork <strong>Admin</strong>istrator.Internet Information Systems (IIS) IssuesCheck IIS status to ensure it is running on the Host.To check IIS status:1. In Windows Explorer, right click on My Computer and select Manage.2. Go to Services and Applications>Services.3. In the Services list, scroll through the available services and select IIS <strong>Admin</strong>.4. Ensure that Services is running. (Hint: If the message says “Start Services”, it is notrunning. Click Start Services and follow the prompts to start IIS.5. Click OK6. Return to Services and Applications. In the list to the right, double-click on InternetInformation Services, then double-click the Web Sites folder. Ensure that the State ofthe Default Web Site is “Running.”Check Proxy SettingsIf the Host computer is set up to automatically search for a proxy internet connection, you mustensure the proxy settings are bypassed for local intranet sites.To Check Proxy Settings:1. In Internet Explorer, select Tools>Internet Options.2. Select the Connections tab.3. Click LAN Settings at the bottom of the property sheet.4. In the Proxy Server box, if “Use a Proxy Server for your LAN” is selected, also select“Bypass proxy server for local addresses.”5. Click OK in each screen to save the selections.WIRELESS ACCESS MANAGEMENT SYSTEM
ADMINISTRATOR GUIDE - 23Dual Wireless ConnectionIf you are running a direct-connect configuration to your Portal Gateway, you may have difficultyaccessing your wireless internet connection. For example, you are using a laptop to setup your portalgateways at the installation site. You can configure the laptop for dual network use by adding thePortal Gateway subnet mask as a network destination in the Active Routes.To Review the Current Active Route Settings:1. From the Windows Start Menu, open a command window.2. At the Command Prompt, type: Route Print. The current Active Route list is displayed.To Add an Active Route to the Portal Gateway:1. At the Command Prompt, type “Route –p ADD” (without quotes) followed by the primarysubnet mask and the facility mask, then the IP address of the Portal Gateway. For example, ifyour primary address is 192.168.101, and your portal gateway address is 192.168.1.200, theentire string would look like this:Route –p Add 192.168.1.0 Mask 255.255.255.0 192.168.1.2002. Press Enter. The Portal Gateway’s subnet mask will be added to the list and you will haveaccess to bother connections at the same time.Completing Portal Gateway SetupYou must repeat these steps for each portal gateway in your facility. Once this is done, you are readyto launch <strong>WAMS</strong> Configurator, create a new facility and connect and configure your portal gatewaysand readers.NOTE: If you are planning to install portal gateways at remote locations on your network rather thanvia a crossover cable directly to the Host, you are ready to move them into their approximatelocations to verify signal from readers. See the <strong>OSI</strong> Installation <strong>Guide</strong> for detailed instructions onpositioning portal gateways.WIRELESS ACCESS MANAGEMENT SYSTEM
24 - ADMINISTRATOR GUIDECONFIGURE FACILITY SETTINGSTo operate the <strong>WAMS</strong> system, you must create at least one facility. You can manage all accessusing one facility, or you can create several discrete facilities that manage different locations, usersand settings. Once you create a facility, you will build a facility tree that represents your facilitystructure; then add portal gateways, readers, and I/O devices to folders within the facility tree. To getstarted, you will begin with the Facility Tab, then go to the Reader Tab to configure various settings.The first step is to launch <strong>WAMS</strong> Configurator.This manual describes first how to configure a facility, then create a facility tree and add portalgateways and readers to the system. However, it is perfectly acceptable to add Users, User Groupsand any special Timezones you will need before configuring portals and readers. However, <strong>WAMS</strong> isflexible so you can enter Users and User Groups before you add portals and readers so that they willbe available as you configure each new portal and reader in the system. You can also add portals,readers, users and user groups as you go, building the system in any way that makes it efficient withthe data that you have available.Launch <strong>WAMS</strong> ConfiguratorDouble-click the <strong>WAMS</strong> Configurator icon on your desktop to start the application.The <strong>OSI</strong> <strong>WAMS</strong> splash screen appears briefly, then the Login dialog box opens.1. When you enter the system for the first time, the default, case-sensitive, User Name andPassword are:Login Name: <strong>Admin</strong>Password: <strong>Admin</strong>2. Enter the Login Name and Password.3. Select Login. You are ready to start setting up your new facility.The first time you login to <strong>WAMS</strong> Configurator, the Facility Selection dialog box opens.WIRELESS ACCESS MANAGEMENT SYSTEM
ADMINISTRATOR GUIDE - 25To get started, enter a facility name and select Finish. Once you have at least one facility name, youcan create any number of additional facilities. The next few sections tell you how to create a newfacility and configure your facility settings.Create a new facilityWhen you select Login, the Define a New Facility dialog box opens.To define a new facility:1. In the Facility Name box, enter the name of your facility.2. Select Finish. The <strong>WAMS</strong> Configurator dialog box opens and the Readers Tab is selected.Select the Facility tab. The new facility name appears in the Selected Facility box and <strong>WAMS</strong>assigns it a unique Facility ID.FacilityNameFacility IDNOTE: Once you have successfully logged in, we recommend you change the default UserName and Password to ensure system security.WIRELESS ACCESS MANAGEMENT SYSTEM
26 - ADMINISTRATOR GUIDETo change the Password:1. At the top left corner of the <strong>WAMS</strong> Configurator dialog box, select File>Change Password.The Set Password of User dialog box opens.2. Enter the current password3. Enter the new password4. Retype the new password.5. Select Finish.IMPORTANT! Be sure to keep a record of your new password in a locked safe that is availableto your senior management team!Creating the Facility TreeThe Facility Tree (Readers Tab) is a visual representation of the locations and associations of theportal gateways, associated readers and I/O devices in your facility. For example, the Reader Nameand Reader Path you assign in the Facility Tree will be available for selection under the ReaderName and Reader Path when you are ready to associate a reader with a user.NOTE: You must configure portal gateways and add them to the facility tree before you sign onreaders. Steps for physically Signing on Readers are presented later in this manual.To view the Facility Tree:1. In the Facility tab, select the facility you wish to work with.2. Select the Readers tab. The Facility Tree pane displays on the left, and a list of all prepareddevices displays on the right. The first item in the Facility Tree is the folder for the selectedfacility, in this case, Secure, Inc.3. Double-click to see all new portals that have registered for the system,showing the Name, MAC Address, Install Date, and Connection Type. By default, the portalnames include the MAC Address. Check to see that all expected new portals appear.WIRELESS ACCESS MANAGEMENT SYSTEM
ADMINISTRATOR GUIDE - 27Organizing your Facility TreeYou can organize your facility tree by portals and readers, or by building locations, or by any othermethod you prefer. Remember, the facility tree is provided as a visual aid and does not affect theactual hardware or communication to the devices. The first level below the Facility level in the treemight contain, for example, folders for portals and readers, or folders for building locations. You cancreate sub-items in each folder as needed, for example: First Floor, Second Floor, offices,laboratories, and so on. There is no specific protocol for creating the hierarchy; only that it makessense to your operation so that when you add other elements to the system, you can easily locate thereaders to be assigned. Once you create Facility folders of your own, you will drag the new portals tothe appropriate folders.NOTE: To delete a folder, you must already have moved any devices in that folder to a differentlocation.To create a new facility item folder:1. Right click on the parent folder and select New Path from the drop down list. The NewReader Path dialog box opens.2. Select New Path Name and enter the name.3. Select Finish. The new path folder is added to the Facility Tree. Repeat the process tocreate the folders needed to define your Facility Tree.WIRELESS ACCESS MANAGEMENT SYSTEM
28 - ADMINISTRATOR GUIDEAdd Portal Gateways to the Facility TreeOnce you have created the Facility Tree, you can drag and drop portal gateways to the appropriatelocations. Start by clicking the folder. New portal gateways prepared for thesystem will appear on the right. New portals are visible to all facilities until assigned to a specificfacility. To become part of the facility, a new portal gateway must be moved out of the folder to one of the facility items folders in the tree.To add a portal gateway to a facility item:1. Select the portal gateway you wish to add to the facility and drag it to theappropriate folder.2. When all new devices have been assigned to facility folders, the folderwill be empty, and the display color will change from red to black.3. You can move devices and facility items to different locations in the tree and the deviceswithin will move with them.If you expand your facility by adding new portals, the new portals will appear again in the folder so that it can be assigned a location in the Facility Tree.Configure Portal Parameters<strong>WAMS</strong> Version 2.0 provides control functions previously performed only at the hardware. Now youcan check portal operational status and assign portal channels from within <strong>WAMS</strong>.Check Operational Status of a PortalIs the portal online? Offline? Now you can check from <strong>WAMS</strong> Configurator. Simply “hover” thecursor over the desired portal and its operational status is displayed:WIRELESS ACCESS MANAGEMENT SYSTEM
ADMINISTRATOR GUIDE - 29Assign Portal ChannelsPortal Gateways default to All Channels; however, you can assign specific channels if needed. Forexample, if you have configured a new wireless component to operate on channel 17, you will want todisable channel 17 in the portal channel configuration.To Assign Portal Channels1. In the Reader tab, navigate to the desired portal.2. Double-click the portal to display the Configure Portal Parameters properties sheet.3. Under the Configure/Test category, click in the Assigned to Channels field. The ellipsisbutton appears at the far right of the field.4. Click the ellipsis button to display the Channel Selection for the portal.WIRELESS ACCESS MANAGEMENT SYSTEM
30 - ADMINISTRATOR GUIDE5. Enable or disable channels as needed. (At least one channel must be selected.)6. Click Finish to save your settings and exit the property sheet.Sign on ReadersEach facility created in <strong>WAMS</strong> is assigned a discrete Sign On Key number. Select a facility and youwill find this number in the ID Category on the <strong>WAMS</strong> Configurator, Facility Tab.Sign On KeynumberEllipsis ButtonIf your facility uses readers with keypads, you must enter this number at each reader to establishconnection between the readers and the portals, and ultimately to a facility in the <strong>WAMS</strong> software. Ifyou use card readers, you can create a sign-on card to use at each reader. Either way, you must signWIRELESS ACCESS MANAGEMENT SYSTEM
ADMINISTRATOR GUIDE - 31on each reader in the system to register them in the database and ultimately establish communicationwith the <strong>WAMS</strong> software.NOTE: Readers associated with Single Door Controllers are configured, signed on, and monitored in<strong>WAMS</strong> exactly like any other networked keypad reader in the system.Signing on Keypad ReadersIf your facility uses keypad readers, use the following steps, in sequence, to register each reader inthe system. Once this is done, the readers will appear in the folder in theReaders tab of the <strong>WAMS</strong> Configurator.NOTE: The following sequence is timed. Be sure to have your facility sign on key ready to enter atthe appropriate time.To sign on a keypad reader:1. Have your six-digit facility sign on key number ready.2. At a keypad reader, press the following number sequence on the keypad: 5678. The greenlight will flash three times.3. Within five or six seconds, begin to enter the six-digit facility sign on key number. You willhave about five seconds to enter each number. The sequence will time out if more than fiveseconds elapses between numbers.4. Once the key number is completed, the reader begins to alternately flash green and red tosignify that it is searching for portal gateways in range. If the sequence was completedsuccessfully, three green flashes indicate the reader has accepted the sign on key.5. If you see three red flashes, the reader has not accepted the number or you have exceededthe time limit. Press the CL button on the keypad and begin again at step two until youreceive three green flashes.Once a reader has been signed on, all sign-on functionality is disabled unless it is reset. This wouldtypically happen only if you were to take the reader off line, for example, to change batteries.Signing on Card ReadersIf your facility uses card readers, you may want to register one of your cards with a facility credentialnumber. This card will be used to sign on card readers to the system. You can register a separatecard and hold it specifically for this purpose, or register one that belongs to a user such as the<strong>Admin</strong>istrator’s card. Once this is done, you will use the card to sign on each reader in the system.To register a card with a facility credential:1. In the <strong>WAMS</strong> Configurator Facility tab, select the facility the readers belong to.2. In the ID Category, click in the Sign On Credentials field and select the ellipsis button at thefar right of the field. The Facility Credentials Setup property sheet opens.WIRELESS ACCESS MANAGEMENT SYSTEM
32 - ADMINISTRATOR GUIDE3. Select the type of card you will use. If your card type is not listed, select Add. The AddCredential to Facility dialog box opens.4. Select the card type from the drop-down list, in this case, Magnetic Card. The Facility(Magnetic) Card Credential Number Setting dialog box opens.5. You can enter the card’s 16-digit credential number manually; or, you can scan the card at alocal scanning wedge, or select a reader where the card will be scanned.To Scan a card locally, select Card Reader and Select Scan. You will have about30 seconds from the time you select Scan to actually scan the card through a reader.To Scan at a reader, select Reader and select the reader from the drop-down list toscan at from the drop-down list, then select Scan. You will have about 30 secondsfrom the time you select Scan to actually scan the card through a reader. (This option isWIRELESS ACCESS MANAGEMENT SYSTEM
ADMINISTRATOR GUIDE - 33available only if the reader has been signed on.)6. Select Finish to save your settings and return to the Facility Credentials Setup dialog box, orCancel if you decide not to create the number. The number appears in the CredentialNumber category and the card is now registered. If you will use a Prox card, see thefollowing additional steps to complete registration.Completing the credential for a Prox card:1. Under the Proximity Card category, Enforce Expiration Date, select True or False, dependingon your preference. If you select true, you will need to register a new card when theexpiration date occurs. If False, the card will not expire.2. Under Prox Card Type, select the type of encryption the card uses.3. Select Finish. Once this is done, you can use this card to sign on card readers,To sign on card readers:1. At each card reader, scan the card you registered with the facility credential.2. Once this is done, the readers will appear in the folder in the Readerstab of the <strong>WAMS</strong> Configurator.Once a reader has been signed on, all sign-on functionality is disabled, for example, removed fromthe database. In this case, it would need to be reset.Adding Readers to the Facility TreeWithin 10 to 15 seconds after you sign on a reader, it will appear in the <strong>WAMS</strong> Configurator folder. These are available to all facilities created in <strong>WAMS</strong>. When you first configurea reader, you will have the option to configure a new reader or copy reader parameters from one thathas already been configured.When all readers have been assigned to facility folders, the folder will be empty,and the display color will change from red to black. You can move facility items to different locationsin the tree and the readers within will move with them.If you expand your facility by adding new readers, the new readers will appear again in the folder so that it can be assigned a location in the Facility Tree.Copying Reader ParametersThe Copy Reader Parameters feature is useful when you have more than one reader that serves thesame users and user groups or will be assigned a special Timezone Group. This feature is availablewhen you first bring a reader from the New Facility Items folder to the Facility Tree, and as a rightmouse-clickcopy function. It makes sense then that if you are going to use this feature you will wantto configure the Users and User Groups before configuring the readers. See User Groups, later inthis section and Adding Users in the User’s <strong>Guide</strong> for steps to create these parameters.Configuring New ReadersWhen you create a new reader, its name is displayed in the Configure Reader Parameters windowand it is automatically assigned to the Master Timezone. Users, User Groups, and Timezone Groupswill be available to configure only if they have been configured. If not, you can configure the readersfirst with default parameters and return to assign Users, User Groups and any Timezone Groups youhave created.WIRELESS ACCESS MANAGEMENT SYSTEM
34 - ADMINISTRATOR GUIDETo configure a new reader:1. Select the reader you wish to configure and drag it to theappropriate folder.2. The New Reader Configuration window opens. From here, you can copy the settings from apreviously configured reader or choose New Reader Configuration.3. If you select Copy Configuration from, you can select a reader to copy the parameters in thedrop down list.4. If you select New Reader Configuration, the Configure Reader Parameters window opens.WIRELESS ACCESS MANAGEMENT SYSTEM
ADMINISTRATOR GUIDE - 35Reader NameThe Reader name displays automatically.AssociationsIf you have already configured User Groups and Users, you can assign them to the readers now.If you have not yet configured these parameters, or don’t wish to do it now, you can come backlater to add these settings.Configuration/TestPrior to <strong>WAMS</strong> Version 2.0, Reader Configuration was done at the hardware. Now you canconfigure various settings under the Configuration/Test category. You can change defaultsettings for Channels, Beacon Time, Operate and Shunt times, and add delays depending onhow the reader will be used.Assigning Channels - Readers default to All Channels; however, you can assign specificchannels if needed. For example, if you have an existing wireless component to operate onchannel 17, you will want to disable channel 17 in the reader channel configuration.To Assign Reader Channels1. In the Reader tab, navigate to the desired reader.2. Double-click the reader to display the Configure Reader Parameters properties sheet.3. Under the Configure/Test category, click in the Assigned to Channels field. The ellipsisbutton appears at the far right of the field.4. Click the ellipsis button to display the Channel Selection for the ReaderWIRELESS ACCESS MANAGEMENT SYSTEM
36 - ADMINISTRATOR GUIDE5. Click Finish to save your settings.NOTE:When changing a reader’s channels, ensure that it can connect to a portal gateway on the samechannel. For example: A portal gateway and a reader are connected. The reader is changed to useonly channel 17, and the portal’s channels must include 17.Beacon Time - The default Beacon Time for a reader is one minute; however, you can choosean alternate setting from the drop-down list, from 10 seconds to 10 minutes. Keep in mind, thefaster the beacon time, the more battery power used.Default Operate Time - The Default Operate time is three seconds. You can choose analternate time from the drop-down list.Default Shunt Time – The Default Shunt Delay is three seconds. You can choose an alternatetime from the drop-down list. This feature is useful for readers that will be used to accommodatewheelchairs or other equipment that may need additional time to get through the door before thealarm is triggered.Operate Delay - This feature is useful during situations where, for example, a guard may want achance to visually confirm the identity of the user before access is granted.Shunt Delay – This feature is useful when the users accessing this reader typically need moretime to pass through the door after it unlocks; such as, someone in a wheelchair or who willmove equipment through the doorway.Statistics Update Interval – Set the desired reader polling time from the drop-down list.WIRELESS ACCESS MANAGEMENT SYSTEM
ADMINISTRATOR GUIDE - 37Facility AssociationsOnce you have assigned all portals and readers in the facility, return to the Facility Tab and you areready to begin associating the readers with User Fields and Groups. In the Associations category,you can select from a set of supplied User Fields or add your own, and create User Groups for yourfacility.User Fields<strong>WAMS</strong> supplies you with a set of common User Fields which are available in the User Tab when youstart adding users. <strong>WAMS</strong> also supplies a set of additional User Fields and Categories that you canadd to the system if needed. If you do not find the fields and categories you need to fully define youruser parameters, you can create your own and they will be available from the User Tab.When you add and remove User Fields, the changes affect all facilities in the system.To add an additional user field:1. In the Facility tab, click on User Fields and select the ellipsis button at the far right of the field.The User Field Management of Facility dialog box opens.2. Click the Select Fields button at the bottom of the dialog box. The Select Facility User Fieldsdialog box opens. Additional User Fields provided with <strong>WAMS</strong> appear on the right.WIRELESS ACCESS MANAGEMENT SYSTEM
38 - ADMINISTRATOR GUIDE3. To add one of these fields, select the checkbox next to the field and select
ADMINISTRATOR GUIDE - 395. Select Update. When you click Back to the Select Facility User Fields dialog box your newfield is now available for selection.New UserField6. Select the Checkbox next to the field and click
40 - ADMINISTRATOR GUIDE2. Click the Add Category button. <strong>WAMS</strong> adds a new category called Category 1.3. Double-click on Category 1 and type the name of your new category, in this case,Emergency.4. Click Back. In the Configure Facility Users Fields dialog box, the new category is nowavailable for selection from the Category drop-down list. Now you can select this categorywhen defining a new User Field.Removing User Fields and CategoriesYou can remove added User Fields and Categories from the system. Access the User FieldManagement dialog box and use the Remove button. The system will not allow you to do this,however, if the field or category is in use.Before you remove the field or category, ensure there are no records assigned to them, then performthe following steps.To remove User Fields and Categories from the system:1. In the User Fields Management of Facility dialog box, click the Select Fields button at thebottom of the dialog box.2. From the User Fields in Facility list on the left, select the fields you wish to remove and clickRemove>>. The field is moved to the User Fields list on the right, and remains inactiveunless you add it back to the list.3. Click Back. The field is no longer available in the User Fields list.User GroupsYou can define any number of User Groups, such as <strong>Admin</strong>istrative, General, Laboratories,Dormitories, Night Shift, Contractors, and so on.To add a User Group:1. In the Facility Tab, Associations category, click the User Groups field.2. Select the ellipsis button at the far right of the field. The User Group Setup dialog box opens.From here you can add, remove, or change existing User Groups.WIRELESS ACCESS MANAGEMENT SYSTEM
ADMINISTRATOR GUIDE - 413. The groups you create will display on the left. The group’s ID, Name, Associations andTimezone will appear in the list boxes on the right.4. Select Add. A new Group (Group1) is created and displays in the list box on the left.5. In the Group Name box, replace the name Group1 with a name for the new group (forexample, <strong>Admin</strong>istrative).6. Select Finish. The new group name replaces Group1 in the list on the left.Once you have added users to the system via the Users Tab, you can assign them to Users Groups.To remove a User Group:1. In the User Group Setup dialog box, select the group you wish to remove and select theRemove button. The group is immediately removed from the list, along with its associations.To Associate a User with a User Group:1. In the User Groups setup dialog box, select the group you wish to associate with users.2. In the Associations category, click in the Users field and select the ellipsis button. The Usersof Group dialog box opens. All users in the facility not already assigned to the group aredisplayed under Facility Users list on the right.Alphabeticsorter buttonsWIRELESS ACCESS MANAGEMENT SYSTEM
42 - ADMINISTRATOR GUIDENOTE: Users will not appear in the Facility Users list until they have been added to the system. Ifyou have a large number of users, you can use the Alphabetic sorter buttons on the left of the listto find a specific user more quickly.3. Select the checkbox next to the users you wish to associate with the User Group.4. Select
ADMINISTRATOR GUIDE - 43Once you have created a Timezone group, you will need to set up access times to apply to thatgroup. For more information about Timezones and Timezone User Groups, see ConfigureTimezones later in this manual.Magnetic Stripe Card SettingsBefore Magnetic cards can be used in the system, you must configure <strong>WAMS</strong> to accept the cardtypes and settings. This task is performed using the Facility Tab. Default settings will be sufficient formost systems.Most users will use Track 2 cards and will not need to set up any type of advanced card parameters.<strong>WAMS</strong> defaults Expiration Date, Facility Code, and Issue Number settings to Not Used, and no otherchanges need to be made.<strong>OSI</strong> <strong>Security</strong> <strong>Devices</strong> currently stocks and provides Track 2 or Track 3 magnetic cards. These cardsconform to ISO standards and can be ordered pre-encoded or blank. The system can be used witheither Track 2 or 3 cards, however you cannot use both types within the same facility. See CardTrack Setting later in this section for <strong>WAMS</strong> setup information.Card Track<strong>WAMS</strong> can be configured to accept coding from existing Track 2 (75 BPI) or Track 3 (210 BPI) cardsas long as the code does not exceed the maximum number of characters for that track.To set the Card Track:1. In the Card Settings category, place the cursor in the field next to Card Track.2. Use the down arrow to select the track type from the drop-down list. The Card Track Limitvalue will display in the field below.Card Track Limit<strong>WAMS</strong> is flexible and may accept coding from existing Track 2 or Track 3 cards as long as they donot exceed the maximum number of characters for that track. These characters include any digits andfield separators, however they exclude the starting and ending sentinels. The maximum number ofcharacters that the system can read on Track 2 is twenty-six (26) characters; Track 3 will read up toseventy (70) characters. This number is automatically displayed next to Card Track Limit, dependingon the card type selected.Credential SettingsIf your card access system will have or currently has cards encoded with Keypad Credentials,Expiration Date, Facility Code, Issue number, or User ID settings, you can set up matching cardcredential settings in <strong>WAMS</strong>.Keypad Credential LengthTo set keypad credential length:1. Under Credential Settings, click in the Keypad Credential Length field.2. Click the ellipsis button at the far right of the field.3. The Set Value of Keypad Credential Length dialog box opens.4. Enter the length or slide the bar to select the position of the Keypad Credential Length youwill use on facility cards.5. Select OK to save your settings and exit the box.WIRELESS ACCESS MANAGEMENT SYSTEM
44 - ADMINISTRATOR GUIDEAdvanced Magnetic Stripe Card Settings<strong>WAMS</strong> recognizes data on a magnetic card stripe using ANSI standard codes formatted to either afield separator or character count. Following is a brief description of each type. If you are familiarwith this standard, you can skip to: Configure Advance Magnetic Stripe Card Settings. If not, reviewthe following two sections before proceeding.Field SeparatorField Separator (FS) character, generally represented as an equal sign (=) to separate twoindependent data fields. A card using this method might have the owner’s individual ID encoded atthe beginning of the stripe followed by the FS character then the global facility ID. The fields can bein either order, or there can be more than two fields, which could be required for compatibility withpre-existing systems, and any one of them can be set up as User ID, Facility ID, Card Issue ID, orExpiration Date. The total character count cannot exceed 26 (Digits plus Field Separators).Example of encoded data using fields on Track 2:Character CountYou can set up a character count from the beginning of each ID. For example, the Facility ID couldstart at the beginning of the data stripe, digit count of 1. If the Facility ID has eight digits, the User IDwould be set to start at digit count of 9. This method requires all data groups with exception of thelast one, to have a fixed number of digits and that the total number of digits not exceed 26.Example of encoded data using character count on Track 2:NOTE: All Advanced Card Properties must be set to either Field Separator or Character Count; youcannot mix types.WIRELESS ACCESS MANAGEMENT SYSTEM
ADMINISTRATOR GUIDE - 45Magnetic Stripe Card Settings - AdvancedHere you configure Expiration Date, Facility Code, Issue Number, and User ID as needed.Expiration DateTo define a card expiration date:1. In the Facilities Tab under the Credential Settings category, click on Magnetic Stripe CardSettings-Advanced and select the ellipsis button. The Configure Advanced Card Parametersproperties sheet opens.Change fromNot Used toeitherCharacter orField2. Under the Expiration Date Settings category, click in the Expiration Date Position Type field.3. Select either Character or Field from the drop-down list. The Expiration Date Format,Position and Valid list boxes activate.4. In the field next to Expiration Date Format, select the date format you need from the dropdown list (MMDDYY, etc.).5. In the field next to Expiration Date Position and click the ellipsis button. The Set the Value ofExpiration Date Position dialog box opens.6. Enter the value or slide the bar to select a value to represent either the field position or thecharacter number where the expiration date appears on the card stripe.7. In the field next to Expiration Date Valid and select either To or Thru Expiration date.8. Select OK to save your settings and exit the box.NOTE: If you use the character code format and select the six-digit expiration date format, the valueof your next setting (Facility Code Settings) must start with character position 7. If you enter anincorrect value, the system will report an error message. Review the examples at the beginning ofthis section if you need clarification.WIRELESS ACCESS MANAGEMENT SYSTEM
46 - ADMINISTRATOR GUIDEFacility Code SettingsTo define a facility code type, position and length:1. Under the Facility Code Settings category, click in the Facility Code Position Type field.2. Select either Character or Field from the drop-down list. The Facility Code and Facility CodePosition list boxes activate.3. In the field next to Facility Code, enter your Facility Code number.4. In the field next to Facility Code Position, select the ellipsis button. The Set the Value ofFacility Code Position dialog box opens.5. Enter the value or slide the bar to select a value to represent either the field position or thecharacter number where the facility code position appears on the card stripe.6. Select OK to save your settings and exit the box.Issue Number SettingsYou can issue a replacement card to a user in lieu of issuing a new User ID. The Card Issue IDconsists of one digit from 0 through 9. After using the card with an incremented (higher number) CardIssue ID in a reader, that lock will no longer accept cards with the same User ID that have a lowerCard Issue ID.To define an issue number position:1. In the Issue Number Settings category, click in the Issue Number Position Type.2. Select either Character or Field from the drop-down list. The Issue Number Position list boxactivates.3. In the field next to Issue Number Position, select the ellipsis button. The Set the Value of theIssue Number Position dialog box opens.4. Enter the value or slide the bar to select a value to represent either the field position or thecharacter number where the issue number value appears on the card stripe.5. Select OK to save your settings and exit the box. You can also set the length of the issuenumber.User ID SettingsYou can specify the position of the User ID code in the credential number either by character or fieldposition.To set User ID Position:1. Under the User ID Settings category, click in the User ID Position Type field.2. Select either Character or Field from the drop-down list. The Character ID Position list boxactivates.3. In the User ID Settings category, click in the User ID Position field and select the ellipsisbutton. The Set Value of User ID position dialog box opens.WIRELESS ACCESS MANAGEMENT SYSTEM
ADMINISTRATOR GUIDE - 474. Enter the length or slide the bar to select the position of the ID code you will use on facilitycards.5. Select OK to save your settings and exit the box.6. Select Finish to save all your settings and return to the Facility tab to complete Credential setlength.PIN LengthTo set PIN Length:1. Place the cursor in the field next to PIN Length category.2. The Set Value of PIN Length dialog box opens.3. Enter the length or slide the bar to select the position of the Keypad Credential Length youwill use on facility cards.4. Select OK to save your settings and exit the box.Daylight Saving SettingsYou can set <strong>WAMS</strong> to automatically respond to Daylight Savings Time settings. When you selectNorth American as the Daylight Savings Type, the system defaults to standard Daylight Savings Timesettings. When you select Europe as the Daylight Savings Type, the system defaults to the settingsfor Europe. When you select Southern Hemisphere, the system defaults to the settings for theSouthern Hemisphere. Once the settings are selected, the system will adjust to Daylight SavingsTime automatically.WIRELESS ACCESS MANAGEMENT SYSTEM
48 - ADMINISTRATOR GUIDETo change Daylight Savings Settings:1. In the Facility Tab, Daylight Saving Settings Category, place the cursor in the field next toDaylight Savings Type.2. Select the type you wish to use. The settings change to the defaults for that setting.Misc.<strong>WAMS</strong> gives you three additional fields where you can supply contact names or numbers, emergencynumbers, or a reference if needed for specific procedures. Enter names, numbers, or otherinformation in these fields as required.Facility Item UpgradesWhen you near maximum capacity in one or all of the system facility items, it’s time to use one of theupgrade licenses you purchased with your system, or call <strong>OSI</strong> for additional <strong>WAMS</strong> Upgrades. Youcan purchase system upgrades from <strong>OSI</strong> to expand the user and reader capacity of each facility inyour organization.Readers – Each wireless reader begins with support for 2000 user credentials and can beupgraded to support up to 65,000 Users. Upgrade licenses are available in maximum capacities of2000, 10000, 20000, 32000, and 65000 users.Portals – Each portal gateway begins with support for 16 readers and can be upgraded to supportup to 128 wireless readers. Upgrade licenses are available in maximum capacities of 16, 32, 64,and 128 readers.Determine Facility Reader and Portal CapacityA <strong>WAMS</strong> user with <strong>Admin</strong>istrator privileges can monitor system capacity by facility from within the<strong>WAMS</strong> Configurator. From here it is easy to see how many licensed upgrades are in use and howmany are available.To view <strong>WAMS</strong> Upgrade use:1. In the <strong>WAMS</strong> Configurator, Facility Tab, select the Facility you wish to review for upgradeuse.2. From the <strong>WAMS</strong> Configurator File menu, select System Upgrades….The System UpgradesProperties sheet opens at the Upgrade Information Tab.<strong>WAMS</strong> UpgradesWith the <strong>WAMS</strong> Upgrades radio button selected on the left, the property sheet displays the currentreader capacity for the facility and how many of those readers are currently in use.Reader UpgradesWith the Reader Upgrades radio button selected on the left, the property sheet displays the numberof Licensed Upgrades you have purchased in each user capacity value, and how many of thoseLicensed Upgrades are currently in use. In the following example, the system is using its default,2000-user capacity license, and one of its four 65000-user upgrade licenses. They have alsopurchased two 10000-user upgrade licenses, two 20000-user upgrade licenses, and three 32000-user upgrade licenses which have not yet been used.WIRELESS ACCESS MANAGEMENT SYSTEM
ADMINISTRATOR GUIDE - 49Radio buttonPortal UpgradesWith the Portal Upgrades radio button selected on the left, the property sheet displays the number ofLicensed Upgrades you have purchased in each reader capacity value, and how many of thoseLicensed Upgrades are currently in use. In the following example, the system is using its default, 16-reader capacity license, and one of its three 64-reader capacity upgrade licenses. They have alsopurchased one 32-reader upgrade licenses, and four 128-reader upgrade licenses, which have notyet been used.Adding Capacity Upgrade LicensesWhen you near maximum user or reader capacity, it’s time to call <strong>OSI</strong> for a Facility Upgrade license.Reader Upgrade licenses are available in maximum capacities of 2000, 10000, 20000, 32000, and65000 users. Portal Upgrade licenses are available in maximum capacities of 16, 32, 64, and 128readers. To obtain additional licenses, be ready to provide the <strong>OSI</strong> Sales Representative with theportal or reader upgrade level you wish to purchase and the Interlock Code for the facility you wish toWIRELESS ACCESS MANAGEMENT SYSTEM
50 - ADMINISTRATOR GUIDEupgrade. The Interlock Code is found at the top left of the Upgrade Information Tab on the SystemUpgrades Properties Sheet.In the following example, the Reader Capacity is 64, and only three of those are currently in use.Interlock CodeEnter UpgradeCode linkTo obtain a Facility Item Upgrade:1. Contact <strong>OSI</strong> Customer Support.2. Provide the upgrade level information to the representative, for example, upgrade reader to20000 user capability.3. In the System Upgrades, Upgrade Information Tab, select the radio button for the upgradetype from the left side of the properties sheet (<strong>WAMS</strong>, Reader, or Portal).4. The Customer Support representative will ask for the Interlock Code and generate a 26digitFacility Item Upgrade Code.5. Select the Enter Upgrade Code link. The Set the Upgrade Code dialog boxopens.6. Enter the 26 digit Facility Item Upgrade Code number provides by <strong>OSI</strong> and select Finish.Your new Licensed Upgrade(s) will display in the Upgrade Usage list.Now you can distribute the Upgrade Licenses as needed. See the following section for detailedinformation about capacity upgrade license distribution.WIRELESS ACCESS MANAGEMENT SYSTEM
ADMINISTRATOR GUIDE - 51Distributing Capacity Upgrade LicensesYou may have purchased a number of reader and portal upgrade licenses with your system, or youmay find that you need to add more licenses as your organization expands. Whatever the case, youcan distribute reader and portal capacity upgrades as needed, rather than bring it all into service atonce.Reader Upgrades TabIn the System Upgrades property sheet, select the Reader Upgrades Tab. From the Reader CapacityDrop-down list, select a user capacity.In the example, we selected 32000 users. Under Licensed Upgrades, you can see three available.Under Upgrades in Use, you can see that one is in use. In the Readers in System list on the right,you can see two readers: the default 2000-users capacity reader and a 65000-users capacity reader.The one 32000-user capacity reader (indicated in the Upgrades in Use box) displays in the Readerswith 32000 User list on the left.To apply a licensed upgrade to a reader:1. In the System Upgrades property sheet, select the Reader Upgrades Tab.2. Select the Reader Capacity you wish to add.3. Review the Licensed Upgrades Available and the Upgrades in Use to ensure the license youneed is available.4. From Readers in System list on the right, select the Reader you wish to upgrade. In thefollowing example, we select the default 2000-user reader for upgrade.5. Select
52 - ADMINISTRATOR GUIDE7. Select Finish.Portal Upgrades TabIn the System Upgrades property sheet, select the Portal Upgrades Tab. From the Portal CapacityDrop-down list, select a Portal capacity.In the example, we selected 32 readers. Under Licensed Upgrades, you can see one available.Under Upgrades in Use, you can see that none are in use. In the Portals in System list on the right,you can see two portals: one with 16-readers capacity and one with 64-readers capacity. There areno portals in the Portals with 32 Readers list on the left.To apply a licensed upgrade to a portal:1. In the System Upgrades property sheet, select the Portal Upgrades Tab.2. Select the Portal Capacity you wish to add.WIRELESS ACCESS MANAGEMENT SYSTEM
ADMINISTRATOR GUIDE - 533. Review the Licensed Upgrades Available and the Upgrades in Use to ensure the license youneed is available.4. From Portals in System, select the portal you wish to upgrade. In the following example, weselect the TestPortal1 with the 16-reader capacity for upgrade.5. Select . The Reader is restored to its default reader capacity and the Upgrades inuse text box reflects the change.To downgrade a portal capacity:1. In the Portal Capacity Tab, select the Portal Capacity.2. From Portals with list, select the portal you wish to downgrade.3. Select Remove>>. The Portal is restored to its default reader capacity and the Upgrades inuse text box reflects the change.WIRELESS ACCESS MANAGEMENT SYSTEM
54 - ADMINISTRATOR GUIDEPORTAL AND READER CONTROL &MESSAGING<strong>WAMS</strong> Version 2.0 provides a number of features to reset and restore normal operations, overridelocks and access levels, and temporarily remove reader association with a portal. These right-clickfunctions send real-time instant messages to the hardware from within <strong>WAMS</strong>.Portal ControlsYou can delete, reset and restore a portal to normal operation without going to the physical location ofthe portal. These functions are now accessible via a right-click in the Readers tab of <strong>WAMS</strong>.To Access Right-click Portal Messaging:1. In the Readers tab, portal folder, right-click on the portal and select the option from thedrop-down list. <strong>WAMS</strong> will ask you if you wish to proceed with the operation.2. Click Yes. If the portal is online, the operation is performed. If for any reason the portal isoffline and unable to execute the command, the message will become obsolete after fiveminutes.3. You can also delete a portal from the system and access the portal’s property sheet fromthe right-click function.NOTE: Momentary Unlocks and overrides must be recognized and executed by the portal within fiveminutes of the command or they become obsolete. This feature ensures that commands executedduring period when the hardware cannot respond are not executed when the hardware is back online.Reader ControlsYou can delete, reset and restore a reader to normal operation without going to the physical locationof the reader. In addition to these commands, you can momentarily unlock, override the access level,perform a deep reset and remove the reader’s association to a portal all from within <strong>WAMS</strong>. Thesefunctions are now accessible via a right-click in the Readers tab of <strong>WAMS</strong>.To Access Right-Click Reader Messaging:1. In the Readers tab, reader folder, right-click on the reader and select the option from thedrop-down list. <strong>WAMS</strong> will ask you if you wish to proceed with the operation.2. Click Yes. If the reader is online, the operation is performed. If for any reason the reader isoffline and unable to execute the command, the message will become obsolete after fiveminutes.WIRELESS ACCESS MANAGEMENT SYSTEM
ADMINISTRATOR GUIDE - 553. You can also delete a reader from the system and access the reader’s property sheet fromthe right-click function.Momentary UnlockA user with appropriate permissions can override the standard Timezone conditions totemporarily unlock the door controlled by a reader. The reader goes through a normal unlocklockcycle where the default shunt and operate times apply. As soon as the command isexecuted, the standard Timezone conditions are restored.Override Access LevelA user with appropriate permissions override the reader’s access level. The override can bedefined to last until the next timezone interval occurrence or to remain until a restore to normalmessage is sent.. As soon as the command is executed, the standard Access Level conditionsare restored.Restore to NormalImmediately restores all standard normal operation.Reset and Deep ResetThese options allow you to perform a reset and a deep reset on a reader from within <strong>WAMS</strong>.The function is the same as performing a manual reset or deep reset at the reader hardware.Remove Association with PortalThis command is useful when the reader has associated with a different portal or is beingremoved from the facility. When you remove the reader’s association with the assigned portal, itwill search for another portal and resume communication.NOTE: All overrides must be recognized and executed by the portal within five minutes of thecommand or they become obsolete. This feature ensures that commands executed during periodwhen the hardware cannot respond are not executed when the hardware is back online.To Check Reader Status:Simply hover the cursor over the reader. The reader’s state displays either online or offline and theaccess type.WIRELESS ACCESS MANAGEMENT SYSTEM
56 - ADMINISTRATOR GUIDEWIRELESS ACCESS MANAGEMENT SYSTEM
ADMINISTRATOR GUIDE - 57ADD <strong>WAMS</strong> USERS<strong>WAMS</strong> users, as opposed to reader users, are those individuals who will use one or all of <strong>WAMS</strong>software applications. For example, a <strong>WAMS</strong> user might be a person in the <strong>Security</strong> department whowill use only <strong>WAMS</strong> Transaction software to monitor system access activity. Another <strong>WAMS</strong> Usermight be a person in Human Resources or <strong>Security</strong> who is assigned to add users to the system, orchange their settings. Most <strong>WAMS</strong> users will be added to the system as reader users because theywill have some type of access to the facility, but they must also be assigned as System Users and begiven Usernames and Passwords if they are to Access the appropriate <strong>WAMS</strong> application software.The <strong>WAMS</strong> application software requires at least one <strong>WAMS</strong> User. When you install <strong>WAMS</strong>, thesoftware automatically creates <strong>Admin</strong> as the default <strong>WAMS</strong> User. This gives the initial programadministrator access to the system. After the initial program administrator logs in to the system, theycan add any number of <strong>WAMS</strong> Users needed to operate the application.System Users are managed as a global element of the system; that is, the settings apply to allfacilities created. For this reason, you’ll find System User settings under File>Manage ApplicationUsers, not within the <strong>WAMS</strong> Configurator where settings apply only to the facility selected.NOTE: Reader Users are those who simply need access to readers in the facility for entry and exitrequests and do not need access to the <strong>WAMS</strong> application software. These Users are added via the<strong>WAMS</strong> Configurator, Users Tab. For more information about adding Users to <strong>WAMS</strong>, see the Users<strong>Guide</strong>.User Types<strong>WAMS</strong> Users can be one of four User Types: <strong>Admin</strong>istrator, Manager, Service, and General. Thetype you assign will determine which <strong>WAMS</strong> applications they have can log in to and use.<strong>Admin</strong>istrator – An <strong>Admin</strong>istrator has access to all <strong>WAMS</strong> applications and all facilities. This UserType would be assigned to a system administrator.Manager – Can access all <strong>WAMS</strong> applications, but can be restricted to access specific facilities only.For example, you might have three different facilities and assign each a <strong>WAMS</strong> Manager User thatcan access all <strong>WAMS</strong> applications, but only for their own facility.Service – Can access <strong>WAMS</strong> Transactions and <strong>WAMS</strong> Statistics Monitor. You can restrict theService type to specific facilities only, if needed.General User – Can access only the <strong>WAMS</strong> Transactions application. This user type would beassigned to someone in <strong>Security</strong> for example, who will monitor daily entry and exit activity and systemalarms. They can not access <strong>WAMS</strong> Configurator to change any settings.At least one <strong>WAMS</strong> User must be assigned the User Type of Manager or above so that they canaccess all <strong>WAMS</strong> applications in all facilities.NOTE: Only <strong>Admin</strong>istrators can access this menu item.WIRELESS ACCESS MANAGEMENT SYSTEM
58 - ADMINISTRATOR GUIDETo create <strong>WAMS</strong> Users:1. Select File>Manage Application Users. The Configure <strong>WAMS</strong> Users dialog box opens.2. Select the Add User button. The system creates a new user called User1.3. In the Name Category, enter an E-Mail address if you wish to have a reference to contactthis user.4. In the User Name field, replace the name User1 with the user sign on name. For example,you can create a system user that makes sense for the task they will perform, such as<strong>Security</strong>, or secur1. This will be the User Name the <strong>WAMS</strong> User enters when they log in tothe application.5. Skip to the Configuration Category, User Type, and select from one of the four user types.In this example, we selected General User.6. Because <strong>Admin</strong>istrators and Managers can use all applications, applications fields are noteditable for these types. To edit other types, under the Associations Category,Applications, place the cursor next to (Collection) and click the ellipsis button. The Select<strong>WAMS</strong> User Applications list box opens.WIRELESS ACCESS MANAGEMENT SYSTEM
ADMINISTRATOR GUIDE - 597. Select the application your new <strong>WAMS</strong> user will need to access. In this case, the GeneralUser type selected in Step 5 allows access to only <strong>WAMS</strong> Transactions.8. Select Finish.9. Because <strong>Admin</strong>istrators can use all facilities, Facilities fields are not editable for this type. Toedit other types, in the Facilities field, place the cursor next to (Collection) and click theellipsis button. The Select <strong>WAMS</strong> User Facilities and User Fields list box opens.10. Select the facility (or facilities) the <strong>WAMS</strong> User will need to access. You can also selectspecific user-defined fields in <strong>WAMS</strong> that the <strong>WAMS</strong> User can view.11. Select Finish.Require Dual AuthoritySome organizations are of a nature that it makes sense to ensure that no one with full access to the<strong>WAMS</strong> application can log in independently. An example might be a facility that contains a vault withsensitive or valuable materials or information that require an extra level of administrative security.Dual Authority would require at least two people to log in to the application together, preventing covertaccess.To activate this feature, simply select Require Dual Authority at the center of the Configure <strong>WAMS</strong>Users dialog box. At least two users must be defined before this option is available.WIRELESS ACCESS MANAGEMENT SYSTEM
60 - ADMINISTRATOR GUIDERequire DualAuthorityWhen this box is selected, two User Name and Password boxes will be presented upon launching theapplication. When logging in, one of the users must be a user type of Manager or higher.Database ConnectionIt is likely that a <strong>WAMS</strong> user may perform tasks on a network computer other than the <strong>WAMS</strong> Hostcomputer. For example, if someone in Human Resources is the person who adds new users to thesystem, they might work from their own office on a computer networked to the Host or the serverwhere the <strong>WAMS</strong> database resides. The <strong>WAMS</strong> User will need to be supplied with the followinginformation:• Server path to the database• Type of Authentication: Windows or SQL Server• If SQL Server authentication is used, they will need to be supplied with a Login Nameand Password.Once they have this information, they can perform the following steps.To access the <strong>WAMS</strong> database from a network computer:1. Launch one of the <strong>WAMS</strong> applications.2. Before logging in, Select File>Select Database Connection…. The Database Connectiondialog box opens.WIRELESS ACCESS MANAGEMENT SYSTEM
ADMINISTRATOR GUIDE - 613. Under Server, select or enter the path to the server and database.4. Under Connect Using, select either Windows authentication or SQL Server authentication. Ifyou select Windows, select Finish and you are done. If you select SQL Server, enter theLogin Name and Password supplied by your IT representative. If the <strong>OSI</strong> installation wasused to install the SQL Database Server, the default login is:Login Name: saPassword: osi5. Select Test Connection to ensure you have entered all the correct information.6. Select Finish. You are ready to login to the application.NOTE: The first time a <strong>WAMS</strong> application is started on a workstation different from the host, thisdialog box will appear.WIRELESS ACCESS MANAGEMENT SYSTEM
62 - ADMINISTRATOR GUIDECONFIGURE TIMEZONES<strong>WAMS</strong> provides a default Master Timezone and automatically assigns all new readers to it. For thegreatest majority of facilities, the default access level provided in the Master Timezone gives you allthe options you need to manage your facility. Within the Master Timezone, you can create anynumber of Timezone intervals and Timezone Groups to further define access level. In addition, youcan designate any Timezone as a template and access a list of templates to help you save time whencreating new Timezones.Default: MasterTimezoneCalendar DetailDefinedTimezoneIntervalMessage Fielddisplays theaccessparameters setfor the selectedTimezoneWhen you select the Timezones Tab from the <strong>WAMS</strong> Configurator, it displays the Timezone Set upTab. This tab displays the default Master Timezone, a calendar and calendar detail, and anyTimezone User Groups that have been created.The message field at the bottom of the tab displays the access settings for the interval you select inthe calendar detail. If no Timezone Interval or Timezone Group has been defined for the time periodselected, this field displays the default access settings for the Master Timezone, which are:Access Type:PIN Required:Manager Override Allowed:ID RequiredNoNoNOTE: These values are set in the Manage Timezones Dialog box.WIRELESS ACCESS MANAGEMENT SYSTEM
ADMINISTRATOR GUIDE - 63Timezone IntervalsYou can set up any number of Timezone intervals with access levels that differ from the MasterTimezone. For example, you can set up a timezone interval during which all readers assigned to thetimezone have an Access Type of “Unlocked” (a modification to the default “ID Required” AccessType), or one in which a manager must be present to override the locked position to enter thebuilding.In the following example, we modified the default Access Level by defining a Warehouse TimezoneInterval during which the area is unlocked from 6:00 a.m. to 10:00 a.m. for deliveries and the rest ofthe time it is locked except with a manager override.To create a Timezone Interval:1. In the calendar detail on the right, select the time of day you want your Timezone Interval tostart. You can also start at a specific time, such as 6:00 a.m. and hold down the shift keywhile you select the ending time for the interval. In our example, we highlighted 6:00 a.m. to12:30 p.m.2. With the time interval highlighted, right-click to display your options. You can create a newTimezone from scratch (select Add Timezone Interval) or you can create one from an existingWIRELESS ACCESS MANAGEMENT SYSTEM
64 - ADMINISTRATOR GUIDEtemplate (Add Interval from Templates). Any templates that have been created will be listedto the right of the right-click submenu.3. New Timezone - Select Add Timezone Interval from the drop-down list. The TimezoneInterval dialog box opens.4. Click the Priority check box if you wish this new Timezone to take priority over otherTimezones in the same time slot.5. Click the Template check box if this Timezone will be similar to others you need to create.The “template” will appear in the drop-down list under Add Interval from Templates.6. In the Subject box, enter a name for the Timezone Interval, for example: you can name itsomething that makes sense for your facility, in this case, Warehouse. The Start and Endtimes will display according to the time of day selected; you can adjust these as necessary.We selected All day interval by clicking the checkbox.NOTE: If you double-click in the calendar detail, the Timezone Interval dialog box openswithout going to the drop-down list and you can simply select the dates and times.7. In the Reader Access box, select the access level you wish to apply during the TimezoneInterval. (See Access Level Definitions in the following section.)8. In the Restrictions box, check any restrictions that apply. The restrictions displayed in the listbox will differ, depending on the Reader Access Level you select (step 4). For example, ifyou select Unlock with ID, in addition to allowing a Manager to override Timezoneparameters, you can select PIN Required to add another level of security at the reader.9. Select Finish at the top of the dialog box to save your settings. The new Timezone Intervalwill display in the calendar detail. When you select the Timezone Interval in the calendardetail, the changed Access Type and other settings display in the message field at the bottomof the window.WIRELESS ACCESS MANAGEMENT SYSTEM
ADMINISTRATOR GUIDE - 65Access Level DefinitionsLEVEL UNLOCK UNLOCK WITH ID ID REQUIRED PIN REQUIRED FACILITY CARD LOCKOUT TOGGLE ENTRYDEFINITIONWhen the Reader is in the Unlocked state, the Locking mechanism is notengaged, enabling passage by anyone. This level is appropriate for exampleon a main entrance door intended to be unlocked during business hours.This level is initiated by a valid credential. For example, a Reader can beUnlocked from 8 a.m. to 5 p.m. on weekdays, after the first person with a validcredential has entered each day.This is the default state of a Timezone. Access is granted after a validcredential is presented. After a specified operate time, the reader returns to alocked state.The PIN Required level is the keypad version of the ID Required level. Accessis granted after a valid credential is presented, the reader’s greenLED blinks twice, a valid PIN is entered, and then access isgranted.. After a specified operate time, the reader returns to a locked state.This level allows access to any facility card credential. The individual userneed not be part of an access group. For example, an outside door might beset to this level to allow any employee to enter the main building, but interiordoors could be set to ID Required to allow individual access to secure workareas. Card credentials have the Facility Code in addition to the User Numberprogrammed on each card in the facility. After a specified operate time, acredential with a valid Facility Code is all that is required to begranted access.In the Lockout state, a reader grants entry only to a user with a Programmer ora Manager type. This access level is convenient, for example, for readers thatmanage access to areas required to be inaccessible to the general usercommunity during specific hours, but will remain accessible to companymanagement.This access level is similar to Unlock with ID. With each use of a validcredential, the reader state toggles. If the reader is locked, it unlocks. If thereader is unlocked, it locks. An example use is a school classroom.Recurring Timezone IntervalsYou can modify the access level for your new Timezone Interval to recur as necessary. In thefollowing steps, our warehouse example is changed to occur every day.To set up a Recurring Timezone Interval:1. In the Timezone Interval dialog box, select the Recurrence button at the top of the box. TheInterval Recurrence dialog box opens.WIRELESS ACCESS MANAGEMENT SYSTEM
66 - ADMINISTRATOR GUIDE2. The Interval Time displays at the top. You can adjust these using the drop-down list ifneeded.3. From the Recurrence Pattern box, select the pattern (daily, weekly, monthly, or yearly). Inour example, we selected Daily. Depending on what you select, you can further define therecurrence. For example, if you select Daily, you can define how many days it will occur, orquickly select weekdays only.4. Select the day(s) of the week you wish the Timezone to recur.5. Under Range of Recurrence, the start time you selected when you created the TimezoneInterval will display. You can use the drop down calendar to change it. If you specifiedWeekly as the Recurrence Patten, this range will display in weeks.6. Select the end date, depending your requirements. We selected No end date; however, youcould specify an end date after so many occurrences, or a final end date, such as a twomonth vacation period.7. Select OK.8. Select Finish from the Timezone Interval dialog box to save your settings. You can scrollthrough the calendar detail to see that the interval appears as defined.Creating a Holiday Timezone IntervalYou can define a Timezone Interval to change access levels for a holiday period, such as theThanksgiving holiday. Creating a Holiday Timezone Interval is exactly the same as any otherTimezone interval. The following example show you how to set up a recurring Thanksgiving holidayTimezone Interval.To create an annual Holiday Timezone Interval:1. In the calendar detail, double click on any line not already designated as a Timezone interval.The Timezone Interval dialog box opens.WIRELESS ACCESS MANAGEMENT SYSTEM
ADMINISTRATOR GUIDE - 672. Enter the name for the holiday. In this example, we entered Thanksgiving Holiday.3. Click the Priority box if you wish to have this Timezone take priority over all non-priorityTimezone intervals in the same period, independent of access level. Note: Priority shouldnormally be set for holiday intervals.4. If you want this Timezone to be available as a template for the creation of other Timezones,select the Template checkbox. This Timezone will appear in the drop-down list availablewhen creating a new Timezone.5. Select the Reader Access Level and Manager Restrictions. In this example, we locked outthe facility, except for manager override.6. Select the Recurrence button at the top of the box. The Interval Recurrence dialog boxopens.7. Select the Interval Time. In this example, we selected All day event.8. Select the Recurrence Pattern. In this example, we selected Yearly, and then, becauseThanksgiving does not consistently fall on the same date, we chose to select the fourthThursday of November. (<strong>WAMS</strong> defaulted Thursday and November, because that is the daywe selected in the calendar detail, so all we had to do was select fourth from the drop-downlist.)WIRELESS ACCESS MANAGEMENT SYSTEM
68 - ADMINISTRATOR GUIDE9. Select OK, and then Finish from the Timezone Interval dialog box.To edit an existing Timezone Interval:Go to the Timezone Interval you wish to edit in the calendar detail.1. Double-click the detail item.2. The Timezone Interval dialog box opens for the subject Timezone Interval. From here youcan edit all settings for the Timezone Interval.3. Select Finish to save your edits and exit the dialog box.To remove or change a recurring Timezone Interval:1. In the calendar detail, double-click the Timezone Interval you wish to remove or change fromrecurrence.2. Select the Recurrence button at the top of the box. The Interval Recurrence propertiessheet opens, displaying the recurrence parameters.3. Change the parameters and select OK to save your settings, or select Remove Recurrenceand select OK.Timezone Interval ManagementIf you have created a number of Timezone Intervals, you can display all of them in one list. This is aquick way to find and review detailed information for all your Timezone Intervals, jump quickly to onein the calendar detail, or select and remove one from the system.To display all Timezone Intervals:1. Right-click on any line in the calendar detail.2. Select Manage Timezone Intervals from the drop-down list. The Timezone IntervalManagement list opens. The list detail includes the Interval name, whether it is an accesslevel or Timezone group, and detailed information about the Timezone setup such as days ofoccurrence, time, and so on.3. Select an Interval from the list and select Jump To to go to that Timezone in the calendardetail.4. Select an Interval and select Remove to remove it from the system.5. Select Close to close the list.WIRELESS ACCESS MANAGEMENT SYSTEM
ADMINISTRATOR GUIDE - 69Timezone User GroupsYou can create up to 32 Timezone User Groups to further define access levels for the MasterTimezone. You can restrict access of a certain groups of employees to a specific time period. Forexample, you may want to create a housekeeping group, designate it as a Timezone Group, and thenrestrict access to dormitories only from 8:00 a.m. to 4:00 p.m., weekdays. This is a two step process.First, you will create a Users Group and designate it as a Timezone Group; then you will define theTimezone Interval for the new Timezone Group. (You may want to review User Groups beforestarting this task.)To create the Timezone User Group:1. In the Facility Tab, select the Facility for the new Timezone User Group.2. In the User Group Tab, Associations Category, place the cursor next to (Collection) and clickthe ellipsis button. The User Groups Setup dialog box opens.3. Select Add. <strong>WAMS</strong> creates Group1.4. In the Name Category, Description, enter a description for the group, for example:Housekeeping Timezone.5. In the Group Name, replace Group1 with the name of your new user group, for example,Housekeeping.6. Under Timezone, change the Is Timezone Group default setting from False to True.7. Select Update.8. Select Finish to save the new group.Once you create a User Group and define it as a Timezone Group, the User Group name will displayin the Timezones Tab. When you select the Users Group, the calendar detail adds a column on theright so that you can select a discrete Timezone interval for that group.WIRELESS ACCESS MANAGEMENT SYSTEM
70 - ADMINISTRATOR GUIDETimezoneGroupcalendardetailTimezoneGroupTo define the Timezone Interval for the Timezone Group:1. In the Timezones Tab, select the User Group.2. In the calendar detail, User Group column, select the time period you wish to define and rightclick to select Add Timezone Interval. (You can also double-click anywhere to open the AddTimezone Interval dialog box and enter the times manually.)3. In the Subject, enter a name for the Timezone Interval.4. The selected times are displayed. You can adjust them if needed.5. Under Reader Access, select the reader access level.WIRELESS ACCESS MANAGEMENT SYSTEM
ADMINISTRATOR GUIDE - 716. Select Finish to save your interval and return to the Timezones tab.Adding TimezonesFor the greatest majority of facilities, the default access level provided in the Master Timezone givesyou all the options you need to manage your facility. The system works by defining different accesslevels at a reader rather than different times of day the facility is locked or unlocked. However, it maybecome necessary to define a new Timezone under certain circumstances. For example, you maywant to define a separate Timezone for a specific set of readers that would operate on a totallydifferent schedule from the main system. For this application, you would create a different Timezoneand then assign the readers to that Timezone.NOTE: Readers can be assigned to only one Timezone.To create a New Timezone:1. Select Manage Timezones… at the top of the Timezone Setup tab. The Manage Timezonesdialog box opens.2. Select Add. Timezone1 will display in the list on the left. The system will create a unique IDwhich is displayed as Timezone ID.WIRELESS ACCESS MANAGEMENT SYSTEM
72 - ADMINISTRATOR GUIDE3. Enter a brief description of the Timezone.4. Enter a Timezone Name. The Update button will flash. You can update now, which willreplace Timezone1 in the list on the left with your new Timezone name, or you can createmore Timezones and update them all at once.5. Under Settings, you can allow the default settings for Access Level, Manager Override andPIN Required, or choose other settings such as Lockout or Toggle Entry from the drop-downlist.6. Select Finish to save your new Timezone and return to the Calendar Detail. Now you cancreate a Timezone Interval for the new Timezone.Selecting Readers for the New TimezoneBy default, all readers in the system are assigned to the Master Timezone. Once a new Timezonehas been created, you must reassign readers to it. For example, if you create a new Timezone forthe warehouse that is different from the Master Timezone, you will associate the readers allowingaccess to the warehouse with the new Timezone. These readers will no longer operate in the MasterTimezone and operate only in this Timezone.To associate a reader with a new Timezone:1. In the Timezone Tab, select the new Timezone.2. In the Reader Selection Tab, the Readers in Facility display on the right.3. From the Readers in Facility list, select the reader(s) you wish to associate with theTimezone.4. Select Add. The selected readers will be moved from the Readers in Facility list to theReaders Associated with Timezone list on the left.WIRELESS ACCESS MANAGEMENT SYSTEM
ADMINISTRATOR GUIDE - 73Manager Override at Keypad ReaderWhen a <strong>WAMS</strong> user is assigned the Manager Type, that user can change the current access level ata reader with a keypad. Once their credential has been presented to a reader and it has cycled, theycan use one of the following keys to change the reader’s access level:Key 2 – Unlock + CLKey 3 – Unlock with ID + CLKey 4 – Unlock with ID + PIN + CLKey 5 – ID Required + CLKey 6 – PIN Required + CLKey 7 – Facility Card + CLKey 8 – Lockout + CLProgrammer Override at Keypad ReaderWhen a <strong>WAMS</strong> user is assigned a Programmer Type, that user can reset the lock by first presentingtheir credential, then hold down a key for greater than six seconds. The programmer can scan allchannels using his or her credential, then the #7 key. The programmer can use the #8 key tooverride reader functions by setting the reader to operate as in Manager mode.Deep ResetAt times it may be necessary to perform a Deep Reset on a reader. For example, when you install adial up gateway modem, you must temporarily clear reader data. If the reset button inside the readerhousing is not accessible, you can use the Programmer Override, Key 9, to perform a Deep Reset.You can also perform a deep reset from within <strong>WAMS</strong> Configurator.To Perform a Deep Reset with Programmer Override:1. At the reader, log in using a Programmer Credential.2. Press and hold the “9” key for at least 15 seconds. You will hear the lock cycle.3. To bring the reader back into <strong>WAMS</strong>, see Signing on Keypad Readers, earlier in this manual.To Perform a Deep Reset from within <strong>WAMS</strong>:1. In <strong>WAMS</strong>, Reader Tab, navigate to the desired reader using the Facility Tree.2. In the list on the right, right-click on the reader and select Deep Reset from the drop-downlist. Reader data will be cleared.3. To bring the reader back into <strong>WAMS</strong>, you must perform a standard sign on procedure..NOTE: If the reader does not respond and perform the Deep Reset within five minutes, theaction will be aborted.WIRELESS ACCESS MANAGEMENT SYSTEM
74 - ADMINISTRATOR GUIDECHECK SYSTEM PERFORMANCEThe Statistics Monitor is a powerful tool that displays a real-time, color coded overview of systemperformance. When you set up your new system, and want to monitor ongoing system performance,you will use the <strong>WAMS</strong> Statistics Monitor. This tool appears similar to the <strong>WAMS</strong> Configurator,displaying the <strong>WAMS</strong> Facility Tree for the facility you select on the left of the screen, and thehardware categories on the right. To check the performance of the entire system, select the facility atthe top of the tree. Reader statistics display at the top of the screen and portal statistics display at thebottom.Reader StatisticsIn this example, the Signal Strength is a little low (yellow bar); however, the Packet Ratio is high(green bar), so the system is performing well, delivering transactions at an acceptable level.To get more detail; for example, to diagnose the problem of low signal for a particular reader, you cannavigate to that reader in the facility tree and see data for only that reader. You can also double-clickthe reader on the right panel. Specific information for the selected reader displays in the list on theright.WIRELESS ACCESS MANAGEMENT SYSTEM
ADMINISTRATOR GUIDE - 75Here, you can see the reader’s MAC Address, ID, Reader Name, and the portal associated with it.You can also view the reader’s power performance.Automatic UpdatesThe Updating button can be used to pause automatic updating to view a snap shot of data. This isespecially useful when viewing the top level, where the values may be changing rapidly.Configuration/TestUnder Configuration/Test, you can choose to either use the Default Statistics Update Interval (30minutes), or choose another option from the drop-down list.PowerTo view individual reader performance:1. Under the Power Category, place the cursor in the field next to Supply Voltage.2. Select the ellipsis button. The Reader Statistics chart opens at the Voltage Tab. From hereyou can also check the Signal, Packet Ratio, and User Capacity.VoltageThe Voltage Tab displays battery and external power supply to ensure battery integrity and longevity.If you see a downward trend, you should consider replacing the battery for preventive maintenance.WIRELESS ACCESS MANAGEMENT SYSTEM
76 - ADMINISTRATOR GUIDEEvery minute, the reader sends a beacon “heart beat” to the portal gateway with signal strength,battery voltage, external supply voltage and packet transfer ratio information. These statistics arestored at the rate defined by the Statistics Update Interval.Select Refresh to get the latest readings or set the Enable Automatic Update checkbox , or you canreset the timespan to various intervals relevant to your diagnostic evaluation. You can move throughthe tabs as you check the system performance.SignalThe Signal Tab displays the signal strength at reader and at that reader’s portal. You can drag anddrop or right mouse click inside the chart area to get a more detailed view.Packet RatioThe Packet Transfer Ratio at Reader is the number of valid packets received versus the total numberof packets sent to the reader. The Packet Transfer Ratio at Portal is the number of valid packets sentfrom the reader versus the total number of packets received at the portal. If the Packet Ratio is high(near 1, or 100%) your readers are performing well, even though signal strength might be low. IfWIRELESS ACCESS MANAGEMENT SYSTEM
ADMINISTRATOR GUIDE - 77signal strength is high and Packet Ratio is low, you may have a problem at the reader, or there maybe interference on the channel that the portal is using.User CapacityThis chart shows the Max allowable users for this reader and the current use. If you find that the useis nearing capacity, you may want to consider upgrading the reader capacity. (See SystemUpgrade, earlier in this manual.)Portal StatisticsPortal Statistics display at the bottom of the <strong>WAMS</strong> Statistics Monitor. Select the top level in theFacility tree to display all portals in the system.WIRELESS ACCESS MANAGEMENT SYSTEM
78 - ADMINISTRATOR GUIDEFloat the cursor over thebar to display the percentcapacity53%Reader CapacityFloat the cursor over the Reader Capacity bar to get a quick look at the percent of capacity use for aportal For more detail, double-click one of the portals.WIRELESS ACCESS MANAGEMENT SYSTEM
ADMINISTRATOR GUIDE - 79The Portal ID, Name, Specifications such as Firmware Version, Model Number, PAN ID, and SerialNumber display on the right. In the Statistics category, you can see how many readers areassociated with the portal and its current maximum reader capacity.Portal DiagnosticsYou can check the reader counts associated with a portal over time for a detailed look at portalcapacity. This is useful to determine if some readers are operating intermittently or dropping out ofrange at intervals.To review associated readers at portals:In the portal detail display, Statistics Category, place the cursor in the Maximum number of Readersfield and select the ellipsis button. The portal statistics chart opens for the portal selected.If the Associated Readers line appears steady and reflects the number of readers you know areassociated with the portal, your readers are consistently being recognized by the portal. If this line iserratic; for example, showing a drop or fluctuation on associated readers over time, you may want toreview the readers to see if there is a problem with power supply or signal that is making one or moreof them drop out of range.Configuration/TestYou can edit the Statistic Update Interval from the Statistics Monitor. Select the Update Interval fromthe Drop-down list.<strong>WAMS</strong> SYSTEM ADMINISTRATOR<strong>WAMS</strong> System <strong>Admin</strong>istrator is an application accessed inside <strong>WAMS</strong> Configurator that you can useto archive and restore portal statistics, reader statistics, and reader transactions. From here you canalso import data from the legacy <strong>OSI</strong> OFM database, or comma-delimited file. You must be a <strong>WAMS</strong>User with <strong>Admin</strong>istrator privileges to use this feature. It is a good idea to archive records on a regularbasis. It will be helpful to establish a protocol and ensure that it is carried out according to plan.IMPORTANT! You must stop the Default Web Site before you perform any Archive or Restoreoperations. See Stopping/Restarting the Default Web Site for more information.WIRELESS ACCESS MANAGEMENT SYSTEM
80 - ADMINISTRATOR GUIDEEstablish an Archive ProtocolAn industry best practice for use of any archiving systems is to establish a protocol for who, when andhow much data to archive, depending on the volume and nature of the data being archived. Forsecurity purposes, it will be important to ensure the protocol is being implemented by alsoestablishing an audit practice.Stopping the Default Web SiteYou must stop the <strong>WAMS</strong> Website before you can perform any Arching, Restore, or Importoperations. Once you have completed these operations, you must restart the website.To Stop the Website:1. From the Start Menu or in Windows Explorer, right click on My Computer and selectManage.2. In the Computer Management window, select Services and Applications from the left pane.3. In the right pane, double-click Internet Information Services.4. In the right pane, double-click the Web Sites folder. The Default Web Site is displayed on theright and you will see that its State is “running”.5. Right-click on Default Web Site and select Stop from the drop-down list. Your <strong>WAMS</strong> systemis now ready to Archive, Restore, or Import data to the <strong>WAMS</strong> database.To Restart the Web Site.1. From the Start Menu or in Windows Explorer, right click on My Computer and selectManage.2. In the Computer Management window, select Services and Applications from the left pane.3. In the right pane, double-click Internet Information Services.4. In the right pane, double-click the Web Sites folder. The Default Web Site is displayed andyou will see that its State is “Stopped”.5. Right-click on Default Web Site and select Start from the drop-down list. Your <strong>WAMS</strong>system is now ready to resume operation with up to date data.Using <strong>WAMS</strong> System <strong>Admin</strong>istratorFrom the Applications on the <strong>WAMS</strong> Configurator menu bar, select System <strong>Admin</strong>istrator, the <strong>WAMS</strong>Systems <strong>Admin</strong>istrator application opens.From here you can archive and restore statistics in the <strong>WAMS</strong> database, import data to <strong>WAMS</strong> fromthe <strong>OSI</strong> OFM Database, or import data from standard comma-delimited files such as .txt and .csv.WIRELESS ACCESS MANAGEMENT SYSTEM
ADMINISTRATOR GUIDE - 81Archiving Statistics in the <strong>WAMS</strong> DatabaseIt is important to maintain your <strong>WAMS</strong> database in optimum condition. On the basis of the statisticsvolume in your facility, you should establish a protocol to regularly archive data that are not likely tobe used again. For example, each month, you may want to archive data that are three months old.When you archive records from <strong>WAMS</strong> using the System <strong>Admin</strong>istrator application, the data isremoved from the database. The statistics can be fully restored to <strong>WAMS</strong> in the future, if necessary.The archive feature operates the same for Portal statistics and Reader statistics and Transactions.The following steps illustrate how to archive portal statistics; however, the steps are the same foreach type. You can archive statistics in all devices or select a specific portal, reader for archive.Once you selected the portal, or reader to archive, you can also select what statistics to archive; forexample, all statistics, only those statistics greater than a specific ID, or specify a range of statisticsolder than a specific date.To Archive Statistics1. In the <strong>WAMS</strong> System <strong>Admin</strong>istrator application, select the facility for which you wish toarchive statistics.2. In the main window, select a Statistics type, such as Portal Statistics. The Portal StatisticsArchival for Facility property sheet opens.3. In the Portal Selection box, select one of the following:All Portals – All portals’ data will be archived.Select Selected Portal - Choose a Portal ID from the drop-down list. Data from only thatportal will be archived.4. In the Statistics Selection box, select one of the following:Archive All Statistics – All statistics in the database will be archived.Archive Statistics with IDs less than – Define an ID number. Only statistics with ID’s lessthan the defined number will be affected.Archive Statistics older than – Select a date. Only data older than the date selected will bearchived.5. When you have selected the appropriate options, click the Archive button and click Yes ifyou wish to continue with the archive.WIRELESS ACCESS MANAGEMENT SYSTEM
82 - ADMINISTRATOR GUIDE6. In the Windows XP browser, navigate to a folder or create a new one in which to archive thefile. You should create a filename that will be meaningful to your facility (for example,all_portals, or siteA_portals). These files will be accessible to your under this location shouldyou wish to restore them at a later date.7. Click OK. The system will display the status of the archive activity as it proceeds.8. Click Finish to exit Portal Statistics Archive.Restoring Data to the <strong>WAMS</strong> DatabaseYou can restore data that have been archived by the <strong>WAMS</strong> System <strong>Admin</strong>istrator back into the<strong>WAMS</strong> database. Once this is done, you will be able to view them in <strong>WAMS</strong> Configurator and itsrelated applications.To Restore Data1. Stop the Default Web Site (see Stopping/Restarting the Default Web Site earlier in thissection).2. From the <strong>WAMS</strong> Configurator Facility Tab, select the facility for which you wish to archivestatistics.3. From the Applications menu on the <strong>WAMS</strong> Configurator menu bar, select System<strong>Admin</strong>istrator. The <strong>WAMS</strong> Systems <strong>Admin</strong>istrator window opens.4. Select the Facility you wish to work with.From the left window pane, select Restore Data. The Windows XP browser window opens.5. Select the file you wish to restore to <strong>WAMS</strong>, then click Open.6. The system reports that the records will be restored to the Facility. Click Yes to continue.The system will display the status of the archive activity as it proceeds.Importing Data from a Legacy OFM DatabaseYou can import an entirely new facility into <strong>WAMS</strong> from a legacy OFM database, or you can import allor some elements of data into an existing <strong>WAMS</strong> facility and overwrite any data with the latest data inthe OFM. When you import an entire facility from an OFM database, <strong>WAMS</strong> creates a facility with thefacility name of the old database.To Import Data1. From the Applications menu on the <strong>WAMS</strong> Configurator menu bar, select System<strong>Admin</strong>istrator. The <strong>WAMS</strong> Systems <strong>Admin</strong>istrator window opens.2. From the right window pane, select OFM Database. The Windows XP browser windowopens.3. The OFM Database Import utility opens.WIRELESS ACCESS MANAGEMENT SYSTEM
ADMINISTRATOR GUIDE - 834. In the Facility Selection box, select one of the two options:Import OFM Facility – This option imports a new facility in its entirety andautomatically gives it the name of the existing Facility in the OFM Database.Use <strong>WAMS</strong> Facility – This option activates the drop-down list. Select the Facilityinto which you wish to import data. It will import any new data and update anyexisting records with the same ID based on the import type.Import OFM Users – Select this option if you want to include OFM Database existingUsers and User Groups5. Under Import Type, select the type of import you wish to perform:Import New OFM Records into the <strong>WAMS</strong> Database – This will import only newrecords.Merge New and Changed Data into the <strong>WAMS</strong> Database – This will import all dataand add or update any records that are new since the last import.6. Select Import Now. The data will begin transfer and you will see the records scroll throughthe Status window. This should take only a few minutes, depending on the size of the databeing imported.Import Data from a Standard Comma-Delimited FileIn <strong>WAMS</strong> Version 2.0, you can create a comma-delimited .txt or .csv file containing Names,Credentials and other <strong>WAMS</strong> information and import the data directly to the <strong>WAMS</strong> database,including any of the following data:Last NameFirst NameMiddle InitialProximity Card CredentialProximity Card TypeMagnetic Stripe Card CredentialKeypad CredentialIn addition, you can include data for any user fields created for the facility selected for import.The <strong>OSI</strong> Importer imports files in a few easy steps:WIRELESS ACCESS MANAGEMENT SYSTEM
84 - ADMINISTRATOR GUIDE• Create the data file in the appropriate program, such as Microsoft Word, Excel, orother text-based program and save it as a .txt or .csv format.• Prepare the <strong>OSI</strong> Import Utility to accept the file.• Import the data.• Send the Data to <strong>WAMS</strong>.In <strong>OSI</strong> Importer, you can view the data as it imports into the window and make any corrections to thefile or column headers until you are satisfied with the import before you actually send it to thedatabase. Detailed instructions are presented in the next few sections.Prepare <strong>OSI</strong> Import Utility:1. From the Applications menu on the <strong>WAMS</strong> Configurator menu bar, select System<strong>Admin</strong>istrator. The <strong>WAMS</strong> Systems <strong>Admin</strong>istrator window opens.2. From the right window pane, select <strong>OSI</strong> Importer. The <strong>OSI</strong> Import Utility opens.3. Use the cursor to drag the column headers into any order you wish.4. If you wish to import additional data into user fields associated with the facility, click ShowAdditional Fields to display the Field Chooser and double-click or drag to add them to theheader.5. Enter the appropriate Field Delimiter for the import file, the default is a comma.6. If you have field headings in the first line of your data file, click the Field Heading in FirstLine check box.Import the Data1. Once all column headers are in the order you wish, click Import Data.2. Navigate to the location of the data file you created and click Open.3. The Data appears under the appropriate column headers in the upper window. If the file islarge, you can watch the progress in the Status box on the bottom of the window.WIRELESS ACCESS MANAGEMENT SYSTEM
ADMINISTRATOR GUIDE - 854. Review the data import. Scroll the window to ensure the data has imported in the appropriatecolumn headers. If not, you can rearrange the column headers and import the file again.You can do this as many times as you need to ensure you will get a good import.Send to DatabaseOnce you are satisfied that the data has imported as intended, click Send to Database. The data willnow appear in the appropriate fields throughout <strong>WAMS</strong>.Moving a <strong>WAMS</strong> DatabaseAt program installation or under some circumstances, such as relocation the of <strong>WAMS</strong> database fromone computer or server to another, you may need to move the <strong>WAMS</strong> database.IMPORTANT! This operation should be performed only by an IT professional who isdesignated as <strong>WAMS</strong> User with <strong>Admin</strong> or Programmer privileges.During the process, you will need the following:• <strong>WAMS</strong> Install Disk• New Host computer with <strong>WAMS</strong> prerequisites and <strong>WAMS</strong> <strong>OSI</strong> Database Server, <strong>OSI</strong> WebServices installed. <strong>WAMS</strong> Configurator is optional.• Jump Drive or Other Removable Storage• <strong>WAMS</strong> <strong>Admin</strong> or Programmer Permissions.It is important to perform all following operations in the order presented. The ordered operations arepresented in detail in the following sections:• Load Software on the NEW Host Computer• Prepare the Current Host Computer• Copy Files to Removable Storage• Prepare the NEW Host Computer• Copy <strong>WAMS</strong> database files to NEW HostWIRELESS ACCESS MANAGEMENT SYSTEM
86 - ADMINISTRATOR GUIDELoad Software on the NEW Host ComputerLoad <strong>WAMS</strong> Software:1. Using the <strong>WAMS</strong> Install disk, install the <strong>OSI</strong> Database Server2. Install the <strong>OSI</strong> Web Services3. Install the <strong>WAMS</strong> Applications (optional).Prepare the Current Host ComputerAt the Host computer where the database is currently located, stop the Default Web Site and SQLServices using the following steps:To Stop the Default Web Site:1. From the Windows Start button, select Control Panel><strong>Admin</strong>istrative Tools>ComputerManagement.2. In the Computer Management window, expand Services and Applications and selectServices.3. Select and expand Internet Information Services.4. Select and expand the Web Sites folder.5. From the left window pane, right click on Default Web Site and select Stop from the dropdownlist.To Stop SQL Server:1. In the Computer Management window, go back up to Services and Applications and selectServices2. From the list in the right window pane, find and select SQL Server (<strong>OSI</strong>).3. Stop the Service using the link provided. Keep the Computer Management window open onyour desktop.WIRELESS ACCESS MANAGEMENT SYSTEM
ADMINISTRATOR GUIDE - 87Copy Files to Removable StorageOn the computer where the current <strong>WAMS</strong> Database files reside, you will copy the database files andthen restart SQL Server and Default Web Services on that computer.To Copy Database Files:1. Open a Windows Explorer window.2. Navigate to C:\Program Files\Microsoft SQL Server\MSSQL.1\MSSQL\Data. (If the primarydrive is different than C Drive, use the appropriate drive letter in the path.)3. Copy the following files to a jump Drive or other removable storage:<strong>WAMS</strong>.mdf<strong>WAMS</strong>_log.LDFWIRELESS ACCESS MANAGEMENT SYSTEM
88 - ADMINISTRATOR GUIDERestart SQL Server:Go back to the Computer Management application window that you left open.Ensure that Services is still selected in the left window pane and SQL Server (<strong>OSI</strong>) is selected on theright.4. Restart the Service using the Start link provided.Restart Default Web Site Services:1. Go back up to Services and Applications in the left window pane and select InternetInformation Services.2. Select and expand Web Sites.3. Right click on Default Web Site and Select Start. You are finished at this computer.Prepare NEW Host ComputerOnce you have copied the files from the current computer, you will prepare the NEW Host bystopping the Default Web Site and SQL Server, copy the files to the new computer from theremovable storage and restart services using the following steps.To Stop the Default Web Site:1. From the Windows Start button, select Control Panel><strong>Admin</strong>istrative Tools>ComputerManagement.2. In the Computer Management window, expand Services and Applications and selectServices.3. Select and expand Internet Information Services.4. Select and expand the Web Sites folder.WIRELESS ACCESS MANAGEMENT SYSTEM
ADMINISTRATOR GUIDE - 89From the left window pane, right click on Default Web Site and select Stop from the drop-down list.To Stop SQL Server:1. In the Computer Management window, go back up to Services and Applications and selectServices2. From the list in the right window pane, find and select SQL Server (<strong>OSI</strong>).3. Stop the Service using the link provided. Keep the Computer Management window open onthe desktop.WIRELESS ACCESS MANAGEMENT SYSTEM
90 - ADMINISTRATOR GUIDECopy <strong>WAMS</strong> Database Files to the NEW HostOnce the Default Web Site and SQL Server have been stopped, you are ready to copy <strong>WAMS</strong>Database Files from the removable storage to the new host.To copy the files to the NEW Host:1. Open a Windows Explorer window and navigate to C:\Program Files\Microsoft SQLServer\MSSQL.1\MSSQL\Data. (If the primary drive is different than C Drive, use theappropriate drive letter in the path.)2. Copy the <strong>WAMS</strong> files from the jump drive or removable storage, to this folder; overwriting theexisting files.Restart SQL Server:Go back to the Computer Management application window that you left open.Ensure that Services is still selected in the left window pane and SQL Server (<strong>OSI</strong>) is selected on theright.5. Restart the Service using the Start link provided.Restart Default Web Site Services:1. Go back up to Services and Applications in the left window pane and select InternetInformation Services.2. Select and expand Web Sites.3. Right click on Default Web Site and Select Start. You are finished at this computer.The <strong>WAMS</strong> database should now be operational on the NEW Host Computer.WIRELESS ACCESS MANAGEMENT SYSTEM
ADMINISTRATOR GUIDE - 91WIRELESS ACCESS MANAGEMENT SYSTEM
92 - ADMINISTRATOR GUIDEAPPENDIX A<strong>WAMS</strong> Dialup Networking Setup and ConfigurationOverviewIn locations where no network or T1 connections are available, you can set up an IP link using an<strong>OSI</strong>-Supplied modem pair. This setup uses a standard telephone line to create a virtual IP linkbetween the host computer and the portal gateway.The following diagram illustrates how the modem pair, one at the host and a gateway modem inthe field, are connected via the standard public switching network to form the link. You can haveany number of gateway modems in the field paired with the Host modem.Using the host modem, standard telephone line and <strong>OSI</strong>-supplied gateway modems, you canconfigure multiple dialup connection sites. Once the dialup network is operational, dialupmodems are managed in <strong>WAMS</strong> in the same manner as a standard portal gateway.Dialup networking setup and configuration progresses through these basic steps:1. Build a multi-site layout diagram2. Prepare sites for Dialup Networking3. Configure the gateway modems4. Configure the Host Site5. Deploy the portal gateways and Readers6. Configure the portal gateways for Dialup Networking7. Activate Dialup NetworkingThese steps are explained in detail in the following sections.WIRELESS ACCESS MANAGEMENT SYSTEM
APPENDIX A – DIALUP NETWORKING - 93Build a Multi-Site Layout DiagramIt is most effective to build a site layout diagram to identify each gateway modem at your site witha unique phone number, IP Address, and subnet mask, then associate it with a unique portalgateway in your system. A sample multi-site layout diagram is presented in Figure 1 on thefollowing page. This multi-site layout diagram shows the components and associated IPaddresses and phone information required to configure a dialup network. Appendix B provides ablank template you can use to help you organize your own layout. (Be sure to make a few copiesof the blank template before you get started.) Most installations will include some or all of thefollowing components:Portal Gateways – You can configure one or more portal gateways at a remote dial-up site.Gateway Modems – A minimum of one per site is required. This device connects two TCP/IPnetworks using the standard telephone network. Using switches and routers, you can configure adialup gateway modem to communicate with more than one portal gateway (see Site B in thediagram).Switches – May be needed at sites with more than one portal gateway.CAT5 Cables -Crossover Cables - Used to connect portal gateway directly to gateway modems.Through Cables – Used to connect components to switches and routers.Router – Usually found at Host sites. The Host computer and gateway modem can then beconnected directly to the Host site’s intranet. If a router is not present, you can use a crossovercable to connect the Host computer and the gateway modem.Host Computer – Required at the Host site and must meet normal <strong>WAMS</strong> hardware andsoftware requirements.Understanding Network ConfigurationTake a few minutes to study Figure 1. IP Addresses, Masks, and Gateways have been assignedto each component in the figure. Note that the assignments are not random, but follow specificrules:• The Host site IP subnet (the first three number series in the IP Address) must bedifferent from the IP subnet of the remote sites. For example, in Figure 1, the Host IPAddress subnet (in bold) is 192.168.0.100 and the IP subnet for each remote site is192.168.2.xxx (where xxx represents a unique last three digits at each site).• If your Host site has an existing intranet, the subnet for that intranet will already bedefined. You must use a different subnet number series for your dialup network. Forexample, if the existing intranet IP subnet is 192.168.2.xxx, then you must define adifferent subnet for your dialup system, such as 192.168.1.xxx.• At each remote site, the Gateway address for portal gateways must match the IPaddress of the gateway modem at the site. For example, at Site A, the Gatewayaddress for the portal gateway is 192.168.2.200 and the IP Address for the gatewaymodem is the same. At Site B, where two portal gateways are connected to agateway modem through a switcher, the Gateway address for each portal gateway is192.168.2.210 and the IP Address for the gateway modem is 192.168.2.210.• If the Host Computer is connected directly to the gateway modem using a crossovercable, then its Gateway address should also be set to the IP Address of the gatewaymodem.• If a router is used at the host site, a static route to the remote site subnet must bemade using the gateway modem IP address.• Phone Numbers are assigned to each site. You must provide a dedicated number toprevent problems with phone pickups during data transfers.WIRELESS ACCESS MANAGEMENT SYSTEM
94 - ADMINISTRATOR GUIDEFigure 1. Multi-Site Layout DiagramWIRELESS ACCESS MANAGEMENT SYSTEM
APPENDIX A – DIALUP NETWORKING - 95Prepare Sites for Dialup NetworkingPrior to installing <strong>WAMS</strong> hardware, it is important to conduct a site survey to identify the locationsof all readers. Locate the portal gateways based on wireless communication signal qualitybetween the portal gateways and the readers. To operate dialup networking you must ensure thefollowing additional elements are present at the site:• AC power for the portal gateway and the gateway modem.• Dedicated phone line (preferred).For more detailed information about conducting a site survey, see the <strong>WAMS</strong> Site Installation<strong>Guide</strong>.Configure the Gateway ModemsOnce you have created your site layout plan, you will have all the IP Address, Masks, andGateway addresses you need to configure your gateway modems. You can do this in a singlesession using a CAT5 crossover cable connected any Microsoft Windows XP workstation.Getting StartedIt is a good idea to physically identify each gateway modem according to your site layout plan.The gateway modems can be configured in any order you wish, however, it may be helpful tostart by configuring the Host gateway modem, and then proceed through the modems in yourmulti-site plan in a logical sequence.Prepare the WorkstationTo configure your gateway modems, you must first prepare the workstation to communicate withthem using a static IP address.NOTE: During initial gateway modem configuration, you will be instructed to enter the IP Addressfor the workstation. This is temporary. When you have configured the modems and are ready todeploy them in the field, you will be instructed to change the IP Address back to the Hostcomputer. (See Deploy Portal Gateways and Readers later in this Appendix for more informationabout field deployment.)To set a Static IP address:1. From your Windows Desktop, select Start>Control Panel.2. In Classic view, double-click Network Connections. In Category view: Select Networkand Internet Connections, then Network Connections.3. Double-click on the active LAN or Internet connection.4. Select Properties. The Local Area Connections Properties window opens.WIRELESS ACCESS MANAGEMENT SYSTEM
96 - ADMINISTRATOR GUIDE5. In the General tab, highlight the Internet Protocol (TCP/IP) item, and select Properties.The Internet Protocol (TCP/IP) Properties window opens.WIRELESS ACCESS MANAGEMENT SYSTEM
APPENDIX A – DIALUP NETWORKING - 979. In the General tab, select Use the following IP address.10. Under IP Address, enter 192.168.2.100.11. The Subnet Mask should fill in: 255.255.255.0. If not, go ahead and type it in.12. The Default Gateway address is not important at this phase in the configuration.13. Click OK and Close to exit connection properties.Once this is done, you are ready to use this workstation to configure all your gateway modems,according to your multi-site layout plan.Logging on to a Gateway ModemOnce the workstation has been configured, you are ready to logon to the gateway modem’s webbasedconfiguration pages.1. Connect a gateway modem power supply to AC power.2. Connect the gateway modem to the workstation using the CAT5 crossover cable.3. On the workstation, open an Internet Explorer window and enter the following address:http://192.168.2.1The gateway modem login window opens.1. Enter the default user name and passwords (you can change these later on the LocalUsers page):Username:Password:adminadminThe gateway modem page opens at the <strong>Admin</strong>istration page.WIRELESS ACCESS MANAGEMENT SYSTEM
98 - ADMINISTRATOR GUIDENOTE: In the <strong>Admin</strong>istration page, we are concerned only with the top section, IPConfiguration. For now, allow all other sections to fill in by default.<strong>Admin</strong>istration PageIn the IP Configuration section, enter the following information:1. IP Address – Enter the IP Address assigned on the multi-site layout for this gatewaymodem.2. Subnet Mask – Enter the Mask assigned on the multi-site layout for this gatewaymodem.3. Name Server – Enter the first three number series the same as the IP address. (In theimage above, that would be 192.168.0.), then enter “255” for the last three digits(192.168.0.255).4. Default Gateway – Enter the Gateway address assigned on the multi-site layout for thisgateway modem.5. Secondary Name Server – Enter the same number entered under Name Server.6. Click the Update button. The gateway modem’s IP address will change to the newvalue. To access this gateway modem after this change, use its new IP Address in theInternet Explorer window.IMPORTANT! If you change subnet on the gateway modem, you must also change the IPAddress for the computer to match the new subnet. In the diagram, the Host gateway modemchanges to 192.168.0.xxx subnet.WIRELESS ACCESS MANAGEMENT SYSTEM
APPENDIX A – DIALUP NETWORKING - 99Local Users PageHere you will define the users allowed to login into a gateway modem and change the “admin”password if you wish.When the site gateway modems communicate with the Host gateway modem, an authenticationprocess takes place. The remote gateway modem must sign on with a local username andpassword. This is a simple authentication between the gateway modem devices to preventunauthorized users from dialing into the devices. <strong>OSI</strong> portal gateways use additionalauthentication to communicate to the web services. Each gateway modem can be configured tosend one user name and password for authentication (see Outbound PPP, later in this section).To simplify configuration, you can use the same Local User name and password on each of thegateway modems in your dialup network.To define a User ID and Password for the modem:1. From the menu bar at the top of the Configuration page, select Local Users. The LocalUsers page opens. In the first row, you will see “<strong>Admin</strong>istrator” in the Name Column, and“admin” in the User ID column, with associated passwords, are already filled in.2. As shown in the image, in the next row, create a new user by entering an additionalName: osi, and User ID: osi.3. Enter and confirm a password for this new user, and then click the Add button (underFunction at the far right of the row).4. You can enter this same user Name, User ID, and password each time you connect andconfigure a gateway modem for your dialup network.To change the Default <strong>Admin</strong>istrator User ID and Password (recommended):1. In the <strong>Admin</strong>istrator row, change the Password and Confirm the Password.2. Click the Update button in the Function column. Be sure to keep a record of the new IDsand passwords in a safe place. Once this is done, you must use this User ID andPassword when logging in to the Gateway Modem Configuration program in the future.Modem Setup PageClick Modem Setup in the menu bar. The Modem Setup page opens. All settings shown in theimage are defaults and should be left as is. The answer rings and max connect times settingscan be adjusted as the need arises.WIRELESS ACCESS MANAGEMENT SYSTEM
100 - ADMINISTRATOR GUIDEAuthentication Setup PageClick Authentication in the menu bar. The Authentication Setup page opens. Here you will enterthe appropriate Authentication Type and set the Remote Host and Gateway Modem Addressesfor each gateway modem in your dialup system.NOTE: Separate instructions are provided, depending on whether you are configuring the “Host”site gateway modem or one of your “Remote Site” gateway modems.The settings in the Radius Client Setup section are defaults and should be left as is.To enter Authentication Type and Remote Host Address:1. Under Authentication Setup, select local.2. Under Remote Host Address, enter the IP Address on the multi-site layout plan for thegateway modem you are configuring as follows:Host Site:Remote Site:If you are configuring the gateway modem that will be used at theHost computer, enter the IP Address of any Remote gateway modemyou are configuring, according to your multi-site layout plan.If you are configuring the gateway modem that will be used at theRemote Site, enter the IP Address of the Host gateway modem,according to your multi-site layout plan.3. Click the Update button to save the changes.WIRELESS ACCESS MANAGEMENT SYSTEM
APPENDIX A – DIALUP NETWORKING - 101Outbound PPP PageClick Outbound PPP on the Modem Configuration menu bar. The Outbound PPP page opens.The Username and Password you enter here will be used to call the gateway modem forauthentication and must match a Local User entry you created on the called gateway modem(refer to Local User page earlier in this section). As suggested earlier, you can use the sameUsername and Password you created in the Local Users page for each gateway modem youconfigure for your dialup network.Once the Username and Passwords are set, you must also enter a Client Subnet and ClientNetmask in the PPP Network section according to your multi-site layout for the gateway modemyou are configuring.NOTE: Separate instructions are provided, depending on whether you are configuring the “Host”site gateway modem or one of your “Remote Site” gateway modems.To set the outbound Username and Password:1. Enter the Username and Password you defined in the Local Users page. In our example,we used “osi” and the associated password. If you used something different whenconfiguring the Local User’s page, you must enter the matching Username andPassword.2. Click Update to save your settings.To set the PPP Networks for the “Host” Gateway Modem:1. Under Client Subnet, enter the subnet (first three number series) of the “Remote Site”gateway modems from your multi-site layout, with the last number series set to “0”. Inour example you will see, 192.168.2.0.2. Under Client Netmask, enter 255.255.255.0.3. Click Update to save your settings.To set the PPP Networks for one of your “Remote Site” Gateway Modems:1. Under Client Subnet, enter the subnet (first three number series) of the “Host” gatewaymodem from your multi-site layout, with the last number series set to “0”.2. Under Client Netmask, enter 255.255.255.0. if it does not fill in automatically.3. Click Update to save your settings.WIRELESS ACCESS MANAGEMENT SYSTEM
102 - ADMINISTRATOR GUIDEFinish ConfigurationPerform all previously defined steps for each gateway modem in your dialup network. Be sure tolabel each gateway modem with its site location and IP Address per your multi-site layout.Configure the Host SiteOnce you have configured the gateway modem to be used at the Host and all the remotegateway modems, you are ready to configure the Host site to communicate with your modems.Install <strong>WAMS</strong> SoftwareIf you have not already done so, install the <strong>WAMS</strong> software on the Host computer, according tothe instructions in the <strong>WAMS</strong> <strong>Admin</strong>istrator <strong>Guide</strong>. At least one Facility must be created in<strong>WAMS</strong> Configurator before you can perform the following steps.Connect the Host Modem to the HostSelect the gateway modem that you configured for the Host site and connect it to the Hostcomputer and to the phone line. You can use either a router or direct connection as described inthe following paragraphs. During this phase, you will set the Host computer IP and mask settingsto those you created in your multi-site layout diagram.Using a RouterIf your system is configured to use a router, perform the following steps. If you do not use arouter, skip this step and proceed to Direct Connection.Add a static route with the following criteria:Destination: Enter the subnet of your Remote Sites (first three number series of theIP Address), with last number series set to 0.Gateway: Enter the IP Address of Host Site gateway modem.Direct ConnectionIf the Host computer is connected directly to the Host Site gateway modem, set the defaultgateway address of the Host Computer to the IP Address of the gateway modem. (If you needhelp with this, see Getting Started at the beginning of this Appendix.)Configure <strong>WAMS</strong> Ensure that the Host computer can access the gateway modem by accessingits webpage with Internet Explorer, using the address: http://192.168.2.1.1. On the Host Computer, open the <strong>WAMS</strong> Configurator application, login, and select afacility.2. From the File menu, select Configure Gateway Modems…. The Gateway Modemssetup property sheet opens.WIRELESS ACCESS MANAGEMENT SYSTEM
APPENDIX A – DIALUP NETWORKING - 1033. Click the Add button to insert a new gateway modem entry.4. Under the ID Category, enter the IP Address of the Host Site gateway modem, accordingto your multi-site layout plan.5. Leave all other fields at the default settings.6. Click the Finish button to save your settings and exit the Gateway Modem Setupproperty sheet.Automatic Dialing Enabled<strong>WAMS</strong> assumes that configuration changes that have settled (not been changed) for more thanfive minutes are changes you expect to take effect. If you select Automatic Dialing Enabled, anychanges you make to reader or portal settings in <strong>WAMS</strong>, that have settled for more than fiveminutes, will generate an automatic dial out from <strong>WAMS</strong> to update the settings.The Host site is now fully configured and ready to receive calls from the remote sites.Deploy the Portal Gateways and ReadersOnce you have configured all your gateway modems and you have connected and installed portalgateways and readers, you are ready to validate gateway modem connectivity. We highlyrecommend that you have two people involved in the process; one at the Host computer and oneat the site Standalone computer to avoid unnecessary travel between sites.During this process, you will be instructed to remove all readers from <strong>WAMS</strong> by performing aDeep Reset at the readers. You will bring them back into <strong>WAMS</strong> via the dialup link during the lastphase of the process. (Instructions for Deep Reset are provided later in this section.)Prepare a Standalone <strong>WAMS</strong> Computer for Site Use ValidationAt each remote site you will use a Microsoft Windows XP laptop or workstation to validateconnectivity of the gateway modems at the site. This computer must be prepared in the followingmanner:• All <strong>WAMS</strong> components, database, web services, and applications, must be installed.• Configure the computer with an IP Address of the same subnet as the remote site.(See Getting Started at the Beginning of this Appendix for more information.)WIRELESS ACCESS MANAGEMENT SYSTEM
104 - ADMINISTRATOR GUIDE• Create an <strong>Admin</strong>istrator user with the user name and password that matches the<strong>WAMS</strong> User on the Host Computer at the Host Site.Configure the Portal GatewaysUsing the standalone computer, login to a portal gateway that will communicate with a gatewaymodem in your dialup network. Access its Web Services page using the portal gateways defaultor current IP Address; for example: http://192.168.1.200. Once you are successfully logged in,perform the following steps:1. In the Network tab, set the portal gateway’s IP Address to the setting shown in yourmulti-site layout diagram.2. In the Setup tab, set Host IP Address to the IP Address of the Standalone <strong>WAMS</strong>Computer. The user name and password must match a user on the Host Computer of theHost Site.3. In the Dialup tab, under Gateway Modem Settings ensure Dialup is Disabled by clearingthe check box next to Enable Dialup Access. You will Activate Dialup later on, after allother site components have been validated.4. Exit Web Services.5. Validate the <strong>WAMS</strong> components at the site using the normal test criteria (see the <strong>WAMS</strong>Installation <strong>Guide</strong> for more information).6. Once the system is functioning properly, you will need to remove all readers from the testfacility. To do this, you must perform a “deep” reset at each reader. See the followingsection for more detailed information.Performing a Deep ResetYou can perform a deep reset in two ways, depending on whether you have access to the insideof the reader housing.Uninstalled Readers: If the readers have not yet been permanently installed, and you haveaccess to the inside of the reader housing, press and hold the reset button in the top right cornerof the CPU PC Board Assembly for at least 20 seconds. You will hear the lock cycle twice.Installed Keypad Readers: If keypad locks are already installed, and you do not have access tothe reset button, a user that has been assigned Programmer privileges in <strong>WAMS</strong> can perform aDeep Reset using the keypad. After logging in, that user should press and hold the “9” key for atleast 15 seconds. You will hear the lock cycle.WIRELESS ACCESS MANAGEMENT SYSTEM
APPENDIX A – DIALUP NETWORKING - 105Configure the Portal Gateways for Dialup NetworkingOnce you have validated all components at the site, you are ready to activate Dialup Networking.1. Login to the portal gateway’s Web Services as described in the previous section.2. In the Dialup Tab, under Gateway Modem Settings, check the box next to Enable DialupAccess.3. Enter the IP address for the gateway modem that will communicate with this portal.4. The Port Number should default to 8080.WIRELESS ACCESS MANAGEMENT SYSTEM
106 - ADMINISTRATOR GUIDE5. Under Telephone Numbers, enter the following information:Local Phone Number:Remote1:Remote 2:Enter a local phone number for the site.We highly recommend that you use a dedicated phone line,which will eliminate the possibility of an interruptionduring data transfer.Enter the primary telephone number of the Host modem.Enter any alternate that may have been configured.It is OK to leave this blank.6. Under Dialing Times, enter the following information:Redials: Recommended: 3.Redial Delay: Recommended: 3.Dial up Start Time: Select an appropriate start time. The time should make sensefor the expected use pattern for your facility, for example,Midnight.Dialup Interval: Select a dialup interval appropriate to your site.7. Return to the Setup Page, and reset the IP Address to the Host Computer.8. Select the Update button and the portal will reset. Upon power up, it will immediately dialout.9. Exit Web Services.Activate Dialup NetworkingOnce you have configured and set up all gateway modems, you are ready to activate dialupnetworking. It is most efficient to use two people to complete this process, one at the Host siteand the other at the remote site, with cell phones or other means of communication outside thephone line used by the gateway modem. Perform the following steps for each gateway modem inthe dialup network.At the Remote Site1. Remove the cross over cable from the laptop or standalone computer and connect it tothe gateway modem.2. Connect the gateway modem to its power supply and connect the power supply to ACpower.3. Connect the gateway modem to the telephone line.4. At the corresponding portal gateway for this gateway modem, power down the portalgateway and power it back up. The portal will automatically dial out to the Host modemand authenticate, creating a TCP/IP intersection link across the phone network. Whenthe Host gateway modem recognizes the link, the portal begins processing. At this point,the portal will be recognized by <strong>WAMS</strong> in the New Facility Items folder. Note in thefollowing image, the Connection type is identified as “Dialup”.WIRELESS ACCESS MANAGEMENT SYSTEM
APPENDIX A – DIALUP NETWORKING - 107Once this is complete, the link is shut down automatically.At the Host1. When the dial up portal appears in <strong>WAMS</strong> New facility items, drag it to its appropriatelocation in the facility tree.2. Right mouse click on the portal and select Dial Now to dial back out to the portal. Theportal recognizes that the link is up and begins processing to get configurationinformation from the Host. When complete, the link shuts down. The portal is nowactivated to begin wireless reader polling.At the Remote SiteOnce the portal is activated and configured for a site, you are ready to sign on all the readers atthe site using the Facility Sign on Credentials (sign on key or card). Refer to the <strong>WAMS</strong><strong>Admin</strong>istrators <strong>Guide</strong> for more information about signing on Readers.At The Host1. In the <strong>WAMS</strong> Facility Tab, right-click on the portal and select Dial Now to create the linkto the site. The portal will again establish communication, and all signed on readers willnow appear in New Facility Items folder. Once this is complete, the link is shut downautomatically.WIRELESS ACCESS MANAGEMENT SYSTEM
108 - ADMINISTRATOR GUIDE2. Once all readers have been recognized and configured, right-click on the portal andselect Dial Now to create the link to the site. The portal will again establishcommunication, and all signed on readers will be configured. Once this is complete, thelink is shut down automatically.3. Perform these steps for each gateway modem in your dialup network.Operating your Dialup SystemOnce all elements of your system are activated, you are ready to operate the system using dialupmodems. You can allow them to operate automatically, on demand, or perform a manual dial outanytime you wish. Your dialup system will operate automatically as set up in the Dialup Tab of theassociated portal gateway’s Web Services configuration.Automatic DialingEnable Dialup Access in the portal gateway connected to your gateway modem. Set a dialupinterval appropriate to your site. For example, if this location generates a lot of activity, it may beappropriate to set a one hour interval. Each hour, the portal gateway will establish a link with thedial up modem and download its data to <strong>WAMS</strong>, then shut down the link. For lower traffic levels,you may want to set the dialup interval to a larger interval, such as six or twelve hours.Even with an interval set, you can get an immediate download from the portal gateway using theDial Now option from <strong>WAMS</strong> Configurator Readers tab. (See the following paragraph.)On Demand DialingFor low traffic sites, you may want to set the Dialup Interval in the associated portal gateway’sDial Up tab to On Demand. In this setting, except on initial power up, the portal gateway willnever dial automatically. To download data, select the Readers tab in <strong>WAMS</strong> Configurator andselect Dial Now.The gateway modem will activate the link with the portal gateway, the portal gateway willdownload any new data since the last link, and then shut down the link.WIRELESS ACCESS MANAGEMENT SYSTEM
APPENDIX B – DIALUP NETWORKING - 109APPENDIX B<strong>WAMS</strong> Dialup Networking Multi-Site Layout TemplateWIRELESS ACCESS MANAGEMENT SYSTEM
110 - ADMINISTRATOR GUIDEWIRELESS ACCESS MANAGEMENT SYSTEM
INDEX 111IndexAAccess IP Configuration · 12Dynamic IP · 12Static IP · 12Access Level Definitions · 65Antennasapproved · 5Automatic Updates · 75BBasic Authentication · 12Basic Authentication · 12CCapacitydowngrading · 53Portal · 48Reader · 48Card Readersregister a MAG Card · 32Signing on · 31, 33Card SettingsMAG Card · 43Categoriesadding · 39removing · 40Clear Audit · 21Credential SettingsCharacter Count · 44Expiration date · 44Facility Code · 46Field Separator · 44Keypad · 43PIN length · 43DDatabase Connection · 60server path · 60test connection · 61Deep Reset · 73Default Web SiteStopping · 86Downgrading Capacitydowngrade a portal capacity · 53downgrade a reader capacity · 53Dual Authority · 59EEthernet 10/100 BaseT · 4FFacility Itemsfacility item folder · 27new reader path · 27Facility Tree · 26, 27add a portal gateway · 28New facility items · 28HHost Access · 12Basic · 17Client Certificate Mapping · 15, 17IInternet Information Systems · 22MMAC numbers · 1Moving a <strong>WAMS</strong> Database · 85NNetwork connection · 10, 12New Facility Items · 28O<strong>OSI</strong> <strong>Security</strong> <strong>Devices</strong> · 15<strong>OSI</strong> Web Interface · 10PPacket Ratio · 74Portal ChannelsAssign Portal Channels · 29Portal Diagnostics · 79Portal Statistics · 77Reader Capacity · 78WIRELESS ACCESS MANAGEMENT SYSTEM
112 - ADMINISTRATOR GUIDEPortalsdirectional antennas · 4redundant · 4transmit range · 4Prerequisites · 8Program <strong>Admin</strong>istrator · 1Proxy Settings · 22RReader PerformanceCapacity · 77individual reader · 75Packet Ratio · 76Packet transfer ratio · 76Signal · 76voltage · 75ReadersSign on Key · 28signing on · 30Signing On · 28single door reader controller · 3Restart Default Web Site · 88Restart SQL Server · 88SSecure Communications · 12Sign on Key number · 30Signal Strength · 74Stop SQL Server · 86Stop the Default Web Site · 86System Performance · 1, 74Reader Statistics · 74TTimezone Groups · 62Timezone IntervalsInterval Time · 65naming · 64Recurring · 65Timezonesadding new · 71Holiday · 66Interval management · 68Master timezone · 62Recurring · 65Timezone Intervals · 63Timezone setup · 71Timezone User Groups · 69Troubleshooting · 22UUpdate Firmware · 21Upgradesadding capacity · 49apply upgrade to a portal · 52apply upgrade to reader · 51distributing capacity · 51Readers · 48viewing capacity · 49User Associations · 1User Fields · 37add new · 38Common user fields · 37removing · 40User Groupsassociating users with · 41removing · 41removing a user from · 42Timezone · 42Timezone user groups · 69W<strong>WAMS</strong> User TypesGeneral · 57Manager · 57Service · 57<strong>WAMS</strong> User Types · 57<strong>Admin</strong>istrator · 57<strong>WAMS</strong> Web Interface · 1Web Interface · 20Wireless Portal Gateway · 4WIRELESS ACCESS MANAGEMENT SYSTEM