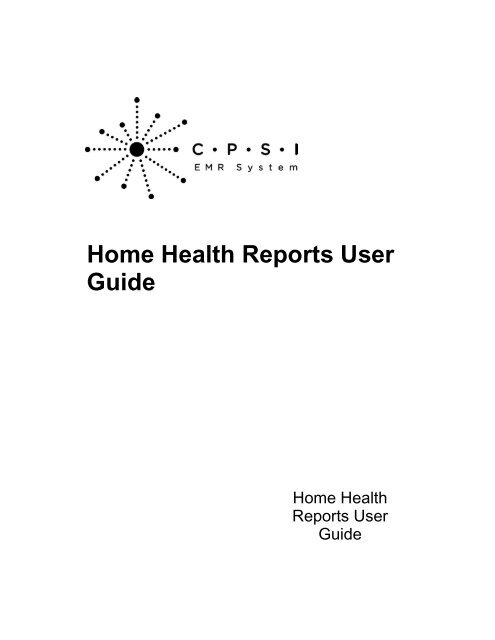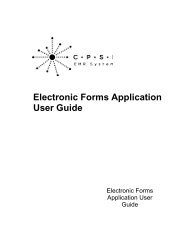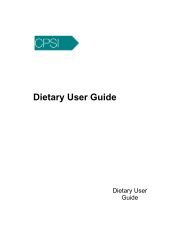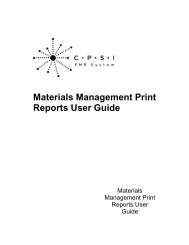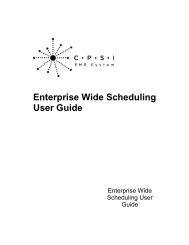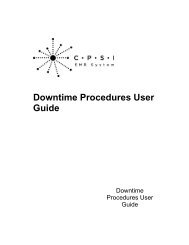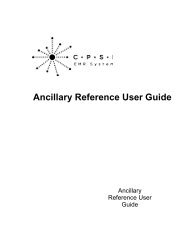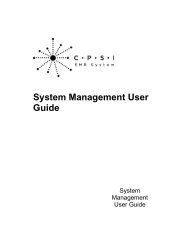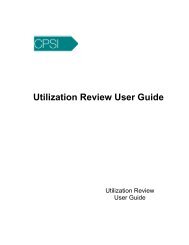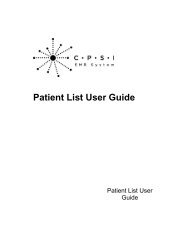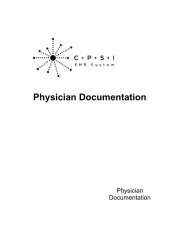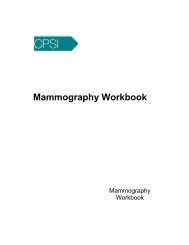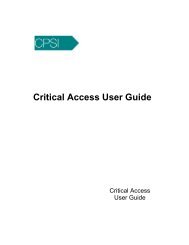Home Health Reports User Guide - CPSI Application Documentation
Home Health Reports User Guide - CPSI Application Documentation
Home Health Reports User Guide - CPSI Application Documentation
Create successful ePaper yourself
Turn your PDF publications into a flip-book with our unique Google optimized e-Paper software.
<strong>Home</strong> <strong>Health</strong> <strong>Reports</strong> <strong>User</strong><strong>Guide</strong><strong>Home</strong> <strong>Health</strong><strong>Reports</strong> <strong>User</strong><strong>Guide</strong>
<strong>Home</strong> <strong>Health</strong> <strong>Reports</strong> <strong>User</strong> <strong>Guide</strong>by Computer Programs & Systems, Inc.Computer Programs & Systems, Inc.6600 Wall StreetMobile, Alabama 36695Phone: 251.639.8100 Fax: 251.639.8214Internet Address: www.cpsi.com
<strong>Home</strong> <strong>Health</strong> <strong>Reports</strong> <strong>User</strong> <strong>Guide</strong>Copyright © 2014 by Computer Programs and Systems, Inc.All rights reserved. This publication is provided for the express benefit of, and use by, <strong>CPSI</strong> Client Facilities.This publication may be reproduced by <strong>CPSI</strong> clients in limited numbers as needed for internal use only. Anyuse or distribution outside of this limitation is prohibited without prior written permission from <strong>CPSI</strong>. Thereception of this publication by any means (electronic, mechanical, photocopy, downloading, recording, orotherwise) constitutes acceptance of these terms.Trademarks:The <strong>CPSI</strong> logo, as it appears in this document is a Trademark of Computer Programs and Systems, Inc.Limitations:<strong>CPSI</strong> does not make any warranty with respect to the accuracy of the information in this document. <strong>CPSI</strong>reserves the right to make changes to the product described in this document at any time and withoutnotice.Version: 19Published : 2014Computer Programs & Systems, Inc.6600 Wall StreetMobile, Alabama 36695Phone: 251.639.8100 Fax: 251.639.8214Internet Address: www.cpsi.com
Table of ContentsITable of ContentsChapter 1 Introduction............................................................................................................... 1Attestation DisclaimerOverview ............................................................................................................... 1............................................................................................................... 5What's NewChapter 2 Patient Functions FormsOverview ............................................................................................................... 7............................................................................................................... 7Medication SheetHow to Print ......................................................................................................... 7Description ......................................................................................................... and Usage7Aide's Worksheet ............................................................................................................... 10How to Print ......................................................................................................... 10Description ......................................................................................................... and Usage10Referral Form ............................................................................................................... 13How to Print ......................................................................................................... 13Description ......................................................................................................... and Usage13Other Patient ............................................................................................................... Forms18Referral Out ......................................................................................................... 18How to Print ......................................................................................................................................... 18Description ......................................................................................................................................... and Usage18Transfer ......................................................................................................... 20How to Print ......................................................................................................................................... 21Description ......................................................................................................................................... and Usage21Follow-up ......................................................................................................... 24How to Print ......................................................................................................................................... 24Description ......................................................................................................................................... and Usage24Consult ......................................................................................................... 26How to Print ......................................................................................................................................... 27Description ......................................................................................................................................... and Usage27Face To Face ......................................................................................................... Encounter29How to Print ......................................................................................................................................... 30Description ......................................................................................................................................... and Usage30Chapter 3 485, 486 and 487 Forms And <strong>Reports</strong>............................................................................................................... 33Overview............................................................................................................... 33485 FormHow to Print ......................................................................................................... 33Description ......................................................................................................... and Usage33486 Form ............................................................................................................... 37How to Print ......................................................................................................... 37Description ......................................................................................................... and Usage37487 Form ............................................................................................................... 41How to Print ......................................................................................................... 41
Table of ContentsV............................................................................................................... 131Readmission ReportDuplicated ......................................................................................................... Census Report131How to ......................................................................................................... Print131Description ......................................................................................................... and Usage131Readmission ............................................................................................................... Report - Unduplicated Census135How to ......................................................................................................... Print135Description ......................................................................................................... and Usage135Both Readmission ......................................................................................................... <strong>Reports</strong>139Revenue ............................................................................................................... Statistic Report140Revenue ......................................................................................................... Statistic - By County/Charge Code140How to Print ......................................................................................................................................... 140Description ......................................................................................................................................... and Usage140Revenue ......................................................................................................... Statistic - By Payor143How to Print ......................................................................................................................................... 143Description ......................................................................................................................................... and Usage143Revenue ......................................................................................................... Statistic - By Diagnosis Group145How to Print ......................................................................................................................................... 145Description ......................................................................................................................................... and Usage145Revenue ......................................................................................................... Statistic - By County/Payor/Charge Code148How to Print ......................................................................................................................................... 148Description ......................................................................................................................................... and Usage148Revenue ......................................................................................................... Statistic - By Service Code150How to Print ......................................................................................................................................... 150Description ......................................................................................................................................... and Usage150Revenue ......................................................................................................... Statistic - By Stay Type152How to Print ......................................................................................................................................... 152Description ......................................................................................................................................... and Usage152Revenue ......................................................................................................... Statistic - By Employee154How to Print ......................................................................................................................................... 154Description ......................................................................................................................................... and Usage154Admission ............................................................................................................... Statistics156How to ......................................................................................................... Print156Description ......................................................................................................... and Usage156Discharge ............................................................................................................... Statistics162How to ......................................................................................................... Print162Description ......................................................................................................... and Usage162Age/Race/Sex ............................................................................................................... 170How to ......................................................................................................... Print170Description ......................................................................................................... and Usage170Mileage ............................................................................................................... Report172How to ......................................................................................................... Print172Description ......................................................................................................... and Usage172Stay Statistics ............................................................................................................... 174How to ......................................................................................................... Print174Description ......................................................................................................... and Usage174Chapter 9 Miscellaneous <strong>Reports</strong>............................................................................................................... 177Overview............................................................................................................... 177Missed Visit ReportHow to ......................................................................................................... Print177Description ......................................................................................................... and Usage177
Table of ContentsVIIChapter 10 Visit and Miles Update <strong>Reports</strong>............................................................................................................... 209Overview............................................................................................................... 209Accounts Payable Generation/ReportHow to ......................................................................................................... Print209Description ......................................................................................................... and Usage210Payroll ............................................................................................................... Generation211How to ......................................................................................................... Print211Description ......................................................................................................... and Usage212Chapter 11 Miscellaneous <strong>Reports</strong> - Page 2............................................................................................................... 215Overview............................................................................................................... 215Invalid NDC ReportHow to ......................................................................................................... Print215Description ......................................................................................................... and Usage215PPS Claims ............................................................................................................... Generation217How to ......................................................................................................... Print217Description ......................................................................................................... and Usage217PPS Claims ......................................................................................................................................... - Exceptions Report219PPS Claims ......................................................................................................................................... - Exceptions Report - No PPS Grouper220PPS Claims ......................................................................................................................................... - RAP's221PPS Claims ......................................................................................................................................... - Final Claims222PT Cases ............................................................................................................... W/10 or More Visits223How to ......................................................................................................... Print223Description ......................................................................................................... and Usage223OASIS Assesment ............................................................................................................... Tracking224How to ......................................................................................................... Print224Description ......................................................................................................... and Usage224Chapter 12 PPS Reporting <strong>Reports</strong>............................................................................................................... 227Overview............................................................................................................... 227PPS Cost Report GenerationHow to ......................................................................................................... Print227PPS Cost ............................................................................................................... Report Print229How to ......................................................................................................... Print229Description ......................................................................................................... and Usage229PPS Case ............................................................................................................... Management Report233How to ......................................................................................................... Print233Description ......................................................................................................... and Usage233PPS Tracking ............................................................................................................... Report236How to ......................................................................................................... Print236Description ......................................................................................................... and Usage236PPS Projections ............................................................................................................... Report238How to ......................................................................................................... Print238Description ......................................................................................................... and Usage238PPS Projections ............................................................................................................... Report - By Patient240How to ......................................................................................................... Print240Description ......................................................................................................... and Usage240
VIII<strong>Home</strong> <strong>Health</strong> <strong>Reports</strong> <strong>User</strong> <strong>Guide</strong>............................................................................................................... 243PPS Projections Report - By PhysicianHow to ......................................................................................................... Print243Description ......................................................................................................... and Usage243PPS Projections ............................................................................................................... Report - By County246How to ......................................................................................................... Print246Description ......................................................................................................... and Usage246PPS Projections ............................................................................................................... Report - By CBSA Code249How to ......................................................................................................... Print249Description ......................................................................................................... and Usage249PPS Projections ............................................................................................................... Report - By Primary Nurse252How to ......................................................................................................... Print252Description ......................................................................................................... and Usage252PPS Projections ............................................................................................................... Report - By Primary Diagnosis255How to ......................................................................................................... Print255Description ......................................................................................................... and Usage255PPS Projections ............................................................................................................... Report - By Skill Type259How to ......................................................................................................... Print259Description ......................................................................................................... and Usage259PPS Projections ............................................................................................................... Report - By Zip Code262How to ......................................................................................................... Print262Description ......................................................................................................... and Usage262PPS Projections ............................................................................................................... Report - By HHRG Code265How to ......................................................................................................... Print265Description ......................................................................................................... and Usage265PPS Reimbursement ............................................................................................................... Analysis Generation268How to ......................................................................................................... Print268PPS Reimbursement ............................................................................................................... Analysis Report Print269How to ......................................................................................................... Print269Description ......................................................................................................... and Usage269
Introduction 1Chapter 1Introduction1.1 Attestation DisclaimerMeaningful Use attestation confirms the use of a certified Electronic <strong>Health</strong> Record (EHR) toregulatory standards over a specified period of time. <strong>CPSI</strong> and TruBridge Meaningful Use certifiedproducts, recommended processes and supporting documentation are based on <strong>CPSI</strong>’sinterpretation of the Meaningful Use regulations, technical specifications and vendor specificationsprovided by CMS, ONC and NIST. Each client is solely responsible for its attestation being acomplete and accurate reflection of its EHR use during the attestation period and that any recordsneeded to defend the attestation in an audit are maintained. With the exception of vendordocumentation that may be required in support of a client’s attestation, <strong>CPSI</strong> and TruBridge bearno responsibility for attestation information submitted by the client.1.2 Overview<strong>Reports</strong> have been developed specifically for use in home health daily, weekly, monthly, yearlyand miscellaneous activities. There are reports available from either the Patient Function Screenor the <strong>Home</strong> <strong>Health</strong> Print Report Menu pages 1 and 2. This <strong>User</strong> <strong>Guide</strong> describes each report indetail.Select Print <strong>Reports</strong> from the <strong>Home</strong> <strong>Health</strong> Base Menu.Select <strong>Home</strong> <strong>Health</strong> .© 2014 Computer Programs and Systems, Inc.
2<strong>Home</strong> <strong>Health</strong> <strong>Reports</strong> <strong>User</strong> <strong>Guide</strong>Select <strong>Home</strong> <strong>Health</strong> Base Menu > Print <strong>Reports</strong>Figure 1.1 <strong>Home</strong> <strong>Health</strong> Print Report Menu<strong>Home</strong> <strong>Health</strong> Report Menu, Page 1The reports listed on the screen are typical daily and monthly statistical and tracking relatedreports. Some reports require a file to be built in order for the subsequent reports to be printed.These reports will designate that a “file build” will be required prior to printing the actual report.© 2014 Computer Programs and Systems, Inc.
Introduction 3Select <strong>Home</strong> <strong>Health</strong> Base Menu > Print <strong>Reports</strong> > <strong>Home</strong> <strong>Health</strong>Figure 1.2 <strong>Home</strong> <strong>Health</strong> - Print Report Menu, Page 1<strong>Home</strong> <strong>Health</strong> <strong>Reports</strong> Menu, Page 2Select PgDn to advance to the second page of home health reports.© 2014 Computer Programs and Systems, Inc.
4<strong>Home</strong> <strong>Health</strong> <strong>Reports</strong> <strong>User</strong> <strong>Guide</strong>Select <strong>Home</strong> <strong>Health</strong> Base Menu > Print <strong>Reports</strong> > <strong>Home</strong> <strong>Health</strong> > PgDnFigure 1.3 <strong>Home</strong> <strong>Health</strong> - Print Report Menu, Page 2© 2014 Computer Programs and Systems, Inc.
Introduction 51.3 What's NewThis section introduces the new features and improvements to reports in the <strong>Home</strong> <strong>Health</strong><strong>Reports</strong> <strong>User</strong> <strong>Guide</strong> for release Version 19. An asterisk (*) preceding the WR description denotesthis WR was added to the documentation after the initial release. A brief summary of eachenhancement is given referencing its particular location if applicable.Each enhancement includes the Work Request (WR) Number and the description. If furtherinformation is needed, please contact Software Services Support.NOTE: There are no enhancements for the Version 19 release.© 2014 Computer Programs and Systems, Inc.
6<strong>Home</strong> <strong>Health</strong> <strong>Reports</strong> <strong>User</strong> <strong>Guide</strong>© 2014 Computer Programs and Systems, Inc.
Patient Functions Forms 7Chapter 2Patient Functions Forms2.1 OverviewThe following forms can be printed from the "Accounts Receivable-<strong>Home</strong> <strong>Health</strong> Patient Function"Screen once the desired patient account is selected.2.2 Medication SheetHow to PrintFrom the <strong>Home</strong> <strong>Health</strong> Base Menu enter the desired patient account number.1. Select Medication Sheets.2. Select View on Screen or Send to Printer. If Send to Printer is selected, select WorkstationPrint, enter the desired printer number or select L-List Printers to view a list of availableprinters.3. System prompts, "Print Active Meds Only". If only active medications are desired click in thebox. If all medications are desired leave the box blank.4. System prompts, "Enter Certification Period". If a medication sheet from the current certificationperiod is desired leave the prompt blank. If a medication sheet from a previous certificationperiod is desired enter the certification date range.5. Select OK for the medication sheet to print or view. Select Cancel to exit.Description and UsageThe Medication Sheet will list each medication for the selected patient account. It will includepatient name, account number, pharmacy, height/weight, medical record number, allergies,medications, medication classification, route/frequency, start date and stop date.© 2014 Computer Programs and Systems, Inc.
8<strong>Home</strong> <strong>Health</strong> <strong>Reports</strong> <strong>User</strong> <strong>Guide</strong>Medication Sheet© 2014 Computer Programs and Systems, Inc.
Patient Functions Forms 9Listed below is an explanation of each column.Patient Name: Patient name pulls from Patient Referral Information page 1.Account Number: Account number pulls Patient Referral Information page 1.Medical Record Number: Medical record number pulls from Patient Evaluation Informationpage 2.Height: Height pulls from Patient Evaluation Information page 2.Weight: Weight pulls from Patient Evaluation Information page 2.Pharmacy Name: Pharmacy name pulls from Patient Evaluation Information page 2.Pharmacy Phone: Pharmacy phone pulls from Patient Evaluation Information page 2.Allergies: Allergies pull from the Plan of Treatment/Medical Update.Medication: Medications pull from the current Plan of Treatment/Medical UpdateClass: Class pulls from the medication from the current Plan of Treatment/Medical Update.Route/Frequency: Route/frequency pulls from the medication from the current Plan ofTreatment/Medical Update.Start Date: Start date pulls from the medication from the current Plan of Treatment/MedicalUpdate.Stop Date: Stop pulls from the medications from the current Plan of Treatment/Medical Update.PRN MEDICINES: PRN medicines pull from the current Plan of Treatment/Medical Update.Clinician Signature: Clinician signature is user entered.Date: Date is user entered.© 2014 Computer Programs and Systems, Inc.
10<strong>Home</strong> <strong>Health</strong> <strong>Reports</strong> <strong>User</strong> <strong>Guide</strong>2.3 Aide's WorksheetThe Aide's Worksheet is a report used by home health aides to identify what orders they are toperform for a desired patient.How to PrintFrom the <strong>Home</strong> <strong>Health</strong> Base Menu enter the desired patient account number.1. Select Aide's Worksheet.2. Select View on Screen or Send to Printer and select appropriate laser printer if applicable.3. System prompts, "How Many?" Enter the desired number of copies to print.4. System prompts, "Cert Period Start Date." Enter the begin date of the certification period fromwhich the report needs to pull Aide Orders.5. System prompts, "HHA Discipline". Enter the desired code, normally this is HHA.Description and UsageThe Aide's Worksheet will list all orders required by the aide for a selected patient. This willinclude patient demographic information, caregiver, physician, primary nurse, diagnosis, allergies,directions to the patient's home, infection control, safety precautions, nutritional requirements,services needed, Aide Orders, and goals. There is also a section for handwritten aide notes and aplace for the aide and nurse’s signatures.© 2014 Computer Programs and Systems, Inc.
Patient Functions Forms 11Aide's Worksheet© 2014 Computer Programs and Systems, Inc.
12<strong>Home</strong> <strong>Health</strong> <strong>Reports</strong> <strong>User</strong> <strong>Guide</strong>Listed below is an explanation of each column.Patient Name/Address: The patient name/address pulls from Patient Referral Information page1.County Code: The county code pulls from Patient Referral Information page 1.Account Number: The account number pulls from Patient Referral Information page 1.Phone: The phone pulls from Patient Referral Information page 1.DOB: The DOB pulls from Patient Referral Information page 1.Sex: The sex pulls from Patient Referral Information page 1.Marital Status: The marital status pulls from Patient Referral Information page 1.Race: The race pulls from Patient Referral Information page 1.Caregiver Name/Phone: The caregiver name/phone pulls from Patient Referral Informationpage 3.Physician Name/Phone: The physician name/phone pulls from Patient Referral Informationpage 1.Primary Nurse: The primary nurse pulls from Patient Evaluation Information page 1.Diagnosis: Diagnosis pulls from the 485.Allergies: Allergies pull from the 485.DNR: DNR pulls from Patient Evaluation Information page 2.Directions: Directions pull from Patient Referral Information page 3.Infection Control: Infection control pulls from Patient Evaluation Information page 2.Safety Precautions: Safety precautions pull from 485.Nutritional Requirements: Nutritional requirements pull from 485.Services Needed: Services needed pull from Patient Referral Information page 2.Aide Orders: Aide orders pull from 485.Goals: Goals pull from 485.© 2014 Computer Programs and Systems, Inc.
Patient Functions Forms 132.4 Referral FormThe Referral Form is used by the nurse making the initial evaluation and future evaluation visits.How to PrintFrom the <strong>Home</strong> <strong>Health</strong> Base Menu, enter the desired patient account number.1. Select Referral Form.2. Select View on Screen or Send to Printer, and select appropriate laser printer if applicable.3. System prompts, "How Many?" Enter the desired number of copies to print.Description and UsageThe <strong>Home</strong> <strong>Health</strong> Referral Form provides information such as address information as well asdetailed directions to the patient's home. It lists unique problems suffered by the patient, thepatient’s attending physician, needed services, DME information, the referral source, thecaregiver, and the primary/secondary billing information.© 2014 Computer Programs and Systems, Inc.
14<strong>Home</strong> <strong>Health</strong> <strong>Reports</strong> <strong>User</strong> <strong>Guide</strong>Referral Form© 2014 Computer Programs and Systems, Inc.
Patient Functions Forms 15Listed below is an explanation of each column.Name: The patient name pulls from Patient Referral Information page 1.Address1: The address 1 pulls from Patient Referral Information page 1.Address2: The address 2 pulls from Patient Referral Information page 1.City/St: The city/st pulls from Patient Referral Information page 1.Zip Code: The zip code pulls from Patient Referral Information page 1.County: The county pulls from Patient Referral Information page 1.Account Number: The account number is assigned during Registration.Phone: The phone pulls from Patient Referral Information page 1.DOB: The DOB pulls from Patient Referral Information page 1.AGE: The age pulls from the Patient Referral Information page 1.Sex: The sex pulls from Patient Referral Information page 1.M/S: The marital status pulls from Patient Referral Information page 1.Race: The race pulls from Patient Referral Information page 1.Chief Complaint: The Chief Complaint pulls from Patient Referral Information page 1.Additional Complaints: The additional complaints pull from Patient Referral Information page1.Surgical Procedure: The surgical procedure pulls from Patient Referral Information page 1.Attending Physician: The attending physician pulls from Patient Referral Information page 1.NPI: The NPI pulls from Physician Maintenance page 1.Phone: The phone pulls from Physicians Maintenance page 1.Last Hospital Stay: Last hospital stay pulls from Patient Referral Information page 1.Fax: Fax pulls from Physician Maintenance page 3.Admitted: Admitted pulls from Patient Evaluation Information page 1.Discharged: Discharged pulls from Patient Evaluation Information page 1.D/C Summary Requested: D/C summary requested pulls from Patient Referral Informationpage 1.© 2014 Computer Programs and Systems, Inc.
16<strong>Home</strong> <strong>Health</strong> <strong>Reports</strong> <strong>User</strong> <strong>Guide</strong>Initials: Initials pull from Patient Referral Information page 1.DME Supplier: DME supplier pulls from Patient Referral Information page 2.DME Supplies: DME supplies pull from Patient Referral Information page 2.IV Therapy Supplier: IV supplier pulls from Patient Referral Information page 2.Services Needed: Services needed pull from Patient Referral Information page 2.Referral InformationDate: Date pulls from Patient Referral Information page 3.Spouse: Spouse pulls from Patient Evaluation Information page 2.Name of Referral Source: Name of referral source pulls from Patient Referral Information page3.Phone: Phone pulls from Patient Referral Information page 3.Emergency Contact: Emergency contact pulls from Patient Evaluation Information page 2.Phone: Phone pulls from Patient Evaluation Information page 2.Caregiver Name: Caregiver name pulls from Patient Referral Information page 3.Phone: Phone pulls from Patient Referral Information page 3.Directions: Directions pull from Patient Referral Information page 3.Billing InformationInsurance: Insurance pulls from Patient Referral Information page 3.Contract Number: Contract pulls from Patient Referral Information page 3.Subscriber: Subscriber pulls from Patient Referral Information page 3.SSN: SSN pulls from Patient Referral Information page 1.Sec. Insurance: Sec. insurance pulls form Patient Referral Information page 3.Contract Number: Contract number pulls from Patient Referral Information page 3.Guarantor: Guarantor pulls from Patient Referral Information page 2.SSN: SSN pulls from Patient Referral Information page 1.Evaluation Information© 2014 Computer Programs and Systems, Inc.
Patient Functions Forms 17Date: Date pulls from Patient Evaluation Information page 1.Time: Time pulls from Patient Evaluation information page 1.Nurse Number: Nurse number pulls from Patient Evaluation Information page 1.Admit to Service: Admit to service pulls from Patient Evaluation Information page 1.Reason not Admitted: Reason not admitted pulls from Patient Evaluation Information page 1only if the "Admit to Service" field is answered “N”. If answered "N" additional prompts present tostate reason for patient not being admitted to service.Refer to Other Agency: Refer to other agency pulls from Patient Evaluation Information page 1only if the "Admit to Service field is answered "N". If answered "N" additional prompts present toidentify where the patient is being referred.Advance Directive?: Advance directive pulls from Patient Evaluation Information page 2.DNR: DNR pulls from Patient Evaluation Information page 2.Comments: Comments pull from Patient Evaluation Information page 1.© 2014 Computer Programs and Systems, Inc.
18<strong>Home</strong> <strong>Health</strong> <strong>Reports</strong> <strong>User</strong> <strong>Guide</strong>2.5 Other Patient FormsThe Other Patient Forms option includes the Referral Out, Transfer, Follow-up, Consult andPhysician Encounter Form. These documents provide both demographic and clinical informationabout the patient. A medication sheet is included with each of these documents as well.Referral OutThe Referral Out may be used to provide information about a patient to another healthcare facilitythe patient is being referred to.How to PrintFrom the <strong>Home</strong> <strong>Health</strong> Base Menu, enter the desired patient account number.1. Select Other Patient Forms.2. Select View on Screen or Send to Printer, and enter the appropriate laser printer if applicable.3. Select Referral Out.System prompts, "Where is the patient being referred"System prompts, "Who is requesting referral"System prompts, "Enter comments"System prompts, "Print Active Meds Only? Y/N"Description and UsageThe Referral Out provides demographic, referral and clinical information about a patient.© 2014 Computer Programs and Systems, Inc.
Patient Functions Forms 19Referral Out© 2014 Computer Programs and Systems, Inc.
20<strong>Home</strong> <strong>Health</strong> <strong>Reports</strong> <strong>User</strong> <strong>Guide</strong>Listed below is an explanation of each column.Patient DemographicsPatient name: The patient name pulls from Patient Referral Information page 1.Address: The patient address pulls from Patient Referral Information page 1.Account Number: The account number pulls from Patient Referral Information.Phone: The phone pulls from Patient Referral Information page 1.Birthdate: The birthdate pulls from Patient Referral Information page 1.Medical Record: The medical record number pulls from Patient Evaluation Information page 2.Sex: The sex pulls from Patient Referral Information page 1.Referral DataReferred To: The referred to information is entered by the user.Primary Physician: The primary physician pulls from Patient Referral Information page1.Comments: The comments are entered by the user.Directions: The directions pull from Patient Referral Information page 3.Clinical DataSOC Date: The SOC date pulls from Patient Evaluation Information page 2.Certification Period: The certification period pulls from the Plan of Treatment/Medical Update.Advance Directive: The advance directive pulls from Patient Evaluation Information page 2.Diet: The diet pulls from the Plan of Treatment/Medical Update.Allergies: The allergies pull from the Plan of Treatment/Medical Update.Diagnoses: The diagnoses pull from the Plan of Treatment/Medical UpdateDate/Time Requested: The date/time requested information is automatically printed on thedocument.Requested By: The requested by information is entered by the user.TransferThe Transfer may be used to provide information about a patient to another healthcare facility thepatient is being transferred to.© 2014 Computer Programs and Systems, Inc.
Patient Functions Forms 21How to PrintFrom the <strong>Home</strong> <strong>Health</strong> Base Menu, enter the desired patient account number.1. Select Other Patient Forms.2. Select View on Screen or Send to Printer, and enter the appropriate laser printer if applicable.3. Select Transfer.System prompts, "Where is the patient being referred"System prompts, "Who is requesting referral"System prompts, "Enter comments"System prompts, "Print Active Meds Only? Y/N"Description and UsageThe Transfer provides demographic, referral and clinical information about a patient.© 2014 Computer Programs and Systems, Inc.
22<strong>Home</strong> <strong>Health</strong> <strong>Reports</strong> <strong>User</strong> <strong>Guide</strong>Transfer© 2014 Computer Programs and Systems, Inc.
Patient Functions Forms 23Listed below is an explanation of each column.Patient DemographicsPatient name: The patient name pulls from Patient Referral Information page 1.Address: The patient address pulls from Patient Referral Information page 1.Account Number: The account number pulls from Patient Referral Information.Phone: The phone pulls from Patient Referral Information page 1.Birthdate: The birthdate pulls from Patient Referral Information page 1.Medical Record: The medical record number pulls from Patient Evaluation Information page 2.Sex: The sex pulls from Patient Referral Information page 1.Referral DataReferred To: The referred to information is entered by the user.Primary Physician: The primary physician pulls from Patient Referral Information page1.Comments: The comments are entered by the user.Directions: The directions pull from Patient Referral Information page 3.Clinical DataSOC Date: The SOC date pulls from Patient Evaluation Information page 2.Certification Period: The certification period pulls from the Plan of Treatment/Medical Update.Advance Directive: The advance directive pulls from Patient Evaluation Information page 2.Diet: The diet pulls from the Plan of Treatment/Medical Update.Allergies: The allergies pull from the Plan of Treatment/Medical Update.Diagnoses: The diagnoses pull from the Plan of Treatment/Medical UpdateDate/Time Requested: The date/time requested information is automatically printed on thedocument.Requested By: The requested by information is entered by the user.© 2014 Computer Programs and Systems, Inc.
24<strong>Home</strong> <strong>Health</strong> <strong>Reports</strong> <strong>User</strong> <strong>Guide</strong>Follow-upThe follow-up may be used to provide information about a patient to another healthcare facility thepatient is being referred to.How to PrintFrom the <strong>Home</strong> <strong>Health</strong> Base Menu, enter the desired patient account number.1. Select Other Patient Forms.2. Select View on Screen or Send to Printer, and enter the appropriate laser printer if applicable.3. Select Follow-up.System prompts, "Where is the patient being referred"System prompts, "Who is requesting referral"System prompts, "Enter comments"System prompts, "Print Active Meds Only? Y/N"Description and UsageThe Follow-up provides demographic, referral and clinical information about a patient.© 2014 Computer Programs and Systems, Inc.
Patient Functions Forms 25Follow-Up© 2014 Computer Programs and Systems, Inc.
26<strong>Home</strong> <strong>Health</strong> <strong>Reports</strong> <strong>User</strong> <strong>Guide</strong>Listed below is an explanation of each column.Patient DemographicsPatient name: The patient name pulls from Patient Referral Information page 1.Address: The patient address pulls from Patient Referral Information page 1.Account Number: The account number pulls from Patient Referral Information.Phone: The phone pulls from Patient Referral Information page 1.Birthdate: The birthdate pulls from Patient Referral Information page 1.Medical Record: The medical record number pulls from Patient Evaluation Information page 2.Sex: The sex pulls from Patient Referral Information page 1.Referral DataReferred To: The referred to information is entered by the user.Primary Physician: The primary physician pulls from Patient Referral Information page1.Comments: The comments are entered by the user.Directions: The directions pull from Patient Referral Information page 3.Clinical DataSOC Date: The SOC date pulls from Patient Evaluation Information page 2.Certification Period: The certification period pulls from the Plan of Treatment/Medical Update.Advance Directive: The advance directive pulls from Patient Evaluation Information page 2.Diet: The diet pulls from the Plan of Treatment/Medical Update.Allergies: The allergies pull from the Plan of Treatment/Medical Update.Diagnoses: The diagnoses pull from the Plan of Treatment/Medical UpdateDate/Time Requested: The date/time requested information is automatically printed on thedocument.Requested By: The requested by information is entered by the user.ConsultThe Consult form may be used to document discussions related to the patient.© 2014 Computer Programs and Systems, Inc.
Patient Functions Forms 27How to PrintFrom the <strong>Home</strong> <strong>Health</strong> Base Menu, enter the desired patient account number.1. Select Other Patient Forms.2. Select View on Screen or Send to Printer, and enter the appropriate laser printer if applicable.3. Select Consult.System prompts, "Where is the patient being referred"System prompts, "Who is requesting referral"System prompts, "Enter comments"System prompts, "Print Active Meds Only? Y/N"Description and UsageThe Consult provides demographic, referral and clinical information about a patient.© 2014 Computer Programs and Systems, Inc.
28<strong>Home</strong> <strong>Health</strong> <strong>Reports</strong> <strong>User</strong> <strong>Guide</strong>Consult© 2014 Computer Programs and Systems, Inc.
Patient Functions Forms 29Listed below is an explanation of each column.Patient DemographicsPatient name: The patient name pulls from Patient Referral Information page 1.Address: The patient address pulls from Patient Referral Information page 1.Account Number: The account number pulls from Patient Referral Information.Phone: The phone pulls from Patient Referral Information page 1.Birthdate: The birthdate pulls from Patient Referral Information page 1.Medical Record: The medical record number pulls from Patient Evaluation Information page 2.Sex: The sex pulls from Patient Referral Information page 1.Referral DataReferred To: The referred to information is entered by the user.Primary Physician: The primary physician pulls from Patient Referral Information page1.Comments: The comments are entered by the user.Directions: The directions pull from Patient Referral Information page 3.Clinical DataSOC Date: The SOC date pulls from Patient Evaluation Information page 2.Certification Period: The certification period pulls from Plan of Treatment/Medical Update.Advance Directive: The advance directive pulls from Patient Evaluation Information page 2.Diet: The diet pulls from the Plan of Treatment/Medical Update.Allergies: The allergies pull from the Plan of Treatment/Medical Update.Diagnoses: The diagnoses pull from the Plan of Treatment/Medical UpdateDate/Time Requested: The date/time requested information is automatically printed on thedocument.Requested By: The requested by information is entered by the user.Face To Face EncounterThe Face To Face Encounter is a CMS mandated document required to be completed by thephysician ordering home health care for the patient.© 2014 Computer Programs and Systems, Inc.
30<strong>Home</strong> <strong>Health</strong> <strong>Reports</strong> <strong>User</strong> <strong>Guide</strong>How to PrintFrom the <strong>Home</strong> <strong>Health</strong> Base Menu, enter the desired patient account number.1. Select Other Patient Forms.2. Select View on Screen or Send to Printer, and enter the appropriate laser printer if applicable.3. Select Physician Encounter Form.4. System prompts, "Admitting Physician?". If answered Y the attending physician's name enteredon page 1 of the referral will print in the "Physician Printed Name" field. If answered N the"Physician Printed Name" field will be blank.Description and UsageThe Face To Face Encounter is a CMS mandated document required to be completed by thephysician ordering home health care for the patient.© 2014 Computer Programs and Systems, Inc.
Patient Functions Forms 31Face To Face Encounters© 2014 Computer Programs and Systems, Inc.
32<strong>Home</strong> <strong>Health</strong> <strong>Reports</strong> <strong>User</strong> <strong>Guide</strong>Listed below is an explanation of each column.Patient DemographicsPatient name: The patient name pulls from Patient Referral Information page 1.Address: The patient address pulls from Patient Referral Information page 1.Account Number: The account number pulls from Patient Referral Information.Phone: The phone pulls from Patient Referral Information page 1.Birthdate: The birthdate pulls from Patient Referral Information page 1.Medical Record: The medical record number pulls from Patient Evaluation Information page 2.Sex: The sex pulls from Patient Referral Information page 1.Physician Signature: The physician signature is user entered.Date of signature: The date of signature is user entered.Physician Printed Name: The physician's printed name will pull automatically or may beentered manuallyThe remaining areas are user answered.© 2014 Computer Programs and Systems, Inc.
485, 486 and 487 Forms And <strong>Reports</strong> 33Chapter 3485, 486 and 487 Forms And <strong>Reports</strong>3.1 OverviewThe following reports are located in the Forms section of the <strong>Home</strong> <strong>Health</strong> Print Report Menu.3.2 485 FormThis option is for the printing of certification forms by their review date.How to Print1. Select Print <strong>Reports</strong> from the <strong>Home</strong> <strong>Health</strong> Base Menu.2. Select <strong>Home</strong> <strong>Health</strong>.3. Select 485 and 487 Forms.4. Select the appropriate laser printer number.5. System prompts, "Print Secondary Physicians Y/N." If answered Y, the system will produce a485 for each physician associated with the 485. Answering N will produce a single 485 for theattending physician only.6. System prompts, "From Date/Thru." Enter the desired review date range in MMDDYY format.7. System prompts, "How Many?" Enter the number of copies needed.After a short pause, the forms will begin printing at the selected printer. If all information could notfit on the 485, a 487 will be produced automatically. Once a "reviewed" form has been printed, itcan not be changed without entering a password. The use of the password will allow for theprotection of the printed 485's integrity. It may however, be reprinted as many times as needed.Description and UsageThe 485 form gives the physician a suggested Plan of Care that the skilled nurse would like tofollow. After this form is sent to the doctor to be approved, then the skilled nurse is able to followthe Plan of Care as the doctors Orders.© 2014 Computer Programs and Systems, Inc.
34<strong>Home</strong> <strong>Health</strong> <strong>Reports</strong> <strong>User</strong> <strong>Guide</strong>485 Form© 2014 Computer Programs and Systems, Inc.
485, 486 and 487 Forms And <strong>Reports</strong> 35Listed below is an explanation of each column.Locator 1: Patient Claim # : Patient Referral Information page 3 contract numberLocator 2: Start of Care: Patient Evaluation Information page 1.Locator 3: Certification Period: Pulls from start of care date Patient Evaluation Information page1. Ending date is determined by the financial classLocator 4: Medical Record Number: Patient Evaluation Information page 2.Locator 5: Provider Number: Insurance Company Table page 1. Determined by patientsfinancial class.Locator 6: Patient Name/Address: Patient Referral Information page 1.Locator 7: Provider Name/Address: Physician “99999” Table page 1.Locator 8: Date of Birth: Patient Referral Information page 1.Locator 9: Sex: Patient Referral Information page 1.Locator 10: Medications: Certification Information section “2” Medications.Locator 11: ICD9 Principal Diagnosis: Plan Of Treatment/Medical Update section 1 "Diagnosis/Procedures".Locator 12: ICD9 Procedure: Plan Of Treatment/Medical Update section 1 "Diagnosis/Procedures".Locator 13: ICD9 Other Diagnosis: Plan Of Treatment/Medical Update section 1 "Diagnosis/Procedures".Locator 14: DME Supplies: Patient Referral Information page 2.Locator 15: Safety Measures: Plan Of Treatment/Medical Update section 3 "CertificationInformation" page 2.Locator 16: Nutritional Requirements: Plan Of Treatment/Medical Update section 3"Certification Information" page 2.Locator 17: Allergies: Plan Of Treatment/Medical Update section 3 "Certification Information"page 2.Locator 18A Functional Limitations: Plan Of Treatment/Medical Update section 3Certification Information page 1.Locator 18B Activities Permitted: Plan Of Treatment/Medical Update section 3 CertificationInformation page 1.© 2014 Computer Programs and Systems, Inc.
36<strong>Home</strong> <strong>Health</strong> <strong>Reports</strong> <strong>User</strong> <strong>Guide</strong>Locator 19: Mental Status: Plan Of Treatment/Medical Update section 3 CertificationInformation page 1.Locator 20: Prognosis: C Plan Of Treatment/Medical Update section 3 CertificationInformation page 1.Locator 21: Orders of Discipline: Plan Of Treatment/Medical Update section 4 "Orders".Locator 22: Goals: Plan Of Treatment/Medical Update section 5 "Goals".Locator 24: Physicians Name/Address: Physician Table page 1 for the physician entered inthe referral page 1.© 2014 Computer Programs and Systems, Inc.
485, 486 and 487 Forms And <strong>Reports</strong> 373.3 486 FormThis is an additional option for printing the certification update forms.How to Print1. Select Print <strong>Reports</strong> from the <strong>Home</strong> <strong>Health</strong> Base Menu.2. Select <strong>Home</strong> <strong>Health</strong>.3. Select 486 forms.4. Select the appropriate laser printer number.5. System prompts, "Enter Patient Number." Enter the patient account number for the patient a486 is needed.6. System prompts, "Enter Certification Begin Date." Enter the certification begin date.7. System prompts, "Enter Certification End Date." Enter the certification end date. You can returnthrough the field for a 60 day period.8. System prompts, "How Many?" Enter the number of copies needed.After a short pause, the forms will begin printing at the selected printer. If all information could notfit on the 485, a 487 will be produced automatically. Once a "reviewed" form has been printed, itcan not be changed without entering an appropriate password. The use of the password will allowfor the protection of the printed 485's integrity. It may however, be reprinted as many times asneeded.Description and UsageThe 486 is a Medical Update to the 485. If an order changes between the certification period, thenurse has to document of this form to show the doctor what has changed.© 2014 Computer Programs and Systems, Inc.
38<strong>Home</strong> <strong>Health</strong> <strong>Reports</strong> <strong>User</strong> <strong>Guide</strong>486© 2014 Computer Programs and Systems, Inc.
485, 486 and 487 Forms And <strong>Reports</strong> 39Listed below is an explanation of each column.Locator 1: Patient Claim #: Patient Referral Information page 3 contract number.Locator 2: Start of Care: Patient Evaluation Information page 1.Locator 3: Certification Period: Determined at the time of certifying or re-certifying the patient.Locator 4: Medical Record Number: Patient Evaluation Information page 2.Locator 5: Provider Number: Physician Table for the physician entered in Patient ReferralInformation page 1.Locator 6: Patient Name: Patient Referral Information page 1.Locator 7: Provider Name/Address: Physician “99999” Table page 1.Locator 8: Medicare Covered: Plan Of Treatment/Medical/Update section 6 "Medical Updateand Patient Information.Locator 9: Date Physician Last Saw Patient: Plan Of Treatment/Medical/Update section 6"Medical Update and Patient Information.Locator 10: Date Last Contacted Physician: Plan Of Treatment/Medical/Update section 6"Medical Update and Patient Information.Locator 11: 1861 Facility: Plan Of Treatment/Medical/Update section 6 "Medical Update andPatient Information.Locator 12: Cert/Recert/Modified: Plan Of Treatment/Medical/Update section 6 "MedicalUpdate and Patient Information.Locator 13: Date Last I/P Stay: Plan Of Treatment/Medical/Update section 6 "Medical Updateand Patient Information.Locator 14: Type Facility: Plan Of Treatment/Medical/Update section 6 "Medical Update andPatient Information. Certification Information.Locator 15: Updated Information: Prints changes made in Diagnosis/Procedures, Medicationsor Orders based on the Start/Stop Date. Information entered via Summary by Discipline.Locator 16: Functional Limitations: Plan Of Treatment/Medical/Update section 6 "MedicalUpdate and Patient Information page 2.Locator 17: Supplementary P.O.T.: Plan Of Treatment/Medical/Update section 6 "MedicalUpdate and Patient Information page 2.Locator 18: Unusual <strong>Home</strong> Environment: Plan Of Treatment/Medical/Update section 6"Medical Update and Patient Information page 2.© 2014 Computer Programs and Systems, Inc.
40<strong>Home</strong> <strong>Health</strong> <strong>Reports</strong> <strong>User</strong> <strong>Guide</strong>Locator 19: Visit/Patient Not <strong>Home</strong>: Plan Of Treatment/Medical/Update section 6 "MedicalUpdate and Patient Information page 3.Locator 20: Regular <strong>Home</strong> Absences: Plan Of Treatment/Medical/Update section 6 "MedicalUpdate and Patient Information page 3.© 2014 Computer Programs and Systems, Inc.
485, 486 and 487 Forms And <strong>Reports</strong> 413.4 487 FormThe 487 is a continuation of the 485. If you run out of room on the 485, then the rest of theinformation will carry over to the 487.How to Print1. Select Print <strong>Reports</strong> from the <strong>Home</strong> <strong>Health</strong> Base Menu.2. Select <strong>Home</strong> <strong>Health</strong>.3. Select 485/487 Forms.4. Select the appropriate laser printer number.5. System prompts, "Print Secondary Physician." Enter Y to print secondary physician or N to omit.6. System prompts, "How Many?" Enter the number of copies needed.Description and UsageThe 487 is a continuation of the 485. If you run out of room on the 485, then the rest of theinformation will carry over to the 487.© 2014 Computer Programs and Systems, Inc.
42<strong>Home</strong> <strong>Health</strong> <strong>Reports</strong> <strong>User</strong> <strong>Guide</strong>487 Form© 2014 Computer Programs and Systems, Inc.
485, 486 and 487 Forms And <strong>Reports</strong> 43Listed below is an explanation of each column.Locator 1: Patient Claim #: Patient Referral Information page 3 contract numberLocator 2: Start of Care: Patient Evaluation Information page 1.Locator 3: Certification Period: Determined at the time of certifying or recertifying the patientLocator 4: Medical Record Number: Patient Evaluation Information page 2.Locator 5: Provider Number: Physician Table for the physician entered in Patient ReferralInformation page 1.Locator 6: Patient Name: Patient Referral Information page 1.Locator 7: Provider Name: Physician “99999” Table.Locator 8: Item Number: Overflow from Diagnosis and Procedures, Medications, DMEsupplies, Safety Measures, Orders, and Goals, etc.© 2014 Computer Programs and Systems, Inc.
44<strong>Home</strong> <strong>Health</strong> <strong>Reports</strong> <strong>User</strong> <strong>Guide</strong>3.5 485 Ready to Print ListThis report will print a list 485's that are ready to be printed. This is based on the 485 not beingprinted after a review date was entered in the Certification Information.How to Print1. Select Print <strong>Reports</strong> from the <strong>Home</strong> <strong>Health</strong> Base Menu.2. Select <strong>Home</strong> <strong>Health</strong>.3. Select 485 Ready to Print List.4. Select the appropriate printer number.5. System prompts, "Enter Start Date: _____ (Enter for all)" . Enter the date that should be usedas the begin date. If no specific begin date is desired Enter thru this field.6. System prompts, "Do You Want to Print Unreviewed List?". Enter Y to include the 485's thathave been created but not yet reviewed. If answered N, the system will only print a list of 485'sthat have been reviewed but not had the final copy printed.Description and UsageThe 485's Ready To Print report is used to track the progression of Plans of Care. This should beprinted on a regular basis to maintain an accurate flow of this information.© 2014 Computer Programs and Systems, Inc.
485, 486 and 487 Forms And <strong>Reports</strong> 45485 Ready to Print ListListed below is an explanation of each column.Patient Name/Number: The patient’s name and account number pull from Patient ReferralInformation page 1.Review Date: The review date pulls from R-Review Date on the Certification Information OptionMenu for the selected Plan Of Treatment.Reviewer: The reviewer’s initials pull from Initials, immediately following R-Review Date on theCertification Information Option Menu.Certification Period: The dates for the certification period pull from the Certification InformationOption Menu.© 2014 Computer Programs and Systems, Inc.
46<strong>Home</strong> <strong>Health</strong> <strong>Reports</strong> <strong>User</strong> <strong>Guide</strong>3.6 485 Not Ready to PrintThis report will print a list 485's that are not ready to be printed. This is based on the 485 nothaving a “Review Date” was entered in the Certification Information. The report will print after the485 Ready to Print List.Description and UsageThis report will print a list 485's that are not ready to be printed. This is based on the 485 nothaving a review date entered in the Review Date field on the <strong>Home</strong> <strong>Health</strong> Certification OptionMenu screen.485 Not Ready to Print List (Unreviewed List)Listed below is an explanation of each column.Patient Name/Number: The patient’s name and account number pull from Patient ReferralInformation page 1.Certification Period: The dates of the certification period pull from the Certification InformationOption Menu.© 2014 Computer Programs and Systems, Inc.
485, 486 and 487 Forms And <strong>Reports</strong> 473.7 Unsigned 485's By PhysicianThis report will print a list 485's that have been reviewed and printed, but the physician signaturedate has not been entered in the Certification Information.How to Print1. Select Print <strong>Reports</strong> from the <strong>Home</strong> <strong>Health</strong> Base Menu.2. Select <strong>Home</strong> <strong>Health</strong>.3. Select Unsigned 485's By Physician.4. Select the appropriate printer number.5. System prompts, "Enter Start Date: _____ (Enter for all)". Enter the date that should be usedas the begin date. If no specific begin date is desired Enter thru the field.6. System prompts, "Enter Patient Number: (Leave blank for all patients)". Enter the desiredpatient account number. If all patients are desired, leave the field blank.7. System prompts, "Page Break by County Code?". If the report should be sorted by county, a Yshould be entered. Enter N if no sort by county is desired.Description and UsageThe Unsigned 485's By Physician report includes the date in which the 485 was printed, so thelength of time of an unsigned 485 can be tracked. This report is used to track the progression ofPlans of Care. This should be printed on a regular basis to maintain an accurate flow of thisinformation.© 2014 Computer Programs and Systems, Inc.
48<strong>Home</strong> <strong>Health</strong> <strong>Reports</strong> <strong>User</strong> <strong>Guide</strong>Unsigned 485’s by PhysicianListed below is an explanation of each column.Physician Name & Number: The name of the physician and the assigned Physician Tablenumber pull from the first diagnosis, medication or order to which the physician is attached onthe Plan Of Treatment.Patient Name/Number: Patient’s name and account number pull from Patient ReferralInformation page 1.485 Print Date: The date the 485 was printed pulls from the <strong>Home</strong> <strong>Health</strong> Certification PeriodSelection screen.Certification Period: The certification period pulls from the Certification Information OptionMenu.© 2014 Computer Programs and Systems, Inc.
485, 486 and 487 Forms And <strong>Reports</strong> 493.8 Charging DiscrepancyThe Charging Discrepancy report prints a list of accounts within a month that has charges with aservice date prior to the month the report is run for.How to Print1. Select Print <strong>Reports</strong> from the <strong>Home</strong> <strong>Health</strong> Base Menu.2. Select <strong>Home</strong> <strong>Health</strong>.3. Select Charging Discrepancy.4. Select the appropriate printer number.5. System prompts, "As of Date." The report will print from the first of the entered month, to thedate entered.Description and UsageThe Charging Discrepancy report captures any charge that has a service date prior to the monththe report is being run for. This report prints the account number and patient name that has suchcharges for the desired month.© 2014 Computer Programs and Systems, Inc.
50<strong>Home</strong> <strong>Health</strong> <strong>Reports</strong> <strong>User</strong> <strong>Guide</strong>Charging DiscrepancyListed below is an explanation of each column.NOTE: Columns do not have headings.Account Number: Pulls from page 1 of Patient Referral Information.Patient Name: Pulls from page 1 of Patient Referral Information.Charge Edit: The report flags charges that are entered outside of service date range.© 2014 Computer Programs and Systems, Inc.
Current Census <strong>Reports</strong> 51Chapter 4Current Census <strong>Reports</strong>The following reports are located in the Census section of HH Print <strong>Reports</strong> Menu page 1.4.1 OverviewThe following reports are located in the Forms section of the <strong>Home</strong> <strong>Health</strong> Print Report Menu.4.2 Generate Temporary FileThis temporary file build is used for printing the Patient Roster.How to Build1. Select Print <strong>Reports</strong> from the <strong>Home</strong> <strong>Health</strong> Base Menu.2. Select <strong>Home</strong> <strong>Health</strong>.3. Select Generate Temporary File.4. System prompts, "Enter Beginning Date." Enter the begin date to use for this temporary file.5. System prompts, "Enter Ending Date." Enter the end date to use for this temporary file.© 2014 Computer Programs and Systems, Inc.
52<strong>Home</strong> <strong>Health</strong> <strong>Reports</strong> <strong>User</strong> <strong>Guide</strong>4.3 Patient RosterThe Patient Roster can be produced with different sorts. It can be printed by patient name,physician, county, payor, primary nurse, religion, service, and stay type. This is normally printedeach day to keep track of the daily census.Patient Roster - By PatientThe Patient Roster by Patient Name is an alphabetical listing of all active <strong>Home</strong> <strong>Health</strong> patients.How to Print1. Select Print <strong>Reports</strong> from the <strong>Home</strong> <strong>Health</strong> Base Menu.2. Select <strong>Home</strong> <strong>Health</strong>.3. Select Patient Roster.4. Select the appropriate printer number.5. Select By Patient Name.6. System prompts, "Ok?" After answering Y, the system will return to the Patient Roster menu. Atthis timeyou can request another report, otherwise enter a 0 to exit out.7. System prompts, "Replace Physician with Current Cert. Period? Y/N." Answering Y will replacethe column labeled Physician with the current certification period and label this column as such.Description and UsageThe Patient Roster by Patient gives patient demographic information, primary nurse, physician,principle diagnosis, and services needed. This can be printed daily, or as needed to keep track ofall active patients. This report reads the Generate Temporary File's dates for printing.© 2014 Computer Programs and Systems, Inc.
Current Census <strong>Reports</strong> 53Patient Roster - By PatientListed below is an explanation of each column.Patient Name: The patient’s name pulls from Patient Referral Information page 1.Number: The patient account number pulls from Patient Referral Information page 1.F/C: The financial class pulls from Patient Referral Information page 3.Age: The patient’s age pulls from Patient Referral Information page 1.Sex: The patient’s sex pulls from Patient Referral Information page 1.Race: The patient’s race pulls from Patient Referral Information page 1.Admit: The account admission date pulls from the Admit/Discharge/Reject option.Physician: The physician name pulls from Patient Referral Information page 1.Prin. Diag.: The principle diagnosis pulls from the <strong>Home</strong> <strong>Health</strong> Diagnosis Maintenance of thecurrent certification period.Services Needed: The services needed pull from Patient Referral Information page 2.© 2014 Computer Programs and Systems, Inc.
54<strong>Home</strong> <strong>Health</strong> <strong>Reports</strong> <strong>User</strong> <strong>Guide</strong>Patient Roster - By PhysicianThe Patient Roster by Physician is an alphabetical listing of all active <strong>Home</strong> <strong>Health</strong> patients sortedby physician.How to Print1. Select Print <strong>Reports</strong> from the <strong>Home</strong> <strong>Health</strong> Base Menu.2. Select <strong>Home</strong> <strong>Health</strong>.3. Select Patient Roster.4. Select the appropriate printer number.5. Select By Physician.6. System prompts, "Ok?" After answering Y, the system will return to the Patient Roster menu.You canrequest another report at this time, otherwise enter a 0 to exit out.Description and UsageThe Patient Roster By Physician gives patient demographic information, physician, principlediagnosis, and services needed. This can be printed daily, or as needed to keep track of all activepatients. This report reads the Generate Temporary File's dates for printing.© 2014 Computer Programs and Systems, Inc.
Current Census <strong>Reports</strong> 55Patient Roster - By PhysicianListed below is an explanation of each column.Patient Name: The patient’s name pulls from Patient Referral Information page 1.Number: The patient account number pulls from Patient Referral Information page 1.F/C: The financial class pulls from Patient Referral Information page 3.Age: The patient’s age pulls from Patient Referral Information page 1.Sex: The patient’s sex pulls from Patient Referral Information page 1.Race: The patient’s race pulls from Patient Referral Information page 1.Admit: The account admission date pulls from the Admit/Discharge/Reject option.Principle Diagnosis: The principle diagnosis pulls from the <strong>Home</strong> <strong>Health</strong> DiagnosisMaintenance of the current certification period.Services Needed: The services needed pull from Patient Referral Information page 2.© 2014 Computer Programs and Systems, Inc.
56<strong>Home</strong> <strong>Health</strong> <strong>Reports</strong> <strong>User</strong> <strong>Guide</strong>Patient Roster - By CountyThe Patient Roster by County is an alphabetical listing of all active <strong>Home</strong> <strong>Health</strong> patients sorted bycounty.How to Print1. Select Print <strong>Reports</strong> from the <strong>Home</strong> <strong>Health</strong> Base Menu.2. Select <strong>Home</strong> <strong>Health</strong>.3. Select Patient Roster.4. Select the appropriate printer number.5. Select By County.6. System prompts, "Ok?" After answering Y, the system will return to the Patient Roster menu.You can request another report at this time, otherwise enter a 0 to exit out.Description and UsageThe Patient Roster by County gives patient demographic information, primary nurse, physician,and county. This can be printed daily, or as needed to keep track of all active patients. This reportreads the Generate Temporary File's dates for printing.© 2014 Computer Programs and Systems, Inc.
Current Census <strong>Reports</strong> 57Patient Roster - By CountyListed below is an explanation of each column.Patient Name: The patient’s name pulls from Patient Referral Information page 1.Number: The patient account number pulls from Patient Referral Information page 1.F/C: The financial class pulls from Patient Referral Information page 3.Age: The patient’s age pulls from Patient Referral Information page 1.Sex: The patient’s sex pulls from Patient Referral Information page 1.Race: The patient’s race pulls from Patient Referral Information page 1.Admit: The account admission date pulls from the Admit/Discharge/Reject option .Physician: The physician name pulls from Patient Referral Information page 1.Primary Nurse: The primary nurse pulls from field 4 of Patient Evaluation Information.© 2014 Computer Programs and Systems, Inc.
58<strong>Home</strong> <strong>Health</strong> <strong>Reports</strong> <strong>User</strong> <strong>Guide</strong>Patient Roster - By PayorThe Patient Roster by Payor is an alphabetical listing of all active <strong>Home</strong> <strong>Health</strong> patients sorted bysource of payment.How to Print1. Select Print <strong>Reports</strong> from the <strong>Home</strong> <strong>Health</strong> Base Menu.2. Select <strong>Home</strong> <strong>Health</strong>.3. Select Patient Roster.4. Select the appropriate printer number.5. Select By Payor.6. System prompts, "Ok?" After answering Y, the system will return to the Patient Roster menu.You canrequest another report at this time, otherwise enter a 0 to exit out.Description and UsageThe Patient Roster by Payor gives patient demographic information, physician, and financial class.This can be printed daily, or as needed to keep track of all active patients. This report reads theGenerate Temporary File's dates for printing.© 2014 Computer Programs and Systems, Inc.
Current Census <strong>Reports</strong> 59Patient Roster - By PayorListed below is an explanation of each column.Patient Name: The patient’s name pulls from Patient Referral Information page 1.Number: The patient account number pulls from Patient Referral Information page 1.Age: The patient’s age pulls from Patient Referral Information page 1.Sex: The patient’s sex pulls from Patient Referral Information page 1.Race: The patient’s race pulls from Patient Referral Information page 1.Admit: The account admission date pulls from the Admit/Discharge/Reject option.Physician: The physician name pulls from Patient Referral Information page 1.© 2014 Computer Programs and Systems, Inc.
60<strong>Home</strong> <strong>Health</strong> <strong>Reports</strong> <strong>User</strong> <strong>Guide</strong>Patient Roster - By Primary NurseThe Patient Roster by Primary Nurse is an alphabetical listing of all active <strong>Home</strong> <strong>Health</strong> patientssorted by primary nurse.How to Print1. Select Print <strong>Reports</strong> from the <strong>Home</strong> <strong>Health</strong> Base Menu.2. Select <strong>Home</strong> <strong>Health</strong>.3. Select Patient Roster.4. Select the appropriate printer number.5. Select By Primary Nurse.6. System prompts, "Ok?" After answering Y, the system will return to the Patient Roster menu.You can request another report at this time, otherwise enter a 0 to exit out.Description and UsageThe Patient Roster by Primary Nurse gives patient demographic information, physician, principlediagnosis, and services needed. This can be printed daily, or as needed to keep track of all activepatients. This report reads the Generate Temporary File's dates for printing.© 2014 Computer Programs and Systems, Inc.
Current Census <strong>Reports</strong> 61Patient Roster - By Primary NurseListed below is an explanation of each column.Patient Name: The patient’s name pulls from Patient Referral Information page 1.Number: The patient account number pulls from Patient Referral Information page 1.F/C: The financial class pulls from Patient Referral Information page 3.Age: The patient’s age pulls from Patient Referral Information page 1.Sex: The patient’s sex pulls from Patient Referral Information page 1.Race: The patient’s race pulls from Patient Referral Information page 1.Admit: The account admission date pulls from the Admit/Discharge/Reject option.Phone: The patient’s phone pulls from Patient Referral Information page 1.Physician: The physician name pulls from Patient Referral Information page 1.Diag.: The principle diagnosis pulls from the <strong>Home</strong> <strong>Health</strong> Diagnosis Maintenance screen of thecurrent certification period.Serv. Needed: The services needed pull from Patient Referral Information page 2.© 2014 Computer Programs and Systems, Inc.
62<strong>Home</strong> <strong>Health</strong> <strong>Reports</strong> <strong>User</strong> <strong>Guide</strong>Patient Roster - By ReligionThe Patient Roster by Religion is an alphabetical listing of all active <strong>Home</strong> <strong>Health</strong> patients sortedby religion.How to Print1. Select Print <strong>Reports</strong> from the <strong>Home</strong> <strong>Health</strong> Base Menu.2. Select <strong>Home</strong> <strong>Health</strong>.3. Select Patient Roster.4. Select the appropriate printer number.5. Select By Religion.6. System prompts, "Ok?" After answering Y, the system will return to the Patient Roster menu.You can request another report at this time, otherwise enter a 0 to exit out.Description and UsageThe Patient Roster by Religion gives patient demographic information, physician, principlediagnosis, and services needed. This can be printed daily, or as needed to keep track of all activepatients. This report reads the Generate Temporary File's dates for printing.© 2014 Computer Programs and Systems, Inc.
Current Census <strong>Reports</strong> 63Patient Roster - By ReligionListed below is an explanation of each column.Patient Name: The patient’s name pulls from Patient Referral Information page 1.Number: The patient account number pulls from Patient Referral Information page 1.F/C: The financial class pulls from Patient Referral Information page 3.Age: The patient’s age pulls from Patient Referral Information page 1.Sex: The patient’s sex pulls from Patient Referral Information page 1.Race: The patient’s race pulls from Patient Referral Information page 1.Admit: The account admission date pulls from the Admit/Discharge/Reject option.Phone: The patient’s phone pulls from Patient Referral Information page 1.Physician: The physician name pulls from Patient Referral Information page 1.Prin. Diag.: The principle diagnosis pulls from the <strong>Home</strong> <strong>Health</strong> Diagnosis Maintenance screenof the current certification period.Services Needed: The services needed pull from Patient Referral Information page 2.© 2014 Computer Programs and Systems, Inc.
64<strong>Home</strong> <strong>Health</strong> <strong>Reports</strong> <strong>User</strong> <strong>Guide</strong>Patient Roster - By ServiceThe Patient Roster by Service is an alphabetical listing of all active <strong>Home</strong> <strong>Health</strong> patients sortedby service code.How to Print1. Select Print <strong>Reports</strong> from the <strong>Home</strong> <strong>Health</strong> Base Menu.2. Select <strong>Home</strong> <strong>Health</strong>.3. Select Patient Roster.4. Select the appropriate printer number.5. Select By Service.6. System prompts, "Ok?" After answering Y, the system will return to the Patient Roster menu.You can request another report at this time, otherwise enter a 0 to exit out.Description and UsageThe Patient Roster by Service gives patient demographic information, physician, and principlediagnosis. This can be printed daily, or as needed to keep track of all active patients. This reportreads the Generate Temporary File's dates for printing.© 2014 Computer Programs and Systems, Inc.
Current Census <strong>Reports</strong> 65Patient Roster - By ServiceListed below is an explanation of each column.Patient Name: The patient’s name pulls from Patient Referral Information page 1.Number: The patient account number pulls from Patient Referral Information page 1.F/C: The financial class pulls from Patient Referral Information page 3.Age: The patient’s age pulls from Patient Referral Information page 1.Sex: The patient’s sex pulls from Patient Referral Information page 1.Race: The patient’s race pulls from Patient Referral Information page 1.Admit: The account admission date pulls from the Admit/Discharge/Reject option.Physician: The physician name pulls from Patient Referral Information page 1.Principle Diagnosis: The principle diagnosis pulls from the <strong>Home</strong> <strong>Health</strong> DiagnosisMaintenance screen of the current certification period.Patient Roster - By Stay TypeThe Patient Roster by Stay Type is an alphabetical listing of all active <strong>Home</strong> <strong>Health</strong> patients sortedby Stay Type.How to Print1. Select Print <strong>Reports</strong> from <strong>Home</strong> <strong>Health</strong> Base Menu.2. Select <strong>Home</strong> <strong>Health</strong>.3. Select Patient Roster.4. Select appropriate printer number.© 2014 Computer Programs and Systems, Inc.
66<strong>Home</strong> <strong>Health</strong> <strong>Reports</strong> <strong>User</strong> <strong>Guide</strong>5. Select by Stay Type.6. System prompts, "Ok?" After answering Y, the system will return to the Patient Roster menu.You canrequest another report at this time, otherwise enter a 0 to exit out.Description and UsageThe Patient Roster by Stay Type gives patient demographic information, physician, and principlediagnosis. This can be printed daily, or as needed to keep track of all active patients. This reportreads the Generate Temporary File's dates for printing.Patient Roster - By Stay TypeListed below is an explanation of each column.Patient Name: The patient’s name pulls from Patient Referral Information page 1.Number: The patient account number pulls from Patient Referral Information page 1.F/C: The financial class pulls from Patient Referral Information page 3.Age: The patient’s age pulls from Patient Referral Information page 1.Sex: The patient’s sex pulls from Patient Referral Information page 1.Race: The patient’s race pulls from Patient Referral Information page 1.Admit: The account admission date pulls from the Admit/Discharge/Reject option.© 2014 Computer Programs and Systems, Inc.
Current Census <strong>Reports</strong> 67Physician: The physician name pulls from Patient Referral Information page 1.Prin. Diag.: The principle diagnosis pulls from the <strong>Home</strong> <strong>Health</strong> Diagnosis Maintenance screenof the current certification period.Services. Needed: The services needed pull from Patient Referral Information page 2.Patient Roster By County - Report WriterThe Patient Roster by County is an alphabetical listing of all active <strong>Home</strong> <strong>Health</strong> patients sorted bycounty. The report will now open within the Report Writer appliction.How To Print1. Select Print <strong>Reports</strong> from the <strong>Home</strong> <strong>Health</strong> Base Menu .2. Select <strong>Home</strong> <strong>Health</strong>.3. Select Patient Roster.4. Select a print option.5. Select <strong>Home</strong> <strong>Health</strong> Patient Roster by County and then select OK.6. System prompts, "Facility:" Select the desired Facility. (Only facilities selected for access underthat <strong>User</strong> Based Login will be available for selection.)7. System prompts, "Date Range:" Enter the beginning and ending date range the patient roster isbeing produced for.8. System prompts, "Visit ID:" Enter the desired patient account number if a specific patient isdesired on the report.9. System prompts, "Sections to Exclude". Select one or more of the following desired sections toexclude or leave blank to print all: Exclude County Summary10.System prompts, "Level of Detail:" Use the drop-down box to select one of the followingoptions:DetailSummaryReport Summary Only11.System prompts, "Include Cover Sheet:" Select this option to include a Cover Sheet with thereport.12.System prompts, "Output Format:" Use the drop-down box to select one of the following reportFormat options:HTMLPDFXML© 2014 Computer Programs and Systems, Inc.
68<strong>Home</strong> <strong>Health</strong> <strong>Reports</strong> <strong>User</strong> <strong>Guide</strong>CSV13. Select Run Report to display the report in the selected output format.Description and UsageThe Patient Roster by County gives patient demographic information, physician, primary nurseand county. This can be printed daily, or as needed to keep track of all active patients.Patient Roster - Report Writer By CountyListed below is an explanation of each column.Patient Name: The patient’s name pulls from Patient Referral Information page 1.Number: The patient account number pulls from Patient Referral Information page 1.F/C: The financial class pulls from Patient Referral Information page 3.Age: The patient’s age pulls from Patient Referral Information page 1.Sex: The patient’s sex pulls from Patient Referral Information page 1.Race: The patient’s race pulls from Patient Referral Information page 1.Admit: The account admission date pulls from the Admit/Discharge/Reject option .Physician: The physician name pulls from Patient Referral Information page 1.© 2014 Computer Programs and Systems, Inc.
Current Census <strong>Reports</strong> 69Primary Nurse: The primary nurse pulls from field 4 of Patient Evaluation Information.Patient Roster By Patient Name - Report WriterThe Patient Roster by Patient Name is an alphabetical listing of all active <strong>Home</strong> <strong>Health</strong> patients.The report will now open within the Report Writer application.How to Print1. Select Print <strong>Reports</strong> from the <strong>Home</strong> <strong>Health</strong> Base Menu .2. Select <strong>Home</strong> <strong>Health</strong>.3. Select Patient Roster.4. Select a print option.5. Select <strong>Home</strong> <strong>Health</strong> Patient Roster by Patient Name and then select OK.6. System prompts, "Facility:" Select the desired Facility. (Only facilities selected for access underthat <strong>User</strong> Based Login will be available for selection.)7. System prompts, "Date Range:" Enter the beginning and ending date range the patient roster isbeing produced for.8. System prompts, "Visit ID:" Enter the desired patient account number if a specific patient isdesired on the report.9. System prompts, "Replace Physician with Certification Period:" If the patient's certificationperiod is desired select this option.10.System prompts,"Sections To Exclude". Select one or more of the following desired sections toexclude or leave blank to print all:Exclude Patient Summary11.System prompts, "Level of Detail:" Use the drop-down box to select one of the followingoptions:DetailSummaryReport Summary Only12. System prompts, "Include Cover Sheet:" Select this option to include a Cover Sheet with thereport.13.System prompts, "Output Format:" Use the drop-down box to select one of the following reportFormat options:HTMLPDFXMLCSV© 2014 Computer Programs and Systems, Inc.
70<strong>Home</strong> <strong>Health</strong> <strong>Reports</strong> <strong>User</strong> <strong>Guide</strong>14.Select Run Report to display the report in the selected output format.Description and UsageThe Patient Roster by Patient gives patient demographic information, physician, principlediagnosis, and services needed. This can be printed daily, or as needed to keep track of all activepatients.Patient Roster - Report Writer By Patient NameListed below is an explanation of each column.Patient Name: The patient’s name pulls from Patient Referral Information page 1.Number: The patient account number pulls from Patient Referral Information page 1.F/C: The financial class pulls from Patient Referral Information page 3.Age: The patient’s age pulls from Patient Referral Information page 1.Sex: The patient’s sex pulls from Patient Referral Information page 1.Race: The patient’s race pulls from Patient Referral Information page 1.Admit: The account admission date pulls from the Admit/Discharge/Reject option .Physician: The physician name pulls from Patient Referral Information page 1.Prin Diag: The primary diagnosis pulls from the Plan of Treatment.Services Needed: The services needed pull from the Plan of Treatment.Patient Roster By Payor - Report WriterThe Patient Roster by Payor is an alphabetical listing of all active <strong>Home</strong> <strong>Health</strong> patients sorted bysource of payment. The report will now open within the Report Writer application.How to Print1. Select Print <strong>Reports</strong> from the <strong>Home</strong> <strong>Health</strong> Base Menu .© 2014 Computer Programs and Systems, Inc.
Current Census <strong>Reports</strong> 712. Select <strong>Home</strong> <strong>Health</strong>.3. Select Patient Roster.4. Select a print option.5. Select <strong>Home</strong> <strong>Health</strong> Patient Roster by Payor and then select OK.6. System prompts, "Facility:" Select the desired Facility. (Only facilities selected for access underthat <strong>User</strong> Based Login will be available for selection.)7. System prompts, "Date Range:" Enter the beginning and ending date range the patient roster isbeing produced for.8. System prompts, "Visit ID:" Enter the desired patient account number if a specific patient isdesired on the report.9. System prompts, "Sections to Exclude". Select one or more of the following desired sections toexclude or leave blank to print all:Exclude Payor Summary10.System prompts, "Level of Detail:" Use the drop-down box to select one of the followingoptions:DetailSummaryReport Summary Only11.System prompts, "Include Cover Sheet:" Select this option to include a Cover Sheet with thereport.12.System prompts, "Output Format:" Use the drop-down box to select one of the following reportFormat options:HTMLPDFXMLCSV13. Select Run Report to display the report in the selected output format.Description and UsageThe Patient Roster by Payor gives patient demographic information, physician, and financial class.This can be printed daily, or as needed to keep track of all active patients.© 2014 Computer Programs and Systems, Inc.
72<strong>Home</strong> <strong>Health</strong> <strong>Reports</strong> <strong>User</strong> <strong>Guide</strong>Patient Roster - Report Writer By PayorListed below is an explanation of each column.Patient Name: The patient’s name pulls from Patient Referral Information page 1.Number: The patient account number pulls from Patient Referral Information page 1.Age: The patient’s age pulls from Patient Referral Information page 1.Sex: The patient’s sex pulls from Patient Referral Information page 1.Race: The patient’s race pulls from Patient Referral Information page 1.Admit: The account admission date pulls from the Admit/Discharge/Reject option .Physician: The physician name pulls from Patient Referral Information page 1.Patient Roster By Physician - Report WriterThe Patient Roster by Physician is an alphabetical listing of all active <strong>Home</strong> <strong>Health</strong> patients sortedby physician. The report will now open within the Report Writer application.How to Print1. Select Print <strong>Reports</strong> from the <strong>Home</strong> <strong>Health</strong> Base Menu .2. Select <strong>Home</strong> <strong>Health</strong>.© 2014 Computer Programs and Systems, Inc.
Current Census <strong>Reports</strong> 733. Select Patient Roster.4. Select a print option.5. Select <strong>Home</strong> <strong>Health</strong> Patient Roster by Physician and then select OK.7. System prompts, "Facility:" Select the desired Facility. (Only facilities selected for access underthat <strong>User</strong> Based Login will be available for selection.)8. System prompts, "Date Range:" Enter the beginning and ending date range the patient roster isbeing produced for.9. System prompts, "Visit ID:" Enter the desired patient account number if a specific patient isdesired on the report.10.System prompts, "Sections to Exclude". Select one or more of the following desired sections toexclude or leave blank to print all:Exclude Physician Summary11.System prompts, "Level of Detail:"12.Use the drop-down box to select one of the following options:DetailSummaryReport Summary Only13.System prompts, "Include Cover Sheet:" Select this option to include a Cover Sheet with thereport.14.System prompts, "Output Format:" Use the drop-down box to select one of the following reportFormat options:HTMLPDFXMLCSV15.Select Run Report to display the report in the selected output format.Description and UsageThe Patient Roster By Physician gives patient demographic information, physician, principlediagnosis, and services needed. This can be printed daily, or as needed to keep track of all activepatients.© 2014 Computer Programs and Systems, Inc.
74<strong>Home</strong> <strong>Health</strong> <strong>Reports</strong> <strong>User</strong> <strong>Guide</strong>Patient Roster - Report Writer By PhysicianListed below is an explanation of each column.Patient Name: The patient’s name pulls from Patient Referral Information page 1.Number: The patient account number pulls from Patient Referral Information page 1.F/C: The financial class pulls from Patient Referral Information page 3.Age: The patient’s age pulls from Patient Referral Information page 1.Sex: The patient’s sex pulls from Patient Referral Information page 1.Race: The patient’s race pulls from Patient Referral Information page 1.Admit: The account admission date pulls from the Admit/Discharge/Reject option .Prin Diag: The primary diagnosis pulls from the Plan of Treatment.Services Needed: The services needed pull from the Plan of Treatment.Patient Roster By Primary Nurse - Report WriterThe Patient Roster by Primary Nurse is an alphabetical listing of all active <strong>Home</strong> <strong>Health</strong> patientssorted by primary nurse. The report will now open within the Report Writer application.© 2014 Computer Programs and Systems, Inc.
Current Census <strong>Reports</strong> 75How to Print1. Select Print <strong>Reports</strong> from the <strong>Home</strong> <strong>Health</strong> Base Menu .2. Select <strong>Home</strong> <strong>Health</strong>.3. Select Patient Roster.4. Select a print option.5. Select <strong>Home</strong> <strong>Health</strong> Patient Roster by Primary Nurse and then select OK.6. System prompts, "Facility:" Select the desired Facility. (Only facilities selected for access underthat <strong>User</strong> Based Login will be available for selection.)7. System prompts, "Date Range:" Enter the beginning and ending date range the patient roster isbeing produced for.8. System prompts, "Visit ID:" Enter the desired patient account number if a specific patient isdesired on the report.9. System prompts, "Sections to Exclude". Select one or more of the following desired sections toexclude or leave blank to print all:Exclude Primary Nurse Summary10.System prompts, "Level of Detail:" Use the drop-down box to select one of the followingoptions:DetailSummaryReport Summary Only11.System prompts, "Include Cover Sheet:" Select this option to include a Cover Sheet with thereport.12.System prompts, "Output Format:" Use the drop-down box to select one of the following reportFormat options:HTMLPDFXMLCSV13. Select Run Report to display the report in the selected output format.Description and UsageThe Patient Roster by Primary Nurse gives patient demographic information, physician, principlediagnosis, and services needed. This can be printed daily, or as needed to keep track of all activepatients.© 2014 Computer Programs and Systems, Inc.
76<strong>Home</strong> <strong>Health</strong> <strong>Reports</strong> <strong>User</strong> <strong>Guide</strong>Patient Roster - Report Writer By Primary NurseListed below is an explanation of each column.Patient Name: The patient’s name pulls from Patient Referral Information page 1.Number: The patient account number pulls from Patient Referral Information page 1.F/C: The financial class pulls from Patient Referral Information page 3.Age: The patient’s age pulls from Patient Referral Information page 1.Sex: The patient’s sex pulls from Patient Referral Information page 1.Race: The patient’s race pulls from Patient Referral Information page 1.Admit: The account admission date pulls from the Admit/Discharge/Reject option.Patient Phone: The phone pulls from Patient Referral Information page 1.Physician: The physician pulls from Patient Referral Information page 1.Diag: The primary diagnosis pulls from the Plan of Treatment.Services Needed: The services needed pull from the Patient Referral Information page 2.Patient Roster By Religion - Report WriterThe Patient Roster by Religion is an alphabetical listing of all active <strong>Home</strong> <strong>Health</strong> patients sortedby religion. The report will now open within the Report Writer application.© 2014 Computer Programs and Systems, Inc.
Current Census <strong>Reports</strong> 77How to Print1. Select Print <strong>Reports</strong> from the <strong>Home</strong> <strong>Health</strong> Base Menu .2. Select <strong>Home</strong> <strong>Health</strong>.3. Select Patient Roster.4. Select a print option.5. Select <strong>Home</strong> <strong>Health</strong> Patient Roster by Religion and then select OK.6. System prompts, "Facility:" Select the desired Facility. (Only facilities selected for access underthat <strong>User</strong> Based Login will be available for selection.)7. System prompts, "Date Range:" Enter the beginning and ending date range the patient roster isbeing produced for.8. System prompts, "Visit ID:" Enter the desired patient account number if a specific patient isdesired on the report.9. System prompts, "Sections to Exclude". Select one or more of the following desired sections toexclude or leave blank to print all:Exclude Religion Summary10.System prompts, "Level of Detail:" Use the drop-down box to select one of the followingoptions:DetailSummaryReport Summary Only11.System prompts, "Include Cover Sheet:" Select this option to include a Cover Sheet with thereport.12.System prompts, "Output Format:" Use the drop-down box to select one of the following reportFormat options:HTMLPDFXMLCSV13. Select Run Report to display the report in the selected output format.Description and UsageThe Patient Roster by Religion gives patient demographic information, physician, principlediagnosis, and services needed. This can be printed daily, or as needed to keep track of all activepatients.© 2014 Computer Programs and Systems, Inc.
78<strong>Home</strong> <strong>Health</strong> <strong>Reports</strong> <strong>User</strong> <strong>Guide</strong>Patient Roster - Report Writer By ReligionListed below is an explanation of each column.Patient Name: The patient’s name pulls from Patient Referral Information page 1.Number: The patient account number pulls from Patient Referral Information page 1.F/C: The financial class pulls from Patient Referral Information page 3.Age: The patient’s age pulls from Patient Referral Information page 1.Sex: The patient’s sex pulls from Patient Referral Information page 1.Race: The patient’s race pulls from Patient Referral Information page 1.Admit: The account admission date pulls from the Admit/Discharge/Reject option .Physician: The physician name pulls from Patient Referral Information page 1.Prin Diag: The primary diagnosis pulls from the Plan of TreatmentServices Needed: The services needed pull from the Plan of Treatment.Patient Roster By Service - Report WriterThe Patient Roster by Service is an alphabetical listing of all active <strong>Home</strong> <strong>Health</strong> patients sortedby service code. The report will now open within the Report Writer application.© 2014 Computer Programs and Systems, Inc.
Current Census <strong>Reports</strong> 79How to Print1. Select Print <strong>Reports</strong> from the <strong>Home</strong> <strong>Health</strong> Base Menu .2. Select <strong>Home</strong> <strong>Health</strong>.3. Select Patient Roster.4. Select a print option.5. Select <strong>Home</strong> <strong>Health</strong> Patient Roster by Service and then select OK.6. System prompts, "Facility:" Select the desired Facility. (Only facilities selected for access underthat <strong>User</strong> Based Login will be available for selection.)7. System prompts, "Date Range:" Enter the beginning and ending date range the patient roster isbeing produced for.8. System prompts, "Visit ID:" Enter the desired patient account number if a specific patient isdesired on the report.9. System prompts, "Sections to Exclude". Select one or more of the following desired sections toexclude or leave blank to print all:Exclude Service Summary10.System prompts, "Level of Detail:" Use the drop-down box to select one of the followingoptions:DetailSummaryReport Summary Only11. System prompts, "Include Cover Sheet:" Select this option to include a Cover Sheet with thereport.12.System prompts, "Output Format:" Use the drop-down box to select one of the following reportFormat options:HTMLPDFXMLCSV13.Select Run Report to display the report in the selected output format.Description and UsageThe Patient Roster by Service gives patient demographic information, physician, and principlediagnosis. This can be printed daily, or as needed to keep track of all active patients.© 2014 Computer Programs and Systems, Inc.
80<strong>Home</strong> <strong>Health</strong> <strong>Reports</strong> <strong>User</strong> <strong>Guide</strong>Patient Roster - Report Writer By ServiceListed below is an explanation of each column.Patient Name: The patient’s name pulls from Patient Referral Information page 1.Number: The patient account number pulls from Patient Referral Information page 1.F/C: The financial class pulls from Patient Referral Information page 3.Age: The patient’s age pulls from Patient Referral Information page 1.Sex: The patient’s sex pulls from Patient Referral Information page 1.Race: The patient’s race pulls from Patient Referral Information page 1.Admit: The account admission date pulls from the Admit/Discharge/Reject option .Physician: The physician name pulls from Patient Referral Information page 1.Prin Diag: The primary diagnosis pulls from the Plan of Treatment.Patient Roster By Stay Type - Report WriterThe Patient Roster by Stay Type is an alphabetical listing of all active <strong>Home</strong> <strong>Health</strong> patients sortedby Stay Type. The report will now open within the Report Writer application.© 2014 Computer Programs and Systems, Inc.
Current Census <strong>Reports</strong> 81How to Print1. Select Print <strong>Reports</strong> from the <strong>Home</strong> <strong>Health</strong> Base Menu .2. Select <strong>Home</strong> <strong>Health</strong>.3. Select Patient Roster.4. Select a print option.5. Select <strong>Home</strong> <strong>Health</strong> Patient Roster by Stay Type and then select OK.6. System prompts, "Facility:" Select the desired Facility. (Only facilities selected for access underthat <strong>User</strong> Based Login will be available for selection.)7. System prompts, "Date Range:" Enter the beginning and ending date range the patient roster isbeing produced for.8. System prompts, "Visit ID:" Enter the desired patient account number if a specific patient isdesired on the report.9. System prompts, "Sections to Exclude". Select one or more of the following desired sections toexclude or leave blank to print all:Exclude Stay Type Summary10.System prompts, "Level of Detail:" Use the drop-down box to select one of the followingoptions:DetailSummaryReport Summary Only11. System prompts, "Include Cover Sheet:" Select this option to include a Cover Sheet with thereport.12. System prompts, "Output Format:" Use the drop-down box to select one of the following reportFormat options:HTMLPDFXMLCSV13. Select Run Report to display the report in the selected output format.Description and UsageThe Patient Roster by Stay Type gives patient demographic information, physician, principlediagnosis and services needed. This can be printed daily, or as needed to keep track of all activepatients. This report reads the Generate Temporary File's dates for printing.© 2014 Computer Programs and Systems, Inc.
82<strong>Home</strong> <strong>Health</strong> <strong>Reports</strong> <strong>User</strong> <strong>Guide</strong>Patient Roster - Report Writer By Stay TypeListed below is an explanation of each column.Patient Name: The patient’s name pulls from Patient Referral Information page 1.Number: The patient account number pulls from Patient Referral Information page 1.F/C: The financial class pulls from Patient Referral Information page 3.Age: The patient’s age pulls from Patient Referral Information page 1.Sex: The patient’s sex pulls from Patient Referral Information page 1.Race: The patient’s race pulls from Patient Referral Information page 1.Admit: The account admission date pulls from the Admit/Discharge/Reject option .Physician: The physician name pulls from Patient Referral Information page 1.Prin Diag: The primary diagnosis pulls from the Plan of Treatment.Services Needed: Services needed pull from the Plan of Treatment.© 2014 Computer Programs and Systems, Inc.
Current Census <strong>Reports</strong> 83Recertification ReportThe Recertification report lists all Plans of Care that are in need of recertification within a givendate range. Any certification period that has a certification "TO" date that falls within a desiredrange will print.How to Print1. Select Print <strong>Reports</strong> from the <strong>Home</strong> <strong>Health</strong> Base Menu.2. Select <strong>Home</strong> <strong>Health</strong>.3. Select Recertification.4. Select the appropriate printer number.5. System prompts, "Re-Certifications due Beginning and Ending." Enter the date range for thereport to recognize certification periods that have “To” date within.6. System prompts, "Sort by Primary Nurse?" If answered N, the system will print in chronologicalorder by re-certification date. If answered Y, the system will prompt: “All Nurses?”. If answeredY, the system will print in chronological order and page break by nurse. If answered N, thesystem will prompt for the five digit employee number of the nurse you want to print.7. System prompts, "Okay to Start?". After answering Y, the system will print the report.Description and UsageThe Re-certification report includes the patient name, number, financial class, start of care date,re-certification date, and physician. This should be printed on a regular basis to ensure that recertificationsare maintained in a timely manner.Recertification ReportListed below is an explanation of each column.© 2014 Computer Programs and Systems, Inc.
84<strong>Home</strong> <strong>Health</strong> <strong>Reports</strong> <strong>User</strong> <strong>Guide</strong>Patient Name: Pulls from page 1 of Patient Referral Information.Patient Number: Pulls from page 1 of Patient Referral Information.F/C: The financial class pulls from page 3 of Patient Referral Information.SOC Date: Pulls from page 2 of Patient Evaluation Information. If this field is blank the admitdate will pull.Recertification Date: Pulls from the end date for last cert/recert listed at Certification PeriodSelection screen.Physician: Pulls from page 1 of Patient Referral Information.Services Needed: Pull from page 2 of Patient Referral Information.© 2014 Computer Programs and Systems, Inc.
Current Census <strong>Reports</strong> 85Current Patient List - By PatientThe Current Patient List provides additional information from that found on the Patient Roster. TheCurrent Patient List can be sorted by patient name or county.How to Print1. Select Print <strong>Reports</strong> from the <strong>Home</strong> <strong>Health</strong> Base Menu.2. Select <strong>Home</strong> <strong>Health</strong>.3. Select Current Patient List.4. Select the appropriate printer number.5. System prompts, "ENTER BEGINNING DATE"6. System prompts, "ENTER ENDING DATE" Enter the desired date range.7. System prompts, "By Patient Name" or "By County"." Enter the desired choice or enter 0 toexit.Description and UsageThe Current Patient List provides patient demographic information, physician information, financialclass information and the primary nurse.Current Patient List - By Patient© 2014 Computer Programs and Systems, Inc.
86<strong>Home</strong> <strong>Health</strong> <strong>Reports</strong> <strong>User</strong> <strong>Guide</strong>Listed below is an explanation of each column.Patient Name: The patient’s name pulls from Patient Referral Information page 1.Address: The address pulls from Patient Referral Information page 1.Number: The patient account number pulls from Patient Referral Information page 1.SSN: The SSN pulls from Patient Referral Information page 3.Sex: The patient’s sex pulls from Patient Referral Information page 1.Age: The patient’s age pulls from Patient Referral Information page 1.Physician: The physician name pulls from Patient Referral Information page 1.Phone: The phone pulls from Patient Referral Information page 1.Phys Phone: The physician phone pulls from the Physician Table of the physician entered inthe Patient Referral Information page 1.F/C Contract Number: The financial class and contract number pull from the Patient ReferralInformation page 3.Primary Nurse : The primary nurse pulls from Patient Evaluation Information page 1.© 2014 Computer Programs and Systems, Inc.
Current Census <strong>Reports</strong> 87Current Patient List - By CountyThe Current Patient List provides additional information from that found on the Patient Roster. TheCurrent Patient List can be sorted by patient name or county.How to Print1. Select Print <strong>Reports</strong> from the <strong>Home</strong> <strong>Health</strong> Base Menu.2. Select <strong>Home</strong> <strong>Health</strong>.3. Select Current Patient List.4. Select the appropriate printer number.5. System prompts, "ENTER BEGINNING DATE"6. System prompts, "ENTER ENDING DATE". Enter the desired date range.7. System prompts, "By Patient Name" or "By County"." Enter the desired choice or enter 0 toexit.Description and UsageThe Current Patient List provides patient demographic information, physician information, financialclass information and the primary nurse.© 2014 Computer Programs and Systems, Inc.
88<strong>Home</strong> <strong>Health</strong> <strong>Reports</strong> <strong>User</strong> <strong>Guide</strong>Current Patient List - By CountyListed below is an explanation of each column.Patient Name: The patient’s name pulls from Patient Referral Information page 1.Address: The address pulls from Patient Referral Information page 1.Number: The patient account number pulls from Patient Referral Information page 1.SSN: The SSN pulls from Patient Referral Information page 1.Sex: The patient’s sex pulls from Patient Referral Information page 1.Age: The patient’s age pulls from Patient Referral Information page 1.Physician: The physician name pulls from Patient Referral Information page 1.Phone: The phone pulls from Patient Referral Information page 1.Phys Phone: The physician phone pulls from the Physician Table of the physician entered inthe Patient Referral Information page 1.F/C Contract Number: The financial class and contract number pull from the Patient ReferralInformation page 3.Primary Nurse : The primary nurse pulls from Patient Evaluation Information page 1.© 2014 Computer Programs and Systems, Inc.
Monthly <strong>Reports</strong> 89Chapter 5Monthly <strong>Reports</strong>5.1 OverviewThe following reports are located in the Forms section of the <strong>Home</strong> <strong>Health</strong> Print Report Menu.5.2 Generate Temporary Monthly FileThis must be generated for the desired month before printing the Monthly Admission andDischarge reports.How to Print1. Select Print <strong>Reports</strong> from the <strong>Home</strong> <strong>Health</strong> Base Menu.2. Select <strong>Home</strong> <strong>Health</strong>.3. Select Generate Temporary File.4. System prompts, "Enter as of Date." Enter the end date to build for this temporary file. Thesystem will generate the temporary file from the first of the month entered, to the date entered.5. System prompts, "Ok: (Y/N/0).' After answering Y, the system will generate the file. When thesystem is finished generating the file, press Return to exit.© 2014 Computer Programs and Systems, Inc.
90<strong>Home</strong> <strong>Health</strong> <strong>Reports</strong> <strong>User</strong> <strong>Guide</strong>5.3 Monthly Admissions - By PatientThe Monthly Admissions by Patient prints an alphabetical list of all patients admitted within thedesired month.How to Print1. Select Print <strong>Reports</strong> from the <strong>Home</strong> <strong>Health</strong> Base Menu.2. Select <strong>Home</strong> <strong>Health</strong>.3. Select Admissions/Discharges.4. Select the appropriate printer number.5. Select Print Monthly Admission Report.6. Select Print Report By Patient.7. System prompts, "Ok?" After answering Y, the system will return to the monthly admissionsmenu. You can request another report at this time, otherwise enter a 0 to exit out.Description and UsageThe Monthly Admissions by Patient includes the patient name, account number, demographicinformation, admit reason, physician, and admit date. This report can be used to track all the newadmissions for the month. It reads from the Monthly Temporary File, so it must be generatedbefore printing this report.© 2014 Computer Programs and Systems, Inc.
Monthly <strong>Reports</strong> 91Monthly Admissions- By PatientListed below is an explanation of each column.Patient Name: Pulls from page 1 of Patient Referral Information.Number: Pulls from page 1 of Patient Referral Information.F/C: The financial class pulls from page 3 of Patient Referral Information.Age: Pulls from page 1 of Patient Referral Information.Sex: Pulls from page 1 of Patient Referral Information.Primary Nurse: Pulls from page 1of Patient Evaluation Information.Referral Source: Pulls from page 3 of Patient Referral Information.Physician: Pulls from page 1 of Patient Referral Information.Admit: Pulls from page 1 of Patient Evaluation Information.© 2014 Computer Programs and Systems, Inc.
92<strong>Home</strong> <strong>Health</strong> <strong>Reports</strong> <strong>User</strong> <strong>Guide</strong>5.4 Monthly Admissions - By PhysicianThe Monthly Admissions by Physician prints an alphabetical list of all patients admitted within thedesired month, and is sorted by physician.How to Print1. Select Print <strong>Reports</strong> from the <strong>Home</strong> <strong>Health</strong> Base Menu.2. Select <strong>Home</strong> <strong>Health</strong>.3. Select Admissions/Discharges.4. Select the appropriate printer number.5. Select Print Monthly Admission Report.6. Select Print Report By Physician.7. System prompts, "Ok?" After answering Y, the system will return to the monthly admissionsmenu. You can request another report at this time, otherwise enter a 0 to exit out.Description and UsageThe Monthly Admission by Physician report includes the patient name, account number,demographic information, admit reason, primary nurse, and admit date. This report can be used totrack all new admissions for the month. It reads from the Monthly Temporary File, so it must begenerated before printing this report.© 2014 Computer Programs and Systems, Inc.
Monthly <strong>Reports</strong> 93Monthly Admissions - By PhysicianListed below is an explanation of each column.Patient Name: Pulls from page 1 of Patient Referral Information.Number: Pulls from page 1 of Patient Referral Information.F/C: The financial class pulls from page 3 of Referral Information.Age: Pulls from page 1 of Patient Referral Information.Sex: Pulls from page 1 of Patient Referral Information.Referral Source: Pulls from page 3 of Patient Referral Information.Primary Nurse: Pulls from page 1 of Patient Evaluation Information.Admit: Pulls from page 1 of Patient Evaluation Information.© 2014 Computer Programs and Systems, Inc.
94<strong>Home</strong> <strong>Health</strong> <strong>Reports</strong> <strong>User</strong> <strong>Guide</strong>5.5 Monthly Admissions - By CountyThe Monthly Admissions by County prints an alphabetical list of all patients admitted within thedesired month, and is sorted by county.How to Print1. Select Print <strong>Reports</strong> from the <strong>Home</strong> <strong>Health</strong> Base Menu.2. Select <strong>Home</strong> <strong>Health</strong>.3. Select Admissions/Discharges.4. Select the appropriate printer number.5. Select Print Monthly Admission Report.6. Select Print Report By County.7. System prompts, "Ok?" After answering Y, the system will return to the monthly admissionsmenu. Youcan request another report at this time, otherwise enter a 0 to exit out.Description and UsageThe Monthly Admission by County report includes the patient name, account number,demographic information, admit reason, physician, primary nurse, and admit date. This report canbe used to track all new admissions for the month. It reads from the Monthly Temporary File, soit must be generated before printing this report.© 2014 Computer Programs and Systems, Inc.
Monthly <strong>Reports</strong> 95Monthly Admissions - By CountyListed below is an explanation of each column.Patient Name: Pulls from page 1 of Patient Referral Information.Number: Pulls from page 1 of Patient Referral Information.F/C: The financial class pulls from page 3 of Patient Referral Information.Age: Pulls from page 1 of Patient Referral Information.Sex: Pulls from page 1off Patient Referral Information.Referral Source: Pulls from page 3 of Patient Referral Information.Physician: Pulls from page 1 of Patient Referral Information.Primary Nurse: Pulls from page 1 of Patient Evaluation Information.Admit: Pulls from page 1 of Patient Evaluation Information.© 2014 Computer Programs and Systems, Inc.
96<strong>Home</strong> <strong>Health</strong> <strong>Reports</strong> <strong>User</strong> <strong>Guide</strong>5.6 Monthly Admissions - By Stay TypeThe Monthly Admissions by Stay Type prints an alphabetical list of all patients admitted within thedesired month, and is sorted by stay type.How to Print1. Select Print <strong>Reports</strong> from the <strong>Home</strong> <strong>Health</strong> Base Menu.2. Select <strong>Home</strong> <strong>Health</strong>.3. Select Admissions/Discharges.4. Select the appropriate printer number.5. Select Print Monthly Admission Report.6. Select Print Report By Stay Type.7. System prompts, "Ok?". After answering Y, the system will return to the monthly admissionsmenu. Youcan request another report at this time, otherwise enter a 0 to exit out.Description and UsageThe Monthly Admission by Stay Type report includes the patient name, account number,demographic information, admit reason, physician, primary nurse, and admit date. This report canbe used to track all new admissions for the month. It reads from the Monthly Temporary File, soit must be generated before printing this report.© 2014 Computer Programs and Systems, Inc.
Monthly <strong>Reports</strong> 97Monthly Admissions - By Stay TypeListed below is an explanation of each column.Patient Name: Pulls from page 1 of Patient Referral Information.Number: Pulls from page 1 of Patient Referral Information.F/C: The financial class pulls from page 3 of Patient Referral Information.Age: Pulls from page 1of Patient Referral Information.Sex: Pulls from page 1of Patient Referral Information.Referral Source: Pulls from page 3 of Patient Referral Information.Physician: Pulls from page 1 of Patient Referral Information.Primary Nurse: Pulls from page 1of Patient Evaluation Information.Admit: Pulls from page 1 of Patient Evaluation Information.© 2014 Computer Programs and Systems, Inc.
98<strong>Home</strong> <strong>Health</strong> <strong>Reports</strong> <strong>User</strong> <strong>Guide</strong>5.7 Monthly Discharges - By PatientThe Monthly Discharges by Patient prints an alphabetical list of all patients discharged within thedesired month.How to Print1. Select Print <strong>Reports</strong> from the <strong>Home</strong> <strong>Health</strong> Base Menu.2. Select <strong>Home</strong> <strong>Health</strong>.3. Select Admissions/Discharges.4. Select the appropriate printer number.5. Select Print Monthly Discharge Report.6. Select Print Report By Patient.7. System prompts, "Ok?". After answering Y, the system will return to the monthly dischargesmenu. You can request another report at this time, otherwise enter a 0 to exit out.Description and UsageThe Monthly Discharges by Patient report includes the patient name, account number,demographic information, admit reason, physician, admit date, discharge date, and length of stay.This report can be used to track all the new discharges for the month. It reads from the MonthlyTemporary File, so it must be generated before printing this report.© 2014 Computer Programs and Systems, Inc.
Monthly <strong>Reports</strong> 99Monthly Discharges - By PatientListed below is an explanation of each column.Patient Name: Pulls from page 1 of Patient Referral Information.Number: Pulls from page 1 of Patient Referral Information.F/C: The financial class pulls from page 3 of Patient Referral Information.Age: Pulls from page 1 of Patient Referral Information.Race: Pulls from page 1 of Patient Referral Information.Sex: Pulls from page 1 of Patient Referral Information.Reason: Pulls from the discharge code field in the Admit/Discharge/Reject option.Physician: Pulls from page 1 of Patient Referral Information.Admit: Pulls from page 1 of Patient Evaluation Information.Dischrg: Pulls from date field in the Admit/Discharge/Reject option.LOS: The Length of Stay is the number of days of service and is automatically calculated by thesystem based on the admit and discharge dates.© 2014 Computer Programs and Systems, Inc.
100<strong>Home</strong> <strong>Health</strong> <strong>Reports</strong> <strong>User</strong> <strong>Guide</strong>5.8 Monthly Discharges - By PhysicianThe Monthly Discharges by Physician prints an alphabetical list of all patients discharged withinthe desired month, and is sorted by physician.How to Print1. Select Print <strong>Reports</strong> from the <strong>Home</strong> <strong>Health</strong> Base Menu.2. Select <strong>Home</strong> <strong>Health</strong>.3. Select Admissions/Discharges.4. Select the appropriate printer number.5. Select Print Monthly Discharge Report.6. Select Print Report By Physician.7. System prompts, "Ok?". After answering Y, the system will return to the monthly dischargesmenu. You can request another report at this time, otherwise enter a 0 to exit out.Description and UsageThe Monthly Discharges by Physician report includes the patient name, account number,demographic information, admit reason, primary nurse, admit date, and discharge date. Thisreport can be used to track all new discharges for the month. This report prints an alphabetical listof all patients discharged within the desired month, and is sorted by physician. It reads from theMonthly Temporary File, so it must be generated before printing this report.© 2014 Computer Programs and Systems, Inc.
Monthly <strong>Reports</strong> 101Monthly Discharges - By PhysicianListed below is an explanation of each column.Physician: Pulls from page 1of Patient Referral Information.Patient Name: Pulls from page 1 of Patient Referral Information.Number: Pulls from page 1 of Patient Referral Information.F/C: The financial class pulls from page 3 of Patient Referral Information.Age: Pulls from page 1of Patient Referral Information.Sex: Pulls from page 1 of Patient Referral Information.Reason: Pulls from discharge code field in the Admit/Discharge/Reject option.Primary Nurse: Pulls from page 1 of Patient Evaluation Information.Admit: Pulls from page 1 of Patient Evaluation Information.Dischrg: Pulls from the date field in the Admit/Discharge/Reject option.© 2014 Computer Programs and Systems, Inc.
102<strong>Home</strong> <strong>Health</strong> <strong>Reports</strong> <strong>User</strong> <strong>Guide</strong>5.9 Monthly Discharges - By CountyThe Monthly Discharges by County prints an alphabetical list of all patients discharged within thedesired month, and is sorted by county.How to Print1. Select Print <strong>Reports</strong> from the <strong>Home</strong> <strong>Health</strong> Base Menu.2. Select <strong>Home</strong> <strong>Health</strong>.3. Select Admissions/Discharges.4. Select the appropriate printer number.5. Select Print Monthly Discharge Report.6. Select Print Report By County.7. System prompts, "Ok?". After answering Y, the system will return to the monthly dischargesmenu. You can request another report at this time, otherwise enter a 0 to exit out.Description and UsageThe Monthly Discharges by County report includes the patient name, account number,demographic information, admit reason, physician, primary nurse, admit date, and discharge date.This report can be used to track all new discharges for the month. It reads from the MonthlyTemporary file, so it must be generated before printing this report.© 2014 Computer Programs and Systems, Inc.
Monthly <strong>Reports</strong> 103Monthly Discharges - By CountyListed below is an explanation of each column.County: Pulls from page 1 of Patient Referral Information.Patient Name: Pulls from page 1 of Patient Referral Information.Number: Pulls from page 1 of Patient Referral Information.F/C: The financial class pulls from page 3 of Patient Referral Information.Age: Pulls from page 1of Patient Referral Information.Sex: Pulls from page 1 of Patient Referral Information.Reason: Pulls from the discharge code field in the Admit/Discharge/Reject option.Physician: Pulls from page 1 of Patient Referral Information.Primary Nurse: Pulls from page 1 of Patient Evaluation Information.Admit: Pulls from page 1 of Patient Evaluation Information.Discharge: Pulls from the date field in the Admit/Discharge/Reject option.© 2014 Computer Programs and Systems, Inc.
104<strong>Home</strong> <strong>Health</strong> <strong>Reports</strong> <strong>User</strong> <strong>Guide</strong>5.10 Monthly Discharges - By Stay TypeThe Monthly Discharges by Stay Type prints an alphabetical list of all patients discharged withinthe desired month, and is sorted by stay type.How to Print1. Select Print <strong>Reports</strong> from the <strong>Home</strong> <strong>Health</strong> Base Menu.2. Select <strong>Home</strong> <strong>Health</strong>.3. Select Admissions/Discharges.4. Select the appropriate printer number.5. Select Print Monthly Discharge Report.6. Select Print Report By Stay Type.7. System prompts, "Ok?". After answering Y, the system will return to the monthly dischargesmenu. Youcan request another report at this time, otherwise enter a 0 to exit out.Description and UsageThe Monthly Discharges by Stay Type report includes the patient name, account number,demographic information, admit reason, physician, primary nurse, admit date, and discharge date.This report can be used to track all new discharges for the month. It reads from the MonthlyTemporary file, so it must be generated before printing this report.© 2014 Computer Programs and Systems, Inc.
Monthly <strong>Reports</strong> 105Monthly Discharges - By Stay TypeListed below is an explanation of each column.Patient Name: Pulls from page 1 of Patient Referral Information.Number: Pulls from page 1 of Patient Referral Information.F/C: The financial class pulls from page 3 of Patient Referral Information.Age: Pulls from page 1 of Patient Referral Information.Sex: Pulls from page 1 of Patient Referral Information.Reason: Pulls from the discharge code field in the Admit/Discharge/Reject option.Physician: Pulls from page 1 of Patient Referral Information.Primary Nurse: Pulls from page 1, field 3 of Patient Evaluation Information.Admit: Pulls from page 1 of Patient Evaluation Information.Dischrg: Pulls from the date field in the Admit/Discharge/Reject option.© 2014 Computer Programs and Systems, Inc.
106<strong>Home</strong> <strong>Health</strong> <strong>Reports</strong> <strong>User</strong> <strong>Guide</strong>© 2014 Computer Programs and Systems, Inc.
Point of Care <strong>Reports</strong> 107Chapter 6Point of Care <strong>Reports</strong>The following reports are located in the Point of Care section of <strong>Home</strong> <strong>Health</strong> Print Report MenuPage 1.6.1 OverviewThe following reports are located in the Point of Care section of <strong>Home</strong> <strong>Health</strong> Print Report Menu.6.2 Initial Interview WorksheetThe Initial Interview Worksheet is a <strong>Home</strong> <strong>Health</strong> Point-of-Care report. This is a printout of thePertinent History and the Discharge Planner tables.How to Print1. Select Print <strong>Reports</strong> from the <strong>Home</strong> <strong>Health</strong> Base Menu.2. Select <strong>Home</strong> <strong>Health</strong>.3. Select Initial Interview Worksheet.4. Select the appropriate printer number.5. System prompts, “1 Pertinent History”, “2 Discharge Planner”, or “3 Both."6. Enter the appropriate selection and the system will print the desired tables.Description and UsageThe Initial Interview Worksheet prints all the questions and answers set up in the correspondingtable. This can be used as a hard copy of the tables to assist in determining any desired tablechanges, and to have a copy on file.© 2014 Computer Programs and Systems, Inc.
108<strong>Home</strong> <strong>Health</strong> <strong>Reports</strong> <strong>User</strong> <strong>Guide</strong>Initial Interview Worksheet© 2014 Computer Programs and Systems, Inc.
Point of Care <strong>Reports</strong> 1096.3 Physical Assessment WorksheetThe Physical Assessment Worksheet is a <strong>Home</strong> <strong>Health</strong> Point-of-Care report. This is a printout ofthe Physical Assessment tables.How to Print1. Select Print <strong>Reports</strong> from the <strong>Home</strong> <strong>Health</strong> Base Menu.2. Select <strong>Home</strong> <strong>Health</strong>.3. Select Physical Assessment Worksheet.4. Select the appropriate printer number.5. System displays all of the Physical Assessment categories. Enter the appropriate selection orselect All, and the system will print the desired tables.Description and UsageThe Physical Assessment Worksheet prints all the questions and answers set up in thecorresponding table. This can be used as a hard copy of the tables to assist in determining anydesired table changes, and to have a copy on file.© 2014 Computer Programs and Systems, Inc.
110<strong>Home</strong> <strong>Health</strong> <strong>Reports</strong> <strong>User</strong> <strong>Guide</strong>Physical Assessment Worksheet (Section 1)© 2014 Computer Programs and Systems, Inc.
Point of Care <strong>Reports</strong> 1116.4 Visit Notes by Date RangeThe Visit Notes by Date Range option allows all patients’ Daily Visit Notes with an effective datethat falls within a given date range to print out in a single print job.How to Print1. Select Print <strong>Reports</strong> from the <strong>Home</strong> <strong>Health</strong> Base Menu.2. Select <strong>Home</strong> <strong>Health</strong>.3. Select Visit Notes by Date Range.4. Select the appropriate printer number.5. System prompts, "Enter Start Date for Notes." Enter the begin date that all Visit Notes’ effectivedate would be recognized.6. System prompts, "Enter End Date for Notes." Enter the end date that all Visit Notes’ effectivedate would be recognized.7. System prompts, "Print Complete Visits Only?" If answered as Y the system will print only thoseVisit Notes that are marked as completed in field 4 of Visit Information on a visit. If answered Nthe system will print all Visit Notes that are marked as completed or not in field 4 of VisitInformation on a visit.8. System prompts, "Pull Clinician Name to Clinician Signature Line? (Y/N)". If answeredY thesignature line will populate from the Payroll application.9. System prompts, "Sort by One of the Following." Enter 1 to sort by County, 2 to sort by Nurseand 3 to sort by Location.10.System prompts, "Ok to Start?". After answering Y, the system will print the Visit Notes.Description and UsageThis option will print the actual Daily Visit Note for any that have an effective date within the givendate range. The system will print either those that are completed or all, based upon what isselected.© 2014 Computer Programs and Systems, Inc.
112<strong>Home</strong> <strong>Health</strong> <strong>Reports</strong> <strong>User</strong> <strong>Guide</strong>6.5 Verbal Orders By Date RangeThe Verbal Orders by Date Range option allows all patients’ Verbal Orders with an effective datethat falls within a given date range to print out in a single print job.How to Print1. Select Print <strong>Reports</strong> from the <strong>Home</strong> <strong>Health</strong> Base Menu.2. Select <strong>Home</strong> <strong>Health</strong>.3. Select Verbal Orders By Date Range.4. Select the appropriate printer number.5. System prompts, "Enter Start Date for Notes." Enter the begin date that all Verbal Orders’effective date would be recognized.6. System prompts, "Enter End Date for Notes." Enter the end date that all Verbal Orders’effective date would be recognized.7. System prompts, "Ok to Start?" After answering Y, the system will print the Verbal Orders.8. System prompts, "Pull Clinician Name to Clinician Signature Line? (Y/N)". If answered Y thesignature line will populate from the Payroll application.Description and UsageThis option will print the Verbal Order letter for any Verbal Orders that have an effective datewithin the given date range.© 2014 Computer Programs and Systems, Inc.
Point of Care <strong>Reports</strong> 1136.6 State Specific <strong>Reports</strong>This option is used to house state specific reports. If you need assistance with this option, pleasecontact a <strong>Home</strong> <strong>Health</strong> Support Staff member.6.7 Patient Education DocumentsFor information please refer to the Patient Education Documents <strong>User</strong> <strong>Guide</strong>.© 2014 Computer Programs and Systems, Inc.
114<strong>Home</strong> <strong>Health</strong> <strong>Reports</strong> <strong>User</strong> <strong>Guide</strong>© 2014 Computer Programs and Systems, Inc.
Yearly Statistics <strong>Reports</strong> 115Chapter 7Yearly Statistics <strong>Reports</strong>The following reports are located in the Yearly Statistic section of <strong>Home</strong> <strong>Health</strong> Print <strong>Reports</strong>Menu Page 1.7.1 OverviewThe following reports are located in the Yearly Statistic section of <strong>Home</strong> <strong>Health</strong> Print Report Menu.7.2 Admission SourceThe Admission Source report prints the number of admissions per admit reason for each month.How to Print1. Select Print <strong>Reports</strong> from the <strong>Home</strong> <strong>Health</strong> Base Menu.2. Select <strong>Home</strong> <strong>Health</strong>.3. Select Admission Source.4. Select the appropriate printer number.5. System prompts, "Enter as of Date." The report will print from the first of the entered year, tothe date entered.6. System prompts, "Ok." After answering Y, the system will print the report.Description and UsageThe Admission Source report captures the source from which the patient was admitted into theagency. It provides the totals for each month, and totals each source for the year.© 2014 Computer Programs and Systems, Inc.
116<strong>Home</strong> <strong>Health</strong> <strong>Reports</strong> <strong>User</strong> <strong>Guide</strong>Admission Source ReportListed below is an explanation of each column.Admission Source: The Admission Source is the description of the Admit Code that pulls fromPatient Evaluation Information.Jan-Dec: The total number of admissions from each source for each month.YTD: The total number of admissions for each source for the 12 month period.© 2014 Computer Programs and Systems, Inc.
Yearly Statistics <strong>Reports</strong> 1177.3 Rejection SourceThe Rejection Source report prints the number of rejections per rejection reason for each month.How to Print1. Select Print <strong>Reports</strong> from the <strong>Home</strong> <strong>Health</strong> Base Menu.2. Select <strong>Home</strong> <strong>Health</strong>.3. Select Rejection Source.4. Select the appropriate printer number.5. System prompts, 'Enter as of Date." The report will print from the first of the entered year, to thedate entered.6. System prompts, "Ok." After answering Y, the system will print the report.Description and UsageThe Rejection Source report captures the rejection reason of a patient. It provides the totals foreach month, and totals each source for the year.© 2014 Computer Programs and Systems, Inc.
118<strong>Home</strong> <strong>Health</strong> <strong>Reports</strong> <strong>User</strong> <strong>Guide</strong>Rejection Source ReportListed below is an explanation of each column.Rejection Source: This is the description of the Rejection Code that pulls from PatientEvaluation Information.Jan-Dec: The total number of rejections by reason for each month.YTD: The total number of rejections by reason for the 12 month period.© 2014 Computer Programs and Systems, Inc.
Yearly Statistics <strong>Reports</strong> 1197.4 Discharge By ReasonThe Discharge by Reason report prints the number of discharges per discharge reason for eachmonth.How to Print1. Select Print <strong>Reports</strong> from the <strong>Home</strong> <strong>Health</strong> Base Menu.2. Select <strong>Home</strong> <strong>Health</strong>.3. Select Discharge by Reason.4. Select the appropriate printer number.5. System prompts, "Enter as of Date." The report will print from the first of the entered year, tothe date entered.6. System prompts, "Ok." After answering Y, the system will print the report.Description and UsageThe Discharge by Reason report captures the reason for a discharge from the <strong>Home</strong> <strong>Health</strong>agency. It reports all discharge reason totals for each month, and totals each reason for the year.© 2014 Computer Programs and Systems, Inc.
120<strong>Home</strong> <strong>Health</strong> <strong>Reports</strong> <strong>User</strong> <strong>Guide</strong>Discharge By ReasonListed below is an explanation of each column.Discharge Reason: The Discharge Reason is the description of the Discharge Code that pullsfrom Patient Evaluation Information.Jan-Dec: The total number of discharges by reason for each month.YTD: The total number of discharges by reason for the 12 month period.© 2014 Computer Programs and Systems, Inc.
Date Range <strong>Reports</strong> 121Chapter 8Date Range <strong>Reports</strong>8.1 OverviewThe following reports are located in the Date Range section of <strong>Home</strong> <strong>Health</strong> Print Report Menu.8.2 Productivity ReportThis is a <strong>Home</strong> <strong>Health</strong> Point-of-Care report. This provides visit time totals by employee based ontime entered in fields 2 “Time In” and 3 “Time Out” in Visit Information for a visit. This does notreport or compare visit information entered in charging.How to Print1. Select Print <strong>Reports</strong> from the <strong>Home</strong> <strong>Health</strong> Base Menu.2. Select <strong>Home</strong> <strong>Health</strong>.3. Select Productivity Report.4. Select the appropriate printer number.5. System prompts, "Beginning Date." Enter the desired begin date of visits on this run.6. System prompts, "Ending Date." Enter the desired end date of visits on this run.Description and UsageThe Productivity Report prints all visits made and charted in the <strong>Home</strong> <strong>Health</strong> Point-of-Careapplication within a given date range. This provides the patient name, account number, visit date,visit time in, visit time out, and visit minute length.© 2014 Computer Programs and Systems, Inc.
122<strong>Home</strong> <strong>Health</strong> <strong>Reports</strong> <strong>User</strong> <strong>Guide</strong>Productivity ReportListed below is an explanation of each column.Patient Number: The patient’s account number pulls from Patient Referral Information page 1.Name: The patient’s name pulls from Patient Referral Information page 1.Date: The date of the visit pulls from the Visit Information screen.Time In: The arrival time pulls from the Visit Information screen, field 2.Time Out: The departure time pulls from the Visit Information screen, field 3.Total Minutes: The total number of minutes of visit length as determined by the time in and timeout that were entered on the Visit Information screen, field 2-3.Estimated Visit Time: The estimated length of time necessary for this employee to complete alltreatment orders for this patient. In order for the system to calculate this figure, Acuity level mustbe entered in Patient Evaluation page 2, field 7 and in the Treatment Code Table in fields 3-6.Variance: The difference in minutes between the Estimated Visit Time and the Total Minutes.The system calculates this figure.© 2014 Computer Programs and Systems, Inc.
Date Range <strong>Reports</strong> 1238.3 Scheduled Visits - By EmployeeThis report lists, by employee, each scheduled visit within a given date range.How to Print1. Select Print Report menu from the <strong>Home</strong> <strong>Health</strong> Base Menu.2. Select <strong>Home</strong> <strong>Health</strong>.3. Select Scheduled Visits.4. Select the appropriate printer number.5. System prompts, "Beginning Date." Enter the desired begin date for this run.6. System prompts, "Ending Date." Enter the desired end date for this run.7. System prompts, Sort By." Enter 1 for Employee.8. System prompts, "Enter up to 5 Codes:" Enter valid employee numbers.Description and UsageThe Scheduled Visits By Date by Employee report may be run after each session of schedulingvisits. It will verify that the visits were scheduled correctly for a given date range. This report printsthe patients, dates, times, skill type, location code, and visit notes/comments by employee for thegiven date range.Scheduled Visits - By EmployeeListed below is an explanation of each column.Employee: The employee name and number of who was scheduled to a visit in the Schedulingscreen.© 2014 Computer Programs and Systems, Inc.
124<strong>Home</strong> <strong>Health</strong> <strong>Reports</strong> <strong>User</strong> <strong>Guide</strong>Patient: The patient’s name and number pull from Patient Referral Information page 1.Date: The visit date as scheduled in the Scheduling screen.Time: The time (am or pm) of a scheduled visit as scheduled in the Scheduling screen.Service: The discipline type of visit.Location: Pulls code from page 1 of Patient Referral Information.Visit Length: Based on Treatment Code and Acuity Level maintenance.Comments: The comments pull from the comment line of the Scheduling screen.© 2014 Computer Programs and Systems, Inc.
Date Range <strong>Reports</strong> 1258.4 Scheduled Visits - By DisciplineThis report lists, by discipline, each scheduled visit within a given date range.How to Print1. Select Print Report menu from the <strong>Home</strong> <strong>Health</strong> Base Menu.2. Select <strong>Home</strong> <strong>Health</strong>3. Select Scheduled Visits.4. Select the appropriate printer number.5. System prompts, "Beginning Date." Enter the desired begin date for this run.6. System prompts, "Ending Date." Enter the desired end date for this run.7. System prompts, Sort By." Enter 2 for Discipline.8. System prompts, "Enter up to 5 Codes:" Enter valid employee numbers.Description and UsageThe Scheduled Visits By Date by Skill Type report may be run after each session of schedulingvisits. It will verify that the visits were scheduled correctly for a given date range. This report printsthe employee, patients, dates, times, location code, and visit notes/comments by skill type for thegiven date range.Scheduled Visits - By Skill TypeListed below is an explanation of each column.Employee: The employee name and number of who was scheduled to a visit in the Schedulingscreen.© 2014 Computer Programs and Systems, Inc.
126<strong>Home</strong> <strong>Health</strong> <strong>Reports</strong> <strong>User</strong> <strong>Guide</strong>Patient: The patient’s name and number pull from Patient Referral Information page 1.Date: The visit date as scheduled in the Scheduling screen.Time: The time (am or pm) of a scheduled visit as scheduled in the Scheduling screen.Location: The location pulls from Patient Referral Information page 1.Visit Length: Based on Treatment Code and Acuity Level maintenance.Comments: The comments pull from the comment line of the Scheduling screen.© 2014 Computer Programs and Systems, Inc.
Date Range <strong>Reports</strong> 1278.5 Scheduled Visits - By LocationThis report lists, by location code each scheduled visit within a given date range.How to Print1. Select Print Report menu from the <strong>Home</strong> <strong>Health</strong> Base Menu.2. Select <strong>Home</strong> <strong>Health</strong>.3. Select Scheduled Visits.4. Select the appropriate printer number.5. System prompts, "Beginning Date." Enter the desired begin date for this run.6. System prompts, "Ending Date." Enter the desired end date for this run.7. System prompts, Sort By." Enter 3 for Location.8. System prompts, "Enter up to 5 Codes:" Enter valid employee numbers.Description and UsageThe Scheduled Visits By Date by Location report may be run after each session of schedulingvisits. It will verify that the visits were scheduled correctly for a given date range. This report printsthe employee, patients, dates, times, skill type, and visit notes/comments by location code for thegiven date range.Scheduled Visits - By LocationListed below is an explanation of each column.Employee: The employee name and number of who was scheduled to a visit in the Scheduling© 2014 Computer Programs and Systems, Inc.
128<strong>Home</strong> <strong>Health</strong> <strong>Reports</strong> <strong>User</strong> <strong>Guide</strong>screen.Patient: The patient’s name and number pull from Patient Referral Information page 1.Date: The visit date as scheduled in the Scheduling screen.Time: The time (am or pm) of a scheduled visit as scheduled in the Scheduling screen.Service: The discipline type of visit.Visit Length: Based on Treatment Code and Acuity Level maintenance.Comments: The comments pull from the comment line of the Scheduling screen.© 2014 Computer Programs and Systems, Inc.
Date Range <strong>Reports</strong> 1298.6 Referral SourceThe Referral Source report gives the total number of referrals per referral source code for eachfinancial class.How to Print1. Select Print Report menu from the <strong>Home</strong> <strong>Health</strong> Base Menu.2. Select <strong>Home</strong> <strong>Health</strong>.3. Select Referral Source.4. Select the appropriate printer number.5. System prompts, "Enter Begin Date." Enter the desired begin date for this run.6. System prompts, "Enter Thru Date." Enter the desired end date for this run.7. System prompts, "Ok? (Y/N/0)." After answering Y, the system will print the report.Description and UsageThe Referral Source report also provides grand totals for each financial class and referral sourcecode. This is a useful tool to track where the agency's referrals are coming from for each financialclass.© 2014 Computer Programs and Systems, Inc.
130<strong>Home</strong> <strong>Health</strong> <strong>Reports</strong> <strong>User</strong> <strong>Guide</strong>Referral SourceListed below is an explanation of each column.Referral Source: The referral source pulls from Patient Referral Information page 3.Medicaid: The number of Medicaid patients with a particular Referral Source.Medicare: The number of Medicare patients with a particular Referral Source.Blue Cross: The number of Blue Cross patients with a particular Referral Source.Private: Private refers to the number of Private duty patients with a particular Referral Source.Other: The number of patients with Financial Classes other than above with a particular ReferralSource.Total: Total number of patients in the specified date range with a particular Referral Source.© 2014 Computer Programs and Systems, Inc.
Date Range <strong>Reports</strong> 1318.7 Readmission ReportThe Readmission report can be printed for Duplicated Census, Unduplicated Census, or both.These reports include patient account numbers that have the same Social Security Number andFinancial Class during the desired date range.Duplicated Census ReportThe Duplicated Census report provides a list of patient accounts that have the same SocialSecurity Number and Financial Class that were admitted multiple times within a given date range.How to Print1. Select Print <strong>Reports</strong> menu from the <strong>Home</strong> <strong>Health</strong> Base Menu.2. Select <strong>Home</strong> <strong>Health</strong>.3. Select Readmission.4. Select the appropriate printer number.5. System prompts, "Enter Begin Date." Enter the desired begin date for this run.6. System prompts, "Enter Thru Date." Enter the desired end date for this run.7. System prompts, "Enter Report Selection." Select option 1 Duplicated Census.8. System prompts, "Do You Want Totals Only? If answered N, the system will include eachpatients' accounts that is recognized as a readmit. If a Y is entered, the system will only printthe total re-admits for each financial class.9. System prompts, "Page Break by County Code?" Enter Y or N. This prompt appears only if"Totals Only" prompt is answered N.10.System prompts, "Ok?" After answering Y, the system will print the report.Description and UsageIf the Duplicated Census is printed in detail, it will include patient name, number, admit date,discharge date, financial class, and social security number. In order for an account to berecognized as a readmit, the patient must have more than one newly admitted account that hasthe same patient name, financial class, and social security number within the desired date range.© 2014 Computer Programs and Systems, Inc.
132<strong>Home</strong> <strong>Health</strong> <strong>Reports</strong> <strong>User</strong> <strong>Guide</strong>Duplicated Census Report© 2014 Computer Programs and Systems, Inc.
Date Range <strong>Reports</strong> 133Duplicated Census Report (Totals)Listed below is an explanation of each column.Patient Name: Pulls from page 1 of Patient Referral InformationNumber: Pulls from page 1 of Patient Referral Information.Admit Date: Pulls from page 1 of Patient Evaluation Information.Discharge Date: Pulls from the Admit/Discharge/Reject option.F/C (Financial Class): Pulls from page 3 of the Patient Referral Information.SS Number: Pulls from page 1 of Patient Referral Information.© 2014 Computer Programs and Systems, Inc.
134<strong>Home</strong> <strong>Health</strong> <strong>Reports</strong> <strong>User</strong> <strong>Guide</strong>Total Duplicated Recap By Month: The sum of all current patients that have been re-admitted,based on the month of admit.© 2014 Computer Programs and Systems, Inc.
Date Range <strong>Reports</strong> 1358.8 Readmission Report - Unduplicated CensusThe Unduplicated Census report provides a list of all patient accounts that were active patientswithin a given date range and none of the accounts have the same Social Security Number andFinancial Class.How to Print1. Select Print Report menu from the <strong>Home</strong> <strong>Health</strong> Base Menu.2. Select <strong>Home</strong> <strong>Health</strong>.3. Select Readmissions.4. Select the appropriate printer number.5. System prompts, "Enter Begin Date." Enter the desired begin date for this run.6. System prompts, "Enter Thru Date." Enter the desired end date for this run.7. System prompts, "Enter Report Selection." Select option 2 Duplicated Census.8. System prompts, "Do You Want Totals Only?" If answered N, the system will include eachpatients' accounts that is recognized as a readmit. If a Y is entered, the system will only printthe total re-admits for each financial class.9. System prompts, "Page Break by County Code?" Enter Y or N. This prompt appears only if"Totals Only" prompt is answered N.10.System prompts "Ok?" After answering Y, the system will print the report.Description and UsageIf the Unduplicated Census is printed in detail, it will include patient name, number, admit date,discharge date, financial class, and social security number. The system recognizes anunduplicated account by reading whether an account was active during the selected date range. Ifa patient has multiple accounts with the same Social Security number and Financial Class, thesystem will print only the first active account within the selected date range.© 2014 Computer Programs and Systems, Inc.
136<strong>Home</strong> <strong>Health</strong> <strong>Reports</strong> <strong>User</strong> <strong>Guide</strong>Unduplicated Census Report© 2014 Computer Programs and Systems, Inc.
Date Range <strong>Reports</strong> 137Unduplicated Census Report (Totals)© 2014 Computer Programs and Systems, Inc.
138<strong>Home</strong> <strong>Health</strong> <strong>Reports</strong> <strong>User</strong> <strong>Guide</strong>Listed below is an explanation of each column.Patient Name: Pulls from page 1 of Patient Referral Information.Number: Pulls from page 1 of Patient Referral Information.Admit Date: Pulls from page 1 of Patient Evaluation Information.Discharge Date: Pulls from the Admit/Discharge/Reject option.F/C (Financial Class): Pulls from page 3 field of the Patient Referral Information..SS Number: Pulls from page 1 of Patient Referral Information.Total Unduplicated Recap By Month: The sum of all current patients that have not beenadmitted more than once, based on the month of admit© 2014 Computer Programs and Systems, Inc.
Date Range <strong>Reports</strong> 139Both Readmission <strong>Reports</strong>1. Select Print Report menu from the <strong>Home</strong> <strong>Health</strong> Base Menu.2. Select <strong>Home</strong> <strong>Health</strong>.3. Select Readmission.4. Select the appropriate printer number.System prompts, "Enter Begin Date".5. Enter the desired begin date for this run.System prompts, "Enter End Date".6. Enter the desired end date for this run.System prompts, "Enter Report Selection."7. Select 3 Both.System prompts, "Do You Want Totals Only?"8. If answered N, the system will include each patients' account that is recognized as the firstactive account during the selected date range. If a Y is entered, the system will only print thetotal unduplicated census for each financial class.System prompts, "Page Break by County Code?"9. Enter Y or N. This prompt appears only if Totals Only prompt is answered N.System prompts, "Ok?"10.After answering Y, the system will print the report.© 2014 Computer Programs and Systems, Inc.
140<strong>Home</strong> <strong>Health</strong> <strong>Reports</strong> <strong>User</strong> <strong>Guide</strong>8.9 Revenue Statistic ReportThe Revenue Statistic report may be printed with different sorts. This can be printed by county/charge code, payor, diagnosis group, county/payor/charge code, service code, stay type andemployee.Revenue Statistic - By County/Charge CodeThis report reads all patients with incurred charges during a specified date range, and is sorted bycounty.How to Print1. Select Print Report menu from the <strong>Home</strong> <strong>Health</strong> Base Menu.2. Select <strong>Home</strong> <strong>Health</strong>.3. Select Revenue Statistic.4. Select the appropriate printer number.5. System prompts, "Enter Begin Date."Enter the desired begin date for this run.6. System prompts, "Enter End Date.'' Enter the desired end date for this run.7. System prompts, "Ok? (Y/N/0)." After answering Y, the system generates a temporary file.8. Select By County/Charge Code.9. System prompts, "Do You Want Detail? (Y/N)."If answered Y, the system will include eachpatient's summarized totals for each Summary Charge code by county. If answered N, thesystem will only print the totals of each Summary Charge code by county.10.System prompts, "Ok?". After answering Y, the system will return to the Revenue Statisticsmenu. At this point, you can request to print another report. When finished, enter a 0 to exit andthe requested reports will print.Description and UsageThe Revenue Statistic by County and Charge Code can be used to track how much revenue ofeach charge type for each county. It lists the Summary Charge code, quantity, revenue totals, anda description of the Summary Charge code. If this is printed in detail, it will include each patientgenerating the revenue.© 2014 Computer Programs and Systems, Inc.
Date Range <strong>Reports</strong> 141Revenue Statistic - By County/Charge Code© 2014 Computer Programs and Systems, Inc.
142<strong>Home</strong> <strong>Health</strong> <strong>Reports</strong> <strong>User</strong> <strong>Guide</strong>Listed below is an explanation of each column.Code: The summary code of the items charged for the time period selected. This pulls fromitem master page 1 field 8.Count: The quantity of items charged for the time period selected.Revenue: The total dollar amount charged to patients account.Description: The description pulls from charge summary code table page 1 field 1.Patient Name: The patient’s name pulls from Patient Referral Information page 1.Number: The patients account number pulls from page 1 of Patient Referral Information.© 2014 Computer Programs and Systems, Inc.
Date Range <strong>Reports</strong> 143Revenue Statistic - By PayorThis report reads all patients with incurred charges during the specified date range, and is sortedby payor.How to Print1. Select Print Report menu from the <strong>Home</strong> <strong>Health</strong> Base Menu.2. Select <strong>Home</strong> <strong>Health</strong>.3. Select Revenue Statistic.4. Select the appropriate printer number.5. System prompts, "Enter Begin Date." Enter the desired begin date for this run.6. System prompts, "Enter End Date." Enter the desired end date for this run.7. System prompts, "Ok? (Y/N/0)." After answering Y, the system generates a temporary file.8. Select By Payor.9. System prompts, "Do You Want in Detail? (Y/N)." If answered Y, the system will include eachpatient's summarized totals for each Summary Charge code by payor. If answered N, thesystem will only print the totals of each Summary Charge code by payor.10.System prompts, "Ok?" After answering Y, the system will return to the Revenue Statisticsmenu. At this point, you can request to print another report. When finished, enter a 0 to exit andthe requested reports will print.Description and UsageThe Revenue Statistic by Payor can be used to track revenue of each charge type for each payorclass. It lists the Summary Charge code, quantity, revenue totals, and a description of theSummary Charge code. If this is printed in detail, it will include each patient generating therevenue.© 2014 Computer Programs and Systems, Inc.
144<strong>Home</strong> <strong>Health</strong> <strong>Reports</strong> <strong>User</strong> <strong>Guide</strong>Revenue Statistic - By PayorListed below is an explanation of each column.Code: The summary code of the item charged for the time period selected. This pulls from itemmaster page 1 field 8.Count: The quantity of items charged for the time period selected.Revenue: The total dollar amount charged to patients account.Description: The description pulls from charge summary code table page 1 field 1.Patient Name: The patient’s name pulls from Patient Referral Information page 1.Number: The patients account number pulls from page 1 of Patient Referral Information.© 2014 Computer Programs and Systems, Inc.
Date Range <strong>Reports</strong> 145Revenue Statistic - By Diagnosis GroupThis report reads all patients with incurred charges during the specified date range, and is sortedby diagnosis group.How to Print1. Select Print Report menu from the <strong>Home</strong> <strong>Health</strong> Base Menu.2. Select <strong>Home</strong> <strong>Health</strong>.3. Select Revenue Statistic.4. Select the appropriate printer number.5. System prompts, "Enter Begin Date." Enter the desired begin date for this run.6. System prompts, "Enter End Date." Enter the desired end date for this run.7. System prompts, "Ok? (Y/N/0)." After answering Y, the system generates a temporary file.8. Select By Diagnosis Group.9. System prompts, "Do You Want in Detail? (Y/N)." If answered Y, the system will include eachpatient's summarized totals for each Summary Charge code by payor. If answered N, thesystem will only print the totals of each Summary Charge code by payor.10.System prompts, "Ok?" After answering Y, the system will return to the Revenue Statisticsmenu. At this point, you can request to print another report. When finished, enter a 0 to exit andthe requested reports will print.Description and UsageThe Revenue Statistic by Diagnosis Group can be used to track revenue of each charge type foreach diagnosis group. It lists the Summary Charge code, quantity, revenue totals, and adescription of the Summary Charge code. If this is printed in detail, it will also include each patientgenerating the revenue and the patient's primary diagnosis. This also includes a totals recap bydiagnosis code. This recap shows the diagnosis code, number of patients with that specificdiagnosis code as the primary, total number of visits, and total revenue.© 2014 Computer Programs and Systems, Inc.
146<strong>Home</strong> <strong>Health</strong> <strong>Reports</strong> <strong>User</strong> <strong>Guide</strong>Revenue Statistic - By Diagnosis GroupListed below is an explanation of each column.Code: The summary code of the item charged for the time period selected. This pulls from itemmaster page 1 field 8.Count: The quantity of items charged for the time period selected.Revenue: The total dollar amount charged to patients account.Description: The description pulls from charge summary code table page 1 field 1.Patient Name: Pulls from page 1 of Patient Referral Information.Number: Pulls from page 1 of Patient Referral Information.Diagnosis: The principle diagnosis code and description pull from the <strong>Home</strong> <strong>Health</strong> DiagnosisMaintenance screen.© 2014 Computer Programs and Systems, Inc.
Date Range <strong>Reports</strong> 147Recap Page# Of Patients: The sum of all patients that have the diagnosis code loaded in field 1 of Plan ofTreatment <strong>Home</strong> <strong>Health</strong> Diagnosis Maintenance screen.# Of Visits: The sum of all visit items that were charged to patients per diagnosis code.Total Revenue: The total dollar amount of visit items charged to patients per diagnosis code.© 2014 Computer Programs and Systems, Inc.
148<strong>Home</strong> <strong>Health</strong> <strong>Reports</strong> <strong>User</strong> <strong>Guide</strong>Revenue Statistic - By County/Payor/Charge CodeThis report reads all patients with incurred charges during the specified date range.How to Print1. Select Print Report menu from the <strong>Home</strong> <strong>Health</strong> Base Menu.2. Select <strong>Home</strong> <strong>Health</strong>.3. Select Revenue Statistic.4. Select the appropriate printer number.5. System prompts, "Enter Begin Date." Enter the desired begin date for this run.6. System prompts, "Enter End Date." Enter the desired end date for this run.7.8. System prompts, "Ok? (Y/N/0)." After answering Y, the system generates a temporary file.9. Select By County/Payor/Charge Code.10.System prompts, "Do You Want in Detail? (Y/N)." If answered Y, the system will include eachpatient's summarized totals for each Summary Charge code by payor. If answered N, thesystem will only print the totals of each Summary Charge code by payor.11.System prompts, "Ok?" After answering Y, the system will return to the Revenue Statisticsmenu. At this point, you can request to print another report. When finished, enter a 0 to exit andthe requested reports will print.Description and UsageThe Revenue Statistic by County, Payor, and Charge Code can be used to track how muchrevenue of each charge type for each payor for each county. It lists the Summary Charge codeand revenue totals for each payor class, and is sorted by county.© 2014 Computer Programs and Systems, Inc.
Date Range <strong>Reports</strong> 149Revenue Statistic - By County/Payor/Charge CodeListed below is an explanation of each column.Code: The summary code of the items charged for the time period selected. This pulls fromitem master page 1 field 8.Description: The charge summary description pulls from charge summary code table page 1field 1.# (Number): The quantity of all items charged to patients broken down by patients FinancialClass. Financial Class pulls from Patient Referral page 3 field 5.Medicare Revenue: The total dollar amount charged to patients during the time periodselected. Broken down by patients Financial Class loaded in Patient Referral page 3 field 5.© 2014 Computer Programs and Systems, Inc.
150<strong>Home</strong> <strong>Health</strong> <strong>Reports</strong> <strong>User</strong> <strong>Guide</strong>Revenue Statistic - By Service CodeThis report reads all patients with incurred charges during the specified date range, and is sortedby service code.How to Print1. Select Print Report menu from the <strong>Home</strong> <strong>Health</strong> Base Menu.2. Select <strong>Home</strong> <strong>Health</strong>.3. Select Revenue Statistic.4. Select the appropriate printer number.5. System prompts, "Enter Begin Date." Enter the desired begin date for this run.6. System prompts, "Enter End Date." Enter the desired end date for this run.7. System prompts, "Ok? (Y/N/0)." After answering Y, the system generates a temporary file.8. 8. Select By Service Code.9. System prompts, "Do You Want in Detail? (Y/N)." If answered Y, the system will include eachpatient's summarized totals for each Summary Charge code by payor. If answered N, thesystem will only print the totals of each Summary Charge code by payor.10.System prompts, "Ok?" After answering Y, the system will return to the Revenue Statisticsmenu. At this point, you can request to print another report. When finished, enter a 0 to exit andthe requested reports will print.Description and UsageThe Revenue Statistics by Service Code can be used to track how much revenue of each chargetype for each service type. It lists the Summary Charge code and revenue totals for each type ofservice.© 2014 Computer Programs and Systems, Inc.
Date Range <strong>Reports</strong> 151Revenue Statistic - By Service CodeListed below is an explanation of each column.Code: The summary code of the item charged for the time period selected. This pulls from itemmaster page 1 field 8.Count: The quantity of items charged for the time period selected.Revenue: The total dollar amount charged to patients account.Description: The description pulls from charge summary code table page 1 field 1.Patient Name: The patient’s name pulls from Patient Referral Information page 1.Number: The patients account number pulls from page 1 of Patient Referral Information.© 2014 Computer Programs and Systems, Inc.
152<strong>Home</strong> <strong>Health</strong> <strong>Reports</strong> <strong>User</strong> <strong>Guide</strong>Revenue Statistic - By Stay TypeThis report reads all patients with incurred charges during the specified date range, and is sortedby stay type.How to Print1. Select Print Report menu from the <strong>Home</strong> <strong>Health</strong> Base Menu.2. Select <strong>Home</strong> <strong>Health</strong>.3. Select Revenue Statistic.4. Select the appropriate printer number.5. System prompts, "Enter Begin Date." Enter the desired begin date for this run.6. System prompts, "Enter End Date." Enter the desired end date for this run.7. System prompts, "Ok? (Y/N/0)." After answering Y, the system generates a temporary file.8. 8. Select By Stay Type.9. System prompts, "Do You Want in Detail? (Y/N)." If answered Y, the system will include eachpatient's summarized totals for each Summary Charge code by payor. If answered N, thesystem will only print the totals of each Summary Charge code by payor.10.System prompts, "Ok?" After answering Y, the system will return to the Revenue Statisticsmenu. At this point, you can request to print another report. When finished, enter a 0 to exit andthe requested reports will print.Description and UsageThe Revenue Statistic by Stay Type can be used to track how much revenue of each charge typefor each stay type. It lists the Summary Charge code and revenue totals for each stay type.© 2014 Computer Programs and Systems, Inc.
Date Range <strong>Reports</strong> 153Revenue Statistic - By Stay TypeListed below is an explanation of each column.Code: The summary code of the item charged for the time period selected. This pulls from itemmaster page 1 field 8.Count: The quantity of items charged for the time period selected.Revenue: The total dollar amount charged to patients account.Description: The description pulls from charge summary code table page 1 field 1.Patient Name: The patient’s name pulls from Patient Referral Information page 1.Number: The patients account number pulls from page 1 of Patient Referral Information.© 2014 Computer Programs and Systems, Inc.
154<strong>Home</strong> <strong>Health</strong> <strong>Reports</strong> <strong>User</strong> <strong>Guide</strong>Revenue Statistic - By EmployeeThis report reads all patients with incurred charges during the specified date range, and is sortedby employee.How to Print1. Select Print Report menu from the <strong>Home</strong> <strong>Health</strong> Base Menu.2. Select <strong>Home</strong> <strong>Health</strong>3. Select Revenue Statistic.4. Select the appropriate printer number.5. System prompts, "Enter Begin Date." Enter the desired begin date for this run.6. System prompts, "Enter End Date." Enter the desired end date for this run.7. System prompts, "Ok? (Y/N/0)." After answering Y, the system generates a temporary file.8. Select By Employee.9. System prompts, "Do You Want in Detail? (Y/N)." If answered Y, the system will include eachpatient's summarized totals for each Summary Charge code by payor. If answered N, thesystem will only print the totals of each Summary Charge code by payor.10.System prompts, "Ok?" After answering Y, the system will return to the Revenue Statisticsmenu. At this point, you can request to print another report. When finished, enter a 0 to exit andthe requested reports will print.Description and UsageThe Revenue Statistic by Employee can be used to track how much revenue of each charge typefor each employee as well as mileage. It lists the Summary Charge code and patient visits byemployee. If answered N to “Print in detail”, it will give revenue and mileage totals by employee.© 2014 Computer Programs and Systems, Inc.
Date Range <strong>Reports</strong> 155Revenue Statistic - By EmployeeListed below is an explanation of each column.Code: The summary code of the item charged for the time period selected. This pulls from itemmaster page 1 field 8.Count: The quantity of items charged for the time period selected.Revenue: The total dollar amount charged to patients account.Description: The description pulls from charge summary code table page 1 field 1.Miles: Pulls from charge entry detail.Minutes: Pulls from charge entry detail.Patient Name: The patient’s name pulls from Patient Referral Information page 1.Number: The patients account number pulls from page 1 of Patient Referral Information.© 2014 Computer Programs and Systems, Inc.
156<strong>Home</strong> <strong>Health</strong> <strong>Reports</strong> <strong>User</strong> <strong>Guide</strong>8.10 Admission StatisticsThe Admission Statistics can be used to track various types of admissions. This report reads allpatients with incurred charges during a specified date range.How to Print1. Select Print <strong>Reports</strong> menu from the <strong>Home</strong> <strong>Health</strong> Base Menu.2. Select <strong>Home</strong> <strong>Health</strong>.3. Select Admission/Discharge Statistics.4. Select the appropriate printer number.5. System prompts, "Enter Begin Date." Enter the desired begin date for this run.6. System prompts, "Enter End Date." Enter the desired end date for this run.7. System prompts, "Ok? (Y/N/0)." After answering Y, the system generates a temporary file.8. Select 1 Print Admission Statistics Report.9. System prompts, "Do You Want in Detail? (Y/N)." If answered Y, the system will include eachpatient's summarized totals for each Summary Charge code by payor. If answered N, thesystem will only print the totals of each Summary Charge code by payor.10.System prompts, "Ok?" After answering Y, the system will return to the Revenue Statisticsmenu. At this point, you can request to print another report. When finished, enter a 0 to exit andthe requested reports will print.Description and UsageThe Admissions Statistics reflect admissions by sex, race, payor, county, referral source, agegroup, and primary diagnosis group. It includes the number of patients within each category, therevenue for each category, and the description of each category. If this is printed in detail, thesystem will also include each patient's name and account number within each category.Listed below is an explanation of each column.Admission Statistics (by Sex)Code: This is the code for the patient’s sex, pulls from Patient Referral Information page 1.Count: The number of patients that have a particular code.Revenue: Total revenue generated by each patient for a specific date range.Description: The description of the sex code, which pulls from Patient Referral Informationpage 1.© 2014 Computer Programs and Systems, Inc.
Date Range <strong>Reports</strong> 157Patient Name: The patient’s name pulls from Patient Referral Information page 1.Number: Patient’s account number pulls from Patient Referral Information page 1.© 2014 Computer Programs and Systems, Inc.
158<strong>Home</strong> <strong>Health</strong> <strong>Reports</strong> <strong>User</strong> <strong>Guide</strong>Admission Statistics (by Race)Code: This is the code for the patient’s race, pulls from Patient Referral Information page 1.Count: The number of patients that have a particular code.Revenue: Total revenue generated by each patient for a specific date range.Description: The description of the race code, which pulls from Patient Referral Informationpage 1.Patient Name: The patient’s name pulls from Patient Referral Information page 1.Number: Patient’s account number pulls from Patient Referral Information page 1.Admission Statistics (by Payor)Code: This is the code for the patient’s payor, pulls from Patient Referral Information page 3.Count: The number of patients that have a particular code.Revenue: Total revenue generated by each patient for a specific date range.Description: The description of the payor code from Patient Referral Information page 3.Patient Name: The patient’s name pulls from Patient Referral Information page 1.Number: Patient’s account number pulls from Patient Referral Information page 1.© 2014 Computer Programs and Systems, Inc.
Date Range <strong>Reports</strong> 159Admission Statistics (by County)Code: This is the code for the patient’s county, pulls from Patient Referral Information page 1.Count: The number of patients that have a particular code.Revenue: Total revenue generated by each patient for a specific date range.Description: The description of the county code from Patient Referral Information page 1.Patient Name: The patient’s name pulls from Patient Referral Information page 1.Number: Patient’s account number pulls from Patient Referral Information page 1.Admission Statistics (by Referral Source)Code: This is the code for the patient’s referral source, pulls from Patient Referral Informationpage 3.Count: The number of patients that have a particular code.Revenue: Total revenue generated by each patient for a specific date range.Description: The description of the referral source code from Patient Referral Information page3.Patient Name: The patient’s name pulls from Patient Referral Information page 1.Number: Patient’s account number pulls from Patient Referral Information page 1.© 2014 Computer Programs and Systems, Inc.
160<strong>Home</strong> <strong>Health</strong> <strong>Reports</strong> <strong>User</strong> <strong>Guide</strong>Admission Statistics (by Age)Code: There is no code that will pull to this column. The patient’s age pulls from Patient ReferralInformation page 1.Count: The number of patients that are within a particular age range.Revenue: Total revenue generated by each patient for a specific date range.Description: The description of the age range.Patient Name: The patient’s name pulls from Patient Referral Information page 1.Number: Patient’s account number pulls from Patient Referral Information page 1.Admission Statistics (by Primary Diagnosis Group)Code: This is the Diagnosis Group range that a patient’s primary diagnosis will fall in. Thepatient’s primary diagnosis pulls from the Plan Of Treatment Diagnosis section.Count: The number of patients that have a primary diagnosis code that falls within a particularrange.Revenue: Total revenue generated by each patient for a specific date range.Description: The description of the Diagnosis Group.Patient Name: The patient’s name pulls from Patient Referral Information page 1.Number: Patient’s account number pulls from Patient Referral Information page 1.© 2014 Computer Programs and Systems, Inc.
Date Range <strong>Reports</strong> 161Admission Statistics (by Service)Code: This is the code for the patient’s service, pulls from Patient Evaluation Information page2.Count: The number of patients that have a particular code.Revenue: Total revenue generated by each patient for a specific date range.Description: The description of the service code from Patient Evaluation Information page 2.Patient Name: The patient’s name pulls from Patient Referral Information page 1.Number: Patient’s account number pulls from Patient Referral Information page 1.Admission Statistics (by Stay Type)Code: This is the code for the patient’s stay type, pulls from Patient Referral Information page 1.Count: The number of patients that have a particular code.Revenue: Total revenue generated by each patient for a specific date range.Description: The description of the stay type from Patient Referral Information page 1.Patient Name: The patient’s name pulls from Patient Referral Information page 1.Number: Patient’s account number pulls from Patient Referral Information page 1.© 2014 Computer Programs and Systems, Inc.
162<strong>Home</strong> <strong>Health</strong> <strong>Reports</strong> <strong>User</strong> <strong>Guide</strong>8.11 Discharge StatisticsThe Discharge Statistics can be used to track various types of discharges. This report reads allpatients with incurred charges during a specified date range.How to Print1. Select Print <strong>Reports</strong> menu from the <strong>Home</strong> <strong>Health</strong> Base Menu.2. Select <strong>Home</strong> <strong>Health</strong>.3. Select Admission/Discharge Statistics.4. Select the appropriate printer number.5. System prompts, "Enter Begin Date." Enter the desired begin date for this run.6. System prompts, "Enter End Date." Enter the desired end date for this run.7. System prompts, "Ok? (Y/N/0)." After answering Y, the system generates a temporary file.8. 8. Select 2 Print Discharge Statistics Report.9. System prompts, "Do You Want in Detail? (Y/N)." If answered Y, the system will include eachpatient's summarized totals for each Summary Charge code by payor. If answered N, thesystem will only print the totals of each Summary Charge code by payor.10.System prompts, "Ok?" After answering Y, the system will return to the Revenue Statisticsmenu. At this point, you can request to print another report. When finished, enter a 0 to exit andthe requested reports will print.Description and UsageThe Discharge Statistics reflects discharges by sex, race, payor, county, referral source, agegroup, and primary diagnosis group. It includes the number of patients within each category, therevenue for each category, and the description of each category. If this is printed in detail, thesystem will also include each patient's name and account number within each category.Listed below is an explanation of each column.Discharge Statistics (by Sex)Code: This is the code for the patient’s sex, pulls from Patient Referral Information page 1.Count: The number of patients that have a particular code.Revenue: Total revenue generated by each patient for a specific date range.Description: The description of the sex code, which pulls from Patient Referral Informationpage 1.© 2014 Computer Programs and Systems, Inc.
Date Range <strong>Reports</strong> 163Patient Name: The patient’s name pulls from Patient Referral Information page 1.Number: Patient’s account number pulls from Patient Referral Information page 1.© 2014 Computer Programs and Systems, Inc.
164<strong>Home</strong> <strong>Health</strong> <strong>Reports</strong> <strong>User</strong> <strong>Guide</strong>Discharge Statistics (by Race)Code: This is the code for the patient’s race, pulls from Patient Referral Information page 1.Count: The number of patients that have a particular code.Revenue: Total revenue generated by each patient for a specific date range.Description: The description of the race code, which pulls from Patient Referral Informationpage 1.Patient Name: The patient’s name pulls from Patient Referral Information page 1.Number: Patient’s account number pulls from Patient Referral Information page 1.Discharge Statistics (by Payor)Code: This is the code for the patient’s payor, pulls from Patient Referral Information page 3.Count: The number of patients that have a particular code.Revenue: Total revenue generated by each patient for a specific date range.Description: The description of the payor code from Patient Referral Information page 3.Patient Name: The patient’s name pulls from Patient Referral Information page 1.Number: Patient’s account number pulls from Patient Referral Information page 1.© 2014 Computer Programs and Systems, Inc.
Date Range <strong>Reports</strong> 165Discharge Statistics (by County)Code: This is the code for the patient’s county, pulls from Patient Referral Information page 1.Count: The number of patients that have a particular code.Revenue: Total revenue generated by each patient for a specific date range.Description: The description of the county code from Patient Referral Information page 1.Patient Name: The patient’s name pulls from Patient Referral Information page 1.Number: Patient’s account number pulls from Patient Referral Information page 1.Discharge Statistics (by Referral Source)Code: This is the code for the patient’s referral source, pulls from Patient Referral Informationpage 3.Count: The number of patients that have a particular code.Revenue: Total revenue generated by each patient for a specific date range.Description: The description of the referral source code from Patient Referral Information page3.Patient Name: The patient’s name pulls from Patient Referral Information page 1.Number: Patient’s account number pulls from Patient Referral Information page 1.Discharge Statistics (by Age)Code: There is no code that will pull to this column. The patient’s age pulls from Patient Referral© 2014 Computer Programs and Systems, Inc.
166<strong>Home</strong> <strong>Health</strong> <strong>Reports</strong> <strong>User</strong> <strong>Guide</strong>Information page 1.Count: The number of patients that are within a particular age range.Revenue: Total revenue generated by each patient for a specific date range.Description: The description of the age range.Patient Name: The patient’s name pulls from Patient Referral Information page 1.Number: Patient’s account number pulls from Patient Referral Information page 1.© 2014 Computer Programs and Systems, Inc.
Date Range <strong>Reports</strong> 167Discharge Statistics (by Primary Diagnosis Group)Code: This is the Diagnosis Group range that a patient’s primary diagnosis will fall in. Thepatient’s primary diagnosis pulls from the Plan Of Treatment Diagnosis section.Count: The number of patients that have a primary diagnosis code that falls within a particularrange.Revenue: Total revenue generated by each patient for a specific date range.Description: The description of the Diagnosis Group.Patient Name: The patient’s name pulls from Patient Referral Information page 1.Number: Patient’s account number pulls from Patient Referral Information page 1.© 2014 Computer Programs and Systems, Inc.
168<strong>Home</strong> <strong>Health</strong> <strong>Reports</strong> <strong>User</strong> <strong>Guide</strong>Discharge Statistics (by Condition)Code: This is the code for the patient’s condition at time of discharge, pulls from the Admit/Discharge/Reject screen.Count: The number of patients that have a particular code.Revenue: Total revenue generated by each patient for a specific date range.Description: The description of the condition code.Patient Name: The patient’s name pulls from Patient Referral Information page 1.Number: Patient’s account number pulls from Patient Referral Information page 1.© 2014 Computer Programs and Systems, Inc.
Date Range <strong>Reports</strong> 169Discharge Statistics (by Service)Code: This is the code for the patient’s service, pulls from Patient Evaluation Information page2.Count: The number of patients that have a particular code.Revenue: Total revenue generated by each patient for a specific date range.Description: The description of the service code from Patient Evaluation page 2.Patient Name: The patient’s name pulls from Patient Referral Information page 1.Number:Patient’s account number pulls from Patient Referral Information page 1.Discharge Statistics (by Stay Type)Code: This is the code for the patient’s stay type, pulls from Patient Referral Information page 1.Count: The number of patients that have a particular code.Revenue: Total revenue generated by each patient for a specific date range.Description: The description of the stay type from Patient Referral Information page 1.Patient Name: The patient’s name pulls from Patient Referral Information page 1.Number: Patient’s account number pulls from Patient Referral Information page 1.© 2014 Computer Programs and Systems, Inc.
170<strong>Home</strong> <strong>Health</strong> <strong>Reports</strong> <strong>User</strong> <strong>Guide</strong>8.12 Age/Race/SexThis report reads all current patients during a specified date range.How to Print1. Select Print <strong>Reports</strong> menu from the <strong>Home</strong> <strong>Health</strong> Base Menu.2. Select <strong>Home</strong> <strong>Health</strong>.3. Select Age/Sex/Race.4. Select the appropriate printer number.5. System prompts, "Enter Begin Date." Enter the desired begin date for this run.6. System prompts, "Enter End Date." Enter the desired end date for this run.7. System prompts, "Okay Y/N?" After answering Y, the system will print the report.Description and UsageThe Age/Sex/Race report can be used as a quick reference of the number of patients withincertain age groups, race, and sex.© 2014 Computer Programs and Systems, Inc.
Date Range <strong>Reports</strong> 171Age/Race/Sex Report© 2014 Computer Programs and Systems, Inc.
172<strong>Home</strong> <strong>Health</strong> <strong>Reports</strong> <strong>User</strong> <strong>Guide</strong>8.13 Mileage ReportThis is a <strong>Home</strong> <strong>Health</strong> Point-of-Care report. This provides mileage totals by employee based ontime entered in field 1 “Odometer Begin/End” in Visit Information for a visit. This does not report orcompare visit information entered in Charging.How to Print1. Select Print <strong>Reports</strong> menu from the <strong>Home</strong> <strong>Health</strong> Base Menu.2. Select <strong>Home</strong> <strong>Health</strong>.3. Select Mileage Report.4. Select the appropriate printer number.5. System prompts, "Enter Begin Date." Enter the desired begin date for this run.6. System prompts, "Enter End Date." Enter the desired end date for this run.Description and UsageThe Mileage Report prints all visits made and charted in the <strong>Home</strong> <strong>Health</strong> Point-of-Careapplication within a given date range. This provides the patient name, account number, visit date,visit mileage in, visit mileage out, and visit total miles.Mileage ReportListed below is an explanation of each column.Employee: This is the name of the employee that made the visit from which the miles arecreated.© 2014 Computer Programs and Systems, Inc.
Date Range <strong>Reports</strong> 173Patient Number/Name: The patient’s number/name pull from Patient Referral Information page1.Date: This is the date of the patient visit.Begin: This is the odometer begin miles, which pulls from Visit Info screen, field 1a.End: This is the odometer end miles, which pulls from Visit Info screen, field 1b.Miles: This total reflects the number of miles for a specific patient visit, and is calculated basedon the Begin and End miles entered on the Visit Info Screen, fields 1a and 1b.Daily Total: This is the total miles for a specific day. The system will calculate the total miles forall visits made for each employee.© 2014 Computer Programs and Systems, Inc.
174<strong>Home</strong> <strong>Health</strong> <strong>Reports</strong> <strong>User</strong> <strong>Guide</strong>8.14 Stay StatisticsThe Stay Statistics report provides revenue and length of stay information for either all patientsthat were discharged within a given date range, or for specifically requested patient accounts.How to Print1. Select Print <strong>Reports</strong> menu from the <strong>Home</strong> <strong>Health</strong> Base Menu.2. Select <strong>Home</strong> <strong>Health</strong>.3. Select Stay Statistics.4. Select the appropriate printer number.5. Enter 1 for Activity by date range, or 2 for Activity by specified patient. If 1is selected:6. System prompts, “Enter Begin Date:” Enter the desired begin date for all patients with adischarge date within the begin and end date.7. System prompts, “Enter End Date:” Enter the desired end date for all patients with a dischargedate within the begin and end date.8. System prompts, "Okay Y/N?" After answering Y, the system will print the report.9. If selected 2, system prompts, "Enter Account Number." Enter up to 50 different accountnumbers to print out.Description and UsageThe Stay Statistics report prints out patient name, account number, primary diagnosis, admit date,discharge date, LOS (length of stay), revenue totals in summary by Charge Code. There is arecap of average length of stay and total revenue by primary diagnosis.© 2014 Computer Programs and Systems, Inc.
Date Range <strong>Reports</strong> 175Stay Statistics ReportStay Statistics Report (Recap: Averages by Primary Diagnosis)© 2014 Computer Programs and Systems, Inc.
176<strong>Home</strong> <strong>Health</strong> <strong>Reports</strong> <strong>User</strong> <strong>Guide</strong>Listed below is an explanation of each column.Patient Name: The patient name pulls from Patient Referral Information page 1.Number: Patient’s account number pulls from Patient Referral Information page 1.Primary Dx: The patient’s primary diagnosis code pulls from the Plan Of Treatment Diagnosisscreen.Admit Dt: Patient’s admit date pulls from Patient Evaluation Information.Discharge Dt: Patient’s discharge date pulls from the Admit/Discharge/Reject option.LOS: Patient’s length of stay, calculates from admission date to discharge date.Code:Charge Summary Code for items charged to the patient. This pulls from the Item Masterfor the specific items charged.Count: This is the number of items charged to an account per each Summary Charge Code.Revenue: This is the total revenue generated by a patient within the date range and grouped bySummary Charge Code.Description: The description of the Charge Summary Code.© 2014 Computer Programs and Systems, Inc.
Miscellaneous <strong>Reports</strong> 177Chapter 9Miscellaneous <strong>Reports</strong>9.1 OverviewThe following reports are located in the Miscellaneous section of <strong>Home</strong> <strong>Health</strong> Print Report Menupage 1.9.2 Missed Visit ReportThis is a <strong>Home</strong> <strong>Health</strong> Point-of-Care report. This provides a list of missed visits by employee. Thisdoes not report or compare visit information entered in Charging.How to Print1. Select Print <strong>Reports</strong> menu from the <strong>Home</strong> <strong>Health</strong> Base Menu.2. Select <strong>Home</strong> <strong>Health</strong>.3. Select Missed Visit Report.4. Select the appropriate printer number.5. System prompts, "Enter Beginning Date." Enter the desired begin date of visits on this run.6. System prompts, "Enter Ending Date." Enter the desired end date of visits on this run.7. System prompts, "1-All Missed Visits" or "2-Only Visits to be Rescheduled." If answered 1 thesystem will print all visits that are not marked as completed and the visit date is prior to thecurrent date, and visits that are marked for rescheduling. If answered 2 the system will only printvisits that are marked for rescheduling within the given date range.Description and UsageThe Missed Visit Report prints all visits with a schedule date prior to the current date that areeither not marked as complete, or are marked to be rescheduled in the <strong>Home</strong> <strong>Health</strong> Point-of-Care application within a given date range. This provides the patient name, account number, visitdate, time, and reason by employee.© 2014 Computer Programs and Systems, Inc.
178<strong>Home</strong> <strong>Health</strong> <strong>Reports</strong> <strong>User</strong> <strong>Guide</strong>Missed Visit ReportListed below is an explanation of each column.Employee: This is the name of the employee that made the visit from which the miles arecreated.Patient: Pulls patient name and number from page 1 of Patient Referral Information.Date: This is the date the visit was made, as scheduled in the Scheduling screens.Time: This is the time of day (am or pm) for the scheduled visit.Reason: This is the reason a visit was not completed. This information pulls from the VisitInformation screen.9.3 Regen <strong>Home</strong> <strong>Health</strong> IndexesThis option serves the following purposes;Regenerates the <strong>Home</strong> <strong>Health</strong> specific tables.Merges dropped verbal orders (for Point of Care sites).Removes dropped meds and orders from the 485 form.© 2014 Computer Programs and Systems, Inc.
Miscellaneous <strong>Reports</strong> 1799.4 Print <strong>Home</strong> <strong>Health</strong> TablesThis option allows you to print the following <strong>Home</strong> <strong>Health</strong> related tables:1. Referral Agency Codes2. Treatment Codes3. Rejection Codes4. Referral Source Codes5. HHRG Codes6. CBSA Codes7. Goal Codes8. Branch ID Codes9. Discipline Codes© 2014 Computer Programs and Systems, Inc.
180<strong>Home</strong> <strong>Health</strong> <strong>Reports</strong> <strong>User</strong> <strong>Guide</strong><strong>Home</strong> <strong>Health</strong> Tables - Referral Agency CodesThe Referral Agency codes can be printed so a hard copy can be kept of all agencies that getreferrals due to rejections.How to Print1. Select Print <strong>Reports</strong> menu from the <strong>Home</strong> <strong>Health</strong> Base Menu.2. Select <strong>Home</strong> <strong>Health</strong>.3. Select Print <strong>Home</strong> <strong>Health</strong> Tables.4. Select the appropriate printer number.5. Select Referral Agency.6. The system will generate the Referral Agency codes, and return to the <strong>Home</strong> <strong>Health</strong> Tablemenu. At this point, you can request another report to print. When finished, enter a 0 to exit andthe requested reports will print.Description and UsageThe Referral Agency codes will print the five digit user defined code and the correspondingdescription.<strong>Home</strong> <strong>Health</strong> Tables - Referral Agency© 2014 Computer Programs and Systems, Inc.
Miscellaneous <strong>Reports</strong> 181<strong>Home</strong> <strong>Health</strong> Tables - Treatment CodesThe Treatment codes can be printed so a hard copy can be kept on file of all codes that havebeen created in the system.How to Print1. Select Print <strong>Reports</strong> menu from the <strong>Home</strong> <strong>Health</strong> Base Menu.2. Select <strong>Home</strong> <strong>Health</strong>.3. Select Print <strong>Home</strong> <strong>Health</strong> Tables.4. Select the appropriate printer number.5. Select Treatment Codes.6. System prompts, "Print Detail Y/N." If answered N, the system will print all Treatment codes inalpha/numeric order. If answered Y, the system will also print the "Definition" of each Treatmentcode.7. System prompts, "Print 1 Discipline Only? Y/N."If answered N, the system will print all Treatment codes.If answered Y: System prompts, “Enter First Letter of Discipline”. Enter A for Skilled Nursing,B for Physical Therapy, C for Speech Therapy, D for Occupational Therapy, E for MedicalSocial Service, or F for <strong>Home</strong> <strong>Health</strong> Aide.The system will generate the Treatment codes, and return to the <strong>Home</strong> <strong>Health</strong> Table menu. At thispoint, you can request another report to print.When finished, enter a 0 to exit and the requested reports will print.Description and UsageThe treatment codes will print the table driven code and the corresponding description. If this isprinted in detail, it will also print the user defined "Definition".© 2014 Computer Programs and Systems, Inc.
182<strong>Home</strong> <strong>Health</strong> <strong>Reports</strong> <strong>User</strong> <strong>Guide</strong><strong>Home</strong> <strong>Health</strong> Tables - Treatment Codes© 2014 Computer Programs and Systems, Inc.
Miscellaneous <strong>Reports</strong> 183<strong>Home</strong> <strong>Health</strong> Tables - Rejection Reason CodesThe Rejection Reason codes can be printed so a hard copy can be kept on file of all codes thathave been created in the system.How to Print1. Select Print <strong>Reports</strong> menu from the <strong>Home</strong> <strong>Health</strong> Base Menu.2. Select <strong>Home</strong> <strong>Health</strong>.3. Select Print <strong>Home</strong> <strong>Health</strong> Tables.4. Select the appropriate printer number.5. Select Rejection Reason.6. The system will generate the rejection codes, and return to the <strong>Home</strong> <strong>Health</strong> Table menu. Atthis point, you can request another report to print. When finished, enter a 0 to exit and therequested reports will print.Description and UsageThe Rejection Reason codes will print the table driven code and the corresponding description.<strong>Home</strong> <strong>Health</strong> Tables - Rejection Reason Codes© 2014 Computer Programs and Systems, Inc.
184<strong>Home</strong> <strong>Health</strong> <strong>Reports</strong> <strong>User</strong> <strong>Guide</strong><strong>Home</strong> <strong>Health</strong> Tables - Referral Source CodesThe Referral Source codes can be printed so a hard copy can be kept on file of all codes thathave been created in the system.How to Print1. Select Print <strong>Reports</strong> menu from the <strong>Home</strong> <strong>Health</strong> Base Menu.2. Select <strong>Home</strong> <strong>Health</strong>.3. Select Print <strong>Home</strong> <strong>Health</strong> Tables.4. Select the appropriate printer number.5. Select Referral Source.6. The system will generate the Referral Source codes, and return to the <strong>Home</strong> <strong>Health</strong> Tablemenu. At this point, you can request another report to print. When finished, enter a 0 to exit andthe requested reports will print.Description and UsageThe Referral Source codes will print the table driven code and the corresponding description.<strong>Home</strong> <strong>Health</strong> Tables - Referral Source Codes© 2014 Computer Programs and Systems, Inc.
Miscellaneous <strong>Reports</strong> 185<strong>Home</strong> <strong>Health</strong> Tables - HHRG CodesThe HHRG codes can be printed so a hard copy can be kept on file of all codes that have beencreated in the system.How to Print1. Select Print <strong>Reports</strong> menu from the <strong>Home</strong> <strong>Health</strong> Base Menu.2. Select <strong>Home</strong> <strong>Health</strong>.3. Select Print <strong>Home</strong> <strong>Health</strong> Tables.4. Select the appropriate printer number.5. Select HHRG6. The system will generate the HHRG codes, and return to the <strong>Home</strong> <strong>Health</strong> Table menu. At thispoint, you can request another report to print. When finished, enter a 0 to exit and therequested reports will print.Description and UsageThe HHRG codes will print the table driven code and the corresponding description.<strong>Home</strong> <strong>Health</strong> Tables - HHRG Codes© 2014 Computer Programs and Systems, Inc.
186<strong>Home</strong> <strong>Health</strong> <strong>Reports</strong> <strong>User</strong> <strong>Guide</strong><strong>Home</strong> <strong>Health</strong> Tables - CBSA CodesThe CBSA codes can be printed so a hard copy can be kept on file of all codes that have beencreated in the system.How to Print1. Select Print <strong>Reports</strong> menu from the <strong>Home</strong> <strong>Health</strong> Base Menu.2. Select <strong>Home</strong> <strong>Health</strong>.3. Select Print <strong>Home</strong> <strong>Health</strong> Tables.4. Select the appropriate printer number.5. Select CBSA Codes.6. The system will generate the CBSA codes, and return to the <strong>Home</strong> <strong>Health</strong> Table menu. At thispoint, you can request another report to print. When finished, enter a 0 to exit and therequested reports will print.Description and UsageThe CBSA codes will print the table driven code and the corresponding description.<strong>Home</strong> <strong>Health</strong> Tables - CBSA Codes© 2014 Computer Programs and Systems, Inc.
Miscellaneous <strong>Reports</strong> 187<strong>Home</strong> <strong>Health</strong> Tables - Goal CodesThis table is utilized in the "Goals" section of the Plan of Treatment. The table can be accessedfrom the <strong>Home</strong> <strong>Health</strong> Base Menu by selecting System Control, selecting Business OfficeTable Maintenance and selecting Goal Codes.How to Print1. Select Print <strong>Reports</strong> menu from the <strong>Home</strong> <strong>Health</strong> Base Menu.2. Select <strong>Home</strong> <strong>Health</strong>.3. Select Print <strong>Home</strong> <strong>Health</strong> Tables.4. Select the appropriate printer number.5. Select Goal Codes.6. The system will generate the Goal codes, and return to the <strong>Home</strong> <strong>Health</strong> Table menu. At thispoint, you can request another report to print. When finished, enter a 0 to exit and therequested reports will print.Description and UsageEnter topic text here.The Goal codes will print the table driven code and the correspondingdescription.© 2014 Computer Programs and Systems, Inc.
188<strong>Home</strong> <strong>Health</strong> <strong>Reports</strong> <strong>User</strong> <strong>Guide</strong><strong>Home</strong> <strong>Health</strong> Tables - Goal Codes© 2014 Computer Programs and Systems, Inc.
Miscellaneous <strong>Reports</strong> 189<strong>Home</strong> <strong>Health</strong> Tables - Branch ID CodesThe Branch ID Code Table is used to create branch ID codes that are used with OASIS. The tablecan be accessed from the <strong>Home</strong> <strong>Health</strong> Base Menu by selecting System Control, selectingBusiness Office Table Maintenance and selecting Branch ID Codes.How to Print1. Select Print <strong>Reports</strong> menu from the <strong>Home</strong> <strong>Health</strong> Base Menu.2. Select <strong>Home</strong> <strong>Health</strong>.3. Select Print <strong>Home</strong> <strong>Health</strong> Tables.4. Select the appropriate printer number.5. Select Branch ID Codes.6. The system will generate the Branch ID codes, and return to the <strong>Home</strong> <strong>Health</strong> Table menu. Atthis point, you can request another report to print. When finished, enter a 0 to exit and therequested reports will print.Description and UsageThe Branch ID codes will print the table driven code and the corresponding description.<strong>Home</strong> <strong>Health</strong> Tables - Branch ID Codes© 2014 Computer Programs and Systems, Inc.
190<strong>Home</strong> <strong>Health</strong> <strong>Reports</strong> <strong>User</strong> <strong>Guide</strong><strong>Home</strong> <strong>Health</strong> Tables - Discipline CodesDiscipline Codes are utilized in various areas of the system such as the Plan Of Treatment, andScheduling. Disciplines codes represent the different skilled services an agency offers. The tableis accessed from the <strong>Home</strong> <strong>Health</strong> Base Menu by selecting System Control, selecting BusinessOffice Table Maintenance and selecting Discipline Codes.How to Print1. Select Print <strong>Reports</strong> menu from the <strong>Home</strong> <strong>Health</strong> Base Menu.2. Select <strong>Home</strong> <strong>Health</strong>.3. Select Print <strong>Home</strong> <strong>Health</strong> Tables.4. Select the appropriate printer number.5. Select Discipline Codes.6. The system will generate the Discipline codes, and return to the <strong>Home</strong> <strong>Health</strong> Table menu. Atthis point, you can request another report to print. When finished, enter a 0 to exit and therequested reports will print.Description and UsageThe Discipline codes will print the table driven code and the corresponding description.<strong>Home</strong> <strong>Health</strong> Tables - Discipline Codes© 2014 Computer Programs and Systems, Inc.
Miscellaneous <strong>Reports</strong> 1919.5 Unsigned Verbal OrdersThe Unsigned Verbal Orders report facilitates the need to track physicians' signing their VerbalOrders.How to Print1. Select Print <strong>Reports</strong> from the <strong>Home</strong> <strong>Health</strong> Base Menu.2. Select <strong>Home</strong> <strong>Health</strong>.3. Select Unsigned Verbal Orders.4. Select the appropriate printer number.5. System prompts, "Enter Patient Number: (Leave blank for all patients)". Enter the desiredpatient account number. If all patients are desired, leave the field blank.6. System prompts, "Enter Start Date: (Enter for All)". Enter the date that should be used as thebegin date. If no specific begin date is desired Enter thru the field.7. System prompts, "Page Break by County Code?:" If the report should be sorted by county, a Yshould be entered. Enter N if no sort by county is desired.8. System prompts, "Print Unreviewed Verbal Orders Report?:" If verbal orders without a reviewdate should be included in the report, enter Y. Enter N if unreviewed verbal orders should notbe included in the report.© 2014 Computer Programs and Systems, Inc.
192<strong>Home</strong> <strong>Health</strong> <strong>Reports</strong> <strong>User</strong> <strong>Guide</strong>9.6 Unsigned Verbal Orders with Unreviewed Verbal Orders ReportThe Unsigned Verbal Orders report facilitates the need to track physicians' signing their VerbalOrders. This report will also include the Unreviewed Verbal Orders, which includes a columnshowing the signed date.How to Print1. Select Print <strong>Reports</strong> from the <strong>Home</strong> <strong>Health</strong> Base Menu.2. Select <strong>Home</strong> <strong>Health</strong>.3. Select Unsigned Verbal Orders.4. Select the appropriate printer number.5. System prompts, "Enter Patient Number: (Leave blank for all patients)". Enter the desiredpatient account number. If all patients are desired, leave the field blank.6. System prompts, "Enter Start Date: (Enter for All)". Enter the date that should be used as thebegin date. If no specific begin date is desired Enter thru the field.7. System prompts, "Page Break by County Code?:" If the report should be sorted by county, a Yshould be entered. Enter N if no sort by county is desired.8. System prompts, "Print Unreviewed Verbal Orders Report?:" If verbal orders without a reviewdate should be included in the report, enter Y. Enter N if unreviewed verbal orders should notbe included in the report.© 2014 Computer Programs and Systems, Inc.
Miscellaneous <strong>Reports</strong> 193Description and UsageThe Unsigned Verbal Orders report is used to track the flow of Verbal Orders. The report can beprinted to identify verbal orders that do not have a reviewed date entered.Unsigned Verbal OrdersListed below is an explanation of each column.Patient: The account number pulls from Patient Referral Information page 1. The patient’sname pulls from Patient Referral Information page 1.Date: The date pulls from the Verbal Order.Physician: This information pulls from the Verbal Order.Sign Date: This date pulls from the "Sign Date" field on the <strong>Home</strong> <strong>Health</strong> Verbal OrderInformation screen.© 2014 Computer Programs and Systems, Inc.
194<strong>Home</strong> <strong>Health</strong> <strong>Reports</strong> <strong>User</strong> <strong>Guide</strong>9.7 Master ScheduleThe Master Schedule must be printed from a laser printer. This report lists each day's scheduledvisits by employee for a week.How to Print1. Select Print <strong>Reports</strong> menu from the <strong>Home</strong> <strong>Health</strong> Base Menu.2. Select <strong>Home</strong> <strong>Health</strong>.3. Select Master Schedule.4. Select the appropriate laser printer number.5. System prompts, "Enter Beginning Date - MMDDYY." Enter the Monday of the week to print.6. System prompts, "Enter Location Code or All." Enter the 2-character patient Location Codedesired to print, or All to print for all locations. By pressing Return through this prompt, thesystem will default to All.7. System prompts, "Enter Skill or All." Enter the skill type desired to print, or All to print for all skilltypes. By selecting Return though this prompt, the system will default to All.8. System prompts "Ok? (Y/N)." Enter either Y or N.Description and UsageThe Master Schedule prints for one week. Depending on which type of scheduling week used, thiswill start with a Monday or Sunday. This report page breaks by Skill Type, and prints patientnames, time of day expressed as AM or PM, and visit length.© 2014 Computer Programs and Systems, Inc.
Miscellaneous <strong>Reports</strong> 195Master Schedule© 2014 Computer Programs and Systems, Inc.
196<strong>Home</strong> <strong>Health</strong> <strong>Reports</strong> <strong>User</strong> <strong>Guide</strong>9.8 Emergency Contact ListThe Emergency Contact List can be printed to keep track of patients needing special care in caseof emergency. It can be printed by priority level, skilled nurse, or county.Emergency Contact List - By Priority LevelThe Emergency Contact List by Priority Level can be printed to keep track of patients needingspecial care in case of emergency.How to Print1. Select Print <strong>Reports</strong> menu from the <strong>Home</strong> <strong>Health</strong> Base Menu.2. Select <strong>Home</strong> <strong>Health</strong>.3. Select Emergency Contact List.4. Select the appropriate printer number.5. Select Sort By Priority Level.Description and UsageThe Emergency Contact List by Priority Level is sorted by priority level in order to know whichpatients require more attention, in case of an emergency. This includes the patient's name,address, emergency contact person and phone number, primary nurse, primary diagnosis, prioritylevel, and any comments.© 2014 Computer Programs and Systems, Inc.
Miscellaneous <strong>Reports</strong> 197Emergency Contact List - by Priority Level© 2014 Computer Programs and Systems, Inc.
198<strong>Home</strong> <strong>Health</strong> <strong>Reports</strong> <strong>User</strong> <strong>Guide</strong>Listed below is an explanation of each column.Patient Name: The patient’s name pulls from Patient Referral Information page 1.Address: The address pulls from Patient Referral Information page 1.Contact: The contact name pulls from Patient Evaluation Information page 2.Phone <strong>Home</strong>: The home phone number pulls from Patient Evaluation Information page 2.Skilled Nurse: The Skilled Nurse pulls from Patient Evaluation Information page 1.Primary Diag: The Primary Diagnosis pulls from the current Plan Of Treatment Diagnosissection.Phone: The phone number pulls from Patient Referral Information page 1.City: The city pulls from Patient Referral Information page 1.ST: The state pulls from Patient Referral Information page 1.Zip: The zip pulls from Patient Referral Information page 1.Work: The work phone pulls from Patient Evaluation Information page 2.Code: The code is the priority level that is assigned on Patient Evaluation Information page 2.Comment: Pulls from Patient Evaluation Information page 2.Directions: The directions pull from Patient Referral Information page 3.© 2014 Computer Programs and Systems, Inc.
Miscellaneous <strong>Reports</strong> 199Emergency Contact List - By Skilled NurseThe Emergency Contact List by Skilled Nurse can be printed to keep track of patients needingspecial care in case of emergency.How to Print1. Select Print <strong>Reports</strong>menu from the <strong>Home</strong> <strong>Health</strong> Base Menu.2. Select <strong>Home</strong> <strong>Health</strong>.3. Select Emergency Contact List.4. Select the appropriate printer number.5. Select Sort By Skilled Nurse.Description and UsageThe Emergency Contact List by Skilled Nurse is sorted by skilled nurse so a hard copy can begiven to each nurse containing only their patients. This includes the patient's name, address,emergency contact person and phone number, primary nurse, primary diagnosis, priority level,and any comments.Emergency Contact List - by Skilled Nurse© 2014 Computer Programs and Systems, Inc.
200<strong>Home</strong> <strong>Health</strong> <strong>Reports</strong> <strong>User</strong> <strong>Guide</strong>Listed below is an explanation of each column.Patient Name: The patient’s name pulls from Patient Referral Information page 1.Address: The address pulls from Patient Referral Information page 1.Contact: The contact name pulls from Patient Evaluation Information page 2.Phone <strong>Home</strong>: The home phone number pulls from Patient Evaluation Information page 2.Skilled Nurse: The Skilled Nurse pulls from Patient Evaluation Information page 1.Primary Diag: The Primary Diagnosis pulls from the current Plan Of Treatment Diagnosissection.Phone: The phone number pulls from Patient Referral Information page 1.City: The city pulls from Patient Referral Information page 1.ST: The state pulls from Patient Referral Information page 1.Zip: The zip pulls from Patient Referral Information page 1.Work: The work phone pulls from Patient Evaluation Information page 2.Code: The code is the priority level that is assigned in Patient Evaluation Information page 2.Comment: Pulls from Patient Evaluation Information page 2.Directions: The directions pull from Patient Referral Information page 3.Description and UsageThe Unsigned Verbal Orders report is used to track the flow of Verbal Orders. This report includesthe patient's number, name, date of the Verbal Order, and physician.© 2014 Computer Programs and Systems, Inc.
Miscellaneous <strong>Reports</strong> 201Unsigned Verbal OrdersListed below is an explanation of each column.Patient: The account number pulls from Patient Referral Information page 1. The patient’sname pulls from Patient Referral Information page 1.Date: The date pulls from the Verbal Order.Physician: This information pulls from the Verbal Order.© 2014 Computer Programs and Systems, Inc.
202<strong>Home</strong> <strong>Health</strong> <strong>Reports</strong> <strong>User</strong> <strong>Guide</strong>Emergency Contact List - By CountyThe Emergency Contact List by County can be printed to keep track of patients needing specialcare in case of emergency.How to Print1. Select Print <strong>Reports</strong>menu from the <strong>Home</strong> <strong>Health</strong> Base Menu.2. Select <strong>Home</strong> <strong>Health</strong>.3. Select Emergency Contact List.4. Select the appropriate printer number.5. Select Sort By County.Description and UsageThe Emergency Contact List by County is sorted by county so there is a reference bygeographical location. This includes the patient's name, address, emergency contact person andphone number, primary nurse, primary diagnosis, priority level, and any comments.Emergency Contact List - By County© 2014 Computer Programs and Systems, Inc.
Miscellaneous <strong>Reports</strong> 203Listed below is an explanation of each column.Patient Name: The patient’s name pulls from Patient Referral Information page 1.Address: The address pulls from Patient Referral Information page 1.Contact: The contact name pulls from Patient Evaluation Information page 2.Phone <strong>Home</strong>: The home phone number pulls from Patient Evaluation Information page 2.Skilled Nurse: The Skilled Nurse pulls from Patient Evaluation Information page 1.Primary Diag: The Primary Diagnosis pulls from the current Plan Of Treatment Diagnosissection.Phone: The phone number pulls from Patient Referral Information page 1.City: The city pulls from Patient Referral Information page 1.ST: The state pulls from Patient Referral Information page 1.Zip: The zip pulls from Patient Referral Information page 1.Work: The work phone pulls from Patient Evaluation Information page 2.Code: The code is the priority level that is assigned in Patient Evaluation Information page 2.Comment: Pulls from Patient Evaluation Information page 2.Directions: The directions pull from Patient Referral Information page 3.Emergency Contact List - Report WriterThe Emergency Contact List can be printed to keep track of patients needing special care in caseof emergency. This report will now open within the Report Writer application.How to Print1. Select Print <strong>Reports</strong> from the <strong>Home</strong> <strong>Health</strong> Base Menu .2. Select <strong>Home</strong> <strong>Health</strong>.3. Select Emergency Contact List.4. Select a print option.5. System prompts, "Facility:" Select the desired Facility. (Only facilities selected for access underthat <strong>User</strong> Based Login will be available for selection.)© 2014 Computer Programs and Systems, Inc.
204<strong>Home</strong> <strong>Health</strong> <strong>Reports</strong> <strong>User</strong> <strong>Guide</strong>6. System prompts, "Visit ID:" Enter the desired patient account number if a specific patient isdesired on the report.7. System prompts, "Visit Name:" Enter the desired patient name if a specific patient is desired onthe report.8. System prompts, "Priority Code:" Enter the desired priority code if a specific priority code isdesired on the report.9. System prompts, "Skilled Nurse:" Enter the desired skilled nurse if a specific nurse is desired onthe report.10.System prompts, "County Code:" Enter the desired county code if a specific county is desiredon the report.11.System prompts, "Include Cover Sheet:" Select this option to include a Cover Sheet with thereport.12.System prompts, "Output Format:" Use the drop-down box to select one of the following reportFormat options:HTMLPDFXMLCSV13.Select Run Report to produce the report in the selected output format.Description and UsageThe Emergency Contact List includes the patient's name, address, emergency contact, phonenumbers, primary nurse, primary diagnosis, priority level, and any comments.© 2014 Computer Programs and Systems, Inc.
Miscellaneous <strong>Reports</strong> 205Emergency Contact ListListed below is an explanation of each column.Patient Name: The patient’s name pulls from Patient Referral Information page 1.Address: The address pulls from Patient Referral Information page 1.Emergency Contact: The contact name pulls from Patient Evaluation Information page 2.Phone <strong>Home</strong>: The home phone number pulls from Patient Evaluation Information page 2.Skilled Nurse: The Skilled Nurse pulls from Patient Evaluation Information page 1.Primary Diagnosis: The Primary Diagnosis pulls from the current Plan Of Treatment Diagnosissection.Phone: The phone number pulls from Patient Referral Information page 1.City: The city pulls from Patient Referral Information page 1.ST: The state pulls from Patient Referral Information page 1.Zip: The zip pulls from Patient Referral Information page 1.County Code: County code pulls from Patient Referral Information page 1.Phone Work: The work phone pulls from Patient Evaluation Information page 2.© 2014 Computer Programs and Systems, Inc.
206<strong>Home</strong> <strong>Health</strong> <strong>Reports</strong> <strong>User</strong> <strong>Guide</strong>Account #: This is the patient account number.Priority Code/Comment: Priority code and comment pull from Patient Evaluation Informationpage 2.MR#: Medical Record number pulls from Patient Evaluation Information page 2.Directions: The directions pull from Patient Referral Information page 3.© 2014 Computer Programs and Systems, Inc.
Miscellaneous <strong>Reports</strong> 2079.9 Submit OASIS ElectronicallyOASIS assessments that are completed in the <strong>CPSI</strong> system can be included in a file that issuitable for electronic transmission. The file can be edited for errors and omissions prior to beingcopied to either the hard drive of the PC or a floppy disk, from which it can be transmitted to thestate by utilizing an internet connection and third party software.The criteria for OASIS assessments to be transmitted are:From the OASIS Section Display screen, the Review Date and Initials have to be filled out. Thisis the trigger to tell the system that the Assessments are ready to go.The Assessment has to be "Error Free."The procedure for building, editing and transmitting the OASIS file is shown below:From the <strong>Home</strong> <strong>Health</strong> Base Menu:1. Select Print <strong>Reports</strong>2. Select <strong>Home</strong> <strong>Health</strong>3. Select Submit OASIS Electronically4. System prompt,:1-Generate Data File2-Print Data Edit List3-Copy Data File to Diskette4-Copy Data File from the <strong>CPSI</strong> System 2000 to the PC5. Choose option 1 to Generate Data File6. System prompts,:1-By Date2-By Patient7. Selecting option 1, By Date, allows you to enter a date range for the file build. Selection option2, By Patient, allows you to include only specified accounts in the file.8. If you choose to build the file by Date, the system will prompt: "Is this file being generated for atest? N (Y/N)". This prompt will default to N. Press Return to continue.9. System prompts, "Include only Medicare/Medicaid Assessments? Y (Y/N)". This prompt willdefault to Y. If you are building the file for Medicare/Medicaid accounts only, you may pressreturn to continue. If you are building the file to include Non-Medicare/Non- Medicaid accounts,respond with N.10.System prompts, "Enter Begin Date: Enter End Date:" Enter the beginning and ending OASISentry dates for which you are generating the file. The dates should be entered in MMDDYYformat.11.System prompts, "Do you wish to Update? Y/N". Warning!! Answering Y will preventassessments from pulling to the next file build. Answer Y only when you are ready to update all© 2014 Computer Programs and Systems, Inc.
208<strong>Home</strong> <strong>Health</strong> <strong>Reports</strong> <strong>User</strong> <strong>Guide</strong>the assessments in the file build and to mark them with an “X-mitted” date on the OASISMaintenance screen. If an “X-mitted” date is present, the assessment will not pull to anysubsequent file builds. A response of N will prevent the assessments from updating at this timeand will allow these assessments to pull to subsequent file builds. Please contact <strong>CPSI</strong> <strong>Home</strong><strong>Health</strong> Support for instruction in removing the “X-mitted” date if necessary.12.Once the file has generated: System prompts, "Data Generated for Assessment Hit any Key toContinue". The system will display the total number of assessments that were pulled to the file.This number will increase once any fatal errors from the edit list have been corrected and thefile is regenerated.Choose Option 2 - Print Data Edit ListThe system will prompt for a printer number. Enter the printer number to which you would like theedit report to print, S to spool the report, or D to display the report. Correct any errors that werefound. Once errors have been corrected, generate the file again and reprint the edit list to assureall errors have been corrected. Once the edit list is error free, the file must be copied to the harddrive of your PC or to a floppy disk, from which it can be imported to the transmission softwareyou are using. These two options are shown below.Option 3 - Copy Data File to DisketteChoose this option if you want the OASIS file to be copied to a diskette.System prompts, "Enter DOS File Name (without Extension)". Enter the name you have selectedfor your file.System prompts, "Do you wish to import this file to HAVEN?". If you are using HAVEN, yourresponse must be Y. If you are using any other transmission software or are importing directlyto the state, your response must be N.System prompts, "Which Floppy Drive Would You Like to Use:"1. Hospital computer Floppy Drive2. This PC’s A; Floppy Drive3. This PC’s B: Floppy DriveEnter the sequence number of the appropriate Floppy Drive. This file will copy to the diskette inthe selected drive.Option 4 - Copy Data File from <strong>CPSI</strong> System 2000 to the PCSystem prompts, "Enter DOS File Name (without Extension)". Enter the name you have selectedfor your file.System prompts, "Do you wish to import this file into Haven?". If you are using Haven, yourresponse must be Y. If you are using any other transmission software or are importing directly tothe state, your response must be N.The file will be copied to the C: drive in the <strong>CPSI</strong> folder, as the file name you specified. The filemay be imported into Haven or other transmission software, or it may be sent directly to the state.© 2014 Computer Programs and Systems, Inc.
Chapter 10 Visit and Miles Update <strong>Reports</strong>Visit and Miles Update <strong>Reports</strong> 20910.1 OverviewThe following reports are located in the Visit and Miles Update section of <strong>Home</strong> <strong>Health</strong> PrintReport Menu page 2.10.2 Accounts Payable Generation/ReportThe Accounts Payable Generation option creates a report consisting of visit details of mileage andvisit minutes by employee for a given date range. It also provides employee reimbursementinformation based on the visit totals. A function of this enables employee reimbursement data tobe automatically interfaced into the Accounts Payable application. Please contact <strong>CPSI</strong> <strong>Home</strong><strong>Health</strong> Software Support for assistance with required table maintenance.How to Print1. Select Print <strong>Reports</strong> menu from the <strong>Home</strong> <strong>Health</strong> Base Menu.2. Select <strong>Home</strong> <strong>Health</strong>.3. Select Page Down.4. Select Accounts Payable Generation.5. System prompts, "Pay Run Begin Date." Enter the appropriate begin date.6. System prompts, "End Date." End the appropriate begin date.7. System prompts, "A/R or Serv Date." Enter A to have the system recognize charges based onAccounts Receivable Date of the charges. Enter S to have the system recognize charges basedon Service Date of the charges.8. Select Generate.9. Select the appropriate printer number.10.System prompts, "’M’ Miles, ‘V’ Visits, or ‘B’ Both." Enter M to have mileage totals pull to thereport. Enter V to have visit totals pull to the report. Enter B to have both mileage and visitinformation pull to the report.11.System prompts, "Invoice Date." Enter the date the data being sent to Accounts Payableshould have listed as the Invoice Date.12.System prompts, "Due Date." Enter the date payment should be considered due.13.System prompts "Print Report Detail." If answered Y the system will print each individual visitthat comprise the totals by employee for mileage and/or visit minutes. If answered N the systemwill print the totals by employee for mileage and/or visit minutes.© 2014 Computer Programs and Systems, Inc.
210<strong>Home</strong> <strong>Health</strong> <strong>Reports</strong> <strong>User</strong> <strong>Guide</strong>14.System prompts, "Update AP File." If answered Y the system creates Accounts Payableinvoices for each employee recognized as having visits in the designated date range. Ifanswered N the system will print the report, but will not create invoices in the Accounts Payableapplication.15.Select Print.Description and UsageIn order for this option to produce any totals there is designated table maintenance required in thePayroll and Accounts Payable applications. This report provides employee reimbursementinformation based on mileage and/or visit minutes that were entered in Charging. Invoices foremployee reimbursement can be created in the Accounts Payable application. This printsemployee name, visit date, General Ledger number transactions to be expensed to, number ofvisits or number of hours, employee reimbursement rate per visit or hour, extended amount,number of miles, employee reimbursement rate per mile, extended amount, and totalreimbursement amount.Accounts Payable Generation ReportListed below is an explanation of each column.Vendor Number: The designated Vendor Number in the Accounts Payable module for anemployee. Pulls from the Payroll Module Employee Master section “J”.Name: The name associated with the vendor number for the employee.A/R Date or Serv Date: The A/R date or Service date charges were posted to patient accountslinked to an employee. This is determined in the first screen of generating the report.GL #: The expense General Ledger number loaded in the Payroll Module Employee Mastersection “J”.© 2014 Computer Programs and Systems, Inc.
Visit and Miles Update <strong>Reports</strong> 211HRS/VST: The number of hours or visits associated with a charge. This is controlled in thePayroll Module Employee Master section “J”.Rate: The reimbursement dollar rate for each visit or hour. This is controlled in the PayrollModule Employee Master section “D” .Extend: The calculation of the Hrs/Vst multiplied by the Rate columns.Miles: The number of miles associated with a charge.Rate: The reimbursement dollar rate for each mile. This is controlled in the Payroll ModuleEmployee Master section “D” .Extend: The calculation of the miles multiplied by the Rate columns.Total Extend: The sum of the two extend columns.10.3 Payroll GenerationThe Payroll Generation option creates a report consisting of visit details of mileage and visitminutes by employee for a given date range. It also provides employee reimbursement informationbased on the visit totals. A function of this enables employee reimbursement data to beautomatically interfaced into the Payroll application. Please contact <strong>CPSI</strong> <strong>Home</strong> <strong>Health</strong> SoftwareSupport for assistance with required table maintenance.How to Print1. Select Print <strong>Reports</strong> menu from the <strong>Home</strong> <strong>Health</strong> Base Menu.2. Select <strong>Home</strong> <strong>Health</strong>.3. Select Page Down.4. Select Payroll Generation.5. System displays the current PR Pay Run Begin Date. The system will recognize charges withinthe current Payroll Pay Period.6. System displays the current PR Pay Run End Date.7. System displays the current Pay Run Number.8. System prompts, "A/R or Service Date." Enter A to have the system recognize charges basedon Accounts Receivable Date of the charges. Enter S to have the system recognize chargesbased on Service Date of the charges.9. Select Generate report.10.Select the appropriate printer number.11.System prompts, "’M’ Miles, ‘V’ Visits, or ‘B’ Both." Enter M to have mileage totals pull to the© 2014 Computer Programs and Systems, Inc.
212<strong>Home</strong> <strong>Health</strong> <strong>Reports</strong> <strong>User</strong> <strong>Guide</strong>report. Enter V to have visit totals pull to the report. Enter B to have both mileage and visitinformation pull to the report.12.System prompts, "Print Report in Detail." If answered Y the system will print each individualvisit that comprise the totals by employee for mileage and/or visit minutes. If answered N thesystem will print the totals by employee for mileage and/or visit minutes.13.System prompts, "Update PR File." If answered Y the system creates Payroll transactions foreach employee recognized as having visits in the designated date range. If answered N thesystem will print the report, but will not create transaction in the Payroll application.11.PrintDescription and UsageIn order for this option to produce any totals there is designated table maintenance required in thePayroll and Accounts Payable applications. This report provides employee reimbursementinformation based on mileage and/or visit minutes that were entered in Charging. This printsemployee name, visit date, General Ledger number transactions to be expensed to, number ofvisits or number of hours, employee reimbursement rate per visit or hour, extended amount,number of miles, employee reimbursement rate per mile, extended amount, and totalreimbursement amount.Payroll Generation Report© 2014 Computer Programs and Systems, Inc.
Visit and Miles Update <strong>Reports</strong> 213Listed below is an explanation of each column.Employee Number: The employee’s Payroll number. If the report is printed in detail, the reportwill display below an employee’s number the Item Number of the charges posted to patientaccounts that are associated to the employee.Name: The name in the Payroll Module Employee Master section “A” . If the report is printed indetail, the report will display below the employee’s name the description of the items charged topatient accounts that are associated to the employee.ST: The employee’s residence state. This is in the Payroll Module Employee Master section “A”.A/R Date or Serv Date: The A/R date or Service date charges were posted to patient accountslinked to an employee. This is determined in the first screen of generating the report.Pay Code: The Visit Pay Code as designated in the Payroll Module Control Tables option “F”Special Pay Codes .PAT #: The patient account number charges were posted to.HRS/VST: The number of hours or visits associated with a charge. This is controlled in thePayroll Module Employee Master section “J”.Rate: The reimbursement dollar rate for each visit or hour. This is controlled in the PayrollModule Employee Master section “D”.Extend: The calculation of the Hrs/Vst multiplied by the rate columns.Pay Code: The Visit Pay Code as designated in the Payroll Module Control Tables option “F”Special Pay Codes .PAT #: The patient account number charges were posted to.Miles: The number of miles associated with a charge.Rate: The reimbursement dollar rate for each mile. This is controlled in the Payroll ModuleEmployee Master section “D” .Extend: The calculation of the miles multiplied by the rate columns.Total Extend: The sum of the two extend columns.© 2014 Computer Programs and Systems, Inc.
214<strong>Home</strong> <strong>Health</strong> <strong>Reports</strong> <strong>User</strong> <strong>Guide</strong>© 2014 Computer Programs and Systems, Inc.
Chapter 11 Miscellaneous <strong>Reports</strong> - Page 2Miscellaneous <strong>Reports</strong> - Page 2 21511.1 OverviewThe following reports are located in the Miscellaneous section of <strong>Home</strong> <strong>Health</strong> Print Report Menupage 2.11.2 Invalid NDC ReportThe Invalid NDC Report provides a list of all pharmacy item numbers that either do not have anNDC number linked to them or the current NDC number linked to them is no longer a valid NDCnumber. The NDC number is the identifier used to determine if there is a drug to drug interaction.Items that do not have a valid NDC number need to be corrected in order for the Pharmacy DrugInteraction application to accurately work.How to Print1. Select Print <strong>Reports</strong> menu from the <strong>Home</strong> <strong>Health</strong> Base Menu.2. Select <strong>Home</strong> <strong>Health</strong>.3. Select Page Down4. Select Invalid NDC Report.5. Select the appropriate printer number.6. System prompts, "Enter Department Number." Enter the Pharmacy department number orReturn for all.Description and UsageThis provides a list of items that have a blank or invalid NDC number. These items need to beupdated with the correct NDC numbers for the Pharmacy Drug Interaction application to workproperly. The NDC number can be found via the following path: <strong>Home</strong> <strong>Health</strong> Base Menu; ChargeTable; item number; Pharmacy Information; NDC field. A lookup window of valid NDC numberscan be opened by using the lookup icon beside the NDC field.© 2014 Computer Programs and Systems, Inc.
216<strong>Home</strong> <strong>Health</strong> <strong>Reports</strong> <strong>User</strong> <strong>Guide</strong>Invalid NDC Report (X-9-PgDn-F)Listed below is an explanation of each column.Item Number: The number of the item in the charge table that has an invalid NDC number.NDC Number: The current NDC number listed in the item’s charge table, pharmacy Information,NDC.Description: The description of the item.© 2014 Computer Programs and Systems, Inc.
Miscellaneous <strong>Reports</strong> - Page 2 21711.3 PPS Claims GenerationThe PPS Claim Generation option can be utilized to get a list of Medicare claims that need to becreated. This option will produce four reports that identify those claims needing to have a PPSGrouper Finish Date, a certification period linked to the PPS Grouper, a list of RAP’s that need tobe created, and a list of Final Claims that need to be created. The <strong>CPSI</strong> OASIS and PPS Grouperapplications must be utilized properly in order for this feature to function.How to Print1. Select Print <strong>Reports</strong> menu from the <strong>Home</strong> <strong>Health</strong> Base Menu.2. Select <strong>Home</strong> <strong>Health</strong>.3. Select Page Down4. Select PPS Claims Generation.5. Select Printer.6. System prompts, "As-of Date." Enter the date the system needs to process claims through. Thesystem will read one year back from the date entered. The system uses this “from” and“through” date range to read all patients' Certification Period Begin Dates. If a patient has aCertification Period Begin date that is within the date range, the system will determine if a RAPor Final Claim is present or if needed.7. System prompts, "Start Date." Enter a start date if you desire to look back less than one year.8. System prompts, "Enter Insurance Comp #." Enter the financial class code(s) desired. Up to fivedifferent codes may be entered, and wild-carding is possible, meaning entering MH* willprocess all financial class codes that have “MH” in the first two characters.9. System prompts, "Build for R-RAP, F-Final, B-Both." Select R for RAP, F for Final Claims, or Bfor Both types of claims to be processed. This will enable only a specific type of claim to beprocessed in a single run if desired.10.System prompts, "Create LUPA RAP Y/N?" Enter Y if you want it create LUPA RAP or N if youdo not want it to create LUPA RAP.11.System prompts, "Is this an Edit Run?" Enter Y if the reports are desired without actuallycreating any claims. Enter N to have the system create any claims that are found to be missing.12.System prompts. "Okay Y/N/0?" Enter Y to process, N to clear the parameters selected, or 0 toexit without processing.Description and UsageThis feature provides a list of Medicare PPS claims that are either missing some information orare ready to be created because the claims themselves are missing based on the criteria given.This option can be run as an edit or an update run. The claims listed in the first two reports shouldbe researched and corrected based upon what is missing. The last two reports provide a list of© 2014 Computer Programs and Systems, Inc.
218<strong>Home</strong> <strong>Health</strong> <strong>Reports</strong> <strong>User</strong> <strong>Guide</strong>claims that contain a PPS Grouper Finish Date and a certification period, but the claims aremissing from the patients’ insurance screens. When running this as an edit, the patient accountscan be researched further prior to claims being created.© 2014 Computer Programs and Systems, Inc.
Miscellaneous <strong>Reports</strong> - Page 2 219PPS Claims - Exceptions ReportThis is report 1 of 4.Listed below is an explanation of each column.Acct Num: The patient account number.Ins: The insurance company code of the claim identified.Patient Name: The patient’s name.Cert-From: The patient’s certification period begin date that is associated with the insuranceclaim. This is based on a claim needing to be created with the certification period’s begin date.Cert-end: The patient’s certification period end date that is associated with the insurance claim.Message: The message that appears will vary depending on if the PPS claims verificationfunction is used. If it is not used the message that appears will be “INCOMPLETE GROUPERFINISH DATE". This message advises the "1ST Billable Visit" field in the PPS input Screenoption has not been completed. If the PPS claims verification function is used the message thatappears will be "PPS GROUPER NOT MARKED FOR RAP CLAIM" OR "PPS GROUPER NOTMARKED FOR FINAL CLAIM" This message advises the "Rap" or "Final Claim"field in the PPSInput Screen option has not been marked for the needed claim.R/F: An "R" will appear for RAP’s and an "F" will appear for Final Claims.© 2014 Computer Programs and Systems, Inc.
220<strong>Home</strong> <strong>Health</strong> <strong>Reports</strong> <strong>User</strong> <strong>Guide</strong>PPS Claims - Exceptions Report - No PPS GrouperThis is report 2 of 4.Listed below is an explanation of each column.Acct Num: The patient account number.Ins: The insurance company code of the claim identified.Patient Name: The patient’s name.Cert-From: The patient’s certification period begin date that is associated with the insuranceclaim. This is based on a claim needing to be created with the certification period’s begin date.Cert-end: The patient’s certification period end date that is associated with the insurance claim.Message: The message for the second report is “NO PPS GROUPER ASSOCIATED WITCERT”. This advises that there is not a PPS Grouper linked to the Certification Period used tocorrelate with a missing claim.R/F: An “R” will appear for RAP’s and an “F” will appear for Final Claims.© 2014 Computer Programs and Systems, Inc.
Miscellaneous <strong>Reports</strong> - Page 2 221PPS Claims - RAP'sThis is report 3 of 4.Listed below is an explanation of each column.Acct Num: The patient account number.Ins: The insurance company code of the claim identified.Patient-Name: The patient’s name.Cert-From: The patient’s certification period begin date that is associated with the insuranceclaim. This is based on a claim needing to be created with the certification period’s begin date.Cert-End: The patient’s certification period end date that is associated with the insurance claim.Message: No message will appear on this report.R/F: An “R” will appear for al claims on this report.© 2014 Computer Programs and Systems, Inc.
222<strong>Home</strong> <strong>Health</strong> <strong>Reports</strong> <strong>User</strong> <strong>Guide</strong>PPS Claims - Final ClaimsThis is report 4 of 4.Listed below is an explanation of each column.Acct-Num: The patient account number.Ins: The insurance company code of the claim identified.Patient-Name: The patient’s name.Cert-From: The patient’s certification period begin date that is associated with the insuranceclaim. This is based on a claim needing to be created with the certification period’s begin date.Cert-End: The patient’s certification period end date that is associated with the insurance claim.Message: No message will appear on this report.R/F: An "F" will appear for al claims on this report.© 2014 Computer Programs and Systems, Inc.
Miscellaneous <strong>Reports</strong> - Page 2 22311.4 PT Cases W/10 or More VisitsThe PT Cases W/10 or More Visits is used for tracking which episodes had more than 10Physical Therapy visits during a specified date range.How to Print1. Select Print <strong>Reports</strong> menu from the <strong>Home</strong> <strong>Health</strong> Base Menu.2. Select <strong>Home</strong> <strong>Health</strong>.3. Select Page Down.4. Select PT Cases W/10 or More Visits.5. Select Printer.6. System prompts, "Enter Begin Date." and "Enter End Date."7. System prompts, "Ok? (Y/N/0)"Description and UsagePT Cases with 10 or More VisitsListed below in an explanation of each column.Patient: Pulls from page 1 of Patient Referral Information.Current Cert Period: Pulls the cert period with an End Date that falls within the date rangeprompts.Number of Visits: Pulls the number of Physical Therapy visits if they are 10 are more.© 2014 Computer Programs and Systems, Inc.
224<strong>Home</strong> <strong>Health</strong> <strong>Reports</strong> <strong>User</strong> <strong>Guide</strong>11.5 OASIS Assesment TrackingThe OASIS Tracking Report is a tool that will show any OASIS, within a date range, that isUnreviewed, Unsent, and Sent to the State.How to Print1. Select Print <strong>Reports</strong> menu from the <strong>Home</strong> <strong>Health</strong> Base Menu.2. Select <strong>Home</strong> <strong>Health</strong>.3. Select Page Down4. Select OASIS Assessment Tracking.5. Select the appropriate printer number.6. System prompts, "Begin Date." and "End Date." Enter a date range for the report.7. System prompts, "List of Unreviewed" (This is answered "Y" or "N").8. System prompts, "List of Unsent" (This is answered "Y" or "N").9. System prompts, "List of Sent" (This is answered "Y" or "N").10.System prompts, OK?: (Y/N/0)Description and UsageThis provides a listing of all OASIS assessments within a given date range that has been eitherUnreviewed, Unsent, and/or Sent.Listed below is an explanation of each column, of the Unreviewed Assessments.Patient #: The Patients account number within the <strong>CPSI</strong> system.© 2014 Computer Programs and Systems, Inc.
Miscellaneous <strong>Reports</strong> - Page 2 225Patient Name: The Patients name within the <strong>CPSI</strong> system.Entry Date: The date that the OASIS Assessment was entered into the <strong>CPSI</strong> system.RFA (Reason for Assessment): The type of OASIS Assessment that has been completed.Reviewed Date: The date the OASIS Assessment was Reviewed.Sent Date: The date the OASIS Assessment was Sent.Listed below is an explanation of each column, of the Unsent Assessments.Patient #: The Patients account number within the <strong>CPSI</strong> system.Patient Name: The Patients name within the <strong>CPSI</strong> system.Entry Date:The date that the OASIS Assessment was entered into the <strong>CPSI</strong> system.RFA (Reason for Assessment): The type of OASIS Assessment that has been completed.Reviewed Date: The date the OASIS Assessment was Reviewed.Sent Date: The date the OASIS Assessment was Sent.© 2014 Computer Programs and Systems, Inc.
226<strong>Home</strong> <strong>Health</strong> <strong>Reports</strong> <strong>User</strong> <strong>Guide</strong>Listed below is an explanation of each column, of the Sent Assessments.Patient #: The Patients account number within the <strong>CPSI</strong> system.Patient Name: The Patients name within the <strong>CPSI</strong> system.Entry Date: The date that the OASIS Assessment was entered into the <strong>CPSI</strong> system.RFA (Reason for Assessment): The type of OASIS Assessment that has been completed.Reviewed Date: The date the OASIS Assessment was Reviewed.Sent Date: The date the OASIS Assessment was Sent.© 2014 Computer Programs and Systems, Inc.
PPS Reporting <strong>Reports</strong> 227Chapter 12 PPS Reporting <strong>Reports</strong>12.1 OverviewThe following reports are located in the PPS <strong>Reports</strong> section of <strong>Home</strong> <strong>Health</strong> Print Report Menupage 2.12.2 PPS Cost Report GenerationThe PPS Cost Report Generation option is used in conjunction with the PPS Cost Report Printoption. This option is the generation portion of the PPS Cost Report. The PPS Cost Report list allclaims that meets all given criteria from this option. The recap section of the PPS Cost <strong>Reports</strong>provides totals needed based on CMS’s Cost Report.How to Print1. Select Print <strong>Reports</strong> menu from the <strong>Home</strong> <strong>Health</strong> Base Menu.2. Select <strong>Home</strong> <strong>Health</strong>.3. Select Page Down.4. Select PPS Cost Report Generation.5. System prompts, "Insurance Types." Enter up to three different insurance company codes.Wildcarding is accepted.6. System prompts, "Patient Types." Enter all specific patient stay types desired, or A for allpatient stay types.7. System prompts, "Claims to Dates." The system will pull all claims that have a “Statement To”date between the Begin and End dates.8. System prompts, "Bill Types." Enter up to three different Bill Types. Wildcarding is accepted,but entering *** will not produce a valid report.9. System prompts, "P-Paid, U-Unpaid, B-Both." Enter the code for the types of claims desired.10.System prompts, "As of Date." Enter the date claims are to be paid or unpaid through.11.System prompts, "Include Rejected Claims?" Enter a Y to include rejected claims or N toexclude them.12.System prompts, "Include All Generated Claims?" Enter a Y to include all claims that havebeen at least generated to the Unchecked status. Enter an N to only include those claims thathave at least been updated to the Billed status.13.Enter U to Update the generated reports. Up to five individual reports can be generated at onetime. Enter C to Clear criteria. Enter D to indicate all individual reports that have been updated.This will force the system to advance to the options to actually generate the reports. Withoutselecting this option and then generating the reports, nothing will generate nor print. Enter a© 2014 Computer Programs and Systems, Inc.
228<strong>Home</strong> <strong>Health</strong> <strong>Reports</strong> <strong>User</strong> <strong>Guide</strong>specific sequence number if a correction needs to be made to a criteria field. Enter N to createa New report’s criteria.14.After selecting option D Done, the system will advance to the bottom section of the generationscreen. Enter G to Generate all reports selected to be built in a single run. EnterD to Delete areport from being generated. Enter N to return to the criteria section to create a New report.© 2014 Computer Programs and Systems, Inc.
PPS Reporting <strong>Reports</strong> 22912.3 PPS Cost Report PrintThe PPS Cost Report Generation option is used in conjunction with the PPS Cost Report Printoption. This option is the print portion of the PPS Cost Report. The PPS Cost Report lists allclaims that meets all given criteria from this option. The recap section of the PPS Cost Reportprovides totals needed based on CMS’s Cost Report.How to Print1. Select Print <strong>Reports</strong> menu from the <strong>Home</strong> <strong>Health</strong> Base Menu.2. Select <strong>Home</strong> <strong>Health</strong>.3. Select Page Down.4. Select PPS Cost Report Print.5. Select the appropriate printer number. After printing the desired reports, the system will returnto the printer selection prompt so that additional reports from the same generation run can beprinted or spooled. Once all desired reports have printed, select option Q to Quit.6. System prompts, "Sort by Account, Name or Paid Date." Enter A to sort by patient accountnumber order, N to sort by patient account name order, or P to sort by paid date order.7. System prompts, "Enter Choice." Enter the corresponding number of the report format desired.NOTE: All options include a Totals Page at the end of the report.8. System prompts, "Enter Report Number(s)." Enter the report number displayed at the bottom ofthe screen for the desired report. Up to five reports can be selected.9. System prompts, "Enter P-Print, 0-Exit, C-Change." Enter P to print the indicated reports in theselected format. Enter 0 to exit without printing any reports. Enter C to return to the EnterChoice prompt.Description and UsageThe PPS Cost Report provides a list of all claims that meet criteria for the purpose of auditing andreporting totals based on the needed CMS Cost reports. The Totals Page of the report is basedfrom the same categories requested by CMS. To get the report to produce accurate figures in theTotals Page, all Medicare claims must be categorized. To do this, enter the appropriate code in aclaim’s Stay Information screen, field 38 “HHPPS CLASS”. The recognized codes are: “F” FullEpisode, “L” LUPA, “P” PEP. This also allows the claim to be classified as an Outlier scenario.Enter a Y next to “Outlier?” in field 38 to also have the claim be classified as an Outlier.© 2014 Computer Programs and Systems, Inc.
230<strong>Home</strong> <strong>Health</strong> <strong>Reports</strong> <strong>User</strong> <strong>Guide</strong>PPS Cost Report PrintThe report format for all reports except the Totals Page is the same.© 2014 Computer Programs and Systems, Inc.
PPS Reporting <strong>Reports</strong> 231PPS Cost Report Print (Visit and Charge Totals)PPS Cost Report Print (Reimbursement Totals)© 2014 Computer Programs and Systems, Inc.
232<strong>Home</strong> <strong>Health</strong> <strong>Reports</strong> <strong>User</strong> <strong>Guide</strong>Listed below is an explanation of each column.Account Number: The patient account number.Patient Name: The patient’s name pulls from Patient Referral Information Page 1.Ins: The insurance company code of the claim.Claim Dates: The insurance claim’s statement from and to dates.Type of Bill: The insurance claim’s type of bill pulls from Detail Charges screen.Episode/Outlier: The claim’s classification codes pull from Stay Information.HIPPS Codes/Dates: The HIPPS Codes and Dates pull from Stay Information .The rest of the data that pulls to the report for each claim depends upon the report formatrequested. Below is a summary of each report format.Detail All: Lists all charges, visits and reimbursement information in detail.Summarize All: Lists all charges, visits, and reimbursement information in summary.Detail Charges Only: Lists all charges in detail, and visits and reimbursement information insummary.Detail Charges and Visits: Lists all charges and visits in detail, and reimbursement informationin summary.Detail Charges and Reimbursement: Lists all charges and reimbursement information in detailand visits in summary.Detail Visits Only: Lists all visits in detail and charges and reimbursement information insummary.Detail Visits and Reimbursement: Lists all visits and reimbursement information in detail andcharges in summary.Detail Reimbursement: Lists all reimbursement information in detail and charges and visits insummary.© 2014 Computer Programs and Systems, Inc.
PPS Reporting <strong>Reports</strong> 23312.4 PPS Case Management ReportThe PPS Case Management Report is a tool for reviewing the financial status of individualpatients’ certification periods. This report can be run for specific patient accounts or for all currentpatients. The report will only print the most current certification period for any patient that pulls tothe report. The <strong>CPSI</strong> OASIS and PPS Grouper applications must be utilized for this report tofunction properly.How to Print1. Select Print <strong>Reports</strong> menu from the <strong>Home</strong> <strong>Health</strong> Base Menu.2. Select <strong>Home</strong> <strong>Health</strong>.3. Select Page Down.4. Select PPS Case Management Report.5. Select the appropriate printer number.6. The system prompts so that up to 50 individual patient accounts can be entered or enter “All” toprint all current patients.Description and UsageThe PPS Case Management Report provides a detailed listing of charges for each day. The reportprints the associated “cost” of each charge that has been posted to an account during thecertification period. The cost can be specified for each item or Charge Summary Code. Call <strong>CPSI</strong><strong>Home</strong> <strong>Health</strong> Software Support for instruction on setting up the cost of items and ChargeSummary Codes. The report also provides a comparison of the total costs of all charges postedduring the certification period with the expected reimbursement of the episode. The expectedreimbursement of the episode pulls the calculations from the PPS Grouper that is linked to thecertification period.© 2014 Computer Programs and Systems, Inc.
234<strong>Home</strong> <strong>Health</strong> <strong>Reports</strong> <strong>User</strong> <strong>Guide</strong>PPS Case Management Report© 2014 Computer Programs and Systems, Inc.
PPS Reporting <strong>Reports</strong> 235Listed below is an explanation of each column.Patient Name: The patient’s name pulls from Patient Referral Information page 1.Number: The patient’s account number pulls from Patient Referral Information page 1.Certification Period: The most current certification period dates pulls from the CertificationPeriod Selection screen of the Plan Of Treatment/Medical Update option.HHRG: This is the calculated HHRG Code from the PPS Grouper that is linked to the currentcertification period.Expected Reimbursement: This is the calculated Standard Expected Reimbursement amountfrom the PPS Grouper that is linked to the current certification period.Service Date: The Service Date of the posted charges during the certification period dates.Charged Item Description: This pulls from the charged item’s Item Master.Cost of Item: This pulls from either the charged item’s Item Master page 2 or pulls from thecharged item’s Charge Summary Code table.Total Cost: This is the sum of all posted charges’ cost, and is reported at the bottom of eachpatient’s itemized charge listing.Variance: The difference between the patients’ Total Cost and the Expected Reimbursement.© 2014 Computer Programs and Systems, Inc.
236<strong>Home</strong> <strong>Health</strong> <strong>Reports</strong> <strong>User</strong> <strong>Guide</strong>12.5 PPS Tracking ReportThe PPS Tracking Report is a tool for auditing the billing status of insurance claims.How to Print1. Select Print <strong>Reports</strong> menu from the <strong>Home</strong> <strong>Health</strong> Base Menu.2. Select <strong>Home</strong> <strong>Health</strong>.3. Select Page Down.4. Select PPS Tracking Report.5. Select the appropriate printer number.6. System prompts,"Enter From Date and to Date." Enter the desired date range the report needsto pull all patients that were considered Current.7. System prompts, "Insurance Types. Enter up to five different insurance company codes ofclaims to pull to the report. "Wildcarding" is accepted.8. System prompts, "Include All Discharged Patients?" Enter Y to pull all patients that were eithercurrent during the date range, and patients that were discharged during the date range whetherthey had unpaid claims or not. Enter N to pull all patients that were current during the daterange, and patients that were discharged during the date range and still had unpaid claims only.9. System prompts, "Enter Claims Start Date." Enter the date the report should read to pull allclaims that have a statement From Date on or after the given date. This will prevent the reportfrom pulling all old claims for those patients that may have been in service for a long time. Thisallows the report to be focussed from a specific starting date.10.System prompts, "Okay: Y/N."Description and UsageThe PPS Tracking Report provides a list of claims and their current status for all claims that meetspecific given criteria. This helps in determining if all needed claims have been created and billed,or whether claims have been receipted against.© 2014 Computer Programs and Systems, Inc.
PPS Reporting <strong>Reports</strong> 237PPS Tracking ReportListed below is an explanation of each column.Patient Name: The patient’s name pulls from Patient Referral Information page 1.Acct #: The patient’s account number pulls from Patient Referral Information page 1.Admit Dt: The admit date pulls from Admit/Discharge/Reject.Disch Dt: The discharge date pulls from Admit/Discharge/Reject.Current Episode: The current episode pulls from the Plan Of Treatment screen.Type: The type of bill pulls from the Insurance claim’s Detail Charges option.FC: The financial class pulls from the Insurance Status screen.Service Dates: The service dates are the 'Service From' and 'Service To' dates on theInsurance Claim Status Screen at the time the claim is generated.Billed Date: The billed date pulls from the Insurance Claim Status Screen, and is created by thesystem on the day the claim is moved to the Billed Status. It can be found on the InsuranceStatus screen.Sent Date: The sent date pulls from the Detail Charges screen of the insurance claim. The SentDate is the date the claim was electronically submitted from the <strong>CPSI</strong> system.Paid Date: The paid date is created automatically by the system when the claim is receiptedagainst. It can be found on the Insurance Status screen.© 2014 Computer Programs and Systems, Inc.
238<strong>Home</strong> <strong>Health</strong> <strong>Reports</strong> <strong>User</strong> <strong>Guide</strong>12.6 PPS Projections ReportThe PPS Projections Report is a tool for reviewing the information contained in the PPS Grouper.This report can be run for specific patient accounts or for all current patients. The report will onlyprint the information from the most current PPS Grouper for any patient that pulls to the report.The <strong>CPSI</strong> OASIS and PPS Grouper applications must be utilized for this report to functionproperly.The SCIC column information notated on the report is no longer valid since SCIC information doesnot need to be reported. The SCIC column data will be removed from this report in the future.How to Print1. Select Print <strong>Reports</strong>menu from the <strong>Home</strong> <strong>Health</strong> Base Menu.2. Select <strong>Home</strong> <strong>Health</strong>.3. Select Page Down.4. Select PPS Projections Report.5. Select the appropriate printer number.6. Select 1 to print for all current patients, or 2 to print for selected patients and enter up to 50individual patient account numbers.7. Select the sequence number for your preferred sort option.Description and UsageThe PPS Projections Report provides a detailed listing of the information captured in the patient’sPPS Grouper. The projected cost for visits can also be included in this report if the PPS ProjectedCosts Table is utilized. The report offers a variety of sort options including: Patient, Physician,County, CBSA, Code, Primary Nurse, Primary Diagnosis, Skill Type, Zip Code and HHRG Code. ATotals Recap Report prints at the end of each printed option.© 2014 Computer Programs and Systems, Inc.
PPS Reporting <strong>Reports</strong> 239PPS Projections Report - Totals Recap Page© 2014 Computer Programs and Systems, Inc.
240<strong>Home</strong> <strong>Health</strong> <strong>Reports</strong> <strong>User</strong> <strong>Guide</strong>12.7 PPS Projections Report - By PatientThe PPS Projections Report lists the current PPS Grouper information. It can be run for all currentpatients or for a specific account. This option sorts by patient account number.How to Print1. Select Print <strong>Reports</strong> menu from the <strong>Home</strong> <strong>Health</strong> Base Menu.2. Select <strong>Home</strong> <strong>Health</strong>.3. Select Page Down.4. Select PPS Projections Report.5. Select the appropriate printer number.6. Select All Current Patients, or By Specific Accounts and then enter up to 50 individualpatient account numbers.7. Select Sort By Patient Name.8. System prompts, "Ok (Y/N)." If answered Y the system will return to the Print PPS ProjectionsReport menu. An additional report may be requested at this point. When finished makingselections, enter 0 to exit and the requested reports will print.Description and UsageThe PPS Projections Report provides a detailed listing of the information captured in the patient’sPPS Grouper. The projected cost for visits can also be included in this report if the PPS ProjectedCosts Table is utilized. This option sorts by patient name.© 2014 Computer Programs and Systems, Inc.
PPS Reporting <strong>Reports</strong> 241PPS Projections Report - By PatientListed below is an explanation of each column.Patient Name: The patient’s name pulls from Patient Referral Information page 1.Physician: The physician’s name pulls from Patient Referral Information page 1.Number: The patient’s account number pulls from Patient Referral Information.Primary Nurse: The Primary Nurse’s name pulls from Patient Evaluation Information page 1.Certification Begin/Certification End: The most current certification period pulls from theCertification Period Selection Screen of the Plan of Treatment/Medical Update option.County: The patient’s county pulls from Patient Referral Information page 1.CBSA: The CBSA code pulls from the most current PPS GROUPER.Primary Diagnosis: The Primary Diagnosis pulls from the most current OASIS assessment.Zip Code: The patient’s Zip Code pulls from Patient Referral Information page 1.Skill Type: This pulls from the most current OASIS assessment.Lupa & Outlier Input: This pulls from the most current PPS Grouper.Projected Cost: Projected cost is the product of the number of visits listed in the most currentPPS Grouper multiplied by the per visit cost shown in the PPS Projections Table.© 2014 Computer Programs and Systems, Inc.
242<strong>Home</strong> <strong>Health</strong> <strong>Reports</strong> <strong>User</strong> <strong>Guide</strong>Lupa Reimbursement: LUPA Reimbursement pulls from the reimbursement Informationsection of the most current PPS Grouper.Outlier Costs: Outlier Costs pull from the Estimated Outlier Payment Adjustment section of themost current PPS Grouper.Outlier Thresh: Outlier threshold pulls from the Estimated Outlier Payment Adjustment sectionof the most current PPS Grouper.Outlier Pay: Outlier payment pulls from the Estimated Outlier Payment Adjustment section ofthe most current PPS Grouper.Total Reimb: Total Reimbursement pulls from the Estimated Outlier Payment Adjustmentsection of the most current PPS Grouper.PEP Days: PEP Days pulls from the most current PPS Grouper.PEP Reimb: PEP Reimbursement pulls from the Estimated Partial Episode Payment field in theReimbursement Information section of the most current PPS Grouper.HHRG Code: HHRG Code pulls from the Reimbursement Information section of the mostcurrent PPS Grouper.HIPPS Code: HIPPS Code pulls from the Reimbursement Information section of the mostcurrent PPS Grouper.Estimated Reimbursement: Estimated Reimbursement pulls from the ReimbursementInformation section of the most current PPS Grouper.© 2014 Computer Programs and Systems, Inc.
PPS Reporting <strong>Reports</strong> 24312.8 PPS Projections Report - By PhysicianThe PPS Projections Report lists the current PPS Grouper information. It can be run for all currentpatients or for a specific account. This option sorts by the physician’s name.How to Print1. Select Print <strong>Reports</strong> menu from the <strong>Home</strong> <strong>Health</strong> Base Menu.2. Select <strong>Home</strong> <strong>Health</strong>.3. Select Page Down.4. Select PPS Projections Report.5. Select the appropriate printer number.6. Select All Current Patients, or to print for Selected Patients and then enter up to 50individual patient account numbers.7. Select Sort By Physician.8. System prompts, "Ok (Y/N)."9. If answered Y the system will return to the Print PPS Projections Report menu. An additionalreport may be requested at this point. When finished making selections, enter 0 to exit and therequested reports will print.Description and UsageThe PPS Projections Report provides a detailed listing of the information captured in the patient’sPPS Grouper. The projected cost for visits can also be included in this report if the PPS ProjectedCosts Table is utilized. This option sorts by physician.© 2014 Computer Programs and Systems, Inc.
244<strong>Home</strong> <strong>Health</strong> <strong>Reports</strong> <strong>User</strong> <strong>Guide</strong>PPS Projections Report - By PhysicianListed below is an explanation of each column.Patient Name: The patient’s name pulls from Patient Referral Information page 1.Primary Nurse: The Primary Nurse’s name pulls from Patient Evaluation Information page 1.Number: The patient’s account number pulls from Patient Referral Information.County: The patient’s county pulls from Patient Referral Information page 1.Certification Begin/Certification End: The most current certification period pulls from theCertification Period Selection Screen of the Plan of Treatment/Medical Update option.CBSA: The CBSA code pulls from the most current PPS GROUPER.Prim Diag: The Primary Diagnosis pulls from the most current OASIS assessment.Zip Code: The patient’s Zip Code pulls from Patient Referral Information page 1.Skill Type: This pulls from the most current OASIS assessment.LUPA & Outlier Input: This pulls from the most current PPS Grouper.Projected Cost: Projected cost is the product of the number of visits entered in the most currentPPS Grouper multiplied by the per visit cost shown in the PPS Projections Table.© 2014 Computer Programs and Systems, Inc.
PPS Reporting <strong>Reports</strong> 245LUPA Reimb: LUPA Reimbursement pulls from the Reimbursement Information section of themost current PPS Grouper.Outlier Costs: Outlier Costs pull from the Estimated Outlier Payment Adjustment section of themost current PPS Grouper.Outlier Thresh: Outlier threshold pulls from the Estimated Outlier Payment Adjustment sectionof the most current PPS Grouper.Outlier Pay: Outlier payment pulls from the Estimated Outlier Payment Adjustment section ofthe most current PPS Grouper.Total Reimb: Total Reimbursement pulls from the Estimated Outlier Payment Adjustmentsection of the most current PPS Grouper.PEP Days: PEP Days pulls from the most current PPS Grouper.PEP Reimb: PEP Reimbursement pulls from the Estimated Partial Episode Payment field in theReimbursement Information section of the most current PPS Grouper.HHRG Code: HHRG Code pulls from the Reimbursement Information section of the mostcurrent PPS Grouper.HIPPS Code: HIPPS Code pulls from the Reimbursement Information section of the mostcurrent PPS Grouper.Estimated Reimbursement: Estimated Reimbursement pulls from the ReimbursementInformation section of the most current PPS Grouper.© 2014 Computer Programs and Systems, Inc.
246<strong>Home</strong> <strong>Health</strong> <strong>Reports</strong> <strong>User</strong> <strong>Guide</strong>12.9 PPS Projections Report - By CountyThe PPS Projections Report lists the current PPS Grouper information. It can be run for all currentpatients or for a specific account. This option sorts by county.How to Print1. Select Print <strong>Reports</strong> menu from the <strong>Home</strong> <strong>Health</strong> Base Menu.2. Select <strong>Home</strong> <strong>Health</strong>.3. Select Page Down.4. Select PPS Projections Report.5. Select the appropriate printer number.6. Select All Current Patients, or to print for Selected Patients and then enter up to 50individual patient account numbers.7. Select Sort By County.8. System prompts, "Ok (Y/N)." If answered Y the system will return to the Print PPS ProjectionsReport menu. An additional report may be requested at this point. When finished makingselections, enter 0 to exit and the requested reports will print.Description and UsageThe PPS Projections Report provides a detailed listing of the information captured in the patient’sPPS Grouper. The projected cost for visits can also be included in this report if the PPS ProjectedCosts Table is utilized. This option sorts by county.© 2014 Computer Programs and Systems, Inc.
PPS Reporting <strong>Reports</strong> 247PPS Projections Report - By CountyListed below is an explanation of each column.Patient Name: The patient’s name pulls from Patient Referral Information page 1.Physician: The physician’s name pulls from Patient Referral Information page 1.Number: The patient’s account number pulls from Patient Referral Information.Primary Nurse: The Primary Nurse’s name pulls from Patient Evaluation Information page 1.Certification Begin/Certification End: The most current certification period pulls from theCertification Period Selection Screen of the Plan of Treatment/Medical Update option.CBSA: The CBSA code pulls from the most current PPS GROUPER.Prim Diag: The Primary Diagnosis pulls from the most current OASIS assessment.Zip Code: The patient’s Zip Code pulls from Patient Referral Information page 1.Skill Type: This pulls from the most current OASIS assessment.LUPA & Outlier Input: This pulls from the most current PPS Grouper.Projected Cost: Projected cost is the product of the number of visits entered in the most currentPPS Grouper multiplied by the per visit cost shown in the PPS Projections Table.© 2014 Computer Programs and Systems, Inc.
248<strong>Home</strong> <strong>Health</strong> <strong>Reports</strong> <strong>User</strong> <strong>Guide</strong>LUPA Reimb: LUPA Reimbursement pulls from the Reimbursement Information section of themost current PPS Grouper.Outlier Costs: Outlier Costs pull from the Estimated Outlier Payment Adjustment section of themost current PPS Grouper.Outlier Thresh: Outlier threshold pulls from the Estimated Outlier Payment Adjustment sectionof the most current PPS Grouper.Outlier Pay: Outlier payment pulls from the Estimated Outlier Payment Adjustment section ofthe most current PPS Grouper.Total Reimb: Total Reimbursement pulls from the Estimated Outlier Payment Adjustmentsection of the most current PPS Grouper.Days Before SCIC: Days Before SCIC pulls from the most current PPS Grouper.HHRG Before SCIC: HHRG Before SCIC pulls from the most current PPS Grouper.Days After SCIC: Days After SCIC pulls from the most current PPS Grouper.HHRG After SCIC: HHRG After SCIC pulls from the most current PPS Grouper.Pre-SCIC Reimb: Pre-SCIC Reimbursement pulls from the Estimated SCIC Adjustment sectionof the most current PPS Grouper.Post-SCIC Reimb: Post-SCIC Reimbursement pulls from the Estimated SCIC Adjustmentsection of the most current PPS Grouper.Total Reimb: Total Reimbursement pulls from the Estimated SCIC Adjustment section of themost current PPS Grouper.PEP Days: PEP Days pulls from the most current PPS Grouper.PEP Reimb: PEP Reimbursement pulls from the Estimated Partial Episode Payment field in theReimbursement Information section of the most current PPS Grouper.HHRG Code: HHRG Code pulls from the Reimbursement Information section of the mostcurrent PPS Grouper.HIPPS Code: HIPPS Code pulls from the Reimbursement Information section of the mostcurrent PPS Grouper.Estimated Reimbursement: Estimated Reimbursement pulls from the ReimbursementInformation section of the most current PPS Grouper.© 2014 Computer Programs and Systems, Inc.
PPS Reporting <strong>Reports</strong> 24912.10 PPS Projections Report - By CBSA CodeThe PPS Projections Report lists the current PPS Grouper information. It can be run for all currentpatients or for a specific account. This option sorts by CBSA Code.How to Print1. Select Print <strong>Reports</strong> menu from the <strong>Home</strong> <strong>Health</strong> Base Menu.2. Select <strong>Home</strong> <strong>Health</strong>.3. Select Page Down.4. Select PPS Projections Report.5. Select the appropriate printer number.6. Select All Current Patients, or Selected Patients and then enter up to 50 individual patientaccount numbers.7. Select Sort By CBSA code.8. System prompts, "Ok (Y/N)." If answered Y the system will return to the Print PPS ProjectionsReport menu. An additional report may be requested at this point. When finished makingselections, enter 0 to exit and the requested reports will print.Description and UsageThe PPS Projections Report provides a detailed listing of the information captured in the patient’sPPS Grouper. The projected cost for visits can also be included in this report if the PPS ProjectedCosts Table is utilized. This option sorts by CBSA code. (Formerly by the MSA code)© 2014 Computer Programs and Systems, Inc.
250<strong>Home</strong> <strong>Health</strong> <strong>Reports</strong> <strong>User</strong> <strong>Guide</strong>PPS Projections Report - By CBSA CodeListed below is an explanation of each column.Patient Name: The patient’s name pulls from Patient Referral Information page 1.Physician: The physician’s name pulls from Patient Referral Information page 1.Number: The patient’s account number pulls from Patient Referral Information.Primary Nurse: The Primary Nurse’s name pulls from Patient Evaluation Information page 1.Certification Begin/Certification End: The most current certification period pulls from theCertification Period Selection Screen of the Plan of Treatment/Medical Update option.County: The patient’s county pulls from Patient Referral Information page 1.Prim Diag: The Primary Diagnosis pulls from the most current OASIS assessment.Zip Code: The patient’s Zip Code pulls fromPatient Referral Information page 1.Skill Type: This pulls from the most current OASIS assessment.LUPA & Outlier Input: This pulls from the most current PPS Grouper.Projected Cost: Projected cost is the product of the number of visits entered in the most currentPPS Grouper multiplied by the per visit cost shown in the PPS Projections Table.© 2014 Computer Programs and Systems, Inc.
PPS Reporting <strong>Reports</strong> 251LUPA Reimb: LUPA Reimbursement pulls from the Reimbursement Information section of themost current PPS Grouper.Outlier Costs: Outlier Costs pull from the Estimated Outlier Payment Adjustment section of themost current PPS Grouper.Outlier Thresh: Outlier threshold pulls from the Estimated Outlier Payment Adjustment sectionof the most current PPS Grouper.Outlier Pay: Outlier payment pulls from the Estimated Outlier Payment Adjustment section ofthe most current PPS Grouper.Total Reimb: Total Reimbursement pulls from the Estimated Outlier Payment Adjustmentsection of the most current PPS Grouper.PEP Days: PEP Days pulls from the most current PPS Grouper.PEP Reimb: PEP Reimbursement pulls from the Estimated Partial Episode Payment field in theReimbursement Information section of the most current PPS Grouper.HHRG Code: HHRG Code pulls from the Reimbursement Information section of the mostcurrent PPS Grouper.HIPPS Code: HIPPS Code pulls from the Reimbursement Information section of the mostcurrent PPS Grouper.Estimated Reimbursement: Estimated Reimbursement pulls from the ReimbursementInformation section of the most current PPS Grouper.© 2014 Computer Programs and Systems, Inc.
252<strong>Home</strong> <strong>Health</strong> <strong>Reports</strong> <strong>User</strong> <strong>Guide</strong>12.11 PPS Projections Report - By Primary NurseThe PPS Projections Report lists the current PPS Grouper information. It can be run for all currentpatients or for a specific account. This option sorts by primary nurse.How to Print1. Select Print <strong>Reports</strong> menu from the <strong>Home</strong> <strong>Health</strong> Base Menu.2. Select <strong>Home</strong> <strong>Health</strong>.3. Select Page Down.4. Select PPS Projections Report.5. Select the appropriate printer number.6. Select All Current Patients, or Selected Patients and then enter up to 50 individual patientaccount numbers.7. Select By Primary Nurse.8. System prompts, "Ok (Y/N)." If answered Y the system will return to the Print PPS ProjectionsReport menu.An additional report may be requested at this point. When finished making selections, enter 0 toexit and the requested reports will print.Description and UsageThe PPS Projections Report provides a detailed listing of the information captured in the patient’sPPS Grouper. The projected cost for visits can also be included in this report if the PPS ProjectedCosts Table is utilized. This option sorts by primary nurse.© 2014 Computer Programs and Systems, Inc.
PPS Reporting <strong>Reports</strong> 253PPS Projections Report - By Primary NurseListed below is an explanation of each column.Patient Name: The patient’s name pulls from Patient Referral Information page 1.Physician: The physician’s name pulls from Patient Referral Information page 1.Number: The patient’s account number pulls from Patient Referral Information.County: The patient’s county pulls from Patient Referral Information page 1.Certification Begin/Certification End: The most current certification period pulls from theCertification Period Selection Screen of the Plan of Treatment/Medical Update option.CBSA: The CBSA code pulls from the most current PPS GROUPER.Prim Diag: The Primary Diagnosis pulls from the most current OASIS assessment.Zip Code: The patient’s Zip Code pulls from Patient Referral Information page 1.Skill Type: This pulls from the most current OASIS assessment.LUPA & Outlier Input: This pulls from the most current PPS Grouper.Projected Cost: Projected cost is the product of the number of visits entered in the most currentPPS Grouper multiplied by the per visit cost shown in the PPS Projections Table.© 2014 Computer Programs and Systems, Inc.
254<strong>Home</strong> <strong>Health</strong> <strong>Reports</strong> <strong>User</strong> <strong>Guide</strong>LUPA Reimb: LUPA Reimbursement pulls from the Reimbursement Information section of themost current PPS Grouper.Outlier Costs: Outlier Costs pull from the Estimated Outlier Payment Adjustment section of themost current PPS Grouper.Outlier Thresh: Outlier threshold pulls from the Estimated Outlier Payment Adjustment sectionof the most current PPS Grouper.Outlier Pay: Outlier payment pulls from the Estimated Outlier Payment Adjustment section ofthe most current PPS Grouper.Total Reimb: Total Reimbursement pulls from the Estimated Outlier Payment Adjustmentsection of the most current PPS Grouper.Total Reimb: Total Reimbursement pulls from the Estimated SCIC Adjustment section of themost current PPS Grouper.PEP Days: PEP Days pulls from the most current PPS Grouper.PEP Reimb: PEP Reimbursement pulls from the Estimated Partial Episode Payment field in theReimbursement Information section of the most current PPS Grouper.HHRG Code: HHRG Code pulls from the Reimbursement Information section of the mostcurrent PPS Grouper.HIPPS Code: HIPPS Code pulls from the Reimbursement Information section of the mostcurrent PPS Grouper.Estimated Reimbursement: Estimated Reimbursement pulls from the ReimbursementInformation section of the most current PPS Grouper.© 2014 Computer Programs and Systems, Inc.
PPS Reporting <strong>Reports</strong> 25512.12 PPS Projections Report - By Primary DiagnosisThe PPS Projections Report lists the current PPS Grouper information. It can be run for all currentpatients or for a specific account. This option sorts by primary diagnosis.How to Print1. Select Print <strong>Reports</strong> menu from the <strong>Home</strong> <strong>Health</strong> Base Menu.2. Select <strong>Home</strong> <strong>Health</strong>.3. Select Page Down.4. Select PPS Projections Report.5. Select the appropriate printer number.6. Select All Current Patients, or Selected Patients and then enter up to 50 individual patientaccount numbers.7. Select By Primary Diagnosis.8. System prompts, "Ok (Y/N)." If answered Y the system will return to the Print PPS ProjectionsReport menu. An additional report may be requested at this point. When finished makingselections, enter 0 to exit and the requested reports will print.Description and UsageThe PPS Projections Report provides a detailed listing of the information captured in the patient’sPPS Grouper. The projected cost for visits can also be included in this report if the PPS ProjectedCosts Table is utilized. This option sorts by primary diagnosis.© 2014 Computer Programs and Systems, Inc.
256<strong>Home</strong> <strong>Health</strong> <strong>Reports</strong> <strong>User</strong> <strong>Guide</strong>PPS Projections Report - By Primary Diagnosis© 2014 Computer Programs and Systems, Inc.
PPS Reporting <strong>Reports</strong> 257Listed below is an explanation of each column.Patient Name: The patient’s name pulls from Patient Referral Information page 1.Physician: The physician’s name pulls from Patient Referral Information page 1.Number: The patient’s account number pulls from Patient Referral Information.Primary Nurse: The Primary Nurse’s name pulls from Patient Evaluation Information page 1.Certification Begin/Certification End: The most current certification period pulls from theCertification Period Selection Screen of the Plan of Treatment/Medical Update option.County: The patient’s county pulls from Patient Referral Information page 1.CBSA: The CBSA code pulls from the most current PPS GROUPER.Zip Code: The patient’s Zip Code pulls from Patient Referral Information page 1.Skill Type: This pulls from the most current OASIS assessment.LUPA & Outlier Input: This pulls from the most current PPS Grouper.Projected Cost: Projected cost is the product of the number of visits entered in the most currentPPS Grouper multiplied by the per visit cost shown in the PPS Projections Table.LUPA Reimb: LUPA Reimbursement pulls from the Reimbursement Information section of themost current PPS Grouper.Outlier Costs: Outlier Costs pull from the Estimated Outlier Payment Adjustment section of themost current PPS Grouper.Outlier Thresh: Outlier threshold pulls from the Estimated Outlier Payment Adjustment sectionof the most current PPS Grouper.Outlier Pay: Outlier payment pulls from the Estimated Outlier Payment Adjustment section ofthe most current PPS Grouper.Total Reimb: Total Reimbursement pulls from the Estimated Outlier Payment Adjustmentsection of the most current PPS Grouper.PEP Days: PEP Days pulls from the most current PPS GrouperPEP Reimb: PEP Reimbursement pulls from the Estimated Partial Episode Payment field in theReimbursement Information section of the most current PPS Grouper.HHRG Code: HHRG Code pulls from the Reimbursement Information section of the mostcurrent PPS Grouper.© 2014 Computer Programs and Systems, Inc.
258<strong>Home</strong> <strong>Health</strong> <strong>Reports</strong> <strong>User</strong> <strong>Guide</strong>HIPPS Code: HIPPS Code pulls from the Reimbursement Information section of the mostcurrent PPS Grouper.Estimated Reimbursement: Estimated Reimbursement pulls from the ReimbursementInformation section of the most current PPS Grouper.© 2014 Computer Programs and Systems, Inc.
PPS Reporting <strong>Reports</strong> 25912.13 PPS Projections Report - By Skill TypeThe PPS Projections Report lists the current PPS Grouper information. It can be run for all currentpatients or for a specific account. This option sorts by skill type.How to Print1. Select Print <strong>Reports</strong> menu from the <strong>Home</strong> <strong>Health</strong> Base Menu.2. Select <strong>Home</strong> <strong>Health</strong>.3. Select Page Down.4. Select PPS Projections Report.5. Select the appropriate printer number.6. Select All Current Patients, or Selected Patients and then enter up to 50 individual patientaccount numbers.7. Select By Skill Type.8. System prompts, "Ok (Y/N)." If answered Y the system will return to the Print PPS ProjectionsReport menu. An additional report may be requested at this point. When finished makingselections, enter 0 to exit and the requested reports will print.Description and UsageThe PPS Projections Report provides a detailed listing of the information captured in the patient’sPPS Grouper. The projected cost for visits can also be included in this report if the PPS ProjectedCosts Table is utilized. This option sorts by skill type.© 2014 Computer Programs and Systems, Inc.
260<strong>Home</strong> <strong>Health</strong> <strong>Reports</strong> <strong>User</strong> <strong>Guide</strong>PPS Projections Report - By Skill TypeListed below is an explanation of each column.Patient Name: The patient’s name pulls from Patient Referral Information page 1.Physician: The physician’s name pulls from Patient Referral Information page 1.Number: The patient’s account number pulls from Patient Referral Information.Primary Nurse: The Primary Nurse’s name pulls from Patient Evaluation Information page 1.Certification Begin/Certification End: The most current certification period pulls from theCertification Period Selection Screen of the Plan of Treatment/Medical Update option.County: The patient’s county pulls from Patient Referral Information page 1.Primary Diagnosis: The Primary Diagnosis pulls from the most current OASIS assessment.CBSA: The CBSA code pulls from the most current PPS GROUPER.Zip Code: The patient’s Zip Code pulls from Patient Referral Information page 1.LUPA & Outlier Input: This pulls from the most current PPS Grouper.Projected Cost: Projected cost is the product of the number of visits entered in the most currentPPS Grouper multiplied by the per visit cost shown in the PPS Projections Table.LUPA Reimb: LUPA Reimbursement pulls from the Reimbursement Information section of the© 2014 Computer Programs and Systems, Inc.
PPS Reporting <strong>Reports</strong> 261most current PPS Grouper.Outlier Costs: Outlier Costs pull from the Estimated Outlier Payment Adjustment section of themost current PPS Grouper.Outlier Thresh: Outlier threshold pulls from the Estimated Outlier Payment Adjustment sectionof the most current PPS Grouper.Outlier Pay: Outlier payment pulls from the Estimated Outlier Payment Adjustment section ofthe most current PPS Grouper.Total Reimb: Total Reimbursement pulls from the Estimated Outlier Payment Adjustmentsection of the most current PPS Grouper.PEP Days: PEP Days pulls from the most current PPS Grouper.PEP Reimb: PEP Reimbursement pulls from the Estimated Partial Episode Payment field in theReimbursement Information section of the most current PPS Grouper.HHRG Code: HHRG Code pulls from the Reimbursement Information section of the mostcurrent PPS Grouper.HIPPS Code: HIPPS Code pulls from the Reimbursement Information section of the mostcurrent PPS Grouper.Estimated Reimbursement: Estimated Reimbursement pulls from the ReimbursementInformation section of the most current PPS Grouper.© 2014 Computer Programs and Systems, Inc.
262<strong>Home</strong> <strong>Health</strong> <strong>Reports</strong> <strong>User</strong> <strong>Guide</strong>12.14 PPS Projections Report - By Zip CodeThe PPS Projections Report lists the current PPS Grouper information. It can be run for all currentpatients or for a specific account. This option sorts by zip code.How to Print1. Select Print <strong>Reports</strong>menu from the <strong>Home</strong> <strong>Health</strong> Base Menu.2. Select <strong>Home</strong> <strong>Health</strong>.3. Select Page Down.4. Select PPS Projections Report.5. Select the appropriate printer number.6. Select All Current Patients, or Selected Patients and then enter up to 50 individual patientaccount numbers.7. Select By Zip Code.8. System prompts, "Ok (Y/N)." If answered Y the system will return to the Print PPS ProjectionsReport menu. An additional report may be requested at this point. When finished makingselections, enter 0 to exit and the requested reports will print.Description and UsageThe PPS Projections Report provides a detailed listing of the information captured in the patient’sPPS Grouper. The projected cost for visits can also be included in this report if the PPS ProjectedCosts Table is utilized. This option sorts by zip code.© 2014 Computer Programs and Systems, Inc.
PPS Reporting <strong>Reports</strong> 263PPS Projections Report - By Zip CodeListed below is an explanation of each column.Patient Name: The patient’s name pulls from Patient Referral Information page 1.Physician: The physician’s name pulls from Patient Referral Information page 1.Number: The patient’s account number pulls from Patient Referral Information.Primary Nurse: The Primary Nurse’s name pulls from Patient Evaluation Information page 1.Certification Begin/Certification End: The most current certification period pulls from theCertification Period Selection Screen of the Plan of Treatment/Medical Update option.County: The patient’s county pulls from Patient Referral Information page 1.Primary Diagnosis: The Primary Diagnosis pulls from the most current OASIS assessment.CBSA: The CBSA code pulls from the most current PPS GROUPER.Skill Type: This pulls from the most current OASIS assessment.LUPA & Outlier Input: This pulls from the most current PPS Grouper.Projected Cost: Projected cost is the product of the number of visits entered in the most currentPPS Grouper multiplied by the per visit cost shown in the PPS Projections Table.© 2014 Computer Programs and Systems, Inc.
264<strong>Home</strong> <strong>Health</strong> <strong>Reports</strong> <strong>User</strong> <strong>Guide</strong>LUPA Reimb: LUPA Reimbursement pulls from the Reimbursement Information section of themost current PPS Grouper.Outlier Costs: Outlier Costs pull from the Estimated Outlier Payment Adjustment section of themost current PPS Grouper.Outlier Thresh: Outlier threshold pulls from the Estimated Outlier Payment Adjustment sectionof the most current PPS Grouper.Outlier Pay: Outlier payment pulls from the Estimated Outlier Payment Adjustment section ofthe most current PPS Grouper.Total Reimb: Total Reimbursement pulls from the Estimated Outlier Payment Adjustmentsection of the most current PPS Grouper.PEP Days: PEP Days pulls from the most current PPS Grouper.PEP Reimb: PEP Reimbursement pulls from the Estimated Partial Episode Payment field in theReimbursement Information section of the most current PPS Grouper.HHRG Code: HHRG Code pulls from the Reimbursement Information section of the mostcurrent PPS Grouper.HIPPS Code: HIPPS Code pulls from the Reimbursement Information section of the mostcurrent PPS Grouper.Estimated Reimbursement: Estimated Reimbursement pulls from the ReimbursementInformation section of the most current PPS Grouper.© 2014 Computer Programs and Systems, Inc.
PPS Reporting <strong>Reports</strong> 26512.15 PPS Projections Report - By HHRG CodeThe PPS Projections Report lists the current PPS Grouper information. It can be run for all currentpatients or for a specific account. This option sorts by HHRG code.How to Print1. Select Print <strong>Reports</strong> menu from the <strong>Home</strong> <strong>Health</strong> Base Menu.2. Select <strong>Home</strong> <strong>Health</strong>.3. Select Page Down.4. Select PPS Projections Report.5. Select the appropriate printer number.6. Select All Current Patients, or Selected Patients and then enter up to 50 individual patientaccount numbers.7. Select By HHRG Code.8. System prompts, "Ok (Y/N)." If answered Y the system will return to the Print PPS ProjectionsReport menu. An additional report may be requested at this point. When finished makingselections, enter 0 to exit and the requested reports will print.Description and UsageThe PPS Projections Report provides a detailed listing of the information captured in the patient’sPPS Grouper. The projected cost for visits can also be included in this report if the PPS ProjectedCosts Table is utilized. This option sorts by HHRG code.© 2014 Computer Programs and Systems, Inc.
266<strong>Home</strong> <strong>Health</strong> <strong>Reports</strong> <strong>User</strong> <strong>Guide</strong>PPS Projections Report - By HHRG Code-Listed below is an explanation of each column.Patient Name: The patient’s name pulls from Patient Referral Information page 1.Physician: The physician’s name pulls from Patient Referral Information page 1.Number: The patient’s account number pulls from Patient Referral Information.Primary Nurse: The Primary Nurse’s name pulls from Patient Evaluation Information page 1.Certification Begin/Certification End: The most current certification period pulls from theCertification Period Selection Screen of the Plan of Treatment/Medical Update option.County: The patient’s county pulls from Patient Referral Information page 1.CBSA: The CBSA code pulls from the most current PPS GROUPER.Prim Diag: The Primary Diagnosis pulls from the most current OASIS assessment.Zip Code: The patient’s Zip Code pulls from Patient Referral Information page 1.Skill Type: This pulls from the most current OASIS assessment.LUPA & Outlier Input: This pulls from the most current PPS Grouper.© 2014 Computer Programs and Systems, Inc.
PPS Reporting <strong>Reports</strong> 267Projected Cost: Projected cost is the product of the number of visits entered in the most currentPPS Grouper multiplied by the per visit cost shown in the PPS Projections Table.LUPA Reimb: LUPA Reimbursement pulls from the Reimbursement Information section of themost current PPS Grouper.Outlier Costs: Outlier Costs pull from the Estimated Outlier Payment Adjustment section of themost current PPS Grouper.Outlier Thresh: Outlier threshold pulls from the Estimated Outlier Payment Adjustment sectionof the most current PPS Grouper.Outlier Pay: Outlier payment pulls from the Estimated Outlier Payment Adjustment section ofthe most current PPS Grouper.Total Reimb: Total Reimbursement pulls from the Estimated Outlier Payment Adjustmentsection of the most current PPS Grouper.PEP Days: PEP Days pulls from the most current PPS Grouper.PEP Reimb: PEP Reimbursement pulls from the Estimated Partial Episode Payment field in theReimbursement Information section of the most current PPS Grouper.HHRG Code: HHRG Code pulls from the Reimbursement Information section of the mostcurrent PPS Grouper.HIPPS Code: HIPPS Code pulls from the Reimbursement Information section of the mostcurrent PPS Grouper.Estimated Reimbursement: Estimated Reimbursement pulls from the ReimbursementInformation section of the most current PPS Grouper.© 2014 Computer Programs and Systems, Inc.
268<strong>Home</strong> <strong>Health</strong> <strong>Reports</strong> <strong>User</strong> <strong>Guide</strong>12.16 PPS Reimbursement Analysis GenerationThe <strong>Home</strong> <strong>Health</strong> PPS Reimbursement Analysis Report Generation is used in conjunction with thePPS <strong>Home</strong> <strong>Health</strong> Reimbursement Analysis Report Print. This option is the generation portion ofthe <strong>Home</strong> <strong>Health</strong> PPS Reimbursement Analysis Report. This report builds files that meet all givencriteria from this option.How to Print1. Select Print <strong>Reports</strong> from the <strong>Home</strong> <strong>Health</strong> Base Menu.2. Select <strong>Home</strong> <strong>Health</strong>.3. Select PgDn.4. Select PPS Reimbursement Analysis Gen.5. System prompts, "Insurance Types (* to wildcard)." Enter up to three different insurancecompany codes. Wildcarding is accepted.6. System prompts, "Patient Types (A for All)." Enter all specific patient stay types desired or A forall patient stay types.7. System prompts, "Claim to Date (MMDDCCYY)." The system will pull all claims that have a“Statement To” date between the Begin and End dates.8. System prompts, 'P-Paid, U-Unpaid, B-Both." Enter the code for the types of claims desired.9. System prompts, "As of Date (MMDDCCYY)." Enter the date claims are to be paid or unpaidthrough.10.System prompts, "A-Actual Pmt, R-Reimbursement." Enter the code for the type of claimsdesired.11.System prompts, "Include Rejected Claims." Enter a Y to include rejected claims or N toexclude them.12.System prompts, "Include all Generated Claims." Enter a Y to include all claims that have beenat least generated to the unchecked status. Enter an N to only include those claims that have atleast been updated to the billed status. Enter U to Update the generated reports. Up to fiveindividual reports can be generated at one time. Enter C to clear criteria. Enter D to indicate allindividual reports have been updated.13.This will force the system to advance to the options to actually generate reports. Withoutselecting this option and then generating the reports, nothing will generate nor print. Enter aspecific sequence number if a correction needs to be made to a criteria field. Enter N to createa new reports criteria.14.After selecting option D Done, the system will advance to the bottom section of the generationscreen. Enter G to Generate all reports selected to be built in a single run. Enter D to Delete areport from being generated. Enter N to return to the criteria section to create a new report.© 2014 Computer Programs and Systems, Inc.
PPS Reporting <strong>Reports</strong> 26912.17 PPS Reimbursement Analysis Report PrintThe <strong>Home</strong> <strong>Health</strong> PPS Reimbursement Analysis Report Print is the print portion of the <strong>Home</strong><strong>Health</strong> PPS Reimbursement Analysis Report Generation. The PPS Reimbursement AnalysisReport list all claims that meet all given criteria from this option.How to Print1. Select Print <strong>Reports</strong> from <strong>Home</strong> <strong>Health</strong> Base Menu.2. Select <strong>Home</strong> <strong>Health</strong>.3. Select PgDn.4. Select PPS Reimbursement Analysis Print.5. Select the appropriate printer number. After printing the desired reports the system will return tothe printer selection prompt so that additional reports from the same generation run can beprinted or spooled. Once all desired reports have printed select option Q- Quit.6. System prompts, "Enter Choice. 1 By Diagnosis, 2 By HHRG, 3 By Physician, 4 By PrimaryNurse." Enter the corresponding number of the report format desired.7. System prompts, "Enter <strong>Reports</strong> Number(s)." Enter the report number display at the bottom ofthe screen for the desired report. up to five reports can be selected.8. System prompts, "Enter P-Print, 0-Exit, C-Change." Enter P to print the indicated reports in theselected format. Enter 0 to exit without printing any reports. Enter C to return to the choiceprompt.Description and UsageThe <strong>Home</strong> <strong>Health</strong> PPS Reimbursement Analysis Report provides a list of all claims that meetdesired criteria for the purpose of specifying financial class, date range paid, unpaid, both, andmultiple file builds. It includes options for sorting the file build by physicians, primary nurse,diagnosis, and HHRG. The report content will sort by category requested. In order to get thereport to produce accurate figures in the totals page it must be categorized. To categorize a claimenter appropriate code in the claims stay information screen HIPPS CLASS field. The recognizedcodes are “F” Full Episode, “L” LUPA, “P” PEP. This field also allows the claim to be classified asan outlier scenario. Enter a Y next to “Outlier?” in HHPPS CLASS field to indicate the claim shouldbe classified as an outlier as well.The report format will print with the selected choice as the first column and the rest of the reportwill follow the same format.© 2014 Computer Programs and Systems, Inc.
270<strong>Home</strong> <strong>Health</strong> <strong>Reports</strong> <strong>User</strong> <strong>Guide</strong>PPS Reimbursement Analysis Report PrintListed below is an explanation of each column.Prim Diag: “1” , HHRG “2”, Physician “3”, or Primary Nurse”4”. Select desired number forsorting. The choice you enter will be the first column of the report.Total Chgs: Provides summarized totals of charges.Total Reimb: Provides reimbursement information for each claim.Tot Variance: Provides the difference between patient charges and reimbursements.Avg Charges: Provides the average of the total charges.Avg Reimb: Provides an average of the total reimbursements.Avg Variance: Provides the average difference between patient charges and reimbursements.Episodes: A 60 day unit of payment for <strong>Home</strong> <strong>Health</strong> PPS. The claim classification code pullsfrom the stay information screen of the associated insurance claim.Case Mix %: A scale that measures the relative difference in the resource intensity amongdifferent groups in clinical model. The claim classification code pulls from stay informationscreen HIPPS CLASS field .Outl %: Additions to a full episode. The claim classification code pulls from stay informationscreen HIPPS CLASS field .LUPA %: The low utilization payment adjustment percent. The claims classification code pullsfrom stay information screen HIPPS CLASS field .PEP %: Partial episode payment. The claim classification code pulls from stay informationscreen HIPPS CLASS field .Avg Visits: Provides an average of visits recorded.© 2014 Computer Programs and Systems, Inc.