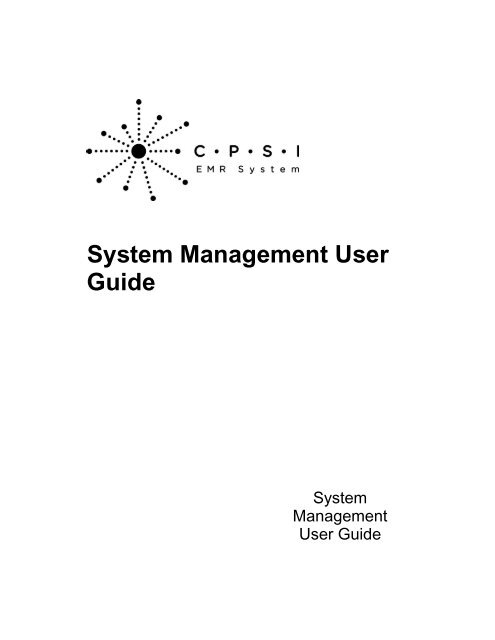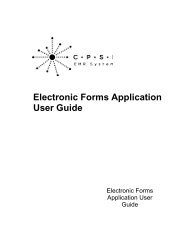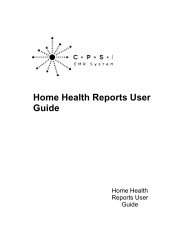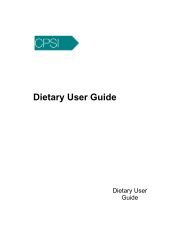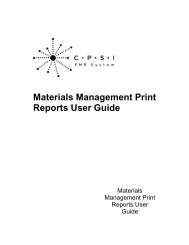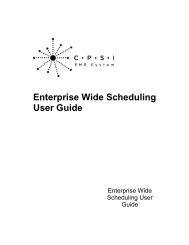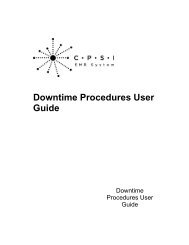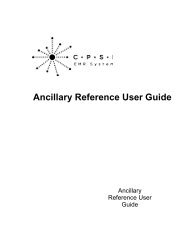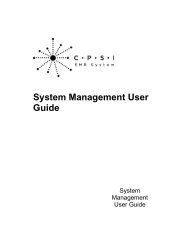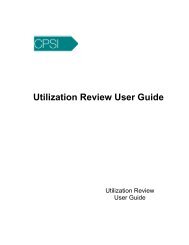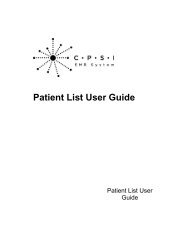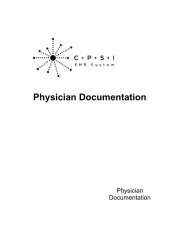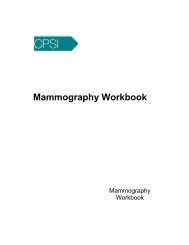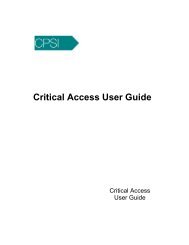System Management User Guide - CPSI Application Documentation
System Management User Guide - CPSI Application Documentation
System Management User Guide - CPSI Application Documentation
Create successful ePaper yourself
Turn your PDF publications into a flip-book with our unique Google optimized e-Paper software.
<strong>System</strong> <strong>Management</strong> <strong>User</strong> <strong>Guide</strong>by Computer Programs & <strong>System</strong>s, Inc.Computer Programs & <strong>System</strong>s, Inc.6600 Wall StreetMobile, Alabama 36695Phone: 251.639.8100 Fax: 251.639.8214Internet Address: www.cpsi.com
<strong>System</strong> <strong>Management</strong> <strong>User</strong> <strong>Guide</strong>Copyright © 2015 by Computer Programs and <strong>System</strong>s, Inc.All rights reserved. This publication is provided for the express benefit of, and use by, <strong>CPSI</strong> Client Facilities.This publication may be reproduced by <strong>CPSI</strong> clients in limited numbers as needed for internal use only. Anyuse or distribution outside of this limitation is prohibited without prior written permission from <strong>CPSI</strong>. Thereception of this publication by any means (electronic, mechanical, photocopy, downloading, recording, orotherwise) constitutes acceptance of these terms.Trademarks:The <strong>CPSI</strong> logo, as it appears in this document is a Trademark of Computer Programs and <strong>System</strong>s, Inc.Limitations:<strong>CPSI</strong> does not make any warranty with respect to the accuracy of the information in this document. <strong>CPSI</strong>reserves the right to make changes to the product described in this document at any time and withoutnotice.Version: 19Published : 2015Computer Programs & <strong>System</strong>s, Inc.6600 Wall StreetMobile, Alabama 36695Phone: 251.639.8100 Fax: 251.639.8214Internet Address: www.cpsi.com
II<strong>System</strong> <strong>Management</strong> <strong>User</strong> <strong>Guide</strong>............................................................................................................... 27Department SecurityOverview ......................................................................................................... 27Department ......................................................................................................... Security28Employee ............................................................................................................... Security34Security ......................................................................................................... Switches List34Overview ......................................................................................................................................... 34Security Switches ......................................................................................................................................... List34Overview ......................................................................................................... 46Employee ......................................................................................................... Security46Suggested ............................................................................................................... Employee Security Switches53Overview ......................................................................................................... 53Financial ......................................................................................................... Recommendations53Business ......................................................................................................................................... Office Manager53Collections ......................................................................................................................................... 56Information ......................................................................................................................................... <strong>System</strong>s57Insurance ......................................................................................................................................... Billing60Medical Records ......................................................................................................................................... 62Registration ......................................................................................................................................... 64Ancillary ......................................................................................................... Recommendations65Cardiopulmonary ......................................................................................................................................... 65Laboratory......................................................................................................................................... 67Nursing Order ......................................................................................................................................... Entry68Radiology......................................................................................................................................... 69Rehab Services ......................................................................................................................................... (PT, OT, ST)71Dietary Services ......................................................................................................................................... 72Medical Records ......................................................................................................................................... Ancillary Functions73Patient <strong>Documentation</strong> ......................................................................................................... Recommendations74IMS/Core ......................................................................................................................................... Measures/Quality Measures74IRF-PAI ......................................................................................................................................... 75OR <strong>Management</strong> ......................................................................................................................................... 76Point of Care ......................................................................................................................................... 78Quality Improvement ......................................................................................................................................... 80RAI ......................................................................................................................................... 81Chartlink/CPOE ......................................................................................................... 82Electronic ......................................................................................................... Forms Recommendations83Enterprise ......................................................................................................... Wide Scheduling84Home Health ......................................................................................................... 85Materials ......................................................................................................... <strong>Management</strong>86Pharmacy ......................................................................................................... Recommendations87Suggested ............................................................................................................... Department Security Switches88Financial ......................................................................................................... Departments88Ancillary ......................................................................................................... 88Cardiopulmonary ......................................................................................................................................... 88Dietary ......................................................................................................................................... 89Laboratory......................................................................................................................................... 90Radiology......................................................................................................................................... 91Rehab ......................................................................................................................................... 92Nursing (NOE/POC) ......................................................................................................... 93Pharmacy ......................................................................................................... 95EI Secondary ............................................................................................................... Password95Overview ......................................................................................................... 95EI Secondary ......................................................................................................... Password95<strong>User</strong> Logins ............................................................................................................... 96
Table of ContentsIIIOverview ......................................................................................................... 96<strong>User</strong> Logins ......................................................................................................... 96Physician ............................................................................................................... Security97Overview ......................................................................................................... 97Physician ......................................................................................................... Maintenance Page 197Physician ......................................................................................................... Maintenance Page 2100Additional ......................................................................................................... ChartLink Physicians Table102Physician ......................................................................................................... Maintenance Page 3103Suggested ............................................................................................................... Physician Security Settings105Overview ......................................................................................................... 105Suggested ......................................................................................................... CPOE/Chartlink Security Switches105Chartlink/CPOE ......................................................................................................... 106Biometric ............................................................................................................... Security107Overview ......................................................................................................... 107Employee ......................................................................................................... Biometric Security108Physician ......................................................................................................... Biometric Security111Password ............................................................................................................... Controls112Overview ......................................................................................................... 112Setup ......................................................................................................... 112Usage ......................................................................................................... 113Creating ......................................................................................................... Passwords115Change ......................................................................................................... Passwords116Daily Password ............................................................................................................... 119Overview ......................................................................................................... 119Daily Password ......................................................................................................... 119Order Entry ............................................................................................................... Prefix120Overview ......................................................................................................... 120Order Entry ......................................................................................................... Prefix120<strong>Application</strong> ............................................................................................................... Password Maintenance122Overview ......................................................................................................... 122<strong>Application</strong> ......................................................................................................... Password Maintenance122<strong>User</strong> Setup/Maintenance............................................................................................................... 123Overview ......................................................................................................... 123<strong>User</strong> ID ......................................................................................................... Table123Security ......................................................................................................... 123Shared ......................................................................................................... Fields123Failed Login ............................................................................................................... Attempts128Overview ......................................................................................................... 128Login Audit ............................................................................................................... 128Overview ......................................................................................................... 128Administrator ............................................................................................................... Message129Overview ......................................................................................................... 129<strong>User</strong> Based ............................................................................................................... Logins130Login Creation ......................................................................................................... 130Login Maintenance ......................................................................................................... 133Copying ......................................................................................................................................... <strong>User</strong> Settings137Logging ......................................................................................................... into Clientware138Print Reports ............................................................................................................... 143Overview ......................................................................................................... 143Security ......................................................................................................... Settings143
IV<strong>System</strong> <strong>Management</strong> <strong>User</strong> <strong>Guide</strong>......................................................................................................................................... 143How to Print......................................................................................................................................... 144Description and UsageSecurity ......................................................................................................... Settings - Report Writer146How to Print ......................................................................................................................................... 146Security Settings ............................................................................................................................... Report - All Departments147Security Settings ............................................................................................................................... Report - All Employees148Security Settings ............................................................................................................................... Report By Department149Security Settings ............................................................................................................................... Report By Employee150Description ......................................................................................................................................... and Usage152Physician ......................................................................................................... Electronic Signature Settings158How to Print ......................................................................................................................................... 158Description ......................................................................................................................................... and Usage158Security ......................................................................................................... Switches by Department or Employee159How to Print ......................................................................................................................................... 159Description ......................................................................................................................................... and Usage160Chartlink ......................................................................................................... Login Attempts Report161How to Print ......................................................................................................................................... 161Description ......................................................................................................................................... and Usage161Required ......................................................................................................... Positive ID Menu163Audit Log......................................................................................................................................... 163Print Positive ......................................................................................................................................... ID Labels164Chartlink ......................................................................................................... Patient Access Report166How to Print ......................................................................................................................................... 166Description ......................................................................................................................................... and Usage166Employees ......................................................................................................... by Department by Security switch167How to Print ......................................................................................................................................... 167Description ......................................................................................................................................... and Usage167Employees ......................................................................................................... Security Page 1168How to Print ......................................................................................................................................... 168Description ......................................................................................................................................... and Usage168Employee ......................................................................................................... Security Settings - Report Writer169How to Print ......................................................................................................................................... 169Description ......................................................................................................................................... and Usage171Security ......................................................................................................... Changes Report172How to Print ......................................................................................................................................... 172Description ......................................................................................................................................... and Usage172CPOE Physician ......................................................................................................... Order Log174How to Print ......................................................................................................................................... 174Description ......................................................................................................................................... and Usage174CPOE MPEMR ......................................................................................................... Order Log175How to Print ......................................................................................................................................... 175Description ......................................................................................................................................... and Usage175MPEMR ......................................................................................................... Clinical Overrides176How to Print ......................................................................................................................................... 176Description ......................................................................................................................................... and Usage176Meaningful ......................................................................................................... Use178Control Tables ......................................................................................................................................... 178Report Controls ............................................................................................................................... 178Statistic Controls ............................................................................................................................... 179Stage | Statistics ......................................................................................................................................... 180Hospital ......................................................................................................................................... Only181Clinic Only ......................................................................................................................................... 192Hospital ......................................................................................................................................... or Clinic203Display ......................................................................................................... Options204
Table of ContentsVChapter 5 File Reorganizations and Purges............................................................................................................... 205Overview............................................................................................................... 205Reorg Room and Current Patient Index............................................................................................................... 205Regenerate Insurance Indexes............................................................................................................... 205Regenerate Room File (Singleuser)............................................................................................................... 205Regenerate Admit/Discharge Indexes............................................................................................................... 205Spool Files Purge ControlChapter 6 Change <strong>Management</strong> <strong>System</strong>............................................................................................................... 207Overview............................................................................................................... 208Types of ChangesTransmission ......................................................................................................... 208Auto-distribution ......................................................................................................... 208Installing ......................................................................................................... Third Party Vendor <strong>Application</strong>s208Via CD/Tape ......................................................................................................................................... 208Via Auto-distribution......................................................................................................................................... 208Server Selection ............................................................................................................... 209Chapter 7 Data PortablilityPrerequisites ......................................................................................................... 210Installation ......................................................................................................... 211Uninstall ......................................................................................................... 212Audit Log ......................................................................................................... 213Details ......................................................................................................... 214Audit History ......................................................................................................... 215
Introduction 1Chapter 1Introduction1.1 Attestation DisclaimerMeaningful Use attestation confirms the use of a certified Electronic Health Record (EHR) toregulatory standards over a specified period of time. <strong>CPSI</strong> and TruBridge Meaningful Use certifiedproducts, recommended processes and supporting documentation are based on <strong>CPSI</strong>’sinterpretation of the Meaningful Use regulations, technical specifications and vendor specificationsprovided by CMS, ONC and NIST. Each client is solely responsible for its attestation being acomplete and accurate reflection of its EHR use during the attestation period and that any recordsneeded to defend the attestation in an audit are maintained. With the exception of vendordocumentation that may be required in support of a client’s attestation, <strong>CPSI</strong> and TruBridge bearno responsibility for attestation information submitted by the client.1.2 OverviewThe <strong>System</strong> <strong>Management</strong> <strong>User</strong> <strong>Guide</strong> will aid facilities with the setup of different areas within theDevice Control Table and <strong>System</strong> Security. This <strong>User</strong> <strong>Guide</strong> will also aid with how to use theChange <strong>Management</strong> <strong>System</strong> and how to run the <strong>System</strong> <strong>Management</strong> Report as well as FileReorganizations and Purges.1.3 What's NewThis section introduces the new features and improvements for the <strong>System</strong> <strong>Management</strong><strong>Application</strong> for release Version 19. An asterisk (*) preceding the WR description denotes this WRwas added to the documentation after the initial release. A brief summary of each enhancement isgiven referencing its particular location if applicable.Each enhancement includes the Work Request (WR) Number and the description. If furtherinformation is needed, please contact Software Services Support.Access to Data Dictionary Table to Set Audit Ability for Fields -- WR 1203230753DESCRIPTION: The system now has the ability to set which fields in the system may be audited.The audits will be tracked and displayed on the MU Profile and Visit Audits.DOCUMENTATION: See Shared Fields 123 .Add Medication Administration to Positive ID Audit Log - WR 1304120848DESCRIPTION: The Positive ID Audit Log now tracks medication administration time down to thesecond (HH:MM:SS).DOCUMENTATION: See Audit Log 163 .© 2015 Computer Programs and <strong>System</strong>s, Inc.
2<strong>System</strong> <strong>Management</strong> <strong>User</strong> <strong>Guide</strong>Data Portability -- WR 1301081458 and WR 1306111348DESCRIPTION: The Data Portability option is in place to create a set of export summaries. It willpull profile and visit numbers based on the admit dates that fall within the selected date range.This was created for the purpose of meeting the Meaningful Use Objectives.DOCUMENTATION: See Data Portability 217 .Data Portability: Define Contents Required on CCD -- WR1303291434DESCRIPTION: The export summaries created through the Data Portability option represent theclinical information about each patient per profile including all visits. This was created for thepurpose of meeting the Meaningful Use Objectives.DOCUMENTATION: See Data Portability 217 .Employee Security Switch- Registered Nurse--WR 1001220836DESCRIPTION: <strong>CPSI</strong> has created a CPOE MPEMR Order Log to track the number of ordersentered by a provider (this includes mid-levels and RNs). The report creates a subtotal of CPOEorders placed in the clinic by Provider/RN versus total orders placed by all users in the clinic. Anew field has been created in Employee Security called Registered Nurse. This will identify anemployee as RN placing orders to calculate toward the CPOE orders. If Regiistered Nurse is notselected, the orders will calculate as a non-CPOE order.DOCUMENTATION: See Employee Security and CPOE MPEMR Order Log46 175Identity <strong>Management</strong>DESCRIPTION: The Identity <strong>Management</strong> module is a central location where all users are setupin the system with a user login to give them access to the facility. Once a user login has beencreated, security will need to given.DOCUMENTATION: See Identity <strong>Management</strong> <strong>User</strong> <strong>Guide</strong>Inactivity Timeout Settings Removed -- WR 1304110746DESCRIPTION: The Inactivity Timeout Settings option in <strong>System</strong> Security has been removed.Global timeout settings will now be set in <strong>User</strong> Setup/Maintenance, Security, <strong>System</strong>.DOCUMENTATION: See Identity <strong>Management</strong> <strong>User</strong> <strong>Guide</strong>.MP-EMR Clinical Overrides -- 1001220836DESCRIPTION: The clinic version of the Clinical Monitoring override report has been added to the<strong>System</strong> Security Reports. This report will pull all physician and nursing overrides.DOCUMENTATION: See CPOE MPEMR Order Log175© 2015 Computer Programs and <strong>System</strong>s, Inc.
Introduction 3New Employee Security Settings Report in Report Writer -- WR 1101280948DESCRIPTION: <strong>CPSI</strong> has created a new report to capture the miscellaneous security switchsettings in Employee Security.DOCUMENTATION: See Employee Security Settings - Report Writer169Observation Option Added to Meaningful Use Control Table -- WR 1305020831DESCRIPTION: An Observation radio button has been added to the Meaningful Use ReportControls Table to set up patients for that method type.DOCUMENTATION: See Report Controls 178.Security Settings Report Converted to Report Writer -- WR 1101310752DESCRIPTION: <strong>CPSI</strong> has converted the Security Settings Reports for both Department andEmployee to Report Writer.DOCUMENTATION: See Security Settings - Report Writer 146 .Security to Add Diagnosis Codes from the Problem List -- WR 1210100930DESCRIPTION: The security switch for DRG Grouper and Maintenance now includes the securityto add diagnosis codes from the Problem List.DOCUMENTATION: See Security Switches List34*Prescription Field Added to the Device Control Table for Printers -- WR 0911241412DESCRIPTION: A new field has been added to the Device Control Table called Prescriptions.This will allow a prescription to print from a certain tray on a multi-tray printer when a deliverymethod of Print is selected in Prescription Entry.DOCUMENTATION: See ARDS17© 2015 Computer Programs and <strong>System</strong>s, Inc.
4<strong>System</strong> <strong>Management</strong> <strong>User</strong> <strong>Guide</strong>© 2015 Computer Programs and <strong>System</strong>s, Inc.
Device Control Table 5Chapter 2Device Control Table2.1 OverviewThe Device Control Table, commonly referred to as the DCT, is where all devices that connect tothe <strong>CPSI</strong> <strong>System</strong> are maintained. This section explains the fields most commonly used bySoftware Services and demonstrates the steps to set up certain devices in the DCT.2.2 Accessing the Device Control TableThe Device Control Table may be accessed by taking the following path from the Server Menuscreen:Select Special Functions > <strong>System</strong> <strong>Management</strong> > Enter Root Password > Device Control TableFigure 2.1 Device Control Table Menu© 2015 Computer Programs and <strong>System</strong>s, Inc.
Device Control Table 7Port MaintenanceThis option is used to perform setup or maintenance of a device when the port number is known.(See Device Setup 10 section for additional information.)Select Special Functions > <strong>System</strong> <strong>Management</strong> > Enter Root Password > Device Control Table >Port MaintenanceFigure 2.3 Port Maintenance© 2015 Computer Programs and <strong>System</strong>s, Inc.
8<strong>System</strong> <strong>Management</strong> <strong>User</strong> <strong>Guide</strong>Print ListThis option gives the user the option to either immediately print the entire DCT to a selectedprinter or to open it in Adobe to either be viewed, saved or printed.Select Special Functions > <strong>System</strong> <strong>Management</strong> > Enter Root Password > Device Control Table >Print ListFigure 2.4 Print List© 2015 Computer Programs and <strong>System</strong>s, Inc.
Device Control Table 9Line Printer <strong>Management</strong>This option lists all line printers that are setup in the DCT. This field provides easier searching andmaintenance of all configured printers in the DCT.Select Special Functions > <strong>System</strong> <strong>Management</strong> > Enter Root Password > Device Control Table >Line Printer <strong>Management</strong>Figure 2.5 Line Printer <strong>Management</strong>Find Port # (TTY) For a Given <strong>User</strong>For this option, enter a user's ClientWare or <strong>User</strong>-Based Login to obtain information about thedevice into which the user is logged. This information includes the port number, IP address,ClientWare version and ClientWare home directory.Kill Login For a Given <strong>User</strong>For this option, enter a user's ClientWare or <strong>User</strong>-Based Login at the bottom of the screen, to killoff all processes associated with their login.Select Special Functions > <strong>System</strong> <strong>Management</strong> > Enter Root Password > Device Control Table >Kill Login For a Given <strong>User</strong>Figure 2.6 Kill Login For a Given <strong>User</strong>© 2015 Computer Programs and <strong>System</strong>s, Inc.
10<strong>System</strong> <strong>Management</strong> <strong>User</strong> <strong>Guide</strong>Assign Defaults for Special PrintersThis option is used to select which printer is to use when printing to any specialty printer such asfor facesheets, admit labels or armbands. Enter either the 3-digit printer number to be used or W ifthe Workstation printer is to be used. To remove a printer number that is already listed, enter 999as the printer number.Select Special Functions > <strong>System</strong> <strong>Management</strong> > Enter Root Password > Device Control Table >Assign Defaults for Special PrintersFigure 2.7 Assign Defaults for Special Printers2.4 Device SetupThis section discusses the steps required to set up certain devices in the Device Control Table tobe used on the <strong>CPSI</strong> <strong>System</strong>. The terms port, terminal and TTY can all be interchanged with oneanother when referring to the device setup.PCThe Personal Computer is the most common device connected to and used on the <strong>CPSI</strong> <strong>System</strong>.This will describe the steps required in configuring a PC in the DCT.1. The first field to set up is the Department # field. Select the Department # field and enter the 3-digit department number of where the device is located. The department number should beentered for each device. It is particularly important to have this done for any device thatreceives any type of order or report flash such as in Laboratory, Pharmacy or Radiology. It isalso recommended that these devices are configured on ports 512 or less.© 2015 Computer Programs and <strong>System</strong>s, Inc.
Device Control Table 112. The Location field is a free text entry box. <strong>User</strong>s are encouraged to be as descriptive aspossible when entering the location of a device.Figure 2.8 Port Maintenance3. The Device Type field allows the user to specify the specific type of device being configured.Select PC to set up a PC in the DCT.Figure 2.9 Port Maintenance Device Type4. Upon selecting PC a new sub-menu will display to select the type of PC:© 2015 Computer Programs and <strong>System</strong>s, Inc.
12<strong>System</strong> <strong>Management</strong> <strong>User</strong> <strong>Guide</strong>PC-No Touch: Used for most PC devices.PC-Touch: Used for non-Point of Care touch screen PC's.PC-CE: Not currently used for any devices.PC-Pocket: Used for Personal Digital Assistant (PDA) devices.Figure 2.10 Port Maintenance Device Type Sub-Menu5. The Login and Baud Rate are automatically set depending upon the device type selected.NOTE: If the Login for a PC changes from Yes to No it will have to be manually changed to Yes ifneeded. An example of this would be if the port was originally set up as a Printer and is now beingconfigured as a PC.6. The IP Address field can remain blank for any DHCP device. Devices where the HIS ProductionServer initiates the connection must have an IP address entered. Examples of these devices areprinters, Time Clocks or a PCBackup printers. In order to properly enter the IP address, all 12digits must be entered with leading zeros and no periods. For example, the IP address of172.16.23.5 would be entered as 172016023005.7. The Type Wk Station field allows a printer that is directly connected to a PC to be used withinthe <strong>CPSI</strong> <strong>System</strong>. The printer type is selected from a list such as an Okidata dot matrix, postscriptlaser or Zebra thermal printer.© 2015 Computer Programs and <strong>System</strong>s, Inc.
Device Control Table 13Figure 2.11 Port Maintenance Printer Selection Menu8. The Default Prt field is used to send all <strong>CPSI</strong> print jobs from the configured PC to the Defaultprinter specified. When a Default Printer is not selected a print window is displayed giving the userthe field to view the document or select from a list of all line printers on the <strong>CPSI</strong> <strong>System</strong> to sendthe print job.Figure 2.12 Port Maintenance Default Printer Menu9. The CSRxxx Num field is a record keeping field only and is used to identify the CSNumnormally used on the configured PC.© 2015 Computer Programs and <strong>System</strong>s, Inc.
14<strong>System</strong> <strong>Management</strong> <strong>User</strong> <strong>Guide</strong>10. The Printer # or "W"orkstation for Forms entry fields are used for devices where there is aspecific printer used for registration forms. If the user's workstation printer is to be used then a Wshould be entered, otherwise the three-digit line printer number should be entered. The printerfields are listed as follows:IP: Inpatient FacesheetsER: Outpatient FacesheetsEMB: Embosser Card MachineREC: ReceiptsPHAR LABELS: Pharmacy LabelsADM LABELS-ADULT: Admit Labels for AdultsAB: ArmbandsADM LABELS-JUVENILE: Admit Labels for Juveniles11. The <strong>System</strong> <strong>Management</strong> checkbox is used by IT staff. The HIS Production Server performsvarious system checks daily at 10am, 1pm and 4pm. If a problem is found, a pop-up box willdisplay on any device that has the checkbox selected. The following are some examples of what isreported via the <strong>System</strong> <strong>Management</strong> Alerts:<strong>System</strong> Date and TimeFile system space dropped more than 20%
Device Control Table 15order and a user accesses the Radiology schedule, only those orders that have the exam roomlisted in the port will display under My Outstanding Orders. If left blank, then all orders will displaywhen the schedule is sorted by My Outstanding Orders. An example of how this could be used iswhere each modality has its own designated PC.PrinterBoth network and serial printers can be used on the <strong>CPSI</strong> <strong>System</strong>. Networked printers connectedvia an ethernet cable are the primary type of printer used on the <strong>CPSI</strong> <strong>System</strong>. Serial printersmust be connected via a portserver.Select Special Functions > <strong>System</strong> <strong>Management</strong> > Enter Root Password > Device Control Table >Port MaintenanceFigure 2.13 Printer Port Maintenance1. Select the Department # field and enter the 3-digit department number of where the device islocated. The department number should be entered for each device.2. In the Location field, enter the description of where the printer is located being as descriptive aspossible. This field allows for easier searching of an unknown port number when using theDisplay Using <strong>CPSI</strong> Table OSTTY field on the previous screen.3. Select the third field to choose the Device Type. A menu will display where the Printer devicetype needs to be selected.© 2015 Computer Programs and <strong>System</strong>s, Inc.
16<strong>System</strong> <strong>Management</strong> <strong>User</strong> <strong>Guide</strong>Figure 2.14 Port Maintenance Device Type Menu4. Once the device type is selected the cursor will automatically go to the Printer # field. Enter thethree-digit printer number. When initially setting up the printer, <strong>CPSI</strong> recommends matching theport number and printer number. However, if the port ever needs to be changed to a differentport number then all settings will remain the same except for the port #. Keep in mind the printernumber cannot be 900 or higher.5. After entering the Printer #, the cursor will go to the Type Printer field. Select the appropriateprinter from the list of printer types provided: (The most common printer type selected is thePostScript field used for laser printers.)Printer Type M is used for the Okidata 19x, 29x and 32x series printers.Printer Type O is used for the Okidata 2410 and 2350 printers.Printer Type E is sued for the Okidata 39x series Seikosha Epson printers.Printer Type P is used for PostScript printers.Printer Type I is used for IDS Prism printers.Printer Type 3 is used for InfoNetwork printers.Printer Type Z is used for Zebra printers.Printer Type T is used for the Tally Epson printers.Printer Type H is used is used for the HP Emulation printers.Printer Type z is used for the Zebra S300.© 2015 Computer Programs and <strong>System</strong>s, Inc.
Device Control Table 17Printer Type R is used for Remote Print Queues.Figure 2.15 Port Maintenance Type Printer Menu6. The Spooling and Special Form fields are automatically set after selecting the printer type. Mostall printers will have Spooling set to Y and Special Form set to N. Serial printers are the onlyprinters that should have Spooling set to N.7. The Login and Baud Rate fields are automatically adjusted based upon the device typeselected.8. A static IP Address should be entered for the printer as all connections initiated from the HISProduction Server require one to be entered. The IP address must be entered with all 12 digits,including leading zeros and no periods. For example, the IP address of 172.16.23.5 would beentered as 172016023005.9. <strong>CPSI</strong> recommends that the Printer Name is setup as LP followed by the three-digit printernumber, for example LP216.ARDSThe Automated Registration Document <strong>System</strong> provides the ability to print multiple types of formsto the same laser printer. These forms include Admission forms, Emergency Room/Outpatientforms and labels/wristbands. The printer must be a postscript printer with multiple trays.The Automated Registration Document <strong>System</strong> is a purchased application. Please contact a <strong>CPSI</strong>Marketing Representative for further information.© 2015 Computer Programs and <strong>System</strong>s, Inc.
18<strong>System</strong> <strong>Management</strong> <strong>User</strong> <strong>Guide</strong>Select Special Functions > <strong>System</strong> <strong>Management</strong> > Enter Root Password > Device Control Table >Port MaintenanceFigure 2.16 Port Maintenance for ARDSThe following fields must be answered on the printer's Device Control Table:Type Printer: The type printer should be answered P.Multiple Trays: Enter a Y if using multiple trays. If an application password is set, the passwordmust be entered when selecting this sequence number.Admission Form: Enter the name of the tray on the printer's setup menu that will print InpatientAdmission Forms. The name entered must exactly match the name on the printer's setup menu.Admission forms should print from tray 2 of the printer unless two trays of labels are being used.If so, these should print from tray 3.Emergency Room Form: Enter the name of the tray on the printer's setup menu that will printEmergency Room/Outpatient. The name entered must exactly match the name on the printer'ssetup menu. Emergency Room/Outpatient forms should print from tray 3 of the printer.Adult Adm. Labels: Enter the name of the tray on the printer's setup menu that will print labels/wristband sheets. The name entered must exactly match the name on the printer's setup menu.Labels/wristbands must always print from tray 1 of the printer.Juv. Adm. Labels: Enter the name of the tray on the printer's setup menu that will print Juvenilelabels/wristband sheets or Label sheets without the wristband. The name entered must exactlymatch the name on the printer's setup menu.Rad. Composite Req: Enter the name of the tray on the printer's setup menu that will print theRadiology Composite Requisition. The name entered must exactly match the name on the© 2015 Computer Programs and <strong>System</strong>s, Inc.
Device Control Table 19printer's setup menu. Contact a <strong>CPSI</strong> Ancillary Support Representative for assistance.Prescription: Enter the name of the tray on the printer's setup menu that will print Prescriptions.When a prescription is created in Prescription Entry and a delivery method of Print is selected,the system will check to see if a tray name has been populated in this field. If there is a trayname, the prescription will print from that tray. If there is not a tray name loaded, the prescriptionwill print from tray 1. The name entered in this field must exactly match the name on the printer'ssetup menu. Contact a <strong>CPSI</strong> Pharmacy Support Representative for assistance.Duplexing: Enter a Y if the facesheet and consent form need to print on the front and back ofthe paper. Contact a <strong>CPSI</strong> Financial Support Representative for assistance.NOTE: If the printer will be used as a workstation printer, the Printer # or "W"orkstation for Formsfield needs to have a W entered for each type form that will print to the printer.Because labels will be printing from tray 1, the default tray on the printer menu will need to bechanged on all multi tray printers utilizing ARDs. Otherwise, standard print reports will print onlabels. The following changes should be made on the printer menu:Setting for Lexmark T640 Printer:Under the Paper Menu, the following setting should be changed:Paper Source = Tray 3 (provided this tray will always contain white paper)Paper Type = Tray 1 Type = Custom Type 1= Tray 2 Type = Custom Type 2= Tray 3 Type = Custom Type 3Setting for Lexmark T642 Printer:Under the Paper Menu, the following settings should be changed:Paper Source = Tray 3 (provided this tray will always contain white paper)Paper Type = Tray 1 Type = Custom Type 1= Tray 2 Type = Custom Type 2= Tray 3 Type = Plain Paper© 2015 Computer Programs and <strong>System</strong>s, Inc.
20<strong>System</strong> <strong>Management</strong> <strong>User</strong> <strong>Guide</strong>© 2015 Computer Programs and <strong>System</strong>s, Inc.
<strong>System</strong> <strong>Management</strong> Report 21Chapter 3<strong>System</strong> <strong>Management</strong> Report3.1 OverviewThe <strong>System</strong> <strong>Management</strong> Report has been designed to show system administrators indications ofsystem problems such as low disk space, failed backups, failed purges and network speed.Knowing this information and correcting it as soon as possible is critical to preventing serioussystem problems. The results should be viewed or printed daily.The HIS Production Server generates the <strong>System</strong> <strong>Management</strong> Report each day typically around6:00 a.m. This report is also printed automatically at the end of the day with the Daily Edit Report.The report is based on the system information as of when the report was generated. This reportcan be viewed, printed or regenerated at any time during the day from within Special Functions.On the 20th of each month, any spooled report that has reached its purge parameter is removedfrom the HIS Production Server to free disk space. A list of these reports is written to the <strong>System</strong><strong>Management</strong> Report beginning on the 13th of each month. Any reports that should be storedpermanently, rather than being purged, must be moved to the ADR prior to the 20th.NOTE: Report any errors to the appropriate <strong>CPSI</strong> department notated on the report.3.2 Accessing the <strong>System</strong> <strong>Management</strong> ReportTo access the <strong>System</strong> <strong>Management</strong> Report or to check the status of the backup, from SpecialFunctions use the following path:© 2015 Computer Programs and <strong>System</strong>s, Inc.
22<strong>System</strong> <strong>Management</strong> <strong>User</strong> <strong>Guide</strong>Select Special Functions > <strong>System</strong> <strong>Management</strong> > Enter Root Password > <strong>System</strong> <strong>Management</strong>ReportFigure 3.1 <strong>System</strong> <strong>Management</strong> Report MenuView <strong>System</strong> <strong>Management</strong> Report: Displays the last generated report. This report indicatesthe status of the last HIS Production Server backup.Print <strong>System</strong> <strong>Management</strong> Report: Prints the <strong>System</strong> <strong>Management</strong> Report.Generate <strong>System</strong> <strong>Management</strong> Report: Used to regenerate the <strong>System</strong> <strong>Management</strong> Report.The report generation can take up to 15 minutes to complete.NOTE: Only one <strong>System</strong> <strong>Management</strong> Report is stored at a time, the current <strong>System</strong><strong>Management</strong> Report will be overwritten by the newly generated report. If the previous report is stillneeded please print or save the report prior to generating the new report.Backup Results: Used to verify a selected backup. It will show results of the last backup andfind the last successful backup.3.3 Viewing the <strong>System</strong> <strong>Management</strong> ReportThe <strong>System</strong> <strong>Management</strong> Report contains valuable information about the current state of the<strong>CPSI</strong> <strong>System</strong>. It will show information regarding sufficient disk space, if the last backup wassuccessful and if the purges are running. They <strong>System</strong> <strong>Management</strong> Report should be revieweddaily, preferably every morning.© 2015 Computer Programs and <strong>System</strong>s, Inc.
<strong>System</strong> <strong>Management</strong> Report 23Select Special Functions > <strong>System</strong> <strong>Management</strong> > Enter Root Password > <strong>System</strong> <strong>Management</strong>Report > View <strong>System</strong> <strong>Management</strong> ReportFigure 3.2 <strong>System</strong> <strong>Management</strong> Report© 2015 Computer Programs and <strong>System</strong>s, Inc.
24<strong>System</strong> <strong>Management</strong> <strong>User</strong> <strong>Guide</strong>© 2015 Computer Programs and <strong>System</strong>s, Inc.
<strong>System</strong> Security 25Chapter 4<strong>System</strong> Security4.1 OverviewThe <strong>System</strong> Security table is protected by three levels of passwords: the Special Functionspassword, the root password and the <strong>System</strong> <strong>Management</strong> password. Special consideration mustbe given to the distribution of these passwords. It is recommended that access to these areas bestrictly limited to as few hospital personnel as necessary.4.2 <strong>System</strong> Security Table Maintenance<strong>System</strong> Security is accessed through Special Functions from the <strong>CPSI</strong> Server menu. Select<strong>System</strong> <strong>Management</strong>, at which time the root password will be required. From the <strong>System</strong><strong>Management</strong> screen, select <strong>System</strong> Security. At this point, a <strong>System</strong> <strong>Management</strong> password willbe required.Select Special Functions > <strong>System</strong> <strong>Management</strong> > enter root password > <strong>System</strong> SecurityFigure 4.1 <strong>System</strong> Security© 2015 Computer Programs and <strong>System</strong>s, Inc.
26<strong>System</strong> <strong>Management</strong> <strong>User</strong> <strong>Guide</strong>Department Security: This option defines the security level and accessibility of differentreports, tables and applications for employees logged into the specified department.Employee Security: For facilities that utilize Employee Sign On, the settings in this option willoverride the Department Security settings.Executive Information Secondary Password: This option allows the entry of a secondarypassword to control access to the Maintenance options within the Executive Information module.Physician Security: This option will be utilized in conjunction with Electronic Signature.Employee Biometric Security Setup/Testing: Employees that will be using the BiometricFingerprint Verification <strong>System</strong> during Employee Sign On will be identified in this option, andtesting/registering of fingerprints will be completed in this option.Physician Biometric Security Setup/Testing: Physicians that will be using the BiometricFingerprint Verification <strong>System</strong> during Employee Sign On will be identified in this option, andtesting/registering of fingerprints will be completed in this option.Daily Password: This option allows access to the <strong>CPSI</strong> Daily Password.Order Entry Prefix: This option allows Order Entry Prefixes to be established in order formultiple departments to utilize Order Entry functions.<strong>Application</strong> Password Maintenance: This option allows facilities to change the passwords to<strong>CPSI</strong> applications.<strong>User</strong> Setup/Maintenance: Please refer to the <strong>User</strong> Based Logins 130 section for moreinformation regarding this feature.© 2015 Computer Programs and <strong>System</strong>s, Inc.
<strong>System</strong> Security 27Select Special Functions > <strong>System</strong> <strong>Management</strong> > enter root password > <strong>System</strong> Security > PgDnFigure 4.2 <strong>System</strong> SecurityPage 2 of <strong>System</strong> <strong>Management</strong> contains reports and display options. These will be discussed indetail in the Print Reports section of this <strong>User</strong> <strong>Guide</strong>.4.3 Department SecurityOverviewThe first line of security in Patient Accounting is at the department level. When accessing PatientAccounting, an assigned department is required before access to anything is allowed. Departmentpasswords and the path to change departments should only be given to a limited number ofpersonnel in the hospital.Each department loaded in Department Maintenance will have security defined in <strong>System</strong><strong>Management</strong>. In addition, departments that utilize Employee Sign On or Order Entry Security willhave security options defined for each employee. Employee security will be discussed in the nextchapter.© 2015 Computer Programs and <strong>System</strong>s, Inc.
28<strong>System</strong> <strong>Management</strong> <strong>User</strong> <strong>Guide</strong>Department SecuritySelect Special Functions > <strong>System</strong> <strong>Management</strong> > enter root password > <strong>System</strong> Security >Department SecurityFigure 4.3 <strong>System</strong> <strong>Management</strong>Password: This field sets the password to login or change to a different department. Up to 10characters or digits may be entered. If this field is left blank, the department will be unable to beaccessed.© 2015 Computer Programs and <strong>System</strong>s, Inc.
<strong>System</strong> Security 29Security Level: Requisition Spending Level: The first portion of this field allows eachdepartment access to specific tables within the Patient Accounting module. One of the fourfollowing security levels should be assigned to each department:Level 10: Allows access to all tables and options within the Patient Accounting module.Level 12: Allows access to all tables and options within the Patient Accounting module, exceptthe Department Tables and AHIS.Level 250: Allows access to the Print Report Menu but no access to the Business OfficeTables.Level 500: Stops access to the Print Report Menu and the Business Office Tables.The second portion of this field is a function of the <strong>CPSI</strong> Materials <strong>Management</strong> module andworks in conjunction with the Restock Requisition Control Record in Patient Accounting. Toaccess the Control Record, Select Hospital Base Menu > Charge Tables and Inventory >Restock Requisition <strong>System</strong> > Restock Control Record. The appropriate spending level of 1-9should be entered for the selected department. Level 1 has no limit, which means thedepartment with this level can send a restock sheet without requiring approval. The remaininglevels (2-9) should be updated with the appropriate dollar values in the Restock RequisitionControl Record, by selecting Spending Levels.Dept Phase ID: Patient Functions: The first portion of this field determines the applicationspecificmap displayed for the Patient Functions screen and Department Specific. Departmentswithout a phase ID will not be able to access Department Specific. Valid options are RG forClinical Ancillary departments, OE for Nursing departments and PC for Pharmacy.The second section of this field determines if the Patient Functions screen for “RG” phasedepartments will have R-Radiology or L-Laboratory options. Other options for this field are U-Alternate Radiology and the system default of blank denoting generic Ancillary.Emp. Sign On: This field determines if the employee assigned to this department must sign-onwith an employee number and password, after logging into the system, before any options canbe selected. Access to those hospital base options are then controlled via employee security.Valid options are Y to require Employee Sign On and N to not require Employee Sign On.Employees in departments utilizing this option must be defined in the Payroll module andEmployee Security in <strong>System</strong> <strong>Management</strong>.Direct to Base: This field controls if the Hospital Base Menu is displayed directly after loggingon the system. When selected, the system will display the department Hospital Base Menuwhen logging onto the system. When blank, the system will display the <strong>CPSI</strong> Server menu whenlogging onto the system if Direct to AR is blank as well. If field Direct to AR is selected, thesystem will go directly to the Master Selection screen. All nursing and clinical ancillarydepartments typically have this selected.Direct to AR: This field controls if the Master Selection screen is displayed directly after loggingon the system. When selected, the system will display the department Master Selection screenwhen logging onto the system if Direct to Base is blank. When blank, the system will display the<strong>CPSI</strong> Server menu when logging onto the system if Direct to Base is set to blank as well. IfDirect to AR is selected, the system will go directly to the Master Selection screen. All nursingand clinical ancillary departments typically have this blank.© 2015 Computer Programs and <strong>System</strong>s, Inc.
30<strong>System</strong> <strong>Management</strong> <strong>User</strong> <strong>Guide</strong>Direct to Phase: This field controls if the Phase-specific Patient Functions screen is displayedwhen a patient is selected. When set to N, the system will display the Patient Accounting PatientFunctions screen. When set to Y, when a patient is selected from the Hospital Base Menu orMaster Selection screen, the system will display the Patient Functions screen for the Phaseindicated in the Dept Phase ID field.OE Security: This field controls if the employee must enter their password when orders areverified, resulted or reviewed. Select this field to have the system prompt employees for theirpassword and only allow access to options defined at department level or as defined in theemployee’s security. If this field is blank, employees will not be prompted for their password.Fax <strong>System</strong>: This field controls if the department has access to the FAX applications from Sendin Order Review, Comparative Results or Help Information. Selecting this field provides accessat the department level to the FAX application. To suppress access to the FAX application leaveblank.Fax Access Cd: Only for Auto-Send: The first portion of this field defines the long distanceaccess code for this department. An entry is made here if long distance access codes are usedto limit charges. When applicable, up to a ten digit access code may be entered.The second portion of this field controls if the system will supply the access code only for faxtransmissions that are automatically sent by the software. The system will prompt for the codesat all other times. Selecting this field will have the system only supply the access code withoutprompting when fax transmissions are automatically sent by the software. Leaving this fieldblank will require the access code to be entered whenever a fax transmission is sent.Printed Reports Map# Line# Pos # Code1: Lines in this field provide the specificationsnecessary for the Print Report option from the Hospital Base Menu for ancillary departments.Please contact a <strong>CPSI</strong> Ancillary Support Representative before making changes to these fields.Map#: 3-digit print report map number.Line#: 2-digit number defining the cursor line number on the print report map.Position#: 2-digit number defining the cursor position number on the print report map.Code1: Single character designation for the CSTM group that the system is to refer to whenan option is selected from the print report menu.EnterpriseWide Sch. Sec. Level: This field controls the level of access for this department tothe Enterprise Wide Schedule application. Valid levels are 0-5.0: Does not allow access to the scheduler.1: Allows employees to lookup entries only.2: Provides employees the ability to schedule tasks.3: Allows employees to override defined number of tasks scheduled, if closed, for theirdepartment only.4: Allows employees to override defined number of tasks scheduled, if closed, for anydepartment. This option may be appropriate for Central Scheduler only.5: Allows table maintenance.Report Security: The security switches in this option function in the same manner as the TableMaintenance switches. Each section of the reports listed under Print Reports, can be accessedby answering Y to the corresponding field number. When these fields are answered N, theaccess sequence number no longer appears on the screen under Print Reports.© 2015 Computer Programs and <strong>System</strong>s, Inc.
<strong>System</strong> Security 31Select Special Functions > <strong>System</strong> <strong>Management</strong> > enter root password > <strong>System</strong> Security >Department Security > Report SecurityFigure 4.4 Report SecurityAutosignoff: This field controls the Inactivity Timeout Settings for the department. It willoverride the overall system settings loaded in Inactivity Timeout Settings, in <strong>System</strong> Security.The number of inactive minutes to trigger the auto sign off function should be loaded in this field.Leave this field blank to default back to the overall system setting.OE Prefix: The Order Entry Prefix established in the option Order Entry Prefix of <strong>System</strong>Security should be loaded, if the department utilizes the Order Entry applications.Disallow edit OEMaint complete info?: This field controls the ability for a user to access oralter the complete field on the Order Entry Maintenance screen once the complete informationhas been entered. If Yes, the system will not allow the Complete Date and Time to be changed.This prevents the final report time from changing on all resulted laboratory reports.Security Switches: Each of the switches contained within this field control access to thespecified area designated to the right of the switch number. Please see Security Switches Listfor detail on each of these switches.Table Maintenance Security Switches: Additional security switches have been created withinthe <strong>CPSI</strong> <strong>System</strong> to allow access to individual Business Office Tables. Each Business OfficeTable has a switch and can be answered Yes, No or View Only. If the security switches areanswered Y, it will override any security level and will allow access into that Business OfficeTable. These switches do not override security switch 13, in the security switches, if set to N.Authorized Printers List: This field gives the ability to allow departmental access to specificline printers as well as limit the access to all other printers. Up to 10 line printer numbers can beentered in this field, allowing the department to print to the listed printers only, in addition to anyworkstation printer that may be set up. To restrict a department to using workstation printers© 2015 Computer Programs and <strong>System</strong>s, Inc.
32<strong>System</strong> <strong>Management</strong> <strong>User</strong> <strong>Guide</strong>only, enter a WS in the first space. If these fields are left blank, no limitations are set on printers.Other features available on this screen are the Help and Just Like options.The Help feature will display a quick reference listing the designated control feature for eachsecurity switch available in the security switches, the report security switches, the enterprise widescheduling security levels and the table maintenance security switches. Select F4 to exit.The Just Like option offers a time saving advantage when setting up security for newdepartments. To access this feature, enter the new department number at the top of theDepartment Maintenance screen, and then select Just Like. The system will prompt “WhichDept?” Here, enter the three digit department number from which the settings should be copied.The PgDn option accesses page 2 of the Department Table.Select Special Functions > <strong>System</strong> <strong>Management</strong> > enter root password > <strong>System</strong> Security >Department Security > Page 2 of 2Figure 4.5 <strong>System</strong> <strong>Management</strong>, Page 2Access to Home Health <strong>System</strong>: If this field is selected, the Home Health <strong>Application</strong> may beaccessed from the Hospital Base Menu by selecting Other <strong>Application</strong>s/Functions thenHome Health <strong>System</strong>.Jet to Insurance Index: This field controls if the Insurance <strong>System</strong> - Claim Indices screen isdisplayed directly after logging on the system. When set to Y, the system will display theInsurance <strong>System</strong> - Claim Indices screen when logging onto the system if Direct to Base is alsoset to Y. When this field is set to Y, the system will display the <strong>CPSI</strong> Server menu when loggingonto the system if Direct to Base is set to N and will display the Insurance <strong>System</strong> - ClaimIndices screen once Patient Accounting is accessed. All nursing and clinical ancillary© 2015 Computer Programs and <strong>System</strong>s, Inc.
<strong>System</strong> Security 33departments typically have this set to N.EWS Main Screen Security: If the field is selected, a pop-up box displays and will allowsecurity to be set for all options on the EWS screen.Permission to Scan: If this field is selected, the department has the ability to scan a document.Allow Uploading Images: If the field is selected, any image in Electronic File <strong>Management</strong>marked as upload can be uploaded into system.Include PT Name on C/S Rept: If the field is selected, the Central Supply Restocking Reportwill include the patient name.Access to Electronic Forms: Allows access to electronic forms via the following paths:Hospital Base Menu > Patient Account > Other Functions or Hospital Base Menu > PatientAccount > Medical Records.© 2015 Computer Programs and <strong>System</strong>s, Inc.
34<strong>System</strong> <strong>Management</strong> <strong>User</strong> <strong>Guide</strong>4.4 Employee SecuritySecurity Switches ListOverviewThe following section lists the Security Switches located in the Security Switches option within theDepartment and Employee Security tables.Security Switches List1. Medical Records: This switch gives access to the Medical Records <strong>System</strong>.2. Charges Via the Transaction Entry screen: This switch enables the user to enter a roomcharge on a patient account. This method of adding room charges should only be done if theFinal Census has already been run for that day. It should be set to Y only for the person whoperforms this function.3. Credits Via the Transaction Entry screen: This switch allows the user to credit a room chargeon a patient account. This method of crediting a room charge should only be done if the FinalCensus has already been run for that day.4. Transaction Review/Delete: This switch should always be set to N.5. Setup and Change Census Patient: This switch controls the ability to register new patients.6. Point of Care Access: This switch controls access to the Patient Selection, Verify Orders andVital Signs Review options on the Point of Care Main Selection Screen.7. Inventory/Charge Tables: This switch allows access to the various inventory indexes in orderto search for Item numbers.8. Inventory/Charge Tables Item Master Maintenance: This switch gives the ability to actuallymake changes in Item Master Records.9. Word Processing Type Functions: This switch allows the user to execute software thatutilizes <strong>CPSI</strong> Word Processing.10.DRG Grouper and Maintenance: This switch allows the user to have access to the MedicalRecords DRG Grouper screen. If the Problem List is being utilized, when this switch is set to Y,this will also allow the ability to add codes from the Problem List warning to the DRG Grouper. Ifset to N, the Problem List warning will still display, but codes cannot be added to the DRGGrouper from the list.11.Inventory Print Programs that Update the Inventory <strong>System</strong>: This switch allows the user torun a report that can adjust inventory cost and prices across the board. It also allows adepartment or employee the ability to auto-create purchase orders. Caution should be used ingiving access to this function.NOTE: Please contact a <strong>CPSI</strong> Specialty Support Representative prior to running Inventory PrintPrograms that Update the Inventory <strong>System</strong>.© 2015 Computer Programs and <strong>System</strong>s, Inc.
<strong>System</strong> Security 3512.Setup Prior Stay (History File Setup): This switch enables the setup of a history account inthe Master Patient Index for a prior visit.13.Business Office Tables: This switch gives access to the Business Office Table MaintenanceMenu.14.Medical Records Transcription Entry: This switch allows transcription to be entered throughthe Medical Records <strong>System</strong>.15.Master Selection; Account Detail; Account Summary; Account Status:This switch givesaccess to the above screens in Patient Accounting. Access to Master Selection is necessary inorder to perform mass entry options for MR, Charging, Receipting, Notes, Insurance andCollections Ticklers, as well as for entry into the Business Office Tables. This switch alsocontrols viewing the AR balance and Bad Debt balance in the Person Profile for each visit.16.Confidential Patients: This switch limits access to patient information on those deemed asconfidential.17.Transfer Census Patient: This switch allows transferring a patient from one room to another.18.Discharge Census Patient: This switch allows discharging a patient from the hospital.19.Chart Tracking: This switch gives access to Chart Location maintenance and history throughMedical Records.20.Employee Phone Numbers: This switch gives the ability to access Employee PhoneNumbers.21.Print A/R Daily Edit: This switch enables a department or employee to print this report via thefollowing path: Print Reports > AR > Daily Edit (Close Day), and close a day in PatientAccounting. Caution should be used in giving access to this function.22.Personnel Scheduling: This switch allows entry into Personnel Scheduling accessed from theHospital Base Menu.23.Nursing Order Entry: This switch enables the user to place orders on patients through theOrder Entry <strong>System</strong>.24.Nursing Order Entry for Confidential Patients: This switch allows access to Order Entryfunctions for confidential patients, denoted by a “+” in the last character of the name field inPatient Maintenance.25.Base Screen Patient Indexes Other than Current: This switch allows access to all patientindexes. Access to the current patient index is controlled by switch 43.26.Base Screen Supply Requisitions: This switch allows access to Requisitions throughCommunications.27.Final Census Report: This switch gives the ability to run a Final Census via the followingpath: Print Reports > Census > Census by Station, which will automatically post room charges topatients’ accounts.28.Ancillary Department Patient Setup: This switch allows a user to register a patient via thetemporary registration function from the Hospital Base Menu.© 2015 Computer Programs and <strong>System</strong>s, Inc.
36<strong>System</strong> <strong>Management</strong> <strong>User</strong> <strong>Guide</strong>29.Bulletin Board Posting: This switch allows the user to type and post bulletins.30.Post A/R Receipts: This switch enables receipts to be posted to patient accounts.31.Inventory Prices: This switch allows access to change item prices in the Item Master.32.Allow Inventory Functions Other than O/E Info: When set to N, this switch will keep thedepartment or employee from manipulating other parts of the inventory file, such as O/EInstructions, O/E Questions and O/E Formats, but still allow entry into O/E information.33.View Order Results Via MR Screen: This switch enables access to view order results throughthe view Orders button, on the patient’s Medical Record screen.34.Nursing Floor Stock Entry: This switch allows the user to key or scan floor stock charges to apatient’s account through the standard Patient Charging <strong>System</strong>.35.Appointment Scheduling: This switch allows access from the Hospital Base Menu.36.Patient Charging: This switch enables the user access to post charges to patient accounts.37.Clinical Information Changes: This switch enables access and changes to be made from theClinical Information option on the Order Entry Patient Functions screen.38.Census Patient Maintenance (Pages 1-5): This function allows the user to access and makechanges to the Registration and ADT screens. When set to N, viewing the screens is available,but changes are not allowed.39.Physician’s <strong>System</strong> Interface: This switch gives access via the Hospital Base Menu > Other<strong>Application</strong>s and Functions > MPM Medical Practice EMR.40.Bulletin Board Message (Flash Message): This switch allows the user to post a message toall terminals, that a bulletin has been posted.41.Clinical History Update: This switch allows the user to edit Clinical Notes through option CHon the Order Entry Patient Functions screen. When answered N, viewing and printing areallowed, but manipulation is not allowed.42.Patient Billing Information Print Selection: This switch enables the user to print a PatientBilling Information report from the Order Entry Patient Functions screen > Prt Billing Info. Thedepartment phase ID must be set to RG for this access.43.Current Index Access: This switch controls access to the current patient indexes via theHospital Base Menu > Patient List tab > Current Patients, to look up patients by name, roomnumber or nursing station. All other patient indexes are controlled by switch 25.44.Select 8: Accounts Receivable and 9: Insurance options on the Master Selectionscreen: This switch allows access to the Accounts Receivable and Insurance screens from theMaster Selection screen.45.Clinical History Medical Records Documents: This switch gives the ability to view ClinicalHistory through the Order Entry <strong>System</strong>.46.Clinical History Ancillary Department Order Results: This switch allows order results to be© 2015 Computer Programs and <strong>System</strong>s, Inc.
<strong>System</strong> Security 37printed from Clinical History.47.Medical Order Entry: This switch enables the user access when keying in a Medical OrderEntry on the Chart Cart <strong>System</strong>.48.A/R Note Changes and Deletion: This switch enables the user access to change or deletepreviously entered notes on the Account Detail. It is recommended that this switch be set to Nto ensure accurate detail information on patient accounts.49.Ancillary Access to Pharmacy Profile: This switch will allow the user, other than Pharmacy,to access the Pharmacy Profile from the Order Entry screen.50.Print Mail Messages: This switch gives access to print mail messages via the following path:Hospital Base Menu > Communications > Mail > Print Mail Messages.51.Allow Order Entry: This switch enables keying an order on a patient account.52.Allow Order Result Entry: This switch allows keying a result on a patient account fromancillary departments.53.Allow Order Result Verify: This switch allows verifying an order result on a patient account.54.Allow Order Result Amend: This switch gives the ability to access a previously verified orderresult and make a change to it.55.Allow Electronic Signature: This switch controls the ability to utilize the electronic signaturefeature on transcription documents done through Order Entry.56.Access to Patient Functions: This switch controls the ability to lock onto a patient’s account.57.Clinical Access to View MR Transcription: This switch gives the ability to view transcriptionwithout the ability to edit.58.Pharmacy Control Record Maintenance: This switch provides access to the PharmacyControl Record in the Business Office Tables.59.Change Non-Census Patients: This switch is no longer used.60.Order Review for Departments Other than Your Own: This switch allows users on OrderEntry to view orders issued by other departments.61.Item Master Maintenance Allowed: This switch gives the ability to access the Item MasterIndexes. When set to N, viewing the Item Master is allowed but maintenance is not allowed.62.Mammography <strong>System</strong> Table Maintenance: This switch allows access to TableMaintenance, within the Mammography <strong>System</strong>.63.Mammography Record Access: This switch allows access to Mammography Record, withinthe Mammography <strong>System</strong>.© 2015 Computer Programs and <strong>System</strong>s, Inc.
38<strong>System</strong> <strong>Management</strong> <strong>User</strong> <strong>Guide</strong>64.Managed Care Access: This switch allows access to the Contract <strong>Management</strong> application viaHospital Base Menu > Other <strong>Application</strong>s > Contract <strong>Management</strong>.65.Patient Registration Maintenance: This switch allows access and manipulation to theRegistration and ADT screens.66.ADR For CC Drug Interactions/Allergy Checking: This switch gives the ability to fill out theAdverse Drug Reactions form in the system.67.Reference Range Table: This switch allows access to the reference range tables.68.Transcribe Orders: This switch allows access to transcribe orders in Order Entry applications.69.Access Room Index Other Than Your Own: This switch allows access to patient look-up byroom other than your own Nurses station.70.Patient Education Documents: This switch allows access to the Maintenance Options of thePatient Education Documents.71.Radiology Maintenance: This switch allows access to the Film Table Functions for changes invarious table definitions for the Reject or Repeat Film Analysis application in Radiology. This isaccessed via the following path: Hospital Base Menu > Department Specific > Film Analysis >Film Table Functions.72.Supervisor Result Review: This switch allows the user access to review a report of daily labresults.73.Authorized to Edit Password: This switch is used in conjunction with the Electronic Signatureof Order Entry Results and the ability to change the password associated with a physician oremployee.74.Allow Access to Electronic Signature Audit Trail: This switch allows the user access via thefollowing path: Hospital Base Menu > Department Specific > Document Audit Trail. This switchalso allows access to image/storal retreival in Medical Records.75.View Only Option for DRG Grouper: This switch allows “View Only” permissions for theMedical Records DRG Grouper. If both switches for view only and maintenance are set to Y,switch 10, DRG Maintenance, will override switch 75, View Only.76.Access Call Referral <strong>System</strong>: This switch allows access to the Call Referral <strong>System</strong> from theHospital Base Menu.77.Authorization to Delete Permanent Files: This switch allows certain spooled reports to bedeleted from Permanent Storage. There are three conditions that must be met for a permanentfile to be deleted: the Report Image <strong>System</strong> has to be accessed through Patient Accountingmodule, Employee Sign-On must be used, and the permanent file cannot be a report with anyof the following application codes: MR, PH, NS, AN and OT.78.Edit Managed Care Plans: This switch allows the user to access the Contract <strong>Management</strong>plans and the ability to perform maintenance to them.© 2015 Computer Programs and <strong>System</strong>s, Inc.
40<strong>System</strong> <strong>Management</strong> <strong>User</strong> <strong>Guide</strong>94.Verbal and Telephone Order Entry: This switch set to Y, allows Point of Care to enter anorder that was verbally called in by a physician. After the orders are entered, the physician willhave the capability to co-sign those orders via electronic signature when accessing ChartLink.Physicians must have the security switch Require Additional Signature/ Co-signature turned on.95.Delete Collection Accounts: If this switch is set to Y, it allows deletion to any account fromthe Collections and Insurance Tickler. If this is set to N, only accounts with a $0 AR Balancemay be deleted from the ticklers.96.Access to Delete Pre-admit Accounts Via X-5-q: This switch enables a user to print theDelete Pre-Admits report via the following path: Hospital Base Menu > Print Reports > Census> Pre-Admit Delete.97.Authorize File Copy to PC: Allows access to uploading information from Ad Hoc to a PC98.Access to Electronic Forms: Allows access to electronic forms via the following paths:Hospital Base Menu > Patient Account > Other Functions or Hospital Base Menu > PatientAccount > Medical Records.99.Authorization to Reverse Rejected Claims: Allows the user access to reverse then deletethe selected claim at the Rejected status in insurance.100.Allow Copy Previous Pertinent History: Allows the user to receive the "Copy PreviousPertinent History" prompt when entering a Point of Care Flow Chart.101.Allow Skip Required Questions Prompt In Flowcharts: Allows a user who would only beentering Medical Orders to skip the Required Questions check when exiting a Point of CareFlow Chart.102.Allow Access to Edit Break-Out Control Table: This switch, when set to Y, allows the userto view all edits and assign them to users via the following path:Hospital Base Menu > Other<strong>Application</strong>s and Functions > Electronic Billing Outsourcing. When set to N, the user can onlysee edits assigned to their login.103.Allow Access to Chart Link Via Medical Records: Allows the user view only access to apatient's ChartLink through Medical Records screen.104.Allow Access to Held ChartLink Orders List: This switch controls access to the Patientswith Held CL Orders index via the Hospital Base Menu > Patient List tab.105.Authorization to Print Electronic Records: This switch controls the option to print electronicrecords from the Medical Records screen. If this switch is set to N, the option will not beviewable.106.Allow Access to Change Admit in ADT Functions: This switch controls the ability tochange admit date and time on an account through the Change Admit function within ADTFunctions in Registration and ADT screens.© 2015 Computer Programs and <strong>System</strong>s, Inc.
<strong>System</strong> Security 41107.Allow Edit Via Resulting: This switch controls the ability to edit orders from the resultingmenu. If enabled, the user will be allowed to edit from Order Entry Maintenance whendispositioning results by either manual or interfaced methods. Once results are entered,accessing the Results tab on the Order Entry Maintenance screen will display a drop downmenu with the option to Edit as well. For those without security, if the 'E'dit option is selected, an'Unauthorized' message will display; in the drop down menu, the option will be greyed out andinaccessible.108.Allow Census Edits Button to be Visable: This switch controls the ability to see the CensusEdits Button on the Hospital Base Menu. In addition to this switch, Census Edits must beactivated.109. Reportable Results: This switch controls the ability to access Reportable form Order EntryMaintenance and/or Incoming Orders.110.Allow Access to Business Office Functions: This switch controls access to the BusinessOffice Functions via the Hospital Base Menu > Other <strong>Application</strong>s and Functions > BusinessOffice Functions.111.Allow Access to ACD Whiteboard: This switch controls access to the MP-EMR ClinicalWhiteboard from the Clinic Base menu.112.Allow Access to ACD Patient Charting: This switch controls access to Patient Chartingfrom the MP-EMR Clinical menu.113.Allow Access to Medical Necessity Policy Settings: This switch controls access to theMedical Necessity Policy Settings as well as the Policy Exclusion option within the settings. Toaccess the Medical Necessity Policy Settings from the Hospital Base Menu, go to MasterSelection > Maintenance Menu > Med-Nec > Medical Necessity 2.0 > Medical NecessityPolicies. After selecting a policy number, a notebook option will become available to accessPolicy Exclusions.114.Allow Charging from Inventory Department: This switch controls the ability to allow theCentral Supply Department loaded in AHIS, page 1, to be used in Charging, Order Entry andOR Scheduling. This switch defaults to Y.115.Allow Change Profile/Visit: This switch will allow the user access to the Change SSN optionon Person Profile as well as control access to the Unapplied Visits utility.116.Edit Clinical History Documents: This switch will allow the ability to correct transcribedreports that have purged to clinical history. This switch defaults to N.117.Edit Physician Problem List: This switch will allow the Physician Problem List to be editedfrom Medical Records, Pharmacy, POC and ChartLink, if it is enabled. If this switch is set to N,view only access is permitted.118.Access New Table Maintenance: This switch will allow the user access to the New TableMaintenance screens from the Business Office Table Menu. This switch defaults to N.© 2015 Computer Programs and <strong>System</strong>s, Inc.
42<strong>System</strong> <strong>Management</strong> <strong>User</strong> <strong>Guide</strong>Security Switch InteractionsMedical RecordsSwitch 1 gives access to the Medical Records section of patient information. With this switch setto Y, the following switches may be used:Switch 10 will give the specific ability to make changes within Medical Records to the DRGGrouper screen. If maintenance needs to be restricted, view only access to this area can be givenwith switch 75.NOTE: If both switches for maintenance and view only are set to Y, the person or department willhave access to make changes.Switches 14 and 68 will give the specific ability to make changes within Medical Records toTranscription. If maintenance needs to be restricted, view only access to this area can becontrolled with switch 57.NOTE: If both switches for maintenance and view only are set to Y, the person or department willhave access to make changes.Other Medical Records related switches:Switch 19 will allow access to Chart Location maintenance and history in Medical Records.Switch 33 will allow order results to be viewed through the Medical Records screen.Switches 55 and 74 affect Electronic Signature for transcription documents.Switch 81 will allow access to Release of Information through the Medical Records Screen, andswitch 84 will control the entry of new requests from Release of Information option on the HospitalBase Menu.Central Supply/Item MasterSwitch 7 gives access to the Charge Tables and Inventory where all items are loaded. This switchonly gives access to the Inventory display, to look up items by number or description. With thisswitch set to Y, the following switches may be used:Switches 8, 32 and 61 give the ability to make changes within the charge table and inventory.Switch 8 gives access to O/E and Pharmacy info. With switch 32 set to Y, it gives view onlyaccess to the item master, purchase information and item statistics.Switch 61 gives access to the Inventory controls screen. With switch 32 set to Y, it gives access tothe materials management/inventory and ancillary functions.Switch 32 alone gives view only access to the Item Master and inventory display screens.NOTE: All three switches; 8, 32, and 61 must be set to Y to have the ability to add items or makechanges within the Item Master.Switch 31 gives the specific ability to make changes to the patient price fields within the itemmaster maintenance. To have this ability, access to the Item Master itself must be turned on, as© 2015 Computer Programs and <strong>System</strong>s, Inc.
<strong>System</strong> Security 43stated above.Switch 11 gives the ability to print reports that make changes to the charge tables and inventory.This includes the Price Edit/Update report, creating purchase orders, rebuilding indexes or runninginventory purges.Switch 26 gives access from the Hospital Base Menu > Communications > Requisitions, in orderto enter supply requisitions for that department.Switch 85 gives access to lookup or change Contracts in Charge Tables and Inventory.Switch 114 when set to N will prevent the Central Supply department, loaded on Page 1 of AHIS,from being used as an issuing department for charges.Charging/Order EntrySwitches 2 and 3 give access to place charges and credits on an account through TransactionEntry. The Transaction Entry function should only be used to make changes or corrections toroom charges.Switch 36 controls access to patient charging functions.Switches 23 and 24 controls the nursing station’s access to ancillary order entry functions.Switch 34 controls the ability to enter floor stock from this same area.Switch 33 allows order results to be viewed from the MR screen.Switch 47 allows a Medical Order Entry to be entered from the chart cart.Switches 51, 52, 53, 54 and 60 control the ancillary order entry and result functions.Registration/CensusSwitches 2 and 3 give access to place charges and credits on an account through TransactionEntry. The Transaction Entry function should only be used to make changes or corrections toroom charges. Switch 27 gives the specific ability to run the Final Census report that posts roomcharges.Switch 28 gives access to Temporary Account Registration from the Hospital Base Menu.Switch 43 gives access to look up patients through the current indexes, while switch 25 controlsaccess to all other patient look up options from the Hospital Base Menu, Patient List tab. Switch69 will allow access to look up patients through the room index for patients in beds, assigned toother nursing stations.© 2015 Computer Programs and <strong>System</strong>s, Inc.
44<strong>System</strong> <strong>Management</strong> <strong>User</strong> <strong>Guide</strong>Switches 5, 38 and 65 control access to the registration and census functions of a patient’saccount. When locked onto a patient, this is Census, from the Patient Functions screen. Switch 5controls access to Census, but the ability to change information within that option is controlled byswitches 38 and 65. If view only capability is desired, switch 5 should be set to Y, with switches 38and 65 set to N. Switches 17 and 18 give access to Transfer and Discharge patients.NOTE: For full Registration and Maintenance ability, all five switches need to be set to Y.The following describes the primary combinations of these three switches.Switches:5 17 18 38 65Y Y Y Y Y Full accessY Y Y Y N View only accessNOTE: If switch 65 is set to Y, and either switch 17, 18 or 38 is set to N, the Unauthorizedmessage will display when selecting any option from the ADT drop down in the Census screens.Other Registration/Census function switches:Switch 12 allows the setup of a History account in the Master Patient Index, from the HospitalBase Menu > History Account Setup.Switch 16 controls access to confidential patients. Confidential patients are denoted with a “+” inthe last position of the patient name field. If this switch is set to N, the user will not be able to lockonto a confidential patient, and will not see the patient name in the look up indexes. Employees ordepartments that are denied access to confidential patients should also be restricted from theCensus report options. (See Report Security in the Department or Employee security settings formore information.)Switch 80 controls access to the Patient Profile, from the Patient Functions screen.Enterprise Wide SchedulingThe EWS Security Level needs to be setup on Page 1 of Employee Security for any employeethat will be scheduling in the system. Each level will allow its functionality, plus the level before it.If the EWS Main Screen Security option is selected on Page 2 of Employee Security, the fieldsneed to be verified to determine if an employee's access should be limited if a higher level isneeded for scheduling.The EWS Schedule Your Department Only option, when selected, will allow departments toschedule for their department only.Switch 28 must be set to Y to enable the Create New Patient option in EWS.Contract <strong>Management</strong>Switch 64 controls access to the Contract <strong>Management</strong> application.Switch 78 controls the ability to change plan information within the Contract <strong>Management</strong>application.© 2015 Computer Programs and <strong>System</strong>s, Inc.
<strong>System</strong> Security 45Word Processing Functions / Mail / Bulletin BoardSwitch 9 gives access to the Patient Accounting functions that use <strong>CPSI</strong> word processing.Within the Bulletin Board option, switches 29 and 40 control the ability to post bulletins and flashthe message on each terminal that a bulletin was posted.Within the Mail option, switch 50 controls the ability to print mail messages.Master SelectionSwitch 15 gives access to Master Selection, Account Detail, Account Summary and AccountStatus screens. Access to Master Selection is necessary in order to perform mass entry optionsfor MR, Charging, Receipting, Notes, Insurance and Collections Ticklers, as well as for entry intothe Business Office Tables.Access to Master Selection can be given without giving full access to each of these areas, throughthe use of other security switches.Switch 1 controls access to Medical Records.Switch 13 controls access to the Business Office Tables from the Master Selection screen.Individual table maintenance can be controlled through the switches in Table MaintenanceSecurity Switches of the Department and Employee Security tables.Switch 30 controls the ability to post receipts.Switch 36 controls access to Patient Charging.Switch 44 controls access to the Accounts Receivable options and Insurance indexes from theMaster Selection screen.Switch 48 controls the ability to change and delete patient account notes.© 2015 Computer Programs and <strong>System</strong>s, Inc.
46<strong>System</strong> <strong>Management</strong> <strong>User</strong> <strong>Guide</strong>OverviewDepartments that utilize Employee Sign On or Order Entry Security will have security optionsdefined for each employee. Otherwise, security access will default back to the department securitysettings.Employee SecuritySelect Special Functions > <strong>System</strong> <strong>Management</strong> > enter root password > <strong>System</strong> Security > EmployeeSecurityFigure 4.6 <strong>System</strong> <strong>Management</strong>Password Security: This field allows the employee to unlock other employees through theEmployee Access option from the <strong>CPSI</strong> Server menu. If this field is selected, the employee mayview and unlock other employees that have been locked by the Employee Sign On function.FAX <strong>System</strong>: This field provides an employee access to the FAX application from option S-Send in Order Review, Comparative Results or Help Information.Reg. Pharmacist: Select this field as applicable to designate the employee as a RegisteredPharmacist. Only a Registered Pharmacist can verify orders placed by a Pharmacy Technicianor Nurse Pharmacist.Reg. Nurse: Select this field as applicable to designate the employee as a Registered Nurse. Iforders are entered by a Registered Nurse in a clinic, it will count towards a CPOE generatedorder in the CPOE MPEMR Order Log.Indicator Measurement: Select this field as applicable to provide access to the IndicatorMeasurement application for that employee.© 2015 Computer Programs and <strong>System</strong>s, Inc.
<strong>System</strong> Security 47OE Security by Sign On: When selected, this field allows the employee to sign on at thePatient Accounting Base Menu for Order Entry Security. The employee will not be prompted fortheir password at Order Entry, Order Review or Result Entry.View Only: PR? TA? Ctrl Table?: The first portion of this field allows the employee to haveaccess to Payroll to view payroll records, but not perform maintenance. Employees that havethis field selected can also print any Standard and Administrative reports in Payroll, but may notprint any Transaction, Special Forms or Transmission reports.The second portion of this field allows the employee to have access to Time & Attendance toonly view employee’s time, but not perform maintenance. When this field is selected,Department managers with access to Time & Attendance Maintenance will not be able to makeany corrections or time entries to employees they were set up to maintain. They will have theability to view the time entered.The third portion of this field allows the employee to have access to Payroll Control Tables toview the control table settings, but not perform maintenance. This switch works in conjunctionwith the first portion of this field. If “PR” is selected for view only, the employee cannot accessthe Payroll control tables. If “PR” is blank and “Ctrl Table” is selected, the employee mayperform Payroll functions and access the control tables, but cannot make changes to the controlsettings.NOTE: The employee would have to be in a department that had security to select the Payrolland TA modules from the <strong>CPSI</strong> Server menu.Multidisciplinary Box Cd: This field determines the Multidisciplinary Chart type the non-Pointof Care employee is using when charting patient information. Multidisciplinary Chart types aredefined in Nursing Chart Master F unctions and are facility defined, but applications specific.Available options are alpha characters A-J (i.e., A = Physical Therapy, B = Respiratory Care,etc.)Deleting MDS Sheets OK: This field provides the employee with the capability to delete aMinimum Data Set sheet in the Resident Assessment Instrument application when selected. Ifblank, the employee will be prompted “Unauthorized” when attempting to delete an MDS Sheet.© 2015 Computer Programs and <strong>System</strong>s, Inc.
48<strong>System</strong> <strong>Management</strong> <strong>User</strong> <strong>Guide</strong>Access RAI Rate Tbls: This field provides the employee with access to the ResidentAssessment Instrument Rate Tables to modify reimbursement amounts. If blank, the employeewill be prompted “Sorry, You Do Not Have Access to the Rate Tables.”Requisition Spend Level: This field is a function of the <strong>CPSI</strong> Materials <strong>Management</strong>application and works in conjunction with the Restock Requisition Control Record in PatientAccounting by selecting Charge Tables/Inventory > Restock Requisition <strong>System</strong> > RestockControl Record. The appropriate spending level of 1-9 should be entered for the selectedemployee. Level 1 has no limit, which means the employee with this level can send a restocksheet without requiring approval. The remaining levels (2-9) should be updated with theappropriate dollar values in the Restock Control Record.Access ChartLink <strong>System</strong>: This field is a function of the <strong>CPSI</strong> ChartLink application. It givesemployees other than Physicians access to ChartLink. This field is typically blank for Nursingstaff, and selected for employees in other areas that have been determined to need access tothat information.QI Phy. CredentialingQI Utilization ReviewQI Risk <strong>Management</strong>QI Infection ControlQI QA StudiesQI Control TableQI Point of Care Access:Each option provides access to any of the applications selected for the employee.Emergency Access to PHI: This field allows employees to have access to protected healthinformation (PHI) in emergency cases. This will allow the user to enter areas of the system thatthey normally may not have access to. When this field is checked, there will be an option namedEnable PHI Access on the Hospital Base Menu, the POC Whiteboard and in ChartLink on theWhiteboard for Physician Logins. When Enable PHI Access is selected, a prompt will display,"Emergency Access On". The option will then change to Disable PHI Access. If Disable PHIAccess is selected, a prompt will display saying "Emergency Access Off".Report Security: The security switches in this option function in the same manner as the TableMaintenance switches. Each section of the reports listed in the Patient Accounting module,option for Print Reports, can be accessed for the selected employee by answering Y to thecorresponding field number. When these fields are answered N, the access sequence numberno longer appears on the screen under Print Reports when the selected employee is signed-onvia the Hospital Base Menu.© 2015 Computer Programs and <strong>System</strong>s, Inc.
<strong>System</strong> Security 49Select Special Functions > <strong>System</strong> <strong>Management</strong> > enter root password > <strong>System</strong> Security > EmployeeSecurity > Report SecurityFigure 4.7 Report SecurityEnterpriseWide Sch. Sec. Level: This field controls the level of access for this employee to theEnterprise Wide Scheduling application. Valid levels are 0-5.Level 0: Does not allow access to the scheduler.Level 1: Allows employees to lookup entries only.Level 2: Provides employees the ability to schedule tasks.Level 3: Allows employees to override defined number of tasks scheduled, if closed, for theirdepartment only.Level 4: Allows employees to override defined number of tasks scheduled, if closed, for anydepartment. This option may be appropriate for Central Scheduler only.Level 5: Allows table maintenance.Access PRI Control: This field determines if the employee has access to the Patient ReviewInstrument, or PRI, Control Table for Resource Utilization Groups Reimbursement. Accessingthis table is only applicable for facilities in the state of New York utilizing the PRI application. Ifthis field is blank, the employee will be prompted “You Do Not Have Access to This Information”when attempting to access the PRI Control Table. To access the PRI Control Table from theHospital Base Menu in the Nursing Administration department, select Print Report Menu > PRIControl Maintenance.Human Resources Master Control: This field determines if the employee will have access toApplicants, Employee and Control Tables for the <strong>CPSI</strong> Human Resources module. If this field isblank, the selected employee will only have access to Employee Maintenance from within theapplication.© 2015 Computer Programs and <strong>System</strong>s, Inc.
50<strong>System</strong> <strong>Management</strong> <strong>User</strong> <strong>Guide</strong>Item Specific Security Level: This field controls Order Entry Resulting functions. Theemployee will have the ability to result if their security level is equal to or greater than thesecurity level assigned to each item in the Item Master.Access Ad Hoc from Point of Care: This field determines if the employee has access to theAd Hoc Reporting option from the Point of Care Main Selection Screen.Security Switches: Each of the switches contained within this field control access to thespecified area designated to the right of the switch number. Please see Security Switches Listfor detail on each of these switches.Table Maintenance Security Switches: Additional security switches have been created withinthe <strong>CPSI</strong> <strong>System</strong> to allow access to individual Business Office Tables. Each Business OfficeTable has a switch and can be answered Yes, No or View Only. If the security switches areanswered Y, it will override any security level and will allow access into that Business OfficeTable. These switches do not override security switch 13, from the Security Switches option, ifset to N.Other features available on this screen are the Help, Just Like and Copy options.The Help feature will display a quick reference listing the designated control feature for eachsecurity switch available in the security switches, the report security switches, the enterprise widescheduling security levels and the table maintenance security switches.The Just Like option offers a time saving advantage when setting up security for new employees.To access this feature, enter the new employee number at the top of the <strong>System</strong> <strong>Management</strong>Employee Maintenance screen, and select Just Like. The system will prompt “Which Emp?”.Enter the employee number from which the settings should be copied. The user will be promptedYes or No. If answered Yes, the switches will be copied over. If answered No, the user may exitwithout copying any changes.The Copy option will take the current employee's Security Switches and Table MaintenanceSecurity Switches then copy it to all employees that have the same Employee Security Groupcode loaded on page 2 of the employee security.NOTE: When accessing employee's that currently do not work at the facility, the Absence Reason(i.e. TERMINATED or LEAVE OF ABSENCE) will display in red underneath the employee number.The Absence Reason is loaded on page 1 of Employment Information in the Payroll application.Page 2 of Employee Security contains additional security switches specific to this employee.© 2015 Computer Programs and <strong>System</strong>s, Inc.
<strong>System</strong> Security 51Select Special Functions > <strong>System</strong> <strong>Management</strong> > enter root password > <strong>System</strong> Security > EmployeeSecurity > Page 2 of 2Figure 4.8 <strong>System</strong> <strong>Management</strong>, Page 2Employee Maintenance Page Security: This field contains security switches that control eachpage of Employee Maintenance in the Payroll module. Each switch may be answered Y to allowaccess to that particular page, or N to deny access to that page.Access to Home Health <strong>System</strong>: If the field is selected the Home Health <strong>Application</strong> may beaccessed form the Hospital Base Menu by selecting Other <strong>Application</strong>s/Functions > HomeHealth <strong>System</strong>.Access to Item Master Only: If selected this field will allow maintenance to the Item master.When checked this field will also override the department security switches 8 – Inventory/Charge Tables Item Master Maintenance and 61 – Item Master Maintenance Allowed but will notoverride the employee switches 8 or 61. In order to have full access to the Item Master all threeemployee options must be selected.© 2015 Computer Programs and <strong>System</strong>s, Inc.
52<strong>System</strong> <strong>Management</strong> <strong>User</strong> <strong>Guide</strong>Access to PO Functions Only: If selected, this field will override employee switch 32 – AllowInventory Functions other than O/E Info; however it will not override department switch 32. If allthree options are set to Y, access will be allowed to everything in the Charge Tables-InventoryControl, except Set Up a new Item or Service and Quick Entry Screen. The same access isallowed if Employee switch 32 and page 2, Access to PO Functions Only are set to Y anddepartment switch 32 is set to N. If employee page 2, Access to PO Functions Only is set to Yand both employee and department switch 32 is set to N in the Charge Tables-InventoryControl, access is denied to everything except index searches options 2 and 3.Update PO Cost?: If selected, the PO Cost in the receiving process may be accessed. If thisoption is not checked the PO cost cannot be changed.Required Positive ID?: If selected, a bar code will be required to be scanned in order for theemployee to sign on to the system in compliance with the Positive Identification definition.EWS Main Screen Security?: If selected, a pop up window displays and will allow security tobe set for all options on the main EWS screen.EWS Sched. your Dept only?: If selected, this option will allow departments to schedule onlyfor their department.Permission to scan documents?: This field allows an employee to scan a document.Employee Security Group?: This field will hold a 2-character facility defined code. If lockedonto an employee that has a code in this field, and the Copy option is used while on the firstpage, then all employees that have the same code loaded will have all fields in employee'sSecurity Switches and Table Maintenance Security Switches to match the current employee.Access to GL Capital Project Budgets?: Selecting this field will allow the user to access aCapital Project Budget when using employee sign on.View Capital Projects for Depts?: Enter the departments in which the employee will be able toview the Capital Project Budget within the Patient Accounting module.Allow Uploading Images?: This option, if set to Y, will allow the employee to upload adocument from the PC option in Electronic File <strong>Management</strong>.Allow viewing Uploaded Image?: If set to Y, will allow the employee to view a document thatwas uploaded through the PC option in Electronic File <strong>Management</strong>.Add Comments to Scanned Docs?: This option, if set to Y, will allow the employee to addcomments to any file attached to an account through the Electronic File <strong>Management</strong>application.Allow Changing Scanned Docs?: This option, if set to Y, will allow the employee to move, retitleor delete any file attached to an account through the Electronic File <strong>Management</strong>application.Include PT Name on C/S Rept?: If the field is set to Y, the Central Supply Restocking Reportwill include patient name.© 2015 Computer Programs and <strong>System</strong>s, Inc.
<strong>System</strong> Security 534.5 Suggested Employee Security SwitchesOverviewThis section is intended to provide samples of security settings for specific departments andemployees. The system will not default to these settings upon initial installation, but the switchesidentified relate specifically to the indicated department. This document can be used as aguideline of settings that may then be tailored to the needs of the facility.Financial RecommendationsBusiness Office ManagerRecommended Employee Security SwitchesEmployee Level# Report Security Business Office Man.2 AR PAGES 1 & 23 CENSUS4 INSURANCE5 ELECTRONIC BILLING PAGES 1, 2 & 36 TABLES7 INVENTORY PAGES 1 & 29 REFERRING REPORTS10 CUSTOM REPORTS11 REPORT IMAGE SYSTEM12 LONG TERM CARE HOSPITAL REPORTS# Security Switches Business Office Man.1 MEDICAL RECORDS2 CHARGES VIA THE TRANSACTION ENTRY SCREEN3 CREDITS VIA THE TRANSACTION ENTRY SCREEN5 SETUP AND CHANGE CENSUS PATIENT7 INVENTORY/CHARGE TABLES8 INVENTORY/CHARGE TABLES ITEM MASTER MAINTENANCE9 WORD PROCESSING TYPE FUNCTIONS11 INVENTORY PRT PROGRAMS THAT UPDATE THE INVENTORY SYS12 SETUP PRIOR STAY (HISTORY FILE SETUP)13 BUSINESS OFFICE TABLES15 MASTER SELECTION; ACCOUNT DETAIL/SUMMARY/STATUS16 CONFIDENTIAL PATIENTS (+ IN LAST POSITION OF PT NAME)17 TRANSFER CENSUS PATIENT18 DISCHARGE CENSUS PATIENT20 EMPLOYEE PHONE NUMBERS25 BASE SCREEN PATIENT INDEXES OTHER THAN CURRENT29 BULLETIN BOARD POSTING31 INVENTORY PRICES36 PATIENT CHARGING38 CENSUS PATIENT MAINTENANCE (PGS 1-5)40 BULLETIN BOARD (FLASH MESSAGE)42 PATIENT BILLING INFORMATION PRINT SELECTION (H5ARBILLI)© 2015 Computer Programs and <strong>System</strong>s, Inc.
54<strong>System</strong> <strong>Management</strong> <strong>User</strong> <strong>Guide</strong>43 CURRENT INDEX ACCESS44 SEL. 8-ACCTS RECEIVABLE & 9-INSURANCE FROM MASTER SEL48 A/R NOTE CHANGES AND DELETION50 PRINT MAIL MESSAGES56 ACCESS TO PATIENT FUNCTIONS59 CHANGE NON-CENSUS PATIENTS61 ITEM MASTER MAINTENANCE ALLOWED64 MANAGED CARE ACCESS65 PATIENT REGISTRATION MAINTENANCE69 ACCESS ROOM INDEX OTHER THAN YOUR OWN70 PATIENT EDUCATION DOCUMENTS73 AUTHORIZED TO EDIT PASSWORD75 VIEW ONLY OPTION FOR DRG GROUPER77 AUTHORIZATION TO DELETE PERMANENT FILES78 EDIT MANAGED CARE PLANS79 PERFORM MASS EDITS82 AP REFUNDS VIA ACCOUNT MANAGEMENT89 ALLOW ACCESS TO AD HOC REPORTING SAVED SEARCHES95 DELETE COLLECTION ACCOUNTS96 ACCESS TO DELETE PRE-ADMIT ACCOUNTS VIA X-5-q98 ACCESS TO ELECTRONIC FORMS99 AUTHORIZATION TO REVERSE REJECTED CLAIMS100 ALLOW COPY PREVIOUS PERTINENT HISTORY102 ALLOW ACCESS TO EDIT BREAK-OUT CONTROL TABLE103 ALLOW ACCESS TO EMR VIEWER VIA MEDICAL RECORDS104 ALLOW ACCESS TO HELD ChartLink ORDERS LIST105 AUTHORIZATION TO PRINT ELECTRONIC RECORDS106 ALLOW ACCESS TO CHANGE ADMIT IN ADT FUNCTIONS108 ALLOW CENSUS EDITS BUTTON TO BE VISIBLE110 ALLOW ACCESS TO BUSINESS OFFICE FUNCTIONS115 ALLOW CHANGE PROFILE/VISIT# Table Maintenance Security Switches Business Office Man.1 Department Table2 Room Table3 Insurance Company Table4 Physician Table5 Religion Table6 Church Table7 Admit/Discharge/Condition Tables8 Charge Summary Code table9 Receipt Code Table10 AHIS14 Collection Tables16 Room Types17 Service Codes18 Room Accommodations24 Collector ID's25 Review Codes27 Contract Billing32 <strong>User</strong> Defined Labels© 2015 Computer Programs and <strong>System</strong>s, Inc.
<strong>System</strong> Security 5533 Condition Codes34 Occurrence Codes35 Value Codes37 Image Titles39 City/County Codes40 Emergency Room Log Codes41 Fax43 Outsourcing45 Admit Origin Codes46 APC Table47 Employers48 Medical Records49 Rejection Codes50 Call Referral51 Patient Maintenance52 Medical Necessity55 Collection Letters56 Accident Places63 Clinic Table64 Charge Level67 Discharge Codes68 Collect Codes69 Census Edit70 Race Table71 ESC Codes72 Relation CodesFigure 4.9 Recommended Employee Switches: Business Office Manager© 2015 Computer Programs and <strong>System</strong>s, Inc.
56<strong>System</strong> <strong>Management</strong> <strong>User</strong> <strong>Guide</strong>CollectionsRecommended Employee Security SwitchesEmployee Level# Report Security Collections2 AR PAGES 1 & 23 CENSUS6 TABLES11 REPORT IMAGE SYSTEM# Security Switches Collections5 SETUP AND CHANGE CENSUS PATIENT9 WORD PROCESSING TYPE FUNCTIONS15 MASTER SELECTION; ACCOUNT DETAIL/SUMMARY/STATUS25 BASE SCREEN PATIENT INDEXES OTHER THAN CURRENT38 CENSUS PATIENT MAINTENANCE (PGS 1-5)42 PATIENT BILLING INFORMATION PRINT SELECTION (H5ARBILLI)43 CURRENT INDEX ACCESS56 ACCESS TO PATIENT FUNCTIONS65 PATIENT REGISTRATION MAINTENANCE69 ACCESS ROOM INDEX OTHER THAN YOUR OWN82 AP REFUNDS VIA ACCOUNT MANAGEMENT# Table Maintenance Security Switches Collections14 Collection Tables24 Collector ID's25 Review Codes55 Collection Codes68 Collect CodesFigure 4.10 Recommended Employee Switches: Collections© 2015 Computer Programs and <strong>System</strong>s, Inc.
<strong>System</strong> Security 57Information <strong>System</strong>sRecommended Employee Security SwitchesEmployee Level# Report Security Information <strong>System</strong>s1 MEDICAL RECORDS2 AR PAGES 1 & 23 CENSUS4 INSURANCE5 ELECTRONIC BILLING PAGES 1, 2 & 36 TABLES7 INVENTORY PAGES 1 & 28 PHARMACY9 REFERRING REPORTS10 CUSTOM REPORTS11 REPORT IMAGE SYSTEM12 LONG TERM CARE HOSPITAL REPORTS# Security Switches Information <strong>System</strong>s1 MEDICAL RECORDS2 CHARGES VIA THE TRANSACTION ENTRY SCREEN3 CREDITS VIA THE TRANSACTION ENTRY SCREEN4 TRANSACTION REVIEW/DELETE5 SETUP AND CHANGE CENSUS PATIENT6 POINT OF CARE ACCESS7 INVENTORY/CHARGE TABLES8 INVENTORY/CHARGE TABLES ITEM MASTER MAINTENANCE9 WORD PROCESSING TYPE FUNCTIONS10 DRG GROUPER AND MAINTENANCE11 INVENTORY PRT PROGRAMS THAT UPDATE THE INVENTORY SYS12 SETUP PRIOR STAY (HISTORY FILE SETUP)13 BUSINESS OFFICE TABLES14 MEDICAL RECORD TRANSCRIPTION ENTRY15 MASTER SELECTION; ACCOUNT DETAIL/SUMMARY/STATUS16 CONFIDENTIAL PATIENTS (+ IN LAST POSITION OF PT NAME)17 TRANSFER CENSUS PATIENT18 DISCHARGE CENSUS PATIENT19 CHART TRACKING20 EMPLOYEE PHONE NUMBERS21 PRINT A/R DAILY EDIT22 PERSONNEL SCHEDULING23 NURSING ORDER ENTRY24 NURSING ORDER ENTRY FOR CONFIDENTIAL PATIENTS25 BASE SCREEN PATIENT INDEXES OTHER THAN CURRENT26 BASE SCREEN SUPPLY REQUISITIONS27 FINAL CENSUS REPORT28 ANCILLARY DEPARTMENT PATIENT SETUP29 BULLETIN BOARD POSTING30 POST A/R RECEIPTS31 INVENTORY PRICES32 ALLOW INVENTORY FUNCTIONS OTHER THAN O/E INFO33 VIEW ORDER RESULTS VIA MR SCREEN© 2015 Computer Programs and <strong>System</strong>s, Inc.
58<strong>System</strong> <strong>Management</strong> <strong>User</strong> <strong>Guide</strong>34 NURSING FLOOR STOCK ENTRY35 APPOINTMENT SCHEDULING36 PATIENT CHARGING37 CLINICAL INFORMATION CHANGES38 CENSUS PATIENT MAINTENANCE (PGS 1-5)39 PHYSICIAN SYSTEM INTERFACE40 BULLETIN BOARD (FLASH MESSAGE)41 CLINICAL HISTORY UPDATE42 PATIENT BILLING INFORMATION PRINT SELECTION (H5ARBILLI)43 CURRENT INDEX ACCESS44 SEL. 8-ACCTS RECEIVABLE & 9-INSURANCE FROM MAST SEL45 CLINICAL HISTORY MEDICAL RECORDS DOCUMENTS46 CLINICAL HISTORY ANCILLARY DEPARTMENT ORDER RESULTS47 ALLOW VERIFICATION OF NURSING AND MEDICATION ORDERS48 A/R NOTE CHANGES AND DELETION49 ANCILLARY ACCESS TO PHARMACY PROFILE50 PRINT MAIL MESSAGES51 ALLOW ORDER ENTRY52 ALLOW ORDER RESULT ENTRY53 ALLOW ORDER RESULT VERIFY54 ALLOW ORDER RESULT AMMEND55 ALLOW ELECTRONIC SIGNATURE56 ACCESS TO PATIENT FUNCTIONS57 CLINICAL ACCESS TO VIEW MR TRANSCRIPTION58 PHARMACY CONTROL RECORD MAINTENANCE59 CHANGE NON-CENSUS PATIENTS60 ORDER REVIEW FOR DEPARTMENTS OTHER THAN YOUR OWN61 ITEM MASTER MAINTENANCE ALLOWED62 MAMMOGRAPHY SYSTEM TABLE MAINTENANCE63 MAMMOGRAPHY RECORD ACCESS64 MANAGED CARE ACCESS65 PATIENT REGISTRATION MAINTENANCE66 ADR FOR CC DRUG INTERACTIONS/ALLERGY CHECKING67 REFERENCE RANGE TABLE68 TRANSCRIBE ORDERS69 ACCESS ROOM INDEX OTHER THAN YOUR OWN70 PATIENT EDUCATION DOCUMENTS71 RADIOLOGY MAINTENANCE72 SUPERVISOR RESULT REVIEW73 AUTHORIZED TO EDIT PASSWORD74 ALLOW ACCESS TO ELECTRONIC SIGNATURE AUDIT TRAIL75 VIEW ONLY OPTION FOR DRG GROUPER76 ACCESS CALL REFERRAL SYSTEM77 AUTHORIZATION TO DELETE PERMANENT FILES78 EDIT MANAGED CARE PLANS79 PERFORM MASS EDITS80 PATIENT PROFILE ACCESS81 MR ROI ACCESS82 AP REFUNDS VIA ACCOUNT MANAGEMENT83 MPI ACCESS TO ALL RESULTS© 2015 Computer Programs and <strong>System</strong>s, Inc.
<strong>System</strong> Security 5984 RELEASE OF INFORMATION ENTRY85 ACCESS INVENTORY CONTRACT TABLES86 MERGE CLINICAL NOTES87 ACCESS NURSING CHART MASTER88 MPI ACCESS TO IMAGELINK89 ALLOW ACCESS TO AD HOC REPORTING SAVED SEARCHES90 INVENTORY TAX MAINTENANCE91 AUTHORIZATION TO DELETE ELECTRONIC FORMS92 ACCESS TO PAYROLL REPORTS WITHIN EI93 CLINICAL NOTES DATA CONTROL94 VERBAL AND TELEPHONE ORDER ENTRY95 DELETE COLLECTION ACCOUNTS96 ACCESS TO DELETE PRE-ADMIT ACCOUNTS VIA X-5-q97 AUTHORIZE FILE COPY TO PC98 ACCESS TO ELECTRONIC FORMS99 AUTHORIZATION TO REVERSE REJECTED CLAIMS100 ALLOW COPY PREVIOUS PERTINENT HISTORY101 ALLOW SKIP REQUIRED QUESTIONS PROMPT IN FLOWCHARTS102 ALLOW ACCESS TO EDIT BREAK-OUT CONTROL TABLE103 ALLOW ACCESS TO EMR VIEWER VIA MEDICAL RECORDS104 ALLOW ACCESS TO HELD ChartLink ORDERS LIST105 AUTHORIZATION TO PRINT ELECTRONIC RECORDS114 ALLOW CHARGING FROM INVENTORY DEPARTMENT# Table Maintenance Security Switches Information <strong>System</strong>sAll Table Maintenance Security Switches (1-76) RecommendedFigure 4.11 Recommended Employee Switches: Information <strong>System</strong>s© 2015 Computer Programs and <strong>System</strong>s, Inc.
60<strong>System</strong> <strong>Management</strong> <strong>User</strong> <strong>Guide</strong>Insurance BillingRecommended Employee Security SwitchesEmployee Level# Report Security Insurance Billing2 AR PAGES 1 & 23 CENSUS4 INSURANCE5 ELECTRONIC BILLING PAGES 1, 2 & 36 TABLES7 INVENTORY PAGES 1 & 29 REFERRING REPORTS10 CUSTOM REPORTS11 REPORT IMAGE SYSTEM12 LONG TERM CARE HOSPITAL REPORTS# Security Switches Insurance Billing1 MEDICAL RECORDS5 SETUP AND CHANGE CENSUS PATIENT9 WORD PROCESSING TYPE FUNCTIONS15 MASTER SELECTION; ACCOUNT/SUMMARY/STATUS16 CONFIDENTIAL PATIENTS (+ IN LAST POSITION OF PT NAME)20 EMPLOYEE PHONE NUMBERS25 BASE SCREEN PATIENT INDEXES OTHER THAN CURRENT29 BULLETIN BOARD POSTING30 POST A/R RECEIPTS38 CENSUS PATIENT MAINTENANCE (PGS 1-5)40 BULLETIN BOARD (FLASH MESSAGE)42 PATIENT BILLING INFORMATION PRINT SELECTION (H5ARBILLI)43 CURRENT INDEX ACCESS44 SEL. 8-ACCTS RECEIVABLE & 9-INSURANCE FROM MAST SEL48 A/R NOTE CHANGES AND DELETION50 PRINT MAIL MESSAGES56 ACCESS TO PATIENT FUNCTIONS59 CHANGE NON-CENSUS PATIENTS64 MANAGED CARE ACCESS65 PATIENT REGISTRATION MAINTENANCE69 ACCESS ROOM INDEX OTHER THAN YOUR OWN70 PATIENT EDUCATION DOCUMENTS73 AUTHORIZED TO EDIT PASSWORD75 VIEW ONLY OPTION FOR DRG GROUPER99 AUTHORIZATION TO REVERSE REJECTED CLAIMS100 ALLOW COPY PREVIOUS PERTINENT HISTORY115 ALLOW CHANGE PROFILE/VISIT# Table Maintenance Security Switches Insurance Billing1 Department Table2 Room Table3 Insurance Company Table4 Physician Table5 Religion Table6 Church Table7 Admit/Discharge/Condition Tables© 2015 Computer Programs and <strong>System</strong>s, Inc.
<strong>System</strong> Security 618 Charge Summary Code table9 Receipt Code Table10 AHIS14 Collection Tables16 Room Types17 Service Codes18 Room Accommodations19 Referring Physicians20 Referring Facilities24 Collector ID's25 Review Codes27 Contract Billing32 <strong>User</strong> Defined Labels33 Condition Codes34 Occurrence Codes35 Value Codes37 Image Titles39 City/County Codes40 Emergency Room Log Codes41 Fax42 Physician Headers43 Outsourcing45 Admit Origin Codes46 APC Table47 Employers48 Medical Records49 Rejection Codes51 Patient Maintenance52 Medical Necessity55 Collection Letters56 Accident Places63 Clinic Table67 Discharge Codes72 Relation CodesFigure 4.12 Recommended Employee Switches: Insurance Billing© 2015 Computer Programs and <strong>System</strong>s, Inc.
62<strong>System</strong> <strong>Management</strong> <strong>User</strong> <strong>Guide</strong>Medical RecordsLevel 1 = Coder Level 2 = Transcriptionist Level 3 = HIM DirectorRecommended Employee Security SwitchesEmployee Levels# Report Security Level 1 Level 2 Level 31 MEDICAL RECORDS3 CENSUS6 TABLES9 REFERRING REPORTS10 CUSTOM REPORTS11 REPORT IMAGE SYSTEM12 LONG TERM CARE HOSPITAL REPORTS# Security Switches Level 1 Level 2 Level 31 MEDICAL RECORDS5 SETUP AND CHANGE CENSUS PATIENT9 WORD PROCESSING TYPE FUNCTIONS10 DRG GROUPER AND MAINTENANCE12 SETUP PRIOR STAY (HISTORY FILE SETUP)14 MEDICAL RECORD TRANSCRIPTION ENTRY15 MASTER SELECTION; ACCOUNT DETAIL/SUMMARY/STATUS16 CONFIDENTIAL PATIENTS (+ IN LAST POSITION OF PATIENT NAME)19 CHART TRACKING25 BASE SCREEN PATIENT INDEXES OTHER THAN CURRENT26 BASE SCREEN SUPPLY REQUISITIONS29 BULLETIN BOARD POSTING33 VIEW ORDER RESULTS VIA MR SCREEN37 CLINICAL INFORMATION CHANGES38 CENSUS PATIENT MAINTENANCE (PGS 1-5)40 BULLETIN BOARD (FLASH MESSAGE)43 CURRENT INDEX ACCESS44 SEL. 8-ACCTS RECEIVABLE & 9-INSURANCE FROM MASTER SEL45 CLINICAL HISTORY MEDICAL RECORDS DOCUMENTS46 CLINICAL HISTORY ANCILLARY DEPARTMENT ORDER RESULTS48 A/R NOTE CHANGES AND DELETION50 PRINT MAIL MESSAGES54 ALLOW ORDER RESULT AMMEND55 ALLOW ELECTRONIC SIGNATURE56 ACCESS TO PATIENT FUNCTIONS57 CLINICAL ACCESS TO VIEW MR TRANSCRIPTION60 ORDER REVIEW FOR DEPARTMENTS OTHER THAN YOUR OWN63 MAMMOGRAPHY RECORD ACCESS65 PATIENT REGISTRATION MAINTENANCE68 TRANSCRIBE ORDERS69 ACCESS ROOM INDEX OTHER THAN YOUR OWN70 PATIENT EDUCATION DOCUMENTS72 SUPERVISOR RESULT REVIEW74 ALLOW ACCESS TO ELECTRONIC SIGNATURE AUDIT TRAIL75 VIEW ONLY OPTION FOR DRG GROUPER79 PERFORM MASS EDITS80 PATIENT PROFILE ACCESS© 2015 Computer Programs and <strong>System</strong>s, Inc.
<strong>System</strong> Security 6381 MR ROI ACCESS84 RELEASE OF INFORMATION ENTRY103 ALLOW ACCESS TO EMR VIEWER VIA MEDICAL RECORDS104 ALLOW ACCESS TO HELD ChartLink ORDERS LIST105 AUTHORIZATION TO PRINT ELECTRONIC RECORDS115 ALLOW CHANGE PROFILE/VISIT116 EDIT CLINICAL HISTORY DOCUMENTS117 EDIT PHYSICIAN PROBLEM LIST# Table Maintenance Security Switches Level 1 Level 2 Level 312 DRG Codes13 Diagnosis Codes15 Chart/Film Locations19 Referring Physicians20 Referring Facilities31 Report Locations32 <strong>User</strong> Defined Labels37 Image Titles41 Fax42 Physician Headers46 APC Table47 Employers48 Medical Records50 Call Referral51 Patient Maintenance52 Medical Necessity53 Reference Lab54 Accountants Category Code56 Accident Places58 ChartLink Groups59 Digital Signature60 Level of CareFigure 4.13 Recommended Employee Switches: Medical Records© 2015 Computer Programs and <strong>System</strong>s, Inc.
64<strong>System</strong> <strong>Management</strong> <strong>User</strong> <strong>Guide</strong>RegistrationLevel 1 = Admitting Clerk Level 2 = Midnight Census Clerk Level 3 = Registration SupervisorRecommended Employee Security SwitchesEmployee Levels# Report Security Level 1 Level 2 Level 33 CENSUS6 TABLES11 REPORT IMAGE SYSTEM# Security Switches Level 1 Level 2 Level 35 SETUP AND CHANGE CENSUS PATIENT9 WORD PROCESSING TYPE FUNCTIONS16 CONFIDENTIAL PATIENTS (+ IN LAST POSITION OF PATIENT NAME)17 TRANSFER CENSUS PATIENT18 DISCHARGE CENSUS PATIENT25 BASE SCREEN PATIENT INDEXES OTHER THAN CURRENT27 FINAL CENSUS REPORT38 CENSUS PATIENT MAINTENANCE (PGS 1-5)43 CURRENT INDEX ACCESS56 ACCESS TO PATIENT FUNCTIONS59 CHANGE NON-CENSUS PATIENTS65 PATIENT REGISTRATION MAINTENANCE69 ACCESS ROOM INDEX OTHER THAN YOUR OWN106 ALLOW ACCESS TO CHANGE ADMIT IN ADT FUNCTIONS108 ALLOW CENSUS EDITS BUTTON TO BE VISIBLE115 ALLOW CHANGE PROFILE/VISIT# Table Maintenance Security Switches Level 1 Level 2 Level 32 Room Table5 Religion Table6 Church Table7 Admit/Discharge/Condition Tables18 Room Accommodations45 Admit Origin Codes47 Employers51 Patient Maintenance67 Discharge Codes69 Census Edit70 Race Table71 ESC CodesFigure 4.14 Recommended Employee Switches: Registration© 2015 Computer Programs and <strong>System</strong>s, Inc.
<strong>System</strong> Security 65Ancillary RecommendationsCardiopulmonaryLevel 1 = Clerks Level 2 = Cardiopulmonary TechsLevel 3 = Cardiopulmonary Manager/Assistance Manager/Senior TechRecommended Employee Security SwitchesEmployee LevelsEmployee Maintenance Page 1 Level 1 Level 2 Level 3FAX SYSTEM?Employee Maintenance Page 2 Level 1 Level 2 Level 3ALLOW UPLOADING IMAGESALLOW VIEWING UPLOADED IMAGEADD COMMENTS TO SCANNED DOCSALLOW CHANGING SCANNED DOCS# Security Switches Level 1 Level 2 Level 36 POINT OF CARE ACCESS7 INVENTORY/CHARGE TABLES**8 INVENTORY/CHARGE TABLES ITEM MASTER MAINTENANCE**9 WORD PROCESSING TYPE FUNCTIONS ++16 CONFIDENTIAL PATIENTS (+ IN LAST POSITION OF PATIENT NAME)25 BASE SCREEN PATIENT INDEXES OTHER THAN CURRENT28ANCILLARY DEPT. PATIENT SETUP (TEMPORARY REGISTRATION)**32 ALLOW INVENTORY FUNCTIONS OTHER THAN O/E INFO**41 CLINICAL HISTORY (NOTES) UPDATE ++42 PATIENT BILLING INFORMATION PRINT SELECTION (H5ARBILLI)43 CURRENT INDEX ACCESS45 CLINICAL HISTORY MEDICAL RECORDS DOCUMENTS ++46 CLINICAL HISTORY ANCILLARY DEPARTMENT ORDER RESULTS ++49 ANCILLARY ACCESS TO PHARMACY PROFILE**51 ALLOW ORDER ENTRY52* ALLOW ORDER RESULT ENTRY53* ALLOW ORDER RESULT VERIFY54* ALLOW ORDER RESULT AMEND55* ALLOW ELECTRONIC SIGNATURE**56 ACCESS TO PATIENT FUNCTIONS57 CLINICAL ACCESS TO VIEW MR TRANSCRIPTION60 ORDER REVIEW FOR DEPARTMENTS OTHER THAN YOUR OWN61 ITEM MASTER MAINTENANCE ALLOWED**67 REFERENCE RANGE TABLE**68* TRANSCRIBE ORDERS**69 ACCESS ROOM INDEX OTHER THAN YOUR OWN70 PATIENT EDUCATION DOCUMENTS72* SUPERVISOR RESULT REVIEW**74 ALLOW ACCESS TO ELECTRONIC SIGNATURE AUDIT TRAIL**83 MPI ACCESS TO ALL RESULTS89 ALLOW ACCESS TO AD HOC REPORTING SAVED SEARCHES93 CLINICAL NOTES DATA CONTROLFigure 4.15 Recommended Switches: Cardiopulmonary© 2015 Computer Programs and <strong>System</strong>s, Inc.
66<strong>System</strong> <strong>Management</strong> <strong>User</strong> <strong>Guide</strong>* Security not available for sites with Order Entry only**Manager may want this to be employee specific or limit only to Manager++Manager may want to approve this Level 1 security© 2015 Computer Programs and <strong>System</strong>s, Inc.
<strong>System</strong> Security 67LaboratoryLevel 1 = Phlebotomists/Clerks Level 2 = Lab TechsLevel 3 = Lab Manager/Assistant Manager/Senior TechRecommended Employee Security SwitchesEmployee LevelsEmployee Maintenance Page 1 Level 1 Level 2 Level 3FAX SYSTEM?Employee Maintenance Page 2 Level 1 Level 2 Level 3ALLOW UPLOADING IMAGESALLOW VIEWING UPLOADED IMAGESADD COMMENTS TO SCANNED DOCSALLOW CHANGING SCANNED DOCS# Security Switches Level 1 Level 2 Level 37 INVENTORY/CHARGE TABLES**8 INVENTORY/CHARGE TABLES ITEM MASTER MAINTENANCE**9 WORD PROCESSING TYPE FUNCTIONS16 CONFIDENTIAL PATIENTS (+ IN LAST POSITION OF PATIENT NAME) ++25 BASE SCREEN PATIENT INDEXES OTHER THAN CURRENT28 ANCILLARY DEPT. PATIENT SETUP (TEMPORARY REGISTRATION)** ++32 ALLOW INVENTORY FUNCTIONS OTHER THAN O/E INFO**41 CLINICAL HISTORY(NOTES) UPDATE ++42 PATIENT BILLING INFORMATION PRINT SELECTION (H5ARBILLI)43 CURRENT INDEX ACCESS45 CLINICAL HISTORY MEDICAL RECORDS DOCUMENTS ++46 CLINICAL HISTORY ANCILLARY DEPARTMENT ORDER RESULTS ++49 ANCILLARY ACCESS TO PHARMACY PROFILE** ++51 ALLOW ORDER ENTRY52* ALLOW ORDER RESULT ENTRY53* ALLOW ORDER RESULT VERIFY54* ALLOW ORDER RESULT AMEND55* ALLOW ELECTRONIC SIGNATURE**56 ACCESS TO PATIENT FUNCTIONS57 CLINICAL ACCESS TO VIEW MR TRANSCRIPTION60 ORDER REVIEW FOR DEPARTMENTS OTHER THAN YOUR OWN61 ITEM MASTER MAINTENANCE ALLOWED**67 REFERENCE RANGE TABLE**68* TRANSCRIBE ORDERS**69 ACCESS ROOM INDEX OTHER THAN YOUR OWN70 PATIENT EDUCATION DOCUMENTS72* SUPERVISOR RESULT REVIEW**83 MPI ACCESS TO ALL RESULTS89 ALLOW ACCESS TO AD HOC REPORTING SAVED SEARCHES93 CLINICAL NOTES DATA CONTROL109* REPORTABLE RESULTS**Figure 4.16 Recommended Switches: Laboratory* Security not available for sites with Order Entry only**Manager may want this to be employee specific or limit only to Manager++Manager may want to approve this Level 1 security© 2015 Computer Programs and <strong>System</strong>s, Inc.
68<strong>System</strong> <strong>Management</strong> <strong>User</strong> <strong>Guide</strong>Nursing Order EntryLevel 1 = Unit Secretaries Level 2 = Nursing StaffLevel 3 = Nursing DON/Managers/AdministratorsRecommended Employee Security SwitchesEmployee LevelsEmployee Maintenance Page 1 Level 1 Level 2 Level 3FAX SYSTEM?Employee Maintenance Page 2 Level 1 Level 2 Level 3ALLOW UPLOADING IMAGESALLOW VIEWING UPLOADED IMAGEADD COMMENTS TO SCANNED DOCSALLOW CHANGING SCANNED DOCS# Security Switches Level 1 Level 2 Level 31 MEDICAL RECORDS9 WORD PROCESSING TYPE FUNCTIONS15 MASTER SELECTION; ACCOUNT DETAIL/SUMMARY/STATUS16 CONFIDENTIAL PATIENTS (+ IN LAST POSITION OF PATIENT NAME)17 TRANSFER CENSUS PATIENT18 DISCHARGE CENSUS PATIENT20 EMPLOYEE PHONE NUMBERS23 NURSING ORDER ENTRY24 NURSING ORDER ENTRY FOR CONFIDENTIAL PATIENTS25 BASE SCREEN PATIENT INDEXES OTHER THAN CURRENT34 NURSING FLOOR STOCK ENTRY37 CLINICAL INFORMATION CHANGES40 BULLETIN BOARD (FLASH MESSAGE)43 CURRENT INDEX ACCESS45 CLINICAL HISTORY MEDICAL RECORDS DOCUMENTS46 CLINICAL HISTORY ANCILLARY DEPARTMENT ORDER RESULTS51 ALLOW ORDER ENTRY56 ACCESS TO PATIENT FUNCTIONS57 CLINICAL ACCESS TO VIEW MR TRANSCRIPTION60 ORDER REVIEW FOR DEPARTMENTS OTHER THAN YOUR OWN69 ACCESS ROOM INDEX OTHER THAN YOUR OWN70 PATIENT EDUCATION DOCUMENTS83 MPI ACCESS TO ALL RESULTS89 ALLOW ACCESS TO AD HOC REPORTING SAVED SEARCHESFigure 4.17 Recommended Switches: Nursing Order Entry© 2015 Computer Programs and <strong>System</strong>s, Inc.
<strong>System</strong> Security 69RadiologyLevel 1 = Clerks Level 2 = Radiology TechsLevel 3 = Radiology Manager/Assistant Manager/Senior TechRecommended Employee Security SwitchesEmployee Levels# Employee Maintenance Page 1 Level 1 Level 2 Level 3FAX SYSTEM?Employee Maintenance Page 2 Level 1 Level 2 Level 3ALLOW UPLOADING IMAGESALLOW VIEWING UPLOADED IMAGEADD COMMENTS TO SCANNED DOCSALLOW CHANGING SCANNED DOCS# Security Switches Level 1 Level 2 Level 37 INVENTORY/CHARGE TABLES**8 INVENTORY/CHARGE TABLES ITEM MASTER MAINTENANCE**9 WORD PROCESSING TYPE FUNCTIONS16 CONFIDENTIAL PATIENTS (+ IN LAST POSITION OF PATIENT NAME) ++25 BASE SCREEN PATIENT INDEXES OTHER THAN CURRENT28 ANCILLARY DEPARTMENT PATIENT SETUP**32 ALLOW INVENTORY FUNCTIONS OTHER THAN O/E INFO**41 CLINICAL HISTORY ( NOTES) UPDATE ++42 PATIENT BILLING INFORMATION PRINT SELECTION (H5ARBILLI)43 CURRENT INDEX ACCESS45 CLINICAL HISTORY MEDICAL RECORDS DOCUMENTS46 CLINICAL HISTORY ANCILLARY DEPARTMENT ORDER RESULTS49 ANCILLARY ACCESS TO PHARMACY PROFILE**51 ALLOW ORDER ENTRY52* ALLOW ORDER RESULT ENTRY53* ALLOW ORDER RESULT VERIFY54* ALLOW ORDER RESULT AMEND55* ALLOW ELECTRONIC SIGNATURE**56 ACCESS TO PATIENT FUNCTIONS57 CLINICAL ACCESS TO VIEW MR TRANSCRIPTION ++60 ORDER REVIEW FOR DEPARTMENTS OTHER THAN YOUR OWN ++61 ITEM MASTER MAINTENANCE ALLOWED**62* MAMMOGRAPHY SYSTEM TABLE MAINTENANCE**63* MAMMOGRAPHY RECORD ACCESS**68* TRANSCRIBE ORDERS** ++69 ACCESS ROOM INDEX OTHER THAN YOUR OWN70 PATIENT EDUCATION DOCUMENTS71 RADIOLOGY MAINTENANCE**74* ALLOW ACCESS TO ELECTRONIC SIGNATURE AUDIT TRAIL ++83 MPI ACCESS TO ALL RESULTS89 ALLOW ACCESS TO AD HOC REPORTING SAVED SEARCHES93 CLINICAL NOTES DATA CONTROL116* EDIT CLINICAL HISTORY DOCUMENTSFigure 4.18 Recommended Switches: Radiology* Security not available for sites with Order Entry only**Manager may want this to be employee specific or limit only to Manager© 2015 Computer Programs and <strong>System</strong>s, Inc.
70<strong>System</strong> <strong>Management</strong> <strong>User</strong> <strong>Guide</strong>++Manager may want to approve this Level 1 security© 2015 Computer Programs and <strong>System</strong>s, Inc.
<strong>System</strong> Security 71Rehab Services (PT, OT, ST)Level 1 = Clerks Level 2 = Manager/Assistant Manager/TherapistRecommended Employee Security SwitchesEmployee LevelsEmployee Maintenance Page 1 Level 1 Level 2FAX SYSTEM?Employee Maintenance Page 2 Level 1 Level 2ALLOW UPLOADING IMAGESALLOW VIEWING UPLOADED IMAGEADD COMMENTS TO SCANNED DOCSALLOW CHANGING SCANNED DOCS# Security Switches Level 1 Level 25 SETUP AND CHANGE CENSUS PATIENT6 POINT OF CARE ACCESS9 WORD PROCESSING TYPE FUNCTIONS16CONFIDENTIAL PATIENTS (+ IN LAST POSITION OF PATIENTNAME)25 BASE SCREEN PATIENT INDEXES OTHER THAN CURRENT28 ANCILLARY DEPARTMENT PATIENT SETUP41 CLINICAL HISTORY (NOTES) UPDATE42PATIENT BILLING INFORMATION PRINT SELECTION(H5ARBILLI)43 CURRENT INDEX ACCESS45 CLINICAL HISTORY MEDICAL RECORDS DOCUMENTS46CLINICAL HISTORY ANCILLARY DEPARTMENT ORDERRESULTS49 ANCILLARY ACCESS TO PHARMACY PROFILE**51 ALLOW ORDER ENTRY55* ALLOW ELECTRONIC SIGNATURE**56 ACCESS TO PATIENT FUNCTIONS57 CLINICAL ACCESS TO VIEW MR TRANSCRIPTION60ORDER REVIEW FOR DEPARTMENTS OTHER THAN YOUROWN68* TRANSCRIBE ORDERS**69 ACCESS ROOM INDEX OTHER THAN YOUR OWN70 PATIENT EDUCATION DOCUMENTS83 MPI ACCESS TO ALL RESULTS89 ALLOW ACCESS TO AD HOC REPORTING SAVED SEARCHES93 CLINICAL NOTES DATA CONTROLFigure 4.19 Recommended Switches: Rehab Services* Security not available for sites with Order Entry only**Manager may want this to be employee specific or limit only to Manager© 2015 Computer Programs and <strong>System</strong>s, Inc.
72<strong>System</strong> <strong>Management</strong> <strong>User</strong> <strong>Guide</strong>Dietary ServicesLevel 1 = Dietary Staff/Clerks Level 2 = Dietician/Dietary SupervisorRecommended Employee Security SwitchesEmployee LevelsEmployee Maintenance Page 1 Level 1 Level 2FAX SYSTEM?Employee Maintenance Page 2 Level 1 Level 2ALLOW UPLOADING IMAGESALLOW VIEWING UPLOADED IMAGEADD COMMENTS TO SCANNED DOCSALLOW CHANGING SCANNED DOCS# Security Switches Level 1 Level 26 POINT OF CARE ACCESS9 WORD PROCESSING TYPE FUNCTIONS16CONFIDENTIAL PATIENTS (+ IN LAST POSITION OF PATIENT NAME)**37 CLINICAL INFORMATION CHANGES42 PATIENT BILLING INFORMATION PRINT SELECTION (H5ARBILLI)43 CURRENT INDEX ACCESS45 CLINICAL HISTORY MEDICAL RECORDS DOCUMENTS**46 CLINICAL HISTORY ANCILLARY DEPARTMENT ORDER RESULTS**51 ALLOW ORDER ENTRY56 ACCESS TO PATIENT FUNCTIONS57 CLINICAL ACCESS TO VIEW MR TRANSCRIPTION**60 ORDER REVIEW FOR DEPARTMENTS OTHER THAN YOUR OWN**69 ACCESS ROOM INDEX OTHER THAN YOUR OWN70 PATIENT EDUCATION DOCUMENTS83 MPI ACCESS TO ALL RESULTSFigure 4.20 Recommended Switches: Dietary Services**Manager may want this to be employee specific or limit only to Manager© 2015 Computer Programs and <strong>System</strong>s, Inc.
<strong>System</strong> Security 73Medical Records Ancillary FunctionsRecommended Employee Security Switches# Security Switches Transcription AgainstOrders51 ALLOW ORDER ENTRY52* ALLOW ORDER RESULT ENTRY53* ALLOW ORDER RESULT VERIFY54* ALLOW ORDER RESULT AMEND# Security Switches View Orders fromMedical Records51 ALLOW ORDER ENTRYFigure 4.21 Recommended Switches: Medical Records Ancillary Functions* Security not available for sites with Order Entry only© 2015 Computer Programs and <strong>System</strong>s, Inc.
74<strong>System</strong> <strong>Management</strong> <strong>User</strong> <strong>Guide</strong>Patient <strong>Documentation</strong> RecommendationsIMS/Core Measures/Quality MeasuresRecommended Employee Security SwitchesEmployee Level# Employee Maintenance Page 1 Core/Quality Meas. StaffIndicator Measurement?QI Point of Care Access? (POC Sites Only)# Employee Maintenance Page 2 Core/Quality Meas. StaffAllow Viewing Uploaded Image# Security Switches Core/Quality Meas. Staff9 WORD PROCESSING TYPE FUNCTIONS16 CONFIDENTIAL PATIENTS (+ IN LAST POSITION OF PATIENT NAME)25 BASE SCREEN PATIENT INDEXES OTHER THAN CURRENT37 CLINICAL INFORMATION CHANGES40 BULLETIN BOARD (FLASH MESSAGE)43 CURRENT INDEX ACCESS45 CLINICAL HISTORY MEDICAL RECORDS DOCUMENTS46 CLINICAL HISTORY ANCILLARY DEPARTMENT ORDER RESULTS50 PRINT MAIL MESSAGES56 ACCESS TO PATIENT FUNCTIONS57 CLINICAL ACCESS TO VIEW MR TRANSCRIPTION60 ORDER REVIEW FOR DEPARTMENTS OTHER THAN YOUR OWN69 ACCESS ROOM INDEX OTHER THAN YOUR OWN98 ACCESS TO ELECTRONIC FORMS (If Applicable)Figure 4.22 Recommended Employee Switches:Medical Records Ancillary Functions© 2015 Computer Programs and <strong>System</strong>s, Inc.
<strong>System</strong> Security 75IRF-PAIRecommended Employee Security SwitchesEmployee Level# Security Switches IRF-PAI Staff6 POINT OF CARE ACCESS (If Applicable)9 WORD PROCESSING TYPE FUNCTIONS16 CONFIDENTIAL PATIENTS (+ IN LAST POSITION OF PATIENT NAME)25 BASE SCREEN PATIENT INDEXES OTHER THAN CURRENT37 CLINICAL INFORMATION CHANGES40 BULLETIN BOARD (FLASH MESSAGE)43 CURRENT INDEX ACCESS45 CLINICAL HISTORY MEDICAL RECORDS DOCUMENTS46 CLINICAL HISTORY ANCILLARY DEPARTMENT ORDER RESULTS50 PRINT MAIL MESSAGES56 ACCESS TO PATIENT FUNCTIONS57 CLINICAL ACCESS TO VIEW MR TRANSCRIPTION60 ORDER REVIEW FOR DEPARTMENTS OTHER THAN YOUR OWN69 ACCESS ROOM INDEX OTHER THAN YOUR OWN98 ACCESS TO ELECTRONIC FORMSFigure 4.23 Recommended Employee Switches: IRF-PAI© 2015 Computer Programs and <strong>System</strong>s, Inc.
76<strong>System</strong> <strong>Management</strong> <strong>User</strong> <strong>Guide</strong>OR <strong>Management</strong>Level 1 = Schedulers Level 2 = Nursing Level 3 = OR ManagerRecommended Employee Security SwitchesEmployee Levels# Employee Maintenance Page 1 Level 1 Level 2 Level 3EnterpriseWide Sch. Sec. Level (1-5)Access Ad Hoc from Pt of Care# Employee Maintenance Page 2 Level 1 Level 2 Level 3EWS Main Security Screen (See Table Below)Allow Uploading ImagesAllow Viewing Uploaded ImageAdd Comments to Scanned Docs# Security Switches Level 1 Level 2 Level 36 POINT OF CARE ACCESS (If Applicable)9 WORD PROCESSING TYPE FUNCTIONS13 BUSINESS OFFICE TABLES15 MASTER SELECTION; ACCOUNT DETAIL/SUMMARY/STATUS16 CONFIDENTIAL PATIENTS (+ IN LAST POSITION OF PATIENT NAME)17 TRANSFER CENSUS PATIENT18 DISCHARGE CENSUS PATIENT25 BASE SCREEN PATIENT INDEXES OTHER THAN CURRENT26 BASE SCREEN SUPPLU REQUISITIONS34 NURSING FLOOR STOCK ENTRY37 CLINICAL INFORMATION CHANGES40 BULLETIN BOARD (FLASH MESSAGE)43 CURRENT INDEX ACCESS45 CLINICAL HISTORY MEDICAL RECORDS DOCUMENTS46 CLINICAL HISTORY ANCILLARY DEPARTMENT ORDER RESULTS50 PRINT MAIL MESSAGES56 ACCESS TO PATIENT FUNCTIONS57 CLINICAL ACCESS TO VIEW MR TRANSCRIPTION60 ORDER REVIEW FOR DEPARTMENTS OTHER THAN YOUR OWN69 ACCESS ROOM INDEX OTHER THAN YOUR OWN70 PATIENT EDUCATION DOCUMENTS (If Purchased)87 ACCESS NURSING CHART MASTER91 AUTHORIZATION TO DELETE ELECTRONIC FORMS (If Applicable)98 ACCESS TO ELECTRONIC FORMS (If Applicable)100 ALLOW COPY PREVIOUS PERTINENT HISTORY (If Applicable)110 ALLOW ACCESS TO BUSINESS OFFICE FUNTIONS117 EDIT PHYSICIAN PROBLEM LIST# Table Maintenance Security Switches Level 1 Level 2 Level 330 U - Ancilary Exam Rooms65 @ - Electronic Forms# EWS Main Security Screen Level 1 Level 2 Level 31 Patient Scheduling Entry2 Patient Scheduling Lookup3 Patient Registration4 Schedule Registered Patient5 Schedule Patient from Database© 2015 Computer Programs and <strong>System</strong>s, Inc.
<strong>System</strong> Security 77ABCDEFOMQRTUVYour Department ScheduleLocation by DepartmentAll Locations by DepartmentOR LocationsLocation ScheduleTasksOutstanding OR CasesTable MaintenanceSchedule by Department/Location (Recommend O & T))Statistics by PhysicianPreference/Pick List (A-F)TablesAudit ReportFigure 4.24 Recommended Employee Switches: OR <strong>Management</strong>© 2015 Computer Programs and <strong>System</strong>s, Inc.
78<strong>System</strong> <strong>Management</strong> <strong>User</strong> <strong>Guide</strong>Point of CareLevel 1 = Ward Clerk Level 2 = CNA Level 3 = RN/LPNLevel 4 = DON/POC ContactMultidisciplinary (M)Recommended Employee Security SwitchesEmployee Levels# Employee Maintenance Page 1 L1 L2 L3 L4 MMultidisciplinary Box Cd (A-T)Access Ad Hoc from Pt of Care# Employee Maintenance Page 2 L1 L2 L3 L4 MRequired Positive ID (If applicable.)Allow Uploading ImagesAllow Viewing Uploaded ImageAdd Comments to Scanned Docs# Security Switches L1 L2 L3 L4 M6 POINT OF CARE ACCESS9 WORD PROCESSING TYPE FUNCTIONS13 BUSINESS OFFICE TABLES15 MASTER SELECTION; ACCOUNT DETAIL/SUMMARY/STATUS16 CONFIDENTIAL PATIENTS (+ IN LAST POSITION OF PT NAME)17 TRANSFER CENSUS PATIENT18 DISCHARGE CENSUS PATIENT23 NURSING ORDER ENTRY24 NURSING ORDER ENTRY FOR CONFIDENTIAL PATIENTS25 BASE SCREEN PATIENT INDEXES OTHER THAN CURRENT34 NURSING FLOOR STOCK ENTRY37 CLINICAL INFORMATION CHANGES40 BULLETIN BOARD (FLASH MESSAGE)43 CURRENT INDEX ACCESS45 CLINICAL HISTORY MEDICAL RECORDS DOCUMENTS46 CLINICAL HISTORY ANCILLARY DEPARTMENT ORDER RESULTS47 ALLOW VERIFICATION OF NURSING AND MEDICATION ORDERS50 PRINT MAIL MESSAGES51 ALLOW ORDER ENTRY56 ACCESS TO PATIENT FUNCTIONS57 CLINICAL ACCESS TO VIEW MR TRANSCRIPTION60 ORDER REVIEW FOR DEPARTMENTS OTHER THAN YOUR OWN66 ADR FOR CC DRUG INTERACTIONS/ALLERGY CHECKING69 ACCESS ROOM INDEX OTHER THAN YOUR OWN70 PATIENT EDUCATION DOCUMENTS87 ACCESS NURSING CHART MASTER94 VERBAL AND TELEPHONE ORDER ENTRY100 ALLOW COPY PREVIOUS PERTINENT HISTORY101 ALLOW SKIP REQUIRED QUESTIONS PROMPT IN FLOWCHARTS110 ALLOW ACCESS TO BUSINESS OFFICE FUNTIONS117 EDIT PHYSICIAN PROBLEM LIST# Table Maintenance Security Switches (60) L1 L2 L3 L4 M1 Department Table22 M - Group Standing Orders23 N - Point of Care Departments30 U - Ancilary Exam Rooms© 2015 Computer Programs and <strong>System</strong>s, Inc.
<strong>System</strong> Security 7937 b - Image Titles76 ; - ImmunizationsFigure 4.25 Recommended Employee Switches: Point of Care© 2015 Computer Programs and <strong>System</strong>s, Inc.
80<strong>System</strong> <strong>Management</strong> <strong>User</strong> <strong>Guide</strong>Quality ImprovementRecommended Employee Security SwitchesEmployee Level# Employee Maintenance Page 1 QI StaffQI Phy. Credentialing? (If Applicable)QI Utilization Review? (If Applicable)QI Risk <strong>Management</strong>? (If Applicable)QI Infection Control? (If Applicable)QI QA Studies? (If Applicable)QI Control Table? (Recommend <strong>Management</strong> Only)QI Point of Care Access? (POC Sites Only)# Employee Maintenance Page 2 QI StaffAllow Viewing Uploaded Image# Security Switches QI Staff1 MEDICAL RECORDS (Non-POC Sites)9 WORD PROCESSING TYPE FUNCTIONS15 MAST SELECT; ACCT DETAILS/SUMMARY/STATUS (Non-POC Sites)16 CONFIDENTIAL PATIENTS (+ IN LAST POSITION OF PATIENT NAME)25 BASE SCREEN PATIENT INDEXES OTHER THAN CURRENT37 CLINICAL INFORMATION CHANGES40 BULLETIN BOARD (FLASH MESSAGE)43 CURRENT INDEX ACCESS45 CLINICAL HISTORY MEDICAL RECORDS DOCUMENTS46 CLINICAL HISTORY ANCILLARY DEPARTMENT ORDER RESULTS50 PRINT MAIL MESSAGES56 ACCESS TO PATIENT FUNCTIONS57 CLINICAL ACCESS TO VIEW MR TRANSCRIPTION60 ORDER REVIEW FOR DEPARTMENTS OTHER THAN YOUR OWN69 ACCESS ROOM INDEX OTHER THAN YOUR OWN89 ALLOW ACCESS TO AD HOC REPORTING SAVED SEARCHES97 AUTHORIZE FILE COPY TO PC98 ACCESS TO ELECTRONIC FORMS (If Applicable)Figure 4.26 Recommended Employee Switches: Quality Improvement© 2015 Computer Programs and <strong>System</strong>s, Inc.
<strong>System</strong> Security 81RAILevel 1 = RAI Staff Level 2 = RAI <strong>Management</strong>Recommended Employee Security SwitchesEmployee Levels# Employee Maintenance Page 1 Level 1 Level 2Deleting MDS Sheet OK? (Recommend <strong>Management</strong> Only)Access RAI Rate Tbls? (Recommend <strong>Management</strong> Only)# Employee Maintenance Page 2 Level 1 Level 2Allow Viewing Uploaded Image# Security Switches Level 1 Level 26 POINT OF CARE ACCESS (If Applicable)9 WORD PROCESSING TYPE FUNCTIONS16 CONFIDENTIAL PATIENTS (+ IN LAST POSITION OF PATIENT NAME)25 BASE SCREEN PATIENT INDEXES OTHER THAN CURRENT37 CLINICAL INFORMATION CHANGES40 BULLETIN BOARD (FLASH MESSAGE)43 CURRENT INDEX ACCESS45 CLINICAL HISTORY MEDICAL RECORDS DOCUMENTS46 CLINICAL HISTORY ANCILLARY DEPARTMENT ORDER RESULTS50 PRINT MAIL MESSAGES56 ACCESS TO PATIENT FUNCTIONS57 CLINICAL ACCESS TO VIEW MR TRANSCRIPTION60 ORDER REVIEW FOR DEPARTMENTS OTHER THAN YOUR OWN69 ACCESS ROOM INDEX OTHER THAN YOUR OWN98 ACCESS TO ELECTRONIC FORMS (If Applicable)Figure 4.27 Recommended Employee Switches: RAI© 2015 Computer Programs and <strong>System</strong>s, Inc.
82<strong>System</strong> <strong>Management</strong> <strong>User</strong> <strong>Guide</strong>Chartlink/CPOERecommended Employee Security SwitchesEmployee Level# Security Switches ChartLink/CPOE6 POINT OF CARE ACCESS47 MEDICAL ORDER ENTRY58 PHARMACY CONTROL RECORD MAINTENANCE103 ALLOW ACCESS TO CHART LINK VIA MEDICAL RECORDS104 ALLOW ACCESS TO HELD ChartLink ORDERS LIST117 EDIT PHYSICIAN PROBLEM LISTFigure 4.28 Recommended Employee Switches: ChartLink/CPOE© 2015 Computer Programs and <strong>System</strong>s, Inc.
<strong>System</strong> Security 83Electronic Forms RecommendationsLevel 1 = Staff Level 2 = RN/LPN Level 3 = Electronic Forms Contact/DONRecommended Employee Security SwitchesEmployee Levels# Employee Maintenance Page 2 Level 1 Level 2 Level 3Allow Uploading ImagesAllow Viewing Uploaded Image# Security Switches Level 1 Level 2 Level 39 WORD PROCESSING TYPE FUNCTIONS13 BUSINESS OFFICE TABLES15 MASTER SELECTION; ACCOUNT DETAIL/SUMMARY/STATUS16 CONFIDENTIAL PATIENTS (+ IN LAST POSITION OF PATIENT NAME)17 TRANSFER CENSUS PATIENT18 DISCHARGE CENSUS PATIENT25 BASE SCREEN PATIENT INDEXES OTHER THAN CURRENT34 NURSING FLOOR STOCK ENTRY37 CLINICAL INFORMATION CHANGES40 BULLETIN BOARD (FLASH MESSAGE)43 CURRENT INDEX ACCESS45 CLINICAL HISTORY MEDICAL RECORDS DOCUMENTS50 PRINT MAIL MESSAGES56 ACCESS TO PATIENT FUNCTIONS57 CLINICAL ACCESS TO VIEW MR TRANSCRIPTION69 ACCESS ROOM INDEX OTHER THAN YOUR OWN91 AUTHORIZATION TO DELETE ELECTRONIC FORMS98 ACCESS TO ELECTRONIC FORMS110 ALLOW ACCESS TO BUSINESS OFFICE FUNCTIONS# Table Maintenance Security Switches Level 1 Level 2 Level 365 Electronic FormsFigure 4.29 Recommended Employee Switches: Electronic Forms© 2015 Computer Programs and <strong>System</strong>s, Inc.
84<strong>System</strong> <strong>Management</strong> <strong>User</strong> <strong>Guide</strong>Enterprise Wide SchedulingRecommended Employee Security SwitchesEmployee Levels# Employee Maintenance Page 1 EWSEnterpriseWide Sch. Sec. Level (1-5)# Employee Maintenance Page 2 EWSEWS Main Security Screen (See Table Below)# Security Switches EWS9 WORD PROCESSING TYPE FUNCTIONS16 CONFIDENTIAL PATIENTS (+ IN LAST POSITION OF PATIENT NAME)25 BASE SCREEN PATIENT INDEXES OTHER THAN CURRENT28 ANCILLARY DEPARTMENT PATIENT SETUP37 CLINICAL INFORMATION CHANGES40 BULLETIN BOARD (FLASH MESSAGE)43 CURRENT INDEX ACCESS50 PRINT MAIL MESSAGES56 ACCESS TO PATIENT FUNCTIONS60 ORDER REVIEW FOR DEPARTMENTS OTHER THAN YOUR OWN69 ACCESS ROOM INDEX OTHER THAN YOUR OWN# EWS Main Security Screen EWS1 Patient Scheduling Entry2 Patient Scheduling Lookup3 Patient Registration4 Schedule Registered Patient5 Schedule Patient from DatabaseA Your Department ScheduleB Location by DepartmentC All Locations by DepartmentD OR LocationsE Location ScheduleF TasksO Outstanding OR CasesQ Schedule by Department/Location (Recommend O & T))T Preference/Pick List (A-F)Figure 4.30 Recommended Employee Switches: Scheduling© 2015 Computer Programs and <strong>System</strong>s, Inc.
<strong>System</strong> Security 85Home HealthLevel 1 = Nurse/Therapist Level 2 = Director/Clerical(Settings are for the Home Health <strong>System</strong>)Recommended Employee Security SwitchesEmployee Levels# Security Switches Level 1 Level 25 SETUP AND CHANGE CENSUS PATIENT6 POINT OF CARE ACCESS7 INVENTORY/CHARGE TABLES8 INVENTORY/CHARGE TABLES ITEM MASTER MAINTENANCE11 INVENTORY PRT PROGRAMS THAT UPDATE THE INVENTORY SYS13 BUSINESS OFFICE TABLES15 MASTER SELECTION; ACCOUNT DETAIL/SUMMARY/STATUS18 DISCHARGE CENSUS PATIENT21 PRINT A/R DAILY EDIT25 BASE SCREEN PATIENT INDEXES OTHER THAN CURRENT30 POST A/R RECEIPTS31 INVENTORY PRICES32 ALLOW INVENTORY FUNCTIONS OTHER THAN O/E INFO36 PATIENT CHARGING43 CURRENT INDEX ACCESS48 A/R NOTE CHANGES AND DELETION56 ACCESS TO PATIENT FUNCTIONS59 CHANGE NON-CENSUS PATIENTS61 ITEM MASTER MAINTENANCE ALLOWED70 PATIENT EDUCATION DOCUMENTS84 RELEASE OF INFORMATION ENTRY# Table Maintenance Security Switches Level 1 Level 21 Physician Table2 Admit/Discharge Table3 County Codes4 Religion Table7 Summary Codes15 AHIS21 Insurance Company36 Referral Agencies37 Treatment Codes38 Rejection Codes39 Referral Codes40 Remote <strong>Documentation</strong> Setup (POC Sites)42 PPS Tables43 Med Class45 Goal Codes47 Geographic Location48 Discipline CodesFigure 4.31 Recommended Employee Switches: Home Health© 2015 Computer Programs and <strong>System</strong>s, Inc.
86<strong>System</strong> <strong>Management</strong> <strong>User</strong> <strong>Guide</strong>Materials <strong>Management</strong>Recommended Employee Security SwitchesEmployee Level# Report Security Materials<strong>Management</strong>7 INVENTORY PAGES 1 & 211 REPORT IMAGE SYSTEM# Security Switches Materials<strong>Management</strong>7 INVENTORY/CHARGE TABLES8 INVENTORY/CHARGE TABLES MAINTENANCE TO ITEM MASTER9 WORD PROCESSING TYPE FUNCTIONS11 INVENTORY PRINT PROGRAMS THAT UPDATE THE INVENTORY SYSTEM26 BASE SCREEN SUPPLY REQUISITIONS31 INVENTORY PRICES32 ALLOW INVENTORY FUNCTIONS OTHER O/E INFORMATION61 ITEM MASTER MAINTENANCE85 ACCESS INVENTORY CONTRACT TABLES89 ALLOW ACCESS TO AD HOC REPORTING SAVED SEARCHESFigure 4.32 Recommended Employee Switches: Central Supply© 2015 Computer Programs and <strong>System</strong>s, Inc.
<strong>System</strong> Security 87Pharmacy RecommendationsLevel 1 = Pharmacy Technician/Clerk Level 2 = Pharmacist/Senior TechnicianRecommended Employee Security SwitchesEmployee Levels# Report Security Level 1 Level 23 CENSUS7 INVENTORY PAGES 1 & 210 CUSTOM REPORTS# Security Switches Level 1 Level 26 POINT OF CARE ACCESS (POC Sites)7 INVENTORY/CHARGE TABLES8 INVENTORY/CHARGE TABLES ITEM MASTER MAINTENANCE9 WORD PROCESSING TYPE FUNCTIONS11 INVENTORY PRT PROGRAMS THAT UPDATE THE INVENTORY SYS13 BUSINESS OFFICE TABLES15 MASTER SELECTION; ACCOUNT DETAIL/SUMMARY/STATUS16 CONFIDENTIAL PATIENTS (+ IN LAST POSITION OF PATIENT NAME)24 NURSING ORDER ENTRY/CONFIDENTIAL PATIENTS (POC Sites)25 BASE SCREEN PATIENT INDEXES OTHER THAN CURRENT31 INVENTORY PRICES32 ALLOW INVENTORY FUNCTIONS OTHER THAN O/E INFO36 PATIENT CHARGING37 CLINICAL INFORMATION CHANGES43 CURRENT INDEX ACCESS46 CLIN. HISTORY ANCILLARY DEPT ORDER RESULTS (CPOE Sites)47 ALLOW VERIFICATION OF NURSING & MED ORDERS (CPOE Sites)56 ACCESS TO PATIENT FUNCTIONS58 PHARMACY CONTROL RECORD MAINTENANCE60 ORDER REVIEW FOR DEPT OTHER THAN YOUR OWN (POC Sites)61 ITEM MASTER MAINTENANCE ALLOWED89 ALLOW ACCESS TO AD HOC REPORTING SAVED SEARCHES94 VERBAL AND TELEPHONE ORDER ENTRY (POC Sites)97 AUTHORIZE FILE COPY TO PC101 ALLOW SKIP REQUIRED QUES PROMPT IN FC (POC Sites)110 ALLOW ACCESS TO BUSINESS OFFICE FUNCTIONS117 EDIT PHYSICIAN PROBLEM LIST# Table Maintenance Security Switches Level 1 Level 232 <strong>User</strong> Defined Labels76 ImmunizationsFigure 4.33 Recommended Employee Switches: Pharmacy© 2015 Computer Programs and <strong>System</strong>s, Inc.
88<strong>System</strong> <strong>Management</strong> <strong>User</strong> <strong>Guide</strong>4.6 Suggested Department Security SwitchesFinancial DepartmentsRecommended Department SecurityDepartment LevelSettingsDepartment MaintenanceAdmin/Accounting/ITDepartmentsAll Other FinancialDepartmentsSecurity Level 10 10Employee Sign onDirect to BaseFax <strong>System</strong> IF APPLICABLE IF APPLICABLEFax Access Code IF APPLICABLE IF APPLICABLEFigure 4.34 Recommended Department Switches: Financial DepartmentsAncillaryCardiopulmonaryRecommended DepartmentCardiopulmonarySecurity SettingsDepartment MaintenanceSecurity Level 250Employee Sign onDepartment Phase IDRGDirect to BaseDirect to PhaseFax <strong>System</strong>IF APPLICABLEFax Access CodeIF APPLICABLEOE PrefixDEPARTMENT 2 DIGIT OE PREFIX NUMBERPatient FunctionsLPrinted ReportsMap # : 005 Line # : 23 Position # : 11 Code1: l (lowercase L)# Security Switches9 WORD PROCESSING TYPE FUNCTIONS16 CONFIDENTIAL PATIENTS (+ in last position of patient name)25 BASE SCREEN PATIENT INDEXES OTHER THAN CURRENT41 CLINICAL NOTES43 CURRENT INDEX ACCESS45 CLINICAL HISTORY MEDICAL RECORDS DOCUMENTS46 CLINICAL HISTORY ANCILLARY DEPARTMENT ORDER RESULTS56 ACCESS TO PATIENT FUNCTIONS57 CLINICAL ACCESS TO VIEW MR TRANSCRIPTION60 ORDER REVIEW FOR DEPARTMENTS OTHER THAN YOUR OWN69 ACCESS ROOM INDEX OTHER THAN YOUR OWNFigure 4.35 Recommended Department Switches: Cardiopulmonary© 2015 Computer Programs and <strong>System</strong>s, Inc.
<strong>System</strong> Security 89DietaryRecommended DepartmentDietarySecurity SettingsDepartment MaintenanceSecurity Level 500Employee Sign onDepartment Phase IDRGDirect to BaseDirect to PhaseFax <strong>System</strong>IF APPLICABLEFax Access CodeIF APPLICABLEOE PrefixDEPARTMENT 2 DIGIT OE PREFIX NUMBERPatient FunctionsLPrinted ReportsMap # : 004 Line # :16 Position # : 30 Code1:d# Security Switches9 WORD PROCESSING TYPE FUNCTIONS16 CONFIDENTIAL PATIENTS (+ in last position of patient name)37 CLINICAL INFORMATION CHANGES41 CLINICAL NOTES56 ACCESS TO PATIENT FUNCTIONS57 CLINICAL ACCESS TO VIEW MR TRANSCRIPTION60 ORDER REVIEW FOR DEPARTMENTS OTHER THAN YOUR OWN69 ACCESS ROOM INDEX OTHER THAN YOUR OWNFigure 4.36 Recommended Department Switches: Dietary© 2015 Computer Programs and <strong>System</strong>s, Inc.
90<strong>System</strong> <strong>Management</strong> <strong>User</strong> <strong>Guide</strong>LaboratoryRecommended DepartmentLaboratorySecurity SettingsDepartment MaintenanceSecurity Level 250Employee Sign onDepartment Phase IDRGDirect to BaseDirect to PhaseFax <strong>System</strong>IF APPLICABLEFax Access CodeIF APPLICABLEOE PrefixDEPARTMENT 2 DIGIT OE PREFIX NUMBERPatient FunctionsLPrinted ReportsMap # : 005 Line # : 23 Position # : 11 Code1: l (lowercase L)# Security Switches9 WORD PROCESSING TYPE FUNCTIONS16 CONFIDENTIAL PATIENTS (+ in last position of patient name)25 BASE SCREEN PATIENT INDEXES OTHER THAN CURRENT41 CLINICAL NOTES42 PATIENT BILLING INFORMATION PRINT SELECTION43 CURRENT INDEX ACCESS45 CLINICAL HISTORY MEDICAL RECORDS DOCUMENTS46 CLINICAL HISTORY ANCILLARY DEPARTMENT ORDER RESULTS51 ALLOW ORDER ENTRY52 ALLOW ORDER RESULT ENTRY53 ALLOW ORDER RESULT VERIFY54 ALLOW ORDER RESULT AMEND56 ACCESS TO PATIENT FUNCTIONS57 CLINICAL ACCESS TO VIEW MR TRANSCRIPTION60 ORDER REVIEW FOR DEPARTMENTS OTHER THAN YOUR OWN69 ACCESS ROOM INDEX OTHER THAN YOUR OWNFigure 4.37 Recommended Department Switches: Laboratory© 2015 Computer Programs and <strong>System</strong>s, Inc.
<strong>System</strong> Security 91RadiologyRecommended DepartmentRadiologySecurity SettingsDepartment MaintenanceSecurity Level 250Employee Sign onDepartment Phase IDRGDirect to BaseDirect to PhaseFax <strong>System</strong>IF APPLICABLEFax Access CodeIF APPLICABLEOE PrefixDEPARTMENT 2 DIGIT OE PREFIX NUMBERPatient FunctionsRPrinted ReportsMap # : 003 Line # : 23 Position # : 11 Code1: x# Security Switches9 WORD PROCESSING TYPE FUNCTIONS16 CONFIDENTIAL PATIENTS (+ in last position of patient name)25 BASE SCREEN PATIENT INDEXES OTHER THAN CURRENT41 CLINICAL NOTES43 CURRENT INDEX ACCESS45 CLINICAL HISTORY MEDICAL RECORDS DOCUMENTS46 CLINICAL HISTORY ANCILLARY DEPARTMENT ORDER RESULTS56 ACCESS TO PATIENT FUNCTIONS57 CLINICAL ACCESS TO VIEW MR TRANSCRIPTION60 ORDER REVIEW FOR DEPARTMENTS OTHER THAN YOUR OWN68 TRANSCRIBE ORDERS69 ACCESS ROOM INDEX OTHER THAN YOUR OWNFigure 4.38 Recommended Department Switches: Radiology© 2015 Computer Programs and <strong>System</strong>s, Inc.
92<strong>System</strong> <strong>Management</strong> <strong>User</strong> <strong>Guide</strong>RehabRecommended DepartmentRehabSecurity SettingsDepartment MaintenanceSecurity Level 250Employee Sign onDepartment Phase IDRGDirect to BaseDirect to PhaseFax <strong>System</strong>IF APPLICABLEFax Access CodeIF APPLICABLEOE PrefixDEPARTMENT 2 DIGIT OE PREFIX NUMBERPrinted ReportsMap # : 005 Line # : 23 Position # : 11 Code1: l (lowercase L)# Security Switches9 WORD PROCESSING TYPE FUNCTIONS16 CONFIDENTIAL PATIENTS (+ in last position of patient name)25 BASE SCREEN PATIENT INDEXES OTHER THAN CURRENT41 CLINICAL NOTES42 PATIENT BILLING INFORMATION PRINT SELECTION43 CURRENT INDEX ACCESS45 CLINICAL HISTORY MEDICAL RECORDS DOCUMENTS46 CLINICAL HISTORY ANCILLARY DEPARTMENT ORDER RESULTS56 ACCESS TO PATIENT FUNCTIONS57 CLINICAL ACCESS TO VIEW MR TRANSCRIPTION60 ORDER REVIEW FOR DEPARTMENTS OTHER THAN YOUR OWN68 TRANSCRIBE ORDERS (if applicable)69 ACCESS ROOM INDEX OTHER THAN YOUR OWNFigure 4.39 Recommended Department Switches: Rehab© 2015 Computer Programs and <strong>System</strong>s, Inc.
<strong>System</strong> Security 93Nursing (NOE/POC)Recommended DepartmentNursing Order EntrySecurity SettingsDepartment MaintenanceSecurity Level 500Employee Sign onDepartment Phase IDOEDirect to BaseDirect to PhaseFax <strong>System</strong>IF APPLICABLEFax Access CodeIF APPLICABLEPrinted ReportsMap # : 001 Line # : 22 Position # : 11 Code1: N# Security Switches9 WORD PROCESSING TYPE FUNCTIONS16 CONFIDENTIAL PATIENTS (+ in last position of patient name)17 TRANSFER CENSUS PATIENT18 DISCHARGE CENSUS PATIENT23 NURSING ORDER ENTRY24 NURSING ORDER ENTRY FOR CONFIDENTIAL PATIENTS34 NURSING FLOOR STOCK ENTRY37 CLINICAL INFORMATION CHANGES40 BULLETIN BOARD MESSAGE (Flash Message)43 CURRENT INDEX ACCESS45 CLINICAL HISTORY MEDICAL RECORDS DOCUMENTS46 CLINICAL HISTORY ANCILLARY DEPARTMENT ORDER RESULTS56 ACCESS TO PATIENT FUNCTIONS69 ACCESS ROOM INDEX OTHER THAN YOUR OWNFigure 4.40 Recommended Department Switches: Nursing Order Entry© 2015 Computer Programs and <strong>System</strong>s, Inc.
94<strong>System</strong> <strong>Management</strong> <strong>User</strong> <strong>Guide</strong>Recommended DepartmentNursing AdministrationSecurity SettingsDepartment MaintenanceSecurity Level 250Employee Sign onDepartment Phase IDOEDirect to BaseDirect to PhaseFax <strong>System</strong>IF APPLICABLEFax Access CodeIF APPLICABLEPrinted ReportsMap # : 010 Line # : 24 Position # : 11 Code1: n# Security Switches1 MEDICAL RECORDS9 WORD PROCESSING TYPE FUNCTIONS15 MASTER SELECTION, ACCOUNT DETAIL, ACCOUNT SUMMARY, ACCOUNT STATUS16 CONFIDENTIAL PATIENTS (+ in last position of patient name)20 EMPLOYEE PHONE NUMBERS23 NURSING ORDER ENTRY24 NURSING ORDER ENTRY FOR CONFIDENTIAL PATIENTS25 BASE SCREEN PATIENT INDEXES OTHER THAN CURRENT37 CLINICAL INFORMATION CHANGES40 BULLETIN BOARD MESSAGE (Flash Message)45 CLINICAL HISTORY MEDICAL RECORDS DOCUMENTS46 CLINICAL HISTORY ANCILLARY DEPARTMENT ORDER RESULTS57 CLINICAL ACCESS TO VIEW MR TRANSCRIPTION60 ORDER REVIEW FOR DEPARTMENTS OTHER THAN YOUR OWN69 ACCESS ROOM INDEX OTHER THAN YOUR OWNFigure 4.41 Recommended Department Switches: Nursing Administration© 2015 Computer Programs and <strong>System</strong>s, Inc.
<strong>System</strong> Security 95PharmacyRecommended Department Security SettingsDepartment LevelDepartment MaintenancePharmacySecurity Level 250Department Phase IDPCEmployee Sign OnDirect to BaseDirect to PhaseFax <strong>System</strong>IF APPLICABLEFax Access CodeIF APPLICABLEPrinted ReportsMAP # : 001 LINE # : 24 POSITION # : 11 CODE1: YFigure 4.42 Recommended Department Switches: Pharmacy4.7 EI Secondary PasswordOverviewThis option allows the entry of a secondary password to control access to the Transactions andMaintenance options within the Executive Information module.EI Secondary PasswordSelect Special Functions > <strong>System</strong> <strong>Management</strong> > enter root password > <strong>System</strong> Security > ExecutiveInformation Secondary PasswordFigure 4.43 <strong>System</strong> Security© 2015 Computer Programs and <strong>System</strong>s, Inc.
96<strong>System</strong> <strong>Management</strong> <strong>User</strong> <strong>Guide</strong>Once Executive Information Secondary Password is selected, the system will prompt for a newpassword to be entered. The previous password will display on the right side of the screen. Thenew password may be up to five digits in length.In the Executive Information module, this password will be required to access any of theTransactions or Maintenance options. Once the password has been entered, it will remain in effectuntil Executive Information has been exited. This will prevent having to enter the passwordmultiple times, with each Transaction or Maintenance selection.4.8 <strong>User</strong> LoginsOverviewThis option allows a Unix password to be created or changed for the login specified.<strong>User</strong> LoginsSelect Special Functions > <strong>System</strong> <strong>Management</strong> > enter root password > <strong>System</strong> Security > <strong>User</strong>LoginsFigure 4.44 <strong>User</strong> Logins1. Enter the login name (cpware## or cp###) that needs password maintenance.<strong>System</strong> prompts, "Abort:"2. Establish New Password3. Enter Choice Here© 2015 Computer Programs and <strong>System</strong>s, Inc.
<strong>System</strong> Security 974. Select 1 to establish new password.The system will prompt for the new password, and then to re-enter the password for verification.4.9 Physician SecurityOverviewWith the use of the <strong>CPSI</strong> Electronic Signature application, each “signing physician” must bedefined in Physician Security. Signing physicians will need to sign on in order to access unsignedtranscriptions. Physicians are defined within the <strong>CPSI</strong> <strong>System</strong> in order to help maintain theintegrity of system information as well as confidentiality. These fields determine how thephysician’s signed reports will be auto-distributed to patient nursing stations, referring physicians,patient report locations and the Medical Records department.Physician Maintenance Page 1Select Special Functions > <strong>System</strong> <strong>Management</strong> > enter root password > <strong>System</strong> Security > PhysicianSecurityFigure 4.45 <strong>System</strong> <strong>Management</strong>Enter Physician Number: Enter a valid six-digit physician number to define options for thisphysician. The Physician must be defined in Physician Maintenance of the Business Officetables.© 2015 Computer Programs and <strong>System</strong>s, Inc.
98<strong>System</strong> <strong>Management</strong> <strong>User</strong> <strong>Guide</strong>Use Electronic Signature?: Determines when transcribed reports that qualify for ElectronicSignature (field 23 of Order Entry Information) are automatically transmitted when signed. Ifselected, order transcriptions are automatically sent when they have been electronically signedthrough the Electronic Signature application. If this field is blank, then order transcriptions areautomatically sent when field 13 of Order Entry Maintenance is completed.Test Physician: By selecting this field, the physician will be considered a test physician and willnot be included on the Physician Order Log report. The default for this field is blank.Authorized to Edit?: Determines if the signing physician has the ability to edit transcriptions inMicrosoft® Word. If selected, then the Physician will have the ability to edit transcribeddocuments to be signed. If field is left blank, then if Edit option is selected from the ElectronicSignature screen, a prompt will display, “Unauthorized to Edit, Send back to transcription?”Emergency Access to PHI: If selected, this will allow physicians to have access to all patientsprotected health information (PHI) in an emergency situation. This should be selected if they donot have "All Physicians?" selected on page 2. There will be an option called Enable PHI Accesson the Hospital Base Menu, the POC Whiteboard, and in ChartLink on the Whiteboard forPhysician Logins. When they physician selects Enable PHI Access, a prompt will display saying"Emergency Access On." The option will then change to Disable PHI Access. When Disable PHIAccess is selected, a prompt will display saying "Emergency Access Off".Signature Overdue After: days: Determines the number of days after which a transcribedreport is considered overdue for this physician. This field is used by Ancillary’s OverdueElectronic Signature report and the E-Sign Deficiency Report from the Medical Records Reportmenu.Signature: Contains the 40 character alpha/numeric signature that will pull to the transcriptionmnemonic DICTNAME in a transcription document, and DCTNAME in an electronically signeddocument.Credentials: Contains the signing physician’s credentials that will pull to the transcriptionmnemonic RADCRED in an electronically signed document.NOTE: <strong>CPSI</strong> recommends placing the physician’s credentials in the Signature field of thePhysician Security table page 1. This will allow the credentials to pull with the physician’s namewhen using the DCTNAME mnemonic. An example would be Daniel E Smith, MD. The Credentialsfield in the Physician Security table page 1 should be reserved for the physician’s specialty suchas Radiologist, Chief of Staff etc.Include Prev Ver w/unsig?: Determines if previous versions of a transcription are included withunsigned reports on the Electronic Signature screen. If a document has been addended oramended, the system will display the original and any other versions if this field is selected. Ifblank, then previous versions of a transcription will not display for this physician, only the currentversion is available for review for this physician.NOTE: The field Autoprint reports when signed through the Suppress autosend to MRFieldscontrol Auto-report distribution for signed order transcriptions through Electronic Signature for thisphysician. Each option is Patient Type specific.Autoprint reports when signed?: Controls, by patient stay type, which order transcriptions© 2015 Computer Programs and <strong>System</strong>s, Inc.
<strong>System</strong> Security 99automatically print once electronically signed to the printer defined in the second field.NOTE: If any of these fields are selected, a printer must be defined.Autosend to Nursing Stations when signed?: Controls, by patient stay type, if signed ordertranscriptions for this physician will automatically be sent to the patient’s nursing station. Ifpatient is admitted to a room, a report is sent to the department designated for that room.Nursing stations will receive the report based on the entry of Department Table, IncomingReport Printer. If there is no entry in the Incoming Report Printer field, the report is sent to thetty# loaded in Department Table, Crt TTY#. If the patient does not have a room, and theordering department is not the same as the ancillary department, then the system will return thereport to the ordering department.Autosend to Physicians/Location when signed?: Controls, by patient stay type, if signedorder transcriptions for this physician will automatically be sent to the patient’s referringphysicians and/or report location. If selected, the send mode is defined in OE TranscriptionSend Mode, page 3 of the Physician’s table. If field is blank, the system will refer to the modedefined in field – Result Send Mode of the referring Physician’s table. If field is blank, the reportwill print to the printer defined on the second line of this field.If this field is selected, the system will also send the report to the patient’s location by the modedefined in field OE Transcription Send Mode of the patient’s report location. The patient’s reportlocation is defined in field – Loc of the Patient’s function screen. Report Locations are defined inthe Location Table of the Business Office Tables. If field is blank, the system will refer to themode defined in field – Result Send Mode of the Location table maintenance. If field is blank,the report will print to the printer defined on the second line of this field.NOTE: If any of these fields are selected, a printer must be defined.Autosend to Medical Records when signed?: Controls, by patient stay type, if signed ordertranscriptions for this physician will automatically be sent to the Medical Records department.The second field is for entry of Medical Record’s three-digit department number. MedicalRecords will receive the report based on the entry of Department Table, Incoming ReportPrinter. If there is no entry in the Incoming Report Printer field, the system will send the report tothe tty# loaded in Department Table, CRT TTY#.Suppress autosend to MR: The system will not auto-send a signed order transcription for thisphysician to Medical Records if a patient has a location code defined in this field. Any threecharacterlocation code defined in the Location Table may be entered. Up to ten location codesmay be loaded.Suppress autosend to Physician for Locations: The system will not auto-send a signed ordertranscription for this physician to the patient’s referring physician, if a patient has a location codedefined in this field. Any three-character location code defined in the Location Table may beentered. Up to ten location codes may be loaded.Access ChartLink <strong>System</strong>: Controls the physician access to the ChartLink application.Show consolidated Ords: Determines if the signing physician sees the original order, and theorders consolidated in the transcription for specific procedures. If selected, the original orderand any consolidated orders will appear on the Electronic Signature display. If left blank, thenonly the original order will display on the Electronic Signature display.© 2015 Computer Programs and <strong>System</strong>s, Inc.
100<strong>System</strong> <strong>Management</strong> <strong>User</strong> <strong>Guide</strong>Use MR Electronic Sign?: Controls the physician’s use of the Electronic Signature applicationfor Medical Records Transcription documents.NOTE: This field is used for transcription documents done through Medical Records. The UseElectronic Sign field is used for transcribed reports done through Order Entry.Send Physician a copy of transcription: Controls when the physician’s copy of thetranscription document will print. Valid options: P for a preliminary report when transcribed, F fora final report when signed or B for a copy at both times.Warning when select ‘Sign’: Controls the warning prompt when a physician attempts to signmultiple documents at one time without viewing or editing the reports. If the field is selected, thesystem prompts, “Are you sure you want to sign documents without viewing or editing? Y/N”. Ifthe field is blank, the physician will not receive the warning message.Physician Maintenance Page 2Select Special Functions > <strong>System</strong> <strong>Management</strong> > enter root password > <strong>System</strong> Security > PhysicianSecurity > Page 2Figure 4.46 <strong>System</strong> <strong>Management</strong>ChartLink Security Switches: The following list gives an explanation of each Security Switch.Switches 9-20 have not been defined.Switch 1- Allow ChartLink Pharmacy Order Entry: This switch allows pharmacy order entryvia ChartLink when set to Y.Switch 2- Access Confidential Patients: This switch allows access to data on patientsdefined as confidential patients when set to Y.Switch 3- Allow ChartLink Ancillary Order Entry: This switch allows physician to placeorders through the Ancillary tab in order entry.© 2015 Computer Programs and <strong>System</strong>s, Inc.
<strong>System</strong> Security 101Switch 4- Allow ChartLink Medical Order Entry: This switch allows physician to placeorders through the Medical tab in order entry.Switch 5- View Demographic info for all patients: This switch allows the physician to viewface sheets for all patients in the system when set to Y.Switch 6- Allow ChartLink Standing Order Entry: This switch allows physician to placestanding orders.Switch 7- Allow ChartLink Temporary Registration: This switch allows physician tocomplete a temporary registration of a patient.Switch 8- Allow OP's without Results to go straight to OP Tab of Whiteboard: Thisswitch is currently under development.ChartLink Group Code: The ChartLink Group Code is used to define each physicianassociated with the same group. The same code is entered in this field for each physicianassociated with the same group. The code defined for this physician’s group is defined in theChartLink Group Code Table in the Business Office Tables.All Physicians?: Allows this physician access to data on all hospital patients.Location Codes: Allows this physician access to all patients defined with the location code(s) inthis field. The Report Locations table is located in the Business Office Tables. Up to 10 locationcodes can be loaded.Contract Codes: Allows this physician access to all patients defined with the contract code(s) inthis field. The Contract Billing Codes table is located in the Business Office Tables. Up to 10valid contract codes can be loaded.Authorized to Sign Documents for: Allows this physician to sign transcriptions for any of thephysicians listed in this field. If the physician(s) number is unknown, an alpha look-up display isavailable for staff and non-staff physicians. The list pulls from the Physician Table in theBusiness Office tables.ChartLink Clinic Security: Enter the codes for each clinic the Physician will be able to access.Autoprint Medical Records Reports: Select the Stay Types for reports to automaticallydistribute for electronic signature physicians, according to the associated table setup.Suppress autosend to locations if discharged: Select the Stay Types for which the autodistribution of documents will be suppressed if the patient is discharged, for electronic signaturephysicians.Another feature on this screen is Physicians. Select this option to display, delete and load alladditional ChartLink physicians defined as belonging to the same group.© 2015 Computer Programs and <strong>System</strong>s, Inc.
102<strong>System</strong> <strong>Management</strong> <strong>User</strong> <strong>Guide</strong>Additional ChartLink Physicians TableSelect Special Functions > <strong>System</strong> <strong>Management</strong> > enter root password > <strong>System</strong> Security > PhysicianSecurity > Page 2 > PhysiciansFigure 4.47 Additional ChartLink Physicians TableSelect an available sequence number and enter the physician’s number to add a physician to thegroup.Select Load Group to automatically add all physicians defined as belonging to the same group.Select the sequence number to the left of the physician name and enter the pound sign (#) todelete the physician from the group.© 2015 Computer Programs and <strong>System</strong>s, Inc.
<strong>System</strong> Security 103Physician Maintenance Page 3Select Special Functions > <strong>System</strong> <strong>Management</strong> > enter root password > <strong>System</strong> Security > PhysicianSecurity > Page 3Figure 4.48 <strong>System</strong> <strong>Management</strong>Signing Gross Transcription?: If selected, the Gross case will move to the next stage whenappropriate. It also goes to the transcription queue following normal protocol. If this is notselected the Gross case goes to the transcription queue for transcription. This follows normalprotocol.Micro Screen-Open Transcrip?: If selected, the transcriptions automatically opens.Log ChartLink esign session?: If selected, logging can be enabled that will log every minordetail of a E-Sign session for a user.Require Additional Sig? Y/N/P: Cosigner: If Y is entered, the provider is required to have anyorders, transcriptions and verbal and telephone orders initiated by him/her to be co-signed by a"Cosigner:" (either an individual 6-digit physician number or a ChartLink group code entered inthe field directly adjacent). If P (prompt) is entered, a list of providers to co-sign thetranscription will be presented during the Electronic Signature process but will not requireselection of a providers name from the list. Cosigner: Enter the Supervising physicians number.This will allow the supervising physician entered to pull to the top of the list when the mid-level ischoosing which physician to send the transcription.NOTE: Any co-signing physician will see a list of documents from any mid-level providers forwhom they are responsible for co-signing. This will list in the signing physician's queue broken outbelow their normal electronic signature documents when the co-signing physician logs intoelectronic signature.© 2015 Computer Programs and <strong>System</strong>s, Inc.
104<strong>System</strong> <strong>Management</strong> <strong>User</strong> <strong>Guide</strong>Allow Uploading Images?: If Y, any image in Electronic File <strong>Management</strong> marked as uploadcan be uploaded into system.Allow viewing of Uploaded Images?: If Y, gives access to view any document title that hasupload marked in the image title.Multi-company clinic access: Enter up to 50 two-digit company numbers.This field will give thephysician access to the MPM clinic data for multiple companies.© 2015 Computer Programs and <strong>System</strong>s, Inc.
<strong>System</strong> Security 105Send trans. when mid-level signs?: This field determines when a transcription is autodistributedafter Electronic Signature. This field need only be set for physicians or providers(NOT requiring a co-signature) with mid- levels working under their supervision. This field worksin conjunction with the existing report distribution fields and settings for both order entry andmedical records transcriptions. The options are as follows:S-The transcription will be auto-distributed when the mid-level signs the document (1stsignature)C-The transcription will be auto-distributed after the supervising physician co-signs thedocument (2nd signature)B-The transcription will be auto-distributed after the mid-level signs and again after thesupervising physician signs. In this scenario the report will be sent twice.Cosigned by label: The information in this field will pull to any transcription that uses the mnemonic. The wording in this field is used in combination witha co-signing supervising physician.Example: Cosigned by label has the following phrase loaded in the field: "ElectronicallyReviewed and Co-signed by:"When the co-signing physician (ex John Doe M.D) signs the document that was previously signedby the mid-level provider, the co-signing physician's name will pull to the transcription and it willread: Electronically Reviewed and Co-signed by John Doe M.D.NOTE: The co-signing physicians credentials will pull from page 1 of the physician security4.10 Suggested Physician Security SettingsOverviewThis section is intended to provide samples of security settings for providers. The system will notdefault to these settings upon initial installation, but the fields and security identified relatespecifically to the indicated department or facility. This document can be used as a guideline ofsettings that may then be tailored to the needs of the facility.Suggested CPOE/Chartlink Security SwitchesLevel 1 = ChartLink Physician Order Entry Level 2 = ChartLink ReviewRecommended Physician Security SwitchesEmployee Levels# Physician Maintenance Page 2 - ChartLink Security Switches Level 1 Level 21 Allow ChartLink Pharmacy Order Entry2 Access Confidential Patients3 Allow ChartLink Ancillary Order Entry4 Allow ChartLink Medical Order Entry5 View Demographic Info for all Patients6 Allow ChartLink Standing Order Entry7 Allow ChartLink Temporary Registration (Recommend advanced knowledge of CPOE)Figure 4.49 Recommended CPOE/ChartLink Security Switches© 2015 Computer Programs and <strong>System</strong>s, Inc.
106<strong>System</strong> <strong>Management</strong> <strong>User</strong> <strong>Guide</strong>Chartlink/CPOELevel 1 = ChartLink Level 2 = CPOERecommended Physician Security SettingsPhysician LevelPhysician Maintenance Page 2 Level 1 Level 2ChartLink Security SwitchesAllow ChartLink Pharmacy Order EntryAccess Confidential PatientsAllow ChartLink Ancillary Order EntryAllow ChartLink Medical Order EntryView Demographic Info For All PatientsAllow ChartLink Standing Order EntryAllow ChartLink Temporary RegistrationFigure 4.50 Recommended Physician Switches: ChartLink/CPOE© 2015 Computer Programs and <strong>System</strong>s, Inc.
<strong>System</strong> Security 1074.11 Biometric SecurityOverviewEmployees that will be using the Biometric Fingerprint Verification <strong>System</strong> during Employee SignOn will be identified in this option, and testing/registering of fingerprints will be conducted in thisoption.The Biometric Fingerprint Verification <strong>System</strong> allows the employee to use his or her fingerprint inplace of the employee password during Employee Sign-On. This will affect several applicationssuch as Payroll, Time and Attendance, Human Resources, Time Clock, E-Mail, PatientAccounting, Point of Care, Pharmacy, Order Entry, Electronic Signature and Home Healthapplications.The Biometric Fingerprint Verification <strong>System</strong> is a purchased utility and requires specificequipment and setup. Any employee that will be using this feature must be setup for EmployeeSign-On through the Special Functions menu. The facility must also have a Biometric ScanningDevice.NOTE: The Biometric Scanner must be installed on the PC or Time Clock that will perform thesetup.© 2015 Computer Programs and <strong>System</strong>s, Inc.
108<strong>System</strong> <strong>Management</strong> <strong>User</strong> <strong>Guide</strong>Employee Biometric SecurityOnce Employee Biometric Setup/Testing is selected there is an Employee Selection portion thatmust be completed before Testing, Deleting and Registering of fingerprints is allowed.Select Special Functions > <strong>System</strong> <strong>Management</strong> > enter root password > <strong>System</strong> Security > EmployeeBiometric Setup/TestingFigure 4.51 Biometric Security Setup/TestingCompany: Enter the Company Number of the facility.Payroll Type: Enter the Payroll Type used. A W for Weekly, B for Bi-weekly, S for Semi-Monthly and M for Monthly.Employee Number: Enter the Employee Number desired.Test Fingerprints: Select this option to test a registered fingerprint.Delete Fingerprints: Select this option to delete a registered fingerprint.Register Fingerprints: Select this option to register fingerprints.Fingerprints may also be registered in the Payroll module under Enroll Biometric Fingerprint. Thisoption may be found under Selected Employee Options once an employee number has beenselected.© 2015 Computer Programs and <strong>System</strong>s, Inc.
<strong>System</strong> Security 109Select Payroll module > Enter Payroll Type Selection and Password > Employee NumberFigure 4.52 Selected Employee OptionsProceduresOnce employees have been set up and their fingerprints stored, the use of Biometric Scanning forEmployee Sign-On may be utilized. Any employee that is set up for Biometric Scanningcapabilities will be prompted for Fingerprint Verification when any option in the system requires anEmployee Sign-On. <strong>Application</strong>s that may require an Employee Number and Password include:Patient Accounting, E-Mail, Fixed Assets, Payroll, Time and Attendance, Time Clock, HumanResources, Home Health Accounts Receivable and Point of Care, Nursing Point of Care, OrderEntry and Pharmacy.<strong>Application</strong>s requiring use of Employee Number and Password:Patient Accounting: Any Department set to require Employee Sign-on.E-Mail: From the <strong>CPSI</strong> Server menu, Select E-Mail > enter the E-Mail password > Signed onEmployee Mail to view employee mail, and the system will prompt for an Employee Number andPassword. This is also the case if Signed on Employee Mail is selected under “View All Mail” foran employee. E-Mail may also be accessed from the Hospital Base Menu > Communications >Mail.Fixed Assets: From the <strong>CPSI</strong> Server menu, Select Fixed Assets > enter the Fixed Assetspassword. The system may prompt for an Employee Number and Password. This is controlledby the Fixed Assets SignOn Department in the Fixed Assets Control Record.Payroll: From the <strong>CPSI</strong> Server menu, select Payroll, enter the Payroll password, select PayrollType, enter the Secondary Password if applicable, and enter an Employee Number andPassword to Access the Payroll <strong>System</strong>.© 2015 Computer Programs and <strong>System</strong>s, Inc.
110<strong>System</strong> <strong>Management</strong> <strong>User</strong> <strong>Guide</strong>Time Attendance: From the <strong>CPSI</strong> Server menu, select Time Attendance, enter the TimeAttendance password, and the system will prompt for an Employee Number and Password.Time Clock: From the <strong>CPSI</strong> Server menu, select Time Clock, enter the Time Clock password,and enter an Employee Number and Password. Time Clock may also be accessed through theHospital Base Menu > Other <strong>Application</strong>s/Functions > Time Clock.Human Resources: From the <strong>CPSI</strong> Server menu, select Human Resources, enter the HumanResources password, the Company Number, Payroll Type, and an Employee Number andPassword. Human Resources may also be accessed from the Hospital Base Menu > Other<strong>Application</strong>s/Functions, > Human Resources. When option this is selected, enter the HumanResources password to access the application.Home Health: In Home Health, an Employee Number and Password will be required if Point ofCare is utilized. From the Home Health Base Menu, select > Remote Visit Site or SchedulingOptions, and the system will prompt for an Employee Number and Password.Point of Care: All Fixed Stations and Chart Carts will Auto Login to the Point of Care BaseMenu. Any selection on the Point of Care Base Menu will prompt for an Employee Number andPassword to Sign-On.Order Entry and Pharmacy: All Employees should login directly to the Hospital Base Menu.Any selection from the Hospital Base Menu will prompt for an Employee Number and Password.© 2015 Computer Programs and <strong>System</strong>s, Inc.
<strong>System</strong> Security 111Physician Biometric SecurityPhysicians that will be using the Biometric Fingerprint Verification <strong>System</strong> during Physician SignOn will be identified in this option, also testing/registering of fingerprints will be conducted in thisoption.Once Physician Biometric Setup/Testing is selected there is a Physician Selection portion thatmust be completed before testing, deleting and registering of fingerprints is allowed.Select Special Functions > <strong>System</strong> <strong>Management</strong> > enter root password > <strong>System</strong> Security > PhysicianBiometric Security Setup/TestingFigure 4.53 Biometric Security Setup/TestingPhysician Number: Enter the Physician Number desired.Test Fingerprints: Select this option to test a registered fingerprint.Delete Fingerprints: Select this option to delete a registered fingerprint.Register Fingerprints: Select this option to register fingerprints.Once physicians have been setup and their fingerprints stored, the use of Biometric Scanning forPhysician Sign-On may be utilized. Any Physician that is setup for Biometric Scanning capabilitieswill be prompted for Fingerprint Verification when any option in the system requires a PhysicianSign-On.© 2015 Computer Programs and <strong>System</strong>s, Inc.
112<strong>System</strong> <strong>Management</strong> <strong>User</strong> <strong>Guide</strong>4.12 Password ControlsOverviewThe Employee Password Controls Table allows facilities to create specifications for employeepasswords in order to increase security.NOTE: Resetting an employee's password will be the responsibility of the facility's IT departmentand will not be reset by <strong>CPSI</strong>.SetupThis table allows system administrators to customize the password format and functionality. Thetype of payroll must first be entered to access the table; W-Weekly, B- Bi-Weekly, S-Semi-Monthlyor M-Monthly.Select Special Functions > <strong>System</strong> <strong>Management</strong> > enter root password > <strong>System</strong> Security > PasswordControlsFigure 4.54 Employee Password ControlsPassword Minimum Size: Enter the number of desired characters for the password length.The system default for this field is 4 characters, but may be increased up to 15 characters inlength.Complex? Y/N: To increase the complexity of the password, select this field. The passwordmust then contain BOTH alpha and numeric characters. The default for this field is blank, whichwill allow the system to accept passwords without requiring both alpha and numeric charactersin the password.© 2015 Computer Programs and <strong>System</strong>s, Inc.
<strong>System</strong> Security 113Expire Passwords? Y/N: Number of Days: If this prompt is selected, the employees’passwords will expire in the number of designated days. This will require the employee to set-upa new password after that number of days has passed. The default for this field is blank withNumber of Days set to 0.Conceal Co/Type? Y/N: If selected, the Payroll Company and Payroll Type will not display onthe Employee Sign-On screen. If blank, this information will appear on the Employee Sign-Onscreen.UsageSelect Special Functions > <strong>System</strong> <strong>Management</strong> > enter root password > <strong>System</strong> Security > PasswordControls > Enter Payroll Type > EmployeeFigure 4.55 Employee Password ControlsThere will be a look-up by name or number for the employee. Once selected, the employee’sname will display to the right of the entered employee number. The system also denotes the lastchanged date on which that employee’s password was manipulated. There are four statuses of anemployee’s password:Normal: Employee is allowed to sign on using their Employee password.Force to Change at Next Signon: This option forces an employee to change their password atthe next sign-on session. Once the employee enters their number and current password, thesystem will prompt for a new password to be created.Reset: This option is used when an employee forgets their password. A prompt to enter andconfirm a reset password will display. This password should meet the current passwordcomplexity set in the control table. When signing on, the employee will key the reset password© 2015 Computer Programs and <strong>System</strong>s, Inc.
114<strong>System</strong> <strong>Management</strong> <strong>User</strong> <strong>Guide</strong>assigned. The employee will then be prompted to enter and confirm a new password.Locked: When an employee fails to enter the correct password more than the allowable numberof retries, the system will “lock” the employee out. The message, “See <strong>System</strong> Administration”appears on the sign-on screen. To allow sign on for this employee, the administrator must gointo Special Functions and change the employee’s status from “Locked” to “Normal”. Certainemployees may also be given the ability to “unlock” other employees through “EmployeeAccess”, from the <strong>CPSI</strong> Server menu.The number of retries is controlled in Special Functions by selecting <strong>System</strong> <strong>Management</strong> ><strong>System</strong> Security > Inactivity Timeout Settings > Number of Retries Allowed.The ability to “unlock” other employees is given through the Employee Security table, in thePassword Security field. See the chapter on Employee Security for more details on this table.NOTE: A historical account of the employees whose logins were locked by the system due tofailed attempts can be printed through Special Functions by selecting <strong>System</strong> <strong>Management</strong> ><strong>System</strong> Security > PgDn > Employee Passwords Locked report.To view the Current Status of a Physician’s password, select Physician, and enter the desiredphysician number.Select Special Functions > <strong>System</strong> <strong>Management</strong> > enter root password > <strong>System</strong> Security > PasswordControls > PhysicianFigure 4.56 Employee Password ControlsThe physician’s name will pull to the right of the entered physician number. The system alsodenotes the last changed date on which that physician’s password was manipulated. There arefour statuses of a physician’s password:Normal: Physician is allowed to sign on using their Physician password.© 2015 Computer Programs and <strong>System</strong>s, Inc.
<strong>System</strong> Security 115Force to Change at Next Signon: This option forces a physician to change their password atthe next sign-on session. Once the physician enters their number and current password, thesystem will prompt for a new password to be created.Reset: This option is used when a physician forgets their password. A prompt to enter andconfirm a reset password will display. This password should meet the current passwordcomplexity set in the control table. When signing on, the physician will key the reset passwordassigned. The physician will then be prompted to enter and confirm a new password.Locked: When a physician fails to enter the correct password more than the allowable numberof retries, the system will “lock” the physician out. The message, “See <strong>System</strong> Administration”appears on the sign-on screen. To allow sign on for this physician, the administrator must gointo Special Functions and change the physician’s status from Locked to Normal.A listing of the “Locked” employees or physicians can be displayed by selecting Show Locked.The system prompts, “Employees or Physicians: (E/P)”, and will display all employees orphysicians at the “Locked” status.Select Special Functions > <strong>System</strong> <strong>Management</strong> > enter root password > <strong>System</strong> Security > PasswordControls > Payroll Type > Show LockedFigure 4.57 Employee Password ControlsThe desired sequence number may then be selected to perform maintenance on that employee’sor physician’s password status.Creating PasswordsThe Payroll Miscellaneous Control Table, Auto Assign Employee Password field, controls thesetup of new employee passwords. When entering a new employee in the Payroll module, if this© 2015 Computer Programs and <strong>System</strong>s, Inc.
116<strong>System</strong> <strong>Management</strong> <strong>User</strong> <strong>Guide</strong>field is selected, the system defaults a password that is 6 digits. The password will consist of thefirst letter of the last name (upper case), first letter of the first name (lower case), and the last 4digits of the employee's social security number.Select Payroll module > Enter Payroll Type Selection and Password > Control Settings >Miscellaneous > Auto Assign Emp. PasswordFigure 4.58 Payroll Miscellaneous TableIf the above field is not selected, the system will default the password controls to "Force toChange at Next Signon". When the employee signs on for the first time, they should enter theirEmployee Number then press Enter through the Password field. They will then receive a prompt toenter a new password.Change PasswordsEmployees may set up or change their passwords through “A/R Sign-On” or the “EmployeeAccess” option. To change an employee password through Patient Accounting the employee willhave to sign-on then the employee will have an option to Change Password at the top of theHospital Base Menu. The employee is then prompted to type in the old password then the newemployee password twice for verification.Physicians may set up or change their passwords through “A/R Sign-On”. To change a physicianpassword through Patient Accounting the physician will have to sign-on then the physician willhave an option to Change Password. The physician is then prompted to type in the old passwordthen the new employee password twice for verification.© 2015 Computer Programs and <strong>System</strong>s, Inc.
<strong>System</strong> Security 117Figure 4.59 Employee SignonTo change a password by selecting the Employee Access option from the <strong>CPSI</strong> Server menu, anemployee enters their employee number and current password. Select Password Change. Thesystem prompts for a new password to be entered, or press Enter to keep the current password.If a new password is entered, the system will prompt to type in the new password again forverification.Select Employee Access module > Enter Employee Password > Password ChangeFigure 4.60 Employee Password AccessCertain employees may also have the ability to see and unlock other employees. If the EmployeeSecurity Table, Password Change field, is selected the employee will have an Option S - ShowLocked employees. Select the sequence number of the employee to unlock, and the systemprompts, “Unlock Employee Number (Y/N)?” Enter Y to return the employee’s password status to“Normal”.© 2015 Computer Programs and <strong>System</strong>s, Inc.
118<strong>System</strong> <strong>Management</strong> <strong>User</strong> <strong>Guide</strong>Select Employee Access module > Password ChangeFigure 4.61 Employee Password Access© 2015 Computer Programs and <strong>System</strong>s, Inc.
<strong>System</strong> Security 1194.13 Daily PasswordOverviewThis option allows the <strong>CPSI</strong> Daily Password to be displayed. Contact a <strong>CPSI</strong> Financial SupportRepresentative to have access to this field.Daily PasswordSelect Special Functions module > <strong>System</strong> <strong>Management</strong> > Enter Root Password > <strong>System</strong> Security >Daily PasswordFigure 4.62 <strong>System</strong> SecuritySelect Daily Password, and the system prompts, “Enter DP Password:”Enter the correct application password for this function.<strong>System</strong> prompts, “Ok?: (Y/N/0)”Enter Y and the system will display the <strong>CPSI</strong> Daily Password. Enter N to return to the passwordprompt and re-enter. Enter 0 to exit without displaying the <strong>CPSI</strong> Daily Password.© 2015 Computer Programs and <strong>System</strong>s, Inc.
120<strong>System</strong> <strong>Management</strong> <strong>User</strong> <strong>Guide</strong>4.14 Order Entry PrefixOverviewThis table allows multiple departments to be setup for Order Entry. By utilizing Order EntryPrefixes, up to 99 departments may be used for Order Entry.Order Entry PrefixSelect Special Functions > <strong>System</strong> <strong>Management</strong> > Enter Root Password > <strong>System</strong> Security > OrderEntry PrefixFigure 4.63 <strong>System</strong> <strong>Management</strong>Department Number: Enter the Order Entry department number.Description: Enter a description of the department up to 30 characters in length.Type: Enter the type of Order Entry department. Valid options are:E - EKGR - RespiratoryL - LabX - X-RayC - Central SupplyP - Cardiac RehabD - DietaryResult Drive Number & Directory: This field contains the drive number and unique directory© 2015 Computer Programs and <strong>System</strong>s, Inc.
<strong>System</strong> Security 121name where results are stored. This field should be setup by <strong>CPSI</strong> Technical personnel.Work Sheet Drive Number & Directory: This field contains the drive number and uniquedirectory name where work sheets are stored. This field should be setup by <strong>CPSI</strong> Technicalpersonnel.Clinical History Order Code: This field contains an Order Entry code denoting where on theArchival Data Repository that Clinical History will be stored. This field should be setup by <strong>CPSI</strong>Technical personnel.ChartLink OE Order: This field allows ancillary departments to be prioritized in the lookup fororder entry through ChartLink. Enter 01 to have the department show up first in the lookup.Enter 02, and the department will be second, and so on.Most Common Items: This field contains the fourteen most common items displayed on theOrder Entry screen for this department.Another option, DEL, is available on the screen. The Order Entry Prefix may be deleted with thisoption, if the Result Drive # & Directory through the Clinical History Order Code fields are notcompleted. If these fields are completed, the Delete option requires the <strong>CPSI</strong> Daily Password toperform this function.Once an Order Entry Prefix has been established, the prefix code should also be loaded inDepartment Security, in the OE Prefix field. Refer to Department Security for further information.NOTE: A listing of the Order Entry Prefix table and settings can be printed from the Hospital BaseMenu by selecting Print Reports > Tables > O/E Prefix Table.© 2015 Computer Programs and <strong>System</strong>s, Inc.
122<strong>System</strong> <strong>Management</strong> <strong>User</strong> <strong>Guide</strong>4.15 <strong>Application</strong> Password MaintenanceOverviewThis option allows facilities to change the passwords to <strong>CPSI</strong> applications.<strong>Application</strong> Password MaintenanceSelect Special Functions > <strong>System</strong> <strong>Management</strong> > enter root password > <strong>System</strong> Security ><strong>Application</strong> Password MaintenanceFigure 4.64 <strong>Application</strong> Password MaintenanceTo change a password, select the desired application. The name of the selected application willappear in the bottom left corner of the screen with the following prompts:Enter Old PasswordEnter New PasswordRe-Enter New PasswordIf all lines have been entered correctly, the system will display, “Password successfully changed".If an incorrect “Old Password” is entered, the system will display: “Incorrect Password” and thecursor will return to the field for the correct password to be entered or enter 0 to exit. Once thecorrect old password has been entered, the cursor will advance to the “Enter New Password”prompt and then the “Re-Enter New Password". If the new passwords do not agree, the systemwill display “Passwords do not match, try again". If Enter is selected without assigning a passwordin the two new password prompts, the system will display: “No password has been assigned. OK?(Y/N)”. If Y is entered, the original password will be erased and leave the application withoutpassword security. If N or 0 is entered the cursor goes back to the first new password prompt.© 2015 Computer Programs and <strong>System</strong>s, Inc.
<strong>System</strong> Security 123NOTE: The system will deny access to applications that have not been purchased.4.16 <strong>User</strong> Setup/MaintenanceOverviewThis section will discuss how to setup <strong>User</strong> Based Logins and also how to setup security forClientware 5 screens.<strong>User</strong> ID TablePlease refer to the chapter on <strong>User</strong> Based Logins 130 .SecurityPlease refer to the Identity <strong>Management</strong> <strong>User</strong> <strong>Guide</strong> for more information on the Security option.Shared FieldsThe Shared Fields option has been created to allow facilities to pick and choose what informationto audit in the system. Certain fields in the system are required by <strong>CPSI</strong> to be audited andtherefore no changes may be made. Once fields have been selected to be audited, they will betracked on MU Profile and Visit Audits. For more information on how to run these audits, pleaserefer to the MU Profile and Visit Audits in Additional <strong>Documentation</strong>.For a user to be able to set which fields may be audited in the system, the user will need behaviorcontrols for the Data Dictionary to allow access to Toggle Auditing in Data Dictionary.© 2015 Computer Programs and <strong>System</strong>s, Inc.
124<strong>System</strong> <strong>Management</strong> <strong>User</strong> <strong>Guide</strong>Select Special Functions > <strong>System</strong> <strong>Management</strong> > Enter Root Password > <strong>System</strong> Security > <strong>User</strong>Setup/Maintenance > Shared FieldsFigure 4.65 Shared FieldsOnce the Shared Fields option is selected, a listing of table names will display. A search option isavailable at the top of the screen. Within each table are specific fields within the system that maybe audited.To start auditing a particular field, select the table in which the field is housed. For example, if theAccident Place Code needs to be audited, double-click the Accident Places Table.Then selectFields from the action bar.© 2015 Computer Programs and <strong>System</strong>s, Inc.
<strong>System</strong> Security 125Figure 4.66 Shared FieldsDouble-click on the field from the Data Dictionary Field List to audit.© 2015 Computer Programs and <strong>System</strong>s, Inc.
126<strong>System</strong> <strong>Management</strong> <strong>User</strong> <strong>Guide</strong>Figure 4.67 Shared FieldsIf the field is a <strong>CPSI</strong> Required Audit, true will be display on the Data Dictionary Field Maintenancescreen, and Audit Field will not be available to be selected. Below is an example of a <strong>CPSI</strong>Required Audit.© 2015 Computer Programs and <strong>System</strong>s, Inc.
<strong>System</strong> Security 127Figure 4.68 Shared FieldsIf the field is not a <strong>CPSI</strong> Required Audit, false will display next to this field. To begin auditing afield, select Audit Field and then selectDictionary Field Maintenance screen select theSave from the action bar. To exit the Databack arrow from the action bar.© 2015 Computer Programs and <strong>System</strong>s, Inc.
128<strong>System</strong> <strong>Management</strong> <strong>User</strong> <strong>Guide</strong>Figure 4.69 Shared Fields4.17 Failed Login AttemptsOverviewAll failed login attempts are recorded in Special Functions once it reaches the limit set for loginfailures within the Inactivity Timeout Settings.Please see the <strong>System</strong> Administrator <strong>User</strong> <strong>Guide</strong> for more information on this feature.4.18 Login AuditOverviewThe Login Audit report provides system information concerning <strong>User</strong> login/logout, <strong>System</strong> Start/Stop and Account Locked/Unlocked events based upon the entries provided by the user. Thisreport is available to authorized users only. Records cannot be modified or deleted. Each reportgenerated will provide the date/time of the event, the component on which the event occurred, thetype of event, the subject/logname involved and the result of the event.Please see the <strong>System</strong> Administrator <strong>User</strong> <strong>Guide</strong> for more information on this feature.© 2015 Computer Programs and <strong>System</strong>s, Inc.
<strong>System</strong> Security 1294.19 Administrator MessageOverviewThis option allows the ability to customize the Administrator message that is received when anemployee is locked out during sign-on. The message defaults to CALL SYSTEMADMINISTRATOR. This message may be changed to include up to an 80 character message. Itwill give the ability to have a name and phone number for a facility contact.© 2015 Computer Programs and <strong>System</strong>s, Inc.
130<strong>System</strong> <strong>Management</strong> <strong>User</strong> <strong>Guide</strong>4.20 <strong>User</strong> Based Logins<strong>CPSI</strong> has developed a user based login that will allow users to log in to ClientWare with theirexisting employee security using a single login. This login will be combined with the employeenumbers to create each employee's user based login.Once a login has been created, maintenance must be performed to set each employee's facilityand department access, link the login to the employee number and set a reserved CSNUM ifneeded.These directions will instruct on manual Login Creation 130 , Login Maintenance 133 , and Logginginto Clientware 138 for the first time with the new login.Login CreationTo manually create a user based login follow the steps listed below.Figure 4.70 <strong>CPSI</strong> Server menu1. Select Special Functions from the <strong>CPSI</strong> Server Menu.2. Enter the Special Functions password, when prompted.© 2015 Computer Programs and <strong>System</strong>s, Inc.
<strong>System</strong> Security 131Figure 4.71 Special Functions3. Select <strong>System</strong> <strong>Management</strong>.4. Enter the root password, when prompted.Figure 4.72 <strong>System</strong> <strong>Management</strong>5. Select <strong>System</strong> Security.6. Enter the <strong>System</strong> <strong>Management</strong> password, when prompted.© 2015 Computer Programs and <strong>System</strong>s, Inc.
132<strong>System</strong> <strong>Management</strong> <strong>User</strong> <strong>Guide</strong>Figure 4.73 <strong>System</strong> Security7. Select <strong>User</strong> Setup/Maintenance.Figure 4.74 <strong>User</strong> Maintenance8. Select <strong>User</strong> ID Table.© 2015 Computer Programs and <strong>System</strong>s, Inc.
<strong>System</strong> Security 133Figure 4.75 <strong>User</strong> ID Maintenance9. Select New.10.Enter the <strong>User</strong> ID to be created in the <strong>User</strong> ID field (it is recommended that the ID's follow suitwith the automatically generated ones, either the employee number or the employee's initialsand employee number). The standards for the UBL are as follows:The first character must be a lowercase letter.Any letter with the login name must be lowercase.Remaining characters may be numbers or lowercase letters.Minimum number of characters is three; maximum number of characters is eight.11.Enter the employee's name in the Name field.12.Select Add.The <strong>User</strong> ID has now been created and added to the list of available logins for maintenance.Login MaintenanceOnce the login has been created, the employee's access to the available facilities anddepartments should be set, the login must be linked to the employee or physician's number and areserved CSNUM may be added if needed. The following directions will walk through these steps.A list of all user based logins set up for a facility will be displayed.© 2015 Computer Programs and <strong>System</strong>s, Inc.
134<strong>System</strong> <strong>Management</strong> <strong>User</strong> <strong>Guide</strong>Figure 4.76 <strong>User</strong> ID Maintenance1. Select the newly created login for maintenance.2. Select Options. The <strong>User</strong> ID Maintenance screen will appear.Figure 4.77 <strong>User</strong> ID Options3. From the <strong>User</strong> Facility list, select each facility the employee should be able to access. If theemployee can access all facilities on a server, select Access and all of the facilities will beselected.If an employee should have access to multiple facilities, the next steps must be completed foreach facility and saved prior to moving on to the next facility.1. Starting with the first facility, highlight the name of the facility to assign the departments the© 2015 Computer Programs and <strong>System</strong>s, Inc.
<strong>System</strong> Security 135employee should be able to access.2. Select the Department Permission tab.3. Select the Department(s) from the Available Department Permission list. If any departments aredefined here, those departments will be the only departments the user will be able to access. Ifleft blank the user will need to know the department number and password for all departmentsthey need to access. See the next section, Logging into ClientWare 138 for more information.4. Select the right arrow icon and the Selected Department Permission list will populate.5. To remove a department from the Selected Department Permission list, select the departmentfrom the list then select theleft arrow icon.Figure 4.78 <strong>User</strong> ID Options, <strong>User</strong> Identity6. Select the <strong>User</strong> Identity tab.7. Select the radio button next to Employee No, or if setting up a Physician, select the radio buttonnext to Physician No.8. If the employee or physician number is unknown, select the magnifying glass icon toview an Employee Lookup or Physician Lookup.© 2015 Computer Programs and <strong>System</strong>s, Inc.
136<strong>System</strong> <strong>Management</strong> <strong>User</strong> <strong>Guide</strong>Figure 4.79 Employee LookupFigure 4.80 <strong>User</strong> ID Options, <strong>User</strong> Identity9. If the user requires a reserved CSNUM enter the reserved CSNUM in the CSNUM field. A list ofalready reserved CSNUMs may be viewed by selecting theCSNUMs 900-999 are always reserved for <strong>CPSI</strong> use.magnifying glass icon.NOTE: Reserved CSNUMs are typically used for employees who work in the following areas:Charging, Receipting, Closing Days/Months, General Ledger, Accounts Payable, Payroll, FixedAssets and Materials <strong>Management</strong>.10. Place the user in a Group. A listing of available groups may be viewed by selecting the© 2015 Computer Programs and <strong>System</strong>s, Inc.
<strong>System</strong> Security 137magnifying glass icon.11. To complete the setup, select Save.12. If the employee has access to additional facilities, please repeat the above steps for eachfacility.Copying <strong>User</strong> SettingsSelecting Copy from the <strong>User</strong> ID Options screen will copy the facility and department accesssettings from one employee to another.Figure 4.81 <strong>User</strong> ID MaintenanceFigure 4.82 Just Like <strong>User</strong> ID© 2015 Computer Programs and <strong>System</strong>s, Inc.
138<strong>System</strong> <strong>Management</strong> <strong>User</strong> <strong>Guide</strong>Enter an employee logname in the Just like <strong>User</strong> ID field and select Copy. This will allow only thefacility and department access settings to be copied from the Just like entry to the selected <strong>User</strong>ID. Other information will need to be added to the <strong>User</strong> ID if needed.Logging into ClientwareOnce the setup for each facility is complete, the login is ready to be used. The default passwordfor all new login creations is assigned by the <strong>System</strong> Administrator. The first time a user logs in,this password will be used and a prompt to enter a new password will display.NOTE: Contact <strong>CPSI</strong> IT Support to create a default password for a particular facility. If no defaultpassword is created, the password will be NewLogin66.Use the following steps to log in:1. Open ClientWare.Figure 4.83 ClientWare Login2. Enter the new login created in the <strong>User</strong> field.3. Enter the default password assigned by the <strong>System</strong> Administrator in the Password field.4. Select Connect.© 2015 Computer Programs and <strong>System</strong>s, Inc.
<strong>System</strong> Security 139Figure 4.84 Change Password5. Enter the old password which will be the password assigned by the <strong>System</strong> Administrator.6. Enter the new password. The password requirements are as follows:Cannot be based on a dictionary word.Must be six or more characters in length (5 of the characters must be different).Cannot be a palindrome. (i.e. abccba)Cannot be same as login.NOTE: When a password expires and a new one needs to be created, the following also need tobe taken into consideration:Cannot be the same as previous password.Cannot make case changes only.7. Re-enter the new password.8. Select Connect.© 2015 Computer Programs and <strong>System</strong>s, Inc.
140<strong>System</strong> <strong>Management</strong> <strong>User</strong> <strong>Guide</strong>Figure 4.85 ClientWare9. If the password meets all of the requirements, "Login successful" will appear at the bottom ofthe login screen.10.If the user has access to only one facility, the user will now be logged into the system.However, if the user has access to multiple facilities, he/she should select a facility to login.Figure 4.86 Company Selection11.From the facility list, select the appropriate facility.© 2015 Computer Programs and <strong>System</strong>s, Inc.
<strong>System</strong> Security 14112.Once a user has logged into the appropriate company, he/she will log into his/her specificdepartment. If no department(s) were set for the user during Login Maintenance, thedepartment will default to the employee's home department setup via payroll or the user may beprompted to enter the department number and password for that department.Figure 4.87 Department SignonFigure 4.88 Department PasswordFigure 4.89 Change Department13.If more than one department was set for the user, select the desired department from the list.14.Once a user is signed into a department, his/her default menu will appear. The menu is definedby security settings.15. If a user is already signed on into the system, the prompt below will appear. After selecting OK© 2015 Computer Programs and <strong>System</strong>s, Inc.
142<strong>System</strong> <strong>Management</strong> <strong>User</strong> <strong>Guide</strong>the system will allow the employee to continue to sign in.Figure 4.90 Signed on© 2015 Computer Programs and <strong>System</strong>s, Inc.
<strong>System</strong> Security 1434.21 Print ReportsOverviewSelect Special Functions module > <strong>System</strong> <strong>Management</strong> > Enter Root Password > <strong>System</strong> Security>PgDnFigure 4.91 <strong>System</strong> SecuritySecurity SettingsThis option should be selected to print a list of all security switches by department or employee.How to Print1. Select Security Switches from <strong>System</strong> Security page 2.2. Select a print option.<strong>System</strong> prompts,“1 - Print Department Security Settings”“2 - Print Employee Security Settings”“Enter Choice or 0-Stop:"© 2015 Computer Programs and <strong>System</strong>s, Inc.
144<strong>System</strong> <strong>Management</strong> <strong>User</strong> <strong>Guide</strong>3. Enter the appropriate choice.<strong>System</strong> prompts, Include Switches set to: (“Y”es, “N”o, “A”ll)4. Enter Y to have all switches set to Yes appear on the report. Enter N to have all switches set toNo appear on the report. Enter A to have switches set to Yes and No appear on the report.<strong>System</strong> prompts, if printing by Department, “Enter Department Number, or A for all:”<strong>System</strong> prompts, if printing by Employee, “Enter Employee number, A for all, or D for allemployees within a department:”<strong>System</strong> prompts, “Include Terminated Employees?”:5. Select Y to include or N to exclude terminated employees.If printing by D, the system prompts, “Enter Department Number:”6. Select the department number of the employees to print.7. Enter 0 and Enter to print the report.Description and UsageThis report can be used to obtain a list of a specific department or employee’s security settingswith a brief description of each switch. The report can be used to compare settings to anotheruser, or to keep an audit record of how switches are set.NOTE: This report will show department passwords, and therefore cannot be spooled.© 2015 Computer Programs and <strong>System</strong>s, Inc.
<strong>System</strong> Security 145Security Settings Report (Department)Security Settings Report (Reports)Security Settings Report (Business Office Tables)© 2015 Computer Programs and <strong>System</strong>s, Inc.
146<strong>System</strong> <strong>Management</strong> <strong>User</strong> <strong>Guide</strong>Listed below is an explanation of each column.If Printing by Department:Department: The selected department number and name.Password: The password loaded for this department.Security Level: The security level assigned to this department.Dept Phase ID: The phase ID loaded for this department, which determines application specificmaps. (See chapter 3 for details.)Employee Sign On: If this department requires employee sign on.Direct To Base: If the Hospital Base Menu is displayed after login.Direct To AR: If the Master Selection Screen is displayed after login.Direct To Phase: If the phase-specific patient functions screen is displayed when selecting apatient.If Printing by Employee:Employee Number: The selected employee number.Employee Name: The selected employee name.Password: (The employee password will not print to this report).If Printing by Either Department or Employee:Security Switches: Each switch in the Security Switches option, the setting (Y/N), and thedescription.Report Switches: Each switch in the Report Security option, the setting (Y/N), and thedescription.Business Office Table Maintenance Switches: Each switch in the Table MaintenanceSecurity Switches option, the setting (Y/N/V), and the description.Security Settings - Report WriterThis option should be selected to print a list of all security switches by department or employee.How to Print1. Select Special Functions from the Server Screen.2. Select <strong>System</strong> <strong>Management</strong>3. Enter the root password© 2015 Computer Programs and <strong>System</strong>s, Inc.
<strong>System</strong> Security 1474. Select <strong>System</strong> Security5. Select Page Down to Page 26. Select Security Switches7. Select a print option.8. Select one of the following report versions to run:Security Settings Report - All DepartmentsSecurity Settings Report - All EmployeesSecurity Settings Report By DepartmentSecurity Settings Report By Employee<strong>System</strong> prompts, "Facility:"1. Select the desired Facility. (Only Facilities selected for access under that <strong>User</strong> Login will beavailable for selection.)<strong>System</strong> prompts, "Department Range:"2. Enter a range of department numbers. If this option is left blank, the report will pull alldepartments. If wanting to run the report for just one department, use the same departmentnumber and the beginning and ending number (i.e. 001-001). Wildcarding may be used.<strong>System</strong> prompts, "Exclude Security Switches:"3. Select this option to exclude all security switches from pulling to the report.<strong>System</strong> prompts, "Exclude Report Switches:"4. Select this option to exclude all report switches from pulling to the report.<strong>System</strong> prompts, "Exclude Table Maint Switches:"5. Select this option to exclude all table maintenance switches from pulling to the report.<strong>System</strong> prompts, "Include Cover Sheet:"6. Select this option to include a Cover Sheet with the report.<strong>System</strong> prompts, "Safe Mode:"7. Select this option if the report would not build due to bad data being in a field. If the report hasbad data, a message will appear stating to run report using the Safe Mode. If selected, Safe Modewill replace all of the bad characters with a ?. This will allow the intended report to generate. Thebad data may then be seen and can be corrected from the account level.<strong>System</strong> prompts, "Output Format:"8. Use the drop-down box to select one of the following report Format options:HTMLPDF© 2015 Computer Programs and <strong>System</strong>s, Inc.
148<strong>System</strong> <strong>Management</strong> <strong>User</strong> <strong>Guide</strong>XMLCSVMAPLIST<strong>System</strong> prompts, "Run Report"9. Select Run Report to display the report in the selected output format.<strong>System</strong> prompts, "Facility:"1. Select the desired Facility. (Only Facilities selected for access under that <strong>User</strong> Login will beavailable for selection.)<strong>System</strong> prompts, "Payroll Type:"2. Select a Payroll Type to see a listing of employees for a particular payroll type. Leaving thisoption blank will pull all employees.<strong>System</strong> prompts, "Employee Number:"3. A 5-digit employee number may be entered to run the report for one particular employee. If thisoption is left blank, the report will pull all employees. Wildcarding may be used.NOTE: When wildcarding, take the following examples into account:3*: will pull all employee numbers that start with a 3..*3 or ****3: will pull all employee numbers that end with a 3.*3*: will pull all employee numbers that contain a 3 in any position.<strong>System</strong> prompts, "Employee Name:"4. An Employee Name may be entered by entering the First Name and then the Last Name. Ifrunning the report for a specific name (i.e John Smith), the name entered here must matchexactly. Wildcarding may be used.NOTE: When wildcarding, take the following examples into account:JOHN *: will pull all employee first names that start with JOHN. There must be a spacebetween JOHN and the "*".* SMITH: will pull all employee last names that end with a SMITH. There must be a spacebetween the "*" and SMITH.*JOHN*: will pull all employees with JOHN as any part of their first or last name.<strong>System</strong> prompts, "Employee Title:"5. An Employee Title may be entered if one is entered in the Payroll <strong>Application</strong>. If a facility is notusing the Payroll <strong>Application</strong>, the title will then pull from Employee Setup/Maintenance in <strong>System</strong>Security. Wildcarding may be used.NOTE: When wildcarding, take the following examples into account:REGISTRATION *: will pull all employee titles that start with REGISTRATION. There mustbe a space between REGISTRATION and the "*".* CLERK: will pull all employee titles that end with a CLERK. There must be a spacebetween the "*" and CLERK.*CLERK*: will pull all employees with CLERK as any part of their title.<strong>System</strong> prompts, "Department Range:"© 2015 Computer Programs and <strong>System</strong>s, Inc.
<strong>System</strong> Security 1496. Enter a range of department numbers. If this option is left blank, the report will pull employeesfor all departments. If wanting to run the report for just one department, use the same departmentnumber and the beginning and ending number (i.e. 001-001). Wildcarding may be used.<strong>System</strong> prompts, "Terminated Employee:"7. Select one of the following options for Terminated Employees:Exclude: Excludes terminated employees from the report. This is the default for the report.Include: Includes terminated employeesOnly: Only pulls terminated employees<strong>System</strong> prompts, "Exclude Security Switches:"8. Select this option to exclude all security switches from pulling to the report.<strong>System</strong> prompts, "Exclude Report Switches:"9. Select this option to exclude all report switches from pulling to the report.<strong>System</strong> prompts, "Exclude Table Maintenance Switches:"10. Select this option to exclude all table maintenance switches from pulling to the report.<strong>System</strong> prompts, "Include Cover Sheet:"11. Select this option to include a Cover Sheet with the report.<strong>System</strong> prompts, "Safe Mode:"12. Select this option if the report would not build due to bad data being in a field. If the report hasbad data, a message will appear stating to run report using the Safe Mode. If selected, Safe Modewill replace all of the bad characters with a ?. This will allow the intended report to generate. Thebad data may then be seen and can be corrected from the account level.<strong>System</strong> prompts, "Output Format:"13. Use the drop-down box to select one of the following report Format options:HTMLPDFXMLCSVMAPLIST<strong>System</strong> prompts, "Run Report"14. Select Run Report to display the report in the selected output format.<strong>System</strong> prompts, "Facility:"1. Select the desired Facility. (Only Facilities selected for access under that <strong>User</strong> Login will beavailable for selection.)<strong>System</strong> prompts, "Department Range:"© 2015 Computer Programs and <strong>System</strong>s, Inc.
150<strong>System</strong> <strong>Management</strong> <strong>User</strong> <strong>Guide</strong>2. Enter a range of department numbers. If this option is left blank, the report will pull alldepartments. If wanting to run the report for just one department, use the same departmentnumber and the beginning and ending number (i.e. 001-001). Wildcarding may be used.<strong>System</strong> prompts, "Include Switches Set To:"3. Enter Yes, No or View if wanting to see switches that are only set to those. If this option is leftblank, it will pull all security switches regardless of what they are set to.NOTE: Selecting Y will pull switches set to Y and V. Selecting N will pull switches set to N orblank.<strong>System</strong> prompts, "Exclude Security Switches:"4. Select this option to exclude all security switches from pulling to the report.<strong>System</strong> prompts, "Exclude Report Switches:"5. Select this option to exclude all report switches from pulling to the report.<strong>System</strong> prompts, "Exclude Table Maint Switches:"6. Select this option to exclude all table maintenance switches from pulling to the report.<strong>System</strong> prompts, "Include Cover Sheet:"7. Select this option to include a Cover Sheet with the report.<strong>System</strong> prompts, "Safe Mode:"8. Select this option if the report would not build due to bad data being in a field. If the report hasbad data, a message will appear stating to run report using the Safe Mode. If selected, Safe Modewill replace all of the bad characters with a ?. This will allow the intended report to generate. Thebad data may then be seen and can be corrected from the account level.<strong>System</strong> prompts, "Output Format:"9. Use the drop-down box to select one of the following report Format options:HTMLPDFXMLCSVMAPLIST<strong>System</strong> prompts, "Run Report"10. Select Run Report to display the report in the selected output format<strong>System</strong> prompts, "Facility:"1. Select the desired Facility. (Only Facilities selected for access under that <strong>User</strong> Login will beavailable for selection.)<strong>System</strong> prompts, "Payroll Type:"© 2015 Computer Programs and <strong>System</strong>s, Inc.
<strong>System</strong> Security 1512. Select a Payroll Type to see a listing of employees for a particular payroll type. Leaving thisoption blank will pull all employees.<strong>System</strong> prompts, "Employee Number:"3. A 5-digit employee number may be entered to run the report for one particular employee. If thisoption is left blank, the report will pull all employees. Wildcarding may be used.NOTE: When wildcarding, take the following examples into account:3*: will pull all employee numbers that start with a 3.*3 or ****3: will pull all employee numbers that end with a 3.*3*: will pull all employee numbers that contain a 3 in any position.<strong>System</strong> prompts, "Employee Name:"4. An Employee Name may be entered by entering the First Name and then the Last Name. Ifrunning the report for a specific name (i.e John Smith), the name entered here must matchexactly. Wildcarding may be used.NOTE: When wildcarding, take the following examples into account:JOHN *: will pull all employee first names that start with JOHN. There must be a spacebetween JOHN and the "*".* SMITH: will pull all employee last names that end with a SMITH. There must be a spacebetween the "*" and SMITH.*JOHN*: will pull all employees with JOHN as any part of their first or last name.<strong>System</strong> prompts, "Employee Title:"5. An Employee Title may be entered if one is entered in the Payroll <strong>Application</strong>. If a facility is notusing the Payroll <strong>Application</strong>, the title will then pull from Employee Setup/Maintenance in <strong>System</strong>Security. Wildcarding may be used.NOTE: When wildcarding, take the following examples into account:REGISTRATION *: will pull all employee titles that start with REGISTRATION. There mustbe a space between REGISTRATION and the "*".* CLERK: will pull all employee titles that end with a CLERK. There must be a spacebetween the "*" and CLERK.*CLERK*: will pull all employees with CLERK as any part of their title.<strong>System</strong> prompts, "Department Range:"6. Enter a range of department numbers. If this option is left blank, the report will pull employeesfor all departments. If wanting to run the report for just one department, use the same departmentnumber and the beginning and ending number (i.e. 001-001). Wildcarding may be used.<strong>System</strong> prompts, "Terminated Employee:"7. Select one of the following options for Terminated Employees:Exclude: Excludes terminated employees from the report. This is the default for the report.Include: Includes terminated employeesOnly: Only pulls terminated employees<strong>System</strong> prompts, "Include Switches Set To:"© 2015 Computer Programs and <strong>System</strong>s, Inc.
152<strong>System</strong> <strong>Management</strong> <strong>User</strong> <strong>Guide</strong>8. Enter Yes, No or View if wanting to see switches that are only set to those. If this option is leftblank, it will pull all security switches regardless of what they are set to.NOTE: Selecting Y will pull switches set to Y and V. Selecting N will pull switches set to N orblank.<strong>System</strong> prompts, "Exclude Security Switches:"9. Select this option to exclude all security switches from pulling to the report.<strong>System</strong> prompts, "Exclude Report Switches:"10. Select this option to exclude all report switches from pulling to the report.<strong>System</strong> prompts, "Exclude Table Maint Switches:"11. Select this option to exclude all table maintenance switches from pulling to the report.<strong>System</strong> prompts, "Include Cover Sheet:"12. Select this option to include a Cover Sheet with the report.<strong>System</strong> prompts, "Safe Mode:"13. Select this option if the report would not build due to bad data being in a field. If the report hasbad data, a message will appear stating to run report using the Safe Mode. If selected, Safe Modewill replace all of the bad characters with a ?. This will allow the intended report to generate. Thebad data may then be seen and can be corrected from the account level.<strong>System</strong> prompts, "Output Format:"14. Use the drop-down box to select one of the following report Format options:HTMLPDFXMLCSVMAPLIST<strong>System</strong> prompts, "Run Report"15. Select Run Report to display the report in the selected output format.Description and UsageThis report may be used to obtain a list of a specific department or employee’s security settings.When printing for All Departments or All Employees, only switch settings are provided. Whenprinting By Department or By Employee, the switch description will be included. The report may beused to compare settings to another user or to keep an audit record of how switches are set.The Report Writer application allows the user to filter, sort and manipulate this report so that theymay customize the data extracted out of the system. See the additional documentation on ReportWriter for more information on these options.© 2015 Computer Programs and <strong>System</strong>s, Inc.
<strong>System</strong> Security 153Security Settings Report - All Departments© 2015 Computer Programs and <strong>System</strong>s, Inc.
154<strong>System</strong> <strong>Management</strong> <strong>User</strong> <strong>Guide</strong>Security Settings Report By Department© 2015 Computer Programs and <strong>System</strong>s, Inc.
<strong>System</strong> Security 155Security Settings Report By Department (Report and Business Office Table MaintenanceSwitches)Listed below is an explanation of each column.Department: Department number and namePassword: Password loaded for this departmentSecurity Level: Security level assigned to this departmentDept Phase ID: Phase ID loaded for this department, which determines application specificmaps.Employee Sign On: If this department requires employee sign onDirect To Base: If the Hospital Base Menu is displayed after loginDirect To AR: If the Master Selection Screen is displayed after loginDirect To Phase: If the phase-specific patient functions screen is displayed when selecting apatientSecurity Switches: Each switch in the Security Switches option, the setting (Y/N), and thedescriptionReport Switches: Each switch in the Report Security option, the setting (Y/N), and thedescriptionBusiness Office Table Maintenance Switches: Each switch in the Table MaintenanceSecurity Switches option, the setting (Y/N/V), and the description© 2015 Computer Programs and <strong>System</strong>s, Inc.
156<strong>System</strong> <strong>Management</strong> <strong>User</strong> <strong>Guide</strong>Security Settings Report - All EmployeesSecurity Settings Report By Employee© 2015 Computer Programs and <strong>System</strong>s, Inc.
<strong>System</strong> Security 157Security Settings Report By Employee (Report and Business Office Table MaintenanceSwitches)Listed below is an explanation of each column.Department: Department number assigned to the employee in the Payroll application or inEmployee Setup/MaintenanceEmployee Number: Employee numberEmployee Name: Employee nameEmployee Title: Employee title that is loaded in the Payroll application or in Employee Setup/MaintenanceSecurity Switches: Each switch in the Security Switches option, the setting (Y/N), and thedescriptionReport Switches: Each switch in the Report Security option, the setting (Y/N), and thedescriptionBusiness Office Table Maintenance Switches: Each switch in the Table MaintenanceSecurity Switches option, the setting (Y/N/V), and the description© 2015 Computer Programs and <strong>System</strong>s, Inc.
158<strong>System</strong> <strong>Management</strong> <strong>User</strong> <strong>Guide</strong>Physician Electronic Signature SettingsThis option should be selected to print a list of the physician security settings that affect electronicsignature of transcription documents.How to Print1. Select Physician Electronic Signature Settings from <strong>System</strong> Security page 2.2. Select a print option.Description and UsageThis report can be used to determine what access each physician has, in relation to the electronicsignature of transcription documents. It can be used to check the spelling of each physician’sname, and to check that the proper credentials are loaded. It can also be used to verify whichphysicians have the ability to edit a transcription document, and how many days each physicianhas before his/her absent signature is considered delinquent.Physician Electronic Signature Settings Report© 2015 Computer Programs and <strong>System</strong>s, Inc.
<strong>System</strong> Security 159Listed below is an explanation of each column.Name: The physician’s name.Init (Initials): The physician’s initials.Credentials: The physician’s credentials.Elec Sig? (Electronic Signature): If the physician has access to electronically signtranscription documents.Edit: If the physician has access to edit a transcription document.Signature Overdue After: How many days before the physician’s signature is considereddelinquent.Security Switches by Department or EmployeeThis option should be selected to print a list by security switch as to which Department orEmployee has the switch set to Y.How to Print1. Select Security Switches by Department or Employee from <strong>System</strong> Security page 2.2. Select a print option.<strong>System</strong> prompts, “Print Employee Number and Name Only (Y/N):"If answered Y the option will be given to print in either employee number or employee nameorder.<strong>System</strong> prompts, “Enter Payroll Type (B,W,M,S) A for all:"3. Enter the desired payroll type to use.<strong>System</strong> prompts, “Include Terminated Employees?:"4. Enter Y to include employees marked as Terminated, or N to exclude terminated employees.If the first prompt, Print Employee Number and Name Only (Y/N), is answered N:<strong>System</strong> prompts, “Enter security switch number (0001):”5. Enter the desired security switch number to print on the report.<strong>System</strong> prompts, “0-Exit:"6. Select 0 to exit.<strong>System</strong> prompts, “Include Terminated Employees?:"7. Enter Y to include employees marked as Terminated, or N to exclude terminated employees.© 2015 Computer Programs and <strong>System</strong>s, Inc.
160<strong>System</strong> <strong>Management</strong> <strong>User</strong> <strong>Guide</strong>8. Enter 1 to List by Department or 2 to List by Employee.If printing by Employee:<strong>System</strong> prompts, “Enter Payroll Type (B, W, M, S) A for all:"9. Enter the desired payroll type to use.Description and UsageThis report can be used to track which departments or employees have access to a particulararea. The report can be run for any or all of the security switches under the Security Switchesoption in the Department or Employee Security table.Security Switches by Department or Employee ReportListed below is an explanation of each column.Security Switch: The number and description of the security switch selected.Department / Employee Number: The number of each department or employee that has theselected security switch set to Y.P/R Type: If printing by Employee, the type payroll each employee is listed under pulls to thiscolumn.Department/Employee Name: The name of each department or employee that has theselected security switch set to Y.© 2015 Computer Programs and <strong>System</strong>s, Inc.
<strong>System</strong> Security 161Chartlink Login Attempts ReportThis option should be selected to print the date and time of successful and failed ChartLink logins,including the I.P. address and host name.How to Print1. Select ChartLink Login Attempts Report from <strong>System</strong> Security page 2.2. Select a print option.<strong>System</strong> prompts, "Start Date: End Date:"3. Select the appropriate dates from the drop-down menu or enter the dates in MM/DD/YY format.4. Select Print.Description and UsageThis report is used to track each of the ChartLink login attempts. It will show the date and time ofeach login attempt, and whether or not it was successful. The report will also show the I.P.address and host name of the login.ChartLink Login Attempts ReportListed below is an explanation of each column.© 2015 Computer Programs and <strong>System</strong>s, Inc.
162<strong>System</strong> <strong>Management</strong> <strong>User</strong> <strong>Guide</strong>Date/Time: The date and time of each login attempt.Success: Displays “SUCCESS” or “FAIL” for each login attempt.Logname: The login name attempted.Password: The password given for each login attempt.IP Address: The IP address of each device attempting to login.Hostname: The hostname of each device attempting to login.© 2015 Computer Programs and <strong>System</strong>s, Inc.
<strong>System</strong> Security 163Required Positive ID MenuThis option provides an Audit Log for medication order entry and administration. It will also allowPositive ID Labels to be printed.Audit LogHow to Print1. Select Required Positive ID Menu from <strong>System</strong> Security page 2.2. Select Audit Log.3. Enter Begin Date and End Date.5. Select Print.Description and UsageThis report logs medication order entry and medication administration data. It generates in Excelformat.Audit LogListed below is an explanation of each column.RECORD TYPE: Displays ORDER for medication order entry date and ADMIN for medicationadministration dataORDER/ADMIN BY: Displays initials of userDATE: Displays date in MM/DD/YYTIME: Displays time in HH:MM for order entry and HH:MM:SS for medication administrationPATIENT NAME: Displays patient's namePATIENT NUMBER: Displays patient's account numberMEDICATION NAME: Displays item descriptionDOSE: Displays order doseROUTE: Displays order routeFREQUENCY: Displays order frequency© 2015 Computer Programs and <strong>System</strong>s, Inc.
164<strong>System</strong> <strong>Management</strong> <strong>User</strong> <strong>Guide</strong>COMMENTS: Displays order entry instructions and medication administration comments, siteand/or reasonsPRESCRIBER: Displays ordering physicianDOSE GIVEN: Displays administration dosePrint Positive ID LabelsHow to Print1. Select Required Positive ID Menu from <strong>System</strong> Security page 2.2. Select Print Positive ID Labels.3. Select a print option.NOTE: Labels must be printed to a laser printer.<strong>System</strong> prompts for beginning and ending employee number.<strong>System</strong> prompts "Print 4 Columns Per Page?"4. Select Print.5. Select Exit to start printing labels.Description and UsageThis option will print bar code labels for selected employees.© 2015 Computer Programs and <strong>System</strong>s, Inc.
<strong>System</strong> Security 165Positive ID Labels© 2015 Computer Programs and <strong>System</strong>s, Inc.
166<strong>System</strong> <strong>Management</strong> <strong>User</strong> <strong>Guide</strong>Chartlink Patient Access ReportSelect this option to print an audit trail for charts accessed by a physician that are not assigned tothat physician.How to Print1. Select ChartLink Patient Access Report from <strong>System</strong> Security page 2.2. Select a print option.3. Enter the start date and end date to pull audit information.4. Select Print.Description and UsageThis report is an audit trail of accounts that are accessed by a physician other than the oneassigned to the account. The report will sort by physician/by date and include date and time thechart was selected and how long the physician was locked on to the chart.ChartLink Patient Access LogListed below is an explanation of each column.Physician: The physician number and name.Patient: The patient account number and name.Access dt/tm: The date and time the chart was accessed.Out dt/tm: The date and time the physician left chart.Total time days:hr:mn: The total time physician was locked on to account in days, hours andminutes format.© 2015 Computer Programs and <strong>System</strong>s, Inc.
<strong>System</strong> Security 167Employees by Department by Security switchThis option will give a list of all employees within a department that have a certain security switchmarked Yes.How to Print1. Select Employees by Department by Security switch from <strong>System</strong> Security page 2.2. Select a print option.3. Select the type of security switch to print.<strong>System</strong> prompts, "Starting Department:" Enter department number or hit enter for a full listing ofdepartments.4. Select department.Description and UsageThis report will give a full listing of all employees assigned to the selected department that haveaccess to a certain security switch. It can be used to find out which employees in a departmenthave access to a certain function within the Patient Accounting module.Print Employees by Security SwitchListed below is an explanation of each column.Security Switch Num/Desc: The security switch chosen along with the description associatedwith the switch.For Department: The department number and description.Emp. Number: Employee number.Emp. Name: Employee name.© 2015 Computer Programs and <strong>System</strong>s, Inc.
168<strong>System</strong> <strong>Management</strong> <strong>User</strong> <strong>Guide</strong>Employees Security Page 1This option will print the options on the first page of employee security along with how the switchesare set for one or more employees.How to Print1. Select Employees Security Page 1 from <strong>System</strong> Security page 2.2. Select a print option.3. Enter the employee number to print.<strong>System</strong> prompts, "Ok?"4. Enter Y, N, 0-Exit:"5. Select the next employee number to print, or enter 0 to print the security page for the selectedemployees.Description and UsageThis report will print page 1 of the security table for selected employees. All definitions and switchnumbers will print along with security assigned.Print Employee Security Page 1© 2015 Computer Programs and <strong>System</strong>s, Inc.
<strong>System</strong> Security 169Employee Security Settings - Report WriterThis report will print the miscellaneous security settings for one or more employees.How to Print1. Select Other <strong>Application</strong>s and Functions from the Hospital Base Menu.2. Select Word Processing.3. Select Ad Hoc Report.4. Select Report Dashboard.5. Select Add Report.6. Select Employee Security Settings.7. Select Select.8. Select the desired report sequence.<strong>System</strong> prompts, "Facility:"9. Select the desired Facility. (Only Facilities selected for access under that <strong>User</strong> Login will beavailable for selection.)<strong>System</strong> prompts, "Payroll Type:"10. Select a Payroll Type to see a listing of employees for a particular payroll type. Leaving thisoption blank will pull all employees.<strong>System</strong> prompts, "Employee Number:"11. A 5-digit employee number may be entered to run the report for one particular employee. Ifthis option is left blank, the report will pull all employees. Wildcarding may be used.NOTE: When wildcarding, take the following examples into account:3*: will pull all employee numbers that start with a 3.*3 or ****3: will pull all employee numbers that end with a 3.*3*: will pull all employee numbers that contain a 3 in any position.<strong>System</strong> prompts, "Employee Name:"12. An Employee Name may be entered by entering the First Name and then the Last Name. Ifrunning the report for a specific name (i.e John Smith), the name entered here must matchexactly. Wildcarding may be used.NOTE: When wildcarding, take the following examples into account:JOHN *: will pull all employee first names that start with JOHN. There must be a spacebetween JOHN and the "*".* SMITH: will pull all employee last names that end with a SMITH. There must be a spacebetween the "*" and SMITH.*JOHN*: will pull all employees with JOHN as any part of their first or last name.© 2015 Computer Programs and <strong>System</strong>s, Inc.
170<strong>System</strong> <strong>Management</strong> <strong>User</strong> <strong>Guide</strong><strong>System</strong> prompts, "Employee Title:"13. An Employee Title may be entered if one is entered in the Payroll <strong>Application</strong>. If a facility is notusing the Payroll <strong>Application</strong>, the title will then pull from Employee Setup/Maintenance in <strong>System</strong>Security. Wildcarding may be used.NOTE: When wildcarding, take the following examples into account:REGISTRATION *: will pull all employee titles that start with REGISTRATION. There mustbe a space between REGISTRATION and the "*".* CLERK: will pull all employee titles that end with a CLERK. There must be a spacebetween the "*" and CLERK.*CLERK*: will pull all employees with CLERK as any part of their title.<strong>System</strong> prompts, "Department Range:"14. Enter a range of department numbers. If this option is left blank, the report will pull employeesfor all departments. If wanting to run the report for just one department, use the same departmentnumber and the beginning and ending number (i.e. 001-001). Wildcarding may be used.<strong>System</strong> prompts, "Terminated Employee:"15. Select one of the following options for Terminated Employees:Exclude: Excludes terminated employees from the report. This is the default for the report.Include: Includes terminated employees<strong>System</strong> prompts, "Exclude Security Switch Descriptions:"16. Select this option to exclude all security switch descriptions from the report.<strong>System</strong> prompts, "Include Cover Sheet:"17. Select this option to include a Cover Sheet with the report.<strong>System</strong> prompts, "Safe Mode:"18. Select this option if the report would not build due to bad data being in a field. If the report hasbad data, a message will appear stating to run report using the Safe Mode. If selected, Safe Modewill replace all of the bad characters with a ?. This will allow the intended report to generate. Thebad data may then be seen and can be corrected from the account level.<strong>System</strong> prompts, "Output Format:"19. Use the drop-down box to select one of the following report Format options:HTMLPDFXMLCSVMAPLIST<strong>System</strong> prompts, "Run Report"20. Select Run Report to display the report in the selected output format© 2015 Computer Programs and <strong>System</strong>s, Inc.
<strong>System</strong> Security 171Description and UsageThis report may be used to track the miscellaneous security settings for one or more employees.Criteria will include the employee name, employee number, employee title and department. Thesecurity settings for the employee(s) will print across the top of the report, along with all thecorresponding definitions.The Report Writer application allows the user to filter, sort and manipulate this report so that theymay customize the data extracted out of the system. See the additional documentation on ReportWriter for more information on these options.Employee Security Settings ReportListed below is an explanation of each column:Department: The department number assigned to the employee in the Payroll application or inEmployee Setup/Maintenance.Employee # (Employee Number): The employee number.Employee Name: The employee name.Employee Title: The employee title that is loaded in the Payroll application or in EmployeeSetup/Maintenance.Security Switch Descriptions: The description of each miscellaneous security setting on page1 and page 2 of Employee Security. The number next to the description corresponds with thenumbers going across on the top.NOTE: If Exclude Security Switch Descriptions is selected when running the report, only switchsettings will be provided.© 2015 Computer Programs and <strong>System</strong>s, Inc.
172<strong>System</strong> <strong>Management</strong> <strong>User</strong> <strong>Guide</strong>Security Changes ReportThis option will print a report of all changes made in security.How to Print1. Select Security Changes Report from <strong>System</strong> Security page 2.2. Select a print option.<strong>System</strong> prompts ”From Date (MMDDYY) 'All' for All Changes:" and “Thru Date (MMDDYY):"3 Enter the date range for item changes to be viewed, or enter ALL to display all change dates.<strong>System</strong> prompts “Do You Wish to Purge Changes? Y/N”:If Y is entered, <strong>System</strong> prompts, “From Date (MMDDYY) “All” to Purge All Changes:" and “ThruDate. (MMDDYY):"4. Enter the date range for security changes to purge or enter All to purge all changes made.Description and UsageThe Security Changes report will track all changes made in six areas: Department Security,Employee Security, Physician Security, Password Controls, Inactivity Controls and <strong>Application</strong>Passwords. The report will page break by each of these areas. The report has columns thatreflect what was changed, date and time of change, description of field, original info, new info andthe initials or CS number of the person who made the changes.Print Security Changes© 2015 Computer Programs and <strong>System</strong>s, Inc.
<strong>System</strong> Security 173Listed below is an explanation of each column.Employee: Employee number.DT Chang (Date Changed): Date information was changed.Time: Time the change occurred.Pg/Fld (Page/Field): Page or field number changed.Description: Description of the field that was changed.PR Type (Payroll Type): Type of payroll facility runs.Orig Info (Original Information): Original information on the page/field.New Info: New information entered on the page/field.INIT/CS #: Initials of the signed on employee that made changes or the login of the employee ifnot signed on.© 2015 Computer Programs and <strong>System</strong>s, Inc.
174<strong>System</strong> <strong>Management</strong> <strong>User</strong> <strong>Guide</strong>CPOE Physician Order LogThis option will allow a facility to see how many orders are being placed total and through CPOE.How to Print1. Select CPOE Physician Order Log from <strong>System</strong> Security page 2.2. Select a print option.3. Select a starting and ending date.<strong>System</strong> prompts, "Print all physicians with CPOE orders:" Check the box to get a report thatincludes all physicians that have CPOE orders.4. Select the individual physicians to print by highlighting the physician name.5. Select Print.Description and UsageThis report gives a total of orders being generated by each physician and shows how many ofthose were placed through CPOE. It then gives a percentage of the orders going through CPOE.Orders are broken out by Pharmacy, Ancillary and Medical. There is a total at the bottom of reportfor all orders being placed by staff physicians.Print CPOE Physician Order Log© 2015 Computer Programs and <strong>System</strong>s, Inc.
<strong>System</strong> Security 175Listed below is an explanation of each column.Physician: The physician name and number.Pharmacy: Total - The total pharmacy orders issued by the physician.CPOE - The total pharmacy orders issued by physician using CPOE.%Age - The percent of pharmacy orders issued by physician that go through CPOE.Ancillary: Total - The total ancillary orders issued by the physician.CPOE - The total ancillary orders issued by physician using CPOE.%Age - The percent of ancillary orders issued by physician that go through CPOE.Medical: CPOE - The total medical orders issued by physician using CPOE.CPOE MPEMR Order LogThis option allows a facility to see how many CPOE orders are being placed by a provider alongwith the total orders by all users in the clinic.How to Print1. Select CPOE MPEMR Order Log from <strong>System</strong> Security page 2.2. Select a print option.3. Select a starting and ending date.4. Select Print.Description and UsageThis report tracks the number of orders entered by a provider (this includes mid-levels and RNs).The report creates a subtotal of CPOE orders placed in the clinic by Provider/RN versus totalorders placed by all users in the clinic.© 2015 Computer Programs and <strong>System</strong>s, Inc.
176<strong>System</strong> <strong>Management</strong> <strong>User</strong> <strong>Guide</strong>Print CPOE MPEMR LogListed below is an explanation of each column.CPOE: The number of orders entered via CPOENON - ELECTRONIC: The numbers of orders entered that were not sent electronicallyTOTAL: The total number of orders entered via CPOEMPEMR Clinical OverridesThis option allows a facility to see all override reasons that were selected by providers andemployees when prompted with a clinical monitoring alert.How to Print1. Select MPEMR CLINICAL OVERRIDES from <strong>System</strong> Security page 2.2. Select a print option.3. Select a starting and ending date.4. Select Print.Description and UsageThis report tracks any override reason that was given for a medication when an employee orphysician is prompted for a clinical monitoring alert. The report lists the patients name, clinicalmonitoring prompt, the override reason and the employee or physician that documented theoverride reason.© 2015 Computer Programs and <strong>System</strong>s, Inc.
<strong>System</strong> Security 177PATIENT NAME: Pulls from Registration and ADT screenCM CHECK: The clinical monitoring prompt that required the override reasonMEDICATION: Name of medication that the physician or employee enteredNUMBER: Patients Social Security numberOVERRIDES: Override reason that was selected for the clinical monitoring prompt© 2015 Computer Programs and <strong>System</strong>s, Inc.
178<strong>System</strong> <strong>Management</strong> <strong>User</strong> <strong>Guide</strong>Meaningful UseThere are two options within Meaningful Use. The Control Tables gives the ability to designate theparameters of patients to be included in the denominator of the Statistics report as well as definedischarge codes to be included in particular statistics. The Statistics report may be runsummarized or detailed. If run summarized, the report will show each objective with the total forthe numerator calculation, total for the denominator calculation, percentage and requiredpercentage. If the report is run in detail, it will list all of the above along with each account that fallsinto the numerator and denominator calculation for each objective.Control TablesThe Control Tables give the ability to designate the parameters of patients to be included in thedenominator of the Statistics report as well as define the codes that will apply to certain statistics.The Report Controls give the ability to designate the parameters of patients to be included in thedenominator of the Statistics report. The parameters may be based on the Stay Type, Sub Type,Service Code and/or CPT Code.Select Special Functions > <strong>System</strong> <strong>Management</strong> > enter root password > <strong>System</strong> Security > pagedown > Meaningful Use > Control Tables > Report ControlsFigure 4.92 Meaningful Use Statistics Report ControlsStay Type AssignmentSelect theAdd icon to enter in a new Inpatient or Emergency Department's criteria.© 2015 Computer Programs and <strong>System</strong>s, Inc.
<strong>System</strong> Security 179Inpatient: This radio button will default for Stay Type 1. Other Stay Types may be entered forInpatients along with Sub Types and/or Service Codes. Sub Types and Service Codes areoptional.Emergency Department: Select this radio button to enter Stay Type, Sub Type and/or ServiceCode for the Emergency Department. Sub Types and Service Codes are optional.Observation: Select this radio button to enter the Stay Type, Sub Type and/or Service code forObservation patients.Stay Type: Enter the desired Stay Type. A lookup is available.Subtype: Enter the desired Sub Type. A lookup is available.Service Code: Enter the desired Service Code. A lookup is available.Select theSave icon to save information. Select the desired line to delete and then selecttheDelete icon to delete the information.NOTE: This information pulls as the denominator on the Statistics report.CPT MaintenanceThe following information will be used with Emergency Department. Select the desired EmergencyDepartment from the list and then enter the following information. It is not required to enter CPTs.If CPTs are entered, the system looks to the CPT on the item that was charged or to the HCPC onthe MR Grouper screen.CPT Code: Enter a valid CPT for the Stay Type selected.CPT List 1: Select this radio button to have the CPT added to List 1.CPT List 2: Select this radio button to have the CPT added to List 2.Select thePlus icon to add the CPT to the desired list. To delete a CPT from the list, selectthe CPT and then select theDelete icon.NOTE: If there are CPTs listed in List 1, the patient must have one of the CPTs on their account toqualify for the denominator. If there are CPTs listed in List 1 and List 2, the patient must have aCPT on their account from List 1 and List 2 to qualify for the denominator.The Statistic Controls table gives the ability to designate the parameters of patients that pull forthe "Transition of Care Summary" statistic. The parameters are based on discharge codes set upin this table.© 2015 Computer Programs and <strong>System</strong>s, Inc.
180<strong>System</strong> <strong>Management</strong> <strong>User</strong> <strong>Guide</strong>Select Special Functions > <strong>System</strong> <strong>Management</strong> > enter root password > <strong>System</strong> Security > pagedown > Meaningful Use > Control Tables > Statistic ControlsFigure 4.93 Meaningful Use Statistic ControlsTo include a discharge code in the statistic, populate the Discharge Code field with the appropriatecode. The discharge code may be manually entered or selected through theLookup icon.Once a discharge code has been populated, select theDischarge Codes list.Plus icon to add it to the IncludeTo remove a discharge code from the Included Discharge Code list, select the code to beremoved and then select theDelete icon.To move a discharge code to the Excluded Discharge Codes list, first select the code from theInclude Discharge Codes list, then select the Right icon to move it. If a discharge codeneeds to be moved back from the Excluded Discharge Codes list to the Included Discharge Codeslist select theLeft icon to move it back.Stage | StatisticsIn order to prove Meaningful Use, the Statistics report allows statistical data to generate and inturn determine the numerator and denominator information for each objective.The prompts for the report are based on how the Clinic Stay Type for MPM use (Phy/Hosp) fields© 2015 Computer Programs and <strong>System</strong>s, Inc.
<strong>System</strong> Security 181on page 9 of AHIS is set. If the Stay Type field is blank and an H is in the Phy/Hosp field, refer tothe Hospital Only 181 section. If this field has a Stay Type loaded and a P in the Phy/Hosp field,refer to the Clinic Only 192 section. If this field has a Stay Type loaded and an H in the Phy/Hospfield, refer to the Hospital or Clinic 203 section.Hospital OnlyHow to Print from <strong>System</strong> Security1. Select Meaningful Use from <strong>System</strong> Security page 2.2. Select Stage | Statistics.3. Select a print option.<strong>System</strong> prompts, "Begin Date:" and "End Date:"4. Enter the desired admit date range.<strong>System</strong> prompts, "Print Detail:"5. Leave this field blank to pull a summary for each objective. Select this field to have the reportpull Numerator and Denominator detail which will include the profile number, patient name andaccount number for each objective.6. Select Print Statistics.How to Print from Hospital Base Menu1. Select Other <strong>Application</strong>s and Functions from the Hospital Base Menu.2. Select Word Processing.3. Select Ad Hoc Report.4. Select MU Stage | Statistics Report.5. Select a print option.<strong>System</strong> prompts, "Begin Date:" and "End Date:"6. Enter the desired admit date range.<strong>System</strong> prompts, "Print Detail:"7. Leave this field blank to pull a summary for each objective. Select this field to have the reportpull Numerator and Denominator detail which will include the profile number, patient name andaccount number for each objective.8. Select Print Statistics.NOTE: Only one UBL can run the Meaningful Use Statistics report at a time.© 2015 Computer Programs and <strong>System</strong>s, Inc.
182<strong>System</strong> <strong>Management</strong> <strong>User</strong> <strong>Guide</strong>Description and UsageThe Statistics report allows statistical data to generate on patients to determine the numerator anddenominator information in order to prove meaningful use. The following is an example of asummarized Statistics report. The report prints on a page and a half. The following report isdivided into sections to explain each part.Maintain Up-to-date Problem ListListed below is an explanation of each column.Core - Maintain Up-to-date Problem List: Patients who have at least one problem or NoActive Problems listed on the account.Numerator Calculation - Patients with a Problem List entry: Pulls in the number of accountswho have at least one entry or an indication that no problems are known for the account,recorded as structured data via the Physician Problem List.Denominator Calculation - Unique patients admitted within date range generated: Pullsthe number of accounts, as defined in the Control Table, admitted within the date range.Percentage: Percentage of patients admitted who had a problem entry or No Active Problemsdocumented on the account.Required Percentage: More than 80% is required to meet Meaningful Use.Maintain active Medication List© 2015 Computer Programs and <strong>System</strong>s, Inc.
<strong>System</strong> Security 183Listed below is an explanation of each column.Core - Maintain active Medication List: Maintain a list of medications that a given patient iscurrently taking.Numerator Calculation - Patients with a Medication entry: Pulls the number of accounts whohave a medication order, or an indication that the patient is not currently prescribed anymedication, recorded as structured data.Denominator Calculation - Unique patients admitted within date range generated: Pullsthe number of accounts, as defined in the Control Table, admitted within the date range.Percentage: Percentage of admitted patients who have a medication order, or an indication thatthe patient is not currently prescribed any medication, recorded as structured data.Required Percentage: More than 80% is required to meet Meaningful Use.Maintain active Allergy Medication ListListed below is an explanation of each column.Core - Maintain active Allergy Medication List: Patients who have at least one allergy, NoKnown Allergies or No Known Drug Allergy listed on the account.© 2015 Computer Programs and <strong>System</strong>s, Inc.
184<strong>System</strong> <strong>Management</strong> <strong>User</strong> <strong>Guide</strong>Numerator Calculation - Patients with an Allergy entry: Pulls the number of accountsadmitted within the date range where a specific allergy, No Known Allergies or No Known DrugAllergy was added to the account within the date range.Denominator Calculation - Unique patients admitted within date range generated: Pullsthe number of accounts, as defined in the Control Table, admitted within the date range.Percentage: Percentage of admitted patients that had an allergy, No Known Allergies or NoKnown Drug Allergy entered on their account.Required Percentage: More than 80% is required to meet Meaningful Use.Record DemographicsListed below is an explanation of each column.Core - Record Demographics: Patients who have information in the following fields on theiraccount: Birth Date, Sex, Race, Ethnicity, Language and Insurance. In the case of Mortality, theprevious information along with the Discharge Code of Expired (Discharge Codes 20, 40, 41 or42) and the Cause of Death would need to be on the account.Numerator Calculation - Patients with Demographic entries: Pulls the number of accountsadmitted within the date range who have the following information on their account: Birth Date,Sex, Race, Ethnicity, and Language. In the case of Mortality, the previous information along withthe Discharge Code of Expired (Discharge Codes 20, 40, 41 or 42) and the Cause of Deathwould need to be on the account.Denominator Calculation - Unique patients admitted within date range generated: Pullsthe number of accounts, as defined in the Control Table, admitted within the date range.Percentage: Percentage of admitted patients that have information in the following fields ontheir account: Birth Date, Sex, Race, Ethnicity, Language and Insurance. In the case ofMortality, the previous information along with the Discharge Code of Expired (Discharge Codes20, 40, 41 or 42) and the Cause of Death would need to be on the account.Required Percentage: More than 50% is required to meet Meaningful Use.Patient Specific Education Resources© 2015 Computer Programs and <strong>System</strong>s, Inc.
<strong>System</strong> Security 185Listed below is an explanation of each column.Menu - Patient Specific Education Resources: Patients who have at least one PatientEducation Document or one Patient Drug Information Document saved to their accounts.Numerator Calculation - Patients provided Patient Education resources: Pulls the numberof accounts who have at least one Patient Education Document or one Patient Drug InformationDocument saved to the account.Denominator Calculation - Unique patients admitted within date range generated: Pullsthe number of accounts, as defined in the Control Table, admitted within the date range.Percentage: Percentage of admitted patients who have at least one Patient EducationDocument or one Patient Drug Information Document saved to the account.Required Percentage: More than 10% is required to meet Meaningful Use.Computerized Provider Order EntryListed below is an explanation of each column.Core - Computerized Provider Order Entry: Use Computerized Provider Order Entry formedication orders directly entered by any licensed health care provider who can enter ordersinto the medical record in accordance with local, state and professional guidelines.Numerator Calculation - Patients with a medication order via CPOE: Pulls the number ofpatients with at least 1 medication order entered via CPOE.Denominator Calculation - Unique patients admitted with at least 1 medication in theirmedication list within date range: Pulls the number of accounts, as defined in the ControlTable, admitted within the date range with at least 1 medication in their medication list.Percentage: Percentage of unique patients admitted with at least 1 medication order enteredvia CPOE.Required Percentage: More than 30% is required to meet Meaningful Use.NOTE: Excluded from this objective are providers who write less than 100 prescriptions.© 2015 Computer Programs and <strong>System</strong>s, Inc.
186<strong>System</strong> <strong>Management</strong> <strong>User</strong> <strong>Guide</strong>Vital Signs/Body Mass IndexListed below is an explanation of each column.Core - Vital Signs/Body Mass Index: Patients, age 2 or older, who have height, weight andblood pressure documented on their accounts (BMI is automatically generated by the systemafter height and weight entry).Numerator Calculation - Patients >= age 2 with Blood Pressure and BMI entries: Pulls thenumber of patients who have at least one entry of height, weight and blood pressure recordedas structured data.Denominator Calculation - Unique patients >= age 2 admitted within date rangegenerated: Pulls the number of accounts, as defined in the Control Table, who are 2 years oldor older admitted within the date range.Percentage: Percentage of patients, 2 years old or older, with height, weight and bloodpressure entries on their accounts.Required Percentage: More than 50% is required to meet Meaningful Use.© 2015 Computer Programs and <strong>System</strong>s, Inc.
<strong>System</strong> Security 187Smoking StatusListed below is an explanation of each column.Core - Smoking Status: Patients who are 13 years old or older that have a status loaded in theSmoker field on their account.Numerator Calculation - Patients >= age 13 with Smoking Status entry: Pulls the number ofaccounts admitted within the date range who are 13 years old or older that have a status loadedin the Smoker field on their account.Denominator Calculation - Unique patients >= age 13 admitted within date rangegenerated: Pulls the number of accounts, as defined in the Control Table, who are 13 years oldor older admitted within the date range.Percentage: Percentage of admitted patients who are 13 years old or older that have a statusloaded in the Smoker field on their account.Required Percentage: More than 50% is required to meet Meaningful Use.Advanced DirectiveListed below is an explanation of each column.Menu - Advanced Directives: Patients who are 65 years old or older who have indicatedwhether or not they have an Advanced Directive.Numerator Calculation - Patients >= age 65 with indication of Advanced Directives: Pullsthe number of accounts admitted within the date range who are 65 years old or older and haveindicated whether or not they have an Advanced Directive.Denominator Calculation - Unique Patients >= age 65 admitted within date rangegenerated: Pulls the number of accounts, as defined in the Control Table, who are 65 years oldor older admitted within the date range.Percentage: Percentage of patients who are 65 years old or older that have indicated whetheror not they have an Advanced Directive.Required Percentage: More than 50% is required to meet Meaningful Use.NOTE: In order for an account to pull to the numerator, the Advanced Directive field must have a© 2015 Computer Programs and <strong>System</strong>s, Inc.
188<strong>System</strong> <strong>Management</strong> <strong>User</strong> <strong>Guide</strong>Y (Yes), N (No), A (N/A) or U (Unknown).Reported Lab ResultsListed below is an explanation of each column.Menu - Reported Lab Results: Patients who have resulted lab tests that are expressed in apositive or negative affirmation or as a numeric result.Numerator Calculation - Lab test with pos/neg numeric results as structured data: Pullsthe number of resulted lab tests that are expressed in a positive or negative affirmation or as anumeric result.Denominator Calculation - Lab tests with pos/neg results within date range generated:Pulls the number of lab tests ordered for accounts, as defined in the Control Table, admittedwithin the date range.Percentage: Percentage of resulted lab tests that are expressed in a positive or negativeaffirmation or as a numeric result.Required Percentage: More than 40% is required to meet Meaningful Use.NOTE: Positive or negative is interpreted as corresponding to alpha resulting, meaning allReference Range alpha resulting should qualify.Electronic copy of Health InformationListed below is an explanation of each column.Core - Electronic copy of Health Information: Patients who have requested and received anelectronic copy of their health information.Numerator Calculation - Patients received electronic copy of Health Record within 3business days: Pulls the number of patients who have received an electronic copy of theirheath information.Denominator Calculation - Patients requested electronic copy of Health Record within 3business days: Pulls the number of patients who have requested an electronic copy of theirhealth information.© 2015 Computer Programs and <strong>System</strong>s, Inc.
<strong>System</strong> Security 189Percentage: Percentage of patients who have received an electronic copy of their healthinformation.Required Percentage: More than 50% is required to meet Meaningful Use.NOTE: The system is looking to the Request and the Release of Information Control Record. TheRequestor should equal the Request Cd for Patient Request. The Purpose Code should equal thePurpose Cd for Electronic Copy of Health Record.© 2015 Computer Programs and <strong>System</strong>s, Inc.
190<strong>System</strong> <strong>Management</strong> <strong>User</strong> <strong>Guide</strong>Electronic copy of Discharge InformationListed below is an explanation of each column.Core - Electronic copy of Discharge Information: Patients who have requested and receivedan electronic copy of Discharge Instructions as documented via Point of Care.Numerator Calculation - Patients received electronic copy of Discharge Instructions: Pullsthe number of patients who are provided an electronic copy of Discharge Instructions.Denominator Calculation - Patients requested electronic copy of Discharge Instructionswithin date range generated: Pulls the number of discharged patients who requested anelectronic copy of Discharge Instructions.Percentage: Percentage of patients who requested and received an electronic copy ofDischarge Instructions.Required Percentage: More than 50% is required to meet Meaningful Use.NOTE: The system is looking to the Request and the Release of Information Control Record. TheRequestor should equal the Request Cd for Patient Request. The Purpose Code should equal thePurpose Cd for Electronic Copy of Discharge Instructions. Also the Request Date and CompleteDate should match.Medication ReconciliationListed below is an explanation of each column.Menu - Medication Reconciliation: Patients who have at least one Medication Reconciliationevent on their accounts.Numerator Calculation - Relevant encounters with medication reconciliation preformed:Pulls the number of patients in the denominator who have at least one Medication Reconciliationevent on their accounts.Denominator Calculation - Relevant encounters within date range generated: Pulls thenumber of accounts, as defined in the Control Table, admitted within the date range.© 2015 Computer Programs and <strong>System</strong>s, Inc.
<strong>System</strong> Security 191Percentage: Percentage of patients who have at least one Medication Reconciliation event ontheir accounts.Required Percentage: More than 50% is required to meet Meaningful Use.Transition of Care SummaryListed below is an explanation of each column.Menu - Transition of Care Summary: Patients who transfer out of the facility with the PatientSummary record sent and/or printed.Numerator Calculation - Transfers out of facility with patient summary record sent/printed: Pulls the number of patients in the denominator who had Release of Informationupdated when the Patient Summary record was released.Denominator Calculation - Transfers out of facility within date range generated: Pulls thenumber of accounts discharged within the date range that have the Discharge Codes defined inthe Included Discharge Codes section of the Statistic Controls table.Percentage: Percentage of patients who were transferred out of the facility and had a PatientSummary sent and/or printed.Required Percentage: More than 50% is required to meet Meaningful Use.© 2015 Computer Programs and <strong>System</strong>s, Inc.
192<strong>System</strong> <strong>Management</strong> <strong>User</strong> <strong>Guide</strong>Meaningful Use Phase 1 Statistics (Detail)Listed below is an explanation of each column.Core: The Meaningful Use objective.Numerator Calculation: The description of the Numerator and the total for the Numerator.Denominator Calculation: The description of the Denominator and the total for theDenominator.Percentage: The percentage that has met the Meaningful Use objective.Required Percentage: Percentage amount required to meet Meaningful Use.Profile#: Pulls the Profile number.Patient Name: Pulls the Patient Name.Account #: Pulls the Patient Account number.NOTE: In the Denominator Detail, an asterisks (*) will pull next to the Account Number if there aremultiple accounts for that profile within the time frame of the report. A hyphen (-) will pull next tothe Account Number if a patient falls into the denominator, but not the numerator, thus notmeeting the specified objective for the patient/objective.Clinic OnlyHow to Print from <strong>System</strong> Security1. Select Meaningful Use from <strong>System</strong> Security page 2.2. Select Stage | Statistics.© 2015 Computer Programs and <strong>System</strong>s, Inc.
<strong>System</strong> Security 1933. Select a print option.<strong>System</strong> prompts, "Begin Date:" and "End Date:"4. Enter the desired date range.<strong>System</strong> prompts, "Print Detail:"5. Leave this field blank to pull a summary for each objective. Select this field to have the reportpull Numerator and Denominator Detail which will include the profile number, patient name andaccount number for each objective.<strong>System</strong> prompts, "All Physicians:" and "Select Physicians:"6. Select All Physicians to pull all physicians to the report. Leave this field blank to select aspecific physician. In the Select Physicians field, enter the physician number or use the lookupto select the desired physician.7. Select Print Statistics.How to Print from Hospital Base Menu1. Select Other <strong>Application</strong>s and Functions from the Hospital Base Menu.2. Select Word Processing.3. Select Ad Hoc Report.4. Select MU Stage | Statistics Report.5. Select a print option.<strong>System</strong> prompts, "Begin Date:" and "End Date:"6. Enter the desired admit date range.<strong>System</strong> prompts, "Print Detail:"7. Leave this field blank to pull a summary for each objective. Select this field to have the reportpull Numerator and Denominator Detail which will include the profile number, patient name andaccount number for each objective.<strong>System</strong> prompts, "All Physicians:" and "Select Physicians:"8. Select All Physicians to pull all physicians to the report. Leave this field blank to select aspecific physician. In the Select Physicians field, enter the physician number or use the lookup toselect the desired physician.9. Select Print Statistics.NOTE: Only one UBL can run the Meaningful Use Statistics report at a time.© 2015 Computer Programs and <strong>System</strong>s, Inc.
194<strong>System</strong> <strong>Management</strong> <strong>User</strong> <strong>Guide</strong>Description and UsageThe Statistics report allows statistical data to generate on patients to determine the numerator anddenominator information in order to prove meaningful use. The following is an example of asummarized Statistics report. The report prints on a page and a half by attending physician.Thefollowing report is divided into sections to explain each part.Maintain Up-to-date Problem ListListed below is an explanation of each column.Core - Maintain Up-to-date Problem List: Patients who have at least one problem or NoActive Problems listed on the account.Numerator Calculation - Patients with a Problem List entry: Pulls the number of accounts inwho have at least one entry or an indication that no problems are known for the account,recorded as structured data via the Physician Problem List.Denominator Calculation - Unique patients admitted within date range generated: Pullsthe number of accounts, as defined in the Control Table, admitted within the date range.Percentage: Percentage of patients admitted who had a problem entry or No Active Problemsdocumented on the account.Required Percentage: More than 80% is required to meet Meaningful Use.Maintain active Medication ListListed below is an explanation of each column.Core - Maintain active Medication List: Maintain a list of medications that a given patient iscurrently taking.Numerator Calculation - Patients with a Medication entry: Pulls the number of accounts whohave a medication order, or an indication that the patient is not currently prescribed anymedication, recorded as structured data.Denominator Calculation - Unique patients admitted within date range generated: Pulls© 2015 Computer Programs and <strong>System</strong>s, Inc.
<strong>System</strong> Security 195the number of accounts, as defined in the Control Table, admitted within the date range.Percentage: Percentage of admitted patients who have a medication order, or an indication thatthe patient is not currently prescribed any medication, recorded as structured data.Required Percentage: More than 80% is required to meet Meaningful Use.Maintain active Allergy Medication ListListed below is an explanation of each column.Core - Maintain active Allergy Medication List: Patients who have at least one allergy, NoKnown Allergies or No Known Drug Allergy listed on the account.Numerator Calculation - Patients with an Allergy entry: Pulls the number of accountsadmitted within the date range where a specific allergy, No Known Allergies or No Known DrugAllergy was added to the account within the date range.Denominator Calculation - Unique patients admitted within date range generated: Pullsthe number of accounts, as defined in the Control Table, admitted within the date range.Percentage: Percentage of admitted patients that had an allergy, No Known Allergies or NoKnown Drug Allergy entered on their account.Required Percentage: More than 80% is required to meet Meaningful Use.Record Demographics© 2015 Computer Programs and <strong>System</strong>s, Inc.
196<strong>System</strong> <strong>Management</strong> <strong>User</strong> <strong>Guide</strong>Listed below is an explanation of each column.Core - Record Demographics: Patients who have information in the following fields on theiraccount: Birth Date, Sex, Race, Ethnicity, Language and Insurance. In the case of Mortality, theprevious information along with the Discharge Code of Expired (Discharge Codes 20, 40, 41, or42) and the Cause of Death would need to be on the account.Numerator Calculation - Patients with Demographic entries: Pulls the number of accountsadmitted within the date range who have the following information on their account: Birth Date,Sex, Race, Ethnicity, Language and Insurance. In the case of Mortality, the previous informationalong with the Discharge Code of Expired (Discharge Codes 20, 40, 41, or 42) and the Cause ofDeath would need to be on the account.Denominator Calculation - Unique patients admitted within date range generated: Pullsthe number of accounts, as defined in the Control Table, admitted within the date range.Percentage: Percentage of admitted patients that have information in the following fields ontheir account: Birth Date, Sex, Race, Ethnicity, Language and Insurance. In the case ofMortality, the previous information along with the Discharge Code of Expired (Discharge Codes20, 40, 41, or 42) and the Cause of Death would need to be on the account.Required Percentage: More than 50% is required to meet Meaningful Use.Timely AccessListed below is an explanation of each column.Menu - Timely Access: Provide patients with timely electronic access to their health information(including lab results, problem list, medication lists, medication allergies) within four businessdays of the information being available to the Emergency Physician.Numerator Calculation - Patients provided Electronic Access to Health Information:Patients provided timely electronic access to health information.Denominator Calculation - Unique patients admitted within date range generated: Pullsthe number of accounts, as defined in the Control Table, admitted within the date range.Percentage: Percentage of admitted patients that were provided electronic access to theirhealth information.Required Percentage: More than 10% is required to meet Meaningful Use.© 2015 Computer Programs and <strong>System</strong>s, Inc.
<strong>System</strong> Security 197Patient Specific Education ResourcesListed below is an explanation of each column.Menu - Patient Specific Education Resources: Patients who have at least one PatientEducation Document or one Patient Drug Information Document saved to their accounts.Numerator Calculation - Patients provided Patient Education resources: Pulls the numberof accounts who have at least one Patient Education Document or one Patient Drug InformationDocument saved to the account.Denominator Calculation - Unique patients admitted within date range generated: Pullsthe number of accounts, as defined in the Control Table, admitted within the date range.Percentage: Percentage of admitted patients who have at least one Patient EducationDocument or one Patient Drug Information Document saved to the account.Required Percentage: More than 10% is required to meet Meaningful Use.Computerized Provider Order EntryListed below is an explanation of each column.Core - Computerized Provider Order Entry: Use Computerized Provider Order Entry formedication orders directly entered by any licensed health care provider who can enter ordersinto the medical record in accordance with local, state and professional guidelines.Numerator Calculation - Patients with a medication order via CPOE: Pulls the number ofpatients with at least 1 medication order entered via CPOE.Denominator Calculation - Unique patients admitted with at least 1 medication in theirmedication list within date range: Pulls the number of accounts, as defined in the ControlTable, admitted within the date range with at least 1 medication in their medication list.Percentage: Percentage of unique patients admitted with at least 1 medication order enteredvia CPOE.Required Percentage: More than 30% is required to meet Meaningful Use.NOTE: Excluded from this objective are providers who writes less than 100 prescriptions.© 2015 Computer Programs and <strong>System</strong>s, Inc.
198<strong>System</strong> <strong>Management</strong> <strong>User</strong> <strong>Guide</strong>Electronic PrescribingListed below is an explanation of each column.Core - Electronic Prescribing: Permissible prescriptions are transmitted electronically.Numerator Calculation - Prescriptions electronically transmitted: Pulls the number ofprescriptions electronically transmitted within a date range.Denominator Calculation - Prescriptions (non-controlled substance): Pulls the total amountof prescriptions (non-controlled substances) entered within a date range.Percentage: Percentage of prescriptions that were transmitted electronically.Required Percentage: More than 40% is required to meet Meaningful Use.Vital Signs/Body Mass IndexListed below is an explanation of each column.Core - Vital Signs/Body Mass Index: Patients, age 2 or older, who have height, weight andblood pressure documented on their accounts (BMI is automatically generated by the systemafter height and weight entry).Numerator Calculation - Patients >= age 2 with Blood Pressure and BMI entries: Pulls thenumber of patients who have at least one entry of height, weight and blood pressure recordedas structured data.Denominator Calculation - Unique patients >= age 2 admitted within date rangegenerated: Pulls the number of accounts, as defined in the Control Table, who are 2 years oldor older admitted within the date range.Percentage: Percentage of patients, 2 years old or older, with height, weight and bloodpressure entries on their accounts.Required Percentage: More than 50% is required to meet Meaningful Use.© 2015 Computer Programs and <strong>System</strong>s, Inc.
<strong>System</strong> Security 199Smoking StatusListed below is an explanation of each column.Core - Smoking Status: Patients who are 13 years old or older that have a status loaded in theSmoker field on their account.Numerator Calculation - Patients >= age 13 with Smoking Status entry: Pulls the number ofaccounts admitted within the date range who are 13 years old or older that have a status loadedin the Smoker field on their account.Denominator Calculation - Unique patients >= age 13 admitted within date rangegenerated: Pulls the number of accounts, as defined in the Control Table, who are 13 years oldor older admitted within the date range.Percentage: Percentage of admitted patients who are 13 years old or older that have a statusloaded in the Smoker field on their account.Required Percentage: More than 50% is required to meet Meaningful Use.Reported Lab ResultsListed below is an explanation of each column.Menu - Reported Lab Results: Patients who have resulted lab tests that are expressed in apositive or negative affirmation or as a numeric result.Numerator Calculation - Lab test with pos/neg numeric results as structured data: Pullsthe number of resulted lab tests that are expressed in a positive or negative affirmation or as anumeric result.Denominator Calculation - Lab tests with pos/neg results within date range generated:Pulls the number of lab tests ordered for accounts, as defined in the Control Table, admittedwithin the date range.© 2015 Computer Programs and <strong>System</strong>s, Inc.
200<strong>System</strong> <strong>Management</strong> <strong>User</strong> <strong>Guide</strong>Percentage: Percentage of resulted lab tests that are expressed in a positive or negativeaffirmation or as a numeric result.Required Percentage: More than 40% is required to meet Meaningful Use.NOTE: Positive or negative is interpreted as corresponding to alpha resulting, meaning allReference Range alpha resulting should qualify.Electronic copy of Health InformationListed below is an explanation of each column.Core - Electronic copy of Health Information: Patients who have requested and received anelectronic copy of their health information.Numerator Calculation - Patients received electronic copy of Health Record within 3business days: Pulls the number of patients who have received an electronic copy of theirheath information.Denominator Calculation - Patients requested electronic copy of Health Record within 3business days: Pulls the number of patients who have requested an electronic copy of theirheath information.Percentage: Percentage of patients who have received an electronic copy of their healthinformation.Required Percentage: More than 50% is required to meet Meaningful Use.NOTE: The system is looking to the Request and the Release of Information Control Record. TheRequestor should equal the Request Cd for Patient Request. The Purpose Code should equal thePurpose Cd for Electronic Copy of Health Record. Also the Request Date and Complete Dateshould match.Clinical Summaries© 2015 Computer Programs and <strong>System</strong>s, Inc.
<strong>System</strong> Security 201Listed below is an explanation of each column.Core - Clinical Summaries: Patients were provided a printed or electronic copy of the PatientSummary within 3 business days.Numerator Calculation - Patients provided Clinical Summaries of the Office Visit within 3business days: Patients who have an office visit and the Patient summary was printed orprovided on electronic media within 3 business days from the visit.Denominator Calculation - Unique Patients admitted withindate range generated: Pulls thenumber of accounts, as defined in the Control Table, admitted within the date range.Percentage: Percentage of admitted patients that were provided a clinical summary for eachoffice visit.Required Percentage: More than 50% is required to meet Meaningful Use.NOTE: The Release Of Information Control Record must be set up. When the Patient Summary isprinted or provided on electronic media, Release Of Information is automatically updated.Patient RemindersListed below is an explanation of each column.Menu - Patient Reminders: Send reminders to patients per patient preference for preventive/follow-up care.Numerator Calculation - Patients >= age 65 or = age 65 or
202<strong>System</strong> <strong>Management</strong> <strong>User</strong> <strong>Guide</strong>Medication ReconciliationListed below is an explanation of each column.Menu - Medication Reconciliation: Patients who have at least one Medication Reconciliationevent on their accounts.Numerator Calculation - Relevant encounters with medication reconciliation preformed:Pulls the number of patients in the denominator who have at least one Medication Reconciliationevent on their accounts.Denominator Calculation - Relevant encounters within date range generated: Pulls thenumber of accounts, as defined in the Control Table, admitted within the date range.Percentage: Percentage of patients who have at least one Medication Reconciliation event ontheir accounts.Required Percentage: More than 50% is required to meet Meaningful Use.Transition of Care SummaryListed below is an explanation of each column.Menu - Transition of Care Summary: Patients who transfer out of the facility with the PatientSummary record sent and/or printed.Numerator Calculation - Transfers out of facility with patient summary record sent/printed: Pulls the number of patients in the denominator who had Release of Informationupdated when the Patient Summary record was released.Denominator Calculation - Transfers out of facility within date range generated: Pulls thenumber of accounts discharged within the date range that have the Discharge Codes defined inthe Included Discharge Codes section of the Statistic Controls table.Percentage: Percentage of patients who were transferred out of the facility and had a PatientSummary sent and/or printed.Required Percentage: More than 50% is required to meet Meaningful Use.© 2015 Computer Programs and <strong>System</strong>s, Inc.
<strong>System</strong> Security 203Meaningful Use Phase 1 Statistics (Detail)Listed below is an explanation of each column.Core: The Meaningful Use objective.Numerator Calculation: The description of the Numerator and the total for the Numerator.Denominator Calculation: The description of the Denominator and the total for theDenominator.Percentage: The percentage that has met the Meaningful Use objective.Required Percentage: Percentage amount required to meet Meaningful Use.Profile#: Pulls the Profile number.Patient Name: Pulls the Patient Name.Account #: Pulls the Patient Account number.NOTE: In the Denominator Detail, an asterisks (*) will pull next to the Account Number if there aremultiple accounts for that profile within the time frame of the report. A hyphen (-) will pull next tothe Account Number if a patient falls into the denominator, but not the numerator, thus notmeeting the specified objective for the patient/objective.Hospital or ClinicHow to Print1. Select Meaningful Use from <strong>System</strong> Security page 2.2. Select Stage | Statistics.© 2015 Computer Programs and <strong>System</strong>s, Inc.
204<strong>System</strong> <strong>Management</strong> <strong>User</strong> <strong>Guide</strong>3. Select a print option.<strong>System</strong> prompts, "Begin Date:" and "End Date:"4. Enter the desired date range.<strong>System</strong> prompts, "Print Detail:"5. Leave this field blank to pull a summary for each objective. Select this field to have the reportpull Numerator and Denominator Detail which will include the profile number, patient name andaccount number for each objective.<strong>System</strong> prompts, "Hospital" or "Clinic"6. Select the desired radio button.If Clinic is selected, the system prompts, "All Physicians:" and "Select Physicians:"7. Select All Physicians to pull all physicians to the report. Leave this field blank to select aspecific physician. In the Select Physicians field, enter the physician number or use the lookupto select the desired physician.8. Select Print Statistics.NOTE: To see an example of the report, refer to the Hospital Only 181 section if the Hospital radiobutton was chosen. Refer to the Clinic Only 181 section if the Clinic radio button was chosen.Display OptionsTable Maintenance Security Settings By Department: Displays table security settings for aselected department.Table Maintenance Security Settings By Employee: Displays table security settings for aselected employee.© 2015 Computer Programs and <strong>System</strong>s, Inc.
File Reorganizations and Purges 205Chapter 5File Reorganizations and Purges5.1 OverviewFile Reorganizations and Purges is designed to help fix issues with system performance and toalso help with clean up within the system. Most of the options are run by CRON on a daily, weeklyor monthly basis.5.2 Reorg Room and Current Patient IndexThis regen corrects the room index display as well as the current patient index display should itbecome out of sync. The current patient index is updated when an account is entered into thesystem. Accounts should be removed from the current patient index when they have a dischargedate and are 3 days old. When this regen is executed, it will remove accounts from the currentpatient index that meet this criteria. This regen is usually setup to run weekly in CRON.5.3 Regenerate Insurance IndexesThe regen should be run to correct the Insurance Indexes. For example, if a claim is showing onthe Approved Claims report, when the claim is actually at the Pending status, then this regenshould be ran. This regen can be setup to run with CRON.5.4 Regenerate Room File (Singleuser)This regen should be run to correct the room index display should it become out of sync. If thisregen is needed, the Reorg Room & Current Patient Index regen MUST immediately follow it.5.5 Regenerate Admit/Discharge IndexesThis regens records for: admits, discharges, transfers, new accounts, pre-admits, physician (staffand non-staff) name indexes, final daily census, pharmacy allergy index, and order entry reportlocations.5.6 Spool Files Purge ControlSpooled reports purge automatically based on the parameters set in the <strong>System</strong> Maintenancetable within <strong>System</strong> <strong>Management</strong>. The purge program runs on the 20th of each month and purgesreports based on the date the report was spooled. Available options include 30, 60 and 90 days.The default setting is 90 days.© 2015 Computer Programs and <strong>System</strong>s, Inc.
206<strong>System</strong> <strong>Management</strong> <strong>User</strong> <strong>Guide</strong>Select Special Functions module > <strong>System</strong> <strong>Management</strong> > root password > File Reorganizations andPurges > Spool Files Purge ControlFigure 5.1 Spool Files Purge ControlThe purge criteria only applies to spooled reports in the current index. Spooled reports that havebeen moved to ADR (Permanent Storage) will never be purged. If a spooled report is needed forlonger than 90 days, it should be moved to ADR, if available. Otherwise, a hardcopy should beprinted.The <strong>System</strong> <strong>Management</strong> Report provides a listing of spooled files that meet purge criteriabeginning seven days prior to the purge running. This should allow time to print or move thesefiles to the ADR if they need to be kept on a permanent basis.© 2015 Computer Programs and <strong>System</strong>s, Inc.
Change <strong>Management</strong> <strong>System</strong> 207Chapter 6Change <strong>Management</strong> <strong>System</strong>6.1 OverviewThe Change <strong>Management</strong> <strong>Application</strong> empowers facilities to become more a part of the changecontrol process. The relationships between applications and data in integrated systems are farreaching. Changes made in a single program can impact the entire system. Electronic HealthRecord initiatives are forcing these relationships to take on even greater importance and grow incomplexity. The Change <strong>Management</strong> <strong>Application</strong> provides a more effective means for facilities toreview and approve software changes. Even more importantly facilities can now manage theinstallation of those changes at a time of their convenience. The software is designed to support awide range of change control strategies providing facilities with the flexibility to exercise as muchor as a little control over change management as is appropriate for the individual facility. TheChange <strong>Management</strong> <strong>Application</strong> is limited to root authorized users only.Select Server Menu > Special Functions > <strong>System</strong> <strong>Management</strong> > Enter Root Password > Change<strong>Management</strong>Figure 6.1 Change <strong>Management</strong> <strong>Application</strong>© 2015 Computer Programs and <strong>System</strong>s, Inc.
208<strong>System</strong> <strong>Management</strong> <strong>User</strong> <strong>Guide</strong>6.2 Types of ChangesTransmissionTransmissions are customer specific, support related changes sent by <strong>CPSI</strong> with a customer'sapproval. Typically they involve very few program changes and are the solution to supportsituations initiated by the customer.Auto-distributionAuto-distributions are changes sent to users that are initiated by <strong>CPSI</strong>. These distributions aretypically critical in nature; therefore should be installed soon after transmission. Because ofpotential impact on customers and patient safety, auto-distributions are first validated in the fieldand monitored by <strong>CPSI</strong> Quality Assurance beginning with such validation through to theinstallation of all facilities.Installing Third Party Vendor <strong>Application</strong>sVia CD/TapeThere is one quarterly update sent to facilities on CD or tape called MICROMEDEX® Care Notesupdates.MICROMEDEX® Care Notes Update: This update should be loaded on the HIS ProductionServer via <strong>CPSI</strong>-INSTALL when received. <strong>User</strong>s can remain on the system while this update isbeing installed. <strong>CPSI</strong> recommends performing a manual backup prior to installing this media.Via Auto-distributionThere are two quarterly updates sent to facilities' servers via <strong>CPSI</strong>'s auto-distribution. They includeAmbulatory Procedure Codes Current Procedural Terminology (APC/CPT®) and DiagnosticRelated Groupings (DRG).APC/CPT®: This update should be loaded by the first of each quarter via <strong>CPSI</strong>-INSTALL. Allusers in the Medical Records Department should log off while the update is being installed.<strong>CPSI</strong> recommends performing a manual backup prior to installing this media.DRG: This updates the Diagnosis and Procedure Code Tables. This is loaded on the HISProduction Server via <strong>CPSI</strong>-INSTALL. Per HIPAA, these code changes are effective fordischarges on or after October 1. <strong>User</strong>s in the Medical Records Department should log off forthe installation of this update. <strong>CPSI</strong> recommends a manual backup be performed prior to theinstallation of this media. Please remember to check the Medical Record Control Table toinsure proper settings. If your facility has a state specific Medicaid Table, the Update MedicaidDRG Table with Medicare Information field should be unchecked.There is one monthly update sent to facilities' servers via <strong>CPSI</strong>'s auto-distribution calledMICROMEDEX® Clinical Monitoring updates.MICROMEDEX® Clinical Monitoring Updates: This update will be automatically transmitted© 2015 Computer Programs and <strong>System</strong>s, Inc.
Change <strong>Management</strong> <strong>System</strong> 209each month. The clinical monitoring files will then automatically load with the next backup. Thistransmission will go to all sites that have purchased clinical monitoring.6.3 Server SelectionThe Change <strong>Management</strong> <strong>Application</strong> is only accessible from a facility's HIS Production Server. Ifa facility has a Test Server, the Change <strong>Management</strong> <strong>Application</strong> is still handled from the HISProduction Server. There is a drop-down box in the top left of the Change <strong>Management</strong><strong>Application</strong> where either Production <strong>System</strong> or Test <strong>System</strong> can be selected.Regardless of which system is selected (Production or Test), there are four selectable tabs:Available: Displays patches on the system but have yet to be installed.Installed: Displays patches already installed on the system.All: Displays all the patches on the system, both waiting to be installed and installed.Download: Displays facility specific information and available downloads from the <strong>CPSI</strong>website.Each tab is broken into six columns for each patch displayed.Patch Name: Displays the name of the patchBrief Description: Gives a brief description of the patch.Request Type: Displays how the patch was received.Situation Number: Gives the <strong>CPSI</strong> situation number for the patch. This is not a facility specificsituation and is not viewable on the ICMS.Prerequisites: Lists any prerequisites for the patch.Status Date: Displays the date of the last action taken on the patch.In addition to the tabs, there are six buttons in the Change <strong>Management</strong> <strong>Application</strong>:Install: Installs the selected patch.Uninstall: Uninstalls or "rolls back" the selected patch.Audit Log: Displays the audit information for the selected patch.Details: Displays the transmittal note for the selected patch.Testing Grid: Currently not being used.Audit History: Displays the audit history for all previously installed patches which have beenpurged from the patches directory.© 2015 Computer Programs and <strong>System</strong>s, Inc.
210<strong>System</strong> <strong>Management</strong> <strong>User</strong> <strong>Guide</strong>PrerequisitesSome change requests require another patch to be installed first. Should the change request thatis being installed have a prerequisite, the prerequisite must be installed prior to the installation ofthe associated change request. The prerequisite will be listed under the Prerequisite column.Figure 6.2 Prerequisites ColumnIf the software release has occurred or the prerequisite has not yet been installed, the followingnotification will be received concerning the installation of the change requests and associatedprerequisites.Figure 6.3 Prerequisite NotificationProceeding with the installation of this change request will further lead to the passwordnotification, as shown in figure 1.4. This password should be received from the <strong>CPSI</strong> DistributionDepartment. After the password has been typed, the installation will proceed.© 2015 Computer Programs and <strong>System</strong>s, Inc.
Change <strong>Management</strong> <strong>System</strong> 211Figure 6.4 Password Dialog BoxCancelling the installation of this change request will give a notification box indicating theprerequisite that has not been installed.Figure 6.5 Prerequisite Notification BoxInstallationTo install a maintenance patch that has been downloaded to the facility's HIS Production or TestServer:1. From the drop-down menu select the system with the patch to be installed, either Production<strong>System</strong> or Test <strong>System</strong>.2. Select the patch to be installed from the list of available patches under either the Available or Alltab.3. Select Install. The selected patch will be installed on the server selected in step 1.© 2015 Computer Programs and <strong>System</strong>s, Inc.
212<strong>System</strong> <strong>Management</strong> <strong>User</strong> <strong>Guide</strong>Figure 6.6 Installation OptionUninstallNOTE: Please notify <strong>CPSI</strong> Distribution before uninstalling a patch.By using Uninstall, the installed patch can be "rolled back" and the original programs will bereinstalled. The steps are as follows:1. From the drop-down menu select the system with the patch to be uninstalled, either Production<strong>System</strong> or Test <strong>System</strong>.2. Select the patch to be uninstalled from the list of installed patches under either the Installed orAll tab, as shown in figure 2.7.3. Select Uninstall, as displayed in figure 1.7. The selected patch will be uninstalled from theserver selected in step 1. Should the patch need to be reinstalled, follow the installationinstructions.© 2015 Computer Programs and <strong>System</strong>s, Inc.
Change <strong>Management</strong> <strong>System</strong> 213Figure 6.7 Uninstall OptionAudit LogThe Audit Log button displays the date, time and user information corresponding to the patchreceived. To access the Audit Log:1. From the drop-down menu, select the system with the patch to view auditing information, eitherProduction <strong>System</strong> or Test <strong>System</strong>.2. Select the patch, under the Available, Installed or All tabs, to view its audit information, asshown in figure 1.8.3. Select Audit Log button.© 2015 Computer Programs and <strong>System</strong>s, Inc.
214<strong>System</strong> <strong>Management</strong> <strong>User</strong> <strong>Guide</strong>Figure 6.8 Audit Log Option4. The report will display in Adobe.Figure 6.9 Audit LogDetailsThe Details button displays the transmittal note for each Work Request (WR) included in thepatch. To access the Details:1. From the drop-down menu, select the system with the patch, to view detail information, eitherProduction <strong>System</strong> or Test <strong>System</strong>.2. Select the patch, under the Available, Installed or All tabs, to view its transmittal note.3. Select Details button, as displayed in figure 1.10.© 2015 Computer Programs and <strong>System</strong>s, Inc.
Change <strong>Management</strong> <strong>System</strong> 215Figure 6.10 Details Option4. The report will display in Adobe.Figure 6.11 Details ReportAudit HistoryThe Audit History button displays the date, time and user information corresponding to all of thepatches purged from the system. To access the Audit Log:1. From the drop-down menu, select the system with the patch to be installed, either Production<strong>System</strong> or Test <strong>System</strong>.2. Select Audit History button.© 2015 Computer Programs and <strong>System</strong>s, Inc.
216<strong>System</strong> <strong>Management</strong> <strong>User</strong> <strong>Guide</strong>Figure 6.12 Audit History Option3. The report will display in Adobe.Figure 6.13 Audit History Report© 2015 Computer Programs and <strong>System</strong>s, Inc.
Data Portablility 217Chapter 7Data PortablilityData Portability is created to enable a user to electronically create an export summary for allpatients in EHR technology. The summary will be formatted according to the standard thatrepresents the most current clinical information about each patient and includes, at a minimum,the common Meaningful Use Data Set and any additional data specified. The content of the exportsummary will be similar to the CCD generated on a single patient account; however, theinformation will be more comprehensive in nature. The export summaries represent the clinicalinformation about each patient per profile including all visits.Select Special Functions > <strong>System</strong> <strong>Management</strong> > enter root password > Data PortabilityFigure 7.1 <strong>System</strong> <strong>Management</strong> - Data PortabilityProfile numbers that have visits with admit dates falling within the selected date range will pull tothe summary. Select Include patients with Admit dates between the following dates, andselect a beginning date and ending date.If Include patients with Admit dates between the following dates is not selected, all patientprofiles that have visit numbers will generate.Select OK once all the appropriate options have been selected. Select Cancel to return to the<strong>System</strong> <strong>Management</strong> screen.© 2015 Computer Programs and <strong>System</strong>s, Inc.
218<strong>System</strong> <strong>Management</strong> <strong>User</strong> <strong>Guide</strong>Figure 7.2 Data PortabilityIf OK is selected, a warning will display alerting the user of how long the process will take and theimpacts it may have on the system. If wanting to continue, select Yes. If not, select No to return tothe <strong>System</strong> <strong>Management</strong> screen.Figure 7.3 Data PortabilityA box will then display each profile as it is being processed.Figure 7.4 Data PortabilityOnce the processing is complete, a message will display to show where the summaries may befound on the server.© 2015 Computer Programs and <strong>System</strong>s, Inc.
Data Portablility 219Figure 7.5 Data PortabilityNOTE: Patients will need to have the Patient Summary option selected in the Print ElectronicMedical Record application in order to pull on to the summary.© 2015 Computer Programs and <strong>System</strong>s, Inc.