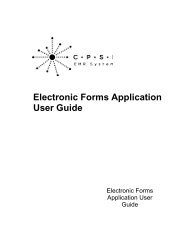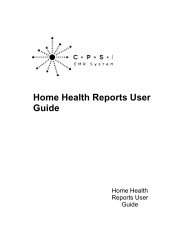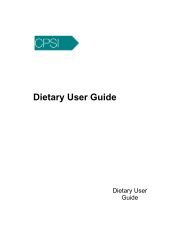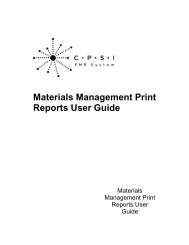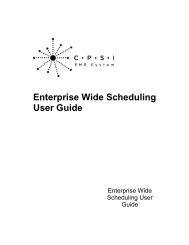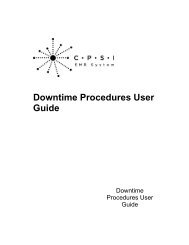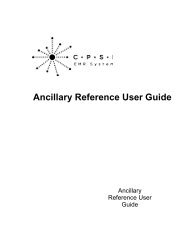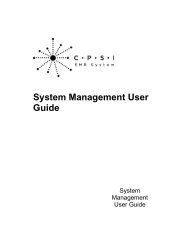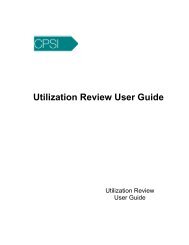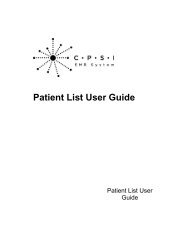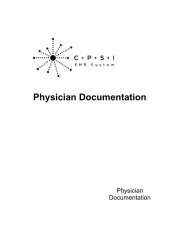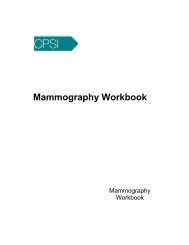Critical Access User Guide - CPSI Application Documentation
Critical Access User Guide - CPSI Application Documentation
Critical Access User Guide - CPSI Application Documentation
You also want an ePaper? Increase the reach of your titles
YUMPU automatically turns print PDFs into web optimized ePapers that Google loves.
<strong>Critical</strong> <strong>Access</strong> <strong>User</strong> <strong>Guide</strong><strong>Critical</strong> <strong>Access</strong><strong>User</strong> <strong>Guide</strong>
<strong>Critical</strong> <strong>Access</strong> <strong>User</strong> <strong>Guide</strong>by Computer Programs & Systems, Inc.Computer Programs & Systems, Inc.6600 Wall StreetMobile, Alabama 36695Phone: 251.639.8100 Fax: 251.639.8214Internet Address: www.cpsinet.com
<strong>Critical</strong> <strong>Access</strong> <strong>User</strong> <strong>Guide</strong>Copyright © 2008 by Computer Programs and Systems, Inc.All rights reserved. This publication is provided for the express benefit of, and use by, <strong>CPSI</strong> Client Facilities.This publication may be reproduced by <strong>CPSI</strong> clients in limited numbers as needed for internal use only. Anyuse or distribution outside of this limitation is prohibited without prior written permission from <strong>CPSI</strong>. Thereception of this publication by any means (electronic, mechanical, photocopy, downloading, recording, orotherwise) constitutes acceptance of these terms.Trademarks:The <strong>CPSI</strong> logo, as it appears in this document is a Trademark of Computer Programs and Systems, Inc.Limitations:<strong>CPSI</strong> does not make any warranty with respect to the accuracy of the information in this document. <strong>CPSI</strong>reserves the right to make changes to the product described in this document at any time and withoutnotice.Version: 16Published : 2008Computer Programs & Systems, Inc.6600 Wall StreetMobile, Alabama 36695Phone: 251.639.8100 Fax: 251.639.8214Internet Address: www.cpsinet.com
Table of ContentsITable of ContentsChapter 1 IntroductionOverview ............................................................................................................... 1............................................................................................................... 1What's NewAccount Detail ......................................................................................................... Report -- WR 07121713181<strong>Critical</strong> <strong>Access</strong> ......................................................................................................... Split Accounts Report -- WR 0707160071Level of Care ......................................................................................................... Change Popup -- WR 08022011051Chapter 2 <strong>Critical</strong> <strong>Access</strong> Table MaintenanceOverview ............................................................................................................... 3............................................................................................................... 3AHIS............................................................................................................... 4Level of Care Table............................................................................................................... 5Patient Sub-Type Menu............................................................................................................... 5Department Table............................................................................................................... 7Item Master............................................................................................................... 8Pharmacy InformationChapter 3 Patient Charging............................................................................................................... 11Overview............................................................................................................... 11Charge Entry............................................................................................................... 13Charge ReviewChapter 4 Implementing <strong>Critical</strong> <strong>Access</strong>............................................................................................................... 15Overview............................................................................................................... 15Changing Level of Care............................................................................................................... 17CAH Log............................................................................................................... 20Sub AccountsChapter 5 Print Reports............................................................................................................... 25Overview............................................................................................................... 25Account DetailHow to Print ......................................................................................................... 25Description ......................................................................................................... and Usage27<strong>Critical</strong> <strong>Access</strong> ............................................................................................................... Auto Split30How to Print ......................................................................................................... 30Description ......................................................................................................... and Usage30Approved ............................................................................................................... Report31How to Print ......................................................................................................... 31Description ......................................................................................................... and Usage31Claims with ............................................................................................................... Missing Information (by Physician)34
II<strong>Critical</strong> <strong>Access</strong> <strong>User</strong> <strong>Guide</strong>How to Print ......................................................................................................... 34Description ......................................................................................................... and Usage34MR Billing ............................................................................................................... Report37How to Print ......................................................................................................... 37Description ......................................................................................................... and Usage38Patient Index ............................................................................................................... 40How to Print ......................................................................................................... 40Description ......................................................................................................... and Usage41<strong>Critical</strong> <strong>Access</strong> ............................................................................................................... Split Accounts43How to Print ......................................................................................................... 43Description ......................................................................................................... and Usage43<strong>Critical</strong> <strong>Access</strong> ............................................................................................................... Charge Exception Report45How to Print ......................................................................................................... 45Description ......................................................................................................... and Usage45
1<strong>Critical</strong> <strong>Access</strong> <strong>User</strong> <strong>Guide</strong>Chapter 1Introduction1.1 OverviewIdentifying a facility as <strong>Critical</strong> <strong>Access</strong> in <strong>CPSI</strong> will provide tools for streamlining the registrationand billing processes for patients with multiple Levels of Care. The system will providedocumentation for the purposes of third party payment for a procedure that has been ordered,completed and resulted (in the case of tests). After an account has been discharged, based onthe facility settings, accounts will be created automatically by the system to meet billingrequirements for <strong>Critical</strong> <strong>Access</strong> accounts.1.2 What's NewThis section introduces new features and improvements to the <strong>Critical</strong> <strong>Access</strong> application for theVersion 16 release. A brief summary of each enhancement is given, referencing it's particularlocation in the software if applicable.For each enhancement, the Work Request (WR) Number, the description and the location ofdocumentation is provided. If further information is needed, please contact <strong>CPSI</strong> FinancialSoftware Services.Account Detail Report -- WR 0712171318DESCRIPTION: When printing the Account Detail, a prompt has been added for <strong>Critical</strong> <strong>Access</strong>hospitals to allow only charges associated with that level of care to print.DOCUMENTATION: See Account Detail25<strong>Critical</strong> <strong>Access</strong> Split Accounts Report -- WR 070716007DESCRIPTION: The following is a list of the new columns that have been added to the <strong>Critical</strong><strong>Access</strong> Split Accounts Report:· To Account Disch: (To Account Discharge): The date the sub account was discharged.· Stay: The Stay Type associated with the sub account.· Serv (Service Code): The Service Code associated with the sub account.· Item Description: The description of the item transferred from the original account to subaccount(s).DOCUMENTATION: See <strong>Critical</strong> <strong>Access</strong> Split Accounts ReportLevel of Care Change Popup -- WR 0802201105DESCRIPTION: The following is a list of the new fields added to the level of care popup box:· Discharge Condition Code: Enter a discharge condition code. A lookup window is available.· Initials: Enter the initials of the person discharging the patient. These initials pull automatically ifutilizing employee sign on.43© 2008 Computer Programs and Systems, Inc.
Introduction 2DOCUMENTATION: See Changing Level of Care 15© 2008 Computer Programs and Systems, Inc.
3<strong>Critical</strong> <strong>Access</strong> <strong>User</strong> <strong>Guide</strong>Chapter 2<strong>Critical</strong> <strong>Access</strong> Table Maintenance2.1 OverviewSeveral tables will need to be maintained in order for <strong>Critical</strong> <strong>Access</strong> to function properly. Thetables that are discussed in this section should be set up and verified prior to utilizing <strong>Critical</strong><strong>Access</strong>.2.2 AHISSelect Hospital Base Menu > Master Selection > Maintenance > AHIS > Page 9Figure 2.1 AHIS Control Record, Page 9· <strong>Critical</strong> <strong>Access</strong> Hospital: To identify a financial class as <strong>Critical</strong> <strong>Access</strong> for a facility, select thebox to the left of the appropriate letter. If every financial class will be treated as <strong>Critical</strong> <strong>Access</strong>,select ALL. The system looks at the Original FC when splitting the accounts. If this field onlyhas Medicare selected, then Medicare must be the primary insurance for the claim to split.· <strong>Critical</strong> <strong>Access</strong> Hospital Discharge Days: Enter the number of closed days past the Level ofCare change date before the new accounts will be created.· NDC Charging Prompt (1-5): Enter a Y in the spaces representing the Stay Types that shouldreceive a prompt to verify the NDC number.© 2008 Computer Programs and Systems, Inc.
<strong>Critical</strong> <strong>Access</strong> Table Maintenance 42.3 Level of Care TableThe Level of Care Table will need to be set up prior to using the <strong>Critical</strong> <strong>Access</strong> application. Thecodes entered in this table will allow charges to be made to one patient account and later have thesystem move certain charges to a newly created sub account(s) based on the Stay Type orService Code.Select Hospital Base Menu > Master Selection > Business Office Tables > Maintenance > Level ofCareFigure 2.2 Level of Care Maintenance· Level of Care: System lists Levels of Care 1-4.· Stay Types: Enter the Stay Type(s) to be associated with the Level of Care entered.· Service Codes: Enter the Service Code(s) to be associated with the Level of Care entered.· Printers (“W” for Workstation): Enter the printer numbers to which the Notification of Level ofCare Change form will print. Enter W if it will print to the workstation of the employee making thechange in registration. <strong>CPSI</strong> recommends loading a printer number for Health InformationManagement and the appropriate nursing station. The Notification will automatically print at thetime the Level of Care is changed on the account.NOTE: For each Level of Care either Stay Type(s) or Service Code(s) will be entered. No oneLevel of Care may have both a Stay Type(s) and Service Code(s) in this table.© 2008 Computer Programs and Systems, Inc.
5<strong>Critical</strong> <strong>Access</strong> <strong>User</strong> <strong>Guide</strong>2.4 Patient Sub-Type MenuSelect the Sub Type(s) that will need to receive a prompt to check for NDC numbers.Select Hospital Base Menu > Master Selection > Business Office Tables > Patient Sub-Type Menu >Maintenance > Enter in Sub TypeFigure 2.3 A/R Patient Sub-Type System· Prompt for NDC?: Enter a Y in this field for this Sub Type to receive a prompt to verify theNDC number.2.5 Department TableStay Type and Service Code define the Level of Care. The Stay Type and Service Code areassigned to the charge when it is posted. If the Level of Care should be assigned at a time otherthan when the charge will post to the account, a new field in the Department table will need to becompleted.© 2008 Computer Programs and Systems, Inc.
<strong>Critical</strong> <strong>Access</strong> Table Maintenance 6Select Hospital Base Menu > Master Selection > Business Office Tables > Maintenance >DepartmentsFigure 2.4 Department Maintenance· C. A. Hosp. LOC at order: Options for this field include Y, C and N.• If Y is entered the system will capture the Level of Care when the order is entered.• If C is entered the system will capture the Level of Care when the order is collected.• If N is entered the system will capture the Level of Care when the order is completed.This field works in conjunction with the Charge at Order Time field and the same fields located inthe Item Master (Item Master > Order Entry > Page 2, see figure 2.5.) The hierarchy for thesefields are as follows:1. Item Master: Level of Care at Order Entry2. Item Master: Charge at Order Entry3. Department: Table CA Hosp LOC at Order4. Department: Table Chg at Order TimeNOTE: The fields in the Item Master will override the fields in the Department table.It will be necessary to consider the existing settings for Order Entry while setting up <strong>Critical</strong><strong>Access</strong>.© 2008 Computer Programs and Systems, Inc.
7<strong>Critical</strong> <strong>Access</strong> <strong>User</strong> <strong>Guide</strong>2.6 Item MasterStay Type and Service Code define the Level of Care. The Stay Type and Service Code areassigned to the charge when it is posted. If the Level of Care should be assigned at a time otherthan when the charge will post to the account, a new field in the Item Master will need to becompleted.Select Hospital Base Menu > Charge Tables and Inventory > Item Number > Order EntryInformation > Page 2Figure 2.5 Order Entry Information· Level of Care at Order Entry: Options for this field include Y, C and N.• If Y is entered the system will capture the Level of Care when the order is entered.• If C is entered the system will capture the Level of Care when the order is collected.• If N is entered the system will capture the Level of Care when the order is completed.This field works in conjunction with the Charge at Order Entry field and the same fields located inthe Department Table (see figure 2.4.) The hierarchy for these fields are as follows:1. Item Master, Page 2: Level of Care at Order Entry2. Item Master, Page 2: Charge at Order Entry3. Department Table, Page 1: CA Hosp LOC at Order field4. Department Table, Page 1: Chg at Order Time fieldNOTE: The fields in the Item Master will override the fields in the Department table.It will be necessary to consider the existing settings for Order Entry while setting up <strong>Critical</strong><strong>Access</strong>.© 2008 Computer Programs and Systems, Inc.
<strong>Critical</strong> <strong>Access</strong> Table Maintenance 82.7 Pharmacy InformationIn the Pharmacy Information, the NDC number may be loaded for each item. There is also a fieldthat will allow the NDC prompt to appear during charging to allow the NDC to be checked foraccuracy.Select Charge Tables and Inventory > Item Number > Pharmacy InformationFigure 2.6 Pharmacy Information, Page 1· NDC: Enter in the NDC number associated with this item.© 2008 Computer Programs and Systems, Inc.
9<strong>Critical</strong> <strong>Access</strong> <strong>User</strong> <strong>Guide</strong>Select Charge Tables and Inventory > Item Number > Pharmacy Information> Page 2Figure 2.7 Pharmacy Information, Page 2· Prompt for NDC when Charging: Select this field to allow the NDC prompt to appear whencharging this item.© 2008 Computer Programs and Systems, Inc.
<strong>Critical</strong> <strong>Access</strong> Table Maintenance 10© 2008 Computer Programs and Systems, Inc.
11<strong>Critical</strong> <strong>Access</strong> <strong>User</strong> <strong>Guide</strong>Chapter 3Patient Charging3.1 OverviewWhen entering charges for a patient's account manually, the user will be required to verify and ifnecessary change the Stay Type and/or Service Code of the charge. The Stay Type and ServiceCode of the charge must match the account's Stay Type and Service Code at the time the chargewas incurred.The system captures the Stay Type and Service Code in the background for any charges that areentered through Order Entry.3.2 Charge EntryThe Stay Type and Service Code fields on the Charge Entry screen will be used to determine theLevel of Care associated with each charge.Select Hospital Base Menu > Patient Account > Patient Charging > Charge EntryFigure 3.1 Charge Entry· Stay Type: When entering the charge manually, verify the Stay Type and change if necessaryin order to associate the charge with a particular Level of Care.· Service CD: When entering the charge manually, verify the Service Code and change ifnecessary in order to associate the charge with a particular Level of Care.The Stay Type and Service Code are important because they identify the charges that will remain© 2008 Computer Programs and Systems, Inc.
Patient Charging 12on the original account and the charges to be transferred to a new account when the split occurs.When a charge is entered the current Stay Type and Service Code on the account willautomatically populate the screen. If the charge is associated with a different Level of Carechange the Stay Type and Service Code to match the appropriate Level of Care.NOTE: Any form of charging, such as an interface upload, that is not real time may not be usedwith <strong>Critical</strong> <strong>Access</strong>.If charging an item that has Prompt for NDC when Charging field selected in PharmacyInformation, the following will appear:Figure 3.2 Please Verify NDCSelect Ok after verifying the NDC.If the Charge Entry screen is accessed after the account has split a warning will appear statingthat this account now has sub accounts.Figure 3.3 WarningCheck the Stay Type and Service Code of the account to verify the charge will be placed on thecorrect account. If the Level of Care where the charge should appear the charge should go to hasalready split, access the new account to post the charge.© 2008 Computer Programs and Systems, Inc.
13<strong>Critical</strong> <strong>Access</strong> <strong>User</strong> <strong>Guide</strong>3.3 Charge ReviewThe Stay Type and Service Code fields are also in the Charge Review screen.Select Hospital Base Menu > Patient Account > Patient Charging > Charge ReviewFigure 3.4 Charge Review© 2008 Computer Programs and Systems, Inc.
Patient Charging 14© 2008 Computer Programs and Systems, Inc.
15<strong>Critical</strong> <strong>Access</strong> <strong>User</strong> <strong>Guide</strong>Chapter 4Implementing <strong>Critical</strong> <strong>Access</strong>4.1 OverviewWhen using the <strong>Critical</strong> <strong>Access</strong> application, the system will identify accounts with changes inLevels of Care. The system will create new accounts for prior Levels of Care. Charges entered onthe original account will be transferred to the appropriate new sub account(s) the system creates.4.2 Changing Level of CareChange a patient's Level of Care by changing the Stay Type or Service Code in Census. When apatient’s Level of Care changes based on the setup in the Level of Care Table, the systemprompts that a Level of Care change is taking place. The following notice will appear.Figure 4.1 CensusSelecting Ok will create an entry in the CAH Log.· Date: The current date will pull to this field. The Level of Care date may be changed byselecting the drop-down box.· Time: The current time will pull to this field but may be over-keyed if necessary.NOTE: Changing the time and/or date will change the discharge time and date for the subaccount the system will generate. Previously entered charges and orders will need to be verifiedfor accuracy.· Discharge Code: Enter the Discharge Code for the current Level of Care.· Discharge Condition Code: Enter a discharge condition code. A lookup window is available.· Initials: Enter the initials of the person discharging the patient. These initials pull automatically ifutilizing employee sign on.NOTE: The Discharge Code entered will overwrite the current code on the stay.Selecting Ok will also print the following Level of Care Change Notification. If the Level of Carechange was made in error, select Cancel.© 2008 Computer Programs and Systems, Inc.
Implementing <strong>Critical</strong> <strong>Access</strong> 16Level of Care Change Notification© 2008 Computer Programs and Systems, Inc.
17<strong>Critical</strong> <strong>Access</strong> <strong>User</strong> <strong>Guide</strong>The Notification will automatically print to the departments loaded in the Level of Care table. Seechapter 2 for more details. It may also be printed or reprinted to any department by selecting Printfrom the CAH Log.The system will hold a maximum of three Level of Care changes. This does not include theoriginal account. One patient stay can consist of the original account and three system generatedsub accounts. The <strong>Critical</strong> <strong>Access</strong> Hospital Log, discussed in this chapter, will hold the informationfor each sub account created by a Level of Care change.If an attempt is made to change the Level of Care for the fourth time on an account the followingwarning will appear.Figure 4.2 CensusNOTE: The Stay Type and Service Code entered to cause the warning to appear will remain afterOk is selected. Return to the Registration and ADT tab on the patient's account to enter thecorrect Stay Type and Service Code.Select Ok to continue.NOTE: It is imperative each Level of Care is assigned only once to an account for a stay. Forexample a patient's first Level of Care is 3, they are moved to a 1 and finally to a 5. The patientmay not be changed to a 1, 3 or 5 again for the current stay. If the patient needs to be one forthese levels again, the stay will need to be discharged and a new account registered for thepatient.4.3 CAH LogThe <strong>Critical</strong> <strong>Access</strong> Hospital Log stores information on prior Levels of Care as the Levels of Carechange for an account. To access this screen select the CAH Log located in the Misc Optionsdrop-down menu.© 2008 Computer Programs and Systems, Inc.
Implementing <strong>Critical</strong> <strong>Access</strong> 18Select Hospital Base Menu > Patient Account > Census > Misc Options > CAH LogFigure 4.3 Level of Care InformationIf the Level of Care changes on the account, the fields on this screen will automatically updatewith the prior Level of Care information. Information may be entered or changed. The stayinformation from this screen will be used to create the sub account(s) and will be used in thebilling of the sub account's claim.The first drop-down menu contains a record of each Level of Care the patient was assignedduring their stay.· Print: Select this option to print a Level of Care Change Notification. The Notification willautomatically print to departments listed in the Level of Care Table when the account's Level ofCare is changed. If information is changed in the CAH Log it may be necessary to send anupdated Notification. This option allows the user to select a department printer, workstation ordisplay the Notification.· Delete: Select this option to delete a Level of Care created in error. The Level of Care will bedeleted from the CAH Log preventing the system from creating an account. After deleting aLevel of Care, the user should review the Miscellaneous section of all remaining records in theCAH Log. If attempting to delete a Level of Care with charges posted to the account thefollowing warning will appear.Figure 4.4 Level of Care Information© 2008 Computer Programs and Systems, Inc.
19<strong>Critical</strong> <strong>Access</strong> <strong>User</strong> <strong>Guide</strong>The charges may or may not be associated with the selected Level of Care. Before selecting Yescheck the Account Detail to make sure no charges have been posted for the Level of Care beingdeleted.If there are 3 Level of Care changes on an account and one is deleted, another change may takeit's place.· Date/Time: This is the date and time the Level of Care was changed. This is also the time therecord was created in the CAH Log. This may be used to show why charges and orders may nothave captured the correct Stay Type and/or Service Code when posted to the account.· Physicians: Information for this section pulls from Registration and ADT Stay tab.· Admission: Information for this section pulls from Registration and ADT Stay tab. This willbecome the admission data for the sub account the system will create.· Discharge: Information for this section pulls from Registration and ADT Stay tab. This willbecome the discharge information for the sub account the system will create. Without thedischarge date and time the account will not split.· Accident/Therapy: Information for this section pulls from Registration and ADT Stay tab.· Miscellaneous: The Stay Type and Service Code will pull from the Level of Care changepop-up box. The Subtype will pull from Registration and ADT Patient tab.If a Level of Care is deleted, verify and if necessary change the information on each Level ofCare Information screen to reflect the correct order of the Levels of Care for the patient's stay.This will ensure the system generated accounts will have the correct Stay Type and ServiceCode.Revised will appear in the top right of the screen when the To Stay Type or the To Service Codeis changed.· Insurance: Information for this section will pull from Registration and ADT Guarantor/Ins taband Policy Information.• New: Select this option if a new insurance needs to be added to this Level of Care.• Edit: Select this option, after highlighting insurance, to edit the information currently on thisLevel of Care.The system places a note on the Account Detail each time the Level of Care changes.© 2008 Computer Programs and Systems, Inc.
Implementing <strong>Critical</strong> <strong>Access</strong> 20Select Hospital Base Menu > Patient Account > Account DetailFigure 4.5 Account DetailThe <strong>Critical</strong> <strong>Access</strong> Chg button is a toggle that will show all charges on the original account oronly the charges remaining on the original account once the sub account(s) is created.The Stay/Serv button is a toggle that will show Stay Type and Service Code associated with eachcharge under the Code column on the Account Detail.The charges will be transferred to the system generated account(s) with the same Stay Typeand/or Service Code. The transfer will be noted with the site-specific balance transferadministrative item.All stay information for a patient may viewed by accessing the original account. The originalaccount will retain the charges for each Level of Care and all clinical information pertaining to theentire stay.4.4 Sub AccountsAfter the lag days loaded in AHIS, page 9, are met, the split program will create new sub accountsbased on the discharge dates for the different Levels of Care. The split program will also transferthe charges associated with a Level of Care from the original account to the appropriate subaccount(s).The original account will retain the current Level of Care. All clinical information will reside on theoriginal account. The newly created sub accounts will be listed on the Patient Functions screen,Registration and ADT screen, Medical Records System screen and Medical Record Grouperscreen. This sub account will appear as a button denoted by an asterisks and allows the user totoggle from the original account to the sub account(s) and back to the original account.© 2008 Computer Programs and Systems, Inc.
21<strong>Critical</strong> <strong>Access</strong> <strong>User</strong> <strong>Guide</strong>Select Hospital Base Menu > Patient AccountFigure 4.6 Patient FunctionsToggles from the Registration and ADT screen link to the sub accounts.© 2008 Computer Programs and Systems, Inc.
Implementing <strong>Critical</strong> <strong>Access</strong> 22Select Hospital Base Menu > Patient Account > CensusFigure 4.7 Registration and ADTThe Medical Record and the Medical Record Grouper screens also have toggles to the subaccounts. These screens for the sub accounts may be accessed from the original account byselecting the toggle option.Select Hospital Base Menu > Patient Account > Medical RecordsFigure 4.8 Medical Records© 2008 Computer Programs and Systems, Inc.
Implementing <strong>Critical</strong> <strong>Access</strong> 24© 2008 Computer Programs and Systems, Inc.
25<strong>Critical</strong> <strong>Access</strong> <strong>User</strong> <strong>Guide</strong>Chapter 5Print Reports5.1 OverviewThe system will generate reports associated with <strong>Critical</strong> <strong>Access</strong>. This chapter instructs on how toprint each report, the report's description and usage, an example of each report and a descriptionof each column on the report.5.2 Account DetailThe Account Detail shows activity on a patient account. It can be run to show Charge SummaryCode or the Revenue Code. It shows a listing of demographic as well as other useful informationthat may be used in several ways.How to Print1. Select Print Reports from the Hospital Base Menu or Master Selection screen.2. Select Accounts Receivable.3. Select Misc.4. Select Account Detail.5. Select a print option.System prompts, "All Charge Dates"6. Select this option to include all charge dates.If the above option is not selected the system prompts, "Starting Charge Date:" and "EndingCharge Date:"System prompts, "Charges By Service Date:"7. Selecting this option will list all charges that have a service date within the Starting/EndingCharge Date range.If the above option is not selected the system prompts, "Starting Charge Date:" and "EndingCharge Date:"8. Enter a beginning and ending A/R date to include charges.System prompts, "Exclude Zero Amount Charges"9. Select this option to exclude zero amount charge.System prompts, "Print Revenue Codes"© 2008 Computer Programs and Systems, Inc.
Print Reports 2610.Select this option to have revenue codes print on the report instead of charge summary codeson the patient’s account detail.System prompts, "Sort by Revenue Code" if the above option is selected.11.Select this option for the detail to sort by revenue code.System prompts, "Print Hospital Name and Address Info."12.Select this option to print the hospital mailing address, tax ID number and phone number onthe patient’s Account Detail. The hospital mailing address and phone number pulls from thePhysician Group Information fields in the Physician table 999999. The Tax ID number pullsfrom the Lic# or Tax# field in the Physician table 999999.System prompts, "Print Patient Social Security Number"13.Select this option to have the patient's Social Security Number print.System prompts, "Print NDC Numbers (Pharmacy Items)"14.Select this option to include the item’s NDC Number below the item description. The NDCNumber pulls from the Item Functions screen - Pharmacy Information, page 1. Selecting thisoption will pull all associated NDC Numbers. If this option is left blank the only items that havea charge Summary Code that begins with a “7” will pull.If the above prompt is selected the system will prompt, "Print NDC Numbers (All SummaryCodes)"15.Select this option to pull the NDC Numbers.System prompts, "Print Notes"16.Select this option to have notes from the Account Detail pull to the report.If the above prompt is selected, the system will prompt, "Type of Notes:"17.Select Computer Generated or Manually Entered.System prompts, "Summary, Detail, or Both"18.Select Summary to print only a summary page. Select Detail to print all detail on the AccountDetail. Select Both to print all detail and a summary page.System prompts, "Print charges for current LOC only:"19.Select this option to only print the charges associated with this LOC.System prompts, "Print Selection:"20.Select Discharge Date, Inhouse Patients or Selected Accounts.© 2008 Computer Programs and Systems, Inc.
27<strong>Critical</strong> <strong>Access</strong> <strong>User</strong> <strong>Guide</strong>If the Discharge Date is selected, the system prompts, "Starting Discharge Date:" and "EndingDischarge Date:"21.Select the discharge date range.System prompts, "Patient Type:"22.Select All, Inpatient, Outpatient, Type 1, Type 2, Type 3, Type 4 or Type 5.System prompts, "Payor Class:"23.Enter the desired financial class code, using wildcarding if necessary.System prompts "Account Number" if Selected Accounts was chosen for the Print Selection.24.This option allows up to 50 patient account numbers to be entered. After an account number isentered, press Enter and the cursor will return for other account numbers to be entered.25.Select Print.System prompts, "Print another report?"26.Select Yes to return to options for printing another report. Select No to print this report.This report contains confidential patient information, and should be printed by authorizedpersonnel only.Description and UsageThe Account Detail report is a listing of patient account information consisting of three sections:· A patient demographic profile, including DRG information.· A detailed charge/receipt statement, including A/R and Bad Debt balance.· A charge summary listing charges, adjustments, payments and account balance.The Account Detail is an optional report and should be printed as needed. It can serve as anaccount statement for the following:· Patients who insist on a statement before First Time Statements print.· Insurance companies that need a detailed accounting for all charges.· To mail with collection letters as evidence of services rendered.© 2008 Computer Programs and Systems, Inc.
Print Reports 28Account Detail Report© 2008 Computer Programs and Systems, Inc.
29<strong>Critical</strong> <strong>Access</strong> <strong>User</strong> <strong>Guide</strong>Account Detail Report (Charge Summary)Listed below is an explanation of each column.· A/R Date (Accounts Receivable Date): Date the transaction was posted to the account.· Serv Date (Service Date): Is the date the charge was incurred. If the service date is the sameas the A/R date, or date of transaction, this column will be blank.· Type Tran (Type Transaction): This is the type of transaction - charge, payment, note, etc.· Code (Transaction Code): This is the Transaction Code. Charge Summary codes will pull forcharges and receipts. S will pull for system generated notes (statements), N will pull formanually entered notes, and A will pull for payer entered in receipting. If revenue codes arechosen to be printed, the revenue code associated with the charge will pull to this column.· Chg/Rec Number (Charge/Receipt Number): Item or Receipt number for this transaction.· Qty (Quantity): Pulls the quantity of items charged.· Description: Pulls the description of charged item from page 1 of the Item Master.· Charge: Amount charged to the account for this transaction.· Credit: Amount credited to the account for this transaction.· Med Necessary (Medical Necessary): A Y will pull for a private room charge that was orderedby the physician as medically necessary (Stay tab in the Registration and ADT screen)· CPT: Pulls from page 1 of the Item Master.Charge Summary Totals· Summary Code (Charge Summary Code): Pulls from page 1 of the Item Master for theassociated item(s).© 2008 Computer Programs and Systems, Inc.
Print Reports 30· Description: Description from Summary Charge Code Tables.· Amount: Total charge by summary code.· Days: For In-patients, number of days from Admit date up to, but not including, Discharge date.· Days Med Necessary: Referring to column 10; the total number of days the private room wasmedically necessary.· Units: Number of items charged for each summary code.5.3 <strong>Critical</strong> <strong>Access</strong> Auto SplitThe <strong>Critical</strong> <strong>Access</strong> Auto Split provides a way to manually split accounts that meet the criteria setup in the Business Office Tables.How to Print1. Select Print Reports from the Hospital Base Menu or the Master Selection screen.2. Select Accounts Receivable.3. Select Utilities.4. Select <strong>Critical</strong> <strong>Access</strong> Auto Split.Description and UsageThis option will allow the user to split accounts that have met the criteria manually only whennecessary. Otherwise, the system will automatically split qualified accounts each day afterbackup.© 2008 Computer Programs and Systems, Inc.
31<strong>Critical</strong> <strong>Access</strong> <strong>User</strong> <strong>Guide</strong>5.4 Approved ReportThe Approved Claims (Waiting for Charges) report lists claims at the Approved status. An asteriskwill identify any sub accounts. In addition, the original account number will print on the line belowthese sub accounts.How to Print1. Select Print Reports from the Hospital Base Menu or the Master Selection screen.2. Select Medical Records.3. Select Page 2.4. Select Approved Claims.5. Select a print option.System prompts, “Sort By:" The options include:a. Alpha-Serv Cd-Ins d. Serv Cd-Ins-Alphab. Alpha-Ins-Serv Cd e. Ins-Alpha-Serv Cdc. Serv Cd-Alpha-Ins f. Ins-Serv Cd-AlphaSystem prompts, “Include Secondary Claims Y/N?:"5. Enter a Y to include secondary claims.Enter a N to exclude secondary claims from the report.System prompts, “Print Medical Records Complete? Y/N/Both:"6. If answered Y, the report will only print the accounts that have Medical Records complete (i.e.,accounts with a Finish Date). If answered N, the report will only print the accounts that do nothave Medical Records complete. If answered B, the report will print all accounts that have bothMedical Records complete and not complete.System prompts, “Exclude Patients With No Discharge date? (Y/N):"7. Enter a Y to exclude claims with no Discharge date. Enter an N to include all claims.System prompts, “Continue? (Y/N/0-Exit):"8. If the above information is correct, enter Y to continue. Enter N to change previous prompts.Enter 0 to exit the report.Description and UsageThe Approved Claims report prints insurance claims that are at the Approved status. This reportpage breaks and subtotals by Financial Class, with a grand total number of Approved claimsprinting at the end of the report. Medical Records should use this report to attain a list of allaccounts that need Medical Record coding before insurance can be billed.© 2008 Computer Programs and Systems, Inc.
Print Reports 32Approved Claims (by Alpha Split)Approved Claims (by Service Code with Totals)Listed below is an explanation of each column.· Patient Name: Pulls from the Patient tab on the Registration and ADT screen.· Number (Account Number): Pulls from Patient Functions. An asterisk (*) will appear next tosub accounts. Below the sub account will be the account from which it was created.· PT (Patient Type): The patient type is the patient’s Stay Type.· Ins (Insurance Code): Pulls from the Insurance Claims by Patient screen.· Disc Date (Discharge Date): Pulls from the Stay tab on the Registration and ADT screen.· Service Code: Pulls from the Patient tab on the Registration and ADT screen.· Med-Rec# Number (Medical Record Number): Pulls from the Patient tab on the Registrationand ADT screen.· Charges: Pull from the patient’s Account Detail screen.© 2008 Computer Programs and Systems, Inc.
33<strong>Critical</strong> <strong>Access</strong> <strong>User</strong> <strong>Guide</strong>· Comments: Pull from the Comment field of the Insurance Claims Status screen.· Med-Rec Comp (Medical Records Complete): Is determined by a finish date being loaded inthe DRG Grouper and Maintenance screen.© 2008 Computer Programs and Systems, Inc.
Print Reports 345.5 Claims with Missing Information (by Physician)The Claims with Missing Information (By Physician) lists claims at the Unchecked status that areawaiting Medical Records Coding or need a M/R Verify Date for APC claims. The report listsclaims by physician. An asterisk will identify any sub accounts. In addition, the original accountnumber will print on the line below these sub accounts.How to Print1. Select Print Reports from the Hospital Base Menu or the Master Selection screen.2. Select Medical Records.3. Select Page 2.4. Select Claims W/Miss Info (P).5. Select a print option.System prompts, "Include Secondary Claims Y/N?:"6. Select Yes to include secondary claims on the report.System prompts, "Would you like to pull coder initials?"6. Select Yes or No. If you select coder initials to pull, they will pull in place of the aging columns.System prompts, "As of date for insurance aging:"7. Enter the date to be used for aging insurance claims on the report.System prompts, “Print medical record number:"8. Select field to include the Medical Record number on the report.Description and UsageThe Claims with Missing Information (By Physician) report should be printed and worked on adaily basis. The report page breaks and subtotals by physician. The last page of the report agesthe expected pay under the columns Current, Over 30, Over 60 and Over 90. The last page alsogives the total number of claims for each physician.If coder initials are chosen to print, they will replace the aging columns.Medical Records can use this report to see what needs to be coded. If a doctor has not assigneda diagnosis, this report may be used to determine which physicians are holding up the billing.© 2008 Computer Programs and Systems, Inc.
35<strong>Critical</strong> <strong>Access</strong> <strong>User</strong> <strong>Guide</strong>Outpatient claims with the comment “APC Claim” as the reason for not billing the claim, should beverified and have a M/R Verify Date entered on the Medical Records Insurance ModifierMaintenance screen.Claims With Missing Information (by Physician)UListed below is an explanation of each column.· Insurance: This field states the primary status of the claim. PRI is listed for the primary claimand SEC for all other claims.· Number (Account Number): Pulls from Patient Functions. An asterisk (*) will appear next tosub accounts. Below the sub account will be the account from which it was created.· Name: Pulls from the Patient tab on the Registration and ADT screen.· Med- Rec# (Medical Record Number): Pulls from the Patient tab on the Registration and ADTscreen.· Disc Date (Discharge Date): Pulls from the Stay tab on the Registration and ADT screen.· Amount To Be Billed: The expected pay amount pulls from the detail charges screen.· Current: An “X” pulls to this column if the Discharge date is less than 30 days old.· 30: An “X” pulls to this column if the Discharge date is over 30 but less than 60 days old.· 60: An “X” pulls to this column if the Discharge date is over 60 but less than 90 days old.· 90: An “X” pulls to this column if the Discharge date is over 90 days old.· # Days Disc (Number of Discharge): The number of days since discharge.· Chart Location: The location of the patient’s medical record chart pulls from Medical Records.· # Days Loca (Number of Days Location): The number of days that the Health Information© 2008 Computer Programs and Systems, Inc.
Print Reports 36chart has been in its current location.· Insurance: The insurance code pulls from the Insurance Claims by Patient screen.· Srv Cd (service code): Pulls from Patient tab on the Registration and ADT screen.· Med-Rec COM (Medical Records Complete): A "Y" indicates that Medical Records coding iscomplete and the Finish Date has been added to the grouper screen. An "N" indicates thatcoding is not complete.© 2008 Computer Programs and Systems, Inc.
37<strong>Critical</strong> <strong>Access</strong> <strong>User</strong> <strong>Guide</strong>5.6 MR Billing ReportThe MR Billing Report will provide a list of accounts with claims that have not been coded. Anasterisk will identify any sub accounts. In addition, the original account number will print on theline below these sub accounts.How to Print1. Select Print Reports from the Hospital Base Menu or the Master Selection screen.2. Select Medical Records.3. Select Page 2.4. Select MR Billing Report.5. Select a print option.System prompts, "Beginning and Ending Date:"6. Enter the beginning and ending date range for this report.System prompts, “Include patients without a discharge date?:"7. If selected, accounts with discharge dates will print on the report. If left blank, accounts withoutdischarge dates will be excluded from the report.System prompts, "Sort by Discharge Date:"8. Select this option to sort the information by discharge date.System prompts, "All Stay Types"9. Select this option to pull all Stay Types to the report.If the above prompt is deselected, the system will prompt, "Stay Types:"10.Enter the Stay Type(s) to print on the report.System prompts, "All Service Codes"11.Select this option to pull all Service Codes to the report.If the above prompt is deselected, the system will prompt, "Enter up to 10 Service Codes:"12.Enter up to 10 service codes, accounts with the service codes entered will pull to the report.13.Select Print.© 2008 Computer Programs and Systems, Inc.
Print Reports 38Description and UsageThe MR Billing Report provides a list of accounts that have not been coded by the MedicalRecords Department. Specifically there is no finish date nor initials on the Grouper screen. Thereport will print by patient type and service code, then by financial class, physician and days sincedischarge. Totals for each Stay Type and a grand total for all Stay Types are provided. The HealthInformation Management Department will use this report as a listing of accounts that need to becoded before being billed.© 2008 Computer Programs and Systems, Inc.
39<strong>Critical</strong> <strong>Access</strong> <strong>User</strong> <strong>Guide</strong>MR Billing ReportListed below is an explanation of each column.· Patient Name: Pulls from the Patient tab on the Registration and ADT screen.· Medical Rec Number (Medical Record Number): Pulls from the Patient tab on theRegistration and ADT screen.· Account Number: Pulls from Patient Functions. An asterisk (*) will appear next to subaccounts. Below the sub account will be a Comment with the account from which it was created.· Admit Date: Pulls from the Stay tab on the Registration and ADT screen.· Discharge Date: Pulls from the Stay tab on the Registration and ADT screen.· Pat Type (Stay Type): Pulls from the Patient tab on the Registration and ADT screen.· Ser Cod (service code): Pulls from the Patient tab on the Registration and ADT screen.· F/C (Financial Class): Pulls from Guarantor/Ins tab on the Registration and ADT screen.· Total Charges: Pulls the total charges from the account detail· Age: Pulls the number of days since discharge.· Physician (Admitting Physician): Pulls from Stay tab on the Registration and ADT screen.· Chart Location: The current location of the patient’s chart© 2008 Computer Programs and Systems, Inc.
Print Reports 405.7 Patient IndexThe Patient Index lists in alphabetical order all patients admitted and discharged in a designatedmonth, along with their Diagnosis, Procedures, and DRG. An asterisk will identify any subaccounts. In addition, the original account number will print on the line below these sub accounts.Before running this report the Build Index Work File must be run.How to Print1. Select Print Reports from the Hospital Base Menu or the Master Selection screen.2. Select Medical Records.3. Select Admin.4. Select Patient Index.5. Select a print option.System prompts, “Patient Type:"6. Select the desired Stay Type from the drop-down menu or the default is All.System prompts, “MR Complete:"7. From the drop-down menu select Yes to include only accounts with a M/R Finish Date, No toinclude only accounts without a M/R Finish Date or Both to include all accounts.System prompts, “Service Code:"8. Select the desired Service Code from the drop-down menu or the default is All.9. System prompts, “Exclude Contract Codes:"10.Selecting this field will print accounts that do not have a Contract Code. If left blank, allaccounts will print if a Contract Code is present or not.System prompts, “Sort Type:"11.Select the desired sort option from the drop-down menu or the default is All.Depending on the Sort option selected, fill in one of the following three options:12.Diagnosis Code Range: “Beginning Code:" and "Ending Code:"13.Procedure Code Range: “Beginning Code:" and "Ending Code:"14.Physicians: "All Physicians:" Select this option for all Physicians or enter up to five Physiciannumbers.© 2008 Computer Programs and Systems, Inc.
41<strong>Critical</strong> <strong>Access</strong> <strong>User</strong> <strong>Guide</strong>15.Select Print.Description and UsageThe Patient Index report lists in alphabetical order all patients admitted and discharged in adesignated month. The total number of patients prints at the end of the report.Patient IndexListed below is an explanation of each column.· Patient Name: Pulls from Patient tab on the Registration and ADT screen.· Hospital Number (Account Number): Pulls from Patient Functions. An asterisk (*) will appearnext to sub accounts. Below the sub account will be the account from which it was created.· M/R Number (Medical Record Number): Pulls from Patient tab on the Registration and ADTscreen.· Serv Code (service code): Pulls from Patient tab on the Registration and ADT screen.· Admit Date: Pulls from Stay tab on the Registration and ADT screen.· Admit Code: Pulls from Stay tab on the Registration and ADT screen.· Disc Date (Discharge Date): Pulls from Stay tab on the Registration and ADT screen.· Disc Code (Discharge Code): Pulls from Stay tab on the Registration and ADT screen.· LOS (Length of Stay): Is the number of days the patient was admitted.· Age: Is calculated from the Birth Date on Patient tab on the Registration and ADT screen.· Sex: Pulls from Patient tab on the Registration and ADT screen.© 2008 Computer Programs and Systems, Inc.
Print Reports 42· F/C (Financial Class): Pulls from Guarantor/Ins tab on the Registration and ADT screen.· Physician (Admitting Physician): pulls from Stay tab on the Registration and ADT screen.· Total Revenue: The Revenue pulls the charges from the patient’s account detail.· DRG: Pulls from the DRG Grouper screen.· Diagnosis 1 2 3: The first 3 diagnosis codes pulls from the DRG Grouper screen.· Proc. (Procedure): Pulls from the Grouper and Maintenance screen, page 2.· Comp. (Complete Date): This column indicates if there is a Medical Records Finish Dateentered on the patient. If a Finish Date is entered in the DRG Grouper screen, a “Y” will pull tothis column. If there is no Finish Date in this field, an “N” will pull.· Total Patients: This is the total number of patients included in report.· Total Revenue: This is the total revenue of all Patients listed on the report.© 2008 Computer Programs and Systems, Inc.
43<strong>Critical</strong> <strong>Access</strong> <strong>User</strong> <strong>Guide</strong>5.8 <strong>Critical</strong> <strong>Access</strong> Split AccountsThe new <strong>Critical</strong> <strong>Access</strong> Report gives a listing of accounts that were split by the <strong>Critical</strong> <strong>Access</strong>application.How to Print1. Select Print Reports from the Hospital Base Menu or the Master Selection screen.2. Select Medical Records.3. Select Page 2.4. Select <strong>Critical</strong> <strong>Access</strong> Split Accounts.5. Select a print option.System prompts, "Split Date Range:"6. Enter the beginning and ending split date range or select dates from the drop-down menus.The format is MMDDYY. The system will default to the current system date.System prompts, “Report type:"7. Selecting Detailed or Summary from the drop-down menu will determine the amount ofinformation that will print on the report.8. Select Print.Description and UsageThis report may be used to track the number of <strong>Critical</strong> <strong>Access</strong> accounts registered by the facility.This report may be printed as Summarized or Detailed. The Summarized version lists thedischarge date, original account, sub accounts, and the Level of Care for the sub accounts. TheDetailed version lists the previous information as well as all transferred charges.© 2008 Computer Programs and Systems, Inc.
Print Reports 44<strong>Critical</strong> <strong>Access</strong> Split Accounts (Detailed)<strong>Critical</strong> <strong>Access</strong> Split Accounts (Summary)Listed below is an explanation of each column.· Disc Date (Discharge Date): The date the original account was discharged.· Orig Account (Original Account): The number of the patient's original account.· To Account: The number of the sub accounts created by the system.· To Account Disch: (To Account Discharge): The date the sub account was discharged.· Level of Care: The Level of Care associated with the sub account.· Stay: The Stay Type associated with the sub account.· Serv (Service Code): The Service Code associated with the sub account.· Item: The number of the item transferred from the original account to sub account(s).· Item Description: The description of the item transferred from the original account to subaccount(s).· Amount: The dollar amount of item(s) transferred from the original account to sub account(s).© 2008 Computer Programs and Systems, Inc.
45<strong>Critical</strong> <strong>Access</strong> <strong>User</strong> <strong>Guide</strong>5.9 <strong>Critical</strong> <strong>Access</strong> Charge Exception ReportThe <strong>Critical</strong> <strong>Access</strong> Charge Exception Report is vital for ensuring charges are billed on the correctaccounts. This report will give a listing of charges that have been charged to an account that willcause them to be billed for the wrong Level of Care.How to Print1. Select Print Reports from the Hospital Base Menu or the Master Selection screen.2. Select Accounts Receivable.3. Select Daily/Weekly/Monthly.4. Select <strong>Critical</strong> <strong>Access</strong> Charge Exception.5. Select a print option.System prompts, "Enter Starting Date:" and "Ending Date:"6. Enter the desired date range.Description and UsageThis report will give a listing of charges that have a different Stay Type, Service Code, Level ofCare and/or Service Date from the account to which they are charged. The charges from thisreport will need to be researched and moved to a different account if necessary.<strong>Critical</strong> <strong>Access</strong> Charge Exception ReportListed below is an explanation of each column.· Account #: Pulls from Patient Functions.· Patient Name: Pulls from the Patient tab on the Registration and ADT screen.© 2008 Computer Programs and Systems, Inc.
Print Reports 46· Account: ST/SC/LOC: The Stay Type (ST) and Service Codes(SC) pull from the Patient tab onthe Registration and ADT screen. The Level of Care (LOC) pulls the Level of Care associatedwith the account.· Service Date: Pulls from the account detail.· Charge # (Charge Number): Item charged pulls from account detail.· Chg. Desc (Charge Description): Pulls the description if the item charged from the AccountDetail.· Charge Amt: Pulls from the account detail.· Charge: ST/SC/LOC: This is the Stay Type, Service Code and Level of Care the charge wasstamped with when placed on the account.· * (Asterisk): The charges listed for this account are not stamped with Stay Type, Service Codeor Level of Care.© 2008 Computer Programs and Systems, Inc.