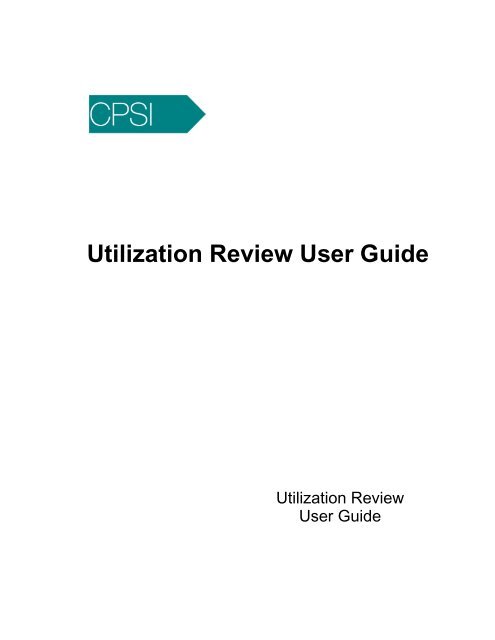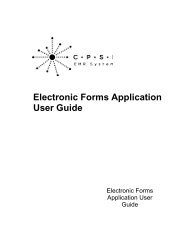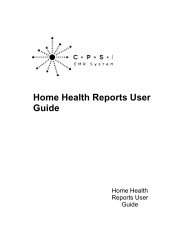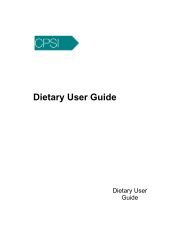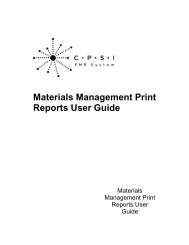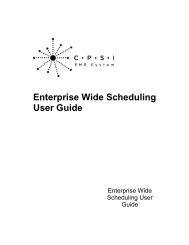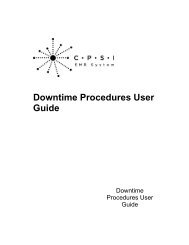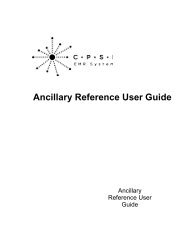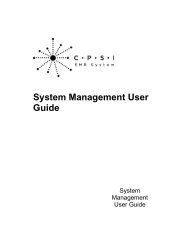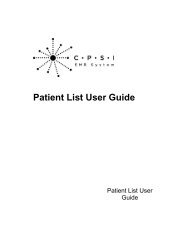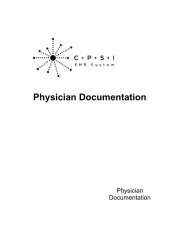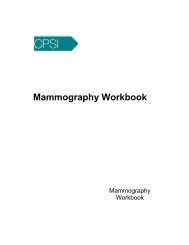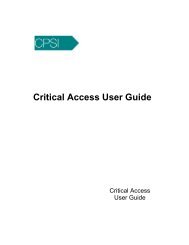Utilization Review User Guide - CPSI Application Documentation
Utilization Review User Guide - CPSI Application Documentation
Utilization Review User Guide - CPSI Application Documentation
- No tags were found...
Create successful ePaper yourself
Turn your PDF publications into a flip-book with our unique Google optimized e-Paper software.
<strong>Utilization</strong> <strong>Review</strong> <strong>User</strong> <strong>Guide</strong><strong>Utilization</strong> <strong>Review</strong><strong>User</strong> <strong>Guide</strong>
<strong>Utilization</strong> <strong>Review</strong> <strong>User</strong> <strong>Guide</strong>by Computer Programs & Systems, Inc.Computer Programs & Systems, Inc.6600 Wall StreetMobile, Alabama 36695Phone: 251.639.8100 Fax: 251.639.8214Internet Address: www.cpsinet.com
<strong>Utilization</strong> <strong>Review</strong> <strong>User</strong> <strong>Guide</strong>Copyright © 2009 by Computer Programs and Systems, Inc.All rights reserved. This publication is provided for the express benefit of, and use by, <strong>CPSI</strong> Client Facilities.This publication may be reproduced by <strong>CPSI</strong> clients in limited numbers as needed for internal use only. Anyuse or distribution outside of this limitation is prohibited without prior written permission from <strong>CPSI</strong>. Thereception of this publication by any means (electronic, mechanical, photocopy, downloading, recording, orotherwise) constitutes acceptance of these terms.Trademarks:The <strong>CPSI</strong> logo, as it appears in this document is a Trademark of Computer Programs and Systems, Inc.Limitations:<strong>CPSI</strong> does not make any warranty with respect to the accuracy of the information in this document. <strong>CPSI</strong>reserves the right to make changes to the product described in this document at any time and withoutnotice.Version: 16Published : 2009Computer Programs & Systems, Inc.6600 Wall StreetMobile, Alabama 36695Phone: 251.639.8100 Fax: 251.639.8214Internet Address: www.cpsinet.com
Table of ContentsITable of ContentsChapter 1 IntroductionOverview ............................................................................................................... 1............................................................................................................... 1What's NewChapter 2 System Log On / OffOverview ............................................................................................................... 3............................................................................................................... 3Log On / Log Off............................................................................................................... 4Employee Sign On / Sign OffSigning On ......................................................................................................... To The System4Signing Off ......................................................................................................... The System5Chapter 3 <strong>Application</strong> AccessOverview ............................................................................................................... 7............................................................................................................... 7Accessing <strong>Utilization</strong> <strong>Review</strong>Chapter 4 Form Maintenance............................................................................................................... 11Overview............................................................................................................... 11Accessing Form Maintenance............................................................................................................... 12Financial Class Category File............................................................................................................... 13Financial Class Criteria File Set Up<strong>Guide</strong>lines ......................................................................................................... For Creating A New Criteria File14Financial ......................................................................................................... Class Criteria File Maintenance16<strong>Utilization</strong> ......................................................................................................... <strong>Review</strong> Criteria Form (Sample)17Cross Reference ............................................................................................................... File18Commercial ......................................................................................................... Name Box18Financial ......................................................................................................... Class Cross Reference19Financial ............................................................................................................... Class Help File20Chapter 5 Patient Selection............................................................................................................... 21Overview............................................................................................................... 21Patient Selection Options............................................................................................................... 21Alphabetic Sequence Lookup............................................................................................................... 23Numeric Selection............................................................................................................... 24Numeric Sequence of Admissions............................................................................................................... 26Numeric Sequence Uncertified Patients............................................................................................................... 27Date Sequence Uncertified By <strong>Review</strong>er............................................................................................................... 28Date Sequence All Uncertified............................................................................................................... 30Denial Letter File
II<strong>Utilization</strong> <strong>Review</strong> <strong>User</strong> <strong>Guide</strong>Chapter 6 <strong>Review</strong> Functions............................................................................................................... 33Overview............................................................................................................... 33Patient <strong>Review</strong> Functions Screen............................................................................................................... 34Look FeatureAR Detail ......................................................................................................... 35Order Status ......................................................................................................... 36Pharmacy ......................................................................................................... Profile38Medical Records ......................................................................................................... DRG Grouper39Patient Demographics ......................................................................................................... 41Point of Care ......................................................................................................... 41Clinical History ......................................................................................................... 42Medical Records ......................................................................................................... Transcriptions43Certification ............................................................................................................... 44Certification ......................................................................................................... Status48Types of ............................................................................................................... <strong>Utilization</strong> <strong>Review</strong>49Help Feature ............................................................................................................... 50No <strong>Review</strong> ............................................................................................................... 51Complete ............................................................................................................... <strong>Review</strong>52Denial Feature ............................................................................................................... 53Electronic ............................................................................................................... Forms55Chapter 7 Ad Hoc Reporting............................................................................................................... 57Overview............................................................................................................... 57Ad Hoc Reporting System............................................................................................................... 59Exit to Ad Hoc Reporting System............................................................................................................... 60<strong>Review</strong> ListsChapter 8 Print Reports<strong>Review</strong> List ......................................................................................................... By <strong>Review</strong>er60<strong>Review</strong> List ......................................................................................................... By Financial Class63............................................................................................................... 65Overview............................................................................................................... 65Print Report Menu............................................................................................................... 65Current <strong>Review</strong> List............................................................................................................... 69<strong>Review</strong>ed Patients With UR Detail............................................................................................................... 74Denial Letters............................................................................................................... 76Unreviewed Patients............................................................................................................... 79Case Management Report............................................................................................................... 82Certification Summary............................................................................................................... 91Readmission Report
Introduction 1Chapter 1Introduction1.1 OverviewThe <strong>Utilization</strong> <strong>Review</strong> module automates hospital-wide total quality management and reportingrequirements for a truly powerful and flexible program. The Infection Control module operatesconcurrently with immediate access to the fully integrated system database, automatically trackingutilization by procedure, diagnosis, physician, order status, pharmacy profile, test results andclinical history.Features· Touch screen application· <strong>User</strong>-defined criteria· Criteria based on patient’s financial class· <strong>User</strong> defined informational help screens by intermediary· Admission, concurrent, and retrospective review capabilities· Accommodates review on all patient types· Financial class-specific denial letters· <strong>Review</strong>er-specific cases· Case management reporting· Database capabilitiesNOTE: <strong>CPSI</strong> Clinical software is being converted to new maps. Some of these new maps may beseen throughout this <strong>User</strong> <strong>Guide</strong>. When new maps are released for an application, <strong>CPSI</strong> will addthose new maps to the next set of manuals that are published.1.2 What's NewThis section introduces the new features and improvements for the <strong>Utilization</strong> <strong>Review</strong> application for Version16. A brief summary of each enhancement is given referencing its particular location if applicable.Each enhancement also includes the Work Request Number (WR) and a short description. If furtherinformation is needed, please contact <strong>CPSI</strong> Clinical support.NOTE: There are no new enhancements for this <strong>User</strong> <strong>Guide</strong> for release Version 16.© 2009 Computer Programs and Systems, Inc.
2<strong>Utilization</strong> <strong>Review</strong> <strong>User</strong> <strong>Guide</strong>© 2009 Computer Programs and Systems, Inc.
4<strong>Utilization</strong> <strong>Review</strong> <strong>User</strong> <strong>Guide</strong>6. From the Hospital Base menu, select the back arrow icon.7. After a few seconds, the system displays “CPWARE TERMINATED”. At this point, the systemis logged off. It is not necessary to turn the terminal off.2.3 Employee Sign On / Sign OffSIGN ON: Attaches identification to all order entry functions.SIGN OFF: Removes identification.Each facility decides which functions require certain levels of employee security. Pharmacies havethe option to allow an employee to sign on to the system for order entry security. If a departmentrequires employee “Sign On”, enter an employee number and password to access patientfunctions. Employee numbers and passwords are obtained from the department manager orcomputer systems manager.Signing On To The SystemIf departmental sign on security has been activated for the pharmacy, the only option that can beaccessed is Sign On from the Hospital Base menu. If only Employee Security has been activatedin the pharmacy, then only patient information access is restricted. For either security setting,each employee must have an employee number and password.1. Select Sign On from the Hospital Base menu.2. The system prompts for the employee number. Enter employee number and press .3. Type password and press .4. If either the employee number or password is not entered correctly, a prompt will displayalerting that the employee number or password are incorrect.5. After successfully signing on, the signed on name and initials appears in Signed On field in thetop right of the screen.6. Proceed with patient or pharmacy functions.Select Sign On ScreenFigure 2.2 Employee Sign On© 2009 Computer Programs and Systems, Inc.
System Log On / Off 5NOTE: Payroll Company and Payroll Type can be changed for facility’s that require employees tologin to an alternate company or as Weekly, Bi-weekly, Semi-monthly or Monthly. A drop-downbox can be accessed to display additional payroll types. For further information concerningPayroll Company or Payroll Type, refer to facility I/S department.Signing Off The System1. Select the Sign Off option and the current employee is no longer signed on the system.2. To completely end the session, select the back arrow icon from the Hospital Base menu.3. The system logs off that terminal and displays THE CONNECTION HAS DROPPED.© 2009 Computer Programs and Systems, Inc.
6<strong>Utilization</strong> <strong>Review</strong> <strong>User</strong> <strong>Guide</strong>© 2009 Computer Programs and Systems, Inc.
<strong>Application</strong> Access 7Chapter 3<strong>Application</strong> Access3.1 OverviewThis chapter will cover accessing the <strong>Utilization</strong> <strong>Review</strong> application.3.2 Accessing <strong>Utilization</strong> <strong>Review</strong>The <strong>Utilization</strong> <strong>Review</strong> application is accessed via the Medical Record Department Functionmenu.1. From the Hospital Base Menu, select Master Selection.Select Base MenuFigure 3.1 Base Menu2. From the Master Selection screen, select Medical Records.© 2009 Computer Programs and Systems, Inc.
8<strong>Utilization</strong> <strong>Review</strong> <strong>User</strong> <strong>Guide</strong>Select Base Menu > Master SelectionFigure 3.2 Master Selection Screen3. From the Medical Records screen, select Quality Improvement.Select Base Menu > Master Selection > Medical RecordsFigure 3.3 Medical Records Function Screen© 2009 Computer Programs and Systems, Inc.
<strong>Application</strong> Access 94. The <strong>Utilization</strong> <strong>Review</strong> application is accessed by selecting <strong>Utilization</strong> <strong>Review</strong>.Select Base Menu > Master Selection > Medical Records > Quality Improvement > <strong>Utilization</strong><strong>Review</strong>Figure 3.4 QI Master Menu© 2009 Computer Programs and Systems, Inc.
10<strong>Utilization</strong> <strong>Review</strong> <strong>User</strong> <strong>Guide</strong>© 2009 Computer Programs and Systems, Inc.
Form Maintenance 11Chapter 4Form Maintenance4.1 OverviewThis chapter will cover creating and maintaining financial class-specific review categories andcriteria, denial letters, help screens, and the commercial financial class cross reference file. Thesedocuments are edited utilizing the standard <strong>CPSI</strong> word processing commands or <strong>CPSI</strong> EditBoxes.4.2 Accessing Form Maintenance1. Select UR maintenance options from the <strong>Utilization</strong> <strong>Review</strong> Base screen.Select Base Menu > Master Selection > Medical Records > Quality ImprovementFigure 4.1 <strong>Utilization</strong> <strong>Review</strong> Base Screen© 2009 Computer Programs and Systems, Inc.
12<strong>Utilization</strong> <strong>Review</strong> <strong>User</strong> <strong>Guide</strong>Select Base Menu > Master Selection > Medical Records > Quality Improvement > <strong>Utilization</strong><strong>Review</strong> > UR Maintenance OptionsFigure 4.2 <strong>Utilization</strong> <strong>Review</strong> Maintenance Options4.3 Financial Class Category FileThe purpose of the category file is to define the body system categories in which the criteria arestored.The category file controls the category display by financial class.· This file must be created prior to the entry of criteria.· The category descriptions entered in the category document are used for display in the criteriamaintenance screens as well as review functions during patient review.· The category file is financial class-specific.1. Select a Financial Class by touching or clicking the mouse on the appropriate title.2. Select Edit FC category description file.· The category code must be five characters in length with the description beginning in theseventh position of the line. The entry of one category per line is allowed.© 2009 Computer Programs and Systems, Inc.
Form Maintenance 13Select Base Menu > Master Selection > Medical Records > Quality Improvement > <strong>Utilization</strong><strong>Review</strong> > UR Maintenance OptionsFigure 4.3 Sample Setup4.4 Financial Class Criteria File Set Up1. Select a Financial Class by touching or clicking the mouse on the appropriate title.2. Select List FC categories to View/Edit.Select Base Menu > Master Selection > Medical Records > Quality Improvement > <strong>Utilization</strong><strong>Review</strong> > UR Maint.Options > Financial Class Category > List FC Categories to View/EditFigure 4.4 QI/UR Catregory Selcetion3. To create a new set of criteria choose the category that corresponds with the criteria to beentered. After selecting a category box, the screen will display a blank text document.4. The guidelines for creating the criteria file can be accessed online via the Edit help option fromthe category selection screen.© 2009 Computer Programs and Systems, Inc.
14<strong>Utilization</strong> <strong>Review</strong> <strong>User</strong> <strong>Guide</strong><strong>Guide</strong>lines For Creating A New Criteria FileWhen creating a new criteria file, it is important to keep in mind the flow of criteria (i.e., theSeverity of Illness section should be displayed first, Intensity of Service section next, DischargeIndicators section third, and Comments section last). To accomplish this:1. The first line in the file should be the first section code and description.2. Following the section line, the next line of text is traditionally the sub-section header (e.g., VitalSigns, Laboratory Findings, etc) followed by the actual criteria.NOTE: Criteria are the only touchable selections in the file.There are instances when a single criterion extends to the second line of text. Creating acontinuation description line in the document allows the selection of the multiple line criterions withone touch (i.e., each line does not have to be selected individually).There are also multiple selection criteria. An instance of multiple selection criteria would be wherea criteria line necessitates an additional sub-criteria selection.EXAMPLE:T………………History of recent head trauma with at least two of the following:MT ................ VomitingMT ................ Increasing Blood PressureMT ................ Fluctuating levels of sub consciousnessWhen a document is saved and exited, it is recommended that the category be re-accessed. Thisprovides the option to test the display of criteria for visual preference and touch testing. If furthermaintenance is desired, exit from the display mode. The screen will return to the UR Editingmenu. Choose Exit from this screen and the system will prompt, “Do you want to Edit?” TouchYes and the screen returns to the text edit mode. Make desired changes and repeat the processuntil the desired effect is obtained.Column OneBlank ............ If used with a no-touch information lineS .................. Denotes Section Description. To utilize the comments feature when reviewing apatient, it is required that a section be created for comments.T .................. Touchable answer followsC .................. Continued description of a touchable answerM .................. Multiple answers followsColumn TwoBlank ............ Follows all “column one” characters except for “M”T .................. Follows “M” to indicate multiple touch answerColumn FourBegins a sub-section headerColumn SevenBegins the answer, multiple answer, and section descriptionsColumn Ten© 2009 Computer Programs and Systems, Inc.
Form Maintenance 15Begins the multiple touch answer descriptions and continued answer descriptions.Select Base Menu > Master Selection > Medical Records > Quality Improvement > <strong>Utilization</strong><strong>Review</strong> > UR Maintenance Options > Financial Class Category > List FC Categories to View/Edit >Edit HelpFigure 4.5 QI/UR File MaintenanceSelect Base Menu > Master Selection > Medical Records > Quality Improvement > <strong>Utilization</strong><strong>Review</strong> > UR Maintenance Options > Financial Class Category Box > List FC Categories to View/Edit > Select Body SystemFigure 4.6 QI/UR EditingNOTE: Columns three, five, six, eight, and nine should always be blank.© 2009 Computer Programs and Systems, Inc.
16<strong>Utilization</strong> <strong>Review</strong> <strong>User</strong> <strong>Guide</strong>Financial Class Criteria File MaintenanceThe criteria file contains the financial class specific criteria. Each criteria file is divided into foursections:1. Severity of Illness2. Intensity of Service3. Discharge Indicators4. CommentsTo perform maintenance on an existing criteria form:1. Choose the UR Maintenance Options touch box from the <strong>Utilization</strong> <strong>Review</strong> Base Screen.2. From the Maintenance Selection screen, choose the desired financial class box and then theList FC categories to view/edit box.3. This will display the body system categories. Make a category selection.4. From the UR edit screen, select the section to be edited.· The form may be deleted by choosing the Delete box.· It may be viewed by selecting the section to view· It may be edited by selecting the Exit box.5. When Exit is chosen, the option “Do you want to edit?” is displayed. If Yes is selected, the textdocument is displayed. The document may be modified using the standard <strong>CPSI</strong> wordprocessing commands, <strong>CPSI</strong> edit box, or Microsoft Word for Windows. Upon saving and exitingthe text document a test display is exhibited for visual reference as well as touch testing.NOTE: In order for to use the <strong>CPSI</strong> edit box or Microsoft Word for Windows, the customer musthave ClientWare as part of their software package.© 2009 Computer Programs and Systems, Inc.
Form Maintenance 17<strong>Utilization</strong> <strong>Review</strong> Criteria Form (Sample)SSeverity of illness1. Vital SignsT a. Temperature above 102F orally (38.8C) or 103F (39.3C)C with WBC above 15.000/cu. mm.T b. Pulse below 40/minuteT c. Pulse above 140/minute2. Blood PressureT a. Systolic below 80 mm HgT b. Systolic above 250 mm HgT c. Diastolic above 120 mm Hg3. Laboratory - BloodT a. Serum Sodium below 123 mEq/LT b. Serum Sodium above 156 mEq/LT c. Serum Potassium below 2.5 mEq/LT d. Serum Potassium above 6.0 mEq/LT e. Blood pH below 7.30T f. Blood pH above 7.45 (newly discovered)T g. Presence of level of drugs or other chemical substance4. Functional Impairment (sudden onset)T a. Sight lossT b. Hearing lossT c. Speech lossT d. Loss of sensation or movement, any body partT e. Extreme weakness without paralysisT f. Impaired breathingT g. UnconsciousnessT h. Disorientation5. Physical FindingsT a. Gross, continuous hemorrhage from any siteT b. Wound disruption (required reclosure)M c. Vomiting/diarrhea or patient unable to eat with any one of theM following:MT 1. Serum Sodium above 150 mEq/LMT 2. Hematocrit above 55%MT 3. Hemoglobin above 16 gramsMT 4. Urine specific gravity above 1.025MT 5. BUN above 35MT 6. Creatinine above 2 mg%MT 7. Ileus6. OtherT a. Incapacitating painT b. Admissions for experimental drug treatment are not coveredC (Refer to coverage guidelines).T c. Terminal patients will not be granted “blanket” approvals.T d. Documented need for protective isolationT e. Positive histological or cytological report of malignant diseaseFigure 4.7 UR Criteria Form© 2009 Computer Programs and Systems, Inc.
18<strong>Utilization</strong> <strong>Review</strong> <strong>User</strong> <strong>Guide</strong>4.5 Cross Reference FileThe cross-reference file serves two purposes. The commercial financial class category boxdescriptions are stored in this file. The financial class codes are also referenced to the financialclass categories so that the patient’s financial class will pull the appropriate criteria for thefinancial class.To access the Cross Reference File:1. Select the UR Maintenance Options from the <strong>Utilization</strong> <strong>Review</strong> Base Screen.2. Select Edit Commercial Cross Reference File from the UR Criteria Manual Maintenancescreen.Commercial Name BoxThere are 12 commercial category options to allow for up to 12 individual sets of criteria inaddition to Medicare, Medicaid, and Blue cross/Blue shield. To set up a commercial box, thefollowing codes should be used:· Commercial 1 = C1· Commercial 2 = C2· Commercial 3 = C3· Commercial 4 = C4· Commercial 5 = C5· Commercial 6 = C6· Commercial 7 = C7· Commercial 8 = C8· Commercial 9 = C9· Commercial 10 = Ca· Commercial 11 = Cb· Commercial 12 = CcThese codes should be placed in the fifth and sixth spaces on a line in the ”Commercial CrossReference File” document followed by the desired description beginning in the eighth space.· There is a 21-character description limit to the box display.· The commercial names must be entered before the financial class cross reference codes.© 2009 Computer Programs and Systems, Inc.
Form Maintenance 19· After editing the commercial box names, you must exit the <strong>Utilization</strong> <strong>Review</strong> application andre-access the Medical Records option from the Department Functions screen. The CrossReference file will be read by the system and will display changes that were made.Financial Class Cross ReferenceNOTE: The patient’s financial class in field eight on page two of Patient Registration determineswhich criteria will be generated into the patient’s UR form.The Financial Class Cross Reference document is used to link the different financial class codeswith the different sets of criteria.EXAMPLE: If a patient has insurance which is coded as financial class“CO5” for PrudentialInsurance, and this insurance company uses United Insurance criteria which has been set up inthe commercial 1 box, the cross reference document would link the CO5 financial class code toC1 which is the code for the United Insurance criteria.The criteria cross-reference is entered in the cross-reference file below the commercial box nameinformation. The complete <strong>CPSI</strong> financial class code is entered in the first, second, and thirdpositions of the document. If the financial class code is less than three digits, these positionsshould be left blank. The commercial criteria code is entered in the eighth and ninth positions ofthe document.Select Base Menu > Master Selection > Medical Records > Quality Improvement > <strong>Utilization</strong><strong>Review</strong> > UR Maintenance Options > Edit Commercial Cross Reference FileFigure 4.8 UR Cross Reference File Document© 2009 Computer Programs and Systems, Inc.
20<strong>Utilization</strong> <strong>Review</strong> <strong>User</strong> <strong>Guide</strong>4.6 Financial Class Help FileThe Financial Class Help File document allows the entry of reference type information that may beuseful for a review. The help file is linked to each financial class category. Entry of unlimited linesof information is allowed.The Help File document is accessed by selecting the financial class category box which the userdesires the help file be linked and then selecting Edit help file box from the UR maintenanceoptions screen. Using either CP-writer or <strong>CPSI</strong> edit boxes, the user types the desired informationinto the document.Select Base Menu > Master Selection > Medical Records > Quality Improvement > <strong>Utilization</strong><strong>Review</strong> > UR Maintenance Options > Financial Class Category Box (Medicare)Figure 4.9 UR Help File SelectionSelect Base Menu > Master Selection > Medical Records > Quality Improvement > <strong>Utilization</strong><strong>Review</strong> > UR Maintenance Options > Financial Class Category Box (Medicare) > Edit Help FileFigure 4.10 UR Sample Help File© 2009 Computer Programs and Systems, Inc.
Patient Selection 21Chapter 5Patient Selection5.1 OverviewThis chapter will cover the various ways to access patients and the patient information containedin the accounts.5.2 Patient Selection OptionsPatient selection in <strong>Utilization</strong> <strong>Review</strong> is available in multiple fashions. Patients who have beenadded to the UR file are accessible via all uncertified indices as well as by patient name or patientaccount number. Patients who have not been added to the file are accessible via the alphabeticsequence, numeric sequence selection, and options. The selected patient name in all nameindexes will be highlighted in red initially. This allows verification of the selection. To confirm thisselection, the name must be touched again thereby highlighting the name in blue beforeadvancing into the patient review functions screen.Each index option is described in detail in this chapter.Select Base Menu > Master Selection > Medical Records > Quality Improvement > <strong>Utilization</strong><strong>Review</strong>5.3 Alphabetic Sequence LookupFigure 5.1 UR Patient Selection Options1. Select Alphabetic sequence lookup from the <strong>Utilization</strong> <strong>Review</strong> base screen.2. Select whether to search by Current patients or Any patients.· One of the above options must be chosen prior to entering patient’s name.3. Select the alphabetic character boxes to spell the beginning of the patient’s last name.© 2009 Computer Programs and Systems, Inc.
22<strong>Utilization</strong> <strong>Review</strong> <strong>User</strong> <strong>Guide</strong>· Selected characters display in a box located at the bottom of the screen between the Spaceand Backspace key.· Up to five characters can be selected. If less than five characters are selected, press the boxin which the letters are displayed.Select Base Menu > Master Selection > Medical Records > Quality Improvement > <strong>Utilization</strong><strong>Review</strong> > Alphabetic Sequence LookupFigure 5.2 Alpha Lookup Patient Selection4. To select a patient, touch the patient’s name TWICE.· Patient names, financial class, account numbers and admit dates display.Select Base Menu > Master Selection > Medical Records > Quality Improvement > <strong>Utilization</strong><strong>Review</strong> > Alpha Sequence Lookup > Touch LettersFigure 5.3 Patient Selection Screen© 2009 Computer Programs and Systems, Inc.
Patient Selection 235. To display Service Code, touch the Service Code box located at the bottom of the screen.· Patient account numbers will be replaced with service codes.· To display account numbers, touch the Acct Number box located at the bottom of thescreen.5.4 Numeric Selection1. Select Numeric Selection from the <strong>Utilization</strong> <strong>Review</strong> base screen.2. Enter the patient’s account number by touching the numbers displayed on the numeric keypador by selecting the Key Number box.· The Key Number box allows the numbers to be typed on the keyboard, which will temporarilydisable touch capability.· When the sixth digit of the account number is entered, the screen advances to the selectedpatient’s review screen and touch capability is resumed.· If the six-digit account number is entered using the numeric keypad displayed on the screen,the numbers will be displayed in the “Enter patient account number:” field at the top of thescreen for verification.· If a mistake is made when entering the numbers, select the Clear box to delete the incorrectnumber.Select Base Menu > Master Selection > Medical Records > Quality Improvement > <strong>Utilization</strong><strong>Review</strong> > Any Patient By Account NumberFigure 5.4 Numeric Selection© 2009 Computer Programs and Systems, Inc.
24<strong>Utilization</strong> <strong>Review</strong> <strong>User</strong> <strong>Guide</strong>5.5 Numeric Sequence of AdmissionsThe Numeric Sequence of Admissions allows access to any desired date of admissions by staytype.1. Select Numeric Sequence of Admissions from the <strong>Utilization</strong> <strong>Review</strong> base screen.2. Enter the desired admission date (Type MMDDYY format) or press to list patientsadmitted on previous date.Select Base Menu > Master Selection > Medical Records > Quality Improvement > <strong>Utilization</strong><strong>Review</strong> > Numeric Sequence of AdmissionsFigure 5.5 Numeric Listing of Admits3. Enter patient type or press to display all patient types.· The screen displays the patient name, primary financial class code, room number andservice code for the date selected.· Only patients admitted on the selected date will display.© 2009 Computer Programs and Systems, Inc.
Patient Selection 25Select Base Menu > Master Selection > Medical Records > Quality Improvement > <strong>Utilization</strong><strong>Review</strong> > Numeric SeqFigure 5.6 Stay Type Selection Screen4. To select a patient, touch the patient’s name TWICE.Select Base Menu > Master Selection > Medical Records > Quality Improvement > <strong>Utilization</strong><strong>Review</strong> > Numeric SeqFigure 5.7 Numeric Listing of Admits© 2009 Computer Programs and Systems, Inc.
26<strong>Utilization</strong> <strong>Review</strong> <strong>User</strong> <strong>Guide</strong>5.6 Numeric Sequence Uncertified Patients1. Select Numeric seq.-uncertified patients from the <strong>Utilization</strong> <strong>Review</strong> base screen.Information displayed on the index is:· Patient name· Primary financial class code· Room number, if applicable· The number of days until the next scheduled review.• A zero in the number of days column indicates that a review is due on the current date.• A positive number indicates the number of days until the next review is due.• A negative number indicates the number of days the review is overdue.Select Base Menu > Master Selection > Medical Records > Quality Improvement > <strong>Utilization</strong><strong>Review</strong> > Numeric Seq > Uncertified PatientsFigure 5.8 Active UR Patient Listing2. To select a patient, touch the patient’s name TWICE.© 2009 Computer Programs and Systems, Inc.
Patient Selection 275.7 Date Sequence Uncertified By <strong>Review</strong>erA date display by reviewer of active patients in the <strong>Utilization</strong> <strong>Review</strong> file is available in a calendarformat. The signed on employee is able to view the patients in the file that are assigned to them.1. Select Date Seq. - uncertified by reviewer from the <strong>Utilization</strong> <strong>Review</strong> base screen.· The beginning month of calendar display will be the first month an active patient is found.· If there are multiple months with active reviews, Next Month will display on the calendarscreen.Information displayed on the index is:· Patient name· Primary financial class code· Room number, if applicable· The number of days until the next scheduled review.• A zero in the number of days column indicates that a review is due on the current date.• A positive number indicates the number of days until the next review is due.• A negative number indicates the number of days the review is overdue.Select Base Menu > Master Selection > Medical Records > Quality Improvement > <strong>Utilization</strong><strong>Review</strong> > Date Seq > Uncertified by <strong>Review</strong>erFigure 5.9 Calendar Display By <strong>Review</strong>er2. Select a date to display a listing of all patients due a review.© 2009 Computer Programs and Systems, Inc.
28<strong>Utilization</strong> <strong>Review</strong> <strong>User</strong> <strong>Guide</strong>Select Base Menu > Master Selection > Medical Records > Quality Improvement > <strong>Utilization</strong><strong>Review</strong> > Date Seq > Uncertified by <strong>Review</strong>er > Select DateFigure 5.10 Listing of Uncertified Patients5.8 Date Sequence All UncertifiedA date display of all active patients in the <strong>Utilization</strong> <strong>Review</strong> file is available in a calendar format.1. Select Date Seq. – all uncertified from the <strong>Utilization</strong> <strong>Review</strong> base screen.· The beginning month of calendar display will be the first month an active patient is found.· If there are multiple months with active reviews, Next Month will display on the calendarscreen.Information displayed on the index is:· Patient name· Primary financial class code· Room number, if applicable· The number of days until the next scheduled review.• A zero in the number of days column indicates that a review is due on the current date.• A positive number indicates the number of days until the next review is due.• A negative number indicates the number of days the review is overdue.© 2009 Computer Programs and Systems, Inc.
Patient Selection 29Select Base Menu > Master Selection > Medical Records > Quality Improvement > <strong>Utilization</strong><strong>Review</strong> > Date Seq > All UncertifiedFigure 5.11 Calendar Display for All Active Patients2. Select a date to display a listing of all patients due a review.Select Base Menu > Master Selection > Medical Records > Quality Improvement > <strong>Utilization</strong><strong>Review</strong> > Date Seq > All Uncertified > Select DateFigure 5.12 Calendar Display by <strong>Review</strong>© 2009 Computer Programs and Systems, Inc.
30<strong>Utilization</strong> <strong>Review</strong> <strong>User</strong> <strong>Guide</strong>5.9 Denial Letter FileThe denial letter documents are financial class specific. Denial letters may be created by type ofdenial. The capability exists to utilize up to 61 types of denial letters for each financial class.1. To edit or create a denial letter, select UR maintenance options from the <strong>Utilization</strong> <strong>Review</strong>base screen.2. A Financial Class category box for which the denial letter will be associated must be selectedbefore selecting the Edit denial letter option.3. Once the denial letter option has been selected, enter a denial letter type.· The type of denial letter is defined by a one-character code that is facility defined.· Valid codes are A-Z, a-z, and 1-9.By utilizing the “**” commands, the denial letters will capture accounts receivable and utilizationreview information from the patient’s account at the time of printing. These commands “**” mustbe placed at the left margin of the denial letter document and followed by the data elementdescriptions listed below. The commands are optional and it is not required that all commands beutilized in all letters.Command Data Element Source**NAME Patient Name AR file**ADDRESS Patient Address AR file**DENDATE Denial Date UR file**ADMDATE Admission Date AR file**PHYNAME Attending Physician Name AR file**DIAGDESC Principal diagnosis AR file**CONTRACT Insurance Contract Number IS file© 2009 Computer Programs and Systems, Inc.
Patient Selection 31Select Base Menu > Master Selection > Medical Records > Quality Improvement > <strong>Utilization</strong><strong>Review</strong> > UR Maintenance Options > Financial Class Category Box > Edit Denial LetterFigure 4.11 UR Denial Letter Type Screen© 2009 Computer Programs and Systems, Inc.
32<strong>Utilization</strong> <strong>Review</strong> <strong>User</strong> <strong>Guide</strong><strong>Utilization</strong> <strong>Review</strong> Denial Letter (Sample)Figure 4.12 Denial Letter© 2009 Computer Programs and Systems, Inc.
<strong>Review</strong> Functions 33Chapter 6<strong>Review</strong> Functions6.1 OverviewThis chapter will cover patient review, look features, certification, types of utilization review, denialfeature, and electronic forms.6.2 Patient <strong>Review</strong> Functions ScreenThe Patient <strong>Review</strong> Functions screen contains· Patient demographic information· Financial class information· <strong>Review</strong> information· Patient review optionsThere is also a Look feature that contains:· Account detail· Clinical information· Pharmacy information· Medical record informationNOTE: A reviewer identification number is added to a patient review when the form optionselection is made and the review date is updated.The reviewer identification is based on the employee updating the review date. This identificationnumber is the employee sign on number. The number is not visible on the Patient <strong>Review</strong>Functions screen.© 2009 Computer Programs and Systems, Inc.
34<strong>Utilization</strong> <strong>Review</strong> <strong>User</strong> <strong>Guide</strong>Select Base Menu > Master Selection > Medical Records > Quality Improvement > <strong>Utilization</strong><strong>Review</strong> > Select Patient6.3 Look FeatureFigure 6.1 Patient <strong>Review</strong>/Functions ScreenBy selecting Look on the patient <strong>Review</strong> Functions screen, certain patient information may beretrieved without the need to obtain the actual patient chart. Because the Patient Look screencontains live data, information is available as soon as it is entered in the system. The Look screendisplays the following options for viewing information associated with the individual case:NOTE: The information referenced through Look is “read-only”. No maintenance is allowed.Select Base Menu > Master Selection > Medical Records > Quality Improvement > <strong>Utilization</strong><strong>Review</strong> > Select Pt >LookFigure 6.2 Patient Account Information Screen© 2009 Computer Programs and Systems, Inc.
<strong>Review</strong> Functions 35AR DetailThe patient's accounts receivable (AR) detail, or charging information may be displayed bychoosing AR detail from the patient look screen. The system will then prompt for a starting date.If searching for a specific charge, the date of that charge may be entered and charges will beginlisting as of that date.1. Enter date using MMDDYY or press in the blank date field to display all charges.· The listing will display all charges since the date of admission.· The AR Detail provides the AR date, Service date (if different from A/R date), the Transactiontype, Summary code, Charge or Item number, Quantity and Description, and amount ofcharge.· Any credits will also display.To scroll through each page of charges:· Select ‘N”ext Page at the bottom of the screenTo return to the beginning of the charges:· Select “S”tart overThe cursor will return to the date field.· Re-key the starting date or press The Account Balance will display at the end of all account activity. After viewing the patient's ARdetail, selecting Exit returns to the Patient look screen.Select Base Menu > Master Selection > Medical Records > Quality Improvement > <strong>Utilization</strong><strong>Review</strong> > Select Pt > Look > AR Detail© 2009 Computer Programs and Systems, Inc.
36<strong>Utilization</strong> <strong>Review</strong> <strong>User</strong> <strong>Guide</strong>Figure 6.3 Account Detail ScreenOrder StatusIf a hospital is using the <strong>CPSI</strong> Order Entry/Results Reporting application, completed test results ortranscriptions can be viewed directly through the Order status option. Choosing Order Statusfrom the patient look screen will display the various Ancillary departments. Results may beviewed by individual departments or by all departments.To view orders for a specific department:· Select the corresponding option for that departmentTo view all departments:· Select the option for “All Departments”· This option provides a complete overview of the patient’s treatment.· All orders for the selected patient display by date and time of the order.· The quantity/frequency of the item, a description of the order with the status and systemassigned order number also display.· Only those orders that read “Comp” will reflect individual results.Select Base Menu > Master Selection > Medical Records > Quality Improvement > <strong>Utilization</strong><strong>Review</strong> > Select Pt > Look > Order Status > All DeptFigure 6.4 Order Status1. To view subsequent pages of orders, select “N”ext Page.2. To return to the beginning of the listing, Select “S”tart over.3. To access individual results, select the sequence number at the bottom of the screen© 2009 Computer Programs and Systems, Inc.
<strong>Review</strong> Functions 37corresponding with the order to be viewed.· The left side of the order screen provides ordering information: date and time of the order,the ordering physician, whether or not the patient is in isolation, and identifies if the order wasplaced “stat”.· The smaller box to the right identifies departmental processing information.· Other departmental data may or may not be included in the lower part of the screen.Select Base Menu > Master Selection > Medical Records > Quality Improvement > <strong>Utilization</strong><strong>Review</strong> > Select Pt > Look > Order Status > All Dept > ProcedureFigure 6.5 Order Status4. Select “R”esults· Detailed results will display. The up and down arrow keys may be used to move about in thedocument.5. After viewing detailed results, enter “0” to return to the order screen. From the order screen,select exit or Previous screen, which returns to the departmental listing of orders.© 2009 Computer Programs and Systems, Inc.
38<strong>Utilization</strong> <strong>Review</strong> <strong>User</strong> <strong>Guide</strong>Select Base Menu > Master Selection > Medical Records > Quality Improvement > <strong>Utilization</strong><strong>Review</strong> > Select Pt > Look > Order Status > Select Order > ResultsPharmacy ProfileFigure 6.6 Lab ResultsThe Pharmacy profile provides a listing of all medications ordered for the patient.1. Select Pharmacy profile to display all current medications.· The display will provide a description of the drug, the prescription specifics, the date and timeof the first dose and the date and time of the last dose given.2. Select “All Orders”· A complete listing of all medications will display, even those that have been discontinued.For those medications that have been discontinued, the date and code for discontinuation willdisplay.3. Select ‘N”ext Page, to scroll through each page of medications.4. Select “S”tart over to return to the beginning.5. To exit the Pharmacy profile, select exit.© 2009 Computer Programs and Systems, Inc.
<strong>Review</strong> Functions 39Select Base Menu > Master Selection > Medical Records > Quality Improvement > <strong>Utilization</strong><strong>Review</strong> > Select Pt > Look > Pharmacy Profile > All OrdersMedical Records DRG GrouperFigure 6.7 Pharmacy Profile1. Select Medical Records – DRG Grouper from the Patient look screen.· Displays all diagnosis and procedure codes stored within the patient’s medical record.· Page 1 contains all diagnosis codes, as well as those physicians involved in the patient’scare.2. Select “Go to page two”· All procedures by date, ICD-9-CM code, and definition will display.· If the coding has been calculated, the DRG code and description, along with the GeometricLength of Stay will display.© 2009 Computer Programs and Systems, Inc.
40<strong>Utilization</strong> <strong>Review</strong> <strong>User</strong> <strong>Guide</strong>Select Base Menu > Master Selection > Medical Records > Quality Improvement > <strong>Utilization</strong><strong>Review</strong> > Select Pt > Look > Medical Records > DRG Grouper > Page 1Figure 6.8 DRG Grouper, Page 1Select Base Menu > Master Selection > Medical Records > Quality Improvement > <strong>Utilization</strong><strong>Review</strong> > Select Pt > Look > Medical Records > DRG Grouper > Page 2Figure 6.9 DRG Grouper, Page 2© 2009 Computer Programs and Systems, Inc.
<strong>Review</strong> Functions 41Patient Demographics1. Select Patient Demographics from the Patient look screen.· Displays patient information that was completed at time of registration.· Information displayed includes Guarantor, Insurance, Stay and Clinical.· Information displayed is View-Only.2. Select PgDn and PgUp options to scroll Patient Demographics.Patient Demographics Page 1Point of CareFigure 6.10 Patient DemographicsProvides access to documentation entered via Point of Care for the selected patient. Previousdocumentation can be viewed and new documentation can be entered. Please refer to The Pointof Care <strong>Application</strong> Manual for additional information.NOTE: Refer to the policy and procedure manual regarding security for accessing Point of Carefrom a QI Module.© 2009 Computer Programs and Systems, Inc.
42<strong>Utilization</strong> <strong>Review</strong> <strong>User</strong> <strong>Guide</strong>Select Base Menu > Master Selection > Medical Records > Quality Improvement > <strong>Utilization</strong><strong>Review</strong> > Select Acct # > Look > Point of CareFigure 6.11 Point of Care Patient Function ScreenClinical HistoryAncillary departments have a mechanism for defining the amount of time that test results and/ortranscriptions should remain within the patient’s active file. Once the patient is discharged,information purges from the patient account and moves to permanent storage, or “Clinicalhistory”.1. For patients who have clinical history stored in the system, the information may be accessed viaClinical History.· The description of this box will only display if clinical history data exists.· Upon choosing this option, each resulted or transcribed document will display along with thedate of entry.2. Select the corresponding sequence number of the document to be viewed.3. To exit Clinical history, select 0-Exit.© 2009 Computer Programs and Systems, Inc.
<strong>Review</strong> Functions 43Select Base Menu > Master Selection > Medical Records > Quality Improvement > <strong>Utilization</strong><strong>Review</strong> > Select Pt > Look > Clinical HistoryMedical Records TranscriptionsFigure 6.12 Clinical HistoryAll transcriptions entered in the patient’s medical record file may be accessed through the Patientlook screen. Similar to the Clinical history function, only those documents that have beentranscribed will display. Medical Records Transcriptions (New) displays reports transcribed in MSWord format.1. To access a selected transcription, select the option corresponding with the document to beviewed.· Details of the document will then display.If using the CP writer system:· Select “N”ext Page to scroll to subsequent pages· Select “S”tart over to return to the beginning of the document· To exist the document enter “0”.If using other work processing software:· the arrow keys, or the slide bar, may be used to move about the document.· To exit the document, select the File option, then Exit.Using the same steps defined above, all transcription documents may be viewed through theprogram in which they were transcribed.OLD Transcription FormatThe transcription program has been expanded to include additional transcriptions. If documents© 2009 Computer Programs and Systems, Inc.
44<strong>Utilization</strong> <strong>Review</strong> <strong>User</strong> <strong>Guide</strong>are transcribed via the old transcription program, selecting Option OLD Transcription Format atthe bottom of the screen will change the transcription format to the old program where thedocuments will display. Select NEW Transcription Format to return the transcription format tothe new system, which displays all documents transcribed under the new format.Select Base Menu > Master Selection > Medical Records > Quality Improvement > <strong>Utilization</strong><strong>Review</strong> > Select Pt >Look6.4 CertificationFigure 6.13 Old Transcription Format1. Select Form Options from the Patient <strong>Review</strong> Functions screen.· Once selected, Edit and Print boxes appear.2. Select Edit for review purposes.· The initial menu displayed will be the Edit/View screen.Select Base Menu > Master Selection > Medical Records > Quality Improvement > <strong>Utilization</strong><strong>Review</strong> > Select Pt >Form Options© 2009 Computer Programs and Systems, Inc.
<strong>Review</strong> Functions 45Figure 6.14 Patient <strong>Review</strong> Functions Screen3. A review date must be entered prior to performing the review options.· A review date may be selected by touching the desired date from the date bar at thebottom of the screen or the date can be keyed in manually.4. The selected date in the “New UR date” box must be touched to confirm the date.Select Base Menu > Master Selection > Medical Records > Quality Improvement > <strong>Utilization</strong><strong>Review</strong> > Select Pt > Form Options > EditFigure 6.15 Form Options Edit/View Screen5. Once the date is confirmed, the category selection menu will be displayed.6. Select a category to edit from the category selection menu.Select Base Menu > Master Selection > Medical Records > Quality Improvement > <strong>Utilization</strong>© 2009 Computer Programs and Systems, Inc.
46<strong>Utilization</strong> <strong>Review</strong> <strong>User</strong> <strong>Guide</strong><strong>Review</strong> > Select Pt > Form Options > EditFigure 6.16 QI/UR Editing7. After a category is selected, the Criteria Editing screen will display.· The criteria or discharge indicator responses are considered positive responses and will behighlighted in red.· To select an item, touch the line. The line will highlight in red.· To de-select a line, re-touch the line and the highlight will be removed.· The comments section is a free form text entry screen; the comments screen must betouched in order to type in comments.8. After the initial review is complete, select Exit from the Criteria Editing screen.· The screen returns to the Edit/View screen. The next review date should be entered in the“Change UR date:” field.· The last five review dates are displayed on the Edit/View screen. The information containedwithin these dates may be accessed by touching the desired date.Select Base Menu > Master Selection > Medical Records > Quality Improvement > <strong>Utilization</strong><strong>Review</strong> > Select Pt > Form Options > Certification Status > Add© 2009 Computer Programs and Systems, Inc.
<strong>Review</strong> Functions 47Figure 6.17 Patient <strong>Review</strong> Functions© 2009 Computer Programs and Systems, Inc.
48<strong>Utilization</strong> <strong>Review</strong> <strong>User</strong> <strong>Guide</strong>Certification StatusThe certification number may be entered on the patient’s <strong>Utilization</strong> <strong>Review</strong> Functions screen.1. Touch Certification Status on the Patient Function <strong>Review</strong> Screen.· Up to ten separate entries can be made to store Certification Number, Certification Period,Contact and Phone Number.· Existing certifications will display in date order with the most recent being first.Select Base Menu > Master Selection > Medical Records > Quality Improvement > <strong>Utilization</strong><strong>Review</strong> > Select Pt > Form OptionsFigure 6.18 Patient <strong>Review</strong> Functions Screen2. Touch a sequence number to enter a new certification or to change an existing certification.· After all fields in the box are entered, the screen returns to touch mode.· The Contact name and telephone number fields are for reference purposes only.· Selecting PgDn will display the next five certification entry fields.· Selecting Add will move fields 1-9 to fields 2-10. Field 1 will be blanked out and placed inentry mode.· An entry can be deleted by entering a pound sign (#) in the first character space of thecertification field.© 2009 Computer Programs and Systems, Inc.
<strong>Review</strong> Functions 49Select Base Menu > Master Selection > Medical Records > Quality Improvement > <strong>Utilization</strong><strong>Review</strong> > Select Pt > Form Options > Certification Status6.5 Types of <strong>Utilization</strong> <strong>Review</strong>Pre-Admission CertificationFigure 6.19 Patient <strong>Review</strong> FunctionsIf a patient has been pre-registered in the Accounts Receivable system, a pre-admissioncertification can be performed. The account can be accessed via the alphabetic or numeric patientselection options. A pre-certification number and phone number may be entered into the policyinformation section of the patient’s insurance section. The pre-certification number and number ofcertified days will appear in the certification box on the patient’s UR <strong>Review</strong> Functions screen.Admission CertificationThe patient may be accessed from the Numeric Sequence of Admissions index if the review isperformed on the date of admission. Enter today’s date in the “UR date:” box in the patient’s UR<strong>Review</strong> screen.Concurrent CertificationThe patient may be accessed from the alphabetic, numeric, or uncertified index.desired date in the “UR date:” box in the patient’s UR <strong>Review</strong> screen.Enter theRetrospective CertificationThe patient may be accessed from the alphabetic or numeric index. Enter the desired date in the“UR date” box in the patient’s UR review screen.© 2009 Computer Programs and Systems, Inc.
50<strong>Utilization</strong> <strong>Review</strong> <strong>User</strong> <strong>Guide</strong>6.6 Help FeatureThe Help Feature allows access to information unique to the intermediary with whom a patientreview is being performed. The Help option is located on the Criteria Editing <strong>Review</strong> screen. Thisis a view-only document. Maintenance to the Help feature is performed through the URMaintenance Options.Select Base Menu > Master Selection > Medical Records > Quality Improvement > <strong>Utilization</strong><strong>Review</strong> > Selected Pt > Form Options > Edit > Select UR Date > Touch on New AR Date Box >Assign Body SystemFigure 6.20 Help Feature SelectionSame as above > When body system sections appear on screen > HelpFigure 6.21 Help Feature Detail© 2009 Computer Programs and Systems, Inc.
<strong>Review</strong> Functions 516.7 No <strong>Review</strong>This feature will be used mainly in removing accounts from the active UR file that have beenadded in error or the case reviewer has decided this patient does not require certification after thecase was entered into the active UR file.NOTE: The No Rev. option should be used only when no review functions are needed on anaccount.Select Base Menu > Master Selection > Medical Records > Quality Improvement > <strong>Utilization</strong><strong>Review</strong> > Selected Patient > No <strong>Review</strong>Figure 6.22 No <strong>Review</strong> Option1. Select No rev. from the Patient <strong>Review</strong> Functions screen.· Once selected, the following prompt will appear: “Are You Sure?” Yes or No.• Selecting Yes will remove the account from the active review index.• Selecting No will disregard the No review selection.© 2009 Computer Programs and Systems, Inc.
52<strong>Utilization</strong> <strong>Review</strong> <strong>User</strong> <strong>Guide</strong>6.8 Complete <strong>Review</strong>This feature will be used in removing accounts from the active UR file that have been completed.NOTE: The Complete option should be used only when no further review functions are to beperformed on an account.Select Base Menu > Master Selection > Medical Records > Quality Improvement > <strong>Utilization</strong><strong>Review</strong> > Selected PatientFigure 6.23 Complete <strong>Review</strong> option1. Select Complete from the Patient <strong>Review</strong> Functions screen.· Once selected, the following prompt will appear: “Are You Sure?” Yes or No.• Selecting Yes will remove the account from the active review index• Selecting No will disregard the Complete selection.© 2009 Computer Programs and Systems, Inc.
<strong>Review</strong> Functions 536.9 Denial FeatureThe Denial feature is functional at any point during a review. To deny a stay, touch Denied on theEdit /View screen.· The UR date will be changed to denied and the denial screen will be displayed.· The Denial screen must be touched to activate key entry. The denial date and type are used tokey which denial letter is printed for the patient.· The default denial date is the system date; keying over the date will change this date.NOTE: A denial can be reversed by changing the UR date field to a valid date and completing thereview.1. Select Form Options from the Patient Demographic screen.2. Select Denied from the form options Edit/View screen.3. Touch the Denial Information Maintenance box to add Physician advisor data.· The physician advisor data is for informational purposes.Select Base Menu > Master Selection > Medical Records > Quality Improvement > <strong>Utilization</strong><strong>Review</strong> > Selected Pt > Form Options > Edit > DeniedFigure 6.24 Denial Feature5. Select Detailed Denial Data to display the U/R Denial Detail Screen.· Existing denial data will display in date order with the most recent being first.6. Selecting Add will advance each field by one. Field 1 will be blanked out and placed in entrymode© 2009 Computer Programs and Systems, Inc.
54<strong>Utilization</strong> <strong>Review</strong> <strong>User</strong> <strong>Guide</strong>· After all fields in the box are entered, the screen returns to touch mode.· Selecting PgDn will display the next three denial entries.· An entry can be deleted by entering a pound sign (#) in the first character space of the Denial-Date field.Select Base Menu > Master Selection > Medical Records > Quality Improvement > <strong>Utilization</strong><strong>Review</strong> > Selected Pt > Form Options > Edit > Denied > Detailed Denial DataFigure 6.25 Detailed Denial© 2009 Computer Programs and Systems, Inc.
<strong>Review</strong> Functions 556.10 Electronic FormsThe Electronic Forms <strong>Application</strong> is accessible from the <strong>Utilization</strong> <strong>Review</strong> <strong>Application</strong>. TheElectronic Forms <strong>Application</strong> is a separately purchased part of the <strong>CPSI</strong> System. Consult thefacility’s I/S Department for further information.Select Base Menu > Master Selection > Medical Records > Quality Improvement > <strong>Utilization</strong><strong>Review</strong> > Select PatientFigure 6.26 Patient <strong>Review</strong> Functions Screen© 2009 Computer Programs and Systems, Inc.
56<strong>Utilization</strong> <strong>Review</strong> <strong>User</strong> <strong>Guide</strong>© 2009 Computer Programs and Systems, Inc.
Ad Hoc Reporting 57Chapter 7Ad Hoc Reporting7.1 OverviewThis chapter will cover using the Ad Hoc Reporting system with the <strong>Utilization</strong> <strong>Review</strong> application.7.2 Ad Hoc Reporting SystemThe <strong>Utilization</strong> <strong>Review</strong> database option allows the flexibility of formatting user-defined <strong>Utilization</strong><strong>Review</strong> reports.1. To access the Database feature, select Ad Hoc Reporting System functions from the<strong>Utilization</strong> <strong>Review</strong> Base screen.Select Base Menu > Master Selection > Medical Records > Quality Improvement > <strong>Utilization</strong><strong>Review</strong>Figure 7.1 QI/UR Options Screen2. A database must be generated as the first step of creating a file. Select Generate Ad HocReport file.© 2009 Computer Programs and Systems, Inc.
58<strong>Utilization</strong> <strong>Review</strong> <strong>User</strong> <strong>Guide</strong>Select Base Menu > Master Selection > Medical Records > Quality Improvement > <strong>Utilization</strong><strong>Review</strong> > Ad Hoc Reporting System functionsFigure 7.2 Ad Hoc Report Generation3. Enter review begin date and end date in MMDDYY format.· All patients with a review date that falls within the chosen date range will be included in thedatabase file.Select Base Menu > Master Selection > Medical Records > Quality Improvement > <strong>Utilization</strong><strong>Review</strong> > GenerateFigure 7.3 Ad Hoc Report Generation Date Range4. From the AD Hoc Report Generation Options screen, select Exit to Ad Hoc Reporting Systemand enter password.© 2009 Computer Programs and Systems, Inc.
Ad Hoc Reporting 597.3 Exit to Ad Hoc Reporting SystemThe information from the <strong>Utilization</strong> <strong>Review</strong> Ad Hoc Report Generation may be viewed,manipulated, and printed from within the Ad Hoc Report System. Refer to the <strong>CPSI</strong> Ad HocReporting manual for more information.Data elements included in the utilization review Ad Hoc Report generation are:· Patient account number· <strong>Review</strong> date(s) included· <strong>Review</strong>er number· Denial date (if applicable)· Financial class code· Initial review (Y/N)· Ad Hoc Report begin generation date· Ad Hoc Report end generation dateSelect Base Menu > Master Selection > Medical Records > Quality Improvement > <strong>Utilization</strong><strong>Review</strong> > Database Functions > Exit to databaseFigure 7.4 Ad Hoc Reporting System Main Menu© 2009 Computer Programs and Systems, Inc.
60<strong>Utilization</strong> <strong>Review</strong> <strong>User</strong> <strong>Guide</strong>7.4 <strong>Review</strong> ListsThere are two standard print reports that include information from the database generation.<strong>Review</strong> List By <strong>Review</strong>erThe report prints in reviewer name sequence and includes:· Total reviews· Initial reviews· Denials by reviewer· A grand total line1. From the Database Generation Options Menu, select Print review list by reviewer.2. Select one of the following printer options:· OK – continue with print job: Select if correct printer has already been assigned.· Change assigned printer: Select to change printer if assigned printer is incorrect.· Exit – cancel print job: Select to cancel print job and exit to <strong>Utilization</strong> <strong>Review</strong> Main Menu.© 2009 Computer Programs and Systems, Inc.
Ad Hoc Reporting 61<strong>Review</strong> List By <strong>Review</strong>er (Sample)© 2009 Computer Programs and Systems, Inc.
62<strong>Utilization</strong> <strong>Review</strong> <strong>User</strong> <strong>Guide</strong>© 2009 Computer Programs and Systems, Inc.
Ad Hoc Reporting 63<strong>Review</strong> List By Financial ClassThe report prints in financial class by reviewer sequence. The report includes:· Total reviews· Initial reviews· Denials by financial class· A grand total line1. From the Database Generation Options Menu, select Print review list by financial class.2. Select one of the following printer options:· OK – continue with print job: Select if correct printer has already been assigned.· Change assigned printer: Select to change printer if assigned printer is incorrect.· Exit – cancel print job: Select to cancel print job and exit to <strong>Utilization</strong> <strong>Review</strong> Main Menu.© 2009 Computer Programs and Systems, Inc.
64<strong>Utilization</strong> <strong>Review</strong> <strong>User</strong> <strong>Guide</strong><strong>Review</strong> List By Financial Class (Sample)© 2009 Computer Programs and Systems, Inc.
Print Reports 65Chapter 8Print Reports8.1 OverviewThis chapter will cover the reports available in the QI/UR <strong>Application</strong>.8.2 Print Report MenuThe <strong>Utilization</strong> <strong>Review</strong> Print Reports menu is accessible from the <strong>Utilization</strong> <strong>Review</strong> Base screenby selecting Print reports.Select Base Menu > Master Selection > Medical Records > Quality Improvement > <strong>Utilization</strong><strong>Review</strong> > Print ReportsFigure 8.1 UR Print Report Menu8.3 Current <strong>Review</strong> ListThe Current <strong>Review</strong> List includes all active patients with a review date equal to or less than the“as of” date chosen. Information provided in this report includes patient name and accountnumber, room number, review date, body system, service code, physician and financial class.1. From the <strong>Utilization</strong> <strong>Review</strong> Print Reports Menu, select Current review list.2. Select a printer. All QI reports print to post-script laser printers.· Select Spool to save report to the Report Image System.· Select View Only to display report in Acrobat Reader.3. Select one of the following printer options:© 2009 Computer Programs and Systems, Inc.
66<strong>Utilization</strong> <strong>Review</strong> <strong>User</strong> <strong>Guide</strong>· OK – continue with print job: Select if correct printer has already been assigned.· Change assigned printer: Select to change printer if assigned printer is incorrect.· Exit – cancel print job: Select to cancel print job and exit to <strong>Utilization</strong> <strong>Review</strong> Main Menu.4. Enter the desired date using one of the following options:· Touch a date box in the date line.· Key the six-character date using MMDDYY format.Select Base Menu > Master Selection > Medical Records > Quality Improvement > <strong>Utilization</strong><strong>Review</strong> > Print Reports > Current <strong>Review</strong> ListFigure 8.2 Current <strong>Review</strong> List Print Option5. Once a date has been chosen, enter the <strong>Review</strong>er ID Number or All.© 2009 Computer Programs and Systems, Inc.
Print Reports 67Select Base Menu > Master Selection > Medical Records > Quality Improvement > <strong>Utilization</strong><strong>Review</strong> > Print Reports > Current <strong>Review</strong> ListFigure 8.3 Print Unviewed Patient List© 2009 Computer Programs and Systems, Inc.
68<strong>Utilization</strong> <strong>Review</strong> <strong>User</strong> <strong>Guide</strong>Current <strong>Review</strong> List (Sample)© 2009 Computer Programs and Systems, Inc.
Print Reports 698.4 <strong>Review</strong>ed Patients With UR DetailThe <strong>Review</strong>ed patient(s) with UR Detail print option provides two print report selections:Blank UR forms for all patients by selected dates This report prints a blank form containing allcriteria for the current category chosen on an active patient.<strong>Utilization</strong> review for all patients by selected dates All highlighted criteria responses and typedcomments are printed on this report.1. From the <strong>Utilization</strong> <strong>Review</strong> Print Reports Menu, select Current review list.2. Select a printer. All QI reports print to post-script laser printers.· Select Spool to save report to the Report Image System.· Select View Only to display report in Acrobat Reader.3. Select one of the following printer options:· OK – continue with print job: Select if correct printer has already been assigned.· Change assigned printer: Select to change printer if assigned printer is incorrect.· Exit – cancel print job: Select to cancel print job and exit to <strong>Utilization</strong> <strong>Review</strong> Main Menu.4. Select one of the two print report options.Select Base Menu > Master Selection > Medical Records > Quality Improvement > <strong>Utilization</strong><strong>Review</strong> > Print Reports > <strong>Review</strong>ed Patients With UR DetailFigure 8.4 <strong>Review</strong>ed Patients Print Screen© 2009 Computer Programs and Systems, Inc.
70<strong>Utilization</strong> <strong>Review</strong> <strong>User</strong> <strong>Guide</strong>5. Enter the Start date using one of the following options:· Touch a date box in the date line.· Key the six-character date using MMDDYY format.6. When the desired date is entered in the Start: box, the system prompts to “Touch whencorrect.”7. Enter the End date using one of the following options:· Touch a date box in the date line.· Key the six-character date using MMDDYY format.8. When the desired date is entered in the End: box, the system prompts to “Touch when correct.”.© 2009 Computer Programs and Systems, Inc.
Print Reports 71Blank UR Forms for All Patients by Selected Dates Sample-Page 1© 2009 Computer Programs and Systems, Inc.
72<strong>Utilization</strong> <strong>Review</strong> <strong>User</strong> <strong>Guide</strong>Blank UR Forms for All Patients by Selected Dates Sample-Page 2© 2009 Computer Programs and Systems, Inc.
Print Reports 73UR for All Patients by Selected Dates (Sample)© 2009 Computer Programs and Systems, Inc.
74<strong>Utilization</strong> <strong>Review</strong> <strong>User</strong> <strong>Guide</strong>8.5 Denial LettersThe <strong>Utilization</strong> <strong>Review</strong> Denial Letter option allows the printing of denial letters based on denialtype by denial date.1. From the <strong>Utilization</strong> <strong>Review</strong> Print Reports Menu, select Denial letters.2. Select a printer. All QI reports print to post-script laser printers.· Select Spool to save report to the Report Image System.· Select View Only to display report in Acrobat Reader.3. Select one of the following printer options:· OK – continue with print job: Select if correct printer has already been assigned.· Change assigned printer: Select to change printer if assigned printer is incorrect.· Exit – cancel print job: Select to cancel print job and exit to <strong>Utilization</strong> <strong>Review</strong> Main Menu.4. Enter the denial type of the letter to be printed.5. Enter the date the case was denied.NOTE: When a denial date is selected to print, a denial letter will print for every patient deniedon that date.© 2009 Computer Programs and Systems, Inc.
Print Reports 75Denial Letter (Sample)© 2009 Computer Programs and Systems, Inc.
76<strong>Utilization</strong> <strong>Review</strong> <strong>User</strong> <strong>Guide</strong>8.6 Unreviewed PatientsThis report includes all patients without a review date for the current date and the previous threedays. All patients who have been registered through the registration office will appear on thisreport. The Unreviewed Patient List is helpful to print on Monday to identify patients registeredsince the last manned shift.There are four sort options for this report:· Room number sequence· Patient name sequence· Patient account number sequence· Financial class sequenceThis Unreviewed Patient List provides:· Patient name· Account number· Room number· Stay type· Service code· Physician· Financial class· Admit date1. From the <strong>Utilization</strong> <strong>Review</strong> Print Reports Menu, select Denial letters.2. Select a printer. All QI reports print to post-script laser printers.· Select Spool to save report to the Report Image System.· Select View Only to display report in Acrobat Reader.3. Select one of the following printer options:· OK – continue with print job: Select if correct printer has already been assigned.· Change assigned printer: Select to change printer if assigned printer is incorrect.· Exit – cancel print job: Select to cancel print job and exit to <strong>Utilization</strong> <strong>Review</strong> Main Menu.© 2009 Computer Programs and Systems, Inc.
Print Reports 774. Select a sort option.Select Base Menu > Master Selection > Medical Records > Quality Improvement > <strong>Utilization</strong><strong>Review</strong> > Print Reports > Unreviewed Patients ListFigure 8.5 QI/UR Print Unreviewed Patient List© 2009 Computer Programs and Systems, Inc.
78<strong>Utilization</strong> <strong>Review</strong> <strong>User</strong> <strong>Guide</strong>Unreviewed Patient List Report (Sample)© 2009 Computer Programs and Systems, Inc.
Print Reports 798.7 Case Management ReportThe Case Management Report allows flexible monitoring of inpatients of all patient types andfinancial classes. This report provides the following information:· Patient name· Account number· Age· Stay days· Room number· Physician· Diagnosis· Average length of stay· Financial class· Reimbursement amount· Patient total charges.NOTE: Comments on patients in this report will also print beneath patient information if theprompt, “Print UR Comments? Y/N” is answered with a Y.NOTE: If the facility is not coding patient diagnosis and procedure codes concurrently, this reportwill not generate the average length of stay and reimbursement amount.1. From the <strong>Utilization</strong> <strong>Review</strong> Print Reports Menu, select Case Management Report.2. Select a printer. All QI reports print to post-script laser printers.· Select Spool to save report to the Report Image System.· Select View Only to display report in Acrobat Reader.3. Select one of the following printer options:· OK – continue with print job: Select if correct printer has already been assigned.· Change assigned printer: Select to change printer if assigned printer is incorrect.· Exit – cancel print job: Select to cancel print job and exit to <strong>Utilization</strong> <strong>Review</strong> Main Menu.4. Enter minimum days stay that an account must meet to be included on the report.© 2009 Computer Programs and Systems, Inc.
80<strong>Utilization</strong> <strong>Review</strong> <strong>User</strong> <strong>Guide</strong>5. Enter minimum charge amount that an account must meet to be included on the report.NOTE: An account is not required to meet both requirements to be included on the report.6. Enter up to five intermediary codes (financial class codes). All intermediary codes may beincluded if ALL is typed.7. Select Y if patients with charges greater than reimbursement are to print. If the facility is notcoding concurrently, this prompt should be answered with N.8. Select Y if comments are to be printed from the patients’ utilization review files. Respond N ifcomments are not desired.9. To print a specific Patient Subtype, enter the corresponding subtype code or press toprint all patient subtypes.10.To print a specific Patient Service Code, enter the corresponding service code or press to print all patient service codes.Select Base Menu > Master Selection > Medical Records > Quality Improvement > <strong>Utilization</strong><strong>Review</strong> > Print Reports > Case Management ReportFigure 8.6 Case Management Report Prompts© 2009 Computer Programs and Systems, Inc.
Print Reports 81Case Management Report (Sample)© 2009 Computer Programs and Systems, Inc.
82<strong>Utilization</strong> <strong>Review</strong> <strong>User</strong> <strong>Guide</strong>8.8 Certification SummaryThe Certification Summary print option provides three print report selections:· Summary of All Patients By Selected Date Range· Summary of All Patients By Selected Date Range/Data Elements· Certification/Denial Detail By Patient1. From the <strong>Utilization</strong> <strong>Review</strong> Print Reports Menu, select Certification Summary.2. Select a printer. All QI reports print to post-script laser printers.· Select Spool to save report to the Report Image System.· Select View Only to display report in Acrobat Reader.3. Select one of the following printer options:· OK – continue with print job: Select if correct printer has already been assigned.· Change assigned printer: Select to change printer if assigned printer is incorrect.· Exit – cancel print job: Select to cancel print job and exit to <strong>Utilization</strong> <strong>Review</strong> Main Menu.4. Select one of the three print report options.© 2009 Computer Programs and Systems, Inc.
Print Reports 83Select Base Menu > Master Selection > Medical Records > Quality Improvement > <strong>Utilization</strong><strong>Review</strong> > Print Reports > Certification SummaryFigure 8.7 Print Certification Summary OptionsSummary of All Patients By Selected Date Range1. Select Summary of All Patients By Selected Date Range.2. The report can be sorted by Financial Class, None, Physician, Stay Type, or Subtype.3. Select the date range for the report, it will default to the current date.4. Select Print to generate the report by selected date rangeSummary of All Patients By Selected Date Range/Data Elements1. Select Summary of All Patients By Selected Date Range/Data Elements.2. The report can be sorted by Financial Class, None, Physician, Stay Type, or Subtype.3. Select the element or elements to add to the selection list.4. To choose multiple selections, hold the Ctrl key as options are selected.5. Select Add Element(s) to Selection List to add the selected elements.6. To remove an element or elements, select the item(s) from the Selected Elements column andselect Delete Element(s) from Selection List.7. Select Print to generate the report.© 2009 Computer Programs and Systems, Inc.
84<strong>Utilization</strong> <strong>Review</strong> <strong>User</strong> <strong>Guide</strong>© 2009 Computer Programs and Systems, Inc.
Print Reports 85Select Base Menu > Master Selection > Medical Records > Quality Improvement > <strong>Utilization</strong><strong>Review</strong> > Print Reports > Certification Summary > Summary of All Patients By Date Range/DataElementFigure 8.8 Summary of All Patients By Date Range / Data ElementCertification/Denial Detail By Patient1. Select Certification/Denial Detail By Patient.2. The generate for all patients, select Print All Patients. This is the default.3. To generate for specific account select Print Specific Patients.4. Enter the account number and press . The report can hold a maximum of 100account entries.5. To remove an account from the Selected Patient # List column, select the account and thenchoose Remove From List.6. Select Print to generate the report.© 2009 Computer Programs and Systems, Inc.
86<strong>Utilization</strong> <strong>Review</strong> <strong>User</strong> <strong>Guide</strong>Certification Summary By Physician (Sample)© 2009 Computer Programs and Systems, Inc.
Print Reports 87Certification Summary By Financial Class (Sample)© 2009 Computer Programs and Systems, Inc.
88<strong>Utilization</strong> <strong>Review</strong> <strong>User</strong> <strong>Guide</strong>Certification Summary By Stay Type (Sample)© 2009 Computer Programs and Systems, Inc.
Print Reports 89Certification Summary By Sub Type (Sample)© 2009 Computer Programs and Systems, Inc.
90<strong>Utilization</strong> <strong>Review</strong> <strong>User</strong> <strong>Guide</strong>Certification / Denial Detail By Patient (Sample)© 2009 Computer Programs and Systems, Inc.
Print Reports 918.9 Readmission ReportThe Readmission Report list patients that have were readmitted to the facility and that meet therequested parameters.1. From the <strong>Utilization</strong> <strong>Review</strong> Print Reports Menu, select Readmission Report.2. Select a printer. All QI reports print to post-script laser printers.· Select Spool to save report to the Report Image System.· Select View Only to display report in Acrobat Reader.3. Select one of the following printer options:· OK – continue with print job: Select if correct printer has already been assigned.· Change assigned printer: Select to change printer if assigned printer is incorrect.· Exit – cancel print job: Select to cancel print job and exit to <strong>Utilization</strong> <strong>Review</strong> Main Menu.4. Enter a starting date in MMDDYY format.5. Enter an ending date in MMDDYY format.6. Enter the number of days for the report to pull readmissions. For example, if the system needsto pull readmissions within the last 30 days, enter 30.7. Enter up to four patient stay types or to pull all stay types.8. Enter up to ten patient subtypes or to pull all subtypes.9. Enter up to twenty service codes or to pull all service codes.10.Enter Match Accounts by Social Security Number or Match by Medical Record Number.11.Enter Y (Yes) to continue with the print job. Enter N (No) to re-start the print options process.© 2009 Computer Programs and Systems, Inc.
92<strong>Utilization</strong> <strong>Review</strong> <strong>User</strong> <strong>Guide</strong>Select Base Menu > Master Selection > Medical Records > Quality Improvement > <strong>Utilization</strong><strong>Review</strong> > Print Reports > Readmission ReportFigure 8.9 QI Re-Admission Report© 2009 Computer Programs and Systems, Inc.
Print Reports 93Readmission Report (Sample)© 2009 Computer Programs and Systems, Inc.