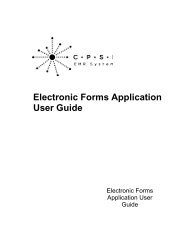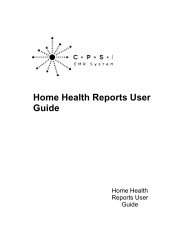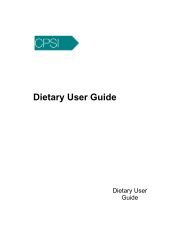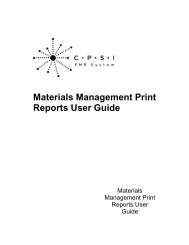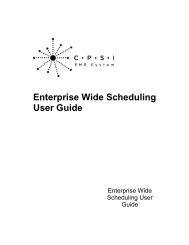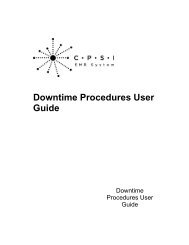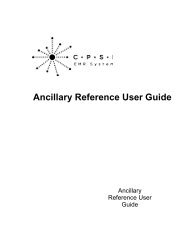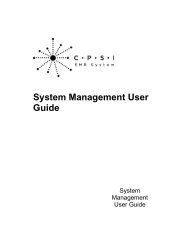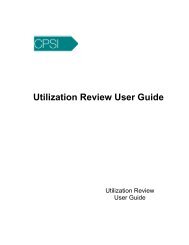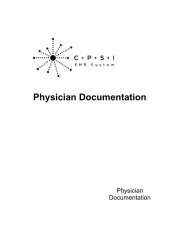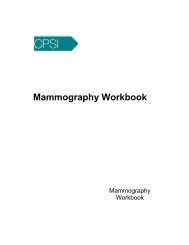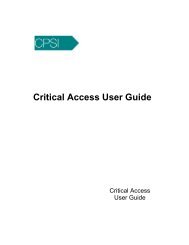Patient List User Guide - CPSI Application Documentation
Patient List User Guide - CPSI Application Documentation
Patient List User Guide - CPSI Application Documentation
Create successful ePaper yourself
Turn your PDF publications into a flip-book with our unique Google optimized e-Paper software.
<strong>Patient</strong> <strong>List</strong> <strong>User</strong> <strong>Guide</strong><strong>Patient</strong> <strong>List</strong> <strong>User</strong><strong>Guide</strong>
<strong>Patient</strong> <strong>List</strong> <strong>User</strong> <strong>Guide</strong>by Computer Programs & Systems, Inc.Computer Programs & Systems, Inc.6600 Wall StreetMobile, Alabama 36695Phone: 251.639.8100 Fax: 251.639.8214Internet Address: www.cpsi.com
<strong>Patient</strong> <strong>List</strong> <strong>User</strong> <strong>Guide</strong>Copyright © 2014 by Computer Programs and Systems, Inc.All rights reserved. This publication is provided for the express benefit of, and use by, <strong>CPSI</strong> Client Facilities.This publication may be reproduced by <strong>CPSI</strong> clients in limited numbers as needed for internal use only. Anyuse or distribution outside of this limitation is prohibited without prior written permission from <strong>CPSI</strong>. Thereception of this publication by any means (electronic, mechanical, photocopy, downloading, recording, orotherwise) constitutes acceptance of these terms.Trademarks:The <strong>CPSI</strong> logo, as it appears in this document is a Trademark of Computer Programs and Systems, Inc.Limitations:<strong>CPSI</strong> does not make any warranty with respect to the accuracy of the information in this document. <strong>CPSI</strong>reserves the right to make changes to the product described in this document at any time and withoutnotice.Version: 19Published : 2014Computer Programs & Systems, Inc.6600 Wall StreetMobile, Alabama 36695Phone: 251.639.8100 Fax: 251.639.8214Internet Address: www.cpsi.com
Table of ContentsITable of ContentsChapter 1 Introduction............................................................................................................... 1Attestation DisclaimerOverview ............................................................................................................... 1............................................................................................................... 1What's NewChapter 2 <strong>Patient</strong> Selection............................................................................................................... 3<strong>Patient</strong> Account Number............................................................................................................... 4<strong>Patient</strong> <strong>List</strong>Current <strong>Patient</strong>s ......................................................................................................... 6All <strong>Patient</strong>s ......................................................................................................... 9Master <strong>Patient</strong> ......................................................................................................... Index12
Introduction 1Chapter 1Introduction1.1 Attestation DisclaimerMeaningful Use attestation confirms the use of a certified Electronic Health Record (EHR) toregulatory standards over a specified period of time. <strong>CPSI</strong> and TruBridge Meaningful Use certifiedproducts, recommended processes and supporting documentation are based on <strong>CPSI</strong>’sinterpretation of the Meaningful Use regulations, technical specifications and vendor specificationsprovided by CMS, ONC and NIST. Each client is solely responsible for its attestation being acomplete and accurate reflection of its EHR use during the attestation period and that any recordsneeded to defend the attestation in an audit are maintained. With the exception of vendordocumentation that may be required in support of a client’s attestation, <strong>CPSI</strong> and TruBridge bearno responsibility for attestation information submitted by the client.1.2 OverviewThis user guide will discuss the various methods of patient selection. Selecting a patient is the firststep in the order entry process. <strong>Patient</strong>s may be selected from the Hospital Base Menu byentering the patient account number or by various <strong>Patient</strong> Search Functions. <strong>Patient</strong> searchcategories include Current <strong>Patient</strong>s, All Accounts and Master <strong>Patient</strong> Index. <strong>Patient</strong>s may also beselected from the <strong>Patient</strong> Functions menu by entering the patient account number. After selectingthe patient, specific patient functions may begin.1.3 What's NewThis section introduces the new features and improvements for the <strong>Patient</strong> Search processes forrelease Version 19. An asterisk (*) preceding the WR description denotes this WR was added tothe documentation after the initial release. A brief summary of each enhancement is givenreferencing its particular location if applicable.Each enhancement includes the Work Request (WR) Number and the description. If furtherinformation is needed, please contact Software Services Support.NOTE: There are no new enhancements for these functions for release Version 19.© 2014 Computer Programs and Systems, Inc.
2<strong>Patient</strong> <strong>List</strong> <strong>User</strong> <strong>Guide</strong>© 2014 Computer Programs and Systems, Inc.
<strong>Patient</strong> Selection 3Chapter 2<strong>Patient</strong> Selection2.1 <strong>Patient</strong> Account NumberThe patient’s account number may be entered on the Hospital Base Menu or the <strong>Patient</strong> Functionsmenu.Select Hospital Base MenuFigure 2.1 Hospital Base MenuFrom the Hospital Base Menu, enter the patient’s account number and press the Enter key. The<strong>Patient</strong> Functions menu will be displayed. Confirm the patient’s name and account number.© 2014 Computer Programs and Systems, Inc.
4<strong>Patient</strong> <strong>List</strong> <strong>User</strong> <strong>Guide</strong>Select Hospital Base Menu > Account #Figure 2.2 <strong>Patient</strong> FunctionsA new account number may be entered from the <strong>Patient</strong> Functions menu to change to a new<strong>Patient</strong> Function menu.2.2 <strong>Patient</strong> <strong>List</strong>The <strong>Patient</strong> <strong>List</strong> icon is located on both the Hospital Base Menu and the <strong>Patient</strong> Functionsmenu. <strong>Patient</strong> <strong>List</strong> allows the user to search for a patient using several different indexes.© 2014 Computer Programs and Systems, Inc.
<strong>Patient</strong> Selection 5Select Hospital Base Menu > <strong>Patient</strong> <strong>List</strong> orSelect Hospital Base Menu > Account # > <strong>Patient</strong> <strong>List</strong>Figure 2.3 <strong>Patient</strong> <strong>List</strong>All <strong>Patient</strong>s: <strong>Patient</strong>s that have an AR account balance but have not purged to history.Current <strong>Patient</strong>s: <strong>Patient</strong>s that are currently in the facility or have been there within the past 72hours.My <strong>Patient</strong>s: <strong>Patient</strong>s that have been designated as patients for a particular employee sign-on.To add a patient to My <strong>Patient</strong>s, select a patient from the list then select Add to My <strong>Patient</strong>sMaster <strong>Patient</strong> Index: Master file of all patients ever treated at the facility.When using employee sign-on, a Column Maintenance option is available. This may be selectedto set up a default <strong>Patient</strong> <strong>List</strong> view per sign-on. The feature allows the user to define whatcolumns are included and the order in which the columns are seen when using the <strong>Patient</strong> <strong>List</strong>and the default Search index within <strong>Patient</strong> <strong>List</strong>.NOTE: The <strong>Patient</strong> <strong>List</strong> search default may be user-defined by department; however, employeesecurity overrides department. In addition, columns may be placed in a specific viewing order orincluded/excluded per user preference. These settings are defined in the Business OfficeDepartment Tables.© 2014 Computer Programs and Systems, Inc.
6<strong>Patient</strong> <strong>List</strong> <strong>User</strong> <strong>Guide</strong>Current <strong>Patient</strong>sSelect Hospital Base Menu > <strong>Patient</strong> <strong>List</strong> > Current <strong>Patient</strong>s > Search ByFigure 2.4 <strong>Patient</strong> <strong>List</strong>From within Current <strong>Patient</strong>s, search options are <strong>Patient</strong> Name, Room Number, Nursing Stationor My Nursing Station.Select Hospital Base Menu > <strong>Patient</strong> <strong>List</strong> > Current <strong>Patient</strong>s > Search By <strong>Patient</strong> NameFigure 2.5 <strong>Patient</strong> <strong>List</strong>Enter the patient’s last name or the first few characters of the last name and press the Enterkey. An alphabetical list of current patients, account numbers, account statuses, birth date,© 2014 Computer Programs and Systems, Inc.
<strong>Patient</strong> Selection 7admit date, discharge date, AR balance, Medical Record number, service code, financial class,chart location, collection code, guarantor name and room number will display.Select the patient’s name, and the <strong>Patient</strong> Functions menu will display. Confirm the patient’sname and account number.To return to the <strong>Patient</strong> Name Index, select the back arrow located in the top left portion of thescreen.There are several other options available from each of the <strong>Patient</strong> <strong>List</strong> screens including:First Time Temp: Allows the user to enter a new temporary account on a new patient.Column Maintenance: When using employee sign-on this feature allows the user to definewhat columns are included and the order in which the columns are seen using the <strong>Patient</strong><strong>List</strong>. This also sets the default Search index that is in view when <strong>Patient</strong> <strong>List</strong> is selected.Add to My <strong>Patient</strong>s: Allows the user to add patients to My <strong>Patient</strong>s for a user defined list ofpatients. To add a patient to My <strong>Patient</strong>s, select a patient from the list then select Add to My<strong>Patient</strong>sSelect Hospital Base Menu > <strong>Patient</strong> <strong>List</strong> > Current <strong>Patient</strong>s > Search By Room NumberFigure 2.6 <strong>Patient</strong> <strong>List</strong>To search by Room Number, select Room Number from the Search By drop-down menu.Enter the starting room number and press the enter key or select Go. The hospital room indexwill begin with the room number that is entered. This display includes the room, patient name,account number and admit date.Select the desired room number and press the enter key. The <strong>Patient</strong> Functions menu will bedisplayed. Confirm the patient’s name and account number.Select the Back Arrow to return to the Current <strong>Patient</strong>s Index© 2014 Computer Programs and Systems, Inc.
8<strong>Patient</strong> <strong>List</strong> <strong>User</strong> <strong>Guide</strong>Select Hospital Base Menu > <strong>Patient</strong> <strong>List</strong> > Current <strong>Patient</strong>s > Search By Nursing StationFigure 2.7 <strong>Patient</strong> <strong>List</strong>To search by Any Nursing Station, select Nursing Station from the Search By drop-downmenu.Enter the department number of the nursing station and press the enter key or select Go. Thename and department number of the nursing station will be displayed with the rooms assignedto that nursing station. This display includes the patient name, room number, account numberand admit date.Select the desired patient and press the enter key. The <strong>Patient</strong> Functions menu will bedisplayed. Confirm the patient’s name and account number.Select the Back Arrow to return to the Current <strong>Patient</strong>s Index.© 2014 Computer Programs and Systems, Inc.
<strong>Patient</strong> Selection 9Select Hospital Base Menu > <strong>Patient</strong> <strong>List</strong> > Current <strong>Patient</strong>s > Search By Nursing Station > StatisticsFigure 2.8 <strong>Patient</strong> <strong>List</strong>-Nursing Station StatisticsTo view the current hospital census, select Statistics.All <strong>Patient</strong>sFrom within All <strong>Patient</strong>s, search options are by patient name or patient account number.Select Hospital Base Menu > <strong>Patient</strong> <strong>List</strong> > All <strong>Patient</strong>s > Search ByFigure 2.9 <strong>Patient</strong> <strong>List</strong>© 2014 Computer Programs and Systems, Inc.
10<strong>Patient</strong> <strong>List</strong> <strong>User</strong> <strong>Guide</strong>To Search By the patient’s name, select <strong>Patient</strong> Name from the Search By drop-down menu.Enter the first few characters of the last name and press the enter key. An alphabetical list of allpatients will display and may include Account Number, Account Status, Birth date, Admit Date,Discharge Date, AR Balance, MR Number, Service Code, Financial Class, Chart Location,Collection Code, Guarantor Name, Room Number, Social Security Number and Last Payment.Select the patient’s name and press the Enter key. The <strong>Patient</strong> Functions menu will bedisplayed. Confirm the patient’s name and account number.To return to the A/R <strong>Patient</strong> Name Index, select the Back Arrow.© 2014 Computer Programs and Systems, Inc.
<strong>Patient</strong> Selection 11Select Hospital Base Menu > <strong>Patient</strong> <strong>List</strong> > All <strong>Patient</strong>s > Search By <strong>Patient</strong> NameFigure 2.10 <strong>Patient</strong> <strong>List</strong>There are several other options available from each of the <strong>Patient</strong> <strong>List</strong> screens including:First Time Temp: Allows the user to enter a new temporary account on a new patient.Column Maintenance: When using employee sign-on, this feature allows the user to definewhat columns are included and the order in which the columns are seen using the <strong>Patient</strong><strong>List</strong>. This also sets the default Search index that is in view when <strong>Patient</strong> <strong>List</strong> is selected.Add to My <strong>Patient</strong>s: Allows the user to add patients to My <strong>Patient</strong>s for a user-defined list ofpatients. To add a patient to My <strong>Patient</strong>s, select a patient from the list, and select Add to My<strong>Patient</strong>sTo Search By the patient’s account number, select <strong>Patient</strong> Number from the Search By dropdownmenu. Enter the first few characters of the last name, and press the Enter key. <strong>Patient</strong>swill display by Account Number and may include Account Status, Birth date, Admit Date,Discharge Date, AR Balance, MR Number, Service Code, Financial Class, Chart Location,Collection Code, Guarantor Name, Room Number, Social Security Number and Last Payment.Select the patient’s account and press the Enter key. The <strong>Patient</strong> Functions menu will bedisplayed. Confirm the patient’s name and account number.To return to the A/R <strong>Patient</strong> Name Index, select the Back Arrow.© 2014 Computer Programs and Systems, Inc.
12<strong>Patient</strong> <strong>List</strong> <strong>User</strong> <strong>Guide</strong>Select Hospital Base Menu > <strong>Patient</strong> <strong>List</strong> > All <strong>Patient</strong>s > Search By <strong>Patient</strong> NumberFigure 2.11 <strong>Patient</strong> <strong>List</strong>Master <strong>Patient</strong> IndexThe Master <strong>Patient</strong> Index provides the ability to search by patient name, guarantor name, socialsecurity number, date of birth, medical record number, medical record number by visit, x-raynumber or admit date. Searching by date of birth and social security number are recommendedover patient name, as there may be several patients with the same last name and similar firstname.Select Hospital Base Menu > <strong>Patient</strong> <strong>List</strong> > Master <strong>Patient</strong> Index > Search ByFigure 2.12 <strong>Patient</strong> <strong>List</strong>© 2014 Computer Programs and Systems, Inc.
<strong>Patient</strong> Selection 13NOTE: It is recommended that more than one search option be utilized if the patient cannot belocated after the initial search.After choosing the desired index, enter the appropriate information to begin the search and pressthe Enter key. Select More to view additional patients.If a patient has only one visit, the account number is listed. If the patient has more than oneaccount, Multi is displayed. Select the patient and press the Enter key. The Master <strong>Patient</strong> Indexwill be displayed. The Master <strong>Patient</strong> Index lists all of the patients’ accounts. The most currentaccounts will be listed first. Some patient information included is: Date of Birth, Social SecurityNumber, Address, Account Number, Discharge Date, Stay Type, Admit Date, Medical Record, X-ray Film Number and whether a scanned image is associated with this account.Select Hospital Base Menu > <strong>Patient</strong> <strong>List</strong> > Master <strong>Patient</strong> Index > Search By Name > Select <strong>Patient</strong>Figure 2.13 Master <strong>Patient</strong> IndexAfter accessing a patient account there is quick access to several features in the system for theindividual account including:Account Detail: Displays the <strong>Patient</strong> Account DetailAdd to My <strong>Patient</strong>s: Enters the patient account onto the a specific employee's My <strong>Patient</strong>slisting which allows the user to create a user defined listing of patients for his use.Mammography: Displays all the patient's Mammography Records.All Accts Results: Displays clinical tests resulted and gives access to Medical Records.© 2014 Computer Programs and Systems, Inc.
14<strong>Patient</strong> <strong>List</strong> <strong>User</strong> <strong>Guide</strong>Select Hospital Base Menu > <strong>Patient</strong> <strong>List</strong> > Master <strong>Patient</strong> Index > Search By <strong>Patient</strong> Name > Select<strong>Patient</strong> > All Accts ResultsFigure 2.14 Tests Reported on Multiple StaysSelect Hospital Base Menu > <strong>Patient</strong> <strong>List</strong> > Master <strong>Patient</strong> Index > Search By <strong>Patient</strong> Name > Select<strong>Patient</strong> > All Accts Results > Select Department > ProcessFigure 2.15 <strong>Patient</strong> All Orders DisplayA list of all orders that are able to be resulted for all accounts will be displayed. There are© 2014 Computer Programs and Systems, Inc.
<strong>Patient</strong> Selection 15three options available at the top of the screen. Select the test first.o Look: Allows viewing of the preliminary results screen.o Print: Allows printing of the preliminary results of the order.o Select Printer: Allows the user to select a printer from the network printers available or tofax the preliminary results.o <strong>List</strong> by Tests: All analytes will be displayed.Select Hospital Base Menu > <strong>Patient</strong> <strong>List</strong> > Master <strong>Patient</strong> Index > Search By <strong>Patient</strong> Name > Select<strong>Patient</strong> > All Accts Results > Choose Department > Process > <strong>List</strong> By Tests > Select TestFigure 2.16 Tests Reported on Multiple StaysTests Reported on Multiple Stays will display the test and reportable units followed by achronological listing of:o Date/ Time Collectedo Results of Testo Completed Date/Timeo Resulted Date/TimeNOTE: Any result outside normal ranges will be backlit in yellow, and any critical result will bebacklit in red.To return to <strong>List</strong> By Orders, select the <strong>List</strong> By Orders tab or arrow back to go to previous list ofanalytes.Clinical History: Allows the user to review all Clinical History on patients accounts. Refer to theClinical History <strong>User</strong> <strong>Guide</strong> for more information.Clinical Notes: Displays any Clinical Notes created on a patient's account. Refer to theRadiology <strong>User</strong> <strong>Guide</strong> for more information.© 2014 Computer Programs and Systems, Inc.
16<strong>Patient</strong> <strong>List</strong> <strong>User</strong> <strong>Guide</strong>New Temp Acct: Allows the user to create a New Temporary Account on the patient. Refer tothe Temporary Account <strong>User</strong> <strong>Guide</strong> for more information.Next Account: Takes the user directly to the patient's next account within the system.PACS: To access radiology images through the ImageLink application, Select PACS.The system will open the ImageLink viewer and display the series descriptions that areavailable for viewing and display those films.The user will need to have appropriate security to use this option via Master <strong>Patient</strong> Index(MPI)An installation wizard will be available if the PC from which this option is accessed does nothave the ImageLink viewer installed. Please refer to the ImageLink <strong>User</strong> <strong>Guide</strong> for moredetailed instruction on the use of the ImageLink viewer.Select the appropriate account number or select the patient and press the Enter key. The <strong>Patient</strong>Functions menu will be displayed. Confirm the patient’s name and account number.© 2014 Computer Programs and Systems, Inc.