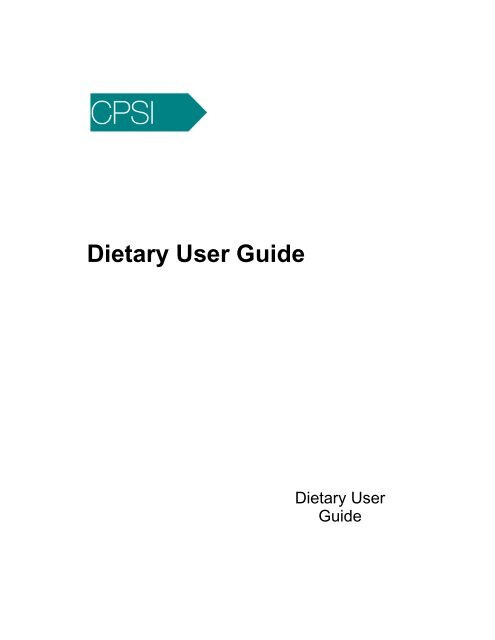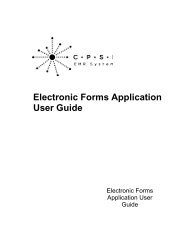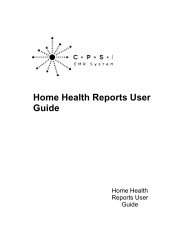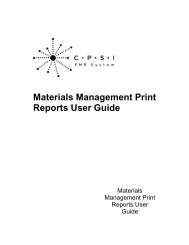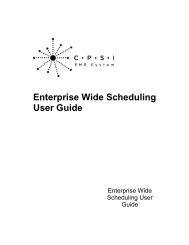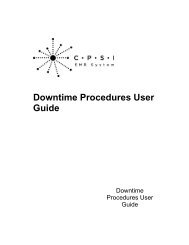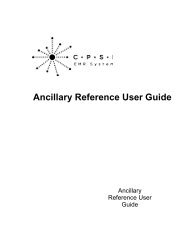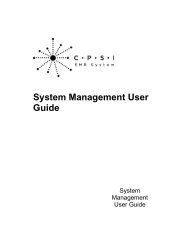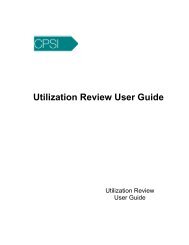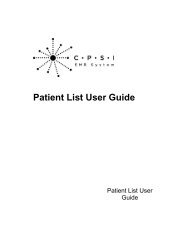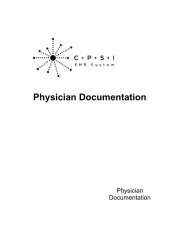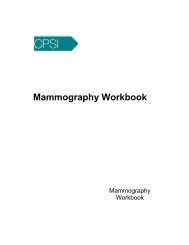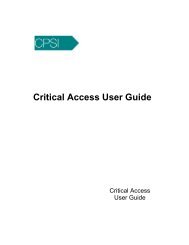Dietary User Guide - CPSI Application Documentation
Dietary User Guide - CPSI Application Documentation
Dietary User Guide - CPSI Application Documentation
You also want an ePaper? Increase the reach of your titles
YUMPU automatically turns print PDFs into web optimized ePapers that Google loves.
<strong>Dietary</strong> <strong>User</strong> <strong>Guide</strong><strong>Dietary</strong> <strong>User</strong><strong>Guide</strong>
<strong>Dietary</strong> <strong>User</strong> <strong>Guide</strong>by Computer Programs & Systems, Inc.Computer Programs & Systems, Inc.6600 Wall StreetMobile, Alabama 36695Phone: 251.639.8100 Fax: 251.639.8214Internet Address: www.cpsinet.com
<strong>Dietary</strong> <strong>User</strong> <strong>Guide</strong>Copyright © 2009 by Computer Programs and Systems, Inc.All rights reserved. This publication is provided for the express benefit of, and use by, <strong>CPSI</strong> Client Facilities.This publication may be reproduced by <strong>CPSI</strong> clients in limited numbers as needed for internal use only. Anyuse or distribution outside of this limitation is prohibited without prior written permission from <strong>CPSI</strong>. Thereception of this publication by any means (electronic, mechanical, photocopy, downloading, recording, orotherwise) constitutes acceptance of these terms.Trademarks:The <strong>CPSI</strong> logo, as it appears in this document is a Trademark of Computer Programs and Systems, Inc.Limitations:<strong>CPSI</strong> does not make any warranty with respect to the accuracy of the information in this document. <strong>CPSI</strong>reserves the right to make changes to the product described in this document at any time and withoutnotice.Version: 16Published : 2009Computer Programs & Systems, Inc.6600 Wall StreetMobile, Alabama 36695Phone: 251.639.8100 Fax: 251.639.8214Internet Address: www.cpsinet.com
Table of ContentsITable of ContentsChapter 1 IntroductionOverview ............................................................................................................... 1............................................................................................................... 4What's NewSpecific <strong>Dietary</strong> ......................................................................................................... Orders - WR 07080816234Multiple Graphing ......................................................................................................... Capabilities - WR 06072114084Add additional ......................................................................................................... information to Patient Demographics - WR 03010711444New Map for ......................................................................................................... Clinical Information - WR 6091307514Preload All ......................................................................................................... Micromedex Drug Allergies into Allergy Table - WR07020514315Ability to Scan ......................................................................................................... Documents Into Patient Orders - WR00121415255Chapter 2 System Log on/offOverview ............................................................................................................... 7............................................................................................................... 7Logging off the system............................................................................................................... 8Logging on to the system............................................................................................................... 9Employee sign on sign offChapter 3 Patient Selection............................................................................................................... 13Overview............................................................................................................... 13Patient Account Number............................................................................................................... 14Patient List............................................................................................................... 18All Patients............................................................................................................... 19Master Patient IndexChapter 4 Incoming Orders............................................................................................................... 23Overview............................................................................................................... 23Receiving Incoming Orders............................................................................................................... 25Verifying ChartLink OrdersChapter 5 <strong>Dietary</strong> Order Entry............................................................................................................... 27Generic <strong>Dietary</strong> Orders............................................................................................................... 28Specific <strong>Dietary</strong> Orders............................................................................................................... 29Order Entry/VerificationChapter 6 Order Cancellation/DC............................................................................................................... 35Overview............................................................................................................... 35Canceling <strong>Dietary</strong> Orders by Order Number............................................................................................................... 36Canceling <strong>Dietary</strong> Orders by Order Review............................................................................................................... 37Discontinuing One-Time <strong>Dietary</strong> Orders
II<strong>Dietary</strong> <strong>User</strong> <strong>Guide</strong>Chapter 7 Patient Information............................................................................................................... 39Overview............................................................................................................... 39Clinical InformationDiet/ Hgt/Wgt/ ......................................................................................................... Allergies tab40Miscellaneous ......................................................................................................... tab43Diagnoses/ ......................................................................................................... Physicians tab47Allergies ......................................................................................................... tab49Immunizations ......................................................................................................... tab51Medical Records ............................................................................................................... 52Chapter 8 Order Review............................................................................................................... 55Overview............................................................................................................... 56All Orders............................................................................................................... 61All DepartmentsBy Date ............................................................................................................... 62............................................................................................................... 64Outstanding Orders............................................................................................................... 65Results by Test MENUFrom Patient ......................................................................................................... Function Screen65From Master ......................................................................................................... Patient Index69Scanning ............................................................................................................... Images/Review Scanned Images72Procedures ............................................................................................................... Charged74Comparative ............................................................................................................... Results75Comparative ............................................................................................................... Results All Stays76Cancellation ............................................................................................................... Report77Chapter 9 Result EntryCancellation ......................................................................................................... Report Generated via Print Reports77Cancellation ......................................................................................................... Report Generated via Patient Functions Menu78............................................................................................................... 81Overview............................................................................................................... 81Result Entry of Calculated Items............................................................................................................... 84Other Result Entry OptionsChapter 10 Communications............................................................................................................... 87Overview............................................................................................................... 87Mail............................................................................................................... 88Send Mail Options............................................................................................................... 91View Mail Options............................................................................................................... 93Transfer/Discharge Notices............................................................................................................... 94Failed Fax Notice............................................................................................................... 95Bulletins/On-Call............................................................................................................... 96Requisitions............................................................................................................... 96Phone Number List............................................................................................................... 97Employee Information
Table of ContentsIIIChapter 11 ReportsFax ............................................................................................................... 99Release Notes ............................................................................................................... 99Department ............................................................................................................... Fax Status101Print Fax ......................................................................................................... Status Report102............................................................................................................... 103Overview............................................................................................................... 103Daily ReportsPatient ......................................................................................................... Diets - Rooms with Orders103Patient ......................................................................................................... Diets - All Patients107Cards and ............................................................................................................... Labels110Patient ......................................................................................................... Diet 3 x 5 Cards111Patient ......................................................................................................... Diet Labels113Miscellaneous ............................................................................................................... Reports114Master ......................................................................................................... Procedure List114Turn Around ......................................................................................................... Time Report115
Introduction 1Chapter 1Introduction1.1 OverviewOrder entry provides many features for the dietary department. <strong>Dietary</strong> orders are entered in thesystem by nursing services upon the patient’s admission or when the patient’s diet order ischanged and are electronically transmitted to the department. The dietary department will receivethe order and print the request. <strong>Dietary</strong> reports are printed before each meal and reviewed toinsure that each patient receives the most current diet order.This manual provides the basic guidelines for using the dietary order entry application. Specificinstructions are included for:· Patient selection· Order Entry· Order Review· Receiving Incoming Orders· Printing Reports, Cards and Labels· Daily InstructionsNOTE: <strong>CPSI</strong> Clinical software is being converted to new maps. Some of these new maps may beseen throughout this <strong>User</strong><strong>Guide</strong>. When new maps are released for an application, <strong>CPSI</strong> will addthose new maps to the net set of manuals that are published. <strong>CPSI</strong> publishes manuals twice ayear.© 2009 Computer Programs and Systems, Inc.
2<strong>Dietary</strong> <strong>User</strong> <strong>Guide</strong>KEYBOARD OPTIONSThe software has been enhanced to give keyboard access to the user. Both the mouse and thekeyboard can be used for order entry, medication selection, report printing and tablemaintenance. <strong>CPSI</strong> has implemented tools to improve speed and functionality. This allows theuser to press a key or keys on the keyboard to access a particular function. To select a functionusing the keyboard press Alt and the underscored coordinating letter.Example: From the Patient Function menu choose ALT, M and Enter to select the Most CommonOrders Menu.To move back a screen press zero.Figure 1.1 Hospital Base Menu© 2009 Computer Programs and Systems, Inc.
Introduction 3Select Hospital Base menu>Patient Account NumberFigure 1.2 Patient Functions MenuBoth the mouse and the keyboard can be used for order entry, report printing and tablemaintenance. <strong>CPSI</strong> has implemented tools to improve speed and functionality. This allows theuser to press a key or keys on the keyboard to access a particular function. To select a functionusing the keyboard press Alt and the underscored coordinating letter.Example: From the Patient Function menu choose ALT, D and Enter to select the <strong>Dietary</strong> OrdersMenu.To move back a screen press zero and enter.© 2009 Computer Programs and Systems, Inc.
4<strong>Dietary</strong> <strong>User</strong> <strong>Guide</strong>1.2 What's NewThis section introduces the new features and improvements for the <strong>Dietary</strong> <strong>Application</strong> for releaseV16. A brief summary of each enhancement is given referencing it's particular location ofapplication.Each enhancement includes the Work Request (WR) Number, the description and theimplemented release Version. If further information is needed, please contact Ancillary Support.Specific <strong>Dietary</strong> Orders - WR 0708081623DESCRIPTION: Specific diet items (example: Low Salt Diet, Clear Liquid Diet) can now beordered. The item description will update the diet field in Clinical Information, Medact, Diet reports,and POC reports. Item usage will accrue for statistical reports.DOCUMENTATION: See Receiving Incoming Orders and Specific Diet Orders.Multiple Graphing Capabilities - WR 0607211408DESCRIPTION: A new option for Graphic Results is available for clinical departments to viewpatient results in graph format. This capability by nature will necessarily be limited to numericresults but can pull data from active orders as well as those that have purged to clinical history.Visualizing data in this format will facilitate accessing not only specific results but also monitoringtrends in the patient's condition. When the Graphic Result option is chosen, the screen displaythat follows will allow the user to designate the parameters that will be used for the graph.DOCUMENTATION: See Result by Test MENUAdd additional information to Patient Demographics - WR 0301071144DESCRIPTION: Three additional fields for questions were added to patient demographics. Thethree questions can be set up with Yes or No answers. The three questions are as follows:· MRSA· VRE· VP (Violent Patient)The following areas were affected by this changed: Point of Care Demographics, Nursing/Ancillary Clinical Information, Pharmacy Clinical Information, and Registration Census.DOCUMENTATION: See Clinical Information - Miscellaneous tabNew Map for Clinical Information - WR 609130751DESCRIPTION: Ancillary Clinical Information screens have been enhanced with new maps.Functionality will remain the same. The magnifying glass provides access to the lookup screens.Allergies will access the lookup box as soon as the 'Add Allergy' is selected.DOCUMENTATION: See Clinical Information© 2009 Computer Programs and Systems, Inc.
Introduction 5Preload All Micromedex Drug Allergies into Allergy Table - WR0702051431DESCRIPTION: This enhancement was written to improve the allergy functions within eachapplication. We have replaced the current allergy table within the pharmacy application with anallergy pick list file that is provided by Micromedex. The system now allows users to enter aninfinite number of allergies for each patient. The allergy pick list file contains not only drugallergies but also environmental and food allergies. The list includes generic drugs, brand namedrugs and drug classes. The pick list will appear in a A-Z format.Important Notes: All employees that would need to enter allergies required security switch 37 setto 'Y', Clinical Information Changes. In order to indicate an allergy to contrast dyes used inradiology procedures, the entry 'Radiological contrast media' should be selected and added to theallergy profile. As previously, this will display an alert on the patient function screen.DOCUMENTATION: See Clinical Information - Allergies tabAbility to Scan Documents Into Patient Orders - WR0012141525DESCRIPTION: Electronic File Management (EFM) has been enhanced to allow scanneddocumentation to be attached directly to patient orders, with access from Order Review andClinical History.Activation of Electronic File Management (EFM) is controlled on page 9 of AHIS by the 'UseElectronic File Management Software' field. (Note: Scanning requires the use of an NT Serverand Networked PC).DOCUMENTATION: SeeOrder Review-All Orders, Scanning Images/Review Scanned Images,Comparative Results© 2009 Computer Programs and Systems, Inc.
6<strong>Dietary</strong> <strong>User</strong> <strong>Guide</strong>© 2009 Computer Programs and Systems, Inc.
System Log on/off 7Chapter 2System Log on/off2.1 OverviewEach night the entire hospital system goes down for backup. This is done in order to back up andrecord the work from the previous day. This usually happens around 02:00 am; however, the timeis determined by the hospital. Before the backup can begin, all devices must be logged off thesystem. If a device is not logged off, the system has to automatically log the device off beforebackup can begin. This increases the shutdown time process. Once the backup is completed,each device receives the login prompt. At this time, the device can be logged back on to thesystem.2.2 Logging off the system1. From the Hospital Base menu, click on the back arrow.2. Will be prompted to 'Exit Patient Account', answer 'Yes'. The system will respond by givingmessage, 'The connection has dropped'. At this point, the system is logged off. It is notnecessary to turn the device off.Select Hospital Base menu > Back ArrowFigure 2.1 Hospital Base Menu© 2009 Computer Programs and Systems, Inc.
8<strong>Dietary</strong> <strong>User</strong> <strong>Guide</strong>2.3 Logging on to the systemNOTE: Make sure device is on.1. If the screen is blank, press any key once. The login prompt appears.2. If the caps lock is on, press to use lowercase letters.· **LOWERCASE letters must be used**.3. At the login prompt, type cpware## or cp###; where ## is the unique cpware number assignedto that device. For example, if the cpware number is 23, then type and press. Do not use any spaces. If your cpware number is greater than 99, then use cp###.Example: cpware#166 is entered as and then .4. At the password prompt, enter the assigned password for your department if applicable. Ifthere is no specific password for your department, press the key to bypass. If for anyreason the steps are not entered correctly, then the “Login incorrect” prompt displays. Itprompts for a login again. Repeat steps 1-4.Select Clientware LoginFigure 2.2 Log on5. After a few seconds, the Hospital Base menu appears. From this point, all options are in capitalletters. Therefore, the key must be switched on.© 2009 Computer Programs and Systems, Inc.
System Log on/off 9Select Hospital Base MenuFigure 2.3 Hospital Base MenuNOTE: There are various times during the day and/or night when <strong>Dietary</strong> is required to log off thesystem. Periodic software enhancements or upgrades require the system be logged off.2.4 Employee sign on sign offSIGN ON: Attaches identification to all order entry functions.SIGN OFF: Removes identification.Each facility decides which functions require certain levels of employee security. The <strong>Dietary</strong>Department has the option to allow an employee to sign on to the system for order entry security.If a department requires employee “Sign On”, enter an employee number and password to accesspatient functions. Employee numbers and passwords are obtained from the department manager.Signing On The SystemIf departmental sign on security has been activated for <strong>Dietary</strong>, the user will be prompted to SignOn if any option is chosen from the Hospital Base menu. If only Employee Security has beenactivated in <strong>Dietary</strong>, then only patient information access is restricted. For either security setting,each employee must have an employee number and password.1. Select Sign On from the Hospital Base menu.2. The system prompts for the employee number. Enter employee number and press Enter.3. Type password and press Enter.© 2009 Computer Programs and Systems, Inc.
10<strong>Dietary</strong> <strong>User</strong> <strong>Guide</strong>NOTE: The cursor displays when you type the password in, but the password is NOT visible. Seefacility policies and procedures regarding employee number and password security.4. If either the employee number or password is not entered correctly, the system continues toprompt for the correct password. Depending upon password settings, the user will be lockedout after a pre-determined number of incorrect password entries and will have to have thesystem administrator unlock the employee.5. After successfully signing on, the employee initials appear at the top right portion of theHospital Base Menu. If the cursor is placed over this area, the name of the signed on employeewill display.6. Proceed with patient or <strong>Dietary</strong> functions.Select Sign On > Sign on ScreenFigure 2.4 Employee Sign onNOTE: Payroll Company and Payroll Type can be changed for facility’s that require employees tologin to an alternate company or as Weekly, Bi-weekly, Semi-monthly or Monthly. A drop-downbox can be accessed to display additional payroll types. It is not mandatory that the PayrollCompany and the Payroll Type display on the Employee Sign-on Screen. This feature iscontrolled in System Security. For further information concerning Payroll Company or PayrollType, refer to facility /S department.© 2009 Computer Programs and Systems, Inc.
System Log on/off 11Select Sign On > Payroll Type > Sign On ScreenFigure 2.5 Payroll TypeSigning Off The System1. Select Sign Off from the Hospital Base menu.2. The system will sign off the current employee and return to the Hospital Base Menu. Whenusing sign on security, it is very important that each person sign off when leaving their device.This prevents another employee from using this access.© 2009 Computer Programs and Systems, Inc.
12<strong>Dietary</strong> <strong>User</strong> <strong>Guide</strong>© 2009 Computer Programs and Systems, Inc.
Patient Selection 13Chapter 3Patient Selection3.1 OverviewSelecting a patient is the first step in the order entry process. Patients can be selected from theHospital Base Menu by entering the patient account number or by various Patient SearchFunctions. Patient search categories include Current Patients, All Accounts, and Master PatientIndex. Patients can also be selected from the Patient Functions menu by entering the patientaccount number. After selecting the patient, specific patient functions can begin. Enter topic texthere.3.2 Patient Account NumberThe patient’s account number can be entered on the Hospital Base Menu or the Patient Functionsmenu. From the Hospital Base Menu, enter the patient’s account number and press Enter. ThePatient Functions menu will be displayed. Confirm the patient’s name and account number.Select Hospital Base Menu > Patient Account Number or Patient ListFigure 3.1 Patient Functions Screen© 2009 Computer Programs and Systems, Inc.
14<strong>Dietary</strong> <strong>User</strong> <strong>Guide</strong>3.3 Patient ListThe Patient List will allow the user to search for patient by several different indexes including:· All Patients: Patients will appear on this list until they meet the number of months sincedischarge and the number of months since the A/R balance hit zero that are set up in the AHIStables.· Current Patients: Will list patients that are inpatients or within 3 days of patient discharge.· Master Patient Index: Master file of all patients including History accounts.· When using sign-on security a Column Maintenance option is available. This can be selectedto setup a default Patient List view per sign-on. The feature allows the user to define whatcolumns are included and the order in which the columns are seen when using the Patient Listas well as the default Search index that is in view when Patient List is selected.Select Hospital Base Menu > Patient List > Patient NameFigure 3.2 Patient List© 2009 Computer Programs and Systems, Inc.
Patient Selection 15Search by Patient Name1. To search by patient name, select the appropriate search index, then Patient Name from theSearch By: drop-down menu.2. Enter the patient’s last name or the first few characters of the last name and press . Analphabetical list of current patients and their account numbers, account statuses, birth date,admit date, discharge date, AR balance, Medical Record number, service code, financial class,chart location, collection code, guarantor name and room number will be displayed.3. Select the patient’s name. The Patient Functions menu will be displayed. Confirm the patient’sname and account number.· To return to the Patient Name Index, select the Back Arrow located in the top left portion ofthe screen.© 2009 Computer Programs and Systems, Inc.
16<strong>Dietary</strong> <strong>User</strong> <strong>Guide</strong>Search by Room Number1. To search by Room Number, select Room Number from the Current Patients drop-down.2. Enter the starting room number and select Go. The hospital room index will begin with the roomnumber that was entered. This display includes the room, patient name, account number andadmit date.3. Select the desired room number. The Patient Functions menu will be displayed. Confirm thepatient’s name and account number.· Select the Back Arrow to return to the Current Patients IndexSelect Hospital Base Menu > Patient List > Room NumberFigure 3.3 Room Index© 2009 Computer Programs and Systems, Inc.
Patient Selection 17Search by Nursing Station1. To search by Any Nursing Station, select Nursing Station from the Current Patients dropdown. (To view the current hospital census, select Statistics )2. Enter the department number of the nursing station and select Go. The name and departmentnumber of the nursing station will be displayed with the rooms assigned to that nursing station.This display includes the patient name, room number, account number and admit date.3. Select the desired patient and press . The Patient Functions menu will be displayed.Confirm the patient’s name and account number.· Select the Back Arrow to return to the Current Patients Index.Select Hospital Base Menu > Patient List > Nursing StationFigure 3.4 Nursing Station Index© 2009 Computer Programs and Systems, Inc.
18<strong>Dietary</strong> <strong>User</strong> <strong>Guide</strong>Select Hospital Base Menu > Patient List > Nursing Station > StatisticsFigure 3.5 Nursing Station Statistics3.4 All PatientsSearch by Patient Name1. From the Hospital Base menu, select Patient List and select All Patients from the searchcriteria. The A/R Patient Name Index screen will be displayed.2. Enter the patient’s last name or the first few characters of the last name and press . Analphabetical list of all patients and will also include Account Number, Account Status, Birth date,Admit Date, Discharge Date, AR Balance, MR Number, Service Code, Financial Class, ChartLocation, Collection Code, Guarantor Name, Room Number, Social Security Number and LastPayment.3. Select the patient and press . The Patient Functions menu will be displayed. Confirmthe patient’s name and account number.· To return to the A/R Patient Name Index, select the Back Arrow· To return to the Hospital Base menu close the A/R Patient IndexSearch by Patient Number1. From the Hospital Base menu, select Patient List and select All Patients from the searchcriteria, then Patient Number from the Search By drop-down. The Patient Number can now beentered.2. Enter the desired patient’s Account Number. A numerical list of all patients account numberswill be displayed. This index will also include Patient’s Name, Account Status, Birth date, AdmitDate, Discharge Date, AR Balance, MR Number, Service Code, Financial Class, ChartLocation, Collection Code, Guarantor Name and Room Number© 2009 Computer Programs and Systems, Inc.
Patient Selection 193. Select the patient’s Account Number. The Patient Functions menu will be displayed. Confirmthe patient’s name and account number.· To return to the A/R Patient Name Index, select the Back Arrow· To return to the Hospital Base menu close the A/R Patient IndexSelect Hospital Base Menu > Patient List > All Patient > Patient NumberFigure 3.6 Patient List3.5 Master Patient IndexSearch IndexesThis option provides the ability to search by patient name, guarantor name, social securitynumber, date of birth, medical record number, medical record number by visit, x-ray number oradmit date. Searching by date of birth and social security number are recommended over patientname, as there may be several patients with the same last name and similar first name.1. From the Hospital Base menu, select Patient List and select Master Patient Index from theSearch Criteria.2. Choose the desired index from the dropdown menu. Social Security Number or Date of Birth(mmddyyyy) is recommended to identify the correct patient.NOTE: We recommend that more than one search option be utilized if the patient cannot belocated after the initial search.© 2009 Computer Programs and Systems, Inc.
20<strong>Dietary</strong> <strong>User</strong> <strong>Guide</strong>Select Hospital Base Menu > Patient List > Master Patient IndexFigure 3.7 Search Indexes3. After choosing the desired index, enter the appropriate information to begin the search andpress . Select on More to view additional patients.4. Select the patient information. The Master Patient Index will be displayed. The Master PatientIndex lists all of the patients’ accounts. The most current accounts will be listed first. Patientinformation includes· Date of Birth· Social Security Number· Address· Account Numbers· Discharge Dates· Stay Types· Admit Dates· Medical Record· X-ray Film Number· Address Change· Clinical History (CL)© 2009 Computer Programs and Systems, Inc.
Patient Selection 21· Clinical Notes (CH)· Mammography Data (MD)· Mass Changes for Mammography· PACS(“PA”CS)• To access radiology images through the ImageLink application, enter “PA”CS.• The system will open the ImageLink viewer and display the series descriptions that areavailable for viewing and display those films.• Site will need to have appropriate security to use this option via MPINOTE: An installation wizard will be available if the PC from which this option is accesseddoes not have the ImageLink viewer installed. Please refer to the ImageLink <strong>User</strong> manualfor more detailed instruction on the use of the ImageLink viewer.· Image(I)· Next Account· Add to My Patients· All Account Results· Account Detail· New Temp Acct5. Select the appropriate account number. The Patient Functions menu will be displayed. Confirmthe patient’s name and account number.· To return to the Patient Name Index, select the Back Arrow.© 2009 Computer Programs and Systems, Inc.
22<strong>Dietary</strong> <strong>User</strong> <strong>Guide</strong>Select Hospital Base Menu > Patient List > Master Patient Index > Patient NameFigure 3.8 Master Patient Index - Patient Name Display© 2009 Computer Programs and Systems, Inc.
Incoming Orders 23Chapter 4Incoming Orders4.1 OverviewWhen orders are entered into the system by Nursing, <strong>Dietary</strong> will receive notice of IncomingOrders on the mail terminal within the department. The word ORDER will flash in the lower-leftportion of the screen. If the order is placed STAT, “STAT ORDER” will be appear in reverse videoand flash across the bottom of the terminal. Printing incoming orders will remove the flash.4.2 Receiving Incoming OrdersIncoming Orders can be retrieved from the Hospital Base menu or from the Patient Functionsmenu.1. From the Hospital Base menu, select Incoming Orders and Reports.2. From the Patient Functions menu, select Incoming Orders. Incoming orders will be displayed.3. Information regarding each order will include:· The name of the department, Medical Practice Access (MPA) ID, or Medical PracticeManagement (MPM) ID placing the order.· Patient name, room number, and account number· The name of the procedure with the schedule date and time© 2009 Computer Programs and Systems, Inc.
24<strong>Dietary</strong> <strong>User</strong> <strong>Guide</strong>Select Hospital Base Menu > Incoming Orders and ReportsFigure 4.1 Incoming Orders4. Choose a patient or multiple patients and select Print to print the incoming orders.· The system will print a request slip for each order if the system is set up to print a request.· ORDER will continue to flash until returning to the Hospital Base menu.5. Choose a patient or multiple patients and select Acknowledge to acknowledge the IncomingOrder without printing requests.· ORDER will continue to flash until returning to the Hospital Base menu.NOTE: Printing incoming orders will acknowledge the order. There may be instances when it ispreferable to acknowledge an order rather than printing.6. Other options are as follows:· Select ALL: This option will allows all orders to be selected and then allow a function to bechosen. A prompt (ALL displayed orders have been selected!) will appear.· Deselect ALL: This option will allows all orders to be deselected.· Refresh: This option is used to refresh the list of incoming orders· Look: This option will allow the orders to be viewed without printing. This function does notacknowledge the incoming orders. Choose a patient and then select Look· Review: This option will allow previously acknowledged orders to be viewed or printed.After selecting Review, a drop down calendar is available to choose a review date. Thedate defaults to current date.· Label Advance: This option is used with certain types of printers. A <strong>CPSI</strong> representativemust install the advance/retract feature.© 2009 Computer Programs and Systems, Inc.
Incoming Orders 25· Label Retract: This option is used with certain types of printers. A <strong>CPSI</strong> representativemust install the advance/retract feature.NOTE: The system can be set up to automatically print incoming orders to a designated printer. Inaddition, STAT and routine orders can be sent to different printers using this feature.4.3 Verifying ChartLink OrdersWhen orders are entered into the system and signed by a physician via Chartlink, the <strong>Dietary</strong>department will receive notice of incoming orders on the mail terminal within the department. Theword CLORD will flash in the lower portion of the screen. If the order is placed STAT, CLSTAT willflash across the bottom of the terminal. Chartlink orders must be verified by the ancillarydepartment.1. From the Hospital Base Menu of the ancillary department, select Incoming Orders andReports.2. ChartLink orders will be indicated with the term CLORD in the date column. To verify theorder, choose the patient and select Acknowledge or Print.NOTE: ChartLink orders can be viewed as entered by the physician by selecting Look followed bythe sequence number of the desired order.© 2009 Computer Programs and Systems, Inc.
26<strong>Dietary</strong> <strong>User</strong> <strong>Guide</strong>© 2009 Computer Programs and Systems, Inc.
<strong>Dietary</strong> Order Entry 27Chapter 5<strong>Dietary</strong> Order Entry5.1 Generic <strong>Dietary</strong> OrdersNursing communicates with the dietary department through generic items. Generic items includeorder entry questions that will provide the dietary department with specific information regardingthe patient’s order. The order entry questions that are included in the Order Entry Maintenancescreen of each item are site specific and are determined by the dietary manager.This section contains examples of order entry questions included in the Order Entry Maintenancescreen for the generic items in the 22 Most Common example below.Select Patient Functions menu > <strong>Dietary</strong>Figure 5.1 <strong>Dietary</strong> 22 Most CommonNOTE: Future dated diet orders can be ordered on a patient, this will allow multiple diet orders ona patient. The future dated orders will automatically take effect at the appropriate date.=> FOOD AND BEVERAGE PREFERENCE DIET ORDER
28<strong>Dietary</strong> <strong>User</strong> <strong>Guide</strong>5.2 Specific <strong>Dietary</strong> OrdersSpecific <strong>Dietary</strong> Orders can be placed for a patient's particular diet or for specific items such assupplements, Nutritional Assessment, or a <strong>Dietary</strong> Consult. A patient's specific diet will updateClinical Information, the Medact, Diet Reports, and POC reports.· These items can be either chargeable or a zero charge item used for tracking purposes. Itemscan be charged and completed at the time the order is entered.· After the request has been performed (nutritional assessment or supplement given), the itemmust be discontinued (DC) from the Order Entry Maintenance screen to prevent the order fromappearing on the dietary report (and cards and labels).· If the request needs to stay on the <strong>Dietary</strong> Report as a reminder they will not be DC’d until nolonger necessary.1. From the 22 Most Common menu, select the desired item by one of the following options:· Select the desired item.· Type the name of the item or the first few characters of the item name.Select Patient Functions menu > <strong>Dietary</strong>Figure 5.2 <strong>Dietary</strong> Specific Orders© 2009 Computer Programs and Systems, Inc.
<strong>Dietary</strong> Order Entry 292. Proceed with the same order verification process as explained in the section OrderEntry/Verification.5.3 Order Entry/VerificationThe Customized Order Placement application is designed to provide the staff with the ability toplace orders more efficiently from a screen designed to display the twenty-two most frequentlyordered procedures by <strong>Dietary</strong>. From the customized screen, numerous orders can be placed forsingle tests, generic orders and Group Standing orders for all ancillary departments. Individualizedscreens for other ancillary departments can also be accessed.1. Select a patient from the Patient List or by entering the patient's account number.2. At the Patient Functions menu, verify that the patient's name is correct. If not, select the BackArrow option to choose from Patient List or enter the correct account number in the Change toaccount # box.3. Select the option <strong>Dietary</strong>.4. The system brings up the twenty-two most frequently ordered items for the department (22Most Common menu). Each department can customize this menu by defining its mostfrequently ordered items. Single items, Group Standing Orders and Generic orders for allancillary departments can be defined on this screen.· To choose from the selection menu, click on the item.· Group Standing Orders can only be ordered for a quantity of one (1).5. Once selected, the system displays the selected department’s orders menu. On this menu, thetwenty-two most frequently ordered items for the selected department are listed.· To choose one of these items, click on the item.6. If the item needed is not listed, type the name of the test (or part of the name) at the left of themenu and press .· Procedures will list alphabetically, twenty-two at a time, beginning with the letters entered.· Select More to advance the list.· Once the desired item is located, select the item.· Select Department Code from the dropdown box to return to the Ancillary Departments 22MCmenu.· Selected items will be listed by ancillary department, item name, and schedule date/time.NOTE: Up to 13 orders can be placed before order verification is required. If Point of Careapplication is used, up to 9 orders can be placed before verification is required. .© 2009 Computer Programs and Systems, Inc.
30<strong>Dietary</strong> <strong>User</strong> <strong>Guide</strong>7. After all selections have been made, select one of the options at the top of the screen to beginthe verification process.· Maintenance: Changes made to an order will copy to all subsequent selected orders. Allowsreview/change of multiple orders. Allows processing of selected orders as a group. Click onthe orders to be changed· Verify with Labels: Verifies order and prints an order verification slip, a lab label ifdesignated and a Specimen Collection Copy slip for nursing collected specimens.· Verify No print: Verifies order without a verification slip. A Specimen Collection slip will printfor nursing collected specimens.· ALL Selections: Displays all orders selected.· Remove: Allows removal of unwanted tests:· Select order to be removed by clicking on it.· Stat: Changes selected order to Stat.· Sch Date/Time: Displays date and time box to enter time and date for order to be done.Select Patient Functions menu > <strong>Dietary</strong> >select item > Sch Date/TimeFigure 5.3 Schedule Date/Time· Physician: Provides display box to enter or change ordering physician. To change, enterpart of the ordering physician's last name and select GO.• The staff physician lookup menu will display on the menu. Staff physicians are listed inalpha order with the physician number to the left.© 2009 Computer Programs and Systems, Inc.
32<strong>Dietary</strong> <strong>User</strong> <strong>Guide</strong>· Col Date: Date which order was collected· Col Time: Time which order was collected· Col Init: Initials of person who collected order· Rec Date: Date order was received in ancillary department· Rec Time: Time order was received in ancillary department· Rec Init: Initials of person receiving order in ancillary department9. When an order and Edit Order(s) are selected, the Order Entry Maintenance screen displays.The following options can be accessed. Enter the sequence number to the left of the option tomake desired changes.Select Patient Functions menu > <strong>Dietary</strong> >select item > EditFigure 5.5 OE Maintenance Screen10.Fields in Order Entry Maintenance to be addressed if applicable:Isolation: This field is available to indicate whether or not a patient is in isolation. A "Y" (yes) or"N" (no) will answer this question.Associated Items· This field may include items (tests, supplies) to be charged with the parent item.© 2009 Computer Programs and Systems, Inc.
<strong>Dietary</strong> Order Entry 33· Items may be programmed to charge every time the parent item is charged or variably.· If the parent item has a variable associated charge(s), the system will prompt whether tocharge (at order entry, collection, or completion).Order Entry Questions: Some items can have predefined answers that will display for selection.· Predefined alpha answers for an item must be defined on the particular item by that items’department manager. To have a predefined alpha answer on a respiratory item, for example,the respiratory department manager has to format the predefined alpha answers on the item.· 30 predefined answers can be defined on an item.· Select the predefined response or select the black x to close window to return to the questionline. A free text response can be entered on the question line.11.Once selections have been reviewed for accuracy, several options are available.· The Cancel option will delete the order before it has been verified. The Cancel option canonly be used by nursing if the order has not been verified, which means an order numberhas not been assigned.· Verify with Labels-verifies order and prints an order verification slip, a lab label ifdesignated and a Specimen Collection Copy for nursing collected specimens.· Verify NO print-verifies orders without printing a verification slip.· By selecting the Arrow back, more orders may be placed on the same patient.The following is an example of the <strong>Dietary</strong> order with all pre-defined answers:© 2009 Computer Programs and Systems, Inc.
34<strong>Dietary</strong> <strong>User</strong> <strong>Guide</strong>Select Patient Functions menu > <strong>Dietary</strong> >select item > EditFigure 5.6 Order Entry with Predefined Answers© 2009 Computer Programs and Systems, Inc.
Order Cancellation/DC 35Chapter 6Order Cancellation/DC6.1 OverviewThe patient’s current dietary order must be canceled by the dietary department staff in thefollowing situations:· The diet order has changed and a new diet order is received for the patient.· An NPO order is received for the patient.It is not necessary however, to cancel patient diet orders after the patient has been discharged.If a patient is discharged and has outstanding <strong>Dietary</strong> orders, the system can be set toautomatically cancel the outstanding orders. If this occurs:· The system can send a notification to Incoming Orders to notify the <strong>Dietary</strong> department. Thecancellation(s) will be noted on the Incoming Orders screen.· The department can acknowledge these cancellations or print a requisition that shows thecancel notification on the requisition.· If the department is auto printing requisitions, the media will automatically print with this cancelnotification on the requisition.Orders can be canceled by order number, or by utilizing any of the Order Review options outlinedin Chapter 8 of this manual to locate the individual order.6.2 Canceling <strong>Dietary</strong> Orders by Order NumberIf multiple orders are to be canceled at one time, the most efficient way to cancel orders, is to doso by entering order numbers from the Hospital Base menu.From the Hospital Base menu:1. Select Enter Order Number.2. Type the order number and press Enter.From the Patient Functions menu:1. Select Order Number.2. Type the order number and select OK.© 2009 Computer Programs and Systems, Inc.
36<strong>Dietary</strong> <strong>User</strong> <strong>Guide</strong>Select Order Number > Order Entry MaintenanceFigure 6.1 Order Entry Maintenance Screen3. The Order Entry Maintenance screen will be displayed. Confirm the patient name and order.Select Cancel.4. The system will prompt for initials. Type your initials and select OK.6.3 Canceling <strong>Dietary</strong> Orders by Order Review1. From the Patient Functions menu, select one of the Order Review options for the selectedpatient.© 2009 Computer Programs and Systems, Inc.
Order Cancellation/DC 37Select Patient Functions menu > Order Review-All OrdersFigure 6.2 All Orders Screen3. Select the appropriate order.4. The Order entry Maintenance screen will be displayed. Confirm the patient name and order.Select Cancel.5. The system will prompt for initials. Type your initials and select OK.6.4 Discontinuing One-Time <strong>Dietary</strong> OrdersOne-time order, e.g. Guest Tray, must be discontinued (DC) after addressed to prevent the orderfrom appearing on the dietary report.From the Hospital Base menu:1. Select Enter Order Number.2. Type the order number and press Enter.From the Patient Functions menu:1. Select Order Number.2. Type the order number and select OK.3. Select Disct to discontinue the item and prevent it from appearing on the dietary report. Thesystem will prompt for initials,enter initials and select OK.© 2009 Computer Programs and Systems, Inc.
38<strong>Dietary</strong> <strong>User</strong> <strong>Guide</strong>© 2009 Computer Programs and Systems, Inc.
Patient Information 39Chapter 7Patient Information7.1 OverviewThis Chapter will discuss Patient Information including:· Clinical Information· Medical Records7.2 Clinical InformationThe Clinical Information menu contains pertinent data from patient maintenance and dietary. It isrecommended that clinical information be entered initially when the patient arrives at the nursingstation. Ancillary departments and Physician Link offices will be able to view this information.1. To retrieve the Clinical Information menu, select a patient using one of the methods listed in“Patient Selection”.2. At the Patient Functions menu, verify that the patient’s demographic information is correct. Ifnot, enter the correct account number or select from the Patient List. The correct patient cannow be selected.3. Select Clinical Information.Note: The following information displaying in Clinical Information may also be viewed from thePatient Function menu by hovering over the Blue Arrow to the left of the Patient's Name:Violent: Y/N, Advanced Directive: Y/N, MRSA: Y/N, VRE: Y/N, Drug Allergies, andImmunizations.© 2009 Computer Programs and Systems, Inc.
40<strong>Dietary</strong> <strong>User</strong> <strong>Guide</strong>Diet/ Hgt/Wgt/ Allergies tabSelect > Patient Functions Menu > Clinical Information > <strong>Dietary</strong>/Hgt/Wgt/ AllergiesFigure 7.1 <strong>Dietary</strong>/, Hgt/Wgt/ Allergies Tab<strong>Dietary</strong>Diet Default: Diet orders placed via nursing or dietary order entry.Options:Usage: Displays the diet that has been ordered for a patient.• This field is updated from dietary orders and cannot bechanged from this menu.Special Inst Default: Special Instruction orders placed via nursing or dietary orderentry.Options:Usage:© 2009 Computer Programs and Systems, Inc.Displays special instructions orders, for example, NPO or Holdorders that have been ordered for a patient.· This field is updated from special instruction orders and cannotbe changed from this menu.Food dislikes Default: Blank, or no entryOptions: Ability to type in a patient’s food dislikes.Usage: Allows the ability to type in and display any foods a patient maydislike.Food Allergies Default: Blank, or no entry.Options: Ability to type in a patient’s food allergies.Usage: Allows the ability to type in and display any foods a patient maybe allergic to. Food Allergies must be entered vi Allergies Tab.
Patient Information 41Diabetic Default: Blank, or no entryOptions: Y (yes) or N (no)Usage: Allows the ability to indicate a patient is diabetic.· Y (yes) will indicate that the patient is diabetic.· N (no) will indicate that the patient is not a diabetic.Pregnant Default: Blank, or no entryOptions: Y (yes) or N (no)Usage: Allows the ability to indicate a patient is pregnant.Fluid Restriction Default: Blank, or no entryOptions: Y (yes) or N (no)Usage: Allows the ability to indicate a patient is on fluid restriction.· Y (yes) will flag that the patient is on fluid restriction.· N (no) will indicate that the patient is not on fluid restriction.Breast Feeding Default: Blank, or no entryOptions: Y (yes) or N (no)Usage: Allows the ability to indicate a patient is breast feeding.Sodium Restriction Default:Options:Usage:Blank, or no entryY (yes) or N (no)Allows the ability to indicate a patient is on sodium restriction.· Y will indicate that the patient is on sodium restriction.· N will indicate that the patient is not on fluid restriction.Height/WeightAdmit Weight Default: Blank, or will display a weight if entered during patientregistration.Options: Ability to enter a patient’s admitting weight.Usage: Allows the ability to enter a patient’s admit weight.· The admit weight will pull from page the Clinical tab, of PatientRegistration ADT Screen if entered during patient registration.· The admit weight that is entered will automatically display in thepatient header throughout the system. Once a weight isentered in the Weight filed, that will be the weight, which willdisplay in the patient header throughout the system.· When the admit weight is entered, the system will automaticallyconvert the weight to metric weight. The Metric will display themetric weight value.Metric Default: Blank, or will display a patient’s metric weight value if thestandard weight value was entered.Options: Ability to enter a patient’s admitting metric weight.Usage: Allows the ability to enter a patient’s admitting metric weight.· If a patient’s standard weight value is entered, the system willconvert the value to metric weight and it will display in this field.· If a patient’s admitting weight is entered as a metric value first,the system will convert the value to a standard weight value© 2009 Computer Programs and Systems, Inc.
42<strong>Dietary</strong> <strong>User</strong> <strong>Guide</strong>and will display.· The standard weight value will automatically display in thepatient header throughout the system. Once a weight isentered in the weight field, that will be the weight, which willdisplay in the patient header throughout the system.Weight Default: Blank, or no entryOptions: Ability to enter a patient’s weight.Usage: Allows the ability to enter a patient’s weight, i.e., daily weights.· The weight that is entered will automatically display in thepatient header throughout the system.· When the weight is entered, the system will automaticallyconvert the weight to metric weight. The Metric will display themetric weight value.Metric Default: Blank, or will display a patient’s metric weight value if thestandard weight value was entered.Options: Ability to enter a patient’s metric weight, i.e., daily weights.Usage: Allows the ability to enter a patient’s metric weight.· If a patient’s standard weight value is entered, the system willconvert the value to metric weight and it will display in thisfield.· If a patient’s weight is entered as a metric value first, thesystem will convert the value to a standard weight value andwill display.· The standard weight value will automatically display in thepatient header throughout the system.Height Default: Blank, or no entryOptions: Ability to enter a patient’s height in inches.Usage: Allows the ability to enter a patient’s height.· When the height is entered, the system will automaticallyconvert the height to metric height The Metric will display themetric height value.· The height field can accommodate an entry up to 99.99 inches.Metric Default: Blank, or will display a patient’s metric height value if thestandard height value was entered.Options: Ability to enter a patient’s metric height in centimeters.Usage: Allows the ability to enter a patient’s metric height in centimeters.· If a patient’s standard height value is entered, the system willconvert the value to metric height and it will display in thisfield.· If a patient’s height is entered as a metric value first, thesystem will convert the value to a standard height value and willdisplay.© 2009 Computer Programs and Systems, Inc.
Patient Information 43Miscellaneous tabSelect Patient Functions menu > Clinical Information > MiscellaneousFigure 7.2 Miscellaneous tabMiscellaneousCondition Default: Blank, or will display the condition code if entered during patientregistration.Options: G (Good), F (Fair), P (Poor), C (Critical), E (Expired)Usage: Allows the ability to indicate a patient’s condition.· The condition status will pull from page the Clinical tab, ofPatient Registration ADT Screen if entered during patientregistration.· If the field is blank, choose the magnifying glass to the displaythe facility’s condition table. Choose the appropriate conditionthat is listed in the look up.Smoker Default: Blank, or will display a Y (yes) or N (no) answer, if entered duringpatient registration.Options: Y (yes) or N (no)Usage: Allows the ability to indicate a patient‘s smoking status.· The smoking status will pull from the Patient tab, of PatientRegistration ADT Screen if entered during patient registration.· Y will indicate that the patient does smoke.· N will indicate that the patient does not smoke.Care Level Default: Blank, or will display the care level value if entered during patient© 2009 Computer Programs and Systems, Inc.
44<strong>Dietary</strong> <strong>User</strong> <strong>Guide</strong>Options:Usage:registration.Numbers 1 through 5, or the facility’s own care level (acuity)value.Displays the care level (acuity) value for a patient.· The care level value will pull from page the Clinical tab ofPatient Registration ADT Screen if entered during patientregistration.· To enter a care level value, click in the box, and then type inthe value.Emergency Default: Blank, or will display whom to notify for an emergency if enteredduring patient registration.Options: Ability to enter who to contact for an emergency.Usage: Allows the ability to enter whom to contact for an emergency.· The name of the person to contact will pull from the Clinicaltab, of Patient Registration ADT Screen if entered duringpatient registration.· To enter a person’s name to contact for an emergency type inthe name.Relation Default: Blank, or will display the relationship of the person to contact foran emergency, if entered during patient registration.Options: Ability to enter the relationship of the person to contact for anemergency.Usage: Allows the ability to enter the relationship of the person to contactfor an emergency.· The relationship of the person to contact for an emergency willpull from the Contact bar, of Patient Registration ADT Screen ifentered during patient registration.Isolation Default: Blank, or will display the isolation status if entered during patientregistration.Options: Y (yes) or N (no)Usage: Allows the ability to indicate a patient’s isolation status.· The isolation status will pull from the Clinical tab, of PatientRegistration ADT Screen if entered during patient registration.· Y to indicate a patient is in isolation.· N to indicate a patient is not in isolation.NOTE: If patient had an isolation status on previous admission, the system will prompt with a(?) question mark as to the patient’s current isolation status.DNR Default: Blank, or will display a Y (yes) or N (no) answer, if entered duringpatient registrationOptions: Y (yes) or N (no)Usage: Allows the ability to indicate a patient's DNR status.· The DNR status will pull from the Clinical tab of PatientRegistration ADT screen if entered during the patientregistration.· Y will indicate the patient does have a DNR order.· N will indicate that the patient does not have a DNR order.© 2009 Computer Programs and Systems, Inc.
Patient Information 45Risk for Falls Default: Blank, or will display a Y(yes) or N(no) answer, if entered duringpatient registration.Options: Y(yes) or N(no)Usage: Allows the ability ti indicate a patient is at a risk for falls. This willupdate the POT of Care Demographics as well.· Y will indicate that the patient does have a risk for falls.· N will indicate that the patient does not have a risk for falls.Advanced Directive Default: Blank, or will display a Y(yes) or N(no) answer, if entered duringpatient registration.Options: Y(yes) or N(no)Usage: Allows the ability to indicate the status of a patient's advanceddirective.· The advanced directive status will pull from page 2 of patientregistration if entered during registration.· Y to indicate a patient has an advanced directive.· N to indicate a patient has no advanced directive.Restraints Default: Blank, or will display a Y(yes) or N(no) answer, if entered duringpatient registration.Options: Y(yes) or N(no)Usage: Allows the ability to indicate a patient's restratins status.· The restraints status will pull from the Clinical tab of PatientRegistration ADT screen if entered during the patientregistration.· Y will indicate that the patient does have a restraint's order.· N will indicate that the patient does not have a restraint's order.Terminally Ill/LTC Default: Blank, or will display a Y(yes) or N(no) answer.Options: Y(yes) or N(no)Usage: This field works in conjunction with the pharmacy application forhospitals in the state of Iowa. When set to Y(yes), the systemwill calculate a 60 day stop date for drugs with a DEA class 2designation as long as the refill quantity and the refill issuedquantity are not equal.Emergency Usage: Emergency contact nameRelation Usage: The relation to the patient for the contact name.Home PhoneBlank, or will display phone numbers of the emergency contactname. Will copy from registration if entered there.Work PhoneBlank, or will display work phone numbers of the emergencycontact name. Will copy from registration if entered there.Ethnicity Enter the patient's ethnicity. The field will accept up to 20alpha/numeric characters that a facility-defined. For reportingpurposes, it is important to be consistent with the ethnicity codesused by the hospitals admitting department.Language Enter the patient's language. This field will accept up to 20alpha/numeric characters that are facility-defined. For reportingpurposes, it is important to be consistent with the ethnicity codesused by the hospitals admitting department.Violent Patient Default: Blank, or will display a Y(yes) or N(no) if entered duringregistration.Options:Usage:Y(yes) or N(no)Allows the ability to indicate a patient's volatility status.· The violent patient status will pull from the Clinical tab of© 2009 Computer Programs and Systems, Inc.
46<strong>Dietary</strong> <strong>User</strong> <strong>Guide</strong>Patient Registration ADT screen if entered during the patientregistration.· Y will indicate the patient is a violent patient.· N will indicate that the patient is not violent.MRSA Default: Blank or will display a Y(yes or N(no) answer if entered duringregistration.Options: Y(yes) or N(no)Usage: Allows the ability to indicate if a patient has had MRSA.· The status will pull from the Clinical tab of Patient RegistrationADT screen if entered during the patient registration.· Y will indicate that the patient has had MRSA.· N will indicate that the patient has not had MRSA.VRE Default: Blank or will display a Y or N answer if entered during patientregistration.Options:Usage:Y(yes or N(no)Allows the ability to indicate if a patient has had VRE.· This patient status will pull from the Clinical tab of PatientRegistration ADT screen if entered during the patientregistration.· Y will indicate that the patient has had VRE.· N will indicate that the patient has not had VRE.© 2009 Computer Programs and Systems, Inc.
Patient Information 47Diagnoses/ Physicians tabSelect Patient Functions menu > Clinical Information > Diagnoses/PhysiciansFigure 7.3 Diagnoses/ Physicians TabDiagnosesAdmitting Default: Blank, or will display the condition code if entered during patientregistration.Options: Ability to enter a patient's diagnosis.Usage: Allows the ability to enter a patient's diagnosis.· The admitting diagnosis will pull from the Clinical tab of PatientRegistration ADT screen if entered during the patientregistration.· To enter an admitting diagnosis, perform the following steps:• Enter the diagnosis or select the magnigying glass to displaythe facility's diagnosis table. This table is in alphabeticalorder so enter the first several letters of your diagnosis tofind. Then select it from the list.Working 1 and Default: BlankWorking 2Options: Ability to enter a co-morbidity diagnosis.Usage: Allows the ability to enter a co-morbidity diagnosis by the facility'sMedical Records department in order to do concurrent coding.© 2009 Computer Programs and Systems, Inc.
48<strong>Dietary</strong> <strong>User</strong> <strong>Guide</strong>PhysiciansAdmitting,Secondand FamilyDefault: Blank, or will display the the Attending, Second and Primaryphysicians if entered during patient registration.Options: Ability to enter a physician.Usage: Allows the ability to enter a patient's Admitting, Second andFamily physician(s).· The admitting, second and family physicians name will pullfrom the Stay tab of Patient Registration ADT screen if enteredduring the patient registration.· If either the admitting, second or family fields have beencompleted during patient registration, nursing cannot changethem.· To enter either the admitting, second, or family physician,peform the following steps:• Enter the physicians name or select the magnifying glassand the physician lookup table will display• Select either Staff or Non-Staff• Select the physician from the list and his physician numberwill be applied to the field with his name to the right side• If you find that your physician is not in the table, pleasenotify the medical record department as such.Consulting Default: BlankOptions: Ability to enter consulting physician(s).Usage: Allows the ability to enter a patient's consulting physician(s) asneeded.· To enter a consulting physician, perform the following steps.• Enter the physicians name or select the magnifying glass andthe physician lookup table will display• Select either Staff or Non-Staff• Select the physician from the list and his physician number willbe applied to the field with his name to the right side• If you find that your physician is not in the table, please notifythe medical record department as such.© 2009 Computer Programs and Systems, Inc.
Patient Information 49Allergies tabSelect Patient Functions menu > Clinical Information > AllergiesFigure 7.4 AllergiesFigure 7.5 Allergies-Adding Allergies© 2009 Computer Programs and Systems, Inc.
50<strong>Dietary</strong> <strong>User</strong> <strong>Guide</strong>NOTE: Drug allergies noted during the last hospital stay will carry over to current account if a“Just Like” registration is performed. they will be listed by selecting the Allergy History tab.The Allergy History will show when allergies and reactions are added, removed, and verified.The hisotry display is color coded with the following:· Blue text Entered Allergy· Black Text Entered Reaction· Red Text Removed Allergy/Reaction· Aquamarine Text Verified Allergy/Reaction· Green Text All Allergies VerifiedAllergies Default: Blank, or will display the drug allergy(s) if entered during patientregistration.Options: An infinite number of allergies may be entered for each patient.Usage: Allows the user to enter an infinite number of drug, food, and/orenvironmental allergies.· The allergy(s) will pull from the Clinical tab page, of PatientRegistration ADT screen if entered during patient registration.· Click on the Add Allergy tab and a look up box will display.· Double-click on the allergy of choice and the allergy will beapplied to the list list below.· If the allergy table does not contain an allergy, the OTHER tabmay be selected and a free text entry may be made. Thesefree-text allergies are non-checking allergies and will indicate-Clinical Monitoring unavailable.· Options exist that may be chosen if the patient has no type ofallergies: No Know Allergies, No Known Env. Allergies, NoKnown Drug Allergies, No Known Food Allgergies.· If an allergy has been entered by mistake highlight the allergyand select the Remove Allergy tab and it will remove theallergy from the allergy screen.· Upon completion of allergy data entry, select the Stop Addingtab.· The screen will display all new allergies entered.© 2009 Computer Programs and Systems, Inc.
Patient Information 51Immunizations tabSelect Patient Functions menu > Clinical Information > Immunizations TabFigure 7.6 ImmunizationsNOTE: Immunizations noted during the last hospital stay will carry over to current account if a“Just Like” registration is performed. They will be listed by selecting the Immunization Historytab.Immunizations Default: Blank, or will display the drug allergy(s) if entered during patientregistration.Options: All available immunizations may be entered for each patient.Usage: Allows the user to enter all known immunizations for eachpatient.· The Immunization(s) will pull from the Clinical tab page, ofPatient Registration ADT screen if entered during patientregistration.· Click on the Add New tab and a look up box will display.· Double-click on the Immunizaton of choice and theImmunization will be applied to the list list below.· If the Immunization table does not contain an immunization, theMake New Description tab may be selected and anImmunization may be added to the table for selection.· Once selected, use the drop-down calendar to enter the datereceived. The Immunization will then be displayed below.· If an Immunization was selected in error, select it and thenselect Remove Immunization.© 2009 Computer Programs and Systems, Inc.
52<strong>Dietary</strong> <strong>User</strong> <strong>Guide</strong>· Upon completion of allergy data entry, select the Stop Addingtab.· The screen will display all new allergies entered.7.3 Medical RecordsNOTE: This option requires appropriate department or employee security.Ancillary departments have the ability to view medical records transcriptions for the selectedpatient account.1. From the Patient Functions menu, select Medical Records.2. The Medical Records menu (New) for the selected patient will be displayed. Documentstranscribed via the transcription application will be listed below the Transcriptions heading. Theremaining options on this menu are unauthorized to ancillary department personnel.NOTE: Option Grouper & Maintenance may be accessed with the appropriate security.Select > Patient Functions Menu > Medical RecordsFigure 7.3 Medical Records Menu (New)NOTE: Documents transcribed via <strong>CPSI</strong> Word Processing must be accessed by selecting OldMenu© 2009 Computer Programs and Systems, Inc.
Patient Information 533. To view transcribed reports listed on the new menu, select the appropriate transcribed report.The MR Transcription Document Options menu will be displayed.Select > Medical Records menu > Select TranscriptionFigure 7.4 MR Transcription Options4. The following options may be selected:· V-View: To view the transcribed report.· P-Print: To print the transcribed report to a line printer.· W-Print to Workstation: To print the transcribed report to a workstation printer.· F-Fax/Send: To fax or send the transcribed report to a selected location.· The remaining options on this menu are unauthorized to ancillary department personnel.5. To view transcribed reports listed on the old menu, select Old Menu. The Medical Recordssystem menu (Old) will be displayed. Transcribed reports will include the transcription date.Otherwise, the report has not been transcribed.6. Select the sequence number to the left of the transcribed report to be viewed.7. The following options may be selected:· P-Print: To print the transcribed report to a line printer.· S-WrkStn: To print the transcribed report to a workstation printer.· V-View: To view the transcribed report.© 2009 Computer Programs and Systems, Inc.
54<strong>Dietary</strong> <strong>User</strong> <strong>Guide</strong>· F-Fax: To fax the transcribed report to a selected location.· 0-Exit: To return to the previous command line.· The remaining options are unauthorized to ancillary department personnel.© 2009 Computer Programs and Systems, Inc.
Order Review 55Chapter 8Order Review8.1 OverviewOrder Review is a process that allows the review of all ordered procedures for a specific patientaccount. There are several different options associated with Order Review:· All Orders· By Date· Outstanding Orders· Order Schedule· Current Orders· By Test· Pharmacy Profile· Procedures ChargedEach may be used for different situations. Orders for the laboratory department or any ancillarydepartment can be viewed and the results for the laboratory department can be printed at anytime.Regardless of the Order Review option selected, the status of the order will always be displayed.The following statuses may be displayed:The order review options can be accessed only from the Patient Functions menu. Therefore, apatient must be selected prior to using any of the functions. To select a patient, type the patient'saccount number.STATUSCompNot CollCollectedDCCanUnverifiedDESCRIPTIONCompleted; dateNot collectedSpecimen collectedOrder discontinued; dateOrder cancelled; dateResult unverified© 2009 Computer Programs and Systems, Inc.
56<strong>Dietary</strong> <strong>User</strong> <strong>Guide</strong>8.2 All OrdersThis option will display all verified orders entered since the date of admission for the selectedpatient.1. From the Patient Functions menu, select All Orders MENU.2. The system will prompt for the department code. To view another ancillary department's orders,select All Departments. To view all orders for <strong>Dietary</strong>, select <strong>Dietary</strong>.NOTE: Special security is needed to view orders from other ancillary departments.3. The patient's orders will be listed since admission date. The department, scheduled date andtime, quantity, frequency, description, status, and order number will be displayed for everyorder.NOTE: The department has the option to choose if the system will chronologically display theorders starting with the oldest order or reverse chronologically starting with the most recent order.See your facility’s contact person for further information.4. If a patient has more than 13 orders, use the scroll bar on the right to view additional orders.Select > Patient Functions Menu > All OrdersFigure 8.1 Order Review-All Orders (Chronological)5. The following options may be selected: Select order(s) and then choose option for the selectedorder. Appropriate security is required to change information entered after the second orderverification.· Back Arrow: To return to the previous menu.© 2009 Computer Programs and Systems, Inc.
Order Review 57· Look: This option allows the resulted or transcribed procedures to be viewed. The system willdisplay results for the selected order. Critical results will be reverse video and flashing. An"H" designates a "high" value; "L" a "low" value. Use the down arrow key to scroll throughresult fields. After viewing results, type 0 (zero) and press Enter to return to the OrderReview menu. If documentation has been scanned against an order, the system will displaythe scanned document first. Use the back arrow to exit the screen and then the resultsassociated with the results will display.· Look w/audit: This option displays the result edit trail in a wide-screen format. The edit trailprovides documentation each time results are accessed, entered or modified, sent, andreviewed. The following information will be displayed:• The initials of the technologist that originally entered the results, the date and time theresults were entered. This information will appear adjacent to the test result.• The analyzer code that provided the results. This information will appear adjacent to thetechnologist initials, date and time the results were entered.• The initials of the technologist that completed the results and the date and time the resultswere completed. This information will appear below the result documentation.• The date/time a preliminary report was sent, the sender’s initials, the receivingphysician/location and the method by which the results were sent.• The initials of the manager or authorized personnel that has reviewed the results. Thisinformation will appear below the result documentation.• If the result is modified after completion, the initials of the technologist that modified theresult and the date and time will be displayed directly below the original informationpreceded by a lower case x.Select > Patient Functions Menu > All Orders > Look w/AuditFigure 8.2 Look w/ Audit© 2009 Computer Programs and Systems, Inc.
58<strong>Dietary</strong> <strong>User</strong> <strong>Guide</strong>· VC: Select VC to view the ChartLink order as entered by the physician.· Print: When this option is selected, a copy of resulted or transcribed procedures will print tothe device's workstation printer.· Line Printer: When this option is selected, a copy of resulted or transcribed procedures willprint to a designated line printer.• Type the line printer number where the results are to print.· Reprint: This option enables the department to reprint procedure and collection labels.Perform this function only at the device connected to the label printer.• Labels will print for each order selected at the label printer.· Maintenance: Allows order entry maintenance screen to be viewed and order entrymodifications to be made. Appropriate security is required to change information enteredafter the final order verification.· Send: This option will transmit a particular report to another department, nursing station,location, or physician. Some of these options require the installation of additional applicationsand/or hardware.• A menu will be displayed with eight possible locations to send the report.Select > Patient Functions Menu > All Orders > SendFigure 8.3 Sending Order Result Screen© 2009 Computer Programs and Systems, Inc.
Order Review 59From the Sending Order Results menu:• Options 1-Patient's Nursing Station and 2-Another Nursing Station utilize the mailsystem to send results to a defined nursing station.• Options 3-Admitting Physician Office and 4-Another Physician's Office require specificinformation in the physician control table and additional hardware and/or software. Forexample, if option 3-Admitting Physician Office is selected, the physician must be setupwith the fax application, physician link, modem printer, or to print in the <strong>Dietary</strong>. The faxapplication and Physician Link are separately purchased applications that requireadditional software, hardware, and maintenance.• Option 5-Fax: Special Number Entry is only available with the fax application.• Options 6-Location: Patient's and 7-Location: Another requires specific information inthe location control table and additional hardware and/or software. These two optionsfunction just like the physician options.• Option 8-Custom Fax Number provides ability to enter a fax number exactly as it shouldbe dialed.Select the appropriate option listed. If option 2-Another Nursing Station is selected, a list ofnursing stations will be displayed. Type the sequence number to the left of the appropriatenursing station. The report will be sent to that nursing station.· All Results: This option will allow test results from all ordering departments as well asmedical record transcriptions to be printed or viewed.• Results from multiple accounts (including archived data) are included in this option. Itemswith results ordered on or after the selected date can be viewed or printed.• Medical record transcriptions from multiple accounts (including archived data) are includedin this option. Transcriptions dated on or after the selected date can also be printed orviewed.o The system will prompt for the “Start date” (order or transcription date). Enter the6-digit date or press Enter to include all dates.o Select the sequence number of the appropriate department, A- All Departments, orM-Medical Records.© 2009 Computer Programs and Systems, Inc.
60<strong>Dietary</strong> <strong>User</strong> <strong>Guide</strong>Select > Patient Functions Menu > All Orders > All ResultsFigure 8.4 Patient Results Lookup© 2009 Computer Programs and Systems, Inc.
Order Review 618.3 All Departments1. Select P-Process.Select > Patient Functions Menu > All Orders > All Results > All Departments > ProcessFigure 8.5 All Results2. From the Patient All Results Display, select one of the following options:· 0-Exit: To return to the previous menu.· “L”ook: The system will display the prompt: Please make selection for DISPLAY.• Select the appropriate item.• The preliminary report will be displayed.• Enter 0 to return to the previous menu.· “P”rint: The system will display a list of existing printers and prompt for a printer number.• Enter the printer number or press Enter to print to a workstation printer.· By “T”est: The system will display the prompt: Please select from above for re-displaylimited to selected test.• Select the appropriate item. The name of the selected test will be displayed.• Select 0-Exit to display a list of all the selected items ordered on or after the requesteddate.• Select L-Look or P-Print as above.· “S”elect Printer: The system will display a list of existing printers and prompt for a printernumber.• Enter the printer number or press Enter to print to a workstation printer.© 2009 Computer Programs and Systems, Inc.
62<strong>Dietary</strong> <strong>User</strong> <strong>Guide</strong>“M”edical Records1. Select P-Process.2. From the Medical Records menu, select the sequence number to the left of the appropriatetranscription and press Enter.· To access medical record transcriptions on the selected patient’s previous account selectPA-PrvAct.3. From the MR Transcription Document Options, select one of the following options:· V-View: To view the selected document· P-Print: To print the selected document to a specified printer· W-Print to Workstation: To print the selected document to a workstation printer· F-Fax/Send: To fax or send the selected document· 0-Exit: To return to the previous menu8.4 By DateThis option will display all orders scheduled for a specific date for the selected patient. This optionis usually the most efficient to use when reviewing orders for in-patients. To use this optioncorrectly, the exact date the order was scheduled must be known.1. From the Patient Functions menu, select By Date MENU.2. To view a specific ancillary department's orders, select All Departments. To view orders for<strong>Dietary</strong>, select <strong>Dietary</strong>.NOTE: Special security is needed to view orders from other ancillary departments.A screen will display with the current date. Select Accept if this is the desired date. If a differentday's orders are needed, enter the correct date or select the arrow next to the date. A calendarwill display. Select the desired date on the calendar and Accept.© 2009 Computer Programs and Systems, Inc.
Order Review 63Select > Patient Functions Menu > By DateFigure 8.6 Order Review By DateThe patient's orders will be listed in the order in which they were entered. The scheduled date andtime, quantity, frequency, description, status, and order number will be displayed for each order.Only orders scheduled for that date will be displayed.When a patient has more than 13 orders, a scroll bar will appear on the right of the display. Usethe scroll bar to scroll to the next page and view additional orders. The following options may beselected: Select order(s) and then choose option for the selected order.· Back Arrow· Look· Look w/audit· VC· Print· Line Printer· Reprint· Send· All Results• Maintenance: Appropriate security is required to change information entered after the finalorder verification.© 2009 Computer Programs and Systems, Inc.
64<strong>Dietary</strong> <strong>User</strong> <strong>Guide</strong>Refer to ALL ORDERS section in this chapter for explanation of each option.8.5 Outstanding OrdersThis option will display all orders that have not been completed, cancelled or discontinued for theselected patient. This is advantageous when selecting an order for result entry.NOTE: The department has the option to choose if the system will display the orderschronologically starting with the oldest order or reverse chronologically starting with the mostrecent order.1. From the Patient Functions menu, select Outstanding Orders MENU.2. The system will prompt for the department code. To view a specific ancillary department'sorders, select All Departments. To view orders for <strong>Dietary</strong>, select <strong>Dietary</strong>.NOTE: Special security is needed to view orders from other ancillary departments.Select > Patient Functions Menu > Outstanding OrdersFigure 8.7 Order Review –Outstanding Orders3. The <strong>Dietary</strong> Order Review screen will appear. The patient's incomplete orders will be listed inchronological order from the date of admission. Up to 13 outstanding orders per page will bedisplayed. The scheduled date and time, quantity, frequency, description, status and ordernumber will be displayed for each order.4. When a patient has more than 13 orders, a scroll bar will appear on the right of the display. Usethe scroll bar to scroll to the next page and view additional orders.5. Selection of orders must be made prior to using the options.6. The following options may be selected:© 2009 Computer Programs and Systems, Inc.
Order Review 65· Reprint option allows <strong>Dietary</strong> to reprint procedure and collection labels.· If a patient has more than 13 orders, use the scroll bar to scroll to the next page to viewadditional orders.· Maintenance option allows <strong>Dietary</strong> to make any changes to the actual order.7. After reviewing all orders, use the back arrow option to return to the Patient Functions menu.8.6 Results by Test MENUThe Results by Test option can be accessed from the Patient Functions Menu or the MasterPatient Index Screen.From Patient Function ScreenThis option will display all reported patient results by an individual test (analyte) for the currentadmission and also for multiple stays.1. From the Patient Function screen, select Results By Tests MENU. All Departments andchoose from the list of departments of which you wish to review results.Select Patient > Patient Functions menu > Results By Test MENUFigure 8.8 Results by Test MENU2. From the pop-up window, select Standard Results and the following screens will display. ForGraphical Results see step 7.© 2009 Computer Programs and Systems, Inc.
66<strong>Dietary</strong> <strong>User</strong> <strong>Guide</strong>Select Patient > Patient Functions menu > Results By Test MENU > Standard ResultsFigure 8.9 Tests Reported for This Account3. Presented on the list of analytes are those for the above listed account number. To view allstays results, select Multiple Stays.4. Select the test from the list of the Tests Reported on Multiple Stays For: (Patient Name)5. Displayed will be the list of tests selected for all stays for this patient. Included in this list:· Date/ Time Collected· Results of Test· Completed Date/Time· Resulted Date/Time· Name of Test and Reportable Units6. There are 3 options available at the top of the screen: You must select the test first.· Look---allows viewing of the preliminary results screen.· Print—allows printing of the preliminary results of the order.· Send—allows the preliminary report to be faxed via the autofax feature.© 2009 Computer Programs and Systems, Inc.
Order Review 67Select Multiple Stays > Select TestOR,Figure 8.10 Test Reported on All Stays For This Patient7. Select Graphical Results, select the Date/Time range of use the default of the patients admitdate to the current date. Any changes to the date range will activate the 'Refresh' button onthe screen. Select 'Refresh' to update for the new range. Select up to 4 analytes. When allcriteria are in place, the user will acknowledge by selecting the Graph button. The graph willdisplay in Adobe in two parts: 1)The graph with the patient's name and account number, and tothe right of that will be a legend explaining the color/symbol which represents each analytegraphed. In the body of the graph itself, the x axis of the graph will consist of the timeincrements (hours, days or months) defined by the user. The y axis, which will be shaded incolors matching those of each analyte, will give the normal reference range for that analyte andwill reflect age and gender specific ranges. Data points for each analyte will be plotted againusing the symbol and color shading defined in the legend, and 2) The Tabular Result pagewhich consists of the specific information regarding the data plotted on the graph.© 2009 Computer Programs and Systems, Inc.
68<strong>Dietary</strong> <strong>User</strong> <strong>Guide</strong>Select Results By Test MENU > Graphical Results > Date Range > Test(s) > GraphFigure 8.11 Graphical ResultsFigure 8.12 Tabular Results© 2009 Computer Programs and Systems, Inc.
Order Review 69From Master Patient IndexAdditionally, the ability to view tests across accounts is available through the MPI under AllAccounts Results.1. From the Hospital Base Menu, select Patient List, select the radio button for the Master PatientIndex, type in patient’s name, select patient from the list. The next screen provides you with alist of accounts.2. Select All Account Results.3. The start date defaults to current date. To look at all dates, check the All Dates box.4. Select the box next to the department for which you wish to look at results. Select Process.Select Hospital Base Menu > Patient List > Master Patient Index > Patient Name > Select Patient >All ResultsFigure 8.13 All Results, selecting date and department parameters5. A list of all resultable orders for all accounts will be displayed. There are 3 options available atthe top of the screen: You must select the test first.· Look---allows viewing of the preliminary results screen.· Print—allows printing of the preliminary results of the order.· Select Printer—allows the user to select a printer from the Network printers available to faxthe preliminary results.© 2009 Computer Programs and Systems, Inc.
70<strong>Dietary</strong> <strong>User</strong> <strong>Guide</strong>Select All Results > All Dates > Laboratory > ProcessFigure 8.14 List by Order on All Stays For: (patient name)6. Select the List by Tests and all analytes will be displayed.© 2009 Computer Programs and Systems, Inc.
Order Review 71Select All Results > All Dates > Laboratory > Process > List By TestsFigure 8.15 Test Reported for Multiple Stays for This Patient7. Select the analyte you wish to review and and the following screen will display the collecteddate/time, results, completed date/time and resulted date/time.© 2009 Computer Programs and Systems, Inc.
72<strong>Dietary</strong> <strong>User</strong> <strong>Guide</strong>Select List By Tests > AnalyteFigure 8.16 Results of Analyte8. To go back to List By Orders, select the List By Orders tab or arrow back to go to previouslist of analytes.8.7 Scanning Images/Review Scanned ImagesThe Electronic File Management (EFM) has been enhanced to allow scanned documentation tobe attached directly to the patient orders, with access from Order Review, Scanned Images, andClinical History. See the Ancillary Reference <strong>Guide</strong>, AHIS chapter, for information regardingactivating this option and the Security chapter for Department and Employee. See via the <strong>CPSI</strong>website, Support Resources, Additional <strong>Documentation</strong>, Client Use tab, Miscellaneous section,Electronic File Management for any additional information regarding the set up of this feature.© 2009 Computer Programs and Systems, Inc.
Order Review 73Select Patient account number > Order Review > Select order > MaintenanceFigure 8.17 Order Entry Maintenance-Import1. From the Order Entry Maintenance Screen, select Import.2. The EFM screen consists of two tabs, File List and Add File.Select > Select order > Maintenance > ImportFigure 8.18 Import3. Under the File List tab, any documentation that has already been scanned will be listed.Clicking the description will bring up the document for the purpose of viewing and printing.Also under this tab is the audit trail icon that gives the user access to a log of all activityrelated to the image selected.4. The second tab, Add File, is used when scanning is to take place. The user will select adocument title from the drop down menu and click Scan. Once scanning is complete, thedocument will appear on the screen allowing the user to save and/or print. Multiple pagescanning capability is also available.© 2009 Computer Programs and Systems, Inc.
74<strong>Dietary</strong> <strong>User</strong> <strong>Guide</strong>8.8 Procedures ChargedThis option provides a review of <strong>Dietary</strong> items that have been charged to the patient’s account.Item credits, associated charges, and orders charged via reflexive testing will also be displayed.1. From the Patient Functions menu, select Charge Information MENU.2. Select Procedures Charged.3. To view a specific ancillary department's charges, select All Departments then select thedesired department. To view charges for the <strong>Dietary</strong> department, select Current Departmentand press Accept.4. Select the beginning date to review charges or select GO to review charges beginning with thepatient's admission date.5. The A/R date, service date, type of transaction, code, item number, quantity, description ofitem, and charge/credit amount will be displayed. The total charges for the current admission ortotal charges for a specified date range will be displayed.6. There are buttons available to review the following:· Summary: Will display summary codes for the listed information.· Revenue: Will display revenue codes for listed information.· Initials: Will display the initials of who charged the listed information· CHG: Will display the item numbers for the listed information.· CPT: Will display the CPT codes for the listed information· NDC: Will display the NDC numbers for the listed information.© 2009 Computer Programs and Systems, Inc.
Order Review 75Select > Patient Functions Menu > Charge Information MENU > Procedures ChargedFigure 8.17 Procedures Charged8.9 Comparative ResultsThis option will display, print or electronically send a columnated version of the patient’s results fora specified date range. Orders with associated scans will print a message indicating that there areimages associated with the test. This will alert physicians to review scans.1. From the Reports Menu, select Comparative Results.2. The following options may be selected: Print, Display, Send.Print1. Select Print to print the cumulative vertical report.2. From the Report Control Options menu, select the printer.3. The system will prompt: Comparative Results-Print by Lab Dept? The default is No.4. Select No to include results from all laboratory sub-departments on the report.5. Type Yes to select and print results for the desired sub-departments.6. A list of laboratory sub-departments will be displayed.7. Select the desired sub-department(s).9. When all sub-departments have been selected, choose Accept.10. The system will print the report.Display1. Select Display to display the Comparative Results report.2. The system will prompt: All Dates or a specific date may be selected.3. Select the date for which results are to be included, or select GO for all results.© 2009 Computer Programs and Systems, Inc.
76<strong>Dietary</strong> <strong>User</strong> <strong>Guide</strong>4. The system will prompt: Comparative Results-Print by Lab Dept? The default is No.5. Select No to include results from all laboratory sub-departments on the report.6. Select Yes to select and print results for the desired sub-departments.7. Select the desired sub-department(s).8. When all sub-departments have been selected, choose Accept.9. The system will display the report.Send1. Select Send to electronically send the Comparative Results report to a selected location.2. From the Report Send Options menu, select the appropriate option.3. Select 1-FAX:SPECIAL NUMBER ENTRY to enter a fax number for a physician or locationnot pre-defined in the system.4. Select option 2-ADMITTING PHYSICIANS OFFICE or 4-LOCATION: PATIENT’S to send thereport to these locations as defined in the physician and location tables.5. Select option 3-ANOTHER PHYSICIAN OFFICE or 5-LOCATION: ANOTHER to displaymenus with additional options.6. Select option 6-CUSTOM FAX NUMBER This option is used when a fax number includesmore than a ten digit number or if the area code that is considered not long distance that isset up in the Fax Control Table can sometimes be long distance. This field can accommodatesup to 30 digits and the number must be entered exactly as dialed.· Type the sequence number to the left of the desired location.8.10 Comparative Results All StaysThis option allows access to cumulative results for more than one admission.1. From the Reports MENU, select Comparative Results All Stays.2. The following options may be selected: Print, Display, Send.Print1. Select Print to print the Comparative Results All Stays report.2. From the Report Control Options menu, select the printer.3. Press OK to print one copy or type the desired number of copies.4. The system will prompt Include Inpatient Stay Results?5. The system will prompt: Comparative Results-Print by Lab Dept? The default is No.6. Select No to include results from all laboratory sub-departments on the report.7. Type Yes to select and print results for the desired sub-departments.8. A list of laboratory sub-departments will be displayed.9. Select the desired sub-department(s).10. When all sub-departments have been selected, choose Accept.11. The system will print the report.Display1. Select Display to display the Comparative Results All Stays report.2. The system will prompt: All Dates or a specific date may be selected.3. Select the date for which results are to be included, or select GO for all results.4. The system will prompt Include Inpatient Stay Results?5. The system will prompt: Comparative Results-Print by Lab Dept? The default is No.6. Select No to include results from all laboratory sub-departments on the report.7. Select Yes to select and print results for the desired sub-departments.8. Select the desired sub-department(s).© 2009 Computer Programs and Systems, Inc.
Order Review 779. When all sub-departments have been selected, choose Accept.10. The system will display the report.Send1. Select Send to electronically send the Comparative Results All Stays report to a selectedlocation.2. From the Report Send Options, select the appropriate option.3. Select 1-FAX:SPECIAL NUMBER ENTRY to enter a fax number for a physician or location notpre-defined in the system.4. Select option 2- ADMITTING PHYSICIANS OFFICE or 4-LOCATION: PATIENT’S to send.5. Select option 3-ANOTHER PHYSICIANS OFFICE or 5-LOCATION: ANOTHER to displaymenus with additional options.6. Select option 6-CUSTOM FAX NUMBER This option is used when a fax number includesmore than a ten digit number or if the area code that is considered not long distance that isset up in the Fax Control Table can sometimes be long distance. This field can accommodatesup to 30 digits and the number must be entered exactly as dialed.· Enter the sequence number to the left of the desired location.8.11 Cancellation ReportThis option provides statistics for the selected patient regarding how many tests for a specifieddate range were cancelled and why. The reasons for order cancellation are defined for eachdepartment and will only be included on the report if designated in the Department Table. If thedepartment is not utilizing this feature, but ancillary orders are automatically cancelled at patientdischarge, the only reason included on the report for order cancellation will be Discharged. Asimilar report can also be printed for the department from the Hospital Base menu option, PrintReports.Cancellation Report Generated via Print ReportsThe Cancellations report generated from Print Reports provides statistics for the departmentsregarding how many tests for a specified date range were canceled and why. The reasons fororder cancellation are defined for each department and will only be included on the report ifdesignated in the Department Table. If the department is not utilizing this feature, the only reasonincluded on the report for order cancellation will be Discharged.1. From the Print Report Menu, select Cancellations.2. From the Report Control Options, select a printer.3. From the Cancellation Report Format menu, select the type of report to be printed.· Standard• The system will prompt for a date range, defaulting to the current date.• Select the desired date range.• Choose Accept.· Custom• Enter a date range parameter for Order Date, Collection Date, Received Date, ResultDate, Canceled Date or Scheduled Date.• Select the data fields to be included on the report.• The Range option will allow access to from and through fields to enter Dates.• Note: Include STAT is only available when entering specific scheduled date and timeinformation. Otherwise, STAT will automatically be included. The report can by filter toinclude STAT order only.© 2009 Computer Programs and Systems, Inc.
78<strong>Dietary</strong> <strong>User</strong> <strong>Guide</strong>• Use the Range option to select a particular physician, location or reason.NOTE: When selecting a specific physician, location, or reason, the exact information must beentered as defined in the respective tables.• Select Process.• Of the selected fields, sort the fields desired (Up to 3).• Select Process.Cancellation Report Generated via Patient Functions Menu1. From the Patient Functions menu of the selected patient, select Reports MENU.2. Select Cancellation Report.Select Patient Functions Screen > Reports MENUFigure 8.18 Patient Functions Menu3. From the Report Control Options, select a printer.4. From the Cancellation Report Format menu, select the type of report to be printed.· Standard• The system will prompt for a date range, defaulting to the current date.• Select the desired date range.• Choose Accept.· Custom• Enter a date range parameter for Order Date, Collection Date, Received Date, ResultDate, Canceled Date or Scheduled Date.• Select the data fields to be included on the report.• The Range option will allow access to from and through fields to enter Dates.• Note: Include STAT is only available when entering specific scheduled date and timeinformation. Otherwise, STAT will automatically be included. The report can by filter to© 2009 Computer Programs and Systems, Inc.
Order Review 79include STAT order only.• Use the Range option to select a particular physician, location or reason.NOTE: When selecting a specific physician, location, or reason, the exact information must beentered as defined in the respective tables.• Select Process.• Of the selected fields, sort the fields desired (Up to 3).• Select Process.© 2009 Computer Programs and Systems, Inc.
80<strong>Dietary</strong> <strong>User</strong> <strong>Guide</strong>© 2009 Computer Programs and Systems, Inc.
Result Entry 81Chapter 9Result Entry9.1 OverviewItems such as Nutritional Assessments that include the patient’s Basal Energy Expenditure (BEE)and Ideal Body Weight (IBW) can be calculated through result entry.Result entry is requires appropriate security. Result entry is a multi-step process.· Order number is accessed.· The system captures the initials of the person entering results and completing the order.· The completed report is then printed or sent to the designated location.9.2 Result Entry of Calculated ItemsItems such as Nutritional Assessments that include the patient’s Basal Energy Expenditure (BEE)and Ideal Body Weight (IBW) can be calculated through result entry.1. From the Hospital Base menu, select Department Specific.2. From the Ancillary Department Functions menu, select Result Entry.Select > Department SpecificFigure 9.1 Ancillary Department Functions© 2009 Computer Programs and Systems, Inc.
82<strong>Dietary</strong> <strong>User</strong> <strong>Guide</strong>3. From the Result Entry menu, select Value to change the result entry mode from transcription tovalue. The system will prompt for initials.Select > Department Specific > Result EntryFigure 9.2 Result Entry Menu4. Enter the patient account number or order number in the designated field. If that information isnot know, use Patient List to locate patient account.5. The Result Review screen will be displayed for the selected patient. All orders that have notbeen previously resulted will be displayed. The following tabs may be selected:· Not Transcribed: Displays all orders needing to be transcribed for the selected patient.· Transcribed Orders: Allows orders to be combined for transcription purposes.· All Orders: Displays all orders for the selected patient.© 2009 Computer Programs and Systems, Inc.
Result Entry 83Select > Department Specific > Result Entry > Value > Patient account numberFigure 9.3 Transcribe Reports6. To begin result entry, select the order and then select Transcribe Orders, then Process.· The result entry format will be displayed for the selected order.· All components of the calculation have a sequence number.· The components that have an asterisk (*) to the left of the component name are used in thecalculation.· The components that have an “X” to the left of the sequence number indicate a calculatedvalue.7. After all values and calculations have been entered, type 0 (zero) and press .8. The Result Review screen will be displayed.9. The following options may be selected:· Look: Previously entered results to be viewed for the selected order.· Edit: Previously entered transcription to be edited for the selected order.· Del: Delete all results from the selected order.· Workstation: Print the results of the selected order to the workstation printer.· Print: Print the results of the selected order to the designated line printer.© 2009 Computer Programs and Systems, Inc.
84<strong>Dietary</strong> <strong>User</strong> <strong>Guide</strong>· Send: Send the results of the selected order to a selected location. The system will display amenu with various locations to select from.· Rad: Not used by <strong>Dietary</strong>, will prompt for the Radiologist’s initials.· Mammo: Not used by <strong>Dietary</strong>, will prompt for the Radiologist's initials.9.3 Other Result Entry OptionsThe following options may be available during Result Entry. Most are facility defined and facilityspecific. Depending on the options defined for your department, most are applicable for manualand automated result entry.Reflexive TestingWhen a result(s) is entered (either numeric or pre-defined alphabetic) that meets specificfacility-defined criteria, the system will automatically generate reflex prompts. There are twodifferent types of reflex prompts: to insert a document or generate an order.1. Insert document: If the reflex criteria is set to insert a document, at the time of Result Entry thesystem creates the following prompt at the bottom of the display: "INSERT DOCUMENT:(Name of document) Y/N?_".· If "Y" (yes) is entered, the pre-defined document is inserted below the trigger result line. Thisdocument can have result fields. The cursor will automatically go to the next blank resultfield. Enter the appropriate results.· If “N” (no) is entered, the document will not be inserted in the result document.2. Order Item: If the reflex mode is order item, the following reflex prompt appears when zeroingoff the screen: **REFLEX TESTING ORDER GENERATION** CREATE ORDER FOR ITEM #:(Item number and description) OKAY Y/N? __· The prompt will also include the test and result that met reflex criteria and only items definedin the reflex criteria will generate from this prompt.· Orders generated by reflex testing will be:· Scheduled routine and not collected,· Sent to the resulting department via incoming orders,· The initials of the resulting technologist are placed in the order field.· The system will also subject the reflex order to duplicate order checking. If the reflex orderqualifies as a duplicate order, the system will prompt whether to order again.· The incoming order will be printed like any other order and will print an extra label identifyingthat the order was generated via reflex testing.© 2009 Computer Programs and Systems, Inc.
Result Entry 85Custom Called In InformationThis option will insert additional result or comment fields into an existing result format duringResult Entry.1. From the first space of the result field, type "/" followed by the designated letters for thecomment. Example: "/CO" pulls in a line that states "COMMENT: ____".· The called-in information will be sequenced just below the result line.· The cursor will automatically go to the next blank result field.· Enter the appropriate information and press and then complete the results.2. Called in information can also include additional result fields. Example: “/CG” could be used tocall-in a result line for coarse granular casts.3. Frequent uses include an entry field that documents who a result was "CALLED TO: ____" or todocument who was notified of a "PANIC RESULT: ___".Changing Result FormatThis option provides the ability to change a result field to accept a free-text alphabetic result.1. In the first space of the result entry field, type an "@" symbol followed by the alphabeticresponse.2. An alphabetic result can be entered in a numeric field. The alphabetic answer is limited to eightcharacters and will right justify on the preliminary and cumulative reports.3. An alphabetic result can be entered in a pre-defined alphabetic result field using the samesteps.Free-Text Format Result FieldsResult fields that require complex interpretive normal ranges or those that do not meet the criteriaof the reference range table can be formatted using this technique. The appropriate result isentered in each field, however; the system will not flag critical or extreme results.Include Order Entry Questions in Result FormatThis option provides a mechanism for pertinent patient information entered at order entry to beincluded in the result format. For example, Bedside Glucose values can be entered by nursingservices at order entry and the system will automatically copy the information into the resultdocument.· The appropriate reference range flags will be posted according to defined criteria whenapplicable.· The technologist has the option to change or verify the information before completing the order.· The initials of the person who originally entered the information can be viewed in the audit trail© 2009 Computer Programs and Systems, Inc.
86<strong>Dietary</strong> <strong>User</strong> <strong>Guide</strong>of the preliminary report.· This option is also useful for calculating creatinine clearance values when the patient’s heightand weight have been entered at order entry.© 2009 Computer Programs and Systems, Inc.
Communications 87Chapter 10 Communications10.1 OverviewThis chapter deals with various feature available under the Communications option from theHospital Base Menu and includes the following:· Mail· Bulletins/On-Call· Requisitions· Phone Number List· Employee Information· Fax· Release Notes· Print Fax Status Report· Department Fax Status10.2 MailThe <strong>CPSI</strong> Electronic Mail system allows interdepartmental communication. Information regardingincoming orders/reports, patient transfer and discharge, and failed fax notices is automaticallysent to the designated departments. Mail can be sent to an employee or department, as well. Themail feature is designed for community communication; personal messages are discouraged asfellow employees can view them.· Each department that receives mail must have a designated “mail” terminal.· When mail is sent to a department, a notice will appear and flash at the bottom of the screen onthe “mail” terminal.· The type of notice received will depend on the type of mail being sent. For example, when apatient is transferred or discharged, the word “NOTICE” will flash.· When a fax transmission sent from the department fails to be transmitted, the word “FAX” willflash.· Mail messages sent to an employee, department, or specified terminal will be indicated by a“MAIL” flash.· If the Time and Attendance application has been purchased, the employee will receive notice of© 2009 Computer Programs and Systems, Inc.
88<strong>Dietary</strong> <strong>User</strong> <strong>Guide</strong>mail when “clocking in” to the system and have the option to view the mail at that time.10.3 Send Mail Options1. From the Hospital Base menu, select Communications.2. From the Communications Options menu, select Mail.Select Hospital Base Menu > CommunicationsFigure 10.1 Mail Functions - Selection Screen· Mail can be sent to all departments, specific departments, an employee, a physician’s clinic ordirected to a specific department (mail set).3. To send mail to a department, select Send Mail To A Department.© 2009 Computer Programs and Systems, Inc.
Communications 89Select Communications > Mail > Send Mail to A DepartmentFigure 10.2 Mail Functions- Send Dept E-mail· Select All Departments: Highlights all departments• Select “Send to Department(s).• Departments sort alphabetically by Description, by Department number and by TTYnumber.• Individual Departments can be de-selected.• A text box will be displayed that allows up to 11 lines of text to be entered and Group mailis sent.· Send to Department(s):• Highlight each department where mail is to be sent.o Hold down the control key to select more than one department.o Hold down the shift key to select a range of departments.• Select “Send to department(s)”.• A text box will be displayed that allows up to 11 lines of text to be entered and sent.· Send to Employees in Department(s)• Highlight each department where mail is to be sent to department employees.• Select “Send to Employees in Department(s)".• A text box will be displayed that allows up to 11 lines of text to be entered and sent.· Beginning Department Name• Enter the name of the department.• Names will list alphabetically.• Highlight department name.• Select “Send to Department”.• A text box will be displayed that allows up to 11 lines of text to be entered and sent.4. To send mail to an employee, select Send Mail To An Employee.© 2009 Computer Programs and Systems, Inc.
90<strong>Dietary</strong> <strong>User</strong> <strong>Guide</strong>Select Communications > Mail > Send Mail to An EmployeeFigure 10.3 Mail Functions- Send Employee E-mail· Select All Employees: Highlights all employees• Employees sort alphabetically by First name, Last name, Employee number and PayrollType.• Select “Send to Employee(s)”.• Individual Employees can be de-selected.• A text box will be displayed that allows up to 11 lines of text to be entered and Groupmail is sent.· All Payroll Types: Select appropriate payroll type• All Payroll types• Bi-Weekly Payroll• Monthly Payroll• Semi-Monthly Payroll• Weekly Payroll· Send to Employee(s)• Highlight each employee to whom mail is to be sent.o Hold down the control key to select more than one employee.o Hold down the shift key to select a range of employee.• Select “Send to Employee(s)”• A text box will be displayed that allows up to 11 lines of text to be entered and sent.· Beginning Employee Name• Enter the Last name of the desired employee• Names will list alphabetically.• Highlight the employee to whom mail is to be sent.• Select “Send to Employee(s)”• A text box will be displayed that allows up to 11 lines of text to be entered and sent.© 2009 Computer Programs and Systems, Inc.
Communications 915. To send mail to a physician’s clinic, select 3-Send Mail To A Physician’s Clinic.· Select All Clinics: Highlights all Clinics• Individual Clinics can be de-selected.• Select “Send to Clinic(s)”.• A text box will be displayed that allows up to 11 lines of text to be entered and Group Mailis sent.· Send to Clinic(s)• Highlight each clinic where mail is to be sent.o Hold down the control key to select more than one clinic.o Hold down the shift key to select a range of clinics.• Select “Send to Clinic(s)”.• A text box will be displayed that allows up to 11 lines of text to be entered and sent.To set mail to a terminal in a department, select:· Redirect Mail for Departments.• Highlight the department where mail is to be directed.• Select Redirect mail for Departments.• A message will display that states mail is being redirected to the selected TTY. Are yousure?• Select Yes.• PLEASE CONTACT YOUR INFORMATION SYSTEMS ADMINISTRATOR BEFORESELECTING THIS OPTION10.4 View Mail Options1. From the Hospital Base menu, select Communications.2. From the Communications Options menu, select Mail.3. To view new mail, select View New Mail.· E-mail sent to the department, specified devices within the department, or to departmentemployees and has not been previously acknowledged will be listed.· The date and time the message was sent will be displayed.· The department name from which the mail was sent and the first line of the message will bedisplayed.· To retrieve and acknowledge the entire message, click on the message.· To view each message, select All.· To view old mail messages, select Old Mail. Select the date from the drop down menucalendar.· Select OK.© 2009 Computer Programs and Systems, Inc.
92<strong>Dietary</strong> <strong>User</strong> <strong>Guide</strong>· Within each mail menu there is an option to print the message.4. To view old mail, select View Old Mail.· Select date from the drop down menu.· Select OK.5. When all new mail has been acknowledged, the mail flash will disappear.Select View MailFigure 10.4 View New Mail screen© 2009 Computer Programs and Systems, Inc.
Communications 9310.5 Transfer/Discharge NoticesThis option allows a department to receive a notice from other departments when a patient in aroom has been transferred or discharged. This feature is beneficial for nursing administration orinfection control nurses to simplify tracking of patient movements during their stay. When a patientis transferred or discharged, the word “NOTICE” will flash at the bottom of the menu.NOTE: When a patient is transferred or discharged, dietary, admitting, and any other ancillarydepartment are notified if orders are pending.1. To receive the notice, select Communications from the Hospital Base menu.2. Select Mail.3. At the Mail Functions Selection menu, select View Transfer or Discharge Notices.Select View Transfer or Discharge NoticesFigure 10.5 View Transfer/Discharges screen4. To Cancel Orders select Cancel Orders.5. To view old transfer/discharge notices, select Old transfer/discharge notices.6. Select the date from the drop down menu.7. To print transfer/discharge notices, select File/Print.8. There will be a prompt for printer type.9. Select a printer.10.To view old transfer/discharge notices, select Old transfer/discharge notices. Select the datefrom the drop down menu.© 2009 Computer Programs and Systems, Inc.
94<strong>Dietary</strong> <strong>User</strong> <strong>Guide</strong>10.6 Failed Fax NoticeThe <strong>CPSI</strong> Fax system is set with a facility-defined default number of fax-send attempts. When allattempts have been unsuccessful, a failed fax notice will appear on the screen of the device fromwhich the fax was sent. The notice will appear as the word “FAX” and will flash at the bottom ofthe screen.1. To view the failed fax notice from the Hospital Base menu, select Communications.2. Select View Failed Fax Notices.3. The fax display includes the date and time the fax was sent, the destination and its fax number,the number of pages, the initials or employee number of the sender, the number of pages, andthe device it was sent from.4. From this display, any of the failed faxes can be selected individually. All of the previouslydescribed information will appear on screen for the individual fax along with options to Resend,View, or Print the fax.5. To view Old failed Fax Notices select Old Failed Fax Notices.6. Select the appropriate date from the drop down menu and select OK.© 2009 Computer Programs and Systems, Inc.
Communications 9510.7 Bulletins/On-CallThis option allows access to a hospital-wide electronic bulletin board and departmental on-callinformation.· Information regarding the Bulletins/On-Call Schedule can be accessed via the following path:• <strong>CPSI</strong> Online System <strong>Documentation</strong>.• Financial Division• Additional <strong>Documentation</strong>• Bulletin Board/On-Call Schedule1. From the Hospital Base menu, select Communications.2. From the Communications Options menu, select Bulletins/On-Call.Select Hospital Base menu > Communications > Bulletins/On-CallFigure 10.6 Bulletin Board menu© 2009 Computer Programs and Systems, Inc.
96<strong>Dietary</strong> <strong>User</strong> <strong>Guide</strong>10.8 RequisitionsThis option allows designated personnel to request inventory items from Materials Management(Central Supply). Please refer to the Materials Management <strong>User</strong> <strong>Guide</strong> Volumes 1 & 2 for moreinformation regarding this feature.1. From the Hospital Base menu, select Communications.2. From the Communications menu, select Requisitions.10.9 Phone Number ListThis option provides access to employee home phone numbers. This list can be accessed by adepartment of it can act as a hospital-wide directory. It is only available with special security.1. From the Hospital Base menu, select Communications.2. From the Communications Options menu, select Phone # List.3. Select the appropriate list: Hospital Wide or Your Department from the drop-down box.4. Enter portion of the staff last name and select Search. Names will be listed alphabetically. Toedit the employee phone number, highlight their name and select the Edit box.Select Communications > Phone Number List > Enter Portion of Name > SearchFigure 10.7 Phone Number Listings© 2009 Computer Programs and Systems, Inc.
Communications 9710.10 Employee InformationThis option will display the department in which a particular employee is working. It will alsoprovide a list of all employees within a specific department that are currently “clocked in” on the<strong>CPSI</strong> Time and Attendance system.1. From the Hospital Base Menu, select Communications.2. From the Communications Options menu, select Employee Information.Select Communications > Employee InformationFigure 10.8 Employee Information3. To determine where (what department) a specific employee is working, select EmployeeLocation.· Type the first few characters of the employee’s last name and select Search.· If the employee has not clocked in, this will be noted. The employee’s home phone numberwill also be listed.© 2009 Computer Programs and Systems, Inc.
98<strong>Dietary</strong> <strong>User</strong> <strong>Guide</strong>Select Employee Information > Employee LocationFigure 10.9 Employee Location Search4. To determine which employees are “clocked in” for a specific department, select EmployeesClocked In By Department.· Enter the 2 or 3 digit department number or use the magnifying glass look-up tool to findthe department number.· Census information (when applicable) including, total beds, the number of inpatients,outpatients and non-patients, and the number of empty beds will be displayed.· The names of all employees who are currently “clocked in” for the department and thetime they clocked in will be displayed.© 2009 Computer Programs and Systems, Inc.
Communications 99Select Employee Information > Employees Clocked in By Dept.10.11 FaxFigure 10.10 Employee Clocked in By Dept As ofThis option provides information regarding fax transmissions sent from a specific terminal.1. From the Hospital Base Menu, select Communications.2. From the Communications Options menu, select Fax.NOTE: See the Fax <strong>User</strong> <strong>Guide</strong> for further explanation of this option.10.12 Release NotesThis option will allow <strong>CPSI</strong> software release notes to be viewed or printed.1. From the Hospital Base menu, select Communications.2. From the Communications Options menu, select Release Notes.3. From the <strong>CPSI</strong> Release Notes menu, select the appropriate release code check box.4. Select the desired application(s) to be viewed or printed. Multiple applications may be selected.© 2009 Computer Programs and Systems, Inc.
100<strong>Dietary</strong> <strong>User</strong> <strong>Guide</strong>Select Communications > Release NotesFigure 10.11 Release Notes© 2009 Computer Programs and Systems, Inc.
Communications 1015. Select one of the followings options:· View: This option allows the selected Release Notes to be viewed.· Print: This option allows the selected Release Notes to be printed.· Clear: This option clears the choices made and allows for making another selection.6. If View is selected after the applications are selected, the system displays the Release Notesfor each of the selected applications in a word processing document. F4 must be selected toexit from the view screen.7. When printing, the following options may be selected: Process Options:· Print to Workstation: This option prints to the workstation printer attached to the devicebeing used to print the Release Notes.· Windows View or Print: This option allows the release notes to be viewed or printed to aWindows printer.· Spool to File: This option allows release notes to be spooled.· Arrow back: This option exits the screen and returns to the Hospital Base menu.· Backup to Release Notes: This option displays the <strong>CPSI</strong> Release Notes screen.· Skip to Release Notes: This option displays the <strong>CPSI</strong> Release Notes screen.8. When all Release Notes have been Viewed or Printed, select Exit (This deletes the spooledreport, saves disk space and is recommended).10.13 Department Fax StatusThis option provides information regarding fax transmissions from a specific department. It alsoallows the ability to view, print or resend a failed or previously sent fax from the originatingdepartment.1. From the Hospital Base Menu, select Communications.2. From the Communications Options menu, select Department Fax StatusNOTE: See the Fax <strong>User</strong> <strong>Guide</strong> for further explanation of this option.© 2009 Computer Programs and Systems, Inc.
102<strong>Dietary</strong> <strong>User</strong> <strong>Guide</strong>Print Fax Status ReportThis report can be useful in monitoring fax usage to particular locations and used to troubleshootfailed fax problems.1. From the Hospital Base menu, select Communications.2. From the Communications menu, select Print Fax Status Report (Department).NOTE: See the Fax <strong>User</strong> <strong>Guide</strong> for further explanation of this option.© 2009 Computer Programs and Systems, Inc.
Reports 103Chapter 11 Reports11.1 OverviewThis chapter will address the printing of daily reports, labels and cards.11.2 Daily ReportsThe information included in the <strong>Dietary</strong> report options is based upon various report programs.Information can include:· Patient diagnosis· Clinical information (height, weight, food dislikes, and food allergies)· Food and drug interactions. Contact <strong>CPSI</strong> Ancillary Support for more information.Select Hospital Base Menu > Print ReportsFigure 11.1 <strong>Dietary</strong> Print Report MenuNOTE: To access hidden reports, select the Special Reports button and type in the letter of thereport needed.Patient Diets - Rooms with Orders1. From the Daily Reports menu, select Patient Diets – Rooms with Orders.2. From the Report Control Options menu, select a printer from the display list or type in theprinter number.© 2009 Computer Programs and Systems, Inc.
104<strong>Dietary</strong> <strong>User</strong> <strong>Guide</strong>3. Enter the appropriate code number listed to the left of the desired option.· To print patient diet orders for all stay types, select 1- All Stay Types, do not press .• The system will display the following prompt: Scheduled Thru Date: The system willdefault to the current date. Enter the desired date if different from default date. To acceptthe default date press .• The system will display the following prompt: Include Food/Drug Interactions? (Y/N)(This feature requires defined food and drug interactions through the Pharmacy<strong>Application</strong>.)• Answer Y (YES) to print possible food and drug interactions that may occur as a result ofthe patient’s current medication on a separate card.• Answer N (NO) to not print possible food and drug interactions.Select Hospital Base Menu > Print Reports > All stay types:Figure 11.2 Daily Report for Patient Diets – Rooms with Orders· To print patient diet orders for selected stay types, select 2-Specific Stay Types, do notpress .• The system will display the following prompt:Enter Stay Types: Enter the desired patientstay types.• The system will display the following prompt: Scheduled Thru Date: The system willdefault to the current date. Enter the desired date if different from default date. To acceptthe default date press .• The system will display the following prompt: Include Food/Drug Interactions? (Y/N)(This feature requires defined food and drug interactions through the Pharmacy<strong>Application</strong>.)• Answer Y (YES) to print possible food and drug interactions that may occur as a result ofthe patient’s current medication.• Answer N (NO) to not print possible food and drug interactions.· To print patient diet orders for selected patients, select 3-Specific Accounts, do not press.© 2009 Computer Programs and Systems, Inc.
Reports 105• The system will display the following prompt: ENTER PATIENT NUMBERS: (0-STOP)• Enter the desired patient account numbers. The patient name and account number will bedisplayed at the bottom of the screen. After entering all account numbers, type 0 (zero).• The system will display the following prompt: Scheduled Thru Date: The system willdefault to the current date. Enter the desired date if different from default date. To acceptthe default date, press .• The system will display the following prompt: Include food/Drug Interactions? (Y/N) (Thisfeature requires defined food and drug interactions through the Pharmacy <strong>Application</strong>.)• Answer Y (YES) to include possible food and drug interactions that may occur as a resultof the patient’s current medication.• Answer N (NO) to not include possible food and drug interactions.3. The selected report will print at the designated printer.4. The Spooled Report Options menu will be displayed. The report may be displayed, reprinted orthe spooled report may be saved or deleted. Deleting the spooled report, option 0 (zero) isrecommended. The system will prompt: Are you sure?: Answer Y (YES).Q. HOW OFTEN SHOULD THIS REPORT BE PRINTED?A. This report should be printed 3 times a day, approximately 30 minutes before trays areprepared for each meal.Q. WHO SHOULD PRINT THIS REPORT?A. <strong>Dietary</strong> staff.Q. WHO SHOULD GET COPIES OF THIS REPORT?A. No copies are necessary.Q. IS PRINTING MANDATORY OR OPTIONAL?A. Mandatory.Q. WHAT IS THE DESCRIPTION AND USAGE?A. The <strong>Dietary</strong> Report is printed and reviewed before the dietary cards and labels are printed. Thisreport is used to insure the patient receives the correct diet order and/or that the patient doesnot receive a meal when there is an order for NPO or HOLD. Patients who have had a newdiet order entered into the system or who have an order for NPO must have the previous dietorder cancelled. The information printed on this report includes:· Patient Name· Room number· Account number· Age and Sex· Admitting Physician· Diet order and order number© 2009 Computer Programs and Systems, Inc.
106<strong>Dietary</strong> <strong>User</strong> <strong>Guide</strong>Diets – Rooms w/Orders (including Food/Drug Interactions)© 2009 Computer Programs and Systems, Inc.
Reports 107Patient Diets - All Patients1. From the Daily Reports options, select Patient Diets – All Patients.2. From the Report Control Options menu, select a printer from the display list or type in theprinter number.3. Select the desired patient stay types.· Enter the sequence number associated with the desired patient stay type. Enter Y (yes) toinclude that patient stay type.· Select P-Process to generate the <strong>Dietary</strong> Report.· Select 0 (zero) –Exit to return to the Hospital Base menu.Select Hospital Base Menu > Print Reports > Specific stay types:Figure 11.3 Process Options5. The system will display the following prompt: Scheduled Thru Date: The system will default tothe current date. Enter the desired date if different from default date. To accept the defaultdate, press Enter.6. The system will display the following prompt: Include Food/Drug Interactions? (Y/N) (Thisfeature requires defined food and drug interactions through the Pharmacy <strong>Application</strong>.)· Answer Y (Yes) to include possible food and drug interactions that may occur as a result ofthe patient’s current medication.· Answer N (No) to not include possible food and drug interactions.© 2009 Computer Programs and Systems, Inc.
108<strong>Dietary</strong> <strong>User</strong> <strong>Guide</strong>7. The report will print at the designated printer.8. The Spooled Report Options menu will be displayed. The report may be displayed, reprinted orthe spooled report may be saved or deleted. Deleting the spooled report, option 0 (zero) isrecommended. The system will prompt: Are you sure? Answer Y (Yes).© 2009 Computer Programs and Systems, Inc.
Reports 109Patient Diets – All Patients (including Food/Drug Interactions, Clinical Info. and Diagnosis)© 2009 Computer Programs and Systems, Inc.
110<strong>Dietary</strong> <strong>User</strong> <strong>Guide</strong>11.3 Cards and LabelsPatient diet cards are designed to be placed on the patient’s tray and used to identify the mealand the patient. Nursing can also use the cards to document the patient’s consumption of eachmeal. The information included on the diet cards is based upon various report programs.Information can include:· Patient diagnosis· Clinical information (height, weight, food dislikes, and food allergies)· Food and drug interactions. Contact <strong>CPSI</strong> Ancillary Support for more information.Patient dietary labels are designed to be placed on the pre-printed patient menus. They can alsobe used to identify miscellaneous food items and supplements as well. The system defaultnumber of labels to be printed for each patient is three. This number may be changed when thelabels are generated.The information printed on the labels includes:· Patient Name· Room number· Diet Order· Food Allergies© 2009 Computer Programs and Systems, Inc.
Reports 111Patient Diet 3 x 5 CardsThe appropriate patient diet report should be generated and reviewed prior to printing patient dietcards.1. From the Daily Reports menu, select Patient Diet 3 x 5 Cards.2. From the Report Control Options menu, select a printer. From the Report Control Optionsmenu, select a printer from the display list or type in the printer number.3. Enter the code for the same option to print stay type or account selected to generate thePatient Diet Report.4. The system will display the following prompt: Scheduled Thru Date: The system will default tothe current date. Enter the desired date if different from default date.5. The system will display the following prompt: Include Food/Drug Interactions? (Y/N) (Thisfeature requires defined food and drug interactions through the Pharmacy <strong>Application</strong>.)· Answer Y (YES) to print possible food and drug interactions that may occur as a result of thepatient’s current medication on a separate card.· Answer N (NO) to not print possible food and drug interactions.6. The cards will print at the designated printer.7. The Spooled Report Options menu will be displayed. The cards may be displayed, reprinted orthe spooled file may be saved or deleted. Deleting the spooled file, option 0 (zero) isrecommended. The system will prompt: Are you sure?: Answer Y (YES).Sample Diet Cards (Includes Clinical Information and Diagnosis)© 2009 Computer Programs and Systems, Inc.
112<strong>Dietary</strong> <strong>User</strong> <strong>Guide</strong>Food and Drug Interaction CardSample Diet Card (Includes Clinical Information without Diagnosis)Sample Diet Cards (Includes Clinical Information without Diagnosis)© 2009 Computer Programs and Systems, Inc.
Reports 113Patient Diet LabelsThe appropriate patient diet report should be generated and reviewed prior to printing patient dietlabels.1. From the Daily Reports menu, select Patient Diet Labels.2. From the Report Control Options menu, select a printer from the display list or type in theprinter number.3. Enter the code for the same option selected to generate the Patient Diet Report.4. The system will display the following prompt: Scheduled Thru Date: The system will default tothe current date. Enter the desired date if different from default date. To accept the defaultdate, press .5. The system will display the following prompt: Include Food/Drug Interactions? (Y/N) (Thisfeature requires defined food and drug interactions through the Pharmacy <strong>Application</strong>.)· Answer Y (Yes) to print possible food and drug interactions that may occur as a result of thepatient’s current medication on a separate label.· Answer N (No) to not print possible food and drug interactions.7. The system will display the following prompt: Enter Number of Labels: The default number is3. Press to print the default number of labels, or type the number of labels to print foreach patient listed on the diet report.8. The labels will print at the designated printer.9. The Spooled Report Options menu will be displayed. The labels may be displayed, reprinted orthe spooled file may be saved or deleted. Deleting the spooled file, option 0 (zero) isrecommended. The system will prompt: Are you sure? Answer Y (Yes).Sample <strong>Dietary</strong> Labels© 2009 Computer Programs and Systems, Inc.
114<strong>Dietary</strong> <strong>User</strong> <strong>Guide</strong>11.4 Miscellaneous ReportsThe Miscellaneous Reports option within the <strong>Dietary</strong> application will allow the user to print aMaster Procedure List and a Turn Around Time Report.Master Procedure List1. From the Daily Reports menu, select Master Procedure List.2. From the Report Control Options menu, select a printer.3. The system will sort and print items in an alphabetic sequence by description or a numericsequence by item number.· The following prompt will be displayed: Enter Sequence Code:· Enter D to sort and print alphabetically.· Enter N to sort and print numerically.5. Enter D to print and sort alphabetically by the descriptive index.· The system will display the following prompt: Enter Starting CPT Code: ____ (Return ForAll)· Enter the starting CPT code or press to include all CPT codes.· The system will display the following prompt: Enter Ending CPT Code: ____ (Return ForAll)· Enter the ending CPT code or press to include all CPT codes.6. The system will display the prompt:Include Deactivated Items In Print Report? Enter Y (yes)or N (no).· Enter 1 to print service items only.· Enter 2 to print inventory items only.· Enter 3 to print all item types.7. The report will print at the designated printer.8. The Spooled Report Options menu will be displayed. The report may be displayed, reprinted orthe spooled report may be saved or deleted. Deleting the spooled report, option 0 (zero) isrecommended. The system will prompt: Are you sure? Answer Y (YES).Q. HOW OFTEN SHOULD THIS REPORT BE PRINTED?A. This report should be printed as needed.© 2009 Computer Programs and Systems, Inc.
Reports 115Q. WHO SHOULD PRINT THIS REPORT?A. Any order entry department.Q. WHO SHOULD GET COPIES OF THIS REPORT?A. No copies needed.Q. IS PRINTING MANDATORY OR OPTIONAL?A. Optional.Q. WHAT IS THE DESCRIPTION AND USAGE?A. The Master Procedure List contains the following information:· Item Master number and description.· GL numbers, workload units and price.· Default CPT codes, suppliers, and unit of issue.· Financial Specific CPT codes· Order entry information for multiple quantity, associated charges and multiple orders.· Order entry information for view unverified order, print order slip and cumulative detail seq.· Frequency code, ID switches, insurance summary code, UB92 Revenue code,raw procedurecount, patient chargeable, zero charge amount.· Charge at order entry, auto completion and physician’s charge amount and number.· This report may be used for obtaining a hard copy of item and charge information.Turn Around Time Report1. From the Daily Reports menu, select Turn Around Time Report.2. From the Report Control Options, select a printer.3. The system will display the following list of questions. When a response is chosen for eachquestion, the next question will be displayed.Question 1: Select Order Record Times: FROM: TO:1. Ordered 1. Scheduled2. Scheduled 2. Collected - All Orders3. Collected - All Orders 3. Collected - By Ancillary Dept4. Collected –By Ancillary Dept 4. Collected – By Nursing5. Collected – By Nursing 5. Received6. Received 6. Resulted (or Transcribed)7. Resulted (or Transcribed) 7. CompletedQuestion 2: Select Order Priorities:© 2009 Computer Programs and Systems, Inc.
116<strong>Dietary</strong> <strong>User</strong> <strong>Guide</strong>1. All Orders2. Routine Orders Only3. Routine and Stat Orders4. Timed Orders Only5. Timed and Stat Orders6. Stat Orders OnlyQuestion 3: Select Date/Time RangeEnter the starting date and time followed by the ending date and time. The date must include 6digits. If using standard time, am or pm must be entered. If using military time, it is not necessaryto enter am/pm.Question 4: Select Report Items:1. All Items2. By Selected Department Categories (Lab Only)3. By All Department Categories Excluding (Lab Only)4. By Selected Item Numbers5. By Item Number Range6. By General Ledger (GL) NumberQuestion 5: Select Report Sorts1. No Sorts – Just Totals (NO) 8. By Nursing Station (NS)2. All Sorts Listed (AS) 9. By Location (LO)3. By Initials (TE) 10. By Ordering Physician (PH)4. By Dept Category (SD) 11. By Item (IT)5. By Shift 12. By Financial Class (FC)6. By Weekend/Weekday7. By Patient Type (PT)5. After all sort selections have been made, corrections may be made to any of the questions bytyping the sequence number to the left of the question to be changed. Select A-All to makecorrections to all fields, P-Print or Q-Quit.Q. HOW OFTEN SHOULD THIS REPORT BE PRINTED?R. This report should be printed weekly to obtain all order information before purging or asneeded.Q. WHO SHOULD PRINT THIS REPORT?A. Any order entry department and nursing service.Q. WHO SHOULD GET COPIES OF THIS REPORT?A. Copies of this report are not required.Q. IS PRINTING MANDATORY OR OPTIONAL?A. Optional.Q. WHAT IS THE DESCRIPTION AND USAGE?A. This report will print the totals on the first page and sort the totals according to the sortoption(s) selected above. If the report is printed in detail, a second page will print with eachrecord printed separately. This page will also sort the items according to the sort option chosen.This report provides the average time between two order records according to a specified daterange. In addition, time as well as workload values print in a variety of sort options.© 2009 Computer Programs and Systems, Inc.