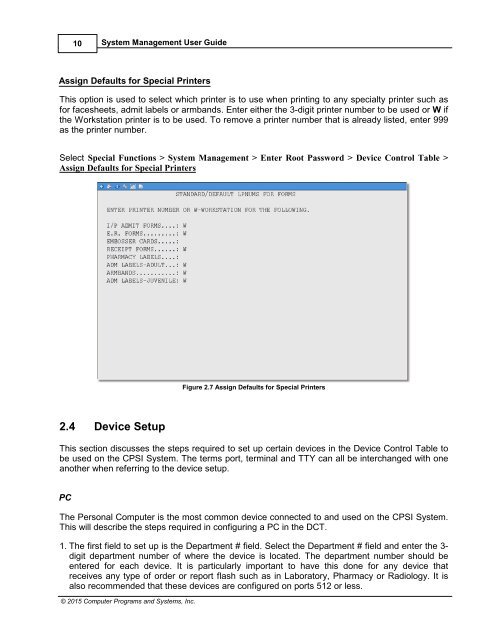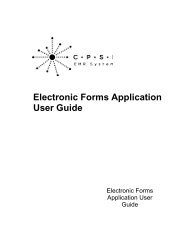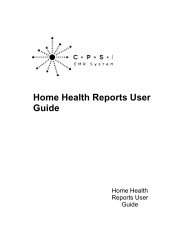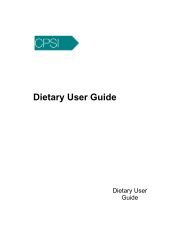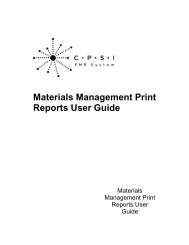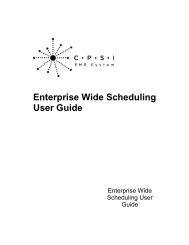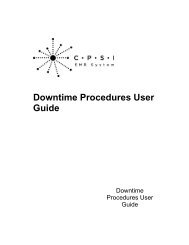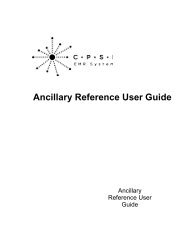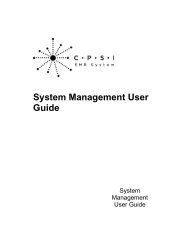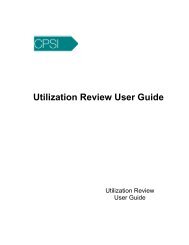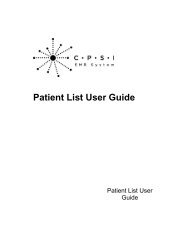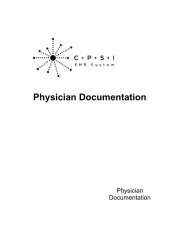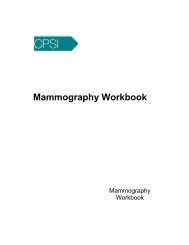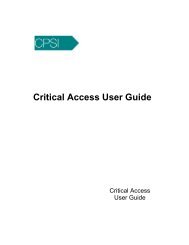- Page 3 and 4: System Management User Guideby Comp
- Page 6 and 7: IISystem Management User Guide.....
- Page 8 and 9: IVSystem Management User Guide.....
- Page 11 and 12: Introduction 1Chapter 1Introduction
- Page 13 and 14: Introduction 3New Employee Security
- Page 15: Device Control Table 5Chapter 2Devi
- Page 18 and 19: 8System Management User GuidePrint
- Page 22 and 23: 12System Management User GuidePC-No
- Page 24 and 25: 14System Management User Guide10. T
- Page 26 and 27: 16System Management User GuideFigur
- Page 28 and 29: 18System Management User GuideSelec
- Page 30 and 31: 20System Management User Guide© 20
- Page 32 and 33: 22System Management User GuideSelec
- Page 34 and 35: 24System Management User Guide© 20
- Page 36 and 37: 26System Management User GuideDepar
- Page 38 and 39: 28System Management User GuideDepar
- Page 40 and 41: 30System Management User GuideDirec
- Page 42 and 43: 32System Management User Guideonly,
- Page 44 and 45: 34System Management User Guide4.4 E
- Page 46 and 47: 36System Management User Guide29.Bu
- Page 48: 38System Management User Guide64.Ma
- Page 51 and 52: System Security 41107.Allow Edit Vi
- Page 53 and 54: System Security 43stated above.Swit
- Page 55 and 56: System Security 45Word Processing F
- Page 57 and 58: System Security 47OE Security by Si
- Page 59 and 60: System Security 49Select Special Fu
- Page 61 and 62: System Security 51Select Special Fu
- Page 63 and 64: System Security 534.5 Suggested Emp
- Page 65 and 66: System Security 5533 Condition Code
- Page 67 and 68: System Security 57Information Syste
- Page 69 and 70: System Security 5984 RELEASE OF INF
- Page 71 and 72:
System Security 618 Charge Summary
- Page 73 and 74:
System Security 6381 MR ROI ACCESS8
- Page 75 and 76:
System Security 65Ancillary Recomme
- Page 77 and 78:
System Security 67LaboratoryLevel 1
- Page 79 and 80:
System Security 69RadiologyLevel 1
- Page 81 and 82:
System Security 71Rehab Services (P
- Page 83 and 84:
System Security 73Medical Records A
- Page 85 and 86:
System Security 75IRF-PAIRecommende
- Page 87 and 88:
System Security 77ABCDEFOMQRTUVYour
- Page 89 and 90:
System Security 7937 b - Image Titl
- Page 91 and 92:
System Security 81RAILevel 1 = RAI
- Page 93 and 94:
System Security 83Electronic Forms
- Page 95 and 96:
System Security 85Home HealthLevel
- Page 97 and 98:
System Security 87Pharmacy Recommen
- Page 99 and 100:
System Security 89DietaryRecommende
- Page 101 and 102:
System Security 91RadiologyRecommen
- Page 103 and 104:
System Security 93Nursing (NOE/POC)
- Page 105 and 106:
System Security 95PharmacyRecommend
- Page 107 and 108:
System Security 974. Select 1 to es
- Page 109 and 110:
System Security 99automatically pri
- Page 111 and 112:
System Security 101Switch 4- Allow
- Page 113 and 114:
System Security 103Physician Mainte
- Page 115 and 116:
System Security 105Send trans. when
- Page 117 and 118:
System Security 1074.11 Biometric S
- Page 119 and 120:
System Security 109Select Payroll m
- Page 121 and 122:
System Security 111Physician Biomet
- Page 123 and 124:
System Security 113Expire Passwords
- Page 125 and 126:
System Security 115Force to Change
- Page 127 and 128:
System Security 117Figure 4.59 Empl
- Page 129 and 130:
System Security 1194.13 Daily Passw
- Page 131 and 132:
System Security 121name where resul
- Page 133 and 134:
System Security 123NOTE: The system
- Page 135 and 136:
System Security 125Figure 4.66 Shar
- Page 137 and 138:
System Security 127Figure 4.68 Shar
- Page 139 and 140:
System Security 1294.19 Administrat
- Page 141 and 142:
System Security 131Figure 4.71 Spec
- Page 143 and 144:
System Security 133Figure 4.75 User
- Page 145 and 146:
System Security 135employee should
- Page 147 and 148:
System Security 137magnifying glass
- Page 149 and 150:
System Security 139Figure 4.84 Chan
- Page 151 and 152:
System Security 14112.Once a user h
- Page 153 and 154:
System Security 1434.21 Print Repor
- Page 155 and 156:
System Security 145Security Setting
- Page 157 and 158:
System Security 1474. Select System
- Page 159 and 160:
System Security 1496. Enter a range
- Page 161 and 162:
System Security 1512. Select a Payr
- Page 163 and 164:
System Security 153Security Setting
- Page 165 and 166:
System Security 155Security Setting
- Page 167 and 168:
System Security 157Security Setting
- Page 169 and 170:
System Security 159Listed below is
- Page 171 and 172:
System Security 161Chartlink Login
- Page 173 and 174:
System Security 163Required Positiv
- Page 175 and 176:
System Security 165Positive ID Labe
- Page 177 and 178:
System Security 167Employees by Dep
- Page 179 and 180:
System Security 169Employee Securit
- Page 181 and 182:
System Security 171Description and
- Page 183 and 184:
System Security 173Listed below is
- Page 185 and 186:
System Security 175Listed below is
- Page 187 and 188:
System Security 177PATIENT NAME: Pu
- Page 189 and 190:
System Security 179Inpatient: This
- Page 191 and 192:
System Security 181on page 9 of AHI
- Page 193 and 194:
System Security 183Listed below is
- Page 195 and 196:
System Security 185Listed below is
- Page 197 and 198:
System Security 187Smoking StatusLi
- Page 199 and 200:
System Security 189Percentage: Perc
- Page 201 and 202:
System Security 191Percentage: Perc
- Page 203 and 204:
System Security 1933. Select a prin
- Page 205 and 206:
System Security 195the number of ac
- Page 207 and 208:
System Security 197Patient Specific
- Page 209 and 210:
System Security 199Smoking StatusLi
- Page 211 and 212:
System Security 201Listed below is
- Page 213 and 214:
System Security 203Meaningful Use P
- Page 215 and 216:
File Reorganizations and Purges 205
- Page 217 and 218:
Change Management System 207Chapter
- Page 219 and 220:
Change Management System 209each mo
- Page 221 and 222:
Change Management System 211Figure
- Page 223 and 224:
Change Management System 213Figure
- Page 225 and 226:
Change Management System 215Figure
- Page 227 and 228:
Data Portablility 217Chapter 7Data
- Page 229:
Data Portablility 219Figure 7.5 Dat