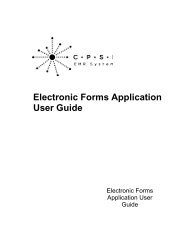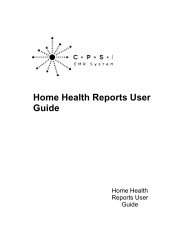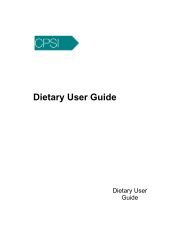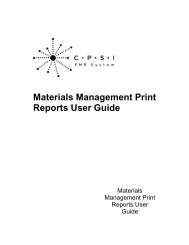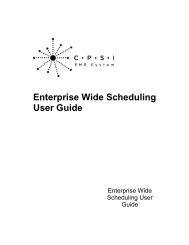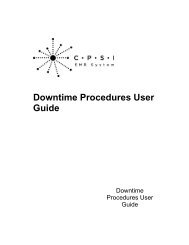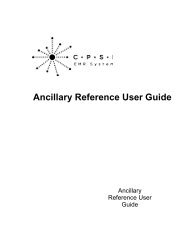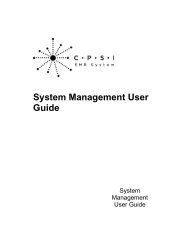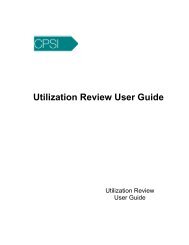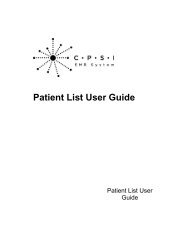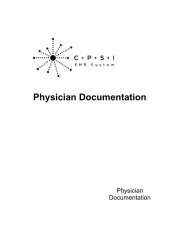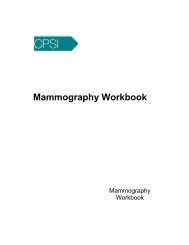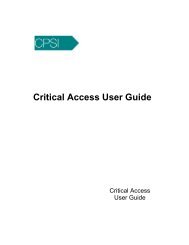System Management User Guide - CPSI Application Documentation
System Management User Guide - CPSI Application Documentation
System Management User Guide - CPSI Application Documentation
Create successful ePaper yourself
Turn your PDF publications into a flip-book with our unique Google optimized e-Paper software.
<strong>System</strong> Security 1512. Select a Payroll Type to see a listing of employees for a particular payroll type. Leaving thisoption blank will pull all employees.<strong>System</strong> prompts, "Employee Number:"3. A 5-digit employee number may be entered to run the report for one particular employee. If thisoption is left blank, the report will pull all employees. Wildcarding may be used.NOTE: When wildcarding, take the following examples into account:3*: will pull all employee numbers that start with a 3.*3 or ****3: will pull all employee numbers that end with a 3.*3*: will pull all employee numbers that contain a 3 in any position.<strong>System</strong> prompts, "Employee Name:"4. An Employee Name may be entered by entering the First Name and then the Last Name. Ifrunning the report for a specific name (i.e John Smith), the name entered here must matchexactly. Wildcarding may be used.NOTE: When wildcarding, take the following examples into account:JOHN *: will pull all employee first names that start with JOHN. There must be a spacebetween JOHN and the "*".* SMITH: will pull all employee last names that end with a SMITH. There must be a spacebetween the "*" and SMITH.*JOHN*: will pull all employees with JOHN as any part of their first or last name.<strong>System</strong> prompts, "Employee Title:"5. An Employee Title may be entered if one is entered in the Payroll <strong>Application</strong>. If a facility is notusing the Payroll <strong>Application</strong>, the title will then pull from Employee Setup/Maintenance in <strong>System</strong>Security. Wildcarding may be used.NOTE: When wildcarding, take the following examples into account:REGISTRATION *: will pull all employee titles that start with REGISTRATION. There mustbe a space between REGISTRATION and the "*".* CLERK: will pull all employee titles that end with a CLERK. There must be a spacebetween the "*" and CLERK.*CLERK*: will pull all employees with CLERK as any part of their title.<strong>System</strong> prompts, "Department Range:"6. Enter a range of department numbers. If this option is left blank, the report will pull employeesfor all departments. If wanting to run the report for just one department, use the same departmentnumber and the beginning and ending number (i.e. 001-001). Wildcarding may be used.<strong>System</strong> prompts, "Terminated Employee:"7. Select one of the following options for Terminated Employees:Exclude: Excludes terminated employees from the report. This is the default for the report.Include: Includes terminated employeesOnly: Only pulls terminated employees<strong>System</strong> prompts, "Include Switches Set To:"© 2015 Computer Programs and <strong>System</strong>s, Inc.