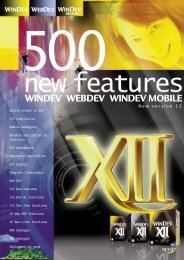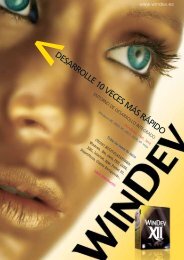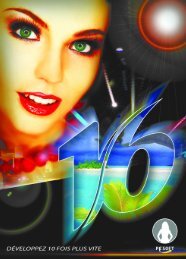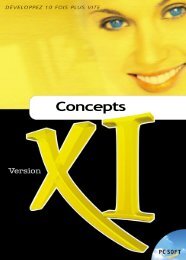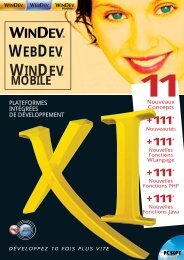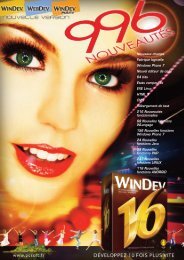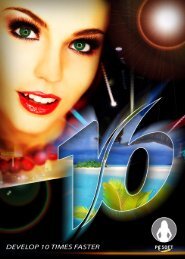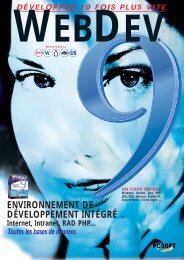- Page 2 and 3:
WinDev 19 - WebDev 19 - WinDev Mobi
- Page 4 and 5:
PART 2 - QUERY EDITOR121. INTRODUCT
- Page 7 and 8:
REPORT EDITOR - TABLE OF CONTENTS1.
- Page 9 and 10:
5.4 Parameters and print options of
- Page 11 and 12:
11.3 Specific features of secondary
- Page 13 and 14:
1. INTRODUCTION1.1 What is a report
- Page 15:
The diagrams below present a simple
- Page 18 and 19:
1.2.2 Differences between the stand
- Page 20 and 21:
1.3 Main interface of the report ed
- Page 22 and 23:
1.4 A menu shaped like a ribbonWinD
- Page 24 and 25:
Run the test of the current reportF
- Page 26 and 27:
2.2 Creating a report2.2.1 Overview
- Page 28 and 29:
• Label report:Reading the data s
- Page 30 and 31:
•Table report:Reading the data so
- Page 32 and 33: Use example• Printing an organize
- Page 34 and 35: - specify the page number of the pa
- Page 36 and 37: • Programming the reading of the
- Page 38 and 39: 2.2.6 Skin templateIf the project i
- Page 40 and 41: 2.4.3 Directory of the data files u
- Page 42 and 43: The button bar of the print preview
- Page 44 and 45: 3. DATA SOURCES OF A REPORT3.1 Over
- Page 46 and 47: Report based on an embedded queryTh
- Page 48 and 49: To run the test of a report based o
- Page 50 and 51: 3.8 Report based on an Organizer co
- Page 52 and 53: Once the report based on a text fil
- Page 54 and 55: 4.2.2 Display options in the print
- Page 56 and 57: To save the current report, you can
- Page 58 and 59: 4.4.2 Including a form in a reportC
- Page 60 and 61: The mouse or the keyboard can be us
- Page 62 and 63: 5. REPORT BLOCKS5.1 OverviewA print
- Page 64 and 65: • End of document block• Iterat
- Page 66 and 67: Note: The characteristics of a bloc
- Page 68 and 69: 5.6.1 Processes of the report block
- Page 70 and 71: 6. CONTROLS OF A REPORT6.1 The diff
- Page 72 and 73: Transforming a "Static" control int
- Page 74 and 75: Multilingual imagesIf your applicat
- Page 76 and 77: Example:Date of the day when the re
- Page 78 and 79: Example:To define the item linked t
- Page 80 and 81: Note: The text displayed in the con
- Page 84 and 85: Method 2: (both reports must be dis
- Page 86 and 87: 2. On the "Modification" pane, in t
- Page 88 and 89: The border markers are used to defi
- Page 90 and 91: FontFontBoldFontCharsetFontCondense
- Page 92 and 93: 7. USING TABLES IN A REPORT7.1 Over
- Page 94 and 95: Sales per year and pertype of produ
- Page 96 and 97: 7.3 Describing the tableTo display
- Page 98 and 99: •A table row: hover the left side
- Page 100 and 101: 7.4.6 Moving a table columnMoving t
- Page 102 and 103: 8.2.3 Processes associated with an
- Page 104 and 105: 9. COMPOSITE REPORTS9.1 OverviewThe
- Page 106 and 107: 10. SEQUENCING THE REPORTS10.1 Over
- Page 108 and 109: 4. Configuring the print of page he
- Page 110 and 111: WinDev Mobile code:// Configures th
- Page 112 and 113: Caution: If the print destination i
- Page 114 and 115: Tip: The printers referenced on a P
- Page 116 and 117: WebDev example:The "RPT_CustomerRep
- Page 118 and 119: 12.2.4 Printing a bounded report wi
- Page 120 and 121: • To print the "RPT_QueryReport"
- Page 122 and 123: WinDev Mobile code:// Select the pr
- Page 124 and 125: WinDev code:// Open the preview win
- Page 126 and 127: WebDev example:The Web user selects
- Page 128 and 129: In this example, the click code of
- Page 130 and 131: 13. PRINTING DUPLICATE COPIES13.1 O
- Page 132 and 133:
14. PRINTING A TEXT IN WATERMARK14.
- Page 134 and 135:
14.3.2 Method 2: Quick setting: dir
- Page 136 and 137:
* The order for printing the Start
- Page 138 and 139:
15.4 Break processIf your report co
- Page 140 and 141:
Example:The program required to cre
- Page 142 and 143:
15.8 Keywords associated with repor
- Page 144 and 145:
15.10 Functions of WLanguageMost WL
- Page 146 and 147:
iPicaToMMiPreview / iDestinationiPr
- Page 148 and 149:
Bar code 74Calculated 72Characteris
- Page 150 and 151:
QQuery 45Embedded query 45Independe
- Page 152 and 153:
152Part 1: Report Editor
- Page 155 and 156:
QUERY EDITOR - TABLE OF CONTENTS1.
- Page 157 and 158:
1. INTRODUCTION1.1 What is a query?
- Page 159 and 160:
1.2 Query editor1.2.1 OverviewThe q
- Page 161 and 162:
1.3 Main interface of the query edi
- Page 163 and 164:
1.4 A menu shaped like a ribbonWinD
- Page 165 and 166:
1.6 Query and projectA query is not
- Page 167 and 168:
ImportantReminder: Reports & Querie
- Page 169 and 170:
2.2.2 Creating a Select queryTo cre
- Page 171 and 172:
8. Repeat operations 5 to 7 for eac
- Page 173 and 174:
6. Specify the value or the paramet
- Page 175 and 176:
3. If your project is not linked to
- Page 177 and 178:
5. Enter the name and caption of th
- Page 179 and 180:
BOTTOMCASECASTCBRTCEIL / CEILINGCHA
- Page 181 and 182:
MIDMINMONTHS_BETWEENNEW_TIMENEXT_DA
- Page 183 and 184:
UCASEUNHEXUNICODEUNIONUPDATEUPPERUU
- Page 185 and 186:
3. DESCRIBING A QUERY3.1 OverviewTh
- Page 187 and 188:
This description window includes th
- Page 189 and 190:
Item onto which the actions will be
- Page 191 and 192:
Used to perform or cancel the sort
- Page 193 and 194:
To modify a "calculated item" in th
- Page 195 and 196:
3.3.3 Operations that can be perfor
- Page 197 and 198:
4. Select (if necessary) "I want to
- Page 199 and 200:
Conditional AND operatorConditional
- Page 201 and 202:
3.3.9 Keeping (or not) the duplicat
- Page 203 and 204:
To enable the system for automatic
- Page 205 and 206:
4.RUNNING THE TEST OF A QUERY AND U
- Page 207 and 208:
4. Validate. The records from the q
- Page 209 and 210:
4.2.1 Query in a WinDev window or i
- Page 211 and 212:
PasswordIf the query is linked to a
- Page 213 and 214:
Example: The following SQL code is
- Page 215 and 216:
2. Running the query in the initial
- Page 217 and 218:
The following code is used to run t
- Page 219 and 220:
INDEXAAddItem 192Join 201Operation
- Page 221 and 222:
Use in a control 209Use in a report
- Page 223:
Reports &QueriesPART 3
- Page 226 and 227:
226Part 3: Reports and Queries
- Page 228 and 229:
1.4 Step 2: Configuring the analysi
- Page 230 and 231:
To make several queries of your app
- Page 232 and 233:
2. USING REPORTS & QUERIES2.1 Start
- Page 234 and 235:
2.3.3 Using a new queryThe end user
- Page 236:
236Part 3: Reports and Queries