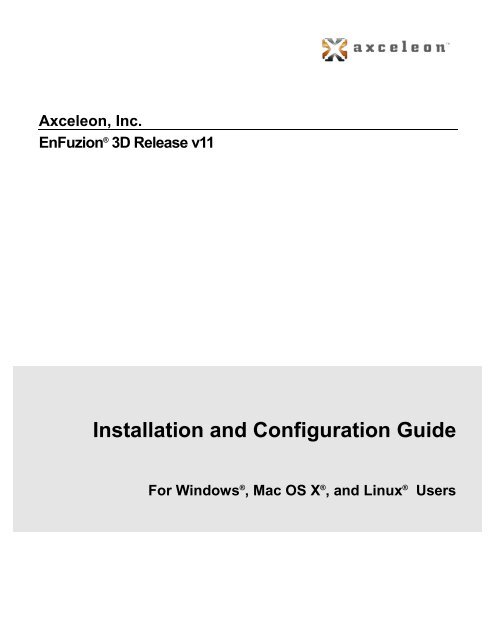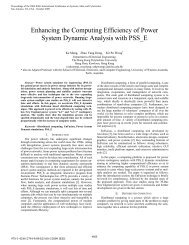Installation and Configuration Guide - Axceleon
Installation and Configuration Guide - Axceleon
Installation and Configuration Guide - Axceleon
You also want an ePaper? Increase the reach of your titles
YUMPU automatically turns print PDFs into web optimized ePapers that Google loves.
Table of FiguresFigure 2-1: A typical EnFuzion Based Render Farms ........................................................................................ 2Figure 2-2: How does an EnFuzion based render farm work? ........................................................................... 4Figure 2-3: A one machine EnFuzion Render Farm........................................................................................... 5Figure 2-4: Install <strong>and</strong> configure an EnFuzion Control Root Computer. ............................................................ 5Figure 2-5: A Typical EnFuzion Render Farm .................................................................................................... 6Figure 3-1: EnFuzion Setup Wizard ................................................................................................................... 8Figure 3-2: Test Install on One Computer .......................................................................................................... 9Figure 3-3: Provide EnFuzion User Name <strong>and</strong> Password ............................................................................... 10Figure 3-4: Configure an EnFuzion Compute Node ......................................................................................... 11Figure 3-5: Configure an EnFuzion User Submit Computer ............................................................................ 11Figure 3-6: Start EnFuzion on the one-machine render farm ........................................................................... 12Figure 3-7: One-machine render farm running ................................................................................................. 12Figure 3-8: The One-Machine EnFuzion Render farm ..................................................................................... 13Figure 3-9: EnFuzion Web Interface ................................................................................................................ 14Figure 3-10: A typical EnFuzion Render farms ................................................................................................ 15Figure 3-11: Install <strong>and</strong> configure an EnFuzion Control Root Computer ......................................................... 17Figure 3-12: Start EnFuzion Service on the Control Root Computer ............................................................... 18Figure 3-13: Register <strong>and</strong> Start EnFuzion Root service ................................................................................... 18Figure 3-14: The EnFuzion Web Interface ....................................................................................................... 19Figure 3-15: Install <strong>and</strong> Configure an EnFuzion Computer Node .................................................................... 20Figure 3-16: Provide User Name <strong>and</strong> Password for a Compute Node ............................................................ 20Figure 3-17: Configure the Compute Node with Control Root computer address ........................................... 21Figure 3-18: Confirm the new Computer Node is running ................................................................................ 22Figure 3-19: Install <strong>and</strong> Configure an EnFuzion User Submit Computer ......................................................... 23Figure 3-20: Provide Control Root Computer address to a User Submit Computer ........................................ 23Figure 4-1: One-machine render farm running ................................................................................................. 30Figure 4-2: The One-Machine EnFuzion Render farm ..................................................................................... 31Figure 4-3: EnFuzion Web Interface ................................................................................................................ 32Figure 4-4: A typical EnFuzion Render farm .................................................................................................... 33Figure 5-1: The EnFuzion Installer Programs .................................................................................................. 38Figure 5-2: Control Root, as Seen from the EnFuzion Web Interface ............................................................. 38Figure 5-3: Compute Node Running, as Seen from the EnFuzion Web Interface ........................................... 39Figure 5-4: The EnFuzion Render Farms Interface.......................................................................................... 40Figure 5-5: The One-Machine EnFuzion Render farm ..................................................................................... 41iii
Figure 5-6: Create a Shared Test Directory ..................................................................................................... 42Figure 5-7: A typical EnFuzion Render farm .................................................................................................... 43Figure 6-1: Typical EnFuzion Render Farm ..................................................................................................... 47Figure 6-2: File Properties Dialogue ................................................................................................................. 48Table of TablesTable 2-1: EnFuzion3D v11 Supported <strong>Configuration</strong>s ...................................................................................... 3Table 2-2: Key steps to setting up EnFuzion Based Render Farm .................................................................... 4Table 7-1: Start/Stop EnFuzion on Windows platform ..................................................................................... 56Table 7-2: Start/Stop EnFuzion on Linux platform ........................................................................................... 57Table 7-3: Start/Stop EnFuzion on Mac OS X platform ................................................................................... 57iv
E N F U Z I O N F O R R E N D E R F A R M S I N S T A L L A T I O N A N D C O N F I G U R A T I O N G U I D EA Shared Repository File Server - EnFuzion plug-ins for rendering packages (e.g. Maya, AfterEffects, XSI) require that all rendering project files are stored in a repository, which must be accessibleby all the Compute Nodes <strong>and</strong> by all the User Submit Computers. The Shared Repository FileServer is the computer which stores the repository of project files. EnFuzion imposes no restrictionson the number of Files Servers <strong>and</strong> Shared Repositories. Multiple File Servers <strong>and</strong> SharedRepositories can be configured in one render farm.Please note that EnFuzion is flexible <strong>and</strong> it can be configured to work without a shared file repository. Pleasecontact <strong>Axceleon</strong> to find out how.2.2 Heterogeneous Render Farm SupportEnFuzion3D v11 supports heterogeneous render farms. Tested <strong>and</strong> supported configurations are indicated asYes in the table below.IMPORTANT: Please note EnFuzion cannot distribute rendering to a platform which is unsupported by yourrendering package. Please verify that the render package you use is supported on the OS platform that youchose.User SubmitComputersEnFuzionControl RootComputerCompute NodesWindows(2000, XP, 2003 Server)Yes Yes YesLinux(Red Hat 7.3, Novell SUSELinux 9 or newer)Yes Yes YesMac OS X(10.3 or newer)Yes Yes YesTable 2-1: EnFuzion3D v11 Supported <strong>Configuration</strong>s3
E N F U Z I O N F O R R E N D E R F A R M S I N S T A L L A T I O N A N D C O N F I G U R A T I O N G U I D E2.3 How does EnFuzion work?A typical multi-user, multi-compute node EnFuzion based render farm works as follows, as illustrated in Figure2-2.1. Users submit frames toEnFuzion2. EnFuzion distributesframes to the render farm4. Users retrieve Results3. EnFuzion manages rendering,stores results <strong>and</strong> cleans up theworker machinesFigure 2-2: How does an EnFuzion based render farm work?2.4 Setting up an EnFuzion Based Render Farm – Summary of StepsKey steps to setting up an EnFuzion based render farm are shown in the table below, where x marks therequired steps.Control RootComputerComputeNodesUser SubmitComputersSharedRepositoryFile ServerWhere to FindInformation1. Install EnFuzion X X X -This <strong>Guide</strong>2. Configure a SharedFile Repository-X(Clients)X(Clients)X(Server)3. Install RenderPackage <strong>and</strong>EnFuzion Plug-ins4. Test Your RenderFarm- X X -X X X XEnFuzion3D v11Plug-in <strong>Guide</strong>Table 2-2: Key steps to setting up EnFuzion Based Render Farm4
E N F U Z I O N F O R R E N D E R F A R M S I N S T A L L A T I O N A N D C O N F I G U R A T I O N G U I D EThis guide, the EnFuzion3D v11 <strong>Installation</strong> <strong>and</strong> <strong>Configuration</strong> <strong>Guide</strong>, provides the information on how toaccomplish steps 1 <strong>and</strong> 2 in the table above. The EnFuzion3D v11 Plug-in <strong>Guide</strong> provides the information onsteps 3 <strong>and</strong> 4.2.5 How do I start?<strong>Axceleon</strong> strongly recommends that all first-time users of EnFuzion follow the steps below, start simple <strong>and</strong>gradually build up your EnFuzion render farm.Step 1: Set up a one-machine EnFuzion render farm, as shown in Figure 2-3. This machine willserve as a User Submit Computer, an EnFuzion Control Root Computer <strong>and</strong> an EnFuzionCompute Node at the same time.Figure 2-3: A one machine EnFuzion Render FarmStep 2: Set up the designated EnFuzion Control Root Computer for your render farm. Install <strong>and</strong>configure your real EnFuzion Control Root Computer.Figure 2-4: Install <strong>and</strong> configure an EnFuzion Control Root Computer.Step 3: Set up a typical EnFuzion render farm cluster by adding more User Submit Computers <strong>and</strong>EnFuzion Compute Nodes to the EnFuzion Control Root Computer which you set up earlier.If you are setting up a heterogeneous render farm, make sure you install the correct EnFuzion executable forthe machines running on different operating system platforms.5
E N F U Z I O N F O R R E N D E R F A R M S I N S T A L L A T I O N A N D C O N F I G U R A T I O N G U I D EFigure 2-5: A Typical EnFuzion Render Farm2.6 What to do next?If you are a first-time EnFuzion user, please proceed to Chapters 3, 4 or 5 for instructions on how to install <strong>and</strong>configure EnFuzion on your platform of choice.If you are upgrading your current version of EnFuzion, please proceed to Chapter 7 Upgrading a Previous<strong>Installation</strong> of EnFuzion .6
E N F U Z I O N F O R R E N D E R F A R M S I N S T A L L A T I O N A N D C O N F I G U R A T I O N G U I D EChapter33 Installing EnFuzion3D v11 on the Windows PlatformThis chapter describes the steps to install EnFuzion3D v11 on the Windows Platform. This chapter isorganized as follows:Installing a One-Machine EnFuzion Render FarmGetting Familiar with Your One-Machine Render FarmAdding More Machines to Your Render FarmIf you have been using an earlier version of EnFuzion3D v11 <strong>and</strong> wish to upgrade your installation, please goto Chapter 7 Upgrading a Previous <strong>Installation</strong> of EnFuzion.3.1 Installing <strong>and</strong> Configuring a One-Machine EnFuzion Render FarmThis section describes the steps to install EnFuzion3D v11 for the first time. This section provides the step-bystepinstructions to help you install <strong>and</strong> configure a one-machine EnFuzion render farm.IMPORTANT: <strong>Axceleon</strong> strongly recommends all first time users to start here.3.1.1 Before You BeginEnFuzion does not have any special installation requirements for hardware or software. Any Windowsbasedsystem is suitable. However, please note that your choice of hardware will directly affect theperformance of your render farm.Identify the computer which you will set up as your one-machine render farm. The computer must havesufficient disk space to hold EnFuzion files <strong>and</strong> user submission <strong>and</strong> log files. At least 30Mb ofavailable disk space is recommended.You will need a valid EnFuzion license key in the form of a file called enflicense.txt. If you do nothave a valid license key, please contact <strong>Axceleon</strong> at sales@axceleon.com.Administrative User Rights are required to install EnFuzion, although EnFuzion users do not needAdministrative User Rights to use EnFuzion once it is installed.3.1.2 Create an enfuzion User AccountOn Compute Nodes, EnFuzion needs a user account to run under. We recommend that you create a usercalled enfuzion. Since you are setting up a one-machine render farm, this machine will serve as a ComputeNode <strong>and</strong> therefore it needs an enfuzion user account.7
E N F U Z I O N F O R R E N D E R F A R M S I N S T A L L A T I O N A N D C O N F I G U R A T I O N G U I D ECreate an enfuzion user account on the machine you have identified as your one-machine render farm. Youcan do so by following the directions from Microsoft for your version of the Windows operating system. Wesuggest that you name this user account enfuzion <strong>and</strong> give it a valid password. The enfuzion user does notneed administrative user rights.3.1.3 Installing EnFuzion from a Download PackageAn EnFuzion download package for Windows users is named enfuzion-3d-setup-[version].[build#].zip (e.g.enfuzion-3d-setup-9.0.05204.zip). Unzip the .zip file to extract the EnFuzion executable enfuzion-3d-setup-[version].[build#].exe.To install EnFuzion, click on enfuzion-3d-setup-[version].[build#].exe. The EnFuzion Setup Wizard windowshould appear, as shown in Figure 3-1 below.Figure 3-1: EnFuzion Setup Wizard8
E N F U Z I O N F O R R E N D E R F A R M S I N S T A L L A T I O N A N D C O N F I G U R A T I O N G U I D E3.1.4 Installing EnFuzion from a CD-ROMInsert the EnFuzion software CD into your CD-ROM drive. The EnFuzion Setup Wizard window shouldappear, as shown in Figure 3-1.If the EnFuzion Setup Wizard window does not appear, choose Start Run <strong>and</strong> browse to locate theenfuzion-3d-setup-[version].[build#].exe file on the EnFuzion CD. Click OK in the Run dialog box to beginthe installation.3.1.5 Installing EnFuzionStep 1: From the EnFuzion Setup Wizard window, start by clicking the Next button. When prompted to selectcomponents to install, choose the option Test Install on One Computer, as shown in Figure 3-2.Figure 3-2: Test Install on One Computer9
E N F U Z I O N F O R R E N D E R F A R M S I N S T A L L A T I O N A N D C O N F I G U R A T I O N G U I D EStep 2: Proceed by clicking the Next button <strong>and</strong> follow all the default values, which are preset to ensure theeasiest startup experience.Step 3: When prompted to provide an EnFuzion License File, please browse to locate your enflicense.txtfile.Step 4: As shown in Figure 3-3, next you will be prompted for the EnFuzion User Name <strong>and</strong> Password,which will be used by the EnFuzion program on this machine. Enter the valid user name <strong>and</strong> password whichyou have created earlier.Figure 3-3: Provide EnFuzion User Name <strong>and</strong> Password10
E N F U Z I O N F O R R E N D E R F A R M S I N S T A L L A T I O N A N D C O N F I G U R A T I O N G U I D EStep 5: Next you will be prompted to tell your Compute Node how to connect to the EnFuzion Control RootComputer as shown in Figure 3-4. For your one-machine render farm, the name of the EnFuzion ControlRoot Computer should be localhost. Do not change the default Port number.Figure 3-4: Configure an EnFuzion Compute NodeStep 6: As shown in Figure 3-5, next you will be prompted to configure the User Submit Computer. Hereyou will tell the User Submit Computer to submit jobs to the EnFuzion Control Root machine at the addresslocalhost <strong>and</strong> using the port 10102. Again, do not change the default port number. Click on Next to continue.Figure 3-5: Configure an EnFuzion User Submit Computer11
E N F U Z I O N F O R R E N D E R F A R M S I N S T A L L A T I O N A N D C O N F I G U R A T I O N G U I D EStep 7: Click on Install to begin installation <strong>and</strong> configuration of EnFuzion for your one-machine render farm.Step 8: After the installation completes, you will be prompted to start EnFuzion on this machine. Check all theboxes to start EnFuzion on this machine as shown in Figure 3-6 below, <strong>and</strong> click Finish.Figure 3-6: Start EnFuzion on the one-machine render farmCongratulations! You have just set up a one-machine EnFuzion render farm! Now you will see the EnFuzionWeb Interface which shows the status of your render farm, as shown in Figure 3-7.Figure 3-7: One-machine render farm running12
E N F U Z I O N F O R R E N D E R F A R M S I N S T A L L A T I O N A N D C O N F I G U R A T I O N G U I D EIf for any reason that the EnFuzion Web Interface did not start automatically, you can start it manually byopening your web browser of choice <strong>and</strong> enter as the URL http://:10101.Please reference the EnFuzion3D v11 Troubleshooting <strong>Guide</strong> at http://www.axceleon.com/3d/faq.htm ifyou’re unable to open the EnFuzion Web Interface.By completing all the steps in the previous sections, you have successfully setup <strong>and</strong> configured a onemachinerender farm.3.1.6 Common <strong>Installation</strong> ProblemsThe most common installation problems can lead to the following symptoms at the end of the installationprocess:Some or all of the required EnFuzion processes enfDispatcher, enfeye, enfNodeServer, <strong>and</strong>enfStarterSvc are not running.You cannot connect to the EnFuzion Web Interface.The EnFuzion3D v11 Interface runs sluggishly.Most common installation problems have to do with expired license key files, blocked port numbers <strong>and</strong>antivirus software. Diagnostic tips <strong>and</strong> solutions for these problems can be found in the EnFuzion3D v11Troubleshooting <strong>Guide</strong> at http://www.axceleon.com/3d/faq.htm. Please make sure to peruse theTroubleshooting <strong>Guide</strong> on line, if you encounter any installation problems.3.2 Getting Started with EnFuzionThis section takes you through a quick test drive of EnFuzion using the one-machine render farm that you haveinstalled <strong>and</strong> configured.3.2.1 Underst<strong>and</strong>ing Your One-Machine Render FarmBy successfully completing the procedure in the previous sections, you have installed <strong>and</strong> configured a onemachineEnFuzion render farm, as shown in Figure 3-8. In this render farm, the EnFuzion Control RootComputer, the User Submit Computer <strong>and</strong> the EnFuzion Compute Node all reside in the same machine,giving you a simple render farm configuration to learn <strong>and</strong> to explore EnFuzion features.Figure 3-8: The One-Machine EnFuzion Render farm13
E N F U Z I O N F O R R E N D E R F A R M S I N S T A L L A T I O N A N D C O N F I G U R A T I O N G U I D E3.2.2 The EnFuzion Web InterfaceThe EnFuzion Web Interface, as shown in Figure 3-9, is intended mostly for render farm administrators tomonitor <strong>and</strong> control various aspects of the render farm operations. The EnFuzion User Manual provides acomplete description of the EnFuzion Web Interface. This interface is not intended for artists.For now, we will use the EnFuzion Web Interface, only to verify that your one-machine render farm is up <strong>and</strong>running.Login as a user (not the enfuzion user), open a Web browser such as Firefox, <strong>and</strong> enter as the URL:http://:10101For our one-machine render farm, the URL should be http://localhost:10101. Click on the Cluster link. Youwill see the EnFuzion Web Interface as shown in Figure 3-9.Figure 3-9: EnFuzion Web Interface14
E N F U Z I O N F O R R E N D E R F A R M S I N S T A L L A T I O N A N D C O N F I G U R A T I O N G U I D EFrom the Web interface you can see that:You have 1 Cluster, named after your computerYou have 1 NodeYou have 0 RunsPlease reference the EnFuzion3D v11 Troubleshooting <strong>Guide</strong> at http://www.axceleon.com/3d/faq.htm if yourone-machine render farm is not running successfully.Getting EnFuzion to Work with Your Rendering PackagesTo get EnFuzion to work with your rendering packages of choice (e.g. Maya, After Effects) on your onemachinerender farm, you need to load the respective EnFuzion plug-ins for those rendering packages.Directions for how to do this are in the Plug-in <strong>Guide</strong>, which you can download from the same location aswhere you downloaded your EnFuzion software.The Plug-in <strong>Guide</strong> will also introduce you to the primary user interface for artists to submit jobs, to monitortheir progress <strong>and</strong> to retrieve results.Please proceed to the Plug-in <strong>Guide</strong> to continue.3.3 Adding More Machines to Your Render FarmThis section describes how to exp<strong>and</strong> from the one-machine render farm to a bigger EnFuzion render farm,with a dedicated EnFuzion Control Root Computer, several User Submit Computers <strong>and</strong> several EnFuzionCompute Nodes, as show in the Figure 3-10 below.Proceed to exp<strong>and</strong> your one-machine render only after you have completed all the steps in Sections 3.1 <strong>and</strong>3.2 successfully. If you have not gotten EnFuzion to work successfully with your rendering package on yourone-machine render farm, please return to Section 3.2.EnFuzion ControlRoot ComputerEnFuzion UserSubmit ComputersShared RepositoryFile ServerEnFuzion Compute NodesFigure 3-10: A typical EnFuzion Render farms15
E N F U Z I O N F O R R E N D E R F A R M S I N S T A L L A T I O N A N D C O N F I G U R A T I O N G U I D E3.3.1 Before You BeginIdentify a computer that will be the EnFuzion Control Root Computer for your render farm. Since theEnFuzion Control Root Computer controls all EnFuzion activities in a render farm, it is important thatthe EnFuzion Control Root Computer runs continuously, <strong>and</strong> that it has sufficient disk space to holduser input <strong>and</strong> output files.The EnFuzion Control Root Computer must have a fixed IP address. You cannot use DHCP toallocate different IP addresses for the EnFuzion Control Root Computer.EnFuzion does not have any special installation requirements for hardware or software. Any Windowsbased system is suitable for EnFuzion User Submit Computers <strong>and</strong> EnFuzion Compute Nodes.However, please note that your choice of hardware will directly affect the performance of your renderfarm.Administrative User Rights are required to install EnFuzion, although EnFuzion users do not needAdministrative User Rights to use EnFuzion once it is installed.You will need a valid EnFuzion license key in the form of a file called enflicense.txt. If you do nothave a valid license key, please contact <strong>Axceleon</strong> at sales@axceleon.com.3.3.2 Summary of StepsThe recommended steps to building <strong>and</strong> testing a bigger EnFuzion render farm are as follows:Always start with a one-machine configuration, add more machines to it, <strong>and</strong> test as you go.Each render farm can have only one Control Root Computer. Make sure you do not have more thanone Control Root Computer.One at a time, add more Compute Nodes to your render farm. After each Compute Node is added,make sure it is running by checking the Nodes page from the EnFuzion Web Interface.One at a time, add more User Submit Computers to your render farm. After each User SubmitComputer, make sure that you can successfully start the EnFuzion Web Interface from it.You must also install <strong>and</strong> license all the rendering packages you wish to use on each Compute Node,<strong>and</strong> each User Submit Computer.Your render farm will not work until you have set up <strong>and</strong> configured your Shared File Repository.You must read Chapter 6 Setting up a Shared File Repository <strong>and</strong> follow the directions therein toset up a Shared File Repository.You must also read Chapter 15 Render Farm Administrator <strong>Guide</strong> in the Plug-in <strong>Guide</strong> for additional,required configuration steps for Compute Nodes, <strong>and</strong> User Submit Computers.The directions on installing <strong>and</strong> testing Windows based Control Root, Compute Nodes <strong>and</strong> User SubmitComputers are below. If you have a heterogeneous render farm, you can find directions on installing <strong>and</strong>testing Linux <strong>and</strong> Mac OS X based components are in Chapter 4 <strong>and</strong> Chapter 5 respectively.3.3.3 Installing EnFuzion from a Download PackageAn EnFuzion download package for Windows users is named enfuzion-3d-setup-[version].[build#].zip (e.g.enfuzion-3d-setup-9.0.05204.zip). Unzipped the .zip file to extract the EnFuzion executable enfuzion-3dsetup-[version].[build#].exe.16
E N F U Z I O N F O R R E N D E R F A R M S I N S T A L L A T I O N A N D C O N F I G U R A T I O N G U I D ETo install EnFuzion, click on enfuzion-3d-setup-[version].[build#].exe. The EnFuzion Setup Wizard windowsshould appear.If you plan to install EnFuzion Compute Nodes <strong>and</strong> User Submit Computers on many networked nodes, youmay want to place the enfuzion-3d-setup-[version].[build#].exe on a shared network drive for networkinstallation.3.3.4 Installing EnFuzion from a CD-ROMInsert the EnFuzion software CD into your CD-ROM drive.appear.The EnFuzion Setup Wizard window shouldIf the EnFuzion Setup Wizard window does not appear, choose Start Run <strong>and</strong> browse to locate theenfuzion-3d-setup-[version].[build#].exe file on the EnFuzion CD. Click OK in the Run dialog box to beginthe installation.3.3.5 Installing <strong>and</strong> Configuring the EnFuzion Control Root ComputerStep 1:address.Select the machine that will be your EnFuzion Control Root Computer <strong>and</strong> note its IPStep 2: Located the EnFuzion executable from your download package or CD-ROM <strong>and</strong> click on theenfuzion-3d-setup-[version].[build#].exe file to begin the installation. You will see the EnFuzion SetupWizard.Step 3: Proceed by clicking the Next button. When prompted to select components to install, choosethe option EnFuzion Service on the Control Root Computer, as shown in Figure 3-11.Figure 3-11: Install <strong>and</strong> configure an EnFuzion Control Root ComputerStep 4: When prompted to select addition tasks you want the setup wizard to perform, chooseRegister <strong>and</strong> Start EnFuzion Service as shown in Figure 3-12. This means that the setup wizard willstart the EnFuzion Control Root Computer running after it is installed.17
E N F U Z I O N F O R R E N D E R F A R M S I N S T A L L A T I O N A N D C O N F I G U R A T I O N G U I D EFigure 3-12: Start EnFuzion Service on the Control Root ComputerStep 5:installation.Browse to locate the EnFuzion license file when prompted. Click Next to proceed with theStep 6: Finish the installation process by registering <strong>and</strong> starting the EnFuzion Root services, as thedefault values suggest. Click Finish to conclude EnFuzion Control Root Computer installation, as shownin Figure 3-13.Figure 3-13: Register <strong>and</strong> Start EnFuzion Root serviceStep 7: Verify that the EnFuzion Control Root Computer is working by using the Windows TaskManager. You should see two new EnFuzion processes running, the enfDispatcher.exe <strong>and</strong> enfeye.exe.18
E N F U Z I O N F O R R E N D E R F A R M S I N S T A L L A T I O N A N D C O N F I G U R A T I O N G U I D EStep 8: You can also open the EnFuzion Web Interface to verify that your EnFuzion Control RootComputer is running. Open your web browser of choice <strong>and</strong> type in the following URL, as shown inFigure 3-14:http://:10101Once the EnFuzion Web Interface is open, click on Cluster to see the status of your render farm.Figure 3-14: The EnFuzion Web Interface3.3.6 Installing <strong>and</strong> Configuring an EnFuzion Compute NodeStep 1:Create an enfuzion user on each Compute Node.On Compute Nodes, EnFuzion runs under a user name of your choice. We recommend that youcreate a user called enfuzion <strong>and</strong> give it a valid password. The enfuzion user does not needadministrative user rights. You can do so by following the directions from Microsoft for your version ofthe Windows operating system.You will need to do this for every Compute Node on your render farm. Please complete this stepbefore proceeding.Step 2: Identify the first Compute Node you will install <strong>and</strong> configure. Start the EnFuzion setup wizardas you have before. When prompted to select the component to install, select Compute Node as shownin Figure 3-15. Click Next to continue.19
E N F U Z I O N F O R R E N D E R F A R M S I N S T A L L A T I O N A N D C O N F I G U R A T I O N G U I D EFigure 3-15: Install <strong>and</strong> Configure an EnFuzion Computer NodeStep 3: Provide the user account <strong>and</strong> password information to the setup wizard for this EnFuzionComputer Node, as shown in Figure 3-16.Figure 3-16: Provide User Name <strong>and</strong> Password for a Compute NodeStep 4: Next, tell this Compute Node how to connect to your EnFuzion Control Root Computer.Make sure to enter the correct IP address of the computer, which you have set up as the EnFuzionControl Root Computer earlier. See Figure 3-17.20
E N F U Z I O N F O R R E N D E R F A R M S I N S T A L L A T I O N A N D C O N F I G U R A T I O N G U I D EFigure 3-17: Configure the Compute Node with Control Root computer addressStep 5: Complete the installation <strong>and</strong> ask the setup wizard to start the EnFuzion Compute Nodeservice upon completion of installation.Step 6: Note that your Computer Node has been configured to automatically connect to the EnFuzionControl Root Computer after the installation is completed, <strong>and</strong> after each time you boot/restart themachine. Verify that the Compute Node is connected successfully to the EnFuzion Control RootComputer using the EnFuzion Web Interface, as shown in Figure 3-18. You may have to wait for up totwo minutes for the Compute Nodes to connect to the EnFuzion Control Root Computer.21
E N F U Z I O N F O R R E N D E R F A R M S I N S T A L L A T I O N A N D C O N F I G U R A T I O N G U I D EFigure 3-18: Confirm the new Computer Node is running3.3.7 EnFuzion Node Start-up Script for Windows-based Compute NodesEnFuzion requires users to supply a Node Start-up Script for each Windows-based Compute Node.EnFuzion executes this Node Start-up Script each time a Compute Node is started or restarted, <strong>and</strong>causes the Compute Node to mount your Shared File Repository. Failure to provide a Node Start-upScript for a Compute Node may cause rendering to fail on that node. Please refer to Chapter 6 forinformation on how to set up a Shared File Repository.An EnFuzion Node Start-up Script must be named startup.bat, <strong>and</strong> it must be placed in the[EnFuzion_<strong>Installation</strong>_Directory]/bin directory on each Compute Node. The script must conform insyntax to a Windows batch file. An example startup.bat is provided in the[EnFuzion_<strong>Installation</strong>_Directory]/bin directory. Please modify this file to adapt it for your environment.After you make any changes to a startup.bat file on a Compute Node, you must restart the EnFuzionNode Service on that Compute Node. To do this, choose Windows StartAllProgramsEnFuzionCompute Node Utilities, from there, choose--> Stop EnFuzion Node Service,--> Register EnFuzion Node Service, <strong>and</strong> finally--> Start EnFuzion Node ServiceThere is no equivalent to startup.bat on Mac OS X <strong>and</strong> Linux platforms.3.3.8 Installing <strong>and</strong> Configuring a User Submit ComputerStep 1:Identify the first User Submit Computer you will install <strong>and</strong> configure.Step 2: Start the EnFuzion setup wizard as you have before. When prompted to select the componentto install, select User Submit Computer, as shown in Figure 3-19. Click Next to continue.22
E N F U Z I O N F O R R E N D E R F A R M S I N S T A L L A T I O N A N D C O N F I G U R A T I O N G U I D EFigure 3-19: Install <strong>and</strong> Configure an EnFuzion User Submit ComputerStep 3: Start the EnFuzion setup wizard as you have before. When prompted to select the componentto install, select User Submit Computer. Click Next to continue.Step 4: When prompted to provide EnFuzion Service Host address, provide the IP address of yourEnFuzion Control Root Computer, as shown in Figure 3-20.Figure 3-20: Provide Control Root Computer address to a User Submit ComputerStep 5: Continue <strong>and</strong> finish installation by clicking on Next. At the end, a web browser will be started foryou.23
E N F U Z I O N F O R R E N D E R F A R M S I N S T A L L A T I O N A N D C O N F I G U R A T I O N G U I D EPlease reference the EnFuzion3D v11 Troubleshooting <strong>Guide</strong> at http://www.axceleon.com/3d/faq.htm ifyou’re unable to open the EnFuzion Web Interface.3.4 Uninstalling EnFuzionThis section provides information on how to uninstall EnFuzion from the User Submit Computers, the ControlRoot Computer <strong>and</strong> the Compute Nodes. Please note that there is no need to uninstall EnFuzion prior to anupgrade, unless you are specifically told otherwise by <strong>Axceleon</strong>.To uninstall EnFuzion on the User Submit Computers:Choose WindowsStartAll ProgramsEnFuzionUninstall EnFuzion.To uninstall EnFuzion on the Control Root Computer:Choose WindowsStartAll ProgramsEnFuzionControl Root UtilitiesStop EnFuzion RootService,Choose WindowsStartAll Programs EnFuzionControl Root UtilitiesUnregister EnFuzionRoot Service, <strong>and</strong>Choose WindowsStartAll ProgramsEnFuzionUninstall EnFuzion.To uninstall EnFuzion on the Compute Nodes:Choose WindowsStartAll Programs EnFuzionCompute Node UtilitiesStop EnFuzion NodeService,Choose WindowsStartAll Programs EnFuzion Compute Node Utilities Unregister EnFuzionNode Service, <strong>and</strong>Choose WindowsStartAll ProgramsEnFuzionUninstall EnFuzion.3.5 What NextRender farm administrators <strong>and</strong> artists alike should proceed to the Plug-in <strong>Guide</strong> from here.24
E N F U Z I O N F O R R E N D E R F A R M S I N S T A L L A T I O N A N D C O N F I G U R A T I O N G U I D EChapter44 Installing EnFuzion3D v11 on the Linux PlatformThis chapter describes the steps to install EnFuzion3D v11 on the Linux Platform. This chapter is organized asfollows:Installing a One-Machine EnFuzion Render FarmGetting Familiar with Your One-Machine Render FarmAdding More Machines to Your Render FarmIf you have been using an earlier version of EnFuzion3D v11 <strong>and</strong> wish to upgrade your installation, please goto Chapter 7 Upgrading a Previous <strong>Installation</strong> of EnFuzion.4.1 Installing <strong>and</strong> Configuring a One-Machine EnFuzion Render FarmThis section describes the steps to install EnFuzion3D v11 for the first time. This section provides the step-bystepinstructions to help you install <strong>and</strong> configure a one-machine EnFuzion render farm.IMPORTANT: <strong>Axceleon</strong> strongly recommends all first time users to start here.4.1.1 Before You BeginEnFuzion does not have any special installation requirements for hardware or software. Any Linuxbasedsystem is suitable. However, please note that your choice of hardware will directly affect theperformance of your render farm.Identify the computer which you will set up as your one-machine render farm. The computer must havesufficient disk space to hold EnFuzion files <strong>and</strong> user submission <strong>and</strong> log files. At least 30Mb ofavailable disk space is recommended.You will need a valid EnFuzion license key in the form of a file called enflicense.txt. If you do nothave a valid license key, please contact <strong>Axceleon</strong> at sales@axceleon.com.4.1.2 Installing <strong>and</strong> Configuring a One-Machine EnFuzion Render FarmThis section describes how to install <strong>and</strong> configure a one-machine EnFuzion render farm.recommended starting point for all new EnFuzion users.This is theAn overview of steps to install a one-machine render farm is as follows:Create an enfuzion user account25
E N F U Z I O N F O R R E N D E R F A R M S I N S T A L L A T I O N A N D C O N F I G U R A T I O N G U I D EInstall <strong>and</strong> configure the EnFuzion Control Root Computer, the Compute Node, <strong>and</strong> the UserSubmit Computer, all on the same machine.Verify your installationDetailed instructions on how to install <strong>and</strong> configure your one-machine render farm are in the sections below.4.1.3 Create an enfuzion User AccountAn enfuzion user account is required by EnFuzion. At run-time, the Control Root Computer uses this accountto execute EnFuzion processes, <strong>and</strong> the Compute Nodes use this account to execute EnFuzion processes<strong>and</strong> rendering applications.While this user account can have any name of the user’s choice, we recommend that you create a user calledenfuzion, <strong>and</strong> give it a valid password.Login as the root super user by executing:suCreate the enfuzion user account by executing:adduser enfuzionSpecify a password for the enfuzion user by executing:passwd enfuzionSupply a password when prompted. This completes the steps to create an enfuzion user.4.1.4 Installing <strong>and</strong> Configuring the EnFuzion Control Root ComputerThe steps to installing <strong>and</strong> configuring the EnFuzion Control Root Computer are as follows.Make sure that you have created an enfuzion user account on the EnFuzion Control Root Computer.See Section 4.1.3 for directions.On the Control Root Computer, login as the enfuzion user:su – enfuzionPlease make sure to include the “–“ after su to change the working directory to the enfuzion userhome directory.26
E N F U Z I O N F O R R E N D E R F A R M S I N S T A L L A T I O N A N D C O N F I G U R A T I O N G U I D ECopy the EnFuzion installation package to a location under the enfuzion user’s home directory. TheEnFuzion installation package format for Linux is enfuzion*linux*.tar.gz.Unpack the EnFuzion installation package using the following comm<strong>and</strong>:tar zxvf enfuzion*linux*.tar.gzChange your working directory to the unpacked EnFuzion installation package:cd enfuzion*linux*Execute the install-root script to install the EnFuzion files for the Control Root Computer:./install-rootEnFuzion files will be installed in the $HOME/enfuzion directory.Install the EnFuzion license key. Obtain a file with an EnFuzion license key <strong>and</strong> copy it to the EnFuzionconfig directory. The file with the EnFuzion license key must be named enflicense.txt. The location ofthe config directory is $HOME/enfuzion/config:cp enflicense.txt $HOME/enfuzion/configThis completes the installation of the EnFuzion package <strong>and</strong> the license key on your Control Root Computer.The remaining step of configuring the Control Root Computer is to set up EnFuzion as a service, so that it isstarted automatically.Change your working directory to the unpacked EnFuzion installation package:cd enfuzion*linux*On the Control Root Computer, login as the root super usersuExecute the install-service script to install the EnFuzion service:./install-serviceTo start EnFuzion, reboot the computer or execute:/etc/init.d/enfuzion start27
E N F U Z I O N F O R R E N D E R F A R M S I N S T A L L A T I O N A N D C O N F I G U R A T I O N G U I D E4.1.5 Installing EnFuzion on an EnFuzion Compute NodeThe steps to installing <strong>and</strong> configuring an EnFuzion Compute Node are as follows. The steps must berepeated on each Compute Node in your render farm.Make sure that you have created an enfuzion user account on the EnFuzion Compute Node. SeeSection 4.1.3 for directions.On the Compute Node, login as the enfuzion user:su – enfuzionPlease make sure to include the “–“ after su to change the working directory to the enfuzion userhome directory.If the EnFuzion installation package has not yet been copied to a location under the enfuzion user’shome directory, copy the EnFuzion installation package. The EnFuzion installation package format forLinux is enfuzion*linux*.tar.gz.If the EnFuzion installation package has not yet been unpacked, unpack the EnFuzion installationpackage using the following comm<strong>and</strong>:tar zxvf enfuzion*linux*.tar.gzChange your working directory to the unpacked EnFuzion installation package:cd enfuzion*linux*Execute the install-node script to install the EnFuzion files for the Compute Node:./install-nodeEnFuzion files will be installed in the $HOME/enfuzion directory.This completes the installation of the EnFuzion package on your Compute Node. The remaining step ofconfiguring the Compute Node is to set up EnFuzion as a service, so that it is started automatically.Change your working directory to the unpacked EnFuzion installation package:cd enfuzion*linux*Login as the root super usersuExecute the install-svcnode script to install the EnFuzion service:./install-svcnode 28
E N F U Z I O N F O R R E N D E R F A R M S I N S T A L L A T I O N A N D C O N F I G U R A T I O N G U I D EThe is the name or IP address of the EnFuzion Control Root Computer. If the ControlRoot Computer <strong>and</strong> the Compute Node are the same computer, the can be localhost.To start EnFuzion Compute Node, reboot the computer or execute:/etc/init.d/enfnode start4.1.6 Installing EnFuzion on an EnFuzion User Submit ComputerThe steps to installing <strong>and</strong> configuring an EnFuzion User Submit Computer are as follows. The steps must beperformed on each User Submit Computer by each user that will be submitting jobs from that computer.Login as a user on an EnFuzion User Submit Computer that will submit jobs from that computer:su – Please make sure to include the “–“ after su to change the working directory to the enfuzion userhome directory.Copy the EnFuzion installation package to a location under the home directory. TheEnFuzion installation package format for Linux is enfuzion*linux*.tar.gz.Unpack the EnFuzion installation package using the following comm<strong>and</strong>:tar zxvf enfuzion*linux*.tar.gzChange your working directory to the unpacked EnFuzion installation package:cd enfuzion*linux*Execute the install-submit script to install the EnFuzion files for the User Submit Computer:./install-submit The is the name or IP address of the EnFuzion Control Root Computer. If the Control RootComputer <strong>and</strong> the User Submit Computer are the same computer, the can be localhost.EnFuzion files will be installed in the $HOME/enfuzion directory.Congratulations! You have just set up a one-machine EnFuzion render farm! Proceed to the next section totest your installation.4.1.7 Verifying Your <strong>Installation</strong>To verify your installation, open a Web browser such as Firefox, enter as the URL:http://< Control Root Computer>:1010129
E N F U Z I O N F O R R E N D E R F A R M S I N S T A L L A T I O N A N D C O N F I G U R A T I O N G U I D EFor our one-machine render farm, the URL can be http://localhost:10101From the EnFuzion Web Interface, click on Cluster. You should see that your cluster is Running, as shownin Figure 4-1.From the Web interface you can see that:You have 1 Cluster, named after your computerYou have 1 NodeYou have 0 RunsIf you do not see the Web page, please see the section below titled Common <strong>Installation</strong> Problems.Figure 4-1: One-machine render farm runningBy completing all the steps in the previous sections, you have successfully setup <strong>and</strong> configured a onemachinerender farm.4.1.8 Common <strong>Installation</strong> ProblemsThe most common installation problems can lead to the following symptoms at the end of the installationprocess:Some or all of the required EnFuzion processes enfdispatcher, enfeye, enfnodeserver are notrunningYou cannot connect to the EnFuzion Web InterfaceThe EnFuzion3D v11 Interface runs sluggishlyMost common installation problems have to do with expired license key files, blocked port numbers <strong>and</strong>antivirus software. Diagnostic tips <strong>and</strong> solutions for these problems can be found in the EnFuzion3D v1130
E N F U Z I O N F O R R E N D E R F A R M S I N S T A L L A T I O N A N D C O N F I G U R A T I O N G U I D ETroubleshooting <strong>Guide</strong> at http://www.axceleon.com/3d/faq.htm.Troubleshooting <strong>Guide</strong> on line.Please make sure to peruse the4.2 Getting Started with EnFuzionThis section takes you through a quick test drive of EnFuzion using the one-machine render farm that you haveinstalled <strong>and</strong> configured.4.2.1 Underst<strong>and</strong>ing Your One-Machine Render FarmBy successfully completing the steps in the previous sections, you have installed <strong>and</strong> configured a onemachineEnFuzion render farm, as shown in Figure 4-2. In this render farm, the EnFuzion Control RootComputer, the User Submit Computer <strong>and</strong> the EnFuzion Compute Node all reside in the same machine,giving you a simple render farm configuration to learn <strong>and</strong> explore EnFuzion services.Figure 4-2: The One-Machine EnFuzion Render farmUpon a successful installation <strong>and</strong> starting of EnFuzion on Linux, you should have the following processesrunning:enfdispatcherenfeyeenfnodeserverPlease see Chapter 7 for instructions on how to manually start EnFuzion processes. Please reference theEnFuzion3D v11 Troubleshooting <strong>Guide</strong> at http://www.axceleon.com/3d/faq.htm if you’re unable to startthe EnFuzion processes.4.2.2 The EnFuzion Web InterfaceThe EnFuzion Web Interface is intended mostly for render farm administrators to monitor <strong>and</strong> control variousaspects of the render farm operations. The EnFuzion User Manual provides a complete description of theEnFuzion Web Interface. This interface is not intended for artists.For now, we will use the EnFuzion Web Interface, only to verify that your one-machine render farm is up <strong>and</strong>running.Login as a user (not the enfuzion user), open a Web browser such as Firefox, <strong>and</strong> enter as the URL:http://< Control Root Computer>:1010131
E N F U Z I O N F O R R E N D E R F A R M S I N S T A L L A T I O N A N D C O N F I G U R A T I O N G U I D EFor our one-machine render farm, the URL should be http://localhost:10101. Click on the Cluster link. Youwill see the EnFuzion Web Interface as shown in Figure 4-3.Figure 4-3: EnFuzion Web Interface32
E N F U Z I O N F O R R E N D E R F A R M S I N S T A L L A T I O N A N D C O N F I G U R A T I O N G U I D EFrom the Web interface you can see that:You have 1 cluster, named after your computer; its status is runningYou have 1 node; its status is idleYou have 0 RunsPlease reference the EnFuzion3D v11 Troubleshooting <strong>Guide</strong> at http://www.axceleon.com/3d/faq.htm ifyour one-machine render farm is not running successfully.4.2.3 Getting EnFuzion to Work with Your Rendering PackagesTo get EnFuzion to work with your rendering packages of choice (e.g. Maya, XSI) on your one-machine renderfarm, you need to load the respective EnFuzion plug-ins for those rendering packages. Directions for how todo this are in the Plug-in <strong>Guide</strong>, which you can download from the same location as where you downloadedyour EnFuzion software.The Plug-in <strong>Guide</strong> will also introduce you to the primary user interface for artists to submit jobs, to monitortheir progress <strong>and</strong> to retrieve results.Please proceed to the Plug-in <strong>Guide</strong> to continue.4.3 Adding More Machines to Your Render FarmThis section describes how to exp<strong>and</strong> from the one-machine render farm to a bigger EnFuzion render farm,with a dedicated EnFuzion Control Root Computer, several User Submit Computers <strong>and</strong> several EnFuzionCompute Nodes, as show in Figure 4-4.Proceed to exp<strong>and</strong> your one-machine render only after you have completed all the steps in Sections 4.1 <strong>and</strong>4.2 successfully. If you have not gotten EnFuzion to work successfully with your rendering package on yourone-machine render farm, please return to Section 4.2.EnFuzion ControlRoot ComputerEnFuzion UserSubmit ComputersShared RepositoryFile ServerEnFuzion Compute NodesFigure 4-4: A typical EnFuzion Render farm33
E N F U Z I O N F O R R E N D E R F A R M S I N S T A L L A T I O N A N D C O N F I G U R A T I O N G U I D E4.3.1 Before You BeginIdentify a computer that will be the EnFuzion Control Root Computer for your render farm. Since theEnFuzion Control Root Computer controls all EnFuzion activities in a render farm, it is important thatthe EnFuzion Control Root Computer runs continuously, <strong>and</strong> that it has sufficient disk space to holduser input <strong>and</strong> output files.The EnFuzion Control Root Computer must have a fixed IP address. You cannot use DHCP toallocate IP different IP addresses for the EnFuzion Control Root Computer.EnFuzion does not have any special installation requirements for hardware or software. Any Linuxbased system is suitable for EnFuzion User Submit Computers <strong>and</strong> EnFuzion Compute Nodes.However, please note that your choice of hardware will directly affect the performance of your renderfarm.Identify all the EnFuzion Compute Nodes <strong>and</strong> all the User Submit Computers on your render farm.You will need a valid EnFuzion license key in the form of a file called enflicense.txt. If you do nothave a valid license file, please contact <strong>Axceleon</strong> at sales@axceleon.com.4.3.2 Summary of StepsThe recommended steps to building <strong>and</strong> testing a bigger EnFuzion render farm are as follows:Always start with a one-machine configuration, add more machines to it, <strong>and</strong> test as you go.Each render farm can have only one Control Root Computer. Make sure you do not have more thanone Control Root Computer.One at a time, add more Compute Nodes to your render farm. After each Compute Node is added,make sure it is running by checking the Nodes page from the EnFuzion Web Interface.One at a time, add more User Submit Computers to your render farm. After each User SubmitComputer, make sure that you can successfully start the EnFuzion Web Interface from it.You must also install <strong>and</strong> license all the rendering packages you wish to use on each Compute Node,<strong>and</strong> each User Submit Computer.Your render farm will not work until you have set up <strong>and</strong> configured your Shared File Repository.You must read Chapter 6 Setting up a Shared File Repository <strong>and</strong> follow the directions therein toset up a Shared File Repository.You must also read Chapter 15 Render Farm Administrator <strong>Guide</strong> in the Plug-in <strong>Guide</strong> for additional,required configuration steps for Compute Nodes, <strong>and</strong> User Submit Computers.The directions on installing <strong>and</strong> testing Linux based Control Root, Compute Nodes <strong>and</strong> User SubmitComputers are in Section 4.1. If you have a heterogeneous render farm, you can find the directions oninstalling <strong>and</strong> testing Windows <strong>and</strong> Mac OS X based components are in Chapter 3 <strong>and</strong> Chapter 5respectively.4.4 Uninstalling EnFuzionThis section provides information on how to uninstall EnFuzion from the User Submit Computers, the ControlRoot Computer <strong>and</strong> the Compute Nodes.34
E N F U Z I O N F O R R E N D E R F A R M S I N S T A L L A T I O N A N D C O N F I G U R A T I O N G U I D EPlease note that there is no need to uninstall EnFuzion prior to an upgrade, unless you are specifically toldotherwise by <strong>Axceleon</strong>.To uninstall EnFuzion on the User Submit Computers:Delete the enfuzion directory from the computer user’s home directory, i.e. the ~/enfuzion directory.To uninstall EnFuzion on the Control Root Computer:Kill the processes called enfdispatcher <strong>and</strong> enfeye.Delete the enfuzion directory from the enfuzion user’s home directory.Delete the /etc/init.d/enfuzion file.To uninstall EnFuzion on the Compute Nodes:Kill the processes called enfnodeserver.Delete the enfuzion directory from the enfuzion user’s home directory.Delete the /etc/init.d/enfnode file.4.5 What NextRender farm administrators <strong>and</strong> artists alike should proceed to the Plug-in <strong>Guide</strong> from here.35
E N F U Z I O N F O R R E N D E R F A R M S I N S T A L L A T I O N A N D C O N F I G U R A T I O N G U I D EChapter55 Installing EnFuzion3D v11 on the Mac OS X PlatformThis chapter describes the steps to install EnFuzion3D v11 on the Mac OS X Platform. This chapter isorganized as follows:Installing an One-Machine EnFuzion Render FarmGetting Familiar with Your One-Machine Render FarmAdding More Machines to Your Render FarmIf you have been using an earlier version of EnFuzion3D v11 <strong>and</strong> wish to upgrade your installation, please goto Chapter 7 Upgrading a Previous <strong>Installation</strong> of EnFuzion.5.1 Installing <strong>and</strong> Configuring a One-Machine EnFuzion Render FarmThis section describes the steps to install EnFuzion3D v11 for the first time. This section provides the step-bystepinstructions to help you install <strong>and</strong> configure a one-machine EnFuzion render farm.IMPORTANT: <strong>Axceleon</strong> strongly recommends all first time users to start here.5.1.1 Before You BeginEnFuzion does not have any special installation requirements for hardware or software. Any Mac OSX-based system is suitable. However, your choice of hardware will directly affect the performance ofyour render farm.Identify the computer which you will set up as your one-machine render farm. The computer must havesufficient disk space to hold EnFuzion files <strong>and</strong> user submission <strong>and</strong> log files. At least 30Mb ofavailable disk space is recommended.You will need a valid EnFuzion license key in the form of a file called enflicense.txt. If you do nothave a valid license key, please contact <strong>Axceleon</strong> at sales@axceleon.com.5.1.2 Installing <strong>and</strong> Configuring a One-Machine EnFuzion Render FarmThis section describes how to install <strong>and</strong> configure a one-machine EnFuzion render farm.recommended starting point for all new EnFuzion users.This is theThe steps to install a one-machine render farm are as follows:Create an enfuzion user account36
E N F U Z I O N F O R R E N D E R F A R M S I N S T A L L A T I O N A N D C O N F I G U R A T I O N G U I D EInstall <strong>and</strong> configure the EnFuzion Control Root Computer, the Compute Node, <strong>and</strong> the UserSubmit Computer, all on the same machine.Verify your installationDetailed instructions on how to install <strong>and</strong> configure your one-machine render farm are in the sections below.5.1.3 Create an enfuzion User AccountAn enfuzion user account is required by EnFuzion. At run-time, the Control Root Computer uses this accountto execute EnFuzion processes, <strong>and</strong> the Compute Nodes use this account to execute EnFuzion processes<strong>and</strong> rendering applications.While this user account can have any name of the user’s choice, we recommend that you create a user calledenfuzion <strong>and</strong> give it a valid password. The enfuzion user needs administrative user rights during theinstallation process. After EnFuzion is installed, administrative rights can be removed.Create an enfuzion user account with the Systems Preferences->System->Accounts menu. This accountshould have following characteristics:Name: enfuzionPassword: Allow user to administer this computer (Note the admin user rights can be removed once you’refinished with the installation process.)The enfuzion user account should be used for the installation of the EnFuzion on the Control Root Computer<strong>and</strong> the Compute Node. A regular user account should be used for EnFuzion on the User Submit Computer.5.1.4 Installing EnFuzion on the Control Root ComputerThe steps to install <strong>and</strong> configure the EnFuzion Control Root Computer are as follows:Make sure that you have created an enfuzion user account on the EnFuzion Control Root Computer.See Section 5.1.3 for directions.Login as the enfuzion user.Copy the EnFuzion installation package to the enfuzion user’s Desktop or home directory. TheEnFuzion installation package for Mac OS X is called enfuzion-3d.-darwin.ppc32.tgz.Double click on the installation package to unpack it. This will create a directory with the installerprograms.Install the EnFuzion Control Root Computer by running the InstallRoot application, as shown inFigure 5-1.37
E N F U Z I O N F O R R E N D E R F A R M S I N S T A L L A T I O N A N D C O N F I G U R A T I O N G U I D EFigure 5-1: The EnFuzion Installer ProgramsWhen you are prompted to install the EnFuzion license key file, select the enflicense.txt file sent toyou by <strong>Axceleon</strong>.Upon a successful installation of the Control Root Computer, you should see the EnFuzion Web Interface,as shown in Figure 5-2.Figure 5-2: Control Root, as Seen from the EnFuzion Web Interface38
E N F U Z I O N F O R R E N D E R F A R M S I N S T A L L A T I O N A N D C O N F I G U R A T I O N G U I D EIf you do not see the Web page, please see the section below titled Common <strong>Installation</strong> Problems.Please make sure this step is successful before you continue to the next installation step.5.1.5 Installing EnFuzion on an EnFuzion Compute NodeThe steps to install <strong>and</strong> configure an EnFuzion Compute Node are as follows:Make sure that you have created an enfuzion user account on the EnFuzion Compute Node. SeeSection 5.1.3 for directions.Login as the enfuzion user.Copy the EnFuzion installation package to the enfuzion user’s Desktop or home directory. TheEnFuzion installation package for Mac OS X is called enfuzion-3d.-darwin.ppc32.tgz.Double click on the installation package to unpack it. This will result in a directory with the installerprograms. Install the EnFuzion Compute Node by running the InstallNode applications, as shown in Figure 5-1.You will be prompted to configure the Compute Node by telling it the network address of the EnFuzionControl Root Computer. You must supply a valid static network address for the Control RootComputer. For the one-machine test configuration, you can simply enter localhost.Upon a successful installation of a Compute Node, it should connect to the Control Root Computerautomatically. You can verify this from Nodes page from the EnFuzion Web Interface, as shown inFigure 5-3.Reboot the Compute Node after installation.Figure 5-3: Compute Node Running, as Seen from the EnFuzion Web Interface39
E N F U Z I O N F O R R E N D E R F A R M S I N S T A L L A T I O N A N D C O N F I G U R A T I O N G U I D EIf you do not see the Web page, please see the section below titled Common <strong>Installation</strong> Problems.Please make sure this step is successful before you continue to the next installation step.5.1.6 Installing EnFuzion on an EnFuzion User Submit ComputerThe steps to install <strong>and</strong> configure an EnFuzion User Submit Computer are as follows:Login as a user (e.g. yourself), <strong>and</strong> not the enfuzion user.Copy the EnFuzion installation package to your Desktop or home directory. The EnFuzion installationpackage for Mac OS X is called enfuzion-3d.-darwin.-ppc32.tgz.Double click on the installation package to unpack it. This will result in a directory with the installerprograms. Install the User Submit Computer by using the InstallSubmit application, as shown in Figure 5-1.You will be prompted to configure the User Submit Computer by telling it the network address of theEnFuzion Control Root Computer. You must supply a valid static network address for the ControlRoot Computer. For the one-machine test configuration, you can simply enter localhost.Upon a successful installation of a User Submit Computer, the EnFuzion3D v11 application should startautomatically, as shown in Figure 5-4.Figure 5-4: The EnFuzion Render Farms Interface40
E N F U Z I O N F O R R E N D E R F A R M S I N S T A L L A T I O N A N D C O N F I G U R A T I O N G U I D EIf this application starts but runs very sluggishly, it usually means that it is not able to connect to the ControlRoot Computer. If this happens, please reference the EnFuzion3D v11 Troubleshooting <strong>Guide</strong> athttp://www.axceleon.com/3d/faq.htm for more debugging tips.5.1.7 Common <strong>Installation</strong> ProblemsThe most common installation problems can lead to the following symptoms at the end of the installationprocess:Some or all of the required EnFuzion processes enfdispatcher, enfeye, enfnodeserver are notrunningYou cannot connect to the EnFuzion Web InterfaceThe EnFuzion3D v11 Interface runs sluggishlyMost common installation problems have to do with expired license key files, blocked port numbers <strong>and</strong>antivirus software. Diagnostic tips <strong>and</strong> solutions for these problems can be found in the EnFuzion3D v11Troubleshooting <strong>Guide</strong> at http://www.axceleon.com/3d/faq.htm. Please make sure to peruse theTroubleshooting <strong>Guide</strong> on line.5.2 Getting Started with EnFuzionThis section takes you through a test drive of EnFuzion using the one-machine render farm that you haveinstalled <strong>and</strong> configured.5.2.1 Underst<strong>and</strong>ing Your One-Machine Render FarmBy successfully completing the steps in the previous sections, you have installed <strong>and</strong> configured a onemachineEnFuzion render farm, as shown in Figure 5-5. In this render farm, the EnFuzion Control RootComputer, the User Submit Computer <strong>and</strong> the EnFuzion Compute Node all reside in the same machine,giving you a simple render farm configuration to learn <strong>and</strong> to explore EnFuzion features.Figure 5-5: The One-Machine EnFuzion Render farm5.2.2 The EnFuzion Web InterfaceThe EnFuzion Web Interface is intended mostly for render farm administrators to monitor <strong>and</strong> control variousaspects of the render farm operations. The EnFuzion User Manual provides a complete description of theEnFuzion Web Interface. This interface is not intended for artists.For now, we will use the EnFuzion Web Interface, only to verify that your one-machine render farm is up <strong>and</strong>running.Login as a user (not the enfuzion user), open a Web browser such as Safari, <strong>and</strong> enter as the URL:http://:1010141
E N F U Z I O N F O R R E N D E R F A R M S I N S T A L L A T I O N A N D C O N F I G U R A T I O N G U I D EFor our one-machine render farm, the URL should be http://localhost:10101. Click on the Cluster link. Youwill see the EnFuzion Web Interface as shown in Figure 5-2 above.From the Web interface you can see that:You have 1 Cluster, named after your computer; its status is runningYou have 1 node; its status is idleYou have 0 RunsPlease reference the EnFuzion3D v11 Troubleshooting <strong>Guide</strong> at http://www.axceleon.com/3d/faq.htm if yourone-machine render farm is not running successfully.5.2.3 Creating a Shared Test Directory for Your First Render TestIf you are a Mac OS X user <strong>and</strong> you are running your first render test on a one-machine test render farm, youmust first create a Shared Test Directory on your machine. This directory will contain all the project files,scene files <strong>and</strong> texture files for your test. It will also contain the rendered images.The steps to creating a Shared Test Directory are as follows. Please do this before proceeding to the nextsection.Create a directory in /Users/Shared, for example /Users/Shared/EnFuzionShared.Share this directory by allowing Owner, Group <strong>and</strong> Others to have Read & Write Access, as shown inFigure 5-1.Make sure to choose Apply to enclosed items…Figure 5-6: Create a Shared Test Directory42
E N F U Z I O N F O R R E N D E R F A R M S I N S T A L L A T I O N A N D C O N F I G U R A T I O N G U I D EThis Shared Test Directory for your one-machine render farm serves as your temporary Shared FileRepository. As you exp<strong>and</strong> beyond your one-machine render farm, please refer to the EnFuzion3D v11<strong>Installation</strong> <strong>and</strong> <strong>Configuration</strong> <strong>Guide</strong> for more details on sharing files over the network <strong>and</strong> on setting up aShared File Repository.5.2.4 Getting EnFuzion to Work with Your Rendering PackagesTo get EnFuzion to work with your rendering packages of choice (e.g. Maya, After Effects) on your onemachinerender farm, you need to load the respective EnFuzion plug-ins for those rendering packages.Directions for how to do this are in the Plug-in <strong>Guide</strong>, which you can download from the same location aswhere you downloaded your EnFuzion software.The Plug-in <strong>Guide</strong> will also introduce you to the primary user interface for artist to submit jobs, to monitor theirprogress <strong>and</strong> to retrieve results.Please proceed to the Plug-in <strong>Guide</strong> to continue.5.3 Adding More Machines to Your Render FarmThis section describes how to exp<strong>and</strong> from the one-machine render farm to a bigger EnFuzion render farm,with a dedicated EnFuzion Control Root Computer, several User Submit Computers <strong>and</strong> several EnFuzionCompute Nodes, as show in Figure 5-7.Proceed to exp<strong>and</strong> your one-machine render only after you have completed all the steps in Sections 5.1 <strong>and</strong>5.2 successfully. If you have not gotten EnFuzion to work successfully with your rendering package on yourone-machine render farm, please return to Section 5.2.EnFuzion ControlRoot ComputerEnFuzion UserSubmit ComputersShared RepositoryFile ServerEnFuzion Compute NodesFigure 5-7: A typical EnFuzion Render farm5.3.1 Before You BeginIdentify a computer that will be the EnFuzion Control Root Computer for your render farm. Since theEnFuzion Control Root Computer controls all EnFuzion activities in a render farm, it is important thatthe EnFuzion Control Root Computer runs continuously, <strong>and</strong> that it has sufficient disk space to holduser input <strong>and</strong> output files.The EnFuzion Control Root Computer must have a fixed IP address. You cannot use DHCP toallocate different IP addresses for the EnFuzion Root Computer.43
E N F U Z I O N F O R R E N D E R F A R M S I N S T A L L A T I O N A N D C O N F I G U R A T I O N G U I D EEnFuzion does not have any special installation requirements for hardware or software. Any Mac OS Xbased system is suitable for EnFuzion User Submit Computers <strong>and</strong> EnFuzion Compute Nodes.However, please note that your choice of hardware will directly affect the performance of your renderfarm.Identify all the EnFuzion Compute Nodes <strong>and</strong> all the User Submit Computers on your render farm.You will need a valid EnFuzion license key in the form of a file called enflicense.txt. If you do nothave a valid license key, please contact <strong>Axceleon</strong> at sales@axceleon.com.5.3.2 Summary of StepsThe recommended steps to building <strong>and</strong> testing a bigger EnFuzion render farm are as follows:Always start with a one-machine configuration, add more machines to it, <strong>and</strong> test as you goEach render farm can have only one Control Root Computer. Make sure you do not have more thanone Control Root Computer.One at a time, add more Compute Nodes to your render farm. After each Compute Node is added,make sure it is running by checking the Nodes page from the EnFuzion Web Interface. Rebooteach Compute Node after the installation.One at a time, add more User Submit Computers to your render farm. After each User SubmitComputer, make sure that you can successfully start the EnFuzion Web Interface from it.You must also install <strong>and</strong> license all the rendering packages you wish to use on each Compute Node,<strong>and</strong> each User Submit Computer.Your render farm will not work until you have set up <strong>and</strong> configured your Shared File Repository.You must read Chapter 6 Setting up a Shared File Repository <strong>and</strong> follow the directions therein toset up a Shared File Repository.You must also read Chapter 15 Render Farm Administrator <strong>Guide</strong> in the Plug-in <strong>Guide</strong> foradditional, required configuration steps for Compute Nodes, <strong>and</strong> User Submit Computers.The directions on installing <strong>and</strong> testing Mac OS X based Control Root, Compute Nodes <strong>and</strong> User SubmitComputers are in Section 5.1. If you have a heterogeneous render farm, you can find the directions oninstalling <strong>and</strong> testing Windows <strong>and</strong> Linux based components are in Chapter 3 <strong>and</strong> Chapter 4 respectively.5.4 Uninstalling EnFuzionThis section provides information on how to uninstall EnFuzion from the User Submit Computers, the ControlRoot Computer <strong>and</strong> the Compute Nodes.Please note that there is no need to uninstall EnFuzion prior to an upgrade, unless you are specifically toldotherwise by <strong>Axceleon</strong>.To uninstall EnFuzion on the User Submit Computers:Delete the enfuzion directory from the computer user’s home directory. For example, for a user calledbob, you need to delete the /Users/bob/enfuzion directory.To uninstall EnFuzion on the Control Root Computer:44
E N F U Z I O N F O R R E N D E R F A R M S I N S T A L L A T I O N A N D C O N F I G U R A T I O N G U I D EUsing the Activity Monitor, locate the processes called enfdispatcher <strong>and</strong> enfeye, <strong>and</strong> choose QuitProcess to stop both processes.Delete the enfuzion directory from the enfuzion user’s home directory, i.e. the/Users/enfuzion/enfuzion directory.Delete the /Library/StartupItems/EnFuzion directory.To uninstall EnFuzion on the Compute Nodes:Using the Activity Monitor, locate the process called enfnodeserver <strong>and</strong> use Quit Process to stop it.Delete the enfuzion directory from the enfuzion user’s home directory, i.e. the/Users/enfuzion/enfuzion directory.Delete the /Library/StartupItems/EnFuzionNode directory.5.5 What NextRender farm administrators <strong>and</strong> artists alike should proceed to the Plug-in <strong>Guide</strong> from here45
E N F U Z I O N F O R R E N D E R F A R M S I N S T A L L A T I O N A N D C O N F I G U R A T I O N G U I D EChapter66 Setting up a Shared File RepositoryThe EnFuzion plug-ins for rendering packages require that all scene files, texture files <strong>and</strong> other project filesare stored in a Shared File Repository, <strong>and</strong> that they are accessible by all the Compute Nodes <strong>and</strong> from allthe User Submit Computers. This chapter provides the information on how to set up a Shared FileRepository.6.1 File Sharing with SambaSMB is the default file sharing protocol implemented by Windows. Samba is the most commonly used filesharing program which mimics the SMB protocol on Linux <strong>and</strong> Mac OS X platforms. Samba, therefore, allowsmachines which run Linux <strong>and</strong> Mac OS X to share files with Windows machines using the SMB protocol.Most likely you already have Samba <strong>and</strong> SMB because:Samba is distributed with most Linux <strong>and</strong> Mac OS X software distributionsYou have SMB by default on WindowsThe instructions <strong>and</strong> examples in this guide show you how to set up <strong>and</strong> configure file sharing with SMB <strong>and</strong>Samba. If you wish to use another file sharing protocol such as NFS, please contact <strong>Axceleon</strong>.For more information on Samba or to download it, please visit www.samba.org.6.2 Setting up a Shared File Repository – Summary of StepsRecall that a typical EnFuzion render farm consists of the following parts as shown in Figure 6-1 below.46
E N F U Z I O N F O R R E N D E R F A R M S I N S T A L L A T I O N A N D C O N F I G U R A T I O N G U I D EEnFuzion ControlRoot ComputerEnFuzion UserSubmit ComputersSMB ClientsShared Repository/File ServerSMB ServerEnFuzion Compute NodesSMB ClientsFigure 6-1: Typical EnFuzion Render FarmTo set up the Shared File Repository, you need to do the following:Configure the SMB Server which runs on the Repository/File Server machineConfigure the SMB Clients, which run on the Submit Computers <strong>and</strong> the Compute NodesOn heterogeneous render farms, the SMB Server <strong>and</strong> Clients run on different operating systems. Please seebelow for instructions on how to configure SMB Servers <strong>and</strong> Clients on Windows, Linux <strong>and</strong> Mac OS Xplatforms.6.3 Configuring File Sharing on Windows Based ComputersThis section provides the information on configuring Windows machines for SMB based file sharing, including:How to enable file sharing on a Windows SMB Server, <strong>and</strong>How to configure Windows based SMB Clients on User Submit Computers <strong>and</strong> the ComputeNodesPlease see below for details.6.3.1 Configuring a Windows SMB Server for File SharingThe steps to configure a Windows based SMB Server for file sharing are as follows:Step 1: Open a Windows Explorer window by choosing Windows Start-> My Computer.Step 2: Locate the directory which contains all of your scenes, texture files <strong>and</strong> other project files. Right Click onthis directory, choose the Sharing <strong>and</strong> Security option to open the files Properties dialogue window, asshown in Figure 6-2.Step 3: Also shown in Figure 6-2, from the Sharing tab:47
E N F U Z I O N F O R R E N D E R F A R M S I N S T A L L A T I O N A N D C O N F I G U R A T I O N G U I D EChoose Share this folder on the network, <strong>and</strong> provide a Share name, <strong>and</strong>Choose Allow network users to change my filesStep 4: Click OK to finalize. From the Windows Explorer, you can see the directory marked as shared as shown,with the symbol of a h<strong>and</strong>.Figure 6-2: File Properties Dialogue48
E N F U Z I O N F O R R E N D E R F A R M S I N S T A L L A T I O N A N D C O N F I G U R A T I O N G U I D E6.3.2 Configuring a Windows Based SBM Client on an EnFuzion User Submit MachineOn a Windows based User Submit Computer you do not need to do anything to enable a SMB Client.Once a SMB Server has been properly configured, verify that you can access shared files in your Shared FileRepository by selecting Windows->Start->My Network Places on the User Submit Computer.6.3.3 Configuring a Windows Based SMB Client on an EnFuzion Compute NodeOn a Windows based Compute Node you do not need to do anything to enable a SMB Client.Once a SMB Server has been properly configured, verify that you can access shared files in your Shared FileRepository by selecting Windows->Start->My Network Places on the Compute Node.6.3.4 For All-Windows Users OnlyFor all-Windows users, it is possible to start without a central Shared File Repository. For the render packageyou use, you can simply share your entire Project Directory on your own computer, including the ImageDirectory.Remember to explicitly enable the following while setting up sharing of your Project Directory:Share this folder on the networkAllow network users to change my filesThis enables all Compute Nodes to read Scene files from your shared drive <strong>and</strong> write the rendered Imagesback.6.4 Configuring File Sharing on Linux Based ComputersThis section provides the information on configuring Linux machines for SMB based file sharing, including:How to enable file sharing on a Linux based SMB Server, <strong>and</strong>How to configure Linux based SMB Clients on User Submit Computers <strong>and</strong> the Compute NodesPlease see below for details.6.4.1 Configuring a Linux SMB ServerThe steps to enable file sharing on a Linux SMB Server are beyond the scope of this guide. Please contactyour systems administrator or contact <strong>Axceleon</strong> if you have questions on how to set up a Linux server for filesharing.6.4.2 Configuring a Linux Based SMB Client on an EnFuzion Compute NodeTo configure a SMB Client on a Linux based Compute Node, please follow the steps below:Step 1:Login as a root super user <strong>and</strong> create a mount point with the following comm<strong>and</strong>:mkdir -p /mnt/Step 2: Create a share description in the /etc/fstab file on the Compute Node by adding the following line tothe file:49
E N F U Z I O N F O R R E N D E R F A R M S I N S T A L L A T I O N A N D C O N F I G U R A T I O N G U I D E/// /mnt/ smbfs \username=enfuzion,password=,uid=enfuzion,gid=enfuzion 0 0Example: We have a Shared File Repository located on the machine//192.168.0.160/SharedRepository. We wish to mount this Shared File Repository from an EnFuzionCompute Node, using the directory /mnt/SharedRepository.To accomplish this, create a /etc/fstab file on the Compute Node <strong>and</strong> add the following line://192.168.0.160/SharedRepository /mnt/SharedRepository smbfs\ username=enfuzion,password=enfuzion,uid=enfuzion,gid=enfuzion 0 0Step 3:Mount the new share with the following comm<strong>and</strong>:mount /mnt/Step 4:Confirm the SMB mount with the following steps:Log in as enfuzionFrom a comm<strong>and</strong> prompt, type: cd /mnt/, <strong>and</strong> confirm that files can be read from <strong>and</strong>written to the Shared File Repository.6.4.3 Configuring a Linux SMB Client on an User Submit ComputerTo configure the SMB Client on a Linux based User Submit Computer, please follow the steps below:Step 1:Login as a root super user <strong>and</strong> create a mount point with the following comm<strong>and</strong>:mkdir -p /mnt/Step 2:the file:Create a share description in the /etc/fstab file on the Compute Node by adding the following line to/// /mnt/ smbfs \username=enfuzion,password=,uid=enfuzion,gid=enfuzion 0 0Step 3:Mount the new share with the following comm<strong>and</strong>:mount /mnt/Step 4:Confirm the SMB mount with the following steps:50
E N F U Z I O N F O R R E N D E R F A R M S I N S T A L L A T I O N A N D C O N F I G U R A T I O N G U I D ELog in using your normal user login, (not as the enfuzion user)From a comm<strong>and</strong> prompt, type: cd /mnt/, <strong>and</strong> confirm that files can be read from <strong>and</strong>written to the Shared File Repository.6.5 Configuring File Sharing on Mac OS X Based ComputersThis section provides the information on working with Mac OS X <strong>and</strong> SMB based file sharing, including:How to enable file sharing on a Mac OS X based SMB Server, <strong>and</strong>How to configure Mac OS X based SMB Clients on User Submit Computers <strong>and</strong> the ComputeNodesHow to configure NFS based file sharing on Mac OS XPlease see below for details.6.5.1 Configuring a Mac OS X Based SMB ServerThe steps to configure a Mac OS X based Samba SMB Server for file sharing are beyond the scope of thisguide. Please contact your systems administrator or contact <strong>Axceleon</strong> if you have questions on how to set upa Mac OS X based server for file sharing.6.5.2 Configuring a Mac OS X Based SMB Client on an EnFuzion Compute NodeTo configure a SMB Client on a Mac OS X based Compute Node, please follow the steps below:Step 1:Create a mount point. Open the Terminal application <strong>and</strong> type the following comm<strong>and</strong>:mkdir -p /mnt/Example: We have a Shared File Repository located on the machine\\192.168.0.160\SharedRepository. We wish to configure a Mac OS X based Compute Node tomount this repository in the directory /mnt/SharedRepository. Create a mount point with the followingcomm<strong>and</strong>:mkdir -p /mnt/SharedRepositoryStep 2: Create a share description file fstab on the Compute Node. Open the Terminal application <strong>and</strong>type the following comm<strong>and</strong> to create the file:echo :/ /mnt/ \url==smb://enfuzion:@/,uid=enfuzion,gid=enfuzion \ 0 0 > fstabExample: We have a Shared File Repository located on the machine\\192.168.0.160\SharedRepository. We wish to configure a Mac OS X based Compute Node tomount this repository in the directory /mnt/SharedRepository. Create an fstab file with the followingline:echo 192.168.0.160:/SharedRepository /mnt/SharedRepository \url==smb://enfuzion:enfuzion@192.168.0.160/SharedRepository,uid=enfuzion,gid=enfuzion \ 0 0 >fstab51
E N F U Z I O N F O R R E N D E R F A R M S I N S T A L L A T I O N A N D C O N F I G U R A T I O N G U I D EStep 3:Load the share description to NetInfo with the following comm<strong>and</strong> in the Terminal:niload fstab . < fstabStep 4:Step 5:Reboot the machine.Confirm the SMB mount with the following steps:Login as enfuzionNavigate to the /mnt/SharedRepository directory <strong>and</strong> confirm that you can read <strong>and</strong> write files in thedirectory.6.5.3 Configuring a Mac OS X SMB Client on an User Submit ComputerOn a Mac OS X based User Submit Computer, you do not need to do anything to enable the SMB Client.Once a SMB Server has been properly configured, you can connect to the SMB Server with the steps below:Select Finder->Go->Connect to Server… to open the Connect to Server dialogue window.In the dialogue window, enter:smb:///Example: We have a Shared File Repository located on the machine with the IP192.168.0.160/SharedRepository, which is running as a SMB Server.To mount the Shared File Repository from a User Submit Computer, select Finder->Go->Connectto Server… to open the Connect to Server dialogue window. In the dialogue window, enter:smb://192.168.0.160/SharedRepository52
E N F U Z I O N F O R R E N D E R F A R M S I N S T A L L A T I O N A N D C O N F I G U R A T I O N G U I D E6.5.4 Configuring Mac OS X Based NFS ServerThe simplest way to configure NFS on an Mac OS X based system is using the NFS Manager utility. You c<strong>and</strong>ownload the NFS Manager utility from http://www.bresink.com/osx/NFSManager.html.Using the NFS Manager, the steps to configuring an NFS Server on a Mac OS X based system are as follows:Install <strong>and</strong> start NFS ManagerSelect NFS SharesClick on the Lock <strong>and</strong> provide administrator's credentialsClick on Add EntrySelect... the folder to shareSelect Any computer (no restrictions)Under Options, specify Treat all users as user enfuzionLeave all other options uncheckedClick OKClick Activate Changes...After you configure the NFS Server, test it by doing the following:In NFS Manager, select List Remote NFS Shares...In the Server field, type localhostUnder Folder, there should be the shared folderUnder Options, it should say mapall=enfuzionThis completes the configuration of the NFS Server on a Mac OS X based system. This configuration must bedone once on the machine that is used as a file server.6.5.5 Configuring a Mac OS X Based NFS Client on an EnFuzion Compute NodeThe simplest way to configure NFS on a Mac OS X based system is using the NFS Manager utility. You c<strong>and</strong>ownload the NFS Manager utility from http://www.bresink.com/osx/NFSManager.html.Using the NFS Manager, the steps to configuring a NFS Client on a Mac OS X based system are as follows:Open NFS ManagerVerify that the NFS Server is operationalSelect Computer:List Remote NFS Shares...Enter Server name, press List53
E N F U Z I O N F O R R E N D E R F A R M S I N S T A L L A T I O N A N D C O N F I G U R A T I O N G U I D EAn NFS share name should be shownDefine an NFS ClientClick on the main NFS Manager dialogClick on the Lock <strong>and</strong> enter credentialsSelect NFS Entry (menu at the top):New ConnectionEnter NFS Server, NFS ShareUnselect Connect as read-only folderClick OK, which closes the dialogClick Activate Changes... (in the main dialog)Quit NFS ManagerThe NFS share should appear as another entry in the left column in the Finder. This configuration must bedone once on each render node.6.5.6 Configuring a Mac OS X Based NFS Client on an User Submit ComputerPlease contact your system administrator on how to access a NFS server from User Submit Computers.54
E N F U Z I O N F O R R E N D E R F A R M S I N S T A L L A T I O N A N D C O N F I G U R A T I O N G U I D EChapter77 Upgrading a Previous <strong>Installation</strong> of EnFuzionThis Chapter provides key information on how to upgrade an existing installation of EnFuzion. All current usersof EnFuzion should consult this chapter before performing an upgrade. Key topics addressed in this chapterare:Planning an EnFuzion upgradeUpdating your EnFuzion license fileRe-hosting your EnFuzion Control Root ComputerManaging different versions of EnFuzionStart/stop EnFuzion servicesChoosing between the EnFuzion Setup Wizard <strong>and</strong> the EnFuzion comm<strong>and</strong>-line setup programHow to install EnFuzion using the comm<strong>and</strong> line setup programUpgrading your EnFuzion installation7.1 Planning an EnFuzion UpgradeTo plan for an orderly upgrade of EnFuzion on your render farm, please note the following recommendedsteps:Stop EnFuzion services associated with your current version of EnFuzion. For more detail on this,please see the section below titled Start/Stop EnFuzion Services.Back up your current EnFuzion installation directory.It is not necessary to uninstall an older version of EnFuzion before updating it.Install a new version of EnFuzion on the EnFuzion Control Root Computer, all the User SubmitComputers <strong>and</strong> all the Compute Nodes. We recommend that you always install EnFuzion at thesame location so that your new installation will be able to find your user files at their default locations.The EnFuzion services associated with the new version of EnFuzion should be started by defaultduring the installation process. If for any reason (blocked ports, anti-virus programs) the EnFuzionprocesses fail to start, you can manually start the necessary EnFuzion processes after you resolve the55
E N F U Z I O N F O R R E N D E R F A R M S I N S T A L L A T I O N A N D C O N F I G U R A T I O N G U I D Eproblems. To see how to manually start EnFuzion services, please see the section below titledStart/Stop EnFuzion Services.7.2 Updating Your EnFuzion License FileEnFuzion license files are version dependent. When you upgrade your version of EnFuzion, please contact<strong>Axceleon</strong> at support@axceleon.com to obtain a new license file.7.3 Re-hosting Your EnFuzion Control Root ComputerYour EnFuzion license file is tied to your EnFuzion Control Root Computer, or more specifically, its IPaddress. If you plan to re-host your EnFuzion Control Root Computer, you will need a new EnFuzion licensefile. To obtain a new EnFuzion license file for your new server, please contact <strong>Axceleon</strong> atsupport@axceleon.com <strong>and</strong> provide us with the IP address of your new Control Root Computer.7.4 Managing Different Versions of EnFuzionYou should not mix EnFuzion services from different versions. Before installing <strong>and</strong> running a new version ofEnFuzion on your render farm, you should stop EnFuzion services on all the machines that ran an olderversion of the software. Once you have successfully upgraded your installation, you can then start theEnFuzion services associated with the new version of the software.7.5 Start/Stop EnFuzion ServicesOn the Windows platform, the EnFuzion Root Service consists of two processes, enfDispatcher.exe<strong>and</strong> enfeye.exe. The EnFuzion Node Service has 2 processes, enfNodeServer.exe <strong>and</strong>enfStartersvc.exe.To manually start or stop EnFuzion services on the Windows platform, follow the steps below:EnFuzion Services(Windows)Start ServiceStop ServiceEnFuzion Root Service: enfDispatcher.exe enfeye.bin.exeStart All Programs EnFuzion Control RootUtilities Register EnFuzionRoot ServiceStart All Programs EnFuzion Control RootUtilities Start EnFuzion RootServiceStart All Programs EnFuzion Control RootUtilities Stop EnFuzion RootServiceEnFuzion Node Service: enfNodeServer.exe enfStartersvc.exeStart All Programs EnFuzion Control RootUtilities Register EnFuzionNode ServiceStart All Programs EnFuzion Control RootUtilities Start EnFuzion NodeServiceStart All Programs EnFuzion Control RootUtilities Stop EnFuzion NodeServiceTable 7-1: Start/Stop EnFuzion on Windows platform56
E N F U Z I O N F O R R E N D E R F A R M S I N S T A L L A T I O N A N D C O N F I G U R A T I O N G U I D EOn the Linux platform, the EnFuzion Root Service consists of two main processes, enfdispatcher<strong>and</strong> enfeye.bin. The EnFuzion Node Service has one main process, enfnodeserver.To manually start or stop EnFuzion services on the Linux platform, use the following comm<strong>and</strong>s:EnFuzion Services (Linux) Start Service Stop ServiceEnFuzion Root Service: enfdispatcher/etc/init.d/enfuzion start/etc/init.d/enfuzion stop enfeye.binEnFuzion Node Service: enfnodeserver/etc/init.d/enfnode start/etc/init.d/enfnode startTable 7-2: Start/Stop EnFuzion on Linux platformOn the Mac OS X platform, the EnFuzion Root Service consists of two main processes,enfdispatcher <strong>and</strong> enfeye.bin. The EnFuzion Node Service has one main process, enfnodeserver.To manually start or stop EnFuzion services on the Mac OS X platform, use the following comm<strong>and</strong>s inthe Terminal application:EnFuzion Services (Mac OS X) Start Service Stop ServiceEnFuzion Root Service: enfdispatcher enfeye.binsudo /Library/StartupItems/EnFuzionEnFuzionkillall enfdispatcherkillall enfeye.binEnFuzion Node Service: enfnodeserversudo/Library/StartupItems/EnFuzionNode/EnFuzionNodekillall enfnodeserverTable 7-3: Start/Stop EnFuzion on Mac OS X platformYou can also use the Activity Monitor application to kill the processes instead of the comm<strong>and</strong> line inthe Terminal.57
E N F U Z I O N F O R R E N D E R F A R M S I N S T A L L A T I O N A N D C O N F I G U R A T I O N G U I D E7.6 Upgrading your EnFuzion <strong>Installation</strong>On the Windows platform, the graphical installer will prompt you to upgrade your installation of EnFuzion if anolder release is detected on your machine. You should install the new version of EnFuzion at the samelocation as your old version so that all of your user configurations files will be used by the new version ofEnFuzion. The new EnFuzion configuration files will be created with a .new extension. You can decide whenyou want to upgrade to the new version of configuration files.On the Linux <strong>and</strong> Mac OS X platform, to upgrade your EnFuzion version, simply install the new version at thelocation of the older version. EnFuzion will preserve your user configuration files. The new EnFuzionconfiguration files will be created with a .new extension. You can decide when you want to upgrade to the newversion of configuration files.7.7 Choosing Between the EnFuzion Setup Wizard <strong>and</strong> the EnFuzionComm<strong>and</strong> Line Setup ProgramPrior to version 8.2 service pack 1, EnFuzion was installed with a comm<strong>and</strong> line setup program on allplatforms. The comm<strong>and</strong> line setup program provides experienced users with added flexibility <strong>and</strong> control. It isalso batch friendly, allowing users to install EnFuzion from user comm<strong>and</strong> line scripts. The comm<strong>and</strong> linesetup program is still provided with EnFuzion 8.2 <strong>and</strong> later releases.With EnFuzion 8.2 service pack 1 <strong>and</strong> later releases, Windows users have an additional option of using thenew EnFuzion Setup Wizard. The new Setup Wizard brings a graphical <strong>and</strong> intuitive way of installing EnFuzion.The EnFuzion Setup Wizard <strong>and</strong> the comm<strong>and</strong> line setup program are functionally identical; they both installEnFuzion. However, there are some differences between the two, due to backward compatibility constraints.While choosing between the two installation/upgrade methods, please note the following:Regardless how release N was installed, you can always safely upgrade to release N+1 using thegraphical setup wizard.You can always upgrade your EnFuzion installation using the same method as you originally used toinstall it.It is not safe to upgrade an EnFuzion installation using the comm<strong>and</strong> line setup program if it wasoriginally installed using the graphical setup wizard. In this case, you should uninstall the old versionfirst before installing the new version with the comm<strong>and</strong> line installer.7.8 Install EnFuzion Using the Comm<strong>and</strong> Line Setup ProgramPlease refer to the EnFuzion User Manual for a complete description on how to use the comm<strong>and</strong> line setupprogram for all platforms.7.9 Additional InformationFor addition information on EnFuzion, please refer to the EnFuzion User Manual. For technical support,please contact <strong>Axceleon</strong> at support@axceleon.com.58