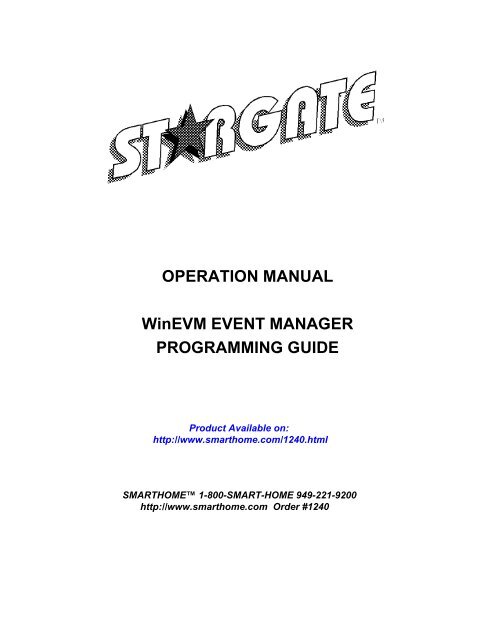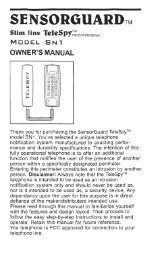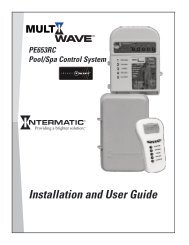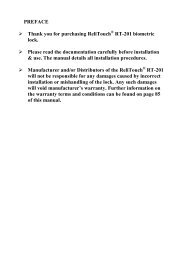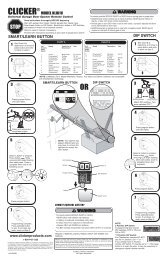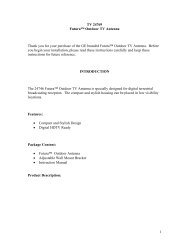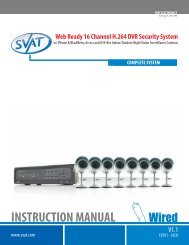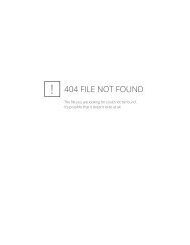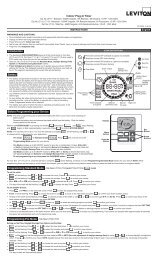OPERATION MANUAL WinEVM EVENT MANAGER - Smarthome
OPERATION MANUAL WinEVM EVENT MANAGER - Smarthome
OPERATION MANUAL WinEVM EVENT MANAGER - Smarthome
Create successful ePaper yourself
Turn your PDF publications into a flip-book with our unique Google optimized e-Paper software.
<strong>OPERATION</strong> <strong>MANUAL</strong><br />
<strong>WinEVM</strong> <strong>EVENT</strong> <strong>MANAGER</strong><br />
PROGRAMMING GUIDE
´7KH 1H[W *HQHUDWLRQ LQ $XWRPDWLRQµ<br />
IMPORTANT: READ BEFORE USING THIS PRODUCT.<br />
YOU SHOULD CAREFULLY READ THE FOLLOWING TERMS AND CONDITIONS BEFORE USING<br />
THIS PRODUCT. IT CONTAINS SOFTWARE, THE USE OF WHICH IS SOLD BY JDS TO ITS<br />
CUSTOMERS FOR THEIR USE AS SET FORTH BELOW. USING ANY PART OF THE SOFTWARE<br />
INDICATES THAT YOU ACCEPT THESE TERMS. IF YOU DO NOT AGREE TO THE TERMS AND<br />
CONDITIONS OF THIS AGREEMENT, RETURN THE ENTIRE PACKAGE AND ITS CONTENTS.<br />
This manual and all accompanying hardware, software and documentation are copyrighted and all rights<br />
are reserved by JDS Technologies and RCS Inc. This product, including hardware, software and<br />
documentation, may not, in whole or in part, be copied, photocopied, reproduced, translated, reverse<br />
compiled, or reduced to any electric or machine readable form, without prior written consent of JDS<br />
Technologies, except for copies retained by the purchaser for backup purposes.<br />
JDS Technologies does not warrant the STARGATE hardware or <strong>WinEVM</strong> Event Manager software will<br />
function properly in all hardware and software environments. STARGATE and the <strong>WinEVM</strong> Event<br />
Manager software may not work with modified versions of the Microsoft operating system, certain resident<br />
software applications, or hardware that is not 100% compatible with that provided by International<br />
Business Machines, Inc.<br />
In no event will JDS Technologies and/or RCS, Inc be liable for direct, indirect, special, incidental, or<br />
consequential damages arising out of the use or inability to use this product or documentation, even if<br />
advised of the possibility of such damages.<br />
All rights reserved. Copyrighted 1998, 1999, 2000. Printed in the United States of America.<br />
STARGATE is the trademark of JDS Technologies.<br />
<strong>WinEVM</strong>, Event Manager, MegaController and X-10 Seguence are trademarks of RCS, Inc.<br />
X-10, X10 and Powerhouse are registered trademarks of X10(USA) Inc.<br />
Windows is a registered trademark of Microsoft, Inc.<br />
Decora is a trademark of Leviton Mfg Co., Inc.<br />
Plug ‘n Play is a trademark of Tandy Corporation.<br />
Throughout this manual, reference is made to product names that are trademarks of other companies. The use of these names is<br />
in an editorial fashion only, and to the benefit of the respective trademark owners, with no intention of infringement.
TABLE OF CONTENTS<br />
WELCOME TO STARGATE ..............................1<br />
WHAT’S INCLUDED...............................................2<br />
WHAT YOU NEED..................................................2<br />
INSTALLING STARGATE.....................................3<br />
Telephone Connections....................................3<br />
Connections to Key Telephone System or PBX:3<br />
Voice Output Connections ...............................4<br />
INSTALLING THE <strong>EVENT</strong> <strong>MANAGER</strong> SOFTWARE ....4<br />
Starting Out .....................................................4<br />
STARGATE SPECIFICATIONS.........................6<br />
STARGATE PANEL.............................................6<br />
ELECTRICAL SPECIFICATIONS ...............................8<br />
PROGRAMMING SPECIFICATIONS...........................8<br />
WHAT IS <strong>EVENT</strong> <strong>MANAGER</strong> ...........................9<br />
HOW <strong>EVENT</strong> <strong>MANAGER</strong> WORKS...........................9<br />
Device DataBase .............................................9<br />
Events...............................................................9<br />
SCREEN TYPES .....................................................9<br />
<strong>EVENT</strong> <strong>MANAGER</strong> WINDOWS................................9<br />
WHAT IS X-10.....................................................10<br />
X-10 ADDRESSES ...............................................10<br />
X-10 THEORY.....................................................10<br />
DIM/BRIGHT LIMITATIONS ..............................10<br />
<strong>EVENT</strong> BASICS ..................................................11<br />
WHAT IS AN <strong>EVENT</strong> ............................................11<br />
Event Type .....................................................11<br />
Logic Type .....................................................12<br />
Compound AND/OR ......................................13<br />
Nesting ...........................................................14<br />
Summary of valid ‘IF’ conditions ..................14<br />
Summary of valid ‘THEN’ actions:................15<br />
<strong>EVENT</strong> PROCESSING............................................16<br />
Fast Events.....................................................16<br />
Standard Events.............................................16<br />
IF Always Examples.......................................17<br />
A QUICK TOUR OF <strong>EVENT</strong> <strong>MANAGER</strong> ......18<br />
A CASE STUDY: OTTO MASHON.........................18<br />
CREATING A DEVICE DATABASE ...............22<br />
DEFINE X-10 ......................................................22<br />
DEFINE TIMERS ..................................................23<br />
DEFINE TIMELABELS ..........................................23<br />
DEFINE FLAGS ....................................................24<br />
DEFINE VARIABLES ............................................24<br />
DEFINE IF MACROS............................................25<br />
DEFINE THEN MACROS.....................................26<br />
DEFINE IR/IO DEVICES ......................................26<br />
STARGATE & IO-Deluxe Setup.....................27<br />
Analog Inputs.................................................28<br />
Digital Inputs.................................................30<br />
Relay Outputs.................................................31<br />
i<br />
DEFINE COM PORTS ..........................................32<br />
DEFINE TELEPHONE............................................32<br />
VOICEMENU/VOICEMAIL...................................34<br />
Programming the VoiceMail System .............34<br />
Programming the VoiceMenu System............37<br />
Accessing the VoiceMenu/VoiceMail System.38<br />
DEFINE VOICEMAIL-REMOTE ACCESS................39<br />
Access Mode ..................................................39<br />
Access Parameters.........................................39<br />
VoiceMail.......................................................39<br />
Mailboxes.......................................................39<br />
VoiceMenu .....................................................39<br />
VoiceMenu Prompt ........................................39<br />
Touch-Tone Action.........................................39<br />
VoiceMail Examples ......................................41<br />
Example VoiceMenu Setup ............................43<br />
DEFINE USER VOICE RESPONSES........................48<br />
Voice Functions .............................................48<br />
USING THE <strong>EVENT</strong> EDITOR ..........................50<br />
TOOLBOX...........................................................50<br />
CREATING AN <strong>EVENT</strong>..........................................50<br />
New Event ......................................................50<br />
Fast Events.....................................................50<br />
Event - Add ....................................................50<br />
Event - Edit ....................................................50<br />
Event - Delete ................................................51<br />
EDITING AN <strong>EVENT</strong> .............................................51<br />
DELETING AN <strong>EVENT</strong> ..........................................51<br />
IF CONDITIONS...................................................52<br />
X-10 Device State ..........................................52<br />
X-10 Sequence ...............................................54<br />
If Timer ..........................................................56<br />
If Flag ............................................................58<br />
If Variable......................................................58<br />
IF Macro........................................................59<br />
If Comment.....................................................60<br />
If Time............................................................60<br />
If Time Label..................................................61<br />
If Date............................................................61<br />
If SunRise/SunSet...........................................62<br />
If ASCII In......................................................63<br />
AND Statement...............................................64<br />
OR Statement .................................................65<br />
If System Variables ........................................65<br />
If Digital Input ...............................................66<br />
If Analog Inputs .............................................66<br />
If Relay Output...............................................67<br />
If Infrared ......................................................67<br />
If Telephone ...................................................67<br />
If HVAC .........................................................69<br />
If VoiceMail ...................................................70<br />
THEN/ELSE ACTIONS.......................................72<br />
X-10 Device ...................................................72<br />
Timer/Delay ...................................................73<br />
Flag................................................................74<br />
Variable .........................................................75<br />
Message Logging...........................................76<br />
THEN Macro .................................................76<br />
Comment........................................................77
IR Command ..................................................78<br />
ASCII Out ......................................................78<br />
Nested IF/THEN ............................................80<br />
Relay Output ..................................................81<br />
HVAC.............................................................81<br />
Telephone Actions..........................................82<br />
Voice Functions .............................................84<br />
Connecting Voice Inputs To Voice Outputs...85<br />
VoiceMail.......................................................87<br />
MENU CHOICES................................................88<br />
FILE ....................................................................88<br />
File - New ......................................................88<br />
File - Open.....................................................88<br />
File - Save......................................................88<br />
File - Save As.................................................88<br />
File - Rules Check..........................................88<br />
File - DownLoad............................................88<br />
File - Print .....................................................89<br />
File - Exit .......................................................89<br />
EDIT....................................................................90<br />
Cut .................................................................90<br />
Copy...............................................................90<br />
Paste ..............................................................90<br />
Freeze ............................................................90<br />
Thaw ..............................................................91<br />
DEFINE ...............................................................91<br />
UTILITIES ............................................................91<br />
Mega Controller ............................................91<br />
Stop Schedule.................................................92<br />
Start Schedule ................................................92<br />
Clear Schedule...............................................92<br />
Time Set .........................................................93<br />
X-10 Signal Test.............................................93<br />
System Info.....................................................94<br />
Message Log ..................................................94<br />
Self Test..........................................................94<br />
Modem ...........................................................94<br />
Options...........................................................97<br />
Time Setup .....................................................97<br />
POWER FAILURE .............................................98<br />
FCC COMPLIANCE ..........................................99<br />
GLOSSARY OF TERMS..................................100<br />
APPENDIX A - LOCATION............................101<br />
APPENDIX B - EXAMPLES............................110<br />
APPENDIX C - TROUBLE SHOOTING........112<br />
INDEX ................................................................114<br />
ii
Welcome to STARGATE<br />
The Next Generation in Automation!<br />
STARGATE is a powerful interactive automation system that integrates control of the different subsystems throughout a home<br />
or business including Lighting, Security, Entertainment (Audio/Video), Communications (Telephone, Intercom),<br />
Heating/Cooling, Irrigation, etc. The system can be controlled by telephones, computers, X10 controllers, in-wall keypads,<br />
wireless keypads (RF remotes), infrared remotes, analog and digital inputs, and time/event schedule.<br />
STARGATE features include:<br />
�� 2-Way X10 Communication - Sends and Receives standard and advanced X10 signals for control of lighting and<br />
appliances.<br />
�� 2-Way IR Communication - Sends and Receives infrared signals (with optional InfraRed Xpander) for control of audio,<br />
video, home theater, and other infrared-operated equipment.<br />
�� 2-Way TELEPHONE Communication - Sends and Receives TouchTones, CallerID, on-hook, off-hook, and hookflash<br />
signals.<br />
�� 2-Way INTERCOM Communication - Built-in intercom path for phone-to-phone communications, paging and local<br />
control.<br />
�� 2-Way SERIAL Communication - Sends and Receives ASCII via three RS-232 ports and one RS-485 port for connection<br />
to computer, modem and other serial devices (thermostats, weather stations, etc.).<br />
�� INTERACTIVE VOICE RESPONSE - Over 600 Preset and 128 User-Programmable words, phrases and sound effects<br />
for prompts, acknowledgements, signals, messages, etc.<br />
�� VOICEMAIL/VOICEMENU – 8 VoiceMail Mailboxes, Integrated VoiceMenu system.<br />
�� INPUTS AND OUTPUTS - 16 Digital / 8 Analog Inputs, 8 Relay Outputs (expandable) for interfacing with security<br />
systems, heating/cooling systems, irrigation, etc.<br />
�� Built in Battery Backup - saves your schedule in case of power outage.<br />
�� External Battery Backup - allows connection of 12V battery (optional) to maintain system operation during power<br />
outages.<br />
�� Real-time clock/calendar - automatically adjusts for Daylight Savings and Leap Year.<br />
�� SunRise/SunSet calculations<br />
�� X10 Sequence Feature - A series of X10 commands within a defined time window can trigger an Event. For example,<br />
pressing A-1 A-2 A-1 within 3 seconds could dim the lights.<br />
�� Message Log - Your schedule can log any Event you specify with a time-date stamp attached<br />
�� Security Mode - Have your front porch light (and/or other devices) come on at ‘approximately’ the time you specify.<br />
�� Expansion port - for add-on products<br />
�� Power Fail Catch-up - returns devices to their scheduled state when power fails and is then restored.<br />
1
What’s Included<br />
In addition to this manual, your STARGATE package contains:<br />
� One STARGATE<br />
� One AC power adapter<br />
� Two 4-Conductor Modular TELEPHONE cables<br />
� One 6-Conductor Modular DATA cable<br />
� One RJ11-DB9 adapter<br />
� One DB9-DB25 adapter<br />
� Program Diskettes – <strong>WinEVM</strong> Event Manager Software<br />
� One Powerline Interface Module (TW523 or PSC05 or Equivalent)<br />
What you need<br />
� An IBM PC-AT or 100% compatible computer capable of running Microsoft Windows , with an asynchronous serial port.<br />
� A 3.5" high-density floppy disk drive for software installation.<br />
� A hard disk with at least 1.6 mega-bytes available or a high capacity floppy diskette drive.<br />
� Microsoft Windows 3.1 or higher or Win95/98.<br />
2
Installing STARGATE<br />
Choose a mounting location accessible to (a) a continuously-powered ac source, (b) system ground, preferably a steel or copper<br />
ground rod, ideally no further away than 10 feet, and (c) telephone lines. Remove appropriate knockouts for cables. Place the<br />
panel at a convenient viewing height and mark the mounting holes. Attach the enclosure using screws suitable for the mounting<br />
surface.<br />
Grounding: Connect the main-board Earth-Ground lug to a long steel or copper ground rod driven deeply into the earth. Do<br />
not use a gas pipe, plastic pipe or ac ground connections. Use at least 16-gauge wire. Make the run as short and direct as<br />
possible.<br />
1. Turn off your PC.<br />
2. Plug one end of the modular DATA cable into STARGATE COM1 port.<br />
3. Plug the other end of the modular DATA cable into the RJ11-DB9 adapter then into your PC’s serial port (use the DB9-<br />
DB25 adapter if needed).<br />
4. Plug one end of the modular TELEPHONE type cord into the Power Line Interface module.<br />
5. Plug the other end of the cord into the STARGATE jack labeled “P.L.I.”.<br />
6. Plug the Power Line Interface into an AC outlet.<br />
7. Connect a pair of wires (22 gauge) from the “~ AC ” POWER INPUT terminals to the plug-in power supply terminals.<br />
8. Plug the power transformer into an AC outlet.<br />
9. Restart your PC.<br />
10. If operation during power outages is required, connect a 12V RECHARGEABLE BATTERY (4Ah or greater) to the<br />
“BATTERY +12V” and “BATTERY GND” terminals.<br />
����� �� ��� ���� ��� ����� ���� ��������� ���� � �������� ������ �� ����� ����� � ���� ���� ������� ���<br />
��������<br />
Telephone Connections<br />
STARGATE has three modular jack connectors (RJ-11) labeled LINE, PHONE and ICM on the Telephone/Voice Board.<br />
CO - connects to the incoming telephone line (C.O. Line) from the phone company, or, when connected to a Key Telephone<br />
System or PBX, to a spare station port or extension.<br />
PHONE - connects to the telephone wiring of the premises (red and green wires).<br />
ICM - provides direct access to STARGATE's INTERCOM (talk path) for phone-to-phone communications and local<br />
telephone control of STARGATE without affecting the outside phone line. It can be used with standard single-line phones<br />
and/or wired to the yellow and black wires of two-line telephones for intercom access on "Line 2." The ICM jack can also be<br />
connected to a spare CO Input of a Key Telephone System or PBX for local telephone control of STARGATE.<br />
Connections to Key Telephone System or PBX:<br />
For maximum flexibility, connect the ICM jack to a spare C.O. Input of the KSU (Key Service Unit) or PBX and the LINE<br />
jack to a spare station port or extension output. This configuration will accommodate several advanced capabilities:<br />
1. Any phone station or extension with access to the spare C.O. line can operate STARGATE locally.<br />
2. Any C.O. line programmed to ring at the spare station port can be used for remote access to STARGATE.<br />
3. STARGATE can answer and transfer calls to other extensions for automatic call distribution (ACD) and Caller ID<br />
applications.<br />
4. Voice Responses can be broadcast over the phone system's intercom and paging system.<br />
3
Voice Output Connections<br />
Voice responses can be outputted directly to speakers or to an amplifier, receiver, etc. when greater amplification is required.<br />
SPEAKER - output (screw terminals) can directly drive several speakers at normal listening volume. Speaker volume control<br />
is provided by an adjustable (with small screwdriver) volume control potentiometer located near the Speaker screw terminals.<br />
LINE-LEVEL OUT - output (RCA phono jack) can be connected to the line level input of an amplifier, receiver, etc. using a<br />
standard RCA-type phono cable. When connecting to a stereo amplifier or receiver, use a “Y-Adapter” to connect<br />
STARGATE's Line Level Output to both (left and right) amplifier/receiver line level inputs.<br />
LINE-LEVEL IN - input (RCA phono jack) can be connected to the line level output of an amplifier, receiver, etc. using a<br />
standard RCA-type phono cable. When connecting to a stereo amplifier or receiver, use a “Y-Adapter” to connect<br />
STARGATE's Line Level Output to both (left and right) amplifier/receiver line level outputs.<br />
Ground Loops – Occasionally when interconnecting audio devices a ground loop problem can occur. This shows up as an<br />
annoying hum from STARGATE's Speaker or an audio amplifier’s speakers. Ground Loops are caused by the ground reference<br />
of one device not being at the same electrical potential as the other device, due to the location of the AC power connection,<br />
floating grounds, etc. Methods to eliminate the ground loop are:<br />
1. Use the same AC power outlet to power the affected devices.<br />
2. Use an Audio System Ground Loop Isolator (Radio Shack 270-054)<br />
�� ���� �� �������� ������ ������� ���� ����������� ���� ���������� �������� �������� �� ���� ��������� ��<br />
��������� ��� ������� ����� ��� �� ������� ���� ����� �������� �� �� ��������� �� �������� � ���� �� � ����� ���<br />
��� ���� ��� ��������� �� �������� �� ��� ��� ������ ����� ���� ��� ��� ����� ��� ��������� �� ���������� �� ���<br />
����������<br />
Installing the <strong>WinEVM</strong> Event Manager Software<br />
Before installing Event Manager, you should copy the distribution disks onto a set of working disks, then store the original<br />
disks for safekeeping.<br />
Event Manager comes with an installation program that will copy the various parts of the Event Manager software onto the<br />
drives and directories that you specify. The program’s menus and prompts will lead you through the install process.<br />
To Install:<br />
Start Microsoft Windows.<br />
1. Insert Setup disk in drive A<br />
2. From Program Manager (Windows 3.1X), select File menu and choose Run (Win95 select START and choose Run).<br />
3. Type a:\setup and press ENTER<br />
A comprehensive installation/setup program will take over at this point. You will be prompted for directory information, drive,<br />
etc. Each prompt will contain default (recommended) information.<br />
After the Install program is done, a Setup program will start to allow you to set Event Manager parameters.<br />
Starting Out<br />
After connecting all cables and completing the Setup program it is time to start the Event Manager Software and test<br />
communications.<br />
Starting Event Manager<br />
Windows 3.1X: Double click with your mouse on the STARGATE <strong>WinEVM</strong> icon located in the STARGATE group.<br />
4
Win95: Select START, then select PROGRAMS, then select STARGATE, then select STARGATE <strong>WinEVM</strong>.<br />
Event Manager will load your Device DataBase and the last Schedule that you were working on. If this is the first time you<br />
have used Event Manger, no Device DataBase will exist and a blank one will be created for you.<br />
Testing Communications<br />
Select Utilities | System Info. If you see a screen appear with various system parameters, then the communication path between<br />
your PC and STARGATE is working. If an error occurs:<br />
1. Make sure you have specified the correct Com port.<br />
2. Windows cannot support shared hardware interrupts. Since COM1 and COM3 (also COM2 and COM4) share the same<br />
interrupts, you cannot have one serial device installed on COM1 and the other device installed on COM3 (or one device on<br />
COM2 and another on COM4).<br />
3. If you have an external modem, check that it is connected to a serial port. If you have an internal modem, check the switch<br />
setting (on the board) to ensure that it is assigned to the appropriate COM port.<br />
4. Select the Serial Port option from the System menu to check that your specification of the COM port is correct. If you<br />
cannot start <strong>WinEVM</strong>, use an editor to display the C:\WINDOWS\WINEVM.INI file. There is a line under the section<br />
entitled [<strong>WinEVM</strong>] that should appear as: COMPORT = n , where n = 1 to 4.<br />
5. There are a number of TSR (Terminate and Stay Resident) programs that are provided with voice fax modem boards. If<br />
you have installed another software package that utilizes your board, make sure this program is not running when you start<br />
Windows and SuperVoice. If it is still running, it will assume control of the Com Port and no other programs will have<br />
access to this port. Check your AUTOEXEC.BAT file to ensure that the program is not loaded during the boot up routine.<br />
Creating your own Modular Data Cables<br />
5
STARGATE Specifications<br />
STARGATE Panel<br />
+ - RS-485<br />
COM3<br />
COM2<br />
COM1<br />
P.L.I.<br />
AUX<br />
DIGITAL INPUTS<br />
16 15 14 13 12 11 10 9 8 7 6 5 4 3 2 1<br />
LED INDICATORS<br />
Net (red)<br />
X-10 Transmit (green)<br />
X-10 Receive (yellow)<br />
Service (red)<br />
RS-485 - Connects to future peripherals.<br />
COM3 - Connects to modem (optional) or other serial device<br />
COM2 - Connects to modem (optional) or other serial device<br />
COM1 - Connects to computer serial port (RS-232)<br />
P.L.I. - Connects to X-10 Powerline Interface Module TW523<br />
AUX - Connects to optional InfraRed Xpander and IO Interfaces<br />
NO C NC NO C NC NO C NC NO C NC NO C NC NO C NC NO C NC NO C NC<br />
1 2 3 4 5 6 7 8<br />
RELAY OUTPUTS<br />
COM1, COM2, &<br />
COM3 Serial Port<br />
Pinouts<br />
1 - transmit<br />
2 - ground<br />
3 - receive<br />
4 - no connection<br />
PLUG-IN<br />
POWER SUPPLY<br />
(16.5VAC/40VA<br />
1 2 3 4<br />
6<br />
12VDC<br />
POWER<br />
OUTPUT<br />
DIGITAL INPUT JUMPERS<br />
LEFT = VOLTAGE INPUT<br />
RIGHT = SWITCH INPUT<br />
(Both jumpers must be in same position)<br />
CAUTION! REMOVE POWER<br />
WHEN INSTALLING JUMPERS!<br />
NOTE:<br />
Connect Analog Gnd to<br />
Ground when using 5VDC<br />
OUTPUT to power<br />
ANALOG devices<br />
1 2 3 4 5 6 7 8<br />
ANALOG INPUTS<br />
ANALOG GND<br />
ANALOG GND<br />
GROUND<br />
+5VDC OUTPUT<br />
AC INPUT<br />
AC INPUT<br />
BATTERY GND<br />
BATTERY +12V<br />
- +<br />
BACKUP BATTERY<br />
(12V/4AH)<br />
optional<br />
Board edge view<br />
(looking into<br />
connector)<br />
POWER<br />
INPUT<br />
~ ~ - +<br />
GROUND<br />
+12V
The STARGATE Panel contains four LED status indicators.<br />
SERVICE - (red) indicates that STARGATE’s processor is running (even if the schedule is stopped) and should always be<br />
flashing once/second when STARGATE is powered up.<br />
XMIT - (green) will flash when STARGATE transmits an X-10 command.<br />
REC - (yellow) will flash when STARGATE receives an X-10 command.<br />
(both XMIT and REC are normally ON. They will flash at a 1-second interval if the power Line Interface is not plugged in and<br />
attached to the STARGATE).<br />
NET - (red) will flash indicating network activity (although it will still flash even if there are no IO Devices attached). The<br />
flash rate is dependant on Schedule size, the larger the Schedule, the slower it will flash.<br />
7
Electrical Specifications<br />
Power Supply 16.5VAC @ 40VA,<br />
Plug-In Transformer<br />
Transmission Rate: 9600 bps asynchronous<br />
Data Format: 8 Data Bits, No Parity,<br />
One stop Bit<br />
Connectors(RS-232) (3) COM1, COM2,COM3<br />
Screw Terminals Power Input, Power<br />
Output, Digital Inputs,<br />
Analog Inputs, Relay<br />
Outputs, RS-485<br />
Compatibility IBM or compatible<br />
w/asynchronous serial<br />
port<br />
Required Operating System Windows 3.1x or Win95<br />
Required Disk Space 3 Mbytes<br />
Physical Size: 15" Height, 11" Length,<br />
4" Width<br />
Digital Inputs<br />
Quantity 16 (expandable to 80)<br />
Type Non-polarized, opto-<br />
isolated<br />
Isolation 500 V channel-channel &<br />
channel-ground<br />
Input Range 4-24V DC or AC (50-1,000<br />
Hz)<br />
Input Resistance 470 ohms min<br />
Response Time 100 milliseconds typ,<br />
requires pulse width of<br />
100 milliseconds<br />
Programming Specifications<br />
8<br />
Analog Inputs<br />
Quantity 8 (expandable to 40)<br />
A/D Type Successive approximation<br />
Resolution 8 bit (20mV/bit)<br />
Input range 0-5 V(uni-polar)<br />
Filtering none<br />
Conversion Time 20us type, 30us max<br />
Linearity +/- 1 bit<br />
Accuracy 0.2% of reading +/- 1 bit<br />
Input Current 100 nA max at 25 degrees C<br />
Relay Outputs<br />
Quantity 8 (expandable to 40)<br />
Contact Rating 2A @ 24 VDC<br />
Contact type Gold overlay silver<br />
Contact resistance 100 milliohms max (initial)<br />
Contact arrangement SPDT<br />
Operating time 20 milliseconds max<br />
Release time 10 milliseconds max<br />
Life rating Mechanical: 10 million<br />
operations min<br />
Electrical: 100,000 min<br />
@ full load<br />
X-10 Devices 256<br />
Timers 32<br />
Time Labels 32<br />
Flags 256<br />
Variables 256<br />
IF Macros 16<br />
THEN Macros 256<br />
IR Commands 500 (with optional JDS InfraRed Xpander)<br />
Voice Responses Over 600 Preset Words, Phrases and Sound Effects.<br />
128 User-Programmable Responses<br />
VoiceMail 8 Mailboxes, approximately 18 minutes of total voice storage for VoiceMail and User-Voice responses<br />
Lines of Code approx. 6000-8000 (based on actual schedules, each IF condition or THEN action uses different amounts<br />
of memory)
What is Event Manager<br />
Event Manager is the user interface that runs on your PC that lets you create schedules for use with STARGATE. With Event<br />
Manger, you can create and edit schedules that once downloaded into STARGATE, allow total control of your home or office.<br />
How Event Manager Works<br />
The following flowchart shows the steps for creating a schedule and demonstrates how Event Manager works with<br />
STARGATE.<br />
Device DataBase<br />
Before you create a Schedule for STARGATE, it is recommended that you create a Device<br />
DataBase. This tells the Event Manager what devices are in your home. Devices may be<br />
added, changed or deleted in the Device DataBase at any time.<br />
Events<br />
An Event consists of an “IF” section (conditions), followed by a “THEN” section (actions).<br />
If the IF section is true, the THEN section is executed. If not, the THEN section is skipped.<br />
Screen Types<br />
There are many types of Event Manager screens. The main screen will show the main<br />
menu bar, the time and date and the current schedule in the editor workspace.<br />
Event Manager User’s Guide<br />
The menu bar is your primary access to all the menu commands. If a menu command is<br />
followed by an ellipsis mark (...), choosing the command displays a dialog box. A<br />
command without an ellipsis mark indicates that once you choose it, that action occurs.<br />
Event Manager Windows<br />
Most of what you see and do in the Event Manager environment happens in a window. A window is a screen area that you can<br />
move, close and open. Only one window can be active at any time. The active window is the one that you’re currently working<br />
in. Any commands you choose or text you type generally applies only to the active window. Event Manager makes it easy to<br />
spot the active window by highlighting the window title. If your windows are overlapping, the active window is always the one<br />
on the top of all the others (the foreground).<br />
9<br />
START<br />
CREATE<br />
DEVICE<br />
DATABASE<br />
CREATE<br />
SCHEDULE<br />
ADD/DELETE/EDIT<br />
<strong>EVENT</strong>S<br />
DOWNLOAD<br />
SCHEDULE<br />
END
What is X-10<br />
The X-10 POWERHOUSE System is a line of home automation products designed to control lights and appliances using<br />
existing electrical wiring as a communications medium. X-10 is the “De Facto” standard for Power Line Carrier (PLC)<br />
transmission. The code format was first introduced in 1978 and is compatible with many manufacture’s versions of PLC<br />
devices.<br />
X-10 Addresses<br />
All X-10 receiver modules have two code dials: a house code dial and a unit code dial. There are 16 house codes, ranging from<br />
the letters A to P. There are also 16 unit codes, ranging from 1 to 16. That means there are 256 possible combinations of<br />
module addresses.<br />
X-10 Theory<br />
X-10 is based on a technique known as carrier current communication. High frequency bursts are sent out over the power line<br />
that are received by the receiver modules. The high frequency bursts, or bits, are sent to coincide with the zero crossing of the<br />
AC power line. The receiver modules know to start listening to the AC line for a bit sequence when it detects a zero crossing.<br />
The format used by X-10 is an 11-bit sequence consisting of a start code, a house code, and either a function code or a module<br />
number. The first 2 bits represent a Start Code, the next four represent the HouseCode, and the last five represent the<br />
KeyCode, either a NumberCode (1 through 16) or a Function Code (ON, OFF, All Lights On, etc.). This complete block,<br />
(StartCode, HouseCode, KeyCode) is always transmitted at least twice.<br />
Start<br />
Code<br />
Power Line Cycles<br />
11 2 4 5<br />
House Number<br />
Code Code<br />
Code transmitted when a number button is pressed<br />
Start<br />
Code<br />
House Function<br />
Code Code<br />
Code transmitted when a Function button is pressed<br />
Start<br />
Code<br />
Start<br />
Code<br />
10<br />
House Number<br />
Code Code<br />
House Function<br />
Code Code<br />
To understand why an X-10 transmission can only contain either a module number or a function code, you need to understand<br />
how a manual X-10 system works. Use the MegaController to see what is being sent when a button is pressed from a manual<br />
control console. You will see that when a number button is pressed, it sends the HouseCode-NumberCode to select the<br />
module. When a function button is pressed, it sends the HouseCode-FunctionCode to control the selected module.<br />
DIM/BRIGHT Limitations<br />
The Power Line Interface can receive Dim and Bright codes, but the output will represent the first Dim or Bright code received,<br />
followed by every third code received, i.e., the output from the Power Line Interface will not be a continuous stream of Dim or<br />
Bright codes as transmitted.<br />
What this means to STARGATE: STARGATE keeps track of Dim/Bright levels for any of the 256 X-10 devices. Since<br />
STARGATE cannot reliably receive Dim/Bright codes sent by another X-10 controller, any Dim or Bright code received by<br />
STARGATE will be ignored. This means that as long as you use STARGATE to dim or brighten a light, it will know exactly<br />
what level of brightness the light is at. But if you dim or brighten a light using a controller other than STARGATE,<br />
STARGATE will ignore those commands and not update the Dim/Bright level for the light.<br />
The Bottom Line - If you use STARGATE to control dim/bright levels, dimming or brightening using another X-10 controller<br />
or at the switch itself, will cause STARGATE to get out of sync with what the real level is.
Event Basics<br />
“Junior, IF you eat your vegetables, THEN you can watch TV, ELSE you’re going to bed!”<br />
This section gives you an overview of what an Event is and how it is used in a schedule. An understanding of the Event<br />
Concept is very important to make the most of STARGATE. Be sure that you understand this concept before you create your<br />
own schedule.<br />
What is an Event<br />
An Event consists of an “IF” section, followed by a “THEN” section. If the IF section is true, the THEN section is executed.<br />
Event Type<br />
There are two types of Events, the IF-THEN and the IF-THEN-ELSE.<br />
IF-THEN<br />
The simplest form of an Event is an IF-THEN:<br />
if<br />
condition is true<br />
then<br />
do action<br />
end<br />
If the condition is true, then the action is executed. This simple form of an IF statement gives you the choice of executing an<br />
action(s) or skipping it. For instance, if the opening statement was put into an IF-THEN statement, it might look something like<br />
this:<br />
if<br />
eat your vegetables<br />
then<br />
watch TV<br />
end<br />
IF’s are easy to understand because we use them constantly in our daily conversations.<br />
IF-THEN-ELSE<br />
Event Manger also lets you choose between two actions with the IF-THEN-ELSE structure.<br />
if<br />
condition is true<br />
then<br />
do action1<br />
else<br />
do action2<br />
In the previous example, if the condition is true, the first action is executed, if the condition is false, the action following the<br />
else statement is executed.<br />
For example, if the opening statement was put into an IF-THEN-ELSE statement, it might look something like this:<br />
if<br />
eat your vegetables<br />
then<br />
watch TV<br />
else<br />
goto bed<br />
end<br />
IF Junior eats his vegetables, he can watch TV, IF he does not, he will have to go to bed.<br />
11
FAST <strong>EVENT</strong><br />
Fast Events are Events triggered by X10 ON/OFF commands and Digital Inputs (STARGATE 's) going ON/OFF. These events<br />
are executed immediately when triggered regardless of schedule size. A Fast Event can be placed anywhere in the schedule.<br />
Logic Type<br />
The Event’s Logic Type refers to whether the IF conditions will be ‘ANDed’ or ‘ORed’ together when determining if the<br />
THEN/ELSE actions should be executed.<br />
AND<br />
If ‘AND’ is chosen, all of the conditions must be met before any action will be taken.<br />
<strong>EVENT</strong><br />
If<br />
eat vegetables<br />
and dishes washed<br />
Then<br />
watch TV<br />
End<br />
In this example, Junior must eat his vegetables and wash the dishes to get to watch TV, only doing one will not work. This is<br />
what the AND does: All of the conditions must be true in order to make the actions happen.<br />
OR<br />
If ‘OR’ is chosen, only one condition has to be met before any action will be taken.<br />
Suppose Junior’s mother decides not to be so tough, changing the orders to, “Eat you vegetables or wash the dishes and you can<br />
watch TV”.<br />
<strong>EVENT</strong><br />
If<br />
eat vegetables<br />
or dishes washed<br />
Then<br />
watch TV<br />
End<br />
Now junior has a choice, either eat his vegetables or wash the dishes, and he will be able to watch TV. This is what the OR<br />
does: Only one of the conditions has to be true in order to make the actions happen.<br />
Any number of IF conditions can be combined to control any number of THEN actions. For example:<br />
<strong>EVENT</strong> sample event<br />
If<br />
condition 1 is true<br />
and condition 2 is true<br />
and condition 3 is true<br />
and condition 4 is true<br />
Then<br />
do this action<br />
End<br />
In this example, all the conditions must be met before the ‘THEN’ action will be executed. More than one action may be<br />
executed in the ‘THEN’ section of the event.<br />
12
For example:<br />
<strong>EVENT</strong> sample event<br />
If<br />
condition1 is true<br />
or condition2 is true<br />
Then<br />
do action1<br />
do action2<br />
Else<br />
do action3<br />
do action4<br />
do action5<br />
do action6<br />
End<br />
In this example, if condition1 is true or condition2 is true, then do action1 and action2, if neither condition is true, then do<br />
action 3, 4, 5 and 6.<br />
A more meaningful Event would use real conditions to control real devices. For example:<br />
<strong>EVENT</strong> sample event<br />
If<br />
Time = 6:00 PM .MTWTF.<br />
Then<br />
(X: Frontporch Light B 3) ON<br />
End<br />
In this example, when the time is equal to 6 PM on any weekday but not weekends, the Frontporch Light turns on.<br />
<strong>EVENT</strong> sample event<br />
If<br />
(F: Alarm Activated) is SET<br />
and Time = 6:00 PM .MTWTF.<br />
Then<br />
(X: Frontporch Light B 3) ON<br />
End<br />
In this example, if the flag ‘Alarm Activated’ is set and the time is equal to 6 PM on any weekday but not weekends, turn on the<br />
Frontporch Light.<br />
Compound AND/OR<br />
Event Manager can use compound AND/OR logic. As an example:<br />
<strong>EVENT</strong> AND/OR Sample Event<br />
If<br />
(X:Make Coffee C 1) is ON<br />
-AND-<br />
Time = 6:00 AM .MTWTF.<br />
or Time = 10:00 AM S.....S<br />
Then<br />
(X: Coffee Maker C 2) ON<br />
(X: Make Coffee C 1) Idle<br />
Delay 01:00:00<br />
(X: Coffee Maker C 2) OFF<br />
End<br />
In this example, Otto defines a ‘Make Coffee’ switch as X-10 address C1. He turns this switch ON at night only if he puts<br />
coffee and water in the coffee machine. If this switch is ON -AND-, it’s 6 AM weekdays OR 10 AM weekends, then turn on<br />
the coffee maker, set the ‘Make Coffee’ switch to Idle, then turn off the coffee maker after 1 hour.<br />
13
Event Manager can use compound OR/AND logic as well. As an example:<br />
<strong>EVENT</strong> OR/AND Sample Event<br />
If<br />
(X:Alarm Active L 1) is ON<br />
and Time = 6:00 PM SMTWTFS<br />
-OR-<br />
(X:Alarm Active L 1) is OFF<br />
and Time = 8:00 PM SMTWTFS<br />
Then<br />
(X: Front Door B 1) ON<br />
(X: Garage Light B 2) ON<br />
End<br />
In this example, Otto wants his outside lighting to turn on at a different time based on whether or not the security system is set.<br />
If the security system is ON and it’s 6 PM, -OR-, the security system is OFF and it’s 8 PM, then turn on the Front Door and<br />
Garage lights.<br />
Nesting<br />
Nesting is a way to add complex decision making into your Events. The maximum number of Nested Events is 3.<br />
Summary of valid ‘IF’ conditions<br />
Time equal to hh:mm days hh = hour , mm = min, days = SMTWTFS<br />
Time is less than hh:mm days hh = hour , mm = min, days = SMTWTFS<br />
Time is greater than hh:mm days hh = hour , mm = min, days = SMTWTFS<br />
Time Label Label given to a certain time<br />
Date (equal, before, after)<br />
Equal to SunRise /SunSet days days = SMTWTFS<br />
Before SunRise/SunSet days days = SMTWTFS<br />
After SunRise/SunSet days days = SMTWTFS<br />
X-10 Device State = ON/OFF/IDLE Module A1 - P16<br />
X-10 Sequence Up to 6 sequential X-10 commands within a specified time window<br />
Timer = Running, Stopped, Expired 32 timers (1 second resolution)<br />
Flag = Set/Clear/Idle 256 flags<br />
Variable “=”,“>”,“”,“
Summary of valid ‘THEN’ actions:<br />
X-10 Device = ON/OFF/DIM/BRI Module A1 - P16<br />
All Lights On HouseCode A-P<br />
All Lights Off HouseCode A-P<br />
All Units Off HouseCode A-P<br />
Timer Load/Clear/Start<br />
Flag Set/Clear<br />
Variable Load/Clear/Inc/Dec<br />
Message Log 8K of message space<br />
Then Macros Series of ‘THEN’ actions<br />
ASCII Output Up to 32 characters<br />
IR Commands IR Commands sent by InfraRed-Xpander<br />
Relay Outputs On/Off control of Relays<br />
Telephone Off-Hook/On-Hook/TouchTones/On-Hold/Off-Hold/Hookflash/Pause<br />
Voice Play Voice Response, Record User Voice<br />
Audio Path Connect/Disconnect: CO Line/Intercom/Line-Level Input to CO<br />
Line/Intercom/Line- Level Output/Speaker<br />
VoiceMail All VoiceMail functions, load user_VAR with New/Old messages<br />
15
Event Processing<br />
After you download a Schedule to STARGATE, STARGATE will start with the first Event, check ‘IF’ conditions and do any<br />
actions, go on to the next event, do the appropriate actions, and so on until the end of the schedule is reached. STARGATE<br />
then starts over at the beginning of the Schedule evaluating the first Event.<br />
Fast Events<br />
Fast Events are Events triggered by X10 ON/OFF commands and Digital Inputs<br />
(STARGATE 's) going ON/OFF. These events are executed immediately when<br />
triggered regardless of schedule size. A Fast Event can be placed anywhere in<br />
the schedule. Note that there can only be 1 Fast Event for a given trigger.<br />
Standard Events<br />
Standard Events are based on an IF statement(s) and THEN actions and are<br />
processed in sequential order. Utilities | System Info will list the total time to<br />
complete one pass through a schedule.<br />
When an event is evaluated, STARGATE checks if the logic type of the Event is<br />
AND or OR. STARGATE will use the logic type to evaluate the conditions and<br />
decide whether to take the required action(s). For AND logic events, all the<br />
conditions must be true, for the OR logic events, only 1 condition has to be<br />
true.<br />
<strong>EVENT</strong> sample event<br />
If<br />
After SunSet SMTWTFS<br />
or Before SunRise SMTWTFS<br />
Then<br />
SET (F:It’s Dark)<br />
Else<br />
CLEAR (F:It’s Dark)<br />
End<br />
Example 1 IF/THEN/ELSE<br />
The flag “It’s Dark” will be set if, the current time is after SunSet on any day, or if the current time is before SunRise on any<br />
day of the week, otherwise the flag “It’s Dark” will be cleared.<br />
<strong>EVENT</strong> sample event<br />
If<br />
Time is After 5:00 PM .MTWTF.<br />
and Time is Before 8:00 PM .MTWTF.<br />
Then<br />
(X:Security Light B 7) ON<br />
Else<br />
(X:Security Light B 7) OFF<br />
End<br />
Example 2 IF/THEN/ELSE<br />
This event will turn on the X-10 device that has the name “Security Light” if, the time is after 5 PM during weekdays and<br />
before 8 PM during weekdays. The event would turn the “Security Light” off when the time is not between 5 PM and 8 PM<br />
weekdays.<br />
��������� ��������� ���� ���� �� ��� ����� �� ��� ��� ��� �������� ���� ���� �� ����� �� ���������� �������� ���� ��� ������� ��� ������<br />
������ ��� ���������� ���� ������� ����� ��� ���� ���� ��� ����� ��� ���������� �� ��� ����� �� ��� �������� �����<br />
���� �� ����� �� ���������� �������� ���� ������� ��� ������� �� ��� �� ���������� ��� ����<br />
16<br />
Start<br />
Event 1<br />
Event 2<br />
Event 3<br />
Last Event<br />
(First Event)<br />
(Last Event)
Using the previous example, if the current time was 4:59pm on Monday, the event would evaluate as not true (the first<br />
condition was not true, i.e., the current time was not after 5 PM), since during the previous evaluation cycle, the event evaluated<br />
as not being true, no changes occurred so no actions would take place. When the current time changes to 5 PM, both conditions<br />
are met (it is after 5 PM and before 8 PM), and the THEN actions are processed. On subsequent evaluation cycle no actions<br />
will be processed until the time is after 8 PM (because both IF’s are still true), whereas the event evaluates as not true, and the<br />
previous evaluation cycle evaluated as being true, the ELSE actions will be processed.<br />
Example:<br />
<strong>EVENT</strong>: sample event<br />
If<br />
Time = 5:00 PM S.....S<br />
and (X:HotTub B 5) is ON<br />
Then<br />
(X:HotTub Blower B 6) ON<br />
End<br />
In this example, IF the X-10 device ‘HotTub’ is ON, and the current time is 5 PM on Saturday or Sunday, THEN turn the X-10<br />
device ‘HotTub Blower’ ON.<br />
Example:<br />
<strong>EVENT</strong>: sample event<br />
If<br />
Time equals 5:00 PM S.....S<br />
or Time equals 6:00 PM .MTWTF.<br />
Then<br />
(X:Porch Light B 3) ON<br />
End<br />
In this example, IF the current time is 5 PM on Sat or Sun, or the time is 6 PM on Mon-Fri., THEN turn on the X-10 device<br />
‘Porch Light’ ON.<br />
IF Always Examples<br />
The Event in Example 1 is an ‘IF Always’ type of Event. When A-1 is turned ON, STARGATE will send the ‘B-1’ ‘B-ON’ X-<br />
10 command followed by a 2 second delay, and keep repeating this command as long as A-1 is on. This type of Event will keep<br />
executing the actions as long as the if condition(s) stay true. When using “IF Always” it is recommended that you insert some<br />
delay to allow time for other X-10 commands to be processed. In Example 2, when A-1 is turned on, STARGATE will send<br />
the ‘B-1’ ‘B-ON’ command once, until A-1 is turned OFF and ON again. This type of Event must see the conditions change<br />
before the actions are executed.<br />
Example 1:<br />
Example 2:<br />
<strong>EVENT</strong>:<br />
If Always<br />
(X: A 1) is ON<br />
Then<br />
(X:B 1) ON<br />
Delay 0:00:02<br />
End<br />
<strong>EVENT</strong>:<br />
If<br />
(X: A 1) is ON<br />
Then<br />
(X:B 1) ON<br />
End<br />
17
A Quick Tour of Event Manager<br />
A Case Study: Otto Mashon<br />
Otto Mashon just completed his installation and is ready to start automating. He starts by automating his study. Otto has<br />
always wanted to push a single button on his mini-controller to activate his Overhead Lamp and the Radio.<br />
For a quick test, Otto creates a simple schedule to turn on A7 (Overhead Lamp) and J2 (FM Radio) whenever M5 (button 1 on<br />
his mini-controller) is pressed.<br />
Otto begins by making a list of the X-10 devices. The list consists of the button on the mini-controller, the lamp and the radio.<br />
Once Otto’s list is completed, he begins to create his Device DataBase<br />
NAME LOCATION DESCRIPTION HOUSE/UNIT Address<br />
Study Lamp Study Overhead Lamp A-4<br />
Radio Study FM Radio A-12<br />
Switch1 Study Mini-Controller B-4<br />
Otto must define devices in his Device DataBase before he can use them in a schedule. This is done by selecting the Define |<br />
X-10 Device menu choice.<br />
From here, Otto fills out the X-10 Device Definition Dialog Box with the information for each X-10 device that he wants to<br />
control and for each type of X-10 controller that will be used (the mini-controller in this example).<br />
When Otto is satisfied with the names and selections for the three devices that he will be using, he leaves the X-10 Device List<br />
menu by pressing the [OK] button.<br />
Now that Otto has the mini-controller, lamp and radio defined in the Device DataBase he wonders, “How do I want these X-10<br />
devices to work together”. He decides that when he enters his study, he wants to press a button on his mini-controller, and have<br />
both the Study Lamp and Radio to turn on. Likewise, when he leaves, he wants to turn the Study Lamp and Radio off with one<br />
button.<br />
Otto starts thinking to himself, “Now how will this work? If the switch on the mini-controller is ON, then turn ON the Study<br />
Lamp and the Radio. Lets see;”<br />
if<br />
18
the mini-controller switch is ON<br />
then<br />
turn the Study Lamp ON<br />
turn the Radio ON<br />
end<br />
Since he hasn’t created any Events yet, his Editor Workspace shows a schedule that is empty and is untitled.<br />
Otto’s first step is to create an Event. He creates a new Event by pressing the [New] button in the right side ToolBox. He fils<br />
out the Event Definition dialog box with the name and description of the Event. In this example the name is “Study”, the Event<br />
type is “IF-THEN”, the logic type is “AND” and the insert point location is “After this Event”<br />
When satisfied with his selections, he presses the [OK] button to accept the new Event. The new Event named “Study On”<br />
shows up in the Editor Workspace.<br />
Looking at the workspace Otto wondered how he could make the lamp and radio turn on when he presses the mini-controller<br />
button. “Well, the first thing I have to do is make the button push on my mini-controller be the IF statement”. He does this by<br />
19
moving the highlight bar onto the ‘IF’ statement and pressing the [Add] button in the ToolBox. A popup menu appeared and he<br />
chose `X-10 Device State’ since that is the type of device that he wants to use in this Event. After selecting ‘X-10 Device<br />
State’, another popup window appeared. Otto chose `Switch 1' from the list and the `ON’ radio button. “Now is this what I<br />
want ?”, Otto thought, “If Switch 1 is ON, yes that’s it”. He presses the [OK] button to accept this choice.<br />
“Now that the `IF’ part of my Event is correct, I have to add the Study Lamp and Radio in this somehow”. Otto did this by<br />
adding an Action statement the same way he did the IF condition statement, by moving the highlight bar onto the ‘THEN’<br />
statement in the Event, and pressing the [Add] button in the ToolBox.<br />
He chose ‘X-10 Device’ from the ‘THEN Action’ popup window and was put into the X-10 Device Action dialog box.<br />
Otto moves the highlight bar onto the Study Lamp and chose the ON radio button from the list of actions. “This is getting easy”,<br />
Otto thought while pressing the [OK] button. The Event is updated with this selection. “Now, all I have to do is add the Radio<br />
and I’ll be done”, mused Otto.<br />
Otto again selects the [Add] button in the ToolBox and the THEN Action popup window appears. Otto chose ‘X-10 Device’<br />
and the X-10 Device dialog box appeared. He selects ‘Radio’ by highlighting it in the list box and pressing the ON radio button.<br />
Otto decided that this Event was complete and he wanted to see if it would work. Otto saved the schedule first by selecting the<br />
Schedule | Save As menu, entering the name “sample” and pressing the [OK] button. To download the schedule into<br />
STARGATE, Otto selects the Schedule | DownLoad menu.<br />
Otto chose ‘[x] Download Schedule’ since he wanted to download his newly created schedule and the ‘[x] Download Device<br />
Database’ option. With ‘Download Device Database’ selected, STARGATE will be downloaded with the Initial State values<br />
that were defined in the Device DataBase. STARGATE keeps track of all Devices and whether they are ON or OFF and by<br />
downloading the Initial States, you can pre-define an X-10 Device to be ON or OFF. This is normally used for the first<br />
download only.<br />
Pressing [OK], the schedule is downloaded and Otto was put back in the Workspace.<br />
Otto, eager to try his new schedule, presses the “B4-ON” button on his mini-controller. This turned on the Study Lamp and<br />
Radio. Having created his first Event to turn the on the Study Lamp and Radio, Otto is eager to create another to turn them off.<br />
So Otto goes back to work to define a new Event, one that will turn the Study Lamp and Radio off when the mini-controller<br />
switch is turned off. Since he is using X-10 devices that have been defined already, Otto does not have to define any new ones.<br />
Otto decides that this Event will turn the Light and Radio OFF when the mini-controller button “B4-OFF” is pressed. He creates<br />
a new Event by pressing [New Event] in the ToolBox. He fills out the Event Definition dialog box and names this Event ‘Study<br />
Off’.<br />
When satisfied with his selections, Otto presses the [OK] button to accept the new Event.<br />
“I will make this Event work just like the first one, except replace the ON’s with OFF’s.” He did this by moving the highlight<br />
bar onto the ‘if’ statement in the Event and pressing the [Add] button in the ToolBox. A popup menu appears and he chooses<br />
‘X-10 Device’.<br />
The ‘X-10 Device’ dialog box appeared and he selects ‘Switch 1’ from the list of devices and the OFF’ radio button. Otto<br />
presses the [OK] button to accept this choice.<br />
Otto adds the Study Lamp and Radio, turning both of them OFF, to the ‘then’ part of the Event in same manner as he did in the<br />
first Event.<br />
20
Otto decides that the new Event is complete and he wants to try it out. He saves the schedule first by selecting the Schedule | Save<br />
menu, since the schedule has already been named, Otto saves it under the same name. Otto then selects the Schedule | DownLoad<br />
menu.<br />
Otto chooses ‘Download Schedule’ from the DownLoad options but not the ‘Download Device Database’ option since he did not<br />
want to change the internal states in STARGATE, as they now reflect the actual states of these devices. Pressing [OK], the schedule is<br />
downloaded and Otto is back in the Workspace.<br />
Otto presses the “5-ON” button on his mini-controller, and the Study Lamp and the Radio turns on. He then presses the “5-OFF”<br />
button, the Study Lamp and Radio turns off. “This is what it’s all about”, murmured Otto as he began defining new Events.<br />
Otto is well on his way to an automated home. He has mastered the concept of defining devices in the DataBase and creating a basic<br />
IF-THEN Event.<br />
21
Creating a Device DataBase<br />
One of the first steps to take before creating a Schedule is to create your Device DataBase. This DataBase contains your X-10<br />
devices (appliance, lamp and remote control types), Timers, Variables and Flags. Once a device has been created it can be used<br />
in any Schedule.<br />
Starting Out<br />
The first place to start would be to make a list of all the X-10 type devices you have in your home or office. Once you have<br />
your list, we suggest that you spend the time to enter these devices into the DataBase. It may seem like a lot of work at first, but<br />
it will save you a lot of time down the road if you decide to change the X-10 address of your devices.<br />
���� ���� ����� ������� ��� ���� ������ � ������ ��������� ��� ��� ��������� ������� ���� ��� ���� ������ ��������� ��<br />
��� ���� �� ���� � ��������� ������ ��������� ��� �������� �� ��� ���� ������� ���� �� �������� ���� ���<br />
��������� ������ ������ ������ ������� ��������� ��� ���� ��� ��� ����� ���� ��� ���������� ����������<br />
The Define Menu is where all the Devices are defined, including X-10, Timers, Time Labels, Flags, Variables, Macros, IR, I/O,<br />
HVAC, Telephone and Voice.<br />
Define X-10<br />
The Define | X-10 command will open the X-10 Device List. This box allows you to create, edit and delete X-10 devices in<br />
the Device DataBase. An X-10 device can be a lamp or appliance module, an X-10 remote or any device that can send or<br />
receive X-10 commands.<br />
Creating a New X-10 Device<br />
In the Define | X-10 Device List window, type or select as required for each X10 device:<br />
NAME - Enter the device name to refer to (e.g. Living Rm Light).<br />
DESCRIPTION - Enter a brief device description (e.g. reading light).<br />
LOCATION - Enter the devices location (e.g. Living Room).<br />
ENABLED - Check this box to enable the use of the device in a schedule.<br />
INITIAL STATE - Enter the default state for the device to assume when downloading the device database.<br />
TYPE<br />
LAMP: Dimmer-type modules, X-10 and PCS<br />
APPLIANCE: on/off only type modules<br />
CONTROLLER: Transmitter type devices<br />
LAMP-6381: Levition 6381 SAN020 models (or equivalent modules that respond to the Extended Code<br />
commands).<br />
POWER FAIL CATCHUP - Check this box to force the device into its scheduled state when power fails and is then<br />
restored.<br />
REFRESH MODULE - Check this box to periodically issue the X-10 on or off command that corresponds to state<br />
currently stored in STARGATE's memory.<br />
22
VOICE REPSONSE – Voice response given when using the TouchTone access. Each module can be assigned up to 2<br />
words for a response.<br />
After completing the list, press [OK] to store the information into the DataBase, [APPLY] to send the options to STARGATE's<br />
memory, [CANCEL] or to return without storing.<br />
���� �� ���� ��� ���� ������ ��� �� ������� ��� � ������������������ �������� ���� ������ ����� ���� �� �������<br />
�������� ��� ������ ��� �� ���� ������ ���� ���� ���� �����<br />
���� ���� �� �� ��� ���� ������ ��������� ������ ��������� ���� ����������� �� �������� ��� ��� �� ��� �������� ������<br />
�� �� ������ ������� �� ���� ������� ��� ����� ��� ������� ������ �� ���� ������� ������� ������������<br />
Define Timers<br />
STARGATE Timers are countdown timers, meaning if you load one with a time, it will start to count down to zero. Timers can<br />
be loaded with a value, started and stopped from within a schedule. Each Timer counts down in 1-second intervals and can be<br />
loaded with a maximum time of 18:12:16 (18 hours, 12 minutes, 16 seconds).<br />
Menu Item Description<br />
Name The Timer name that will be used in the schedule (required)<br />
Description Brief description of the Timer (optional)<br />
Define TimeLabels<br />
A Time Label is a time with a descriptive name given to it. An example would be assigning the time 7:00 AM to the name<br />
“Wakeup”. Your schedule can now refer to “Wakeup” anywhere that 7:00 AM would be used. If you need to change a time<br />
that is used often in your schedule, it would be useful to use a Time Label. This way, when you change the time in the Time<br />
Label, all references to that label will change.<br />
A more powerful feature of Time Labels is the Time Dependent/offset capability. This capability allows a time to be based<br />
upon another time. An example would be assigning a time to be 30 minutes after SunSet and used to turn on exterior lighting.<br />
Since SunRise and SunSet are recalculated everyday, this Time Label would always be 30 minutes after SunSet.<br />
Menu Item Description<br />
Name Time Label name that will be used in the schedule<br />
Description Brief description of the Time Label (optional)<br />
Dependent Select whether this will be dependent upon another time. If YES is selected, a listbox showing all the<br />
defined Time Labels and an Offset time field will be shown. If NO is selected, you must fill in the time<br />
that this Time Label will refer to.<br />
Creating a New Time Label<br />
1. In the Time Labels window, select the [New] button. Event Manager opens the Time Label Definition window.<br />
2. Complete the Name and Description fields.<br />
3. Select whether this Time Label will be dependent upon another time by pressing the appropriate YES/NO radio button.<br />
23
IF YES - dependent on another time<br />
a) Move the highlight bar onto the Time that this Time Label will be dependent upon<br />
b) Select whether time will be added or subtracted from the selected Time Label.<br />
c) Enter the amount of time that will be added or subtracted. The maximum time that can be added or subtracted<br />
is 4 hours 15 minutes, (4:15). The offset time combined with the Time Label cannot be greater than 23:59 or<br />
less than 00:00, meaning the combined time cannot carry over into the next or previous day. This will not<br />
cause an error condition, but the IF statement will never be true.<br />
IF NO - not dependent on another time<br />
a) Enter the Hour and Minutes and select the days that will be assigned to this Time Label<br />
b) Select whether this Time Label will use the Security feature.<br />
4. Select the [OK] button to accept your choice and store the Time Label into the Device DataBase, or [CANCEL] to quit<br />
without storing.<br />
����� ����� ��� ����� ��� ��� ���� ���� ��� ���� ���� ��� ����������<br />
Editing an Existing Time Label<br />
1. In the Define Time Label window, move the highlight bar to the Time Label that is to be edited and select the [EDIT]<br />
button.<br />
2. Make changes to the Time Label.<br />
Select the [OK] button to accept your choice and store the Time Label into the Device DataBase, or [CANCEL] to quit<br />
without storing.<br />
����� ����� ��� ���� �� ����� �� ������� ���� ������ �� ��� ������ ��� ���� �� � ���� ����� ���� �� ���� �� ��� �������<br />
���������<br />
Deleting a Time Label<br />
1. In the Define Time Label window, move the highlight bar to the Time Label that is to be deleted.<br />
2. Select the [DELETE] button.<br />
Define Flags<br />
A Flag is a variable that has three states: Set, Clear or IDLE. Any Event can set or clear a flag as well as check the state. Flags<br />
are useful for communicating between Events or assigning a global variable such as ‘Alarm Armed’.<br />
Menu Item Description<br />
Name The Flag’s name that will be used in the schedule<br />
Description Brief description of the Flag (optional)<br />
Initial State This will be the initial state that this flag will be set to in STARGATE if the DownLoad Device DataBase<br />
option is selected when downloading the schedule.<br />
Define Variables<br />
24
A Variable can have a value that ranges from 0 to 255. Variables can be incremented, decremented, loaded with a value and<br />
cleared. Variables are useful when you need to base decisions on reoccurring conditions. An example would be to count the<br />
number of times the motion sensor at your front door was activated. This would tell you how many people came to your front<br />
door.<br />
Menu Item Description<br />
Name The Variable’s name that will be used in the schedule (required)<br />
Description Brief description of the Variable (optional)<br />
Initial Value This will be the initial value that this Variable will be set to in STARGATE if the DownLoad Device<br />
DataBase option is selected when downloading the schedule.<br />
Define IF Macros<br />
An IF Macro is a series of IF conditions, and the logic type associated (AND/OR). The IF conditions are entered into the<br />
Macro the same way as Events. Each IF Macro can be used in your Schedule any number of times.<br />
IF Macros are useful for when you use the same set of IF conditions in more than one Event. By defining a set of IF conditions<br />
as an IF Macro and replacing those repeated conditions, you can reduce your schedule size and make it more readable.<br />
MACRO BEGIN<br />
If<br />
After SunSet .MTWTF.<br />
or Before SunRise .MTWTF.<br />
MACRO END<br />
Example 3 IF Macro named ‘Dark Weekdays’<br />
When an IF Macro is used in an Event, the conditions within the macro must be met for the IF Macro to be true.<br />
<strong>EVENT</strong>: Good Morning<br />
If<br />
IF MACRO(Dark Weekdays)<br />
Then<br />
(X:PorchLight A 2) ON<br />
End<br />
In this example, if the IF Macro “Dark Weekdays” is TRUE, (that is, if it after SunSet OR before SunRise on weekdays),<br />
THEN turn the Porch Light ON.<br />
Creating a New IF Macro<br />
1. In the Define IF Macro window, select the [New] button. Event Manager opens the IF Macro Definition window.<br />
2. Complete the Name, Description and Logic Type fields.<br />
3. Add IF Conditions by using the ToolBox.<br />
3. Select the [OK] button to accept your choice and store the IF Macro into the Device DataBase, or the [Cancel] button to<br />
return without saving.<br />
���� ���� ��� ����� ��� ��� ���� ���� ��� ���� ���� ��� �� ������<br />
Editing an Existing IF Macro<br />
1. Highlight the IF Macro that you want to edit and select the [EDIT] button.<br />
2. Change or Add IF Conditions by using the ToolBox.<br />
3. Select the [OK] button to accept your choice and store the IF Macro into the Device DataBase, or the [Cancel] button to<br />
return without saving.<br />
25
Deleting an IF Macro<br />
1. Highlight the IF Macro that you want to delete.<br />
2. Press the [DELETE] button on your keyboard.<br />
Define THEN Macros<br />
A THEN Macro is a series of THEN actions. The THEN actions are entered into the Macro the same way THEN and ELSE<br />
actions are in the Event Editor. Each THEN Macro can be used in a Schedule any number of times Then Macros can contain<br />
Nested IF/THEN structures and calls to other THEN Macros.<br />
THEN Macros are similar to IF Macros, except they use action statements instead of condition statements. THEN Macros are<br />
useful when you use the same set of actions over and over in different Events.<br />
MACRO BEGIN<br />
(X:Study Lamp A 7) OFF<br />
(X:Radio A 12) OFF<br />
MACRO END<br />
<strong>EVENT</strong>: Good Night<br />
If<br />
11:00 PM SMTWTFS<br />
Then<br />
(THEN MACRO:Lights Off)<br />
End<br />
Example 4 THEN Macro named ‘Lights Off’<br />
Example 5 Event using a THEN Macro<br />
In this example, if the time is 11:00 PM on any day, the Study Light and Radio will be turned off.<br />
Creating a New THEN Macro<br />
1. In the Define THEN Macro window, enter a name for the macro in the name field and then press the EDIT button.<br />
Event Manager opens the THEN Macro Definition window.<br />
2. Add THEN Actions by using the ToolBox tools.<br />
3. Select the [OK] button to accept your choice and store the THEN Macro into the Device DataBase.<br />
���� ���� ��� ��� ���� ���� ��� ���� ����� ���� � ����� �����<br />
Editing an Existing THEN Macro<br />
1. In the Define THEN Macro window, move the highlight bar to the THEN Macro that you want to edit and select the<br />
[EDIT] button.<br />
Deleting a THEN Macro<br />
1. Highlight the THEN Macro that you want to delete.<br />
2. Press the [DELETE] button.<br />
Define IR/IO Devices<br />
To define the IR or IO device, select the desired device and double click or press the Define button and the appropriate IR or<br />
IO define screen will be displayed.<br />
26
To Enable the IR or IO device to be used by STARGATE, select the Enable checkbox next to the device. When the OK button<br />
is pressed, the enable information is sent to STARGATE and stored in non-volatile memory. STARGATE uses this to<br />
determine which devices to read and write to.<br />
STARGATE & IO-Deluxe Setup<br />
The Define | IO Device | STARGATE or Define | IO Device | IO-Deluxe command will open the IO Setup Dialog box. When<br />
setting up the IO-Deluxe, select the address that matches the dip-switch address on the IO-Deluxe.<br />
The dialog box appears allowing you to enter names for each IO connection. Each name corresponds to a connection on the<br />
STARGATE or IO-Xpander, which has 16 opto-isolated inputs, 8 SPST relays(see appendix for ratings) and 8 8-bit Analog-<br />
Digital inputs.<br />
27
Analog Inputs<br />
The Analog inputs connect internally to an Analog to Digital Converter that converts analog voltages into a digital<br />
representation compatible with STARGATE. The A/D converters are 8 bit (range: 0-255) with an input voltage range of 0-5<br />
volts DC. This gives a resolution of approximately 20mV/bit (256 x 20mV = 5V). When STARGATE reads an A/D input, it<br />
will read a value in the range of 0-255, which represents a voltage from 0-5 applied to the input. The table below shows some<br />
typical input voltages and shows what STARGATE will read.<br />
Input Voltage STARGATE<br />
0 volt 0<br />
1 volt 51<br />
2.5 volt 128<br />
4 volt 205<br />
5 volt 255<br />
Calibrating<br />
Calibration can be done through an external gain/offset<br />
circuit or done through software. There are tradeoffs<br />
using either method, if resolution is important the external<br />
gain/offset circuit is preferred, if resolution/accuracy is<br />
not as important (there is no general rule of thumb, each<br />
application is different and the tradeoffs must be<br />
examined on a case by case basis) the software gain/offset<br />
may be acceptable.<br />
Lets suppose you are going to measure temperature using<br />
an AE1000 Wall plate temperature sensor. The AE1000<br />
temperature sensor output voltage is linearly proportional<br />
to the Fahrenheit temperature (10.0 mV/degree F and has<br />
a range from +32 to +212 degrees F).<br />
Table 1: Analog Input Voltages<br />
Assume the temperature being measured is 72° F. The<br />
LM34D will output 720mV (72° x 10mV/degree).<br />
STARGATE will read this 720mV and the digital representation will be 36.<br />
A/D resolution-20mV/bit: 720mV ÷ (20mV/bit) = 36<br />
So, STARGATE reads '36' when the temperature is 72°. It would be nice if the value STARGATE read was the same as the<br />
temperature. The two ways of doing this could be:<br />
1. Build a 2x amp to convert the 720mV to 1400mV (1400mV / (20mV/bit) = 72)<br />
2. Multiply the value read by STARGATE by 2 (36 x 2 = 72), a gain of 2<br />
Option 2 requires the least amount of work, but the resolution of the A/D converter is multiplied by 2 as well, going from<br />
20mV/bit to 40mV/bit. To use the option 2 approach, the gain can be increased by software from within the Define | IO<br />
Devices dialog boxes. Every A/D input can be calibrated with a software gain and offset. The gain will actually multiply the<br />
A/D value and the offset will be added to the result. Using the previous AE1000 example, let’s say a gain of 2 will give a value<br />
of 70 at 72 degrees. It is not 72 as would be expected due to many factors, wiring capacitance, AE1000 accuracy, etc. By<br />
specifying an offset of 2, this will bring the value in line with the temperature. The formula for scaled A/D is:<br />
scaled_value = (raw_A/D_value x gain) + offset<br />
28
If you do not need a gain factor, be sure to set the gain to 1 and offset to 0.<br />
������ ��� ��� ��� ������ �� ������� ��� ��� ������� �� ������� ������ ����������� �� ������ ������ ���� ���� ��<br />
��� �� ���� � ������� ���� �� �������� � ������� ��� ���� ���� �� ����������� ��� �������� ������ ��� �������<br />
���� �������<br />
������ ������� ������ ������ �� ������ ���� ����� ��� �������� ���� ����� ������ �� ����� ������ ��������<br />
29
Digital Inputs<br />
When using Digital Inputs, be sure the jumpers are in the correct position for the application.<br />
For applications that provide a voltage to the digital input (alarm panels, doorbells, etc.) the jumpers must be in the LEFT<br />
position (see Figure 1: Digital Input Left Position). Be sure the voltage applied to the digital input is between 4-24 volts AC or<br />
DC.<br />
If a voltage source is needed, STARGATE’s 12VDC POWER SOURCE may be used. CAUTION: This Power Source is<br />
rated 12VDC @ 0.5A. USE AN EXTERNAL POWER SUPPLY IF MORE CURRENT IS REQUIRED.<br />
Normally Closed Contact<br />
(motion detector, door<br />
switch, etc. )<br />
(E.O.L. Resistor)<br />
COM ZONE 1<br />
ALARM PANEL<br />
DOORBELL<br />
CHIME<br />
VOLTAGE INPUT<br />
(Jumper in LEFT Position)<br />
30<br />
Doorbell<br />
Switch<br />
DOORBELL<br />
TRANSFORMER<br />
Figure 1: Digital Input Left Position<br />
For applications that provide a “dry contact” switch closure to the digital inputs (switches, relays, etc.) the jumpers must be in<br />
the RIGHT position as shown in Figure 2: Digital Input Right Position.<br />
Normally Open or<br />
Normally Closed<br />
Switch or Contact<br />
SWITCH INPUT<br />
(Jumper in RIGHT Position)<br />
Figure 2: Digital Input Right Position
Relay Outputs<br />
Each Relay Output has three terminals: “NO” (normally open), “NC” (normally closed), and “C” (common). The NO is<br />
connected to C when the relay is ON. NC is connected to C when the relay is OFF. In Figure 3: Relay Connections, two relays<br />
are used to allow a single-line cordless phone to switch between two different phone lines. The cordless base is normally<br />
connected to Line 1 (Relay 1 and Relay 2 de-activated). When Relay 1 and Relay 2 are both activated, it connects to Line 2.<br />
CORDLESS<br />
PHONE<br />
BASE<br />
Tel<br />
Line 2<br />
Tel<br />
Line 1<br />
Relay-1<br />
NO C NC<br />
Relay-2<br />
NO C NC<br />
Figure 3: Relay Connections<br />
31
Define COM Ports<br />
Serial ports COM2 and COM3 can be independently<br />
configured in two Modes, General Purpose or Modem, and<br />
selectable baud rates and data format. COM1 is reserved for<br />
communication to the PC, the parameters for COM1 cannot be<br />
changed and are pre-defined at 9600 bps, N81.<br />
General Purpose Mode<br />
In General Purpose mode, the COM port can use ASCII In or<br />
Out commands from a schedule. The baud rate and comm.<br />
parameters must match the serial device’s parameters.<br />
Modem Mode<br />
If an external modem will be used to communicate to the<br />
STARGATE, configure the com port to Modem mode. It is<br />
recommended to set the baud rate to 9600 to match the primary<br />
(COM1) serial port rate.<br />
Define Telephone<br />
The Define | Telephone Parameters Setup menu lets you setup all the operational telephone parameters. Click on DEFINE<br />
then click on TELEPHONE to bring up the Telephone Parameters Setup menu.<br />
TOUCHTONE TO X10 MODE<br />
STARGATE supports several formats of touchtone-to-X10 control.<br />
90 Code - mode allows control of 90 X10 addresses using * (for ON) or # (for OFF) followed by two digits (similar to<br />
TeleCommand System 100). Defaults = House codes A-J, Key codes 1-9 and All Lights On/All Units Off/Dim/Bright.<br />
160 Code - mode allows control of 160 X10 addresses using * or # followed by three digits. Defaults = House codes A-J, Key<br />
codes 1-16 and All Lt. On/All Units Off/Dim/Bright.<br />
NONE - mode disables touchtone-to-X10 control. This is useful for applications that require customized TouchTone control,<br />
which is programmed specifically for each event.<br />
X10 MAPPING<br />
Clicking on the X10 Mapping button brings up the TouchTone to X10 Mapping Menu. This menu lets you "map"<br />
TouchTone codes to any X10 command.<br />
TouchTone Code - The TouchTone number dialed.<br />
House Code - The associated X10 letter code.<br />
Key Code - The associated X10 number code.<br />
Name (from dbf) - The associated X10 device name.<br />
Local On Restrict - Checking this box prevents the corresponding TouchTone code from issuing the associated X10 On<br />
command when dialed from an on-premise phone.<br />
Local Off Restrict - Checking this box prevents the corresponding TouchTone code from issuing the associated X10 Off<br />
command when dialed from an on-premise phone.<br />
Rem1/Rem2/Rem3 On Restrict - Checking this box prevents the corresponding TouchTone code from issuing the associated<br />
X10 On command when dialed remotely using Remote Access Code 1, 2 or 3.<br />
32
Rem1/Rem2/Rem3 Off Restrict - Checking this box prevents the corresponding TouchTone code from issuing the associated<br />
X10 Off command when dialed remotely using Remote Access Code 1, 2 or 3.<br />
LOCAL ACCESS<br />
Intercom Access Code - Dialing this code will switch all telephones connected to the "PHONE" output jack to the internal<br />
intercom. Default = *01.<br />
TAD Bypass Code - When an external telephone answering device is used, dialing this code when calling in will override the<br />
answering device to allow access to STARGATE.<br />
Enable-Disable Code - Dialing ### followed by this code will DISABLE TouchTone to X-10 control (90, 160 or 256 modes).<br />
Dialing *** followed by this code will ENABLE TouchTone to X-10 control (90, 160 or 256 modes). This is useful to prevent<br />
inadvertent operation of X-10 devices when using phone company services that require dialing * or #.<br />
HOLD Code - Dialing * followed by this code will place the C.O. line on hold. Dialing # followed by this code will release<br />
hold.<br />
CALLER ID ENABLE<br />
Check this box to enable Caller ID recognition.<br />
Area Code – Enter your locations Area Code. Used to prevent anouncing the Area Code for local calls when announcing a<br />
Caller ID number.<br />
REMOTE ACCESS<br />
Remote Access – Select this button to go to the VoiceMail/RemoteAccess setup screen.<br />
RING COMMAND CODE<br />
On/Off - Turns Ring Command code feature on or off.<br />
House Code/Unit Code - Select the desired X10 code to be transmitted when the phone rings.<br />
Send Ring On - If selected, only the X10 ON code will be transmitted each time the phone rings.<br />
Send Ring Off - If selected, only the X10 OFF code will be transmitted each time the phone rings.<br />
First Ring Only -If selected, the selected X10 code will be transmitted on the first ring only.<br />
TELEPHONE TIME SETTINGS<br />
Hookflash - Defines the time duration of a hookflash generated by STARGATE (default = 600 milliseconds).<br />
Comma Delay - Defines the time duration of a pause generated by STARGATE when the a comma is used.<br />
PHONE INPUT<br />
C.O. Access - Defines the default state of the "PHONE" jack (C.O. line or Intercom).<br />
If Intercom is selected, picking up any phone connected to the "PHONE" jack will first access the intercom. If the associated<br />
C.O. Access code is dialed (default = 9), the phone will switch to the C.O. Line (similar to a PBX system). Hanging up will<br />
reset the PHONE jack back to intercom mode.<br />
33
VoiceMenu/VoiceMail<br />
STARGATE’s VoiceMenu/VoiceMail is an integrated system that provides a high level of features and functionality not found<br />
in Telephone Answering systems. The VoiceMenu/VoiceMail interface is composed of 2 separate but tightly coupled parts,<br />
VoiceMail and VoiceMenu.<br />
VoiceMail: Interface the caller uses when calling STARGATE. Functions include basic Telephone Answering Machine<br />
functions such as leaving messages in the main voice-mailbox or any of seven secondary voice-mailboxes. The first three<br />
voice-mailboxes have access to the full VoiceMenu functionality; the remaining five voice-mailboxes have access to the<br />
VoiceMail submenu of the VoiceMenu structure only. The VoiceMail system can be setup as a single voice-mailbox system or<br />
as a multiple voice-mailbox system with the main outgoing message providing directions for leaving a message in a secondary<br />
voice-mailbox.<br />
VoiceMenu: Interface the caller uses to access the STARGATE system to retrieve messages, control HVAC or security, or any<br />
custom function. Once the proper password is entered, the caller has access to all of the defined VoiceMenu functions.<br />
Memory: There is approximately 18 minutes of total voice storage available for VoiceMail and VoiceMenu messages and user<br />
voice responses. If more voice storage time is required, a voice memory expansion upgrade is available that will increase the<br />
total voice storage time to approximately 40 minutes.<br />
IMPORTANT NOTE: Adding the voice memory expansion upgrade will permanently erase all existing User Voice<br />
Responses including all VoiceMail and VoiceMenu prompts and messages. If your application requires storage of<br />
lengthy and/or a large number of incoming messages, it is recommended that you install the voice memory expansion<br />
upgrade prior to setting up the VoiceMail and VoiceMenu system. If you add the voice memory expansion upgrade to a<br />
STARGATE that already has User Voice Responses recorded, you will need to re-record all User Voice Responses.<br />
Programming the VoiceMail System<br />
STARGATE supports 8 voice-mailboxes. Each mailbox has a password and Greeting (Outgoing Message). Each Greeting<br />
uses one of the 128 User Defined Voice responses. Each mailbox can record up to 255 incoming messages each (stored in<br />
dedicated memory locations).<br />
VoiceMail Mailboxes are accessed remotely through the Voice Menu interface. The Voice Menu provides a basic framework<br />
for sophisticated Interactive Voice Menus.<br />
Single User VoiceMail System<br />
A Single User mailbox system uses “Main 1” Mailbox only and has a single password for gaining access into<br />
the system. This system most closely resembles a standard answering machine where someone calls in,<br />
hears a Greeting and then leaves a message. To setup a Single User mailbox follow these steps:<br />
1) Click Define - then click VoiceMail/Remote Access.<br />
2) Select VoiceMail & VoiceMenu System in the Access Mode section.<br />
3) Set Answer On Ring to the number of rings the system should count before answering incoming calls.<br />
4) Set the Remote Timeout time. During the playback of messages, if the number of seconds entered elapses<br />
with no Touch-Tone activity, the system will hang up.<br />
5) Select the Maximum Record time in the VoiceMail section. This is the maximum time an incoming<br />
message can be recorded before the system hangs up.<br />
34
6) Set the desired Incoming Call Monitor output if you want to listen to messages as they are being left.<br />
7) Check the Enable Checkbox for Mailbox “Main 1” only. UN-check all other Enable Checkboxes.<br />
8) Click on the Password cell for Mailbox “Main “1” then enter a password (up to six digits).<br />
Recording the Greeting (Outgoing Message)<br />
This greeting will be played when the system answers incoming calls. The Greeting uses one of the 128 User<br />
Voice Responses. The Greeting can be selected through the schedule to allow different Greetings based on<br />
time of day, day/night, weekends, etc.<br />
9) Double-click the Greeting cell for Mailbox “Main “1.” This will take you to the Voice Mail Greeting/User<br />
Voice Response window.<br />
10) Select any blank line in the User Voice Response list and type in a name such as “Main Greeting” or<br />
“O.G.M.”<br />
11) Select the appropriate Record Source.<br />
12) Click the Record button and record the Greeting. Then click the Stop button.<br />
13) To review the Greeting, select the appropriate Playback Test output then click the Play button. If<br />
necessary, repeat step 12 and 13 until you are satisfied with the greeting.<br />
14) Click the OK button.<br />
Running a Macro after a Message is left in Mailbox<br />
A THEN Macro can run after a message has been left in a mailbox. This is useful for notifying a pager of a<br />
new message, or calling another number. To run a THEN Macro after a message is left in a mailbox:<br />
15) Check the Enable Macro checkbox for Mailbox “Main 1”.<br />
16) Double-click the Macro To Run After Message cell for Mailbox “Main 1” then select from the list of defined<br />
THEN Macros, then click OK.<br />
Click the APPLY button to download the information. At this point you should be able to place a call to<br />
STARGATE, hear the Greeting, and leave a message.<br />
Multiple User VoiceMail System<br />
A Multiple User mailbox system can have up to 8 voice-mailboxes. A typical application for a Multiple User<br />
Mailbox would be a family or small business that does not want to share a common answering machine so<br />
that each family member or employee can have a private mailbox.<br />
Mailbox “Main 1” is the starting point for all incoming calls. This Greeting should instruct the caller how to<br />
leave a message in the personal mailboxes (2 - 8). A typical Mailbox Main 1 Greeting would be: “You have<br />
reached the Smith residence, to leave a message for Tom press 2, to leave a message for Jane press 3, to<br />
leave a message for Tim press 4, or leave a general message at the beep”. In this example, Mailbox 2 is<br />
assigned to Tom, 3 to Jane and 4 to Tim. The caller wanting to leave a message for Tom presses 2. Tom’s<br />
Greeting (Mailbox 2) will start playing, “Hi this is Tom, sorry I’m not here to take your call. Please leave a<br />
message at the beep”. The message will be recorded into Tom’s Mailbox.<br />
To setup a Multiple User mailbox follow these steps:<br />
1) Click Define - then click VoiceMail/Remote Access.<br />
2) Select VoiceMail & VoiceMenu System from within the Access Mode box.<br />
35
3) Set Answer On Ring to the number of rings the system should wait before answering incoming calls.<br />
4) Set the Remote Timeout time. During the playback of messages, if the number of seconds entered elapses<br />
with no Touch-Tone activity, the system will hang up.<br />
5) Select the Maximum Record time in the VoiceMail section. This is the maximum time an incoming<br />
message can be recorded before the system hangs up.<br />
6) Set the desired Incoming Call Monitor output if you want to listen to messages as they are being left.<br />
7) Check the Enable Checkbox for the Mailboxes used only. UN-check all other Enable Checkboxes.<br />
8) Click on the Password cell for each mailbox and enter a different password (up to six digits) for each.<br />
Recording the Greeting (Outgoing Message)<br />
This greeting will be played when the system answers incoming calls. This Greeting should instruct the caller<br />
what digit to press in order to leave a message in the appropriate Mailbox. Example: “You have reached the<br />
Smith residences, to leave a message for Tom press 2, to leave a message for Jane press 3, to leave a<br />
message for Tim press 4, or leave a general message at the beep”. Each Mailbox’s Greeting uses one of<br />
the 128 User Voice Responses. A Mailbox’s Greeting can be selected through the schedule to allow<br />
different Greetings based on time of day, day/night, weekends, etc.<br />
9) Double-click the Greeting cell for Mailbox Main 1. This will take you to the Voice Mail Greeting/User Voice<br />
Response window.<br />
10) Select any blank line in the User Voice Response list and type in a name such as “Main Greeting” or<br />
“O.G.M.”<br />
11) Select the appropriate Record Source.<br />
12) Click the Record button and record the Greeting. Then click the Stop button.<br />
13) To review the Greeting, select the appropriate Playback Test output then click the Play button. If<br />
necessary, repeat step 12 and 13 until you are satisfied with the greeting.<br />
14) Click the OK button.<br />
15) Repeat steps 9 - 13 for the other (personal) voice-mailboxes used. Keep in mind that these Greetings<br />
should each be a personal Greeting for the Mailbox owner. Example: “Hi this is Tom, sorry I’m not here to<br />
take your call. Please leave a message at the beep”<br />
Running a Macro after a Message is left in Mailbox<br />
A THEN Macro can run after a message has been left in a mailbox. This is useful for notifying a pager of a<br />
new message, or calling another number. To run a THEN Macro after a message is left in a mailbox:<br />
15) Check the Enable Macro checkbox for the desired mailbox.<br />
16) Double-click the Macro To Run After Message cell for the desired mailbox then select from the list of<br />
defined THEN Macros, then click OK.<br />
Click the APPLY button to download the information.<br />
At this point you should be able to place a call to STARGATE, hear the Main 1 Mailbox Greeting, press a digit<br />
to go to another Mailbox, and leave a message.<br />
36
Programming the VoiceMenu System<br />
STARGATE’s VoiceMenu system provides remote access to retrieve messages and control the system. The VoiceMenu<br />
provides a framework for a sophisticated Interactive VoiceMenu structure. Eight (8) VoiceMenu menus are available, each<br />
menu having 10 touch-tone digit choices. Pressing a touch-tone digit can trigger a Macro, go to another VoiceMenu, perform a<br />
VoiceMail function, go to Command mode, or disconnect the call.<br />
A typical call into STARGATE to retrieve messages would be:<br />
1. Call the number STARGATE is connected to.<br />
2. When STARGATE answers and plays the Greeting, press the pound digit (“#”) to stop the Greeting.<br />
3. Enter the password for the Mailbox (defined in the VoiceMail setup)<br />
STARGATE will respond with “You have [number] (new) messages in Mailbox [number]”<br />
At this point you are in the “MAIN” VoiceMenu menu. The VoiceMenu Prompt defined for “MAIN” will begin to play.<br />
4. Press 2 to go to the VoiceMail menu.<br />
5. Press 1 to Play the 1 st Message left in the Mailbox<br />
To setup the VoiceMenu System, follow these steps:<br />
1) Click Define - then click VoiceMail/Remote Access.<br />
2) Select VoiceMail & VoiceMenu System in the Access Mode section.<br />
3) Select the MAIN tab in the VoiceMenu section.<br />
4) Press the Edit button to create a Main VoiceMenu Prompt list. This is the prompt you will hear when you<br />
enter the password for your mailbox (after STARGATE announces the number of messages). Each<br />
VoiceMenu Prompt list can contain a combination of up to 60 Preset words, phrases, sound effects, and/or<br />
User Voice Responses. Double-click on each Word, Phrase, Sound, or User Voice Response to build your<br />
Main VoiceMenu Prompt list then click OK.<br />
5) To the right of the VoiceMenu Prompt is a grid showing TouchTone Digits 1 through 0, each with an<br />
associated Action. When a TouchTone Digit is pressed, the Action is executed. Double click on the Action<br />
cell for each digit then select the appropriate Voice Menu Action (Do Nothing, Do Macro, Go to Menu,<br />
VoiceMail, Go to Command mode, or Hang up).<br />
Do Nothing: Nothing will happen when this Digit is pressed.<br />
Do Macro: A THEN Macro will be triggered when this Digit is pressed. Macros can perform complex<br />
functions such as changing Temperature SetPoint, Arming Security systems or reporting status. Macros<br />
must first be defined before they can be selected. To define a THEN Macro, click the THEN MACRO icon on<br />
the Button Bar at the top of the screen.<br />
Go to Menu: Go to a VoiceMenu when this Digit is pressed. This command is used to move between the<br />
different VoiceMenus. A simple way to replay the current VoiceMenu Prompt is to choose the same<br />
VoiceMenu that you are in.<br />
VoiceMail: Trigger a VoiceMail command such as Play, Delete, Replay, etc.<br />
Go to Command Mode: This will take STARGATE out of VoiceMenu Mode and into Command Mode.<br />
Command Mode allows the use of the TouchTone to X-10 (i.e., *11 to turn A-1 ON).<br />
Hang Up: Disconnects STARGATE (goes on-hook).<br />
37
Repeat steps 3 - 5 for each VoiceMenu Tab.<br />
6) Press the APPLY button to download the information. At this point you should be able to place a call to<br />
STARGATE, enter a Password and gain access to the VoiceMenu System. Note: you can also access the<br />
VoiceMenu system locally by switching to Intercom and entering the password.<br />
Accessing the VoiceMenu/VoiceMail System<br />
There are 4 methods to access the VoiceMenu/VoiceMail system:<br />
Remote Access<br />
Calling STARGATE and entering one of the passwords will place the user into the VoiceMenu system. Only the first three<br />
mailboxes (Main1, 2 & 3) have access to the full VoiceMenu system, the other five mailboxes (4-8) have access to the<br />
VoiceMail system only.<br />
Call the number STARGATE is connected to.<br />
When STARGATE answers and plays the Greeting, press the pound digit (“#”) to stop the Greeting.<br />
Enter the password for the Mailbox (defined in the VoiceMail setup)<br />
STARGATE will respond with “You have [number] (new) messages in Mailbox [number]”<br />
At this point you are in the “MAIN” VoiceMenu menu. The VoiceMenu Prompt defined for “MAIN” will begin to play and the<br />
system will respond according to the structure of the VoiceMenu setup.<br />
Local Access<br />
Switch to INTERCOM by pressing the ICM Access Code or take a phone connected to the intercom (ICM) port offhook. Enter<br />
a password for the desired mailbox. STARGATE will respond with “You have [number] (new) messages in Mailbox<br />
[number]”. At this point you are in the “MAIN” VoiceMenu menu. The VoiceMenu Prompt defined for “MAIN” will begin to<br />
play and the system will respond according to the structure of the VoiceMenu setup.<br />
<strong>WinEVM</strong> Access<br />
From the Utilities | VoiceMail dialog box, each mailbox can be accessed. The dialog box displays the number of new and total<br />
messages stored in each mailbox and allows playback/review and deleting of messages via the mouse.<br />
Schedule Access<br />
VoiceMail functions can also be accessed and controlled via the schedule. This is useful for setting up advanced voice mail<br />
functions such as toll saver, outgoing message selection based on time of day, pager notification based on Caller ID, etc.<br />
IF Conditions can be based on the number of New or Old Messages in a specific Mailbox. They can be treated like variables<br />
with the full complement of Compare Options.<br />
THEN Actions include: Say Number of Messages, Play First Message, Next Message (skip), Delete Message, Replay Message, Play<br />
Caller ID, Stop Message, Play All Messages, Play New Messages, Backup 5 Seconds, Forward (advance) 5 Seconds, Select Greeting,<br />
Force VoiceMail, Announce Only On/Off, Answer on Ring (set ring count), Incoming Call Monitor On/Off, Load User_Var with # of<br />
NEW Messages, Load User_Var with # of OLD Messages, and VoiceMail Output selection (Speaker, Line Level Out, ICM or C.O.<br />
Line).<br />
38
Define VoiceMail-Remote Access<br />
Access Mode<br />
None – Select to disable any Remote Access<br />
Remote Access System – Select to enable Command Mode Remote Access only. Command Mode allows the TouchTone to<br />
X-10 commands (i.e., *11 to turn A-1 ON).<br />
Enable Voice Menu System – Select to enable the VoiceMail & VoiceMenu system.<br />
Access Parameters<br />
Answer on Ring – Enter the number of rings STARGATE will wait before answering incoming calls (default = 8).<br />
Remote Timeout - Enter the number of seconds STARGATE will wait for a valid Remote Access code otherwise hang up<br />
(default = 30).<br />
VoiceMail<br />
Announce only - Check to play the Main1 Mailbox Greeting then hang-up without recording Incoming Messages.<br />
Maximum Record Time – Enter the maximum number of seconds STARGATE will record each Incoming Message.<br />
Incoming Call Monitor – Check to monitor incoming calls. Note: Both the Greeting and Incoming Messages will be directed<br />
to the selected output.<br />
Mailboxes<br />
Enable – Check to enable the mailbox.<br />
Password – Enter a Password to access the associated Mailbox.<br />
Greeting – OutGoing Message. Double Click to edit.<br />
Macro Enable – Select to run a Macro after a new message is left in the associated Mailbox.<br />
Macro to run after message – After a message is left in this mailbox; this macro will be executed if the Macro Enable box is<br />
checked. Typical uses for this macro would be for notifying a pager of a new message left in the mailbox.<br />
VoiceMenu<br />
VoiceMenu sub-menus are accessible by pressing the Tab button across the top of the screen.<br />
VoiceMenu Prompt<br />
Each sub-menu will play a series of Voice Prompts when accessed. Selecting the “EDIT” button changes the prompts.<br />
Touch-Tone Action<br />
Action that will occur when the touch-tone digit is pressed. The Action can be one of the following:<br />
Do Nothing – Do Nothing when pressed.<br />
Do Macro – Trigger a macro.<br />
Goto Menu – Go to another VoiceMenu sub-menu.<br />
39
VoiceMail – Execute a VoiceMail function.<br />
Goto Command Mode - Exit the VoiceMenu and switch to Command Mode.<br />
HangUp – Disconnect STARGATE.<br />
40
VoiceMail Examples<br />
TOLL SAVER<br />
When the Toll Saver function is used with standard answering machines, calls are answered after 1 or 2 rings if<br />
there are new messages. If no new messages are recorded it answers after 4 or more rings. When calling in<br />
remotely to check messages, if the phone rings more than 1 or 2 times, the user knows there are no new<br />
messages and can hang up without being charged for the call.<br />
Through the schedule, the VoiceMail “Answer On Ring Number” can be controlled based on Caller ID, Mailbox<br />
number, time of day, etc. to allow a more flexible “Toll Saver” function.<br />
<strong>EVENT</strong>: Toll Saver<br />
If<br />
(VMAIL:MBX-1 # New Msg) >= 1<br />
Then<br />
VM:Answer on Ring 2<br />
Else<br />
VM:Answer on Ring 4<br />
End<br />
FORCE VOICEMAIL<br />
The Force VoiceMail function lets you initiate any VoiceMail Box as if it answered an incoming call.<br />
This facilitates many custom functions such as:<br />
1) Automatically directing calls to specific VoiceMailBoxes based on Caller ID.<br />
2) Live transfer of calls to VoiceMail Boxes via touchtone sequences. (After answering or placing a call you can<br />
transfer the call to any VoiceMail Box).<br />
<strong>EVENT</strong>: Force VoiceMail (Caller ID)<br />
If<br />
CallerID: 2125551212<br />
Then<br />
VM:Force VoiceMail - MailBox 2<br />
End<br />
<strong>EVENT</strong>: Force VoiceMail (Touchtone)<br />
If<br />
CO: Is OFF Hook<br />
Then<br />
|-If<br />
| TelePhone Seq:'2*' Received within 3 seconds<br />
|Then<br />
| VM:Force VoiceMail - MailBox 2<br />
|- Nest End<br />
|-If<br />
| TelePhone Seq:'3*' Received within 3 seconds<br />
|Then<br />
| VM:Force VoiceMail - MailBox 3<br />
|- Nest End<br />
|-If<br />
| TelePhone Seq:'4*' Received within 3 seconds<br />
|Then<br />
| VM:Force VoiceMail - MailBox 4<br />
|- Nest End<br />
End<br />
41
MESSAGE WAITING BEEP<br />
This event will play a beep sound through the speaker output every two minutes to notify you that there are new<br />
messages in MailBox 1. The beep sound will stop after all new messages have been played back.<br />
<strong>EVENT</strong>: MESSAGE WAITING BEEP<br />
If-Always<br />
(VMAIL:MBX-1 # New Msg) > 0<br />
Then<br />
Voice: BBBeep [Spkr]<br />
DELAY: 0:02:00<br />
End<br />
CUSTOM OUTGOING MESSAGES<br />
This event will select a custom Greeting (outgoing message) based on a matched Caller ID. If no match occurs, the<br />
default Greeting will be selected. This allows personalized greetings to be played to familiar callers (friends, family,<br />
associates, etc.).<br />
<strong>EVENT</strong>: CUSTOM GREETING<br />
If<br />
CallerID: ??????????<br />
" Look for any CallerID coming in "<br />
Then<br />
" Always change to default "<br />
" greeting after any CID, this "<br />
" will make sure proper greeting "<br />
" is selected. "<br />
VM:Change MailBox 1 Greeting to Main Greeting<br />
" Now look for special numbers in "<br />
" order to change the greeting the "<br />
" caller will hear. If no numbers "<br />
" match, the default greeting will "<br />
" be used. "<br />
|-If<br />
| CallerID: 6195551212<br />
|Then<br />
| VM:Change MailBox 1 Greeting to Dad<br />
|- Nest End<br />
|-If<br />
| CallerID: 6194878787<br />
|Then<br />
| VM:Change MailBox 1 Greeting to Jeff<br />
|- Nest End<br />
End<br />
42
Example VoiceMenu Setup<br />
The Macros used in this example are listed below Figure 4 : Example VoiceMenu System.<br />
After Valid<br />
Password is<br />
Entered<br />
*<br />
Voice Menu<br />
Quick Reference<br />
1st Touch<br />
Tone<br />
or #<br />
Goto<br />
Command Mode<br />
Digit<br />
0-9<br />
Voice<br />
Menu<br />
1<br />
2<br />
Main Menu<br />
System Status<br />
VoiceMail menu<br />
3 Security menu<br />
4 HVAC menu<br />
5 (user defined)<br />
6 (user defined)<br />
7 (user defined)<br />
8 Command Mode<br />
9<br />
0<br />
Repeat Menu<br />
Hang Up<br />
Main Menu Macros<br />
Macro<br />
Figure 4 : Example VoiceMenu System<br />
THEN Macro: System Status<br />
MACRO BEGIN<br />
“ Main Menu System Status”<br />
Voice: [CO]<br />
|-If<br />
|(DI:Sec Armed) is ON<br />
|Then<br />
| Voice:SECURITY SYSTEM IS ARMED [CO]<br />
|Else<br />
| Voice:SECURITY SYSTEM IS DISARMED [CO]<br />
|- Nest End<br />
|-If<br />
|X10: (I-1 Home Mode) is ON<br />
1<br />
2<br />
3<br />
4<br />
5<br />
6<br />
7<br />
8<br />
9<br />
0<br />
1<br />
2<br />
3<br />
4<br />
5<br />
6<br />
7<br />
8<br />
9<br />
0<br />
Voice Mail menu<br />
Play 1st Message<br />
Next Message<br />
Delete Message<br />
Replay Message<br />
Play CID number<br />
Play ALL NEW<br />
Backup 5 Seconds<br />
Forward 5 Seconds<br />
Repeat Menu<br />
Goto Main Menu<br />
HVAC menu<br />
HVAC Status<br />
Change Setpoint<br />
Change HVAC Mode<br />
Fan ON<br />
Fan OFF<br />
Read Outside Temp<br />
(user defined)<br />
(user defined)<br />
Repeat Menu<br />
Goto Main Menu<br />
43<br />
Macro<br />
Macro<br />
Macro<br />
Macro<br />
Macro<br />
Macro<br />
Macro<br />
Macro<br />
1<br />
2<br />
3<br />
4<br />
5<br />
6<br />
7<br />
8<br />
9<br />
0<br />
1<br />
2<br />
Security menu<br />
Security Status<br />
Arm System<br />
Garage Door<br />
Auto Lighting<br />
Toggle Away Mode<br />
(user defined)<br />
(user defined)<br />
(user defined)<br />
Repeat Menu<br />
Goto Main Menu<br />
user defined (1-4)<br />
3<br />
4<br />
5<br />
6<br />
7<br />
8<br />
9<br />
0<br />
(user defined)<br />
(user defined)<br />
(user defined)<br />
(user defined)<br />
(user defined)<br />
(user defined)<br />
(user defined)<br />
(user defined)<br />
Repeat Menu<br />
Goto Main Menu<br />
Macro<br />
Macro<br />
Macro<br />
Macro<br />
Macro<br />
Macro<br />
Macro<br />
Macro<br />
Macro<br />
Macro<br />
Macro<br />
Macro<br />
Macro<br />
Macro<br />
Macro<br />
Macro
|Then<br />
| Voice:HOME MODE IS ENABLED [CO]<br />
|Else<br />
| Voice:HOME MODE IS DISABLED [CO]<br />
|- Nest End<br />
|-If<br />
|(F:Vacation Mode) is SET<br />
|Then<br />
| Voice:Vacation Mode [CO]<br />
|Else<br />
| Voice:Vac Mode Dis [CO]<br />
|- Nest End<br />
|-If<br />
|(F:Alarm Violation) is SET<br />
|Then<br />
| Voice:ALARM HAS BEEN VIOLATED [CO]<br />
|Else<br />
| Voice:ALARM STATUS IS SECURE [CO]<br />
|- Nest End<br />
MACRO END<br />
HVAC Menu Macros<br />
THEN Macro: HVAC Status<br />
MACRO BEGIN<br />
Voice:INSIDE TEMPERAT IS Thermo Temperature DEGREES [CO,ICM]<br />
Voice:SET TO Thermo Setpoint DEGREES [CO,ICM]<br />
MACRO END<br />
THEN Macro: Change Setpoint<br />
MACRO BEGIN<br />
Voice:SET TO Thermo Setpoint ENTER NEW TEMPERAT [Spkr,CO,ICM]<br />
TouchTone to user_VAR SYNC<br />
(V:Temp Setpoint) load with user_VAR<br />
|-If<br />
|(V:Temp Setpoint) < 80<br />
|(V:Temp Setpoint) > 60<br />
|Then<br />
| (HVAC:Thermo) Change Setpoint to value in user_VAR<br />
| Voice:BBBEEP [CO,ICM]<br />
| DELAY 0:00:04<br />
| Voice:NEW SET TEMPERAT IS Thermo Setpoint DEGREES [CO,ICM]<br />
|Else<br />
| Voice:INVALID TEMPERAT [CO,ICM]<br />
|- Nest End<br />
MACRO END<br />
THEN Macro: Change HVAC Mode<br />
MACRO BEGIN<br />
|-If<br />
| “ use variable HVAC Mode to keep track”<br />
| “ Mode == 0: OFF Mode”<br />
| “ Mode == 1: HEAT Mode”<br />
| “ Mode == 2: COOL Mode”<br />
| “ Mode == 3: AUTO Mode”<br />
| “ ”<br />
(V:HVAC Mode) INCREMENT<br />
|-If<br />
|(V:HVAC Mode) = 4<br />
44
Security Menu Macros<br />
|Then<br />
| (V:HVAC Mode) LOAD with 0<br />
|- Nest End<br />
| “ ”<br />
|-If (V:HVAC Mode) = 1<br />
|Then<br />
| (HVAC:Thermo) HEAT Mode<br />
| Voice:HEATING MODE [CO]<br />
|- Nest End<br />
|-If<br />
|(V:HVAC Mode) = 2<br />
|Then<br />
| (HVAC:Thermo) COOL Mode<br />
| Voice:COOLING MODE [CO]<br />
|- Nest End<br />
|-If<br />
|(V:HVAC Mode) = 3<br />
|Then<br />
| (HVAC:Thermo) AUTO Mode<br />
| Voice:AUTOMATI MODE [CO]<br />
|- Nest End<br />
|-If<br />
|(V:HVAC Mode) = 4<br />
|Then<br />
| (HVAC:Thermo) OFF Mode<br />
| Voice:OFF MODE [CO]<br />
|- Nest End<br />
MACRO END<br />
THEN Macro: Fan ON<br />
MACRO BEGIN<br />
(HVAC:Thermo) Fan ON<br />
Voice:FAN ON [CO]<br />
MACRO END<br />
THEN Macro: Fan OFF<br />
MACRO BEGIN<br />
(HVAC:Thermo) Fan OFF<br />
Voice:FAN OFF [CO]<br />
MACRO END<br />
THEN Macro: Read Outside Tmp<br />
MACRO BEGIN<br />
“ not implemented”<br />
MACRO END<br />
THEN Macro: Security Status<br />
MACRO BEGIN<br />
|-If<br />
|(DI:Alrm Violate) is ON<br />
|Then<br />
| Voice:ALARM STATUS IS VIOLATED [CO,ICM]<br />
|Else<br />
| Voice:ALARM STATUS IS SECURE [CO,ICM]<br />
|- Nest End<br />
MACRO END<br />
THEN Macro: Arm System<br />
MACRO BEGIN<br />
45
|-If<br />
| " make sure it’s off ”<br />
|(DI:Sec Armed) is OFF<br />
|(DI:Sys Ready) is ON<br />
|Then<br />
|” Close relay for 1 second to arm”<br />
| (RELAY:Alarm Toggle) ON<br />
| DELAY 0:00:01<br />
| (RELAY:Alarm Toggle) OFF<br />
|- Nest End<br />
DELAY 0:00:03<br />
|-If<br />
|CO: Is OFF Hook<br />
|or ICM: Is OFF Hook<br />
| -AND-<br />
|(DI:Sec Armed) is ON<br />
|Then<br />
| Voice:SECURITY SYSTEM ARMED [CO,ICM]<br />
|- Nest End<br />
|-If<br />
|CO: Is OFF Hook<br />
|or ICM: Is OFF Hook<br />
| -AND-<br />
|(DI:Sec Armed) is OFF<br />
|Then<br />
| Voice:SECURITY SYSTEM NOT ARMED [CO,ICM]<br />
|- Nest End<br />
MACRO END<br />
THEN Macro: Garage Door<br />
MACRO BEGIN<br />
" Give status of Garage Door, give "<br />
" option to close if it is open "<br />
|-If<br />
|(DI:GarageDoorSW) is ON<br />
|Then<br />
| " if Garage door open, say it "<br />
| Voice:GARAGE DOOR IS OPEN [CO]<br />
| " Give option to close "<br />
| " Press 33# to close door "<br />
| Voice:TO CLOSE PRESS 30 3 POUND [CO]<br />
| " Get value, anything other than "<br />
| " 33# will not affect the door "<br />
| TouchTone to user_VAR SYNC<br />
| (V:Counter 1) load with user_VAR<br />
| |-If<br />
| |(V:Counter 1) = 33<br />
| |Then<br />
| | Voice:CLOSE [CO]<br />
| | (RELAY:Garage Door) ON<br />
| | DELAY 0:00:01<br />
| | (RELAY:Garage Door) OFF<br />
| |- Nest End<br />
|Else<br />
| Voice:GARAGE DOOR IS CLOSED [CO]<br />
|- Nest End<br />
MACRO END<br />
THEN Macro: Auto Lighting<br />
MACRO BEGIN<br />
Voice:AUTOMATI LIGHTING IS [CO]<br />
46
|-If<br />
|(F:Auto Lighting) is SET<br />
|Then<br />
| Voice:ENABLED [CO]<br />
|Else<br />
| Voice:DISABLED [CO]<br />
|- Nest End<br />
Voice:TO SELECT AUTOMATI LIGHTING PRESS 1 POUND [CO]<br />
Voice:TO D SELECT AUTOMATI LIGHTING PRESS 2 POUND [CO]<br />
Voice:ELSE PRESS 3 POUND [CO]<br />
TouchTone to user_VAR SYNC<br />
(V:Counter 1) load with user_VAR<br />
|-If<br />
|(V:Counter 1) = 1<br />
|Then<br />
| (F:Auto Lighting) SET<br />
| Voice:AUTOMATI LIGHTING ENABLED [CO]<br />
|- Nest End<br />
|-If<br />
|(V:Counter 1) = 2<br />
|Then<br />
| (F:Auto Lighting) CLEAR<br />
| Voice:AUTOMATI LIGHTING DISABLED [CO]<br />
|- Nest End<br />
MACRO END<br />
THEN Macro: Toggle Away Mode<br />
MACRO BEGIN<br />
“ not implemented”<br />
MACRO END<br />
47
Define User Voice Responses<br />
The Define | User IVR Response menu lets you name and record your own custom voice responses. Up to 128 user recordable<br />
responses are available.<br />
To record a voice response (voice responses must be recorded via a telephone connected to the ICM path or from a phone on<br />
the C.O. LINE) :<br />
1. Click on DEFINE then click on USER VOICE RESPONSE.<br />
2. Click on a blank line in the VOICE RESPONSE list and type the name of the response you wish to record (up to 16<br />
characters).<br />
3. Select INTERCOM or C.O. LINE (the source you wish to record from) in the RECORD SOURCE box.<br />
Note: You can record off of the phone line (C.O. Line) during a call to capture voice responses from friends, associates, etc.<br />
These can then be added to events for custom applications. For example, you can record each friend saying “It's [friend's name]<br />
calling, pick up the phone” then have their responses broadcast over speakers when Caller ID recognizes their numbers!<br />
4. With the telephone receiver off hook, click on RECORD.<br />
5. At the beep, speak the desired prompt into the phone, then click STOP.<br />
6. To review, select INTERCOM, C.O. LINE, LINE LEVEL or SPEAKER in the PLAYBACK TEST box then click<br />
PLAY.<br />
To record a voice response via the LINE LEVEL INPUT:<br />
1. Click on DEFINE then click on USER VOICE RESPONSE.<br />
2. Click on a blank line in the VOICE RESPONSE list and type the name of the response you wish to record (up to 16<br />
characters).<br />
3. Select LINE LEVEL INPUT in the RECORD SOURCE box.<br />
4. Connect the LINE LEVEL INPUT of the Telephone/Voice Board to the line level output of the device you are recording<br />
from (sound card, tape player, mixer, preamplifier, etc.).<br />
5. Begin playing the source voice response and click on RECORD.<br />
6. When the source voice response has completed, click STOP.<br />
7. To review, select INTERCOM, C.O. LINE, LINE LEVEL or SPEAKER in the PLAYBACK TEST box then click<br />
PLAY.<br />
Voice Functions<br />
The VOICE OUTPUT menu lets you create voice responses for use as prompts, acknowledgements, signals, messages, etc.<br />
There are six types of voice responses:<br />
Presets (Over 600 built-in words, phrases and sound effects),<br />
User-Defined (up to 128 user-recorded words, phrases and sound effects),<br />
Analog (analog input values),<br />
Variable (variable values),<br />
HVAC (SetPoint and temperature),<br />
Special (time, date, last caller ID, TimeLabel, etc.).<br />
Voice responses can be used individually or combined into sentences and can be sent to any or all of four output zones:<br />
48
SPEAKER - output (screw terminals) which can directly drive several speakers at normal listening volume.<br />
LINE-LEVEL - output (RCA phono jack) which can be connected to an amplifier, receiver, etc. when greater<br />
amplification is required.<br />
C.O. LINE - output (RJ-11 jack) which allows playing/recording voice responses via the outside telephone line.<br />
INTERCOM -output (RJ-11 jack) which allows playing/recording voice responses via the built-in intercom line.<br />
Voice responses can be sent synchronously or asynchronously to accommodate different applications. When sent<br />
synchronously, a voice response will play completely before the next line of the event is executed. When sent asynchronously,<br />
a voice response will play while the next line of the event is executed. Note: Wavefiles can only play asynchronously.<br />
49
Using the Event Editor<br />
ToolBox<br />
The ToolBox contains functions most frequently used when creating and editing schedules. It is located at the right side of the<br />
Event window.<br />
Creating an Event<br />
New Event<br />
Selecting the [New] button will bring up the New Event box. You will be able to customize the Event to be an IF/THEN,<br />
IF/THEN/ELSE or FAST <strong>EVENT</strong> type, define the Event’s logic type as AND or OR, and insert the new Event before or after<br />
the current highlighted event.<br />
Fast Events<br />
Events triggered by X10 ON/OFF commands, Digital Inputs (STARGATE 's) going ON/OFF or Received Infrared command.<br />
These events are executed immediately when triggered regardless of schedule size. Note that there can only be 1 Fast Event for<br />
a given trigger.<br />
Menu Item Description<br />
Name The name of the Event. This name will appear in the schedule<br />
Event Type The type of Event that you want to create. IF-THEN, IF-THEN-ELSE or FAST <strong>EVENT</strong>.<br />
� Always If the Always checkbox is selected, STARGATE will always execute the actions if the conditions are met.<br />
If not selected, STARGATE will not execute any action unless the conditions have changed since the last<br />
time the Event was evaluated.<br />
Logic Type The logic type of the Event, AND or OR.<br />
Insert Point This will place the new Event above or below the Event that is currently highlighted.<br />
After selecting [OK], an empty Event will be inserted into your schedule.<br />
Event - Add<br />
You can add IF Conditions or THEN Actions to an Event by moving the highlight bar to where you want the statement to be<br />
inserted.<br />
If you want to add an IF statement, move the highlight bar to the IF section of the Event, that is between the ‘<strong>EVENT</strong>’ and the<br />
‘Then’ lines, and press the [ADD] button in the ToolBox. The ‘IF Condition’ popup menu will appear and by using your<br />
mouse or the arrow keys on the keyboard, move to the type of IF Condition you want and press the key or click [OK]<br />
with your mouse.<br />
To add a THEN statement, move the highlight bar to the THEN or ELSE section of the Event, then press the [ADD] button in<br />
the ToolBox. The ‘THEN Action’ popup menu will appear and by using your mouse or the arrow keys on the keyboard, move<br />
to the type of Action you want and press the key or click with your mouse.<br />
Event - Edit<br />
To Edit an Event (IF Condition or THEN/ELSE Action), move the highlight bar to the item to be edited and select the Toolbox<br />
[Edit] button (or double-click the left mouse button on the line to be edited). A dialog box with the information from that line<br />
will appear and allow you to edit it.<br />
50
Event - Delete<br />
To Delete an IF Condition or THEN/ELSE Action, move the highlight bar to the item you want to delete and select the Toolbox<br />
[Delete] button.<br />
Editing an Event<br />
To modify an Event, move the highlight bar to the Event Name, and select the [EDIT] button in the ToolBox (or double click<br />
the left mouse button). The Event Definition box will appear with the name, event type and logic type fields filled in. When<br />
you are done with your changes, press the [OK] button to save. By pressing the key or the [Cancel] button, any changes<br />
are discarded.<br />
���� ���� ���� �������� ���� �� ������������ ���� ����� �� �� ������� ���� ������ ��� �� ��� ������� ����� ��� ����<br />
��������� ���� �� ������� ������ �� ��� �� �������<br />
Deleting an Event<br />
To delete an Event, place the highlight bar on the Event Name and select the [Delete] button in the ToolBox.<br />
51
IF Conditions<br />
An Event uses IF Conditions to decide whether to do the THEN or ELSE actions. IF Conditions can be based on time, date,<br />
sunrise/sunset, state of an X-10 device, received X10 sequence, received infrared, timers, variables, flags, digital inputs, analog<br />
inputs, relay outputs, ASCII input, telephone input (TouchTones, ring, Caller ID, on-hook, off-hook) and system variables (first<br />
schedule pass, X10 loss, ac power loss, power restored).<br />
To add an IF Condition to an Event, move the highlight bar in the IF section of the Event and select the [ADD] Toolbox button.<br />
A pop-up menu will appear allowing you to choose the type of IF condition. Select what type of IF Condition you want with<br />
the mouse. A dialog box will appear and allow you to fill in the information for the IF Condition that was chosen.<br />
X-10 Device State<br />
Selecting X-10 Device State from the menu will open the X-10 Device Pick box. This IF condition will be TRUE if the state of<br />
the X-10 Device is the same as the state chosen from the dialog box. After completing the form, press [OK] to enter the new<br />
information into the schedule, [ADD] to enter the new information and return to the X10 Device pick box for more entries, or<br />
the [CANCEL] to escape without saving anything.<br />
What is it STARGATE monitors the Powerline and as X-10 commands are received, it updates its internal state table<br />
of all 256 X-10 devices. The three states that STARGATE keeps track of are ON, OFF and IDLE. You can<br />
compare the state of any X-10 device to trigger an Event.<br />
How Used When used in the schedule, STARGATE will compare the state of the X-10 device stored in STARGATE,<br />
against the state chosen in the dialog box. If the states match, this IF statement will be true.<br />
Menu Choices Description<br />
ON If the device chosen is ‘ON’, this statement will be true.<br />
OFF If the device chosen is ‘OFF’, this statement will be true.<br />
IDLE If the device selected is in ‘IDLE’ mode, this statement will be true.<br />
NOT OFF This condition will be true if the specified module (house and unit code) is either ON or IDLE. It will be<br />
false if the module is OFF.<br />
NOT ON This condition will be true if the specified module (house and unit code) is either OFF or IDLE. It will be<br />
false if the module is ON.<br />
NOT IDLE This condition will be true if the specified module (house and unit code) is either ON or OFF. It will be<br />
false if the module is IDLE.<br />
Enabled This condition will be true if the specified module (house and unit code) is ENABLED in the DEFINE-X10<br />
DEVICE database. It will be false if the module is DISABLED.<br />
Disabled This condition will be true if the specified module (house and unit code) is DISABLED in the DEFINE-<br />
X10 DEVICE database. It will be false if the module is ENABLED.<br />
DimLevel ==## This condition will be true if the specified module's (house and unit code) current level (0 to10) is equal to<br />
## (specified number). It will be false if not.<br />
DimLevel =## This condition will be true if the specified module's (house and unit code) Preset level (1 to 31) is greater<br />
than or equal to ## (specified number). It will be false if not.<br />
52
What is the IDLE State:<br />
STARGATE keeps track of the current state of all 256 X-10 devices in a place called a state table. The device state can be ON,<br />
OFF, or IDLE. A visual readout of the state table is provided by the MegaController display.<br />
The ON or OFF state is obvious, but what is this IDLE state, and why is it needed? It can’t be sent or received on the power<br />
line, it isn’t part of the X-10 modules or controllers, and it only exists inside the STARGATE, yet it’s extremely important and<br />
useful.<br />
In concept, IDLE is neither ON nor OFF, but more like an “available for use” or “ready to go” state. The nature of X-10 and<br />
some practical uses make it an ideal solution for a large number of situations.<br />
When the STARGATE passes through your schedule, one primary job it has is to look for a change in the states of the X-10<br />
devices. If it sees a change, it does whatever you told it to do. If nothing has changed, it ignores that scene or event and<br />
continues on. If it didn’t act only on change of state, it would be sending out commands all the time.<br />
Suppose you have the 8 button wireless remote control and the plug-in base receiver set for the M HouseCode. You decide that<br />
when button 5 is pressed on or off, you want the study light and the fireplace spotlight to turn on or off. They’re both controlled<br />
by wall switches across the room, one assigned A-7 , and one assigned G-3 (doesn’t matter what they are assigned to!).<br />
Easy to program into the STARGATE. Basically, you put it in like this:<br />
<strong>EVENT</strong> Sample On<br />
If<br />
(X: Switch 1 M-5) is ON<br />
Then<br />
(X: Study Light A-7) ON<br />
(X: Hallway Light A-2) ON<br />
End<br />
<strong>EVENT</strong> Sample Off<br />
If<br />
(X: Switch 1 M-5) is OFF<br />
Then<br />
(X: Study Light A-7) OFF<br />
(X: Hallway Light A-2) OFF<br />
End<br />
Fine. Flows logically, easy to setup. You push button M-5 to ON, and they both turn on. You push M-5 to OFF, and they both<br />
turn off. How is the STARGATE interpreting this? It received M-5 ON, from your wireless controller, which was a change to<br />
the state of M-5, so it rolled along turning on the lights you assigned on the other codes. The STARGATE passes through the<br />
schedule around many times a second, watching for a change to the state of M-5. The next pass through your schedule, it<br />
checked M-5 for it’s current state (ON). Until it sees M-5 change, it doesn’t try to turn on the lights again.<br />
Now to turn the lights off. You push button M-5 to OFF, and they both turn off. When you sent M-5 OFF, the STARGATE<br />
received it and saw the change in the state of M-5, so it turned off both lights. Next time through the schedule, it left everything<br />
alone.<br />
So, it works the way you expect. What’s the problem? Where’s that IDLE state stuff come in? Let’s throw in a typical monkey<br />
wrench. Your four-year old boy zips in while you’re still sitting there and punches the wall switch for the study light, flipping it<br />
off manually. You push the button M-5 ON on your controller like you did originally, but this time the lights don’t come on.<br />
Nothing happens. You try pushing it ON again a couple times, still nothing. You push it OFF, and now the remaining light goes<br />
off. Now you push M-5 ON again, and finally both lights go ON. What’s going on here?<br />
A limitation of X-10 devices is that most are one-way.. which means they can’t notify the STARGATE when they are turned on<br />
or off manually! The STARGATE was still watching for a change to the state of M-5 (ON, in the example). When you<br />
pressed M-5 ON to flip the light back on that your child turned off manually, the STARGATE checked M-5, found it set to ON<br />
already, so it didn’t try to turn on the lights again. Not until you pushed it off, changing the state, did it act on it.<br />
So why not have STARGATE always act on M-5 ON, every pass through the schedule, instead of watching for the change in its<br />
state? In this example, it would then send an ‘ON’ command to the two lights, constantly, every pass through the schedule. You<br />
wouldn’t be able to turn off the lights manually, not to mention the power line tied up with constant X-10 commands.<br />
You could do some clever programming, setting flags and such, to get around this X-10 limitation, but it would be complicate<br />
things quite a bit. Enter the IDLE state. If you could set the M-5 button to IDLE, which is neither ON nor OFF, it would then<br />
be available for use . A push of M-5 ON at any time, (like after the child turned off the wall switch manually) would then be a<br />
change in the state of M-5 (from IDLE to ON) and the STARGATE would re-send the commands to turn the lights on.<br />
Let’s rewrite the example to set the state of M-5 to IDLE after each push:<br />
53
<strong>EVENT</strong> Sample On<br />
If<br />
(X: Switch 1 M-5) is ON<br />
Then<br />
(X: Study Light A-7) ON<br />
(X: Hallway Light A-2) ON<br />
(X: Switch 1 M-5) Idle<br />
End<br />
<strong>EVENT</strong> Sample Off<br />
If<br />
(X: Switch 1 M-5) is OFF<br />
Then<br />
(X: Study Light A-7) OFF<br />
(X: Hallway Light A-2) OFF<br />
(X: Switch 1 M-5) Idle<br />
End<br />
Now each time that you push M-5 on your wireless controller, STARGATE re-sends the ON or OFF commands to your lights,<br />
even if they have been turned on or off manually. Since your event always sets the M-5 to IDLE state after each time you push<br />
the button, any M-5 ON or OFF code coming in is a change to the M-5 state, so STARGATE will trigger the event.<br />
You will find having the ability to set switches (such as M-5 in the example) and devices to the IDLE state (making them<br />
available to be triggered), will make writing events into your schedule much easier than the fancy programming necessary to<br />
otherwise cope with X-10 limitations.<br />
Another way to write this example would be to use the X-10 Sequence. When an Event is using an X-10 Sequence, it is waiting<br />
for an exact sequence of X-10 Commands on the Powerline, and they must happen within a certain amount of time.<br />
Using X-10 Sequences in the previous example, the IDLE state is not needed. This is because the Event is looking for a<br />
sequence of X-10 commands, not a state change, so there is no need to change the state of anything.<br />
Let’s rewrite the example to look for a sequence instead of a state change:<br />
<strong>EVENT</strong> Sample On<br />
If<br />
(XSEQ: M-5 M-ON) received within 4 seconds<br />
Then<br />
(X: Study Light A-7) ON<br />
(X: Hallway Light A-2) ON<br />
End<br />
<strong>EVENT</strong> Sample Off<br />
If<br />
(XSEQ: M-5 M-OFF) received within 4 seconds<br />
Then<br />
(X: Study Light A-7) OFF<br />
(X: Hallway Light A-2) OFF<br />
End<br />
Now each time that you push M-5 (sending M-5 M-ON) on your wireless controller, STARGATE sees the sequence and resends<br />
the ON commands to your lights, even if they have been turned on or off manually.<br />
X-10 State vs. X-10 Sequence<br />
X-10 State: The present status, ON/OFF/Idle, of the X-10 device at the time STARGATE is looking at it in a schedule.<br />
X-10 Sequence: A series of any valid X-10 transmissions, either HouseCode/UnitCode or HouseCode/FunctionCode, that<br />
STARGATE receives.<br />
X-10 Sequence<br />
Selecting X-10 Sequence from the menu will open the X-10 Sequence Box. This IF condition will be TRUE if STARGATE<br />
receives or transmits the X-10 Command sequence, in the exact order and within the time window that you specify in the dialog<br />
box. After completing the form, press the [OK] button to enter the new information into the schedule, or [CANCEL] to return<br />
without saving.<br />
54
What is it STARGATE monitors the Powerline and compares received only, transmitted only, or either<br />
received/transmitted commands on the Powerline with the command(s) that you specify in the X10<br />
Sequence box. A command sequence can consist of up to 6 X-10 commands and a time window that they<br />
must occur in. An X-10 command sequence can consist of any X-10 commands, A1, C5, P-ON, F-OFF, D-<br />
ALL UNITS OFF, etc.<br />
How Used When used in the schedule, STARGATE will monitor the Powerline and if the X-10 commands<br />
STARGATE receives are the same as those you have specified, and they occur within the time window,<br />
this statement will be TRUE.<br />
Menu Choices Description<br />
HouseCode The HouseCode used in the command<br />
UnitCode The UnitCode used in the command if the UnitCode radio button is chosen<br />
UnitCode Select a UnitCode command<br />
ON Command Select the ON command<br />
OFF Command Select the OFF command<br />
Dim Command Select the DIM command<br />
Bright Command Select the BRIGHT command<br />
All Lights ON Select the All Lights ON command<br />
All Lights OFF Select the All Lights OFF command<br />
All Units OFF Select the All Units OFF command<br />
Preset Command Select the Preset command and a preset level<br />
Time Window The Time frame that the commands must occur in. Note that each X-10 command takes<br />
approximately 1 second to send if sent with no delay in-between, so be sure to allow enough<br />
time for all of the commands to be seen in the Time Window<br />
[Add] This will add a command to the X-10 Sequence list where the highlight bar is positioned<br />
[Replace] This will replace a command in the X-10 Sequence list where the highlight bar is positioned<br />
with selections made<br />
[Delete] This will delete the command that is highlighted in the list box<br />
[OK] This will accept the choices made and add to the schedule<br />
[Cancel] This will exit the X-10 Sequence dialog box without adding or modifying the schedule<br />
Example: Using 1 UnitCode to control 4 different lights.<br />
<strong>EVENT</strong>: lights 1<br />
If<br />
(XSEQ: A-1 A-OFF A-1 A-OFF) Received within 4 seconds<br />
Then<br />
(X:Lamp 1 B 1) ON<br />
End<br />
<strong>EVENT</strong>: lights 2<br />
If<br />
(XSEQ: A-1 A-OFF A-1 A-ON) Received within 4 seconds<br />
Then<br />
(X:Lamp 2 B 2) ON<br />
End<br />
<strong>EVENT</strong>: lights 3<br />
If<br />
(XSEQ: A-1 A-ON A-1 A-OFF) Received within 4 seconds<br />
Then<br />
(X:Lamp 3 B 3) ON<br />
End<br />
<strong>EVENT</strong>: lights 4<br />
If<br />
(XSEQ: A-1 A-ON A-1 A-ON) Received within 4 seconds<br />
55
If Timer<br />
Then<br />
(X:Lamp 4 B 4) ON<br />
End<br />
What is it These are the Timers that you have defined in the Device DataBase for use in your schedule. Timers are<br />
countdown timers, meaning, once a timer is loaded, it will decrement every second until it reaches zero<br />
(00:00:00), or is stopped by an Event. The maximum amount of time that can be loaded into a Timer is 18<br />
hours, 12 minutes, 16 seconds (18:12:16). Once the Timer has been loaded, it will start counting down to<br />
zero (00:00:00).<br />
There are 4 states that a Timer can be in:<br />
Expiring: A Timer is Expiring when it changes from 00:00:01 to 00:00:00. The Timer will stay in the<br />
Expiring state for one complete pass through your Schedule, then change to the Stopped state.<br />
Example:<br />
<strong>EVENT</strong>: Initialization Event<br />
If<br />
(X: N-16) is ON<br />
or (X: N-16) is OFF<br />
Then<br />
(T:HallwayLt) STOP<br />
End<br />
Example: Timer is loaded with 15 seconds<br />
Running: While a Timer is counting down, it is in the Running state.<br />
Not Running: While a Timer is not counting down (opposite of Running).<br />
Stopped: A Timer can get into the Stopped state 1 of 2 ways. 1) The Timer can be stopped using the<br />
Timer Stop Action in an Event, or 2) After the Timer reaches the Expiring state, it goes into the Stopped<br />
state.<br />
Cleared: After every Schedule download, all Timers are put into the ‘Cleared’ state. Note that this is<br />
different from the ‘Stopped’ state, it cannot be tested for in an Event. Timers will stay in the ‘Cleared’<br />
state until an Event changes its state. It may be necessary to create an ‘Initialization Event’ that after a<br />
download, puts the Timers into a state other than ‘Cleared’.<br />
Timer Value Timer State<br />
00:00:00 Stopped<br />
00:00:15 Running (just loaded with 15 seconds)<br />
00:00:14 Running<br />
. . .<br />
00:00:01 Running<br />
00:00:00 Expiring (Timer stays in this state for 1 pass through schedule)<br />
00:00:00 Stopped<br />
How Used Timers can be used in an Event to provide 1-second resolution timed events. The Timers can be stopped,<br />
started, cleared or loaded with a new countdown time at any time.<br />
Menu Choices Description<br />
Expiring If the Timer is Expiring (the Timer counts down to 00:00:00), this IF statement will be true.<br />
Running If the Timer is running, this IF statement will be true.<br />
Not Running If the Timer is NOT running, this IF statement will be true.<br />
Stopped If the Timer has been stopped, this IF statement will be true.<br />
Example:<br />
<strong>EVENT</strong>: Hallway Motion<br />
56
If<br />
(XSEQ: A-14 A-ON) Received within 4 seconds<br />
Then<br />
(T:HallwayLt) Load 0:02:00<br />
(X:Hall Light) ON<br />
End<br />
<strong>EVENT</strong>: Hallway Turn OFF<br />
If<br />
(T:HallwayLt) is Expiring<br />
Then<br />
(X:Hall Light) OFF<br />
End<br />
In this example, when motion is detected in the hallway, the X-10 command A-14 A-ON is sent. When STARGATE receives<br />
this command, the “HallwayLt” timer gets loaded with 2 minutes and the hallway light turns ON (in <strong>EVENT</strong> “Hallway<br />
Motion”). When the timer reaches 0:00:00 (Expiring), the second <strong>EVENT</strong> “Hallway Turn OFF” will turn the hallway light<br />
OFF.<br />
����<br />
���� ������ ��� ��������������� ���� ��� ����� ���� ��� �������� � ��� ���� ����� ��� �� ������ ���� ��� ������ ��<br />
��� �������� �������� �� ��� ����� ��� ������� ���� �� ���� �� �������� ��� ����� ��� ������ �� ��� ������� �����<br />
������� ��� ���� ���� ������� �� �� ���� ������ ��� ����������� ����� ����� �� �������� ���� � �������<br />
57
If Flag<br />
What is it Flags are variables that have 3 states, Set , Clear or IDLE. Events can use Flags to communicate with each<br />
other.<br />
How Used When used in the schedule, STARGATE will check the state of the Flag and compare it to that specified.<br />
Menu Choices Description<br />
Set If the Flag’s state is Set, this IF statement will be true<br />
Clear If the Flag’s state is Clear, this IF statement will be true<br />
IDLE If the Flag’s state is IDLE, this IF statement will be true<br />
Not Set If the Flag’s state is NOT Set, this IF statement will be true<br />
Not Clear If the Flag’s state is NOT Clear, this IF statement will be true<br />
Not IDLE If the Flag’s state is NOT IDLE, this IF statement will be true<br />
Example: Tracking System<br />
<strong>EVENT</strong>: Tracking 1<br />
If<br />
(X:Hall Motion A-14) is ON<br />
Then<br />
(F:Hallway Track) SET<br />
End<br />
<strong>EVENT</strong>: Tracking 2<br />
If<br />
/* going from hallway to study */<br />
(X:Study Motion) is ON<br />
and (F:Hallway Track) is SET<br />
Then<br />
(X:Hall Light) OFF<br />
(X:Study Light) ON<br />
(F:Hallway Track) CLEAR<br />
(F:Study Track) SET<br />
End<br />
<strong>EVENT</strong>: Tracking 3<br />
If<br />
/* going from study to hallway */<br />
(X:Hall Motion A-14) is ON<br />
and (F:Study Track) is SET<br />
Then<br />
(X:Study Light) OFF<br />
(X:Hall Light) ON<br />
(F:Study Track) CLEAR<br />
(F:Hallway Track) SET<br />
End<br />
In the tracking example above, flags are used to keep track of the last room that was occupied. Using motion detectors and<br />
keeping track of the last room that was occupied (with flags), a sophisticated tracking system can be developed that will turn the<br />
lights on in the room that you walk into, as well as turn off the lights in the room you were just in.<br />
If Variable<br />
What is it Variable values can range anywhere from 0 to 255. The Variable can be compared against a value, A/D<br />
Input, HVAC temperature or SetPoint, or another Variable and used to trigger an Event.<br />
How Used When used in the schedule, the Variable will be compared against the type that you specify.<br />
Compare Options<br />
58
Equal to Variable is equal to<br />
Less than Variable is less than<br />
Greater than Variable is greater than<br />
Less than/Equal to Variable is less than or equal to<br />
Greater than/Equal to Variable is greater than or equal to<br />
Not Equal to Variable is not equal to<br />
Changes Value This condition will be true if the value changes since the last schedule pass.<br />
Increases in Value This condition will be true if the value has increased since the last schedule pass<br />
Decreases in Value This condition will be true if the value has decreased since the last schedule pass<br />
Bits 0-7 Set These conditions check to determine if the specified bit is set (has a value of one). Variables/Analog<br />
Inputs/HVAC values are stored as 8-bit numbers ranging from 0 to 255. Bit 0 is the least significant bit<br />
(LSB) and bit 7 is the most significant bit (MSB). Here are some examples:<br />
If the variable = 0(decimal) (00000000b), no bits are set.<br />
If the variable = 8(decimal) (00001000b), only bit 3 is set.<br />
If the variable = 6(decimal) (00000110b), bits 1, and 2 are set.<br />
If the variable = 192(decimal) (11000000b), bits 7 and 6 are set.<br />
Bits 0-7 Not Set These conditions check to determine if the specified bit is NOT set (has a value of zero). Variables<br />
/Analog Inputs/HVAC values are stored as 8-bit numbers ranging from 0 to 255. Bit 0 is the least<br />
significant bit (LSB) and bit 7 is the most significant bit (MSB).<br />
Compare Against<br />
Value If selected, the Variable highlighted in the listbox will be compared against a value that can range from 0 to<br />
255 (see picture above).<br />
Analog Input If selected, the Variable highlighted in the listbox will be compared against an Analog Input shown in the<br />
listbox to the right.<br />
Variable If selected, the Variable highlighted in the listbox will be compared against a Variable picked from the<br />
listbox to the right.<br />
HVAC If selected, the Variable highlighted in the listbox will be compared against an HVAC value shown in the<br />
listbox to the right.<br />
IF Macro<br />
What is it An IF Macro is a set of IF Conditions that has a name (like an Event with no THEN actions) and can be<br />
used multiple times in a Schedule. Each IF Macro has a logic type associated with it, similar to the logic<br />
type of an Event. If the logic type is AND, then all of the conditions must be true for the IF Macro to be<br />
true. If the logic type is OR, the only 1 of the conditions needs to be true for the IF Macro to be true.<br />
How Used When used in the schedule, STARGATE will evaluate all of the IF Conditions in the IF Macro. If the<br />
conditions meet the requirements of the IF Macro (AND/OR), the IF Macro statement will be true.<br />
IF MACRO:<br />
If<br />
(X:Alarm Armed) is ON<br />
and After SunSet SMTWTFS<br />
End<br />
<strong>EVENT</strong>: Random Lights1<br />
If<br />
(IF MACRO:Gone@Night)<br />
and Time is 8:30 PM SMTWRFS Security Mode<br />
Then<br />
Example 6 IF Macro Example: Gone@Night<br />
Example 7 Using IF Macro “Away at Night”<br />
59
(X:Kitchen Lights) ON<br />
End<br />
<strong>EVENT</strong>: Random Lights2<br />
If<br />
(IF MACRO:Gone@Night)<br />
and Time is 9:30 PM SMTWRFS Security Mode<br />
Then<br />
(X:Dining Lights) ON<br />
End<br />
In the examples above, an IF MACRO was used by both Events to check if the Alarm is Armed and if it is dark outside. Once<br />
you define an IF MACRO, you may use it in any Event, any number of times.<br />
If Comment<br />
What is it A Comment can be a description or a note. It does not affect the way the Event works in any way.<br />
How Used When used in the schedule, a Comment can add some description of what the Event is doing. A Comment<br />
can be placed anywhere within the Event, but not between Events.<br />
If Time<br />
What is it A Time condition is a time that you want something to happen.<br />
How Used When used in the schedule, STARGATE will compare the current time of day to the time you choose. If<br />
the times match, the IF statement will be TRUE.<br />
Menu Choices Description<br />
Equal to If the “Equal to” radio button is pressed, the current time must be equal to the time you have entered and<br />
match the days you chose in order to be considered true.<br />
Before If the “Before” radio button is pressed, the current time must be AFTER Midnight and BEFORE the<br />
specified time, and match the days you chose, in order to be considered true.<br />
After If the “After” radio button is pressed, the current time must be AFTER the specified time and BEFORE<br />
Midnight (11:59:59 PM), and match the days you chose, in order to be considered true.<br />
Days By selecting the checkbox next to the days, you can specify the day(s) this condition must occur.<br />
� Security Mode Security Mode will add or subtract a random amount of time from the time entered. Every day a new<br />
random number is generated and added to the time entered. This feature is useful to make lights go on or<br />
off at random times to give a more ‘lived in’ look.<br />
STARGATE’s day begins at midnight and ends at 11:59 PM. If you are using an IF statement such as ‘Time is after 8:00 PM’,<br />
it will be true from 8:00 PM until midnight (when STARGATE’s day ends).<br />
As an example, Otto would like to turn his outdoor lights on when he presses the button on his mini-controller, but only if it is<br />
at night (after 8:00PM for this example).<br />
<strong>EVENT</strong> Outdoor lights<br />
If<br />
Time is After 8:00 PM SMTWTFS<br />
and (X:minibutton) is ON<br />
Then<br />
(X:Outdoorlgts) ON<br />
End<br />
This is fine until Otto stays up after midnight one evening. Once the time is after midnight (11:59 PM), he could not turn his<br />
lights on. He solved this by adding another Time condition to his Event.<br />
60
<strong>EVENT</strong> Outdoor lights<br />
If<br />
Time is After 8:00 PM SMTWTFS<br />
or Time is Before 6:00 AM SMTWTFS<br />
-AND-<br />
(X:minibutton) is ON<br />
Then<br />
(X:Outdoorlgts) ON<br />
End<br />
Now, if is after 8pm or before 6am, and Otto presses the button, his light will turn on.<br />
����� ��� ���� ��� �� ����� ���� ����� ����� ���� �������� �� ��� ���� ����<br />
If Time Label<br />
What is it A Time Label is a time that has descriptive name. It can be used to give a meaningful name to a particular<br />
time.<br />
Example: “Wakeup” could mean 5:45 AM . MTWTF .<br />
“Dusk” could mean 30 minutes after SunSet<br />
How Used When used in a schedule, the current time of day will be compared to the time in the Time Label. If the<br />
times meet the requirements that have been entered into the Time Label, the IF statement will be TRUE.<br />
Menu Choices Description<br />
Equal To The current time and day must EQUAL the TimeLabels time and day exactly.<br />
Before If selected, the current time must be AFTER Midnight and BEFORE the TimeLabels time and the days<br />
must match.<br />
After If selected, the current time must be AFTER the TimeLabels time and BEFORE Midnight and the days<br />
must match.<br />
If Date<br />
What is it Dates are a particular Month and Day. They are used to control an Event’s actions to a particular day of the<br />
year, or a range of days. An example would be changing heating and cooling patterns based on the seasons.<br />
How Used When used in the schedule, STARGATE will compare the current date against the month and day that you<br />
have specified into your schedule.<br />
Menu Choices Description<br />
Equal To Date When the current date becomes EQUAL to the date specified, this IF statement will be TRUE.<br />
Before Date When the current date is AFTER January 1st and BEFORE the specified date, this IF statement will be<br />
TRUE, otherwise it is FALSE.<br />
After Date When the current date is AFTER the specified date and BEFORE January 1st, this IF statement will be<br />
TRUE, otherwise it is FALSE.<br />
Even Days Condition is true if the current day of the month is an even number (2,4,6, etc.).<br />
Odd Days Condition is true if the current day of the month is an odd number (1,3,5, etc.).<br />
Season – Spring Condition is true if the current date is between March 20 and June 20.<br />
Season – Summer Condition is true if the current date is between June 21 and September 21.<br />
Season – Fall Condition is true if the current date is between September 22 and December 20.<br />
Season – Winter Condition is true if the current date is between December 21 and March 19.<br />
AM Condition is true if current time is between 12:00 AM (midnight) and 11:59 AM.<br />
61
PM Condition is true if current time is between 12:00 PM (noon) and 11:59 PM.<br />
Daytime Condition is true if current time is between 6:00 AM and 5:59 PM.<br />
Nighttime Condition is true if current time is between 6:00 PM and 5:59 AM.<br />
Light Condition is true if current time is after sunrise and before sunset.<br />
Dark Condition is true if current time is after sunset and before sunrise.<br />
As an example, Otto would like his Christmas lights to come on at 6:00 PM everyday if it’s after December 15th.<br />
<strong>EVENT</strong> Christmaslights<br />
If<br />
Date is After Dec 15<br />
and Time is 6:00 PM SMTWTFS<br />
Then<br />
(X:Christmaslgts) ON<br />
End<br />
The Christmas lights would be turned on at 6:00 PM everyday as long as it is after December 15th. When the date becomes<br />
January 1st, the lights would not be turned on since this is the start of another year.<br />
If Otto wanted to have his lights come on from December 15th - January 5th, his Event would look like this:<br />
<strong>EVENT</strong> Christmaslights<br />
If<br />
Date is After Dec 15<br />
or Date is Before Jan 5<br />
-AND-<br />
Time is 6:00 PM SMTWTFS<br />
Then<br />
(X:Christmaslgts) ON<br />
End<br />
����� ��� ���� ��� �� ����� ���� ����� ����� ���� �� ��� ���� �����<br />
If SunRise/SunSet<br />
Selecting SunRise/SunSet from the menu will open the SunRise/SunSet box. You can choose to have this IF condition be<br />
TRUE if the current time is Equal to, Before or After SunRise or SunSet on a particular day. After completing the form, press<br />
the [OK] button to enter the new information into the schedule, or the [CANCEL] to return without saving anything.<br />
What is it Everyday at midnight, STARGATE re-calculates the SunRise and SunSet times, based on your location.<br />
Your schedule can use these times to control Events that you want to be based on SunRise or SunSet times.<br />
The calculated SunRise and SunSet times has an accuracy of plus or minus 10 minutes from the true<br />
SunRise or SunSet.<br />
How Used When used in the schedule, STARGATE will compare it’s current time to the calculated SunRise or SunSet<br />
time and also compare the current day of the week.<br />
Menu Choices Description<br />
Equal To If the current time is EQUAL to the SunRise or SunSet time on the day(s) selected, this IF statement will be<br />
true.<br />
Before If the current time is AFTER Midnight and BEFORE the SunRise or SunSet time on the day(s) selected,<br />
this IF statement will be true.<br />
After If the current time is AFTER the SunRise or SunSet time and BEFORE Midnight on the day(s) selected,<br />
this IF statement will be true.<br />
SunRise If selected, STARGATE will use the calculated SunRise time in this statement.<br />
SunSet If selected, STARGATE will use the calculated SunSet time in this statement.<br />
62
� Security Mode When selected, STARGATE will add the security offset to the SunRise or SunSet time. This will change<br />
the SunRise/SunSet time by adding/subtracting the Security Offset to the time.<br />
����� ����� ��� �������������� ������������ �� �� ��������� ��� ���������� �������� ��� ���� ���� ����������� ���� ��<br />
��������<br />
If ASCII In<br />
What is it ASCII text data can be sent to STARGATE and used to trigger an Event. The ASCII text can be up to 32<br />
characters in length and must be terminated with a carriage return.<br />
How Used The ASCII text sent to STARGATE can match exactly (upper/lower case, spaces, etc.), match a range of<br />
characters or test for a number of characters. Programs other than Event Manager can send ASCII text to<br />
STARGATE to trigger Events. Select the STARGATE COM port (“Source”) which will receive the ASCII<br />
data.<br />
Menu Choices Description<br />
Input Data Match The ASCII input string must match exactly (upper/lower case, spaces, etc.) the ASCII In<br />
statement<br />
Input Data Range Match This condition is used to compare the input string or a portion of it to certain characters.<br />
Example: Match ‘ZZZZZ’ starting at char X<br />
The symbol meanings are:<br />
X refers to the location in the string of the first character to compare (i.e., the character<br />
number).<br />
Number of characters received equals ##<br />
Number of characters received is less than ##<br />
Number of characters received is greater than ##<br />
<strong>EVENT</strong>: ASCII Input Example<br />
If<br />
ASCII-In: ‘Hello Otto’ [COM 1]<br />
Then<br />
(X:Study Light A7) ON<br />
End<br />
ZZZZZZZZ are the characters to compare the received data to. The condition is true if all<br />
characters match exactly, false is any do not match.<br />
Condition is true if the number of characters received (serial string length) is equal to the<br />
value.<br />
Condition is true if the number of characters received (serial string length) is less than or<br />
equal to the value.<br />
Condition is true if the number of characters received (serial string length) is greater than or<br />
equal to the value.<br />
Example 8 ASCII In<br />
In the previous example, when the ASCII text ‘Hello Otto’ is sent to STARGATE, it will trigger the Event to turn the Study<br />
Light ON.<br />
2) Suppose an alarm system sends ASCII text messages for its alarm states. Typical messages the alarm would send are:<br />
Alarm Violation<br />
Alarm Armed<br />
63
Alarm Ready<br />
To keep track of Alarm states, ASCII In conditions are used.<br />
Example 9 ASCII In<br />
<strong>EVENT</strong>: Alarm Status<br />
If<br />
ASCII-In: Match 'Alarm' starting at character number 1[COM1]<br />
Then<br />
|-If<br />
| ASCII-In: Match 'Armed' starting at character number 7[COM1]<br />
|Then<br />
| " Armed state == 1 "<br />
| (V:Alarm State) ) LOAD with 1<br />
|-End<br />
|-If<br />
| ASCII-In: Match 'DisArmed' starting at character number 7[COM1]<br />
|Then<br />
| " Disarmed state == 2 "<br />
| (V:Alarm State) ) LOAD with 2<br />
|-End<br />
|-If<br />
| ASCII-In: Match 'Violated' starting at character number 7[COM1]<br />
|Then<br />
| " Violated state == 3 "<br />
| (V:Alarm State) ) LOAD with 3<br />
|-End<br />
End<br />
3) Suppose you have a weather station that reports the current temperature in the following format:<br />
Temp = 85 degrees<br />
To match the string and convert the value to a variable the following event could be used.<br />
Example 10 ASCII In<br />
<strong>EVENT</strong>: Convert Temperature<br />
If<br />
ASCII-In: Match 'Temp = ' starting at character number 1[COM1]<br />
Then<br />
Put value of received char #8-9 into user_VAR [COM1]<br />
(V:Temperature) load with user_VAR<br />
End<br />
����� ����� ��� ������ ���� �� �������� ���� ��� ���� ��� ����� ���� ���� �� ���� �� ��� ��� ����� ���� ����� �� ��������<br />
���� �� ���������� ���� � �������� ������ ���������� ��� ��� ��������<br />
AND Statement<br />
Selecting AND Statement from the menu will add an AND statement to the Event.<br />
What is it AND statements are used in OR type Events.<br />
How Used You can use the AND statement to create compound OR/AND type Events.<br />
<strong>EVENT</strong>: OR/AND Example<br />
If<br />
(X:P1 ) is ON<br />
or (X: P2 ) is ON<br />
-AND-<br />
Example 11 AND Statement<br />
64
(X:P3 ) is ON<br />
or (X: P4 ) is ON<br />
Then<br />
(X: B7) ON<br />
End<br />
In the previous OR/AND example, if either P1 or P2 is ON, AND, if either P3 or P4 is ON, then turn B7 ON.<br />
OR Statement<br />
Selecting OR Statement from the menu will add an OR statement to the Event.<br />
What is it OR statements are used in AND type Events.<br />
How Used You can use the OR statement to create compound AND/OR type Events.<br />
<strong>EVENT</strong>: OR/AND Example<br />
If<br />
(X:P1 ) is ON<br />
and (X: P2 ) is ON<br />
-OR-<br />
(X:P3 ) is ON<br />
and (X: P4 ) is ON<br />
Then<br />
(X: B7) ON<br />
End<br />
Example 12 OR Statement<br />
In the previous AND/OR example, if P1 and P2 is ON, OR, if P3 and P4 is ON, then turn B7 ON.<br />
If System Variables<br />
What is it System Variables are variables internal to STARGATE that can be used in Schedules.<br />
How Used The System Variables can be used to trigger an Event<br />
Menu Choices Description<br />
Power-Restore This variable is set after power is restored after a power failure. It will be set for one pass through the<br />
Schedule, then it will be cleared. You may want to use this variable to force certain devices to an known<br />
state after power comes back on.<br />
First Pass This variable is for the first pass through a Schedule after a DownLoad. You may want to use this variable<br />
to force certain devices to an known state after a new DownLoad.<br />
X10 Signal Loss This variable is set when the X10 zero cross signal is not received. This can occur if the TW523 PLI is<br />
unplugged or if the AC power powering the TW523 goes out. This variable could be used to detect a<br />
power failure if running on battery backup.<br />
<strong>EVENT</strong>: Power Restore Example<br />
If<br />
Power-Failure<br />
Then<br />
/* Reset critical Devices */<br />
(X:Hot Tub B-5) OFF<br />
(X:Sprinklers D-1) OFF<br />
End<br />
<strong>EVENT</strong>: First Pass Example<br />
If<br />
First Pass<br />
Then<br />
Example 13 Power Restore<br />
65
* Setup Certain Devices */<br />
(F:Security Active) OFF<br />
(X:Modem M-1) ON<br />
End<br />
<strong>EVENT</strong>: X10 Loss Example<br />
If<br />
X10 Loss<br />
Then<br />
LOG ‘ AC Power Loss’<br />
End<br />
If Digital Input<br />
Digital Inputs are ‘ON’ when sufficient voltage (4 - 24v ac or dc) is applied between the two inputs when configured in voltage<br />
mode, or when configured for switch input, an electrical connection is made between the two inputs.<br />
How Used When used in a schedule, STARGATE will compare If the condition is met, the IF statement will be<br />
TRUE.<br />
Menu Choices Description<br />
ON This IF statement will be TRUE as long as a voltage is applied to the Digital Input selected in the list box.<br />
OFF This IF statement will be TRUE as long as there is no voltage to the Digital Input selected in the list box.<br />
Toggle The IF statement will be TRUE if the Digital Input changes from either ON to OFF or OFF to ON, it<br />
doesn’t matter which way it changes, only that it did change.<br />
Goes ON This IF statement will be TRUE when a voltage is first applied to the Digital Input selected in the list box.<br />
It is equivalent to TOGGLES and IS ON.<br />
Goes OFF This IF statement will be TRUE when a voltage is first removed from the Digital Input selected in the list<br />
box. It is equivalent to TOGGLES and IS OFF.<br />
If Analog Inputs<br />
What is it An Analog Input measures voltages that range from 0 to 5 volts DC. The converted value can range<br />
anywhere from 0 to 255. The Analog value can be compared against a value, Analog Input, HVAC<br />
temperature or SetPoint, or Variable and used to trigger an Event.<br />
How Used When used in the schedule, the Analog Input will be compared against the type that you specify.<br />
Compare Options<br />
Equal to Analog Input is equal to<br />
Less than Analog Input is less than<br />
Greater than Analog Input is greater than<br />
Less than/Equal to Analog Input is less than or equal to<br />
Greater than/Equal to Analog Input is greater than or equal to<br />
Not Equal to Analog Input is not equal to<br />
Changes Value This condition will be true if the value changes since the last schedule pass.<br />
Increases in Value This condition will be true if the value has increased since the last schedule pass<br />
Decreases in Value This condition will be true if the value has decreased since the last schedule pass<br />
Bits 0-7 Set These conditions check to determine if the specified bit is set (has a value of one). Variables/Analog<br />
Inputs/HVAC values are stored as 8-bit numbers ranging from 0 to 255. Bit 0 is the least significant bit<br />
(LSB) and bit 7 is the most significant bit (MSB). Here are some examples:<br />
66
If the Analog Input = 0(decimal) (00000000b), no bits are set.<br />
If the Analog Input = 8(decimal) (00001000b), only bit 3 is set.<br />
If the Analog Input = 6(decimal) (00000110b), bits 1, and 2 are set.<br />
If the Analog Input = 192(decimal) (11000000b), bits 7 and 6 are set.<br />
Bits 0-7 Not Set These conditions check to determine if the specified bit is NOT set (has a value of zero). Variables<br />
/Analog Inputs/HVAC values are stored as 8-bit numbers ranging from 0 to 255. Bit 0 is the least<br />
significant bit (LSB) and bit 7 is the most significant bit (MSB).<br />
Compare Against<br />
Value If selected, the Analog Input highlighted in the listbox will be compared against a value that can range from<br />
0 to 255 (see picture above).<br />
A/D Device If selected, the Analog Input highlighted in the listbox will be compared against an A/D input shown in the<br />
listbox to the right.<br />
Variable If selected, the Analog Input highlighted in the listbox will be compared against a Variable picked from<br />
the listbox to the right.<br />
HVAC If selected, the Analog Input highlighted in the listbox will be compared against an HVAC value shown in<br />
the listbox to the right.<br />
If Relay Output<br />
What is it The state of a Relay Output can be compared and used in a schedule.<br />
How Used When used in a schedule, STARGATE will test the state of a Relay.<br />
Menu Choices Description<br />
ON This IF statement will be TRUE if the Relay is in the ON state.<br />
OFF This IF statement will be TRUE if the Relay is in the OFF state.<br />
If Infrared<br />
What is it When used in conjunction with the JDS InfraRed Xpander, received Infrared Command Sequences and<br />
Power Sensor Input states can be compared. STARGATE monitors the InfraRed Xpander and compares<br />
Infrared commands received with the command(s) that you specify in the IR Sequence box. A command<br />
sequence can consist of up to 10 commands and a time window that they must occur in. An IR command<br />
sequence can consist of any learned IR commands.<br />
How Used First, configure the InfraRed Xpander using the Define | IR & IO | IRXpander setup screen. IR<br />
Sequences can be used after IR codes have been learned into the InfraRed Xpander. IR Power Sensor<br />
states can be used after names have been assigned to the ports.<br />
IR Sequence<br />
An IR sequence is a number of IR commands received by the InfraRed Xpander within a time window.<br />
IR Power Sensor<br />
IR Power Sensors can be tested for ON and OFF states.<br />
If Telephone<br />
The IF | Telephone menu has two fields: Telephone Sequence and C.O. Line Status.<br />
The Telephone Sequence field lets you program events to respond to sequences of TouchTones, off-hook and on-hook signals.<br />
The C.O. Line Status field lets you program events to respond to off-hook, on-hook, hold, ring(s), Caller ID, Remote User,<br />
TouchTone to user_VAR and TouchTone to TimeLabel done.<br />
67
To add a Telephone Condition to an event:<br />
1) Click on the IF line of the event then click on ADD.<br />
2) Click TELEPHONE.<br />
3) Click the desired sequence of TouchTones, off-hook, and on-hook signals to respond to.<br />
To program a response to any TouchTone digit, click the ANY TOUCHTONE button.<br />
4) Click OK. A “Telephone” line will appear in the IF section of the event.<br />
Note: Off-Hook is represented by “^”, On-Hook by “+”, Any TouchTone by “?”.<br />
Telephone Sequence<br />
Telephone Sequences can be based upon any TouchTone digit or ONHook/OFFHook states.<br />
Telephone Status<br />
CO OFFHook Condition is true when the CO Line is in the OFFHook state (a phone is off the hook).<br />
CO ONHook Condition is true when the CO Line is in the ONHook state (a phone is on the hook).<br />
CO Off Hold Condition is true when the CO Line is not in the Hold state.<br />
CO On Hold Condition is true when the CO Line is in the Hold state.<br />
ICM OFFHook Condition is true when a phone connected to the ICM port is in the OFFHook state (a phone is off the<br />
hook).<br />
ICM ONHook Condition is true when a phone connected to the ICM port is in the ONHook state (a phone is on the hook).<br />
Ring Condition is true the number of Rings specified equals the number of rings of an incoming call.<br />
TouchTone to user_VAR done<br />
Condition is true when the TouchTone to user_VAR conversion is completed. The TouchTone to<br />
user_VAR conversion is completed when 1 - 3 TouchTone digits followed by the pound (#) digit is<br />
entered. The conversion is aborted if a) an ONHook condition occurs before pound digit entered, b) 10<br />
seconds elapse after the start of the conversion, c) a value greater than 255 is entered. If aborted, the<br />
user_VAR value will be loaded with 255.<br />
Typical uses for this condition is to load another variable or HVAC SetPoint after a successful conversion.<br />
TouchTone to TimeLabel done<br />
Condition is true when the TouchTone to TimeLabel conversion is completed. The TouchTone to<br />
TimeLabel conversion is completed when 1 - 4 TouchTone digits followed by the star (*) digit for AM or<br />
the pound (#) digit for PM is entered. The conversion is aborted if a) an ONHook condition occurs before<br />
the star or pound digit is entered, b) 10 seconds elapse after the start of the conversion, c) an invalid time is<br />
entered. If aborted, the Time Label will not be loaded.<br />
Typical use for this condition is to load and announce the TimeLabel after a successful conversion.<br />
CID Match Condition is true when an incoming call’s Caller ID number matches the number entered. A question mark<br />
can be used as a wild character to match any digit.<br />
CID Unknown Number Condition is true when an incoming call’s Caller ID number is reported as an Unknown Number. This can<br />
occur when a call is coming from an area that does not support Caller ID.<br />
CID Private Number Condition is true when an incoming call’s Caller ID number is reported as a Private Number. This can<br />
occur when the Caller ID information is blocked by the person originating the call.<br />
Example 14 :HOOKFLASH MANIA<br />
With this event, if you pick up then hang up the phone three times within 6 seconds, STARGATE will turn off all the lights.<br />
<strong>EVENT</strong>: Hookflash Mania<br />
68
If<br />
Telephone Seq: ' ^ + ^ + ^ + ' is Received within 6 seconds<br />
Then<br />
(XCMD: A All-Units-Off)<br />
End<br />
Example 15: CALLER ID ANNOUNCE<br />
In the following example, STARGATE's Caller ID identifies an incoming call and announces the caller through the speaker. It<br />
then answers the call and plays a message to the caller. An on-hook signal is issued after 3 minutes to prevent STARGATE<br />
from tying up the C.O. line.<br />
<strong>EVENT</strong>: CALLER ID JOHN<br />
If<br />
CallerID: 212-555-1212<br />
Then<br />
Voice: "It's John, Pick Up" [SPEAKER]<br />
Telephone: OFF-HOOK<br />
Voice: "Hi John, hold on, I'll be right there" [C.O. Line]<br />
Delay 0:03:00<br />
Telephone: ON-HOOK<br />
End<br />
Example 16 : VOICE PAGING<br />
In this example, picking up a phone (^), then pressing *72 will connect the Intercom to the Speaker Output to allow live voice<br />
paging until the phone is hung up (+).<br />
<strong>EVENT</strong>: ACTIVATE PAGING<br />
If<br />
Telephone Seq: '^*72' is Received within 3 seconds<br />
Then<br />
(AUDIO PATH: Connect Intercom to Speaker Output)<br />
End<br />
<strong>EVENT</strong>: DE-ACTIVATE PAGING<br />
If<br />
Telephone Seq: '+' is Received within 1 seconds<br />
Then<br />
(AUDIO PATH: Disconnect Intercom to Speaker Output)<br />
End<br />
Example 17: LONG DISTANCE CALL ALERT<br />
With this event, picking up a phone (^), then pressing 1followed by any ten TouchTone digits (??????????) within 15 seconds<br />
will turn on module A-1 for 5 seconds to indicate a long distance call is being made.<br />
If HVAC<br />
<strong>EVENT</strong>: Long Distance Call Alert<br />
If<br />
Telephone Seq: '^1??????????' Received within 15 seconds<br />
Then<br />
(XCMD: A-1 A-ON)<br />
Delay 0:00:05<br />
(XCMD: A-1 A-OFF)<br />
End<br />
These are the Thermostats that you have defined in Define | HVAC.<br />
What is it The Thermostat’s SetPoint and Temperature can be compared against a value, Analog Input, another<br />
HVAC temperature or SetPoint, or Variable and used to trigger an Event.<br />
How Used When used in the schedule, the Thermostat’s SetPoint or Temperature will be compared against the type<br />
that you specify.<br />
69
Compare Options<br />
Equal to SetPoint or Temperature is equal to<br />
Less than SetPoint or Temperature is less than<br />
Greater than SetPoint or Temperature is greater than<br />
Less than/Equal to SetPoint or Temperature is less than or equal to<br />
Greater than/Equal to SetPoint or Temperature is greater than or equal to<br />
Not Equal to SetPoint or Temperature is not equal to<br />
Changes Value This condition will be true if the value changes since the last schedule pass.<br />
Increases in Value This condition will be true if the value has increased since the last schedule pass<br />
Decreases in Value This condition will be true if the value has decreased since the last schedule pass<br />
Bits 0-7 Set These conditions check to determine if the specified bit is set (has a value of one). Variables/Analog<br />
Inputs/HVAC values are stored as 8-bit numbers ranging from 0 to 255. Bit 0 is the least significant bit<br />
(LSB) and bit 7 is the most significant bit (MSB). Here are some examples:<br />
If the SetPoint or Temperature = 0(decimal) (00000000b), no bits are set.<br />
If the SetPoint or Temperature = 8(decimal) (00001000b), only bit 3 is set.<br />
If the SetPoint or Temperature = 6(decimal) (00000110b), bits 1, and 2 are set.<br />
If the SetPoint or Temperature = 192(decimal) (11000000b), bits 7 and 6 are set.<br />
Bits 0-7 Not Set These conditions check to determine if the specified bit is NOT set (has a value of zero). Variables<br />
/Analog Inputs/HVAC values are stored as 8-bit numbers ranging from 0 to 255. Bit 0 is the least<br />
significant bit (LSB) and bit 7 is the most significant bit (MSB).<br />
Compare Against<br />
Value If selected, the SetPoint or Temperature highlighted in the listbox will be compared against a value that can<br />
range from 0 to 255 (see picture above).<br />
A/D Device If selected, the SetPoint or Temperature highlighted in the listbox will be compared against an A/D input<br />
shown in the listbox to the right.<br />
Variable If selected, the SetPoint or Temperature highlighted in the listbox will be compared against a Variable<br />
picked from the listbox to the right.<br />
HVAC If selected, the SetPoint or Temperature highlighted in the listbox will be compared against an HVAC<br />
value shown in the listbox to the right.<br />
If VoiceMail<br />
What is it The number of messages in the various mailboxes can be compared against a value, A/D Input, HVAC<br />
temperature or SetPoint, or another Variable and used to trigger an Event.<br />
How Used When used in the schedule, the number of messages will be compared against the type that you specify.<br />
Compare Options<br />
Equal to Variable is equal to<br />
Less than Variable is less than<br />
Greater than Variable is greater than<br />
Less than/Equal to Variable is less than or equal to<br />
Greater than/Equal to Variable is greater than or equal to<br />
Not Equal to Variable is not equal to<br />
Changes Value This condition will be true if the value changes since the last schedule pass.<br />
Increases in Value This condition will be true if the value has increased since the last schedule pass<br />
70
Decreases in Value This condition will be true if the value has decreased since the last schedule pass<br />
Bits 0-7 Set These conditions check to determine if the specified bit is set (has a value of one). Variables/Analog<br />
Inputs/HVAC values are stored as 8-bit numbers ranging from 0 to 255. Bit 0 is the least significant bit<br />
(LSB) and bit 7 is the most significant bit (MSB). Here are some examples:<br />
If the variable = 0(decimal) (00000000b), no bits are set.<br />
If the variable = 8(decimal) (00001000b), only bit 3 is set.<br />
If the variable = 6(decimal) (00000110b), bits 1, and 2 are set.<br />
If the variable = 192(decimal) (11000000b), bits 7 and 6 are set.<br />
Bits 0-7 Not Set These conditions check to determine if the specified bit is NOT set (has a value of zero). Variables<br />
/Analog Inputs/HVAC values are stored as 8-bit numbers ranging from 0 to 255. Bit 0 is the least<br />
significant bit (LSB) and bit 7 is the most significant bit (MSB).<br />
Compare Against<br />
Value If selected, the Variable highlighted in the listbox will be compared against a value that can range from 0 to<br />
255 (see picture above).<br />
Analog Input If selected, the Variable highlighted in the listbox will be compared against an Analog Input shown in the<br />
listbox to the right.<br />
Variable If selected, the Variable highlighted in the listbox will be compared against a Variable picked from the<br />
listbox to the right.<br />
HVAC If selected, the Variable highlighted in the listbox will be compared against an HVAC value shown in the<br />
listbox to the right.<br />
71
THEN/ELSE Actions<br />
An Event will execute the THEN Actions when the condition(s) in the IF section are TRUE, and the ELSE Actions when the<br />
condition(s) in the IF section are FALSE. THEN and ELSE actions can be any combination of X-10 commands, IR commands,<br />
Telephone commands, Voice Responses, Audio Path, Relays (on/off), ASCII out, timers, flags, variables, logging a message<br />
and Then Macros.<br />
To add a THEN or ELSE Action to an Event, place the highlight bar where you want to add the Action, in the THEN or ELSE<br />
section of the Event, and press the [ADD] button.<br />
A popup menu will appear allowing you to choose the type of THEN or ELSE action that you want. Select the type by moving<br />
the highlight bar and pressing [Return] or click with the mouse. A dialog box will appear and allow you to fill in the<br />
information needed.<br />
X-10 Device<br />
What is it These are the X-10 Devices that have been defined and can be used in your schedule. You can also enter<br />
the HouseCode and UnitCode instead of using the X-10 Device DataBase.<br />
How Used When used in the schedule, X-10 Devices can be turned ON, OFF, Dimmed or Brightened. Also global<br />
commands such as All Lights On, All Lights OFF and All Units OFF can be sent.<br />
Menu Choices Description<br />
Set Module to IDLE Sets module to IDLE<br />
ON Sets module to ON<br />
OFF Sets module to OFF<br />
Brighten # steps Brighten module # number of steps<br />
Dim # steps Dim module # number of steps<br />
All Lights ON Sends the All Lights ON command<br />
All Lights OFF Sends the All Lights OFF command<br />
All Units OFF Sends the All Units OFF command<br />
Set to Level % Sets the module to a specific level using standard X-10 DIM/BRI commands<br />
Preset to Level % Sets the module to a specific level using PreSet X-10 commands. Note the module must<br />
support the Preset Dim command.<br />
Micro-Bright # steps Micro Brighten the module # number of steps. This command is used with PCS style modules<br />
only.<br />
Micro-Dim # steps Micro Dim the module # number of steps. This command is used with PCS style modules only.<br />
Status Request Sends the Status Request command<br />
Status is ON Sends the Status=ON command<br />
Status is OFF Sends the Status=OFF command<br />
Hail Request Sends the Hail Request command<br />
Hail Acknowledge Sends the Hail Acknowledge command<br />
Toggle Module State Toggles the Modules State by sending an OFF command if the module is ON, an ON command<br />
if the module is OFF.<br />
Refresh Module Refresh the module by sending the current state of the module.<br />
Enable Module This command enables a module that was previously disabled. A module must be enabled<br />
before it will respond to any commands or transmit an X-10 signal via the schedule.<br />
Disable Module A disabled module will not respond to any commands except for Enable Module. This<br />
command can be used as a quick way to prevent any other part of your schedule from<br />
controlling a module.<br />
72
Enable X10 ON Trigger Enables Fast Events based on the X10 ON Trigger. Fast Events Triggers are enabled by default.<br />
This command will enable a trigger if it has been disabled.<br />
Disable X10 ON Trigger Disables Fast Events based on the X10 ON Trigger. Fast Events Triggers are enabled by<br />
default. This command will disable a trigger if it has been enabled.<br />
Enable X10 OFF Trigger Enables Fast Events based on the X10 OFF Trigger. Fast Events Triggers are enabled by<br />
default. This command will enable a trigger if it has been disabled.<br />
Disable X10 OFF Trigger Disables Fast Events based on the X10 OFF Trigger. Fast Events Triggers are enabled by<br />
default. This command will disable a trigger if it has been enabled.<br />
Set State to ON This command sets the current state in the state table to ON, Level 11. It does not send any X-<br />
10 signal over the power line.<br />
Set State to OFF This command sets the current state in the state table to OFF, Level 12. It does not send any X-<br />
10 signal over the power line.<br />
Set State to IDLE This command sets the current state in the state table to IDLE. It leaves the level unchanged. It<br />
does not send any X-10 signal over the power line.<br />
Send ON Command Only This command sends the X10 ON command.<br />
Send OFF Command Only This command sends the X10 OFF command.<br />
Send BRI Command # times This command sends the X10 BRI command ## number of times.<br />
Send DIM Command # times This command sends the X10 DIM command ## number of times.<br />
Put current level into Variable This command puts the X-10 module's current light setting into the specified variable. If the<br />
light is ON, its level (0 to 10) will be put in the variable. If the light is OFF, the variable is set<br />
to 11. This command allows you to store the current level and later set the light back to it. See<br />
the following commands for more information on setting the light to the level contained in a<br />
variable.<br />
Put 'Preset Dim' level into Variable This command puts the received preset dim level (1 to 32) into the specified variable. This<br />
allows you to receive preset dim signals from devices that transmit them. Whenever the<br />
controller receives a preset dim signal immediately following a house/unit code signal, it stores<br />
the preset dim level for that house/unit code.<br />
Set to level in Variable This command reads the value of the specified variable and sets the X-10 module to that level.<br />
If the variable value is 0 to 10, the light will be turned on at that level. If the variable value is<br />
11, the light will go off. Remember that a light ON at level 0 is not the same as OFF.<br />
Set to Preset Level in Variable This command transmits a preset dim signal. The preset dim level (1 to 32) is taken from the<br />
specified variable. Thus, if the variable contains the value 12, the X-10 signal "preset dim to<br />
level 12, 35%, " is transmitted.<br />
Timer/Delay<br />
What is it These are the Timers that have you have defined in the Device DataBase. Timers are countdown timers,<br />
meaning, once a Timer is loaded, it will decrement every second until it reaches zero (00:00:00), or is<br />
stopped by an Event. The maximum amount of time that can be loaded into a Timer is 18 hours, 12<br />
minutes, 16 seconds (18:12:16).<br />
How Used Timers can be used in an Event to provide 1 second resolution time events. The Timers can be stopped and<br />
started at any time as well as cleared.<br />
Menu Choices Description<br />
Stop Stop the Timer from running. If the timer is already stopped or expired, this command has no effect.<br />
Start Start the Timer. If the timer is already running, this has no effect.<br />
Clear Clear the Timer, this will set the timer to 00:00:00.<br />
Load Load the Timer with the value specified. This will automatically start the Timer so no Start command is<br />
needed.<br />
73
Delay Delay execution of this Event by the amount of time specified. When placed in an Event, the Delay<br />
statement will delay execution of only that Event, until the delay time has expired.<br />
Re-triggerable If selected, the Delay will be re-triggerable. A re-triggerable Delay will be re-loaded automatically every<br />
time the If condition(s) become true.<br />
<strong>EVENT</strong> Hallway Light<br />
If<br />
(XSEQ: A-14 A-ON) Received within 4 seconds<br />
Then<br />
(X:Hallway Light A-2) ON<br />
DELAY 0:05:00 -Re-triggerable<br />
(X:Hallway Light A-2) OFF<br />
End<br />
Example 18 Delay Example 1<br />
In this example, a motion sensor is setup to send the X-10 ‘A-14 A-ON’ command whenever motion is detected in the<br />
hallway. When this sequence is received, the Hallway Light will turn ON, wait 5 minutes and then turn OFF.<br />
But what happens if somebody is in the hallway for more than 5 minutes or walks through with 1 second left? Normally, the<br />
Hallway Light will still turn off after 5 minutes. However, if you define the Delay as Re-triggerable, whenever the IF<br />
Condition is true again (X10 SEQ: A14 A-ON is this example) the Delay would be re-loaded with 5 minutes.<br />
<strong>EVENT</strong> sprinklers<br />
If<br />
Time = 4:00 AM SMTWTFS<br />
Then<br />
(X:Sprinkler 1) ON<br />
DELAY 0:06:00<br />
(X:Sprinkler 1) OFF<br />
(X:Sprinkler 2) ON<br />
DELAY 0:04:00<br />
(X:Sprinkler 2) OFF<br />
(X:Sprinkler 3) ON<br />
DELAY 0:12:00<br />
(X:Sprinkler 3) OFF<br />
End<br />
Example 19 Delay Example 2<br />
In the example above, at 4:00 AM Sprinkler 1 will turn ON and the Event will Delay for 6 minutes. Sprinkler 1 will then turn<br />
OFF, Sprinkler 2 will turn ON. After 4 minutes it will turn OFF and Sprinkler 3 will turn ON for 12 minutes and then turn<br />
OFF.<br />
����� ����� ������ ���� ��� ���� �� ��� ����� ���� ���� �� ������ �� ��� ����� ������<br />
Flag<br />
What is it Flags are used as variables or markers that have two states, Set or Cleared. Events can use Flags to<br />
communicate with each other.<br />
How Used When used in the schedule, STARGATE will Set or Clear the Flag.<br />
Menu Choices Description<br />
Set Set the Flag<br />
Clear Clear the Flag<br />
IDLE Set the Flag to IDLE<br />
74
<strong>EVENT</strong> Set flag It’s Dark<br />
If<br />
After SunSet SMTWTFS<br />
or Before SunRise SMTWTFS<br />
Then<br />
(F:It’s Dark) SET<br />
Else<br />
(F:It’s Dark) CLEAR<br />
End<br />
Example 20 It's Dark<br />
In the above example, the flag ‘It’s Dark’ will be set when it is dark, that is, after SunSet or before SunRise, and clear the flag<br />
when it is light outside.<br />
Variable<br />
What is it Variables are 8 bit and can have a value that ranges from 0 to 255. This value can be loaded directly,<br />
loaded with an A/D Input value, loaded with another Variable, cleared, incremented or decrement. Two<br />
additional system variables are user_VAR (8 bit) and user_16VAR (16 bit). The user variables are used as<br />
exchange variables, various THEN Actions use these variables to store a value to later use by another<br />
THEN Action.<br />
How Used Variables can be used to keep track of how many times something happens and can trigger other Events.<br />
Menu Choices Description<br />
Load with Value Load the Variable with the Value specified. Note that the maximum that can be loaded is 255 and<br />
the minimum 0.<br />
Load with A/D Load the Variable with the A/D Input chosen in the rightmost listbox.<br />
Load with Value Load the Variable with the value from another Variable.<br />
Clear Clear the Variable. This would be the same as loading the Variable with 0.<br />
Increment Increment the Variable by 1. If the value is already 255, this command will not do anything.<br />
Decrement Decrement the Variable by 1. If the value is already 0, this command will not do anything.<br />
Load Value The value that will be loaded if the ‘Load’ option is chosen. Valid range for variables is 0-255.<br />
Increment (roll-over at 255) Increments (i.e. adds 1 to) variable . If the initial value is 255, it will roll over to zero.<br />
Decrement (roll-under at 0) Decrements (i.e. subtracts 1 to) variable . If the initial value is 0, it will roll over to 255.<br />
Load with random number Loads variable with a random number (range 0-255).<br />
Load with user_VAR Loads variable with user_VAR.<br />
Load with HVAC Loads variable with HVAC Temperature/SetPoint. Note this command can only work with the<br />
TX10B Bi-directional Thermostat.<br />
variable = variable + ### Add a value (###) to a variable.<br />
variable = variable + var2 Add another variable.<br />
variable = variable - ### Subtract a value (###) from a variable.<br />
variable = ### - variable Subtract a variable from a value (###), and put it into the variable.<br />
variable = variable - var2 Subtract a second variable from the first variable.<br />
variable = variable * ### Multiply a variable by a value (###). If the result is more than the variable maximum (255), it will<br />
be truncated to an 8-bit value.<br />
variable = variable / ### Divides a variable by a value (###).<br />
Load user_VAR with another variable Load the user_VAR with another variable.<br />
Load var1 & var2 with user_16VAR Loads two (8 bit) variables with the user_16VAR (16 bit). The Most Significant Byte (MSB) of<br />
user_16VAR is loaded into var1, the Least Significant Byte (LSB) is loaded into var2.<br />
75
For example, if user_16VAR contains 25,655 the command: load var1 & var2 with user_16VAR<br />
would give these results: var1 = 100 var2 = 55<br />
Load user_16VAR with var1 & var2 Loads the user_16VAR(16 bit) with two (8 bit) variables . The Most Significant Byte (MSB) of<br />
user_16VAR is loaded by var1, the Least Significant Byte (LSB) is loaded by var2.<br />
For example, if var1 = 25 and var2 = 243 the command:<br />
load user_16VAR with var1 & var2 would give these results: user_16VAR = 6643<br />
(The basic formula is: user_16VAR = (var1 x 256) + var2)<br />
Load user_16VAR with var1 * var2 Loads the user_16VAR(16 bit) with the product of two (8 bit)variables multiplied together.<br />
For example, if var1 = 47 and var2 = 128 the command:<br />
load user_16VAR with var1 * var2 would give these results: user_16VAR = 6016<br />
Load user_16VAR with var1 + var2 Loads the user_16VAR(16 bit) with the sum of two (8 bit)variables added together.<br />
For example, if var1 = 243 and var2 = 198 the command:<br />
load user_16VAR with var1 + var2 would give these results: user_16VAR = 441<br />
Increment user_16VAR Increments the user_16VAR, if the maximum value(65535) is reached, it will roll over to 0.<br />
Decrement user_16VAR Decrements the user_16VAR, if the minimum value(0) is reached, it will roll under to 65535.<br />
Message Logging<br />
What is it Messages of up to 32 characters of text each can be saved to the Log. Analog Input and Variable values<br />
can be embedded into the text as well. The Log can hold 8000 characters of message data. Each Log entry<br />
has a 6 character overhead for time and date, so if you were logging a 10 character message, you could<br />
store 500 entries, 8000 ¸ (10 [for message] + 6 [for overhead] ) = 500).<br />
How Used The text in the Log statement will be saved in the Log and can be read out using the Read Log utility.<br />
A Wizard function is available to aid in embedding variables and Analog Inputs or Variables into the text<br />
string.<br />
<strong>EVENT</strong>: Log Output Example<br />
If - Always<br />
(F:Log Temp) is ON<br />
Then<br />
LOG: ‘Temp is Degrees’<br />
Delay 1:00:00<br />
End<br />
Example 21 Message Log<br />
In this example, as long as the Flag ‘Log Temp’ is ON, the temperature will be stored in the Log at an hourly interval.<br />
THEN Macro<br />
What is it A THEN Macro is set of THEN Actions that have a name (like an Event with no IF conditions) and can be<br />
used multiple times in a schedule.<br />
How Used When used in the schedule, STARGATE will execute the statements in the THEN Macro. THEN Macros<br />
are useful when a group of Devices will be turned ON or OFF many times in a schedule. Defining these<br />
Devices as a Macro will simplify programming.<br />
MACRO BEGIN<br />
(X: Hallway Light A-7) OFF<br />
(X: Bedroom Light A-15) OFF<br />
(X: Kitchen Light A-4) OFF<br />
Example 22 THEN MACRO ‘Day Lights Off’<br />
76
Comment<br />
(X: Bathroom Light A-3) OFF<br />
End<br />
<strong>EVENT</strong> Turn off Lights in daytime<br />
If<br />
Time = 9:00 AM .MTWTF.<br />
Then<br />
(THEN MACRO: Day Lights Off)<br />
End<br />
Example 23 Using THEN MACRO<br />
What is it A Comment can be a description or a note. It does not affect the way the Event works in any way.<br />
How Used When used in the schedule, a Comment can add some description of what the Event is doing. A Comment<br />
can be placed anywhere within the Event.<br />
77
IR Command<br />
These are the IR Commands that are available for use in an Event (requires IR-XP2 InfraRed Xpander).<br />
For complete setup, programming and operational information, refer to the IR-XP2 InfraRed Xpander instruction manual.<br />
What is it The IR Command will instruct the InfraRed Xpander to issue an IR command defined in the Define | IR<br />
menu.<br />
How Used When used in a Schedule, STARGATE instructs the InfraRed Xpander to send the highlighted IR<br />
command out the selected Emitter Output(s), the number of times selected in the ‘Play _ Times’ box.<br />
Menu Choices Description<br />
IR Commands This is the IR command that will be sent.<br />
Emitter Outputs This is the Emitter Output port(s) of the InfraRed Xpander the selected IR command will be sent out of.<br />
Play ## Times This is the number of times the IR command will be sent.<br />
ASCII Out<br />
What is it Up to 32 characters of ASCII text can be sent out the serial port to be used by other programs or products<br />
and converting ASCII input strings into the user_VAR variable. Analog Input and Variable values can be<br />
embedded into the text as well. ASCII Out can also trigger Wavefiles (.wav) and execute other Windows<br />
programs (.exe).<br />
How Used The text in the ASCII Out statement will be sent out the serial port. Select the STARGATE COM port<br />
(“Destination”) which will send the ASCII data. Programs other than Event Manager can use this text as a<br />
monitor, to trigger another program on a PC, etc. ASCII Out text will show up in the MegaController.<br />
To include Analog Inputs or Variables into the ASCII string, place the Analog Input or Variable name<br />
between the < > characters similar to this: . When the ASCII text is printed, the will be<br />
replaced with the value of the Analog Input or Variable.<br />
If you need more than 32 characters of text in a line, you can combine lines by putting the ‘\’ character as<br />
the last character is the line (see example below).<br />
Menu Choices Description<br />
Output ASCII String Send the ASCII string to the specified port.<br />
(The following commands look at the specified character location(s) in a serial data string, converts it to a number, and loads it<br />
into the system variable user_VAR. After the value is put in user_VAR, you can use variable commands to<br />
move it to a variable and perform other operations on it)<br />
Put value of received char # into user_VAR<br />
Converts a single character into a number, which must be between 0 and 9.<br />
Put value of received char ## into user_VAR<br />
Converts two consecutive characters into a number, both of which must be between 0 and 99.<br />
Put value of received char ### into user_VAR<br />
Converts three consecutive characters into a number, all of which must be between 0 and 255.<br />
Wizards are available to assist adding Time/Date, CID, variables, analog inputs, user_VAR, user_16VAR, binary value and<br />
Lutron HomeWorks commands.<br />
<strong>EVENT</strong>: ASCII Out Example 1<br />
Example 24 ASCII Out<br />
78
If<br />
(X:FrontDoor PIR H8) is ON<br />
Then<br />
(V:Frnt Door ) Increment<br />
ASCII-Out: ‘ people approached door’ [COM 2]<br />
End<br />
<strong>EVENT</strong>: ASCII Out Example 2<br />
If<br />
ASCII-In: ‘Temp’<br />
Then<br />
ASCII-Out: ‘Temperature is \’<br />
ASCII-Out: ‘degrees’<br />
End<br />
In the first example, every time the FrontDoor motion detector (PIR) is triggered the ‘Frnt Door’ Variable is incremented and<br />
the ASCII Out string is sent out the serial port. In this example, if the ‘Frnt Door’ Variable is incremented to 12, the ASCII Out<br />
string would be:<br />
12 people approached door<br />
In the second example, the Analog Input “Outside Temp” is connected to a temperature sensor and the current temperature is 77<br />
degrees. When the ASCII-In “Temp” is received, the ASCII-Out string sent out the serial port is:<br />
Temperature is 77 degrees<br />
Note the use of the ‘\’ character at the end of the first ASCII-Out string and how it kept the two lines together. If the ‘\’<br />
character was not used, the string would look like this:<br />
Temperature is 77<br />
degrees<br />
Example 25 ASCII Out Example<br />
If the received data string is: "234”<br />
The following command sets user_VAR equal to 2: Put value of received char #1 into user_VAR<br />
The following command sets user_VAR equal to 2: Put value Of received char #2 into user_VAR<br />
The following command sets user_VAR equal to 23: Put value Of received chars #1-2 into user_VAR<br />
The following command sets user_VAR equal to 234: Put value Of received chars #1-3 into user_VAR<br />
Example 26 ASCII Out Example<br />
If the received data string is: “Wind Speed is 15”<br />
The following command sets user_VAR equal to 15: Put value Of received chars #15-16 into user_VAR<br />
Wave File Support<br />
To play a wave file first you must have the capability to play wave files through a sound card. Use the software that came with<br />
the sound card to create or edit wave files for <strong>WinEVM</strong>, or you can use the Windows Sound Recorder (a standard Microsoft<br />
Window’s accessory) with your sound card to record your wave files. The wave files must be located in the <strong>WinEVM</strong><br />
directory/folder or a directory/folder listed in your autoexec.bat path.<br />
To get a <strong>WinEVM</strong> event to play a wave file, simply add the @@filename.wav character string as your ASCII Output, and<br />
<strong>WinEVM</strong> will use the Windows built in MCI features to send the wave file to the sound card (see example below). The<br />
wavefile can be any length, playing will not affect any STARGATE functions, although the MegaController may be temporarily<br />
affected.<br />
79
����� ����� ��� ��� ���� ���� �� ����� ������ ���� �� ������� ���� ��� �������������� ������� ��� ��������������<br />
�������� ��� ����� ��� ����� ��� ���� �� ������� ��� ������� ���� ������� �� ����� ��� �������� ����������� �� ���<br />
����� ���� �� �����<br />
WinExec Support<br />
To get a <strong>WinEVM</strong> event to execute a Windows program, simply add the && program.exe character string as your ASCII<br />
Output, and <strong>WinEVM</strong> will execute the program (see example below).<br />
����� ����� ��� ��� ������� ������� �� ����� ������ ���� �� ������� ���� ��� �������������� ������� ���<br />
�������������� �������� ��� ����� ��� ����� ��� ���� �� ������� ��� ������� ���� ������� �� �������� ��� ��������<br />
<strong>EVENT</strong>: Wave & WinExec Example<br />
If<br />
(X:FrontDoor PIR H8) is ON<br />
Then<br />
(V:Frnt Door ) Increment<br />
ASCII-Out: ‘ people approached Door’<br />
ASCII Out: ‘@@hello.wav’<br />
ASCII Out: ‘&¬epad.exe’<br />
End<br />
Nested IF/THEN<br />
Example 27 Wav File<br />
What is it A Nested IF/THEN is an Event within an Event. It can be an AND or OR as well as IF/THEN or<br />
IF/THEN/ELSE. The maximum levels of nesting is 3.<br />
How Used Nesting can be used to simplify a complex set of criteria for doing some action.<br />
Nesting example:<br />
<strong>EVENT</strong>: Nesting Example1<br />
If<br />
(XSEQ: M-1 M-ON) received with 3 seconds<br />
Then<br />
If<br />
(X:Drapes A-13) is ON<br />
Then<br />
(X:Drapes A-13) OFF<br />
End<br />
If<br />
(X:TV B-1) is OFF<br />
Then<br />
(X:TV B-1) ON<br />
End<br />
End<br />
In the above example, if the X-10 sequence M-1 M-ON is received by STARGATE, it will then test to see if the Drapes (A-13)<br />
are open, if they are, STARGATE will close them, it then tests if the TV (B-1) is off, if it is, STARGATE will turn it on.<br />
80
Relay Output<br />
How Used When used in a schedule, STARGATE will turn the selected Relay ON or OFF.<br />
Menu Choices Description<br />
ON If selected, the Relay Output highlighted in the listbox will be turned ON.<br />
OFF If selected, the Relay Output highlighted in the listbox will be turned OFF.<br />
HVAC<br />
What is it Thermostat’s SetPoint, Modes, Fan and Setback Temperatures can be controlled through a schedule. The<br />
Thermostat must have been previously defined in Define | HVAC.<br />
How Used Select the Thermostat and the command to be sent. STARGATE will issue the command when used in a<br />
schedule.<br />
Menu Choices Description<br />
Set (SetPoint) Temperature Adjust the Thermostat’s SetPoint.<br />
OFF Set the Thermostat’s operating mode to OFF.<br />
HEAT Set the Thermostat’s operating mode to HEAT.<br />
COOL Set the Thermostat’s operating mode to COOL.<br />
AUTO Set the Thermostat’s operating mode to AUTO.<br />
Increment SetPoint Increment the Thermostat’s SetPoint by 1 degree.<br />
Decrement SetPoint Decrement the Thermostat’s SetPoint by 1 degree.<br />
Setback ON Enable the SetBack mode and the SetBack offset.<br />
Setback OFF Turn the SetBack mode OFF.<br />
FAN ON Turn the FAN ON.<br />
FAN OFF Turn the FAN OFF.<br />
Load SetPoint with user_VAR Loads the selected Thermostat's SetPoint with user_VAR. This command is useful to set the<br />
SetPoint via TouchTone input.<br />
Example 28 Change HVAC SetPoint via Phone<br />
<strong>EVENT</strong>: Change Temp SetPoint<br />
If<br />
TelePhone Seq:'^4822' Received within 7 seconds<br />
" Go OFFHook, dial HVAC (4822) "<br />
Then<br />
Voice:TEMPERAT SET Thermo SetPoint [CO,ICM]<br />
TouchTone to user_VAR<br />
End<br />
<strong>EVENT</strong>: Temp SetPoint Done<br />
If<br />
TouchTone to user_VAR complete<br />
Then<br />
(V:Temp SetPoint) load with user_VAR<br />
|-If<br />
| (V:Temp SetPoint) != 255<br />
|Then<br />
| (HVAC:Thermo) Change SetPoint to value in user_VAR<br />
| "allow enough time for X10 codes"<br />
| DELAY 0:00:03<br />
81
| "reply with new SetPoint"<br />
| Voice:TEMPERAT SET TO Thermo SetPoint [CO,ICM]<br />
|Else<br />
| Voice:INVALID TEMPERAT [CO,ICM]<br />
|-End<br />
End<br />
Telephone Actions<br />
The THEN Telephone Actions field lets you program automatic TouchTone dialing, off-hook, on-hook, hold, pause and<br />
hookflash signals. This can be used in conjunction with telephone company services such as paging, caller ID, three-way<br />
calling and call forwarding to provide increased communications capabilities.<br />
Telephone Out<br />
The Telephone Out Tab page allows you to create a sequence of TouchTone digits, ON/OFF hook commands or TouchTone<br />
CallerID or user_VAR.<br />
Note: Off-Hook is represented by “^”, On-Hook by “+”, Pause by “,” and Hookflash by “!”.<br />
Digits 0-9 Sends TouchTone digits to the C.O. Line output<br />
ON/OFF Hook Sends the command for the C.O. Line to go ONHook or OFFHook.<br />
HookFlash Sends the command for the C.O. Line to HookFlash. The HookFlash time is defined in the Define |<br />
Telephone field.<br />
Pause Pauses an amount of time as defined in the Define | Telephone field.<br />
user_VAR Converts the value of user_VAR to TouchTone Digits and sends to the C.O. Line.<br />
Caller ID The last Caller ID message can be used in the Telephone Output field. By placing the upper-case letter 'C'<br />
in the THEN | TELEPHONE OUT field, STARGATE will replace it with the contents of the Caller ID<br />
buffer. STARGATE inserts a header (prefix) onto the CID number as shown below:<br />
CID Header: 001 valid number<br />
002 private Number<br />
003 unknown Number<br />
Examples : 001-619-487-8787 (valid number)<br />
002-000-000-0000 (private Number)<br />
003-000-000-0000 (unknown number)<br />
Telephone Control<br />
Go OFFHook Takes the C.O. Line OFFHook.<br />
Go ONHook Puts the C.O. Line ONHook.<br />
HookFlash Sends the command for the C.O. Line to HookFlash. The HookFlash time is defined in the Define |<br />
Telephone field.<br />
Go ON Hold Puts the C.O. Line in a Hold state.<br />
Release Hold Releases the Hold state.<br />
Remote Access Force STARGATE to enter the Remote Access mode for the give user.<br />
Enable TouchTone Access<br />
Enable the built-in TouchTone to X-10 system.<br />
Disable TouchTone Access<br />
Disable the built-in TouchTone to X-10 system.<br />
82
Clear TouchTone Buffer Clears any TouchTone digits that are in the TouchTone input buffer.<br />
Phone to ICM Connects the Phone jack to the Intercom (ICM) jack.<br />
Phone to C.O. Connects the Phone jack to the C.O. (Line) jack.<br />
Load user_VAR with TouchTone [SYNC]<br />
Loads user_VAR with the next 1-3 TouchTone digits followed by the # digit. When the conversion is<br />
done, the IF Condition 'TouchTone to user_VAR complete' will be true and user_VAR will contain the<br />
number. If the conversion does not complete normally, the user_VAR will contain 255. The [SYNC]<br />
option eliminates the need for a separate event to look for the IF Condition "TouchTone to user_VAR<br />
complete". Selecting the SYNC option will pause the entire schedule until the conversion is done.<br />
A conversion that does not complete normally is caused by one of the following:<br />
1. More than 3 TouchTone digits are entered.<br />
2. A 10 second timeout occurs<br />
3. Converted value is greater than 255<br />
Example 29 Change SetPoint<br />
EXAMPLE<br />
THEN Macro: Change Setpoint<br />
MACRO BEGIN<br />
Voice: ENTER NEW TEMPERAT [Spkr,CO,ICM]<br />
TouchTone to user_VAR SYNC<br />
(V:Temp Setpoint) load with user_VAR<br />
|-If<br />
|(V:Temp Setpoint) < 80<br />
|(V:Temp Setpoint) > 60<br />
|Then<br />
| (HVAC:Thermo) Change Setpoint to value in user_VAR<br />
| Voice:BBBEEP [CO,ICM]<br />
| DELAY 0:00:04<br />
| Voice:NEW SET TEMPERAT IS Thermo Setpoint DEGREES [CO,ICM]<br />
|Else<br />
| Voice:INVALID TEMPERAT [CO,ICM]<br />
|- Nest End<br />
MACRO END<br />
Load TimeLabel with TouchTone [SYNC]<br />
Loads a TimeLabel with the next 2 - 4 TouchTone digits followed by the * digit for AM or the # digit for<br />
PM. When the conversion is done, the IF Condition 'TouchTone to TimeLabel complete' will be true and<br />
the TimeLabel will contain the new Time. If the conversion does not complete normally, the IF Condition<br />
'TouchTone to TimeLabel complete' will NOT be set and the TimeLabel will not have been changed. The<br />
[SYNC] option eliminates the need for a separate event to look for the IF Condition "TouchTone to<br />
TimeLabel complete". Selecting the SYNC option will pause the entire schedule until the conversion is<br />
done.<br />
A conversion that does not complete normally is caused by one of the following:<br />
1. More than 4 TouchTone digits are entered<br />
2. A 10 second timeout occurs<br />
3. Converted value is not a valid time<br />
<strong>EVENT</strong>: Change WakeUp Time<br />
If<br />
TelePhone Seq:'^9253' Received within 6 seconds<br />
" (Enter W-A-K-E on telephone) "<br />
Then<br />
" Say current wakeup time "<br />
Voice:WAKE_UP [CO,ICM]<br />
Example 30 Change a wake up time<br />
83
TouchTone to Time Label:(TL:Wake Up Time)<br />
End<br />
<strong>EVENT</strong>: Wakeup time Converted<br />
If<br />
TouchTone to TimeLabel complete<br />
Then<br />
" Say new wakeup time "<br />
Voice:WAKE_UP TIME [CO,ICM]<br />
End<br />
Example 31 Reporting Temperature to a Pager<br />
In the following example, if the inside temperature exceeds 80 degrees, STARGATE dials a pager (goes off-hook and dials<br />
123-4567), waits 6 seconds for the paging service to answer (3 commas), then dials the temperature (V) followed by the pound<br />
sign (#) to complete the page and hangs up (+). The temperature will then appear on the pocket pager display!<br />
<strong>EVENT</strong>: CALL JOHN'S PAGER<br />
If:<br />
(Analog In: TEMP) > 80 degrees<br />
Then:<br />
Load user_VAR with (Analog :TEMP)<br />
Telephone Out: '^ 123-4567 ,,, V # +'<br />
End<br />
Voice Functions<br />
Adding A Voice Response To An Event<br />
To add a Voice Output to an event:<br />
1) Click on the THEN line of the event then click on ADD.<br />
2) Click on VOICE then click on VOICE RESPONSE.<br />
3) Click the desired VOICE RESPONSE TYPE (Preset, User-Defined, Analog, Variable, Wavefile or Special).<br />
4) double-click on the desired Voice Response in the list. Each selection will appear in the SELECTIONS box.<br />
To PREVIEW a response, click on the desired Voice Response then click PREVIEW.<br />
5) To form sentences, repeat steps 3 and 4. Responses will play in the order they appear in the SELECTIONS box.<br />
To DELETE a Voice Response from the Selection box, click once on the response and then click DELETE.<br />
To REPLACE a Voice Response with a different one from the list, click once to highlight the response in the Selection Box<br />
then click on the desired Voice Response in the list, then click REPLACE.<br />
6) Select OUTPUT(s) (SPEAKER, LINE LEVEL, C.O. LINE, INTERCOM).<br />
7) Select the desired VOLUME level (0 = lowest, 12 = highest).<br />
8) Select SYNCHRONOUS if you want the Voice Response to complete playing before executing the next line of the event<br />
(except Wavefiles, which are asynchronous only).<br />
9) Click OK. A “VOICE” line will appear in the THEN section of the event.<br />
<strong>EVENT</strong>: REPORT TEMPERATURE<br />
If:<br />
(A-1 A-ON) is Received within 3 seconds<br />
Then:<br />
(VOICE: “The Temperature Is Degrees”) [Speaker]<br />
End<br />
Example 32 Report Temperature with Voice<br />
84
Connecting Voice Inputs To Voice Outputs<br />
In some cases it may be desirable to route audio from an input source (C.O. Line, Intercom or Line-Level Input) to the Speaker<br />
Output, Line-Level Output, C.O. Line or Intercom. For example, connecting the C.O. Line to the Line-Level Output will allow<br />
remote voice paging through a PA amplifier. A music source connected to the Line-Level Input can be routed to the Speaker<br />
Output for background music and to the C.O. Line for “Music-On-Hold.” A pre-amplified microphone connected to the Line-<br />
Level Input can be routed to the C.O. Line for remote audio monitoring.<br />
To connect (or disconnect) an input source to an output:<br />
1) Click on the THEN line of the event then click on ADD.<br />
2) Click AUDIO PATH.<br />
3) Select the INPUT SOURCE (C.O. Line, Intercom or Line-Level Input).<br />
4) Select the OUTPUT (Speaker Output, Line-Level Output, C.O. Line or Intercom).<br />
5) Select CONNECT or DISCONNECT.<br />
4) Click OK.<br />
Note: Once an input is connected to an output, it will remain connected until instructed to disconnect.<br />
Example 33 REMOTE VOICE PAGING<br />
In the following example, the STARGATE Line-Level Output is connected to a PA amplifier with speakers throughout the<br />
premises. User 1 calls home remotely, then enters a Remote Access Code followed by *72 (*PA) to allow live voice paging<br />
through his house PA system. The voice prompt “Paging Access ON” is sent to the C.O. Line to signal User 1 that his/her<br />
voice is about to be broadcast throughout the house. The Audio Path between the C.O. Line and Line-Level Output is then<br />
connected for 15 seconds during which User 1 speaks his/her announcement. The Audio Path between the C.O. Line and Line-<br />
Level Output is then disconnected and the voice prompt “Paging Access OFF” is then sent to the C.O. Line to signal User 1.<br />
<strong>EVENT</strong>: REMOTE VOICE PAGING<br />
If:<br />
(Remote Access - User 1)<br />
and (Telephone: *72) is Received within 3 seconds<br />
Then:<br />
(VOICE: “Paging Access ON”) [C.O. Line]<br />
(AUDIO PATH: Connect C.O. Line to Line Level Output)<br />
Delay 0:00:15<br />
(AUDIO PATH: Disconnect C.O. Line to Line Level Output)<br />
(VOICE: “Paging Access OFF”) [C.O. Line]<br />
End<br />
Example 34 REMOTE AUDIO MONITORING (LISTEN IN)<br />
In the following example, a hidden microphone is connected to a preamplifier, the output of which is connected to<br />
STARGATE's Line-Level Input. User 1 calls home, then enters a Remote Access Code followed by *54 to remotely monitor<br />
sound in the house for 30 seconds.<br />
<strong>EVENT</strong>: REMOTE LISTEN IN<br />
If:<br />
Telephone - Remote User 1<br />
and (Telephone: *54) is Received within 3 seconds<br />
Then:<br />
(AUDIO PATH: Connect Line Level Input to C.O. Line)<br />
Delay 0:00:30 (Retriggerable)<br />
(AUDIO PATH: Disconnect Line Level Input to C.O. Line)<br />
End<br />
Recording A Voice Response In An Event<br />
In some cases it may be desirable to record audio from an input source (C.O. Line, Intercom or Line-Level Input) when<br />
triggered by an event such as recording messages from callers, leaving messages for callers identified by CallerID or memos for<br />
family members, etc.<br />
85
To program an event to RECORD a Voice Response:<br />
1) Click on the THEN line of the event then click on ADD.<br />
2) Click on VOICE then click on USER VOICE RECORD.<br />
3) Select a line in the USER DEFINED RESPONSE list.<br />
4) Type the name of the User-Defined Response to be recorded.<br />
5) Select the RECORD SOURCE (Intercom, C.O. Line, Line-Level-Input).<br />
6) Select the maximum RECORD TIME allowed for the voice response.<br />
7) Click OK.<br />
NOTE: When using the USER VOICE RECORD feature, the user will hear a beep prompt to indicate when to begin speaking.<br />
Pressing any TouchTone key will stop the recording and automatically playback the recorded message for review. If a<br />
TouchTone key is not pressed, the recording will stop automatically when the RECORD TIME has elapsed.<br />
Example 35 RECORDING MESSAGES FROM IDENTIFIED CALLERS<br />
In the following example, STARGATE answers calls from a specific caller (identified by CallerID) and prompts them to press<br />
1 to leave a message.<br />
<strong>EVENT</strong>: RECORD JOHN<br />
If<br />
CallerID: 212-555-1212<br />
Then<br />
If<br />
Voice: "Hi John, press 1 to leave a message" [C.O. Line]<br />
Telephone Seq: '1' Received within 15 seconds<br />
Then<br />
Record: 'John's Message' from CO Line for 20 seconds<br />
End<br />
End<br />
Example 36 RECORDING (OR CHANGING) MESSAGES REMOTELY BY PHONE<br />
With the following events, User1 can call home, enter his/her Remote Access Code, then press *-R-E-C (*732) to record (or<br />
change) a message that will playback through speakers at home as soon as someone arrives and disarms the security system<br />
such as “Call me at the office as soon as you get home.”<br />
<strong>EVENT</strong>: ARRIVE MESSAGE RECORD<br />
If<br />
Telephone: Remote User1<br />
and Telephone Seq: '*732' Received within 10 seconds<br />
Then<br />
Record: Arrived Message from CO Line for 20 seconds<br />
End<br />
<strong>EVENT</strong>: ARRIVE MESSAGE PLAYBACK<br />
If<br />
(DI:Armed) Goes OFF<br />
Then<br />
Voice: Arrived Message [SPEAKER]<br />
End<br />
86
VoiceMail<br />
All VoiceMail functions can be controlled through the schedule allowing very custom VoiceMail systems.<br />
Menu Choices Description<br />
Say Number of Messages Announce the number of messages in a particular Mailbox.<br />
Play First Message Start playing the first message in the Mailbox.<br />
Next Message (skip) Skip to the next message in the mailbox.<br />
Delete Message Delete the current message. Note that the message must have been played before it can be deleted.<br />
Replay Message Replay the current message. Note that the message must have been played before it can be<br />
replayed.<br />
Play Caller ID Announce the Caller ID number for the current message. STARGATE tags each message with<br />
the Caller ID number. Note that the message must have been played before using this command.<br />
Stop Message Stop the current message from playing.<br />
Play All Messages Play All Messages in a mailbox.<br />
Play All NEW Messages Play All NEW Messages in a mailbox. Once a NEW message has been played, it is changed to an<br />
OLD message.<br />
Backup 5 Seconds Re-winds the current message being played by 5 seconds.<br />
Forward 5 Seconds Advance the current message being played by 5 seconds.<br />
Select Greeting Change the Greeting for the selected Mailbox.<br />
Force VoiceMail Force a VoiceMail session. This will place the VoiceMail system in a state as if STARGATE<br />
answered the incoming call.<br />
Announce Only On/Off Enable or Disable the Announce Only feature. If Enabled, the system will answer the incoming<br />
call but not allow a message to be left.<br />
Answer on Ring Change the ring count for STARGATE to answer on. A Toll-Saver feature can be made by<br />
looking at the number of messages in particular mailboxes and changing the ring count.<br />
Incoming Call Monitor Enable or Disable the Incoming Call Monitor. If Enabled, the Greeting as well as the message<br />
being left will beheard.<br />
Load user_VAR with # of NEW Messages<br />
Loads user_VAR with the number of NEW Messages in a particular Mailbox.<br />
Load user_VAR with # of OLD Messages<br />
Loads user_VAR with the number of OLD Messages in a particular Mailbox.<br />
87
Menu Choices<br />
File<br />
The File menu lets you open and create Schedules. The menu also lets you save your changes, print the schedule, DownLoad to<br />
STARGATE and Exit the program.<br />
File - New<br />
The File | New command lets you open a new Schedule with the default name Untitled.sch. Event Manager will prompt you to<br />
name an Untitled Schedule when you try to save it.<br />
File - Open<br />
The File | Open command displays a Schedule-selection dialog box for you to select a Schedule to open into the editor<br />
workspace.<br />
The Open Schedule box contains a schedule list and buttons labeled [OK] and [Cancel]. Once you’ve selected the schedule you<br />
want to open and load into Event Manager, choose the [OK] button (choose [Cancel] if you change your mind). You can also<br />
press once the schedule is selected, or you can double-click the schedule name with the left mouse button.<br />
File - Save<br />
The File | Save command lets you save the current Schedule to a file in the directory that you started Event Manager in. If the<br />
schedule has the default name (Untitled.sch), Event Manager will open the Save Schedule dialog box to let you rename and<br />
save as a different name.<br />
Event Manager will save the Schedule with the ‘.sch’ file extension. If a Schedule that is being saved already exists in the<br />
directory that you are in, Event Manager will rename the old version with a ‘.bak’ file extension.<br />
File - Save As<br />
The File | Save As command lets you save the schedule in the Editor workspace under a different name. When you choose this<br />
command, you see the Save As dialog box.<br />
File - Rules Check<br />
The File | Rules Check command will check for any errors in the current Schedule. The types of errors that will be checked<br />
are:<br />
�� Use of a Device that is not in the Device DataBase<br />
�� Empty Events<br />
�� Illegal combination of Conditions and Actions<br />
A window will pop-up giving you a description of the error, and the line number that it occurs on.<br />
File - DownLoad<br />
The File | DownLoad command lets you DownLoad the current schedule as well as initial Device settings.<br />
You have the option of downloading your Device’s Initial States as defined in the ‘Define Device” menus. If you do not want<br />
to change the states of the devices that have been updated by STARGATE, do not select this checkbox.<br />
88
What is it If you create a new Schedule or change one, it must be downloaded to STARGATE before it can be used.<br />
The Download option will download the schedule that is currently in the workspace.<br />
How Used Select the checkbox for the Download option that you want. If you want to download the Schedule, select<br />
the Schedule checkbox. If you want to download the Initial Device States, select that checkbox.<br />
Menu Choices Description<br />
Save Schedule to Disk Selecting this checkbox will save the Schedule and Device DataBase before downloading.<br />
Download Schedule Selecting this checkbox will download the current Schedule. Before the Schedule is downloaded,<br />
a Rules Check is automatically performed. If there are any errors, you will be asked to<br />
use the Schedule | Rules Check option to get more details. After the Schedule is downloaded,<br />
there will be a slight delay while STARGATE is preparing the Schedule to run.<br />
Download Device Database This option is useful for forcing all of your X-10 devices to a known state before the Schedule<br />
is loaded. This option will take more time if you have a large amount of X-10 devices in your<br />
DataBase.<br />
����� ����� ��� ������ �������� � �������� ���� ��� �������<br />
File - Print<br />
The File | Print command lets you print the contents of the current Schedule.<br />
Menu Choices Description<br />
Initial FormFeed Selecting this checkbox will send a FormFeed command to your printer before printing.<br />
Line Numbers Selecting this option will add line numbers to the Schedule when it is printing.<br />
Schedule Listing Selecting this checkbox will print the Schedule that is active in the workspace.<br />
Device Listing Selecting this checkbox will print out the Device DataBase.<br />
Print to File Selecting this checkbox will print to a File instead of the Printer.<br />
Setup Selecting this button will open a dialog box in which you can choose print options.<br />
Menu Choices Description<br />
Print using CSV Format This option will print the Device DataBase using the CSV (comma separated variable) format<br />
which can be used by many popular spreadsheet programs.<br />
Suppress Nesting Bars If selected, the nesting bars of the Nested IF/THENs will be printed.<br />
File - Exit<br />
The File | Exit exits to DOS from Event Manager. If there are any changed Schedules that you have not saved, Event Manager<br />
will prompt you to save it. The Device and Macro DataBase will also be saved if any changes have been made. These are<br />
saved into the files device.dbf and macro.dbf, the old versions being renamed device.bak and macro.bak.<br />
89
Edit<br />
Selecting Items<br />
To tag the item(s) in your schedule that you want to work with, you select the lines. You can select lines a variety of ways using<br />
the mouse or the keyboard.<br />
The selected lines in your schedule are called the selection and is marked on your screen with a different background color.<br />
To Select any line or a series of lines<br />
You can use this technique to select any line or series of lines in your schedule.<br />
Point to where you want the selection to begin, hold down the left mouse button, and drag the mouse pointer to where you want<br />
the selection to end.<br />
-Or-<br />
Position the highlight bar where you want the selection to begin. Hold down SHIFT as you use the arrow keys to move the<br />
highlight bar to where you want the selection to end.<br />
Cut<br />
Lines that are Cut from a schedule are first copied into the Clipboard and then removed from the schedule.<br />
Moving and Copying lines using the Clipboard<br />
Lines that you cut or copy are placed in the Clipboard, a temporary storage area. A line placed in the Clipboard remains there<br />
until you choose the Cut or Copy command again, when it is replaced with the new item. You can paste an item from the<br />
Clipboard into your schedule as many times as you like. The following instructions tell how to move and copy lines:<br />
Copy<br />
1. Select the lines or Event<br />
2. To move lines, choose Cut from the Editor menu or press Ctrl-X on the keyboard.<br />
-OR-<br />
1. To copy lines, choose Copy from the Editor menu or press Ctrl-C on the keyboard.<br />
2. Position the highlight bar in a new location.<br />
3. From the Editor menu, choose Paste or press Ctrl-V on the keyboard.<br />
Selected lines are copied into the Clipboard.<br />
The optional shortcut key for the Copy command is Ctrl-C.<br />
Paste<br />
Lines that have been Cut or Copied into the Clipboard are Pasted into the schedule at the point that the highlight bar is<br />
positioned.<br />
The optional shortcut key for the Paste command is Ctrl-V.<br />
Freeze<br />
Any line or lines that are selected will become ‘Frozen’. This is similar to commenting out a line or using a ‘REM’ statement in<br />
a batch file. Any line or lines that are Frozen will not be downloaded.<br />
����� ����� �� ��� ��� ���� ������� �� ������ � ���� �� ������ ��� ���� �������� ���� �������� ��� ���� �� ���� �������<br />
90
Thaw<br />
Any line that is selected and ‘Frozen’ will be ‘Thawed’ with this command. This is the opposite of the ‘Freeze’ command.<br />
���� ���� �� ��� ��� ���� ������� �� ���� � ���� �� ������ ��� ���� �������� ���� �������� ��� ���� �������� �� ����<br />
�������<br />
Define<br />
See Creating a Device DataBase on page 9.<br />
Utilities<br />
The Utilities Menu is a collection of utilities that are used to interactively send X-10 commands, stop and start STARGATE<br />
schedule, read/set the time and date, do an X-10 signal test, read STARGATE Message Log and calculate the free memory<br />
available on your PC.<br />
Mega Controller<br />
The Utilities | Mega Controller command will open the Mega Controller window. When selected, Event Manager will take a<br />
short time to upload the current status of the Devices.<br />
The MegaController is a powerful On-Line interactive controller. It allows you to:<br />
�� Monitor the status of all 256 X-10 devices<br />
�� Control all 256 X-10 devices<br />
�� Send any X-10 command<br />
�� Send the Status Request command (used with 2-way X-10 devices)<br />
�� Send Preset Dim and Micro-Dim/Bright commands (used with PCS lighting modules and RCS thermostats)<br />
�� Display the last 100 commands that STARGATE transmitted or received (HISTORY).<br />
�� Log the STARGATE Activity to a file<br />
�� Read status, set or clear Flags<br />
�� Read and set Variable values<br />
�� Read Timers<br />
�� Read status of I/O devices (Digital Inputs, Analog Inputs, Relay Outputs)<br />
�� Set or Clear Relays<br />
�� Control HVAC (thermostats)<br />
�� Dial telephone numbers<br />
�� Send ASCII text<br />
�� Play .wav files<br />
Menu Choices Description<br />
HouseCode HouseCode used when an X-10 command is sent. The current HouseCode will be displayed in HouseCode<br />
dial left of the X10 matrix. To change the HouseCode, click with the left mouse button on the HouseCode<br />
dial, or click the HouseCode on the X10 matrix (leftmost column).<br />
StatReq This button will send the ‘Status Request’ command. This command has to follow a UnitCode command.<br />
A 2-way X-10 device will respond to this command with the ‘Status = ON’ or ‘Status = OFF’ command.<br />
91
History This button will clear the Activity Log and print the last 200 commands transmitted or received by<br />
STARGATE.<br />
Clear This button will clear the Activity Log screen.<br />
� Log to File Selecting this button will cause the contents of the Activity Log to be saved into a file.<br />
� Lock Scrolling Selecting this button will prevent the Activity Log from scrolling when the MegaController receives<br />
information from STARGATE.<br />
Activity Log Activity that STARGATE sends or receives. A date and time stamp is applied to all activity. When<br />
STARGATE receives an X-10 command, such as a command sent from a controller other than<br />
STARGATE (like a mini-controller), the ‘Rec’ keyword will be placed after the time stamp. This will let<br />
you know if the X-10 command was sent by STARGATE or by another controller. The Activity Log has a<br />
maximum capacity of 200 lines.<br />
Colors... This button will open another box that gives you the choice of colors for the ON/OFF/IDLE states in the<br />
X10 Matrix.<br />
X-10 Matrix<br />
The X-10 Matrix (grid) allows you to toggle the X-10 device or set the device to a particular state using the Mouse. By<br />
clicking certain areas of the matrix, you can change the state of X-10 devices.<br />
To Do this<br />
Toggle an X10 Device... Click on the device in the matrix with the left mouse button.<br />
Set a device to a specific state Click on the device with the right mouse button, a sub-menu will appear, select the ON/OFF<br />
state with the right mouse button.<br />
Set the DIM/BRI level... Click on the device with the right mouse button, a sub-menu will appear, select the Set Level<br />
choice, then select the level with right mouse button.<br />
Send a PRESET level... Click on the device with the right mouse button, a sub-menu will appear, select the PreSet Level<br />
choice, then select the level with right mouse button. NOTE: This command applies to PCS<br />
lighting modules and RCS bi-directional thermostats only.<br />
Wave File and WinExec Support<br />
Support for playing .wav files and executing other Windows programs is provided through the MegaController. The<br />
MegaController must be running for Wavefiles to play. To include a wavefile in a schedule or execute another program, see<br />
the ASCII Output command.<br />
Stop Schedule<br />
This command will stop the execution of the schedule in STARGATE.<br />
Start Schedule<br />
This selection will start the execution of the schedule that is in STARGATE.<br />
Clear Schedule<br />
This selection will clear the schedule that is in STARGATE.<br />
92
Time Set<br />
The Read/Set Time box is where STARGATE’s Time and Date can be read or set.<br />
Menu Choices Description<br />
Read Time This button will read STARGATE’s time and display it on the screen.<br />
Set Time Pressing this button will set the time in STARGATE with the time specified in the dialog box. Note that<br />
this will also set the Latitude, Longitude and TimeZone information, information that is needed for proper<br />
SunRise/SunSet calculations.<br />
Done This button will exit out of the Read/Set Time box. You must first press ‘Set Time’ to save any changes<br />
before pressing ‘Done.’<br />
Set Time Pressing this button will set the time in STARGATE with the time specified in the dialog box. Note that<br />
this will also set the Latitude, Longitude and TimeZone information, information that is needed for proper<br />
SunRise/SunSet calculations.<br />
Latitude Displays and Sets the Latitude for your location (refer to Location chart in the Appendix).<br />
Longitude Displays and Sets the Longitude for your location (refer to Location chart in the Appendix).<br />
Time Zone This button will exit out of the Read/Set Time box. You must first press ‘Set Time’ to save any changes<br />
before pressing ‘Done.’<br />
Daylight Savings Select this if Daylights Savings is observed in your area.<br />
Refresh Interval The period of time between Refresh cycles.<br />
Security Interval The maximum amount of random minutes added or subtracted from the specified time when ‘Security<br />
Mode’ is selected.<br />
X-10 Signal Test<br />
The X-10 Signal Test is a tool that will send alternating ON-OFF commands. This is useful in finding areas of your home that<br />
may be receiving a weak X-10 signal.<br />
If you suspect that the X-10 signal is not making it to parts of your home, change the code on an appliance module to match the<br />
HouseCode/UnitCode used in this test. Start the signal test and test all areas of your home by plugging in the appliance module<br />
and listening for the ON/OFF click. Although this is not a scientific means for measuring signal strength, it will give you a<br />
relative feel for areas that are not receiving the X-10 signals.<br />
If you have areas that are not receiving the X-10 signal (but need to), you may need to install a signal coupler or signal bridge<br />
or move STARGATE to a location in your home that will allow the signal to reach the dead areas.<br />
Menu Choices Description<br />
HouseCode HouseCode that will be used.<br />
UnitCode UnitCode that will be sent.<br />
Start Pressing this button will start the signal test. It will send commands in the following order:<br />
HouseCode - UnitCode<br />
HouseCode - ON<br />
HouseCode - UnitCode<br />
HouseCode - OFF<br />
... repeating the sequence until the Stop Command is sent<br />
93
Stop Pressing this button will stop the signal test.<br />
Cancel Pressing this button will stop the signal test, and return to the Event Editor.<br />
System Info<br />
The System Info command takes a snapshot of STARGATE’s status and displays it in a window. Some of the status<br />
information that is displayed is:<br />
�� Firmware Version<br />
�� Current Schedule<br />
�� Time<br />
�� SunRise/SunSet times<br />
�� Latitude, Longitude, TimeZone<br />
�� Percent of Schedule memory used<br />
Message Log<br />
The Message Display command opens the Message Log window that allows you to read any Message that has been logged by<br />
STARGATE.<br />
Menu Choices Description<br />
Read Messages Pressing this button will read any Message that has been stored in STARGATE.<br />
Clear Messages Pressing this button will clear the Message display and clear any Messages that have been stored in<br />
STARGATE.<br />
Save To File Pressing this button will allow you to save the Message display to a file, with the file extension of “.msg”.<br />
Self Test<br />
If you suspect any problems with your STARGATE, there is a Built In Self Test (BIST) that STARGATE can run. It tests the<br />
serial port, internal memory, the clock-calendar chip and the X-10 interface.<br />
This test will clear any Schedule and Device states in STARGATE, so you will have to download your Schedule after using it.<br />
If the X-10 test fails, check the cable between STARGATE and the TW523 Powerline Interface, make sure it is firmly<br />
connected. If any other test fails, contact Technical Support.<br />
Modem<br />
With the Remote Execution capability of STARGATE and Event Manager you can control your STARGATE over the phone<br />
line using modems. This section describes the connections required, the setup of the modems and how to initiate a remote<br />
STARGATE session.<br />
For the Remote Execution feature to work, STARGATE must be directly connected to a 9600 baud (or better) Hayes<br />
compatible modem through a NULL modem adapter. Your PC must have an internal 9600 baud (or better) Hayes compatible<br />
modem or be connected to an external modem through a serial port.<br />
Modem Setup<br />
Before you can use STARGATE with a modem, it is necessary to configure the modem parameters for your PC, for the remote<br />
modem and for the STARGATE that will be connected to the remote modem.<br />
To configure the remote modem (connected to STARGATE):<br />
94
1. Be sure the STARGATE power transformer is connected properly to the ‘AC INPUT’ on the STARGATE Main Processor<br />
Board and NO backup battery is connected.<br />
2. Connect the STARGATE serial port to your modem using a null modem cable or adapter.<br />
(A null modem cable or adapter reverses the ‘xmit’ (pin 2) and ‘receive’ (pin 3) lines to allow communication between<br />
devices with similar serial port pinouts such as STARGATE and a modem).<br />
3. Remove power from STARGATE (unplug power transformer from wall).<br />
4. Apply power to your modem and make sure it is On.<br />
5. With your modem On, plug in the STARGATE power transformer.<br />
6. As STARGATE initializes, it sends the following MODEM SETUP STRING to your modem: AT S0=10 Q0 V1 X4 &W0<br />
&Y0.<br />
This assures that when power is restored after a power outage, your modem will be ready for remote operation. If a backup<br />
battery is going to be used, STARGATE will not experience a power outage and will not issue the modem setup string<br />
when power is restored. In this case, add an event to your schedule to send the setup string when power is restored.<br />
7. To change the MODEM SETUP STRING, select MODEM SETUP and edit the MODEM SETUP STRING as needed,<br />
then press [OK] to save the changes, or [CANCEL] to escape without saving anything.<br />
Menu Choices Description<br />
Modem Port Select the serial port to which the PC’s modem is connected. It can be different from the port into which<br />
you plugged the STARGATE.<br />
Speaker This section gives you control of your modem’s speaker.<br />
Volume You can set your speaker’s volume to low, medium or high.<br />
Num Retries Enter the number of times you want Event Manager to redial the phone number after an unsuccessful<br />
attempt (i.e., busy line).<br />
Retry Interval Enter the number of seconds Event Manager will wait before retrying the call.<br />
Comma Pause Set the duration of the pause (in seconds) that each comma represents. When Event Manager encounters a<br />
comma while dialing a number, it will pause the specified time before continuing.<br />
Wait between Calls This is the maximum length of time Event Manager will wait for the remote modem to answer. After this<br />
time limit has passed, Event Manger will ‘time out’ and hang up. Enter the number of seconds to wait for<br />
the call to time-out (i.e., no answer).<br />
[ ]Pulse Dialing If you are using a pulse-dial (rotary) phone line, select this box.<br />
Answer on Ring The number of rings to wait before STARGATE instructs the modem to answer. If you select 0 for this<br />
number, the remote modem will never answer. Note, if STARGATE is not connected either remotely or<br />
locally, you will not be able to change this value.<br />
Quick Dial Setup<br />
The entries in the Quick Dial Setup box appear in the Quick Dial section of the Dial Modem box. The Quick Dial buttons act<br />
like the memory buttons on an automatic-dialing phone. Each Quick Dial button stores a name and number.<br />
Connecting to a remote STARGATE<br />
Selecting the Utilities | Modem option from the main menu will put you into the Dial Modem box. Fill in the Dial Modem box.<br />
The following is a description of each field:<br />
To This is the phone number that the remote STARGATE is at. You can automatically fill in the Name and<br />
Phone text-entry boxes using the Quick Dial buttons. You can also manually enter the information from<br />
the keyboard.<br />
Quick Dial The Quick Dial buttons work like the memory buttons on an automatic dialing phone. When you click on<br />
one, Event Manager automatically fills in the Name and Phone fields. Click on the Quick Dial Setup<br />
button to edit the Quick Dial section.<br />
95
Callback Options<br />
When connecting to a remote STARGATE, you may be calling from a location that has an expensive phone connect fee, such<br />
as on a vacation. With the Callback option, once a connection is made with the remote STARGATE, Event Manager will send<br />
the remote STARGATE the Callback number. The remote STARGATE will hang-up the line and call that number back.<br />
Menu Choices Description<br />
Callback Enabled If selected, Event Manager will send the Callback number to the remote STARGATE once a<br />
connection is made. If not selected, the remote STARGATE will answer and assume a<br />
normal connection.<br />
Pulse Dial on Callback If the remote STARGATE uses a pulse-dial (rotary) phone line, select this checkbox. It will<br />
instruct the remote STARGATE to dial the phone number using pulse-dial (rotary) method.<br />
Number This is the number that Event Manager will send to the remote STARGATE to call back. It<br />
is the phone number that the modem in your PC is connected to.<br />
Choosing the Start Command<br />
Selecting the Start button will trigger Event Manager to start the calling procedure. The Dialing Status dialog box will appear<br />
and give you status of the call. You may abort the call at any time by selecting the Abort button or by pressing the [ESC] key<br />
on your keyboard.<br />
The following sequence of events will take place after pressing the Start button:<br />
Event Manager remote STARGATE<br />
Dial number in ‘To’ section<br />
(if CallBack is enabled )<br />
waiting for call<br />
answer on 3rd ring<br />
send CallBack number hang up remote STARGATE line<br />
hang up line, wait for CallBack<br />
answer on 1st ring<br />
set REX flag<br />
wait 10 seconds<br />
dial CallBack number<br />
After a connection to the remote STARGATE is made, the REX flag (Remote EXecution) is set and will be shown on the status<br />
line (bottom line) of Event Manager. If the connection is ever lost or broken, the REX flag will be cleared and disappear from<br />
the status line.<br />
Controlling a remote STARGATE<br />
When you have established a connection, the remote STARGATE can be controlled in the same manner as if it was still<br />
connected to your computer. You can create and download Schedules, access the MegaController, or do anything you would in<br />
a normal session.<br />
Ending the modem session<br />
When you are ready to hang-up the line from the remote STARGATE, you can do one of two things:<br />
1. From the Utilities | Modem box, select the Hang-up button and Event Manager will hang up the phone line from the<br />
modem.<br />
96
Options<br />
2. Exiting out of Event Manager will hang up the phone line.<br />
The UTILITIES | OPTIONS box allows the user to select the serial port of the PC that is connected to STARGATE, select the<br />
IR Remote type, and change X10 options.<br />
Menu Choices Description<br />
Serial Port Choose the serial port that the PC uses to communicate to the STARGATE. Note: This is not the serial port<br />
used for remote communications, but the PC serial port that STARGATE is directly connected to.<br />
IR Remote Type Select ‘IR-Xpander’ if you have an IR-XP2 InfraRed Xpander connected to the STARGATE’s AUX port.<br />
If a different IR Remote type is used, select it in the menu.<br />
X10 Options Single Phase/3 Phase: Select the setting that meets the requirements of your AC power service. Most<br />
households use Single Phase AC service.<br />
Time Setup<br />
In environments with noisy powerlines, the X-10 signal that the Power Line Interface sees when it is<br />
sending can sometimes be altered enough that the STARGATE thinks it did not send correctly, thereby<br />
causing it to re-send. By disabling the 3-Phase option, the STARGATE will only send X-10 transmissions<br />
at the zero crossing of the electrical phase it is connected to. Note that 3-Phase transmission is only needed<br />
in a 3-Phase environment, most households do not use 3-Phase wiring.<br />
X10 Retry Attempt: STARGATE can detect X-10 collisions when it is transmitting X-10 signals by<br />
comparing what it is receiving from the Power Line Interface to what it sent. When a mis-match occurs,<br />
most likely it was a collision with another X-10 transmitter or noise. STARGATE will attempt to retry the<br />
X-10 command the number of tries listed, from 0 for no Retries, up to 5.<br />
The Time Setup window allows you to configure your location, Refresh and Security Intervals. These parameters are<br />
necessary for calculating SunRise/SunSet times, and any Refresh or Security times.<br />
Menu Choices Description<br />
Longitude This is your location’s Longitude.<br />
Latitude This is your location’s Latitude.<br />
TimeZone This is your location’s TimeZone.<br />
����� ����� �� ���� ���� �� ��� ������ �� ��� �������� �������� ������ ��� ���� ���� �� ������� �� ������<br />
� Daylight Savings Time Used?<br />
If you live in an area the observes Daylight Savings time, select this checkbox. STARGATE will<br />
automatically adjust the time for Daylight Savings Time. This feature will only work for daylight savings<br />
time in the United States.<br />
For countries other than the United States, you will have to manually change the time when Daylight<br />
Savings time goes in and out of effect. It may be necessary to change the TimeZone to get the<br />
SunRise/SunSet times to be correct.<br />
Refresh Interval The time interval between Refresh operations in minutes. This feature works with X-10 Devices only. A<br />
Refresh operation will re-transmit the ON/OFF state of any X-10 Device that has the Refresh Option<br />
enabled. This is useful if you have a device that turns itself ON or OFF mysteriously, or to override any<br />
local switching of lights.<br />
Security Interval The maximum amount of time that can be added or subtracted from the current time when the � Security<br />
Mode option is set. Every day at midnight, STARGATE will use this Security Interval to calculate a<br />
random number that is between 0 and the Security Interval. If an Event is using a time based condition<br />
with the Security Mode option enabled, this random number is either added to or subtracted from (this is<br />
random also) the current time.<br />
97
Example 37 Security Option<br />
if the Security Interval is set for 15 minutes, and you have an Event such as:<br />
<strong>EVENT</strong> Security Lights<br />
If<br />
Time = 8:00 PM SMTWTFS Security Mode<br />
Then<br />
(X:Porch Light B-3) B-ON<br />
End<br />
The Porch Light could be turned on anytime between 7:45 PM and 8:15 PM.<br />
Power Failure<br />
STARGATE has a built-in battery backup that allows it to retain it’s memory in case your house has a power failure, or you<br />
decide to move STARGATE to another location. STARGATE can also detect when you have had a power failure and let you<br />
act on it.<br />
When the power goes off in your home, most of the X-10 type equipment will go off, when power comes back on, STARGATE<br />
may think these devices are still on, creating an out of sync problem. Another scenario is if during the time the power was out,<br />
your schedule was supposed to turn a device on, since power was not on at the time the device was to turn on, it never did.<br />
For example, assume you had a light scheduled to turn on at 6:15:<br />
From 6:00 to 6:30, there was a power failure:<br />
When the power comes back on, the light will be off because it never got the ON command at 6:15.<br />
STARGATE knows that the power failed and will do the following:<br />
�� Play catch-up to the current time and force any X-10 device that has it’s ‘Play Catch-up’ flag set, to the state it would<br />
have been in had the power not gone out.<br />
�� Set the ‘Power-Fail’ variable for use in the Schedule.<br />
During Power Fail Catch-up, the yellow and green LED’s will flash steadily, after catching up, both LED’s will be on solid.<br />
The Catch-up time will depend on how long power was out and how large your schedule is.<br />
98
FCC Compliance<br />
Note: This equipment has been tested and found to comply with the limits for a Class B digital device, pursuant to part 15 of the<br />
FCC Rules. These limits are designed to provide reasonable protection against harmful interference in a residential installation.<br />
This equipment generates, uses and can radiate radio frequency energy and, if not installed and used in accordance with the<br />
instructions, may cause harmful interference to radio or television reception, which can be determined by turning the equipment<br />
off and on, the user is encouraged to try to correct the interference by one or more of the following measures:<br />
1. Reorient or relocate the receiving antenna.<br />
2. Increase the separation between the equipment and receiver.<br />
3. Connect the equipment into an outlet on a circuit different from that to which the receiver is connected.<br />
4. Consult the dealer or an experienced radio/TV technician for help.<br />
Changes or modifications not expressly approved by JDS could void the user’s authority to operate the equipment.<br />
Note: This product was FCC certified under test conditions that included the use of shielded I/O cables<br />
and connectors between system components. To be in compliance with FCC regulations, the user<br />
must use the shielded cables and connectors and install them properly.<br />
99
Glossary of Terms<br />
Device DataBase - The area where your Devices are created and stored.<br />
Editor Workspace - Area where schedules are edited.<br />
ELSE Section - The area in an Event between the ‘Else’ and ‘End’ keywords.<br />
Event - An If section followed by a Then section. If the ‘If’ section is true, the ‘Then’ section is executed.<br />
Flag - A variable that has two states, Set or Clear.<br />
Highlight Bar - The black bar seen in a schedule showing the current position.<br />
IF Conditions - Used by an Event to determine whether to do the ‘Then’ or ‘Else’ sections of an Event.<br />
IF Macro - A series of ‘If Conditions’.<br />
IF Section - The area in an Event between the ‘If’ and ‘Then’ keywords.<br />
Initial State - The initial state of a Device in the Device DataBase.<br />
Message - A text message that STARGATE can log.<br />
Message Log - The storage area for STARGATE messages.<br />
Refresh Interval - The period of time between refresh cycles.<br />
Schedule - A series of Events that control your home.<br />
SunRise/SunSet - The times that the sun rises in the morning and sets in the evening.<br />
THEN Actions - What the STARGATE will execute when the conditions in the ‘If’ section are true.<br />
THEN Macro - A series of ‘Then’ actions.<br />
THEN Section - The area in an Event between the ‘Then’ and ‘Else’ or ‘End’ keywords.<br />
TimeLabels - A time that has a label associated with it.<br />
Timer - Used by STARGATE to provide time based Events.<br />
TW523 - Two-Way Power Line Interface (P.L.I.) module that connects to STARGATE.<br />
Variable - Used by STARGATE for counting.<br />
X-10 Device State - The state of an X-10 device (ON/OFF) at the time STARGATE is looking at it.<br />
X-10 Sequence - Up to 6 X-10 commands within a specified time window.<br />
100
Appendix A - Location<br />
City State Latitude Longitude<br />
Birmingham Alabama 33 N 86 W<br />
Dothan Alabama 31 N 85 W<br />
Huntsville Alabama 34 N 86 W<br />
Mobile Alabama 30 N 88 W<br />
Montgomery Alabama 32 N 86 W<br />
Adak Island Alaska 51 N 176 W<br />
Anchorage Alaska 61 N 149 W<br />
Fairbanks Alaska 64 N 147 W<br />
Juneau Alaska 58 N 134 W<br />
Nome Alaska 64 N 165 W<br />
Point Barrow Alaska 71 N 156 W<br />
Flagstaff Arizona 35 N 111 W<br />
Phoenix Arizona 33 N 112 W<br />
Tucson Arizona 32 N 110 W<br />
Yuma Arizona 32 N 114 W<br />
Fort Smith Arkansas 35 N 94 W<br />
Jonesboro Arkansas 35 N 90 W<br />
Little Rock Arkansas 34 N 92 W<br />
Texarkana Arkansas 33 N 94 W<br />
Bakersfield California 35 N 119 W<br />
Bishop California 37 N 118 W<br />
Eureka California 40 N 124 W<br />
Fresno California 36 N 119 W<br />
Long Beach California 33 N 118 W<br />
Los Angeles California 34 N 118 W<br />
Needles California 34 N 114 W<br />
Sacramento California 38 N 121 W<br />
San Bernardino California 34 N 117 W<br />
San Diego California 32 N 117 W<br />
San Francisco California 37 N 122 W<br />
San Jose California 37 N 121 W<br />
Santa Ana California 33 N 117 W<br />
Santa Barbara California 34 N 119 W<br />
Colorado Springs Colorado 38 N 104 W<br />
Denver Colorado 39 N 104 W<br />
Durango Colorado 37 N 107 W<br />
Grand Junction Colorado 39 N 108 W<br />
Greeley Colorado 40 N 104 W<br />
Pueblo Colorado 38 N 104 W<br />
Hartford Connecticut 41 N 72 W<br />
New Haven Connecticut 41 N 72 W<br />
New London Connecticut 41 N 7 W<br />
Stamford Connecticut 41 N 73 W<br />
Storrs Connecticut 41 N 72 W<br />
Washington D.C 38 N 77 W<br />
Dover Delaware 39 N 75 W<br />
Wilmington Delaware 39 N 75 W<br />
Copenhagen Denmark 55 N 12 E<br />
Ringkobing Denmark 56 N 8 E<br />
Gainesville Florida 29 N 82 W<br />
Jacksonville Florida 30 N 81 W<br />
Key West Florida 24 N 81 W<br />
Miami Florida 25 N 80 W<br />
Orlando Florida 28 N 81 W<br />
Pensacola Florida 30 N 87 W<br />
Tallahassee Florida 30 N 84 W<br />
Tampa Florida 27 N 82 W<br />
Albany Georgia 31 N 84 W<br />
Athens Georgia 33 N 83 W<br />
Atlanta Georgia 33 N 84 W<br />
Augusta Georgia 33 N 81 W<br />
Brunswick Georgia 3 N 81 W<br />
Columbus Georgia 32 N 84 W<br />
Macon Georgia 32 N 83 W<br />
Hilo Hawaii 19 N 155 W<br />
Honolulu Hawaii 21 N 157 W<br />
Kailua Hawaii 19 N 156 W<br />
Lihue Hawaii 21 N 159 W<br />
Wailuku Hawaii 20 N 156 W<br />
101<br />
Boise Idaho 43 N 116 W<br />
Lewiston Idaho 46 N 117 W<br />
Pocatello Idaho 42 N 112 W
City State Latitude Longitude<br />
Twin Falls Idaho 42 N 114 W<br />
Carbondale Illinois 37 N 89 W<br />
Champaign Illinois 40 N 88 W<br />
Chicago Illinois 41 N 87 W<br />
Decatur Illinois 39 N 88 W<br />
Joliet Illinois 41 N 88 W<br />
Peoria Illinois 40 N 89 W<br />
Quincy Illinois 39 N 91 W<br />
Rock Island Illinois 41 N 90 W<br />
Rockford Illinois 42 N 89 W<br />
Springfield Illinois 39 N 89 W<br />
Bloomington Indiana 39 N 86 W<br />
Evansville Indiana 37 N 87 W<br />
Fort Wayne Indiana 41 N 85 W<br />
Gary Indiana 41 N 87 W<br />
Indianapolis Indiana 39 N 86 W<br />
Marion Indiana 40 N 85 W<br />
Muncie Indiana 40 N 85 W<br />
South Bend Indiana 41 N 86 W<br />
West Lafayette Indiana 40 N 86 W<br />
Burlington Iowa 40 N 91 W<br />
Cedar Rapids Iowa 41 N 91 W<br />
Des Moines Iowa 41 N 93 W<br />
Dubuque Iowa 42 N 90 W<br />
Fort Dodge Iowa 42 N 94 W<br />
Mason City Iowa 43 N 93 W<br />
Sioux City Iowa 42 N 96 W<br />
Waterloo Iowa 42 N 92 W<br />
Dodge City Kansas 37 N 100 W<br />
Salina Kansas 38 N 97 W<br />
Topeka Kansas 39 N 95 W<br />
Wichita Kansas 37 N 97 W<br />
Ashland Kentucky 38 N 82 W<br />
Bowling Green Kentucky 36 N 86 W<br />
Frankfort Kentucky 38 N 84 W<br />
Hazard Kentucky 37 N 83 W<br />
Lexington Kentucky 38 N 84 W<br />
Louisville Kentucky 38 N 85 W<br />
Middlesboro Kentucky 36 N 83 W<br />
Owensboro Kentucky 37 N 87 W<br />
Paducah Kentucky 37 N 88 W<br />
Alexandria Louisiana 31 N 92 W<br />
Baton Rouge Louisiana 30 N 91 W<br />
Monroe Louisiana 32 N 92 W<br />
New Orleans Louisiana 29 N 90 W<br />
Shreveport Louisiana 32 N 93 W<br />
Augusta Maine 44 N 69 W<br />
Bangor Maine 44 N 68 W<br />
Portland Maine 43 N 70 W<br />
Presque Isle Maine 46 N 68 W<br />
Boston Massachusetts 42 N 71 W<br />
Lawrence Massachusetts 42 N 71 W<br />
New Bedford Massachusetts 41 N 70 W<br />
Pittsfield Massachusetts 42 N 73 W<br />
Provincetown Massachusetts 42 N 70 W<br />
Springfield Massachusetts 42 N 72 W<br />
Worcester Massachusetts 42 N 71 W<br />
Annapolis Maryland 38 N 76 W<br />
Baltimore Maryland 39 N 76 W<br />
Cumberland Maryland 39 N 78 W<br />
Hagerstown Maryland 39 N 77 W<br />
Salisbury Maryland 38 N 75 W<br />
Ann Arbor Michigan 42 N 83 W<br />
Boyne City Michigan 43 N 85 W<br />
Detroit Michigan 42 N 83 W<br />
Grand Rapids Michigan 42 N 85 W<br />
Kalamazoo Michigan 42 N 85 W<br />
Lansing Michigan 42 N 84 W<br />
Marquette Michigan 46 N 87 W<br />
Pontiac Michigan 42 N 83 W<br />
Port Huron Michigan 42 N 82 W<br />
Saginaw Michigan 43 N 83 W<br />
Traverse City Michigan 44 N 85 W<br />
102<br />
Bemidji Minnesota 47 N 94 W<br />
Duluth Minnesota 46 N 92 W<br />
International Falls Minnesota 48 N 93 W<br />
City State Latitude Longitude<br />
Rochester Minnesota 44 N 92 W<br />
Saint Cloud Minnesota 45 N 94 W<br />
Saint Paul Minnesota 44 N 93 W<br />
Greenville Mississippi 33 N 91 W<br />
Jackson Mississippi 32 N 90 W<br />
Meridian Mississippi 32 N 88 W<br />
Natchez Mississippi 31 N 91 W<br />
Oxford Mississippi 34 N 89 W<br />
Cape Girardeau Missouri 37 N 89 W<br />
Columbia Missouri 38 N 92 W<br />
Jefferson City Missouri 38 N 92 W<br />
Joplin Missouri 37 N 94 W<br />
Kansas City Missouri 39 N 94 W<br />
Poplar Bluff Missouri 36 N 90 W<br />
Saint Louis Missouri 38 N 90 W<br />
Springfield Missouri 37 N 93 W<br />
Billings Montana 45 N 108 W<br />
Butte Montana 46 N 112 W<br />
Great Falls Montana 47 N 111 W<br />
Havre Montana 48 N 109 W<br />
Helena Montana 46 N 112 W<br />
Miles City Montana 46 N 105 W<br />
Missoula Montana 46 N 114 W<br />
Lincoln Nebraska 40 N 96 W<br />
North Platte Nebraska 41 N 100 W<br />
Omaha Nebraska 41 N 96 W<br />
Scottsbluff Nebraska 41 N 103 W<br />
Amsterdam Netherlands 52 N 4 E<br />
Rotterdam Netherlands 51 N 4 E<br />
Carson City Nevada 39 N 119 W<br />
Elko Nevada 40 N 115 W<br />
Ely Nevada 39 N 114 W<br />
Las Vegas Nevada 36 N 115 W<br />
Berlin New Hampshire 44 N 71 W<br />
Concord New Hampshire 43 N 71 W<br />
Manchester New Hampshire 43 N 71 W<br />
Atlantic City New Jersey 39 N 74 W<br />
Cape May New Jersey 38 N 74 W<br />
Long Branch New Jersey 40 N 74 W<br />
Newton New Jersey 41 N 74 W<br />
Trenton New Jersey 40 N 74 W<br />
Albuquerque New Mexico 35 N 106 W<br />
Clovis New Mexico 34 N 103 W<br />
Gallup New Mexico 35 N 108 W<br />
Roswell New Mexico 33 N 104 W<br />
Santa Fe New Mexico 35 N 105 W<br />
Albany New York 42 N 73 W<br />
Binghamton New York 42 N 75 W<br />
Buffalo New York 42 N 78 W<br />
Ithaca New York 42 N 76 W<br />
Massena New York 44 N 74 W<br />
New York New York 40 N 74 W<br />
Olean New York 42 N 78 W<br />
Poughkeepsie New York 41 N 73 W<br />
Rochester New York 43 N 77 W<br />
Syracuse New York 43 N 76 W<br />
Utica New York 43 N 75 W<br />
Watertown New York 43 N 75 W<br />
Asheville North Carolina 35 N 82 W<br />
Charlotte North Carolina 35 N 80 W<br />
Fayetteville North Carolina 35 N 78 W<br />
Kitty Hawk North Carolina 36 N 75 W<br />
New Bern North Carolina 35 N 7 W<br />
Raleigh North Carolina 35 N 78 W<br />
Wilmington North Carolina 34 N 77 W<br />
Winston-Salem North Carolina 36 N 80 W<br />
Bismarck North Dakota 46 N 100 W<br />
Fargo North Dakota 46 N 96 W<br />
Grand Forks North Dakota 47 N 97 W<br />
Minot North Dakota 48 N 101 W
Williston North Dakota 48 N 103 W<br />
Akron Ohio 41 N 81 W<br />
Canton Ohio 40 N 81 W<br />
Cincinnati Ohio 39 N 84 W<br />
Cleveland Ohio 41 N 81 W<br />
Columbus Ohio 39 N 83 W<br />
103<br />
City State Latitude Longitude<br />
Dayton Ohio 39 N 84 W<br />
Lima Ohio 40 N 84 W<br />
Mansfield Ohio 40 N 82 W<br />
Toledo Ohio 41 N 83 W<br />
Youngstown Ohio 41 N 80 W<br />
Ardmore Oklahoma 34 N 97 W<br />
Oklahoma City Oklahoma 35 N 97 W<br />
Tulsa Oklahoma 36 N 95 W<br />
Astoria Oregon 46 N 123 W<br />
Baker Oregon 44 N 117 W<br />
Coos Bay Oregon 43 N 124 W<br />
Eugene Oregon 44 N 123 W<br />
Klamath Falls Oregon 42 N 121 W<br />
Portland Oregon 45 N 122 W<br />
Salem Oregon 44 N 123 W<br />
Allentown Pennsylvania 40 N 75 W<br />
Erie Pennsylvania 42 N 89 W<br />
Harrisburg Pennsylvania 40 N 76 W<br />
Oil City Pennsylvania 41 N 79 W<br />
Philadelphia Pennsylvania 39 N 75 W<br />
Pittsburgh Pennsylvania 40 N 80 W<br />
Scranton Pennsylvania 41 N 75 W<br />
State College Pennsylvania 40 N 77 W<br />
Williamsport Pennsylvania 41 N 77 W<br />
Providence Rhode Island 41 N 71 W<br />
Charleston South Carolina 32 N 79 W<br />
Columbia South Carolina 34 N 81 W<br />
Greenville South Carolina 34 N 82 W<br />
Aberdeen South Dakota 45 N 98 W<br />
Pierre South Dakota 44 N 100 W<br />
Rapid City South Dakota 44 N 103 W<br />
Sioux Falls South Dakota 43 N 96 W<br />
Chattanooga Tennessee 35 N 85 W<br />
Jackson Tennessee 35 N 88 W<br />
Knoxville Tennessee 35 N 83 W<br />
Memphis Tennessee 35 N 90 W<br />
Nashville Tennessee 36 N 86 W<br />
Oak Ridge Tennessee 36 N 84 W<br />
Union City Tennessee 36 N 89 W<br />
Amarillo Texas 35 N 101 W<br />
Austin Texas 30 N 97 W<br />
Beaumont Texas 30 N 94 W<br />
Brownsville Texas 25 N 97 W<br />
Corpus Christi Texas 27 N 97 W<br />
Dallas Texas 32 N 96 W<br />
El Paso Texas 31 N 106 W<br />
Houston Texas 29 N 95 W<br />
Lubbock Texas 33 N 101 W<br />
San Angelo Texas 31 N 100 W<br />
San Antonio Texas 29 N 98 W<br />
Wichita Falls Texas 33 N 98 W<br />
Cedar City Utah 37 N 113 W<br />
Logan Utah 41 N 111 W<br />
Provo Utah 40 N 111 W<br />
Salt Lake City Utah 40 N 111 W<br />
Bennington Vermont 42 N 73 W<br />
Burlington Vermont 44 N 73 W<br />
Montpelier Vermont 44 N 72 W<br />
Rutland Vermont 43 N 72 W<br />
Bluefield Virginia 37 N 81 W<br />
Bristol Virginia 36 N 82 W<br />
Charlottesville Virginia 38 N 78 W<br />
Chincoteague Virginia 37 N 75 W<br />
Danville Virginia 36 N 79 W<br />
Lynchburg Virginia 37 N 79 W<br />
Norfolk Virginia 36 N 76 W<br />
Richmond Virginia 37 N 77 W<br />
Roanoke Virginia 37 N 79 W<br />
Staunton Virginia 38 N 79 W<br />
Winchester Virginia 39 N 78 W<br />
Olympia Washington 47 N 122 W<br />
Pullman Washington 46 N 117 W<br />
Seattle Washington 47 N 122 W
Spokane Washington 47 N 117 W<br />
Walla Walla Washington 46 N 118 W<br />
104<br />
City State Latitude Longitude<br />
Yakima Washington 46 N 120 W<br />
Charleston West Virginia 38 N 81 W<br />
Clarksburg West Virginia 39 N 80 W<br />
Parkersburg West Virginia 39 N 81 W<br />
Wheeling West Virginia 40 N 80 W<br />
Eau Claire Wisconsin 44 N 91 W<br />
Green Bay Wisconsin 44 N 88 W<br />
La Crosse Wisconsin 43 N 91 W<br />
Madison Wisconsin 43 N 89 W<br />
Milwaukee Wisconsin 43 N 87 W<br />
Oshkosh Wisconsin 44 N 88 W<br />
Wausau Wisconsin 44 N 89 W<br />
Casper Wyoming 42 N 106 W<br />
Cheyenne Wyoming 41 N 104 W<br />
Rock Springs Wyoming 41 N 109 W<br />
Sheridan Wyoming 44 N 106 W
City Country Latitude Longitude<br />
Tirane Albania 41 N 19 E<br />
Calgary Alberta 51 N 114 W<br />
Edmonton Alberta 53 N 113 W<br />
Medicine Hat Alberta 50 N 110 W<br />
Algiers Algeria 36 N 3 E<br />
Annaba Algeria 36 N 7 E<br />
Bechar Algeria 31 N 2 W<br />
Oran Algeria 35 N 0 W<br />
Tamanrasset Algeria 22 N 5 E<br />
Tindouf Algeria 27 N 8 W<br />
Andorra Andorra 42 N 1 E<br />
Bahia Blanca Argentina 38 S 62 W<br />
Buenos Aires Argentina 34 S 58 W<br />
Cordoba Argentina 31 S 64 W<br />
Corrientes Argentina 27 S 58 W<br />
Mar del Plata Argentina 38 S 57 W<br />
Rawson Argentina 43 S 65 W<br />
Rio Gallegos Argentina 51 S 69 W<br />
Salta Argentina 24 S 65 W<br />
Adelaide Australia 34 S 138 E<br />
Albany Australia 35 S 117 E<br />
Alice Springs Australia 23 S 133 E<br />
Ballarat Australia 37 S 143 E<br />
Brisbane Australia 27 S 153 E<br />
Broken Hill Australia 31 S 141 E<br />
Cairns Australia 16 S 145 E<br />
Canberra Australia 35 S 149 E<br />
Cape York Australia 10 S 142 E<br />
Carnarvon Australia 24 S 113 E<br />
Darwin Australia 12 S 130 E<br />
Derby Australia 17 S 123 E<br />
Eucla Australia 31 S 128 E<br />
Geraldton Australia 28 S 114 E<br />
Hobart Australia 42 S 147 E<br />
Kalgoorlie Australia 30 S 121 E<br />
Launceston Australia 41 S 147 E<br />
Lord Howe Island Australia 31 S 159 E<br />
Melbourne Australia 37 S 145 E<br />
Mount Isa Australia 20 S 139 E<br />
Newcastle Waters Australia 17 S 133 E<br />
Norfolk Island Australia 29 S 1 E<br />
Oodnadatta Australia 27 S 135 E<br />
Perth Australia 31 S 115 E<br />
Port Augusta Australia 32 S 137 E<br />
Port Hedland Australia 20 S 118 E<br />
Rockhampton Australia 23 S 150 E<br />
Sydney Australia 33 S 151 E<br />
Townsville Australia 19 S 146 E<br />
Wiluna Australia 26 S 120 E<br />
Yaraka Australia 24 S 144 E<br />
Graz Austria 47 N 15 E<br />
Innsbruck Austria 47 N 11 E<br />
Salzburg Austria 47 N 13 E<br />
Vienna Austria 48 N 16 E<br />
Freeport Bahamas 26 N 78 W<br />
Nassau Bahamas 25 N 7 W<br />
Antwerp Belgium 51 N 4 E<br />
Brussels Belgium 50 N 4 E<br />
Belmopan Belize 17 N 88 W<br />
Hamilton Bermuda 32 N 64 W<br />
Thimphu Bhutan 27 N 89 E<br />
La Paz Bolivia 16 S 68 W<br />
Santa Cruz Bolivia 17 S 63 W<br />
Sucre Bolivia 19 S 65 W<br />
Belem Brazil 1 S 48 W<br />
Belo Horizonte Brazil 19 S 43 W<br />
Brasilia Brazil 15 S 47 W<br />
Cruzeiro do Sul Brazil 7 S 72 W<br />
Cuiaba Brazil 15 S 56 W<br />
Fortaleza Brazil 3 S 38 W<br />
Manaus Brazil 3 S 60 W<br />
Porto Alegre Brazil 30 S 51 W<br />
Porto Velho Brazil 8 S 63 W<br />
105<br />
Recife Brazil 8 S 34 W<br />
Rio de Janeiro Brazil 22 S 43 W
City Country Latitude Longitude<br />
Salvador Brazil 12 S 38 W<br />
Santarem Brazil 2 S 54 W<br />
Sao Paulo Brazil 23 S 46 W<br />
Teresina Brazil 5 S 42 W<br />
Prince George British Columbia 53 N 122 W<br />
Prince Rupert British Columbia 54 N 130 W<br />
Sydney British Columbia 46 N 60 W<br />
Vancouver British Columbia 49 N 123 W<br />
Victoria British Columbia 48 N 123 W<br />
Yaounde Cameroon 3 N 11 E<br />
Largeau Chad 17 N 19 E<br />
Ndjamena Chad 12 N 13 E<br />
Barranquilla Colombia 10 N 74 W<br />
Bogota Colombia 4 N 74 W<br />
Cali Colombia 3 N 76 W<br />
Medellin Colombia 6 N 75 W<br />
Limon Costa Rica 10 N 83 W<br />
San Jose Costa Rica 9 N 84 W<br />
Guantanamo Cuba 20 N 75 W<br />
Havana Cuba 23 N 82 W<br />
Willemstad Curacao 12 N 68 W<br />
Nicosia Cyprus 35 N 33 E<br />
Brno Czechoslovakia 49 N 16 E<br />
Kosice Czechoslovakia 48 N 21 E<br />
Prague Czechoslovakia 50 N 14 E<br />
Santo Domingo Dominican Republic 18 N 69 W<br />
Alexandria Egypt 31 N 29 E<br />
As Sallum Egypt 31 N 25 E<br />
Aswan Egypt 24 N 32 E<br />
Cairo Egypt 30 N 3 E<br />
Port Said Egypt 31 N 32 E<br />
Suez Egypt 29 N 32 E<br />
San Salvador El Salvador 13 N 89 W<br />
Helsinki Finland 60 N 24 E<br />
Kemi Finland 65 N 24 E<br />
Ajaccio France 41 N 8 E<br />
Bordeaux France 44 N 0 W<br />
Brest France 48 N 4 W<br />
Calais France 50 N 1 E<br />
Dijon France 47 N 5 E<br />
Le Havre France 49 N 0 E<br />
Limoges France 45 N 1 E<br />
Lyon France 45 N 5 E<br />
Marseilles France 43 N 5 E<br />
Nantes France 47 N 1 W<br />
Paris France 48 N 2 E<br />
Strasbourg France 48 N 7 E<br />
Toulouse France 43 N 1 E<br />
Cayenne French Guiana 4 N 52 W<br />
Savannah Georgia 32 N 81 W<br />
Bonn Germany 50 N 7 E<br />
Braunschweig Germany 52 N 10 E<br />
Dresden Germany 51 N 13 E<br />
Frankfurt am Main Germany 50 N 8 E<br />
Hamburg Germany 53 N 10 E<br />
Hannover Germany 52 N 9 E<br />
Leipzig Germany 51 N 12 E<br />
Magdeburg Germany 52 N 11 E<br />
Munich Germany 48 N 11 E<br />
Nuremberg Germany 49 N 11 E<br />
Rostock Germany 54 N 12 E<br />
Stuttgart Germany 48 N 9 E<br />
Weimar Germany 50 N 11 E<br />
Berlin Germany 52 N 13 E<br />
Alexandroupolis Greece 40 N 25 E<br />
Athens Greece 37 N 24 E<br />
Iraklion Greece 35 N 25 E<br />
Kerkira Greece 39 N 19 E<br />
Rhodes Greece 36 N 28 E<br />
Thessaloniki Greece 40 N 22 E<br />
Godthab Greenland 64 N 51 W<br />
Saint George’s Grenada 12 N 61 W<br />
Basse-Terre Guadeloupe 16 N 61 W<br />
106<br />
Guatemala City Guatemala 14 N 90 W<br />
Conakry Guinea 9 N 13 W
City Country Latitude Longitude<br />
Port-au-Prince Haiti 18 N 72 W<br />
La Ceiba Honduras 15 N 86 W<br />
Tegucigalpa Honduras 14 N 87 W<br />
Budapest Hungary 47 N 19 E<br />
Szeged Hungary 46 N 20 E<br />
Akureyri Iceland 65 N 18 W<br />
Reykjavik Iceland 64 N 21 W<br />
Ahmadabad India 23 N 72 E<br />
Bangalore India 12 N 77 E<br />
Bhopal India 23 N 77 E<br />
Bombay India 18 N 72 E<br />
Calcutta India 22 N 88 E<br />
Gangtok India 27 N 88 E<br />
Hyderabad India 17 N 78 E<br />
Kanpur India 26 N 80 E<br />
Madras India 13 N 80 E<br />
Nagpur India 21 N 79 E<br />
New Delhi India 28 N 77 E<br />
Srinagar India 34 N 74 E<br />
Ambon Indonesia 3 S 128 E<br />
Banjarmasin Indonesia 3 S 114 E<br />
Denpasar Indonesia 8 S 115 E<br />
Dili Indonesia 8 S 125 E<br />
Jakarta Indonesia 6 S 106 E<br />
Manado Indonesia 1 N 124 E<br />
Medan Indonesia 3 N 98 E<br />
Palembang Indonesia 2 S 104 E<br />
Pontianak Indonesia 0 S 109 E<br />
Sorong Indonesia 0 S 131 E<br />
Surabaya Indonesia 7 S 112 E<br />
Ujungpandang Indonesia 5 S 119 E<br />
Yogyakarta Indonesia 7 S 110 E<br />
Abadan Iran 30 N 48 E<br />
Esfahan Iran 32 N 51 E<br />
Mashhad Iran 36 N 59 E<br />
Shiraz Iran 29 N 52 E<br />
Tabriz Iran 38 N 46 E<br />
Tehran Iran 35 N 51 E<br />
Al Basrah Iraq 30 N 47 E<br />
Baghdad Iraq 33 N 44 E<br />
Mosul Iraq 36 N 43 E<br />
Cork Ireland 51 N 8 W<br />
Dublin Ireland 53 N 6 W<br />
Limerick Ireland 52 N 8 W<br />
Elat Israel 29 N 34 E<br />
Haifa Israel 32 N 35 E<br />
Jerusalem Israel 31 N 35 E<br />
Tel Aviv Israel 32 N 34 E<br />
Bari Italy 41 N 16 E<br />
Cagliari Italy 39 N 9 E<br />
Florence Italy 43 N 11 E<br />
Genoa Italy 44 N 8 E<br />
Messina Italy 38 N 15 E<br />
Milan Italy 45 N 9 E<br />
Naples Italy 40 N 14 E<br />
Palermo Italy 39 N 13 E<br />
Rome Italy 41 N 12 E<br />
Turin Italy 45 N 7 E<br />
Venice Italy 45 N 12 E<br />
Kingston Jamaica 18 N 76 W<br />
Fukuoka Japan 33 N 130 E<br />
Hakodate Japan 41 N 140 E<br />
Hiroshima Japan 34 N 132 E<br />
Iwo Jima Island Japan 24 N 141 E<br />
Kyoto Japan 35 N 135 E<br />
Nagasaki Japan 32 N 129 E<br />
Nagoya Japan 35 N 136 E<br />
Osaka Japan 34 N 135 E<br />
Sapporo Japan 43 N 141 E<br />
Sendai Japan 38 N 140 E<br />
Tokyo Japan 35 N 139 E<br />
Amman Jordan 31 N 35 E<br />
Mombasa Kenya 4 S 39 E<br />
107<br />
Nairobi Kenya 1 S 36 E<br />
Kuwait Kuwait 29 N 47 E
City Country Latitude Longitude<br />
Pakxe Laos 15 N 105 E<br />
Vientiane Laos 17 N 102 E<br />
Riga Latvia 56 N 24 E<br />
Beirut Lebanon 33 N 35 E<br />
Tripoli Lebanon 34 N 35 E<br />
Maseru Lesotho 29 S 27 E<br />
Monrovia Liberia 6 N 10 W<br />
Brest Lithaunia 52 N 23 E<br />
Vilnius Lithaunia 54 N 25 E<br />
Luxembourg Luxembourg 49 N 6 E<br />
Palma Majorca 39 N 2 E<br />
Blantyre Malawi 15 S 35 E<br />
Lilongwe Malawi 13 S 33 E<br />
Kuala Lumpur Malaysia 3 N 101 E<br />
Kuching Malaysia 1 N 110 E<br />
Pinang Malaysia 5 N 100 E<br />
Churchill Manatoba 58 N 94 W<br />
Norway House Manatoba 53 N 97 W<br />
Winnipeg Manitoba 49 N 97 W<br />
Acapulco Mexico 16 N 99 W<br />
Cancun Mexico 21 N 86 W<br />
Chihuahua Mexico 28 N 106 W<br />
Ciudad Juarez Mexico 31 N 106 W<br />
Durango Mexico 24 N 104 W<br />
Guadalajara Mexico 20 N 103 W<br />
Hermosillo Mexico 29 N 110 W<br />
La Paz Mexico 24 N 110 W<br />
Mazatlan Mexico 23 N 106 W<br />
Merida Mexico 20 N 89 W<br />
Mexico City Mexico 19 N 99 W<br />
Monterrey Mexico 25 N 100 W<br />
Tijuana Mexico 32 N 117 W<br />
Veracruz Mexico 19 N 96 W<br />
Monte Carlo Monaco 43 N 7 E<br />
Plymouth Montserrat 16 N 62 W<br />
Casablanca Morocco 33 N 7 W<br />
El Aaiun Morocco 27 N 13 W<br />
Marrakech Morocco 31 N 8 W<br />
Tangier Morocco 35 N 5 W<br />
Campbellton New Brunswick 48 N 66 W<br />
Chatham New Brunswick 47 N 65 W<br />
Moncton New Brunswick 46 N 64 W<br />
Saint John New Brunswick 45 N 66 W<br />
Auckland New Zealand 36 S 174 E<br />
Auckland Islands New Zealand 50 S 166 E<br />
Christchurch New Zealand 43 S 172 E<br />
Dunedin New Zealand 45 S 170 E<br />
Gisborne New Zealand 38 S 178 E<br />
Hamilton New Zealand 37 S 175 E<br />
Invercargill New Zealand 46 S 168 E<br />
Milford Sound New Zealand 44 S 167 E<br />
Nelson New Zealand 41 S 173 E<br />
New Plymouth New Zealand 39 S 174E<br />
Palmerston North New Zealand 40 S 175 E<br />
Wellington New Zealand 41 S 174 E<br />
Whangarei New Zealand 35 S 174 E<br />
Corner Brook Newfoundland 48 N 57 W<br />
Fredericton Newfoundland 45 N 66 W<br />
Gander Newfoundland 48 N 54 W<br />
Saint John’s Newfoundland 47 N 52 W<br />
Pyongyang North Korea 39 N 125 E<br />
Cambridge Bay NW Territories 69 N 105 W<br />
Coppermine NW Territories 67 N 115 W<br />
Frobisher Bay NW Territories 63 N 68 W<br />
Inuvik NW Territories 68 N 133 W<br />
Yellowknife NW Territories 62 N 114 W<br />
Bergen Norway 60 N 5 E<br />
Bodo Norway 67 N 14 E<br />
Narvik Norway 68 N 17 E<br />
Oslo Norway 59 N 10 E<br />
Trondheiin Norway 63 N 10 E<br />
Amherst Nova Scotia 45 N 64 W<br />
Halifax Nova Scotia 44 N 63 W<br />
108<br />
Kingston Nova Scotia 44 N 76 W<br />
New Glasgow Nova Scotia 45 N 62 W
City Country Latitude Longitude<br />
Truro Nova Scotia 45 N 63 W<br />
Yarmouth Nova Scotia 43 N 66 W<br />
Fort Severn Ontario 55 N 87 W<br />
Kenora Ontario 49 N 94 W<br />
Kitchner Ontario 43 N 80 W<br />
Moosonee Ontario 51 N 80 W<br />
Ottawa Ontario 45 N 75 W<br />
Sudbury Ontario 46 N 81 W<br />
Thunder Bay Ontario 48 N 89 W<br />
Toronto Ontario 43 N 79 W<br />
Windsor Ontario 42 N 83 W<br />
Colon Panama 9 N 79 W<br />
David Panama 8 N 82 W<br />
Panama Panama 8 N 79 W<br />
Asuncion Paraguay 25 S 57 W<br />
Arequipa Peru 16 S 71 W<br />
Cuzco Peru 13 S 71 W<br />
Iquitos Peru 3 S 73 W<br />
Lima Peru 12 S 7 W<br />
Trujillo Peru 8 S 79 W<br />
Baguio Philippines 16 N 120 E<br />
Cebu Philippines 10 N 123 E<br />
Davao Philippines 7 N 125 E<br />
Iloilo Philippines 10 N 122 E<br />
Manila Philippines 14 N 121 E<br />
Naga Philippines 13 N 123 E<br />
Subic Philippines 14 N 120 E<br />
Zamboanga Philippines 6 N 122 E<br />
Gdansk Poland 54 N 18 E<br />
Krakow Poland 50 N 19 E<br />
Poznan Poland 52 N 16 E<br />
Warsaw Poland 52 N 21 E<br />
Lisbon Portugal 38 N 9 W<br />
Porto Portugal 41 N 8 W<br />
Ponce Puerto Rico 18 N 66 W<br />
San Juan Puerto Rico 18 N 66 W<br />
Fort Chimo Quebec 58 N 68 W<br />
Gaspe Quebec 48 N 64 W<br />
Hull Quebec 45 N 75 W<br />
Ivugivik Quebec 62 N 77 W<br />
Montreal Quebec 45 N 73 W<br />
Quebec Quebec 46 N 71 W<br />
Rouyn Quebec 48 N 79 W<br />
Schefferville Quebec 54 N 66 W<br />
Prince Albert Saskatchewan 53 N 105 W<br />
Regina Saskatchewan 50 N 104 W<br />
Saskatoon Saskatchewan 52 N 106 W<br />
Uranium City Saskatchewan 59 N 108 W<br />
Dhahran Saudi Arabia 26 N 5 E<br />
Mecca Saudi Arabia 21 N 39 E<br />
Medina Saudi Arabia 24 N 39 E<br />
Riyadh Saudi Arabia 24 N 46 E<br />
Bloemfontein South Africa 29 S 26 E<br />
Cape Town South Africa 33 S 18 E<br />
Durban South Africa 29 S 31 E<br />
Johannesburg South Africa 26 S 28 E<br />
Port Elizabeth South Africa 33 S 25 E<br />
Pretoria South Africa 25 S 28 E<br />
Pusan South Korea 35 N 129 E<br />
Seoul South Korea 37 N 127 E<br />
Barcelona Spain 41 N 2 E<br />
Bilbao Spain 43 N 2 W<br />
Granada Spain 37 N 3 W<br />
La Coruna Spain 43 N 8 W<br />
Madrid Spain 40 N 3 W<br />
Seville Spain 37 N 5 W<br />
Valencia Spain 39 N 0 W<br />
Zaragoza Spain 41 N 0 W<br />
Colombo Sri Lanka 6 N 79 E<br />
Jaffna Sri Lanka 9 N 80 E<br />
Goteborg Sweden 57 N 11 E<br />
Kiruna Sweden 67 N 20 E<br />
Stockholm Sweden 59 N 18 E<br />
109<br />
Sundsvall Sweden 62 N 17 E<br />
Bern Switzerland 46 N 7 E
City Country Latitude Longitude<br />
Geneva Switzerland 46 N 6 E<br />
Zurich Switzerland 47 N 8 E<br />
Al Qamishli Syria 37 N 41 E<br />
Allepo Syria 36 N 37 E<br />
Damascus Syria 33 N 36 E<br />
Kaohsiung Taiwan 22 N 120 E<br />
Taipei Taiwan 25 N 121 E<br />
Bangkok Thailand 13 N 100 E<br />
Chiang Mai Thailand 18 N 98 E<br />
Adana Turkey 37 N 35 E<br />
Ankara Turkey 39 N 32 E<br />
Canakkale Turkey 40 N 26 E<br />
Erzurum Turkey 39 N 41 E<br />
Istanbul Turkey 41 N 28 E<br />
Izmir Turkey 38 N 27 E<br />
Samsun Turkey 41 N 36 E<br />
Charlotte Amalie Virgin Islands 18 N 64 W<br />
Christiansted Virgin Islands 17 N 64 W<br />
Midway Islands USA 28 N 177 W<br />
Aberdeen United Kingdom 57 N 2 W<br />
Belfast United Kingdom 54 N 5 W<br />
Appendix B - Examples<br />
The following examples are from actual Schedules.<br />
110<br />
Birmingham United Kingdom 52 N 1 W<br />
Cardiff United Kingdom 51 N 3 W<br />
Edinburgh United Kingdom 55 N 3 W<br />
Glasgow United Kingdom 55 N 4 W<br />
Inverness United Kingdom 57 N 4 W<br />
Lerwick United Kingdom 60 N 1 W<br />
Liverpool United Kingdom 53 N 3 W<br />
London United Kingdom 51 N 0 W<br />
Londonderry United Kingdom 55 N 7 W<br />
Plymouth United Kingdom 50 N 4 W<br />
Portsmouth United Kingdom 50 N 1 W<br />
York United Kingdom 53 N 1 W<br />
Montevideo Uruguay 34 S 56 W<br />
Caracas Venezuela 10 N 66 W<br />
Ciudad Bolivia Venezuela 8 N 70 W<br />
Maracaibo Venezuela 10 N 71 W<br />
Dawson Yukon Territory 64 N 139 W<br />
Dawson Creek Yukon Territory 55 N 120 W<br />
Old Crow Yukon Territory 67 N 139 W<br />
Watson Lake Yukon Territory 60 N 128 W<br />
Whitehorse Yukon Territory 60 N 135 W<br />
Example 38 Toggle lights ON and OFF for 10 minutes after the security system is tripped<br />
<strong>EVENT</strong>: Start Timer<br />
If<br />
/* L1 is connected to alarm output */<br />
(XSEQ: L-1 L-ON ) Received within 3 seconds<br />
Then<br />
(T:Alarm Timer) LOAD with 0:10:00<br />
(XCMD:A-7 A-ON)<br />
End<br />
<strong>EVENT</strong>: Toggle Security Lights<br />
If<br />
(X:A-7) is ON<br />
and (T:Alarm Timer) is Running<br />
Then<br />
(XCMD:A-7 A-OFF)<br />
Else<br />
(XCMD:A-7 A-ON)<br />
End<br />
���� ������ ��� ���� ��� ������ ��� �������� �� ��� ���� ��� ���� ������� ��� ������ ��������� �� ��� ��������<br />
������ �������� ��� �������� ��� ��� ��� ����� ���� �������������� �� ��� �� ��������� �� ��� � ����� ���������<br />
�� ��� ���� ������� �� ����� ���� ��� ����� ���� ��������������<br />
Example 39 Using the modem to call a Pager number<br />
<strong>EVENT</strong>: Call Pager Number<br />
If<br />
(XSEQ: P-1 P-ON P-1 P-ON) Received within 6 seconds<br />
Then<br />
/* Call Bob’s pager, display 1234 */<br />
ASCII-Out:’ATDT555-1212,,,,1234'<br />
End<br />
Note this example assumes STARGATE is connected to a modem as shown in the Modem Section of the manual.<br />
<strong>EVENT</strong>: Smart Answer Modem Pickup<br />
If<br />
Example 40 Setup a smart answer Modem
ASCII-In:’RING’<br />
/* Have Modem pickup if 2 rings, */<br />
/* followed by no rings for 20 sec, */<br />
/* and 1 ring between 20 and 60 sec */<br />
/* Set remote modem to answer on 0 rings */<br />
Then<br />
(V:RingCount) INCREMENT<br />
-If<br />
| (V:RingCount) is Equal to 1<br />
|Then<br />
| (T:RingMin) LOAD with 0:00:10<br />
-End<br />
-If<br />
| (V:RingCount) is Equal to 2<br />
|Then<br />
| -If<br />
| | (T:RingMin) is Running<br />
| | /* 2nd ring within 10 seconds? */<br />
| |Then<br />
| | /* Load the min and max times for */<br />
| | /* the 3rd ring to fall between */<br />
| | (T:RingMin) LOAD with 0:00:20<br />
| | (T:RingMax) LOAD with 0:00:59<br />
| |Else<br />
| | /* Nope, rang after 10 seconds */<br />
| | (V:RingCount) CLEAR<br />
| -End<br />
-End<br />
-If<br />
| (V:RingCount) is Equal to 3<br />
|Then<br />
| -If<br />
| | (T:RingMin) is Stopped<br />
| | and (T:RingMax) is Running<br />
| | /* 3rd ring between min and max? */<br />
| |Then<br />
| | (V:RingCount) CLEAR<br />
| | ASCII-Out:’ATA’<br />
| |Else<br />
| | (V:RingCount) CLEAR<br />
| -End<br />
-End<br />
-If<br />
| (V:RingCount) is Greater than 3<br />
| /* If RingCount goes over 3, clear */<br />
|Then<br />
| (V:RingCount) CLEAR<br />
-End<br />
End<br />
<strong>EVENT</strong>: Clear RingCount if maxtimeout<br />
If<br />
(T:RingMax) is Expiring<br />
/* If no 3rd ring before max time */<br />
/* times out, clear RingCount */<br />
Then<br />
(V:RingCount) CLEAR<br />
End<br />
If you use a modem with STARGATE and have to share a line with an answering machine, the normal answering mode will not<br />
work. If you set the answering machine to answer on fewer number of rings than STARGATE, you’ll never connect with<br />
STARGATE. The same goes for the opposite, if STARGATE answers on fewer rings than your answering machine, you’ll<br />
never record any calls.<br />
Example 3 shows how STARGATE can tell the modem to pick up the line after a certain pattern of rings and pauses, thus<br />
bypassing an answering machine. This example assumes the answering machine will pick up on the 4th ring.<br />
If 2 rings are detected within 10 seconds, followed by a 20 second period with no rings, STARGATE will instruct the modem to<br />
pickup if 1 more ring occurs before the maximum timeout.<br />
111
Appendix C - Trouble Shooting<br />
BEFORE YOU CALL...<br />
The following pages describe the most common questions posed to Technical Support. Each symptom is followed by the most<br />
common cause for each problem. Before calling Technical Support for further assistance, please try the list of suggestions that<br />
relate to your problem.<br />
Once you have tried the suggestions and the symptom persists, be ready with the following information when calling Technical<br />
Support:<br />
1. Be at your PC and have Event Manager running.<br />
2. The firmware and Event Manager versions.<br />
3. Firmware version is reported by selecting Utility | System Info and Event Manager version by selecting HELP | ABOUT.<br />
4. The type of PC you are using: 386, 486, Pentium.<br />
5. A short description of the problem and any error messages that appear.<br />
You can contact Technical Support at the following phone numbers:<br />
TEL (858) 486-8787 FAX (858) 486-8789<br />
EMAIL onlinejds@aol.com<br />
WEB www.JDSTECHNOLOGIES.COM<br />
If you decide to contact us by fax or email, please include the information requested above. The more information you include<br />
about the symptom, the easier it is for us to respond quickly and as accurately as possible. Don’t forget to include your return<br />
fax number, including area code!<br />
I keep getting Communication Errors<br />
Check that you have the correct serial port selected. Also check that the STARGATE is connected properly.<br />
Make sure that this serial port is not in contention with another serial port. Note that com1 and com3 share an interrupt and<br />
com2 and com4 share an interrupt. This means that if STARGATE is connected to com1, you cannot be using another serial<br />
device on com3, such as a mouse. If this is the case, change the serial port that STARGATE is connected to and change the<br />
serial port options.<br />
When I look at ‘System Info’ my longitude and latitude are wrong<br />
You must change the Time Parameters in the UTILITIES | TIME/DATE SET menu for STARGATE to know your location.<br />
The SunRise and SunSet calculations are wrong<br />
Maker sure you have the correct longitude, latitude and Time Zone for your location listed in the TIME/DATE SET menu.<br />
This information is used to calculate the correct SunRise and SunSet times.<br />
My Mouse does not work with Event Manager<br />
If you have a serial mouse, check that it is not using the same serial port that Event Manager uses to communicate to<br />
STARGATE. They cannot use both com1 and com3, or com2 and com4 because com1/com3 share the same interrupt and<br />
com2/com4 share the same interrupt. You must use either com1 and com2, or com3 and com4 for the mouse and<br />
STARGATE respectfully.<br />
112
I have a Mouse but I don’t see the Mouse cursor<br />
Event Manager checks your system to see if a mouse driver is loaded. If no mouse driver is loaded, Event Manger will<br />
disable the mouse so you would not see a mouse cursor. Check your config.sys file to maker sure you are loading your<br />
mouse driver.<br />
Problems in Communication<br />
Check the following if you have trouble using the Com Port while using <strong>WinEVM</strong>:<br />
1. Make sure you have specified the correct Com port.<br />
2. Windows cannot support shared hardware interrupts. Since COM1 and COM3 (also COM2 and COM4) share the same<br />
interrupts, you cannot have one serial device installed on COM1 and the other device installed on COM3 (or one device on<br />
COM2 and another on COM4).<br />
3. If you have an external modem, check that it is connected to a serial port. If you have an internal modem, check the switch<br />
setting (on the board) to ensure that it is assigned to the appropriate COM port.<br />
4. Select the Serial Port option from the System menu to check that your specification of the COM port is correct. If you<br />
cannot start <strong>WinEVM</strong>, use an editor to display the C:\WINDOWS\WINEVM.INI file. There is a line under the section<br />
entitled [<strong>WinEVM</strong>] that should appear as: COMPORT = n , where n = 1 to 4.<br />
5. There are a number of TSR (Terminate and Stay Resident) programs that are provided with voice fax modem boards. If<br />
you have installed another software package that utilizes your board, make sure this program is not running when you start<br />
Windows and SuperVoice. If it is still running, it will assume control of the Com Port and no other programs will have<br />
access to this port. Check your AUTOEXEC.BAT file to ensure that the program is not loaded during the boot up routine.<br />
Creating your own Modular Data Cables<br />
If the supplied MODULAR DATA CABLES do not fit your requirements, you can either purchase a custom length cable or<br />
create your own. To create your own cable you will need 6-conductor telephone cable, 6-conductor RJ-11 style plugs and a tool<br />
to crimp the plugs to the cable.<br />
Follow the crimp-tool instructions for stripping the wire and crimping the plugs. Make sure that you use the same polarity in the<br />
plugs as in the supplied cables and as shown below:<br />
113
INDEX<br />
A<br />
Activity Log....................................................................92<br />
answering machine .......................................................107<br />
B<br />
Baud Rate .........................................................................8<br />
C<br />
CallBack.........................................................................96<br />
CallBack Number ...........................................................96<br />
Clipboard........................................................................90<br />
D<br />
Delay ..............................................................................74<br />
Device Database.............................................................18<br />
Disable 3-Phase X10 ......................................................97<br />
E<br />
Event Concept ................................................................11<br />
F<br />
file ..................................................................................88<br />
file extension ............................................................88, 94<br />
H<br />
History............................................................................92<br />
I<br />
If Always ........................................................................17<br />
L<br />
Latitude.....................................................................93, 97<br />
Log .................................................................................94<br />
Longitude .................................................................93, 97<br />
M<br />
Message..........................................................................94<br />
modem..........................................................................107<br />
114<br />
Modem........................................................................... 94<br />
N<br />
New Event...................................................................... 50<br />
R<br />
Rec................................................................................. 92<br />
Remote Execution.......................................................... 94<br />
REX ............................................................................... 96<br />
S<br />
Schedule - clear.............................................................. 93<br />
Schedule - start............................................................... 92<br />
Schedule - stop............................................................... 92<br />
Security Interval....................................................... 24, 98<br />
Self Test......................................................................... 94<br />
Serial Ports..................................................................... 97<br />
Status Request................................................................ 92<br />
SunRise/SunSet........................................................ 93, 97<br />
System Info .................................................................... 94<br />
T<br />
Time............................................................................... 97<br />
Time Set......................................................................... 93<br />
time stamp...................................................................... 92<br />
Time Window ................................................................ 55<br />
TimeZone................................................................. 93, 97<br />
W<br />
Wave File....................................................................... 79<br />
X<br />
X10 Retry Attempt......................................................... 97<br />
X-10 Signal Test ............................................................ 93