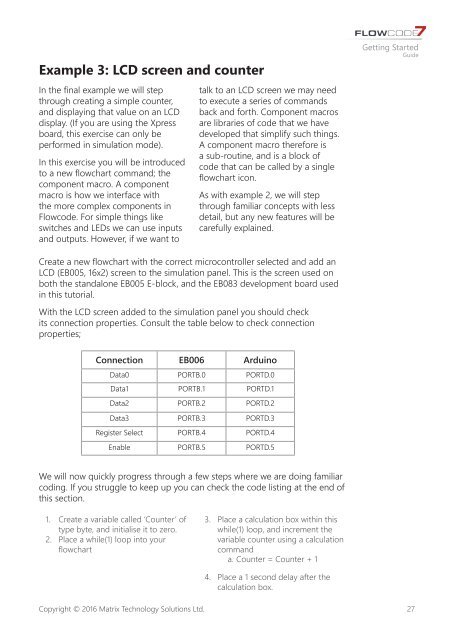Getting Started Guide
fc7-getting-started-guide
fc7-getting-started-guide
You also want an ePaper? Increase the reach of your titles
YUMPU automatically turns print PDFs into web optimized ePapers that Google loves.
Example 3: LCD screen and counter<br />
In the final example we will step<br />
through creating a simple counter,<br />
and displaying that value on an LCD<br />
display. (If you are using the Xpress<br />
board, this exercise can only be<br />
performed in simulation mode).<br />
In this exercise you will be introduced<br />
to a new flowchart command; the<br />
component macro. A component<br />
macro is how we interface with<br />
the more complex components in<br />
Flowcode. For simple things like<br />
switches and LEDs we can use inputs<br />
and outputs. However, if we want to<br />
talk to an LCD screen we may need<br />
to execute a series of commands<br />
back and forth. Component macros<br />
are libraries of code that we have<br />
developed that simplify such things.<br />
A component macro therefore is<br />
a sub-routine, and is a block of<br />
code that can be called by a single<br />
flowchart icon.<br />
As with example 2, we will step<br />
through familiar concepts with less<br />
detail, but any new features will be<br />
carefully explained.<br />
<strong>Getting</strong> <strong>Started</strong><br />
<strong>Guide</strong><br />
Create a new flowchart with the correct microcontroller selected and add an<br />
LCD (EB005, 16x2) screen to the simulation panel. This is the screen used on<br />
both the standalone EB005 E-block, and the EB083 development board used<br />
in this tutorial.<br />
With the LCD screen added to the simulation panel you should check<br />
its connection properties. Consult the table below to check connection<br />
properties;<br />
Connection EB006 Arduino<br />
Data0 PORTB.0 PORTD.0<br />
Data1 PORTB.1 PORTD.1<br />
Data2 PORTB.2 PORTD.2<br />
Data3 PORTB.3 PORTD.3<br />
Register Select PORTB.4 PORTD.4<br />
Enable PORTB.5 PORTD.5<br />
We will now quickly progress through a few steps where we are doing familiar<br />
coding. If you struggle to keep up you can check the code listing at the end of<br />
this section.<br />
1. Create a variable called ‘Counter’ of<br />
type byte, and initialise it to zero.<br />
2. Place a while(1) loop into your<br />
flowchart<br />
3. Place a calculation box within this<br />
while(1) loop, and increment the<br />
variable counter using a calculation<br />
command<br />
a. Counter = Counter + 1<br />
4. Place a 1 second delay after the<br />
calculation box.<br />
Copyright © 2016 Matrix Technology Solutions Ltd.<br />
27