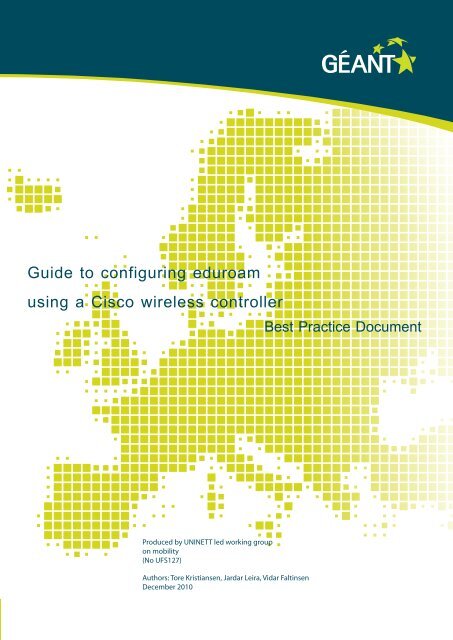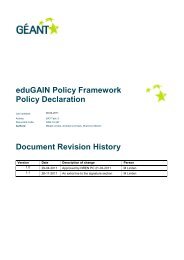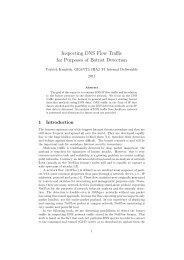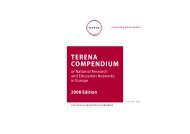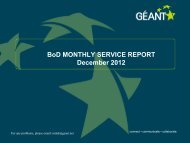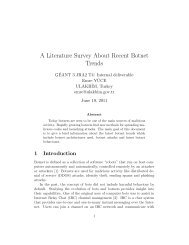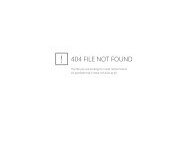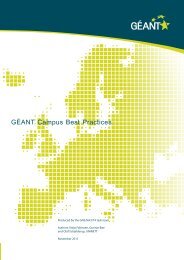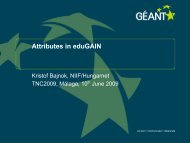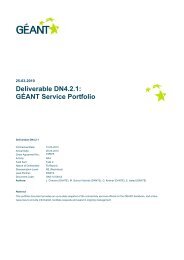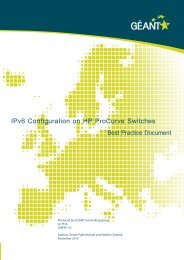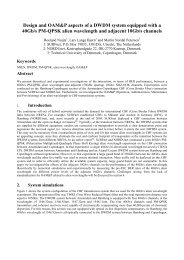Guide to configuring eduroam using a Cisco wireless controller Best ...
Guide to configuring eduroam using a Cisco wireless controller Best ...
Guide to configuring eduroam using a Cisco wireless controller Best ...
Create successful ePaper yourself
Turn your PDF publications into a flip-book with our unique Google optimized e-Paper software.
<strong>Guide</strong> <strong>to</strong> <strong>configuring</strong> <strong>eduroam</strong><br />
<strong>using</strong> a <strong>Cisco</strong> <strong>wireless</strong> <strong>controller</strong><br />
<strong>Best</strong> Practice Document<br />
Produced by UNINETT led working group<br />
on mobility<br />
(No UFS127)<br />
Authors: Tore Kristiansen, Jardar Leira, Vidar Faltinsen<br />
December 2010
© Original version UNINETT 2010 © English translation TERENA 2010. All rights reserved.<br />
Document No: GN3-NA3-T4-UFS127<br />
Version / date: December 2010<br />
Original language : Norwegian<br />
Original title: “Veiledning for <strong>eduroam</strong> oppsett med <strong>Cisco</strong> trådløs <strong>controller</strong>”<br />
Original version / date: September 2010<br />
Contact: campus@uninett.no<br />
UNINETT bears responsibility for the content of this document. The work has been carried out by a UNINETT led<br />
working group on mobility as part of a joint-venture project within the HE sec<strong>to</strong>r in Norway. Stian Lysberg has<br />
contributed <strong>to</strong> appendix B.<br />
Parts of the report may be freely copied, unaltered, provided that the original source is acknowledged and<br />
copyright preserved.<br />
The [third revision review and the] translation of this report has received funding from the European Community's<br />
Seventh Framework Programme (FP7/2007-2013) under grant agreement n° 238875, relating <strong>to</strong> the project<br />
'Multi-Gigabit European Research and Education Network and Associated Services (GN3)'.<br />
2
Table of Contents<br />
Executive Summary 5<br />
Introduction 6<br />
1 Network planning 7<br />
1.1 Necessary components 7<br />
1.2 IP addresses and subnets 7<br />
1.3 The <strong>wireless</strong> <strong>controller</strong> (WLC) 8<br />
1.4 The WCS, MSE and LA administration software 9<br />
1.5 Access points 10<br />
1.5.1 The access point connection process 10<br />
1.6 Users 11<br />
2 Configuring RADIUS 12<br />
3 Configuring a <strong>controller</strong> 14<br />
3.1 Initial configuration on a console 14<br />
3.2 Further configuration via web browser 17<br />
3.2.1 Creating a virtual interface 17<br />
3.2.2 Defining a RADIUS server 18<br />
3.2.3 Creating a WLAN (SSID) 20<br />
3.2.4 Connecting access points 27<br />
3.2.5 Further details 29<br />
4 Radio planning 30<br />
5 Physical installation of access points 32<br />
A. Configuration <strong>using</strong> au<strong>to</strong>nomous access points 33<br />
A.1 VLAN setup 33<br />
A.2 Encryption configuration 34<br />
A.3 RADIUS configuration 35<br />
A.4 Default VLAN 36<br />
B. Configuring Microsoft RADIUS servers 37<br />
B.1 Configuring IAS (Windows 2003) 37<br />
3
4<br />
Step 1: Installation of IAS 37<br />
Step 2: Connecting <strong>to</strong> domain and certificates 38<br />
Step 3: Adding clients in IAS 39<br />
Step 4: Adding server groups <strong>to</strong> IAS 40<br />
Step 5: Connection Request Policies 41<br />
Step 6: Remote Access Policies 44<br />
Step 7: RADIUS attributes 45<br />
Step 8: Logging 46<br />
B.2 Configuring NPS (Windows 2008) 47<br />
Step 1: Add a role 47<br />
Step 2: Radius 48<br />
Step 3: Adding Remote RADIUS Server Groups 50<br />
Step 4: Connection Request Policies 51<br />
Step 5: Network Policies 53<br />
Step 6: RADIUS attributes 54<br />
Step 7: Logging 55<br />
C. Installing a certificate for FreeRADIUS 56<br />
References 58<br />
Glossary 59
Executive Summary<br />
UFS127 is a UNINETT Technical Specification prepared by UNINETT in co-operation with the HE<br />
sec<strong>to</strong>r’s work group for mobility, gc-mobilitet@uninett.no. The Technical Specification has received<br />
final approval after a four-week open consultation period with the HE sec<strong>to</strong>r.<br />
UFS127 is a guide <strong>to</strong> <strong>configuring</strong> <strong>eduroam</strong>, including IEEE 802.1X, in a <strong>Cisco</strong> <strong>controller</strong>-based<br />
environment, i.e. a configuration based on one or more <strong>Cisco</strong> <strong>controller</strong>s which govern the traffic <strong>to</strong><br />
and from <strong>Cisco</strong> lightweight access points (LAP). The guide applies both <strong>to</strong> <strong>Cisco</strong> 5500 Series and<br />
4400 Series <strong>controller</strong>s (WLC). Any differences in configuration between the 5500 Series and the<br />
4400 Series are specified. In principle the guide will also apply <strong>to</strong> <strong>wireless</strong> systems provided by<br />
suppliers other than <strong>Cisco</strong>.<br />
The recommendation provides advice for network planning, the configuration of RADIUS, the<br />
configuration of a <strong>controller</strong>, radio planning and the physical installation of access points. The<br />
recommendation also includes a number of attachments, a “cookbook” for configuration based on<br />
au<strong>to</strong>nomous access points, configuration of Microsoft RADIUS servers and configuration of<br />
FreeRADIUS.<br />
5
Introduction<br />
This document is a guide <strong>to</strong> <strong>configuring</strong> <strong>eduroam</strong> in a <strong>Cisco</strong> <strong>controller</strong>-based environment, i.e. a<br />
configuration based on one or more <strong>Cisco</strong> <strong>controller</strong>s which govern the traffic <strong>to</strong> and from <strong>Cisco</strong><br />
lightweight access points (LAP). The guide applies both <strong>to</strong> <strong>Cisco</strong> 5500 Series and 4400 Series<br />
<strong>controller</strong>s (WLC). Any differences in configuration between the 5500 Series and the 4400 Series are<br />
specified.<br />
In principle the guide will also apply <strong>to</strong> <strong>wireless</strong> systems provided by suppliers other than <strong>Cisco</strong>.<br />
For information on the configuration and operation of IEEE 802.1X, see UFS112 [1]. The description in<br />
this case is based on the use of au<strong>to</strong>nomous access points, but the principle will be the same. In a<br />
<strong>controller</strong> system it is the <strong>controller</strong> which acts on behalf of the access point, including issues<br />
regarding the RADIUS authentication of users.<br />
When <strong>configuring</strong> a <strong>controller</strong>-based <strong>wireless</strong> network, there are many things which need <strong>to</strong> be<br />
planned and performed in the correct order. The main points are dealt with in the following chapters:<br />
6<br />
1. Network planning<br />
2. Configuring RADIUS<br />
3. Configuring a <strong>controller</strong><br />
4. Radio planning<br />
5. Physical installation of access points.<br />
As an alternative <strong>to</strong> a <strong>controller</strong>-based system, a configuration may be chosen which is based on<br />
au<strong>to</strong>nomous access points. However, in the interests of security, this is not recommended. A<br />
configuration <strong>using</strong> au<strong>to</strong>nomous access points requires the use of a dot1q trunk with all the necessary<br />
VLAN connections <strong>to</strong> an access point. Since access points can be located in open areas with roundthe-clock<br />
access, with a little knowledge a user may be able <strong>to</strong> replace an access point with a PC<br />
which in turn would be able <strong>to</strong> access VLANs that it should not be able <strong>to</strong> access, or act as an<br />
intermediary in a man-in-the-middle attack. <strong>Guide</strong>lines for how <strong>to</strong> configure <strong>eduroam</strong> without the use<br />
of a <strong>controller</strong> are nevertheless provided in Attachment A.
1 Network planning<br />
1.1 Necessary components<br />
The number of access points and the type of <strong>controller</strong>(s) may be evaluated depending on the size<br />
and layout of the premises. Refer <strong>to</strong> Chapter 4 Radio planning, for guidelines for estimating the<br />
number of access points. Remember <strong>to</strong> allow for estimated growth in the coming years, bearing in<br />
mind the radio-related limitations in effect. The type of <strong>controller</strong> should be considered on the basis of<br />
the estimated <strong>to</strong>tal number of access points. For larger installations, the latest 5508 <strong>controller</strong> (with<br />
eight GE ports) is currently recommended. This is capable of handling up <strong>to</strong> 12, 25, 50, 100, 250 or<br />
500 access points, depending on which licence one purchases. It is easy <strong>to</strong> expand the number of<br />
licences later. The 4400 Series includes two different products: 4402 (with two GE ports) and 4404<br />
(with four GE ports). In addition there is the WiSM module for the Catalyst 6500. The WiSM consists of<br />
two 4404 <strong>controller</strong>s each with four rear-facing GE ports, each of which can handle up <strong>to</strong> 150 access<br />
points.<br />
In larger installations one should consider <strong>using</strong> more <strong>controller</strong>s, for the sake of fault <strong>to</strong>lerance. Each<br />
access point may be configured <strong>to</strong> use a primary and a secondary <strong>controller</strong> (and a tertiary one if<br />
desired). Note also that UNINETT has a WiSM module in its spare parts s<strong>to</strong>reroom which may be sent<br />
out in the event of serious operational problems.<br />
If one only has a single <strong>controller</strong>, WCS (Wireless Control System) management software is strictly<br />
speaking not necessary. It is perfectly possible <strong>to</strong> manage with a web-based management interface<br />
directly <strong>to</strong> the <strong>controller</strong>. However, if several <strong>controller</strong>s are used, WCS is recommended.<br />
For the mapping and moni<strong>to</strong>ring of all the Wi-Fi units in a <strong>wireless</strong> network, <strong>to</strong> produce plan drawings<br />
and so on, a dedicated hardware product, MSE (Mobility Service Engine) should be obtained. MSE<br />
can handle up <strong>to</strong> 18,000 Wi-Fi units (clients and access points) and can be integrated with WCS. An<br />
option is an LA (Location Appliance), which can handle up <strong>to</strong> 2500 Wi-Fi units (and can also be<br />
integrated with WCS, up <strong>to</strong> version 6.0).<br />
1.2 IP addresses and subnets<br />
It is necessary <strong>to</strong> plan which IP addresses and VLANs are <strong>to</strong> be used for the various purposes:<br />
• The Wireless LAN Controller (WLC) must have administrative IP addresses<br />
• Any Wireless Control System (WCS), Mobility Service Engine (MSE) and/or Location<br />
Appliance (LA) must have IP addresses<br />
• The access points must have management IP addresses which should be separated on a<br />
dedicated subnet.<br />
• Users must have their own subnet or user class. The <strong>controller</strong> must also have one IP address<br />
per user subnet.<br />
7
Figure 1 provides a summary. Each network cloud represents an IP subnet with the exception of the<br />
<strong>eduroam</strong> hierarchy which for the sake of simplicity is given its own network cloud. The arrows between<br />
the clouds indicate the necessary traffic pattern and form the basis for deciding which ports must be<br />
opened in package filters (if the units are located in different subnets). One must select a configuration<br />
in which, for example, the operating network and services are in the same subnet. In any event it is<br />
recommended that the access points be located in a dedicated subnet, since these network points are<br />
exposed in open premises and risk being tapped. The <strong>controller</strong>(s) (WLC(s)) should also be separated<br />
from the service or server network, but may for example be located in a general management network<br />
for switches.<br />
8<br />
Figure 1: Proposed subnets and necessary traffic pattern<br />
1.3 The <strong>wireless</strong> <strong>controller</strong> (WLC)<br />
The 5500 <strong>controller</strong> has one administrative IP address (Management), while the 4400 <strong>controller</strong><br />
requires two administrative IP addresses (Management and AP Manager). A WiSM module consists of<br />
two 4400 <strong>controller</strong>s and consequently requires four administrative IP addresses. The Management IP<br />
address is the one which is used for general administration of the <strong>controller</strong> and is the contact address<br />
<strong>to</strong> and from other systems such as WCS and RADIUS server. The Management address is also used<br />
for communication with the access points, but here the 4400 <strong>controller</strong> also has the AP Manager<br />
address which is used in communication with the access points after the initial contact has been
established by means of the Management address. The Management and AP Manager addresses<br />
should be located in the same subnet.<br />
It does not matter which IP addresses in a subnet are used for this purpose, but the addresses should<br />
be located in a subnet which is protected against general access, designated “Admin Network” in<br />
Figure 1. Strict data filter rules must apply <strong>to</strong> Admin Network, with access only for specific purposes.<br />
The <strong>controller</strong> must also be represented in all the VLANs it is <strong>to</strong> serve via the <strong>wireless</strong> network.<br />
Traditionally, the first network address in the subnet is used as the router address. It does not matter<br />
which address is used for the <strong>controller</strong>, but as a matter of form we recommend <strong>using</strong> an address<br />
located immediately after the router.<br />
Management IP address: In a restricted administration network<br />
AP Manager IP address : In the same restricted administration network<br />
NB: For 5500 series <strong>controller</strong>s, it is not necessary <strong>to</strong> configure an AP Manager<br />
address. The Management interface acts as an AP Manager interface by<br />
default and the APs will associate themselves with this interface.<br />
WCS’s address in the service VLAN<br />
- Near the beginning of the address space in the relevant VLAN<br />
Filter:<br />
- If CAPWAP(*): UDP 5246 and UDP 5247 <strong>to</strong>/from access point VLAN<br />
- If LWAPP(*): UDP 12222 and UDP 12223 <strong>to</strong>/from access point VLAN<br />
In addition:<br />
- UDP 1812 <strong>to</strong> RADIUS<br />
- UDP 1813 <strong>to</strong> RADIUS<br />
- UDP 161 and 162 <strong>to</strong>/from WCS and any other management <strong>to</strong>ols<br />
- TCP 443 or 80, 22 or 23 from units for administration<br />
(*) Beginning with <strong>controller</strong> software version 5.2, CAPWAP is used instead<br />
of LWAPP for communication between access pointaccess points and <strong>controller</strong>.<br />
1.4 The WCS, MSE and LA administration software<br />
WCS runs under either Windows Server or Red Hat Linux. This can be on a virtual server. MSE and<br />
LA are separate hardware platforms which can be located on any subnet as long as they can<br />
communicate with WLC <strong>using</strong> SNMP, but access <strong>to</strong> these applications must, for security reasons, be<br />
restricted. Ideally they should be located on a subnet restricted <strong>to</strong> administrative use. This is<br />
represented by the “Operational Network” in Figure 1.<br />
WCS address: In a restricted administration network<br />
MSE/LA address: In a restricted administration network<br />
Filter:<br />
- UDP 161 and 162 <strong>to</strong>/from WCS<br />
9
1.5 Access points<br />
The network cables connected <strong>to</strong> access points are often exposed in open areas and can represent a<br />
security risk. An unauthorised person tapping in<strong>to</strong> such a cable can potentially gain access <strong>to</strong> subnets<br />
<strong>to</strong> which he or she should not have access and this may also enable man-in-the-middle attacks on<br />
users. The network should therefore be organised in such a way that network access in practice is<br />
unusable for anybody tapping in<strong>to</strong> the cable. Here a <strong>controller</strong>-based system has a major advantage<br />
over au<strong>to</strong>nomous access points. In a <strong>controller</strong>-based system it is not necessary <strong>to</strong> configure a dot1q<br />
trunk in<strong>to</strong> the access point. By locating the access points in a separate, dedicated subnet and strictly<br />
restricting access <strong>to</strong> this subnet, any attempt <strong>to</strong> tap in<strong>to</strong> the system will be rendered futile. All an<br />
access point needs <strong>to</strong> communicate with is DNS (<strong>to</strong> discover the <strong>controller</strong>) and subsequently<br />
communicate with the <strong>controller</strong>’s management address(es) via the UDP ports. All other ports should<br />
be blocked.<br />
It is recommended that DHCP be used <strong>to</strong> assign IP addresses <strong>to</strong> the access points. The assignment<br />
of names <strong>to</strong> the access points is done within the <strong>controller</strong> system, either in the <strong>controller</strong> itself or<br />
<strong>using</strong> WCS once the access point has been connected (See Section 1.5.1).<br />
One may choose <strong>to</strong> limit the use of official IPv4 addresses by <strong>using</strong> RFC1918 addresses for all the<br />
access points, but the organisation must then route this network internally so that the access points<br />
can reach the <strong>controller</strong> and, if necessary, the DNS. Note that such a configuration will not be possible<br />
in cases where the traffic between <strong>controller</strong> and access point is routed by UNINETT, i.e. over the<br />
UNINETT backbone.<br />
In the future there may be an option <strong>to</strong> use IPv6 addresses in the management of access points, but<br />
this is not currently supported.<br />
1.5.1 The access point connection process<br />
Communication between an access point and a <strong>controller</strong> is by means of a special pro<strong>to</strong>col. Older<br />
<strong>controller</strong> software, i.e. v 5.1 and older, used the LWAPP pro<strong>to</strong>col. Since the introduction of version<br />
5.2, the standard-based CAPWAP pro<strong>to</strong>col (RFC 5415) has been used. CAPWAP is based on Layer 3<br />
(IP) communication between access point and <strong>controller</strong>. Layer 3 communication is also preferable for<br />
LWAPP, although Layer 2 is optional for 4400 Series <strong>controller</strong>s. Given our recommendation <strong>to</strong><br />
separate access points and <strong>controller</strong>s in different subnets, we recommend Layer 3 mode in any case.<br />
As mentioned previously, the 5500 Series <strong>controller</strong> has only one Management address, which is used<br />
for all communication with access points. In the case of the 4400 Series <strong>controller</strong>, the situation is<br />
more complex, since both the <strong>controller</strong>’s Management address and its AP Manager address are used<br />
by the access points. In connection with the initial association the Management address will be used.<br />
Once the configuration has been downloaded <strong>to</strong> the access point (and any new firmware), it will begin<br />
<strong>to</strong> use the AP Manager address instead.<br />
The methods supported by an access point for the initial discovery of a <strong>controller</strong> vary somewhat<br />
depending on what model of access point is in use. However, what they all have in common is that<br />
they support three alternatives, and in this case we recommend Method 3 – DNS discovery:<br />
10<br />
1) Saved IP address. The access point uses the IP address already saved in the access point.<br />
This means that the access point must previously have saved this information when it has<br />
been connected <strong>to</strong> the <strong>controller</strong> or that the information must have been entered manually (via<br />
a serial cable).<br />
2) DHCP server discovery. By <strong>using</strong> DHCP option 43 for the subnet, the address of the <strong>controller</strong><br />
can be provided simultaneously with other information via DHCP. Further information<br />
regarding how this is done on different DHCP servers can be found at:
http://www.cisco.com/en/US/tech/tk722/tk809/technologies_configuration_example09186a008<br />
08714fe.shtml<br />
3) DNS discovery. The access point uses the domain name (provided by DHCP) in conjunction<br />
with the unit name “CISCO-CAPWAP-CONTROLLER” or “CISCO-LWAPP-CONTROLLER”<br />
and then looks this up in the DNS. For example, the domain name “uninett.no”, in conjunction<br />
with “CISCO-CAPWAP-CONTROLLER” gives “CISCO-CAPWAP-CONTROLLER.uninett.no”.<br />
Of course, this requires the <strong>controller</strong> <strong>to</strong> be first registered in the DNS. It is recommended that<br />
both the “CISCO-CAPWAP-CONTROLLER” and “CISCO-LWAPP-CONTROLLER” names be<br />
entered in the DNS, since older access points will not recognise CAPWAP in connection with<br />
initial association (until they have been upgraded).<br />
Configure a VLAN with an IPv4 subnet large enough for all access pointaccess<br />
points with realistic growth potential. Configure DHCP support for this subnet.<br />
Use Layer 3 communication between the access points and the <strong>controller</strong>.<br />
All ingoing and outgoing traffic in the access point subnet shall be blocked<br />
except:<br />
- If CAPWAP: UDP 5246 and UDP 5247 <strong>to</strong>/from access point VLAN<br />
- If LWAPP: UDP 12222 and UDP 12223 <strong>to</strong>/from access point VLAN<br />
- DNS – UDP 53 (may be restricted <strong>to</strong> relevant DNS servers)<br />
1.6 Users<br />
For ISC DCHP, enter:<br />
option domain-name "yourdomain.no";<br />
...in the shared network specification for the subnet or globally. <strong>Cisco</strong> access points do not<br />
support an option containing several domain specifications, such as<br />
option domain-name "uninett.no win.uninett.no home.uninett.no";<br />
Using RADIUS and dynamic VLAN assignment (AAA override), it is possible <strong>to</strong> grant different groups<br />
access <strong>to</strong> different subnets or VLANs <strong>using</strong> the same SSID (for example “<strong>eduroam</strong>”). It is desirable <strong>to</strong><br />
separate users in<strong>to</strong> different subnets <strong>to</strong> be able <strong>to</strong> use filters <strong>to</strong> regulate the level of access of external<br />
and internal services.<br />
As a rule, a typical educational institution will have at least the following user groups:<br />
• Employees<br />
• Students<br />
• Guests<br />
One may also wish <strong>to</strong> create a distinction between different types of employees, students and guests.<br />
The configuration of FreeRADIUS in connection with dynamic VLAN assignment is described in detail<br />
in Chapter 9 of UFS112 [1].<br />
The same VLAN should not be used for <strong>wireless</strong> access as for wired network access, primarily for<br />
security reasons. It may be difficult <strong>to</strong> trace both faults and breaches of ICT rules and security if one is<br />
11
unable <strong>to</strong> distinguish between IP addresses used by wired clients, which are often anonymous, and<br />
<strong>wireless</strong> clients. It is also desirable <strong>to</strong> reduce broadcast traffic <strong>to</strong> a minimum so that this does not affect<br />
the capacity of the <strong>wireless</strong> connections. Restricting the subnet <strong>to</strong> include only <strong>wireless</strong> connections is<br />
a good way <strong>to</strong> achieve this. In addition it is possible <strong>to</strong> control what forms of traffic are <strong>to</strong> be permitted,<br />
for example by not distributing multicast traffic.<br />
A VLAN, which is defined in a virtual interface in the <strong>controller</strong>, can be used simultaneously in several<br />
SSIDs. In other words, a VLAN for guests may be used simultaneously both for <strong>eduroam</strong> guests and<br />
for a guest network with other types of authentication. The <strong>eduroam</strong> guests will still benefit from the<br />
encryption in the <strong>wireless</strong> network provided by WPA, but both will have <strong>to</strong> comply with the filtering<br />
rules for the network which are defined in the router.<br />
12<br />
- Several VLANs with subnet large enough <strong>to</strong> serve the relevant user group<br />
- Address early in the address space for WLC for each VLAN which is <strong>to</strong> be<br />
served<br />
- Filter according <strong>to</strong> security requirements.<br />
2 Configuring RADIUS<br />
Experience shows that it often takes a great deal of time <strong>to</strong> achieve the proper dialogue between a<br />
RADIUS server and the relevant user database. As regards RADIUS and user databases, there are a<br />
number of alternatives <strong>to</strong> choose from. If the RADIUS server is also <strong>to</strong> be used for other purposes<br />
(such as VPN), this in itself can present a challenge. We recommend a dedicated RADIUS server for<br />
<strong>wireless</strong> networks (remember that for some systems, it is easy <strong>to</strong> configure several RADIUS servers<br />
on the same server, communicating through different ports).<br />
RADIUS servers frequently used in the HE sec<strong>to</strong>r are:<br />
• FreeRADIUS 1.x<br />
• FreeRADIUS 2.x<br />
• Microsoft IAS (Windows 2003 server)<br />
• Microsoft NPS (Windows 2008 server)<br />
User databases frequently used in the HE sec<strong>to</strong>r are:<br />
• Microsoft Active Direc<strong>to</strong>ry (AD)<br />
• OpenLDAP<br />
• Novell eDirec<strong>to</strong>ry<br />
• Cerebrum<br />
The organisation of the user database itself can vary from institution <strong>to</strong> institution: there are, for<br />
example, many ways of organising an LDAP tree. In other words, it is difficult <strong>to</strong> provide a unique<br />
explanation of how one should make connections between RADIUS and a user database.<br />
For details of <strong>configuring</strong> FreeRADIUS 1.x, see UFS112 [1]. The configuration of FreeRADIUS 2.x has<br />
changed somewhat, but UFS112 will still be of assistance. In addition, Attachment A2 [2] of the<br />
“<strong>eduroam</strong> cookbook” is recommended. A guide <strong>to</strong> the configuration of Microsoft IAS and NPS is<br />
provided in Attachment B.<br />
A common requirement for all installations is a server certificate for the RADIUS server. The server<br />
certificate is used by the <strong>wireless</strong> client <strong>to</strong> verify the authenticity of the RADIUS server before 802.1X
authentication can be completed. Here one can choose between <strong>using</strong> self-generated or purchased<br />
certificates.<br />
Self-generated certificates is the most secure option, but entail significant extra work, since it is<br />
necessary <strong>to</strong> perform a separate certificate installation in every single client which is <strong>to</strong> be granted<br />
access <strong>to</strong> the <strong>wireless</strong> network. The way in which you save your own root certificate and your own<br />
certificate hierarchy is described in Chapter 4 of UFS112 [1].<br />
A simpler and “secure enough” way <strong>to</strong> achieve this is <strong>to</strong> make use of UNINETT’s server certificate<br />
service, SCS (http://www.uninett.no/scs). UNINETT is actually a member of TERENA’s TCS (TERENA<br />
Certificate Service) project and can supply user certificates <strong>to</strong> our members who belong <strong>to</strong> Comodo<br />
UserTrust. Most operating systems are accompanied by a client certificate with a public key from<br />
Comodo UserTrust. A detailed “cookbook” for ordering a UNINETT SCS certificate is available at<br />
http://forskningsnett.uninett.no/scs/hvordan.html. When you have received a certificate it must be<br />
installed in your RADIUS server. See Attachment C for installation of a certificate for FreeRADIUS 2.x.<br />
Once IEEE 802.1X is functioning internally, the national connection <strong>to</strong> <strong>eduroam</strong> can be configured. In<br />
general terms this involves rerouting the requests from users with unrecognised realms and accepting<br />
requests from one’s own users who are visiting other institutions. For more information about <strong>eduroam</strong>,<br />
see Chapter 10 of UFS112 [1] and the “<strong>eduroam</strong> cookbook” [2].<br />
- Obtain server certificate for RADIUS<br />
- Configure RADIUS server for the user database<br />
- Connect RADIUS server <strong>to</strong> <strong>eduroam</strong> (<strong>to</strong>p level in Norway is handled by<br />
hegre.uninett.no and trane.uninett.no)<br />
- Filter:<br />
o RADIUS Authentication UDP 1812 <strong>to</strong>/from hegre.uninett.no and<br />
trane.uninett.no<br />
o RADIUS Accounting UDP 1813 <strong>to</strong>/from hegre.uninett.no and<br />
trane.uninett.no<br />
o RADIUS Proxy UDP 1814 <strong>to</strong>/from hegre.uninett.no and<br />
trane.uninett.no<br />
13
3 Configuring a <strong>controller</strong><br />
Once one has completed network planning and has one’s IP addresses ready (cf. Chapter 1), the<br />
<strong>controller</strong> can be configured. It is even simpler if one also first has the details of the RADIUS server at<br />
hand (Chapter 2).<br />
This guide applies only <strong>to</strong> basic functionality and for systems with a single <strong>controller</strong>. If the system<br />
contains several <strong>controller</strong>s there is more <strong>to</strong> take in<strong>to</strong> account (distribution of access points,<br />
zones/groups, and so on), but in principle this guide will also serve as a basis for such a configuration.<br />
Strictly speaking, all configuration work can be performed via the command line (CLI) but the<br />
<strong>controller</strong>s do not use <strong>Cisco</strong>’s IOS, and <strong>Cisco</strong> recommends the use of the web interface (if necessary<br />
via WCS) for most of the configuration.<br />
The configuration is performed in the following steps:<br />
14<br />
A. Use of serial cable / console for the initial configuration <strong>using</strong> the Configuration Wizard in the<br />
CLI<br />
B. Use of service port / management with a web browser (HTTP) for further configuration.<br />
1. Create virtual interfaces<br />
2. Define RADIUS servers<br />
3. Create a WLAN<br />
4. Connect access points.<br />
Note: Some versions of the WLC/WCS web server works best with Internet Explorer. In other words<br />
one might find that certain options unfortunately “disappear” or are not correctly displayed in other web<br />
browsers.<br />
3.1 Initial configuration on a console<br />
Initially a number of questions are asked in the Configuration Wizard when you turn on the <strong>controller</strong><br />
for the first time. When these have been answered, the configuration should resemble the following<br />
example:<br />
Welcome <strong>to</strong> the <strong>Cisco</strong> Wizard Configuration Tool<br />
Use the '-' character <strong>to</strong> backup<br />
System Name [<strong>Cisco</strong>_34:21:11]: WLC<br />
Enter Administrative User Name (24 characters max): admin<br />
Enter Administrative Password (24 characters max): *****<br />
Service Interface IP Address Configuration [none][DHCP]: none<br />
Enable Link Aggregation (LAG) [yes][NO]: No<br />
Management Interface IP Address: 192.168.0.10
Management Interface Netmask: 255.255.255.0<br />
Management Interface Default Router: 192.168.0.1<br />
Management Interface VLAN Identifier (0 = untagged): 0<br />
Management Interface Port Num [1 <strong>to</strong> 4]: 1<br />
Management Interface DHCP Server IP Address: 192.168.0.20<br />
AP Transport Mode [layer2][LAYER3]: LAYER3<br />
AP Manager Interface IP Address: 192.168.0.11<br />
AP-Manager is on Management subnet, <strong>using</strong> same values<br />
AP Manager Interface DHCP Server (192.168.0.20):<br />
Virtual Gateway IP Address: 1.1.1.1<br />
Mobility/RF Group Name: Group<br />
Network Name (SSID): TEMP<br />
Allow Static IP Addresses [YES][no]: yes<br />
Configure a RADIUS Server now? [YES][no]: no<br />
Enter Country Code (enter 'help' for a list of countries) [US]: NO<br />
Enable 802.11b Network [YES][no]: yes<br />
Enable 802.11a Network [YES][no]: yes<br />
Enable 802.11g Network [YES][no]: yes<br />
Enable Au<strong>to</strong>-RF [YES][no]: yes<br />
Configuration saved!<br />
Resetting system with new configuration...<br />
Note: As mentioned above, the AP Manager Interface must not be configured in the 5500<br />
<strong>controller</strong>. Here the Management Interface acts as an AP Manager Interface.<br />
The following is an explanation of the individual configuration parameters:<br />
System Name: Choose a suitable name <strong>using</strong> your own name convention, for example “uninett-4402-<br />
50-wlc”.<br />
Enter Administrative User Name: e.g. “admin”<br />
Enter Administrative Password: use something appropriate<br />
Service Interface IP Address Configuration [none][DHCP]: none<br />
The “service interface” is an “out-of-band” address which can be used <strong>to</strong> manage the control by way of<br />
IP. This is all it is used for and often it is not used at all. Since a gateway cannot be specified for this<br />
address, it cannot be routed out of the subnet (out-of-band address). It is a good backup address in<br />
case the Management address cannot be reached. It is also useful during the initial configuration after<br />
the CLI configuration has been completed. One can connect this port <strong>to</strong> the administration network or<br />
provide an RFC1918 address and connect directly <strong>to</strong> the port <strong>using</strong> a PC.<br />
If “none” is selected, the address is set <strong>to</strong> 10.0.0.1/255.255.255.0. It may be changed later via the web<br />
interface.<br />
Enable Link Aggregation (LAG) [yes][NO]: No<br />
In the case of small installations, there is no need <strong>to</strong> use more than one SFP port. In that case, enter<br />
“no”. For larger installations you should bundle several SFP ports <strong>using</strong> link aggregation. In that case,<br />
enter “yes”.<br />
Management Interface IP Address:<br />
This is the address which will later be used <strong>to</strong> administer the <strong>controller</strong> via HTTP, HTTPS, Telnet, SSH<br />
and/or SNMP. WCS uses SNMP <strong>to</strong> communicate with the <strong>controller</strong> at this address. The address will<br />
also be used by the access points <strong>to</strong> discover their <strong>controller</strong>. The address should therefore be<br />
registered in the DNS as “CISCO-CAPWAP-CONTROLLER.yourdomain.no” and “CISCO-LWAPP-<br />
CONTROLLER.yourdomain.no”.<br />
15
It should be possible <strong>to</strong> route this address internally and preferably also externally if, for example, one<br />
needs external support. Strict filters should be in place <strong>to</strong> prevent unwanted units from contacting it, cf.<br />
Chapter 1. The access points must obtain access only via UDP on ports 5246/5247 (CAPWAP) or<br />
12222/12223 (LWAPP). In addition, the RADIUS server must have access <strong>to</strong> this address on UDP<br />
ports 1812 and 1813. If one has WCS, MSE and/or LA and they are located in another network, they<br />
must also be able <strong>to</strong> communicate with the WLC’s address <strong>using</strong> SNMP.<br />
Management Interface Netmask: Self-explana<strong>to</strong>ry<br />
Management Interface Default Router: Self-explana<strong>to</strong>ry<br />
Management Interface VLAN Identifier (0 = untagged): ID of the VLAN in which the Management<br />
address is located.<br />
Management Interface Port Num [1 <strong>to</strong> 4]: For a stand-alone <strong>controller</strong>, an SFP port must be<br />
selected. This is normally Port 1.<br />
Management Interface DHCP Server IP Address: The IP address of the DHCP server used by the<br />
system.<br />
AP Transport Mode [layer2][LAYER3]: LAYER3<br />
This determines which layer the LWAPP/CAPWAP traffic is <strong>to</strong> be located in. If this question is asked,<br />
you must choose LAYER3. This is compulsory for WiSM. It is also compulsory for software version 5.2<br />
and newer in au<strong>to</strong>nomous <strong>controller</strong>s.<br />
AP Manager Interface IP Address: (not applicable <strong>to</strong> the WLC 5500 Series)<br />
When <strong>using</strong> a 4400 Series <strong>controller</strong>, this is the address with which the access points communicate<br />
after they have established contact with the <strong>controller</strong> via the Management address. It should be<br />
located in the same subnet as the Management address. Since only the access points need <strong>to</strong><br />
communicate with this address, the filter only needs <strong>to</strong> be opened for UDP ports 12222/12223 and<br />
5246/5247 from the subnet in which the access points are located.<br />
AP Manager Interface DHCP Server: As for the Management address.<br />
Virtual Gateway IP Address: 1.1.1.1<br />
This is used if Layer 3 security is being used (e.g. in a web portal) or if there are several <strong>controller</strong>s<br />
(mobility managers). It is a virtual address accessible from, for example, the clients which are <strong>to</strong><br />
access a web page requiring login. The default setting is “1.1.1.1”.<br />
Mobility/RF Group Name:<br />
Create a name which describes the <strong>wireless</strong> system in use. The name should be short. For example,<br />
the organisation’s name, such as “uninett”, “ntnu” or something similar, could be used.<br />
Almost all the remaining options can be filled in at random, since they will be corrected anyway<br />
through the web interface.<br />
One exception:<br />
Enter Country Code: NO (<strong>to</strong> obtain the correct radio frequencies)<br />
16
3.2 Further configuration via web browser<br />
Once the <strong>controller</strong> has restarted, it will be ready for configuration via the web browser in<br />
communication with the Management address or service interface.<br />
3.2.1 Creating a virtual interface<br />
Path: Controller → Interfaces<br />
A virtual interface must be created for every VLAN one wishes <strong>to</strong> make available <strong>to</strong> users. As a rule<br />
this means a minimum of one for employees, one for students and one for guests. These are VLANs<br />
which must naturally be located in the trunk of the <strong>controller</strong> (authorised VLANs in the trunk are<br />
regulated by the switch <strong>to</strong> which the SFP port(s) in the <strong>controller</strong> are connected).<br />
17
The <strong>controller</strong> must have its own IP address in each VLAN which it is <strong>to</strong> serve. Strictly speaking, it<br />
does not matter which IP address this is in the subnet as long as there is no conflict with another unit,<br />
but it is a good rule <strong>to</strong> use the first available after the router’s address.<br />
The screen shot shows a typical configuration for such a virtual interface.<br />
3.2.2 Defining a RADIUS server<br />
Path: Security → RADIUS → Authentication<br />
It is advisable <strong>to</strong> ensure that the RADIUS servers are in place before beginning <strong>to</strong> define a WLAN.<br />
Several RADIUS servers may be included, which are of course the organisation’s own servers. A<br />
shared secret should be established which differs from that for <strong>eduroam</strong>’s national servers. The port<br />
number for authentication is usually UDP 1812.<br />
18
Path: Security → RADIUS → Accounting<br />
Accounting should also be configured and is required by <strong>eduroam</strong>. This is done in exactly the same<br />
way as for Authentication, but normally uses UDP port 1813.<br />
19
3.2.3 Creating a WLAN (SSID)<br />
Path: WLANs → WLANs<br />
Initially all that is needed is the SSID “<strong>eduroam</strong>”, but usually it is desirable <strong>to</strong> have an SSID for guests<br />
who cannot use “<strong>eduroam</strong>” or if an SSID is required for testing. An SSID can serve one or more of the<br />
virtual interfaces which have previously been defined and can easily be switched on or off as required.<br />
The first thing that must be done is <strong>to</strong> define a profile name and specify an SSID. This information<br />
cannot be changed later.<br />
20
Under General, the WLAN can be enabled or disabled at any time. Usually the SSID is set <strong>to</strong><br />
broadcast and for <strong>eduroam</strong> this is manda<strong>to</strong>ry. Here we have configured “Interface” as a virtual<br />
interface intended for the use of guests. This VLAN has the lowest level of security and functions as a<br />
fall-back network. Users of other categories will be referred <strong>to</strong> other VLANs. Further information on this<br />
will be found below.<br />
21
WPA+WPA2 are configured under Security and Layer 2. It is actually in conflict with 802.11i <strong>to</strong> have<br />
more than one method in a single network, but it is very common and is supported by most clients.<br />
However, since not all clients support other “variants”, it is recommended <strong>to</strong> keep <strong>to</strong> WPA-TKIP and<br />
WPA2-AES.<br />
22
Security Layer 3 shall be “None”.<br />
23
Under Security AAA Servers we select the previously defined RADIUS servers for Authentication<br />
and Accounting.<br />
24
What one selects under QoS depends <strong>to</strong> some extent on how the organisation otherwise supports<br />
QoS in its network. The first QoS options are TOS (Type Of Service) values for IP tagging.<br />
Unfortunately this tagging will apply <strong>to</strong> all clients in this WLAN and therefore in practice is not<br />
applicable <strong>to</strong> <strong>eduroam</strong>. On the other hand, WMM depends on the relationship between the <strong>controller</strong><br />
(access point) and clients, and may provide measurable benefits for real-time applications, so “WMM<br />
Policy Allowed” is recommended.<br />
Under Advanced there are certain options <strong>to</strong> which one must give some thought, but as a rule these<br />
are:<br />
Allow AAA Override: Enabled – This makes it possible <strong>to</strong> let RADIUS override the VLAN<br />
which has been assigned <strong>to</strong> the WLAN. In other words, a user of a different category is<br />
assigned <strong>to</strong> another VLAN. Failure <strong>to</strong> override will result in the user being assigned <strong>to</strong> the<br />
VLAN which is defined for the WLAN. In this way, it is possible <strong>to</strong> assign users <strong>to</strong> separate<br />
VLANs depending on their class, such as employee, student or guest, without <strong>using</strong> different<br />
<strong>wireless</strong> profiles.<br />
Aironet IE: Enabled – Useful for those clients with this type of support.<br />
P2P Blocking Action: Disabled – This determines whether <strong>wireless</strong> clients are able <strong>to</strong><br />
communicate directly with each other (via WLC) or not. For security reasons it is not<br />
advisable <strong>to</strong> allow clients <strong>to</strong> do this, so we recommend “Disabled”, but it is up <strong>to</strong> each<br />
organisation <strong>to</strong> consider this.<br />
25
26<br />
Client Exclusion: Disabled – This is also a security feature. If, for example, a client fails <strong>to</strong><br />
authenticate itself a certain number of times, there will be a compulsory ban before the client<br />
can try again. This can be more irritating than useful, so we recommend “Disabled”.<br />
DHCP Server: No Override – Here it is possible <strong>to</strong> override the DHCP server which has been<br />
configured for the virtual interface.<br />
DHCP Addr. Assignment: Required – One can set a condition that clients must obtain an IP<br />
address from a DHCP server: that is, a client is not permitted <strong>to</strong> define its own IP address<br />
statically. Ideally this should be set <strong>to</strong> required, but experience has shown that this setting can<br />
cause problems for some clients. In case of a temporary loss of connectivity, the <strong>controller</strong> will<br />
require a renewal of DHCP address and some clients has problems with handling this situation.<br />
Management Frame Protection (MFP) – Attempts <strong>to</strong> protect against DoS, man-in-themiddle<br />
and dictionary attacks on the <strong>wireless</strong> network. To enable Client Protection, the clients<br />
must support CCX (<strong>Cisco</strong> Compatible eXtension program).<br />
After pressing “Apply”, this WLAN will be activated.
3.2.4 Connecting access points<br />
After going through all the steps so far it is time <strong>to</strong> connect some access points <strong>to</strong> the network. Section<br />
1.5.1 explains the access point connection process.<br />
All access points have their own X509 certificates. For this <strong>to</strong> function and for the access point <strong>to</strong><br />
connect, it is important that the WLC’s time is correctly set so that the certificate is valid.<br />
27
WLC supports NTP, which is set at another location. NTP server is usually the nearest router. If not<br />
another NTP server can be used, as in this example<br />
If a previously au<strong>to</strong>nomous access point has been converted <strong>to</strong> a lightweight access point and the<br />
application has not specified an SSC for the access point, the SSC or the MIC (the MAC address for<br />
the access point’s Ethernet address) must be entered before the access point is permitted <strong>to</strong> connect.<br />
This will be found under Security → AAA → AP Policies.<br />
28
3.2.5 Further details<br />
Once a access point has been connected it will be possible <strong>to</strong> see the SSID which has been created.<br />
Under Management one may wish <strong>to</strong> configure a number of things, such as SNMP parameters<br />
(which shall be used in communication with, among other things, the WCS), HTTP, Telnet,<br />
administration users, logging, and so on.<br />
Regarding timeout values for EAP authentication, the section “Manipulating EAP Timers” in the <strong>Cisco</strong><br />
document<br />
http://www.cisco.com/en/US/tech/tk722/tk809/technologies_configuration_example09186a0080665d18.shtml<br />
gives some valuable recommendations that should be considered.<br />
29
4 Radio planning<br />
Carrying out effective radio planning involves a lot of work and can be very time-consuming. The<br />
<strong>controller</strong> assists <strong>to</strong> the best of its ability by adjusting the channel and power according <strong>to</strong> the<br />
prevailing conditions, but for a good result manual radio planning is essential.<br />
Radio planning consists of surveying the radio frequency signal from given positions in order <strong>to</strong><br />
determine the optimal location of the access points. Radio planning can be based on one of two<br />
criteria:<br />
• Optimal capacity and coverage of the <strong>wireless</strong> network, i.e. as many access points as possible.<br />
• Covering the required area <strong>using</strong> the smallest possible number of access points.<br />
A third option may be <strong>to</strong> build the infrastructure <strong>to</strong> optimally detect the location of clients, but this is<br />
considered of secondary importance in this document.<br />
Radio planning should be carried out for both 2.4 GHz and 5 GHz. Since 5 GHz usually has a shorter<br />
range than 2.4 GHz at the same effective re-adiated power, this should be taken in<strong>to</strong> account if one is<br />
planning <strong>to</strong> use as few access points as possible. If one is <strong>to</strong> use as many access points as possible,<br />
one will in practice reduce the power output at 2.4 GHz so that 5 GHz will have at least as large a<br />
range. This therefore ceases <strong>to</strong> be a problem and one may not need <strong>to</strong> make measurements for both<br />
wavebands.<br />
To carry out effective radio planning it is important <strong>to</strong> have the best possible knowledge of the<br />
structure of the building. One must also have access <strong>to</strong> most of the building in order <strong>to</strong> carry out the<br />
measurements. This means that measurements in some locations must take place outside of normal<br />
working hours, when rooms and audi<strong>to</strong>riums are vacant. If the properties of the building are broadly<br />
the same in several locations, it may be possible <strong>to</strong> get by with fewer measurements by copying the<br />
results from those locations. Otherwise one should preferably make measurements at all potential<br />
locations.<br />
Simple measuring <strong>to</strong>ols are:<br />
30<br />
• A <strong>wireless</strong> client with representative radio quality, i.e. not the client with the best radio, since<br />
this could result in problems for clients with radios of lower quality.<br />
• An application such as NetStumbler, which can provide continuous feedback regarding signal<br />
strength and noise level.<br />
• Plan drawings of the building, preferably several copies printed on paper.<br />
• Felt tip markers in three colours.<br />
• A access point of the type <strong>to</strong> be used, in an au<strong>to</strong>nomous version, since the <strong>controller</strong> is not yet
operating and/or the cabling is not yet installed. Configure a unique SSID and preferably use a<br />
long Cat 5 cable and PoE for power supply. Network connection is not needed, although it is<br />
preferable, since one will want <strong>to</strong> change the power level as one determines what may work<br />
best under the current circumstances..<br />
• A telescopic pole or other equipment <strong>to</strong> locate the access point temporarily as close as<br />
possible <strong>to</strong> the desired position.<br />
• Preferably an assistant.<br />
The method is as follows:<br />
1. Locate the access point as near <strong>to</strong> the desired location as possible.<br />
2. Use the client. Walk around, finding the extent of the desired signal strength, e.g. -70/75 dB is<br />
defined as the minimum acceptable quality.<br />
3. Mark the boundary on the plan drawing.<br />
4. Move the access point <strong>to</strong> the next potential location.<br />
5. Repeat the measurements but mark the plan drawing with a different colour. Etc.<br />
The different marker colours are used <strong>to</strong> represent different 2.4 GHz channels. There is only room for<br />
three channels in the same area. What one is trying <strong>to</strong> do is therefore <strong>to</strong> cover the entire area with<br />
colour but without fields of the same colour <strong>to</strong>uching each other. If two fields of the same colour meet,<br />
there is a potential problem area which should be remedied by adjusting location and/or power output.<br />
Remember that radio signals can also penetrate floors and ceilings, so the location of access points<br />
above and below the floor in question must also be taken in<strong>to</strong> account.<br />
AirMagnet Survey [3] and Airmagnet Planner [3] may be borrowed from UNINETT for use in radio<br />
planning. This software is associated with a specific <strong>wireless</strong> card which is provided. It can import plan<br />
drawings in the form of Au<strong>to</strong>CAD files, for example, and the Planner module can be used for virtual<br />
planning while the Survey module displays actual measurements. In short, this is an au<strong>to</strong>matic and far<br />
more precise method of carrying out radio planning than <strong>using</strong> markers on paper. It also provides<br />
possibilities for making slight virtual adjustments <strong>to</strong> the access points <strong>to</strong> see what effect this has.<br />
Contact UNINETT in order <strong>to</strong> borrow this <strong>to</strong>ol.<br />
UNINETT also offers AirMagnet Spectrum Analyzer [3] (this product is now owned by <strong>Cisco</strong>), which<br />
displays everything happening in the frequency range, not just 802.11 traffic. This is very helpful in<br />
cases where there are connectivity problems which are impossible <strong>to</strong> understand on the basis of the<br />
802.11 traffic alone.<br />
31
5 Physical installation of access points<br />
Where the access points are <strong>to</strong> be located has been determined by radio planning. The physical<br />
installation of the access points involves first the establishment of new network points at the locations<br />
of the access points. These points must then be patched <strong>to</strong> a switch and the access point must be<br />
installed.<br />
Most access points support PoE, i.e. 802.3af. Some newer access points which support 802.11n<br />
require more power and consequently one must have 802.3at. PoE is far more practical and usually<br />
cheaper than installing a separate power outlet close <strong>to</strong> the access point and connecting a permanent<br />
power supply. That solution also results in the loss of the possibility of remotely controlling the power<br />
supply in order <strong>to</strong> switch the access point on or off. Naturally, one must not use Cat 5 cable splitting<br />
with PoE (i.e. divide the four pairs in<strong>to</strong> two connections each with two pairs). A disadvantage with<br />
<strong>using</strong> PoE is the extra heat it generates. The PoE switches often cause a rise in temperature,<br />
especially in smaller rooms and cabinets where they are often placed.<br />
To provide PoE <strong>to</strong> the access point one will need either a PoE-compatible switch or a PoE injec<strong>to</strong>r.<br />
Most access points are supplied with some form of installation kit. Follow the installation instructions<br />
for the access point. Note that the correct way <strong>to</strong> install a <strong>Cisco</strong> AP1130/AP1140/3500i is with the flat,<br />
plastic surface down. In other words, it is not optimally located when attached <strong>to</strong> a wall, although this<br />
is possible and probably preferred in some cases. This issue should have been determined during the<br />
radio planning. The radio should be located at least 20 centimetres from any metal objects.<br />
32<br />
- Install wiring between switch and access point<br />
- Install access point/access points<br />
- Use power preferably by way of PoE from the switch, or through injec<strong>to</strong>r
A. Configuration <strong>using</strong> au<strong>to</strong>nomous access<br />
points<br />
The following is a description of how configuration may be carried out <strong>using</strong> au<strong>to</strong>nomous access<br />
points. As mentioned earlier, this type of configuration is not recommended from the point of view of<br />
security.<br />
A.1 VLAN setup<br />
First we set up the VLAN, assuming that the access point is already configured with the necessary<br />
Management IP address, etc.<br />
1. Log on <strong>to</strong> the access point <strong>using</strong> a web browser.<br />
2. Go <strong>to</strong> SERVICES→VLAN <strong>to</strong> create the necessary VLANs. In our example, VLAN 21 has been<br />
created for <strong>eduroam</strong> employees and VLAN 40 for management. Remember <strong>to</strong> tick “Native<br />
VLAN” for VLAN 40.<br />
33
A.2 Encryption configuration<br />
Now go <strong>to</strong> SECURITY → Encryption Manager and specify the necessary encryptions for VLAN 21.<br />
The minimum requirement here is TKIP, since not all types support AES. Select “Enable rotation” of<br />
the key and specify a value of, for example, 36,000 seconds.<br />
34
A.3 RADIUS configuration<br />
Go <strong>to</strong> SECURITY → Server Manager and add the external RADIUS server <strong>using</strong> the shared secret.<br />
Specify the port number of the Authentication Port and Accounting Port, as well as the IP address for<br />
EAP Authentication and Accounting (in this case the same RADIUS server).<br />
35
A.4 Default VLAN<br />
Now go <strong>to</strong> SECURITY → SSID Manager and specify the default VLAN.<br />
36
B. Configuring Microsoft RADIUS servers<br />
B.1 Configuring IAS (Windows 2003)<br />
NB: This explanation assumes that the Windows 2003 server is registered in the domain.<br />
Step 1: Installation of IAS<br />
Go <strong>to</strong> Control Panel → Add or Remove Programs → Add/Remove Windows Components<br />
Select “Networking Services” and click on “Details”<br />
Tick ”Internet Authentication Service”. Now click on “OK”, “Next” and “Apply” <strong>to</strong> install IAS.<br />
37
Step 2: Connecting <strong>to</strong> domain and certificates<br />
Go <strong>to</strong> “Administrative Tools” on the Control Panel. Start “Internet Authentication Service”: Click on<br />
“Action” in the file menu. Click on “Register Server in Active Direc<strong>to</strong>ry”<br />
A certificate is required <strong>to</strong> activate PEAP. To add a certificate:<br />
38<br />
• Start → Run<br />
• Type “mmc” and click on “OK”.<br />
• In the window which opens, click on “File” and then<br />
”Add/Remove Snap-in”.<br />
• Click on “Add…” on the “Standalone” tab.<br />
• Select “Certificates” and click on “Add”<br />
• Select “Computer account” and click on “Next”<br />
• Select “Local computer” and click on “Apply”<br />
• Click on “Close” followed by “OK”<br />
in the windows which are open.<br />
Click on the plus sign in front of “Certificates”. Right-click on<br />
“Personal”, select “All tasks” and then “Request New<br />
Certificate”<br />
Follow the instructions on the screen until a new certificate<br />
has been created.<br />
Close the console window.
Step 3: Adding clients in IAS<br />
The clients are permitted <strong>to</strong> submit authentication requests <strong>to</strong> the RADIUS server, which the server<br />
then grants locally or forwards. For more information about the structure of <strong>eduroam</strong>, see the<br />
documentation of its infrastructure on the <strong>eduroam</strong> web page. The clients which can be added here<br />
may be access points, a control unit for <strong>wireless</strong> equipment (such as a Security Switch) or other<br />
RADIUS servers forwarding authentication requests here.<br />
NB: When a control unit, such as a Security Switch or similar, is used for a <strong>wireless</strong> network one<br />
usually only needs <strong>to</strong> add it as a client and not all the access points.<br />
Go <strong>to</strong> “Administrative Tools” on the Control Panel. Start “Internet Authentication Service”<br />
Check if IAS is running; if not, click on “Action” in the file menu and click on “Start Service” (this will be<br />
grey if the service is already running).<br />
• Right-click on “RADIUS Clients”, select “New RADIUS Client”, type a “Friendly Name” and IP<br />
address and click on “Next”.<br />
• (Examples of Friendly Names are Accesspoint1, AP-E314, SecuritySwitch,<br />
SchoolRADIUS: select one which is descriptive!)<br />
• As the “Client-Vendor” one can select “RADIUS Standard”<br />
• The Shared Secret must be the same in both the client and in the IAS setup.<br />
o A different Shared Secret must be used for each client<br />
Repeat this process until all the clients have been added, remembering that other RADIUS servers<br />
which the forward authentication request shall also be added as clients.<br />
If this is the central RADIUS server which is <strong>to</strong> be connected <strong>to</strong> <strong>eduroam</strong>, the core must also be added.<br />
To add the <strong>eduroam</strong> core, follow the same procedure as when adding clients but with the following<br />
settings:<br />
IP address: 128.39.2.22 (hegre.uninett.no) 158.38.0.184 (trane.uninett.no)<br />
Friendly Name: <strong>eduroam</strong><br />
Shared Secret: If you have not received this, contact <strong>eduroam</strong>@uninett.no.<br />
39
Step 4: Adding server groups <strong>to</strong> IAS<br />
To enable IAS <strong>to</strong> forward authentication, a server group must be created.<br />
If this RADIUS server is the last in a series of several and is not <strong>to</strong> forward authentication, it is not<br />
necessary <strong>to</strong> define any server groups. But as in Step 3, if the server is <strong>to</strong> be in communication with<br />
<strong>eduroam</strong>, <strong>eduroam</strong> must be added as a server group.<br />
Right-click on “Remote RADIUS Server Groups” and select “New Remote RADIUS Server Group”<br />
40<br />
• Click on “Next”<br />
• Select “Cus<strong>to</strong>m” and type in a name for the server group<br />
• If this is the server group used for connection <strong>to</strong> <strong>eduroam</strong>, the server group should be<br />
called “<strong>eduroam</strong>”<br />
• Click on “Add” <strong>to</strong> add RADIUS servers <strong>to</strong> the server group.<br />
• On the “Address” tab, enter the IP address or DNS name of the server.<br />
• On the Authentication/Accounting tab, fill in the Authentication port and the shared secret<br />
• On the “Load Balancing” tab, no changes are necessary in systems with redundancy.<br />
• Click on “OK” followed by “Next”<br />
• Remove the tick from “Start the New Connection Request<br />
Policy Wizard when this Wizard closes”<br />
• Click on “Apply”<br />
Repeat this procedure until all the server groups, for<br />
example a group for <strong>eduroam</strong> and a group for<br />
School, have been added.<br />
See www.<strong>eduroam</strong>.no for more information about<br />
<strong>eduroam</strong>.
Step 5: Connection Request Policies<br />
Connection Request Policies determine where authorisation shall take place according <strong>to</strong> certain criteria. One<br />
policy may authenticate employees locally and forward all students <strong>to</strong> the RADIUS server associated with the<br />
school domain, while another policy directs all other users <strong>to</strong> the <strong>eduroam</strong> core. Since the policies are handled<br />
in a specific order, it is important that this is done correctly.<br />
1. Users who are <strong>to</strong> be authenticated locally<br />
2. Users who are <strong>to</strong> be forwarded <strong>to</strong> another RADIUS server (several of which can be configured)<br />
3. All other users <strong>to</strong> be directed <strong>to</strong> <strong>eduroam</strong><br />
1. Right-click on “Connection Request Policy” and select “New Connection Request Policy”.<br />
2. Click on “Next”<br />
3. Select “A cus<strong>to</strong>m policy”, fill in the Policy name (for example, “Local”, “School” or “<strong>eduroam</strong>”) and click<br />
on “Next”.<br />
4. Click on “Add” <strong>to</strong> add criteria for the connection.<br />
Eduroam determines where a user belongs by <strong>using</strong> the realm which is indicated when the user types<br />
username@organisation. In spite of the apparent similarity, there is no connection between realm and e-mail<br />
address. However, in most cases it is possible <strong>to</strong> use a realm corresponding <strong>to</strong> an e-mail address. The realms<br />
used are often agreed in advance. If you have any queries, contact <strong>eduroam</strong>@uninett.no.<br />
An example of a realm:
student.school.no is the connection <strong>to</strong> <strong>eduroam</strong> and forwards authentication <strong>to</strong> the employee.school.no<br />
RADIUS server. The “Employee” RADIUS server is the last in the series and receives authentications it is <strong>to</strong><br />
use and forwards them.<br />
Criteria for “Connection Policies” on the student.school.no RADIUS server:<br />
.*@student.school.no – All students, authenticated locally<br />
.*@employee.school.no – All employees, sent <strong>to</strong> the “Employee” RADIUS server<br />
.*@.* – All other users, sent <strong>to</strong> the “Employee” RADIUS server<br />
Criteria for Connection Policies on the “Employee” RADIUS server:<br />
.*@employee.school.no – All employees, authenticated locally<br />
.*@.* – All other users, sent <strong>to</strong> the <strong>eduroam</strong> server<br />
Select “User-Name” and click on “Add”. Fill in the criteria: for example “.*@student.school.no” specifies that all<br />
users who type in username@stuent.school.no shall be authenticated <strong>using</strong> this policy.<br />
Click on “Next” and then “Edit Profile”.<br />
On the “Authentication” tab, specify where the authentication request shall be directed:<br />
42<br />
• If one selects “Authenticate request on this server” the user is authenticated on this RADIUS server<br />
and the domain of which the user is a member. In that case:<br />
• Click on the “Attributes” tab<br />
• Select “Attribute: User-Name” and click on “Add”<br />
• Under “Find”, type:(.*)@(.*) and under “Replace with”, type: $1<br />
• One may also select “Forward requests <strong>to</strong> the following remote RADIUS server group for<br />
authentication”: the authentication request is then forwarded <strong>to</strong> one of the server groups created in<br />
Step 4.<br />
Click on “OK” followed by “Next” and “Apply”.
Create a Connection Request Policy for every connection this RADIUS server is <strong>to</strong> serve.<br />
43
Step 6: Remote Access Policies<br />
Remote Access Policies handle the local authentication and can for example grant different users access <strong>to</strong><br />
different networks: some <strong>to</strong> the guest network, some <strong>to</strong> VLAN 10, VLAN 12, etc.<br />
44<br />
• Right-click on “Remote Access Policies” and select “New Remote Access Policy”<br />
• Click on “Next”, select “Set up a cus<strong>to</strong>m policy” and type in a name for the policy<br />
• Choose descriptive names for policies, such as “Employees with guest network”, “Students in VLAN10”,<br />
etc.<br />
• Click on “Next”<br />
• “Policy conditions” are the criteria which determine whether a user shall use this policy or try the next.<br />
• Click on “Add”<br />
o The criteria which should be checked for each Remote Access Policy are up <strong>to</strong> the system<br />
opera<strong>to</strong>rs and depend <strong>to</strong> a large extent on how allocation is <strong>to</strong> take place.<br />
Some standard options may be:<br />
“NAS-Port-Type” adding “Ethernet”, “Wireless – IEEE802.11” and “Wireless – Other” “Windows-Groups” adding<br />
“Domain Users” and, for example, “Quarantine” or “WiFi VLAN10” or other groups from AD. NB: The AD<br />
groups must be created first!<br />
• When the criteria have been determined, click on “Next”, select “Grant remote access permission” and<br />
click on “Next”.<br />
o Remote Access Policies may also be created which deny access <strong>to</strong> users. For example, all<br />
users belonging <strong>to</strong> the security group “Wireless Access Denied” will be assigned the criterion<br />
“Deny remote access permission”. But remember: the policies are handled in a predetermined<br />
order and users will obtain access <strong>to</strong> the first alternative which is appropriate. Hence it may be<br />
wise <strong>to</strong> specify all policies which use “Deny remote access permission” first.<br />
• Click on “Edit Profile…”<br />
o The properties which should be specified in the profile depend somewhat on the application but<br />
the following must be included:<br />
• Click on the “Authentication” tab<br />
• Click on “EAP Methods”, click on “Add”, select “Protected<br />
EAP (PEAP)”, click on “OK”.<br />
• To check that a PEAP has been created with a single<br />
certificate, click on “Edit …” Click on “OK” and tick:<br />
• “Microsoft Encrypted Authentication version 2 (MS-CHAP<br />
v2)”<br />
• The use of “User can change password after it has expired”<br />
is optional
• Click on “OK”, then “Next” and “Apply”<br />
Do this for each Remote Access Policy that is needed.<br />
Step 7: RADIUS attributes<br />
Remote Access Policies may be expanded <strong>using</strong> RADIUS attributes. The RADIUS attributes can, among other<br />
things, provide the user with access <strong>to</strong> different VLANs.<br />
Right-click on a Remote Access Policy: for example “Students in VLAN 10”, and select “Properties”<br />
Click on “Edit Profile” and select the “Advanced” tab<br />
There are many ways of <strong>configuring</strong> different RADIUS attributes. The following is a description of what is<br />
needed <strong>to</strong> assign a user <strong>to</strong> a different VLAN from that supplied as standard by the access points or <strong>controller</strong><br />
unit:<br />
• Click on “Add”, select “Tunnel-Medium-Type” and click on “Add”<br />
• Click on “Add” again and select “802 (Includes all 802 media plus Ethernet canonical format)”<br />
• Click on “OK” twice <strong>to</strong> return and select additional attributes.<br />
• Select “Tunnel-Pvt-Group-ID” and click on “Add”<br />
• Click on “Add” again and type the name of the VLAN which is <strong>to</strong> be used, for example “10”<br />
• Click on “OK” twice <strong>to</strong> return and select additional attributes.<br />
• Select “Tunnel-Type” and click on “Add”<br />
• Click on “Add” again and select “Virtual LANs (VLAN)”<br />
• Click on “OK” twice, then click on “Close” in the “Add attribute” window<br />
o The list will now look something like the illustration below.<br />
45
Click on “OK” twice and repeat this step for all the Remote Access Policies which are <strong>to</strong> be modified.<br />
Step 8: Logging<br />
IAS adds log entries <strong>to</strong> the Event Log and writes them <strong>to</strong> a file.<br />
Open “Event Viewer” and select “System”. All events under Source “IAS” are logs generated by IAS.<br />
IAS creates the log entries “Error”, “Warning” and “Information”<br />
The logs contain a great deal of useful information such as:<br />
46
User ola.nordmann was granted access.<br />
“Granted access” or “denied access”<br />
Fully-Qualified-User-Name = school.no/Users/Ola Nordmann<br />
Full path of the user in the AD<br />
Client-Friendly-Name = SecuritySwitch<br />
The client which has sent the authorisation request <strong>to</strong> this RADIUS server<br />
Client-IP-Address = 10.10.10.91<br />
The Client’s IP address<br />
Calling-Station-Identifier = 00-1A-73-F5-34-7D<br />
The MAC address of the user who is attempting <strong>to</strong> gain access<br />
NAS-Port-Type = Wireless - IEEE 802.11<br />
The type of network being used<br />
Proxy-Policy-Name = School<br />
The Connection Request Policy being used<br />
Authentication-Provider = Windows<br />
The program used by the user <strong>to</strong> connect <strong>to</strong> the <strong>wireless</strong> network<br />
Policy-Name = students in VLAN 10<br />
The Remote Access Policy being used<br />
B.2 Configuring NPS (Windows 2008)<br />
Step 1: Add a role<br />
Add the role “Network Policy and Access Services”, the only role service required by the Network Policy Server.<br />
Open the Network Policy Server by clicking on “Start Menu” → “Administrative Tools”→<br />
“Network Policy Server”<br />
Under “Network Policy Server”, click on “Action” in the file menu and click “Register server in Active Direc<strong>to</strong>ry”.<br />
Make sure that the service has also been started (“Start NPS” is grey).<br />
47
A certificate is required <strong>to</strong> activate PEAP. To add a certificate: Start → Run<br />
Type “mmc” and click on “OK”.<br />
In the window which opens, click on “File” and then “Add/Remove Snap-in”. Click on “Add…” on the “Standalone”<br />
tab.<br />
Select “Certificates” and click on “Add”<br />
Select “Computer account” and click on “Next”<br />
Select “Local computer” and click on “Apply”<br />
Click on “Close” followed by “OK” in all the windows that are open.<br />
Click on the plus sign in front of “Certificates”. Right-click on “Personal”, select “All tasks” and “Request New<br />
Certificate”<br />
Follow the instructions on the screen until a new certificate has been created. Close the console window.<br />
Step 2: Radius<br />
The clients are permitted <strong>to</strong> submit authentication requests <strong>to</strong> the RADIUS server, which the server then grants<br />
locally or forwards. For more information about <strong>eduroam</strong>, visit www.<strong>eduroam</strong>.no. The clients which can be<br />
added here may be access points, a control unit for <strong>wireless</strong> equipment (such as a Security Switch) or other<br />
RADIUS servers forwarding authentication.<br />
NB: When a control unit, such as a Security Switch or similar, is used for a <strong>wireless</strong> network one usually only<br />
needs <strong>to</strong> add it as a client and not all the access points.<br />
Open the Network Policy Server by Clicking on “Start Menu” → “Administrative Tools”→<br />
“Network Policy Server”<br />
Expand “RADIUS Clients and Servers”, right-click on “RADIUS Clients” and select “New RADIUS Client<br />
48
• Type in a “Friendly Name”<br />
• (Examples of Friendly Names are Accesspoint1, AP-E314, SecuritySwitch, SchoolRADIUS:<br />
select one which is descriptive!)<br />
• Type in an IP address or full DNS name<br />
• Under “Vendor name”, “RADIUS Standard” may be selected<br />
• The Shared Secret must be the same in both the client and in the NPS setup.<br />
• A different Shared Secret may be used for each client<br />
• Click on “OK”<br />
Repeat this procedure until all the clients have been added. Remember that other RADIUS servers which<br />
forward authentication requests shall also be added as clients.<br />
NB: If this is the central RADIUS server which is <strong>to</strong> be connected <strong>to</strong> <strong>eduroam</strong>, the core must also be added.<br />
To add the <strong>eduroam</strong> core, follow the same procedure as when adding clients but with the following settings:<br />
IP address: 128.39.2.22 (hegre) 158.38.0.184 (trane)<br />
Friendly Name: <strong>eduroam</strong><br />
Shared Secret: If you have not received this, contact <strong>eduroam</strong>@uninett.no.<br />
49
Step 3: Adding Remote RADIUS Server Groups<br />
To enable NPS <strong>to</strong> forward authentications, a server group must be created. If this RADIUS server is the last in a<br />
series of several and is not intended <strong>to</strong> forward authentication, it is not necessary <strong>to</strong> define any server groups. If<br />
the server is <strong>to</strong> be in communication with <strong>eduroam</strong>, <strong>eduroam</strong> must be added as a server group.<br />
50<br />
• Right-click on “Remote RADIUS Server Groups” and select “New”<br />
• Type in a “Group name” and click on “Add”<br />
• If this is the server group used for connection <strong>to</strong> <strong>eduroam</strong>, the server group should be called<br />
“<strong>eduroam</strong>”<br />
• On the “Address” tab, enter the IP address or DNS name of the server.<br />
• In the “Authentication/Accounting” tab, type in the Authentication Port and Shared Secret<br />
• On the “Load Balancing” tab, no changes are necessary in systems with redundancy.<br />
• Click on “OK” in both windows.<br />
Repeat this procedure until all the server groups, for example a group for <strong>eduroam</strong> and a group for<br />
School, have been added.<br />
See www.<strong>eduroam</strong>.no for more information about <strong>eduroam</strong>.
Step 4: Connection Request Policies<br />
Connection Request Policies determine where authorisation shall take place according <strong>to</strong> certain criteria. One<br />
policy may authenticate employees locally and forward all students <strong>to</strong> the RADIUS server associated with the<br />
school domain, while another policy directs all other users <strong>to</strong> the <strong>eduroam</strong> core. Since the policies are handled<br />
in a specified order, it is important that this is done correctly.<br />
1. Users who are <strong>to</strong> be authenticated locally<br />
2. Users who are <strong>to</strong> be forwarded <strong>to</strong> another RADIUS server (several of which can be configured)<br />
3. All other users <strong>to</strong> be directed <strong>to</strong> <strong>eduroam</strong><br />
• Expand “Policies”, right-click on “Connection Request Policy” and select “New”<br />
• Type in the Policy name (for example, “Local”, “School” or “<strong>eduroam</strong>”) and click on “Next”<br />
• Click on “Add” <strong>to</strong> add criteria for the connection.<br />
<strong>eduroam</strong> determines where a user belongs by <strong>using</strong> the realm which is indicated when the user types<br />
username@organisation. In spite of the apparent similarity, there is no connection between realm and e-mail<br />
address. However, in most cases it is possible <strong>to</strong> use a realm corresponding <strong>to</strong> an e-mail address. The<br />
realms used are often agreed in advance. If you have any queries, contact <strong>eduroam</strong>@uninett.no<br />
An example of a realm:<br />
student.school.no is the connection <strong>to</strong> <strong>eduroam</strong> and forwards authentication <strong>to</strong> the employee.school.no<br />
RADIUS server. The “Employee” RADIUS server is the last in the series and receives authentication<br />
requests it shall use and forwards them.<br />
Criteria for Connection Policies on the student.school.no RADIUS server:<br />
.*@student.school.no – All students, authenticated locally<br />
.*@employee.school.no – All employees, sent <strong>to</strong> the “Employee” RADIUS server<br />
.*@.* – All other users, sent <strong>to</strong> the “Employee” RADIUS server<br />
Criteria for Connection Policies on the “Employee” RADIUS server:<br />
.*@employee.school.no – All employees, authenticated locally<br />
.*@.* – All other users, sent <strong>to</strong> the <strong>eduroam</strong> server<br />
• Select “User-Name” and click on “Add”. Fill in the criteria, for example “.*@student.school.no” specifies<br />
that all users who type in username@student.school.no shall be authenticated <strong>using</strong> this policy.<br />
• Click on “OK” followed by “Next”<br />
The “Authentication” option controls where the authentication is <strong>to</strong> be directed <strong>to</strong>.<br />
51
52<br />
• If one selects “Authenticate request on this server” the user is authenticated on this RADIUS server<br />
and the domain of which the user is a member. Proceed as follows:<br />
• Click on the “Attributes” tab<br />
• Select “Attribute: User-Name” and click on “Add”<br />
• Under “Find”, type: (.*)@(.*)<br />
• Under “Replace with”, type: $1<br />
• One may also select “Forward requests <strong>to</strong> the following remote RADIUS server group for<br />
authentication”. The authentication request is then forwarded <strong>to</strong> one of the server groups created in<br />
Step 3.<br />
Click on “Next”<br />
• “Override network policy authentication settings” must not be used in this connection.<br />
Click on “Next”<br />
Click on “OK” followed by “Finish”<br />
Create a Connection Request Policy for each connection this RADIUS server is <strong>to</strong> serve.
Step 5: Network Policies<br />
Remote Access Policies handle the local authentication and can for example grant different users<br />
access <strong>to</strong> different networks: some <strong>to</strong> the guest network, some <strong>to</strong> VLAN 10, VLAN 12, etc.<br />
• Right-click on “Network Policies” and click on “New”<br />
• Choose descriptive names for policies, such as “Employees with Guest network”, “Students in<br />
VLAN10”, etc.<br />
• Click on “Next”<br />
• “Conditions” are the criteria which determine whether a user shall use this policy or try the next.<br />
• Click on “Add”<br />
• The criteria which should be checked for each Network Policy are up <strong>to</strong> the system opera<strong>to</strong>rs and<br />
depend <strong>to</strong> a large extent on how allocation is <strong>to</strong> take place.<br />
Some standard options may be:<br />
“User Groups”, adding “Domain Users” and for example “Quarantine” or “WiFi VLAN 10” or other groups<br />
from AD. NB: The AD groups must be created first!<br />
• When the criteria have been specified, click on “Next”, select “Access granted” and click on “Next”<br />
o Network Policies may also be created which deny access <strong>to</strong> users. For example, all users<br />
belonging <strong>to</strong> the security group “Wireless Access Denied” will be assigned the criterion “Access<br />
denied”. But remember: the policies are handled in a predetermined order and users will obtain<br />
access <strong>to</strong> the first alternative which is appropriate. Hence it may be advisable <strong>to</strong> specify all<br />
policies which use “Access denied” first.<br />
• Click on “Add”, add “Microsoft: Protected EAP (PEAP)” and click on “OK”<br />
• Ensure that “Microsoft Encrypted Authentication version 2 (MS-CHAP v2)” is ticked.<br />
o The remainder of the selections are optional.<br />
• Click on “Next”<br />
• Note the NAS Port Type<br />
• Select “Ethernet”, “Wireless – IEEE 802.11” and “Wireless – Other”<br />
• Click on “Next”, then “Next” again, followed by “Finish”<br />
Do this for each Network Policy that is needed.<br />
53
Step 6: RADIUS attributes<br />
Network Policies may be expanded <strong>using</strong> RADIUS attributes. The RADIUS attributes can, among other<br />
things, provide the user with access <strong>to</strong> different VLANs.<br />
• Right-click on a “Network Policy” and select “Properties”<br />
54<br />
• Go <strong>to</strong> the “Settings” tab<br />
There are many ways of <strong>configuring</strong> different RADIUS attributes. The following is a description of what is<br />
needed <strong>to</strong> assign a user <strong>to</strong> a different VLAN from that supplied as standard by the access points or <strong>controller</strong><br />
unit:<br />
• Click on “Standard” in the left-hand frame and click on “Add” in the right-hand frame.<br />
• Find “Tunnel-Medium-Type” in the list and click on “Add”<br />
• Click on “Add” again and select “802 (Includes all 802 media plus Ethernet canonical format)”<br />
• Click on “OK” twice <strong>to</strong> return and select additional attributes<br />
• Find “Tunnel-Pvt-Group-ID” in the list and click on “Add”<br />
• Click on “Add” and type in the VLAN which is <strong>to</strong> be used. For example: “77”<br />
• Click on “OK” twice <strong>to</strong> return and select additional attributes<br />
• Find “Tunnel-Type” in the list and click on “Add”<br />
• Click on “Add” and select “Virtual LANs (VLAN)”<br />
• Click on “OK” twice and then on “Close”<br />
• Click on “OK”<br />
Repeat for all the Network Policies which need <strong>to</strong> be modified, for<br />
example in the VLAN.
Step 7: Logging<br />
NPS adds log entries in the Event Log and also<br />
writes them <strong>to</strong> a file.<br />
Open the Event Viewer and go <strong>to</strong> “Cus<strong>to</strong>m<br />
Views”, “Server Roles” and “Network Policy<br />
and Access Services”. NPS creates the log<br />
entries “Warning” and “Information”, while<br />
“Error” entries are only logged in a file (in<br />
C:\Windows\System32\LogFiles)<br />
Network Policy Server granted access <strong>to</strong> a user.<br />
“Granted access” or “denied access”<br />
Account Name: Ola.Nordmann<br />
The user name in the user’s domain<br />
Account Domain: School<br />
The domain of which authentication is requested<br />
Fully Qualified Account Name: school.no/Users/Nordmann, Ola<br />
Full path of the account in the domain<br />
Calling Station Identifier: 00-1A-73-F5-34-7D<br />
The MAC address of the user who is attempting <strong>to</strong> gain access<br />
Client Friendly Name: SecuritySwitch<br />
The client which has sent the authorisation request <strong>to</strong> this RADIUS server<br />
Client IP Address: 10.10.10.91<br />
The client’s IP address<br />
Proxy Policy Name: Local<br />
The Connection Request Policy being used<br />
Network Policy Name: Employee VLAN 77<br />
The Network Policy being used<br />
Authentication Server: RADIUS.employee.school.no<br />
The name of this RADIUS server<br />
Authentication Type: PEAP<br />
The type of authentication being used<br />
EAP Type: Microsoft: Secured password (EAP-MSCHAP v2)<br />
The type of EAP being used<br />
55
C. Installing a certificate for FreeRADIUS<br />
To order and obtain a certificate with the help of UNINETT’s SCS service, see<br />
http://forskningsnett.uninett.no/scs/hvordan.html. This also describes how <strong>to</strong> generate the RADIUS server’s<br />
private key (CSR), <strong>using</strong> openssl. The private key must be submitted via UNINETT’s SCS service and forms<br />
the basis for issuing a certificate. When this has been completed, the certificate must be installed on the<br />
RADIUS server.<br />
FreeRADIUS requires the entire certificate chain <strong>to</strong> be included in the final certificate. In effect the certificate will<br />
consist of three parts: first the private key you have generated, then the certificate issued by TERENA and<br />
finally the certificate issued by Comodo UserTrust. The combined certificate is saved as<br />
“somethingorother.pem” It is then placed in the location specified in the RADIUS configuration, often in<br />
/etc/FreeRADIUS/cert/.<br />
Below is an example of how such a certificate may appear (this is not a real certificate, as this could naturally<br />
not be published)<br />
56<br />
----BEGIN RSA PRIVATE KEY-----<br />
U1NMIENBMB4XDTEwMDUxMjAwMDAwMFoXDTEzMDUxMTIzNTk1OVowQzELMAkGA1UE<br />
BhMCTk8xEzARBgNVBAoTClVOSU5FVFQgQVMxHzAdBgNVBAMTFnJhZGl1cy10ZXN0<br />
LnVuaW5ldHQubm8wggEiMA0GCSqGSIb3DQEBAQUAA4IBDwAwggEKAoIBAQC4tn70<br />
........................<br />
LINUb9IahTiM2wccb1QbVLvBwk9f4wDOGQUO9H/euWi9PBqwyK+0gjdn28GR/dSR<br />
WvuSpfnLnR6e3wEDAgMBAAGjggFpMIIBZTAfBgNVHSMEGDAWgBQMvZNoDPPeq6NJ<br />
ays3V0fqkOO57TAdBgNVHQ4EFgQUJ0EwdzpCfPlnZlCh6dEq/Lsd73MwDgYDVR0P<br />
-----END RSA PRIVATE KEY-----<br />
-----BEGIN CERTIFICATE-----<br />
AQUFBwMCMBgGA1UdIAQRMA8wDQYLKwYBBAGyMQECAh0wOgYDVR0fBDMwMTAvoC2g<br />
K4YpaHR0cDovL2NybC50Y3MudGVyZW5hLm9yZy9URVJFTkFTU0xDQS5jcmwwbQYI<br />
.......<br />
U1NMIENBMB4XDTEwMDUxMjAwMDAwMFoXDTEzMDUxMTIzNTk1OVowQzELMAkGA1UE<br />
BhMCTk8xEzARBgNVBAoTClVOSU5FVFQgQVMxHzAdBgNVBAMTFnJhZGl1cy10ZXN0<br />
LnVuaW5ldHQubm8wggEiMA0GCSqGSIb3DQEBAQUAA4IBDwAwggEKAoIBAQC4tn70<br />
-----END CERTIFICATE-----<br />
-----BEGIN CERTIFICATE-----<br />
MIIBIjANBgkqhkiG9w0BAQEFAAOCAQ8AMIIBCgKCAQEAw+NIxC9cwcupmf0booNd<br />
ij2tOtDipEMfTQ7+NSUwpWkbxOjlwY9UfuFqoppcXN49/ALOlrhfj4NbzGBAkPjk<br />
tjolnF8UUeyx56+eUKExVccCvaxSin81joL6hK0V/qJ/gxA6VVOULAEWdJRUYyij<br />
...........<br />
ays3V0fqkOO57TAdBgNVHQ4EFgQUJ0EwdzpCfPlnZlCh6dEq/Lsd73MwDgYDVR0P<br />
AQH/BAQDAgWgMAwGA1UdEwEB/wQCMAAwHQYDVR0lBBYwFAYIKwYBBQUHAwEGCCsG<br />
AQUFBwMCMBgGA1UdIAQRMA8wDQYLKwYBBAGyMQECAh0wOgYDVR0fBDMwMTAvoC2g<br />
-----END CERTIFICATE-----<br />
Private key<br />
Certificate issued<br />
by TERENA<br />
Certificate issued<br />
by Comodo<br />
UserTrust<br />
If you wish <strong>to</strong> verify the authenticity of the partial certificates from TERENA or Comodo, you must divide these<br />
in<strong>to</strong> separate files (for example “partcertificate.pem”) and then run the command:<br />
openssl x509 -noout -text -in partcertificate.pem<br />
The following is an example of the output obtained when this command was run for a TERENA partial<br />
certificate valid for the server called “radius-test.uninett.no”:
oot@sirius:~/tmp$ openssl x509 -noout -text -in test.pem<br />
Certificate:<br />
Data:<br />
Version: 3 (0x2)<br />
Serial Number:<br />
52:75:c4:ea:b2:96:a3:04:96:23:6e:60:b0:52:f1:67<br />
Signature Algorithm: sha1WithRSAEncryption<br />
Issuer: C=NL, O=TERENA, CN=TERENA SSL CA<br />
Validity<br />
Not Before: May 12 00:00:00 2010 GMT<br />
Not After : May 11 23:59:59 2013 GMT<br />
Subject: C=NO, O=UNINETT AS, CN=radius-test.uninett.no<br />
Subject Public Key Info:<br />
Public Key Algorithm: rsaEncryption<br />
RSA Public Key: (2048 bit)<br />
Modulus (2048 bit):<br />
00:b8:b6:7e:f4:83:54:34:bc:c5:38:ec:f8:2d:cf:<br />
ee:b1:1d:1b:f0:41:7a:fc:0a:71:c2:e0:fc:85:de:<br />
e9:cb:ed:8d:fa:06:b6:70:44:3e:8a:7f:fc:f3:b1:<br />
20:f4:65:cf:f5:86:cd:12:0f:55:76:df:83:10:7a:<br />
f7:66:9a:17:f0:5a:15:02:81:21:5c:8f:13:d6:f5:<br />
48:d6:15:84:bb:41:1c:06:9a:e9:1c:bf:da:2d:7a:<br />
50:e9:12:4d:84:20:71:4e:a9:9c:66:63:db:70:ec:<br />
32:36:60:c1:a0:10:53:2d:73:90:b7:bd:79:a5:08:<br />
58:78:6b:00:26:66:c1:5d:c7:d9:71:c6:c3:a3:5e:<br />
50:df:69:d3:0a:5f:7c:9e:4a:3a:53:74:7a:2c:d7:<br />
c1:83:b9:05:53:f5:38:ed:2a:70:2d:dc:2d:34:a2:<br />
ce:09:4d:1c:11:6b:04:44:25:ba:a2:46:09:23:e4:<br />
86:4e:2c:83:54:6f:d2:1a:85:38:8c:db:07:1c:6f:<br />
54:1b:54:bb:c1:c2:4f:5f:e3:00:ce:19:05:0e:f4:<br />
7f:de:b9:68:bd:3c:1a:b0:c8:af:b4:82:37:67:db:<br />
c1:91:fd:d4:91:5a:fb:92:a5:f9:cb:9d:1e:9e:df:<br />
01:03<br />
Exponent: 65537 (0x10001)<br />
X509v3 extensions:<br />
X509v3 Authority Key Identifier:<br />
keyid:0C:BD:93:68:0C:F3:DE:AB:A3:49:6B:2B:37:57:47:EA:90:E3:B9:ED<br />
X509v3 Subject Key Identifier:<br />
27:41:30:77:3A:42:7C:F9:67:66:50:A1:E9:D1:2A:FC:BB:1D:EF:73<br />
X509v3 Key Usage: critical<br />
Digital Signature, Key Encipherment<br />
X509v3 Basic Constraints: critical<br />
CA:FALSE<br />
X509v3 Extended Key Usage:<br />
TLS Web Server Authentication, TLS Web Client Authentication<br />
X509v3 Certificate Policies:<br />
Policy: 1.3.6.1.4.1.6449.1.2.2.29<br />
X509v3 CRL Distribution Points:<br />
URI:http://crl.tcs.terena.org/TERENASSLCA.crl<br />
Authority Information Access:<br />
CA Issuers - URI:http://crt.tcs.terena.org/TERENASSLCA.crt<br />
OCSP - URI:http://ocsp.tcs.terena.org<br />
X509v3 Subject Alternative Name:<br />
DNS:radius-test.uninett.no<br />
Signature Algorithm: sha1WithRSAEncryption<br />
52:80:07:f2:9b:a5:50:f2:e3:43:4c:cd:5c:41:0c:96:cd:56:<br />
21:10:c9:e6:a9:2a:fe:44:ae:a9:bc:77:5c:c8:d3:f4:59:30:<br />
2e:a6:56:09:a3:2e:3f:3e:e7:09:cd:a1:c1:2e:d0:56:7d:b2:<br />
a7:eb:f0:e7:92:df:10:3b:26:89:36:34:b5:b3:e2:b0:52:db:<br />
9e:22:1e:a8:fe:36:b2:24:cd:a4:33:e2:63:24:2d:aa:4d:de:<br />
9c:fa:8a:fe:34:b3:42:2b:26:fa:2b:c9:f4:9f:87:1e:ad:54:<br />
db:bc:0f:a6:b3:de:57:02:19:cf:1d:7c:bd:58:e0:41:2e:65:<br />
44:81:2b:66:53:49:2f:f0:18:1e:54:d6:3a:9a:2e:87:08:b6:<br />
9c:a7:78:04:85:19:ba:4d:ac:ed:b3:d2:9d:d7:00:21:53:44:<br />
5c:2f:29:8b:ab:d5:28:c6:bb:4a:34:c4:f2:45:fb:5b:14:e7:<br />
75:b4:d8:79:28:f0:1b:9b:60:38:2f:c2:99:00:f8:9f:d7:34:<br />
1c:0c:59:e9:58:35:36:a3:f0:36:e9:c3:be:6a:1b:c5:9b:6c:<br />
a1:46:20:ff:9b:64:68:a3:65:7f:ac:05:4a:05:9a:7e:5f:11:<br />
44:a1:25:fe:0c:ce:6f:da:52:12:c5:5g:d9:e0:23:fa:60:f8:<br />
c2:f1:18:72<br />
TERENA is the<br />
issuer<br />
Duration<br />
The server certificate<br />
has been issued <strong>to</strong><br />
the server “radiustest”<br />
Public key<br />
Signature<br />
57
References<br />
[1] UFS112: Recommended Security System for Wireless Networks. Implementation of IEEE 802.1X. Jardar<br />
58<br />
Leira, UNINETT. 20/12/2007.<br />
[2] “<strong>eduroam</strong> cookbook”: GEANT2 Deliverable DJ5.1.5,3: Inter-NREN Roaming Infrastructure and Service<br />
Support Cookbook - Third Edition. 29/10/2008. Found at www.<strong>eduroam</strong>.org.<br />
[3] Airmagnet Survey: http://www.airmagnet.com/products/survey/<br />
Airmagnet Planner: http://www.airmagnet.com/products/planner/<br />
Airmagnet Spectrum Analyzer: http://www.airmagnet.com/products/spectrum_analyzer/
Glossary<br />
CAPWAP Control And Provisioning of Wireless Access Points pro<strong>to</strong>col, defined in RFC5415<br />
CLI Command Line Interface<br />
LA <strong>Cisco</strong> Location Appliance. Optional software application which provides location services.<br />
LAP Lightweight Access Point<br />
LWAPP Lightweight Access Point Pro<strong>to</strong>col<br />
MSE Mobility Service Engine<br />
SFP Small form-fac<strong>to</strong>r pluggable transceiver or “mini-GBIC” (for Gbit Ethernet)<br />
SSID Service Set Identifier<br />
WCS <strong>Cisco</strong> Wireless Control System. Software for the administration of WLCs<br />
WiSM <strong>Cisco</strong> Wireless Services Module. Plug-in card for <strong>Cisco</strong> Catalyst 6500 containing two <strong>Cisco</strong> 4404 <strong>wireless</strong><br />
<strong>controller</strong>s<br />
WLC <strong>Cisco</strong> Wireless LAN Controller<br />
WMM The Wi-Fi Alliance’s Wi-Fi Multimedia certification programme for multimedia properties.<br />
59
More <strong>Best</strong> Practice Documents are available at www.terena.org/campus-bp/<br />
campus-bp-announcements@terena.org