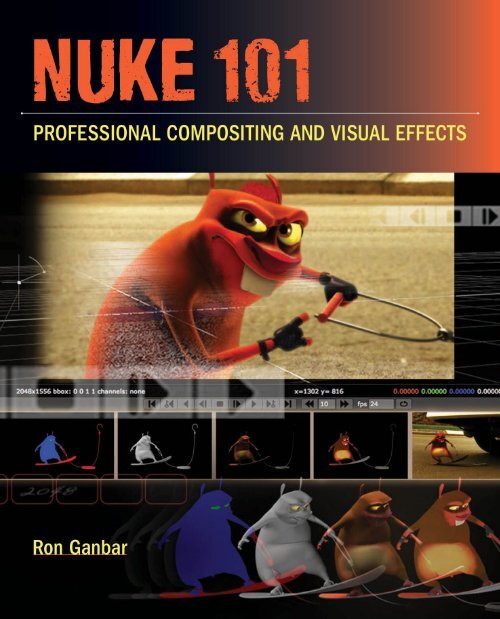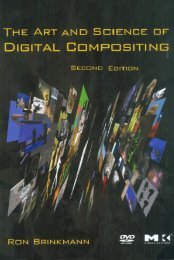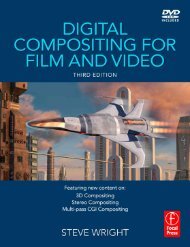Ganbar R. - NUKE 101. Professional Compositing and Visual Effects - 2011
Create successful ePaper yourself
Turn your PDF publications into a flip-book with our unique Google optimized e-Paper software.
Nuke 101<br />
<strong>Professional</strong> <strong>Compositing</strong> <strong>and</strong> <strong>Visual</strong> <strong>Effects</strong><br />
Ron <strong>Ganbar</strong><br />
Peachpit Press<br />
1249 Eighth Street<br />
Berkeley, CA 94710<br />
510/524-2178<br />
Fax: 510/524-2221<br />
Find us on the Web at www.peachpit.com<br />
To report errors, please send a note to errata@peachpit.com<br />
Peachpit Press is a division of Pearson Education<br />
Copyright © <strong>2011</strong> by Ron <strong>Ganbar</strong><br />
Senior Editor: Karyn Johnson<br />
Development Editor: Corbin Collins<br />
Production Editor: Cory Borman<br />
Technical Editor: Mark Christiansen<br />
Copyeditor: Kelly Kordes Anton<br />
Proofreader: Scout Festa<br />
Indexer: Valerie Haynes Perry<br />
Interior Design <strong>and</strong> Composition: Kim Scott, Bumpy Design<br />
Cover Design: Charlene Charles-Will<br />
Cover Illustration: Alicia Buelow<br />
Cover images: Adrenalin Lemmings (2008) by Crew 972, www.crew972.com<br />
Notice of Rights<br />
All rights reserved. No part of this book may be reproduced or transmitted in any form by any means,<br />
electronic, mechanical, photocopying, recording, or otherwise, without the prior written permission of<br />
the publisher. For information on getting permission for reprints <strong>and</strong> excerpts, contact<br />
permissions@peachpit.com.<br />
Footage from Adrenalin Lemmings used with permission from Crew 972. © 2008 Crew 972,<br />
www.crew972.com. All rights reserved.<br />
Footage from “This is Christmas,” directed by Alex Norris, www.alexnorris.co.uk<br />
Keying footage (Chapter 7) by Hector Berebi, http://prepost-consulting.blogspot.com/<br />
Pan <strong>and</strong> Tile panorama footage (Chapter 10) by Assaf Evron, www.assafevron.com/<br />
Notice of Liability<br />
The information in this book is distributed on an “As Is” basis without warranty. While every precaution<br />
has been taken in the preparation of the book, neither the author nor Peachpit shall have any<br />
liability to any person or entity with respect to any loss or damage caused or alleged to be caused<br />
directly or indirectly by the instructions contained in this book or by the computer software <strong>and</strong> hardware<br />
products described in it.<br />
Trademarks<br />
Many of the designations used by manufacturers <strong>and</strong> sellers to distinguish their products are claimed<br />
as trademarks. Where those designations appear in this book, <strong>and</strong> Peachpit was aware of a trademark<br />
claim, the designations appear as requested by the owner of the trademark. All other product<br />
names <strong>and</strong> services identified throughout this book are used in editorial fashion only <strong>and</strong> for the<br />
benefit of such companies with no intention of infringement of the trademark. No such use, or the use<br />
of any trade name, is intended to convey endorsement or other affiliation with this book.<br />
ISBN-13: 978-0-321-73347-4<br />
ISBN-10: 0-321-73347-9<br />
9 8 7 6 5 4 3 2 1<br />
Printed <strong>and</strong> bound in the United States of America
This page intentionally left blank
“I don’t always like writing, but I very much like having written.”<br />
—William Gibson
CONTENTS<br />
Introduction .......................................................................................................................... ix<br />
ChaPTER 1: Getting Started with Nuke ............................... 1<br />
Components of the Graphic User Interface ..................................................................2<br />
The Content menu . .......................................................................................................3<br />
A rundown of the various panels . .............................................................................3<br />
The menu bar . ...............................................................................................................4<br />
The contextual menu. . . . . . . . . . . . . . . . . . . . . . . . . . . . . . . . . . . . . . . . . . . . . . . . . . .6<br />
Hot keys ..........................................................................................................................6<br />
Nodes . ..................................................................................................................................... 7<br />
Creating a node ............................................................................................................ 7<br />
The Read node . .............................................................................................................9<br />
The File Browser ..........................................................................................................9<br />
The Viewer ............................................................................................................................ 11<br />
Navigating the Viewer .............................................................................................. 12<br />
Using the Viewer ........................................................................................................ 13<br />
Viewer inputs .............................................................................................................. 14<br />
Playing a clip in the Viewer ...................................................................................... 15<br />
Framecycler .......................................................................................................................... 16<br />
ChaPTER 2: Touring the Interface with a Basic Composite ............. 19<br />
Working with Process Trees ............................................................................................ 20<br />
Creating a Simple Process Tree .................................................................................... 22<br />
Merging Images . .................................................................................................................24<br />
Merging premultiplied images .............................................................................. 26<br />
Saving Nuke scripts .................................................................................................. 29<br />
Inserting <strong>and</strong> Manipulating Nodes in the Tree .......................................................... 30<br />
Inserting, creating, branching, <strong>and</strong> replacing nodes ........................................ 30<br />
Connecting nodes ......................................................................................................32<br />
Selecting nodes ..........................................................................................................33<br />
Arranging nodes ..........................................................................................................34<br />
Disabling <strong>and</strong> deleting nodes ..................................................................................34<br />
Changing Properties ........................................................................................................ 35<br />
Color correcting the image .................................................................................... 36<br />
Using the Properties Bin. . . . . . . . . . . . . . . . . . . . . . . . . . . . . . . . . . . . . . . . . . . . . . .37
CoNTENTS<br />
v<br />
Adjusting properties, knobs, <strong>and</strong> sliders ............................................................ 38<br />
Using the Color Wheel <strong>and</strong> Color Sliders panel ................................................ 40<br />
Using the Animation menu ...................................................................................... 41<br />
Rendering . .............................................................................................................................42<br />
Using the Write node. . . . . . . . . . . . . . . . . . . . . . . . . . . . . . . . . . . . . . . . . . . . . . . . . .42<br />
Naming file sequences ..............................................................................................43<br />
Delving Deeper into the Merge Node . ...........................................................................47<br />
Using the Shuffle node ............................................................................................ 50<br />
Viewing a composite without rendering ................................................................ 51<br />
Creating Animation with Keyframes .............................................................................. 52<br />
Indicators on nodes .................................................................................................. 56<br />
Rendering a new version <strong>and</strong> comparing ............................................................57<br />
Comparing images .................................................................................................... 58<br />
ChaPTER 3: <strong>Compositing</strong> CGI with Bigger Node Trees ................ 61<br />
Working with Channels .................................................................................................... 62<br />
Bringing in a 3D render ............................................................................................ 63<br />
Viewing channel sets with the Viewer ................................................................ 63<br />
Working with Contact Sheets ........................................................................................ 65<br />
Using the Bounding Box to Speed Up Processing .................................................... 66<br />
Linking Properties with Expressions ............................................................................ 69<br />
Slapping Things Together: Foreground over Background ...................................... 71<br />
Building the Beauty Pass ..................................................................................................73<br />
Working down the pipe ............................................................................................73<br />
Splitting the tree . .........................................................................................................76<br />
Using the ShuffleCopy Node .......................................................................................... 84<br />
Manipulating Passes ........................................................................................................ 85<br />
Adding other CGI Images ................................................................................................87<br />
Placing CGI over Live Background ................................................................................ 91<br />
Using the Mask Input ........................................................................................................ 93<br />
ChaPTER 4: Color Correction ....................................... 97<br />
Underst<strong>and</strong>ing Nuke’s Approach to Color .................................................................. 98<br />
Color Manipulation Building Blocks .............................................................................. 99<br />
Dynamic range ..........................................................................................................100<br />
Using an I/o Graph to <strong>Visual</strong>ize Color operations ....................................................105<br />
Creating Curves with ColorLookup . ...............................................................................111<br />
Color Matching with the Grade Node .......................................................................... 113<br />
Using the Grade node .............................................................................................. 113<br />
Using CurveTool to match black <strong>and</strong> white points ............................................ 118<br />
Matching midtones by eye . .....................................................................................122
vi <strong>NUKE</strong> 101<br />
Achieving a “Look” with the ColorCorrect Node . .....................................................125<br />
Using the ColorCorrect node . ...............................................................................125<br />
Using the mask input to color correct a portion of the image ........................ 131<br />
ChaPTER 5: 2D Tracking .......................................... 135<br />
Tracker Node Basics . .......................................................................................................136<br />
Stabilizing a Shot ................................................................................................................ 137<br />
Tracking Four Points ........................................................................................................ 143<br />
Underst<strong>and</strong>ing tracking points .............................................................................. 143<br />
Tracking a picture in the frame . .............................................................................144<br />
Changing the Tracker settings . .............................................................................146<br />
Replacing the picture . .............................................................................................148<br />
Adjusting the source pins . .......................................................................................152<br />
Adding motion blur . .................................................................................................154<br />
ChaPTER 6: RotoPaint ............................................ 159<br />
Introducing RotoPaint’s Interface ..................................................................................160<br />
Painting strokes . .......................................................................................................162<br />
Editing strokes . .........................................................................................................163<br />
Painting in vectors . ...................................................................................................164<br />
Erasing <strong>and</strong> deleting strokes . .................................................................................165<br />
Drawing <strong>and</strong> editing shapes . .................................................................................166<br />
Animating a shape . ...................................................................................................168<br />
The Curve Editor ................................................................................................................ 170<br />
Painting in Practice . ........................................................................................................... 174<br />
Using Paint for wire removal .................................................................................. 175<br />
Dust removal with Paint .......................................................................................... 176<br />
Split-Screening Twins with Roto .................................................................................... 178<br />
Combining Paint, Roto, <strong>and</strong> Animation . .......................................................................185<br />
<strong>Compositing</strong> with the KeyMix node ...................................................................... 187<br />
Working with the Stroke/Shape List window ......................................................188<br />
Using the Dope Sheet ...................................................................................................... 191<br />
ChaPTER 7: Keying ............................................... 197<br />
Introducing Nuke’s Keying Nodes . ...............................................................................199<br />
HueKeyer . ...........................................................................................................................201<br />
The IBK: Image Based Keyer ........................................................................................ 203<br />
Keylight . ...............................................................................................................................210<br />
Combining Keyer Nodes Using the Tree ......................................................................216<br />
Erode, Dilate, <strong>and</strong> Erode .......................................................................................... 217<br />
Spill suppressing with HueCorrect .................................................................... 220
CoNTENTS<br />
vii<br />
ChaPTER 8: <strong>Compositing</strong> hi-Res Stereo Images .....................225<br />
Using the Project Settings Panel ................................................................................ 226<br />
The Root tab ............................................................................................................ 226<br />
Nonlinear images <strong>and</strong> lookup tables (LUTs) .................................................... 227<br />
The Views tab .......................................................................................................... 229<br />
Setting Up a High-Res Stereo Script .......................................................................... 230<br />
Setting formats . .........................................................................................................231<br />
Working with LUTs .................................................................................................. 233<br />
Stereo views ............................................................................................................ 235<br />
Using proxies .......................................................................................................... 238<br />
Creating stereo-view proxies efficiently ............................................................ 243<br />
<strong>Compositing</strong> a Stereo Project ...................................................................................... 246<br />
Retiming elements .................................................................................................. 246<br />
<strong>Compositing</strong> the two elements together .......................................................... 249<br />
Changing properties for a single view . ...............................................................251<br />
Rendering <strong>and</strong> Viewing Stereo Trees ........................................................................ 253<br />
ChaPTER 9: The Nuke 3D Engine ..................................257<br />
3D Scene Setups ............................................................................................................ 258<br />
Moving Images with a 3D Scene .................................................................................. 259<br />
Setting up a Nuke 3D scene ................................................................................ 259<br />
Navigating the 3D world . .........................................................................................261<br />
Importing a camera ................................................................................................ 263<br />
Creating a cube ...................................................................................................... 265<br />
Reconcile3D: Transforming 3D Data into 2D Data .................................................. 268<br />
Setting up a Reconcile3D node .......................................................................... 268<br />
Using Reconcile3D’s output with a Tracker node. . . . . . . . . . . . . . . . . . . . . . . 273<br />
Final Disclosure ................................................................................................................ 277<br />
ChaPTER 10: Camera Tracking ....................................279<br />
Calculating Reflection Movement Using Camera Tracking .................................. 280<br />
3D Tracking in Nuke . .........................................................................................................281<br />
Tracking features .................................................................................................... 282<br />
Solving the camera ................................................................................................ 284<br />
Creating the scene. . . . . . . . . . . . . . . . . . . . . . . . . . . . . . . . . . . . . . . . . . . . . . . . . . 286<br />
Loading a Pre-Generated CameraTracker Node .................................................... 287<br />
Aligning the Scene .......................................................................................................... 287<br />
Creating the Reflection .................................................................................................. 292<br />
ScanlineRender nodes .......................................................................................... 293<br />
Creating the reflective surface ............................................................................ 296<br />
Environment light <strong>and</strong> specular material .......................................................... 298<br />
Cutting the reflection to size ................................................................................ 302
viii nuke 101<br />
.hapter 11: camera projection .................................. 305<br />
Building a Camera Projection Scene ...................................... 306<br />
Tweaking the Geometry ..................................................315<br />
Animating the Camera ....................................................316<br />
Tweaking the Texture ....................................................318<br />
using a SphericalTransform to Replace Sky ............................... 320<br />
<strong>Compositing</strong> Outside the ScanlineRender node ........................... 323<br />
Cloning nodes ...................................................... 323<br />
Final adjustments ................................................... 325<br />
2D <strong>Compositing</strong> Inside 3D Scenes ........................................ 326<br />
Importing Photoshop layers ......................................... 326<br />
Creating the frame .................................................. 332<br />
<strong>Compositing</strong> the screen into the 3D scene ............................ 334<br />
Rendering the Scene ................................................ 336<br />
chapter 12: customizing Nuke with Gizmos .......................337<br />
About Safety Areas ..................................................... 338<br />
Building the Gizmo’s Tree ................................................ 339<br />
Creating user knobs .................................................... 342<br />
Scripting with a Little TCL ................................................ 348<br />
Testing the Gizmo’s Tree ................................................. 352<br />
Wrapping in Groups ..................................................... 353<br />
Manipulating the nuke Script in a Text editor .............................. 359<br />
Turning a Group into a Gizmo ............................................ 362<br />
Installing the Gizmo ................................................. 363<br />
Testing the Gizmo .................................................. 363<br />
using the Viewer Input Process .......................................... 364<br />
More About Gizmos ..................................................... 365<br />
appeNdix i: customizing Nuke with python ........................367<br />
Python Scripting Basics ................................................. 368<br />
Creating a Button with Python ........................................... 369<br />
Adding a Hot key ........................................................ 371<br />
Making Customization Stick with the Menu.py File ......................... 372<br />
Creating <strong>and</strong> adding an icon ......................................... 372<br />
Other uses for menu.py ............................................. 375<br />
index ...........................................................377<br />
See last page of this eBook for instructions on downloading your lesson files.
INTRODUCTION<br />
The Foundry’s Nuke is fast becoming the industry leader in compositing software for<br />
film <strong>and</strong> TV. Virtually all the leading visual effects studios—ILM, Digital Domain, Weta<br />
Digital, MPC, Framestore, The Mill, <strong>and</strong> Sony Pictures Imageworks—now use Nuke<br />
as their main compositing tool. This is not surprising, as Nuke offers a flexible nodebased<br />
approach to compositing, has a native multi-channel workflow, <strong>and</strong> boasts a<br />
powerful integrated 3D compositing environment that delivers on the artist’s needs.<br />
Nuke was first developed as the in-house compositing tool at Digital Domain, the<br />
visual effects studio behind the Terminator series, The Fifth Element, Tron: Legacy,<br />
The Curious Case of Benjamin Button, <strong>and</strong> other major films. The software has been<br />
developed by artists for artists to meet the immediate needs of actual top-level<br />
productions. Nuke is now developed by The Foundry ( www.thefoundry.co.uk), which<br />
remains committed to making Nuke the best tool for compositing artists working in<br />
the trenches.<br />
AbouT This book<br />
Learning Nuke is a must for visual effects artists who want to master high-end compositing<br />
techniques <strong>and</strong> artistry. My goal with this book is to get you up-<strong>and</strong>-running<br />
with the program <strong>and</strong> give you the skills you need for doing your own compositing<br />
projects in Nuke.<br />
Who this book is for<br />
This book is for anyone interested in learning Nuke. Whether you’re an artist experienced<br />
in using Adobe After <strong>Effects</strong>, Autodesk Flame, Apple Shake, or Eyeon Fusion,<br />
or you only have a basic underst<strong>and</strong>ing of compositing <strong>and</strong> image manipulation concepts,<br />
this book will guide you through the necessary theory <strong>and</strong> practice you need<br />
to use Nuke—from a basic level to Nuke’s more advanced toolset.<br />
how this book is organized<br />
This book was written as a series of lessons, each focusing on a part of the interface,<br />
a tool, or a technique. Chapters 1 through 3 discuss Nuke basics, which are important<br />
for underst<strong>and</strong>ing where things are <strong>and</strong> how to create simple composites. Chapters 4<br />
through 7 cover important tools <strong>and</strong> techniques. In Chapter 8 <strong>and</strong> onwards, advanced<br />
tools <strong>and</strong> techniques are explained.
x <strong>NUKE</strong> 101<br />
What this book covers<br />
This book teaches how to use Nuke from its very basic interface to its very advanced<br />
toolsets, including the 3D engine, Camera Projection, <strong>and</strong> Camera Tracking. Although<br />
the book teaches a fair amount of compositing theory, there is not enough space<br />
here to cover that topic in depth. Some of the theory discussed in this book may<br />
be new to you, but my intention is to cover just enough to underst<strong>and</strong> how to use<br />
Nuke. If you want to dive further into the theory, two of my favorite books are Ron<br />
Brinkmann’s The Art <strong>and</strong> Science of Digital <strong>Compositing</strong> <strong>and</strong> Steve Wright’s Digital<br />
<strong>Compositing</strong> for Film <strong>and</strong> Video.<br />
how to use this book<br />
As you advance through the chapters in this book, the later lessons rely on knowledge<br />
you learned in the previous lessons. Chapter 2 relies on what you learned in<br />
Chapter 1, <strong>and</strong> so on. Because of this, I recommend completing the exercises in the<br />
chapters in order.<br />
In the book you will find explanatory text <strong>and</strong> numbered steps. Ideally, you should<br />
complete each numbered step exactly as it is written—without doing anything else<br />
(such as adding your own steps). Following the steps exactly as written will give you<br />
a smooth experience. Not going through the steps as they are written might result in<br />
the next step not working properly, <strong>and</strong> could well lead to a frustrating experience.<br />
Each series of steps is also designed to introduce you to new concepts <strong>and</strong> techniques.<br />
As you perform the steps, pay attention to why you are clicking where you<br />
are clicking <strong>and</strong> doing what you are doing, as that will truly make your experience a<br />
worthwhile one.<br />
You can use this book on your own through self-study or in a classroom.<br />
n<br />
n<br />
Using the book for self-study: If you’re reading this book at your own pace, follow<br />
the instructions in the previous paragraph for your first read-through of the<br />
chapters. However, as you are not limited by any time frame, I recommend going<br />
through chapters a second time, trying to do as much of the work without reading<br />
the steps. Doing so can help you better underst<strong>and</strong> the concepts <strong>and</strong> tools being<br />
taught. Also, the book leaves a lot of room for further experimentation. Feel free<br />
to use the tools you’re learning to take your compositions further the second time<br />
you run through a chapter.<br />
Using the book in a classroom setting: You can use this book to teach Nuke in<br />
a classroom. As a course, the material is designed to run for roughly 40 hours, or<br />
five eight-hour days. I suggest the trainer run through a chapter with the students<br />
listening <strong>and</strong> writing down notes, explaining the steps as they are shown<br />
on-screen to the class while taking questions <strong>and</strong> exp<strong>and</strong>ing on the text where
INTRoDUCTIoN<br />
xi<br />
necessary. once a chapter has been presented from start to finish, give students<br />
time to run through the same chapter on their own in the classroom in front of a<br />
computer, using the book to read the instructions <strong>and</strong> follow the steps. This second<br />
pass will reiterate everything the trainer has explained <strong>and</strong>, through actual<br />
experience, show the students how to use the software with the trainer still there<br />
to answer questions <strong>and</strong> help when things go wrong.<br />
iNsTALLiNg Nuke<br />
While this book was originally written for Nuke version 6.2v1, The Foundry updates<br />
Nuke on a regular basis <strong>and</strong> the lessons can be followed using more recent updates.<br />
Small interface <strong>and</strong> behavior updates might slightly alter the Nuke interface from version<br />
to version, especially for so-called “point” updates (such as if Nuke version 6.3<br />
were released). I recommend using this book with Nuke version 6.2v1 if you haven’t<br />
already downloaded the most current version <strong>and</strong> you want the exact results as<br />
shown in the book.<br />
You can download Nuke in a variety of versions from The Foundry’s web site at<br />
www.thefoundry.co.uk as discussed in the next sections.<br />
Different flavors of Nuke<br />
Nuke comes in three different flavors with different features at different prices. There<br />
is only a single installation file for Nuke, but the license you purchase determines<br />
which type of Nuke you will be running. The Foundry offers a 15-day trial license, so<br />
you can try it before you purchase it (see “Getting a trial license” later in this section).<br />
Here are the three flavors of Nuke.<br />
1. Nuke PLE (Personal Learning Edition): This license (or lack of) is free—as in, you<br />
pay nothing. You can install Nuke on your computer <strong>and</strong> not purchase a license.<br />
With the PLE you can use Nuke as much as you want, although certain limitations<br />
apply. These include the placement of a watermark on the Viewer <strong>and</strong> on renders,<br />
<strong>and</strong> the disabling of WriteGeo, Primatte, Framecycler, <strong>and</strong> Monitor output.<br />
2. Nuke: This is regular Nuke—the flavor this book covers. Nuke requires a trial<br />
license or regular paid license, which should cost about $4,500.<br />
3. Nukex: This license includes all the regular Nuke features with a few additional<br />
high-end tools. These tools include the CameraTracker, PointCloudGenerator,<br />
LensDistortion, DepthGenerator, Modeler, FurnaceCore plug-ins, <strong>and</strong> PRman-<br />
Render (allowing for Renderman integration). NukeX costs in the region of<br />
$7,000. Chapter 10 covers the Camera Tracker <strong>and</strong> shows how to use it under<br />
the NukeX license; however, the exercises in the chapter can also be done without<br />
a NukeX license.
xii <strong>NUKE</strong> 101<br />
Downloading Nuke<br />
To download Nuke, follow these steps.<br />
1. Go to www.thefoundry.co.uk/products/nuke/product-downloads/.<br />
2. Select the latest copy of Nuke for your operating system (Mac, Windows, or<br />
Linux). You can also download older versions of Nuke if necessary.<br />
3. If you’re downloading the latest version, you need to register <strong>and</strong> then you are<br />
directed to the download page. (Downloading older versions from the archive<br />
does not require registration.)<br />
4. Follow the instructions for installation on your specific operating system.<br />
getting a trial license<br />
After successfully installing Nuke, when you double-click the Nuke icon it explains<br />
that because you don’t have a license yet, you can use Nuke under the PLE license. If<br />
you would like to use a fully licensed Nuke or NukeX, you will have to buy Nuke, rent<br />
Nuke (both available on the Foundry’s web site shown below), or get a free 15-day<br />
trial license.<br />
As there is no functional difference between getting a Nuke trial license or a NukeX<br />
trial license, I recommend getting a NukeX trial license. To get your free 15-day trial<br />
NukeX license, do the following:<br />
1. Go to www.thefoundry.co.uk/products/nuke/try/.<br />
2. Log in or sign up to get to the Free Trial page.<br />
3. In the Free Trial page, fill in the form.<br />
The System ID, which is the first entry to fill, is the unique code of your computer—the<br />
free license will be locked to that computer. The link to the right of the entry field<br />
explains where to find this number on your computer.<br />
4. After you complete the form <strong>and</strong> click Continue, follow the rest of the instructions<br />
on the Foundry’s web site for how to install the license on your operating system.<br />
staying up to date<br />
Because Nuke is updated often, please visit the web site at www.peachpit.com/<br />
nuke101 for periodic updates to the book. I will strive to publish notes about behavior<br />
in new versions of Nuke as they come out if they differ from what’s written in<br />
the book.<br />
Also, I will periodically publish additional information <strong>and</strong> more tutorials on the web<br />
site that will add further content to the book.
INTRoDUCTIoN<br />
xiii<br />
ADDiTioNAL TechNicAL RequiRemeNTs<br />
Nuke is a very powerful piece of software, even though its system requirements are<br />
pretty low. If you bought your computer in the last couple of years, you are probably<br />
oK. The requirements are listed on The Foundry web site but there are three things<br />
you should really check:<br />
n<br />
n<br />
n<br />
Workstation-class graphics card, such as NVIDIA Quadro series, ATI FireGL<br />
series, R3D Rocket, or newer. Driver support for openGL 2.0.<br />
Display with at least 1280x1024 pixel resolution <strong>and</strong> 24-bit color.<br />
Three-button mouse. This kind of mouse is really a must as Nuke uses the middle<br />
mouse button extensively. A scroll wheel, by the way, can serve as the middle<br />
mouse button.<br />
To copy the exercise files to your computer, you will need a DVD drive as well.<br />
For a full list of Nuke’s system requirements, visit www.thefoundry.co.uk/products/<br />
nuke/system-requirements.<br />
AbouT The book’s Disc FiLes<br />
At the back of the book you will find a DVD-RoM disc containing the files you need<br />
to complete the exercises in this book (or if you bought the ebook version, you’ll be<br />
presented with a link to the files). The files are a mix of a real production that I or my<br />
colleagues created in recent years <strong>and</strong> some shot elements intended for use with this<br />
specific book.<br />
What’s on the disc<br />
Each chapter has its own directory. Copy these directories to your hard drive to use<br />
the files properly. Some chapters use files from other chapters, so you need to copy<br />
all the directories to your hard drive.<br />
how to install the files<br />
1. Insert the Nuke101 DVD into your DVD drive.<br />
2. Create a directory on your hard drive <strong>and</strong> name it NukeChapters.<br />
3. Drag the chapters directory from the DVD into the NukeChapters directory on<br />
your hard drive.
xiv <strong>NUKE</strong> 101<br />
AckNoWLeDgmeNTs<br />
I’ve been teaching compositing since 2001. When Nuke started becoming the tool<br />
of choice for a lot of the studios around me, I decided to write a course that focused<br />
on it. I started writing the course in the spring of 2009 with help from The Foundry,<br />
whose staff was very kind <strong>and</strong> forthcoming. I would specifically like to thank Vikki<br />
Hamilton, Ben Minall, Lucy Cooper, <strong>and</strong> Matt Plec.<br />
I finished writing the original course around the autumn of 2009. I taught it several<br />
times at Soho Editors Training in London, which was kind enough to let me try out the<br />
new course at their training facility. The course was well received, so between sessions<br />
I updated, corrected, <strong>and</strong> exp<strong>and</strong>ed on the original course.<br />
About a year after that I approached Peachpit Press with the idea of turning the<br />
course into a book. Karyn Johnson, the book’s senior editor, took on the project <strong>and</strong><br />
after a long digestion period I sat down <strong>and</strong> started adapting the course into a book.<br />
Karyn made sure I had the best support I could possibly have, <strong>and</strong> with the help of<br />
the wonderful team at Peachpit, including Corbin Collins <strong>and</strong> Kelly Kordes Anton, I<br />
managed to complete the book to the high st<strong>and</strong>ard Peachpit expects of their writers.<br />
Thanks also go out to the kind friends <strong>and</strong> colleagues who gave me materials to<br />
use for the book: Alex orrelle, Alex Norris, Hector Berrebi, Dror Revach, Assaf Evron,<br />
Menashe Morobuse, <strong>and</strong> Michal Boico.<br />
It was quite a ride. You can see it took me three paragraphs to cover it all. But<br />
throughout this long period, which sometimes felt like it would last forever, my wife,<br />
Maya, <strong>and</strong> my two sons had to bear with my long days <strong>and</strong> long nights of writing,<br />
gave me the quiet <strong>and</strong> solitude I needed, <strong>and</strong> believed (<strong>and</strong> prayed) that I would<br />
finish the book. And so I have.<br />
In so many ways, this book is for them.
Throughout this title you will see references to lesson or resource<br />
files on a disc. Please note that these files are available to eBook<br />
readers via high-speed download. Please click here to go to last<br />
page in this eBook for the download location <strong>and</strong> instructions.
This page intentionally left blank
1<br />
eETTING STARTED<br />
wITh NUkE<br />
Nuke uses a node-based workflow to drive image manipulation.<br />
Starting from a source image or images, various types of processors,<br />
called nodes, are added in succession until the desired result is<br />
achieved. Each node performs a specific, often very simple, function,<br />
<strong>and</strong> its output is passed on to the next node’s input using a connector<br />
called a pipe. Using this workflow creates a very easy-to-underst<strong>and</strong>,<br />
easy-to-manipulate compositing setup. This series of nodes is usually<br />
called a process tree or a flow.
2 <strong>NUKE</strong> 101<br />
A Nuke project usually starts by bringing in images from your hard drive. More nodes<br />
are inserted after the image nodes <strong>and</strong> connected with pipes until a desired look<br />
is achieved. The process tree is rendered to disk for the final result <strong>and</strong> can also be<br />
saved in what’s called a Nuke script to be opened later for changes.<br />
In this lesson I explain the nuts <strong>and</strong> bolts of the Nuke interface so you will feel at ease<br />
clicking where you need to. It may seem boring, but it’s a must. Knowing the components<br />
of the Nuke interface is the foundation of all the cool stuff you’ll do later.<br />
compoNeNTs oF The gRAphic useR iNTeRFAce<br />
Nuke’s interface consists of a large window that can be split in various ways. By<br />
default the Nuke interface appears as in FigUrE 1.1.<br />
The default layout is split into four key areas, called panes, populated by five panels.<br />
Yes, that’s right, panes are populated by panels. Confusing terminology, I agree.<br />
The first pane, the strip at the very left, is populated by the Nodes Toolbar panel.<br />
The black pane at the top half of the screen is populated by the Viewer. Beneath<br />
that there’s the pane populated by the Node Graph, which is also called the DAG<br />
Nodes Toolbar Viewer Node Graph /Curve Editor Properties Bin<br />
FIGURE 1.1 The default Nuke interface is split into four panes.
GETTING STARTED WITH <strong>NUKE</strong> 3<br />
(Directed Acyclic Graph), <strong>and</strong> the Curve Editor panel. The large empty pane on the<br />
right is populated by the Properties Bin.<br />
At the top left of every pane there’s a tab with the name of that panel (except for the<br />
Nodes Toolbar). The pane containing the Node Graph panel also contains the Curve<br />
Editor panel. You can click the respective tabs to switch between the Node Graph<br />
<strong>and</strong> the Curve Editor.<br />
The content menu<br />
The Nuke interface is completely customizable. You can split the interface into as<br />
many panes as you want <strong>and</strong> have as many tabs in each of them as you want, populated<br />
by whichever panels. Use the Content menus to do all this, which are the gray<br />
boxes in the top-left corner of each pane (FigUrE 1.2).<br />
You should become familiar with the Content menu, which is located to the left of the<br />
tab name. This menu enables you to split the current pane either vertically or horizontally,<br />
creating another pane in the process. It also lets you detach the pane or tab<br />
from the rest of the interface, allowing it to float above the interface (there are several<br />
uses for this that I cover later on). You can also use the Content menu to populate the<br />
associated pane with any panel, be it a Curve Editor, Node Graph, Script Editor, <strong>and</strong><br />
so on.<br />
Hover your mouse pointer between the Node Graph <strong>and</strong> the Viewer, <strong>and</strong> the cursor<br />
will change to show that you can move the divide between the two panes to make<br />
the Viewer bigger or the Node Graph bigger. You can drag any separating line to<br />
change the size of the panes.<br />
FIGURE 1.2 The<br />
Content menu is used<br />
to control the Nuke<br />
window layout.<br />
Hover your mouse pointer in the Node Graph <strong>and</strong> press the spacebar on your keyboard<br />
to turn the whole window into the Node Graph. Click again to get the rest of<br />
the interface back. You can do this with any pane; simply hover your mouse pointer in<br />
that pane. This procedure is very useful if you want to look at only the Viewer.<br />
A rundown of the various panels<br />
The different Nuke panels are as follows:<br />
n<br />
n<br />
n<br />
n<br />
n<br />
Curve Editor enables you to edit animation curves.<br />
Dope Sheet is a timeline representation of your clips <strong>and</strong> keyframes.<br />
Nodes Toolbar contains all the different nodes one can use to drive Nuke. These<br />
are split into several sections or toolboxes represented by little icons.<br />
Node Graph or DAG. The process of building the process tree happens here.<br />
Properties Bin contains sliders <strong>and</strong> knobs to control your various nodes.
4 <strong>NUKE</strong> 101<br />
n<br />
n<br />
n<br />
Progress Bar is the window that tells you how long to wait for a process to finish,<br />
be it a render, a tracking process, or anything that takes a significant amount of<br />
time. This panel pops up whenever it’s needed, but you can dock it in a pane,<br />
which some find convenient.<br />
Script Editor is a text window where you can write Python scripts to automate<br />
various features of Nuke.<br />
New Viewer opens a new viewer where you can view, compare, <strong>and</strong> analyze your<br />
images.<br />
Using the Content menu, you can change the interface to fit the specific needs <strong>and</strong><br />
preferences of different users.<br />
The menu bar<br />
The menu bar at the very top of the Nuke interface holds more functionality. Here’s<br />
an explanation of the various menus (FigUrE 1.3).<br />
FIGURE 1.3 The menu<br />
bar (on Mac OS X).<br />
n<br />
n<br />
n<br />
n<br />
n<br />
n<br />
File contains comm<strong>and</strong>s for disk operations, including loading, saving, <strong>and</strong><br />
importing projects—but not images.<br />
Edit contains editing functions, preferences, <strong>and</strong> project settings.<br />
Layout facilitates restoring <strong>and</strong> saving layouts.<br />
Viewer helps in adding <strong>and</strong> connecting viewers.<br />
Render is used to launch a render as well as various other related comm<strong>and</strong>s.<br />
help contains access to a list of hot keys, user documentation, training resources,<br />
tutorial files, <strong>and</strong> Nuke-related email lists.<br />
Using the Content menu, you can customize the user interface. You can then use the<br />
Layout menu to save <strong>and</strong> retrieve the layout configuration.<br />
Let’s practice this in order to place the Progress Bar at the bottom right of the<br />
interface.<br />
1. Launch Nuke.<br />
2. Click the Content menu next to the Properties tab near the top right of the screen<br />
(top of the Properties panel).<br />
3. From the Content menu choose Split Vertical (FigUrE 1.4).
GETTING STARTED WITH <strong>NUKE</strong> 5<br />
FIGURE 1.4 Using the<br />
Content menu to split a<br />
pane into two panes.<br />
You now have another pane, which holds no panel, at the bottom right of the<br />
interface. Let’s populate it with the Progress Bar panel (FigUrE 1.5).<br />
4. Click the Content menu in the newly created pane <strong>and</strong> choose Progress Bar<br />
(FigUrE 1.6).<br />
FIGURE 1.5 The newly created pane holds<br />
no panel yet.<br />
FIGURE 1.6 Creating a Progress Bar panel<br />
to populate the new pane.<br />
The Progress Bar has been created <strong>and</strong> is populating the new pane. You don’t<br />
need too much space for this panel, so you can move the horizontal separating<br />
line above it down to give more space to the Properties Bin.<br />
5. Click the line separating the Properties Bin <strong>and</strong> the Progress Bar <strong>and</strong> drag<br />
it down.
6 <strong>NUKE</strong> 101<br />
I like having the Progress Bar docked as a panel in a pane at the bottom right of<br />
the interface. It means I always know where to look if I want to see a progress<br />
report, <strong>and</strong> it prevents the progress panel from jumping up <strong>and</strong> interfering when<br />
I don’t need it. If you like this interface configuration, you can save it. You can use<br />
the Layout menu to do that.<br />
6. From the Layout menu choose Save Layout 2 (FigUrE 1.7).<br />
FIGURE 1.7 Saving the Layout<br />
using the menu option.<br />
The layout has now been saved. Let’s load the default layout <strong>and</strong> then reload this<br />
new one to make sure it has been saved.<br />
7. From the Layout menu, choose Restore Layout 1.<br />
You can now see the default window layout. Now let’s see if you can reload the<br />
window layout you just created.<br />
8. From the Layout menu, choose Restore Layout 2.<br />
Presto! You now have full control over Nuke’s window layout.<br />
The contextual menu<br />
Using a two-button mouse, you can right-click an interface or image element to<br />
quickly access appropriate editing options. To display a context menu using a onebutton<br />
mouse, Ctrl-click the interface or image element. (Generally, you right-click on<br />
Windows <strong>and</strong> Ctrl-click on Mac.) The contextual menus vary depending on what you<br />
click, so they are covered within discussions throughout this book (FigUrE 1.8).<br />
FIGURE 1.8 An example<br />
of a contextual menu.<br />
hot keys<br />
Like most other programs Nuke uses keyboard shortcuts or hot keys to speed up<br />
your work. Instead of clicking somewhere in the interface, you can press a key or<br />
combination of keys on your keyboard. You are probably familiar with basic hot keys<br />
such as Ctrl/Cmd-S for saving.
GETTING STARTED WITH <strong>NUKE</strong> 7<br />
Keyboard shortcuts in Nuke are location specific as well. Pressing R while hovering<br />
in the Node Graph will produce a different result than pressing R while hovering the<br />
mouse pointer in the Viewer.<br />
NoDes<br />
Nodes are the building blocks of the process tree. Everything that happens to an<br />
image in Nuke happens by using nodes.<br />
Let’s explore the node’s graphical representation (FigUrE 1.9).<br />
Input<br />
FIGURE 1.9 A node’s anatomy.<br />
Note Nuke is crossplatform,<br />
meaning it<br />
works on Windows,<br />
Linux, <strong>and</strong> Mac oS X.<br />
Windows <strong>and</strong> Linux<br />
machines use the modifier<br />
key called Control<br />
(Ctrl), but on the Mac<br />
this is called Comm<strong>and</strong>.<br />
I will use the short form<br />
for these, but will always<br />
mention both options.<br />
Ctrl/Cmd-S means press<br />
Control or Comm<strong>and</strong> <strong>and</strong><br />
the S key simultaneously.<br />
Node name<br />
Mask input<br />
output<br />
A node is usually represented by a rectangular shape with the name of the node in<br />
the middle. There’s usually an input (or more than one) at the top of the node, <strong>and</strong> a<br />
single output at the bottom. on some nodes there is a mask input on the side of the<br />
node, the functionality of which is discussed in more detail in Chapter 3.<br />
creating a node<br />
There are several ways to create nodes. Probably the best way is to choose a node<br />
from the Nodes Toolbar. The Nodes Toolbar is split into several toolboxes, as shown<br />
in TABLE 1.1.<br />
TaBLE 1.1<br />
Icon Name Description<br />
Image<br />
Draw<br />
Time<br />
Image read <strong>and</strong> write nodes, built-in Nuke elements, <strong>and</strong><br />
Viewer nodes.<br />
Roto shapes, paint tools, film grain, lens flares, sparkles,<br />
other vector-based image tools.<br />
Retiming tools.<br />
Channel<br />
Channel <strong>and</strong> layer set management.<br />
Color<br />
Applying color correction effects.<br />
continues
8 <strong>NUKE</strong> 101<br />
TaBLE 1.1 The various toolboxes in the Nodes Toolbar (continued)<br />
Icon Name Description<br />
Filter<br />
Keyer<br />
Applying convolve filters, such as blur, sharpen, edge<br />
detect, <strong>and</strong> erode.<br />
Extracting procedural mattes.<br />
Merge<br />
Layering tools.<br />
Transform<br />
3D<br />
Translating, scaling, tracking <strong>and</strong> stabilizing, <strong>and</strong> distorting<br />
elements.<br />
3D compositing nodes <strong>and</strong> tools.<br />
Views<br />
Metadata<br />
Nodes for working with views <strong>and</strong> stereoscopic or multiview<br />
material.<br />
Metadata-related nodes.<br />
Furnace Core<br />
Furnace Core plug-ins are bundled in with NukeX.<br />
other<br />
Additional operators for project <strong>and</strong> viewer management.<br />
As mentioned, there are other ways to create nodes. You can choose a node from the<br />
Node Graph’s contextual menu, which mirrors the Nodes Toolbar (FigUrE 1.10).<br />
The easiest way to create a node, if you remember its name <strong>and</strong> you’re quick with<br />
your fingers, is to press the Tab key while hovering the mouse pointer over the Node<br />
Graph. This opens a dialog box in which you can type the name of the node. As you<br />
type, a “type-ahead” list will appear with matching node names, beginning with the<br />
letters you are typing. You can then use the mouse or the up <strong>and</strong> down arrows <strong>and</strong><br />
the Enter key to create that node (FigUrE 1.11).<br />
FIGURE 1.10 The<br />
contextual menu in the<br />
Node graph.<br />
FIGURE 1.11 Pressing<br />
the Tab key in the Node<br />
graph allows you to<br />
create <strong>and</strong> name a new<br />
node.
GETTING STARTED WITH <strong>NUKE</strong> 9<br />
The Read node<br />
Unlike in many other applications, you import footage into Nuke in the same way you<br />
do everything else in Nuke—using a node.<br />
Let’s practice creating a node by importing a bit of footage into Nuke. This will also<br />
give you something to work with. Do either one of the following:<br />
n<br />
n<br />
Click the Image toolbox in the Nodes Toolbar <strong>and</strong> then click the Read node<br />
(FigUrE 1.12).<br />
Hover the mouse pointer over the Node Graph, or DAG, <strong>and</strong> press the R key.<br />
The Read node is a bit special: When creating it, you first get the File Browser instead<br />
of just a node.<br />
FIGURE 1.12 The image<br />
toolbox gives access to<br />
image creation nodes.<br />
The File browser<br />
The File Browser is used whenever reading or writing images to <strong>and</strong> from the disk<br />
drive. It is a representation of your file system much like the normal file browser found<br />
in Windows or Mac oS X.<br />
Nuke doesn’t use the basic operating system’s file browser, as it requires extra features<br />
such as video previews <strong>and</strong> it needs to be consistent across all operating systems.<br />
See the image below for an explanation of the browser’s anatomy (FigUrE 1.13).<br />
Navigation<br />
Add/remove<br />
controls Favorites favorites File/path name field<br />
Browser Browser viewer<br />
FIGURE 1.13 Anatomy of Nuke’s File Browser.
10 <strong>NUKE</strong> 101<br />
Note Please read the<br />
Introduction of this book<br />
over carefully to learn<br />
how to copy the files<br />
from the book’s disc onto<br />
your hard drive.<br />
Let’s walk through the File Browser together by using the files on this book’s disc.<br />
1. Browse to the Nuke101 folder that you copied onto your hard drive from this<br />
book’s disc <strong>and</strong> click the chapter01 folder.<br />
2. Click the little arrow at the top right-h<strong>and</strong> corner of the browser to bring up the<br />
browser’s viewer.<br />
3. Click once (don’t double-click) the file named backplate.####.jpg 1-72<br />
(FigUrE 1.14).<br />
FIGURE 1.14 The File<br />
Browser’s viewer can be<br />
used to preview images<br />
prior to importing them.<br />
4. Scrub along the clip by clicking <strong>and</strong> dragging on the timeline at the bottom of the<br />
image.<br />
This viewer makes it easy to see what you are importing before importing it in<br />
case you are not sure what, for example, Untitled08 copy 3.tif is.<br />
5. Click the open button.<br />
There is now a node in your Node Graph called Read1 (FigUrE 1.15)! Hurrah!<br />
FIGURE 1.15 The new<br />
read node is now in<br />
your DAg near your<br />
Viewer1 node.
GETTING STARTED WITH <strong>NUKE</strong> 11<br />
Another thing that happened is that a Properties panel appeared in your Properties<br />
Bin. This Properties panel represents all the properties that relate to the newly created<br />
Read1 node (FigUrE 1.16).<br />
You will learn about editing properties in Chapter 2.<br />
FIGURE 1.16 Using<br />
the Properties panels<br />
you can change<br />
the functionality of<br />
your nodes.<br />
rhe VieWeR<br />
Another important part of the Nuke user interface is the Viewer. Without it, you will<br />
be lost as far as compositing goes. The Viewer is used to view your work as you<br />
go, receive feedback when editing nodes, compare different images, <strong>and</strong> manipulate<br />
properties on the image. You will explore each of these as you work through<br />
this book.<br />
Notice that aside from the Read1 node you created there’s also another node in your<br />
Node Graph, called Viewer1. Also notice that your Viewer panel is called Viewer1.<br />
Every Viewer node represents an open Viewer panel. To view an image in Nuke, you<br />
simply connect the Viewer node’s input to the output of the node you want to view.<br />
It will then appear in the Viewer panel itself.<br />
You can connect any node to a Viewer node in two ways.<br />
n<br />
You can click the Viewer node’s little input arrow <strong>and</strong> drag it from the input of the<br />
Viewer node to the node you want to view.<br />
Pipe<br />
n<br />
You can do the reverse <strong>and</strong> drag the output of the node you want to view to the<br />
Viewer node.<br />
Either method will connect the node to the Viewer node’s first input, called input 1.<br />
The connecting line that appears between the two nodes is called a pipe. It simply<br />
represents the connections between nodes in the Node Graph (FigUrE 1.17).<br />
FIGURE 1.17 A process<br />
tree is a series of pipes.
12 <strong>NUKE</strong> 101<br />
Channel sets /<br />
channel display<br />
Viewer compare controls<br />
Current<br />
viewer scale<br />
Camera <strong>and</strong> view<br />
angle controls<br />
Proxy on/off<br />
Pause <strong>and</strong> refresh<br />
Downscale resolution<br />
region of interest<br />
resolution<br />
bounding box<br />
Working format<br />
Current<br />
frame Playhead<br />
Playback<br />
buttons<br />
Jump by<br />
increments<br />
fps<br />
field<br />
Playback<br />
behavior<br />
Flipbook for<br />
this Viewer<br />
FIGURE 1.18 The Viewer’s anatomy.<br />
Timebar<br />
Another way to connect a node to the Viewer node’s input 1 is by selecting the node<br />
you want to view <strong>and</strong> pressing the number 1 on the keyboard.<br />
1. Select the Read node by clicking it once.<br />
2. Keep hovering over the Node Graph <strong>and</strong> press 1 on the keyboard.<br />
Viewer1 now shows the image you brought into Nuke—an image of a run-down<br />
staircase.<br />
FigUrE 1.18 illustrates the Viewer’s anatomy. The buttons are explained in more detail<br />
in further chapters.<br />
Navigating the Viewer<br />
While compositing, you often need to view different parts of an image, zoom in to<br />
closely inspect an aspect, <strong>and</strong> zoom out for an overall view. Because you do this so<br />
often, a few shortcuts are worth remembering <strong>and</strong> listed in TABLE 1.2.
GETTING STARTED WITH <strong>NUKE</strong> 13<br />
TaBLE 1.2 How to navigate the Viewer<br />
Shortcut action Comment<br />
Alt/opt-left-click<br />
pan image around<br />
Alt/opt-middle-click-drag zoom image in <strong>and</strong> out with a regular mouse<br />
Note All these hot keys<br />
will also let you navigate<br />
the DAG <strong>and</strong> Curve<br />
Editor.<br />
Scroll wheel up <strong>and</strong> down zoom image in <strong>and</strong> out for a scroll wheel mouse<br />
Two fingers on track pad up<br />
<strong>and</strong> down<br />
zoom image in <strong>and</strong> out<br />
for Apple laptops<br />
+ or - zoom image in <strong>and</strong> out left of backspace<br />
F centers frame <strong>and</strong> zooms zooms to closest integer<br />
H fill image in Viewer zooms to none integer<br />
R<br />
G<br />
B<br />
A<br />
Y<br />
M<br />
view the red channel<br />
view the green channel<br />
view the blue channel<br />
view the alpha channel<br />
view the luminance of the image<br />
view a matte overlay<br />
using the Viewer<br />
Let’s say you want to view the different color channels of the image you just brought<br />
in. Here’s how you would go about it.<br />
1. While hovering the mouse pointer over the Viewer, press the R key to view the<br />
red channel.<br />
The channel display box on the far left is now labeled R. You can also change<br />
which channel you are viewing by clicking in the channel display drop-down<br />
menu itself (FigUrE 1.19).<br />
2. Press R again to display the three color channels again.<br />
You’re now back to viewing all three color channels, <strong>and</strong> the channel display box<br />
changes back to RGB (FigUrE 1.20).<br />
FIGURE 1.19 The channel display<br />
box shows r for the red channel.<br />
FIGURE 1.20 The channel display<br />
box is back to showing rgB.
14 <strong>NUKE</strong> 101<br />
Now let’s load another image <strong>and</strong> view it:<br />
3. Hover your mouse pointer over the Node Graph <strong>and</strong> press R on the keyboard.<br />
The File Browser opens again.<br />
Notice how pressing R while hovering the mouse pointer in the Viewer <strong>and</strong> in the<br />
Node Graph produces different results.<br />
4. Double-click the file named backplate_graded.####.jpg to bring it into Nuke.<br />
You now have another Read node in your interface. If one Read node is overlapping<br />
the other you can click <strong>and</strong> drag one of them to make space. Let’s view the<br />
new Read node as well.<br />
5. Select the new Read node by clicking it once <strong>and</strong> pressing 1 on the keyboard.<br />
You now see the new image, which is a graded (color corrected) version of the previous<br />
image. otherwise, the two images are the same.<br />
Viewer inputs<br />
Any Viewer in Nuke has up to 10 different inputs <strong>and</strong> it’s very easy to connect nodes<br />
to these inputs in order to view them. Simply by selecting a node <strong>and</strong> pressing a number<br />
on the keyboard (like you pressed 1 before) you’re connecting the node to that<br />
number input of the Viewer. This will result in several different parts of the process<br />
tree being connected to the same Viewer. You will then be able to change what<br />
you’re looking at in the Viewer with ease.<br />
Let’s connect the first Read node to the first Viewer input <strong>and</strong> the second Read node<br />
to the second Viewer input.<br />
1. Select the first Read node (Read1) <strong>and</strong> press 1 on the main part of the keyboard.<br />
2. Select the second Read node (Read2) <strong>and</strong> press 2 on the the keyboard<br />
(FigUrE 1.21).<br />
To view the different inputs of a viewer, hover the mouse pointer over the Viewer<br />
itself <strong>and</strong> press the corresponding numbers on the keyboard.<br />
FIGURE 1.21 Two nodes<br />
connected to two different<br />
inputs of Viewer1.
GETTING STARTED WITH <strong>NUKE</strong> 15<br />
3. Hover your mouse pointer over the Viewer <strong>and</strong> press 1 <strong>and</strong> 2 several times. See<br />
how the images change from one input to another.<br />
Using this method you can keep monitoring different stages of your composite as you<br />
are working. This is also a good way to compare two images.<br />
playing a clip in the Viewer<br />
Playing a clip is kind of m<strong>and</strong>atory in a compositing package. Let’s see this piece of<br />
moving image playing in realtime.<br />
This notion of realtime is very subjective in relation to the specific footage you are<br />
using. For film, realtime is 24fps (frames per second). For PAL video, it’s 25fps. For<br />
some other purpose it might be 100fps. Some computers will simply never be able to<br />
play realtime footage of some resolutions <strong>and</strong> frame rates simply because they are<br />
too slow, no matter what tricks you try to apply to them.<br />
This aside, you can strive to play clips in realtime. First, you can attempt to play footage<br />
in the Viewer itself. You will need to define what realtime is for your footage. This<br />
footage is 25fps. Let’s set the Viewer to 25fps. You do this in the fps field above the<br />
Timebar. When playing, this field will show how fast playback really is instead of how<br />
fast it is supposed to be playing.<br />
FIGURE 1.22 Viewer<br />
fps field.<br />
1. Set the Viewer fps field to 25 (FigUrE 1.22).<br />
Now when you click Play, Nuke will load each frame from the disk, apply any<br />
calculations to it, <strong>and</strong> present it in the Viewer. It will also cache this image in<br />
its cache file. It will then move on to the next frame. once Nuke caches all the<br />
frames, it will start to load those into the Viewer instead of going back to the originals.<br />
This will allow Nuke better speed in playback. Nuke will now attempt to play<br />
the given frame rate. The fps field will display the actual frame rate that is playing<br />
whether it’s realtime or not.<br />
2. Click the Play Forward button on the Viewer controls. Let it loop a couple of times<br />
to cache, <strong>and</strong> then see how fast it is actually playing.<br />
3. Click Stop.<br />
Chances are it played pretty well, <strong>and</strong> close to if not exactely 25 fps. Let’s give it<br />
something more difficult to attempt.<br />
4. Change the value in the fps field to 100.<br />
5. Click Play <strong>and</strong> again watch how fast Nuke is playing the footage.<br />
Nuke probably isn’t reaching 100fps, but it should be telling you what it is reaching.<br />
How thoughtful.<br />
Note The cache file is a<br />
folder on your hard drive<br />
where Nuke can place<br />
temporary files. You can<br />
set that to be any folder<br />
<strong>and</strong> any size by changing<br />
the disk cache setting in<br />
Nuke’s preferences.<br />
tip The hot keys for<br />
playing in the Viewer are<br />
easy to use <strong>and</strong> good<br />
to remember. They are<br />
exactly the same as in<br />
Final Cut Pro: L plays<br />
forward, K pauses, <strong>and</strong> J<br />
plays backwards. Pressing<br />
L <strong>and</strong> J one after the<br />
other enables you to easily<br />
rock ’n’ roll your shot.
16 <strong>NUKE</strong> 101<br />
If you have the PLE (Personal Learning Edition) of Nuke, this is the only way to<br />
review your work aside from rendering <strong>and</strong> viewing the renders with a third-party<br />
application.<br />
If you have a fully licensed version of Nuke, there is another option. Even if you only<br />
have the PLE at the moment, you should know about what’s available, so read on.<br />
rRAmecycLeR<br />
The other option for rendering <strong>and</strong> viewing, which you are likely to use predominantly<br />
in your work, is Framecycler, an application bundled with Nuke. Framecycler functions<br />
as Nuke’s built-in player.<br />
Note Framecycler<br />
uses RAM to play back<br />
images. RAM is the fastest<br />
memory available<br />
to the computer, <strong>and</strong><br />
you need it to use your<br />
computer for everything<br />
else, too. So remember<br />
to quit Framecycler when<br />
you’re not using it to free<br />
up RAM.<br />
tip You can also use the<br />
Flipbook This button in<br />
the Viewer itself, which<br />
will flipbook whatever<br />
you are currently<br />
viewing.<br />
Framecycler is a playback system developed by Iridas. It is the industry leader in<br />
uncompressed playback of frame-based <strong>and</strong> video file formats at high resolutions.<br />
You get it for free when you buy Nuke, but it’s a version you can only open from<br />
within Nuke. once it’s open, though, Framecycler is fully functional.<br />
You can do a lot of things with Framecycler besides viewing playback. It’s a complete<br />
software program in its own right, but limited space prevents me from covering it in<br />
detail in this book. A manual for Framecycler is included in your installation. In this<br />
book, I cover how to use Framecycler for playback.<br />
Let’s look at how to load a flipbook, which is what Framecycler calls a sequence of<br />
frames loaded for viewing. I will also use flipbook as a verb, which is a st<strong>and</strong>ard way<br />
of saying you want to view something playing in realtime in Framecycler.<br />
1. Click Read1 in the Node Graph, <strong>and</strong> then choose Flipbook Selected from the<br />
Render menu (or press Alt/opt-F).<br />
A little panel appears called the Flipbook panel (FigUrE 1.23). This panel allows<br />
you to change what it is you want to flip <strong>and</strong> how. Most of the properties here<br />
will become apparent as you learn more about Nuke. The main thing this panel is<br />
asking is what range of frames you would like to render into a flipbook. This is the<br />
Frame range property.<br />
FIGURE 1.23 The Flipbook panel.
GETTING STARTED WITH <strong>NUKE</strong> 17<br />
2. You want to view the whole range, so leave the Frame range field at its current<br />
value <strong>and</strong> press oK.<br />
You see a little splash screen showing the Iridas logo, <strong>and</strong> Framecycler fills<br />
the screen. The little bar at the bottom filling with green shows what’s loaded<br />
into RAM.<br />
Nuke defines frame ranges with a dash. To define a frame range of 1, 2, 3, 4, 5, for<br />
example, you would enter 1-5 in step 2. TABLE 1.3 lists other possibilities.<br />
TaBLE 1.3 Frame range input<br />
Frame Range Exp<strong>and</strong>s To Description<br />
1-5 1, 2, 3, 4, 5 from 1 to 5<br />
1-10x3 1, 4, 7, 10 from 1 to 10 in steps of 3<br />
-5--1 -5, -4, -3, -2, -1 from -5 to -1<br />
1-5 8-11 22 1, 2, 3, 4, 5, 8, 9, 10, 11, 22 multiple ranges separated by a space<br />
Nuke uses this same system to define frame ranges for all aspects of its interface,<br />
such as rendering to disk. Unfortunately, Framecycler doesn’t support some of these<br />
options.<br />
TABLE 1.4 shows a list of Framecycler shortcuts.<br />
TaBLE 1.4 Framecycler shortcuts<br />
Shortcut<br />
Description<br />
. (period) > play forward<br />
, (comma) < play backwards<br />
Spacebar<br />
start/stop<br />
- (minus on the numeric keypad) zoom out<br />
+ (plus on the numeric keypad) zoom in<br />
Middle mouse button<br />
Scroll wheel up <strong>and</strong> down<br />
Ctrl/Cmd + Scroll wheel<br />
Right Arrow<br />
Left Arrow<br />
I or Home<br />
o or End<br />
move around the frame<br />
step frame back/forward<br />
zoom in/out<br />
step frame forward<br />
step frame back<br />
go to in point<br />
go to out point<br />
continues
18 <strong>NUKE</strong> 101<br />
TaBLE 1.4 Framecycler shortcuts (continued)<br />
Shortcut<br />
Shift-I<br />
Ohift-o<br />
F<br />
Description<br />
set in point<br />
set out point<br />
toggle full/windowed frame<br />
Shift-Home center <strong>and</strong> set zoom to 100%<br />
D<br />
loads File Browser<br />
I like to work with Framecycler filling the entire screen—simply because it makes<br />
viewing images an uncluttered experience.<br />
3. Press F to maximize Framecycler.<br />
4. Press spacebar to start playing the sequence.<br />
Note At the end of<br />
each chapter, quit Nuke<br />
to start the next chapter<br />
with a fresh project.<br />
5. Feel free to play around with Framecycler’s controls. When finished, quit Framecycler<br />
to free up the RAM it was using.<br />
6. Quit Nuke.<br />
That’s it for now. We will do actual compositing in the next lesson. Thanks for participating.<br />
Go outside <strong>and</strong> have cookies.
2<br />
TOURING ThE<br />
INTERFACE wITh A<br />
BASIC COMPOSITE<br />
in this chapter you will create a simple composite: a color-corrected<br />
foreground over a background. in the process, you will learn the basic<br />
building blocks of the Nuke process tree <strong>and</strong> some additional things<br />
about the interface.
20 <strong>NUKE</strong> 101<br />
Digital compositing is about taking several often widely different sources <strong>and</strong> combining<br />
them into one seamless whole. As you will learn in this chapter, Nuke gives<br />
you the right toolset to do just that. A successful composite might involve many different<br />
tools that need to be combined in a specific order, such as those for keying, color<br />
correction, matte extraction, 2D or 3D tracking, <strong>and</strong> more. The final image will rely on<br />
your, the artist’s, talent; however, having an easy-to-access toolset will help drive your<br />
vision instead of slowing it down.<br />
WoRkiNg WiTh pRocess TRees<br />
A process tree is a very intuitive way to change the appearance of images. It is<br />
essentially a graphical representation of the process the image or images are going<br />
through. If you know what process you want your images to go through, the process<br />
tree will represent the process you are thinking of.<br />
Nuke has several kinds of image manipulation tools. By placing them in a specific<br />
order one after another, you can create your desired effect. This process is similar<br />
in any compositing application, but in Nuke everything is open <strong>and</strong> at your control.<br />
Having each individual process exposed achieves a greater level of control, which<br />
enables you to keep tweaking your work to your or your client’s needs quickly <strong>and</strong><br />
with relative ease.<br />
Usually, you start a composite with one or more images brought in from disk. You<br />
manipulate each image separately, connect them together to combine them, <strong>and</strong><br />
finally render the desired result back to disk. This process builds a series of processors,<br />
or nodes, which together look like a tree, which is why it’s called a process<br />
tree. Note that Nuke uses a second analogy to describe this process, that of the flow<br />
of water. A tree can also be called a flow. As the image passes from one node to<br />
another, it flows. This analogy is used in terms such as downstream (for nodes after<br />
the current node) <strong>and</strong> upstream (for nodes before the current node). Nuke uses these<br />
two analogies interchangeably.<br />
A Nuke process tree is shown in FigUrE 2.1. In it, you can see a relatively basic tree<br />
with two images—the smiling doll on the top left <strong>and</strong> the orange image on the top<br />
right. The images are being passed through several nodes—a resolution changing<br />
node, a color correction node, a transformation node—until they merge together at<br />
the bottom of the tree with another node to form a composite. The lines connecting<br />
the nodes to each other are called pipes.<br />
Trees usually flow in this way, from top to bottom, but that is not strictly the case in<br />
Nuke. Trees can flow in any direction, though the tendency is still to flow down.
ToURING THE INTERFACE WITH A BASIC CoMPoSITE 21<br />
FIGURE 2.1 This is what a<br />
basic Nuke tree looks like.<br />
FIGURE 2.2 This is what a more complex Nuke tree looks like.<br />
Another example of a Nuke process tree is shown in FigUrE 2.2 <strong>and</strong> this is a much<br />
more complex tree. The black boxes are all images that are being processed <strong>and</strong><br />
connected together with a large variety of nodes. The flow of this tree is down <strong>and</strong><br />
to the left. At the very end of this tree is a yellow box, which is where this tree ends.<br />
Pretty daunting image. However, when you are building this flow of nodes, you know<br />
exactly what each part of the tree is doing.
22 <strong>NUKE</strong> 101<br />
cReATiNg A simpLe pRocess TRee<br />
Let’s start building a composite in order to better underst<strong>and</strong> the process tree. If you<br />
recall from Chapter 1, a tree is a collection of nodes (FigUrE 2.3) connected via pipes.<br />
Input<br />
FIGURE 2.3 The node’s anatomy<br />
Node name<br />
or label<br />
Mask input<br />
output<br />
The tree flows from the output of one node to the input of the next node. Not all<br />
nodes have all these elements. A Read node, which you will use again in a moment,<br />
only has an output because it is the beginning of the tree <strong>and</strong> has no use for an input.<br />
Some nodes don’t have a Mask input (explained in Chapter 3), <strong>and</strong> some nodes have<br />
more than one input.<br />
You know from Chapter 1 how to read images from disk using a Read node, so let’s do<br />
that again <strong>and</strong> learn a few more options along the way.<br />
1. Launch Nuke.<br />
2. While hovering the mouse pointer over the DAG (the Directed Acyclic Graph, also<br />
called the Node Graph), press the R key.<br />
3. Navigate to the chapters directory, which you selected when you copied the files<br />
from the disc in the introduction. Navigate to the chapter02 directory.<br />
In Chapter 1 you used a File Browser to bring in one sequence, then another File<br />
Browser to bring in another sequence. However, if you select more than one<br />
sequence, or image, more than one Read node will be created.<br />
You can multiple-select files in the File Browser in several ways.<br />
n<br />
n<br />
n<br />
n<br />
n<br />
n<br />
Click <strong>and</strong> drag over several file names.<br />
Shift-click the first <strong>and</strong> last files to make a continuous selection.<br />
Ctrl/Cmd-click to select several files not immediately next to each other.<br />
Press Ctrl/Cmd-A to select all.<br />
You can also use Ctrl/Cmd-click to deselect files.<br />
Select one file name, then press the Next button at the bottom right, <strong>and</strong> then<br />
select another file <strong>and</strong> press the Next or open button again.<br />
4. Select the file called background.####.png <strong>and</strong> click the Next button, then<br />
select maya.png <strong>and</strong> click the open button or press the Enter/Return key on your<br />
keyboard.
ToURING THE INTERFACE WITH A BASIC CoMPoSITE 23<br />
You now have two new Read nodes in the DAG (FigUrE 2.4). The first, Read1,<br />
should also be labeled background.0001.png. The second, Read2, should also<br />
be labeled maya.png. This second line of the label is generated automatically by<br />
Nuke <strong>and</strong> shows the current image being loaded by the Read node.<br />
Let’s view the images to see what you brought in.<br />
5. Click Read2 (maya.png), hover the mouse pointer over the DAG, <strong>and</strong> press 1 on<br />
the keyboard.<br />
You’re now viewing Read2 (maya.png), which is an image of a little doll. If you look<br />
at the bottom-right or top-right corner of the image in the Viewer (you might need<br />
to pan up or down using Alt/option-click-drag or middle mouse button-drag) you<br />
will see two sets of numbers: 518, 829. These numbers represent the resolution<br />
of this image—518 pixels x 829 pixels (FigUrE 2.5). This odd resolution simply<br />
came about from placing this doll on my flatbed scanner, scanning, <strong>and</strong> then<br />
cropping the image. Nuke can work with any resolution image <strong>and</strong> mix different<br />
resolutions together.<br />
FIGURE 2.5 The resolution<br />
of the image is shown at the<br />
bottom-right corner in the<br />
Viewer.<br />
FIGURE 2.4 After<br />
bringing in two files,<br />
your DAg should look<br />
like this.<br />
Note If the file called<br />
maya.png isn’t Read2,<br />
you did not complete the<br />
steps as presented. This<br />
is not necessarily a problem,<br />
but you’ll have to<br />
remember that my Read2<br />
is your Read1.<br />
Let’s look at the other image.<br />
6. Click Read1 (background.####.png) <strong>and</strong> press 1, like before.<br />
This image you are looking at is part of a file sequence. It’s a rather dark image<br />
of a painter’s toolbox. I shot this image in HD, <strong>and</strong> indeed if you look at the<br />
same corners of the image in the Viewer, you can see that the resolution for this<br />
sequence is 1920x1080. Since this is a defined format (more on this in Chapter 8),<br />
the bottom-right corner displays the name of the format rather than the resolution.<br />
The bottom-right corner shows HD.<br />
Your goal in this chapter is to place the doll image inside the artist’s toolbox—<strong>and</strong> for<br />
it to look believable. Let’s start by placing the doll image over the background image.
24 <strong>NUKE</strong> 101<br />
meRgiNg imAges<br />
The definition of compositing is combining two or more images into a seamless,<br />
single image. You definitely need to learn how to do that in Nuke. In layer-based systems,<br />
such as After <strong>Effects</strong> <strong>and</strong> Flame, you simply place one layer on top of another<br />
to achieve a composite. In Nuke you combine two images by using several different<br />
nodes—chief among which is the Merge node.<br />
The simplest way to create <strong>and</strong> connect a node to an existing node is to select the<br />
existing node (after which the new node will be inserted) <strong>and</strong> then call the node you<br />
want to create, either by clicking it in the Nodes Toolbar or pressing the Tab key. The<br />
new node is then created, <strong>and</strong> its input is connected to the selected node’s output.<br />
Let’s do this.<br />
tip You can also use<br />
the hot key M to create a<br />
Merge node.<br />
1. Select Read2 (maya.png) <strong>and</strong> choose Merge from the Merge toolbox.<br />
The Merge node has a slightly different anatomy than a st<strong>and</strong>ard node. It has two<br />
inputs rather than just the one (FigUrE 2.6).<br />
FIGURE 2.6 The Merge node<br />
you created has a free input.<br />
Note To see all the<br />
different layering operations<br />
the Merge node<br />
is capable of, click the<br />
operation property in the<br />
Merge node’s Properties<br />
panel. To see the math<br />
of the operations, hover<br />
your mouse pointer over<br />
the operation dropdown<br />
menu until a tooltip<br />
appears. Tooltips are<br />
available on practically<br />
every button in Nuke.<br />
The Merge node can connect two or more images together using various layering<br />
operations such as overlay, Screen, <strong>and</strong> Multiply. However, the default operation<br />
called over simply places a foreground image with an alpha channel over a background<br />
image. The A input, already connected, is the foreground input. The unconnected<br />
B input is the background input. Let’s connect the B input.<br />
2. Click <strong>and</strong> drag Merge1’s B input towards Read1 <strong>and</strong> release it over Read1<br />
(FigUrE 2.7).<br />
3. Select Merge1 <strong>and</strong> press 1 on the keyboard to view the result in the Viewer<br />
(FigUrE 2.8).<br />
The image, however, looks wrong—it is washed out in an odd light purple color.
ToURING THE INTERFACE WITH A BASIC CoMPoSITE 25<br />
FIGURE 2.7 Both inputs are<br />
now connected, creating a<br />
composite.<br />
FIGURE 2.8 All this<br />
light purple discoloration<br />
wasn’t here<br />
before.<br />
Maybe you don’t have an alpha channel? Let’s have a look.<br />
4. Click Read2 <strong>and</strong> press 1 on the keyboard to view it in the Viewer.<br />
5. While hovering your mouse pointer over the Viewer, press the A key to view the<br />
alpha channel (FigUrE 2.9).<br />
You can clearly see an alpha image here. It represents the area where the doll is.<br />
The black area represents parts of the doll image that should be discarded when<br />
compositing. So why aren’t they being discarded?<br />
6. Press the A key again to switch back to viewing the RGB channels.<br />
Notice that the black areas in the alpha channel are a light purple color, same as<br />
the discoloration in your composite. Maybe this is the source of your problems?<br />
Normally, the Merge node assumes the foreground input is a premultiplied image.<br />
What’s that you say? You’ve seen that term premultiplied before but never quite figured<br />
out what it means? Read on.<br />
FIGURE 2.9 The doll’s<br />
alpha channel.
26 <strong>NUKE</strong> 101<br />
merging premultiplied images<br />
The Merge node expects the foreground image to have both RGB channels <strong>and</strong> an<br />
alpha channel. The alpha is used to determine which pixels of the foreground image<br />
will be used for the composite. Another assumption is that the foreground RGB<br />
channels have been multiplied by the alpha channel. This results in an image where<br />
all black areas in the alpha channel are also black in the RGB channels. This multiplication<br />
is usually the result of 3D software renders or that of a composite partway<br />
through the tree. It is also the user’s choice, in whatever software package, to multiply<br />
the RGB channels with the alpha channel, thus producing a premultiplied image,<br />
whether users are aware of this or not.<br />
Nuke’s Merge node expects the foreground image to be a premultiplied one, so it<br />
is important to know whether your image has been premultiplied or not. An image<br />
that hasn’t been premultiplied is called either a straight image or an unpremultiplied<br />
image. How do you know whether an image is premultiplied? Generally speaking,<br />
you should ask the person who gave you the image with the incorporated alpha if he<br />
or she premultiplied the image (that person might very well be you). But here are a<br />
few rules of thumb:<br />
n<br />
n<br />
n<br />
n<br />
Most 3D software renders are premultiplied.<br />
Images that don’t have incorporated alpha channels are straight.<br />
If black areas in the alpha channel are not black in the RGB channels, the image<br />
is straight.<br />
If you are creating the alpha channel (using a key, a shape creation node, or<br />
another method), you should check whether your operation created a premultiplied<br />
image or not. As you learn the alpha-channel creation tools, I will cover<br />
premultiplied again.<br />
Another reason you need to know the premultiplication state of your image is color<br />
correction. Why? Because you can’t color correct premultiplied images. You are<br />
probably not aware of this fact, as other software packages hide it from you. In Nuke,<br />
however, it is something that needs to be taken care of by the user—<strong>and</strong> that means<br />
you. Unpremultiplying is performed by dividing the premultiplied RGB channels with<br />
the alpha, thus reversing the multiplication. This produces a straight image that you<br />
can then color correct, then reapply the multiplication. You will learn how to do this<br />
later in the chapter.<br />
Here are some dos <strong>and</strong> don’ts:<br />
n<br />
The Merge node expects a premultiplied image as the foreground image for its<br />
over (most basic <strong>and</strong> default) operation.
ToURING THE INTERFACE WITH A BASIC CoMPoSITE 27<br />
n<br />
n<br />
Never color correct premultiplied images. Chapter 4 is all about color correction.<br />
Always transform (move around) <strong>and</strong> filter (blur <strong>and</strong> so forth) premultiplied<br />
images.<br />
You control premultiplication with two nodes in the Merge toolbox: Premult <strong>and</strong><br />
Unpremult.<br />
The rule says that if an image’s RGB channels aren’t black where the alpha channel<br />
is black, then it isn’t a premultiplied image. When you looked at Read2 you noticed<br />
exactly this. The black areas in the alpha channel were a light purple color in the RGB<br />
channels (FigUrE 2.10). This means this image is a … what? A straight image!<br />
Because the Merge node expects a premultiplied image as its foreground input, you<br />
need to premultiply the image first.<br />
1. While Read2 is selected, press Tab <strong>and</strong> type pre. A drop-down menu displays<br />
with the Premult option. Use the down arrow key to navigate to it <strong>and</strong> press Enter/<br />
Return. Alternatively, you can choose the Premult node from the Merge toolbox<br />
(FigUrE 2.11).<br />
There’s now a Premult node called Premult1 connected to Read2. The area outside<br />
the doll’s outline is now black (FigUrE 2.12). It is now a premultiplied image.<br />
You can proceed to place this image over the background.<br />
FIGURE 2.10 This<br />
image shows both<br />
the alpha <strong>and</strong> rgB<br />
channels.<br />
FIGURE 2.11 The Premult node sits in between<br />
read2 <strong>and</strong> Merge1.<br />
FIGURE 2.12 The area that<br />
was light purple is now black.<br />
2. Click Merge1 <strong>and</strong> press 1 on your keyboard.<br />
All that purple nastiness has disappeared. You are now seeing a composite of the<br />
foreground image over the background (FigUrE 2.13 next page).
28 <strong>NUKE</strong> 101<br />
FIGURE 2.13 Your first<br />
composite should look<br />
like this.<br />
Is it really the Premult node that fixed this? Let’s double-check by disabling it <strong>and</strong><br />
enabling it.<br />
3. Select Premult1 <strong>and</strong> press D on the keyboard to disable the node (FigUrE 2.14).<br />
A cross appears on Premult1, indicating that it is disabled. If you look at the image,<br />
you can see you are back to the wrong composite. This shows that indeed it is the<br />
Premult1 node that fixed things. Let’s enable it again.<br />
FIGURE 2.14 You have just<br />
disabled Premult1.<br />
Note Disabling a node<br />
means that the flow of<br />
the pipe runs through the<br />
node without processing<br />
it. You can disable<br />
any node, <strong>and</strong> it’s a very<br />
h<strong>and</strong>y way of measuring<br />
what you did.<br />
4. With Premult1 selected, press D on the keyboard again.<br />
What you now see is a classic Nuke tree: two streams flow into one. The foreground<br />
<strong>and</strong> background connect through the Merge node. Incidentally, to combine<br />
more images, you simply create another Merge node.<br />
Before you go further, <strong>and</strong> there’s much further to go, you should save your Nuke<br />
script. What’s a script? You’re about to find out.
ToURING THE INTERFACE WITH A BASIC CoMPoSITE 29<br />
saving Nuke scripts<br />
Nuke saves its project files, or scripts, as ASCII files. An ASCII file is a text file that you<br />
can open in a text editor. ASCII files st<strong>and</strong> in contrast to binary files, which don’t make<br />
any sense when opened in a text editor <strong>and</strong> are only readable by specific applications.<br />
The ASCII file format of the Nuke script is great, <strong>and</strong> you explore this feature in<br />
Chapter 12. Nuke scripts have the .nk file extension.<br />
All Nuke script-related functions are accessible through the File menu <strong>and</strong> respond to<br />
st<strong>and</strong>ard hot keys for opening <strong>and</strong> saving files.<br />
1. Press Ctrl/Cmd-S to save the file, or choose File > Save.<br />
2. In the browser that displays, navigate to the chapter02 directory (that you copied<br />
onto your hard drive from this book’s disc). Name the script. Please use chapter02_v01.<br />
Nuke automatically adds the file extension.<br />
3. Press Enter/Return.<br />
Nuke just saved your script. You can quit Nuke, go have a coffee, come back,<br />
open the script, <strong>and</strong> continue working.<br />
By default Nuke autosaves your project every 30 seconds, or if you are not moving<br />
your mouse, it will save once after five seconds. But it doesn’t autosave if you haven’t<br />
saved your project yet. You have to save your project the first time. That’s why it is<br />
important to save your project early on.<br />
Note You can change<br />
the amount of time<br />
between autosaves in<br />
the Preferences pane.<br />
Another great feature in Nuke is the Save New Version option in the File menu. You<br />
will save different, updated versions of your script often when compositing, <strong>and</strong> Nuke<br />
has a smart way of making this easy for you. If you add these characters to your script<br />
name: “_v##”, where the # symbol is a number, using the Save New Version option in<br />
the File menu adds 1 to that number. So if you have a script called nuke_v01.nk <strong>and</strong><br />
you click File > Save New Version, your script will be saved as nuke_v02.nk. Very<br />
h<strong>and</strong>y. Let’s practice this with your script, which you named chapter02_v01.nk earlier.<br />
4. With nothing selected, press the Q key. This brings up the Current Info panel<br />
(FigUrE 2.15).<br />
FIGURE 2.15 The<br />
Current info panel is<br />
a quick way to see<br />
which script you are<br />
working on.<br />
tip If you are not sure<br />
what a hot key does or<br />
you don’t remember the<br />
hot key for something,<br />
you can choose Key<br />
Assignment from the<br />
Help menu.
30 <strong>NUKE</strong> 101<br />
The Current Info panel shows that the name of your current script contains “_v01” in<br />
it. Let’s save this as “_v02.”<br />
5. Click oK to close the Current Info panel.<br />
6. Choose File > Save New Version.<br />
7. Press the Q key again. Notice that your script is now called chapter02_v02.nk.<br />
This same treatment of versions, using “_v01,” is also available when working with<br />
image files. For example, you can render new versions of your images in the same<br />
way. You will try this at the end of this chapter.<br />
iNseRTiNg AND mANipuLATiNg<br />
NoDes iN The TRee<br />
In the composite you are working on, the doll is obviously not in the right position<br />
to look like it’s following basic laws of physics. You would probably like to move it<br />
<strong>and</strong> scale it down. To do that, you need to (what else?) add another node to the doll<br />
stream—a Transform node this time. The Transform node is a 2D axis that can reposition<br />
an image on the X <strong>and</strong> Y axes <strong>and</strong> rotate, scale, <strong>and</strong> skew (skew is sometimes<br />
called shear).<br />
Because you only want to reposition the foreground image, you need to connect the<br />
Transform node somewhere in the foreground (the doll) stream. Remember from the<br />
explanation of premultiplication earlier in this chapter that you should always strive to<br />
transform premultiplied images. Now you’re going to insert the Transform node after<br />
the image has been premultiplied. It is important, when compositing in the tree, to<br />
think about the placement of your nodes as in this example.<br />
The Transform node resides in the Transform toolbox in the Nodes Toolbar. It also has<br />
a hot key assigned to it (T).<br />
You have already inserted a node—the Premult node—but let’s cover how to do this<br />
properly.<br />
inserting, creating, branching, <strong>and</strong> replacing nodes<br />
When you create a node with an existing node selected in the DAG, the new node is<br />
inserted between the selected node <strong>and</strong> everything that comes after it. This is called<br />
inserting a node. If there is nothing selected, a node will be created at the center of<br />
the DAG, <strong>and</strong> will not be connected to anything. This is called creating a node.<br />
1. Click Premult1 once <strong>and</strong> then press the T on the keyboard to insert a Transform<br />
node after it.<br />
A new node called Transform1 is inserted between Premult1 <strong>and</strong> Merge1<br />
(FigUrE 2.16).
ToURING THE INTERFACE WITH A BASIC CoMPoSITE 31<br />
FIGURE 2.16 After adding<br />
the Transform node, your<br />
tree should look like this.<br />
Sometimes what you want to do is to start a new branch from the output of an existing<br />
node. That lets you manipulate it in a different way, <strong>and</strong> then later, most likely,<br />
connect it back to the rest of the tree. This is called branching. To branch, you select<br />
the node you want to branch from <strong>and</strong> then hold Shift while creating the new node.<br />
You don’t need a branch now, but let’s practice it anyway.<br />
2. Select Transform1, hold down Shift, <strong>and</strong> press T.<br />
A new node called Transform2 is now branching away from Transform1<br />
(FigUrE 2.17). If you want to create the node by clicking it in a toolbox or using the<br />
Tab key, all you have to do is hold Shift <strong>and</strong> it will work in the same way.<br />
FIGURE 2.17 Branching<br />
to create a new stream.<br />
But hold on, I was mistaken. I didn’t want you to create another Transform node, I<br />
wanted you to create a Blur node. This happens a lot. You create a node by mistake<br />
<strong>and</strong> you need to replace it with another node. This is called replacing. To do this,<br />
select the node you want to replace <strong>and</strong> then hold Ctrl/Cmd while creating a new<br />
node. Let’s try this.
32 <strong>NUKE</strong> 101<br />
3. Select Transform2 <strong>and</strong> while holding down Ctrl/Cmd, click Blur from the Filter<br />
toolbox in the Nodes toolbar.<br />
Transform2 was replaced by a new node called Blur1 (FigUrE 2.18).<br />
FIGURE 2.18 You have<br />
now replaced Transform2<br />
with Blur1.<br />
Here’s a recap of the different ways to create nodes.<br />
n<br />
n<br />
n<br />
To insert a node, select a node in the DAG <strong>and</strong> create a new node. (Note that<br />
creating a node means to create an attached node. You do this by not having<br />
anything selected in the DAG before you create a node.)<br />
To branch a node, hold Shift.<br />
To replace a node, hold Ctrl/Cmd.<br />
The next section covers a few more things you need to know about how to manipulate<br />
nodes in the DAG.<br />
connecting nodes<br />
If you have an unconnected node that you want to connect, or if you have a node you<br />
want to reconnect in a different way, here’s how:<br />
n<br />
n<br />
n<br />
To connect an unattached node, drag its input pipe to the center of the node to<br />
which you want to connect.<br />
To move a pipe from one node to another, click the end you want to connect<br />
(input or output) <strong>and</strong> drag it to the node you want to connect it to (FigUrE 2.19).<br />
To branch an existing output to an existing node, Shift-click the existing outgoing<br />
pipe <strong>and</strong> drag the newly created pipe to the existing node (FigUrE 2.20).
ToURING THE INTERFACE WITH A BASIC CoMPoSITE 33<br />
FIGURE 2.19 grabbing the output part of<br />
the pipe.<br />
FIGURE 2.20 Holding Shift <strong>and</strong> dragging the<br />
input end of the pipe.<br />
selecting nodes<br />
You’ve been selecting nodes for a while now, but I never really explained this properly.<br />
Well done for succeeding without detailed instructions.<br />
n<br />
n<br />
n<br />
n<br />
To select one node, click once in the center of the node.<br />
To select multiple nodes, click <strong>and</strong> drag around them to draw a marquee, or<br />
Shift-click to select more than one node.<br />
To select all upstream nodes from a node, Ctrl/Cmd-click the bottom node <strong>and</strong><br />
drag a little. Upstream nodes mean all the nodes that go up from the current<br />
node. In FigUrE 2.21, notice that Merge1 isn’t selected as it’s not upstream from<br />
Blur1.<br />
To deselect nodes, Shift-click a selected node.<br />
FIGURE 2.21 Holding<br />
Ctrl/Cmd <strong>and</strong> dragging to<br />
select all upstream nodes.
34 <strong>NUKE</strong> 101<br />
Arranging nodes<br />
It is also good practice to keep a tree organized. The definition of “organized” is subjective,<br />
but the general idea is that looking at the tree makes sense, <strong>and</strong> following the<br />
flow from one node to the next is easy. Here are a few ways to keep an organized tree:<br />
n<br />
n<br />
n<br />
Nodes snap to position when they get close to other nodes both horizontally <strong>and</strong><br />
vertically.<br />
To arrange a few nodes together, select them, <strong>and</strong> then press L on the keyboard.<br />
Use this with caution—you can get unexpected results because Nuke uses<br />
simple mathematical rules instead of common sense. You might expect that the<br />
Read nodes would be on top, but sometimes they’re on the side.<br />
You can also create backdrops around part of your tree that remind you where<br />
you did certain things—a kind of group, if you will. Access these Backdrop nodes<br />
through the other toolbox. You will learn this shortly.<br />
Disabling <strong>and</strong> deleting nodes<br />
In addition to adding nodes, you need to be able to remove them when you change<br />
your mind.<br />
n<br />
n<br />
To disable a node, select it <strong>and</strong> press D on the keyboard. To enable it, repeat.<br />
To delete a node, select it <strong>and</strong> press Backspace/ Delete on the keyboard.<br />
Now that you know how to do all these things, let’s delete the unneeded Blur1 node.<br />
1. Click Blur1 to select it.<br />
2. Press the Delete key to delete the node.<br />
Your tree should now have only the added Transform1 node <strong>and</strong> should look like<br />
FigUrE 2.22.<br />
Now back to using the Transform node to place the doll in the correct place in the<br />
artist’s toolbox.<br />
FIGURE 2.22 Your tree should<br />
look like this.
ToURING THE INTERFACE WITH A BASIC CoMPoSITE 35<br />
chANgiNg pRopeRTies<br />
Notice that the Viewer now displays a new set of controls. Some nodes, such as the<br />
Transform node, have on-screen controls, which mirror properties in the node’s Properties<br />
panel but are more interactive <strong>and</strong> easier to use. on-screen controls display<br />
when a node’s Properties panel is loaded in the Properties Bin. When a node is created,<br />
its Properties panel is automatically loaded into the Properties Bin. The controls<br />
that are now on-screen belong to the newly created Transform1 node. You can use<br />
these controls to change the position, scale, rotation, skew, <strong>and</strong> pivot of the image, as<br />
shown in FigUrE 2.23.<br />
X scale<br />
Rotate<br />
FIGURE 2.23 Transformation<br />
controls explained.<br />
Skew<br />
Uniform<br />
scale<br />
Position<br />
Ctrl/Cmd pivot<br />
Y scale<br />
1. Go ahead <strong>and</strong> play around with Transform node controls to familiarize yourself<br />
with their functionality.<br />
When you are finished playing, reset the node’s properties so you can start fresh.<br />
You do that in the node’s Properties panel.<br />
2. Right-click (Ctrl-click) an empty space in Transform1’s Properties panel <strong>and</strong> then<br />
choose Set Knobs to Default from the contextual menu (FigUrE 2.24).<br />
FIGURE 2.24 This is<br />
how you reset a node’s<br />
properties.
36 <strong>NUKE</strong> 101<br />
tip A good way to do<br />
the last fine bit of repositioning<br />
is to click the axis<br />
once to highlight it (a dot<br />
will appear in the center<br />
of the axis to represent<br />
this) <strong>and</strong> then use the<br />
numeric keypad to nudge<br />
the image into place. It’s<br />
very intuitive, as the 4 on<br />
most keyboards’ number<br />
keypads is left, 6 is right,<br />
2 is down, 8 is up, <strong>and</strong><br />
numbers 1, 3, 7, <strong>and</strong> 9 are<br />
diagonals. Hold down<br />
Shift to move in bigger<br />
increments, <strong>and</strong> hold<br />
down Ctrl/Cmd to move<br />
in smaller increments.<br />
You need a keyboard<br />
with a numeric keypad<br />
for this.<br />
Note Remember that<br />
you cannot color correct<br />
premultiplied images.<br />
Find the right place in the<br />
branch to insert the color<br />
correction node.<br />
Now that you have reset the doll, you can proceed to position the doll at the front,<br />
bottom right of the painter’s toolbox as shown in FigUrE 2.25.<br />
FIGURE 2.25 This is<br />
where you want the doll<br />
image to end up.<br />
3. Position the doll according to Figure 2.25 by using the on-screen controls, or simply<br />
type in the following values for the corresponding properties in Transform1’s<br />
Properties panel:<br />
• Translate.x = 1048<br />
• Translate.y = –20<br />
• Scale = 0.606.<br />
color correcting the image<br />
The color of the doll isn’t exactly right. It’s almost a match, but the doll is too cold in<br />
color <strong>and</strong> too bright in relation to the background. You can fix this using the Grade<br />
node in the Color toolbox.<br />
The preceding note poses a question: How, or rather, where, are you going to color<br />
correct the doll image? one way to color correct it is to unpremult the image after<br />
the transformation, color correct it, <strong>and</strong> then premult it again. However, there is really<br />
no reason to do that. The great thing about the node/tree paradigm is that you have<br />
access to every part of the comp all the time. You can simply color correct the doll<br />
image before you premult it—right after the Read node.<br />
1. Select Read2.<br />
2. Press G on the keyboard to create a Grade node between Read2 <strong>and</strong> Premult1.<br />
Alternatively, you can pick a Grade node from the Color toolbox.<br />
The Grade node gives you control over up to four channels using the following properties:<br />
Blackpoint, Whitepoint, Lift, Gain, Multiply, offset, <strong>and</strong> Gamma. These properties<br />
are covered in Chapter 4.<br />
You are now going to learn how to manipulate various types of properties in a Properties<br />
panel. Grade1’s properties will come to your aid.
ToURING THE INTERFACE WITH A BASIC CoMPoSITE 37<br />
using the properties bin<br />
In order to properly use properties, I feel a quick explanation of the Properties Bin is<br />
in order. The Properties Bin holds nodes’ Properties panels (FigUrE 2.26). The Properties<br />
panels hold a node’s properties, controls, sliders, or whatever it is you called<br />
them until now. Nuke calls them properties, <strong>and</strong> the user interface elements used<br />
to change them are called knobs. So for example, you use a slider knob to change a<br />
color property. or you can use a number-box knob to change a position property.<br />
Properties<br />
Bin<br />
Properties<br />
panel for<br />
Grade1<br />
Properties<br />
panel for<br />
Transform1<br />
FIGURE 2.26 The panels in the Properties Bin.<br />
You should have Grade1’s <strong>and</strong> Transform1’s Properties panels loaded into the Properties<br />
Bin. This happened when you first created the nodes. However, if you closed it by<br />
mistake, or want to learn how to close it, keep reading (FigUrE 2.27).<br />
n<br />
To load the node’s Properties panel in the Properties Bin, all you need to<br />
do is double-click the node. Newly created nodes’ Properties panels load<br />
automatically.
38 <strong>NUKE</strong> 101<br />
Note If you hover your<br />
mouse pointer over the<br />
Empty Properties Bin<br />
button a tooltip appears<br />
that reads: Remove all<br />
panels from the control<br />
panel bin. Don’t let that<br />
confuse you. The button<br />
is called Empty Properties<br />
Bin. The tooltips<br />
don’t always use the<br />
same terminology as the<br />
rest of the interface, or<br />
the Nuke User Manual.<br />
n<br />
n<br />
n<br />
n<br />
n<br />
n<br />
n<br />
To remove a node’s Properties panel from the Properties Bin, click the close<br />
panel button. You do this for various reasons, chief of which is to get rid of onscreen<br />
controls that are in the way.<br />
Sometimes you want to clear the Properties Bin for specific functions, <strong>and</strong> to<br />
keep things organized. To do this, click the Empty Properties Bin button.<br />
You can open more than one Properties panel in the Properties Bin at a time.<br />
How many depends on the Max panels number box at the top left of the Properties<br />
Bin.<br />
The Lock Properties Bin button locks the Properties Bin so that no new panels<br />
can open in it. If this icon is locked, double-clicking a node in the DAG displays<br />
that node’s Properties panel as a floating window.<br />
Another way to display a floating Properties panel is to click the Float panel<br />
button.<br />
The Node Help button provides information about the functionality of the node.<br />
There is an interesting undo/redo functionality in Nuke. In addition to a general<br />
undo/redo function in the Edit menu, there is also an individual undo/redo<br />
function for every node’s Properties panel, as shown in Figure 2.27. Using these<br />
buttons undoes only the last actions in the specific node being undone, while<br />
actions done in the interface <strong>and</strong> in other nodes are ignored.<br />
Using these options, you can create a convenient way to edit properties in the<br />
Properties Bin.<br />
FIGURE 2.27 Explanations<br />
of the Properties<br />
Bin <strong>and</strong> Properties<br />
panel’s buttons.<br />
Max<br />
panels<br />
Empty Properties Bin<br />
Panel undo/<br />
redo buttons<br />
Float<br />
panel<br />
Lock Properties Bin<br />
Node<br />
Help<br />
Close<br />
panel<br />
Adjusting properties, knobs, <strong>and</strong> sliders<br />
You will now use Grade1’s properties to change the color of the doll image to better<br />
fit that of the background image. To do this, you need to underst<strong>and</strong> how these properties<br />
are controlled.<br />
You manipulate properties using interface elements called knobs. These can be represented<br />
as sliders, input fields, drop-down menus, <strong>and</strong> so on. Whatever they actually<br />
are, they are called knobs.
ToURING THE INTERFACE WITH A BASIC CoMPoSITE 39<br />
When changing a slider, for example, you are changing the knob (the property’s<br />
value). A good thing about Nuke is that all values are consistent. All transformation<br />
<strong>and</strong> filtering values are in pixels, <strong>and</strong> all color values are in a range of 0 for black to 1<br />
for white.<br />
Look at the Gamma property under Grade1’s Properties panel in the Properties Bin.<br />
A color slider is one of the most complex slider knobs you can find in Nuke, so it’s a<br />
good slider to learn (FigUrE 2.28).<br />
Knob name Input field<br />
Sample color<br />
from the Viewer<br />
Individual<br />
channels<br />
Slider<br />
Animation menu<br />
FIGURE 2.28 The<br />
anatomy of the gamma<br />
property’s knob.<br />
Here are some ways to manipulate properties:<br />
n<br />
n<br />
n<br />
n<br />
n<br />
Click in the Input field <strong>and</strong> type in a new number.<br />
Place the cursor in the Input field <strong>and</strong> use the up <strong>and</strong> down arrows to nudge digits<br />
up <strong>and</strong> down. The magnitude of change depends on the initial position of your<br />
cursor. For example, to adjust the initial value of 20.51 by 1s, insert your cursor to<br />
the left of the 0.<br />
Hold down Alt/option <strong>and</strong> drag up <strong>and</strong> down with the left mouse button. In the<br />
same way as using the arrow keys, the magnitude depends on where in the Input<br />
field the cursor was when you clicked.<br />
Use the scroll wheel on your mouse if you have one.<br />
Use the slider (how original!).<br />
The next two options refer only to color-related properties that have a Sample color<br />
button <strong>and</strong> a Color picker button.<br />
n<br />
n<br />
Use the Sample color from the Viewer button. By sampling colors from the<br />
Viewer, you can change the value of the color property. To do so, click the<br />
Sample color button to turn it on <strong>and</strong> then hold Ctrl/Cmd <strong>and</strong> drag the screen to<br />
pick a color. This will change the value of your property to mirror the value of the<br />
picked color. When you are finished picking colors, click the Sample color button<br />
to turn it off (to make sure you don’t accidentally pick colors from the Viewer).<br />
Use the Color picker.
40 <strong>NUKE</strong> 101<br />
using the color Wheel <strong>and</strong> color sliders panel<br />
The Color Wheel <strong>and</strong> Color Sliders panel is a great tool for working with color. It is<br />
invoked every time the Color Wheel icon is clicked, whether it be as part of a color<br />
correction node, changing the color in part of the interface, or anything else that<br />
needs a color selected (FigUrE 2.29).<br />
FIGURE 2.29 Use the color<br />
wheel to choose a color.<br />
You can pick color with the RGB, HSV, <strong>and</strong> TMI sliders. By default, only the HSV <strong>and</strong><br />
RGB sliders are available, but the TMI button at the top of the color wheel will display<br />
the TMI sliders.<br />
1. Click the Color picker button for Grade1’s Gamma property.<br />
2. Go ahead <strong>and</strong> play with the color wheel. When you’re finished, close it.<br />
Notice you no longer have a slider. Instead, you have four numeric fields<br />
(FigUrE 2.30).<br />
FIGURE 2.30 Your<br />
single gamma slider<br />
turned into four numeric<br />
fields.<br />
Where’s your slider gone? Every property in the Grade node can control all four<br />
channels, RGB <strong>and</strong> alpha, separately, but how can this happen with just one slider?<br />
As long as all four values remain the same, there is no need for four different fields,<br />
so there is just the one field with a slider. However, when the colors for the different<br />
channels are different, the slider is replaced by four numeric fields—one for<br />
each channel.<br />
You can switch between the one slider <strong>and</strong> the four fields using the Individual channels<br />
button to the right of the Color Wheel icon. If you have four fields <strong>and</strong> click this
ToURING THE INTERFACE WITH A BASIC CoMPoSITE 41<br />
button you are back to only having a single field. The values you had in the first field<br />
will be the value of the new single field. The other three values will be lost.<br />
using the Animation menu<br />
The Animation button/menu on the right side of any property deals with animationrelated<br />
options. Choose options from this menu to create a keyframe, load a curve<br />
onto the curve editor, <strong>and</strong> set the value of a property to its default state. The Animation<br />
menu controls all values grouped under this property. So, in the following<br />
example, the Animation menu for the Gamma property will control the values for<br />
R, G, B, <strong>and</strong> alpha. If you right-click (Ctrl-click) the field for each value, you get an<br />
Animation menu for just that value (FigUrE 2.31).<br />
FIGURE 2.31 The Animation menu<br />
controls a property’s value curve<br />
<strong>and</strong> animation-related functions.<br />
Color correction is covered in depth in Chapter 4, so for now I just want you to input<br />
some numbers in the fields.<br />
First, let’s reset what you did.<br />
1. Click the Animation menu at the far right of the Gamma property’s knob <strong>and</strong><br />
choose Set to Default.<br />
2. Click the Individual channels button to the left of the Animation menu to display<br />
the four separate fields.<br />
3. Enter the following numbers into the Gamma numeric fields:<br />
• R = 0.778<br />
• G = 0.84<br />
• B = 0.63<br />
• A = 1<br />
Entering these numbers into the fields makes the doll image darker, <strong>and</strong> a little more<br />
orange. This makes the doll look better connected to the background, which is dark<br />
<strong>and</strong> has an orange tint to it.
42 <strong>NUKE</strong> 101<br />
ReNDeRiNg<br />
You should be happy with the look of your composite now, but you have a ways to go.<br />
To be safe, however, let’s render a version of the Nuke tree to disk now. Rendering<br />
means to process all your image-processing instructions into images that incorporate<br />
these changes.<br />
using the Write node<br />
To render your tree, you need to use a Write node, which contains several functions.<br />
The Write node defines which part of the tree to render, where to render to, how to<br />
call your file or files, <strong>and</strong> what type of file you want to create. You’re now going to add<br />
a Write node at the end of your tree. The end of your tree is where you can see the<br />
final composite. In this case, it’s Merge1.<br />
1. Click Merge1 at the bottom of the tree <strong>and</strong> press the W key. You can also choose<br />
Write from the Image toolbox in the Nodes Toolbar or use the Tab key to create a<br />
Write node by starting to type the word write (FigUrE 2.32).<br />
FIGURE 2.32 inserting<br />
a Write node at the end<br />
of your tree.<br />
You need to define the path you’re going to write to, the name of the file, <strong>and</strong> the<br />
type of file you’re going to write to disk. The plan is to create a folder in your Nuke101<br />
folder called student_files <strong>and</strong> render a TIFF image sequence there called doll_v01.<br />
2. In the Write1 Properties panel, look at the File property line. At the far right there’s<br />
an icon of a folder (the top one, the bottom one belongs to something else called<br />
Proxy). Click it (FigUrE 2.33).<br />
3. In the File Browser that opens, navigate to the NukeChapters/chapters folder.
ToURING THE INTERFACE WITH A BASIC CoMPoSITE 43<br />
FIGURE 2.33 it’s small, so make<br />
sure this is what you are clicking.<br />
File Folder button<br />
4. Click the Create New Folder icon at the upper left of the browser.<br />
5. Create a folder called student_files <strong>and</strong> click oK.<br />
By navigating to this path, you have chosen the path to which you want to render. The<br />
first step is complete. In the field at the bottom, you need to add the name of the file<br />
you want to create at the end of the path. Make sure not to overwrite the path.<br />
You are going to render a file sequence instead of a movie file such as a QuickTime<br />
file. File sequences are generally faster for Nuke to process as Nuke doesn’t have to<br />
unpack the whole movie file to load in just one image.<br />
But how will you call this file sequence? How are you going to define the number of<br />
digits to use for frame numbers? The next section explains these issues.<br />
Naming file sequences<br />
There are two ways to render moving images. one is by rendering a single file that<br />
holds all the frames, as is the case with QuickTime <strong>and</strong> AVI. The other, which is preferred<br />
for various reasons, is the file sequence method. In this method, you render a<br />
file per frame. The way you keep the files in order is by giving every file a number that<br />
corresponds to the number of the frame it represents. This creates a file called something<br />
like myrender.0001.jpg, representing the first frame of a sequence. Frame 22<br />
would be myrender.0022.jpg. And so on.<br />
When you tell Nuke to write a file sequence, you need to do four things:<br />
n<br />
n<br />
Give the file a name. Anything will do.<br />
Give the file a frame padding structure—as in: How many digits will be used to<br />
count the frames? There are two ways to tell Nuke how to format numbers. The<br />
first is by using the # symbol, one for each digit. So #### means four digits, <strong>and</strong><br />
####### means seven digits. The second method is %04d, where 04 means the<br />
number of digits to use—in this case, four. If you want two digits, you write %02d.<br />
I find the second method easier to decipher. Just by looking at %07d you can tell<br />
that you want seven digits. Using the other method, you actually have to count.<br />
Please note that you have to add frame padding yourself. Nuke won’t do this for<br />
you. Nuke uses the # symbol by default when displaying file sequence names.
44 <strong>NUKE</strong> 101<br />
n<br />
n<br />
Give your file an extension such as: png, tif, jpg, cin, dpx, iff, or exr (there are more<br />
to choose from).<br />
Separate these three parts of the file name with dots (periods).<br />
The first bit can be anything you like, though I recommend not having any spaces in<br />
the name due to Python scripts, which have a tendency to not like spaces (you can<br />
use an underscore if you need a space). The second bit needs to be defined in one of<br />
the ways mentioned previously, either the %04d option, or the #### option. The last<br />
bit is the extension to the file type you want to render, such as: jpg, exr, sgi, tif, etc.<br />
An example of a file name, then, is filename.%04d.png, or file_name.####.jpg.<br />
To render a single file, such as a QuickTime file, simply give the file a name <strong>and</strong> the<br />
extension .mov. No frame padding is necessary.<br />
1. In the field at the bottom, at the end of your path, add the name of your file<br />
sequence. Use: doll_v01.####.tif. Don’t forget the dots <strong>and</strong> the v01 (FigUrE 2.34).<br />
FIGURE 2.34 Enter<br />
the name of your file<br />
sequence at the end of<br />
the file’s path.<br />
2. Click Save.<br />
You now have the path <strong>and</strong> file name under the File property. You might have<br />
noticed that the Write1 Properties panel changed a little. It now accommodates<br />
a property called Compression, which is, at the moment, set to a value called<br />
deflate.<br />
Let’s change the compression settings.<br />
3. Choose LZW from the Compression drop-down menu (FigUrE 2.35).<br />
LZW is a good, lossless compressor that’s part of the TIFF architecture. Lossless<br />
means that, although the file size will be smaller, no quality is lost in the process.<br />
In contrast, JPG uses lossy compression.<br />
You are now ready to render using the Render button on Write1’s Properties panel<br />
(FigUrE 2.36). You can also use the Render All <strong>and</strong> Render Selected comm<strong>and</strong>s in the<br />
Render menu in the menu bar.<br />
FIGURE 2.35 Changing the<br />
Compression property to LZW.<br />
FIGURE 2.36 The render button is the quickest way to<br />
start a render.
ToURING THE INTERFACE WITH A BASIC CoMPoSITE 45<br />
Call me superstitious, but even with the autosave functionality I still like to save on<br />
occasion, <strong>and</strong> just before a render is one of those occasions.<br />
4. Save your Nuke script by pressing Ctrl/Cmd-S.<br />
5. Click the Render button.<br />
6. In the Render panel that displays, click oK.<br />
The Render panel lets you define a range to render. The default setting is usually<br />
fine.<br />
The render starts. A Progress Bar panel displays what frame is being rendered<br />
<strong>and</strong> how many are left to go (FigUrE 2.37).<br />
FIGURE 2.37 The<br />
Progress Bar shows the<br />
progress of each frame<br />
as it’s being rendered.<br />
You now need to wait until the render is finished. once it is, you probably want to<br />
look at the result of your render. Let’s do that.<br />
If you are running the PLE version of Nuke, please use the following steps. (Even if<br />
you are not running the PLE, read this section as you can use this method too—otherwise<br />
you should pick up from step 11.)<br />
Every Write node can double as a Read node. If the Read File check box is selected<br />
the Write node will load the file that’s written in its File property (FigUrE 2.38).<br />
FIGURE 2.38 This little<br />
check box turns the Write<br />
node into a read node.<br />
tip Using the Content<br />
menu, you can place the<br />
Progress Bar panel in<br />
a specific place in the<br />
interface. I prefer the<br />
bottom right as you did<br />
in Chapter 1. This way<br />
the Progress Bar doesn’t<br />
pop up in the middle of<br />
the screen, which I find<br />
annoying because it<br />
hides the image.<br />
7. In Write1’s Properties panel, click the Read File check box to turn it on.<br />
Your Write node should now look like the one in FigUrE 2.39 (next page). It now<br />
has a thumbnail like a Read node does.
46 <strong>NUKE</strong> 101<br />
tip All nodes can have<br />
thumbnails. You can<br />
turn them on <strong>and</strong> off by<br />
selecting a node <strong>and</strong><br />
using the Alt/option-P<br />
hot key.<br />
FIGURE 2.39 The Write node<br />
now has a thumbnail.<br />
8. Make sure you are viewing Write1 in the Viewer <strong>and</strong> then click the Play button to<br />
play forward. When you’re finished, remember to click the Stop button.<br />
9. Also, when you’re finished, uncheck Read File.<br />
For those who have a licensed copy of Nuke, perform the next couple of steps.<br />
10. Select Write1 <strong>and</strong> press Alt/option-F on your keyboard to load Write1 into Framecycler.<br />
In the Flipbook panel that opens, click oK.<br />
This should happen very fast. When loading a Write node into Framecycler, Nuke<br />
doesn’t render a flipbook, but rather looks at the File property for a file name <strong>and</strong><br />
path <strong>and</strong> loads that instead.<br />
11. Press Play <strong>and</strong> watch your work. When you are finished, quit Framecycler.<br />
So, not too shabby. You still have a little work to do. If you look carefully, you might<br />
notice that the doll’s feet are actually on top of the front edge of the artist’s toolbox<br />
instead of behind it, so the doll does not yet appear to be inside the toolbox. Another<br />
problem is that around halfway through the shot the background darkens, something<br />
that you should mirror in the doll. Let’s take care of the doll’s feet first.
ToURING THE INTERFACE WITH A BASIC CoMPoSITE 47<br />
DeLViNg DeepeR iNTo The meRge NoDe<br />
To cut the doll’s feet so the doll appears to be behind the front edge of the artist’s<br />
toolbox, you need another matte. You will learn to create mattes in Chapter 6. Until<br />
then, you will read the matte as an image from the disk.<br />
1. While hovering over the DAG, press R on the keyboard to create another<br />
Read node.<br />
2. In the File Browser that opens, navigate to the chapter02 folder <strong>and</strong> double-click<br />
mask.tif to import that file.<br />
3. Select Read3 <strong>and</strong> press 1 on the keyboard to view this image in the Viewer.<br />
What you see in the Viewer should be the same as FigUrE 2.40. You now have a<br />
red shape at the bottom of the image. Mattes are usually white, not red. How will<br />
you use this? Do you need to key it perhaps? Let’s take a better look at this image.<br />
FIGURE 2.40 The matte<br />
image looks like this.<br />
4. While hovering the mouse pointer over the DAG, press the R key to view the red<br />
channel (FigUrE 2.41).<br />
FIGURE 2.41 Viewing<br />
just the red channel.
48 <strong>NUKE</strong> 101<br />
This is what I usually expect a matte to look like: white on black. Let’s see what the<br />
other channels look like.<br />
5. While hovering the mouse pointer over the DAG, press the B key to view the blue<br />
channel, then the G key to view the green channel, then the A key to view the<br />
alpha channel, <strong>and</strong> finally the A key again to view the RGB channels.<br />
Did you notice that all the other channels are black? This image was saved like this<br />
to conserve space. There is only information in one channel, the red channel, rather<br />
than having the same information in all four channels, which adds nothing but a bigger<br />
file. Just remember that your matte is in the red channel.<br />
The Merge node’s default layering operation is over, which places one image over<br />
another. But Merge holds many more layering operations. You will look at a few<br />
throughout this book.<br />
Now you will use another Merge node to cut a hole in the doll’s branch before it gets<br />
composited over the background. Because you want to cut this hole after the doll<br />
has been repositioned—but before the composite takes place—place the new Merge<br />
node between Transform1 <strong>and</strong> Merge1.<br />
6. Select Read3 <strong>and</strong> press M on the keyboard to create another Merge node<br />
(FigUrE 2.42).<br />
FIGURE 2.42 The newly created<br />
Merge2 node’s A input<br />
is connected to read3.<br />
Merge2 has been created with its A input connected to Read3. You need to connect<br />
Merge2’s B input to Transform1 <strong>and</strong> Merge2’s output to Merge1’s A input. You can do<br />
this in one step.<br />
7. Drag Merge2 on top of the pipe in between Transform1 <strong>and</strong> Merge1, <strong>and</strong> when<br />
the pipe turns white, as in FigUrE 2.43, release the mouse button.<br />
Look at Merge2’s Properties panel (FigUrE 2.44). It shows that the operation property<br />
is still over. You need to change that to something that uses the A input to punch a<br />
hole in the B input.
ToURING THE INTERFACE WITH A BASIC CoMPoSITE 49<br />
FIGURE 2.43 Using this<br />
method, you can insert<br />
a node to an existing<br />
pipe.<br />
FIGURE 2.44 The Operation<br />
drop-down menu.<br />
The Stencil operation does exactly that. It creates a hole in the B input where the<br />
alpha channel of the A input is white. Let’s change the operation to Stencil.<br />
8. Change Merge2’s operation property from over to Stencil.<br />
9. Select Merge1 <strong>and</strong> press 1 on the keyboard to view it.<br />
Look at the image in the Viewer (FigUrE 2.45). It appears unchanged. The doll’s feet<br />
are still visible in front of the artist’s toolbox. This is because the Stencil operation<br />
uses the A input’s alpha channel, but your matte is in the red channel. To solve this,<br />
move the red channel into the alpha channel using a node called Shuffle.<br />
FIGURE 2.45 The doll’s<br />
feet are still in front.
50 <strong>NUKE</strong> 101<br />
using the shuffle node<br />
The Shuffle node is one of the most useful nodes in Nuke. A lot of times you need<br />
to move channels around from one location to another—taking the alpha channel<br />
<strong>and</strong> placing a copy of it in the three color channels, for example. Think of it as if<br />
you were moving a piece of paper from one location in a stack to another location<br />
(FigUrE 2.46).<br />
Input channels<br />
FIGURE 2.46 The<br />
Shuffle node’s anatomy.<br />
output channels<br />
The Shuffle node looks like a matrix built from a source at the top to the destination<br />
on the right. To underst<strong>and</strong> the flow of the Shuffle node, follow the arrows from the In<br />
property at the top till you reach the out property on the right.<br />
You need to move the red channel of the mask image so you’ll have a copy of it in the<br />
alpha channel. Using the check boxes, you can tell the Shuffle node to output red<br />
into the alpha.<br />
1. Select Read3, <strong>and</strong> in the Channel toolbox click Shuffle.<br />
A new node called Shuffle1 has been inserted between Read3 <strong>and</strong> Merge2<br />
(FigUrE 2.47). Shuffle1’s Properties panel was automatically loaded into the<br />
Properties Bin.<br />
FIGURE 2.47 Shuffle1 is<br />
now inserted after read3.
ToURING THE INTERFACE WITH A BASIC CoMPoSITE 51<br />
2. In Shuffle1’s Properties panel, check all the red boxes on the very left column,<br />
as shown in FigUrE 2.48. This places the R channel in the R, G, B, <strong>and</strong> alpha<br />
channels.<br />
FIGURE 2.48 Setting up<br />
the Shuffle node to copy<br />
the red channel into all the<br />
four channels.<br />
Now that you copied the red channel into the alpha channel, Merge2 works <strong>and</strong> the<br />
doll’s feet now appear to be behind the wooden box (FigUrE 2.49).<br />
FIGURE 2.49 That’s<br />
more like it. The doll’s<br />
feet are now behind the<br />
front of the toolbox.<br />
Viewing a composite without rendering<br />
Let’s look at your composite so far. To do that, you need to render your tree as a<br />
flipbook into Framecycler.<br />
Note If you’re using the PLE version of Nuke, you will not be able to preview your work<br />
using Framecycler, as it’s a blocked feature under the PLE license. If that’s the case,<br />
simply click Play in the Viewer <strong>and</strong> wait for it to cache. This might not result in perfect<br />
playback.
52 <strong>NUKE</strong> 101<br />
1. Select Merge1 <strong>and</strong> press Alt/option-F to render a flipbook of the selected node<br />
<strong>and</strong> load it into Framecycler.<br />
2. In the Flipbook panel that displays, leave the frame range at 1-100 <strong>and</strong> press oK.<br />
A Progress Bar displays to show you the frame count as they are rendered. This is<br />
slightly different than the way you used Framecycler in Chapter 1 <strong>and</strong> previously<br />
in this chapter, as you are now actually processing a tree <strong>and</strong> not just loading<br />
Read or Write nodes into Framecycler.<br />
What’s happening now is the tree is being rendered into a temp directory, <strong>and</strong><br />
those temp frames will get loaded into Framecycler. When you close Framecycler,<br />
those frames will be deleted.<br />
3. When Framecycler loads, press the Spacebar to play the clip.<br />
Notice the dark flash that occurred during the playback. It starts at frame 42. You<br />
will need to make the doll mimic this light fluctuation. So far all the values you set<br />
for various properties were constant values—not changing from frame to frame.<br />
Now you need to change those values over time. For that purpose you have<br />
keyframes.<br />
4. If Framecycler is still open, close it.<br />
cReATiNg ANimATioN WiTh keyFRAmes<br />
Keyframes specify that you want animation. To do this, the property needs to change<br />
its value over time. So if you want your image to have a Blur value of 20 to begin with<br />
<strong>and</strong> then, at frame 10, to have a value of 10, you need to specify these two pieces of<br />
information: a value for frame 1 <strong>and</strong> a value for frame 10, <strong>and</strong> the application will interpolate<br />
the in-between values.<br />
In Nuke, practically every property can be keyframed. You are going to create<br />
another Grade node <strong>and</strong> use that to change the brightness of the doll branch to<br />
match the changes to the lighting in the background.<br />
1. In the Viewer, go to frame 42 by clicking the Timebar (FigUrE 2.50).<br />
FIGURE 2.50 Move<br />
to frame 42 using the<br />
Timebar.
ToURING THE INTERFACE WITH A BASIC CoMPoSITE 53<br />
2. Select Grade1 <strong>and</strong> press G on the keyboard to create another Grade node.<br />
Your tree should now have a new Grade node in it called Grade2 (FigUrE 2.51).<br />
FIGURE 2.51 grade2 is<br />
inserted after grade1.<br />
Note You could have<br />
used the existing Grade<br />
node instead of adding<br />
another one, but<br />
using another Grade<br />
node gives you greater<br />
freedom. Each node<br />
has a purpose. The first<br />
matches the color of the<br />
foreground to the background,<br />
<strong>and</strong> the second<br />
Grade node will take care<br />
of the brightness change.<br />
You can always delete<br />
or disable one without<br />
affecting the other, for<br />
example, which is quite<br />
h<strong>and</strong>y.<br />
tip If, unlike my tree, your tree is really messy, it will be hard for you to underst<strong>and</strong> the<br />
flow of information <strong>and</strong> therefore read your tree. Sure, this is a simple tree. But if it were<br />
bigger, <strong>and</strong> you saved it <strong>and</strong> went back to it over the weekend, things might start to no<br />
longer make sense. Keeping an organized tree is always a good idea.<br />
Frame 42, which you are on at the moment, is the last frame of bright lighting you<br />
have before the background starts to darken. This will be the location of your first<br />
keyframe, to lock the brightness of the doll to the current brightness level.<br />
3. In Grade2’s Properties panel, click the Gain property’s Animation menu <strong>and</strong><br />
choose Set Key (FigUrE 2.52).<br />
FIGURE 2.52 Set Key<br />
holds the current value<br />
at the current frame in<br />
place.
54 <strong>NUKE</strong> 101<br />
FIGURE 2.53 The blue<br />
field indicates this<br />
frame has a keyframe.<br />
FIGURE 2.54 The blue<br />
boxes on the Timebar<br />
indicate keyframes.<br />
This creates a keyframe for the four values (R, G, B, <strong>and</strong> Alpha) associated with<br />
the Gain property. Notice that the field turns a blueish color—this is to show that a<br />
keyframe is present on this frame for this property (FigUrE 2.53).<br />
The Timebar also displays a blueish-colored little box to indicate on which frame<br />
you have keyframes (FigUrE 2.54). The markings on the Timebar are shown for all<br />
open property panels that have keyframes. To see the keyframes on the Timebar<br />
for a specific node, make sure only that node’s Properties panel is open in the<br />
Properties Bin.<br />
4. Advance one frame by hovering over the Viewer <strong>and</strong> pressing the right arrow on<br />
your keyboard.<br />
Notice that the color of the property’s Gain field is now showing a subtler blue<br />
color (FigUrE 2.55). This indicates that there is animation for the property, but<br />
there is no keyframe at this point in time.<br />
FIGURE 2.55 A light blue field indicates<br />
that this property has animation, but no<br />
keyframe at the current frame.<br />
5. Play with the Gain slider until you reach a result that matches the doll’s brightness<br />
to that of the background. I stopped at 0.025.<br />
A keyframe is now automatically added. once the first keyframe is set, every<br />
change in value to the property will result in a keyframe on the frame you are currently<br />
on. Notice the color of the numeric box changed from the light blue color to<br />
a bright blue color, indicating a keyframe has been created for this frame.<br />
tip Remember that<br />
one way of manipulating<br />
values is to click in the<br />
field <strong>and</strong> then use the<br />
arrow keys to change<br />
every decimal point<br />
number by placing the<br />
mouse cursor to the left<br />
of it. This makes fine<br />
adjustments easy!<br />
6. Advance another frame forward to frame 44 <strong>and</strong> adjust the gain again. I stopped<br />
at 0.0425.<br />
7. Repeat the process for frames 45 <strong>and</strong> 46 as well. I had 0.41 <strong>and</strong> then 1.0.<br />
We have now created several keyframes for the Gain property, resulting in animation.<br />
The animation can be drawn as a curve in a graph called an Animation curve.<br />
The X axis will represent time <strong>and</strong> the Y axis value.<br />
Let’s set the Animation curve for this property in the Curve Editor.<br />
8. Choose Curve Editor from the Gain property’s Animation menu (FigUrE 2.56).<br />
You can see the curve for the animation you just created (FigUrE 2.57). The Curve<br />
Editor is explained in more detail in Chapter 6.<br />
9. Click the Node Graph tab to go back to the DAG.<br />
Look at Grade2. What’s that on the top right? Notice it has a little red circle with<br />
the letter A in it (FigUrE 2.58). I wonder what that’s for? It’s an indicator, which is<br />
explained in the next section.
ToURING THE INTERFACE WITH A BASIC CoMPoSITE 55<br />
FIGURE 2.56 Using<br />
the Animation menu<br />
to load a curve into<br />
the Curve Editor.<br />
FIGURE 2.57 This is what an Animation curve looks like.<br />
FIGURE 2.58 Node indicators<br />
can be very useful at times.
56 <strong>NUKE</strong> 101<br />
indicators on nodes<br />
Several indicators may display on nodes in the Node Graph, depending on what you<br />
are doing. TABLE 2.1 describes what each indicator means.<br />
TaBLE 2.1 Node indicators<br />
Indicator Context Definition<br />
The wide rectangles indicate the channels the node<br />
processes. The thin rectangles indicate the channels that<br />
are passed through the node untouched.<br />
The node’s effect is limited by a mask from the node’s<br />
primary input.<br />
The node has been disabled by pressing D or clicking the<br />
Disable button.<br />
The node has been disabled using an expression.<br />
The node has been cloned. The indicator displays on both<br />
the parent <strong>and</strong> the child node.<br />
one or more of the node properties are animated over time.<br />
one or more of the node properties are being driven by an<br />
expression.<br />
You are working with a multiview project <strong>and</strong> have split off<br />
one or more views in the node’s controls.<br />
You are working with a multiview project <strong>and</strong> have split off<br />
one or more views in the node’s controls; dots also display<br />
on the node to indicate which views have been split off. For<br />
example, if you are using red for the left view <strong>and</strong> split off<br />
that view, a red dot displays on the node.<br />
The full effect of the node is not in use, because you have<br />
adjusted the mix slider in the node’s controls.<br />
Having little “tells” like these indicators on the nodes themselves really helps in reading<br />
a tree. The A indicator, for example, can help you figure out which of your two<br />
Grade nodes is the one you added animation to.
ToURING THE INTERFACE WITH A BASIC CoMPoSITE 57<br />
You should now be happier with your comp (FigUrE 2.59). The doll appears to be<br />
st<strong>and</strong>ing inside the artist’s toolbox, <strong>and</strong> the light change is matched. Let’s save <strong>and</strong><br />
render a new version of the composite.<br />
FIGURE 2.59 The<br />
final tree should look<br />
like this.<br />
Rendering a new version <strong>and</strong> comparing<br />
Since you updated the Nuke project, <strong>and</strong> the shot now looks so much better, it is a<br />
good idea to create another version of your render. Sure, you can always overwrite<br />
what you rendered before, but it would be a shame not to have something to compare<br />
to.<br />
Nuke’s versioning system, which you used at the beginning of this lesson to save a<br />
new version of the script, also works with Read <strong>and</strong> Write nodes.<br />
Remember from earlier in this chapter how you set up your Write node to have a<br />
“_v01” in the file name? Well, that’s what’s going to change. Using a hot key, change<br />
this to one version up, meaning “_v02.”<br />
1. Select Write1 <strong>and</strong> press Alt/option-Arrow Up key to change the file name to v02.<br />
The whole file name should now be doll_v02.####.png. Going up a version (<strong>and</strong><br />
going down) is as easy as that.<br />
2. To render a new version, press F5 on your keyboard (hot key for Render All) <strong>and</strong><br />
then click oK.
58 <strong>NUKE</strong> 101<br />
comparing images<br />
It would be great to compare the two versions. Any Viewer in Nuke has up to 10 different<br />
inputs, <strong>and</strong> it’s very easy to connect nodes to these inputs to view them as you<br />
did in Chapter 1. You can also split the screen in the Viewer as long as the images are<br />
connected to two of the Viewer’s inputs.<br />
When the render is finished, compare the previous render to this one in the Viewer.<br />
Let me walk you through this.<br />
1. While hovering your mouse pointer over the DAG, press R on the keyboard to<br />
display a Read File browser.<br />
2. Navigate to the student_files directory <strong>and</strong> double-click doll_v01.####.tif to load<br />
it in.<br />
You now have Read4 with the previous render; Write1 can become the new render by<br />
turning it into a Read node like so:<br />
3. In Write1 click the Read File check box.<br />
To compare the two versions, you will now load each one to a different buffer of the<br />
Viewer, then use the Viewer’s composite controls to compare them.<br />
4. Click Read4 <strong>and</strong> press 1 on the keyboard.<br />
5. Click Write1 <strong>and</strong> press 2 on the keyboard (FigUrE 2.60).<br />
FIGURE 2.60 Using two<br />
Viewer inputs.<br />
6. Go to frame 43 in the Timebar.<br />
7. From the Composite button/menu at the center of the Viewer, choose Wipe<br />
(FigUrE 2.61).<br />
With the Composite controls set in this way, there’s a new axis on the Viewer—the<br />
image to the left of this axis is Write1 <strong>and</strong> the image to the right of this axis is Read4.<br />
You can move the axis using the controls shown in FigUrE 2.62.<br />
8. Reposition the axis at the center of the doll (FigUrE 2.63).<br />
You can clearly see that the half doll on the left has been darkened, while the half<br />
doll on the right is still bright.
ToURING THE INTERFACE WITH A BASIC CoMPoSITE 59<br />
Split position<br />
Split fade Split rotate<br />
FIGURE 2.61 Turning on the Wipe option in the<br />
Viewer Composite controls.<br />
FIGURE 2.62 The Viewer Composite<br />
controls axis.<br />
FIGURE 2.63 repositioning the<br />
axis at the center of the doll.<br />
You can even compare the two halves while playing.<br />
9. Click the Play button in the Viewer.<br />
Look at them roll! The two streams are playing side by side, <strong>and</strong> you can see that<br />
only the stream on the left shows the doll darkening when needed. Also only the<br />
doll on the left has its feet appearing behind the artist’s toolbox. Well done! See<br />
how much you advanced? It’s only Chapter 2.<br />
10. Use the hot key Ctrl/Cmd-S to save your script for future reference.<br />
11. Quit Nuke.<br />
This ends the practical introduction. You should now start to feel more comfortable<br />
working with the interface to get results. In the next chapter you work with a much<br />
bigger tree. Get ready to be dropped into the pan.
This page intentionally left blank
3<br />
COMPOSITING CGI wITh<br />
BIGGER NODE TREES<br />
These days, Computer generated imagery, or Cgi, primarily refers to<br />
images that are rendered out of 3D software such as Maya, XSi, <strong>and</strong><br />
Houdini.<br />
rendering in 3D software can be a very long process. Calculating<br />
all the physics required to produce a convincing image is very processor<br />
intensive. A single frame can take anything from a minute to<br />
eight hours or more to render. Because of this, 3D artists go to great<br />
lengths to give the compositor as much material as possible so that<br />
the compositor can modify the 3D render without having to go back<br />
to the 3D package <strong>and</strong> re-render.
62 <strong>NUKE</strong> 101<br />
A compositor finds it very hard to change the animation or shape of a 3D model.<br />
But color <strong>and</strong> quality are a compositor’s strong suit, <strong>and</strong> those are the main things a<br />
compositor deals with when having to composite a 3D render. To facilitate the ease<br />
of changing color <strong>and</strong> quality in compositing, 3D renders are usually rendered in<br />
passes. Each pass represents a part of what makes up the final image. The amount<br />
of light that falls on the object, for example, is rendered separately (represented<br />
as a color image where bright pixels are strong light <strong>and</strong> dark pixels low light) from<br />
its color. Reflections, shadows, <strong>and</strong> specular highlights are all examples of how<br />
an image might be split into different passes. The compositor’s role then is to take<br />
all these elements in <strong>and</strong> rebuild what the 3D program usually does—creating the<br />
beauty pass, the composite of all these passes together.<br />
once the layers are composited, it is very easy for the compositor to change the<br />
look of the beauty pass, as there is easy access for anything that makes up the look<br />
of the render. For example, because the light is separate from the color, it’s easy to<br />
color correct it so it is brighter—meaning more light—or to change the reflection so<br />
it is a little blurry, making the object look like its material is a little worn, for example.<br />
Rendering just a single final image from the 3D software, on the other h<strong>and</strong>, means<br />
that changing the look (such as adding blur) will be more difficult.<br />
WoRkiNg WiTh chANNeLs<br />
Down deep, digital images are really an array of numbers representing brightness<br />
levels. There is a brightness value for each location in the X <strong>and</strong> Y resolution of the<br />
image. A single location in X <strong>and</strong> Y is called a pixel. An array of a single value for<br />
each pixel is called a channel. A color image generally consists of the four st<strong>and</strong>ard<br />
channels: red, green, blue, <strong>and</strong> alpha. Nuke allows you to create or import additional<br />
channels as masks, lighting passes, <strong>and</strong> other types of image data. A Nuke script can<br />
include up to 1023 uniquely named channels per compositing script.<br />
All channels in a script must exist as part of a channel set (also called a layer). You’re<br />
probably familiar with the default channel set—RGBA—which includes the channels<br />
with pixel values for red, green, blue, <strong>and</strong> also the alpha channel for transparency.<br />
All channels in a composite must belong to a channel set. Channel names always<br />
include the channel set name as a prefix, like this: setName.channelName. So the red<br />
channel is actually called rgba.red.<br />
Note openEXR has<br />
the .exr extension <strong>and</strong><br />
is simply called EXR for<br />
short.<br />
Most image file types can hold only one channel set—RGBA. The PNG file format<br />
holds only RGBA. The JPEG file format holds only RGB. However, TIFF <strong>and</strong> PSD can<br />
hold more channels. All the layers you create in Photoshop are actually other channel<br />
sets. one of the better multilayer file formats out there is called openEXR. It can support<br />
up to 1023 channels, is a 32-bit float format (meaning it doesn’t clip colors above
CoMPoSITING CGI WITH BIGGER NoDE TREES 63<br />
white <strong>and</strong> below black), <strong>and</strong> can be saved in a variety of compression types. 3D applications<br />
are using this file format more <strong>and</strong> more. Luckily, Nuke h<strong>and</strong>les everything<br />
that comes in with openEXR very well.<br />
bringing in a 3D render<br />
To start the project, you will bring in a 3D render from your hard drive (files copied<br />
from this book’s disc).<br />
1. Using a Read node, bring in chapter03/lemming/lemming.####.exr.<br />
2. Connect Read1 to Viewer1 by selecting Read1 <strong>and</strong> pressing 1 on the keyboard.<br />
3. Press the Play button in the Viewer to look at the clip you brought in. Let it cache<br />
by allowing it to play once; it will then play at normal speed.<br />
4. Click Stop <strong>and</strong> use the Timebar to go to the last frame: 143 (FigUrE 3.1).<br />
FIGURE 3.1 A 3D<br />
render of an Adrenalin<br />
Lemming.<br />
Note This shot in Figure<br />
3.1 is part of a short<br />
film by Crew 972 called<br />
Adrenalin Lemmings.<br />
Adrenalin Lemmings are<br />
just like ordinary lemmings,<br />
except they like<br />
extreme sports. You can<br />
(<strong>and</strong> should!) view the<br />
whole thing here: www.<br />
crew972.com.<br />
5. By pressing Ctrl/Cmd-S, save your script (Nuke project files are called scripts,<br />
remember) in your student_files folder. Name it chapter03_v01.<br />
Viewing channel sets with the Viewer<br />
The 3D render displayed in the Viewer, which you brought in from the disk, is an EXR<br />
file that holds the beauty pass (a combination of all the other passes, if you will) in the<br />
RGBA channel set along with all the channel sets that make up the image. To view<br />
these other channels, use the Viewer’s Channel buttons (FigUrE 3.2).<br />
FIGURE 3.2 Use these three Channel<br />
buttons to display different channels<br />
in the Viewer.
64 <strong>NUKE</strong> 101<br />
The three buttons at the top left of the Viewer are the Channel buttons. The button<br />
on the left shows the selected channel set; by default the RGBA set is chosen. The<br />
button in the middle shows which channel to display when viewing the alpha channel;<br />
by default it is rgba.alpha. The button on the right shows which channel from the set<br />
you have currently chosen is being viewed; by default, it is RGB.<br />
If you want to view the second channel of a channel set called Reflection Pass,<br />
for example, you need to change the leftmost button to show the Reflection Pass<br />
channel set, <strong>and</strong> then set the third button to green channel (G is the second letter in<br />
RGBA—hence, second channel).<br />
1. Click the Channel Set Viewer button (the one on the left) <strong>and</strong> view all the channel<br />
sets you can now choose from (FigUrE 3.3).<br />
FIGURE 3.3 The list<br />
of all the channel sets<br />
available in the stream<br />
being viewed.<br />
Note As a side note,<br />
the other Layers<br />
submenu at the bottom<br />
shows channels that are<br />
available in the project,<br />
but not through the<br />
currently viewed node.<br />
For example, if we had<br />
another Read node with<br />
a channel set called<br />
Charlie, it would show<br />
up in the other Layers<br />
submenu.<br />
This list shows the channels available for viewing for the current stream loaded<br />
into the Viewer. In this case, Read1 has lots of extra channel sets besides RGBA,<br />
so they are available for viewing.<br />
2. Switch to the Col channel set (short for Color) by choosing it from the Viewer<br />
drop-down menu.<br />
This pass, simply called the Color pass, represents the unlit texture as it’s<br />
wrapped around the 3D object. It is essentially the color of the object before it’s<br />
been lit (FigUrE 3.4).<br />
FIGURE 3.4 The Col<br />
channel set represents<br />
the unlit texture.<br />
There are many ways to render separate passes out of 3D software. Not all of them<br />
include a Color pass, or any other pass you will use here. It is up to the people doing<br />
the 3D rendering <strong>and</strong> compositing to come up with a way that makes sense to the<br />
production, whatever it may be. Having a Color pass made sense for this production<br />
because we needed to be able to change the color of the lemming before it was lit.<br />
3. Go over the different passes in the Viewer to familiarize yourself with them. See<br />
TABLE 3.1 to underst<strong>and</strong> what each pass is supposed to be.
CoMPoSITING CGI WITH BIGGER NoDE TREES 65<br />
4. When you are finished, go back to viewing the RGBA set.<br />
TABLE 3.1 shows a list of the different render passes incorporated in this EXR file<br />
sequence.<br />
TaBLE 3.1 Lemming render passes<br />
Channel<br />
Set Name<br />
Common<br />
Name<br />
Description<br />
rgba Beauty pass All the passes layered together as they come out of 3D.<br />
ao Ambient occlusion Contact <strong>and</strong> deep shadows.<br />
col Color The unshaded texture of the surfaces.<br />
eyes Eyes This is a pass specific for this shot. The eyes needed<br />
rendering separately.<br />
hair Hairs Same as the eyes.<br />
id ID A four-channel matte layer, each channel representing a<br />
different matte.<br />
inc Incidence Incidence means the angle of the object to the camera.<br />
In this case, this pass was used to create fur texture for<br />
the areas not facing the camera.<br />
ind Indirect light This is bounce light generated in Mental Ray’s Final<br />
Gather.<br />
lgt Light The light falling on the object with no shadows.<br />
shdDrop Drop shadow A black-<strong>and</strong>-white matte representing the shadow from<br />
the object onto other objects.<br />
shdSelf Self shadow The shadow contribution the object casts onto itself.<br />
spc Specular The areas where the light source hits a shiny surface. In<br />
this specific case, reflections have been incorporated<br />
into this pass as well.<br />
WoRkiNg WiTh coNTAcT sheeTs<br />
A good tool in Nuke is the ContactSheet node, which organizes inputs into an array<br />
of rows <strong>and</strong> columns. Using the ContactSheet node results in a h<strong>and</strong>y display of all<br />
the inputs <strong>and</strong> is very h<strong>and</strong>y for looking at everything together. For example, you can<br />
connect all the shots you are color correcting to a ContactSheet node <strong>and</strong> compare<br />
all of them in one sweep.<br />
There’s another version of the ContactSheet node called LayerContactSheet. It<br />
works exactly the same way, but instead of several inputs, it is designed to show you<br />
the different channel sets of a single input in an array.<br />
You can use the LayerContactSheet node to look at all the passes you have.
66 <strong>NUKE</strong> 101<br />
1. Select Read1 <strong>and</strong> attach a LayerContactSheet node from the Merge toolbox.<br />
2. Check Show Layer Names at the bottom of LayerContactSheet1’s Properties<br />
panel (FigUrE 3.5).<br />
FIGURE 3.5 Clicking this check<br />
box will display the channel set<br />
names in the Viewer.<br />
You can immediately see all the different channel sets laid out, with their names.<br />
This makes life very easy. The LayerContactSheet node is a very good display<br />
tool, <strong>and</strong> you can keep it in the Node Graph <strong>and</strong> refer to it when you need to<br />
(FigUrE 3.6).<br />
FIGURE 3.6 The output<br />
of LayerContactSheet1<br />
in the Viewer.<br />
3. Delete LayerContactSheet1.<br />
usiNg The bouNDiNg box To<br />
speeD up pRocessiNg<br />
The bounding box is an element that Nuke uses to define the area of the image for<br />
processing. It is always there. Chapters 1 <strong>and</strong> 2 have bounding boxes all over them—<br />
you just may not have noticed them. To underst<strong>and</strong> the bounding box, let’s first look<br />
at the image properly.
CoMPoSITING CGI WITH BIGGER NoDE TREES 67<br />
1. Make sure Read1 (the lemming image) is loaded in Viewer1 by selecting it <strong>and</strong><br />
pressing 1 on the keyboard.<br />
2. Look at Read1’s alpha channel by pressing A while hovering the mouse pointer<br />
over the Viewer. Now go back to viewing the color channels by pressing A again.<br />
Normally, as in most other compositing software, Nuke processes the whole image.<br />
If you add a Blur to this image, every pixel is calculated. But that would be wasteful,<br />
because blurring all that blackness in the lemming image won’t change that part of<br />
the image at all. There’s a way to tell Nuke which part of the image to process <strong>and</strong><br />
which to disregard without changing the resolution. You do this with a bounding box.<br />
The bounding box is the rectangular area that defines the area of the image that<br />
should be processed. Pixels outside the bounding box should not be processed <strong>and</strong><br />
should remain black.<br />
3. From the Transform toolbox, attach a Crop node after Read1.<br />
4. Grab the top-right corner of the Crop controls <strong>and</strong> drag it down <strong>and</strong> to the left to<br />
frame the Lemming.<br />
5. Close all Properties panels by clicking the Empty Properties Bin button, to hide<br />
the controls (FigUrE 3.7).<br />
FIGURE 3.7 The bounding<br />
box.<br />
The bounding box<br />
The dotted line that formed where you placed the top-right corner is the bounding<br />
box. The numbers at the top right in Figure 3.7 are the top right location of the<br />
bounding box, in pixels on the X <strong>and</strong> Y axes. The resolution of the image itself<br />
didn’t change, but pixels outside the bounding box will not be considered for<br />
processing.
68 <strong>NUKE</strong> 101<br />
Going frame by frame <strong>and</strong> animating the crop by changing the on-screen controls<br />
<strong>and</strong> adding a keyframe on every frame takes a long time <strong>and</strong> isn’t very precise, so<br />
there’s a tool to automate the process: the CurveTool node.<br />
6. Insert a CurveTool between Read1 <strong>and</strong> Crop1 by clicking Read1 <strong>and</strong> then clicking<br />
CurveTool in the Image toolbox (FigUrE 3.8).<br />
FIGURE 3.8 inserting a<br />
CurveTool node after read1.<br />
7. View the output of CurveTool1 by selecting it <strong>and</strong> pressing 1 on the keyboard.<br />
8. In CurveTool1’s Properties panel, choose Avs Intensities from the Curve Type<br />
drop-down menu.<br />
9. Click Go! In the panel that opens, click oK.<br />
The Auto Crop function is now looking for pixels that are black. Black pixels surrounded<br />
by non-black pixels will remain inside the new bounding box. However,<br />
black pixels that don’t have any non-black pixels between them <strong>and</strong> the edge of<br />
the frame will be considered unimportant, because they are adding nothing to<br />
the image, so the new bounding box will not include them.<br />
10. When the process finishes (it may take some time), click the AutoCropData tab.<br />
Here you can see the four values (X, Y, Right, <strong>and</strong> Top) that are now changing from<br />
frame to frame according to the location of non-black pixels. Keyframes were created<br />
on every frame, as you can tell by the bright blue color of the fields (FigUrE 3.9).<br />
FIGURE 3.9 The<br />
AutoCropData tab once the<br />
processing is complete.
CoMPoSITING CGI WITH BIGGER NoDE TREES 69<br />
LiNkiNg pRopeRTies WiTh expRessioNs<br />
The CurveTool does not apply any operations; it only accumulates data. To use the<br />
accumulated data, you need to use another node—in this case, a Crop node. You<br />
have one already, you just need to tell the Crop node to use the properties from the<br />
CurveTool’s AutoCropData tab. You will create a link between CurveTool1’s property<br />
called “autocropdata” <strong>and</strong> Crop1’s property called “box” using an expression.<br />
Expressions are programmatic comm<strong>and</strong>s used to change a property’s value.<br />
Expressions can be simple math functions (such as 2+4), more complex math functions<br />
(sin[frame/2]), or a set of available functions that may be included as part of an<br />
expression such as width for the width of an image, or frame which is the current<br />
frame number. A few of these functions are explained throughout the book.<br />
You can type an expression by h<strong>and</strong> (in fact, you will do this in Chapter 5) or you can<br />
make one by clicking <strong>and</strong> dragging, as you will now do:<br />
1. Double-click Crop1 <strong>and</strong> then double-click CurveTool1 to display both their Properties<br />
panels, one on top of the other.<br />
2. Ctrl/Cmd-click-drag down from CurveTool1’s AutoCropData Animation menu to<br />
Curve1’s Box Animation menu <strong>and</strong> release the mouse button (FigUrE 3.10).<br />
FIGURE 3.10 Dragging<br />
from one Animation<br />
menu to another while<br />
holding Ctrl/Cmd creates<br />
a linking expression.<br />
Curve1’s four Box fields turn light blue, which means you have successfully linked<br />
Crop1’s property to CurveTool1’s property (FigUrE 3.11).<br />
FIGURE 3.11 The light<br />
blue color of the fields<br />
shows there is animation.
70 <strong>NUKE</strong> 101<br />
Let’s learn a little bit more from this <strong>and</strong> see what this expression looks like.<br />
3. From Crop1’s Box property’s Animation menu, choose Edit Expression to display<br />
the Expression panel (FigUrE 3.12).<br />
FIGURE 3.12 Crop1’s<br />
Box property’s<br />
Expression panel.<br />
The Expression panel shows the four expressions for the four subproperties of the<br />
Box property (X, Y, R, <strong>and</strong> T).<br />
The expression for each of the four subproperties is parent.CurveTool1.autocropdata.<br />
There are three parts to this expression, separated by dots.<br />
n<br />
n<br />
n<br />
The first, parent, tells the current property to parent to another property, meaning<br />
copy values from another property.<br />
The second part tells which node, in this case CurveTool1, should look for a<br />
property.<br />
The third part tells which property to copy from.<br />
You can see this is a very simple comm<strong>and</strong>, one that you can easily enter yourself.<br />
Simply use the node name, then the property name you need to copy values from.<br />
Let’s see the result of this expression in the Viewer—but first close the open Expression<br />
panel.<br />
4. Click Cancel to close the open Expression panel.<br />
5. Clear the Properties Bin by using the button at the top left of the Properties Bin.<br />
6. View Crop1’s output by selecting it <strong>and</strong> pressing 1 on the keyboard (FigUrE 3.13).<br />
You can see in FigUrE 3.13 that the bounding box has changed dramatically. If you<br />
move back <strong>and</strong> forth a couple of frames, you will see that the bounding box changes<br />
to engulf only the areas where something is happening. Having a bounding box that<br />
only engulfs the lemming, thereby reducing the size of the image that is being processed,<br />
dramatically speeds up processing.
CoMPoSITING CGI WITH BIGGER NoDE TREES 71<br />
FIGURE 3.13 The<br />
bounding box is now<br />
a lot tighter.<br />
sLAppiNg ThiNgs TogeTheR:<br />
FoRegRouND oVeR bAckgRouND<br />
To achieve the desired results, the lemming needs to be composited over a background.<br />
Let’s bring it in.<br />
1. Using a Read node, read another sequence from disk: chapter03/bg/bg.####.png.<br />
2. Load Read2 into the Viewer <strong>and</strong> click the Play button to view it. When done, stop<br />
<strong>and</strong> go to frame 143 in the Timebar.<br />
This is your background (FigUrE 3.14). The cheeky lemming is going to connect<br />
itself to the back of the car for a little surfing action.<br />
FIGURE 3.14 The<br />
background image.
72 <strong>NUKE</strong> 101<br />
When working with 3D renders, a good first step is to start with what’s technically<br />
called a slap comp. Slap comps are exactly what they sound like—a quick comp<br />
slapped together to see if things are working correctly. Slap comps tell you whether<br />
the animation is working with the background, whether the light direction is correct,<br />
<strong>and</strong> so on.<br />
3. Select Crop1 <strong>and</strong> press M on the keyboard to create a Merge node.<br />
4. Connect Merge1’s B input to Read2, <strong>and</strong> view Merge1 in the Viewer.<br />
Note Proxy mode,<br />
by default, shrinks all<br />
images to half resolution,<br />
reducing render<br />
<strong>and</strong> playback times<br />
considerably. Proxies<br />
are discussed more in<br />
Chapter 8.<br />
5. While hovering the mouse pointer over the Viewer, click Ctrl/Cmd-P to switch<br />
to proxy mode.<br />
6. Load Merge1 into Framecycler or use the Viewer to view it (FigUrE 3.15).<br />
You can see that the result is already not bad. The good thing is that the lemming<br />
is tracked in place. The lemming is missing one frame, but don’t worry about that<br />
as you are just using this as an exercise. What you should worry about, however,<br />
is the lemming looking as if it doesn’t belong in the scene. Its color is all wrong for<br />
the background <strong>and</strong> it simply doesn’t feel as if the lemming is there, shot on location,<br />
which is what compositing magic is all about.<br />
FIGURE 3.15 The slap<br />
comp in all its glory.<br />
7. Quit Framecycler or click the Stop button in the Viewer.<br />
8. You no longer need the slap comp, so select Merge1 <strong>and</strong> delete it.
CoMPoSITING CGI WITH BIGGER NoDE TREES 73<br />
buiLDiNg The beAuTy pAss<br />
Next you’re going to take all the passes <strong>and</strong> start building the beauty pass as it was<br />
built in the 3D renderer. When you’re finished doing that, you’ll have full access to all<br />
the building blocks of the image, which means you’ll be able to easily change some<br />
things, such as the color <strong>and</strong> brightness of passes, to make the comp look better.<br />
The passes will be built like this: First you combine the Lgt <strong>and</strong> Col passes using a<br />
Merge node’s multiply operation. Then you Merge with a plus operation in this order:<br />
the Inc, Ind, <strong>and</strong> Spc passes. You then subtract the shadow pass with a Merge node’s<br />
operation. This is the way this image was created in the 3D software that created it,<br />
so this is how you recombine them in Nuke.<br />
There are two ways to work with channel sets in Nuke. The first is by working down<br />
the pipe, <strong>and</strong> the second is by splitting the tree. First, you will look at how to work<br />
down the pipe <strong>and</strong> then move on to working with a split tree.<br />
Working down the pipe<br />
To start layering passes, first combine the Lgt <strong>and</strong> Col passes with a multiply operation.<br />
Let’s connect a Merge node.<br />
1. Select Crop1 <strong>and</strong> insert a Merge node after it by pressing the M key.<br />
Merge1 has two inputs. The B input is not connected. You want to combine two<br />
different channel sets that live inside the Read1 branch, so you simply connect the<br />
B input to the same output that the A input is connected to—the output of Crop1.<br />
2. Move Merge1 below Crop1 <strong>and</strong> connect Merge1’s B input to Crop1 (FigUrE 3.16).<br />
FIGURE 3.16 Both the<br />
A <strong>and</strong> the B inputs are<br />
connected to Crop1.
74 <strong>NUKE</strong> 101<br />
So how are you going to tell Merge1 to use different channel sets for this operation?<br />
So far you have been combining the RGBA of images, which is the default state of<br />
the Merge node. However, you can change that using the pull-down menus for each<br />
input (FigUrE 3.17).<br />
FIGURE 3.17 The pulldown<br />
menus control<br />
which channel sets are<br />
combined.<br />
Let’s go ahead <strong>and</strong> use these pull-down menus to combine the Lgt <strong>and</strong> Col passes.<br />
3. Make sure Merge1’s Properties panel is loaded in the Properties Bin, <strong>and</strong> view<br />
Merge1.<br />
4. From the A Channels pull-down menu, choose the Col channel set.<br />
5. From the B Channels pull-down menu, choose the Lgt channel set.<br />
6. Since you need to multiply the two, change the operation property using the<br />
pull-down menu at the top, to Multiply (FigUrE 3.18).<br />
FIGURE 3.18 Merge1’s<br />
Properties panel should<br />
look like this now.<br />
You have now created a diffuse pass. A diffuse pass is the combination of the light<br />
<strong>and</strong> color of an object (FigUrE 3.19). Let’s now add the Inc pass.<br />
7. Insert another Merge node after Merge1.<br />
8. Connect Merge2’s B input to Merge1 as well (FigUrE 3.20).
CoMPoSITING CGI WITH BIGGER NoDE TREES 75<br />
FIGURE 3.19 Merge1’s output should look like this in the Viewer.<br />
FIGURE 3.20 inserting <strong>and</strong> connecting Merge2<br />
should end up looking like this.<br />
The output pull-down menu for Merge1 was set to RGBA (the default). You can<br />
change that if you want the output to be placed elsewhere. The result of the multiplication<br />
of the Lgt <strong>and</strong> Col passes is now the RGBA. You want to add the Inc pass<br />
to that.<br />
9. From the A Channels pull-down menu, choose the Inc channel set.<br />
10. Since you want to add this pass to the previous passes, choose Plus from the<br />
operation pull-down menu (FigUrE 3.21).<br />
FIGURE 3.21 Merge2’s<br />
Properties panel should<br />
look like this.<br />
To see what you did, use the mix slider to mix the A input in <strong>and</strong> out (FigUrE 3.22).<br />
FIGURE 3.22 Using the<br />
mix slider, you can make<br />
the A input transparent.
76 <strong>NUKE</strong> 101<br />
11. Play with the mix slider to see the Inc pass fade in <strong>and</strong> out <strong>and</strong> see what it does to<br />
the image. When you’re finished, set the mix slider to 1.<br />
You should now have something that looks similar to FigUrE 3.23.<br />
FIGURE 3.23 The tree so<br />
far, going down the pipe.<br />
You can continue doing this until you combine all the passes. However, I find working<br />
in this way restricts the advantage of the tree, which is mainly easy access to<br />
every part of it. I prefer to have the Merge node just combine two streams <strong>and</strong> have<br />
the streams available outside the Merge node. Shuffling the channel sets inside<br />
the Merge node restricts that. Having everything out in the open, the way you will<br />
build this in the next section, is a lot more visual <strong>and</strong> open, <strong>and</strong> that gives you easier<br />
access <strong>and</strong> better control.<br />
12. If you want, save this script with File > Save As, <strong>and</strong> give it a new name.<br />
13. Click <strong>and</strong> drag to create a marquee to select Merge1 <strong>and</strong> Merge2, <strong>and</strong> then press<br />
the Delete key to delete them.<br />
splitting the tree<br />
This time around, you will make branches for each pass as you go. This gives you<br />
instant access to every pass in your tree, which is very h<strong>and</strong>y, but it also creates a<br />
very big tree. To not lose your bearings, you need to be very careful how you build<br />
the tree <strong>and</strong> where you place nodes.<br />
one of the interface elements you’re going to use a lot is the Dot. The Dot is a<br />
circular icon that enables you to change the course of a pipe, making for a more<br />
organized tree.<br />
1. Select Crop1 <strong>and</strong> press . (period) on your keyboard.
CoMPoSITING CGI WITH BIGGER NoDE TREES 77<br />
2. Select the newly created Dot, <strong>and</strong> then insert a Shuffle node from the Channel<br />
toolbox.<br />
3. Make sure you are viewing Shuffle1 in the Viewer, <strong>and</strong> then change the In 1 property<br />
to Lgt.<br />
4. From the In 2 property’s drop-down menu pick RGBA instead of None.<br />
5. Check the In 2 alpha to alpha check box to direct the alpha from input 2 to the<br />
alpha output (FigUrE 3.24).<br />
FIGURE 3.24 Using Shuffle<br />
you can mix channels from<br />
multiple channel sets.<br />
What you did here was take the R, G, B from the Lgt channel set <strong>and</strong> the alpha from<br />
the original RGBA channel set, <strong>and</strong> output these four channels into a new RGBA. You<br />
did this so that your Lgt pass, which doesn’t come with an alpha channel, will have the<br />
correct alpha channel.<br />
Because you will do this a lot, it is a nice reminder if you name your Shuffle1 node<br />
according to the name of the input channel set. You can simply change the name of<br />
the node, but that is less advised. Instead, you have a label for each node, accessed<br />
via the Node tab in each node’s Properties panel.<br />
6. Switch to the Node tab in Shuffle1’s Properties panel.<br />
Whatever you type in the Label field will display on the node in the DAG.<br />
7. In the Label field enter lgt.<br />
You can see that lgt displays under Shuffle1 (FigUrE 3.25).<br />
You can simply type this for every pass. However, you can also use a little scripting to<br />
automate this process.<br />
8. In the Label property’s field replace lgt with [knob in].<br />
Breaking down what you typed, the brackets mean you are writing a TCL script. The<br />
word knob means you are looking for a knob (knob = property). The word in is the<br />
name of the knob (the pulldown knob, in this case).<br />
FIGURE 3.25 Whatever<br />
you type in the label box<br />
displays on the node in<br />
the DAg.<br />
Note Text fields in<br />
Nuke generally use<br />
the scripting language<br />
TCL. Nuke used to be<br />
strictly TCL, but added<br />
Python as well. However,<br />
TCL remains useful<br />
for Properties panel<br />
manipulation. Check out<br />
www.tcl.tk as a good<br />
source for learning TCL<br />
scripting. Chapter 12<br />
covers scripting in more<br />
detail.
78 <strong>NUKE</strong> 101<br />
The result of this script shows the value of the property called “in.” Therefore, you will<br />
see that the node in the DAG still displays as lgt.<br />
FIGURE 3.26 The label<br />
should display this text.<br />
9. To make this a little more readable, add a space <strong>and</strong> the word pass after the<br />
script, so it reads like this: [knob in] pass (FigUrE 3.26).<br />
The word pass is just a word—because it’s outside the TCL brackets it will simply<br />
display as the word (it’s not part of the script). The node in the DAG now shows<br />
the label lgt pass (FigUrE 3.27).<br />
Now, just by looking at the Node Graph, you can see that this is your Lgt pass branch.<br />
You will have a similar setup for your other passes.<br />
FIGURE 3.27 Shuffle1 in<br />
the DAg will display the<br />
new label with the TCL<br />
script resolved.<br />
Because the passes came in from the 3D software as premultiplied, <strong>and</strong> by multiplying<br />
<strong>and</strong> adding passes together you are actually doing color correction operations,<br />
you need to unpremultiply each of the passes before doing almost anything else with<br />
them. That’s why you made sure you have an alpha channel for the pass by shuffling<br />
the rgba.alpha channel to the new rgba.alpha channel. The node Unpremult negates<br />
any premultiplication.<br />
10. Insert an Unpremult node from the Merge toolbox after Shuffle1.<br />
Use the Lgt pass as your background for all the other passes. It will serve as the trunk<br />
of your tree. The rest of the passes will come in from the right <strong>and</strong> connect themselves<br />
to the trunk of the tree. To do the next pass, you’ll first create another Dot, to<br />
keep the DAG organized.<br />
11. While nothing is selected, create a Dot by pressing the . (period) key.<br />
12. Connect the newly created Dot’s input to the previous Dot.<br />
13. Drag the Dot to the right to create some space (FigUrE 3.28).<br />
FIGURE 3.28 Keeping<br />
a node organized with<br />
Dots.
CoMPoSITING CGI WITH BIGGER NoDE TREES 79<br />
14. Hold down Ctrl/Cmd <strong>and</strong> drag the yellow Dot in the middle of the pipe between<br />
the two Dots to create a third Dot. Drag it to the right <strong>and</strong> up so it forms a right<br />
angle between the two Dots (FigUrE 3.29).<br />
FIGURE 3.29 it’s easy<br />
to snap elements to<br />
right angles in the DAg.<br />
Now you will create the content for this new branch by copying everything, changing<br />
a few properties, <strong>and</strong> rearranging a few nodes.<br />
15. Select both Shuffle1 <strong>and</strong> Unpremult1 <strong>and</strong> press Ctrl/Cmd-C to copy them.<br />
16. Select the bottom right Dot <strong>and</strong> press Ctrl/Cmd-V.<br />
17. Arrange Shuffle2 <strong>and</strong> Unpremult2 so that Shuffle2 is to the left of the Dot <strong>and</strong><br />
Unpremult2 is to the left of Shuffle2 (FigUrE 3.30).<br />
FIGURE 3.30 After<br />
arranging the nodes,<br />
the tree should look<br />
like this.
80 <strong>NUKE</strong> 101<br />
18. Double-click Shuffle2 to display its Properties panel <strong>and</strong> choose Col from the<br />
drop-down menu (FigUrE 3.31).<br />
Notice how the label changed to reflect this in the DAG, thanks to our TCL script<br />
(FigUrE 3.32).<br />
FIGURE 3.32 The TCL script made the label change<br />
automatically.<br />
FIGURE 3.31 Picking another pass<br />
by choosing Col from the dropdown<br />
menu in the Shuffle node.<br />
19. Select Unpremult2 <strong>and</strong> press M on the keyboard.<br />
20. Connect Merge1’s B input to Unpremult1.<br />
21. Make sure Merge1’s Properties panel is open <strong>and</strong> change the operation property’s<br />
drop-down menu from over to Multiply.<br />
22. Move Merge1 so it’s directly underneath Unpremult1 <strong>and</strong> in a straight line from<br />
Unpremult2 (FigUrE 3.33).<br />
FIGURE 3.33 Merge1<br />
should be placed<br />
like so.
CoMPoSITING CGI WITH BIGGER NoDE TREES 81<br />
The light multiplied by the unshaded texture essentially creates what’s commonly<br />
called the diffuse pass (FigUrE 3.34).<br />
FIGURE 3.34 The<br />
Col pass added. The<br />
highlighted line will<br />
be duplicated for each<br />
additional pass.<br />
Now for the next pass—the Inc pass (short for Incidence pass).<br />
23. Select the horizontal line of nodes that starts with the Dot <strong>and</strong> ends with Merge1;<br />
press Ctrl/Cmd-C to copy it (it’s highlighted in Figure 3.34).<br />
24. Select the Dot at the bottom right of the tree <strong>and</strong> press Ctrl/Cmd-Shift-V to paste.<br />
25. Drag the newly pasted nodes down a little <strong>and</strong> connect Merge2’s B input to<br />
Merge1.<br />
Note You held Shift<br />
to branch a copy of the<br />
above group of nodes<br />
rather than insert.<br />
26. Double-click Shuffle3. Click Shuffle3’s In property’s drop-down menu <strong>and</strong><br />
choose Inc.<br />
27. Double-click Merge2. From the operation property’s drop-down menu choose<br />
Plus (plus, meaning: to add).<br />
You have just added the Inc pass to the composite. You’ll need to color correct it, but<br />
first you’ll finish adding the rest of the passes (FigUrE 3.35).
82 <strong>NUKE</strong> 101<br />
FIGURE 3.35 With a<br />
few changes, each of<br />
these lines will represent<br />
a pass.<br />
You’ll repeat this process three more times to connect the Indirect (Ind), Specular<br />
(Spc), <strong>and</strong> ShdSelf (Self Shadow) passes. You will copy the same line <strong>and</strong> branch,<br />
<strong>and</strong> then paste it back into the last bottom right Dot, connecting the Merge node <strong>and</strong><br />
changing the Shuffle node, <strong>and</strong> sometimes the Merge node’s operation property.<br />
28. Repeat the process. Select the last line starting from the bottom right Dot <strong>and</strong><br />
ending in the bottommost Merge node, copy, <strong>and</strong> then branch-paste to the bottom<br />
right Dot. Connect the new Merge’s B input to the previous Merge node.<br />
29. This time, change the Shuffle node’s In property to Ind. Don’t change the Merge<br />
node’s operation property.<br />
30. Repeat the process, this time for the Spc pass.<br />
31. Go through the process a third time. Choose ShdSelf for the Shuffle node’s In<br />
property, <strong>and</strong> change the Merge operation to Minus.<br />
32. Make sure you are viewing the output of the last Merge node, which should be<br />
called Merge5 (FigUrE 3.36).<br />
Shadow is a subtractive pass. It is light that needs to be taken away, so it needs to<br />
be subtracted from the rest of the tree. Using the Minus operation sounds like the<br />
right thing to do—however, judging by the resulting image, something isn’t right. It’s<br />
all black.
CoMPoSITING CGI WITH BIGGER NoDE TREES 83<br />
FIGURE 3.36 The<br />
bottom Merge node’s<br />
Operation property is<br />
set to Minus.<br />
The way the Merge node works is A then B. For the over operation, normally this<br />
means A over B. For the Plus operation, this doesn’t matter as 1+3 is the same as 3+1.<br />
For the Minus operation this means A minus B, which will work on some occasions,<br />
but in this case you need to subtract the shadow from the composite, not the other<br />
way around. You need B minus A. one way to do this is to switch inputs (the hot key<br />
Shift-X will take care of that <strong>and</strong> is worth remembering), but there’s an alternative. The<br />
operation From does exactly what Minus does, only the other way around. It subtracts<br />
A from B.<br />
33. Change the same Merge operation from Minus to From.<br />
Using these passes, you completed the basic building of the lemming’s beauty pass.<br />
Your tree should look like FigUrE 3.37.<br />
FIGURE 3.37 The tree<br />
at the end of the beauty<br />
pass build.
84 <strong>NUKE</strong> 101<br />
usiNg The shuFFLecopy NoDe<br />
Now that you have finished building the lemming’s beauty pass, you need to premultiply<br />
your composite to get rid of those nasty pixelated edges (FigUrE 3.38) <strong>and</strong> return<br />
to a premultiplied image that can be composited with other elements. To do this, you<br />
need to make sure you have the right alpha channel.<br />
FIGURE 3.38 Time to get<br />
rid of those nasty edges.<br />
If you look carefully, you might notice that as you added <strong>and</strong> multiplied various<br />
images together, you were also doing the same to the alpha channel. This means<br />
the alpha channel you now have in the pipe is a massively degraded one. You need<br />
to revert to the original unchanged one. The original alpha exists elsewhere in the<br />
tree—on the right side of the tree, where all the Dot nodes are, where you source all<br />
your branches.<br />
To copy the channel from one branch to another, you use a node that’s very similar to<br />
the Shuffle node you’ve been using. This one is called ShuffleCopy, <strong>and</strong> it allows you<br />
to shuffle channels around from two inputs instead of just one. You need to copy the<br />
ID pass’s alpha channel from the branch on the right to the RGBA’s alpha channel to<br />
your trunk on the left.<br />
1. Select Merge5 (the one with the ShdSelf pass in the A input) <strong>and</strong> insert a Shuffle-<br />
Copy node after it from the Channels toolbox.<br />
2. Connect ShuffleCopy1’s 1 input to the last Dot on the right, then Ctrl/Cmd-click<br />
the yellow Dot on the pipe to create another Dot <strong>and</strong> create a right angle for the<br />
diagonal pipe (FigUrE 3.39).<br />
FIGURE 3.39 The<br />
ShuffleCopy branch<br />
should look like this.
CoMPoSITING CGI WITH BIGGER NoDE TREES 85<br />
3. Change ShuffleCopy1’s In 1 property to ID to copy the correct alpha for your lemming<br />
from the ID pass.<br />
By default, the ShuffleCopy node is set to copy the alpha channel from the<br />
selected channel set in input 1 <strong>and</strong> the RGB from the selected channel set in<br />
input 2, which is what you’re after.<br />
Since you started this exercise by unpremultiplying all the passes, it’s time to premultiply<br />
again now that you have a correct alpha channel.<br />
4. Select ShuffleCopy1 <strong>and</strong> connect a Premult node after it.<br />
5. View Premult1 in the Viewer. Make sure to display the last frame.<br />
You have now rebuilt the beauty pass with the correct alpha. You also ensured that<br />
you have easy access to all the various passes for easy manipulation (FigUrE 3.40).<br />
FIGURE 3.40<br />
The beauty pass,<br />
premultiplied.<br />
mANipuLATiNg pAsses<br />
Now, by playing with the various branches, you can change the colors of elements<br />
that make up the lemming image—such as the amount of light falling on the object,<br />
how bright or sharp the specular highlights are, <strong>and</strong> so forth.<br />
Let’s start by changing the color of the Incidence pass. You want it to be a slightly<br />
brighter version of the fur color instead of the gray color it is now.<br />
1. Click Unpremult3—this should be the one downstream from the Inc pass Shuffle<br />
node—<strong>and</strong> press the G key to insert a Grade node.<br />
Because you’re after a brighter version of the fur color, it would be a good idea to<br />
start by picking the color from the Viewer <strong>and</strong> then making it a little brighter.
86 <strong>NUKE</strong> 101<br />
2. Click the Sample Color From The Viewer button next to the gain slider<br />
(FigUrE 3.41).<br />
FIGURE 3.41 Honestly,<br />
they should have thought<br />
of a shorter name for this<br />
little button.<br />
Note Three modifier<br />
keys change the way<br />
sampling colors from<br />
the Viewer works. The<br />
Ctrl/Cmd key activates<br />
sampling. The Shift<br />
key enables creating a<br />
box rather than a point<br />
selection. The resulting<br />
color is the average of<br />
the colors in the box.<br />
The Alt/option key picks<br />
the input image rather<br />
than the output image—<br />
meaning, picking colors<br />
before the Grade node<br />
changes them.<br />
3. Hold Ctrl/Cmd-Shift in the Viewer <strong>and</strong> drag a box around the bright orange area<br />
of the lemming’s fur—near his shoulder.<br />
4. Click the Sample Color From The Viewer button again to turn it off.<br />
5. To make the color brighter, click the Color Picker button for the Gain property to<br />
display the Color Wheel <strong>and</strong> Color Sliders panel (FigUrE 3.42).<br />
FIGURE 3.42 The Color<br />
Picker button, in case<br />
you forgot what it is.<br />
6. Drag the V slider up to a value of about 1.0, <strong>and</strong> then close the Color Wheel <strong>and</strong><br />
Color Sliders panel (FigUrE 3.43).<br />
7. Ctrl/Cmd-click the Viewer to remove the red sampling box.<br />
This made the rim part of the fur look more like part of the fur. Doing this to the fur<br />
using only the beauty pass would have been immensely difficult (FigUrE 3.44).<br />
FIGURE 3.43 Close the Color<br />
Wheel <strong>and</strong> Color Sliders panel<br />
with the top left X button.<br />
FIGURE 3.44 Your changes should<br />
create an image similar to this.<br />
Next, add a little softening to the Specular pass. You’re going to use a blur so you<br />
need to do this before the Unpremult operation. Remember: Always apply filters to<br />
premultiplied images.
CoMPoSITING CGI WITH BIGGER NoDE TREES 87<br />
8. Move Unpremult5 to the left to clear up some room between it <strong>and</strong> the Spc pass<br />
Shuffle node (should be Shuffle5).<br />
9. Insert a Blur node after Shuffle5 by pressing B on the keyboard.<br />
10. Change Blur1’s Size property to 2.<br />
To make the Specular pass a little less apparent, use Merge4’s Mix property to mix it<br />
back a little.<br />
11. Make sure Merge4’s (the Merge that’s adding the Specular pass) Properties panel<br />
is open by double-clicking it.<br />
12. Bring down the Mix property to a value of around 0.6.<br />
The specular pass is softer now <strong>and</strong> sits better with the other passes. The specular<br />
part of your tree should look FigUrE 3.45.<br />
FIGURE 3.45 The<br />
Specular pass branch.<br />
ADDiNg oTheR cgi imAges<br />
There are two other elements to add to the lemming: the hair <strong>and</strong> eyes. These passes<br />
were rendered separately for several reasons that are not important here. These<br />
elements don’t have passes—they only have a beauty pass. The hair will simply be<br />
added to the rest of the tree. However, the eyes need to be cut so they fit the eye<br />
sockets, so you will use the ID pass for that before adding them to the rest of the tree.<br />
1. With nothing selected, create another Dot by pressing . (period) on your<br />
keyboard.<br />
2. Connect the new Dot’s input to the bottom right Dot, the one that ShuffleCopy1<br />
is connected to.<br />
3. Place the new Dot underneath that Dot to create a new branch to start with.<br />
4. Copy Shuffle6 (ShdSelf pass) <strong>and</strong> paste it after the new Dot.<br />
5. Change Shuffle7’s In 1 property’s pull-down menu to Hair.<br />
6. Make sure all four channels are shuffled from the left—Hair input. This means you<br />
need to check on the alpha channel box on the left, In1, side (FigUrE 3.46).
88 <strong>NUKE</strong> 101<br />
FIGURE 3.46 Changing<br />
the Shuffle node so that<br />
the alpha is copied as well.<br />
7. Select Shuffle7 <strong>and</strong> press M on your keyboard to attach a Merge node to it.<br />
8. Connect Merge6’s B input to the output of Premult1 <strong>and</strong> place Merge6 under<br />
Premult1, <strong>and</strong> then view it in the Viewer (FigUrE 3.47).<br />
FIGURE 3.47 The hair elements should be added like this to the tree.<br />
9. Go to frame 70 <strong>and</strong> view Merge6.<br />
The hair element has been added. However, there is a little problem. The hair <strong>and</strong><br />
the head are perfectly cut so they fit each other. This means the hair has been cut in<br />
such a way that the part that should be behind the head is not there anymore. When<br />
doing a normal over operation in the Merge, this actually results in a little error due to<br />
the math involved. In these cases, an over operation isn’t enough. Let’s see what this<br />
means.<br />
10. Switch to the alpha channel by hovering the mouse pointer in the Viewer <strong>and</strong><br />
pressing the A key.<br />
Notice the thin black line where the hair <strong>and</strong> the head come together. You can fix<br />
this with a different over operation designed especially for these kinds of situations<br />
(FigUrE 3.48).<br />
11. In Merge6’s Properties panel, change the operation from over to Disjoint-over.<br />
Look at the place where the head <strong>and</strong> hair come together. You can see the line<br />
has disappeared <strong>and</strong> the matte looks correct now (FigUrE 3.49).
CoMPoSITING CGI WITH BIGGER NoDE TREES 89<br />
FIGURE 3.48 This thin gray line in the matte<br />
shouldn’t be there.<br />
FIGURE 3.49 The Disjoint-over operation<br />
saves the day.<br />
12. Switch back to view the RGB channels by hovering the mouse pointer in the<br />
Viewer <strong>and</strong> pressing the A key.<br />
Now for the eyes. Let’s start by shuffling them into the RGBA channel set.<br />
13. Copy Shuffle7 <strong>and</strong> the Dot to the right of it by selecting them <strong>and</strong> pressing Ctrl/<br />
Cmd-C.<br />
14. Select the Dot to the right of Shuffle7 <strong>and</strong> press Ctrl/Cmd-Shift-V to branch-paste<br />
another copy. (To branch-paste, hold the Shift key to produce a branch rather<br />
than an insert operation.)<br />
15. Change Shuffle8’s In 1 property’s pull-down menu to Eyes, <strong>and</strong> view Shuffle8 in<br />
the Viewer (FigUrE 3.50).<br />
These are the lemming’s eyes. The whole orb. It’s not very often that one gets to<br />
see the whole of a lemming’s eyes. That’s because normally they are held inside eye<br />
sockets, which is exactly what you need to do now. Let’s find the matte for that.<br />
There is one more thing to do first, though. If you look carefully, you can see that<br />
the eyes are unpremultiplied. This is apparent due to the jagged edge you can see<br />
in Figure 3.50, which doesn’t appear in the alpha channel. You need to make them<br />
premultiplied before you can put them over the rest of the tree.<br />
16. Insert a Premult node after Shuffle8 (FigUrE 3.51).<br />
FIGURE 3.50 The lemming’s<br />
eyes—the whole thing.<br />
FIGURE 3.51 The edge of the<br />
eyes is no longer as jagged.
90 <strong>NUKE</strong> 101<br />
With that fixed, you can move on to finding your eye socket matte.<br />
17. Make sure you are viewing Premult2.<br />
The eye socket is still in this stream. The only thing you did to this stream, as far as<br />
channel manipulation goes, is move the eye channels to the RGBA. Everything else<br />
remains untouched.<br />
18. In the Viewer, change the Channel Set pull-down menu from RGBA to ID.<br />
You can see here that the eye socket matte is the green part of the ID pass. This<br />
doesn’t mean you need to key this out. The green part means the green channel.<br />
Let’s have a look at it.<br />
19. In the Viewer, press the G key to display the green channel.<br />
You can clearly see that the green channel is a black-<strong>and</strong>-white image, just like an<br />
alpha channel. Holding different mattes in different channels is a smart <strong>and</strong> economical<br />
way of doing things (FigUrE 3.52).<br />
FIGURE 3.52 Setting up<br />
the Viewer to display only<br />
the iD channel set’s green<br />
channel shows a matte for<br />
the eye sockets.<br />
So, all you have to do is place the eyes inside the ID channel set’s green channel. You<br />
will do this down the pipe, as explained earlier in this chapter, by connecting a Merge<br />
node’s A <strong>and</strong> B input to the same node <strong>and</strong> changing the channel set to merge inside<br />
the Merge Properties panel.<br />
20. Switch back to viewing the RGBA channel set <strong>and</strong> press G again to view the RGB<br />
channels.<br />
21. Insert a Merge node after Premult2.<br />
22. Connect Merge7’s B input to Premult2.<br />
23. Change Merge7’s operation property from over to Mask.<br />
The mask operation will mask input B inside of the alpha channel of input A. This<br />
means you have to tell Merge7 which channel to pick for channel A’s alpha channel.<br />
24. Change A Channel’s last property from rgba.alpha to id.green using the pulldown<br />
menu.
CoMPoSITING CGI WITH BIGGER NoDE TREES 91<br />
FigUrE 3.53 shows Merge7’s setup. The point to take to heart here is that you don’t<br />
have to use a Shuffle node every time you want to use a channel that’s not in the<br />
RGBA channel set. You can simply access it from the stream—down the pipe, in other<br />
words. Most of the time it’s not as convenient. But in this case it was.<br />
FIGURE 3.53 Using<br />
a Merge node to pull<br />
information from other<br />
channel sets.<br />
Let’s continue compositing the eyes.<br />
25. Insert another Merge node after Merge7 <strong>and</strong> connect its B input to Merge6.<br />
The lemming can see again (FigUrE 3.54). Good for him! You have been working in<br />
isolation so far <strong>and</strong> haven’t seen how the lemming looks over the background. Guess<br />
what’s next?<br />
FIGURE 3.54 The eyes are<br />
now added to the lemming.<br />
pLAciNg cgi oVeR LiVe bAckgRouND<br />
Now you’re going to composite the lemming tree over the background. only after you<br />
do that will you be able to really gauge your composite <strong>and</strong> use your complex CGI<br />
tree to its full potential. You will then be able to make the lemming feel more like it’s<br />
in the scene.<br />
Treat this whole tree as a single element—the foreground.
92 <strong>NUKE</strong> 101<br />
1. Click Merge8 (the very last Merge) <strong>and</strong> insert another Merge node after it.<br />
2. Bring Read2 (the background) down to the area at the bottom of the tree <strong>and</strong> connect<br />
Merge9’s B input to it.<br />
3. Make sure you are viewing Merge9 to see the whole tree’s output.<br />
The lemming doesn’t look like he’s st<strong>and</strong>ing on the ground (FigUrE 3.55). one of the<br />
main reasons he appears to be floating is that the composite is missing the contact<br />
shadow elements. The drop shadow <strong>and</strong> the ambient occlusion need to be added.<br />
FIGURE 3.55 The<br />
lemming over the<br />
background.<br />
At the beginning of this chapter, you cropped the image according to the auto crop<br />
calculation of CurveTool1. This calculation was performed on the RGBA channel set<br />
<strong>and</strong> so it didn’t include the shadow element, which sits outside the lemming area (it’s<br />
dropping on the floor, so that’s a given). If you call up the shadow or ambient occlusion<br />
elements from the bottom point in the stream, you’ll be getting a cropped version<br />
of those elements. Therefore you have to go back up to a place before the crop,<br />
<strong>and</strong> pick those passes from there.<br />
4. At the top of the tree, with nothing selected, create a Dot <strong>and</strong> connect its input to<br />
Read1. Drag it to the right until it passes the rest of the tree.<br />
5. Select the new Dot <strong>and</strong> insert another Dot, connected to it. Drag the new Dot<br />
down until it passes the rest of the tree without passing Read2 (FigUrE 3.56).<br />
6. Select the new Dot <strong>and</strong> insert a Merge node after it by pressing M.<br />
7. Connect Merge10’s B input to the final output of your comp (Merge9) <strong>and</strong> view<br />
Merge10 in the Viewer.<br />
FIGURE 3.56 Using<br />
Dots to keep the tree<br />
organized.<br />
Use this Merge node to combine the Ambient Occlusion pass (here simply called Ao)<br />
with the whole comp (the pass affects both the lemming <strong>and</strong> the floor). Because the<br />
Ao pass is wholly white, except for the dark parts representing the shadows, you’ll<br />
use the Multiply operation in the Merge node.
CoMPoSITING CGI WITH BIGGER NoDE TREES 93<br />
8. In Merge10’s Properties panel, change the A Channel property’s drop-down<br />
menu from RGBA to Ao.<br />
9. Change Merge10’s operation from over to Multiply (FigUrE 3.57).<br />
FIGURE 3.57 This is where Merge10 should be.<br />
Here again you saved a Shuffle operation <strong>and</strong> did the shuffling inside the Merge.<br />
You will combine the drop shadow pass in a slightly different way in the next section.<br />
tsiNg The mAsk iNpuT<br />
Another great way to use channels in Nuke is the Mask input. The Mask input is that<br />
extra input some nodes—including all the Merge, Color, <strong>and</strong> Filter nodes—have on<br />
the right-h<strong>and</strong> side. You can see the Mask input in FigUrE 3.58.<br />
FIGURE 3.58 This is the Mask<br />
input. it says so when you click<br />
<strong>and</strong> drag it.<br />
The Mask input limits the area where the node operates. It receives a single channel,<br />
<strong>and</strong> makes the node operate only where that channel is white. Gray areas in the mask<br />
image are going to make the node operate in that percentage—a 50% gray means<br />
50% effect, <strong>and</strong> black means no effect. This makes it really easy to make a node<br />
affect only a specific area.<br />
Note that the Mask input has nothing to do with alpha channels <strong>and</strong> merging streams<br />
together. Its only purpose is to limit the area a node operates in.
94 <strong>NUKE</strong> 101<br />
You’ll use the Mask input with a Grade node, darkening the background where the<br />
drop shadow should be.<br />
1. Press G on your keyboard to insert a Grade node after Read2.<br />
2. Drag Grade2’s Mask input to the Dot that supplied you with the uncropped CGI<br />
renders (FigUrE 3.59).<br />
FIGURE 3.59 Make sure<br />
you connected the Mask<br />
input in the correct way.<br />
Because you want to use the Shadow pass, call that up in Grade2’s Mask Channel<br />
drop-down menu.<br />
3. In Grade2’s Properties panel, change the Mask property’s drop-down menu, at<br />
the bottom, to shdDrop.alpha—calling up the ShdDrop channel set’s alpha channel<br />
(FigUrE 3.60).<br />
FIGURE 3.60 Changing the<br />
Mask property’s drop-down<br />
menu to pick the correct single<br />
channel from the stream.<br />
4. Now use the Gain property’s slider or field to bring the color of the shadow down<br />
to 0.25, which should look about right (FigUrE 3.61).<br />
FIGURE 3.61 grade2<br />
only has an effect<br />
where the drop shadow<br />
should be.<br />
You can see here that the background is only getting darker in the area where the<br />
shadow should be dropping. You can turn off the Mask input to see its effect.
CoMPoSITING CGI WITH BIGGER NoDE TREES 95<br />
5. Uncheck the check box next to the Mask property’s drop-down menu to turn off<br />
the mask channel.<br />
This is the difference between having the mask channel <strong>and</strong> not having it. This<br />
ability to limit the area an effect or a node works in is one of the really strong<br />
points in Nuke.<br />
6. Check the check box next to the Mask property’s drop-down menu to turn on the<br />
mask channel.<br />
This almost concludes this chapter. But one last thing.<br />
You can now look at this composite <strong>and</strong> see the result of all the work you did. You<br />
have a lemming over a background. Those with more experienced eyes may notice<br />
that there is a lot more work to do to get this lemming to look as if he was shot with<br />
the same camera <strong>and</strong> in the same location as the background image—but that’s more<br />
of a compositing lesson than a Nuke lesson.<br />
What’s important now, though, is that you have access to every building block of what<br />
makes up the way the lemming looks. Having the separate passes easily accessible<br />
means your work will be easier from here on out.<br />
For now, though, leave this composite here. Hopefully, it helped teach you the<br />
fundamental building blocks of channel use <strong>and</strong> how to manipulate a bigger tree<br />
(FigUrE 3.62).<br />
FIGURE 3.62 Your final<br />
tree should look like this.
This page intentionally left blank
4<br />
COLOR CORRECTION<br />
Wow. This is a bit naive. Calling a lesson “Color Correction.” it should<br />
be a whole course on its own. But this book is about more than that,<br />
<strong>and</strong> limited space reduces color correction to a chapter. So let me<br />
start by explaining what color correction means.<br />
Color correction is one of the most fundamental things you can do to<br />
an image. it refers to any change to the perceived color of an image.<br />
Making an image lighter, more saturated, changing the contrast, making<br />
it bluer—all of this is color correction. There are a lot of uses for<br />
color correction. The most obvious one is to make an image look different<br />
as a result of a stylistic decision. But you can also color correct<br />
to combine two images so they feel like part of the same scene. This<br />
is performed often in compositing when the foreground <strong>and</strong> the background<br />
should have colors that work well together. There are plenty
98 <strong>NUKE</strong> 101<br />
more uses for changing the color of an image. An image might be a mask or an alpha<br />
channel that needs to have a different color in some way—to lose softness <strong>and</strong> give it<br />
more contrast, for example.<br />
Whatever reason you have for color correcting an image, the color correction will<br />
work according to the way Nuke h<strong>and</strong>les color. Nuke is a very advanced system that<br />
uses cutting-edge technology <strong>and</strong> theory to work with color. It is important to underst<strong>and</strong><br />
Nuke’s approach to color to underst<strong>and</strong> color correcting within Nuke.<br />
rNDeRsTANDiNg Nuke’s AppRoAch To coLoR<br />
Nuke is a 32-bit float linear color compositing application. A bit of a fancy description<br />
there, with potentially new words. I explain this bit by bit:<br />
n<br />
n<br />
32-bit: That’s the amount of bits used to hold colors. Most compositing <strong>and</strong><br />
image-manipulation programs are 8-bit, allowing for 256 variations of color per<br />
channel (resulting in what’s referred to as “million of colors” when combining the<br />
three color channels). This is normally fine for displaying color, but is not good<br />
enough for some calculations of operations, <strong>and</strong> may result in unwanted results<br />
such as b<strong>and</strong>ing—inaccurate display of gradients where changes in color happen<br />
abruptly instead of smoothly. 32-bit allows for a whopping 4,294,967,296 variations<br />
of color per channel. That’s a staggering amount that results in much more<br />
accurate display of images <strong>and</strong> calculations of operations. 8- or 16-bit images<br />
brought into Nuke will be bumped up to 32-bit, although that doesn’t add any<br />
detail, it just enables better calculations from that point onwards.<br />
Float: Normally the color of an image is represented between black <strong>and</strong> white.<br />
In 8-bit images, for example, the 256 color variations are split evenly between<br />
black <strong>and</strong> white—so the value 1 is black, the value 256 is white, <strong>and</strong> the value 128<br />
is a middle gray. But what about colors that are brighter than white? Surely the<br />
whiteness in the middle of a lit light bulb is brighter than a white piece of paper?<br />
For that reason, there are colors that are brighter than white called super-whites.<br />
There are also colors that are darker than black called sub-blacks (but there isn’t<br />
a real-world analogy that can be used here short of black holes). Using 8 bits to<br />
describe an image simply doesn’t allow enough room to describe colors beyond<br />
black <strong>and</strong> white. These colors get clipped <strong>and</strong> are simply represented as black or<br />
white. However, in 32-bit color, there is plenty of room <strong>and</strong> these colors become<br />
representable. As mentioned before, 8-bit color is normally enough to display<br />
images on-screen. Furthermore, the computer monitor can still display only<br />
white—<strong>and</strong> nothing brighter. However it is still very important to have access to<br />
those colors beyond white, especially when color correcting. Darkening an image<br />
that has both a piece of white paper <strong>and</strong> a light bulb in it will leave the light bulb<br />
white, while darkening the paper to a gray color results in an image that mimics
CoLoR CoRRECTIoN 99<br />
real-world behavior <strong>and</strong> looks good <strong>and</strong> believable. Doing the same with a nonfloating<br />
image will result in the white paper <strong>and</strong> the light bulb looking the same<br />
gray color—which will be unconvincing.<br />
n<br />
Linear: Linear can mean lots of things. In terms of color, I mean linear color space.<br />
A computer monitor doesn’t show an image as the image appears in reality,<br />
because the monitor is not a linear display device. It has a mathematical curve<br />
called gamma that it uses to display images. Different monitors can have different<br />
curves, but most often they have a gamma curve called sRGB. Because the<br />
monitor is not showing the image as it appears in reality, images need to be “corrected”<br />
for this. This is usually done automatically because most image capture<br />
devices are applying an sRGB curve too, in the opposite direction. Displaying a<br />
middle gray pixel on a monitor only shows you middle gray as it’s being affected<br />
by the gamma curve. Because your scanner, camera, <strong>and</strong> image processing applications<br />
all know this, they color correct by applying the reverse gamma curve on<br />
this gray pixel that negates the monitor’s effect. This process represents basic<br />
color management. However, if your image’s middle gray value isn’t middle gray<br />
because a gamma curve has been applied to it, it will react differently to color<br />
correction <strong>and</strong> might produce odd results. Most applications work in this way, <strong>and</strong><br />
most people dealing with color have become accustomed to this. This is primarily<br />
because computer graphics is a relatively new industry that relies on computers<br />
that, until recently, were very slow. The correct way to manipulate imagery—in<br />
whatever way—is before the gamma curve has been applied to an image. The<br />
correct way is to take a linear image, color correct it, composite it, transform it,<br />
<strong>and</strong> then apply a reverse gamma curve to the image to view it correctly (as the<br />
monitor is applying gamma correction as well <strong>and</strong> negating the correction you<br />
just applied). Luckily, this is how Nuke works by default.<br />
Still confused? Here’s a recap: Nuke creates very accurate representations of color<br />
<strong>and</strong> can store colors that are brighter than white <strong>and</strong> darker than black. It also calculates<br />
all the compositing operations in linear color space, resulting in more realistic<br />
<strong>and</strong> more mathematically correct results.<br />
Nuke has many color correction nodes, but they are all built out of basic mathematical<br />
building blocks, which are the same in every software application. The next section<br />
looks at those building blocks.<br />
coLoR mANipuLATioN buiLDiNg bLocks<br />
Color correction is a somewhat intuitive process. often compositors just try something<br />
until they get it right. Underst<strong>and</strong>ing the math behind color correction can help<br />
you pick the right tool for the job when attempting to reach a specific result—which is<br />
better than trial <strong>and</strong> error. TABLE 4.1 explains most of these building blocks.<br />
Note Nuke color values<br />
are displayed <strong>and</strong> are<br />
calculated in what’s<br />
called “normalized<br />
values.” This means that<br />
instead of defining black<br />
at a value of 0 <strong>and</strong> white<br />
at a value of 255, black<br />
is still 0, but white is 1.<br />
It’s a very easy thing to<br />
remember that makes<br />
underst<strong>and</strong>ing the math<br />
easier.
100 <strong>NUKE</strong> 101<br />
TaBLE 4.1 Basic Color Correction Functions<br />
Math<br />
function Node Explanation<br />
Add Add, Grade, ColorCorrect Adds a constant value to a<br />
channel.<br />
Names in<br />
Nuke<br />
Add, offset<br />
Other known names<br />
Multiply<br />
Multiply, Grade,<br />
ColorCorrect<br />
Multiplies the channel by a<br />
constant value.<br />
Gain, Multiply<br />
Brightness, Contrast,<br />
Exposure, Input/output<br />
White<br />
Gamma<br />
Gamma, Grade,<br />
ColorCorrect<br />
Applies a gamma curve to a<br />
channel.<br />
Gamma<br />
Contrast<br />
RolloffContrast,<br />
ColorCorrect<br />
Applies a contrast curve to a<br />
channel. This is also a form of<br />
multiplication.<br />
Contrast,<br />
RolloffContrast<br />
Lift Grade This function is similar to<br />
Multiply <strong>and</strong> Contrast. It’s a<br />
contrast curve with a center at<br />
white. More below.<br />
Lookup ColorLookup Applies a user-defined curve to<br />
a channel.<br />
Lift<br />
ColorLookup<br />
Pedestal, Input/output<br />
Black<br />
Curves<br />
Saturation<br />
Adjusts the color intensity<br />
by reducing the differences<br />
between the RGB channels.<br />
Saturation<br />
Dynamic range<br />
When dealing with color correction, I usually talk about dynamic range <strong>and</strong> its parts.<br />
Dynamic range means all the colors that exist in your image, from the darkest to the<br />
brightest color. The dynamic range changes from image to image, but usually you are<br />
working with an image that has black <strong>and</strong> white <strong>and</strong> everything in between. The parts<br />
of the dynamic range, as mentioned, are split according to their brightness value as<br />
follows:<br />
n<br />
n<br />
n<br />
The shadows or lowlights, meaning the darkest colors in the image<br />
The midtones, meaning the colors in the image that are neither dark nor bright<br />
The highlights, meaning the brightest colors<br />
In Nuke, <strong>and</strong> in other applications that support colors beyond white <strong>and</strong> black (float),<br />
there are two more potential parts to the dynamic range: the super-whites, or colors<br />
that are brighter than white, <strong>and</strong> the sub-blacks, colors that are darker than black.<br />
Let’s look at these building blocks in several scenarios to really underst<strong>and</strong> what they<br />
do <strong>and</strong> why you might choose one over another.
CoLoR CoRRECTIoN 101<br />
1. Launch Nuke.<br />
2. Bring in a clip called Car.png by pressing R <strong>and</strong> navigating to the chapter04<br />
directory.<br />
3. Click Read1, then press 1 on the keyboard to view it.<br />
It’s an image of a car. Did that catch you by surprise?<br />
4. With Read1 selected, go to the Color toolbox <strong>and</strong> click Add in the Math folder.<br />
You have now inserted a basic color-correcting node after the car image. Let’s<br />
use it to change the color of the image <strong>and</strong> see its effect.<br />
5. In Add1’s Properties panel, click the Color Picker button to display the Color<br />
Wheel <strong>and</strong> Color Sliders panel. Play with the R, G, <strong>and</strong> B colors to see the<br />
changes (FigUrE 4.1).<br />
FIGURE 4.1 Using the<br />
Color Wheel <strong>and</strong> Color<br />
Sliders panel.<br />
You can see everything changes when playing with an Add node—the highlights,<br />
midtones, <strong>and</strong> even blacks (FigUrE 4.2). An Add operation adds color to everything<br />
uniformly—the whole dynamic range. Every part of the image gets brighter<br />
or darker.
102 <strong>NUKE</strong> 101<br />
FIGURE 4.2 The whole<br />
image is becoming<br />
brighter.<br />
6. When you’re finished, close the Color Wheel <strong>and</strong> Color Sliders panel.<br />
7. Select Read1 again <strong>and</strong> branch out by holding the Shift key <strong>and</strong> clicking a Multiply<br />
node from the Math folder in the Color toolbox.<br />
8. While Multiply1 is selected, press 1 on the keyboard to view it.<br />
9. In Multiply1’s Properties panel, click the Color Picker button to display the Color<br />
Wheel <strong>and</strong> Color Sliders panel <strong>and</strong> experiment with the colors (FigUrE 4.3).<br />
FIGURE 4.3 The<br />
changes affect the<br />
highlights more than the<br />
rest of the image.<br />
You can see very different results here. The highlights get a strong boost very<br />
quickly while the blacks are virtually untouched.<br />
10. Repeat the above process for the Gamma node. Remember to branch from Read1<br />
(FigUrE 4.4).<br />
You can see that gamma mainly deals with midtones. The bright areas remain<br />
untouched <strong>and</strong> so do the dark areas.
CoLoR CoRRECTIoN 103<br />
FIGURE 4.4 The midtones<br />
change the most<br />
when changing gamma.<br />
You should now have three different, basic, math-based color correctors in your<br />
Node Graph that produce three very different results as shown in FigUrE 4.5.<br />
FIGURE 4.5 The results from changing Add, Multiply, <strong>and</strong> gamma.<br />
Your DAG should look a little like FigUrE 4.6.<br />
FIGURE 4.6 Branching<br />
three color correctors<br />
from a node.
104 <strong>NUKE</strong> 101<br />
Let’s try some more color correction nodes.<br />
11. Select Read1 <strong>and</strong> then Shift-click RolloffContrast in the Color toolbox to create<br />
another branch.<br />
I find it really annoying that they chose to call the Contrast node RolloffContrast,<br />
especially since it makes opening it via the Tab key so much harder because typing<br />
“contrast” won’t display this node.<br />
12. While viewing RolloffContrast1, open its Properties panel <strong>and</strong> play with the Contrast<br />
value (FigUrE 4.7).<br />
FIGURE 4.7 A high<br />
Contrast value produces<br />
a high-contrast image.<br />
You can see how, when increasing the contrast above 1, the lowlights get pushed<br />
down <strong>and</strong> the highlights are pushed up.<br />
13. Keep the Contrast property above 1 <strong>and</strong> bring the Center value down to 0.<br />
The Center property changed what is considered to be the highlight or lowlight.<br />
Colors above the Center value will be considered bright <strong>and</strong> pushed up, <strong>and</strong><br />
colors below the Center value will be considered dark <strong>and</strong> pushed down.<br />
You can see the result of the RolloffContrast operation now is very similar to that of<br />
the Multiply node. In fact, they are virtually the same. When setting the center value<br />
at 0, you lock that value in place. The value 0 is locked in place when multiplying<br />
as well.<br />
14. Bring the Center value up to 1.<br />
You haven’t gone through an operation called Lift yet, but the RolloffContrast operation<br />
is virtually the same as that operation. With Lift, the value 1 is locked in place <strong>and</strong><br />
the farther the values are away from 1, the bigger the effect. You will go through Lift<br />
when you learn about the Grade node later in this chapter.
CoLoR CoRRECTIoN 105<br />
To wrap up this part of the color introduction, here’s an overall explanation:<br />
n<br />
n<br />
n<br />
n<br />
n<br />
When dealing with color, there’s usually a need to control the lowlights, midtones,<br />
<strong>and</strong> highlights separately.<br />
The Add operation adds the same amount of color to every part of the dynamic<br />
range.<br />
The Multiply operation multiplies the dynamic range by a value. This means<br />
that a perfect black doesn’t change, lowlights are barely touched, midtones are<br />
affected by some degree, <strong>and</strong> highlights are affected the most. It is good to mention<br />
that a Multiply operation is virtually the same as changing the exposure in a<br />
camera or increasing light. It is the most commonly used color operation.<br />
The Gamma control is a specific curve designed to manipulate the part of the<br />
dynamic range between 0 <strong>and</strong> 1 (black <strong>and</strong> white, remember?), without touching<br />
0 or 1.<br />
Contrast is actually very similar to Multiply, but has a center control. If you place<br />
the center point at 0 you get a Multiply node.<br />
usiNg AN i/o gRAph To<br />
VisuALize coLoR opeRATioNs<br />
And I/O graph (input versus output graph) is a great way to underst<strong>and</strong> color operations.<br />
The X axis represents the color coming in, <strong>and</strong> the Y axis represents the<br />
color going out. A perfectly diagonal line therefore represents no color correction.<br />
The graph shows what the color operation is doing <strong>and</strong> the changes to the<br />
dynamic range.<br />
To view an I/o graph like this, you can bring in a pre-made script I made.<br />
1. Choose File > Import Script to load another script from the disk <strong>and</strong> merge it with<br />
the script you have been building.<br />
2. In the File Browser that opens, navigate to chapter04 <strong>and</strong> click Io_graph.nk to<br />
import it into your current script.<br />
Notice that when you imported the script (which is only four nodes) all of its nodes<br />
were selected. This is very convenient as you can immediately move the newly<br />
imported tree to a suitable place in your Node Graph.<br />
3. Make sure the imported tree is not sitting on top of your existing tree. Move it<br />
aside to somewhere suitable as in FigUrE 4.8.
106 <strong>NUKE</strong> 101<br />
FIGURE 4.8 You now<br />
have two trees in your<br />
DAg.<br />
4. Make sure you are viewing the output of Expression1.<br />
A quick explanation of the script you imported, node by node:<br />
n<br />
n<br />
n<br />
n<br />
The first node is a Reformat node, which defines the resolution of your image.<br />
In this case, 256x256. Notice that its input isn’t connected to anything. This is a<br />
good way to set a resolution for your tree.<br />
The second node is a Ramp. This can be created from the Draw toolbox. This<br />
node generates ramps—in this case, a black to white horizontal ramp from edge<br />
to edge.<br />
The third node is a Backdrop node, used to highlight areas in the tree. You can<br />
find it in the toolbox called other. It indicates where to add your color correction<br />
nodes in the next step.<br />
The fourth <strong>and</strong> last node is an Expression node. This is a very powerful node.<br />
It can be found in the Color > Math toolbox. It lets the user write an expression<br />
with which to draw an image. You can do a lot of things with this node, from<br />
simple color operations (such as adding or multiplying, though this is wasteful) to<br />
complex warps or redrawing of different kinds of images all together. In this case,<br />
you use this node to draw values of a horizontal black to white ramp (you have<br />
the ramp from above) on-screen as white pixels in the corresponding height in<br />
the image. A value of 0.5 in the ramp will generate a white pixel halfway up the Y<br />
resolution in the output of the Expression node. The left-most pixel is black in the<br />
ramp, <strong>and</strong> shows as a white pixel at the bottom of your screen. The middle pixel is<br />
a value of 0.5 <strong>and</strong> so shows as a white pixel in the middle of the screen. The rightmost<br />
pixel is a value of 1 <strong>and</strong> so draws a white pixel at the top of the screen. All<br />
these white pixels together form a diagonal line (FigUrE 4.9). Changing the color<br />
of the ramp will change the line. This happens on each of the three color channels<br />
individually.
CoLoR CoRRECTIoN 107<br />
FIGURE 4.9 The i/O graph<br />
at its default state.<br />
Let’s start using this I/o Graph tree. You will insert a Color node in between Ramp1<br />
<strong>and</strong> Expression1 <strong>and</strong> look at the resulting I/o graph.<br />
5. Insert an Add node from the Color > Math toolbox after Ramp1 as shown in<br />
FigUrE 4.10.<br />
6. Bring the value of Add2’s value property to around 0.1.<br />
You can see, as in FigUrE 4.11, that the Add operation changes the whole dynamic<br />
range of your graph, <strong>and</strong> therefore, for any image.<br />
FIGURE 4.11 The whole graph is raised or<br />
lowered in unison.<br />
FIGURE 4.10 Add2 has been inserted after<br />
ramp1 <strong>and</strong> will change your i/O graph.<br />
Let’s replace your Add node with a Multiply node. You’ve never done this before, so<br />
pay attention.<br />
7. With Add2 selected, Ctrl/Cmd-click the Multiply node in the Color > Math toolbox<br />
to replace the selected node with the newly created one.
108 <strong>NUKE</strong> 101<br />
8. Increase <strong>and</strong> decrease Multiply2’s value.<br />
9. You can also click the color wheel <strong>and</strong> change the RGB channels individually<br />
(FigUrE 4.12).<br />
The Multiply operation has more effect on the highlights than the lowlights. You<br />
can see when you are moving the slider that the 0 point stays put, <strong>and</strong> the further<br />
away you go from 0 the effect becomes stronger.<br />
FIGURE 4.12 The graph<br />
changes more the further<br />
away it is from 0.<br />
Let’s try Gamma. Maybe you don’t know what a Gamma curve looks like. Well, here’s<br />
your chance.<br />
10. Replace Multiply2 with a Gamma node from the Color or Math toolbox by holding<br />
down Ctrl/Cmd <strong>and</strong> clicking Gamma from the Color > Math toolbox.<br />
11. Load Gamma2’s Color Wheel <strong>and</strong> Color Sliders panel <strong>and</strong> play with the sliders for<br />
R, G, <strong>and</strong> B.<br />
You should now get a similar result to FigUrE 4.13.<br />
FIGURE 4.13 Notice<br />
that only the middle<br />
part of the graph moves.
CoLoR CoRRECTIoN 109<br />
The Gamma operation changes the midtones without changing the blacks or<br />
whites. You can tell that the point at the furthest left <strong>and</strong> at the furthest right are<br />
not moving.<br />
Contrast is next.<br />
12. Replace Gamma2 with a RolloffContrast node in the Color toolbox.<br />
13. Bring RolloffContrast2’s contrast value to 1.5.<br />
The contrast operation pushes the two parts of the dynamic range away from one<br />
another (FigUrE 4.14).<br />
FIGURE 4.14 A basic<br />
contrast curve.<br />
14. Play around with RolloffContrast2’s Center property. When you are finished, set<br />
the value to 0.<br />
Here you can see what actually happens when you play with the Center slider.<br />
It moves the point that defines where the lowlights <strong>and</strong> highlights are. When<br />
leaving the center at 1, you can see that the curve is identical to a Multiply curve<br />
(FigUrE 4.15).<br />
FIGURE 4.15 A Center<br />
value of 0 makes Contrast<br />
behave like Multiply.
110 <strong>NUKE</strong> 101<br />
15. Move the Center slider up to 1 (FigUrE 4.16).<br />
This is a Lift operation, which is covered later in this chapter. Your white point is<br />
locked, while everything else changes—the opposite of Multiply.<br />
FIGURE 4.16 Moving the<br />
slider up to 1 is actually a<br />
Lift operation.<br />
RolloffContrast has one other property you can see in the I/o graph. This property,<br />
called Soft Clip, is the property that gives this node its name. This property smooths<br />
out the edges of the curve so that colors don’t all of a sudden turn to black or white<br />
<strong>and</strong> result in a harsh transition.<br />
16. Move the center slider to 0.5 <strong>and</strong> start to increase the Soft Clip slider. I stopped<br />
at 0.55.<br />
FigUrE 4.17 shows what happens when you increase the soft clip. This creates a<br />
much more appealing result, which is unique to this node.<br />
FIGURE 4.17 This smooth<br />
edge to the curve is what<br />
gives rolloffContrast its<br />
name.<br />
If you have a fair amount of experience, you must have noticed that the I/o graph<br />
looks a lot like a tool you may have used in the past—something applications such as<br />
Adobe After <strong>Effects</strong> call Curves. In Nuke, this is called ColorLookup, <strong>and</strong> it is discussed<br />
in the next section.
CoLoR CoRRECTIoN 111<br />
cReATiNg cuRVes WiTh coLoRLookup<br />
The ColorLookup node mentioned at the beginning of this lesson is actually an I/o<br />
graph you can control directly. This makes it the operation with the most amount of<br />
control. However, it’s actually the hardest to control <strong>and</strong> keyframe due to its more<br />
complicated user interface. After all, it’s easier to set a slider <strong>and</strong> keyframe it than<br />
move points on a graph.<br />
Let’s try this node on both the image <strong>and</strong> the I/o graph itself.<br />
1. Replace RolloffContrast2 with a ColorLookup node in the Color toolbox<br />
(FigUrE 4.18).<br />
FIGURE 4.18<br />
The ColorLookup<br />
interface.<br />
The interface for this node has the narrow curves list on the left, <strong>and</strong> the curve<br />
area on the right. Choosing a curve at left displays that curve at right, which<br />
enables you to manipulate it. There are five curves. The first controls all the channels,<br />
<strong>and</strong> the next four control the R, G, B, <strong>and</strong> alpha separately. You can have<br />
more than one curve display in the graph window on the right by Shift-clicking or<br />
Ctrl/Cmd-clicking them in the list.<br />
2. Click the Master curve in the list at left.<br />
In the graph (Figure 4.18), you can now see a curve (a linear one at the moment).<br />
It has two points that define it, one at the bottom left <strong>and</strong> one at the top right.<br />
Moving them will change the color. For example, moving the top one will create a<br />
Multiply operation.<br />
The ColorLookup’s strength lies in making curves that you can’t create using regular<br />
math functions. For that you need to create more points.
112 <strong>NUKE</strong> 101<br />
3. To create more points on the curve, Ctrl/Cmd-Alt/option-click the curve in the<br />
graph window. It doesn’t matter where on the curve you click.<br />
You’ve just created another point. You can move it around <strong>and</strong> play with its<br />
h<strong>and</strong>les. If you look at the I/o graph on the Viewer, you can see that it mimics<br />
what you did in the ColorLookup node. They are exactly the same (FigUrE 4.19).<br />
FIGURE 4.19 Changing the<br />
curve is just like working<br />
with an i/O graph.<br />
Now let’s use ColorLookup on the car image.<br />
4. Select Read1 <strong>and</strong> Shift-click the ColorLookup node in the Color toolbox to branch<br />
another output.<br />
5. Click ColorLookup2 <strong>and</strong> press the 1 key to view it in the Viewer.<br />
6. Play around with ColorLookup2’s curves. You can play with the separate RGB<br />
curves as well.<br />
I ended up with FigUrE 4.20—pretty drastic. But that’s the level of control you have<br />
with ColorLookup. The Reset button at bottom left allows me to reset this mess.<br />
FIGURE 4.20 Extreme<br />
color correction courtesy<br />
of ColorLookup.
CoLoR CoRRECTIoN 113<br />
coLoR mATchiNg WiTh The gRADe NoDe<br />
The Grade node is specifically built to make some color correction operations easier.<br />
one of these operations is matching colors from one image to another.<br />
When matching colors, the normal operation is to match black <strong>and</strong> white points<br />
between the foreground <strong>and</strong> background (only changing the foreground), <strong>and</strong><br />
then match the level of the midtones gray, <strong>and</strong> finally match the midtone hue <strong>and</strong><br />
saturation.<br />
using the grade node<br />
The Grade node is made out of a few of the building blocks mentioned earlier.<br />
TABLE 4.2 shows a list of its seven properties.<br />
TaBLE 4.2 grade Node Properties<br />
Property<br />
Blackpoint<br />
Whitepoint<br />
Lift<br />
Gain<br />
Multiply<br />
offset<br />
Gamma<br />
Definition<br />
This is the reverse operation to Lift. It works in the same way, but higher<br />
numbers will result in stronger blacks instead of lighter blacks. Basically, the<br />
color chosen here will turn to black.<br />
This is the reverse operation to Multiply. It works in the same way, but higher<br />
numbers will result in lower highlights instead of stronger highlights. Basically,<br />
the color chosen here will turn to white.<br />
A Lift operation.<br />
A Multiply operation.<br />
Another Multiply operation.<br />
An Add operation.<br />
A Gamma operation.<br />
By using Blackpoint <strong>and</strong> Whitepoint to set a perfect black <strong>and</strong> a perfect white, you<br />
can stretch the image to a full dynamic range. When you have a full dynamic range<br />
you then can easily set the blackpoint <strong>and</strong> whitepoint to match those of the background<br />
using Lift <strong>and</strong> Gain. You then have Multiply, offset, <strong>and</strong> Gamma to match<br />
midtones <strong>and</strong> for final tweaking.<br />
Let’s practice color matching, starting with a fresh script.<br />
1. If you want, you can save your script. When you are finished, press Ctrl/Cmd-W to<br />
close the script <strong>and</strong> leave Nuke open with an empty script.<br />
2. From your chapter04 folder bring in two images: CarAlpha.png <strong>and</strong> IcyRoad.png.<br />
Note If Nuke quits<br />
altogether, just start<br />
Nuke again.<br />
3. Make sure that CarAlpha.png is called Read1 <strong>and</strong> IcyRoad.png is Read2. You can<br />
change the name of a node in the top-most property.
114 <strong>NUKE</strong> 101<br />
You will quickly composite these images together <strong>and</strong> then take your time in color<br />
matching the foreground image to the background.<br />
4. Select Read1 <strong>and</strong> press the M key to insert a Merge node after it.<br />
5. Connect Merge1’s B input to Read2 <strong>and</strong> view Merge1 in the Viewer (FigUrE 4.21).<br />
FIGURE 4.21 The car is<br />
over the dashboard—<br />
this is wrong.<br />
The composite is almost ready. You just need to punch a hole in the foreground car<br />
so it appears to be behind the snow that’s piling on the windshield. For that, you’ll<br />
bring another image in (you will learn how to creates mattes yourself in Chapter 6).<br />
6. From your chapter04 folder bring in Windshield.png <strong>and</strong> display it in the Viewer.<br />
Here you can see this is a matte of the snow. It is a four-channel image with the same<br />
image in the R, G, B, <strong>and</strong> alpha. You need to use this image to punch a hole in your<br />
foreground branch. To do that you will need another Merge node.<br />
7. Select Read3 <strong>and</strong> insert a Merge node after it.<br />
8. Drag Merge2 on the pipe between Read1 <strong>and</strong> Merge1 until the pipe highlights.<br />
When it does, release the mouse button to insert Merge2 on that pipe<br />
(FigUrE 4.22).<br />
FIGURE 4.22 inserting a<br />
node on an existing pipe.
CoLoR CoRRECTIoN 115<br />
9. View Merge1 (FigUrE 4.23).<br />
FIGURE 4.23 All that<br />
white on the dashboard<br />
shouldn’t to be there.<br />
You can see here that this is not the desired result (FigUrE 4.23). You still need to<br />
change the Merge2 operation to something that will cut the B image with the A<br />
image. This operation is called Stencil. Stencil is the reverse operation from Mask,<br />
which you used in Chapter 3. Mask held image B inside the alpha channel of image A,<br />
<strong>and</strong> Stencil will hold image B outside image A.<br />
10. In Merge2’s Properties panel, choose Stencil from the operation drop-down<br />
menu.<br />
FIGURE 4.24 The car<br />
is now correctly located<br />
behind the dashboard.<br />
Looking at your comp now, you can see that it works—short of a color difference<br />
between the foreground <strong>and</strong> background (FigUrE 4.24). Let’s use a Grade node to fix<br />
this shift.<br />
11. Select Read1 <strong>and</strong> press the G key to insert a Grade node after it.
116 <strong>NUKE</strong> 101<br />
As you know from Chapter 2, you are not allowed to color correct premultiplied<br />
images. It is often hard to tell if an image is premultiplied or not, but in this case it is.<br />
You can also look at the RGB versus the alpha channels <strong>and</strong> see that the areas that<br />
are black in the alpha are also black in the RGB.<br />
Since you can’t color correct premultiplied images you have to unpremult them. You<br />
can do this in one of two ways: using an Unpremult node before the color correction<br />
(in this case, Grade1) <strong>and</strong> then a Premult node after it, or using the (Un)premult By<br />
Switch in your Color nodes. Let’s practice both.<br />
12. Bring Grade1’s offset property up to around 0.4.<br />
You can see that the whole image, except the dashboard area, turned brighter, even<br />
though you are only correcting the car image (FigUrE 4.25). This is due to the lack of<br />
proper premultiplication. Let’s do the two-node method first.<br />
FIGURE 4.25 The whole<br />
image turned brighter.<br />
13. Click Read1 <strong>and</strong> from the Merge toolbox add an Unpremult node.<br />
14. Click Grade1 <strong>and</strong> from the Merge toolbox add a Premult node <strong>and</strong> look at the<br />
Viewer (FigUrE 4.26).<br />
FIGURE 4.26 The proper<br />
premultiplication fixed the<br />
problem.
CoLoR CoRRECTIoN 117<br />
The problem has been fixed. This is one way to use proper premultiplication. Let’s<br />
look at another.<br />
15. Select Unpremult1 <strong>and</strong> Premult1 <strong>and</strong> press the Delete key.<br />
16. In Grade1’s Properties panel, choose rgba.alpha from the (Un)premult By menu;<br />
this automatically selects the associated check box (FigUrE 4.27).<br />
FIGURE 4.27 Using the<br />
(Un)premult By property<br />
does the same thing as the<br />
Unpremult <strong>and</strong> Premult nodes<br />
workflow.<br />
The resulting image looks exactly as before (Figure 4.26). This technique does<br />
exactly the same thing as the first method, just without using other nodes. I usually<br />
prefer the first method as it shows clearly in the DAG that the premultiplication<br />
issues are h<strong>and</strong>led. However, if you look at Grade1 in the DAG now, you will see that,<br />
although a smaller indication, Grade1 is showing that it is dividing the RGB channels<br />
with the alpha channel. The label now says “rgb/alpha” (FigUrE 4.28).<br />
FIGURE 4.28 The node’s label<br />
changes to show the Unpremult<br />
<strong>and</strong> Premult operations<br />
are happening inside the node.<br />
Let’s use the second method you have set up already. You will now be color correcting<br />
an unpremultiplied image, but outputting a premultiplied image. After a little<br />
rearranging, the tree should look like that in FigUrE 4.29.<br />
17. Bring the offset property back to 0.<br />
FIGURE 4.29 Your tree<br />
should look like this at this<br />
point.
118 <strong>NUKE</strong> 101<br />
using curveTool to match black <strong>and</strong> white points<br />
Thinking back to the introduction of this section, how are you going to find the darkest<br />
<strong>and</strong> lightest points in these two images to match them together? one way, which<br />
is valid <strong>and</strong> happens often, is using your eyes to gauge which are the darkest <strong>and</strong><br />
brightest pixels. However, the computer is so much better at these kinds of things,<br />
<strong>and</strong> doesn’t have to contend with light reflections on the screen, etc.<br />
The Node to use for this is the CurveTool node, which you used in Chapter 3 to find<br />
the edges of the lemming element. You can also use this node to find other colorrelated<br />
stuff about your image. Let’s bring a CurveTool node in to gauge the darkest<br />
<strong>and</strong> brightest point in the foreground <strong>and</strong> use that data to stretch the foreground<br />
image to a full dynamic range.<br />
1. Select Read1 <strong>and</strong> branch out by Shift-clicking a CurveTool node in the Image<br />
toolbox.<br />
This time you are going to use the Max Luma Pixel Curve Type. This finds the brightest<br />
<strong>and</strong> darkest pixels in the image.<br />
2. In CurveTool1’s Properties panel, switch the Curve Type drop-down menu to Max<br />
Luma Pixel.<br />
3. Click the Go! button.<br />
4. In the dialog box that opens, click oK as you only want to process one frame.<br />
5. Switch to the MaxLumaData tab <strong>and</strong> view CurveTool1 in the Viewer (FigUrE 4.30).<br />
FIGURE 4.30 The<br />
MaxLumaData tab’s<br />
two sections.<br />
The purpose of this operation is to find the darkest <strong>and</strong> lightest pixels in the image.<br />
When switching to this tab you see two sections, the one showing the lightest pixel<br />
(Maximum) <strong>and</strong> the darkest pixel (Minimum). For each, the X <strong>and</strong> Y location <strong>and</strong> RGB<br />
values display.<br />
Note A Constant node<br />
creates a solid color with<br />
a chosen resolution.<br />
Looking closely you can see that the value of the minimum pixel is 0 in every property.<br />
This is because this image is a premultiplied image, <strong>and</strong> as far as CurveTool is<br />
concerned, all that black in the image is as much a part of the image as any other part<br />
of it. You need to find a way to disregard that black area. Let’s do the following.<br />
6. From the Image toolbox, create a Constant node.
CoLoR CoRRECTIoN 119<br />
7. Change Constant1’s Color value to 0.5.<br />
8. Select Read1 <strong>and</strong> branch a Merge node from it by pressing Shift-M.<br />
9. Connect Merge3’s B input to Constant1, <strong>and</strong> then view Merge3 in the Viewer<br />
(FigUrE 4.31).<br />
FIGURE 4.31 The car is<br />
on a gray background.<br />
What you did here was replace, momentarily, the black background with a middle<br />
gray background. This way you are getting rid of the black <strong>and</strong> replacing it with a<br />
color that is not the darkest nor the lightest in the image. This new image is the image<br />
you want to gauge using the CurveTool. You’ll need to move the pipe coming in to<br />
CurveTool1 (FigUrE 4.32).<br />
FIGURE 4.32 Moving the<br />
pipe from read1’s output<br />
to Merge3’s output.<br />
10. Click the top half of the pipe going into CurveTool1, which will enable you to move<br />
it to the output of Merge3.
120 <strong>NUKE</strong> 101<br />
11. Double-click CurveTool1 to display its Properties panel in the Properties Bin.<br />
Switch to the CurveTool tab (the first one), click Go! again, <strong>and</strong> click oK.<br />
12. Switch to the MaxLumaData tab again <strong>and</strong> have a look (FigUrE 4.33).<br />
FIGURE 4.33 The<br />
updated CurveTool1’s<br />
MaxLumaData tab.<br />
You can see now that the minimum values are far from being all 0. You are now getting<br />
a true result showing the lightest <strong>and</strong> darkest pixels. Let’s make use of them.<br />
13. Close all Properties panels in the Properties Bin to clear some room.<br />
14. Double-click CurveTool1, <strong>and</strong> then double-click Grade1.<br />
15. View Merge1 in the Viewer.<br />
16. Click the 4 icon next to Grade1’s Blackpoint, Whitepoint, Lift, <strong>and</strong> Gain to enable<br />
the four fields.<br />
17. Ctrl/Cmd-drag from CurveTool1’s Minimum Luminance Pixel value’s Animation<br />
menu to Grade1’s Blackpoint Animation menu <strong>and</strong> release the mouse button to<br />
create an expression link between them.<br />
18. Do the same from Maximum Luminance Pixel value to Whitepoint (FigUrE 4.34).<br />
FIGURE 4.34 The green<br />
arrow shows the expression<br />
link between the two nodes.
CoLoR CoRRECTIoN 121<br />
The foreground image’s dynamic range now spans from a perfect black to a perfect<br />
white. This enables you to push those colors to new black <strong>and</strong> white points to<br />
match these points to the background image. You’ll need to use another CurveTool<br />
to find those points in the background image.<br />
19. Click Read2 <strong>and</strong> by Shift-clicking, branch out another CurveTool from it.<br />
This time there is no alpha <strong>and</strong> no black background to worry about. You can simply<br />
proceed to finding the black <strong>and</strong> white points.<br />
20. In CurveTool2’s Properties panel, choose Max Luma Pixel from the Curve Type<br />
drop-down menu.<br />
21. Click Go! When asked, click oK.<br />
22. When the processing is finished (you should see a quick flash of the Progress<br />
Bar) switch to the MaxLumaData tab.<br />
You now have two sets of data to match to: new black points <strong>and</strong> white points. Let’s<br />
link them to your Grade node.<br />
23. Close all Properties panels in the Properties Bin to clear some room.<br />
24. Double-click CurveTool2, then double-click Grade1.<br />
25. Ctrl/Cmd-drag from CurveTool2’s Minimum Luminance Pixel value’s Animation<br />
menu to Grade1’s Lift Animation menu to create an expression link between them.<br />
26. Do the same from the Maximum Luminance Pixel value to Gain (FigUrE 4.35).<br />
FIGURE 4.35 Dragging<br />
while holding Ctrl/Cmd<br />
creates a linking<br />
expression.
122 <strong>NUKE</strong> 101<br />
You have now matched the foreground’s shadows <strong>and</strong> highlights to those of the<br />
background (FigUrE 4.36).<br />
FIGURE 4.36 Shadows<br />
<strong>and</strong> highlights now match.<br />
As you can see from the image, the shadows <strong>and</strong> highlights are matched, but<br />
the image is far from looking matched. The midtones, in this case, make a lot of<br />
difference.<br />
matching midtones by eye<br />
You now need to match the midtones. This is a much more difficult task. You’ll start<br />
by matching its luma level by eye. Because it is hard to tell what the midtones are,<br />
though, you are going to view the luminance of the image in the Viewer.<br />
1. Hover your mouse pointer in the Viewer <strong>and</strong> press the Y key to view the<br />
luminance.<br />
To change the midtones now, you will use the Gamma property. You can see that the<br />
whitish snow on the right is a darker gray than the whitish car. Let’s bring down the<br />
whitish car to that level.<br />
2. Start dragging the Gamma slider down. I stopped at around 0.6.<br />
Notice that the midtones don’t match well with a higher Gamma value. Now, however,<br />
the lower midtones aren’t matching well. I need to use the Multiply property to<br />
produce a good match.<br />
3. Bring the Gamma slider up to 0.85 <strong>and</strong> bring the Multiply slider down a bit to 0.9<br />
(FigUrE 4.37).<br />
4. Hover your mouse pointer in the Viewer <strong>and</strong> press the Y key to view the RGB<br />
channels (FigUrE 4.38).
CoLoR CoRRECTIoN 123<br />
FIGURE 4.37 The midtones match better now.<br />
FIGURE 4.38 There is still work to be done on the color of<br />
the midtones.<br />
oK, so the midtones’ brightness is now better, but you need to change the color of<br />
the car’s midtones. At the moment, the car is too warm for this winter’s day. Matching<br />
color is a lot more difficult as you always have three options: red, green, <strong>and</strong><br />
blue. Matching gray is a lot easier as you only need to decide whether to brighten or<br />
darken it. However, as each color image is made out of three gray channels, you can<br />
do that to match color too. Here’s how.<br />
5. Hover your mouse pointer in the Viewer <strong>and</strong> press the R key to view the red<br />
channel (FigUrE 4.39).<br />
FIGURE 4.39 Viewing<br />
the red channel.<br />
Now you are looking only at levels of gray. If you now change the red sliders, you will<br />
better match the color while still looking only at gray.<br />
6. Display the Color Wheel <strong>and</strong> Color Sliders panel for the Gamma property by clicking<br />
the Color Wheel button.
124 <strong>NUKE</strong> 101<br />
You will also want to change the Multiply <strong>and</strong> offset values to achieve a perfect<br />
result. This is because, even though you matched the black point <strong>and</strong> white point,<br />
the distance of the car from the camera means the black point will be higher <strong>and</strong><br />
the white point lower. At the end of the day, it will only look right when it does,<br />
math aside.<br />
Let’s display those extra color wheels.<br />
7. Ctrl/Cmd-click the Color Wheel button for the Multiply <strong>and</strong> offset properties. Your<br />
screen should look like FigUrE 4.40.<br />
FIGURE 4.40 Opening<br />
three color wheels<br />
to easily control three<br />
properties.<br />
8. Since you are looking at the red channel in the Viewer, you should change the<br />
red sliders for Gamma, Multiply, <strong>and</strong> offset until you are happy with the result.<br />
Little changes go a long way. I left mine at Gamma: 0.8, Multiply: 0.82, <strong>and</strong><br />
offset: 0.02.<br />
9. Display the green channel in the Viewer, <strong>and</strong> then move the green sliders to<br />
change the level of green in your image. Mine is Gamma: 0.85, Multiply: 0.95,<br />
<strong>and</strong> offset: 0.025.<br />
10. Do the same for the blue channel. Mine is Gamma: 0.96, Multiply: 0.95, <strong>and</strong><br />
offset: 0.03.<br />
11. Switch back to viewing the RGB channels (FigUrE 4.41).
CoLoR CoRRECTIoN 125<br />
FIGURE 4.41 Not a bad<br />
result at the end of it all.<br />
This is as far as I will take this comp. of course, you can use your already somewhatdeveloped<br />
skills to make this a better comp, but I’ll leave that to you.<br />
Save your script if you wish, <strong>and</strong> we will move on.<br />
AchieViNg A “Look” WiTh The<br />
coLoRcoRRecT NoDe<br />
Giving an image a “look” is a very different practice than matching color. While<br />
matching color has a very specific purpose <strong>and</strong> methodology, giving an image a look<br />
refers to an artistic practice that gives an image a different feel to how it was shot.<br />
For example, you might want it to look brighter, warmer, or colder, depending on the<br />
feeling you want to create.<br />
using the colorcorrect node<br />
The ColorCorrect node is a very good tool to use for this as it has a lot of control over<br />
the different parts of the image—even more control than the Grade node. But as with<br />
everything else, it is still made out of the basic mathematical building blocks covered<br />
in the beginning of this chapter.<br />
Let’s bring in an image <strong>and</strong> give it a look.<br />
1. Press Ctrl/Cmd-W to close the color matching script <strong>and</strong> start a new one.<br />
2. Press the R key <strong>and</strong> bring in, from the chapter04 folder, the Car.png image again.<br />
3. While the newly imported Read1 node is selected, press the C key to create a<br />
ColorCorrect node. You can also find the ColorCorrect node in the Color toolbox.<br />
Note If Nuke quits<br />
altogether, just start<br />
Nuke again.<br />
4. View ColorCorrect1 in the Viewer (FigUrE 4.42).
126 <strong>NUKE</strong> 101<br />
FIGURE 4.42 The<br />
ColorCorrect node’s<br />
Properties panel.<br />
As you can see in ColorCorrect1’s Properties panel, the ColorCorrect node includes<br />
controls for Saturation, Contrast, Gamma, Gain (Multiply), <strong>and</strong> offset (Add). This is<br />
performed over either the whole dynamic range—called Master—or parts of the<br />
dynamic range called Shadows, Midtones, <strong>and</strong> Highlights. This makes creating a look<br />
somewhat easier.<br />
This idea of midtones, highlights, <strong>and</strong> shadows changes from image to image. An<br />
image of a dark room will have no whites, but in that darkness one can still define that<br />
the brighter areas will be that image’s highlights, the slightly lighter blacks will be midtones,<br />
<strong>and</strong> the darkest colors shadows. This can also be defined in the ColorCorrect<br />
node’s Ranges tab.<br />
5. Click the Ranges tab in ColorCorrect1’s Properties panel.<br />
In this tab (similar to ColorLookup, isn’t it?) you have three graphs, all selected.<br />
one represents the shadows, another the midtones, <strong>and</strong> a third the highlights<br />
(FigUrE 4.43).<br />
6. Check the Test check box at the top of the graph.<br />
This shows a representation in the Viewer of what parts of the image are shadow,<br />
midtone, <strong>and</strong> highlight. Highlights are represented by white, midtones as gray,<br />
<strong>and</strong> shadows as black. Green <strong>and</strong> magenta areas represent a mix of two ranges<br />
(FigUrE 4.44).
CoLoR CoRRECTIoN 127<br />
FIGURE 4.43 Color-<br />
Correct’s ranges is<br />
a lookup curve that<br />
defines the brightness<br />
ranges.<br />
FIGURE 4.44 The test<br />
shows the parts of the<br />
dynamic range in the<br />
Viewer.<br />
7. Click the Test button at the top of the graph again to turn it off.<br />
The ranges are fine for this image, so we won’t change anything <strong>and</strong> we will<br />
continue working.<br />
8. Switch back to the ColorCorrect tab.<br />
You will now give this image a dreamy, car-commercial look—all soft pseudo blues<br />
<strong>and</strong> bright highlights. If you don’t define the “look” you are after in the beginning, you<br />
can lose yourself very quickly.<br />
Before changing the color of this image, I’ll show you my preferred interface setup for<br />
color correcting.
128 <strong>NUKE</strong> 101<br />
9. In ColorCorrect1’s Properties panel, click the Float controls button (looks like two<br />
boxes). This will float the Properties panel instead of docking it in the Properties<br />
Bin (FigUrE 4.45).<br />
FIGURE 4.45 Click<br />
this button to float<br />
the Properties<br />
panel.<br />
10. Hover your mouse pointer in the Viewer <strong>and</strong> press the Spacebar to maximize the<br />
Viewer to the size of the whole interface (FigUrE 4.46).<br />
FIGURE 4.46 This is a good way to set the interface for color correction.<br />
Since the Properties panel is floating, it is still there. This way, you can look at the<br />
image at its maximum size without wasting space on things like the DAG yet still be<br />
able to manipulate the ColorCorrect node.<br />
What I am aiming for is something like that in FigUrE 4.47. You can try to reach that<br />
yourself, or you can follow my steps point by point.<br />
11. I’ll start by desaturating the whole image a little, so in the Master set of properties<br />
I set the Saturation property to 0.5.<br />
12. Now for the shadows. I would like to color the shadows a little bluer than normal.<br />
Click the Color Wheel button for shadows.gamma.
CoLoR CoRRECTIoN 129<br />
FIGURE 4.47 This is the<br />
image look i am referring<br />
to.<br />
13. From the Hue slider, choose a blue hue. I selected 0.6. Now display Saturation for<br />
the shadows.gamma color. I set it to 0.31. Finally, adjust the brightness, or Value,<br />
slider in the Color Wheel <strong>and</strong> Color Sliders panel. I have 1.22 (FigUrE 4.48).<br />
FIGURE 4.48 Setting<br />
the shadow’s gamma<br />
properties using the<br />
Color Wheel <strong>and</strong> Color<br />
Sliders panel.<br />
This results in RGB values of 0.8418, 0.993, <strong>and</strong> 1.22, respectively. It gives the image<br />
a nice-looking blue shadow tint. Notice that there are actually no hue <strong>and</strong> saturation<br />
sliders in the real Properties. The hue <strong>and</strong> saturation sliders in the Color Wheel <strong>and</strong><br />
Color Sliders panel are only there so it will be easier to set the RGB sliders.
130 <strong>NUKE</strong> 101<br />
14. Close this Color Wheel <strong>and</strong> Color Sliders panel.<br />
15. You have a lot more work in the midtones. First, set the Saturation to 0, so that the<br />
midtones are tinted black <strong>and</strong> white.<br />
16. To create a flatter palette to work on, set the Contrast for midtones at 0.9.<br />
17. To darken the midtones, set the Gamma to 0.69.<br />
18. Use the Gain property to tint the midtones by clicking the Color Wheel button for<br />
midtones.gain.<br />
Note If you need to<br />
make the Color Wheel<br />
<strong>and</strong> Color Sliders panel<br />
bigger, drag the bottomright<br />
corner of the panel.<br />
19. In the Color Wheel <strong>and</strong> Color Sliders panel that opens, click the TMI button at the<br />
top to enable the TMI sliders (FigUrE 4.49).<br />
FIGURE 4.49 Turning<br />
on the TMi sliders.<br />
20. Now, for a cooler-looking shot, drag the T (temperature) slider up towards the<br />
blues. I stopped at 0.72.<br />
21. To correct the hue of the blue, use the M (magenta) slider to make this blue<br />
either have more magenta or more green in it. I went towards the green <strong>and</strong> left<br />
it at –0.11.<br />
Note As always, only<br />
the RGB values affect the<br />
image. You just used TMI<br />
sliders to set the RGB<br />
values in an easier way.<br />
22. Close the Color Wheel <strong>and</strong> Color Sliders panel (FigUrE 4.50).<br />
FIGURE 4.50 The<br />
values are always<br />
in rgB.<br />
23. You will now increase the highlights a little, so let’s start by setting the Contrast<br />
to 1.5.
CoLoR CoRRECTIoN 131<br />
24. To color correct the highlights, first click the 4 icon to enable the Gain slider.<br />
25. Click in the right side of Gain’s first field (for the red channel) <strong>and</strong> use the arrow<br />
up <strong>and</strong> down keys to change the red value. I left it on 0.75 (FigUrE 4.51).<br />
FIGURE 4.51 The<br />
arrow keys make it<br />
easy to nudge values<br />
in fields.<br />
26. Leave the next field (green) where it is, but use the arrow keys in the blue field to<br />
increase blue. Because I want everything to be a little bluer, I left mine at 1.5.<br />
The first stage of the color correction is finished. Let’s bring the rest of the interface<br />
back.<br />
27. Close the ColorCorrect1 Properties panel (FigUrE 4.52).<br />
FIGURE 4.52 First,<br />
close the floating<br />
Properties panel.<br />
28. Press the Spacebar to bring back all your panes.<br />
using the mask input to color correct a portion of the image<br />
Let’s say that a movie director asks for the wheels to pop out of the image <strong>and</strong> have<br />
high contrast. To do this secondary color correction, you will need to first define an<br />
area to apply the color correction to, then use another Color node <strong>and</strong> use this area<br />
in its mask input.<br />
You haven’t learned to create complex mattes yet, but in this case you only really<br />
need two radial mattes. You can easily create those using the Radial node in the<br />
Draw toolbox.<br />
First, to brighten up the wheels, you will use the Grade node.<br />
1. Select ColorCorrect1 <strong>and</strong> insert a Grade node after it.<br />
If you use the Grade node as it is, the whole image will get brighter. You’ll need to<br />
use Grade1’s mask input to define the area to work in.<br />
2. With nothing selected, create a Radial node from the Draw toolbox (FigUrE 4.53).
132 <strong>NUKE</strong> 101<br />
FIGURE 4.53 Creating an<br />
unattached radial node.<br />
3. View Radial1.<br />
It creates a radial, see? I told you. By moving the edges of the radial box, you can<br />
change its shape <strong>and</strong> location.<br />
4. View Grade1.<br />
5. Drag Radial1’s edges until it encompasses the back wheel (FigUrE 4.54).<br />
FIGURE 4.54 radial1<br />
encompasses the back<br />
wheel.<br />
You’ll need another Radial node to define the second wheel. (You can add as many<br />
Radial nodes as you need. Everything in Nuke is a node, remember?)<br />
6. With Radial1 selected, insert another Radial node after it.<br />
7. Adjust Radial2 to encompass the front wheel (FigUrE 4.55).<br />
8. To make use of the radials, you will take the mask input for Grade1 <strong>and</strong> attach it to<br />
the output of Radial2, as in FigUrE 4.56.
CoLoR CoRRECTIoN 133<br />
FIGURE 4.55 Using<br />
radial nodes to<br />
create masks for color<br />
correction<br />
FIGURE 4.56 Attaching<br />
the mask input to the<br />
mask image.<br />
This means whatever you now do in Grade1 will affect only where the radial’s branch<br />
is white.<br />
9. Increase the whites by bringing the Whitepoint property for Grade1 down to<br />
around 0.51.<br />
10. Some of the deep blacks have become a little too gray, so decrease a little on the<br />
Blackpoint property. I left mine at 0.022.<br />
At this point, the grading is finished. Mask inputs can be very important in color correction<br />
because a lot of times you only want to color correct an area of the image. But<br />
remember not to confuse mask inputs with mattes or alpha channels. The use of the<br />
mask input is solely to limit an effect—not to composite one image over another or<br />
copy an alpha channel across.
This page intentionally left blank
5<br />
2D TRACkING<br />
This chapter explains how to 2D track in Nuke. Tracking means following<br />
a group of pixels around from frame to frame <strong>and</strong> gathering<br />
their location on each frame. Tracking makes it possible to gauge how<br />
much movement is taking place from frame to frame. You can use this<br />
movement information either to cancel that movement out by negating<br />
it—called stabilizing—or to transfer that movement to another<br />
element, called match-moving. The way you track in Nuke is via (big<br />
surprise here) the Tracker node.
136 <strong>NUKE</strong> 101<br />
By 2D tracking, I refer to the kind of data you can extract from the image. Because<br />
you are following a 2D image, an image projected on the flat screen, you can really<br />
only follow the position of pixels as they move around it. The screen <strong>and</strong> the image<br />
have no depth— remember, they are flat. This situation results in nothing but 2D data<br />
<strong>and</strong> 2D transformations, much like the kind of transformation you can create using<br />
the Transform node. So you can move in X <strong>and</strong> Y, but Z doesn’t exist. You can scale<br />
up <strong>and</strong> down, <strong>and</strong> you can rotate around the screen—but not into the screen. These<br />
are 2D transformations.<br />
3D tracking, also called camera tracking, is the process of extracting the camera<br />
information from the image, resulting in 3D transformations. Although 3D tracking<br />
uses some of the same initial concepts of 2D tracking, 3D tracking is used in a very<br />
different way. (Chapter 10 covers 3D tracking.)<br />
TRAckeR NoDe bAsics<br />
Nuke’s Tracker node is designed to do the two parts of tracking: accumulating position<br />
data <strong>and</strong> applying position data. The Tracker node is open enough, though,<br />
so that you can use the accumulated data in many other nodes by using a linking<br />
expression.<br />
In most applications, including Nuke, a tracker point is built out of a tracking anchor, a<br />
pattern box, <strong>and</strong> a search area box. The tracking anchor is a single point that collects<br />
the position data for the pattern box. The pattern box defines the group of pixels<br />
to follow from frame to frame. The search area box defines where to look for those<br />
pixels in the next frame. The tracker point’s controls that define these three elements<br />
are shown in FigUrE 5.1.<br />
FIGURE 5.1 Tracker<br />
point anatomy<br />
Pattern box<br />
Tracking anchor<br />
Search area box
2D TRACKING 137<br />
To track, you need to choose a well-defined pattern—one that has different colored<br />
pixels that don’t look like other things close to it in the frame—<strong>and</strong> set the pattern<br />
box to engulf that pattern. Then you gauge how far the pattern is moving from frame<br />
to frame <strong>and</strong> set the search area box to cover that part of the image. The tracking<br />
anchor is normally automatically set.<br />
You start with a simple exercise in the next section.<br />
tTAbiLiziNg A shoT<br />
In this first exercise you will track a shot in order to stabilize it, meaning stopping it<br />
from moving. To give you something to stabilize, bring a sequence in from the disk.<br />
1. Using a Read node, load the sequence named stabilize.####.tif, from the<br />
chapter05 directory, <strong>and</strong> view it in the Viewer.<br />
2. Load Read1 into Framecycler by clicking Read1 <strong>and</strong> pressing Alt/option-F. (If you<br />
are using the PLE version of Nuke, simply click Play in the Viewer.)<br />
3. Zoom in close to the area in the image where the spoon is, place your mouse<br />
pointer over the edge of the spoon h<strong>and</strong>le, <strong>and</strong> don’t move it (FigUrE 5.2).<br />
Notice how much film weave there is in this plate. Film weave is the result of the<br />
celluloid moving a little inside the camera when shooting on film. You will fix that<br />
weave <strong>and</strong> add some flares to the c<strong>and</strong>le flames.<br />
FIGURE 5.2 Placing the<br />
mouse pointer <strong>and</strong> not<br />
moving it is a good way<br />
to gauge movement.<br />
4. Quit Framecycler, or press Stop in the Viewer.<br />
5. Select Read1 <strong>and</strong> attach a Tracker node to it from the Transform toolbox.<br />
6. Make sure you’re viewing the output of Tracker1 in both the Viewer <strong>and</strong> frame 1.<br />
The Tracker node’s Properties panel loads into the Properties Bin <strong>and</strong> looks like<br />
FigUrE 5.3. Using these controls <strong>and</strong> the on-screen controls, you can track a feature<br />
in the image by defining the pattern box <strong>and</strong> using the Properties panel.
138 <strong>NUKE</strong> 101<br />
FIGURE 5.3 The<br />
Tracker node’s<br />
Properties panel.<br />
Tracking buttons<br />
Clear tracking<br />
data<br />
Trackers<br />
7. In the Viewer, click the center of the tracker point, where it says track1, <strong>and</strong> move<br />
it to the edge of the spoon h<strong>and</strong>le (FigUrE 5.4).<br />
FIGURE 5.4 Placing the<br />
tracker point on a good<br />
tracking location.<br />
8. In Tracker1’s Properties panel click the forward play–looking button, which is the<br />
Track Forward button (FigUrE 5.5).<br />
Track forward<br />
Track frame forward<br />
Track range forward<br />
Track range backward<br />
Track backward<br />
Track frame backward<br />
FIGURE 5.5 Pressing the<br />
Track Forward button will<br />
start tracking to the end of<br />
the clip.<br />
The Tracker node starts to follow the pixels inside the pattern box from frame<br />
to frame. A Progress Bar displays showing you how long before the Tracker<br />
(shorth<strong>and</strong> for Tracker node) finishes. When the Tracker finishes processing,
2D TRACKING 139<br />
the tracking part of your work is actually finished. Anything beyond this is<br />
not really tracking—it’s applying a Tracker’s result. You can see the Trackeraccumulated<br />
tracking data in the track1.x <strong>and</strong> track1.y fields in the Properties<br />
panel as keyframes (FigUrE 5.6).<br />
FIGURE 5.6 The Tracker’s<br />
accumulated data is held in<br />
these fields as animation<br />
keyframes.<br />
9. Move back in the Timebar using the left arrow key.<br />
Look at the track1.x <strong>and</strong> track1.y fields <strong>and</strong> how they change to reflect the position<br />
of the pattern box in each frame.<br />
If you subtract the X <strong>and</strong> Y values in frame 1 from the X <strong>and</strong> Y values in frame 2,<br />
the result will be the movement you need to match the tracked movement. If you<br />
take that number <strong>and</strong> invert it (5 becomes –5), you will negate the movement <strong>and</strong><br />
stabilize the shot. You can do that for any frame. The frame you are subtracting—<br />
in this example, it is frame 1—is called the reference frame.<br />
Now that you’ve successfully tracked the position of the spoon from frame to frame,<br />
you probably want to use this to stabilize the shot. This is done in another tab in the<br />
Tracker Properties panel.<br />
10. In Tracker1’s Properties panel, click the Transform tab.<br />
11. Choose Stabilize from the Transform drop-down menu (FigUrE 5.7).<br />
FIGURE 5.7 Using the<br />
tracking data to stabilize.<br />
Note The Transform<br />
tab holds the properties<br />
with which you can turn<br />
the tracked data into<br />
transformations.<br />
This is all you need to do to stabilize the shot. To make sure the shot is now stabilized,<br />
compare it in the Viewer to the unstabilized shot.<br />
12. Select Read1 in the DAG <strong>and</strong> press 2 on your keyboard.<br />
13. In the Viewer change the center control in the Viewer Composite Control dropdown<br />
menu from – to Wipe.<br />
14. Reposition the axis from the center of the frame to just above the spoon h<strong>and</strong>le.<br />
Notice that Tracker1’s transform controls are in the way. You need to get rid of this<br />
to see the Viewer properly.
140 <strong>NUKE</strong> 101<br />
15. Close all Properties panels by clicking the Empty Properties Bin button at the top<br />
of the Properties Bin.<br />
16. Press Play in the Viewer <strong>and</strong> look at both sides of the wipe (FigUrE 5.8).<br />
You can clearly see the stabilization working.<br />
FIGURE 5.8 Wiping<br />
between the stabilized<br />
<strong>and</strong> jittery versions of<br />
the sequence.<br />
17. Press Stop <strong>and</strong> change the center control in the Viewer Composite Control dropdown<br />
menu back to –.<br />
18. Click Tracker1 <strong>and</strong> press the 1 key to make sure you’re viewing that part of the<br />
branch.<br />
Creating an image that is absolutely still is one reason to stabilize a shot. Another<br />
reason is to have an easier life when compositing. Instead of match-moving each<br />
element (as you do in the next exercise), you can stabilize the shot, comp it, <strong>and</strong> then<br />
bring back the motion using the tracked data you already accumulated. You do this to<br />
make compositing a lot easier <strong>and</strong> so your shot doesn’t st<strong>and</strong> out from the rest of the<br />
movie for being absolutely steady.<br />
Note The Flare node is<br />
a great, very broad tool<br />
for creating various types<br />
of flares <strong>and</strong> lighting<br />
artifacts.<br />
For this shot, the director asked to “bloom” each c<strong>and</strong>le flame a little. You will add a<br />
flare to each c<strong>and</strong>le flame using a node called, you guessed it, Flare from the Draw<br />
toolbox.<br />
19. Select Tracker1 <strong>and</strong> from the Draw toolbox add a Flare node (FigUrE 5.9).<br />
20. Drag the center of the flare on the center of the right-most c<strong>and</strong>le flame using the<br />
on-screen controls, as shown in FigUrE 5.10.<br />
I don’t have room to explain every property for the Flare node. It’s a very involved <strong>and</strong><br />
very artistic—hence subjective—tool, which makes it difficult to teach. And let’s face<br />
it, it has a lot of properties. I encourage you to play with it <strong>and</strong> see its capabilities, but<br />
as far as it applies to tracking, you’ll copy some numbers from the list in the next step.
2D TRACKING 141<br />
FIGURE 5.9 A new node, Flare1, is<br />
inserted after Tracker1.<br />
FIGURE 5.10 Placing the center of the flare on the<br />
center of the flame.<br />
21. Copy the following values into the corresponding properties one by one <strong>and</strong> see<br />
what each does. When you’re done copying, if you want you can change them to<br />
suit your taste:<br />
• Radius = 0, 0, 50<br />
• Ring Color = 1, 0.8, 0.3<br />
• outer Falloff = 2.3, 2.65, 2.65<br />
• Chroma Spread = 0.1<br />
• Edge Flattening = 6<br />
• Corners = 12<br />
The result of the Flare node should look a lot like FigUrE 5.11.<br />
FIGURE 5.11 The flare<br />
after treatment.
142 <strong>NUKE</strong> 101<br />
Now use this Flare to place three more flares in the shot.<br />
22. Copy Flare1 by clicking it <strong>and</strong> pressing Ctrl/Cmd-C.<br />
23. Make sure Flare1 is still selected <strong>and</strong> paste another flare by pressing Ctrl/Cmd-V.<br />
You want to move the location of Flare2 to the second c<strong>and</strong>le from the right. This can<br />
get confusing because when you paste a node, its Properties panel doesn’t automatically<br />
load into the Properties Bin, so moving the on-screen control now moves the<br />
position for Flare1. You have to be careful which on-screen control you’re using.<br />
24. Close Flare1’s Properties panel.<br />
25. Double-click Flare2 to load its Properties panel.<br />
26. Move Flare2’s position to the second c<strong>and</strong>le.<br />
27. Repeat the process twice more for the other two c<strong>and</strong>les.<br />
FIGURE 5.12 Four Flare<br />
nodes inserted one<br />
after the other.<br />
Your image should have four flares on it—one on each c<strong>and</strong>le. Your tree should<br />
look like FigUrE 5.12.<br />
What’s left to do now is to bring back the film weave you removed in the first step.<br />
You already have all the tracking data in Tracker1. You can now copy it <strong>and</strong> insert it at<br />
the end of the tree to bring back the transformation that you removed before.<br />
28. Copy Tracker1, click Flare4, <strong>and</strong> paste.<br />
Tracker2 is then inserted after Flare4.<br />
Note Keep in mind that<br />
every time you move<br />
an image around, some<br />
filtering occurs. Filtering<br />
means a kind of little blur<br />
that degrades the image<br />
a little. Moving an image<br />
twice like this creates<br />
two levels of filtering.<br />
Doing that a lot will in<br />
effect soften your image.<br />
on occasion this is a<br />
must, but in general you<br />
should avoid it. Here it<br />
served as a good way to<br />
show both stabilizing <strong>and</strong><br />
match-moving together.<br />
When you return a composited shot, it’s important to return it exactly as it was<br />
provided—except for making the changes requested. Your shot, remember, is often<br />
just one in a sequence.<br />
29. Double-click Tracker2 to open its Properties panel.<br />
30. Click the Transform tab <strong>and</strong> choose Match-move from the Transform drop-down<br />
menu.<br />
31. Make sure you’re viewing Tracker2 in the Viewer.<br />
32. Click Play in the Viewer.<br />
You can see that the motion data was returned as it was before, except now it has<br />
flares, which are weaving just like the rest of the picture.<br />
33. Save your project in your student_files directory with a name you find fitting.<br />
34. Press Ctrl/Cmd-W to close the Nuke script <strong>and</strong> create a fresh one.<br />
Next you will go deeper into tracking.
2D TRACKING 143<br />
TRAckiNg FouR poiNTs<br />
In this section you track more than a simple 2D position. How <strong>and</strong> what do I mean by<br />
that? Read on.<br />
underst<strong>and</strong>ing tracking points<br />
In the preceding section you only dealt with movement in the horizontal <strong>and</strong> vertical<br />
position axes. There was no rotation <strong>and</strong> no scale. That means that every pixel in the<br />
image was moving in the same way as its neighbor. This situation doesn’t happen<br />
very often. Usually elements on-screen move more freely <strong>and</strong> tend to at least rotate<br />
(meaning around the screen’s axis) <strong>and</strong> move towards or away from the camera—thus<br />
scaling. So aside from position, there is also rotation <strong>and</strong> scale. All these are strictly<br />
2D movements (movements you can find in Nuke Transform node, for example)<br />
because the element is always facing the camera. There are movements that include<br />
changing the angle an element has to the camera. I call this perspective movement.<br />
To track rotational value, scaling, or perspective movement, you need more than one<br />
tracking point. Using just one tracking point, as you did in the preceding section, can<br />
only produce 2D position data. However, using more tracking points (or more trackers,<br />
though I don’t want to confuse this term with the Tracker node) <strong>and</strong> calculating<br />
the relationship between their positions you can also figure out rotation, scale, <strong>and</strong><br />
even limited perspective movement. Traditionally there are three types of tracking:<br />
n<br />
n<br />
n<br />
one point tracking: This can produce movement in the horizontal <strong>and</strong> vertical<br />
positional axes only.<br />
Two point tracking: This can produce movement in the same way as one point<br />
tracking, but can also produce 2D rotation <strong>and</strong> scale.<br />
Four point tracking: This kind of track combination produces perspective<br />
movement—movement in the pseudo third dimension (not really 3D but looks<br />
like 3D). In other words, you can produce things that are turning away from the<br />
camera.<br />
By tracking the right number of points, you can tell Nuke to create the right kind of<br />
movement using the Tracker node—be it stabilizing or match-moving that movement.<br />
You do this by activating move tracks, tracking each one in turn, <strong>and</strong> then using the<br />
T, R, <strong>and</strong> S check boxes, shown in FigUrE 5.13, to tell Nuke to use a track to create T<br />
(transform), R (rotation), <strong>and</strong> S (scale) movement.<br />
FIGURE 5.13 These<br />
three check boxes<br />
tell Nuke what kind of<br />
movement to create.
144 <strong>NUKE</strong> 101<br />
Another way to produce complicated movement is to use the Tracker node to accumulate<br />
position data on several points <strong>and</strong> then copy the data to other nodes <strong>and</strong> use<br />
them however needed. It’s important to underst<strong>and</strong> that, foremost, tracking data is<br />
simply positional data, <strong>and</strong> you can use it in whatever creative way you can think of.<br />
Tracking a picture in the frame<br />
You are now going to track four points <strong>and</strong> then take the tracking information outside<br />
of the Tracker node. For that, you need to start with something to track.<br />
1. Using a Read node from the chapter05 directory, double click frame.####.png.<br />
2. Save this Nuke script to your student_files folder <strong>and</strong> call it frame_v01.<br />
3. Make sure you are viewing Read1 in the Viewer <strong>and</strong> press the Play button to<br />
watch the clip (FigUrE 5.14). Remember to stop playback when you’re done.<br />
FIGURE 5.14 A picture<br />
frame on a table.<br />
What you are seeing is a picture frame on a table with a h<strong>and</strong>held camera going<br />
around it. You need to replace the picture in the frame. The movement happens<br />
in more than two dimensions (though, of course, as far as the screen is concerned<br />
everything is moving just in two dimensions). The picture changes its perspective<br />
throughout the shot. That means you will have to track four individual points, one for<br />
each corner of the frame, to be able to mimic the movement.<br />
The Tracker node has the ability to track up to four tracking points.<br />
4. Insert a Tracker node after Read1.<br />
5. Turn on all four tracking points by checking the boxes to the left of Tracker 2, 3,<br />
<strong>and</strong> 4. The one next to Tracker 1 is checked by default (FigUrE 5.15).<br />
6. Make sure you’re viewing Tracker1 in the Viewer <strong>and</strong> that you are on frame 1 in<br />
the Timebar.
2D TRACKING 145<br />
FIGURE 5.15 Activating<br />
all four tracking points.<br />
7. In the Viewer, drag the four tracking points to the four corners of the frame, as in<br />
FigUrE 5.16.<br />
8. Now resize the pattern boxes so they’re a lot smaller, <strong>and</strong> the search area box so<br />
it’s bigger, similar to FigUrE 5.17.<br />
FIGURE 5.16 Locations to place the 4<br />
trackers.<br />
FIGURE 5.17 Adjusting the reference <strong>and</strong><br />
search areas.<br />
9. Click the Track Forward button <strong>and</strong> hope for the best.<br />
Chances are it didn’t work on the first go. Trackers, even Nuke’s very good ones,<br />
aren’t magicians. You need to give them a good pattern to follow, <strong>and</strong> even then they<br />
can fail.<br />
Here’s a list of things to do to improve your tracking:<br />
n<br />
Don’t track more than one tracking point at a time, as you just attempted now. It<br />
makes things more difficult. Turn off all the trackers but one, focus on that tracker<br />
until you have a good track for it, then move on.
146 <strong>NUKE</strong> 101<br />
n<br />
n<br />
It’s all about the pattern <strong>and</strong> search areas. Select good ones <strong>and</strong> you’re home<br />
free. A good pattern has a lot of contrast in it, is unique in that it doesn’t look like<br />
anything around it, <strong>and</strong> it doesn’t change much in its appearance except its location<br />
from frame to frame.<br />
If you try once, it doesn’t work, <strong>and</strong> you have to go back, go back to the last good<br />
frame <strong>and</strong> click the Clear Fwd button (short for forward) to delete the keyframes<br />
already generated (FigUrE 5.18). You can click Clear All to clear everything, <strong>and</strong><br />
Clear Bkwd (short for backward) if you are tracking backwards.<br />
FIGURE 5.18 The clear buttons.<br />
tip To stop a track, click<br />
the Cancel button on the<br />
Progress Bar. It’s the only<br />
way to stop the tracker<br />
from working.<br />
n<br />
View the result of your track in the Curve Editor. It’s a h<strong>and</strong>y way to see if you<br />
have a good track or not. Simply right-click (Ctrl-click) the Animation menu for<br />
that tracker <strong>and</strong> choose Curve Editor (you learn more about the Curve Editor in<br />
Chapter 6).<br />
changing the Tracker settings<br />
The Tracker Settings tab has properties that change the way the Tracker performs its<br />
tracking operation. The following list covers a few things in the Settings tab that can<br />
help you with your tracking (FigUrE 5.19).<br />
FIGURE 5.19 Tracker1’s<br />
Settings tab.<br />
n<br />
n<br />
You don’t have to track on all channels. Sometimes the best reference is only on,<br />
say, the green channel. There are many reasons for choosing different channels<br />
<strong>and</strong> you will learn this as you gain experience. For example, the blue channel usually<br />
has a lot of noise in it, which can create a jerky track. Turning the blue channel<br />
off might help smooth the track a little.<br />
The Epsilon parameter st<strong>and</strong>s for how accurate a track needs to be (I’m sure if<br />
they’d put their thinking caps on they could have found a slightly friendlier term).
2D TRACKING 147<br />
By default, Epsilon is set to 99%—or 1% wrong. This means that if the tracker<br />
found the pattern in the next frame with 99% accuracy, it won’t bother looking to<br />
see if there’s a better match elsewhere. If you know your pattern changes dramatically<br />
from frame to frame, this might need to be reduced. If you want a more<br />
precise track, you might want to increase the Epsilon property.<br />
n<br />
n<br />
Max_error means in what level of accuracy the track will fail. By default, an error<br />
rate of 20% <strong>and</strong> above will stop the tracker.<br />
Changing the Grab New Pattern every n frame to something beyond 0 causes the<br />
pattern area to update according to the value set in the field. A value of 2 means<br />
that a new pattern is grabbed for matching every two frames. This is good for<br />
patterns that change dramatically from frame to frame, due to light fluctuations,<br />
distortion, or even simple scaling. Notice that the second property in that section<br />
means that if the quality of the track falls below 95% accurate (or 5% wrong) a<br />
new pattern is grabbed anyway.<br />
Now that I explained the different options you have for tracking with the Tracker<br />
node <strong>and</strong> gave you some tips, I will leave it up to you to get a good track for each<br />
of the points. The most important thing, in this case, is to track each tracking point<br />
individually. By the way, I’ll tell you a secret: I got a good track without changing<br />
anything in the Settings tab—just getting a good pattern is enough. Try one pattern,<br />
<strong>and</strong> if it doesn’t work, clear the track <strong>and</strong> try something else. In this exercise a good<br />
pattern means, for example, not to include the white part of the wall for the top-right<br />
point, because that will change <strong>and</strong> move in a different way to the picture frame you<br />
are tracking.<br />
1. Use the preceding tips to track the image precisely on all four tracks. Keep the<br />
four trackers on the four corners of the frame, though.<br />
2. When you’re finished, make sure all the tracker check boxes are on (FigUrE 5.20).<br />
FIGURE 5.20 After you<br />
turn on all the tracker<br />
check boxes, your frame<br />
should look like this.
148 <strong>NUKE</strong> 101<br />
Note If you fail to<br />
track, gave up after 10<br />
seconds, or can’t be<br />
bothered, you can import<br />
a Nuke script called<br />
good_track.nk from the<br />
chapter05 directory. This<br />
is the successful result of<br />
the track I did, <strong>and</strong> you<br />
can use it or use yours,<br />
it’s up to you. If you want<br />
to use this script, first<br />
delete the Tracker1 node.<br />
Then import this script<br />
with File > Import Script.<br />
A new Tracker node will<br />
appear in your DAG. Connect<br />
its input to Read1’s<br />
output. View Tracker1<br />
<strong>and</strong> double-click it to<br />
load it into the Properties<br />
Bin.<br />
Using the Tracker node, choose Match-move from the Transform drop-down menu<br />
in the Transform tab to apply the tracking data. However, I’d like you to broaden your<br />
horizons, so in the example in the next section you don’t use the Tracker node to<br />
apply the movement. Instead you use another tool <strong>and</strong> some simple expressions to<br />
link the properties together.<br />
Replacing the picture<br />
You need a picture to place in the frame.<br />
1. From the chapter05 directory, bring in the file called statue.jpg with a Read node<br />
<strong>and</strong> view it in the Viewer (FigUrE 5.21).<br />
You will insert part of this Buddha image into the frame.<br />
FIGURE 5.21 One<br />
little Buddha soon to be<br />
placed in a frame.<br />
2. Select Read2 <strong>and</strong> from the Draw toolbox insert a Rectangle node.<br />
This node creates, as you might guess, rectangular shapes. In this case, you only<br />
want to create the shape in the alpha channel.<br />
3. From Rectangle1’s output drop-down menu, choose Alpha. Make sure you are<br />
viewing Rectangle1 in the Viewer.<br />
To create a nice framing for the statue, use the on-screen controls to move the rectangle<br />
until you are happy with how it looks.<br />
4. Drag the rectangle or enter values in the Properties panel to frame the image.<br />
The Area property will show values similar to: 500, 790, 1580, 2230 (FigUrE 5.22).
2D TRACKING 149<br />
FIGURE 5.22 The<br />
edges of rectangle1’s<br />
on-screen controls will<br />
end up being the edge<br />
of your picture in the<br />
frame.<br />
5. You now need to multiply the RGB with the alpha to create a premultiplied image.<br />
Attach a Premult node from the Merge toolbox after Rectangle1.<br />
Because you’re not going to use the Tracker node to move the picture around, you<br />
will need another transformation tool. CornerPin is specifically designed for this<br />
kind of perspective operation, so you will use it in this exercise. CornerPin moves<br />
the four corners of the image into new positions—exactly the data the Tracker node<br />
accumulates.<br />
6. Attach a CornerPin node from the Transform toolbox after Premult1 (FigUrE 5.23).<br />
FIGURE 5.23 Your tree<br />
should look like this now.<br />
Now that you set up most of the tools, you need to copy the tracking information into<br />
the CornerPin node. You’ll do that with expressions.
150 <strong>NUKE</strong> 101<br />
Expressions might sound scary to some, but many others already use them. You also<br />
used expressions in Chapters 3 <strong>and</strong> 4.<br />
The Tracker <strong>and</strong> CornerPin nodes were created to work well together. You’ll see why<br />
in a moment.<br />
7. Close all Properties panels <strong>and</strong> then double-click CornerPin2D1 <strong>and</strong> Tracker1—<br />
in that order—to load both of them into the Properties Bin.<br />
8. Ctrl/Cmd-drag from the track1 Animation menu to CornerPin2D1’s To1 Animation<br />
menu. only release the mouse button <strong>and</strong> keys when you reach the destination<br />
(FigUrE 5.24).<br />
FIGURE 5.24 Dragging<br />
from the Animation<br />
menu while holding Ctrl/<br />
Cmd creates a linking<br />
expression.<br />
The color of CornerPin2D1’s To1 Property field turned a light blue. This indicates<br />
animation (FigUrE 5.25).<br />
FIGURE 5.25 A light<br />
blue color in the field<br />
indicates animation.<br />
So how come, all of a sudden, you have animation in this property? You haven’t<br />
created any keyframes. Let’s see…
2D TRACKING 151<br />
9. Choose Edit Expression from CornerPin2D1’s To1 Animation menu; this opens the<br />
Expression panel (FigUrE 5.26).<br />
FIGURE 5.26 The<br />
Expression panel.<br />
The Expression panel shows a simple expression that points the current property to<br />
“look” at the values of another property. It calls for the node (Tracker1) <strong>and</strong> then the<br />
property itself (track1). The word parent is not a necessity <strong>and</strong> can be dropped (if you<br />
want you can delete it <strong>and</strong> the dot after it). Also, there is no need to specify X <strong>and</strong> Y<br />
for horizontal <strong>and</strong> vertical movement, because Nuke is smart enough to work that out<br />
itself in this case. Nuke does this by matching the X value at source to the X value at<br />
destination <strong>and</strong> then doing the same for Y. You can link any kind of property to any<br />
kind of property; it doesn’t have to be positioned as it is here. You can connect the<br />
Gain property of a Grade node to the Size property of a Blur node. If the source destination<br />
had only one value or values that were named differently than X <strong>and</strong> Y (like<br />
W <strong>and</strong> H, for example for Width <strong>and</strong> Height values), then you would have to specify X<br />
<strong>and</strong> Y (or whatever it needed to be—W, for example).<br />
A green line appears in the DAG showing that a property in CornerPin2D1 is following<br />
a property in Tracker1 (FigUrE 5.27).<br />
FIGURE 5.27 The green<br />
line indicates a linking<br />
expression.<br />
Let’s have you write an expression yourself next.<br />
10. Don’t close the Expression panel. Make sure the top row is highlighted <strong>and</strong> copy<br />
the text with Ctrl/Cmd-C.<br />
11. Click Cancel.<br />
12. Click CornerPin2D1’s To2 Animation menu <strong>and</strong> choose Edit Expression.<br />
13. In the Expression panel that opens, paste the copied expression into the X<br />
property field.<br />
14. You don’t want to copy data from track1 now, so change the last digit to 2, so<br />
you’ll have parent.Tracker1.track2.
152 <strong>NUKE</strong> 101<br />
15. Do the same for the Y expression.<br />
You have now written an expression. How liberating!<br />
16. Perform the same steps, choosing your favorite method, on the other two properties:<br />
To3 <strong>and</strong> To4 for track3 <strong>and</strong> track4 respectively.<br />
The Viewer should now display an image that looks like FigUrE 5.28.<br />
FIGURE 5.28 The<br />
CornerPin node positions<br />
the edges of the frame by<br />
default.<br />
Adjusting the source pins<br />
Look carefully in the Viewer <strong>and</strong> you can see that the edges of the frame moved<br />
rather than the edges of your rectangle or your new masked picture. To fix that, you<br />
need to specify source corners. Nuke’s CornerPin node allows for that.<br />
1. In CornerPin2D1’s Properties panel, switch to the From tab.<br />
tip If you change<br />
the source pins while<br />
viewing CornerPin2D1,<br />
you will find adjusting<br />
the pins impossible<br />
because you’ll keep<br />
changing what you<br />
are viewing, creating a<br />
kind of feedback. This<br />
is why it is important<br />
to view the preceding<br />
node—Premult1.<br />
2. Close Tracker1’s Properties panel <strong>and</strong> view Premult1 in the Viewer.<br />
3. Move the four From pins (from1, from2, from3, <strong>and</strong> from4) to the edge of the<br />
image. It’s easier to do while viewing the alpha channel.<br />
4. View CornerPin2d1’s output in the Viewer (make sure you are viewing RGB) <strong>and</strong><br />
switch back to the CornerPin2D tab in CornerPin2D1’s Properties panel.<br />
You can see here that the To points are sitting on the edges of the image, which<br />
is what you were after (FigUrE 5.29).
2D TRACKING 153<br />
FIGURE 5.29<br />
Adjusting the From<br />
pins made the To pins<br />
move to the correct<br />
place.<br />
You need to now place the new, moving image on top of the frame background.<br />
5. Select CornerPin2D1 <strong>and</strong> press the M key to insert a Merge node after it.<br />
6. Attach Merge1’s B input to Read1 (FigUrE 5.30).<br />
FIGURE 5.30 Merging<br />
the foreground <strong>and</strong><br />
background branches.
154 <strong>NUKE</strong> 101<br />
7. View Merge1 in the Viewer (FigUrE 5.31).<br />
Sits beautifully, snug, in the frame, doesn’t it? Too snug maybe.<br />
FIGURE 5.31 The<br />
picture now sits in the<br />
frame, but it can use<br />
some more work.<br />
8. Double-click Rectangle1 to load its Properties panel into the Properties Bin.<br />
9. Set the Softness value to 20.<br />
You also need to blur the image a little—it was scaled down so much by the Corner-<br />
Pin node that it has become too crisp <strong>and</strong> looks foreign to the background.<br />
10. Attach a Blur node to CornerPin2D1 <strong>and</strong> set its Size value to 2.<br />
You have now added motion to an image that didn’t used to have it. When that<br />
happens outside the computer, the image gets blurred according to the movement.<br />
Doing it after the fact on the computer is called adding motion blur. It is important to<br />
add motion blur to movements generated inside Nuke to make them more real looking;<br />
the next section happens to be about just that.<br />
Adding motion blur<br />
Here we will look at two of the several ways to add motion blur. In every motion-generating<br />
node there’s a motion blur property you can turn on. Although that’s a rather<br />
taxing option on the ol’ processor, it is sometimes used. FigUrE 5.32 shows the three<br />
motion blur properties.<br />
FIGURE 5.32 Motion blur<br />
properties.
2D TRACKING 155<br />
The three properties are explained here:<br />
n<br />
n<br />
n<br />
Motionblur is the quality of the motion blur applied. A higher number results in a<br />
slower render, but produces a better result. A value of 1 is adequate.<br />
Shutter is how long the motion blur will be. The default 0.5 mimics normal realworld<br />
camera settings, <strong>and</strong> if you are familiar with real-world film cameras, equals<br />
a camera shutter angle of 180 degrees.<br />
Shutter offset defines how the blur behaves in relation to the current frame. The<br />
blur can precede the motion, come after it, be centered around it (the default), or<br />
follow any custom in-between.<br />
The second motion blur method involves generating motion vectors. Nuke has the<br />
ability to turn the movement values it is generating within the system into motion data<br />
<strong>and</strong> then use that data to motion blur the image. Motion vectors are defined as color<br />
values for each pixel in the image representing movement in X <strong>and</strong> Y. Here’s how it’s<br />
done.<br />
1. Select Blur1 <strong>and</strong> connect a MotionBlur2D node to it from the Filter toolbox.<br />
2. Connect MotionBlur2D1’s second input, called “2D transf,” to CornerPin2D1<br />
(FigUrE 5.33).<br />
FIGURE 5.33 Connecting<br />
the MotionBlur2D<br />
node.<br />
MotionBlur2D takes the motion data from the transformation input (that has to be a<br />
2D transformation node) <strong>and</strong> adds it as a separate channel set to the stream connected<br />
to MotionBlur2D1’s first input. You can then use the colors in this new channel<br />
set to create motion blur.
156 <strong>NUKE</strong> 101<br />
3. Go to frame 50 in the Timebar.<br />
4. While viewing MotionBlur2D1, switch the channel you are viewing in the Viewer<br />
(top left of the Viewer) from RGBA to Motion (FigUrE 5.34).<br />
The red-green image you see is a color representation of the movement the<br />
CornerPin node is creating. These are the motion vectors mentioned earlier.<br />
FIGURE 5.34 Viewing a<br />
channel set other than<br />
rgBA for a change.<br />
5. Switch back to viewing the RGBA channel set.<br />
To actually have motion blur, you need to use a filter node called VectorBlur. Vector-<br />
Blur knows how to take motion vector images, like the ones created by MotionBlur2D<br />
or rendered out of 3D applications, <strong>and</strong> turn them into motion blur.<br />
6. Attach a VectorBlur node from the Filter toolbox after MotionBlur2D1.<br />
7. Set the UV Channels property for VectorBlur1 to Motion.<br />
Because you created the motion vector data in the motion channel set, you are<br />
calling for it here as well.<br />
8. Increase the Multiply property to a value of 100 or so, just to see how the direction<br />
of blur matches the direction of motion. View Merge1 (FigUrE 5.35).<br />
FIGURE 5.35 The<br />
VectorBlur node blurs<br />
in the direction of the<br />
motion.
2D TRACKING 157<br />
9. Bring the Multiply value back to 1.<br />
Now with motion blur added, you can view your final composite in Framecycler (or<br />
the Viewer).<br />
10. Select Merge1 <strong>and</strong> press Alt/option-F to view the final output in Framecycler.<br />
11. When the render finishes click Play <strong>and</strong> have a look (FigUrE 5.36).<br />
FIGURE 5.36 This is<br />
what the final result<br />
should look like.<br />
one thing is missing: some kind of reflection. You will take care of that in Chapter 10.<br />
12. Close Framecycler.<br />
13. Save your script. This is very important because you will need it again for Chapter<br />
10 (FigUrE 5.37).<br />
FIGURE 5.37 The final<br />
Nuke tree should look<br />
like this.
This page intentionally left blank
6<br />
ROTOPAINT<br />
Roto <strong>and</strong> paint are two tools i thought would be long gone by now. in<br />
fact, i thought that back in 1995 when i started compositing. Nowadays<br />
i realize these tools are always going to be with us—at least until<br />
computers can think the way we do. Fortunately, the tools for roto <strong>and</strong><br />
paint are getting better <strong>and</strong> better all the time <strong>and</strong> are used more <strong>and</strong><br />
more often. Learning how to use these two techniques is even more<br />
important today than it used to be.<br />
Roto, short for rotoscoping, is a technique in which you follow the<br />
outline <strong>and</strong> movement of an object to extract it from the shot, usually<br />
with some kind of shape-generation tool. Normally, that tool is called<br />
a spline, which generates a matte that you use to extract the object<br />
from the scene. Because a spline is designed to generate shapes,<br />
there is nothing stopping you from using it to generate any kind of<br />
shape for whatever purpose.
160 <strong>NUKE</strong> 101<br />
Paint is simply a way to paint on the frame using brushes <strong>and</strong> similar tools we’ve all<br />
grown accustomed to, such as a clone tool (sometimes called a stamp tool). This<br />
tool is rarely available in a compositing system as a way to paint beautiful pictures,<br />
but rather to fix specific problems such as holes in mattes <strong>and</strong> or spots on pretty<br />
faces <strong>and</strong> to draw simple, but sometimes necessary, doodles (I can’t really call them<br />
paintings).<br />
Note Up to version<br />
6, when RotoPaint was<br />
introduced, two separate<br />
tools served these functions.<br />
one was called<br />
Paint <strong>and</strong> the other<br />
called Bézier. They are<br />
still available (although<br />
hidden) in Nuke for backwards<br />
compatibility.<br />
In Nuke, roto <strong>and</strong> paint are combined in one tool that can generate both roto shapes<br />
<strong>and</strong> paint strokes as well as h<strong>and</strong>le a few other tasks. I therefore sometimes refer to<br />
this single node as a system (the RotoPaint system), because it is more than just a<br />
simple node, as you will soon find out.<br />
iNTRoDuciNg RoTopAiNT’s iNTeRFAce<br />
Nuke’s RotoPaint node is a full-blown manual matte extraction <strong>and</strong> touchup tool<br />
designed to do everything from rotoscoping, fixing little problems in mattes, <strong>and</strong><br />
cleaning hairs from dirty film plates to making shapes, creating simple drawings, <strong>and</strong><br />
so on. Keep in mind that although RotoPaint is versatile, it’s not a replacement for<br />
Adobe Photoshop or Corel Painter. You won’t draw your next masterpiece on it. Not<br />
that I haven’t tried.<br />
Go ahead <strong>and</strong> load a RotoPaint node; it makes it a lot easier to learn its interface.<br />
1. With a new script open in Nuke, create a RotoPaint node by clicking it in the Draw<br />
toolbox (or pressing the P key).<br />
2. View RotoPaint1 in the Viewer.<br />
In the Viewer, you will see a third line of buttons (the Tool Settings bar) at the top <strong>and</strong><br />
a new line of buttons (the Toolbar) on the left (FigUrE 6.1).<br />
FIGURE 6.1 rotoPaint’s<br />
two sets of on-screen<br />
controls.<br />
Tool<br />
Settings<br />
bar<br />
Toolbar
RoToPAINT 161<br />
In the Toolbar at left, you can choose from the various tools that display <strong>and</strong> click<br />
each icon to display a menu of more tools (FigUrE 6.2).<br />
The Tool Settings bar at the top lets you define settings for the selected tools. This<br />
bar changes depending on the tool you choose (FigUrE 6.3).<br />
FIGURE 6.3 These are the Selection tool’s settings.<br />
The first two tools in the Toolbar on the left are the Select <strong>and</strong> Point tools, which<br />
enable you to select <strong>and</strong> manipulate shapes <strong>and</strong> strokes.<br />
The rest of the tools are the actual drawing tools <strong>and</strong> are split into two sections:<br />
shape-drawing tools (the roto part) <strong>and</strong> stroke-drawing tools (the paint part).<br />
The shape-drawing tools are listed in TABLE 6.1.<br />
FIGURE 6.2 rotoPaint’s<br />
Toolbar.<br />
TaBLE 6.1 Shape-Drawing Tools<br />
Icon<br />
Tool Function<br />
Bézier<br />
Creates Bézier shapes. Bézier shapes are defined by using Bézier h<strong>and</strong>les.<br />
B-Spline<br />
Ellipse<br />
Creates B-Spline shapes. These shapes are defined using points with<br />
variable tension.<br />
Creates an ellipse-shaped Bézier.<br />
Rectangle<br />
Creates a rectangle-shaped Bézier.<br />
The stroke drawing tools are listed in TABLE 6.2.<br />
TaBLE 6.2 Stroke-Drawing Tools<br />
Icon<br />
Tool Function<br />
Brush<br />
Allows for paint strokes in various colors.<br />
Eraser<br />
Erases previous paint strokes <strong>and</strong> shapes.<br />
Clone<br />
Reveal<br />
Copies pixels from one location in the frame to another. Can copy from<br />
different frames as well.<br />
Copies pixels from one image to another.<br />
Blur<br />
Blurs the image where you draw.<br />
continues
162 <strong>NUKE</strong> 101<br />
TaBLE 6.2 Stroke-Drawing Tools (continued)<br />
Icon<br />
Tool Function<br />
Sharpen<br />
Sharpens the image where you draw.<br />
Smear<br />
Smears the image along the direction of your paint stroke.<br />
Dodge<br />
A brush stroke that brightens the image you are painting on.<br />
Burn<br />
A brush stroke that darkens the image you are painting on.<br />
painting strokes<br />
Try drawing something to get a feel for how this node works. Start by drawing some<br />
paint strokes.<br />
1. Make sure you’re viewing RotoPaint1 by clicking it <strong>and</strong> pressing the 1 key (so far<br />
the Properties panel was open, so you were seeing the on-screen controls in the<br />
Viewer, but you weren’t actually viewing the output of RotoPaint1 in the Viewer).<br />
2. Select the Brush tool at the left of the Viewer.<br />
At the top of the Viewer you will see the Tool Settings bar change to reflect your<br />
selection. You now have controls for the Brush tool, including opacity, size, color,<br />
<strong>and</strong> more (FigUrE 6.4).<br />
FIGURE 6.4 The Tool<br />
Settings bar reflecting<br />
the Brush settings.<br />
tip In addition to using<br />
the Tool Settings bar to<br />
resize the brush, you can<br />
also Shift-click-drag on<br />
the Viewer to scale the<br />
size of the brush.<br />
3. With the Brush tool selected, start painting on-screen. Create a few strokes.<br />
Change the brush size, color, <strong>and</strong> opacity. (Use the Color Picker button to change<br />
the color.)<br />
The settings from the Tool Settings bar are mirrored in the Properties panel. You<br />
can find generic controls, such as color <strong>and</strong> opacity, for all shapes <strong>and</strong> strokes for<br />
RotoPaint at the center of the Properties panel (FigUrE 6.5).<br />
FIGURE 6.5<br />
general properties.<br />
4. Switch to the Stroke tab (FigUrE 6.6).<br />
Here you can find other controls applicable only for strokes, such as brush size,<br />
hardness, spacing, <strong>and</strong> more.<br />
You can play with all those controls for as long as you like (FigUrE 6.7).
RoToPAINT 163<br />
FIGURE 6.6 Strokespecific<br />
properties.<br />
FIGURE 6.7 Can you tell<br />
i didn’t even use a tablet<br />
to draw this?<br />
5. Switch back to the RotoPaint tab.<br />
6. Move one frame forward in the Timebar.<br />
All the strokes you drew have disappeared. The Tool Settings bar now allows you<br />
to specify the length of strokes using the last unlabeled drop-down menu on the<br />
right. The menu shows Single, meaning just a single-frame stroke. The good thing is,<br />
though, that you can change stroke time lengths after you draw them.<br />
editing strokes<br />
In a tree-based compositing application—<strong>and</strong> in Nuke specifically—creating paint<br />
strokes is done with timing in mind. Sometimes you need to create a stroke that<br />
will last only a frame, sometimes it’s an infinite stroke (one that lasts throughout the<br />
whole length of the composition <strong>and</strong> beyond). Sometimes you need a stroke to start<br />
at a specific frame <strong>and</strong> go all the way to the end of the composition, <strong>and</strong> sometimes<br />
you just need it to appear in a specific range.<br />
You can change the length of strokes using the Lifetime Type property in the Lifetime<br />
tab (FigUrE 6.8), the drop-down menu, or the buttons (the functionality is the same).<br />
The options are:<br />
n<br />
n<br />
all Frames: Meaning all frames, beyond your composition, to infinity <strong>and</strong> beyond.<br />
Start To Frame: From the beginning of the sequence to the current frame.
164 <strong>NUKE</strong> 101<br />
n<br />
n<br />
n<br />
Single Frame: Just the current frame.<br />
Frame To End: From the current frame to the sequence end.<br />
Frame Fange: A defined start <strong>and</strong> end.<br />
FIGURE 6.8 Lifetime<br />
properties.<br />
Now, click the All Frames button. Your last stroke now exists throughout the clip <strong>and</strong><br />
beyond—infinitely. Even if you now make your comp longer, the stroke will be there,<br />
no matter long you make the composition.<br />
painting in vectors<br />
You can do changes on the fly in Nuke because the RotoPaint system is vector<br />
based. In other words, pixels aren’t really being drawn by your mouse strokes. When<br />
you “draw” a stroke, a path is created called a vector, which mathematically describes<br />
the shape of the stroke. You can then use this vector to apply a paint stroke in any<br />
number of shapes <strong>and</strong> sizes, <strong>and</strong>, for that matter, functionality. This means you can<br />
change your paint strokes after you draw them, which is very powerful <strong>and</strong> saves a<br />
lot of time.<br />
To be able to change stroke settings after they have been created, you need a way<br />
to select strokes. You do that in the Stroke/Shape List window, also called the Curves<br />
window (FigUrE 6.9).<br />
FIGURE 6.9 The Stroke/<br />
Shape List window.<br />
1. Click the second-to-last stroke you created in the Stroke/Shape List window.<br />
2. Click the All Frames button again.<br />
Your second-to-last stroke now exists infinitely. Now for the rest of the brush<br />
strokes.<br />
tip You can make your<br />
Stroke/Shape List window<br />
bigger by dragging<br />
the bottom-right corner<br />
of the Properties panel.<br />
3. Select all the brush strokes by clicking the topmost one, scrolling down, <strong>and</strong><br />
Shift-clicking the last one.<br />
4. Click the All Frames button again.<br />
Now your whole picture is back as it exists infinitely. How exciting!
RoToPAINT 165<br />
5. Select a stroke in the list <strong>and</strong> switch to the Stroke tab.<br />
6. Practice changing the stroke’s properties such as opacity <strong>and</strong> size.<br />
7. Click the Select tool—the arrow-shaped tool at the top of the RotoPaint Toolbar.<br />
8. To select stroke points, you need to select the Allow Paint Selection check box<br />
on the Tool Settings bar (FigUrE 6.10).<br />
Note The Stroke/Shape<br />
List window also allows<br />
you to change the order<br />
of your strokes. Simply<br />
select a stroke <strong>and</strong> drag<br />
it up or down <strong>and</strong> let go.<br />
Note Because Roto-<br />
Paint is vector based, you<br />
can also edit strokes by<br />
changing the vector that<br />
draws them.<br />
FIGURE 6.10 Turn on Allow Paint Selection to change a stroke’s vector.<br />
9. Now select a stroke on-screen by marqueeing some points together <strong>and</strong> move<br />
them around. The box that displays around the selected points allows for scaling<br />
<strong>and</strong> rotation (FigUrE 6.11).<br />
FIGURE 6.11 The box<br />
around selected vector<br />
points allows for greater<br />
manipulation.<br />
erasing <strong>and</strong> deleting strokes<br />
Say I drew a lovely picture, but made a mistake. What if I want to erase or delete<br />
something?<br />
1. Double-click the Paint tool to access the Eraser tool, <strong>and</strong> then draw on-screen<br />
where you drew before.<br />
The Eraser erases previous paint strokes. It does not erase the image (if you<br />
have one connected in RotoPaint’s input) in any way, <strong>and</strong> it’s a paint stroke just<br />
like any other.<br />
2. Switch back to the Select tool <strong>and</strong> click to select a stroke to delete.<br />
3. Notice that the selected stroke is highlighted in the Stroke/Shape List window.<br />
Click it there as well.<br />
Note If you happened<br />
to click the actual name<br />
of the stroke, then<br />
pressing the Backspace/<br />
Delete key will just delete<br />
the name. You need to<br />
click the icon to the left of<br />
the name.<br />
4. Press Backspace/Delete to delete the stroke.<br />
oK, that’s enough editing of brush strokes for now.
166 <strong>NUKE</strong> 101<br />
Drawing <strong>and</strong> editing shapes<br />
It’s time to start practicing drawing shapes. For that you will need a new RotoPaint node.<br />
1. Clear the Properties Bin.<br />
2. With nothing selected in the DAG, press the P key to create another RotoPaint<br />
node, RotoPaint2.<br />
3. View RotoShape2 in the Viewer. You’re going to focus on drawing Béziers.<br />
4. Choose the Bézier tool by clicking it on the RotoPaint Toolbar, or hovering in the<br />
Viewer <strong>and</strong> pressing V on the keyboard.<br />
5. Start drawing a curve by clicking in the Viewer. Make whatever shape you like.<br />
A simple click will result in a linear key for the shape, whereas a click <strong>and</strong> drag will<br />
create a smooth key. It is important you finish drawing the curve by clicking the<br />
first point again.You can continue adding points after you draw the shape.<br />
6. To add points after the curve is finished, Ctrl-Alt/Cmd-option-click.<br />
7. Switch back to the Select tool by clicking it in the Toolbar.<br />
You can now keep changing <strong>and</strong> editing the shape. You can move points around,<br />
change what kind of point you have, delete points, or add points.<br />
You can choose a point <strong>and</strong> right-click (Ctrl-click) to display a contextual menu<br />
(FigUrE 6.12) with all sorts of editing options, or you can use hot keys. TABLE 6.3 lists<br />
some hot keys to use with selected Bézier points.<br />
FIGURE 6.12 right-clicking/<br />
Ctrl-clicking a point on a shape<br />
opens the contextual menu.
RoToPAINT 167<br />
TaBLE 6.3 Bézier Hot Keys<br />
hot Key<br />
Z<br />
Shift-Z<br />
Ctrl/Cmd-click-drag<br />
Delete<br />
Ctrl-Alt/Cmd-option-click<br />
Function<br />
Make tangent h<strong>and</strong>les horizontal on selected points (smooth).<br />
Make selected points linear (cusp).<br />
Break tangent h<strong>and</strong>les for selected points. Click h<strong>and</strong>le.<br />
Remove selected control point.<br />
Create points on an existing curve.<br />
8. Go ahead <strong>and</strong> play with the points <strong>and</strong> tangents, using the hot keys to move your<br />
shape around.<br />
9. You can also click <strong>and</strong> drag points together to create a marquee <strong>and</strong> then use the<br />
box that pops up to move points around as a group (FigUrE 6.13).<br />
You can blur the whole spline from the Properties panel.<br />
FIGURE 6.13 Transforming<br />
a group of points together.<br />
10. Click the Shape tab then display the Feather property’s slider to blur outside the<br />
spline. You can also reduce the slider to below 0 to blur within the spline.<br />
The Feather Falloff property lets you choose how hard or soft the feathering will<br />
be (FigUrE 6.14).<br />
FIGURE 6.14 A high<br />
Feather setting with a<br />
low Feather Falloff<br />
setting.
168 <strong>NUKE</strong> 101<br />
The default Feather Falloff value of 1 is a linear gradient. Values above 1 are a harder<br />
falloff, <strong>and</strong> values below 1 are a softer falloff.<br />
11. Reset the Feather Falloff property to 1 <strong>and</strong> the Feather property to 0.<br />
You can also create specific feathered areas instead of feathering the whole shape.<br />
I sometimes call these soft edges.<br />
12. Pull out a soft edge from the Bézier itself by holding Ctrl/Cmd <strong>and</strong> pulling on a<br />
point or several points (FigUrE 6.15).<br />
FIGURE 6.15 Pull out<br />
a soft edge by holding<br />
Ctrl/Cmd.<br />
Note You don’t have to<br />
remember all these hot<br />
keys. You can see all of<br />
them in the contextual<br />
menu by right-clicking/<br />
Ctrl-clicking a point.<br />
13. To remove a soft edge (<strong>and</strong> bring back the secondright-click (Ctrl-click)right-click/<br />
Ctrl-click a point <strong>and</strong> choose Reset Feather from the drop-down menu.<br />
Animating a shape<br />
Now you will try animating a shape.<br />
1. Advance to frame 11 in the Timebar <strong>and</strong> with the Select All tool click a point to<br />
move your Bézier around a little <strong>and</strong> change the shape.<br />
2. Move the Timebar from the first keyframe to the second keyframe <strong>and</strong> see the<br />
shape animating from one to the other.<br />
Keyframes are added automatically in RotoPaint due to the Autokey check box<br />
being checked in the Tool Settings bar (FigUrE 6.16).<br />
FIGURE 6.16 Changing<br />
the shape will result in a<br />
keyframe for which the<br />
Autokey check box is<br />
checked.<br />
The Autokey check box is checked by default, meaning the moment you start<br />
drawing a shape, a keyframe for that shape is created <strong>and</strong> gets updated on that<br />
frame as you are creating the shape. Moving to another frame <strong>and</strong> changing the<br />
shape creates another keyframe <strong>and</strong> thus creates animation. If, before you start<br />
drawing, you uncheck the Autokey check box, drawing will not create a keyframe.<br />
If you then move to another frame <strong>and</strong> change the shape, no keyframe<br />
will be created either, <strong>and</strong> neither will animation. Having a keyframe <strong>and</strong> then
RoToPAINT 169<br />
unchecking the Autokey check box, <strong>and</strong> then changing the shape will only do<br />
those things temporarily—if you move to the next frame, the shape will immediately<br />
snap to the last available keyframe. You have to turn on the Autokey check<br />
box if you want to keep the new shape after changing it.<br />
3. Go to frame 4 in the Timebar <strong>and</strong> move the spline again to create another<br />
keyframe.<br />
4. Move the Timebar to see the shape animating between the three keyframes.<br />
You can also animate other things for the shape, such as its overall feather.<br />
5. Go to frame 1. In the Shape tab click the feather’s Animation menu, <strong>and</strong> choose<br />
Set Key (FigUrE 6.17).<br />
The color of the Feather field changes to bright blue, indicating a keyframe.<br />
FIGURE 6.17 Setting a<br />
keyframe for a Shape<br />
property.<br />
6. Go to frame 11.<br />
The color of the numeric box is now light blue to indicate there is some animation<br />
associated with this property, but no keyframe at this frame.<br />
7. Change the Feather property to 100.<br />
The color of the box changes to a bright blue.<br />
8. Go to frame 4 <strong>and</strong> change the Feather value to 70.<br />
Using the Animation menu, you can add <strong>and</strong> delete keyframes. But you need greater<br />
control over animation. Sure you can add keyframes as you have been doing, but<br />
what about the interpolation between these keyframes? What kind of interpolation<br />
are you getting? And what about editing keyframes? You know how to create them,<br />
but what about moving them around in a convenient graphical interface? This is what<br />
the Curve Editor is for.
170 <strong>NUKE</strong> 101<br />
rhe cuRVe eDiToR<br />
As you add keyframes to a property, you create a curve. The curve represents the<br />
value of the property over time. You can see this curve in the Curve Editor panel,<br />
where each value (the Y axis) is plotted as it changes over time (the X axis). You can<br />
add keyframes, delete keyframes, <strong>and</strong> even adjust the interpolation between keyframes<br />
without ever looking at this curve. However, as the animation grows more complex,<br />
you may find it easier to edit the animation by manipulating this curve directly.<br />
In most nodes in Nuke, right-clicking/Ctrl-clicking the Animation menu gives you an<br />
option called Curve Editor, as seen in FigUrE 6.18, but this functionality has been<br />
removed from the RotoPaint node. In RotoPaint, because all properties are linked to<br />
a stroke or a shape, all curves are associated with a stroke or a shape as well. Simply<br />
selecting a shape or stroke <strong>and</strong> switching to the Curve Editor panel shows their associated<br />
properties.<br />
FIGURE 6.18 There is usually<br />
a Curve Editor option, but that<br />
is not the case with rotoPaint.<br />
1. Click the Curve Editor tab in the Node Graph pane to switch to it (FigUrE 6.19).<br />
FIGURE 6.19 The Curve<br />
Editor as you first see it.<br />
In the Curve Editor shown in Figure 6.19, the window on the left shows the list of<br />
properties (I call it the Properties List window), whereas the window on the right<br />
shows the actual curves for the properties as they are being selected. I call that<br />
the Graph window.<br />
At the moment, all you see is the name of the node with a little plus sign at its left.<br />
Clicking that plus sign reveals more.
RoToPAINT 171<br />
2. Click the plus sign to the left of the RotoPaint2 text (FigUrE 6.20).<br />
FIGURE 6.20 More is<br />
revealed in the Curve<br />
Editor’s Properties List<br />
window.<br />
You can now see that a few sub-elements have opened in the Properties List<br />
window. The first one we’ll talk about is called Bezier1. If you have more than one<br />
shape or stroke drawn, <strong>and</strong> you select them in the Stroke/Shape List window in<br />
the Properties panel, they will display here instead of Bezier1. Under Bezier1, you<br />
have the name of the property that has animation in it—Feather, <strong>and</strong> under that<br />
you have W <strong>and</strong> H, for Width <strong>and</strong> Height. True, you only operated the Feather<br />
property with one slider, but these are actually two properties grouped together,<br />
one for Width <strong>and</strong> another for Height.<br />
Here, I will show you how to load these curves into the Graph window on the right<br />
<strong>and</strong> what to do with them there.<br />
3. Select both the W <strong>and</strong> H Feather properties by clicking the first <strong>and</strong> then Shiftclicking<br />
the second. Click the Graph window on the right to select that window.<br />
4. Press Ctrl/Cmd-A to select all keyframes <strong>and</strong> then press F to fit the curves to the<br />
window (FigUrE 6.21).<br />
FIGURE 6.21 Two identical curves in the Curve Editor.
172 <strong>NUKE</strong> 101<br />
The Curve Editor now shows two curves <strong>and</strong> all the keyframes for both curves<br />
are selected. You have selected two curves that are exactly alike, which is why it<br />
appears that you are seeing only one curve.<br />
5. Click an empty space in the Curve Editor to deselect the keyframes.<br />
one thing you can do in the Curve Editor is change the interpolation of a keyframe.<br />
You can switch between a smooth keyframe <strong>and</strong> a horizontal one, for example.<br />
6. Select the middle keyframe on the curve <strong>and</strong> press the H key to make the point a<br />
horizontal one (FigUrE 6.22).<br />
TABLE 6.4 lists some hot keys for different types of interpolation on curves.<br />
FIGURE 6.22<br />
Making a point on a<br />
curve horizontal.<br />
TaBLE 6.4 Curve interpolation<br />
hot Key Function Description<br />
H Horizontal Makes the tangents horizontal, making animation slow down<br />
to a stop at the keyframe.<br />
L Linear Produces sharp velocity changes at keyframes <strong>and</strong> straight<br />
lines between them.<br />
Z Smooth Smooths out the interpolation between the keyframes.<br />
K Constant Forces a constant value after each selected point.<br />
X Break Adjusts the two tangents of a selected point independent of<br />
each other.
RoToPAINT 173<br />
You can move around in the Curve Editor in the same way that you move around in<br />
other parts of the application. You use Alt/option-click-drag to pan around. Use +<br />
<strong>and</strong> – to zoom in or out, or use the scroll wheel to do the same. You can also use Alt/<br />
option-middle-button-drag to zoom in a non-uniform way. Pressing the F key will<br />
frame the current curve to the size of the window.<br />
You can create more points on the curve by Ctrl-Alt/Cmd-option-clicking just as you<br />
do when drawing shapes in the RotoPaint node.<br />
7. Select the middle keyframe by clicking it (marqueeing won’t do).<br />
Three numbers display: an X, a Y, <strong>and</strong> a ø. The X <strong>and</strong> Y are obvious, but the ø is<br />
the angle of the tangents. At the moment it’s set to 0 because you told this keyframe<br />
to be horizontal.<br />
8. Double-click X to activate its field <strong>and</strong> increase or decrease by 1, then press<br />
Enter/Return (FigUrE 6.23).<br />
This makes editing locations of points on a curve very easy. Sometimes it is<br />
easier to edit the location of points numerically, <strong>and</strong> it’s nice to have this available.<br />
FIGURE 6.23 Numerically<br />
changing the location<br />
of points.<br />
Many other functions are available in the Curve Editor, but I won’t cover them all now.<br />
Here’s one last function that enables you to edit the whole curve using simple math.<br />
9. Drag to select the whole curve (or Ctrl/Cmd-A to select them all).<br />
10. Right-click (Ctrl-click) <strong>and</strong> then choose Edit/Move (FigUrE 6.24).<br />
FIGURE 6.24 You can access<br />
more features through the<br />
contextual menu.
174 <strong>NUKE</strong> 101<br />
11. In the Move Animation Keys dialog box that opens, enter x+5 in the X field to<br />
move your curve 5 frames forward (FigUrE 6.25).<br />
12. Click oK.<br />
FIGURE 6.25<br />
Manipulating the<br />
curve function.<br />
Watch your curve move five frames forward. What happened here is you asked to<br />
move all X values by the current X value plus five. So the whole curve moved five<br />
frames forward.<br />
Let’s try another function.<br />
13. Select your curve again, right-click (Ctrl-click), <strong>and</strong> choose Edit/Move again.<br />
14. This time enter x/2 in the X field <strong>and</strong> press Return/Enter.<br />
Watch your curve shrink. This is because you asked all X values to be half their<br />
current value. Because X is time, your animation will now be twice as fast.<br />
These examples <strong>and</strong> the other features in the contextual menu enable you to<br />
manipulate your curve in many ways.<br />
15. If you want to save this project, do so. otherwise, press Ctrl/Cmd-W to close this<br />
project <strong>and</strong> create another one. If Nuke quits altogether for some reason, just<br />
start it again.<br />
This concludes the introduction to both the Curve Editor <strong>and</strong> the RotoPaint node.<br />
That’s enough playtime! Let’s move on to practical uses.<br />
pAiNTiNg iN pRAcTice<br />
I would like you to start practicing with a simple <strong>and</strong> common example: Painting to<br />
remove things you don’t want in the image. Let’s load some footage to practice on.<br />
1. Bring in KnifeCU.####.png from the chapter06 folder with a Read node.<br />
2. Click the newly imported Read node, <strong>and</strong> then press Alt/option-F to view it in<br />
Framecycler or simply view it in the Viewer <strong>and</strong> click Play (FigUrE 6.26).<br />
FIGURE 6.26 The<br />
wire holding the knife<br />
in place is visible <strong>and</strong><br />
needs to be removed.
RoToPAINT 175<br />
In this shot, a wire holding the knife in place needs to be painted out <strong>and</strong> the little<br />
white hairs that display here <strong>and</strong> there on the negative need to be removed as well.<br />
using paint for wire removal<br />
Start with painting out the wire. You will use a brush you haven’t practiced with<br />
before: the Clone brush. This brush uses pixels from one location in the frame <strong>and</strong><br />
copies them to another, allowing you to copy areas.<br />
1. Make sure Read1 is selected <strong>and</strong> attach a RotoPaint node to it. Make sure you are<br />
viewing RotoPaint1.<br />
2. From RotoPaint1’s toolset, choose the Clone brush.<br />
3. Because you want the wire to be gone for the whole duration, change the<br />
Lifetime Type drop-down menu from Single to All in the Tool Settings bar<br />
(FigUrE 6.27).<br />
FIGURE 6.27 Changing<br />
the Lifetime Type setting<br />
before drawing a stroke.<br />
Note It doesn’t matter<br />
which frame you are on<br />
when painting because<br />
you are painting on all<br />
frames.<br />
The Clone brush copies from one location in the image to another. You set it up by<br />
Ctrl/Cmd-clicking the point you want to copy from <strong>and</strong> then, without letting go, dragging<br />
to the point where you want to copy to.<br />
4. Make sure you’re zoomed in nicely (by using the + <strong>and</strong> – keys) to the area where<br />
you want to work <strong>and</strong> Ctrl/Cmd-click the area to the right of the wire <strong>and</strong> at the<br />
top of the frame. Then, without letting go, drag toward the wire <strong>and</strong> then release<br />
(FigUrE 6.28).<br />
FIGURE 6.28 Setting up<br />
the Clone brush.<br />
5. You can now paint the top bit of the wire up to the h<strong>and</strong>le very easily. Notice that<br />
your paint strokes are now copying grain <strong>and</strong> all other texture from your source<br />
area. I ended up with the image shown in FigUrE 6.29.<br />
FIGURE 6.29 First pass<br />
clone operation.
176 <strong>NUKE</strong> 101<br />
Cleaning up the actual h<strong>and</strong>le is going to be a tad more difficult as there is more<br />
texture there <strong>and</strong> hard lines you need to follow.<br />
6. Align your brush with the angle of the h<strong>and</strong>le, as in FigUrE 6.30.<br />
7. once the brush is aligned, start carefully cloning.<br />
FIGURE 6.30 Aligning<br />
the Clone brush with<br />
the h<strong>and</strong>le.<br />
8. You can align the brush with other source areas according to your need until you<br />
have a cleaned-up h<strong>and</strong>le (FigUrE 6.31).<br />
As shown in Figure 6.31, I drew some strokes that made the top of the h<strong>and</strong>le look<br />
wrong. You can use the Eraser tool to paint them out.<br />
9. Select the Eraser <strong>and</strong> paint out any problem areas.<br />
FIGURE 6.31 Some bad<br />
strokes remain at the<br />
top right of the h<strong>and</strong>le.<br />
10. Repeat the process until you are happy with the results. Remember that you<br />
can change properties as well—such as Size <strong>and</strong> opacity—that might help<br />
(FigUrE 6.32).<br />
11. Click RotoPaint1 <strong>and</strong> press Alt//option-F to view your work in Framecycler.<br />
Alternatively, click Play to watch your work play in the Viewer.<br />
12. When you’re finished, quit Framecycler or press Stop in the Viewer.<br />
13. If you are not happy enough with your result, fix it <strong>and</strong> repeat the viewing until<br />
you are pleased with it.<br />
I’m pleased with my work, so I’m moving on.<br />
Dust removal with paint<br />
FIGURE 6.32 The<br />
cleaned-up knife<br />
h<strong>and</strong>le.<br />
Now that you fixed the wire, there’s only the dust to remove. I’m sure you noticed<br />
while looking at the clip that there is dust on it. You need to clean this up.<br />
You can use the same RotoPaint node for this purpose, but I like to keep things separate.<br />
After all, that’s the good thing about the node tree. You use another RotoPaint<br />
node instead for painting out the dust. You also use another little trick to quickly <strong>and</strong><br />
easily clean the dust up:<br />
1. Click RotoPaint1 <strong>and</strong> insert another RotoPaint node by pressing the P key<br />
(FigUrE 6.33).<br />
2. Clear the Properties Bin <strong>and</strong> then double-click RotoPaint2 to open just that<br />
node’s Properties panel.<br />
FIGURE 6.33 Creating<br />
two rotoPaint nodes in<br />
succession.<br />
Note on-screen controls display for each node that has controls associated with it <strong>and</strong><br />
for which its Properties panel is loaded in the Properties Bin. This can get very confusing<br />
<strong>and</strong> clutter the screen, so it’s good practice to close Properties panels when you’re<br />
not using them.
RoToPAINT 177<br />
To make it easy to paint out the dust, you are going to reveal back to the next frame<br />
using the Reveal brush in hopes that the speckle of dust won’t appear in the same<br />
location frame after frame. This is faster than performing cloning on each frame, but it<br />
only works if there is no movement in the clip or if the movement in the clip has been<br />
stabilized beforeh<strong>and</strong>.<br />
First, let’s see which frames have dust.<br />
3. Click Read1 <strong>and</strong> press Alt/option-F to load it into Framecycler (as always, you can<br />
press Play in the Viewer instead).<br />
4. If you’re using Framecycler, change the origin field on the right, above the timeline,<br />
from 0 to 1 (FigUrE 6.34). This makes Framecycler start counting from frame 1<br />
rather than 0, just like your Nuke timeline.<br />
FIGURE 6.34 By default,<br />
Framecycler starts to count<br />
frames from 0, while Nuke<br />
starts to count from frame 1.<br />
5. Take a pen <strong>and</strong> paper <strong>and</strong> start writing down which frames have dust. Here’s the<br />
list I made for the first 20 frames. You should find all the rest of the frames that<br />
have dust in them <strong>and</strong> write them down. 2, 8, 10, 13, 14, 16, 19.<br />
6. Close Framecycler when you’re finished (or press Stop in the Timebar, if that’s<br />
what you were using).<br />
As mentioned earlier, you will use the Reveal brush. You will now set up the Reveal<br />
brush <strong>and</strong> reveal one frame forward from the current frame.<br />
7. Select the Reveal brush from RotoPaint2’s toolbar in the Viewer. The Reveal tool<br />
is the second tool in the Clone tool’s menu (FigUrE 6.35).<br />
8. once the Reveal brush is selected, choose Single from the Lifetime Type dropdown<br />
menu in the Tool Settings bar.<br />
The magic of this setup will happen in the Reveal’s Source Time offset property<br />
(FigUrE 6.36), which will determine what offset should be given for the clip from<br />
which you reveal. You are revealing from the background—the same source as you<br />
are painting on—however, you want to reveal to one frame forward.<br />
FIGURE 6.35 The<br />
reveal brush is hidden<br />
under the Clone tool’s<br />
menu.<br />
FIGURE 6.36 The Source<br />
Time Offset field.
178 <strong>NUKE</strong> 101<br />
9. Change the Source Time offset field at the top of the Viewer from 0 to 1. This is<br />
the field represented by the ∆t label.<br />
10. Change the drop-down menu to the left of ∆t from Bg1 to Bg to reveal back to the<br />
original image (FigUrE 6.37).<br />
FIGURE 6.37 Choosing<br />
a reveal source from the<br />
drop-down menu.<br />
You are now ready to start painting.<br />
11. This kind of work is easier done with a big screen, so hover your mouse pointer<br />
over the Viewer <strong>and</strong> press the Spacebar briefly to maximize the Viewer. In case<br />
you need to go back, press the Spacebar again.<br />
12. Zoom in so the image fills the frame by pressing the H key.<br />
13. Go to frame 2 <strong>and</strong> paint over the dust speckle to reveal back to the next frame<br />
<strong>and</strong>, in effect, remove the speckle.<br />
14. Repeat this process for every frame on your list.<br />
15. When you’re finished, load your work into Framecycler, or play it in the Viewer, to<br />
make sure you didn’t miss anything. If you did, repeat.<br />
16. Save your Nuke project in the student_files folder <strong>and</strong> restart Nuke with a new<br />
empty project.<br />
There’s more work with RotoPaint in the next example.<br />
spLiT-scReeNiNg TWiNs WiTh RoTo<br />
Let’s save on idle chatter <strong>and</strong> load some images so you have something to look at as<br />
I explain.<br />
1. From the chapter06 directory, bring in fg##.png <strong>and</strong> bg##.png.<br />
2. Go to frame 51 in the Timebar <strong>and</strong> view both Read nodes in the Viewer, one after<br />
another (FigUrE 6.38).<br />
Both images have the same actor. What you need to do is create one shot that<br />
has the same actor twice in it! How novel!
RoToPAINT 179<br />
FIGURE 6.38 i’m seeing<br />
double. Are you seeing<br />
double?<br />
To see the overlap a little better, use a h<strong>and</strong>y tool called the Dissolve node.<br />
3. Select the fg##.png Read node <strong>and</strong> insert a Dissolve node from the Merge<br />
toolbox.<br />
4. Connect the input called 1 to the bg##.png Read node’s output (FigUrE 6.39).<br />
FIGURE 6.39 Your tree<br />
should look like this.<br />
5. Set the Which property to 0.5 to blend evenly between the foreground <strong>and</strong> background<br />
(or in this case inputs 0 <strong>and</strong> 1).<br />
6. View Dissolve1 in the Viewer.<br />
7. To see it playing, either press Alt/option-F to load the sequence into Framecycler,<br />
or press Play in the Viewer (FigUrE 6.40).<br />
FIGURE 6.40 There is<br />
still substantial overlap<br />
between the characters.
180 <strong>NUKE</strong> 101<br />
It’s clear what needs to be done in this composite. In most of the frame, there is<br />
no overlap between the characters, <strong>and</strong> so this can be solved with a simple split<br />
screen—a non-animating shape that defines what part of the final image to take from<br />
which Read node. However, the foreground actor’s head does go on top of the background<br />
actor, <strong>and</strong> this will need to get properly extracted with a roto. obviously this<br />
calls for the prowess of RotoPaint!<br />
8. Close Framecycler or press Stop.<br />
9. Make sure no node is selected <strong>and</strong> press the P key to create a RotoPaint node.<br />
10. Make sure you’re on the last frame (frame 51) of the comp.<br />
11. Choose the Bézier tool from the toolbox <strong>and</strong> draw a spline that includes the area<br />
on the left—except for the person st<strong>and</strong>ing.<br />
You should have something that looks like FigUrE 6.41.<br />
FIGURE 6.41 A simple<br />
split-screen shape.<br />
12. Drag a soft edge from the points on the right side of the shape to smooth that<br />
part of the transition by holding down Ctrl/Cmd <strong>and</strong> dragging (FigUrE 6.42).<br />
FIGURE 6.42 Make sure the<br />
elbow stays outside the shape<br />
when pulling a soft edge.
RoToPAINT 181<br />
You now need to create another Bézier for the part of the person on the left screen that<br />
overlaps the person on the right screen. You’ll use another shape in the same node.<br />
13. Select the fg.png Read node <strong>and</strong> press the 1 key to view it.<br />
14. Select Dissolve1 <strong>and</strong> press the 2 key (FigUrE 6.43).<br />
Having Viewer inputs 1 <strong>and</strong> 2 set up like this lets you see the area you need to<br />
roto clearly in buffer 1 <strong>and</strong> where it overlaps in buffer 2.<br />
FIGURE 6.43 Connecting<br />
up two Viewer inputs.<br />
15. To avoid accidentally moving the first shape you drew, lock it by clicking the Lock<br />
icon in the Shape/List Window in RotoPaint1’s Properties panel (FigUrE 6.44).<br />
FIGURE 6.44 Click the<br />
Lock icon to prevent<br />
shapes from changing.<br />
16. While viewing Viewer input 1, select the Bézier tool <strong>and</strong> follow the actor’s head<br />
from the end back to when he leaves the frame. Start by drawing the shape in<br />
frame 51.<br />
17. Keep switching between buffer 1 <strong>and</strong> 2 to make sure you’re covering everything<br />
you need to, without doing unnecessary work. The curls at the back of the actor’s<br />
head, for example, are something you don’t have to worry about as there is no<br />
overlap (FigUrE 6.45).
182 <strong>NUKE</strong> 101<br />
FIGURE 6.45 The second<br />
Bézier shape on frame 51.<br />
tip If the shape is ever<br />
in the way of seeing<br />
where you want to draw,<br />
you can turn it off by<br />
hovering the mouse<br />
pointer over the Viewer<br />
<strong>and</strong> pressing the o key.<br />
Press o again to display<br />
the overlays again.<br />
18. Take your time <strong>and</strong> go over the whole clip, changing the shape <strong>and</strong> adding keyframes<br />
as you go.<br />
When you’re finished, pat yourself on the back. You now just need to use the matte<br />
you created to place the foreground actor on top of the background actor. If you can<br />
work it out yourself, I urge you to try, or continue following the instructions to finish<br />
this comp. Even if you do it yourself, you should probably read the rest of this section,<br />
as there are things you might want to learn about.<br />
19. To use the matte you created, select the fg.png Read node <strong>and</strong> press Shift to<br />
branch out a ShuffleCopy node from the Channel toolbox (FigUrE 6.46).<br />
FIGURE 6.46 Make<br />
sure to branch the<br />
ShuffleCopy.<br />
20. Attach ShuffleCopy1’s input 1 to the output of RotoPaint1.<br />
The ShuffleCopy node is a really h<strong>and</strong>y tool for this kind of stuff (see Chapter 3<br />
for more on this). ShuffleCopy’s default setup lets you simply copy the alpha<br />
channel from input 1 <strong>and</strong> copy the RGB channels from input 2.<br />
21. Because this procedure creates an RGBA image that is not multiplied, insert a<br />
Premult node after ShuffleCopy1.<br />
Now that you have a premultiplied foreground, you can use a Merge node to<br />
connect the foreground <strong>and</strong> background together.
RoToPAINT 183<br />
22. While Premult1 is selected, press the M key to create a Merge node.<br />
23. Connect Merge1’s B input to the output of the bg.png Read node (FigUrE 6.47).<br />
FIGURE 6.47 Your tree<br />
should look like this.<br />
24. Look at your final result in the Viewer by making sure you are viewing Merge1.<br />
25. A little bit of blur on the matte is probably in order, so insert a Blur node after<br />
RotoPaint1 by selecting RotoPaint1 <strong>and</strong> pressing the B key.<br />
26. Increase Blur1’s Size property. I left it on 3.<br />
This is pretty much it. To make sure your work is completed to a high st<strong>and</strong>ard, watch<br />
this thing playing. I will remind you how to render.<br />
27. Select Merge1 <strong>and</strong> press W on the keyboard.<br />
28. In Write1’s Properties panel, click the Folder icon next to the File property to open<br />
a File Browser (FigUrE 6.48).<br />
FIGURE 6.48 Clicking the<br />
File icon to launch a File<br />
Browser.<br />
29. Navigate to your student_files folder <strong>and</strong> name your sequence:<br />
SplitScreen.####.png.<br />
30. Click oK.<br />
31. Click the Render button in Write1’s Properties panel.<br />
32. In the Render dialog box that displays, make sure the frame range is set to 1-51<br />
<strong>and</strong> click oK (FigUrE 6.49).
184 <strong>NUKE</strong> 101<br />
FIGURE 6.49 The render<br />
dialog box.<br />
33. When the render is finished, select Write1 <strong>and</strong> press Alt/option-F to load your rendered<br />
clip into Framecycler to view it. If you’re using the PLE, load the rendered<br />
clip into a new Read node <strong>and</strong> view it in the Viewer.<br />
You might have noticed that your render did not have any motion blur in the matte<br />
(FigUrE 6.50), especially around frame 22 or so. This is easily fixed as Nuke can create<br />
motion blur for any motion generated inside Nuke. You will simply make changes<br />
to the tree <strong>and</strong> render again.<br />
34. When you’re finished, quit Framecycler or click Stop in the Viewer.<br />
FIGURE 6.50 An obvious<br />
lack of motion blur<br />
in the matte.<br />
35. Choose Bezier2 from the Stroke/Shape List window in RotoPaint1’s Properties<br />
panel <strong>and</strong> navigate to the Shape tab.<br />
36. To the right of the Motion Blur property there’s an on check box. Check it to activate<br />
motion blur for this shape (FigUrE 6.51).<br />
FIGURE 6.51 This elusive<br />
check box is in charge of<br />
turning on motion blur.<br />
37. Render your project again <strong>and</strong> view it again to make sure you’re happy with the<br />
motion blur settings.<br />
38. When you are happy with your work, save your project.<br />
39. Press Ctrl/Cmd-W to clear the current script <strong>and</strong> open a fresh script.<br />
I would like to take you through just one more example, which involves both strokes<br />
<strong>and</strong> shapes.
RoToPAINT 185<br />
nombiNiNg pAiNT, RoTo, AND ANimATioN<br />
The following little exercise is simple enough, but I will overcomplicate it a little so I<br />
can teach you more stuff. How’s that for overachieving?<br />
1. In a new project, bring in an image called CarWindow.png from the chapter06<br />
folder with a Read node (FigUrE 6.52).<br />
FIGURE 6.52 This is<br />
the single image this<br />
production provided<br />
to you.<br />
For this shot, you have been asked to dirty up the windshield <strong>and</strong> write “CLEAN ME”<br />
on it, as some people do when they walk past a dirty car. The magic is going to be<br />
that it needs to appear as if it’s being written on with an invisible h<strong>and</strong>.<br />
The first stage will be to create a dirty image to use on the windshield. You will use<br />
two Noise nodes from the Draw toolbox to make the noise image appear more<br />
interesting.<br />
2. While Read1 is selected, create a Noise node from the Draw toolbox.<br />
I don’t want you to create the noise function on top of the car; I just asked you to connect<br />
it to the car so you’ll have the same resolution as the car. You now need to ask<br />
the Noise node to replace the car color channels.<br />
3. Check the Replace check box at the top middle of Noise1’s Properties panel<br />
(FigUrE 6.53).<br />
FIGURE 6.53 The replace<br />
option tells Draw functions<br />
to replace rather than blend<br />
with the above nodes.<br />
4. Change the X/Y size property to 1.<br />
5. While Read1 is selected, branch out another Noise node.
186 <strong>NUKE</strong> 101<br />
6. Again check the box for Noise2’s Replace value.<br />
7. Select Noise2 <strong>and</strong> press the M key to insert a Merge node after it.<br />
8. Connect the B input to Noise1.<br />
9. Change Merge1’s operation to overlay.<br />
10. Change Merge1’s Mix value to 0.65.<br />
Note In a Merge node,<br />
the B input always stays<br />
100% opaque <strong>and</strong> the A<br />
input changes according<br />
to the Mix property’s<br />
value.<br />
11. Add a Blur node after Merge1 by pressing the B key.<br />
12. Change the Blur Size to 2 (FigUrE 6.54).<br />
FIGURE 6.54 Your tree<br />
should look like this.<br />
tip I find the Noise function<br />
in Nuke very useful.<br />
I make a lot of things<br />
with it—from moving<br />
texture, to clouds, smoke,<br />
<strong>and</strong> even simple noise<br />
effects. Try it sometime,<br />
it is very useful.<br />
This long list of steps created the noise image you needed. There are a lot of other<br />
ways to get something like this, but this will do here.<br />
You now need to create a matte for the windshield.<br />
13. Select Read1 <strong>and</strong> press Shift-P to branch out a RotoPaint node.<br />
Since you only want to create the Bézier on the alpha channel, uncheck the Red,<br />
Green, <strong>and</strong> Blue boxes at the top of RotoPaint1’s Properties panel (FigUrE 6.55).<br />
FIGURE 6.55 You can create<br />
images in any combination<br />
of channels.<br />
14. Make sure you are viewing RotoPaint1. Select the Bézier tool <strong>and</strong> start drawing to<br />
trace the edges of the windshield (FigUrE 6.56).<br />
15. Refine your shape by changing the Bézier h<strong>and</strong>les <strong>and</strong> moving things around<br />
until you’ve created a matte you’re happy with.
RoToPAINT 187<br />
FIGURE 6.56 My Bézier<br />
shape for the windshield.<br />
16. Hover your mouse pointer over the Viewer <strong>and</strong> press the A key to view the<br />
alpha channel.<br />
You have now created your first matte!<br />
17. Press the A key again to view the RGB channels.<br />
compositing with the keymix node<br />
You will use another type of layering node than the usual Merge node here, just to<br />
spice things up. The KeyMix node has three inputs: a foreground, a background,<br />
<strong>and</strong> a matte. Unlike the Merge node, the KeyMix node accepts a non-premultiplied<br />
(unpremultiplied) image as its foreground image. It’s very convenient to use the Key-<br />
Mix node to mix two images that have no matte. It would have been perfect for the<br />
split-screen exercise you did earlier, although I wanted you to try both options. But<br />
you would save two nodes using a KeyMix, as you wouldn’t have to use a Shuffle-<br />
Copy or a Premult node. You will use KeyMix now instead.<br />
tip For fine-tuning,<br />
select a point <strong>and</strong> use<br />
the number pad on your<br />
keyboard to move the<br />
point around. NUM2 is<br />
down, NUM7 is diagonal<br />
left <strong>and</strong> up, for example.<br />
Holding Ctrl/Cmd<br />
reduces the move by a<br />
10th, <strong>and</strong> holding Shift<br />
increases by 10.<br />
1. Select Blur1 <strong>and</strong> from the Merge toolbox click KeyMix.<br />
2. Connect KeyMix1’s B input to Read1, <strong>and</strong> the Mask input to RotoPaint1<br />
(FigUrE 6.57).<br />
FIGURE 6.57 Connecting<br />
KeyMix’s three inputs.
188 <strong>NUKE</strong> 101<br />
3. View Keymix1.<br />
4. I don’t want this much noise, so change Keymix1’s Mix property to 0.2.<br />
5. The matte you created is a bit sharp, so select RotoPaint1 <strong>and</strong> press the B key to<br />
insert a Blur between RotoPaint1 <strong>and</strong> Keymix1.<br />
6. Change Blur2’s Size value to 2.<br />
7. Close all Properties panels by using the Clear All Properties button at the top<br />
right of the Properties Bin.<br />
You finally have a dirty car window (FigUrE 6.58). Now to punch a hole in the matte<br />
by writing “CLEAN ME” on it. You’ll use RotoPaint1 to create the h<strong>and</strong>-drawn text<br />
“CLEAN ME.”<br />
FIGURE 6.58 A dirty<br />
car window.<br />
8. Double-click RotoPaint1 to load its Properties panel.<br />
Working with the stroke/shape List window<br />
To make sure things are tidy, you will create a folder in RotoPaint1’s Stroke/Shape List<br />
window. You can use folders there to group things together <strong>and</strong> separate different<br />
elements. Also, the group has settings of its own, including an axis, which can be<br />
used to move the content of the folder around. This comes in really h<strong>and</strong>y sometimes.<br />
1. Create a new folder in the Stroke/Shape List window by clicking the + button at<br />
the bottom left of the window (FigUrE 6.59). If the button is grayed out, click anywhere<br />
in the window to activate it.<br />
FIGURE 6.59 Use the<br />
+ button at the bottom<br />
of the Stroke/Shape List<br />
window to add folders.
RoToPAINT 189<br />
2. Rename the new folder (Layer1) by double-clicking the name <strong>and</strong> typing<br />
CLEAN ME (an underscore will be added automatically) (FigUrE 6.60).<br />
FIGURE 6.60 renaming<br />
the folder to keep things<br />
even tidier.<br />
3. To see what you’re doing, temporarily hide Bezier1 by clicking the Eye icon to the<br />
right of the name Bezier1 (FigUrE 6.61).<br />
FIGURE 6.61 The Eye<br />
icon controls visibility.<br />
4. Select the Brush tool <strong>and</strong> hover your mouse pointer over the car window.<br />
5. Make sure your newly created folder is selected in the Stroke/Shape List window.<br />
6. Make sure you’re drawing on all frames by choosing All from the drop-down<br />
menu in the Tool Settings bar.<br />
7. Write CLEAN ME on the window. It took me 16 strokes (FigUrE 6.62).<br />
FIGURE 6.62 i wrote<br />
this with a trackpad.<br />
Don’t blame me.<br />
8. Turn Shape1 back on by clicking to bring back the Eye icon in the Stroke/Shape<br />
List window to the right of the name Bezier1.<br />
You won’t see the writing anymore. This is because both the shape <strong>and</strong> the strokes<br />
draw in white. However, RotoPaint is a mini-compositing system in its own right. You<br />
can tell all the strokes to punch holes in the shape just as you can with a Merge node.
190 <strong>NUKE</strong> 101<br />
tip The Stroke/Shape<br />
List window can become<br />
very cramped very<br />
quickly. You can make<br />
the whole panel bigger<br />
by dragging the bottomright<br />
corner. This will<br />
make the Stroke/Shape<br />
List window grow in<br />
size, too.<br />
9. Select all the strokes called Brush# by clicking the first <strong>and</strong> then Shift-clicking the<br />
last in the Stroke/Shape List window (FigUrE 6.63).<br />
FIGURE 6.63 Selecting<br />
in the Stroke/Shape List<br />
window.<br />
10. Change the Blending Mode drop-down menu from over to Minus (FigUrE 6.64).<br />
You can now see your writing (FigUrE 6.65)!<br />
The only thing left to do is animate the writing of the words. For that, you will use the<br />
Write on End property in the Stroke tab <strong>and</strong> the Dope Sheet.<br />
FIGURE 6.64 Changing the<br />
Blending Mode property.<br />
FIGURE 6.65 Your car<br />
should look something<br />
like this.
RoToPAINT 191<br />
tsiNg The Dope sheeT<br />
The Dope Sheet is another panel that helps to control timing in your tree. It’s an<br />
easier way to change the timing of keyframes than the Curve Editor, <strong>and</strong> it can also<br />
change the timing of Read nodes in your tree.<br />
To get started with a Dope Sheet, the first thing to do is create two keyframes for all<br />
the brush strokes on the same frames. You will then stagnate the keyframes using the<br />
Dope Sheet so the letters appear to get drawn one after the other.<br />
1. All the brush strokes that draw the text should already be selected in the Stroke/<br />
Shape List window. If they aren’t, select them again.<br />
2. Go to frame 1 in the Timebar. This is where the animation will start.<br />
3. Click the Stroke tab in RotoPaint1’s Properties panel.<br />
4. Change the Write on End property to 0.<br />
5. Right-click (Ctrl-click) the field <strong>and</strong> <strong>and</strong> choose Set Key from the contextual menu<br />
(FigUrE 6.66). This will set keyframes for all the selected brush strokes.<br />
FIGURE 6.66 Setting<br />
a keyframe using the<br />
Write On End field.<br />
Now for the second keyframe.<br />
6. Go to frame 11 in the Timebar.<br />
7. Bring the Write on End property to 1.<br />
8. Click Play in the Viewer.<br />
At the moment, all the letters are being written at once. You can stagger this so that<br />
the first letter is written first <strong>and</strong> so on.<br />
9. In the bottom left pane, switch from the Node Graph tab to the Dope Sheet tab.<br />
What you should be seeing is something similar to FigUrE 6.67.
192 <strong>NUKE</strong> 101<br />
FIGURE 6.67 The Dope<br />
Sheet.<br />
This is the Dope Sheet. It is very similar to the Curve Editor, but its function is the timing<br />
of keyframes rather than their value <strong>and</strong> interpolation. You can change the timing<br />
of keyframes in the Curve Editor as well, but it is a lot more convenient here. Another<br />
function the Dope Sheet serves is changing the timing of Read nodes—meaning clips<br />
in the timeline. (You will learn this in Chapter 8.)<br />
The window on the left shows the list of properties open in the Properties Bin, which I<br />
call the Properties List window. The window on the right will show the actual keyframes<br />
for each property, which I call the Keyframe window.<br />
The Properties List window is hierarchical, meaning it shows the tree as submenus<br />
within submenus. This lets you move groups of keyframes together, which is very<br />
convenient when doing animation-based work.<br />
At the moment, you are only looking at the Properties List window, RotoPaint1—the<br />
only node that is loaded into the Properties Bin. Under that you can see the submenu<br />
Curves, representing all the animation curves available, in the same way as it was<br />
presented in the Curve Editor. Let’s see what else is in there.<br />
10. Click the little + symbol to the left of the Curves submenu in the Dope Sheet’s<br />
Properties List window.<br />
11. Do the same for the folder clean_me.<br />
You now see the list of brush strokes you added keyframes to (FigUrE 6.68).
RoToPAINT 193<br />
FIGURE 6.68 The list of<br />
brushes displays in the<br />
left window.<br />
Each of these strokes has keyframes associated with it—in your case, keyframes for<br />
the actual shape that was drawn <strong>and</strong> two keyframes for the Write on End property<br />
you animated.<br />
12. Click the little + symbol to the left of the Brush1 property (FigUrE 6.69).<br />
FIGURE 6.69 This shows<br />
the two properties that<br />
Brush1 has keyframes in.<br />
I really only want to stagger the Write on End property. If I move the stroke’s drawing<br />
keyframe it won’t have any effect on the animation or the shape. As it’s easier to<br />
move both of them as one entity that’s what you will do.<br />
13. Click the – symbol to the left of the Brush1 property.<br />
It is a little hard to see the keyframes on the Keyframe window because you are<br />
zoomed out quite a bit. The Keyframe window is set at the moment to show you<br />
frames 1 to 100. You can navigate in the Keyframe window in the same way that you<br />
navigate the Viewer <strong>and</strong> the Curve Editor. However, you can also zoom it in using two<br />
fields at the bottom of the window. Zoom in to view frames 0 to 20.<br />
14. Using the Range fields at the bottom right of the Dope Sheet, frame the Keyframe<br />
window between 0 <strong>and</strong> 20 (FigUrE 6.70).<br />
FIGURE 6.70 This is a very<br />
convenient way to frame<br />
the Keyframe window.
194 <strong>NUKE</strong> 101<br />
You can now see the keyframes more clearly (FigUrE 6.71). Each vertical box<br />
represents a keyframe.<br />
FIGURE 6.71 The Keyframe<br />
window shows<br />
the keyframes more<br />
clearly now.<br />
15. Click Brush2 in the Properties List window.<br />
Dragging the box that displays around the keyframes, you can move them in unison.<br />
You can also use the box to scale the animation by dragging on its sides. of course,<br />
you can also move each keyframe individually (FigUrE 6.72).<br />
FIGURE 6.72 The box<br />
allows you to control<br />
keyframes together.<br />
16. Click the center of the box <strong>and</strong> drag the keyframes until the first one is at frame 6.<br />
You can see the frame numbers at the bottom (FigUrE 6.73).<br />
FIGURE 6.73 Using<br />
the box to offset your<br />
animation.
RoToPAINT 195<br />
So you are starting to do what you set out to do: stagnate the animation. You need<br />
to keep doing this for every subsequent brush stroke by a further five frames. Here’s<br />
another way to do this.<br />
17. Select Brushes three until the end by clicking Brush3 <strong>and</strong> then Shift-clicking the<br />
last Brush stroke, in my case, Brush16 (FigUrE 6.74).<br />
FIGURE 6.74 You can<br />
also change a whole<br />
bunch of properties’<br />
keyframes in one step.<br />
At the bottom of the Dope Sheet window there is a Move button <strong>and</strong> next to it a field<br />
(FigUrE 6.75). You can use this button to change the location of keyframes without<br />
needing to drag.<br />
FIGURE 6.75 The Move<br />
button.<br />
18. Enter 5 in the field.<br />
19. Click the Move button twice to move all the keyframes selected by 10 frames<br />
(FigUrE 6.76).<br />
FIGURE 6.76 Moving all<br />
the selected keyframes<br />
by 10 frames.
196 <strong>NUKE</strong> 101<br />
Next time you click Move, you don’t need to move Brush3 anymore, so you’ll need<br />
to deselect it before clicking. Then again without Brush4, then again without Brush5,<br />
<strong>and</strong> so on.<br />
20. Deselct Brush3 by Ctrl/Cmd-clicking it.<br />
21. Click the Move button.<br />
It is probably getting hard to see what you are doing, because as you are pushing keyframes<br />
forward they are going off screen. You need to reframe your Dope Sheet again.<br />
22. Set the Range fields to run from 0 to 100.<br />
23. You now need to keep offsetting the keyframes five frames at a time, while deselecting<br />
another <strong>and</strong> another property.<br />
When you are finished, the Dope Sheet should look like FigUrE 6.77.<br />
FIGURE 6.77 The<br />
staggered staircase of<br />
keyframes in the Dope<br />
Sheet.<br />
This concludes the animation creation stage. All you have to do now is sit back <strong>and</strong><br />
enjoy this writing-on effect you made.<br />
24. With Keymix1 selected, press Alt/option-F to load it into Framecycler.<br />
25. Since this composite started with a single frame, the Frame Range is set to 1-1.<br />
Change the Frame Range property to 1-100 <strong>and</strong> click oK (FigUrE 6.78).<br />
FIGURE 6.78 Setting the Frame<br />
range in the Flipbook panel.<br />
The RotoPaint node is indeed very powerful <strong>and</strong> you should become good friends<br />
with it. I hope going through these examples helped.
7<br />
kEyING<br />
Keying is the process of creating a matte (an image that defines a<br />
foreground area) by asking the compositing system to look for a<br />
range of colors in the image. This is also sometimes called extracting<br />
a key. it’s a procedural method, which makes keying a lot faster than<br />
rotoscoping, for example. However, it has its own problems as well.<br />
You have to shoot specifically for keying because you have to place<br />
the foreground object in front of a single-color screen. The color of<br />
the screen can’t include any of the colors of the foreground object<br />
because the computer will be asked to remove this color. Usually this<br />
is done with either a blue or green backing—called a bluescreen or<br />
greenscreen, respectively. The color you choose usually is related to<br />
the colors in the foreground object. if it’s an actor wearing blue jeans,<br />
a greenscreen is used. if it’s a green car, go with a bluescreen.
198 <strong>NUKE</strong> 101<br />
Because you want the computer to remove a color from the image (blue or green,<br />
normally) you want the screen to be lit as evenly as possible to produce something<br />
close to a single color. This is, of course, hard to do <strong>and</strong> rarely successful. Usually<br />
what you get is an uneven screen—a screen that has many different shades of the<br />
screen color.<br />
Because you have to shoot especially for keying <strong>and</strong> you can’t shoot on location, you<br />
have to do a lot of extra work to make a shot like this work. Extracting a key is not an<br />
easy process, <strong>and</strong> problems of holes in the matte <strong>and</strong> fine edges such as hairs are<br />
always a problem. Also, st<strong>and</strong>ing an actor in the middle of a green-painted studio<br />
means the actor will have a strong green discoloration (called spill) that will have to<br />
be removed somehow—a process called spill suppression or just spill for short.<br />
But still, keying is very often the better method of working, <strong>and</strong> is used extensively in<br />
the VFX (visual effects) industry.<br />
Most applications try to create a magic keying tool that gets rid of the screen with<br />
a couple of clicks. However, this hardly ever works. Most likely, you have to create<br />
a whole big composition just for extracting the matte. Nuke’s tree-based approach<br />
makes it easy to combine keys, mattes, <strong>and</strong> color correction together to reach a better<br />
overall matte <strong>and</strong> corrected (spill suppressed) foreground.<br />
Basic Keying Terms<br />
There are four basic types of keying techniques. Without going into a complete<br />
explanation of the theory of keying, here are the four techniques:<br />
n<br />
n<br />
n<br />
n<br />
Luma-keying uses the black <strong>and</strong> white (called luminance in video<br />
terms) values of the image to extract a matte.<br />
Chroma-keying uses the hue <strong>and</strong> saturation (called chrominance in<br />
video terms) values of the image to extract a matte.<br />
Different-keying comprises the difference between an image with a<br />
foreground element <strong>and</strong> another image with that foreground element<br />
taken away (also called a clean plate).<br />
Color difference-keying utilizes the difference in color between the<br />
three color channels to extract a matte. Spill suppression is a side<br />
effect of this technique.
KEYING 199<br />
iNTRoDuciNg Nuke’s keyiNg NoDes<br />
Nuke has many keying nodes, but I only have room to cover a few of them in detail.<br />
Here is a a rundown of the options in Nuke’s Keying toolbox:<br />
n<br />
Difference: This undocumented node is rarely used. It is a simple difference key<br />
node that creates a matte for the difference between two images. It has very little<br />
control over the matte <strong>and</strong> no control for spill (FigUrE 7.1).<br />
FIGURE 7.1 The Difference<br />
node’s Properties panel.<br />
n<br />
hueKeyer: This is a simple yet very h<strong>and</strong>y <strong>and</strong> easy to use chroma keyer. It lets<br />
you choose a range of hues <strong>and</strong> saturation to extract (key out) in a very h<strong>and</strong>y<br />
user interface (FigUrE 7.2).<br />
FIGURE 7.2 The<br />
HueKeyer’s Properties<br />
panel.<br />
n<br />
IBK: The Image Based Keyer (IBK) was first developed at Digital Domain, which<br />
also originally developed Nuke itself. This keyer is designed to work with uneven<br />
green- <strong>and</strong> bluescreen elements. So instead of having one blue or green<br />
shade, you have many. The IBK, which consists of two nodes—IBKColour <strong>and</strong><br />
IBKGizmo—creates a color image representing all those different screen colors<br />
(but without the foreground element), <strong>and</strong> then uses that to key instead of a<br />
single color (FigUrE 7.3).
200 <strong>NUKE</strong> 101<br />
FIGURE 7.3 A basic iBK<br />
tree that includes the two<br />
iBK nodes.<br />
n<br />
Keyer: This is a basic keyer, mainly used for luminance-based keying or luma<br />
keying (FigUrE 7.4).<br />
FIGURE 7.4 The Keyer<br />
node’s Properties panel.<br />
n<br />
n<br />
n<br />
Primatte: This plug-in from Imagica Corp. is bundled with Nuke. It is one of three<br />
industry-leading keying plug-ins available. (Primatte, Keylight, <strong>and</strong> Ultimatte all<br />
come with Nuke.) This is a great keyer that can key any color <strong>and</strong> reach very high<br />
levels of detail <strong>and</strong> control. It has control over matte, edge, transparency, <strong>and</strong> fill.<br />
Primatte is not available in the PLE version of Nuke.<br />
Keylight: This plug-in from The Foundry is included free with Nuke. It only keys<br />
blue <strong>and</strong> greenscreen—<strong>and</strong> it does the job very well, producing results I find<br />
unprecedented.<br />
Ultimatte: This plug-in from Ultimatte is also bundled with Nuke. Yet another<br />
great keyer, it has control over the matte, edge, transparency, <strong>and</strong> spill.<br />
Now, let’s jump right in <strong>and</strong> try a few of these keying nodes.<br />
1. Go to your chapter07 directory <strong>and</strong> bring in bg.png <strong>and</strong> gs.tif.<br />
2. Select Read2 (this should be the greenscreen element) <strong>and</strong> view it in the Viewer.<br />
This is a pretty flat greenscreen element. Then again, even if it is, as always, it will<br />
still pose all sorts of problems. There are a lot of wispy hairs that can hopefully be<br />
retained, <strong>and</strong> also a fair amount of green spill on the white areas in the woman’s shirt<br />
<strong>and</strong> the dark midtones of her skin tone that will need to be fixed.
KEYING 201<br />
ruekeyeR<br />
The HueKeyer is a straightforward chroma keyer. It has one input for the image you<br />
want to key. HueKeyer produces an alpha channel by default, <strong>and</strong> does not premultiply<br />
the image.<br />
Let’s connect one HueKeyer node.<br />
1. Select Read2 <strong>and</strong> insert a HueKeyer node from the Keyer toolbox after it<br />
(FigUrE 7.5).<br />
FIGURE 7.5 Again, for<br />
reference, here is the<br />
HueKeyer’s Properties<br />
panel.<br />
HueKeyer’s interface consists of a graph editor where the X axis represents hue,<br />
<strong>and</strong> the Y axis represents amount to be keyed. By creating a point on the graph at<br />
a certain hue <strong>and</strong> pulling the graph up to a value of 1, you tell HueKeyer that this<br />
hue should be 100% gone.<br />
2. Make sure you are viewing the output of HueKeyer1. Switch to viewing the alpha<br />
(FigUrE 7.6).<br />
FIGURE 7.6 HueKeyer’s<br />
default alpha channel.
202 <strong>NUKE</strong> 101<br />
You can see that already there’s some kind of alpha in there. This is because, by<br />
default, it’s designed to key out a range of greens <strong>and</strong> cyans. This greenscreen is,<br />
surprisingly, a more yellowish rather than a true green or a cyan green.<br />
3. Switch back to viewing the color channels.<br />
4. Hover your mouse pointer over the greenscreen area <strong>and</strong> look at HueKeyer1’s<br />
graph (FigUrE 7.7).<br />
FIGURE 7.7 The yellow line in<br />
the graph represents the hue of<br />
the color that the mouse pointer<br />
is hovering over.<br />
You can see by the yellow line that’s moving about that the greenscreen sits<br />
somewhere around 2.5 on the hue, or X axis. The girl’s hair sits somewhere<br />
around 1.5, by the way.<br />
You are now going to edit the curve in the graph by moving some of the points that<br />
are already there. You can do it by h<strong>and</strong>, but I’ll start you off by typing numbers<br />
instead.<br />
5. View the alpha channel.<br />
FIGURE 7.8 Clicking a<br />
curve in the list selects<br />
only that curve.<br />
6. In the Curve List window, click the Amount curve so you only see that curve in the<br />
graph (FigUrE 7.8).<br />
The other curve controls the amount of saturation, which can be edited in the<br />
same way. However, it has little effect in this case, so you don’t need it.<br />
7. Click the point in the graph that’s at X = 2, Y = 0 (FigUrE 7.9).<br />
8. Double-click the X value next to the point itself. This displays an input field.<br />
FIGURE 7.9 Clicking<br />
a point in the graph<br />
allows you to numerically<br />
edit it.<br />
9. Change the value from 2 to 1.5, which will tell the keyer not to key out the hair.<br />
Press Enter/Return (FigUrE 7.10).
KEYING 203<br />
FIGURE 7.10 Changing a<br />
point on a graph numerically<br />
using the input field.<br />
10. Select the point at X = 3, Y = 1 <strong>and</strong> drag it to the left until it reaches somewhere<br />
around 2.5 on the X axis.<br />
Notice that when you start to drag in one axis, the movement is already locked to<br />
that axis. This is very convenient as it allows you to change only what you want to<br />
change without having to hold any modifier keys (FigUrE 7.11).<br />
FIGURE 7.11 HueKeyer’s<br />
results in the Viewer.<br />
Surprisingly, this is not a bad key for such a simple keyer. Although some keying<br />
nodes can only extract green or blue screens, you can use the HueKeyer to extract<br />
a key from any range of colors. The downside to the HueKeyer is that it can’t key different<br />
amounts of luminance, for example (although the sat_thrsh curve, or saturation<br />
threshold, does give control over saturation). It doesn’t have fine-tuning capabilities.<br />
Put the HueKeyer aside for now <strong>and</strong> we’ll move on to another keying node.<br />
rhe ibk: imAge bAseD keyeR<br />
The IBK consists of two nodes: The first is the IBKColour node <strong>and</strong> the second is the<br />
IBKGizmo node. IBKColour is designed to turn the screen element into a complete<br />
screen image—removing the foreground element <strong>and</strong> essentially producing what’s<br />
called a clean plate. (Plate is another word for image, <strong>and</strong> clean plate means an<br />
image without the foreground object.) By this I mean, it gets rid of the foreground<br />
elements <strong>and</strong> produces only the screen colors, green or blue. The IBKGizmo takes<br />
this clean plate, by connecting the IBKColour’s output to the IBKGizmo’s c input,<br />
<strong>and</strong> uses that to create a key, including fine detail adjustments <strong>and</strong>, if you connect a
204 <strong>NUKE</strong> 101<br />
background image as well, some smart spill suppression. The great thing about this<br />
method is that for each pixel in the screen element you will have a corresponding<br />
clean plate pixel. So it doesn’t matter how uneven the screen is, as you are giving a<br />
different color for every part of the image using the clean plate.<br />
Incidentally, if you have a clean plate that was shot—as in, you asked the actors to<br />
clear out of the frame <strong>and</strong> took a picture—you can connect the IBKGizmo’s c input<br />
to that instead of the IBKColour’s output. This is even better as it really gives you the<br />
best source to work with.<br />
The screen element you have is pretty flat, but still, the IBK can give a great result<br />
here as well, especially on fine hair detail.<br />
1. Select Read2 <strong>and</strong> hold Shift to branch an IBKColour node from the Keyer toolbox.<br />
2. Select Read2 again <strong>and</strong> branch an IBKGizmo node from the Keyer toolbox.<br />
3. Connect IBKGizmoV3_1’s c input to the output of IBKColourV3_1.<br />
4. Connect IBKGizmoV3_1’s bg input to the output of Read1.<br />
You are connecting the background image to the Keyer so that the spill suppression<br />
will factor in the background colors.<br />
Your tree should now look like FigUrE 7.12.<br />
FIGURE 7.12 Setting up<br />
an iBK tree.<br />
The first thing you need to do is set up the IBKColour node to produce a clean plate.<br />
When that’s done you will set up the IBKGizmo node to produce a key.<br />
5. View IBKColourV3_1 in the Viewer. Also make sure that its Properties panel is<br />
open in the Properties Bin.<br />
You should be seeing black. The first thing to do when adjusting the IBKColour node<br />
is state which kind of screen you have: green or blue.
KEYING 205<br />
6. Change the first property, Screen Type, to Green.<br />
You will now see the greenscreen image with a black hole where the girl used to<br />
be (FigUrE 7.13).<br />
FIGURE 7.13 This is the<br />
beginning of producing<br />
the clean plate.<br />
The main things left to remove are the fine hair details around the edges of the black<br />
patch. If you leave them there, you will actually be instructing the IBKGizmo to get rid<br />
of these colors, which is not what you want to do.<br />
The next step will be adjusting the Darks <strong>and</strong> Lights properties. For a greenscreen<br />
element, you adjust the G (green) property. For a bluescreen, adjust the B (blue)<br />
property.<br />
7. Click to the right of the 0 in the Darks G property (FigUrE 7.14).<br />
FIGURE 7.14 Place the<br />
cursor to the right of the<br />
available digits.<br />
To change really fine values, you’ll need another decimal digit.<br />
8. Enter .0. That’s a dot <strong>and</strong> then a 0 (FigUrE 7.15).<br />
FIGURE 7.15 Using the<br />
arrow keys to nudge values<br />
is a convenient way to do<br />
fine adjustments.
206 <strong>NUKE</strong> 101<br />
Your cursor is now to the right of the 0 you just entered. Using the Up <strong>and</strong> Down<br />
Arrow keys, you can now nudge the value in hundredths.<br />
9. Decrease the value by pressing the Down Arrow key slowly. You are looking for<br />
the magic value that will not bring in too much black into the green area, but will<br />
still reduce the amount of hairs visible on the edge of the black patch. Nudge the<br />
value down to –0.05 (FigUrE 7.16).<br />
FIGURE 7.16 Having<br />
all those black holes<br />
around the edges of the<br />
image is not good.<br />
You have actually gone too far. You should not have these black holes around the<br />
edges. A few will be oK, but not big patches. You need to go back a little.<br />
10. I ended up moving the cursor again to the right <strong>and</strong> adding another digit (the<br />
thous<strong>and</strong>th) <strong>and</strong> my final value is –0.035. Anything else started producing blacks<br />
at the bottom-right corner. Find your magic value.<br />
You should now do the same with the Darks property. Slowly bring it down. But I<br />
tried it already. Moving it even by 0.001 will bring in unwanted black patches. So<br />
leave it as it is.<br />
The next property to adjust is the Erode property. This will eat in further from the<br />
black patch <strong>and</strong> reduce the amount of hair detail you have. It might also introduce<br />
some unwanted black patches, so be careful.<br />
11. Start dragging the slider to increase the Erode property value. It’s oK to let a few<br />
little black patches appear, but not too much. I left mine at 1.5 (FigUrE 7.17).<br />
FIGURE 7.17 The result<br />
so far.
KEYING 207<br />
Finally you need to adjust the Patch Black property until all your black patches are filled.<br />
12. Bring up the Patch Black property until all your black areas are filled with green.<br />
The slider goes up to 5, but you need 10 to get the result you’re after. To do this,<br />
you can enter 10 in the field (FigUrE 7.18).<br />
FIGURE 7.18 A complete<br />
green image—the clean<br />
plate.<br />
Now that you have a clean plate, you need to adjust the IBKGizmo settings to get a<br />
nice-looking key. Let’s move over to the IBKGizmo then.<br />
13. Double-click IBKGizmoV3_1 to load its Properties panel into the Properties Bin.<br />
14. View IBKGizmoV3_1 <strong>and</strong> its alpha channel in the Viewer.<br />
Again, the first thing to take care of here is setting the screen color.<br />
15. Change the Screen Type property to C-green.<br />
You can already see that the alpha has some really good things happening in it. First,<br />
the whole foreground (where the girl is) is indeed white. Also, all the fine hair detail<br />
is preserved beautifully. There is just the noise in the black areas that needs to be<br />
cleaned up.<br />
The other properties (FigUrE 7.19) worth mentioning include:<br />
n<br />
n<br />
n<br />
n<br />
Red Weight: This property changes the density of the generated matte by adding<br />
or subtracting the red areas of the image.<br />
Blue/Green Weight: This property changes the density of the generated matte<br />
by adding or subtracting the blue or green areas of the image. If you’re keying out<br />
blue, then it’s the green channel that is being used. If you’re keying out green, then<br />
it’s the blue channel.<br />
Luminance Match: This property first needs to be turned on with the check<br />
box. once it is on, the Screen Range slider will affect light areas <strong>and</strong> firm up the<br />
matte there.<br />
Luminance Level: This property has no effect anymore <strong>and</strong> will be removed in the<br />
next version of the software.
208 <strong>NUKE</strong> 101<br />
FIGURE 7.19<br />
The iBKgizmo’s<br />
properties.<br />
To properly see the adjustments as you change property values, you should actually<br />
be looking at a composite. This means you need to place the keyed foreground on<br />
top of your background image.<br />
16. Select IBKGizmoV3_1 <strong>and</strong> insert a Merge node after it by pressing the M key.<br />
17. Connect Merge1’s B input to Read1’s output (FigUrE 7.20).<br />
FIGURE 7.20 Your tree<br />
should look like this<br />
after adding the Merge<br />
node.<br />
18. Make sure you are viewing the RGB channels of Merge1 in the Viewer.<br />
Notice the green coloration of the hair on the left—you will remove this. You can get<br />
rid of it by using the Red Weight <strong>and</strong> Blue/Green Weight properties (FigUrE 7.21).<br />
FIGURE 7.21 This green<br />
can be removed with the<br />
Weight properties.
KEYING 209<br />
19. While looking at your screen, adjust the Red Weight <strong>and</strong> Blue/Green Weight<br />
properties until you get rid of the green color in the hair. Don’t go too far or you<br />
will compromise the density of the inside of your matte. I ended up with 0.455 for<br />
the Red Weight <strong>and</strong> 0.47 for the Blue/Green Weight.<br />
To get a little more hair detail, check the Luminance Match box <strong>and</strong> then move the<br />
slider a little.<br />
20. View the alpha channel in the Viewer.<br />
21. Check Luminance Match.<br />
You can see that only a few hairs were added to the matte.<br />
22. Move the Screen Range property a little so that you reduce the amount of noise<br />
on the background a little—without changing the foreground. I left mine at 0.9.<br />
It doesn’t seem like this property did any good to the overall key, so you should<br />
turn it off.<br />
23. Uncheck Luminance Match.<br />
This is as far as you can get the matte. It is hardly perfect, but for this greenscreen<br />
element it is the best you can do. You will get to use this matte later, using another<br />
technique. For now, you can still adjust the spill a bit more.<br />
The IBKGizmo has some controls remaining at the very bottom for edge correction.<br />
These properties are Screen Subtraction, Use Bkg Luminance, <strong>and</strong> Use Bkg Chroma.<br />
Let’s see what these do (FigUrE 7.22).<br />
FIGURE 7.22 The bottom<br />
three properties for the<br />
iBKgizmo node.<br />
24. Switch to viewing the RGB channels of Merge1.<br />
25. Screen Subtraction is checked by default in IBKGizmov3_1. Uncheck <strong>and</strong> check it<br />
again to see what it does. Leave it on.<br />
This property subtracts the original greenscreen element from the result. This<br />
reduces spill on the edges of the matte, <strong>and</strong> it does a very good job at that.<br />
26. Use Bkg Luminance is unchecked by default. Check it to see its effect, but leave<br />
it unchecked when you’re finished.<br />
This property uses the background’s luminance to color correct the foreground<br />
around the edges of the matte. In this case, its effect isn’t helpful.<br />
27. Use Bkg Chroma is unchecked by default. Check it to see its effect, <strong>and</strong> leave it<br />
on when you’re finished.
210 <strong>NUKE</strong> 101<br />
This property uses the background’s chroma to color correct the foreground around<br />
the edges of the matte. In this case it creates a better composite, <strong>and</strong> so you should<br />
leave it on (FigUrE 7.23).<br />
FIGURE 7.23 The final<br />
composite as it st<strong>and</strong>s<br />
at this stage.<br />
Even though the matte is very noisy, the final compositing still looks pretty good. You<br />
know it is not perfect, but it holds this still frame pretty well. You will learn to make this<br />
look even better later in this chapter. For now, move on to the third, <strong>and</strong> last, keying<br />
node: Keylight.<br />
teyLighT<br />
Keylight, like the IBK earlier in this chapter, is a bluescreen <strong>and</strong> greenscreen keyer.<br />
It is not designed to key out any color, just green <strong>and</strong> blue screens. It does that job<br />
very well, <strong>and</strong> many times all you have to do is choose the screen color <strong>and</strong> that’s it.<br />
Keylight also tackles transparencies <strong>and</strong> spill exceptionally well.<br />
Let’s start by branching it out from the greenscreen element.<br />
1. Select Read2 <strong>and</strong> Shift-click the Keylight icon in the Keyer toolbox on the left<br />
(FigUrE 7.24).<br />
2. Make sure you are viewing the output of Keylight1, <strong>and</strong> viewing the RGB<br />
channels.
KEYING 211<br />
FIGURE 7.24 Branching<br />
out a Keylight.<br />
Keylight has four inputs (FigUrE 7.25):<br />
n<br />
n<br />
n<br />
n<br />
Source: The first <strong>and</strong> main input—often the only input you will use. This is where<br />
the element to key should go in. This input should already be connected to your<br />
greenscreen element.<br />
Bg: You can connect a background image here. Because Keylight also suppresses<br />
spill, it can use the color of the background for that suppression (<strong>and</strong> it<br />
does so by default if the input is filled). Keylight can also actually composite over<br />
the background, although this is rarely done.<br />
InM: St<strong>and</strong>s for inside matte (also called holdout matte). If you have a black-<strong>and</strong>white<br />
image (roto or other rough key), you can use it with this input to tell Keylight<br />
not to key out this area. This can also be called a core matte.<br />
OutM: St<strong>and</strong>s for output matte (also called garbage matte). If you have a black<strong>and</strong>-white<br />
image (again through a roto or a rough key), you can use it with this<br />
input to tell Keylight to make all this area black.<br />
FIGURE 7.25 Keylight’s<br />
four inputs (marked with<br />
dots so you can see them).<br />
When using Keylight, the first thing to do is connect the background if you have it.<br />
3. Connect Read1 to Keylight1’s Bg input.
212 <strong>NUKE</strong> 101<br />
Now you can begin keying by choosing the screen’s main green pigment.<br />
4. Click the sample color from the Viewer button for the Screen Colour property<br />
to activate it (FigUrE 7.26).<br />
FIGURE 7.26 Turning on the<br />
Screen Colour property’s sample<br />
color from the Viewer button.<br />
Note Remember, when<br />
capturing colors from the<br />
screen, holding down<br />
Ctrl/Cmd activates the<br />
actual selection. Adding<br />
Alt/option chooses<br />
colors from the input of<br />
the node, rather than<br />
the output. And adding<br />
Shift lets you pick several<br />
pixels <strong>and</strong> then average<br />
between them.<br />
5. Now, while holding down Ctrl-Alt-Shift/Cmd-option-Shift, click <strong>and</strong> drag onscreen<br />
to find the best screen color. Look at FigUrE 7.27—the red line shows<br />
where I ended up dragging. If you drag exactly like my red line the rest of the<br />
exercises in the chapter will work smoother for you.<br />
This is what I have set for Screen Colour property: 0.0712, 0.1452, 0.0478.<br />
FIGURE 7.27 The red<br />
line signifies where to<br />
drag.<br />
This drag action is a very important one. It is the basis for all other operations that<br />
come later. Try several different colors first, <strong>and</strong> then choose the best one. Every time<br />
you release the mouse button <strong>and</strong> click again, you are changing the selected color.<br />
tip It is very important<br />
to remember to<br />
uncheck color pickers.<br />
If you leave them on <strong>and</strong><br />
then click on-screen,<br />
you will change the<br />
selected color.<br />
6. Uncheck the sample color from the Viewer button to turn off Viewer sampling.<br />
7. You can look at the alpha channel now by hovering the mouse pointer over the<br />
viewer <strong>and</strong> pressing the A key. The matte won’t be perfect, but it should look<br />
something like FigUrE 7.28.<br />
You can now start to tweak the matte. Keylight has a lot of different properties, but<br />
the main one is Screen Gain. This is a multiplier, which hardens the matte. By harden I<br />
mean that it pushes the contrast up—the dark grays towards black <strong>and</strong> the light grays<br />
towards white.
KEYING 213<br />
FIGURE 7.28 The starting<br />
matte for Keylight1.<br />
8. Change the Screen Gain property to 2 (FigUrE 7.29).<br />
As you can see, the background part of the matte is completely black now.<br />
However, that’s been achieved at the expense of the fine detail in the hair. This<br />
value should be used with a lot of caution <strong>and</strong> should rarely ever reach these<br />
high values.<br />
FIGURE 7.29 Fine hair<br />
detail is lost when Screen<br />
gain is pushed too hard.<br />
There are controls similar to Screen Gain that are a little finer. Find them under the<br />
Tuning submenu below Screen Gain.<br />
9. Bring back the Screen Gain parameter to 1.1 or so.<br />
10. Click to twirl down the triangular arrow in order to display the Tuning submenu<br />
(FigUrE 7.30).<br />
FIGURE 7.30 The<br />
Tuning submenu.<br />
Here you see four properties. The bottom three are Gain controls for the three<br />
dynamic ranges: shadows, midtones, <strong>and</strong> highlights. The first property defines where<br />
the midtones are—if this were a generally dark image, the midtones would be lower.
214 <strong>NUKE</strong> 101<br />
Note If your matte<br />
looks different than mine,<br />
that means you picked<br />
different colors for the<br />
Screen Colour property.<br />
That’s oK. But you’ll have<br />
to play around with the<br />
Shadow Gain, Midtones<br />
Gain, <strong>and</strong> Highlights<br />
Gain properties to make<br />
the foreground areas<br />
white <strong>and</strong> the background<br />
areas black. The<br />
Screen Matte properties,<br />
which I explain in<br />
the next step will also<br />
need to be adjusted in<br />
a different way.<br />
11. Bring up the Shadow Gain property to about 1.1. This should eliminate most of the<br />
grays in the background area.<br />
Keylight offers a lot of additional controls. Under the Screen Matte submenu you find<br />
properties that control the matte after its keying process creation. I call these the post<br />
key operations, as they are actually operations that happen on the produced matte<br />
rather than using any keying process.<br />
12. Click the arrow next to Tuning to hide those controls, <strong>and</strong> then click the arrow<br />
next to Screen Matte to display those options instead (FigUrE 7.31).<br />
FIGURE 7.31 The<br />
Screen Matte options.<br />
You can adjust the Clip Black property to remove any remaining gray pixels in the<br />
background area. If you lose too much detail, you can use the Clip Rollback property<br />
to bring back fine detail.<br />
13. Adjust Clip Black <strong>and</strong> Clip Rollback to get rid of all the gray pixels in the background<br />
area. I ended up with 0.02 in the Clip Black property <strong>and</strong> 0 in Clip<br />
Rollback, which is the default value.<br />
14. If you have any holes in the white foreground area that need filling you can use<br />
the Clip White property to fill those in.<br />
The View drop-down menu at the top of the Properties panel will change the output<br />
of the Keylight node to show one of several options. The important ones to note are:<br />
n<br />
n<br />
n<br />
n<br />
Source: Shows the source image as it came in.<br />
Final Result: Shows a premultiplied foreground image with its matte. This is normally<br />
how you would output the result of this node.<br />
Composite: Creates a composite over whatever is in the Bg input of the Keylight<br />
node. You will normally not use the Keylight node to composite the foreground<br />
over the background, but it is convenient while keying to see your final composite<br />
<strong>and</strong> see what other work is left to be done.<br />
Status: Shows a black, gray, <strong>and</strong> white representation of the keying process,<br />
where white represents complete foreground pixels, black represents complete<br />
background pixels, <strong>and</strong> a 50% gray represents transparent or spill suppressed<br />
pixels. This is a h<strong>and</strong>y tool to see the status of your matte <strong>and</strong> pinpoint problematic<br />
areas (FigUrE 7.32, next page).
KEYING 215<br />
FIGURE 7.32 Choosing<br />
output mode in the View<br />
property.<br />
15. To see the final result with the background, change the View property to<br />
Composite.<br />
16. Change the View property back to Final Result.<br />
Here you can see your greenscreen element composited over the background.<br />
It is not bad at all (FigUrE 7.33).<br />
FIGURE 7.33 The final<br />
output of the Keylight<br />
node.<br />
Using post key operations, as you did before using the properties in the Screen Matte<br />
submenu, usually significantly degrades the matte. Edges start to bake <strong>and</strong> wiggle<br />
(two terms describing a noisy matte that changes in an unnatural way from frame to<br />
frame), <strong>and</strong> the level of detail starts to deteriorate. A good way of getting a better<br />
key is to use the tree itself to build up a series of keys together that produce the<br />
best result.<br />
This is really where node-based compositing systems, <strong>and</strong> Nuke in particular, shine.<br />
Being able to easily combine mattes using the tree can result in a very good key <strong>and</strong><br />
can utilize several keyer nodes together, taking the best from each.
216 <strong>NUKE</strong> 101<br />
combiNiNg keyeR NoDes usiNg The TRee<br />
In my opinion, the IBK produced a far superior result compared to the other two<br />
keyer nodes discussed in the previous section. The hair detail was really fine, <strong>and</strong> the<br />
edges were great. The main problem, however, was that the area that’s supposed to<br />
be background wasn’t black in the matte. After all, edges are really what keying is all<br />
about. It is very easy to draw a shape with the RotoPaint node <strong>and</strong> fill in things that<br />
are supposed to be white in the center (or core) of the matte, <strong>and</strong> it is very easy to do<br />
the same for areas that are supposed to be black (also called garbage). But the actual<br />
edge, that’s what you are looking for when keying.<br />
The result of the Keylight node was oK, but not great. on the other h<strong>and</strong>, playing with<br />
the Screen Gain property for the Keylight node produces a very hard matte with welldefined<br />
white <strong>and</strong> black areas. Maybe you can use the Keylight node together with<br />
the IBK nodes to create a perfect key.<br />
First let’s use Keylight1 to create a garbage matte—a matte that will define unwanted<br />
areas.<br />
1. You might want to save this Nuke script <strong>and</strong> then save it again with a different<br />
name. You are going to degrade the key your Keylight node is producing, so you<br />
might want to keep it for posterity looking the way it does now. I saved mine as<br />
chapter07_v01 <strong>and</strong> chapter07_v02.<br />
2. Increase Keylight1’s Screen Gain property to something like 1.5. This should make<br />
the matte a perfect black on the outside <strong>and</strong> white on the inside. The hair detail<br />
will still be gray, which is fine.<br />
3. If increasing Screen Gain isn’t enough, you can change the Clip Black <strong>and</strong> Clip<br />
White properties in the Screen Matte area as you did before. I brought down the<br />
Clip White property to 0.1 to get rid of some gray patches on the side of the girl’s<br />
arm <strong>and</strong> really whiten up the hair (FigUrE 7.34).<br />
FIGURE 7.34 A crunchy<br />
matte made up of<br />
mainly black <strong>and</strong> white.
KEYING 217<br />
Now what you have in front of you is a hard matte, or crunchy matte, <strong>and</strong> you can<br />
use it for two things: a garbage matte <strong>and</strong> a core matte. You don’t need a core matte,<br />
because the core of the IBK is fine. You do need a garbage matte because the outside<br />
of the IBK matte is a big mess of gray noise. However, if you use the matte as it<br />
is now, you will lose a lot of the fine detail the IBK produced. You need to make the<br />
matte you have here bigger <strong>and</strong> then you can use it to make the outside area black.<br />
For that you will need to use one of three tools: Erode, Dilate, <strong>and</strong> Erode (yes, really,<br />
keep reading).<br />
erode, Dilate, <strong>and</strong> erode<br />
There are three tools in Nuke that can both dilate (exp<strong>and</strong>) or erode (contract) a<br />
matte. Their names are confusing <strong>and</strong>, since they all have two sets of names, it gets<br />
even more confusing. They are called one thing in the Filter toolbox, where you can<br />
find them, but once you create them they are called something else in the interface.<br />
Yes, it is that crazy. I do wish they would simplify this little source of confusion. Here’s<br />
the rundown:<br />
n<br />
n<br />
n<br />
Erode (Fast): A simple algorithm that allows only for integer dilates or erodes. By<br />
integer I mean it can dilate or erode by whole pixel values. It can do 1, 2, 3, <strong>and</strong><br />
similar sizes , but it can’t do 1.5 pixel width, for example. This makes it very fast,<br />
but if you animate it you see it jumping from one size to another. once created,<br />
the control name becomes Dilate.<br />
Erode (Filter): A more complex algorithm that uses one of four filter types to give<br />
more precise control over the width of the Dilate or Erode operation. This allows<br />
for subinteger (or subpixel) widths. Its name changes to FilterErode when created.<br />
Erode (Blur): Another type of erode algorithm. This one creates a harsh black<strong>and</strong>-white<br />
matte <strong>and</strong> then gives control over blurring. Called Erode when created.<br />
Right now you will use the Erode (Fast) node.<br />
1. Select Keylight1 <strong>and</strong> insert an Erode (Fast) from the Filter toolbox after it<br />
(FigUrE 7.35).<br />
2. You will also need a Blur node, so insert one after Dilate1 (the Erode you just<br />
created).<br />
3. View Blur1 in the Viewer <strong>and</strong> make sure you are viewing the alpha channel<br />
(FigUrE 7.36).<br />
FIGURE 7.35 The node<br />
is named Erode (Fast) in<br />
the Filter toolbox.
218 <strong>NUKE</strong> 101<br />
FIGURE 7.36 in the Node<br />
graph, the new Erode<br />
node is labeled Dilate1.<br />
Now you can see what you are doing <strong>and</strong> have full control over the size of your matte.<br />
You can increase the Dilate Size property to exp<strong>and</strong> the matte. And then you can<br />
increase the Blur Size property to soften the transition.<br />
4. Increase Dilate1’s Size property to 40.<br />
5. Increase Blur1’s Size property to 25 (FigUrE 7.37).<br />
FIGURE 7.37 An<br />
exp<strong>and</strong>ed matte.<br />
The matte defines areas that need to remain as part of the foreground rather than be<br />
thrown out, as usually it’s the white areas that define a shape <strong>and</strong> not the black areas.<br />
If you invert this image, it will then define the areas that are garbage.<br />
6. From the Color toolbox, insert an Invert node after Blur1.<br />
Now the garbage matte <strong>and</strong> the matte coming out of the IBK need to be combined.<br />
You will use a regular Merge node for that.
KEYING 219<br />
7. Click Invert1 <strong>and</strong> then Shift-click IBKGizmoV3_1. The order is important as it<br />
defines which will end up being the A input <strong>and</strong> which the B.<br />
8. Press the M key to insert a Merge node (FigUrE 7.38).<br />
FIGURE 7.38 The<br />
Merge node is supposed<br />
to be connected<br />
like this.<br />
9. In Merge2, choose Stencil from the operation drop-down menu (FigUrE 7.39).<br />
FIGURE 7.39 Changing<br />
the Operation from Over<br />
to Stencil.<br />
This removed all the gray noise in the background. It did, however, produce a gray<br />
noise halo around the girl’s head—but that won’t be noticeable in the final result,<br />
<strong>and</strong> can be tweaked by changing the properties in the Dilate <strong>and</strong> Blur nodes<br />
(FigUrE 7.40).<br />
FIGURE 7.40 Using<br />
the garbage matte has<br />
cleaned up most of the<br />
black area in the matte.
220 <strong>NUKE</strong> 101<br />
spill suppressing with huecorrect<br />
So you built a little tree to create a better matte. In general, you will make another<br />
tree to create a better fill as well. The fill consists of the RGB channels, so you will<br />
remove any kind of spill you can find in the RGB. Some keyers take care of that, some<br />
don’t—but even the ones that do h<strong>and</strong>le it don’t always give you the same control as<br />
a tree built in Nuke where everything is something you chose.<br />
A good node for removing spill is the HueCorrect node. HueCorrect is another very<br />
useful tool for color correcting in Nuke. HueCorrect allows for changes according to<br />
the hue of a pixel, mixing together the color weights for that hue.<br />
1. Select Read2 <strong>and</strong> Shift-click to branch out a HueCorrect node from the Color<br />
toolbox (FigUrE 7.41).<br />
FIGURE 7.41 The<br />
HueCorrect’s interface<br />
is very similar to that of<br />
the HueKeyer.<br />
HueCorrect has several functions, all of them having to do with selecting a hue <strong>and</strong><br />
moving a point on the graph. The curves you can manipulate include saturation, luminance,<br />
red, green, blue, red suppression, green suppression, <strong>and</strong> blue suppression.<br />
The difference between changing green <strong>and</strong> suppressing green is that changing<br />
simply multiplies the amount of green, <strong>and</strong> suppressing reduces the amount of green<br />
so that it’s not higher than that of the other two channels.<br />
To reduce the amount of green in the brown color of her hair <strong>and</strong> face, you first<br />
need to find out where that color is in the graph. This works in a similar way to the<br />
HueKeyer node.<br />
2. While viewing the RGB channels of HueCorrect1 in the Viewer, hover your mouse<br />
pointer around the hair <strong>and</strong> face areas.
KEYING 221<br />
The resulting yellow line in the graph shows a hue at around 1.5. This is the area<br />
where you need to suppress green. To suppress the green color, you will use the<br />
G_sup curve in the Curves List window on the left.<br />
3. Click G_sup in the Curves List window.<br />
4. Ctrl-Alt-click/Cmd-option-click the curve at about 1.5 to create a new point there.<br />
5. Bring down the point you just made to somewhere closer to 0 on the Y axis.<br />
6. To get rid of more spill, also bring down the point at the X value of 2 to something<br />
closer to 0 on the Y axis. Then click it again <strong>and</strong> drag it to the right so it’s at about<br />
2.8 on the X axis.<br />
The resulting curve should look something like FigUrE 7.42.<br />
FIGURE 7.42 Suppressing<br />
green from various hues in<br />
the image using the g_sup<br />
curve.<br />
This has taken care of the spill on her face <strong>and</strong> in her hair. Now you have a branch for<br />
the matte, ending with Merge2, <strong>and</strong> a branch for the fill, ending with HueCorrect1.<br />
You need to connect them. Here’s how:<br />
7. Click HueCorrect1 <strong>and</strong> insert a ShuffleCopy node after it.<br />
8. Connect ShuffleCopy1’s 1 input to the output of Merge2 (FigUrE 7.43).<br />
FIGURE 7.43 Connecting<br />
the two branches<br />
with a ShuffleCopy<br />
node.
222 <strong>NUKE</strong> 101<br />
This now copies the alpha channel from the matte branch to the RGB channels from<br />
the HueCorrect branch, which is exactly what you need.<br />
The result of the ShuffleCopy node, though, is an unpremultiplied image. You need<br />
this image to be premultiplied before you can composite it over the background.<br />
9. Click ShuffleCopy1 <strong>and</strong> insert a Premult node after it.<br />
Now you can use the output of Premult1 as the A input for Merge1.<br />
10. Grab the top part of Merge1’s A pipe <strong>and</strong> drag it to Premult1’s output (FigUrE 7.44).<br />
FIGURE 7.44 Moving an<br />
existing pipe from one<br />
place to another.<br />
11. View the output of Merge1 (FigUrE 7.45).<br />
FIGURE 7.45 The final<br />
result of the keying tree.
KEYING 223<br />
You now have a tree consisting of three keyers, but only two of them are used for<br />
output. You have one branch for the matte <strong>and</strong> another for the fill. Though no one<br />
keyer gave you a perfect result, the tree as a whole did manage that. If you needed<br />
to further tweak the matte, you would do so in the matte branch using eroding nodes,<br />
blurs, <strong>and</strong> merges. If you needed to further correct the color of the foreground image,<br />
you’d do so in the fill branch <strong>and</strong> add color-correcting nodes there. If you needed<br />
to move the foreground element, you’d do so after the keying process was done,<br />
between Premult1 <strong>and</strong> Merge1. The same goes for filtering, such as blur.<br />
Working in this way gives a great amount of control over your matte. Now that you<br />
see your final composite, it is very easy to change it <strong>and</strong> make it better. It is all accessible<br />
<strong>and</strong> open to you for manipulation.
This page intentionally left blank
COMPOSITING hI-RES<br />
STEREO IMAGES<br />
8<br />
in this chapter you complete a stereoscopic, film resolution composite.<br />
A lot of problems are associated with stereo work <strong>and</strong> hi-res<br />
images, <strong>and</strong> this chapter explains how to deal with those problems<br />
in Nuke. This chapter also covers parts of the interface that haven’t<br />
been discussed yet.<br />
So far you’ve been using Nuke easily enough, but you might have<br />
noticed some things were missing—things you might be accustomed<br />
to from other applications. For example, you haven’t once even set<br />
the length, size, or fps speed (frames per second) of a project. in<br />
many other applications, these are some of the first things you set.<br />
in Nuke, doing that stuff is not necessary—but it is still possible. in the<br />
following sections, you will learn why.
226 <strong>NUKE</strong> 101<br />
lsiNg The pRojecT seTTiNgs pANeL<br />
Each Nuke project has settings associated with it. You aren’t required to set any of<br />
them, but sometimes they make things easier. You haven’t touched these settings so<br />
far, but now let’s take a look at them.<br />
1. Make sure you have a fresh script open in Nuke.<br />
2. Hover over the DAG <strong>and</strong> press the S key.<br />
The Project Settings panel displays in the Properties Bin. The bottom part of the Root<br />
tab is filled with goodies (FigUrE 8.1).<br />
FIGURE 8.1 The Project<br />
Settings panel.<br />
The Root tab<br />
The two Frame Range fields control the frame range of your Viewer as well as the<br />
Frame Range fields in the panels that appear when you launch flipbooks or click<br />
Render. Nuke automatically sets this range to the length of the first Read node you<br />
create, which is why you haven’t had to set it until now.<br />
With the Lock Range box checked, the Frame Range property stays as it is. If it<br />
isn’t checked, bringing in a longer Read node updates the Frame Range fields to<br />
accommodate.<br />
The FPS (frames per second) field determines the speed at which the project is<br />
running: 24 is for film, 25 for PAL (video st<strong>and</strong>ard in Europe), 30 is for NTSC (video<br />
st<strong>and</strong>ard in the United States). This has very little meaning in Nuke—Nuke only cares
CoMPoSITING HI-RES STEREo IMAGES 227<br />
about individual frames. It doesn’t care if you later decide to play these frames at<br />
25fps or 1500fps. Setting the FPS field just sets the default fps for newly created<br />
Viewers <strong>and</strong> for rendering video files such as Quicktime <strong>and</strong> AVI.<br />
The Full Size Format drop-down menu sets the default resolution for creating images,<br />
such as Constant, Radial, <strong>and</strong> RotoPaint nodes, from scratch. You can always set the<br />
resolution in other ways as well, including using Format drop-down menus in the<br />
node’s Properties panel or connecting the input to something that has resolution<br />
(such as a Read node). You have done that several times up until now, but setting the<br />
resolution means you don’t have to worry about it.<br />
The next four properties—Proxy Mode check box, Proxy Mode drop-down menu,<br />
Proxy Scale <strong>and</strong> Read Proxy File—control proxy settings that are discussed later in<br />
this chapter.<br />
Nonlinear images <strong>and</strong> lookup tables (LuTs)<br />
More settings are available in the LUT tab of the Project Settings panel.<br />
1. Click the LUT tab at the top of the Project Settings panel (FigUrE 8.2).<br />
FIGURE 8.2 The Project<br />
Settings panel’s LUT tab.<br />
This area is where Nuke’s color management happens. Color management is a topic<br />
that can—<strong>and</strong> does—fill entire books. Here, I only have room to explain how Nuke<br />
deals with it.<br />
As mentioned in Chapter 4, Nuke is a 32-bit float linear compositing system. However,<br />
most of the images you will work with won’t be linear images. Most images are
228 <strong>NUKE</strong> 101<br />
made with color correction built into them automatically in the form of color management<br />
to compensate for other external problems that make them nonlinear.<br />
Review two main nonlinear color spaces, sRGB <strong>and</strong> log, <strong>and</strong> underst<strong>and</strong> why they exist.<br />
n<br />
n<br />
sRGB shows the reverse of what the nonlinear monitor you’re using is displaying<br />
(yes, that means all your monitors, even that really good new Apple LED cinema<br />
monitor, even that one). sRGB is applied to show you the real image on the nonlinear<br />
monitor. You can click the sRGB curve in the Curves List window on the left to<br />
see the color correction that will be applied to an sRGB image. This curve will be<br />
used just like in a ColorLookup node.<br />
Log (sometimes called Cineon) is there to compress <strong>and</strong> better mimic that large<br />
abundance of colors found on a celluloid negative. It’s used when scanning film<br />
to digital files. You can click the Cineon curve in the Curves List window on the<br />
left to see the color correction that will be applied to a log image.<br />
When you bring an image into Nuke, Nuke needs to convert it to linear so that all<br />
images that come in are in the same color space, <strong>and</strong> so that mathematical operations<br />
give you the results you are looking for (a blur on a log image gives very different<br />
results than a blur on a linear image). To convert all images to linear, Nuke uses<br />
lookup tables (abbreviated LUTs). LUTs are lists of color-correcting operations similar<br />
to curves in the ColorLookup node. Nuke uses these LUTs to correct an image <strong>and</strong><br />
make it linear <strong>and</strong> then convert it back to whatever color space it came from or needs<br />
to be for display or render.<br />
The LUT tab is split into two areas, the top <strong>and</strong> the bottom. The top area is where<br />
you create <strong>and</strong> edit lookup tables. The bottom part sets default LUTs for different<br />
image types.<br />
2. Click Cineon at the top left list of available LUTs to see the Log Colorspace graph<br />
(FigUrE 8.3).<br />
FIGURE 8.3 Select a<br />
graph in the list at left to<br />
display it at right.
CoMPoSITING HI-RES STEREo IMAGES 229<br />
What you see now is a st<strong>and</strong>ard log curve. Studios that have their own color pipelines<br />
can create other LUTs <strong>and</strong> bring them in here to better customize Nuke <strong>and</strong> make it<br />
part of their larger-scale pipeline (FigUrE 8.4).<br />
FIGURE 8.4 Nuke’s<br />
default LUT settings.<br />
By default, Nuke assumes that all images that are 8 <strong>and</strong> 16 bit were made (or captured)<br />
on a computer <strong>and</strong> have the sRGB color space embedded. It assumes that log<br />
files (files with an extension of cin or dpx) are log or Cineon, <strong>and</strong> that float files (files<br />
that were rendered on a computer at 32-bit float) are already linear. Also it rightly<br />
assumes that your monitor is sRGB, <strong>and</strong> sets all Viewers to sRGB as well.<br />
These settings are fine for most purposes, but you can always change a specific<br />
Read node’s color space independently. In fact, you’ll do that later in this chapter.<br />
The Views tab<br />
Click the Views tab at the top of the Project Settings panel (FigUrE 8.5).<br />
FIGURE 8.5 The Views tab.
230 <strong>NUKE</strong> 101<br />
This tab manages views, which let you have more than one screen per image. This<br />
can be used for multi-screen projects, like big event multi-screen films, but it is usually<br />
used for stereoscopic projects. Stereoscopic projects are done with two views,<br />
one for each eye—you’ve seen this effect in films such as Pixar’s Toy Story 3 <strong>and</strong><br />
James Cameron’s Avatar.<br />
The Views tab lets you set up as many views as you like. The button at the bottom is a<br />
quick way to set up two views called Left <strong>and</strong> Right for a stereo workflow (FigUrE 8.6).<br />
FIGURE 8.6 The Set Up Views<br />
For Stereo button creates Left<br />
<strong>and</strong> right views.<br />
Throughout this chapter you will use various controls in the Project Settings panel, so<br />
get used to pressing the S key to open <strong>and</strong> close it.<br />
teTTiNg up A high-Res sTeReo scRipT<br />
oK, it’s time for a little project. Start as you normally do, by bringing in images from disk.<br />
1. Press the R key <strong>and</strong> navigate to the chapter08 directory.<br />
You should see a BulletCG <strong>and</strong> BulletBG directories.<br />
2. Navigate inside BulletBG to the full directory. There are two image sequences in<br />
the full directory: bulletBG_left.####.dpx <strong>and</strong> bulletBG_right.####.dpx. These<br />
are a stereo pair of sequences. one represents what the left eye will see <strong>and</strong> the<br />
other what the right eye will see.<br />
3. Bring in both sequences.<br />
You now have two Read nodes. Read1 is the left sequence, <strong>and</strong> Read2 the right<br />
sequence.<br />
4. Click Read1 <strong>and</strong> press the 1 key to view it in Viewer input 1. Then click Read2 <strong>and</strong><br />
press the 2 key to view it in Viewer input 2.<br />
5. Hover your mouse pointer over the Viewer <strong>and</strong> press the 1 <strong>and</strong> 2 keys repeatedly<br />
to switch between the two views.<br />
You should see a woman holding a gun in front of her (FigUrE 8.7). Switching<br />
between the two inputs is like shutting one eye <strong>and</strong> then the other eye—one is<br />
supposed to look like it was shot from the direction of the left eye <strong>and</strong> the other<br />
like it was shot from the direction of the right eye.
CoMPoSITING HI-RES STEREo IMAGES 231<br />
FIGURE 8.7 A woman<br />
with a gun.<br />
6. Stay on Viewer input 1. Have a look at the bottom right of the image (FigUrE 8.8).<br />
What you see in that corner is the resolution of the image you are viewing. This is a<br />
log scanned plate from film with a nonst<strong>and</strong>ard resolution of 2048x1240. Normally a<br />
2K scanned plate will be a resolution of 2048x1556. (Plate is another word for image<br />
used mainly in film.)<br />
FIGURE 8.8 The<br />
image’s resolution.<br />
setting formats<br />
Now you need to define the resolution you are working in so that when you create<br />
image nodes they will conform to the resolution of the back plate. You will give this<br />
resolution a name, making it easier to access.<br />
1. Double-click Read1 to make sure its Properties panel is at the top of the<br />
Properties Bin.<br />
2. Click Read1’s Format property <strong>and</strong> review the options in the drop-down menu<br />
(FigUrE 8.9).
232 <strong>NUKE</strong> 101<br />
FIGURE 8.9 The Format<br />
drop-down menu.<br />
The Format drop-down menu lists all the defined formats available. The image you<br />
brought in doesn’t have a name, just a resolution: 2048x1240. You can add a name to<br />
it, <strong>and</strong> by that define it. As it is selected already, you can choose to edit it.<br />
3. Choose Edit from the Format drop-down menu (FigUrE 8.10).<br />
FIGURE 8.10 The Edit<br />
Format dialog box.<br />
Note This shot is taken<br />
from a film called This is<br />
Christmas by Alex Norris,<br />
with support from the<br />
North London Film Fund.<br />
4. Enter Christmas2k in the Name field. (This is an arbitrary name; you could have<br />
called it anything.)<br />
The File Size W <strong>and</strong> Full Size H fields represent the resolution of the image, which<br />
should already be set for you. The pixel aspect at the bottom is for non-square<br />
pixel images, such as PAL widescreen <strong>and</strong> anamorphic film.<br />
5. Click oK (FigUrE 8.11).
CoMPoSITING HI-RES STEREo IMAGES 233<br />
FIGURE 8.11 The format has<br />
been defined <strong>and</strong> is now presented<br />
in the Viewer as well.<br />
If you look at the bottom-right corner of the image in the Viewer, you will see that<br />
it now says Christmas2k instead of 2048x1240. You have now defined a format.<br />
You can set the Full Size Format property in the Project Settings panel to the newly<br />
defined format as well.<br />
6. Hover over the DAG <strong>and</strong> press the S key to display the Project Settings panel.<br />
7. Make sure the Root tab is displayed.<br />
8. Choose Christmas2k from the Full Size Format drop-down menu.<br />
Now when you create a Constant node, for example, it will default to the above format<br />
<strong>and</strong> resolution.<br />
Working with LuTs<br />
As mentioned earlier, Read1 <strong>and</strong> Read2 are log scanned plate from film. Meaning this<br />
image was shot on film, scanned using a film scanner, <strong>and</strong> saved to disk. During the<br />
conversion from film, the colors of this image were changed to preserve more dark<br />
colors than bright colors (due to our eyes’ increased sensitivity to darker colors). This<br />
was done using a logarithmic mathematical curve, hence it is called a log image. Let’s<br />
look at the image as it was scanned.<br />
Note For some formats,<br />
a value called pixel<br />
aspect ratio is needed<br />
for the display to show<br />
the image in the correct<br />
width. This is simply a<br />
way for older formats<br />
to present widescreen<br />
images while still using<br />
4:3 technology. Using<br />
this value in the Format<br />
panel makes the Viewer<br />
show the correct image.<br />
Nuke can’t correctly compensate<br />
for pixel aspect<br />
ratio in a composite. If<br />
you need to combine<br />
images with different<br />
pixel aspect ratios,<br />
you need to use the<br />
Reformat node (covered<br />
in Chapter 10) to change<br />
the resolution <strong>and</strong> pixel<br />
aspect ratio of one of<br />
the images.<br />
1. Double-click Read1 to load its Properties panel into the Properties Bin.<br />
2. At the bottom right of the Properties panel, check the Raw Data box (FigUrE 8.12).<br />
FIGURE 8.12 The raw<br />
Data check box.<br />
This property asks the Read node to show the image as it is, without any color<br />
management applied. The image looks washed out <strong>and</strong> is lacking any contrast<br />
(FigUrE 8.13).
234 <strong>NUKE</strong> 101<br />
FIGURE 8.13 The raw<br />
log image.<br />
So how come you saw it looking better before? This is where Nuke’s color management<br />
comes in. Every Read node has a Colorspace property that defines what LUT to<br />
use with an image to convert it to a linear image for correct processing (FigUrE 8.14).<br />
This still isn’t the image you saw in the Viewer before, though. The image you saw in<br />
the Viewer before was corrected a second time, to show you the correct image for<br />
your sRGB screen. This setting is in a drop-down menu in the Viewer, <strong>and</strong> unless you<br />
are fully aware of what you are doing, should remain set as it is (FigUrE 8.15).<br />
FIGURE 8.14 The Colorspace dropdown<br />
menu.<br />
FIGURE 8.15 The Colorspace<br />
drop-down menu set to srgB.<br />
The log image you now see is also corrected by the Viewer—otherwise you won’t see<br />
a real linear image.<br />
3. Press the S key to display the Project Settings panel.<br />
4. Click the LUT tab.<br />
I mentioned the default LUT settings before, <strong>and</strong> here they are again at the bottom of<br />
this tab. When you imported this file, Nuke knew (because of its dpx extension) that<br />
it was a log Cineon file, so it automatically assigned it the Cineon LUT. Now that Raw<br />
Data is checked, Nuke is no longer using this LUT to do the color conversion.<br />
Another way to convert the image from log to linear is by not using Nuke’s color management<br />
<strong>and</strong> instead doing the correction yourself.<br />
Before changing the Color Management setup, let’s save a copy of the color managed<br />
image so you have something to compare to.<br />
5. Select Read1 <strong>and</strong> press the 2 key to load it into Viewer1’s second buffer.
CoMPoSITING HI-RES STEREo IMAGES 235<br />
6. In Read1 properties, uncheck the Raw Data box.<br />
7. Click the Pause button at the top right of the Viewer to disable any updating on<br />
Viewer1’s 2nd buffer (FigUrE 8.16).<br />
8. While hovering over the Viewer, press the 1 key to view the first buffer.<br />
9. In Read1’s Properties panel, check the Raw Data box.<br />
Now that you have the uncorrected, unmanaged log image, let’s see the alternative<br />
method for applying color space conversion.<br />
FIGURE 8.16 Pausing<br />
the Viewer means it<br />
won’t update unless you<br />
click the refresh button<br />
on its left.<br />
10. Make sure Read1 is selected in the DAG <strong>and</strong> from the Color toolbox insert a Log-<br />
2lin. Log2Lin converts log images to linear images.<br />
11. Hover over the Viewer <strong>and</strong> press the 1 <strong>and</strong> 2 keys to compare between the two<br />
types of color management you used.<br />
The images look the same. These two different ways to color manage produce the<br />
same result. The first method is quicker <strong>and</strong> uniform. The second method is more<br />
customizable, but means more work because you need to apply this to every Read<br />
node (FigUrE 8.17).<br />
FIGURE 8.17 Your tree<br />
should look like this at this<br />
point—but not for long.<br />
12. Delete Log2Lin1.<br />
13. Uncheck the Raw Data box for Read1.<br />
14. Switch to Viewer1’s second buffer <strong>and</strong> uncheck the Pause button.<br />
stereo views<br />
You have two Read nodes in the DAG, both representing the same image, but<br />
through a different eye. For the most part, everything you will do to one of these<br />
images you will also do to the other. For the illusion to work, both eyes need to feel<br />
like they are indeed images seen from the audience’s left <strong>and</strong> right eyes. Hence color<br />
correction applied to one eye should also be applied to the other eye, for example.
236 <strong>NUKE</strong> 101<br />
Doing this can be very annoying, though, because you have to keep maintaining two<br />
trees <strong>and</strong> copying nodes from one to the other—or it would be so if Nuke didn’t have<br />
its Views system.<br />
Using Views, you can connect two Read nodes into one multi-view stream <strong>and</strong> from<br />
then on build <strong>and</strong> manipulate only one tree. If you do need to work on just one view,<br />
you will be able to do so per node—or if needed, split the tree in a specific point to its<br />
two views <strong>and</strong> join them again later.<br />
Let’s connect the two Read nodes into one stream. But before that, you need to<br />
define this project as a stereo multi-view project.<br />
1. Press the S key to display the Project Settings panel.<br />
2. Click the Views tab (FigUrE 8.18).<br />
FIGURE 8.18 The current<br />
list of available views.<br />
At the moment, only one view displays in the Views list: Main. That’s normally the<br />
case, but now you will replace that with two views called Left <strong>and</strong> Right. You can do<br />
that manually using the + (plus) <strong>and</strong> – (minus) buttons at the top of the list. However,<br />
since Left <strong>and</strong> Right views are the norm, a button at the bottom of the list enables that<br />
as well.<br />
3. Click the Set Up Views For Stereo button (FigUrE 8.19).<br />
FIGURE 8.19 The Main<br />
view was replaced with<br />
Left <strong>and</strong> right views.
CoMPoSITING HI-RES STEREo IMAGES 237<br />
After clicking this button, your Views list should change to display Left <strong>and</strong> Right<br />
instead of Main. At the top of the Viewer there are also two new buttons that allow<br />
you to switch between the two views you created, as shown in FigUrE 8.20.<br />
FIGURE 8.20 The Views buttons<br />
in the Viewer.<br />
In the Project Settings Views tab, notice the red-colored box next to the Left view <strong>and</strong><br />
a green-colored box next to the Right view. These colors are reflected in the Views<br />
buttons in the Viewer <strong>and</strong>, if you check the Use Colors In UI box, they will be used to<br />
color the pipes connecting left <strong>and</strong> right specific parts of your trees.<br />
Now that you’ve set up the multi-view project, you can proceed to connect your two<br />
Read nodes together into one multi-view stream.<br />
All view-specific nodes are held in the Views toolbox in the Node toolbar. You use the<br />
node called JoinViews to connect separate views into one stream.<br />
4. With nothing selected in the DAG, click JoinViews from the Views toolbox to<br />
create one.<br />
5. Connect JoinViews1’s left input to Read1 <strong>and</strong> the right input to Read2<br />
(FigUrE 8.21).<br />
FIGURE 8.21 Connecting<br />
two streams into the beginnings<br />
of a multi-view tree.<br />
Note Figure 8.21 shows<br />
the pipes colored red<br />
<strong>and</strong> green. This mirrors<br />
the colors of the views<br />
in the Views tab. I colored<br />
the pipes by selecting<br />
the Use colours in UI<br />
check box at the bottom<br />
of the Views tab.<br />
6. Make sure you are viewing JoinViews1 in the Viewer <strong>and</strong> use the Left <strong>and</strong> Right<br />
buttons to switch between the views.<br />
You can see the two Read nodes’ output in the Left <strong>and</strong> Right views now instead of<br />
through separate Viewer inputs. This is the beginning to working with views. Later in<br />
this chapter you will do more.<br />
For now, there is just one more thing to set up so that you can work quickly with such<br />
large-scale images.
238 <strong>NUKE</strong> 101<br />
using proxies<br />
Working in 2K (over 2000 pixels wide, that is) can become very slow, very quickly.<br />
Because compositing software always calculates each <strong>and</strong> every pixel, giving it more<br />
pixels to work with dramatically increases processing times, both for interactivity <strong>and</strong><br />
rendering.<br />
For example, a PAL image of 720x576 has 414,720 pixels, which is seven times fewer<br />
than a normal 2K frame of 2048x1556 with 3,186,688 pixels! So it’s that much slower<br />
to work with.<br />
Nuke has a few ways to make working with hi-res images faster. First, there is the<br />
Viewer Downscale Resolution drop-down menu (FigUrE 8.22). This menu lets you<br />
scale down the display resolution. Input images are scaled down by the selected factor,<br />
then scaled up in the Viewer by the same factor. This creates a speedier workflow<br />
with just a quality difference in the Viewer.<br />
1. Choose 32 from the Viewer’s Downscale Resolution drop-down menu.<br />
FIGURE 8.22 The<br />
Viewer’s Downscale<br />
resolution drop-down<br />
menu.<br />
2. Move the Timebar one frame forward.<br />
You can see the apparent change in quality. The first time you load a frame it will<br />
still take a little longer as it still needs to access the full-resolution image.<br />
3. Move back one frame.<br />
This time around it took Nuke no time at all to show this frame. From now on,<br />
working with both frames 1 <strong>and</strong> 2 will be very quick as you will be working with<br />
1/32nd of the resolution. Note that if you are using a very fast system with a fast<br />
hard drive this change in speed might be negligible.<br />
4. Switch the Viewer Downscale Resolution drop-down menu back to 1.<br />
This is a useful function to quickly switch to a faster way of working. This also<br />
offers a good way to have just one Viewer show a lower-resolution image while<br />
another Viewer shows a full-res image.<br />
But this is just the tip of the proverbial iceberg. Nuke has a full-blown Proxy System<br />
that h<strong>and</strong>les the switch between low-res <strong>and</strong> hi-res images for the whole project.<br />
5. Press the S key again while hovering over the DAG to make sure your Project Settings<br />
panel is at the top.<br />
The way Nuke’s Proxy System works is by taking care of everything related to<br />
changes of resolution. The Proxy System is split into three areas.<br />
n<br />
The first area is the Read node. All images coming in through a Read node are<br />
scaled down by a scale ratio. The Proxy System takes care of that. A Proxy Scale<br />
of 0.5, for example, halves the resolution of all images.
CoMPoSITING HI-RES STEREo IMAGES 239<br />
n<br />
n<br />
The second area concerns all pixel-based properties. Blurring a 500-pixel wide<br />
image by a value of 50 pixels is a 10% blur, whereas blurring a 50-pixel wide<br />
image by a value of 50 pixels is a 100% blur—to keep the same level of blur you<br />
would blur by only 5 pixels. The same goes for transforms <strong>and</strong> every other pixelbased<br />
property. When using the Proxy System, Nuke takes care of that. And if<br />
your Proxy Scale is half, asking for 100-pixel blur actually shows you half a resolution<br />
image with half, or a 50-pixel, blur in the Viewer.<br />
The third area is the Viewer. It’s inconvenient that anytime a Proxy Scale changes,<br />
the Viewer shows images at a different size. Because of this the Proxy System<br />
scales up the Viewer to compensate for the change of resolution. All this is done<br />
automatically <strong>and</strong> controlled using one of two ways to define the change of scale<br />
(FigUrE 8.23).<br />
FIGURE 8.23 The two<br />
types of Proxy Modes.<br />
The drop-down menu for the Proxy Mode property shows two types of proxy: Format<br />
<strong>and</strong> Scale. Format lets you choose another defined format for the size of the proxy.<br />
on the other h<strong>and</strong>, Scale allows you to choose a ratio to scale the image down by, as<br />
a derivative of the Full Size Format dimensions.<br />
By default, the Scale option is selected <strong>and</strong> under it the Proxy Scale property lets you<br />
choose the ratio to scale everything by (FigUrE 8.24).<br />
FIGURE 8.24 The Proxy<br />
Scale property.<br />
6. Under the Root tab in Project Settings, choose Format from the Proxy Mode dropdown<br />
menu.<br />
Now that Format is selected, the Proxy Scale property is replaced by a Proxy<br />
Format property. You can now use that to define the format proxy images will be<br />
scaled to (FigUrE 8.25).<br />
FIGURE 8.25 The Proxy Scale<br />
property is replaced with the<br />
Proxy Format property.<br />
Let’s use the Proxy System to make working with this project faster. You will use the<br />
Scale property rather than Format, <strong>and</strong> you will scale down to a third of the original<br />
resolution.
240 <strong>NUKE</strong> 101<br />
7. Choose Scale from the Proxy Mode drop-down menu.<br />
8. Change the Proxy Scale to 0.333.<br />
9. To activate the Proxy System, check the box next to the Proxy Mode property to<br />
turn it on (FigUrE 8.26).<br />
FIGURE 8.26 Turning on<br />
the Proxy System using the<br />
Proxy Mode check box.<br />
You don’t have to load the Project Settings panel every time you want to turn on<br />
Proxy Mode. To toggle Proxy Mode on <strong>and</strong> off, you can also either use the Proxy<br />
Mode button in the Viewer, as shown in FigUrE 8.27, or press the hot key Ctrl/Cmd-P.<br />
FIGURE 8.27 The Proxy<br />
Mode button in the<br />
Viewer is set to on.<br />
Now that Proxy Mode is on, what happens is that, much like the Viewer Downscale<br />
Resolution you used before, images are read in <strong>and</strong> scaled down, the Viewer scales<br />
the images back up, <strong>and</strong> all pixel-based values are changed to reflect the smaller<br />
resolution.<br />
As shown before when using Downscale Resolution, there is still some processing<br />
done on the full-resolution image. Nuke has to read in the whole image to scale it<br />
down. It does this on the fly, without your needing to do anything else. However, this<br />
stage, too, can be removed.<br />
Instead of using on-the-fly proxies as you are doing now, you can be reading smallerresolution<br />
images directly from a specified location on the disk. This way the images<br />
are already there <strong>and</strong> will always be there, <strong>and</strong> no processing ever needs to be done<br />
to them—resulting in a quicker workflow throughout.<br />
Let’s generate some proxy images. These are sometimes called pre-rendered proxies<br />
because they are not rendered on the fly.<br />
10. Create an unattached Write node <strong>and</strong> connect its input to Read1.<br />
11. Click the little folder button beside the Proxy property (FigUrE 8.28).<br />
FIGURE 8.28 This time<br />
you should use the<br />
Proxy property instead<br />
of the File property.
CoMPoSITING HI-RES STEREo IMAGES 241<br />
12. Navigate to the BulletBG directory inside the chapter08 directory. Create a new<br />
directory here called third (if it doesn’t already exist).<br />
13. Name your sequence the same as the full resolution one: bulletBg_left.####.dpx<br />
<strong>and</strong> press Enter/Return.<br />
This is a pretty st<strong>and</strong>ard way to work with pre-rendered proxies—have a directory<br />
with the name of the element. Inside it, have a directory for each resolution <strong>and</strong> then<br />
keep the sequence name the same.<br />
Just like in the Read node, there is a Colorspace property here as well. As the tree<br />
itself is in linear color space, the image needs to be reconverted to sRGB so it will be<br />
like the image that came in. All this is set by default in the Views tab in the Project<br />
Settings panel.<br />
14. Make sure Proxy Mode is checked in the Viewer.<br />
15. Click the Render button in Write1’s Properties panel.<br />
Since you are rendering Read1 <strong>and</strong> not a multi-view tree (only after JoinView1 does<br />
your tree become a multi-view tree), you need to use the Views drop-down menu in<br />
the Render panel to select only the Left view (FigUrE 8.29).<br />
FIGURE 8.29 Selecting<br />
the Left view to render.<br />
16. In the Render panel that opens, use the Views drop-down menu to uncheck the<br />
Right check box <strong>and</strong> then click oK to start the render.<br />
Because Proxy Mode is on, your image is now being scaled to a third of its size. Nuke<br />
is now using the Proxy property in the Write node instead of the File property it usually<br />
uses <strong>and</strong> it’s actually rendering third resolution images.<br />
When the render finishes, tell your Read1 node that there are pre-rendered proxies<br />
on the disk.<br />
17. Copy <strong>and</strong> paste the path from the Write1 Proxy field to the Read1 Proxy field.<br />
Copying the file path like you just did doesn’t update the Read node. You can easily<br />
fix that.
242 <strong>NUKE</strong> 101<br />
18. To update the Read node, click the folder icon to the right of the Proxy property<br />
field, select the sequence that’s in there, <strong>and</strong> then press Enter/Return.<br />
Make sure the Proxy format has updated to 682x413.<br />
19. Switch Proxy Mode on <strong>and</strong> off. Now, when you enable <strong>and</strong> disable Proxy Mode,<br />
you actually switch between two file sequences on the disk.<br />
You now need to do the same for the right view, or Read2. You can use the same<br />
Write node—just move its input <strong>and</strong> change some settings.<br />
20. Grab the output side of the pipe connecting Read1 to Write1 <strong>and</strong> move it to Read2.<br />
21. In Write1’s Properties panel, change the proxy file name in the Proxy field so<br />
instead of “left” it says “right” (FigUrE 8.30).<br />
FIGURE 8.30 it’s easy to<br />
change the name of the<br />
proxy file simply by editing<br />
the text itself.<br />
22. Make sure Proxy Mode is on as you want to render the lo-res version of the image.<br />
23. Click the Render button.<br />
In the Render panel that displays, only the Left view should be checked. This is fine,<br />
as it doesn’t matter which view you are rendering at this point in the tree, just that<br />
you are rendering only one. When working with a multi-view project you always have<br />
two streams; however, this Read node represents only one of them <strong>and</strong> will show the<br />
same image in both views. As there is no point in rendering the same image twice,<br />
checking only one view is enough.<br />
24. Click oK.<br />
When this render finishes, you will have pre-rendered proxy files for both views.<br />
You need to tell Read2 to use the files you just generated.<br />
25. Copy <strong>and</strong> paste the path <strong>and</strong> file name from Write1’s Proxy field to Read2’s<br />
Proxy field.<br />
26. To update the Read node, click the folder icon to the right of the Proxy field,<br />
select the sequence that’s in there, <strong>and</strong> click Enter/Return.<br />
27. You don’t need Write1 anymore; you can delete it.<br />
That’s that. Both views are now ready.
CoMPoSITING HI-RES STEREo IMAGES 243<br />
creating stereo-view proxies efficiently<br />
You need to bring one more element <strong>and</strong> perform the same processes on it. It will be<br />
a lot quicker now that everything is already set up.<br />
Also, notice you had to run through the proxy-making stages twice, once for the left<br />
eye <strong>and</strong> once for the right eye. This is not strictly necessary. There are other ways to<br />
work with Read <strong>and</strong> Write nodes when it comes to multi-view projects <strong>and</strong> trees.<br />
Instead of bringing in two separate Read nodes, one for each eye, you can bring in a<br />
single Read node <strong>and</strong> use a variable to tell Nuke that there are both a Left <strong>and</strong> a Right<br />
view. A variable is simply a placeholder that tells Nuke to look for something else. In<br />
this case, the variable will be %V, <strong>and</strong> it tells Nuke that it needs to replace this variable<br />
with whatever is in the Views list. In this case it looks for Left <strong>and</strong> Right.<br />
1. Create a new Read node <strong>and</strong> navigate the File Browser to the chapter08/<br />
BulletCG/full/ directory.<br />
Here you can see there are two sequences. one is called bulletCG_left.####.exr, <strong>and</strong><br />
the other bulletCG_right.####.exr. Replacing Left or Right with %V will enable you to<br />
use only one Read node.<br />
2. Click the first sequence in the list, the one indicating the left eye.<br />
3. In the path bar at the bottom, replace the word “left” with %V <strong>and</strong> press Enter/<br />
Return (FigUrE 8.31).<br />
FIGURE 8.31 replacing “left” with %V in the File Browser.
244 <strong>NUKE</strong> 101<br />
You now have a single Read node in the DAG: Read3. If you look at it carefully, you<br />
can see there is a little green icon with a V in it at the top-left corner (FigUrE 8.32).<br />
This indicates that this node has multi-views. Let’s see this in the Viewer.<br />
FIGURE 8.32 The green V icon<br />
indicates a multi-view node.<br />
4. Look at the newly created Read3 in the Viewer.<br />
5. Go to frame 50 in the Timebar.<br />
6. Switch between viewing the Left <strong>and</strong> Right views using the Viewer buttons.<br />
You can see the difference between the two eyes. This bullet is coming right at<br />
you. You can see more of its left side on the right of the screen with the left eye,<br />
<strong>and</strong> more of its right side on the left of the screen with the right eye. (Take a pen<br />
<strong>and</strong> hold it close to your face <strong>and</strong> shut each eye <strong>and</strong> you can see what I mean.)<br />
7. View the alpha channel in the Viewer, then switch back to the RGB channels.<br />
Notice there is an alpha channel here.<br />
Having an alpha channel affects some of what you are doing here. As a rule, you<br />
shouldn’t color correct premultiplied images without unpremultiplying them first. Having<br />
an alpha channel is supposed to raise the question of whether this is a premultiplied<br />
image. You can see in the Viewer that all areas that are black in the alpha are<br />
also black in the RGB. Black indicates that this indeed is a premultiplied image. Just<br />
to make sure, I asked the 3D artist who made this to render out premultiplied images,<br />
so I know for a fact that’s what they are.<br />
Applying color management on Read3 applies color correction on the image.<br />
Because it is premultiplied, you need to unpremult it first. To do that, use the Premultiplied<br />
check box next to the Colorspace property (FigUrE 8.33) in the Read node’s<br />
Properties panel. However, because this image is actually a 32-bit linear image, there<br />
won’t be any color correction applied to it, so this step is not necessary.<br />
FIGURE 8.33 Premultiplied<br />
needs to be checked for<br />
premultiplied images that<br />
are not linear.
CoMPoSITING HI-RES STEREo IMAGES 245<br />
Now that you’ve brought in this stereo pair of images, you can make proxies for them<br />
in one go.<br />
8. Connect a new Write node to Read3 by clicking it <strong>and</strong> pressing the W key.<br />
9. Set the path under the Write2 Proxy field to: chapter08/BulletCG/third/<br />
bulletCG_%V.####.exr. If the third directory doesn’t exist, create it.<br />
Notice that again you are using the %V variable. This means you can render the<br />
two views, <strong>and</strong> the names of the views—Left <strong>and</strong> Right—will be placed instead of<br />
the variable.<br />
10. Because you want to render the alpha channel as well, change the channel set<br />
for Write2 from RGB to All to be on the safe side.<br />
This is an EXR file, which has a lot of properties you can change. The original image is<br />
32 bit <strong>and</strong> you will keep it that way.<br />
11. Choose 32-bit Float from the Datatype drop-down menu.<br />
Again, because there is an alpha channel in these images, color management should<br />
normally get considered here, <strong>and</strong> the Premultiplied check box should be checked.<br />
However, because this is a linear image, no color management is applied, <strong>and</strong> so no<br />
change needs to be applied.<br />
Note Write nodes<br />
default to rendering<br />
the RGB channels only<br />
because usually this<br />
is the final render <strong>and</strong><br />
there’s no reason to<br />
retain the alpha channel.<br />
Keep this in mind—<br />
forgetting it will waste<br />
render times when<br />
you do need an alpha<br />
channel.<br />
Notice that the render range here is only 1-50, whereas the background sequence is<br />
1-60. You’ll deal with this later.<br />
12. Click the Render button.<br />
13. In the Render panel, change the Views drop-down menu so that both Left <strong>and</strong><br />
Right are turned on (FigUrE 8.34).<br />
FIGURE 8.34 Turning on<br />
both views for rendering.
246 <strong>NUKE</strong> 101<br />
14. Make sure Proxy Mode is on.<br />
15. Click oK to start the render.<br />
16. When the render is complete, copy <strong>and</strong> paste the proxy path from Write1 to<br />
Read3. Again click the folder icon to the right of the Proxy field, select one of the<br />
file sequences that are in there, change the view to %V, <strong>and</strong> click Enter/Return.<br />
17. Delete Write1.<br />
The proxy setup is ready. You have pre-rendered proxies for all files, individual or<br />
dual-view streams. Now you can go ahead <strong>and</strong> create the composite. This is a very<br />
simple composite.<br />
tomposiTiNg A sTeReo pRojecT<br />
With this composite, the first thing you need to do is deal with the change in length<br />
between the two elements. The background is a 60-frame element, whereas the bullet<br />
is a 50-frame element. You have several ways of dealing with this, both creatively<br />
<strong>and</strong> technically. Let’s look at the options.<br />
Retiming elements<br />
The first creative way to deal with the lack of correlation between the lengths of<br />
these two elements is to stretch (slow down) the bullet element so it’s 60 frames long.<br />
Slowing down clips means that in-between frames need to be invented. You can do<br />
that in three ways:<br />
n<br />
n<br />
n<br />
Copying adjacent frames.<br />
Blending adjacent frames.<br />
Using a technology called optical Flow to really gauge the movement in adjacent<br />
frames <strong>and</strong> create in-between frames by moving <strong>and</strong> warping groups of pixels.<br />
Several different nodes in the Time toolbox deal with timing. You’re going to look at<br />
two different options for slowing down elements.<br />
1. Select Read3 <strong>and</strong> insert an oFlow node after it from the Time toolbox.<br />
The oFlow (optical flow) node generates high-quality retiming operations by<br />
analyzing the movement of all pixels in the frames <strong>and</strong> then rendering new inbetween<br />
images based on that analysis. This node is slow.<br />
You can use this node in two different ways—either by stating the speed you want to<br />
change to or by keyframing frame locations, which you will do now.<br />
2. In oFlow1’s Properties panel, choose Source Frame from the Timing drop-down<br />
menu (FigUrE 8.35).
CoMPoSITING HI-RES STEREo IMAGES 247<br />
FIGURE 8.35 retiming<br />
an element with OFlow.<br />
3. Go to frame 1 in the Timebar, right-click (Ctrl-click) the Frame field, <strong>and</strong> choose<br />
Set Key from the contextual menu.<br />
4. Go to frame 60 in the Timebar <strong>and</strong> set the Frame field to 50 (the last frame of the<br />
original element you brought in).<br />
5. While viewing oFlow1 in the Viewer, click Play.<br />
If you look at the sequence frame by frame, you can clearly see that there are<br />
some original frames <strong>and</strong> some newly created frames. Change that by increasing<br />
the ShutterTime property in the oFlow node; doing so increases the blending<br />
that’s happening in-between frames.<br />
oFlow is a very good tool. However, its down side is that it is also very slow. You are<br />
working in Proxy Mode at the moment, so things are quick <strong>and</strong> easy. But when you go<br />
back to the full-res image, you will feel how slow it is. Let’s try another retiming node.<br />
6. Click Stop when you’re done watching.<br />
7. Delete oFlow1.<br />
The next retiming node is simply called Retime.<br />
8. Click Read3 <strong>and</strong> from the Time toolbox insert a Retime node.<br />
Retime is a h<strong>and</strong>y tool to stretch, compress, or change the timing location of clips.<br />
Retime is fast as it doesn’t use optical flow technology <strong>and</strong> either blends between<br />
frames or freezes frames to accommodate speed changes. There are many ways<br />
to play around with this tool. It can really work in whatever way fits your needs<br />
(FigUrE 8.36).<br />
FIGURE 8.36 The<br />
retime node’s interface.
248 <strong>NUKE</strong> 101<br />
You can specify speed using a combination of the Speed, Input Range, <strong>and</strong> output<br />
Range properties.<br />
9. Check the boxes next to the Input Range <strong>and</strong> output Range properties.<br />
10. Enter 60 in the second field for the output Range property.<br />
The original 50 frames now stretch between frames 1 <strong>and</strong> 60.<br />
11. While viewing Retime1 in the Viewer, click Play.<br />
Again, you can see that movement isn’t exactly smooth. Retime is set to blend frames<br />
at the moment. Setting it to blend or freeze is done in the Filter property. Box means<br />
blending, while Nearest means freezing. None means slowing down animation done<br />
inside Nuke—keyframes—<strong>and</strong> will create smooth slow motion for those. None of<br />
these three options will produce appealing results. Slowing down crispy, clean movements<br />
like the one you have here for the bullet is always a bit difficult <strong>and</strong> creates<br />
jerky movement. Let’s delete this retiming node.<br />
12. Click Stop.<br />
13. Delete Retime1.<br />
Notice that the element you were working on was part of a multi-view branch. You<br />
didn’t even notice. You were only viewing one view—either Left or Right, depending<br />
on what your Viewer was set to—but the other view was being manipulated as well.<br />
That’s the beauty about working in this way.<br />
You’re going to solve this problem in a different way, by simply shortening the background<br />
element.<br />
First, let’s make the project itself only 50 frames long.<br />
14. Display the Project Settings panel.<br />
15. Enter 1 <strong>and</strong> 50 in the two Frame Range fields (FigUrE 8.37).<br />
FIGURE 8.37 Changing<br />
the Frame range in the<br />
Project Settings panel.<br />
The longer length of the background element doesn’t matter that much anymore.<br />
Now you will use the end of the element <strong>and</strong> trim the beginning, rather than the other<br />
way around. You need to shift the position of two Read nodes in time.
CoMPoSITING HI-RES STEREo IMAGES 249<br />
16. Clear the Properties Bin.<br />
17. Double-click Read1 <strong>and</strong> then double-click Read2.<br />
Using the Dope Sheet, you can shift the position of Read nodes in time.<br />
18. Click the Dope Sheet tab in the same pane as the DAG (FigUrE 8.38).<br />
FIGURE 8.38 The Dope Sheet shows the timing of elements.<br />
Using the bars on the right side of the Dope Sheet, one for the first file property <strong>and</strong><br />
one for the second file property, you can shift the timing of the Read nodes.<br />
19. In the Graph window, click the first file property <strong>and</strong> move it back (to the left) until<br />
your outpoint on the right reaches frame 50 (FigUrE 8.39).<br />
FIGURE 8.39 The<br />
numbers on the left <strong>and</strong><br />
right indicate the new in<br />
<strong>and</strong> out points.<br />
20. Do the same for the second file property.<br />
21. Go back to viewing the Node Graph.<br />
That’s it for retiming. You can now proceed to placing the foreground over the<br />
background.<br />
compositing the two elements together<br />
Now to place the foreground over the background—simple stuff you’ve done several<br />
times already. This time you are actually doing it once, but creating two of everything,<br />
one for the Left view <strong>and</strong> another for the Right view.<br />
1. Click Read3 <strong>and</strong> press the M key to insert a Merge node.<br />
2. Connect Merge1’s B input to the output of JoinViews1.<br />
3. View Merge1 in the Viewer.<br />
4. Click Play in the Viewer (FigUrE 8.40).
250 <strong>NUKE</strong> 101<br />
FIGURE 8.40 The slap<br />
comp (a quick, basic<br />
comp). You can see it<br />
needs more work.<br />
At this point, you should be getting pretty good playback speed because of the small<br />
proxy you are using. What you see now is the bullet leaving the gun’s barrel (the trigger<br />
was pulled in a previous shot). The color of the bullet is wrong, <strong>and</strong> it should start<br />
darker, as if it’s inside the barrel. Let’s make this happen.<br />
5. Insert a Grade node after Read3.<br />
Because this is a premultiplied image, you need to unpremultiply it. You can do that<br />
as you did in Chapter 2. However, you can also do it inside the Grade node (or indeed<br />
any color correction node).<br />
6. At the bottom of Grade1’s Properties panel, choose Rgba.alpha from the<br />
(Un)premult By drop-down menu.<br />
This ensures that the RGB channels are divided by the alpha <strong>and</strong> then multiplied<br />
again after the color correction.<br />
7. Go to frame 20 in the Timebar. It’s a good frame to see the color correction<br />
needed (FigUrE 8.41).<br />
FIGURE 8.41 The<br />
difference in color is<br />
apparent.
CoMPoSITING HI-RES STEREo IMAGES 251<br />
You can see here that the metal of the gun <strong>and</strong> the metal of the bullet have very<br />
different colors. Although they aren’t necessarily supposed to be the same kind of<br />
metal, it looks at the moment as if there is different-colored light shining on them, <strong>and</strong><br />
their contrast is very different as well. You will use the Gamma property to bring down<br />
the midtones <strong>and</strong> create more contrast with the bright highlights that are already<br />
there <strong>and</strong> use the Lift property to color the shadows to the same kind of red you can<br />
find in the background image.<br />
8. Adjust the Gamma <strong>and</strong> Lift to color correct the bullet so it looks better. I ended up<br />
with Lift: 0.035, 0.005, 0.005 <strong>and</strong> Gamma: 0.54, 0.72, 0.54.<br />
The bullet should look better now. Now for the animation—but first you will learn what<br />
to do if you want to change the color of just one of the views.<br />
changing properties for a single view<br />
You have two primary options for manipulating just one of the views. The<br />
first is to split the whole tree up into two again, <strong>and</strong> then back to one, using a<br />
SplitAndJoin node.<br />
1. Select Grade1 <strong>and</strong> in the Views toolbox click SplitAndJoin (FigUrE 8.42).<br />
FIGURE 8.42 The<br />
SplitAndJoin node is<br />
actually several nodes.<br />
You now have three new nodes in your DAG, not just one. SplitAndJoin actually<br />
creates as many nodes as it needs to split the number of views out to individual<br />
branches—usually two views, with a oneView node—<strong>and</strong> then connects them up<br />
again using a JoinViews node. You can now insert whatever node you want in whatever<br />
branch you want. This is one method.
252 <strong>NUKE</strong> 101<br />
2. Select oneView1, oneView2, <strong>and</strong> JoinViews2 <strong>and</strong> delete them.<br />
The other method is to split just specific properties inside nodes, because you<br />
need them.<br />
3. Insert another Grade node after Grade1.<br />
Look at the Gain property. There’s a new button on the right that lets you display<br />
the View menu (FigUrE 8.43).<br />
FIGURE 8.43 The new<br />
View menu.<br />
4. Click the View button to display the View drop-down menu, which allows you to<br />
split off one view to be controlled separately.<br />
5. Choose Split off Left from the View drow-down menu for the Gain property<br />
(FigUrE 8.44).<br />
FIGURE 8.44 This is how to<br />
split a property to control two<br />
views independently.<br />
You now have a little arrow next to the Gain property.<br />
6. Click the little arrow next to the Gain property (FigUrE 8.45).<br />
This reveals the two separate View subproperties.<br />
FIGURE 8.45 You now have<br />
two properties for gain, one<br />
for each view.<br />
This method lets you manipulate each view separately for this property, <strong>and</strong> still have<br />
overall control over the rest of the properties as well.<br />
You can also reverse this using the View drop-down menu again.<br />
7. Choose Unsplit Left from the View drop-down menu for Gain1.<br />
You are back where you were before—controlling the two views together.<br />
Now to change the color of the bullet as it’s leaving the barrel.<br />
8. Go to frame 10 in the Timebar.<br />
9. Create a keyframe for both the Gain property <strong>and</strong> the Gamma property.<br />
10. Go to frame 1 in the Timebar.
CoMPoSITING HI-RES STEREo IMAGES 253<br />
11. Change these two properties so the bullet looks dark enough, as if it’s still inside<br />
the barrel. I set the Gain to 0.004 <strong>and</strong> the Gamma to 1.55, 1.5, 1.35.<br />
This image is still premultiplied, remember? Using the (Un)premult By checkbox in<br />
Grade1 earlier only unpremultiplied the image where Grade1 was applied. The output<br />
of Grade1 is still a premultiplied image. You need to do the same here, in Grade2.<br />
12. Change the (Un)premult By drop-down menu to Rgba.alpha.<br />
This is all you are going to do at this stage to this composite. It’s been a long lesson<br />
already.<br />
ReNDeRiNg AND VieWiNg sTeReo TRees<br />
Before you finish this lesson, you will see what you did <strong>and</strong> learn a couple of things as<br />
you do it.<br />
1. Insert a Write node after Merge1.<br />
2. Click the File property’s Folder button to load a File Browser.<br />
3. Navigate to your student_files directory <strong>and</strong> create another directory named<br />
bullet_full.<br />
4. Give the file to render the name of bullet_%V.####.png <strong>and</strong> click Enter/Return<br />
(FigUrE 8.46).<br />
FIGURE 8.46 Notice<br />
the Data Type <strong>and</strong><br />
Colorspace properties.<br />
You now have a Write node set up to render to disk. You haven’t set up a proxy file<br />
name, just the full-resolution file name. If you render now, with Proxy Mode turned on,<br />
the render will fail. You can, of course, create another folder <strong>and</strong> call it bullet_third if<br />
you want to render a proxy. Right now you will render the full-resolution image.<br />
Notice that as you render a PNG file sequence, which is an 8-bit file format, you are<br />
rendering it to the sRGB color space. Nuke is taking one of your elements, which is a<br />
Cineon color space, <strong>and</strong> another element which is in linear color space, working with
254 <strong>NUKE</strong> 101<br />
both of them in linear, <strong>and</strong> then rendering out an sRGB color space PNG sequence.<br />
It’s all done automatically <strong>and</strong> clearly presented in front of you.<br />
5. Click the Render button. In the Render panel that displays, make sure the Frame<br />
Range property is set correctly by choosing Global from the drop-down menu.<br />
This render might take a little while because of the hi-res images you are using. Good<br />
thing you deleted that oFlow node—it would have taken a lot longer with that one.<br />
When the render is complete, bring in the files so you can watch them. You can do it<br />
in the Write node.<br />
6. Check the Read File box at the bottom of Write1’s Properties panel.<br />
You can now view your h<strong>and</strong>iwork. The thing is, however, that this is a stereo pair of<br />
views you have here <strong>and</strong> you can only watch one eye at a time.<br />
If you have anaglyph glasses (red <strong>and</strong> cyan glasses, not the fancy kind you find in<br />
cinemas), you can use them to watch the true image you are producing. If you don’t<br />
have 3D glasses, you can buy some online or download instructions on how to make<br />
them here: www.peachpit.com/nuke<strong>101.</strong><br />
To view stereo with anaglyph glasses, you need your image to be an anaglyph image<br />
in the first place. You can do that with the Anaglyph node, found in the Views/Stereo<br />
toolbox.<br />
7. Select Write1 <strong>and</strong> insert an Anaglyph node after it (FigUrE 8.47).<br />
FIGURE 8.47 inserting<br />
an Anaglyph node after<br />
the Write node.
CoMPoSITING HI-RES STEREo IMAGES 255<br />
Your image now looks gray with red <strong>and</strong> cyan shifts of color on the left <strong>and</strong> right. This<br />
shift in color makes viewing with anaglyph glasses correct in each eye (FigUrE 8.48).<br />
FIGURE 8.48 An<br />
anaglyph image.<br />
8. Click Play <strong>and</strong> enjoy the show.<br />
Anaglyph glasses don’t give a spectacular stereoscopic experience, I must admit.<br />
There are other solutions out there, but they are more professional <strong>and</strong> a lot more<br />
expensive. (If you have one of those solutions, that means you know what you are<br />
doing <strong>and</strong> you don’t need instructions from me.)
This page intentionally left blank
ThE NUkE 3D ENGINE<br />
9<br />
One of the most powerful features in Nuke is its 3D engine. Nuke<br />
has an almost fully featured 3D system that enables the compositor<br />
to import cameras, create simple objects <strong>and</strong> import objects, do<br />
camera projections, extract various types of 2D data from 3D data,<br />
<strong>and</strong> much more.<br />
An important thing to note is that Nuke’s 3D engine isn’t there to<br />
replace your 3D department. You won’t see character animation done<br />
in Nuke. You won’t see serious lighting <strong>and</strong> rendering done in Nuke.<br />
Although Nuke’s 3D capabilities are remarkable for a compositing<br />
system, they are still far from replacing full-blown 3D applications.
258 <strong>NUKE</strong> 101<br />
Nuke’s 3D capabilities are there to enhance the compositor’s abilities <strong>and</strong> make it easier<br />
for the compositor to converse with the 3D department. In addition, with scenes for<br />
which 3D data is available—whether from a live shot or generated in a 3D application—<br />
there are ways to get other 3D data, such as 3D tracking, <strong>and</strong> use that in novel ways.<br />
You can use Nuke’s 3D engine to more easily generate 2D tracking information, give<br />
still frames more life, simplify roto <strong>and</strong> paint work, <strong>and</strong> do much, much more.<br />
Note Nuke works well<br />
with external 3D applications<br />
<strong>and</strong> can exchange<br />
data with them using file<br />
formats commonly used<br />
in 3D applications: obj<br />
<strong>and</strong> fbx. The obj extension<br />
is for files that hold<br />
geometry. The fbx extension<br />
can hold practically<br />
anything generated in a<br />
3D scene.<br />
3D sceNe seTups<br />
In Nuke, 3D scenes are built out of four main elements: a camera, a piece of geometry,<br />
a Scene node (optional), <strong>and</strong> a ScanlineRender node to render the 3D data into<br />
a 2D image.<br />
Let’s look at the four elements:<br />
n<br />
n<br />
Camera: Through the camera element, the rendering node views the scene. You<br />
can also import camera properties from fbx files.<br />
Geometry: The geometry element can be a primitive (simple geometry) created<br />
in Nuke, such as a card or a sphere, or it can be imported from another application<br />
as an obj file, an obj sequence of files (for animating objects), or an fbx file.<br />
n<br />
n<br />
Scene: The Scene node connects all the pieces that make up the scene you want<br />
to render. This includes all pieces of geometry, lights, <strong>and</strong> cameras. That means if<br />
you have only one element, you don’t need this node. By using this node you are<br />
saying that all these elements live in the same space.<br />
ScanlineRender: The ScanlineRender node renders the scene. It takes the 3D<br />
data <strong>and</strong> makes a 2D image out of it. Without it, you won’t see a 2D image.<br />
Using these nodes together, <strong>and</strong> some other nodes that are not part of the basic 3D<br />
setup, you can do remarkable things. I cover a few techniques in this chapter <strong>and</strong> the<br />
next two chapters (FigUrE 9.1).<br />
FIGURE 9.1 The basic<br />
3D setup.
THE <strong>NUKE</strong> 3D ENGINE 259<br />
You’ll find all the tools dealing with the 3D engine in the 3D toolbox. I’m not going to<br />
go over everything because it’s just too expansive, <strong>and</strong> I need to leave something for<br />
the advanced book, don’t I? But you will still get to do some pretty advanced stuff.<br />
moViNg imAges WiTh A 3D sceNe<br />
A long time ago in a chapter far, far away (oK, Chapter 3), you composited a lemming<br />
running towards a car <strong>and</strong> grabbing on to it with a hook. You were also supposed to<br />
render your composite. Whether you did or didn’t, I did it for you, <strong>and</strong> you can find the<br />
output of that composite in the chapter09 directory of this book’s disc.<br />
1. From the chapter09/chapter03_output/ directory, bring in lemming_v01.####.png.<br />
Have a look at this. It’s been a while after all.<br />
2. Watch the sequence by loading it into Framecycler or playing it in the Viewer.<br />
When the lemming attaches the hook to the latch on the car, the hook doesn’t disappear<br />
behind the latch. This is a problem, but it is easily fixed in several different ways.<br />
Because I am teaching the 3D engine here, I will show you an interesting way to do<br />
this involving a 3D setup <strong>and</strong> some new tools.<br />
The idea is to cut a hole in the render with a matte <strong>and</strong> use it to show through to the<br />
background, which doesn’t have the lemming or the hook in it. You’ll generate the<br />
matte using a RotoPaint node connected to a Tracker node. The Tracker node won’t<br />
take its data from 2D tracking, but directly from 3D data. Bit by bit I walk you through<br />
this process. Fear not.<br />
setting up a Nuke 3D scene<br />
Because you will also need the original background of this comp, bring that in.<br />
1. Now that you know how to use the Project Settings panel, set up the script by<br />
opening the Project Settings panel <strong>and</strong> changing Full Size Format to HD <strong>and</strong> Fps<br />
to 25. Also change the length of the composite to 1-143.<br />
2. From chapter03/bg/ import bg.####.png.<br />
Now that the background <strong>and</strong> the render are both in, you can start to create the rest<br />
of the comp <strong>and</strong> step into the 3D engine.<br />
The first element you will be creating is a camera.<br />
3. With nothing selected in the DAG, create a Camera node from the 3D toolbox.<br />
4. With nothing selected, create a Scene node from the 3D toolbox.<br />
5. Select Camera1 <strong>and</strong> Scene1 <strong>and</strong> insert a ScanlineRender node from the 3D toolbox.<br />
The ScanlineRender node connects itself to the Camera <strong>and</strong> Scene nodes in<br />
the correct inputs (FigUrE 9.2).
260 <strong>NUKE</strong> 101<br />
Eventually you will need some kind of geometry or this setup won’t mean much,<br />
but there’s still time.<br />
FIGURE 9.2 The beginning<br />
of a 3D setup.<br />
6. Select ScanlineRender1 <strong>and</strong> press the 1 key to view it.<br />
At the moment you don’t see much in the Viewer, <strong>and</strong> you shouldn’t. Although you<br />
have a camera <strong>and</strong> a ScanlineRender node, you have nothing to shoot through the<br />
camera. You don’t see anything in the resulting 2D image. However, in the 3D world,<br />
you should be seeing at least a camera. Nuke’s Viewer functions as both a 2D <strong>and</strong><br />
a 3D Viewer. You can easily switch between 2D <strong>and</strong> 3D viewing modes by hovering<br />
the mouse pointer over the Viewer <strong>and</strong> pressing the Tab key. Alternatively, you<br />
can choose 2D or 3D (or other views such as Top <strong>and</strong> Front) from the View Selection<br />
drop-down menu at the top right of the Viewer as seen in FigUrE 9.3.<br />
FIGURE 9.3 Changing the<br />
View Selection in the Viewer.<br />
7. Hover the mouse pointer over the Viewer <strong>and</strong> press the Tab key.<br />
You are now in the 3D view, as you can see by looking at the View Selection dropdown<br />
menu. You’re still not seeing much. Your view’s default position is at world<br />
center, a value of 0, 0, 0 (that’s X, Y, Z, if you weren’t sure). That’s the default position<br />
for everything in Nuke’s 3D engine, including the camera. So at the moment your<br />
view is at world center, <strong>and</strong> so is the camera, so you can’t see it—just as you can’t see<br />
London when you’re st<strong>and</strong>ing in the middle of Trafalgar Square. You need to zoom<br />
out to see the camera in front of you. And for that you need to know how to navigate<br />
the 3D Viewer.
THE <strong>NUKE</strong> 3D ENGINE 261<br />
Navigating the 3D world<br />
The following hot keys <strong>and</strong> techniques are useful for navigating in the 3D view:<br />
n<br />
n<br />
n<br />
Ctrl/Cmd-click <strong>and</strong> drag to rotate around the 3D world.<br />
Alt/option-click <strong>and</strong> drag to pan across the 3D world.<br />
Use the scroll wheel (if you have one) or the + <strong>and</strong> – keys to zoom in <strong>and</strong> out.<br />
Now that you know how to move around the 3D world you can use this knowledge to<br />
move back a little.<br />
1. Use the scroll wheel or the – key to zoom out until you can see the camera.<br />
You can see the back of the camera now.<br />
2. Move the camera around by holding Ctrl/Cmd-click <strong>and</strong> dragging to the left.<br />
You should see something similar to FigUrE 9.4.<br />
FIGURE 9.4 Viewing<br />
Nuke’s 3D world <strong>and</strong> the<br />
Camera in it.<br />
Now that you can see the camera, it will be good for you to know how to move it—<strong>and</strong><br />
by extension, everything else in the 3D world.<br />
You can, of course, use the Properties panel to move the camera, but often this is<br />
unintuitive. Instead, you will want to use on-screen control Camera axes. To do that,<br />
first select the camera element in the Node Graph.
262 <strong>NUKE</strong> 101<br />
3. Click on Camera1 in the DAG to select it.<br />
See how the camera lights up in green in the Viewer. The axes—a colorful red,<br />
green, <strong>and</strong> blue color—display in the center of the camera <strong>and</strong> let you move it<br />
around (FigUrE 9.5).<br />
FIGURE 9.5 After selecting<br />
Camera1 in the DAg,<br />
the camera’s axis appears.<br />
Now that you have the axes, you can click them <strong>and</strong> move the camera around. You<br />
can also use an individual axis to move in one direction. The reason the axes are in<br />
three colors is to help you figure out which is which. The order of colors is usually:<br />
red, green, blue. The order of directions is usually: X, Y, Z. In other words, the redcolored<br />
axis controls the X direction, the green one controls the Y direction, <strong>and</strong> the<br />
blue controls the Z. Very convenient <strong>and</strong> easy to remember.<br />
The same happens with rotation.<br />
4. In the Viewer, hold down Ctrl/Cmd <strong>and</strong> watch the axes change to show the rotation<br />
controls (FigUrE 9.6).<br />
FIGURE 9.6 Holding<br />
Ctrl/Cmd lets you control<br />
rotation.
THE <strong>NUKE</strong> 3D ENGINE 263<br />
The circles that appear on the axis when holding down Ctrl/Cmd allow you to<br />
rotate the camera around one of three axes. This is done in the same way as the<br />
translation axes: red for X rotation, green for Y rotation, <strong>and</strong> blue for Z rotation.<br />
These are the basic techniques for moving things around in the 3D viewer. Feel free<br />
to play around with the camera <strong>and</strong> get a feel for it. You will reset it in a minute anyway,<br />
so you can really go to town here.<br />
importing a camera<br />
For this exercise, you will need the 3D camera to act like the camera used to shoot<br />
this footage. The method for extracting camera data from an existing moving image,<br />
called 3D tracking or camera tracking, is covered in Chapter 10. In this case, you don’t<br />
have to do the camera tracking yourself because the artist in charge of creating the<br />
Lemming’s animation already took care of that <strong>and</strong> has supplied you with a file to<br />
import. How convenient. You probably want to learn how to import. Here goes:<br />
1. Double-click Camera1 to display its Properties panel at the top of the<br />
Properties Bin.<br />
The top-most property is a little check box called Read From File. Click it to use the<br />
File tab, which is where you read the camera location <strong>and</strong> other properties from a file<br />
(FigUrE 9.7).<br />
FIGURE 9.7 Checking this<br />
box enables the File tab.<br />
2. Check the Read From File check box.<br />
3. Switch to the File tab in Camera1’s Properties panel (FigUrE 9.8).<br />
FIGURE 9.8 Camera1’s<br />
File tab.<br />
4. To import the camera file, click the folder icon to the right of the File property to<br />
load the File Browser.<br />
5. In the File Browser, navigate to the chapter09 directory <strong>and</strong> bring in camera.fbx.<br />
6. A dialog box asks if it’s oK to destroy the current camera data; click Yes.
264 <strong>NUKE</strong> 101<br />
An FBX file can hold a lot of cameras’ properties in various takes. From the two dropdown<br />
menus, you will choose a take name <strong>and</strong> a node name. These usually include a<br />
lot of default presets that you wouldn’t normally use, depending on which application<br />
you used when exporting the camera file.<br />
7. From the Take Name drop-down menu, choose Take 001. This should be the<br />
default.<br />
8. From the Node name drop-down menu choose track:Camera01 (FigUrE 9.9). This<br />
should also be the default.<br />
FIGURE 9.9 This is how<br />
your File tab should<br />
look at this point.<br />
9. Switch to the Camera tab.<br />
You can see that the Translate <strong>and</strong> Rotate fields are all bright blue to indicate that<br />
each one has a keyframe, <strong>and</strong> it’s like that for each <strong>and</strong> every frame. This is how<br />
the animation is carried across.<br />
The camera has disappeared from the Viewer (or at least it did on mine). To see it<br />
again, tell the Viewer to frame the selected element.<br />
10. Select Camera1 in the Node Graph again.<br />
11. Hover your mouse pointer over the Viewer <strong>and</strong> press the F key to frame the<br />
Viewer to the selected element (FigUrE 9.10).<br />
FIGURE 9.10 The<br />
camera after the import.
THE <strong>NUKE</strong> 3D ENGINE 265<br />
The camera appears to be on its side. There are all sorts of differences between<br />
3D applications that involve scale <strong>and</strong> rotation. In this case, the world axis (the 3D<br />
world’s definition of what is up or down <strong>and</strong> what is right or left) in the application that<br />
generated the camera is different than the axis you have in Nuke. This is easily fixed,<br />
though. Because the camera has animation on every frame, it’s inadvisable to rotate<br />
the camera itself. Instead you will use a new node called an Axis node. The Axis node<br />
lets you move things around in the 3D world.<br />
12. Make sure nothing is selected <strong>and</strong> create an Axis node by clicking the 3D<br />
toolbox.<br />
13. Connect Camera1’s input to Axis1’s output (FigUrE 9.11).<br />
FIGURE 9.11 Connecting<br />
an Axis node to the<br />
Camera node.<br />
14. In Axis1’s Properties panel, change the rotate.x (that’s the first field in the Rotate<br />
property) to –90 to rotate the camera to its right alignment.<br />
15. The camera is gone again from the Viewer. Select it again in the DAG <strong>and</strong> press<br />
the F key again to frame the Viewer to the camera.<br />
The camera is now straight <strong>and</strong> ready.<br />
creating a cube<br />
Wouldn’t you like to see if the camera does indeed match the background? For that<br />
you need to create a cube, texture it, <strong>and</strong> place it on the floor of the shot, then see if<br />
it stays put.<br />
1. Create a Cube node from the 3D/Geometry toolbox.<br />
For the texture you will use a simple checkerboard.<br />
2. Deselect Cube1 <strong>and</strong> create a CheckerBoard node from the Image toolbox.<br />
3. View CheckerBoard1 in the Viewer.
266 <strong>NUKE</strong> 101<br />
4. Press the Tab key while hovering your mouse pointer in the Viewer to switch to<br />
the 2D Viewer.<br />
You don’t need a full HD texture—something smaller will do.<br />
5. From CheckerBoard1’s Properties panel, choose Square_1k from the Format<br />
drop-down menu.<br />
This will be your texture. You just need to connect it to the cube geometry.<br />
6. Connect the input (called img) of Cube1 to the output of CheckerBoard1<br />
(FigUrE 9.12).<br />
FIGURE 9.12 The texture is<br />
normally connected to the<br />
img input of the geometry.<br />
7. To see your h<strong>and</strong>iwork, switch the Viewer back to the 3D Viewer by hovering<br />
your mouse pointer over it <strong>and</strong> pressing the Tab key.<br />
8. Select Cube1 <strong>and</strong> with the cursor over the Viewer press the F key.<br />
The Viewer lets you rotate around the cube to really see all six sides of it, all of<br />
them textures with beautiful checkers.<br />
To place the cube on the floor, you need to move it up a little. By default, the cube<br />
is created between –0.5 <strong>and</strong> 0.5. The floor usually is at 0. You need to change the<br />
creation location to run from 0 to 1.<br />
9. In Cube1’s Properties panel, change the Y <strong>and</strong> T Cube properties to 0 <strong>and</strong> 1<br />
respectively (FigUrE 9.13).<br />
FIGURE 9.13<br />
Change how the<br />
cube is created using<br />
the Cube properties.
THE <strong>NUKE</strong> 3D ENGINE 267<br />
In relation to the imported camera, the cube, which is a size of 1 now, is pretty small.<br />
Let’s make it bigger.<br />
10. Change the Uniform Scale property to 10.<br />
To now see the cube over the background, input the original background of the Lemming<br />
shot to the “bg” input of the ScanlineRender node.<br />
11. Connect the output of Read2 to the “bg” input of the ScanlineRender1 node.<br />
12. View the output of ScanlineRender1 in the Viewer <strong>and</strong> make sure you’re viewing<br />
the 2D Viewer.<br />
You still can’t see the cube because it’s not connected to the Scene node.<br />
13. Connect Cube1 to Scene1 by dragging from Cube1’s output <strong>and</strong> releasing the<br />
mouse button on top of Scene1 (FigUrE 9.14).<br />
FIGURE 9.14 The cube<br />
composited on the<br />
background.<br />
The textured cube now appears to the left of the car. It already looks like it fits in<br />
there, because it’s already at an angle, just like the floor.<br />
Check out how this plays <strong>and</strong> see how well the tracked camera fares. The quickest<br />
way I like to do that is:<br />
14. Click the Proxy toggle in the Viewer to turn on Proxy mode <strong>and</strong> scale down the<br />
image to half size (FigUrE 9.15).<br />
FIGURE 9.15 Turn on<br />
Proxy mode for quick<br />
playback.<br />
15. Change the Downrez drop-down menu from 1 to 2 to further increase the speed<br />
of processing images (FigUrE 9.16).<br />
Now that you have slightly poorer quality but a quicker playback, you can play the<br />
whole shot. Remember, the first time you play in the Viewer, frames are being rendered<br />
<strong>and</strong> cached to the disk. The second time around, the cached images are being<br />
played back, so you don’t have to wait for renders.<br />
FIGURE 9.16 Changing<br />
the Downrez option<br />
reduces the quality<br />
by 2.
268 <strong>NUKE</strong> 101<br />
16. Click Play in the Viewer.<br />
You can see the cube is sticking to the floor, proving the track is perfect.<br />
17. Click Stop in the Viewer <strong>and</strong> go back to frame 1.<br />
18. Switch the Downrez drop-down menu back to 1.<br />
19. In the Viewer, click the Proxy button again to turn it off.<br />
You are ready to use the camera to produce a matte for the latch.<br />
RecoNciLe3D: TRANsFoRmiNg<br />
3D DATA iNTo 2D DATA<br />
Reconcile3D is a great tool for working with 3D renders. It enables the compositor<br />
to pick a location in the 3D world <strong>and</strong> easily convert it to 2D position, just like a<br />
tracker, but without actually tracking. You will use this technique here to generate two<br />
tracked points in the 2D world, attach them to a Tracker node, <strong>and</strong> use it to move a<br />
RotoPaint shape.<br />
setting up a Reconcile3D node<br />
For Reconcile3D to work you need three things: a camera, which you now have; a<br />
defined resolution, the same as the full-size format in the project’s Settings panel;<br />
<strong>and</strong> an Axis for the location of the point you want to track.<br />
1. Clear the Properties Bin to remove all on-screen controls.<br />
2. With nothing selected, create another Axis node.<br />
Where shall you place the axis? The next steps show you a good way to view the 3D<br />
scene in context.<br />
3. Make sure you’re in 3D view.<br />
4. Select Read1 <strong>and</strong> press the 1 key to view it.<br />
As you are still viewing the 3D view, you won’t see any difference, until…<br />
5. Choose over from the Viewer Composite Controls drop-down menu (FigUrE 9.17).<br />
FIGURE 9.17 Choosing Over<br />
for the Viewer Composite.
THE <strong>NUKE</strong> 3D ENGINE 269<br />
6. Move the Viewer composite axis all the way to the left so you see the whole shot.<br />
You can now see the 3D world composited over the 2D image. The only thing to do<br />
now is to look at the scene through the shot’s camera. First you need to load that<br />
camera into the Properties Bin.<br />
7. Double-click Camera1 to load its Properties panel into the Properties Bin.<br />
8. on the top right of the Viewer, change the Camera drop-down menu from Default<br />
to Camera1 (FigUrE 9.18).<br />
FIGURE 9.18 Changing<br />
the camera around to<br />
view the 3D view.<br />
This setup enables you to view both the shot <strong>and</strong> the 3D scene that made it, which<br />
makes it easy to do things in context (FigUrE 9.19).<br />
FIGURE 9.19 Viewing the render in 3D context.<br />
You can now position Axis2.<br />
9. Double-click Axis2.<br />
10. Place your cursor in the Translate.x field, to the left of the 0, <strong>and</strong> start pressing the<br />
Up Arrow on your keyboard. You can see the axis traveling on the floor towards<br />
the camera. Stop at 8.
270 <strong>NUKE</strong> 101<br />
11. Place your cursor in the Translate.y field, to the left of the 0, <strong>and</strong> start pressing the<br />
Up Arrow on your keyboard. You can see the axis traveling up. Stop at 14.<br />
12. Do the same for Translate.z. This time, press the Down Arrow until you reach –26.<br />
You can see the axis now sits on the latch (FigUrE 9.20).<br />
FIGURE 9.20 The axis<br />
is bang on the latch.<br />
Note Multiple point<br />
tracking is covered in<br />
Chapter 5, but here’s a<br />
short recap: Because<br />
the camera in this shot<br />
produces a movement<br />
that includes translation,<br />
rotation, <strong>and</strong> scale,<br />
only one set of X <strong>and</strong> Y<br />
locations won’t produce<br />
the rotation <strong>and</strong> scale<br />
needed, just translation.<br />
Adding another set of<br />
X <strong>and</strong> Y locations will<br />
enable calculation of<br />
rotation <strong>and</strong> scale.<br />
Because the motion you have has translation, rotation, <strong>and</strong> scale, you will need<br />
another axis, which will create another point for the tracker.<br />
13. Create another Axis node from the 3D toolbox. Make sure it’s not connected to<br />
anything.<br />
14. Do to Axis3 the same as you did to Axis2. The Translate.y <strong>and</strong> Translate.z values<br />
should be the same, but the Translate.x value should be different as shown in<br />
FigUrE 9.21:<br />
• Translate.x = 33<br />
• Translate.y = 14<br />
• Translate.z = –26<br />
As you can see, this should bring your axis on top of the tail pipe.<br />
All that remains now is to connect up all the parts to Reconcile3D nodes, one for each<br />
Axis node. But first you need to reset your view.<br />
15. Turn off the Viewer Composite Controls by selecting – from the drop-down menu.<br />
16. Switch to a 2D view by clicking your mouse pointer in the Viewer <strong>and</strong> pressing<br />
the Tab key. Make sure you’re viewing Read1.
THE <strong>NUKE</strong> 3D ENGINE 271<br />
FIGURE 9.21 The axis is<br />
bang on the tail pipe.<br />
Now for the Reconcile3D part:<br />
17. With nothing selected, create a Reconcile3D node from the Transform toolbox.<br />
18. Attach Camera1 to Reconcile3D1’s cam input <strong>and</strong> Axis2 to Reconcile3D1’s axis<br />
input (FigUrE 9.22).<br />
FIGURE 9.22 reconcile3D’s<br />
three inputs, with two<br />
connected.<br />
Normally, you also need to input something into the img input. Reconcile3D needs to<br />
know the resolution for the image to be able to extrapolate the 3D to 2D data, as the<br />
2D location depends on the size of the frame. Because you set up your project at the<br />
beginning of the lesson to a full-size format of HD, Reconcile3D1 assumes that is the<br />
resolution for the img input <strong>and</strong> you don’t actually have to input anything there.<br />
19. Double-click Reconcile3D1 to load its Properties panel to the top of the Properties<br />
Bin (FigUrE 9.23).
272 <strong>NUKE</strong> 101<br />
FIGURE 9.23 reconcile3D1’s<br />
Properties panel.<br />
20. Click the Create Keyframes button in Reconcile3D1’s Properties panel.<br />
21. In the Execute panel that opens, make sure 1-143 is entered <strong>and</strong> click oK<br />
(FigUrE 9.24).<br />
FIGURE 9.24 Filling in<br />
the Execute panel.<br />
Reconcile3D starts drawing a path in the Viewer. Also, if your machine isn’t blazingly<br />
fast, a Progress Bar pops up to show progress (FigUrE 9.25).<br />
FIGURE 9.25<br />
reconcile3D at<br />
work.<br />
What Reconcile3D did was essentially transfer the 3D information into a 2D location<br />
<strong>and</strong> save these values for every frame in the XY output property.<br />
Let’s do this again for Axis3:<br />
22. With nothing selected, create another Reconcile3D node.<br />
23. Connect Camera1 to Reconcile3D2’s cam input.<br />
24. Connect Axis3 to Reconcile3D2’s axis input (FigUrE 9.26).<br />
25. Click the Create Keyframes button in Reconcile3D2’s Properties panel.
THE <strong>NUKE</strong> 3D ENGINE 273<br />
FIGURE 9.26 Setting up<br />
the second reconcile3D<br />
node.<br />
26. In the Execute panel that opens, make sure the Frame Range is still 1-143 <strong>and</strong><br />
click oK.<br />
Wait until Reconcile3D2 finishes processing.<br />
You now have another set of Translate properties (animating location in X <strong>and</strong> Y) for<br />
the second axis held in Reconcile3D2’s XY output property (FigUrE 9.27).<br />
FIGURE 9.27 reconcile3D2’s<br />
result is held in its XY Output<br />
property.<br />
These Translate properties differ from a normal 2D track as they are not based on<br />
finding a good reference to track. Rather, they are based on 3D information simply<br />
made available as a 2D location.<br />
using Reconcile3D’s output with a Tracker node<br />
You now need to create a RotoPaint node <strong>and</strong> then use the Reconcile3D data to<br />
move it around using a Tracker node.<br />
1. Make sure you’re viewing the last frame of the bg that does not include the<br />
lemming. That’s frame 143 on Read2.<br />
2. Clear the Properties Bin.<br />
3. With nothing selected, create a RotoPaint node by pressing the P key.<br />
4. Draw around the front part of the latch with the Bézier tool (FigUrE 9.28).
274 <strong>NUKE</strong> 101<br />
FIGURE 9.28 Drawing<br />
a mask for the the latch.<br />
To use all your nicely tracked data, you’re going to use a Tracker node to apply the<br />
motion.<br />
5. Select RotoPaint1 <strong>and</strong> insert a Tracker node after it.<br />
6. Close all Properties panels <strong>and</strong> empty the Properties Bin.<br />
7. Double-click Tracker1 <strong>and</strong> double-click Reconcile3D1.<br />
You should copy the animation values from Reconcile3D1 to Tracker1’s track1 property<br />
rather than just link to it, which I would normally do. This is because the Tracker<br />
node can be funny about linked data at times.<br />
8. Shift-click <strong>and</strong> drag from Reconcile3D1’s XY output’s Animation menu to<br />
Tracker1’s track1’s Animation menu (FigUrE 9.29).<br />
FIGURE 9.29 Copying<br />
the animation values from<br />
reconcile3D1 to Tracker1 by<br />
holding Shift.
THE <strong>NUKE</strong> 3D ENGINE 275<br />
Ctrl/Cmd-dragging creates an expression link, <strong>and</strong> Shift-dragging copies the curve<br />
itself with all its keyframes.<br />
9. Close Reconcile3D1’s Properties panel, <strong>and</strong> then double-click Reconcile3D2 to<br />
open its Properties panel.<br />
10. In the Tracker1 node, check the Tracker 2 check box to enable it (FigUrE 9.30).<br />
FIGURE 9.30 Turn on<br />
Tracker 2 using the<br />
check box.<br />
11. Repeat this process between Reconcile3D2’s XY output <strong>and</strong> Tracker1’s track2<br />
properties. Remember to hold Shift <strong>and</strong> not Ctrl/Cmd.<br />
You now have 2D tracking information in two tracking points without even<br />
attempting to set up a single tracking region.<br />
12. To tell Tracker1 to use both tracks for position, rotation, <strong>and</strong> scale matching,<br />
check the check boxes next to Tracker 1 <strong>and</strong> 2’s following three boxes: T, R, <strong>and</strong> S<br />
(FigUrE 9.31).<br />
FIGURE 9.31 Using two<br />
tracks to match translate,<br />
rotation, <strong>and</strong> scale.<br />
13. Go to the Transform tab of Tracker1’s Properties panel <strong>and</strong> change the Transform<br />
property from None to Match-move.<br />
Because you drew the shape on frame 143, you should tell Tracker1 that this is the<br />
reference frame.<br />
14. Change the Reference Frame property to 143. If you are st<strong>and</strong>ing on frame 143,<br />
you can click the Set To This Frame button to do the same (FigUrE 9.32).
276 <strong>NUKE</strong> 101<br />
FIGURE 9.32 This is<br />
how the Transform tab<br />
should look.<br />
You will use a KeyMix node to connect the composited background, the clean background,<br />
<strong>and</strong> your moving matte together.<br />
15. To connect it all, select by Shift-clicking, in this order, Read2 (the original background),<br />
Read1 (your composite), <strong>and</strong> Tracker1.<br />
16. Press the Tab key, enter keym, press the Down Arrow on the keyboard, <strong>and</strong> press<br />
Shift-Enter/Return to create <strong>and</strong> branch a KeyMix node.<br />
Keymix1 will automatically connect Read1 to its A input, Read2 to its B input, <strong>and</strong><br />
Tracker1 to its mask input.<br />
17. Close all the Properties panels <strong>and</strong> view the output of Keymix1.<br />
It is a little hard to see detail in that dark area under the car there. This is what the<br />
Display Gain <strong>and</strong> Display Gamma sliders in the Viewer are for (FigUrE 9.33).<br />
FIGURE 9.33 Display<br />
gain <strong>and</strong> Display<br />
gamma sliders.<br />
Display Gain slider<br />
Display Gamma slider<br />
These Viewer sliders will not affect your final render <strong>and</strong> will simply let you do quick<br />
color correction on your Viewer for exactly such times as you need to see more to<br />
check the consistency of your composite. In order to lift dark midtones (as you have<br />
here under the car) the Display Gamma slider will be perfect.<br />
18. Using the Display Gamma slider, brighten the image to see how well the<br />
composite is going.<br />
FIGURE 9.34 This button<br />
resets the Display<br />
gamma slider.<br />
The hook is now where it should be, behind the latch. The matte is just a little<br />
harsh.<br />
19. Reset the Display Gamma slider by clicking the Y button on the left of the slider<br />
(FigUrE 9.34).
THE <strong>NUKE</strong> 3D ENGINE 277<br />
20. Select RotoPaint1 <strong>and</strong> press B on your keyboard to insert a Blur node.<br />
21. Change Blur1’s Size property to 5.<br />
Your tree should look something like FigUrE 9.35.<br />
Notice that there are all sorts of small trees <strong>and</strong> open-ended branches in the DAG.<br />
This is common in tree-based systems.<br />
You can do a lot more to this shot, <strong>and</strong> by now you have a lot of tools. If you have<br />
time, try to remove the red sticker on the bumper of the car. You’ll probably need a<br />
RotoPaint node to clean one frame, a FrameHold node to freeze that frame, <strong>and</strong> more<br />
Reconcile3D nodes <strong>and</strong> Tracker nodes to move that frame over time. Good luck.<br />
Note Inserting the<br />
Blur after the RotoPaint<br />
(instead of after the<br />
Tracker) means that Nuke<br />
only has to render the<br />
blur for one frame—as<br />
it’s a still frame. Adding<br />
the Blur after the Tracker<br />
means Nuke has to<br />
render the blur on each<br />
frame, which slows the<br />
render.<br />
FIGURE 9.35 The whole messy tree.<br />
FiNAL DiscLosuRe<br />
Now that you have finished this composite, I can tell you a little secret. The bit where<br />
you placed your Axis2 on what appeared to be the latch <strong>and</strong> Axis3 on what appeared<br />
to be the tail pipe? That was a lie. You couldn’t possibly have placed the axes correctly<br />
by looking at just the 2D image. You have no way of knowing where those two<br />
elements are in 3D space.<br />
So how did it work after all? And why did you have to go through this process if it’s all<br />
a lie?
278 <strong>NUKE</strong> 101<br />
Well, it worked because this shot has what’s called a nodal camera—a camera that’s<br />
not moving. It’s panning <strong>and</strong> tilting, <strong>and</strong> the zoom changes, but the location of the<br />
camera itself in space isn’t changing. Therefore, there is no perspective change in the<br />
shot. All points in the shot move just as they would in a 2D move you would do using<br />
a Transform node in Nuke. Therefore, there is no meaning to the depth of the image,<br />
<strong>and</strong> placing the axes the way you did on the 2D image worked.<br />
And why did you have to go through this? Well, first of all, because I wanted you to<br />
learn how to use Reconcile3D. Second, because it worked <strong>and</strong> it will always work on<br />
nodal cameras. And third, because in the next lesson you learn how to find locations<br />
in 3D space using Nuke’s own built-in 3D CameraTracker node.
CAMERA TRACkING<br />
10<br />
Nuke 6.0v1 introduced the much-anticipated Camera Tracker to Nuke.<br />
The Camera Tracker enables Nuke to extract the camera location <strong>and</strong><br />
movement from a moving shot. it uses a lot of tracking points, also<br />
called features, which are generated automatically. Then, through calculations<br />
of the parallax movement of different planes, it can extract<br />
the camera information, which includes its location <strong>and</strong> rotation on<br />
every frame as well as its field of view (parallax is explained in the following<br />
note). The tracking points used to create the camera information<br />
form a point cloud, a representation in 3D space of the location of<br />
each of these points.
280 <strong>NUKE</strong> 101<br />
Note Parallax is the<br />
apparent change in the<br />
position of objects at<br />
different distances that<br />
results from changing the<br />
camera’s position. If you<br />
move your head left <strong>and</strong><br />
right, you will see that<br />
objects close to you are<br />
moving faster than things<br />
far away from you. This<br />
phenomenon is used<br />
to figure out distance<br />
in camera tracking<br />
technology.<br />
FIGURE 10.1 The Camera<br />
Tracker is a NukeX<br />
only feature.<br />
Note Many employers<br />
have NukeX—<strong>and</strong> they<br />
may expect you to have a<br />
full underst<strong>and</strong>ing of the<br />
CameraTracker node—so<br />
you will want to read <strong>and</strong><br />
learn the information<br />
in the “3D Tracking in<br />
Nuke” section even if you<br />
only have st<strong>and</strong>ard Nuke.<br />
The CameraTracker node is only available in NukeX—a more expensive license for<br />
Nuke which enables some advanced features. The good thing is that only the processing<br />
part of the Camera Tracker is disabled in st<strong>and</strong>ard Nuke, so you can run your<br />
track on a machine with the NukeX license, but then use it in st<strong>and</strong>ard copies of Nuke<br />
(FigUrE 10.1).<br />
If you don’t have a NukeX license, please read on anyway as only a small part of this<br />
chapter covers steps you won’t be able to perform.<br />
cALcuLATiNg ReFLecTioN moVemeNT<br />
usiNg cAmeRA TRAckiNg<br />
In Chapter 5’s four-point tracking exercise, you composited a new picture into a frame<br />
<strong>and</strong> left it with no reflection on the glass. As promised, you will now add the reflection.<br />
To calculate the correct way the reflection will move on the glass, you need<br />
to use a reflective surface at the location of the frame <strong>and</strong> have it reflect something—preferably<br />
the other wall of that room. You also need to shoot that surface<br />
in the same way the original shot was shot. For that you need to extract the camera<br />
information for the shot.<br />
Since you’ll be tracking with the CameraTracker node you need to launch NukeX<br />
rather than st<strong>and</strong>ard Nuke. If you don’t have a NukeX license, finish this section with<br />
your st<strong>and</strong>ard version of Nuke <strong>and</strong> then continue on with the steps from the “Loading<br />
a pre-generated CameraTracker node” section, <strong>and</strong> only do the steps in the<br />
“3D Tracking in Nuke” section you can do, which doesn’t include the actual tracking<br />
process.<br />
1. Launch NukeX. If you don’t own NukeX, launch st<strong>and</strong>ard Nuke.<br />
2. open a Nuke script by pressing Ctrl/Cmd-o. Go to your student_files folder <strong>and</strong><br />
double-click frame_v01.nk (FigUrE 10.2).<br />
FIGURE 10.2 This is the<br />
script as you left it.
CAMERA TRACKING 281<br />
3. Save the script in your student_files directory as frame_v02.nk.<br />
Next, you will use Nuke’s Camera Tracker to extract the camera information from<br />
the scene. Another useful thing that will come out of this process is the point cloud,<br />
representing locations of several elements in the shot.<br />
Note If you don’t save<br />
your script as directed<br />
some steps later in the<br />
chapter won’t work.<br />
3D TRAckiNg iN Nuke<br />
Nuke’s Camera Tracker works in three stages:<br />
n<br />
n<br />
n<br />
Track Features is the actual tracking process. Nuke looks at the image <strong>and</strong> finds<br />
tracking points according to high contrast <strong>and</strong> precisely defined locations (such<br />
as dots <strong>and</strong> crosses), much as you would choose tracking points manually.<br />
Solve Camera solves the 3D motion. Nuke looks at the various tracked points it<br />
has, throws away redundant points that didn’t track well, <strong>and</strong> by looking at the<br />
movement, figures out where the camera is <strong>and</strong> where each tracking point is<br />
located in space.<br />
Create Scene transfers all the gathered information into a basic Nuke 3D setup<br />
including a Camera node, a Scene node, <strong>and</strong> a Point Cloud node.<br />
Let’s track the shot.<br />
1. Select Read1. This should be the clip containing the frame on the table.<br />
2. Branch out a CameraTracker node from the 3D toolbox by holding Shift as you<br />
create it.<br />
3. Make sure you are viewing the output of the newly created CameraTracker1<br />
(FigUrE 10.3).<br />
FIGURE 10.3 A newly<br />
branched Camera-<br />
Tracker node.
282 <strong>NUKE</strong> 101<br />
Tracking features<br />
Your CameraTracker node is ready, but you can make several adjustments to make<br />
for a better track.<br />
1. Switch to the Tracking tab in CameraTracker1’s Properties panel (FigUrE 10.4).<br />
FIGURE 10.4 The Tracking<br />
tab.<br />
Several properties in this tab can help you achieve a better track. Here are some<br />
important ones:<br />
n<br />
n<br />
n<br />
n<br />
Number of Features: The amount of automatic tracking points created by the<br />
tracker. If you increase this, reduce Feature Separation.<br />
Detection Threshold: The higher the number, the more precise the tracker has to<br />
be in finding trackable points.<br />
Feature Separation: The higher the number, the farther apart the tracking features<br />
have to be. If you increase Number of Features, reduce this value.<br />
Track Validation: This setting tells Nuke whether the camera is h<strong>and</strong>held or Free<br />
Camera, meaning a free-moving camera, or if it’s nodal or Rotating Camera,<br />
meaning a camera on a tripod. Track Validation validates that the tracks are<br />
correct.<br />
The camera in the shot is a free camera, so you’ll leave the setting as is. It’s not<br />
always apparent whether the camera was free—in fact, the best way to know is by<br />
being on set <strong>and</strong> writing it down. However, in this case it is apparent the camera is<br />
moving as there is parallax in the shot. These controls are good enough for this shot.<br />
It is good practice to try tracking using the default values; if that’s not enough, start<br />
over with different values, depending on the shot.<br />
2. Switch back to the CameraTracker tab (FigUrE 10.5).
CAMERA TRACKING 283<br />
FIGURE 10.5 The<br />
CameraTracker tab.<br />
The CameraTracker tab provides some properties to help out the tracker as well. The<br />
first one is called Mask. It controls Camera Tracker’s second input, the Mask input<br />
(FigUrE 10.6).<br />
3D tracking only works on stationary objects. objects that are moving will distract the<br />
solving process, as their movement is not generated from the camera’s movement<br />
alone. If there’s a moving element in the scene, you should create a roto for it, feed it<br />
into the CameraTracker’s Mask input, <strong>and</strong> then use this property to tell the Camera-<br />
Tracker node which channel to use as a mask. If you’re not sure where Camera-<br />
Tracker’s Mask input is, drag the little arrow on the side of the node (FigUrE 10.7).<br />
FIGURE 10.6 Camera-<br />
Tracker’s Mask input is<br />
the little arrow on the<br />
left of the node.<br />
For now, you will simply run the tracking process <strong>and</strong> hope for the best.<br />
3. Click the Track Features button at the bottom of the Properties panel<br />
(FigUrE 10.8).<br />
FIGURE 10.8 Click the<br />
Track Features button<br />
to start the tracking<br />
process.<br />
FIGURE 10.7 Camera-<br />
Tracker’s Mask input<br />
revealed.<br />
The CameraTracker node automatically tracks the length of the Input clip. It’s doing it<br />
right now, as you can see from the Progress Bar that displays. If you want to change<br />
the tracking length, change the property called Analysis Range in the CameraTracker<br />
tab (FigUrE 10.9).<br />
FIGURE 10.9<br />
The Progress Bar<br />
showing the forward<br />
tracking stage.
284 <strong>NUKE</strong> 101<br />
The CameraTracker will track forward from the start; when it reaches the end, it will<br />
track backwards <strong>and</strong> then stop. You can see all the tracking points, or features, the<br />
CameraTracker tracked (FigUrE 10.10).<br />
FIGURE 10.10 Tracked<br />
features display as<br />
orange crosses.<br />
solving the camera<br />
The next stage is to “solve” the camera—to turn all these tracked features into camera<br />
information. There are properties you can adjust for this stage as well.<br />
1. Switch to the Solver tab in CameraTracker1’s Properties panel (FigUrE 10.11).<br />
FIGURE 10.11 The Solver tab.<br />
This tab offers several controls that can help reach a better solve.<br />
n<br />
n<br />
Focal Length Type: If you know anything about the focal length that was used<br />
when shooting, you can enter it here.<br />
Film Back Size: This is the size of the sensor used for capturing the image. The<br />
sensor can be the size of the camera’s back in a film camera, or the size of the<br />
CCD in a digital camera. If exact scale doesn’t matter in the end result of your<br />
track—that is, if you don’t need to match to a specific real-world scale—then a<br />
ratio such as 4:3 or 2:1 will be enough, depending on your format.
CAMERA TRACKING 285<br />
n<br />
Camera Motion: This property is similar to the Track Validation property in the<br />
Tracking tab. If you know that the camera is a free (moving) one rather than a<br />
nodal (stationary tripod) one, choose it here so that the solve knows what it’s<br />
looking for.<br />
I know this shot was taken with a Panasonic HVX-200 camera. I know the zoom<br />
didn’t change, but I don’t know what the focal length was. Aside from what you see<br />
with your own eyes, this kind of information is not always available. This is one of the<br />
reasons VFX supervisors go on set—to jot down all this kind of information.<br />
You will leave the Focal Length Type at Unknown Constant. If the zoom was working,<br />
you would have chosen Unknown Varying.<br />
Because I know the camera make, I can easily find out what the Film Back Size is.<br />
Doing a quick Wikipedia search shows that this camera has a ⅓-inch sensor, which<br />
is 4.8mm x 3.6mm. Use this information for the Film Back Size.<br />
2. Set the Film Back Size property to X = 4.8, Y = 3.6 (FigUrE 10.12).<br />
This camera is h<strong>and</strong>held, so you will leave the Camera Motion property’s dropdown<br />
menu at the default of Free Camera.<br />
FIGURE 10.12 Changing the<br />
Film Back Size property.<br />
3. Now go back to the CameraTracker tab <strong>and</strong> click the Solve Camera button.<br />
Nuke is now processing the information <strong>and</strong> trying to re-create the real-world<br />
situation out of the features it tracked. The Progress Bar indicates how long this<br />
is taking.<br />
It’s done. Good for you (FigUrE 10.13).<br />
FIGURE 10.13<br />
Solved tracks are<br />
green <strong>and</strong> red.
286 <strong>NUKE</strong> 101<br />
As you can see, the tracks (features) changed colors to represent the tracks’ status.<br />
Amber, as before, represents unsolved tracks. You can see that the majority<br />
of the tracks are green, representing tracks that were used for the solve. The red<br />
tracks were rejected by the solve as they didn’t make sense with the majority of the<br />
other tracks.<br />
creating the scene<br />
The last stage of using the CameraTracker node is creating the scene. This converts<br />
the tracked information <strong>and</strong> the solved camera into a useful Nuke 3D scene including<br />
a Camera node, a Scene node, <strong>and</strong> a CameraTrackerPointCloud node.<br />
Properties for this stage are in the Scene tab. I usually change these properties after<br />
creating the scene (FigUrE 10.14).<br />
FIGURE 10.14 The Scene tab.<br />
1. Make sure you are viewing the CameraTracker tab.<br />
2. Click the Create Scene button (FigUrE 10.15).<br />
FIGURE 10.15 Three<br />
new nodes are created.<br />
You now have three new nodes in the DAG. You have a Camera node, which is the<br />
main thing you were looking for. You have a Scene node, which simply connects<br />
everything, but is really redundant <strong>and</strong> will not be used. And you have a node called
CAMERA TRACKING 287<br />
CameraTrackerPointCloud1. This last node serves as a placeholder for the point cloud<br />
data. If you want to export the point cloud so it can be used in another application as<br />
a 3D object, you can connect a WriteGeo node from the 3D toolbox to it <strong>and</strong> render<br />
that out as an obj file.<br />
LoADiNg A pRe-geNeRATeD<br />
cAmeRATRAckeR NoDe<br />
If you don’t have a NukeX license, try the following steps. In fact, even if you do have<br />
a NukeX license, you should read this section because it explains the difference<br />
between using the CameraTracker with <strong>and</strong> without a NukeX license. If you did the<br />
steps in the previous section don’t do the following steps, just read through them.<br />
Not having a NukeX license means you can’t click the three buttons in the Camera-<br />
Tracker tab: Track Features, Solve Camera, <strong>and</strong> Create Scene. But you can still use<br />
a pre-generated CameraTracker node as you do in the remainder of this chapter.<br />
Here’s how to load the pre-generated CameraTracker node.<br />
1. Delete CameraTracker1, which you created earlier.<br />
2. Choose File > Import Script <strong>and</strong> import a script called CameraTrackerScene.nk<br />
from the chapter10 directory.<br />
3. Connect Read1 to the input of the imported new CameraTracker1 node <strong>and</strong><br />
arrange the imported nodes as in Figure 10.15 in the preceding section.<br />
You are now ready to continue reading the rest of the chapter.<br />
ALigNiNg The sceNe<br />
When CameraTracker solves the camera <strong>and</strong> point cloud, it does it in a void. It can<br />
only figure out the relationship between the camera <strong>and</strong> the point cloud, but not the<br />
relationship to the world. In other words, it doesn’t know which way is up. Because of<br />
this, the next step is usually to define the ground plane. You do this by finding several<br />
features you know are flat to the ground <strong>and</strong> then telling Nuke to align the scene<br />
to that.<br />
In this case, the table is flat to the ground so you will use the table as the ground<br />
plane. Let’s look at the point cloud in the 3D Viewer.<br />
1. If you are not already viewing the 3D scene, hover your mouse pointer over the<br />
Viewer <strong>and</strong> press the Tab key to switch to the 3D Viewer.<br />
2. Make sure CameraTracker1 is loaded in the Properties Bin by double-clicking it.<br />
You should now see points in 3D space. This is the point cloud. If you don’t see<br />
this immediately you might need to zoom out a little.
288 <strong>NUKE</strong> 101<br />
FIGURE 10.16 The point cloud from the side in the 3D Viewer.<br />
3. Zoom out a bit <strong>and</strong> rotate so you can see the scene from the right (FigUrE 10.16).<br />
You can see that the points are spread out in a way that shows something flat at<br />
the bottom <strong>and</strong> something upright on the right. The bottom thing is the points<br />
representing the table while the upright points represent the picture frame. You<br />
want to make the table flat, not diagonal like it is at the moment.<br />
You can only pick points in the 2D view, but it’s better to see your selection in the 3D<br />
view—so you need two Viewers. Let’s create a second Viewer.<br />
4. Choose Split Horizontal from Viewer1’s Content menu (FigUrE 10.17).<br />
FIGURE 10.17 Splitting<br />
a pane horizontally.
CAMERA TRACKING 289<br />
5. In the new pane, choose New Viewer from the Content menu (FigUrE 10.18).<br />
FIGURE 10.18 Creating a<br />
new Viewer in a new pane.<br />
You now have a new Viewer <strong>and</strong> a new Viewer node in the Node Graph. You<br />
need to connect what you want to see to that new Viewer.<br />
6. Drag Viewer2’s input to CameraTracker1’s output (FigUrE 10.19).<br />
FIGURE 10.19<br />
Connecting a new<br />
Viewer.<br />
You now have two Viewers, one showing the scene in 2D <strong>and</strong> the other in 3D<br />
(FigUrE 10.20).
290 <strong>NUKE</strong> 101<br />
FIGURE 10.20 Two<br />
Viewers side by side.<br />
Let’s select features, or points, on the table. You will define the ground plane on two<br />
axes. one for the axis going from the camera forward—the Z axis. The other going<br />
across, perpendicular to the camera—the X axis. Start with the Z axis.<br />
7. In Viewer2, which is showing in the 2D view, select two points along the right side<br />
of the table. They should be far apart. Just click the first one <strong>and</strong> then Shift-click<br />
the second one.<br />
Notice that when you’re selecting points in the 2D view they are highlighted in<br />
the 3D view. Make sure the points you select are part of the main point cloud area<br />
representing the table in the 3D view.<br />
You can see the two points I selected in FigUrE 10.21, both in 2D <strong>and</strong> 3D view.<br />
FIGURE 10.21 Selecting<br />
points from the point<br />
cloud.<br />
To define what the points represent, use the contextual menu.<br />
8. Right-click (Ctrl-click) anywhere in the 2D Viewer. From the contextual menu<br />
choose Ground Plane, then Set Z (FigUrE 10.22).<br />
You can see how the point cloud in the 3D Viewer jumped so it’s flat against the<br />
bottom of the window <strong>and</strong> aligned with the grid scene in the 3D Viewer.
CAMERA TRACKING 291<br />
FIGURE 10.22 Setting<br />
the ground plane’s Z axis.<br />
You just told Nuke this represents the ground plane’s Z axis. Now do the same for the<br />
X axis.<br />
9. Again in the 2D Viewer, select two points, this time going across the screen from<br />
left to right. Make them as far apart from each other as you can to eliminate small<br />
rotation error <strong>and</strong> make sure they’re a part of the main point cloud area representing<br />
the table (FigUrE 10.23).<br />
FIGURE 10.23 Selecting<br />
points for the X axis.<br />
10. Right-click (Ctrl-click) in the 2D Viewer. From the contextual menu choose Ground<br />
Plane, then Set X.<br />
This sets the table so it’s roughly on the X <strong>and</strong> Z axes of the world space, which<br />
will help you later in placing things in the world. The important thing is that the<br />
table is now flat <strong>and</strong> horizontal (FigUrE 10.24).
292 <strong>NUKE</strong> 101<br />
FIGURE 10.24 Notice<br />
the points representing<br />
the table are now parallel<br />
to the 3D Viewer’s<br />
grid.<br />
The realignment is complete. Let’s tidy up the screen.<br />
11. Choose Restore Layout 1 from the Layout menu in the menu bar.<br />
12. Clear the Properties Bin.<br />
This removes the extra Viewer <strong>and</strong> brings the interface back to its default setting.<br />
This ends the Camera Tracker part of the lesson, but what now? You need something<br />
to use as a reflection.<br />
nReATiNg The ReFLecTioN<br />
To create the reflection, you need something for the frame to reflect. Unfortunately,<br />
I don’t have a shot of the back of this room to give you—in real-world terms, let’s say<br />
the production didn’t have time to shoot this for you. What I do have, though, is a panorama<br />
of a swimming pool on a beach. True, it’s of an outside scene with bright light<br />
<strong>and</strong> palm trees, not exactly interior, but it will have to do.<br />
This is a complete Nuke script of its own. If you want to learn how I made it, visit the<br />
book’s web site at www.peachpit.com/nuke<strong>101.</strong> You will now load this script in <strong>and</strong><br />
use its output as a reflection map.<br />
1. Save your script.<br />
2. Make sure you navigate the DAG so there is a lot of empty space in the middle of<br />
the DAG window.<br />
This will be invaluable when you bring in the panorama script. otherwise the<br />
newly imported script will overlay the current nodes in the DAG, <strong>and</strong> you’ll have<br />
one big mess.
CAMERA TRACKING 293<br />
3. Choose File > Import Script.<br />
4. Navigate to the chapter10 directory <strong>and</strong> bring in Pan_Tile_v01.nk. Don’t click<br />
anything else!<br />
When you import another script, all the nodes that came with it are automatically<br />
selected, which makes it easy to move them.<br />
5. Drag the newly imported nodes to the right of the rest of the nodes<br />
(FigUrE 10.25).<br />
FIGURE 10.25 Place the imported nodes to the right of the existing nodes.<br />
scanlineRender nodes<br />
Reflection maps tend to be full panoramic images, usually 360 degrees. That’s<br />
exactly what you have in this imported panorama. It consists of 15 still frames shot on<br />
location with a 24-degree rotation from frame to frame. All these frames are sitting in<br />
3D <strong>and</strong> forming a rough circle, producing a 360-degree panorama.<br />
However, this is only a panorama in the 3D world, not the 2D one. You need to convert<br />
this into a 2D panorama for a reason explained later.<br />
Nuke’s ScanlineRender node usually outputs whatever the camera that’s connected<br />
to it sees, but its Projection Mode property’s drop-down menu (which sets the type of<br />
output mode) has other options. one of those is called Spherical, which is what you<br />
are after. Let’s connect a ScanlineRender node to the panorama. But first let’s look at<br />
the panorama in the 3D Viewer.
294 <strong>NUKE</strong> 101<br />
1. Double-click Scene2 (the Scene node at the end of the panorama script you just<br />
brought in).<br />
2. Hover your mouse pointer over the Viewer <strong>and</strong> press the Tab key to switch to the<br />
3D Viewer. If you are already in the 3D Viewer, there’s no need to do this.<br />
3. Navigate back <strong>and</strong> up in the 3D Viewer by using the + <strong>and</strong> – keys <strong>and</strong> by holding<br />
Alt/option-drag. (FigUrE 10.26).<br />
This panorama is made out of the 15 frames textured on 15 cards spread around<br />
in a circle.<br />
FIGURE 10.26 The<br />
panorama is spread out<br />
in the 3D Viewer.<br />
4. Switch back to the 2D Viewer.<br />
Now for the ScanlineRender node.<br />
5. Select Scene2 (the Scene node connecting our 15 Card nodes) <strong>and</strong> insert a new<br />
ScanlineRender node from the 3D toolbox.<br />
6. In ScanlineRender2’s Properties panel, change the Projection Mode drop-down<br />
menu from Render Camera to Spherical (FigUrE 10.27).<br />
FIGURE 10.27 The Projection<br />
Mode setting controls what<br />
kind of render the Scanlinerender<br />
node outputs.
CAMERA TRACKING 295<br />
7. View ScanlineRender2. Make sure you’re viewing in 2D (FigUrE 10.28).<br />
FIGURE 10.28 The<br />
panorama in all its glory.<br />
You can now see the whole panorama as a 2D image. There’s no need to connect a<br />
camera to the ScanlineRender this time, as the camera has absolutely no meaning.<br />
You don’t want to look at the scene from a specific angle—you just want to look at it<br />
as a panorama. However, you do need to input a background to the ScanlineRender,<br />
as spherical maps are usually a ratio of 2:1.<br />
8. With no node selected, create a Reformat node from the Transform toolbox. You<br />
can also press the Tab key <strong>and</strong> start typing its name.<br />
Usually, you use the Reformat node to change the resolution of an image. If you have<br />
an image that’s full HD (1920x1080), for example, <strong>and</strong> you want it to be a 720p format<br />
(1280x720), this is the node to use. It can also change the format of an image beyond<br />
just resolution, change its pixel aspect ratio, <strong>and</strong> depending on the properties, crop<br />
an image (though that’s rarely used).<br />
In this case, using a Reformat node is an easy way to specify resolution. You don’t<br />
really need a background image for the ScanlineRender node, you just need to enter<br />
a resolution, <strong>and</strong> so a Reformat node is perfect.<br />
9. Choose To Box from the Type drop-down menu on Reformat1’s Properties panel.<br />
This option lets you enter width <strong>and</strong> height values without having to create a new<br />
format.<br />
10. Check the Force This Shape check box to enable both the Width <strong>and</strong> Height<br />
fields. otherwise, you will only be able to specify Width, <strong>and</strong> Height will be<br />
calculated with aspect ratio maintained.<br />
11. Enter 2000 in the Width field <strong>and</strong> 1000 in the Height field.<br />
12. Connect ScanlineRender1’s bg input to Reformat1 (FigUrE 10.29).
296 <strong>NUKE</strong> 101<br />
FIGURE 10.29 The<br />
reformat node determines<br />
the resolution<br />
of Scanlinerender1’s<br />
output.<br />
The resolution of the reflection map is now correct. Using a different aspect ratio<br />
would have eventually resulted in a squashed or stretched looking reflection<br />
(FigUrE 10.30).<br />
FIGURE 10.30 The<br />
correctly proportioned<br />
panorama is now ready.<br />
creating the reflective surface<br />
You need a flat surface to reflect on. A flat surface is sufficient to mimic the front<br />
glass on the picture frame. You will use a Card node for that. A Card node is a flat<br />
surface 3D piece of geometry. one way to create such a surface is to create a Card<br />
<strong>and</strong> then manually position it where the frame is located according to the point cloud.<br />
However, there is a simpler way:<br />
1. Clear the Properties Bin.<br />
2. Double-click CameraTracker1 to open its Properties panel in the Properties Bin.
CAMERA TRACKING 297<br />
3. Press the 1 key to view CameraTracker1 in the Viewer.<br />
4. Select all the points inside the picture frame—except for the orange points or<br />
points on the frame itself or outside of it. You can do this by marqueeing them or<br />
Shift-clicking them (FigUrE 10.31).<br />
FIGURE 10.31 Selecting<br />
all the points in the<br />
picture frame turns the<br />
points yellow.<br />
5. From the Viewer’s contextual menu choose Create, <strong>and</strong> then Card (FigUrE 10.32).<br />
(Right-click/Ctrl-click to display the contextual menu.)<br />
FIGURE 10.32 Creating<br />
a Card at a point cloud<br />
location.
298 <strong>NUKE</strong> 101<br />
The Viewer now switches to the 3D view (if it doesn’t you can press Tab to do so) <strong>and</strong><br />
you can see that a Card was created at the location of this feature in the point cloud.<br />
It is placed well <strong>and</strong> at the correct angle. This saves you a lot of work (FigUrE 10.33).<br />
FIGURE 10.33 The<br />
newly created Card is<br />
exactly at the average<br />
of your selected points.<br />
In the DAG, you now have a new Card node that should be called Card16. This is the<br />
card the CameraTracker node dutifully created for us (FigUrE 10.34).<br />
FIGURE 10.34 The new<br />
Card node is created at<br />
the center of the DAg.<br />
You now have practically all the elements you need: A camera, a reflective surface,<br />
<strong>and</strong> something for it to reflect. Time to connect it all up. There are only two missing<br />
pieces to the jigsaw puzzle, discussed in the next section.<br />
environment light <strong>and</strong> specular material<br />
Nuke’s ScanlineRender node isn’t a raytracing renderer <strong>and</strong> so it can’t generate<br />
reflections. Raytracing means that light can bounce not only from its source onto a<br />
surface <strong>and</strong> to the camera, but also from its source onto a surface, then onto another<br />
surface, <strong>and</strong> onto the camera. So even though you have a surface <strong>and</strong> a reflection<br />
map, you can’t tell the surface to mirror the reflection map. What Nuke does have<br />
is a light source called Environment, which shines light, colored by an input image
CAMERA TRACKING 299<br />
instead of a single color, onto surfaces. These surfaces need strong specular material<br />
characteristics. Specular means objects (or parts of objects) that reflect a light source<br />
directly to the camera. A specular material, also called shader, can also be generated<br />
inside Nuke.<br />
Let’s connect the whole thing up. First you’ll need to create the Environment light<br />
<strong>and</strong> connect the panorama to it, then connect everything up with a Scene node <strong>and</strong><br />
finally another ScanlineRender node.<br />
1. Select ScanlineRender1 <strong>and</strong> from the 3D/Lights toolbox insert an Environment<br />
node.<br />
The Environment node will now project the panorama on every piece of geometry<br />
that has a strong specular material. You need to add a specular shader to<br />
your Card16 node.<br />
2. With nothing selected, create a Specular node from the 3D/Shader toolbox.<br />
3. Connect Card16’s input to the output of Specular1.<br />
4. Set the white property in Specular1’s Properties panel to 1.<br />
By connecting Shader1’s output to Card16’s input, you are telling Card16 to have<br />
that texture or shader. Changing the white value of our Specular1 shader to 1 will<br />
ensure full specularity, hence full reflectivity. This will let you control the strength<br />
of the reflection later on.<br />
5. Select Card16 <strong>and</strong> Environment1 by marqueeing or Shift-clicking them; then,<br />
create a Scene node from the 3D toolbox.<br />
The newly created Scene3 node will connect the card <strong>and</strong> the Environment light<br />
so that they work together (FigUrE 10.35).<br />
FIGURE 10.35 Another<br />
Scene node to connect<br />
the Environment light<br />
<strong>and</strong> the shaded Card16.
300 <strong>NUKE</strong> 101<br />
Now to add a ScanlineRender node to render this thing through a camera. Yes, this<br />
is when you connect the camera generated in the beginning of the lesson to the tree<br />
<strong>and</strong> use it.<br />
6. Select Camera1 <strong>and</strong> Scene3, then press the Tab key <strong>and</strong> type Scan. Use the<br />
Arrow Down key until you reach ScanlineRender then press Enter/Return to insert<br />
another ScanlineRender node (FigUrE 10.36).<br />
FIGURE 10.36 Connecting<br />
up all the elements<br />
<strong>and</strong> rendering the 3D<br />
elements.<br />
7. View the newly created ScanlineRender2 by selecting it <strong>and</strong> pressing the 1 key.<br />
Make sure you’re viewing in 2D mode.<br />
8. Press Play on the timeline.<br />
What you are now seeing is the reflected surface showing the part of the panorama<br />
that is in front of it. You can choose another part of the panorama if you<br />
want, but first you’ll make the render a little quicker.<br />
9. Stop the playback <strong>and</strong> go back to frame 1.<br />
10. View the output of ScanlineRender1. That’s the one showing the panorama<br />
(FigUrE 10.37).<br />
FIGURE 10.37 The<br />
panorama image.
CAMERA TRACKING 301<br />
As you can see in front of you, the bounding box, representing the part of the image<br />
that is usable, is all the way around the image—even though a good 66% of the image<br />
is black <strong>and</strong> unusable. You will make the reflection render faster by telling Nuke that<br />
the black areas are not needed.<br />
11. With ScanlineRender1 selected, insert a Crop node from the Transform toolbox.<br />
12. Move the top <strong>and</strong> bottom crop marks in the Viewer so they are sitting on the top<br />
<strong>and</strong> bottom edges of the actual panorama (FigUrE 10.38). This will make for a<br />
more optimized (faster) tree.<br />
FIGURE 10.38 Changing<br />
the bounding box<br />
for a more optimized<br />
tree.<br />
13. View ScanlineRender2 in the Viewer.<br />
To choose a different part of the panorama, you need some kind of Transform node.<br />
For geometry—the panorama before the ScanlineRender node is just geometry, a<br />
collection of Cards, not an image—you need to use the TransformGeo node. Because<br />
you want to rotate all the Card nodes together, you can add the TransformGeo node<br />
after the Scene node that connects all the Card nodes together—Scene2.<br />
14. Select Scene2 <strong>and</strong> insert a TransformGeo node from the 3D/Modify toolbox.<br />
15. While still viewing ScanlineRender2, change TransformGeo1’s Rotate.y property<br />
<strong>and</strong> see what happens (FigUrE 10.39).<br />
FIGURE 10.39 The reflection image<br />
projected on the Card node.
302 <strong>NUKE</strong> 101<br />
As you bring the rotate value up, or clockwise, the image rotates counterclockwise<br />
<strong>and</strong> vice-versa. This is because what you are watching is a reflection, not the actual<br />
image. When you rotate the real image, the reflection, naturally, rotates in the other<br />
direction.<br />
cutting the reflection to size<br />
You need to add this reflection to the frame image. At the moment, the reflection<br />
image is not the right size—it’s a lot bigger than the frame. You need to create a matte<br />
that will cut the image to the right size. You already have all the stuff you need in the<br />
2D Tracking part of your tree. You just need to manipulate it in a different way.<br />
1. Navigate the DAG to the left, where you have the statue image connected to the<br />
Rectangle node.<br />
2. Click VectorBlur1 to select it <strong>and</strong> press the 1 key to view it.<br />
3. View the Alpha channel by hovering your mouse pointer in the Viewer <strong>and</strong> pressing<br />
the A key.<br />
That’s the matte you need. No doubt about it. You just need to get it to the other<br />
side of the DAG.<br />
I’m not sure where you placed all the bits <strong>and</strong> pieces of the somewhat disjointed tree<br />
I asked you to build. They might be far away. You are now going to drag a pipe from<br />
this part of the tree to that one, <strong>and</strong> I don’t want you to lose it on the way. Let’s make<br />
this a little easier for you:<br />
4. With nothing selected, press the period (.) key.<br />
5. Connect this new Dot’s input to the output of VectorBlur1.<br />
6. Drag this new Dot to the right, or wherever you placed your ScanlineRender2<br />
node.<br />
You will hold the ScanlineRender2 node inside this matte, which is connected to<br />
the Dot.<br />
7. Select the Dot <strong>and</strong> press the M key to insert a Merge node.<br />
8. Connect Merge2’s B input to ScanlineRender2.<br />
9. Change Merge2’s operation property from over to Mask (FigUrE 10.40).<br />
Now place the reflection on top of the rest of the composite.<br />
10. Select Merge2 <strong>and</strong> insert another Merge node after it.<br />
11. Connect Merge3’s B input to Merge1 (FigUrE 10.41).<br />
12. View Merge3 in the Viewer <strong>and</strong> make sure to view the RGB channels<br />
(FigUrE 10.42).
CAMERA TRACKING 303<br />
FIGURE 10.40 Using the frame’s matte to mask the reflection.<br />
FIGURE 10.41 Another merge<br />
to place the reflection over<br />
the rest of the composite.<br />
FIGURE 10.42 The reflection<br />
is placed perfectly inside the<br />
frame.
304 <strong>NUKE</strong> 101<br />
It’s in there—now you just need to take it down a tad.<br />
13. Reduce Merge3’s Mix property to 0.05.<br />
The comp is done. You added a very accurate, very sophisticated reflection to the<br />
composite.<br />
To really underst<strong>and</strong> how well this reflection works, render it <strong>and</strong> view it in Framecycler.<br />
You should know how to do this by now, so I won’t bore you with instructions. (If<br />
you need a refresher, see Chapter 1.)<br />
Remember that, if you want, you can still pick a different part of the panorama image<br />
to be reflected. You can do that with TransformGeo1. Just change Rotate.y as before.<br />
I left mine at 20. I also tidied up my tree a little so I can read it better. You can see it in<br />
FigUrE 10.43.<br />
There are many other uses for camera tracking. once you have the camera information<br />
for a shot, a lot of things that you would consider difficult suddenly become very<br />
easy. For example, I toyed with placing the doll from Chapter 2 on the table. Try it.<br />
More advanced stuff coming up in Chapter 11.<br />
FIGURE 10.43 The final tree.
CAMERA PROjECTION<br />
11<br />
in this chapter you create a slightly bigger composite <strong>and</strong> combine<br />
a lot of the different tools you learned in other chapters to create<br />
the final image. You learn about camera projection, use 3D scenes,<br />
texture an imported model, <strong>and</strong> import a camera as well as do some<br />
traditional compositing using mattes, color correction, <strong>and</strong> paint.<br />
Camera projection, a technique used primarily in 3D applications, was<br />
brought into Nuke <strong>and</strong> is proving to be a strong <strong>and</strong> useful tool. Camera<br />
projection is a 3D texturing tool that uses a camera as if it were a<br />
projector to project an image onto geometry. it becomes a useful tool<br />
when an image is being projected on geometry that was built to look<br />
exactly like it. imagine, for example, an image of a building tilted at an<br />
angle. if you build the geometry of the building <strong>and</strong> place it in front of
306 <strong>NUKE</strong> 101<br />
a camera so the alignment of the camera to the geometry produces the same general<br />
perspective as your image, you can use that camera to project the image onto the<br />
geometry. You can then make that image do things only a 3D scene can do, like move<br />
around it, for example.<br />
Speaking of examples, let’s dive into one.<br />
buiLDiNg A cAmeRA pRojecTioN sceNe<br />
To have a point of reference, let’s start by importing an image.<br />
1. From the chapter11 folder, import Ginza.jpg using a Read node (FigUrE 11.1).<br />
FIGURE 11.1 The image<br />
you will use for the<br />
camera projection.<br />
This is a photo I took of the Ginza Hermes building in Tokyo. You will make this still<br />
photograph move with true perspective <strong>and</strong> parallax as well as add some more elements<br />
to it. Its resolution is 1840x1232. Not exactly st<strong>and</strong>ard, but that doesn’t matter.<br />
You will make the final composite a 720p composite. Let’s set up the project.<br />
2. While hovering the mouse pointer over the DAG, press the S key to display the<br />
Project Settings panel.<br />
3. Set up the project as follows: Check Lock Range <strong>and</strong> choose New from the Full<br />
Size Format drop-down menu. Then, enter the following:<br />
• Name = 720p<br />
• W = 1280<br />
• H = 720<br />
Click oK (FigUrE 11.2).
CAMERA PRoJECTIoN 307<br />
FIGURE 11.2 Creating<br />
a 720p format.<br />
For camera projection to work, you need a 3D scene that is set up in the same way<br />
as the shot was taken. This means you need geometry for the buildings as well as a<br />
camera located where the camera that took the photo was (I asked somebody who<br />
uses 3D software to produce this). You just need to import the elements.<br />
You’ll start by reading in the geometry:<br />
4. Click anywhere in the DAG to deselect Read1, <strong>and</strong> while hovering over the DAG,<br />
press Tab to create a ReadGeo node.<br />
5. Click the folder icon next to the File property <strong>and</strong> navigate to chapter11/geo.<br />
Import Ginza_building01.obj.<br />
6. Switch to the 3D view by pressing Tab while hovering the mouse pointer over the<br />
Viewer, <strong>and</strong> zoom out by scrolling out or hitting the – key repeatedly until you see<br />
a cube. Alternatively you can press the F key to frame the selected object to the<br />
Viewer (FigUrE 11.3).<br />
FIGURE 11.3 The<br />
imported geometry<br />
representing one of the<br />
buildings.
308 <strong>NUKE</strong> 101<br />
This cube represents one of the buildings—the one at the front left. Let’s bring in the<br />
other two buildings.<br />
7. Create another ReadGeo node by copying <strong>and</strong> pasting ReadGeo1. (Use Ctrl/<br />
Cmd-C to copy <strong>and</strong> Ctrl/Cmd-V to paste.) Double-click ReadGeo2 to display its<br />
Properties panel.<br />
8. Simply change the 1 to 2 in the text for the File property’s field. It should now say:<br />
Ginza_building02.obj (FigUrE 11.4).<br />
FIGURE 11.4 Changing<br />
the text is quicker than<br />
a lot of clicking.<br />
9. Repeat for the third building, replacing the number with 3. Make sure that Read-<br />
Geo1 is building01, ReadGeo2 is building02, <strong>and</strong> ReadGeo3 is building03. I refer<br />
to the node’s names rather than the buildings, to prevent confusion.<br />
You now have all the geometry you need to replicate this scene in 3D. Notice that the<br />
geometry is a very basic representation, not a perfect copy. This is enough, because<br />
the texture is detailed enough all on its own (FigUrE 11.5).<br />
FIGURE 11.5 All the<br />
geometry in the 3D<br />
Viewer.<br />
You now need a camera.<br />
10. Create a Camera node from the 3D toolbox.<br />
11. Check the Read From File box in Camera1’s Properties panel.<br />
12. Switch to the File tab <strong>and</strong> click the folder icon at the end of the File property.
CAMERA PRoJECTIoN 309<br />
13. Import chapter11/geo/Ginza_camera.fbx. Click Yes when asked if you want to<br />
change all properties to the imported ones.<br />
You need to choose which camera from the imported data to use.<br />
14. Make sure the Node Name property is set to Camera01.<br />
You now have a camera in your scene pointing up, which resembles the angle<br />
of the camera in the photo. If you move around the scene by Ctrl/Cmd-dragging,<br />
you’ll see that the camera is way out in another location from the buildings<br />
(FigUrE 11.6).<br />
FIGURE 11.6 The camera<br />
has a good angle,<br />
but its location is off.<br />
The geometry <strong>and</strong> camera were both generated in Autodesk’s 3D Studio Max. This<br />
3D application uses a different scale than Nuke. Because of that, some elements get<br />
transferred with the wrong location or size. The ratio in this case is 1:1000. Dividing<br />
each translation property by one thous<strong>and</strong>, therefore, brings the camera into its correct<br />
location.<br />
15. Switch to Camera1’s Camera tab.<br />
Because Read From File is checked, the properties will keep updating from the file.<br />
To change some of the properties, you need to uncheck the box now.<br />
16. Uncheck the Read From File box, click in the Translate.x field, <strong>and</strong> move the<br />
cursor to the end.<br />
17. Enter /1000 <strong>and</strong> press Enter/Return (FigUrE 11.7).
310 <strong>NUKE</strong> 101<br />
FIGURE 11.7 Manipulating<br />
the Translate.x field<br />
directly to change scale.<br />
18. Do the same for Translate.y <strong>and</strong> Translate.z.<br />
19. When you are finished, check that your values are approximately:<br />
• Translate.x: 26.764<br />
• Translate.y: 24.250<br />
• Translate.z: 48.711<br />
The camera is now located in the correct place (FigUrE 11.8).<br />
FIGURE 11.8 The correct<br />
location for the<br />
camera.<br />
Camera projection means you are using a camera to project a texture onto geometry,<br />
remember. To use a 3D term, you will use a texture <strong>and</strong> a camera to shade geometry.<br />
You will find the camera projection node in the 3D/Shader toolbox. It’s called<br />
Project3D.<br />
20. Select Camera1 <strong>and</strong> from 3D/Shader choose Project3D (FigUrE 11.9).
CAMERA PRoJECTIoN 311<br />
FIGURE 11.9 inserting<br />
the Project3D node into<br />
the tree.<br />
Project3D1’s Cam input is already connected to Camera1. You need to connect the<br />
second input to the texture, which is, in this case, Read1.<br />
21. Connect Project3D’s second input to Read1.<br />
You now need to use this texture setup on the geometry. one way to do that is to use<br />
ReadGeo1’s input <strong>and</strong> connect it to Project3D1’s output. However, there is another<br />
node that enables you to connect a texture to a piece of geometry anywhere in the<br />
tree. That ability can be useful at times.<br />
22. Select ReadGeo1 <strong>and</strong> insert an ApplyMaterial node from the 3D/Shader toolbox<br />
after it.<br />
23. Connect ApplyMaterial1’s Mat input to Project3D1 (FigUrE 11.10).<br />
FIGURE 11.10 Connecting<br />
the camera projection<br />
setup up to the first<br />
piece of geometry.
312 <strong>NUKE</strong> 101<br />
24. Make sure you’re viewing 3D in your Viewer (FigUrE 11.11).<br />
The first building is now textured in the areas where you have texture for it. If you<br />
look at this textured geometry through the camera, it will look right. This technique<br />
allows some movement around this object—but only limited movement, as this<br />
texture is only really designed to be viewed from the angle it was shot in. If you look<br />
at it straight on, you will see noticeable stretching (deforming <strong>and</strong> scaling the texture<br />
unevenly over the geometry).<br />
FIGURE 11.11 The<br />
texture is starting to<br />
appear on the building.<br />
Let’s repeat this for the other two buildings:<br />
25. Select Project3D1 <strong>and</strong> ApplyMaterial1. Copy both selected nodes <strong>and</strong>, with nothing<br />
selected, paste.<br />
26. Connect Camera1 to the Cam input of Project3D2, Read1 to Project3D2’s other<br />
input, <strong>and</strong> finally ApplyMaterial2’s other input to ReadGeo2’s output.<br />
27. Repeat again for the third building, or ReadGeo3.<br />
28. For sanity’s sake, arrange the node in a way that makes sense to you. I use a lot<br />
of Dots to help with that. Create a Dot by pressing the . (period) key (FigUrE 11.12).<br />
Let’s build the rest of the scene to connect this whole thing up. You need a Scene<br />
node, another Camera node, <strong>and</strong> a ScanlineRender node.<br />
29. Create Scene <strong>and</strong> ScanlineRender nodes. Make sure that Scene1’s output is<br />
connected to ScanlineRender1’s obj input.<br />
30. Connect the three ApplyMaterial nodes to Scene1.
CAMERA PRoJECTIoN 313<br />
FIGURE 11.12 Using<br />
Dots to tidy up a script.<br />
Now, why do you need a camera? You already imported a camera into the scene.<br />
Well, the camera you have, Camera1, is being used as a projector if you recall. So you<br />
need another camera to be able to shoot through. You also want to be able to move<br />
the camera to get the 3D movement you set out to achieve. If you move the projection<br />
camera, the texture will move, so that’s not allowed. It’s easier if the camera you<br />
shoot the scene with is based on the projection camera as a starting point, so that’s<br />
what you will now do.<br />
31. Copy <strong>and</strong> paste Camera1 to create another camera.<br />
You now have two cameras. This can be confusing, so rename them to easily figure<br />
out which is which.<br />
32. Double-click the original Camera1 <strong>and</strong> enter a new name, ProjectionCamera, in<br />
the field at the top of the Properties panel.<br />
33. Double-click Camera2 <strong>and</strong> change its name to ShotCamera.<br />
34. Connect ShotCamera to ScanlineRender1’s Cam input (FigUrE 11.13).<br />
You don’t need a BG input because you don’t need an actual background, <strong>and</strong> the<br />
resolution is set by the Project Settings panel.
314 <strong>NUKE</strong> 101<br />
FIGURE 11.13 The three<br />
pieces of geometry<br />
are now connected to<br />
a Scene <strong>and</strong> rendered<br />
through a new camera.<br />
35. View the 2D scene through ScanlineRender1.<br />
There’s no point in including a figure here because what you are seeing is easily<br />
describable. Black. You should be seeing a lot of black, because the ShotCamera is<br />
too big (as it was when you brought it in from file) <strong>and</strong> its near clipping plain, which<br />
determines what’s the nearest distance from the camera that the camera will include<br />
in its render, is farther away from the farthest building. There is no reason for this, it’s<br />
just the way the camera came in from 3D Studio Max.<br />
36. Double-click ShotCamera <strong>and</strong> switch to the Projection tab.<br />
You can see the Near property is set to 1000, which is rather big for Nuke so you’ll<br />
change this.<br />
37. Change the Near property from 1000 to 1.<br />
You can now see the projection setup working (FigUrE 11.14).<br />
FIGURE 11.14 The basic<br />
projection setup is now<br />
working.
CAMERA PRoJECTIoN 315<br />
TWeAkiNg The geomeTRy<br />
There are still some little tweaks to do. The geometry created in 3D Studio Max isn’t<br />
precise enough. It is clear there is some excess texture on building02, for example.<br />
You’re going to fix these kinds of problems before moving on.<br />
1. While viewing ScanlineRender1, select ReadGeo2 <strong>and</strong> disable it by pressing the<br />
D key.<br />
You can now see the misalignment between the texture <strong>and</strong> the geometry in<br />
building01 (FigUrE 11.15).<br />
FIGURE 11.15 Some of<br />
the background building<br />
is showing through on<br />
the foreground one.<br />
By translating building01’s geometry a little, the texture will fall on it in a better way.<br />
For that you will use a TransformGeo node.<br />
2. Select ReadGeo1 <strong>and</strong> insert a TransformGeo after it from the 3D/Modify toolbox.<br />
3. While looking at the Viewer, decrease TransformGeo1’s Translate.x property until<br />
you no longer see the other building projected on it. I ended up with –140.<br />
4. To fix the second building, first select ReadGeo1 <strong>and</strong> press the D key to disable it.<br />
Then select ReadGeo2 <strong>and</strong> press D again to enable it.<br />
This time the geometry is too high <strong>and</strong> includes a good part of the sky in it. Repeat<br />
what you did above for building01.<br />
5. Select ReadGeo2 <strong>and</strong> insert a TransformGeo node after it by pressing Tab <strong>and</strong><br />
typing.<br />
6. For this building to match, you need to tweak both the Translate.x <strong>and</strong> Translate.y<br />
properties. I ended up with Translate.x = –180 <strong>and</strong> Translate.y = –1110.
316 <strong>NUKE</strong> 101<br />
7. Enable ReadGeo1 by pressing the D key while it’s selected (FigUrE 11.16).<br />
Gr<strong>and</strong>. You now have your geometry set.<br />
FIGURE 11.16 The<br />
projection is ready for<br />
some camera action.<br />
ANimATiNg The cAmeRA<br />
Now that the projection setup is good, you need to move a camera <strong>and</strong> get the perspective<br />
movement for the shot.<br />
Keep the default position for the ShotCamera so you always know where you started.<br />
Use an Axis node to move the camera instead.<br />
1. Create an unattached Axis node from the 3D Toolbar.<br />
2. Connect ShotCamera’s input to Axis1’s output (FigUrE 11.17).<br />
Now you have an Axis with which you can move the camera.<br />
3. While on frame 1, choose Set Key from the Animation drop-down menu for Axis1’s<br />
Translate properties. Do the same for Axis1’s Rotate properties.
CAMERA PRoJECTIoN 317<br />
FIGURE 11.17<br />
Connecting Axis1 to<br />
ShotCamera.<br />
The kind of movement you will create for the shot starts at the current location (which<br />
is why you added a keyframe on frame 1) <strong>and</strong> then moves up along the building <strong>and</strong><br />
forward towards the building while turning the camera to the left.<br />
4. Go to frame 100.<br />
5. Play with Axis1’s Translate <strong>and</strong> Rotate properties until you reach something you<br />
are happy with. The values I ended up with were Translate: 100, 1450, –2200 <strong>and</strong><br />
Rotate: –3, 7, 0.<br />
Now watch the animation you did in the Viewer. To get a good rendering speed, it’s a<br />
good idea to switch to proxy mode.<br />
6. Switch to proxy mode by either pressing Ctrl/Cmd-P or clicking the Toggle Proxy<br />
Mode button in the Viewer.<br />
7. While viewing ScanlineRender1, click the Play button in the Viewer to see your<br />
animation playing.<br />
Now that’s a wonderful tracking shot, don’t you think? Notice that on the left of<br />
building02 (the back building) something odd is happening. As more of building02 is<br />
exposed, you get more of the texture of building01. This is because there is no more<br />
building02 texture—only what was shot. You will have to create more texture for that<br />
part of the building.
318 <strong>NUKE</strong> 101<br />
TWeAkiNg The TexTuRe<br />
Right now, there isn’t any “extra” back building hiding behind the front building. What<br />
you have is what you have. You need to extend the texture for the back building so<br />
there will be something else to expose as the camera moves.<br />
1. Create an unattached RotoPaint node from the Draw toolbox <strong>and</strong> insert it<br />
between Read1 <strong>and</strong> Project3D2 (FigUrE 11.18).<br />
FIGURE 11.18 inserting a roto-<br />
Paint node between the texture<br />
<strong>and</strong> the projection node.<br />
The good thing about your tree is that each geometry has its own pipe coming<br />
from the texture. This gives you the option to tweak the texture of each geometry<br />
separately.<br />
2. View RotoPaint1.<br />
Use the RotoPaint node to clone some texture where you’re missing it.<br />
3. In RotoPaint1, select the Clone tool.<br />
4. Using the Tool Settings bar, make sure you’re painting on all the frames.<br />
5. At the top of RotoPaint1’s Properties panel, uncheck the Rgba.alpha so you don’t<br />
paint in it (FigUrE 11.19).
CAMERA PRoJECTIoN 319<br />
FIGURE 11.19 Turning<br />
off the rgba.alpha<br />
channel in the Properties<br />
panel.<br />
6. Align your brush using the lines on the building. Because there’s perspective<br />
change throughout the height of the building, you’ll have to change the alignment<br />
as you go up <strong>and</strong> down the building. Start painting (FigUrE 11.20).<br />
FIGURE 11.20 Using the<br />
window edges to align<br />
the clone brush.<br />
Here are a couple of tips while painting:<br />
n<br />
n<br />
As you go, view the output of ScanlineRender1 once in a while to make sure you<br />
have everything you need covered.<br />
You might want to switch back from proxy mode to full mode to make sure your<br />
paint strokes look right.<br />
Painting should take some time because of the perspective change on the buildings<br />
as you go down towards the ground level. Follow the above tips <strong>and</strong> you should be<br />
fine. You should have something like FigUrE 11.21 in the end.
320 <strong>NUKE</strong> 101<br />
FIGURE 11.21 Using<br />
rotoPaint to add more<br />
texture.<br />
7. When you’re done, go back to viewing the output of ScanlineRender1, make sure<br />
proxy mode is on, <strong>and</strong> click Play in the Viewer.<br />
The texture should now be fixed, <strong>and</strong> the shot comes to life as “more” of building02<br />
is being exposed. This kind of move could not be achieved using normal 2D<br />
transformations.<br />
usiNg A spheRicALTRANsFoRm To<br />
RepLAce sky<br />
The current composite has no sky. It was lost through the way this composite was<br />
done. You can create another piece of geometry for the sky <strong>and</strong> continue projecting<br />
there, too. However, the original sky in this image is very flat <strong>and</strong> is not worth the<br />
work needed to get it to fit throughout the shot. Better to replace it with a slightly<br />
more interesting sky. You can do that by using another sky texture <strong>and</strong> a sphere<br />
geometry.<br />
1. Read in the SkyDome.png image from the chapter11 directory (FigUrE 11.22).<br />
2. Make sure proxy mode is off.<br />
Look at the bottom-right corner in the Viewer. It says square_2k. This is a format<br />
defined in Nuke by default, which is why the name is displayed here instead of as a<br />
set of two numbers. The format means this is a 2048x2048 image. It’s a mirror ball<br />
map, which is one way of transforming a spherical image into a flat image—taking a<br />
photo of the reflection of half a chrome-painted ball. To place the image on a sphere
CAMERA PRoJECTIoN 321<br />
geometry, you need to turn it into a lat long map—a flat representation of the sphere<br />
as it is being unraveled. The SphericalTransform node is used to transform between<br />
several different ways of displaying spherical shapes in a flat image.<br />
FIGURE 11.22 The sky texture<br />
you will use.<br />
3. Select Read2 <strong>and</strong> insert a SphericalTransform node after it from the Transform<br />
Toolbar.<br />
SphericalTransform’s default is exactly this—changing from a Mirror Ball input to a Lat<br />
Long Map output. You just need to change the resolution. You can look at a sphere<br />
as an object that is twice as round as it is tall (360 degrees around, 180 degrees in<br />
height). And so the resolution of the texture should be twice as wide as it is tall. You’ll<br />
need to change the output Format property.<br />
4. Change the output Format resolution by selecting New from the drop-down<br />
menu <strong>and</strong> then creating a format called 2:1 with a resolution of 2048x1024<br />
(FigUrE 11.23).<br />
FIGURE 11.23<br />
A transformed sphere.
322 <strong>NUKE</strong> 101<br />
5. Create a Sphere geometry from the 3D/Geometry toolbox <strong>and</strong> attach its input to<br />
SphericalTransform1’s output.<br />
6. View Sphere1, making sure you’re viewing the 3D Viewer.<br />
You’re probably not seeing much. This is because spheres are, by default, created<br />
with a size of 1. The buildings, on the other h<strong>and</strong>, are very big. Because your perspective<br />
camera (the one you’re viewing the 3D scene through) is probably set to view the<br />
buildings, the sphere is too small to be seen. You’ll have to scale the sphere up. It’s<br />
supposed to be as big as the sky, after all.<br />
7. Change the Uniform Scale property of Sphere1 to 500,000. If you still can’t see<br />
the sky, move back by using the – key or the scroll wheel until you do.<br />
You should now see the sky dome (FigUrE 11.24).<br />
FIGURE 11.24 The sky<br />
dome, half a textured<br />
sphere.<br />
8. Connect Sphere1’s output to another input of Scene1.<br />
9. Select ScanlineRender1 <strong>and</strong> press the 1 key to view it. Make sure you are<br />
viewing 2D.<br />
You just did a sky replacement. A pretty sophisticated one as well. There’s still work<br />
to do on it, though—as in, compositing.
CAMERA PRoJECTIoN 323<br />
composiTiNg ouTsiDe The<br />
scANLiNeReNDeR NoDe<br />
At this point, you need better control over the kind of composite you are producing<br />
between the buildings <strong>and</strong> the sky. At the moment, the ScanlineRender <strong>and</strong> Scene<br />
nodes are doing the composite, but because Nuke is a compositing package it would<br />
be better to do the composite using normal compositing tools.<br />
cloning nodes<br />
To have two layers available for compositing outside the 3D scene, you need to split<br />
the geometry into two sets <strong>and</strong> render each separately. You will need two Scanline-<br />
Render nodes. However, with two ScanlineRender nodes, changing properties in one<br />
means you have to change properties in the other. This is because you want both of<br />
them to render the same kind of image.<br />
Instead of having to keep changing two nodes constantly, you can create a clone of<br />
the existing ScanlineRender node. A clone means that there are two instances of the<br />
same node. one is an exact copy of the other. Both have the same name, <strong>and</strong> if you<br />
change a property in one, it is reflected in the other.<br />
1. Select ScanlineRender1 <strong>and</strong> press Alt/option-K to create a clone.<br />
Notice that cloned nodes have an orange line connecting them to show the relationship.<br />
They also have an orange C icon at the top left of the node to indicate<br />
they are clones.<br />
2. Connect ShotCamera to the Cam input of the newly cloned ScanlineRender1.<br />
3. Drag from the newly cloned ScanlineRender1 node’s obj/scn input to Sphere1’s<br />
output.<br />
4. Drag <strong>and</strong> let go on the pipe leading from Sphere1 to Scene1 to disconnect it.<br />
5. Select the original ScanlineRender1 <strong>and</strong> press the M key to create a Merge node.<br />
6. Connect Merge1’s B input to the new cloned ScanlineRender1 (FigUrE 11.25).<br />
You have now made a composite between two separate 3D scenes. The<br />
Scanline Render nodes are cloned, so if you change something in one it changes<br />
in the other.
324 <strong>NUKE</strong> 101<br />
FIGURE 11.25 The<br />
cloned Scanlinerender<br />
nodes.<br />
If you look carefully, you’ll see that the edges of the buildings are very jagged. This is<br />
because you haven’t turned on any anti-aliasing for the 3D render (FigUrE 11.26).<br />
FIGURE 11.26 Jagged<br />
edges on the building<br />
because of no antialiasing<br />
in the Scanlinerender<br />
node.<br />
7. Double-click one of the ScanlineRender1 nodes (it doesn’t matter which since<br />
they are clones).<br />
8. In the ScanlineRender tab, change the Antialiasing property to Low, which should<br />
be enough for now.
CAMERA PRoJECTIoN 325<br />
Final adjustments<br />
The sky is a little blue for this image. You will color correct it to match the foreground<br />
better.<br />
1. Select SphericalTransform1 <strong>and</strong> insert a Grade node after it by pressing the G key.<br />
2. Tweak Grade1’s properties to create a better match of the sky to the buildings.<br />
I ended up changing only the Gain property as follows: 1.3, 1.1, 1.0.<br />
There must be another part of the sky dome that will fit the buildings better—<br />
something with a highlight that will match the highlight on the buildings. You can use<br />
the Sphere geometry’s Rotate properties to pick a different part.<br />
3. Using Sphere1’s Properties panel, change the Rotate.y property until you find<br />
something more fitting for the buildings. I stopped at 70 (FigUrE 11.27).<br />
FIGURE 11.27 rotating<br />
the sky to find a better<br />
spot.<br />
The composite is looking better, but the edges of the buildings still need a little<br />
work. You want to slightly erode the matte. Because this will change the relationship<br />
between the RGB <strong>and</strong> alpha channels, you will need to break up the premultiplied<br />
buildings image first.<br />
4. Select ScanlineRender1 (the original one creating the buildings image) <strong>and</strong> insert<br />
an Unpremult node from the Merge toolbox.<br />
5. Insert an Erode (filter) after Unpremult1 <strong>and</strong> a Premult node after that<br />
(FigUrE 11.28).
326 <strong>NUKE</strong> 101<br />
FIGURE 11.28 inserting<br />
an Erode node in<br />
between Unpremult<br />
<strong>and</strong> Premult nodes.<br />
The FilterErode1 node has a default value of 1, which is enough in this case. However,<br />
you want to have sub-pixel eroding, <strong>and</strong> that needs to be turned on.<br />
6. Choose Gaussian from FilterErode1’s Filter drop-down menu. Leaving it on Box<br />
won’t allow for sub-pixel eroding.<br />
This concludes this part of the exercise. However, let’s make this shot a little more<br />
interesting by adding TV screens.<br />
2D composiTiNg iNsiDe 3D sceNes<br />
This is Tokyo after all, <strong>and</strong> as far as you can see at the moment, there is not a single<br />
TV screen in sight! This needs to be rectified posthaste!<br />
You will create a TV screen using a Photoshop file a designer has prepared for an<br />
airline called Fly Ginza. You will start by working at a different area of your DAG <strong>and</strong><br />
then connect your new tree to the main tree later.<br />
importing photoshop layers<br />
Nuke can bring in Photoshop files—that’s basic stuff. Nuke can also split those files<br />
into the layers that make them up, however Nuke only produces the layers themselves.<br />
It doesn’t include any of the other settings that are part of the file, such as<br />
how opaque a layer is or what layer style it has. It will just contain the pixels that make<br />
it up, which in this case is enough.<br />
1. Navigate the DAG so the tree is far on the right.<br />
2. Read in chapter11/FlyGinza.psd with a Read node <strong>and</strong> view it in the Viewer<br />
(FigUrE 11.29).
CAMERA PRoJECTIoN 327<br />
FIGURE 11.29 The Fly<br />
ginza poster.<br />
What you see now is the Fly Ginza logo on a background. You would like to add some<br />
LCD screen effect to this image, but you don’t want it to affect the type, just the background.<br />
For this reason, you’ll need to split up this Photoshop file into layers.<br />
3. Using the left-most Viewer channel button, see the different channel sets you<br />
have available (FigUrE 11.30).<br />
FIGURE 11.30 Some new<br />
channel sets are available.<br />
You can see four additional channel sets: BG1, BG2, BG3, <strong>and</strong> Fly Ginza. Let’s look at<br />
one of them.<br />
4. From the left-most Viewer channel buttons, click BG3 (FigUrE 11.31).<br />
FIGURE 11.31 The channel<br />
set Bg3 is exposed.
328 <strong>NUKE</strong> 101<br />
I don’t remember seeing this image in the final composite. Let’s figure this out<br />
as you go.<br />
5. Go back to viewing the RGBA channel set in the Viewer.<br />
To split this into separate layers, you will use a few Shuffle nodes.<br />
6. Click Read3 <strong>and</strong> insert a Shuffle node after it.<br />
7. Choose BG1 from the In 1 drop-down menu.<br />
You should now see the first part of the background—an orange image<br />
(FigUrE 11.32).<br />
FIGURE 11.32 The<br />
orange part of the<br />
background.<br />
8. Click Read3 to select it <strong>and</strong> Shift-click to branch another Shuffle node. This time<br />
choose BG2 from the In 1 drop-down menu.<br />
9. View the output of Shuffle2 in the Viewer.<br />
You should be seeing some green lines (FigUrE 11.33).<br />
FIGURE 11.33 Some<br />
green lines as the<br />
second part of the<br />
background.<br />
10. View the alpha channel.<br />
You can see the alpha channel is white. You need to find a way to connect this layer<br />
up with the first layer, which doesn’t need an alpha channel.
CAMERA PRoJECTIoN 329<br />
11. Repeat the process a third time, this time with BG3 for the In 1 property. You<br />
already saw this part of the background earlier.<br />
12. Repeat this process one last time for the Fly Ginza layer <strong>and</strong> view it in the Viewer<br />
(FigUrE 11.34).<br />
FIGURE 11.34 The Fly<br />
ginza logo.<br />
If you’ll look at the alpha channel, you notice that this image has an alpha channel<br />
that outlines the Fly Ginza text.<br />
The best way to know how to layer this is to open it in Photoshop <strong>and</strong> see what the<br />
layering operations are <strong>and</strong> what opacity is used. If you can’t do that, then it’s just<br />
guesswork. I did it, so follow my instructions.<br />
13. Click Shuffle2 <strong>and</strong> press M on the keyboard to insert a Merge node.<br />
14. Connect Merge2’s B input to Shuffle1 <strong>and</strong> view Merge2 in the Viewer.<br />
This looks nothing like what the RGBA channels look like. You need to change the<br />
operation property for Merge2 to Plus to mimic Photoshop’s operation.<br />
15. Change Merge2’s operation property to Plus.<br />
That’s better—now for the next layer.<br />
16. Click Shuffle3 <strong>and</strong> insert another Merge node after it.<br />
17. Connect Merge3’s B input to Merge2, <strong>and</strong> view Merge3.<br />
Again, this needs some tweaking, as this texture is hardly there in the final composite.<br />
18. Change Merge3’s operation property to Color-dodge <strong>and</strong> reduce the Mix<br />
property to 0.2.<br />
Now the last layer:<br />
19. Click Shuffle4 <strong>and</strong> insert another Merge node after it.
330 <strong>NUKE</strong> 101<br />
20. Connect Merge4’s B input to Merge3 <strong>and</strong> view Merge4 (FigUrE 11.35).<br />
You have successfully rebuilt the Photoshop setup <strong>and</strong> have controls over each<br />
<strong>and</strong> every layer separately.<br />
FIGURE 11.35 The tree<br />
mimicking the Photoshop<br />
setup.<br />
Now you want to create some kind of “dot LED” look, so you need some kind of gridlooking<br />
element. You can make that inside Nuke. The main thing you need is a grid of<br />
spaced dots. You’ll use a Grid node from the Draw toolbox for that.<br />
21. Click Read3 to select it, then Shift-click to branch a Grid node from the Draw toolbox,<br />
<strong>and</strong> view it in the Viewer.<br />
You don’t need it to be composited over this image. You just did this in order to get<br />
the right resolution. You can replace the whole image with the grid image.<br />
22. Select the Replace checkbox in Grid1’s Properties panel.<br />
You need to create exactly even squares, as wide as they are tall, but the way the<br />
amount of lines are chosen in this node is through the Number property. This property<br />
relates to the resolution of the image, meaning: How many lines per resolution<br />
(X, Y). To have an even number of horizontal <strong>and</strong> vertical lines, take resolution into<br />
account <strong>and</strong> make a quick calculation. The nice thing is that Nuke can make that<br />
calculation for you as you type.<br />
In input fields, you can use the words “width” <strong>and</strong> “height” to ask Nuke for the current<br />
resolution as a number. This is very useful for a lot of things. If you need to know<br />
the middle of something, for example, you can just enter width/2 for the horizontal<br />
middle point.
CAMERA PRoJECTIoN 331<br />
23. At the far right of Grid2’s Properties panel, click the 2 next to the Number field to<br />
enable both fields (FigUrE 11.36).<br />
FIGURE 11.36 Enabling the<br />
X <strong>and</strong> Y Number fields.<br />
24. In the Number.x field enter width/16.<br />
25. In the Number.y field enter height/16.<br />
You now have perfect squares that are 16 pixels wide <strong>and</strong> 16 pixels tall.<br />
26. Change the Size property from 1 to 6.<br />
You now have an LED screen (FigUrE 11.37).<br />
FIGURE 11.37<br />
The grid is ready.<br />
Now to have it affect the background layers of the sign.<br />
27. Insert a Grade node after Merge3.<br />
28. Connect Grade2’s Mask input to the output of Grid1.<br />
29. Decrease Grade2’s Gain property to something like 0.4 (FigUrE 11.38).
332 <strong>NUKE</strong> 101<br />
FIGURE 11.38 The<br />
grid is added to the<br />
composite.<br />
creating the frame<br />
Now to create the frame for this lovely screen to sit in. The frame is going to be a<br />
simple affair for now. Just a color with an alpha. Later on you will add a little something<br />
to it to make it look more believable. You’ll make it in context—while looking at<br />
the final composite—which will make your work even better.<br />
1. Create a Constant node from the Image toolbox.<br />
2. Change the Channels drop-down menu to RGBA, <strong>and</strong> change the Format dropdown<br />
menu to HD.<br />
You want the frame to not be darker than a dark color in the original image. otherwise<br />
it will feel fake.<br />
3. View Read1 (the buildings image).<br />
4. Click the Sample color from the Viewer button to the right of Constant1’s Color<br />
property <strong>and</strong> Ctrl/Cmd-click to choose a dark color from the Ginza image. I<br />
selected 0.003, 0.003, <strong>and</strong> 0.001.<br />
5. Change the Alpha value to 1 (FigUrE 11.39).<br />
FIGURE 11.39 Setting<br />
a basic color for the<br />
frame.<br />
To make this into a frame, you’ll start with a copy of this frame, make it smaller, <strong>and</strong><br />
use it to cut a hole in the frame.
CAMERA PRoJECTIoN 333<br />
6. While Constant1 is selected, insert a Transform node after it.<br />
7. Change the Scale property to 0.95.<br />
8. Insert another Merge node after Transform2.<br />
9. Connect its B input to Constant1.<br />
10. Change Merge5’s operation to Stencil to cut a hole in the frame.<br />
This is the frame. Nothing much to see before placing it over the image itself.<br />
11. Insert another Merge node after Merge5 <strong>and</strong> connect its B input to Merge4.<br />
12. View Merge6 (FigUrE 11.40).<br />
You now have a screen with a frame. Hoorah. You used a separate tree for this. You’ll<br />
need to connect it up now (FigUrE 11.41).<br />
FIGURE 11.40 The<br />
image with its frame.<br />
FIGURE 11.41 The<br />
screen tree.
334 <strong>NUKE</strong> 101<br />
compositing the screen into the 3D scene<br />
You can connect this screen to the 3D camera projection scene in many ways, but in<br />
my opinion, for this purpose, compositing it on the original image is probably going to<br />
be the best thing. Use a CornerPin <strong>and</strong> a Merge to do that.<br />
1. Insert a CornerPin node after Merge6.<br />
2. Select CornerPin1 <strong>and</strong> insert another Merge node after it.<br />
3. Insert Merge7 in between Read1 <strong>and</strong> Project3D1.<br />
4. View Merge7.<br />
Use the CornerPin node to place the screen in perspective.<br />
5. Move the four pins to place the screen on the front building in a convincing way.<br />
Use the lines created by the windows for correct perspective (FigUrE 11.42).<br />
FIGURE 11.42 The<br />
screen in perspective.<br />
Notice that the building has a very strong highlight top right. The frame doesn’t.<br />
6. Select Constant1 <strong>and</strong> insert a Ramp node after it from the Draw toolbox.<br />
The Ramp node is a simple two-point gradient producing one color that fades along<br />
the ramp. Use this to create a highlight on the frame.<br />
7. Move Ramp1’s p1 on-screen control to top right of the frame <strong>and</strong> p0 to roughly the<br />
center of the frame (FigUrE 11.43).
CAMERA PRoJECTIoN 335<br />
FIGURE 11.43 Adding a<br />
highlight to the frame.<br />
You have now added a matte to the buildings—a matte that wasn’t there before. This<br />
causes problems with the camera projection setup because it has assumed so far<br />
that the matte is white. Now that you Merged a matte into the original image using<br />
Merge7, this changes things. Reset that using a Shuffle node.<br />
8. Insert a Shuffle node after Merge7.<br />
9. Change Shuffle5’s Alpha to 1 as shown in FigUrE 11.44.<br />
FIGURE 11.44 Setting<br />
the Alpha value to a<br />
perfect white.
336 <strong>NUKE</strong> 101<br />
Rendering the scene<br />
The projection shot is now ready. It has everything you set out to put in it. You should<br />
now render the tree, <strong>and</strong> to do so you need a Write node.<br />
1. Insert a Write node (remember, just press the W key) at the end of this comp, right<br />
after Merge1.<br />
2. Click the little folder icon to tell Write1 where to render to <strong>and</strong> what to call<br />
your render. Navigate to your student_files directory <strong>and</strong> name your render<br />
ginza_moving.####.png.<br />
3. Make sure you are not in proxy mode <strong>and</strong> click the Render button.<br />
4. When the render is finished—<strong>and</strong> it can take a while—look at your h<strong>and</strong>iwork in<br />
the player or Framecycler <strong>and</strong> be proud (FigUrE 11.45)!<br />
FIGURE 11.45 The final tree.
CUSTOMIzING NUkE<br />
wITh GIzMOS<br />
12<br />
One of the wonderful things about Nuke is that it’s completely <strong>and</strong><br />
utterly open.<br />
By open i mean that it’s customizable in a way that i haven’t encountered<br />
before in a compositing application. You can change the interface,<br />
add functionality, <strong>and</strong> change the behavior of so many parts of<br />
the application that you can really make it do anything! if your coffee<br />
machine were connected to your network, it would make coffee for<br />
you, too.
338 <strong>NUKE</strong> 101<br />
Nuke offers several levels of customization. I showed you very basic customization in<br />
Chapter 1—customizing the interface by changing the size of the panes <strong>and</strong> what they<br />
contain. other levels include Python scripting <strong>and</strong> Gizmos.<br />
Python scripting, which I touch on in the appendix, lets you do intensive customization<br />
by writing code that can control Nuke, your operating system, <strong>and</strong> any other<br />
application or device that allows for such manipulation.<br />
Gizmos are what this chapter is about. They are nodes that you create by adding<br />
together other nodes <strong>and</strong> wrapping them into a custom tool with a user interface,<br />
knobs, sliders, <strong>and</strong> even on-screen controls. Doing so lets you automate mundane<br />
tasks—which you would otherwise do over <strong>and</strong> over again—or create completely<br />
new functionality.<br />
AbouT sAFeTy AReAs<br />
As you may have noticed, Nuke doesn’t come with any kind of on-screen guides—<br />
not for aligning things together, not for the center of the screen, <strong>and</strong>, indeed, not for<br />
safety areas.<br />
In case you don’t know what safety areas are, here’s an explanation. In TV <strong>and</strong> in<br />
some film formats, not all parts of an image end up on-screen. Some get cropped by<br />
the TV or projector. It’s just the nature of these mediums. Because of this, many programs<br />
show guides, usually as boxes on-screen, to approximate where the image will<br />
get cropped <strong>and</strong> where it’s safe to place text. Safety areas may be displayed as two<br />
boxes, one within the other. The outer one is called Action Safe, <strong>and</strong> the inside one,<br />
Title Safe. They are usually defined as a percentage of the image’s resolution, such<br />
as Action Safe at 10% <strong>and</strong> Title Safe at 20%. Safety areas vary from one TV format to<br />
another (4:3, 16:9, <strong>and</strong> so on) <strong>and</strong> from country to country (FigUrE 12.1).<br />
FIGURE 12.1 An<br />
example of an image<br />
with safety areas.
CUSToMIZING <strong>NUKE</strong> WITH GIZMoS 339<br />
Nuke’s lack of these guides is sometimes problematic. You have to create safety<br />
areas yourself <strong>and</strong> add them to your trees manually every time. Instead of having<br />
to do that every time, this chapter shows you how to build a tool that generates this<br />
functionality for you automatically. Neat, huh?<br />
buiLDiNg The gizmo’s TRee<br />
The first stage of making a Gizmo is to create a tree in the DAG with the functionality<br />
you want. Because you want the tool to be easily controllable, you use a few expressions<br />
along the way to link properties together <strong>and</strong> change them according to various<br />
situations. It is important to have the tree work with any image as its source—the<br />
whole point of this tool is to be able to add guides to any project you are doing. The<br />
main difference to consider from image to image is the resolution.<br />
Let’s begin:<br />
1. In a new, empty script, create a Rectangle node from the Draw toolbox <strong>and</strong> view it<br />
in the Viewer.<br />
You’ll use this node to draw the Action Safe box. Right now it is just a white box,<br />
<strong>and</strong> you only need its outline edge. For that you can insert an EdgeDetect node<br />
after Rectangle1. Notice that after you create an EdgeDetect node it will be called<br />
EdgeDetectWrapper in the DAG.<br />
2. Add an EdgeDetect node from the Filter toolbox.<br />
Not much different—or is it?<br />
3. In the Viewer, look at the alpha (FigUrE 12.2).<br />
FIGURE 12.2 What happened<br />
to the alpha here?<br />
You can see that at the top <strong>and</strong> bottom you have lines, but the sides are all funny.<br />
This is an odd thing that happens due to the bounding box. With the bounding box on<br />
the edge of the rectangular shape, the EdgeDetect operation does not work properly.<br />
You need to make the bounding box larger so it’s not exactly at the edge of the
340 <strong>NUKE</strong> 101<br />
rectangle. You can use a Crop node for that as it will, by default, make the bounding<br />
box the same size as the resolution of the image:<br />
4. Insert a Crop node by clicking Rectangle1 <strong>and</strong> inserting the Crop from the<br />
Transform toolbox.<br />
The lines are there, but you can’t see them very well because of Rectangle1’s<br />
on-screen controls.<br />
5. Clear the Properties Bin <strong>and</strong> look at the Viewer (FigUrE 12.3).<br />
FIGURE 12.3 The outline<br />
you will use for the<br />
Action Safe guide.<br />
Start changing the size of Rectangle1. As mentioned, the size of the rectangle is<br />
expressed as a percentage of the source image resolution. The percentage is determined<br />
by the user, <strong>and</strong> the image will be the input image (whatever it will be).<br />
Let’s add an expression to Rectangle1’s Area property. This property has four Input<br />
fields for the location of each side of the rectangle (measured in pixels). You want<br />
to be able to control the location as a derivative of the resolution, so you use the<br />
expressions “width” <strong>and</strong> “height” again.<br />
6. Double-click Rectangle1 to load its Properties panel into the Properties Bin.<br />
7. Choose Edit Expression from the Area property’s Animation menu (FigUrE 12.4).<br />
FIGURE 12.4 The Area<br />
property Expression<br />
panel.
CUSToMIZING <strong>NUKE</strong> WITH GIZMoS 341<br />
Here you can see four lines, one for each of the properties available. You used the<br />
Expression panel before when you linked the CornerPin to the Tracker in Chapter 5.<br />
This time, you’re not going to link at this stage, just use basic math.<br />
The X property is the distance from the left side of the frame. Let’s say you want your<br />
Action Safe area to be 5% away from the left side of the frame.<br />
8. In the X expression field, enter width*5/100 (FigUrE 12.5).<br />
FIGURE 12.5 Writing<br />
the first expression.<br />
on the right you can see the result of the expression: 102.4.<br />
Next, do the Y property, using the “height” expression.<br />
9. In the Y expression field, enter height*5/100.<br />
The result here is 77.8.<br />
The next two properties are R <strong>and</strong> T, which st<strong>and</strong> for right <strong>and</strong> top. Here you would<br />
like the same distances, just from the right edge <strong>and</strong> the top edge. You simply need<br />
to subtract the results in X <strong>and</strong> Y from the width <strong>and</strong> height of the image, respectively.<br />
10. In the R expression field enter width-width*5/100.<br />
11. In the T expression field enter height-height*5/100 (FigUrE 12.6).<br />
FIGURE 12.6 All the<br />
expressions <strong>and</strong> their<br />
results.<br />
12. Click oK.<br />
13. Hover your mouse pointer over the Viewer <strong>and</strong> press o on your keyboard to temporarily<br />
remove the on-screen controls (also called overlays, hence the o hot key)<br />
so you can see the change in the Rectangle (FigUrE 12.7).
342 <strong>NUKE</strong> 101<br />
FIGURE 12.7 The new<br />
rectangle1 should look<br />
like this now.<br />
Great. So you now have a line shaped like a box all around the edges of your frame,<br />
5% from the edge. What if you want it to be 7% from the edge? You have to change<br />
each of the four expressions to have a 7 instead of a 5. This can be unintuitive <strong>and</strong><br />
quite annoying. There is another, better, way: Create a User Knob.<br />
Note The Noop node is<br />
exactly what it says it is:<br />
It has no initial functionality.<br />
You can use it for<br />
various things, but mainly<br />
you will use it for the kind<br />
of task shown here.<br />
cReATiNg useR kNobs<br />
You need to create a property for the percentage value so that you <strong>and</strong> any other<br />
user of your Gizmo will have something easy to manipulate. Nuke lets you create<br />
user properties called User Knobs. Now you’ll make another node to hold your User<br />
Knobs.<br />
1. Create a Noop node from the other toolbox.<br />
2. Right-click (Ctrl-click) somewhere in Noop1’s Properties panel. From the contextual<br />
menu click Manage User Knobs (FigUrE 12.8).<br />
FIGURE 12.8 Accessing<br />
the User Knobs panel.<br />
As mentioned, a knob is just another name for a property. Managing User Knobs<br />
means to manage the user-generated knobs. This loads the User Knobs panel for this<br />
node (FigUrE 12.9).
CUSToMIZING <strong>NUKE</strong> WITH GIZMoS 343<br />
FIGURE 12.9 The User<br />
Knobs panel.<br />
on the right, the two top buttons are Add <strong>and</strong> Pick. Both are ways to create new<br />
knobs. The first lets you choose from a list of available knob types, such as a slider, a<br />
Size Knob, a Text Input Knob, <strong>and</strong> so forth. The second one lets you pick from existing<br />
properties (discussed later in the chapter).<br />
You want to be able to change the percentage in both X <strong>and</strong> Y. You can use a Width/<br />
Height Knob that by default appears as one slider, but can be split into two separate<br />
fields.<br />
3. Choose Width/Height Knob from the Add button/menu (FigUrE 12.10).<br />
FIGURE 12.10 The Width/<br />
Height Knob panel opens<br />
so you can define the<br />
knob’s properties.<br />
The Width/Height Knob panel opens so you can define the knob’s properties.<br />
There are three properties:<br />
• Name is the true name of the knob, used for calling the knob through<br />
expressions.<br />
• Label is what appears in the white text to the left of the slider. The Name <strong>and</strong><br />
Label don’t need to be the same—although they usually are. Sometimes, however,<br />
when one knob name is already taken, you want the Name to be unique<br />
so you use something longer. But you need the Label to still be short <strong>and</strong> easily<br />
readable.
344 <strong>NUKE</strong> 101<br />
• Tooltip appears when you hover your mouse pointer over a property for a few<br />
seconds. It’s a little bit of helper text that can remind you (<strong>and</strong> other users) of<br />
the functionality of the knob.<br />
4. In the Name field, enter actionSafe. Spaces are not allowed in the Name property,<br />
but you can use an underscore in it if you like.<br />
5. In the Label field, enter actionSafe. Spaces are allowed in the Label property, but<br />
I like to keep things consistent. Suit yourself.<br />
6. In the Tooltip field, enter Controls percentage of Safe Area (FigUrE 12.11).<br />
7. Click oK (FigUrE 12.12).<br />
You now have two lines in the User Knobs panel. The first one reads User <strong>and</strong><br />
the second one reads ActionSafe. You only made the one called actionSafe. User<br />
was created automatically <strong>and</strong> is the name of the tab where the User Knob will<br />
appear. If you don’t want this tab to be called User, you can click to select this line<br />
<strong>and</strong> then click the Edit button <strong>and</strong> rename it in the panel.<br />
FIGURE 12.11 The filled Width/Height Knob<br />
panel.<br />
FIGURE 12.12 The User Knobs panel<br />
now has two knobs in it.<br />
8. Click the Done button in the User Knobs panel (FigUrE 12.13).<br />
FIGURE 12.13 A new knob<br />
appears in the NoOp<br />
node’s Properties panel.<br />
You have just created a tab called User. Inside it you have a knob called Action-<br />
Safe. (I don’t call it a property because it doesn’t do anything yet. If you play with<br />
the slider, nothing happens, because this is just a knob.)<br />
9. Experiment with the ActionSafe knob. When you’re finished, leave it on 5.
CUSToMIZING <strong>NUKE</strong> WITH GIZMoS 345<br />
Remember, if you tie it to something in some way, it then acquires functionality. I<br />
already explained what this knob is to be used for: as the Percentage property for<br />
Rectangle1. Let’s connect this up.<br />
First you expose the two separate parts of the ActionSafe knob.<br />
10. Click the 2 icon—the individual channel’s button, to the right of the slider you just<br />
created.<br />
You now have two Input fields instead of the slider (FigUrE 12.14). Note that the<br />
first Input field is called W <strong>and</strong> the second H.<br />
FIGURE 12.14 Your<br />
Width/Height Knob’s two<br />
input fields exposed.<br />
You will replace the percentage in Rectangle1’s Area property’s expression with a link<br />
to this knob. To call up this property from another node, you first call the name of this<br />
node, then the name of your property, <strong>and</strong> then the Input field you need.<br />
11. In Rectangle1’s Properties panel, choose Edit Expression from the Area property’s<br />
Animation menu.<br />
12. In the first line, for the X property, replace the digit 5 with NoOp1.actionSafe.w.<br />
13. For the Y property, replace the digit 5 with NoOp1.actionSafe.h.<br />
14. For the R property, replace the digit 5 with NoOp1.actionSafe.w.<br />
15. Finally, for the T property, replace the digit 5 with NoOp1.actionSafe.h<br />
(FigUrE 12.15).<br />
FIGURE 12.15 Changing<br />
the expressions to<br />
make use of the new User<br />
Knob.<br />
16. Click oK.<br />
Your new User Knob is now part of an expression <strong>and</strong> it acquires functionality.<br />
17. Go ahead <strong>and</strong> play with your ActionSafe fields. You can bring it back to being a<br />
slider or leave it as two Input fields. The expression will not break. You can see<br />
the box on-screen change size horizontally <strong>and</strong> vertically. When you’re finished,<br />
go back to a value of 5 <strong>and</strong> a single slider.
346 <strong>NUKE</strong> 101<br />
Right. Now that you have this, you should make a safety area for titles. I will quickly<br />
guide you through repeating most of what you already did for the action safe area:<br />
18. Select Rectangle1, Crop1, <strong>and</strong> EdgeDetectWrapper1. Copy them with Ctrl/Cmd-C.<br />
19. With nothing selected, paste what you’ve copied using Ctrl/Cmd-V.<br />
20. Click EdgeDetectWrapper2 <strong>and</strong> press M to create a Merge node. Connect<br />
Merge1’s B input to EdgeDetectWrapper1 (FigUrE 12.16).<br />
FIGURE 12.16 A new<br />
branch for the second<br />
safe area.<br />
You now have a whole other set of nodes that will create the second safe area for<br />
you. You’ll need another percentage knob.<br />
21. In Noop1’s Properties panel, right-click (or Ctrl-click) <strong>and</strong> choose Manage User<br />
Knobs from the contextual menu.<br />
22. Click ActionSafe to select it <strong>and</strong> then click Add > Width/Height Knob.<br />
23. Write titleSafe in both the Name <strong>and</strong> the Label Input fields.<br />
24. In the Tooltip field, enter Controls percentage of Title Safe area. (FigUrE 12.17).<br />
FIGURE 12.17 These<br />
are the settings for the<br />
second User Knob.
CUSToMIZING <strong>NUKE</strong> WITH GIZMoS 347<br />
25. Click oK. In the User Knobs panel, click Done (FigUrE 12.18).<br />
You now have another User Knob called TitleSafe under your existing ActionSafe<br />
Knob.<br />
FIGURE 12.18 The new<br />
Knob appears under the<br />
previous Knob.<br />
26. Set your new TitleSafe slider to a value of 10.<br />
Now you need to change the expression in Rectangle2 to link to this new Knob—<br />
TitleSafe—instead of the old ActionSafe Knob.<br />
27. Load Rectangle2’s Properties panel into the Properties Bin.<br />
28. Choose Edit Expression from the Area property’s Animation button/menu.<br />
29. Change every occurrence of ActionSafe to titleSafe (FigUrE 12.19).<br />
FIGURE 12.19<br />
The expressions<br />
after replacing<br />
all ActionSafe<br />
occurrences with<br />
TitleSafe.<br />
30. Click oK.<br />
31. Make sure you are viewing Merge1 <strong>and</strong> still viewing the alpha channel<br />
(FigUrE 12.20).<br />
FIGURE 12.20 Two boxes<br />
for the two safe areas.
348 <strong>NUKE</strong> 101<br />
You hard work is paying off. You have two boxes—one for each safe area—<strong>and</strong> you<br />
can manipulate them using User Knobs.<br />
32. Switch to viewing the RGB channels in the Viewer.<br />
A big white rectangle—that’s not what you want at all. You need to move the alpha<br />
channel into the RGB channels as well.<br />
33. Click Merge1 <strong>and</strong> insert a Shuffle node after it.<br />
34. Shuffle the alpha channel into all four channels (FigUrE 12.21).<br />
FIGURE 12.21 Shuffle1’s<br />
Properties panel.<br />
It’s also a good idea to create something that gives feedback in the Viewer about the<br />
size of the safe areas. You can easily do that using Text nodes <strong>and</strong> some basic scripting<br />
for automation.<br />
scRipTiNg WiTh A LiTTLe TcL<br />
The TCL scripting language was the main language in Nuke until Version 5, when<br />
Python scripting replaced it. Nuke can still use TCL, but mostly everything has moved<br />
to Python. A few things have remained TCL by default, mainly Text Input fields. You<br />
can practice this here briefly:<br />
1. Click Shuffle1 <strong>and</strong> insert a Text node from the Draw toolbox after it.<br />
Use this Text node to write the size of the Action Safe area. To begin, place the text<br />
so that it’s placed at the bottom left corner of the Action Safe area <strong>and</strong> automatically<br />
moves with it. The Text node places the text inside a box, <strong>and</strong> you will need to place<br />
the left <strong>and</strong> bottom sides of this box where the left <strong>and</strong> bottom sides of the Action<br />
Safe area are.<br />
2. At the bottom of Text1’s Properties panel, open the Transform group by clicking<br />
the triangular arrow to the left of that name (FigUrE 12.22).
CUSToMIZING <strong>NUKE</strong> WITH GIZMoS 349<br />
FIGURE 12.22 Open the<br />
Transform group using<br />
this triangular arrow.<br />
3. Click inside the box.x property’s Input field <strong>and</strong> press = (equals key).<br />
This is the hot key for loading the Edit Expression panel. It only loads the Edit<br />
Expression panel for this specific part of the Box property, not all four parts.<br />
4. Enter rectangle1.area.x <strong>and</strong> click oK (FigUrE 12.23).<br />
FIGURE 12.23 A simple<br />
linking expression.<br />
This places the left side of the box at the left side of the safe area.<br />
5. Click inside the box.y property’s Input field <strong>and</strong> press =.<br />
This loads the Edit Expression panel for the second part of the Box property.<br />
6. Type rectangle1.area.y <strong>and</strong> click oK.<br />
This places the bottom side of the box at the bottom side of the safe area.<br />
At the moment, the actual text is set to be drawn at the left <strong>and</strong> middle of the box.<br />
You want to change that to left <strong>and</strong> bottom.<br />
7. For the Justify property, choose Bottom from the second menu.<br />
The Text “frame 1” should now appear exactly on the edge of the Action Safe area<br />
(FigUrE 12.24). You will change the actual text in a second, but first, it would be nicer if<br />
there were a little room between the line <strong>and</strong> the text.<br />
FIGURE 12.24 The text<br />
is now attached to the<br />
Action Safe area.<br />
8. Click inside the box.x property’s Input field <strong>and</strong> press =.
350 <strong>NUKE</strong> 101<br />
9. To the expression you already wrote, add +20 (FigUrE 12.25).<br />
FIGURE 12.25 The<br />
adjusted expression.<br />
10. Do the same for the Y property. You should end up with: rectangle1.area.y+20.<br />
Now there’s some breathing room for the text. To change the actual text, you will<br />
use TCL.<br />
Look at the large Message Input field. At the moment it says: frame [frame]. The first<br />
word is an actual word. The second, in the square brackets, is a TCL script. on-screen<br />
the text says: frame 1. 1 is the frame number you should be on. [frame] is a script indicating<br />
to look at the current frame, hence it’s returning a value of 1. Anything you put<br />
in square brackets is interpreted as a TCL script. You can use TCL scripts to call up<br />
the value of a property. Simply open square brackets <strong>and</strong> type.<br />
11. Replace the current Message property with [value NoOp1.actionSafe].<br />
Here you are asking for the value of the ActionSafe property in the node called<br />
Noop1.<br />
If you followed everything correctly, the text “frame 1” was replaced with a 5. This is<br />
great! Your ActionSafe value should indeed be 5 <strong>and</strong> this is reflecting it. But it might<br />
be prettier if this was a little more verbose.<br />
12. Change the Message property to: Action Safe [value NoOp1.actionSafe]%.<br />
Look at the Viewer <strong>and</strong> you should see FigUrE 12.26.<br />
FIGURE 12.26 The text<br />
in the Viewer is more<br />
easily underst<strong>and</strong>able.<br />
Now, to do the same for the Title Safe area:<br />
13. Click Text1 in the DAG, copy it, <strong>and</strong> then paste it.<br />
Text2 should now be inserted after Text1. You only have to change a few simple<br />
things.<br />
14. Double click Text2 to load its Properties panel.
CUSToMIZING <strong>NUKE</strong> WITH GIZMoS 351<br />
15. Change your TCL expression to replace all occurrences of the word action with<br />
the word title. Note that scripts are case sensitive, so keep uppercase <strong>and</strong> lowercase<br />
consistent. It should read: Title Safe [value NoOp1.titleSafe]%.<br />
You have now changed the written text to Title Safe <strong>and</strong> changed the TCL expression<br />
to read the value from the TitleSafe Knob.<br />
You now need to change the expression that places the text.<br />
16. In Text2’s Properties panel, click inside the box.x property’s Input field <strong>and</strong> press<br />
= to load the Edit Expression panel.<br />
17. In the expression that’s already there, replace Rectangle1 with Rectangle2.<br />
18. Do the same for the box.y expression (FigUrE 12.27).<br />
FIGURE 12.27 Changing<br />
the expression to link to<br />
the other rectangle node.<br />
You should now have lovely text attached to both your Safe Areas.<br />
19. Clear the Properties Bin <strong>and</strong> then double-click Noop1 to load its Properties panel<br />
back into the Properties Bin.<br />
20. Play with the two Knobs <strong>and</strong> see how everything changes in the Viewer. When<br />
you’re finished, bring back the values to 5 <strong>and</strong> 10 (FigUrE 12.28).<br />
FIGURE 12.28 Your tree<br />
should look something<br />
like this at the moment.
352 <strong>NUKE</strong> 101<br />
TesTiNg The gizmo’s TRee<br />
oK, so the functionality is there, but let’s test what this looks like on an image <strong>and</strong> see<br />
if the current tree is missing anything. Let’s call it beta testing the Safe Area tool.<br />
1. From the Image toolbox, create a ColorBars node.<br />
The ColorBars node generates color bars used in video image adjustments. In<br />
this case, you will just use it as a background image for the Safe Area tool.<br />
Now where should you connect the ColorBars node? Seems like there is already<br />
something missing. If you connect ColorBars1 to the input of either Rectangle node,<br />
you will pass them through the EdgeDetect <strong>and</strong> Shuffle nodes. That’s not part of the<br />
functionality planned for; you need to add another Merge node.<br />
2. Click Text2 to select it <strong>and</strong> press M to create another Merge node.<br />
3. Connect Merge2’s B input to ColorBars1 (FigUrE 12.29).<br />
FIGURE 12.29 Not<br />
every part of the Safe<br />
Area is readable.<br />
You should now see the Safe Area guides composited over the color bars. You<br />
can’t read the text well in this case because there is a white box where the text is<br />
supposed to appear. Maybe another operation (instead of over) would be better in<br />
this case.<br />
4. Change the operation property in Merge2 properties from “over” to “difference.”<br />
You can now see the text better.<br />
Let’s try a different resolution for the ColorBars1 node.<br />
5. In the ColorBars1 Properties panel, choose HD from the menu.<br />
Boo-hoo. It’s all broken. There is no Action Safe guide on the right, <strong>and</strong> nothing at<br />
the top (FigUrE 12.30). This is because—although you made the box a derivative<br />
of the resolution—I didn’t show you how to connect the Rectangle nodes to the<br />
source resolution.
CUSToMIZING <strong>NUKE</strong> WITH GIZMoS 353<br />
FIGURE 12.30 Changing<br />
the resolution broke the<br />
Safe Area.<br />
6. Connect Rectangle1’s <strong>and</strong> Rectangle2’s inputs to the output of ColorBars1.<br />
oK, so now the resolution will be correct since the Rectangle nodes will draw around<br />
the input resolution. But you don’t want to actually use the color bars image as part<br />
of the Safe Area tree. If you select the Replace check box, only the resolution of the<br />
input image will be outputted but the actual image won’t be (it will be replaced by the<br />
image generated in the node—in this case a rectangle).<br />
7. In Rectangle1’s <strong>and</strong> Rectangle2’s respective Properties panels, select the check<br />
box called Replace.<br />
The problem is now fixed. Whatever resolution you bring into this tree will change<br />
the size of the Safe Area boxes.<br />
Notice that your test image has three outputs. Since this image is something you’ll<br />
need to replace constantly, it would be a good idea to have only one output.<br />
8. Click ColorBars1 <strong>and</strong> press . (period) on the keyboard to create a dot.<br />
And there you have it. The next stage will be to wrap this tree up in what’s called a<br />
Group.<br />
WRAppiNg iN gRoups<br />
A Group in Nuke is a node that holds another tree inside of it. You can still access<br />
what’s inside of it <strong>and</strong> manipulate it, but you can also treat it as one entity. It’s useful<br />
to wrap little functionalities, or trees that you know are taking care of a certain element<br />
of your comp, in a Group. Some compositors use them more <strong>and</strong> some less. To<br />
create a Gizmo, you have to first create a Group.<br />
Like every other node, a Group node can hold User Knobs.<br />
Everything in the DAG except for ColorBars1 is in charge of making the Safe Area<br />
guides. So that’s what you are going to place in the Group.
354 <strong>NUKE</strong> 101<br />
1. Select all nodes in the DAG except for Viewer1 <strong>and</strong> ColorBars1 <strong>and</strong> press Ctrl/<br />
Cmd-G.<br />
FIGURE 12.31 The<br />
group Output panel.<br />
The Group output panel that pops up wants to know which node that you<br />
selected will be the Group’s output. Just as in any other node in Nuke, a Group<br />
node can have many inputs, but only one output. In this case, there are only two<br />
nodes for which the output is not in use: Merge2 <strong>and</strong> Noop1. The output of the<br />
tree is the output of Merge2—not Noop1, which is unconnected to anything <strong>and</strong><br />
is only used as a holder of Knobs (FigUrE 12.31).<br />
2. In the Group output panel that pops up, make sure that Merge2 is selected <strong>and</strong><br />
click oK (FigUrE 12.32).<br />
FIGURE 12.32 A group is<br />
created instead of the tree.<br />
Your tree was replaced with a Group node called Group1. Notice it has two inputs:<br />
one was the Dot’s input, <strong>and</strong> the other Noop1’s input. Let’s look inside.<br />
You should now also have the Group1 Properties panel loaded. Notice it has a<br />
new button that other nodes lack—the S, or Show, button (FigUrE 12.33).<br />
FIGURE 12.33 The<br />
Show button is unique<br />
to group nodes.<br />
Clicking this button opens another Node Graph panel <strong>and</strong> shows the tree that is held<br />
inside the Group node.<br />
3. In Group1’s Properties panel, click the S button (FigUrE 12.34).<br />
In the DAG you can see that your Safe Area tree appears again. If you look closely<br />
at the tabs of the current pane, where the Node Graph is, you’ll see that you are no<br />
longer in the Node Graph, but rather in the Group1 Node Graph. You can move back<br />
<strong>and</strong> forth between the Node Graph <strong>and</strong> the Group1 Node Graph.<br />
In this DAG, you can also see three new nodes you didn’t place here: Input1, Input2,<br />
<strong>and</strong> output1. These nodes were created when you created the Group. The Input<br />
nodes appear as inputs in the main DAG; these are inputs 1 <strong>and</strong> 2 that you saw
CUSToMIZING <strong>NUKE</strong> WITH GIZMoS 355<br />
before. And the output node indicates where to output the tree, normally at the<br />
bottom-most node. You only need one input: the one connected to the Dot. The Input<br />
node connected to Noop1 was created because Noop1 had a free input, <strong>and</strong> that’s<br />
how the Group creation works.<br />
FIGURE 12.34 The<br />
group1 Node graph.<br />
Since Nuke creates these nodes automatically, I don’t know which node is Input1 <strong>and</strong><br />
which is Input2 in your tree. Delete the one called Input2 because deleting Input1 will<br />
cause a bug to happen where the deleted input still appears in the main Node Graph<br />
though doesn’t exist anymore as a node. If Input2 is the node connected to the Dot<br />
you will have to still delete it <strong>and</strong> then move the output of Input1 so it is connected to<br />
the input of the Dot.<br />
4. Click Input2 <strong>and</strong> click Delete to delete it. If you need to, connect the Dot’s input to<br />
the output of Input1.<br />
5. Switch to viewing the main Node Graph by clicking its tab.<br />
You can see that the second input is now gone.<br />
Now you would like to change the Action Safe area, but your Knobs are not<br />
available—they moved to within the Group with Noop1. This is not convenient at all.<br />
Furthermore, this Group node can hold Knobs without needing a Noop that does<br />
nothing. The Group node can both group trees together <strong>and</strong> hold User Knobs. Time<br />
to put that Noop1 node to rest <strong>and</strong> move all its functionality into Group1. First to generate<br />
some Knobs, including a new type of Knob to begin with.
356 <strong>NUKE</strong> 101<br />
6. In Group1’s Properties panel, right-click (Ctrl-click) an empty spot <strong>and</strong> choose<br />
Manage User Knobs from the contextual menu.<br />
Now you’re going to add another Knob you didn’t have before. Remember that you<br />
changed the operation property for Merge2 to Difference. There are other useable<br />
operations, <strong>and</strong> it’s nice to have this property ready to be changed right here in the<br />
Group’s Properties panel. Instead of adding this Knob from the Add menu, you can<br />
pick this Knob from your existing Knobs in the tree held within the Group, using the<br />
Pick button.<br />
7. Click the Pick button (FigUrE 12.35).<br />
FIGURE 12.35 The Pick<br />
Knobs to Add panel.<br />
From the Pick Knobs to Add panel, you can expose any Knob from the tree held in<br />
the Group. You just need to find it. You’re looking for a node called Merge2 <strong>and</strong> a<br />
property called operation.<br />
8. Navigate <strong>and</strong> open submenus until you find the operation property, as shown in<br />
FigUrE 12.36. Then select it <strong>and</strong> click oK.<br />
FIGURE 12.36 Finding the<br />
right property requires a<br />
little digging.<br />
In the User Knob panel you now have two entries: User <strong>and</strong> operation with some<br />
curly brackets <strong>and</strong> some code in them. You can click this entry <strong>and</strong> then click Edit to<br />
change things in there. But there’s no need. I will have you change the name of the<br />
tab, though (FigUrE 12.37).
CUSToMIZING <strong>NUKE</strong> WITH GIZMoS 357<br />
FIGURE 12.37 Two entries<br />
in the User Knob panel.<br />
9. Click the User entry <strong>and</strong> then click Edit.<br />
10. Change the Name <strong>and</strong> Label to SafeAreas. Click oK.<br />
11. Click Done.<br />
You now have a new type of Knob that you created (well, sort of—you actually copied<br />
it): a pull-down menu called operation. Changing it changes how the Safe Areas are<br />
composited over the image (FigUrE 12.38).<br />
FIGURE 12.38 Your new<br />
Knob is a pull-down menu.<br />
Now to create the two Knobs to replace the Knobs in Noop1. Let’s run through this:<br />
12. Right-click (Ctrl-click) an empty spot in Group1’s Properties panel <strong>and</strong> choose<br />
Manage User Knobs from the contextual menu.<br />
13. Click the Add button <strong>and</strong> from the pull-down menu click Width/Height Knob.<br />
14. Name this actionSafe <strong>and</strong> label it actionSafe. In the Tooltip field, enter Controls<br />
percentage of Safe Area (FigUrE 12.39). Click oK.<br />
FIGURE 12.39 recreating<br />
the Action Safe area Knob.
358 <strong>NUKE</strong> 101<br />
Now for the Title Safe area Knob:<br />
15. Choose Width/Height Knob from the Add button/menu.<br />
16. Name this titleSafe <strong>and</strong> label it titleSafe. In the Tooltip field, enter Controls percentage<br />
of Title Safe Area. Click oK.<br />
Have a look at the User Knob panel. You now have four items in it. Move the User<br />
Knob panel a little if necessary to see the actual Properties panel (FigUrE 12.40).<br />
FIGURE 12.40 The order<br />
of Knobs in the User Knobs<br />
panel is repeated in the<br />
Properties panel.<br />
Notice that in the User Knobs panel the operation Knob is now last, <strong>and</strong> it’s the same<br />
in the Properties panel. The order of the Knobs in the User Knobs panel determines<br />
the order of the Knobs in the Properties panel.<br />
You would like to have the operation Knob at the top, so:<br />
17. Click operation in the User Knobs panel <strong>and</strong> click the Up button twice to move it<br />
in between SafeAreas <strong>and</strong> ActionSafe.<br />
18. Click Done.<br />
This Knob is now at the top.<br />
19. Set the values again for ActionSafe <strong>and</strong> TitleSafe: 5 <strong>and</strong> 10 respectively.<br />
You now want to change all the expressions that point to Noop1 to point to the<br />
Group’s User Knobs. Let’s do one.<br />
20. Click the Group1 Node Graph tab.<br />
21. Double-click Rectangle1.<br />
22. Click in the “area.x” Input field <strong>and</strong> press = to load its Edit Expression panel.<br />
You now need to replace the Noop1 part of the expression with something—but<br />
what? At the moment, Rectangle1 is sitting inside Group1. There’s a hierarchy there—<br />
the Group1 node is Rectangle1’s parent. Instead of calling up Group1 by name, simply<br />
ask Rectangle1 to look for an ActionSafe Knob in the parent node:
CUSToMIZING <strong>NUKE</strong> WITH GIZMoS 359<br />
23. Replace the word “Noop1” with “parent” (FigUrE 12.41).<br />
FIGURE 12.41 Calling<br />
for one level up in the<br />
hierarchy using the parent<br />
expression.<br />
You need to change this for every other instance of an expression referencing the<br />
Noop1 node. In the next section, instead of doing it again manually, you use a different<br />
method.<br />
rANipuLATiNg The Nuke scRipT<br />
iN A TexT eDiToR<br />
Here’s a surprise: Save your script in your student_files directory, name it<br />
SafeAreas_v01, <strong>and</strong> quit Nuke!<br />
That’s right. Something to note about Nuke scripts, which I have mentioned before, is<br />
that they are actual scripts. This means they are made out of normal human- readable<br />
text. That means you can change the script using a text editor. The search <strong>and</strong><br />
replace functions in text editors are uniquely suited for this type of work.<br />
1. Navigate to your student_files directory, where you will find your last saved Nuke<br />
script, which should be called SafeAreas_v01.nk.<br />
There may be another file next to it called SafeAreas_v01.nk~. Disregard that—<br />
Nuke uses that for temporary caching.<br />
2. open this file in your favorite text editor. By default, it’s Notepad on Windows <strong>and</strong><br />
TextEdit on Mac.<br />
You need to find every occurrence of the text “Noop1.” (the dot is important) <strong>and</strong><br />
replace it with “parent.” (also with the dot). The reason the dot is there is so you won’t<br />
replace the actual node name of Noop1.<br />
3. Find the Replace function in your text editor. Normally it’s in the Edit menu. It<br />
might be called Find instead, <strong>and</strong> may include a replace function within Find. In<br />
Windows Notepad press Ctrl-H. on Mac TextEdit press Cmd-F.<br />
Note Use only text<br />
editors (rather than word<br />
processors) for working<br />
with Nuke scripts.<br />
Word processors such<br />
as Microsoft Word <strong>and</strong><br />
openoffice Writer tend<br />
to add all sorts of extra<br />
formatting characters<br />
(many of them invisible)<br />
that can break the Nuke<br />
script. You should always<br />
work with text editors<br />
that show you everything<br />
they put in the file <strong>and</strong><br />
don’t hide anything—for<br />
example, Notepad in<br />
Windows, <strong>and</strong> TextEdit<br />
on the Mac.<br />
4. Use the search function to find the words “Noop1.” <strong>and</strong> replace them with<br />
“ parent.” (FigUrE 12.42).<br />
FIGURE 12.42 Setting<br />
up the Find dialog box<br />
in the Mac’s TextEdit.
360 <strong>NUKE</strong> 101<br />
5. Use the Replace All function (you should have one).<br />
TextEdit, which I’m using, told me it replaced the text nine times—which is good,<br />
that’s what I was expecting. This single click just saved a lot of time <strong>and</strong> labor.<br />
6. Save the changes <strong>and</strong> then double-click the file again to open it in Nuke again.<br />
7. Double-click Group1 to load its Properties panel.<br />
8. Click the S button to open the Group1 Node Graph (FigUrE 12.43).<br />
FIGURE 12.43 The<br />
green expression line<br />
connecting NoOp1 is<br />
gone.<br />
You can now see that Noop1 is no longer being used. There are no green expression<br />
lines pointing to it. All the expressions pointing to it have been changed to point to<br />
the new Knob in the Group.<br />
9. Change the ActionSafe <strong>and</strong> TitleSafe properties in Group1 <strong>and</strong> see your safe<br />
areas change in the Viewer.<br />
10. Reset the properties to 5 <strong>and</strong> 10 when you’re finished.<br />
11. The Knobs you created in the Group now control everything you need. You no<br />
longer need the Noop1 node so simply delete Noop1.<br />
Now let’s add one more function to the Group <strong>and</strong> tree. The text showing Action Safe<br />
<strong>and</strong> Title Safe isn’t always necessary, so I would like to add a switch to turn them off.<br />
Start by adding another node to the tree in the Group1 Node Graph.<br />
12. Click Text2; from the Merge toolbox, insert a Switch node.<br />
13. In the DAG connect Switch1’s input called 1 to Shuffle1 (FigUrE 12.44).<br />
FIGURE 12.44 Connecting<br />
the Switch node.
CUSToMIZING <strong>NUKE</strong> WITH GIZMoS 361<br />
The Switch node does exactly what it says. It has a single property called Which<br />
<strong>and</strong> it switches between its inputs using a slider (FigUrE 12.45). This way input 0 is a<br />
“which” value of 0, <strong>and</strong> input 1 is a “which” value of 1. This is a useful tool to pick different<br />
branches or, in this case, bypass parts of the tree. Choosing a value of 1 makes<br />
the text disappear.<br />
FIGURE 12.45 The<br />
Switch Properties panel.<br />
You’ll need to create a Knob to change the Which property. An easy solution is to create<br />
a slider just like this. But it’s a lot more intuitive to add a check box. The check box<br />
has two possible values, a value of 0 when unchecked, <strong>and</strong> 1 when checked. First,<br />
you will create the Knob.<br />
14. In Group1’s Properties panel, right-click (Ctrl-click) an empty spot <strong>and</strong> choose<br />
Manage User Knobs from the contextual menu.<br />
15. Choose Check Box from the Add button/menu.<br />
16. In the Check Box panel that opens, give this new Knob the name “text.” But for<br />
the label, enter something that’s a little clearer: Text On? (FigUrE 12.46).<br />
FIGURE 12.46 Setting up<br />
the new Check Box Knob.<br />
17. Click oK.<br />
You want this Knob to be the bottom one in the interface.<br />
18. With your new Knob selected in the list, press the Down button three times, then<br />
click Done to close the User Knob panel (FigUrE 12.47).<br />
FIGURE 12.47 A new<br />
check box appears.
362 <strong>NUKE</strong> 101<br />
For now, this new Check Box Knob does nothing. You’ll link it to an expression.<br />
19. You should already have the Properties panel loaded for Switch1 <strong>and</strong> Group1.<br />
If you don’t, please load it now.<br />
20. Ctrl/Cmd-click <strong>and</strong> drag from the actual check box you created to Switch1’s Which<br />
property’s Input field (FigUrE 12.48).<br />
FIGURE 12.48 Dragging to<br />
create an expression link.<br />
21. Click your newly created <strong>and</strong> linked check box, then look at the Viewer.<br />
The functionality is reversed. When the check box is checked, the text disappears<br />
from the screen. With a small change to the expression you can reverse this <strong>and</strong><br />
make 1 into 0 <strong>and</strong> 0 into 1.<br />
22. Click in Switch1’s Which property’s Input field <strong>and</strong> press = to load its Edit<br />
Expression panel.<br />
23. Place your cursor at the very left <strong>and</strong> enter 1-.<br />
The expression should now read: 1-parent.text.<br />
24. Click oK. The functionality is now reversed.<br />
TuRNiNg A gRoup iNTo A gizmo<br />
You have finished building the SafeAreas Group. For now this is still just a Group. You<br />
can save it <strong>and</strong> bring it in later as a script. But the real smart way of using this is by<br />
turning this into a Gizmo that you can always access through a button in the interface.<br />
It’s a good idea to name your group something that makes sense for the Gizmo.<br />
1. Change the name of Group1 to SafeAreas.<br />
2. In the SafeAreas Properties panel, switch to the Node tab (FigUrE 12.49).<br />
3. At the bottom of this window you can find the Export as Gizmo button. Click it.<br />
(Note that only Group nodes have this button.)
CUSToMIZING <strong>NUKE</strong> WITH GIZMoS 363<br />
FIGURE 12.49 The<br />
Export as gizmo button<br />
in the Node tab.<br />
4. Name the Gizmo SafeAreas <strong>and</strong> save it on your Desktop.<br />
5. Save your script <strong>and</strong> quit Nuke.<br />
installing the gizmo<br />
To install the Gizmo, first you need to know where Nuke saves its customization files.<br />
According to the manual, these are the default locations:<br />
n<br />
n<br />
n<br />
n<br />
For Linux: /users/login name/.nuke<br />
For Mac: /Users/login name/.nuke<br />
For Windows XP: drive letter:\Documents <strong>and</strong> Settings\login name\.nuke<br />
For Windows Vista onwards: drive letter:\Users\login name\.nuke<br />
on Linux <strong>and</strong> Mac, folders that start with a dot are hidden by default. You need to find<br />
a way to find the folder then. on the Mac, press Cmd-Shift-G to open the Go to Folder<br />
dialog box, enter ~/.nuke/ (“~” means your home folder), <strong>and</strong> press Enter.<br />
In this folder you can drop all kinds of files defining your user preferences <strong>and</strong> added<br />
functionality. These can include favorite directories, new formats, Python scripts, <strong>and</strong><br />
Gizmos amongst other things.<br />
1. Locate your .nuke directory.<br />
2. Drag the SafeAreas.gizmo from the Desktop into your .nuke directory. This is all<br />
you need in order to install the Gizmo.<br />
3. Launch Nuke.<br />
4. Click File > Recent Files <strong>and</strong> choose safeareas_v01.<br />
Where did the Gizmo go? You haven’t told Nuke where you want it to appear yet.<br />
Testing the gizmo<br />
Gizmos that are just dropped into the .nuke folder appear in the All Plugins submenu<br />
under the other toolbox.<br />
1. Click the other toolbox, click All Plugins at the bottom, then click Update<br />
(FigUrE 12.50).
364 <strong>NUKE</strong> 101<br />
FIGURE 12.50 Updating<br />
the All Plugins submenu.<br />
2. Again access the All Plugins submenu.<br />
This time you will see that where you only had the option to update, you now have<br />
a submenu of the alphabet. Under each menu you have all the tools whose name<br />
starts with that letter. This includes all tools, the ones that come in with Nuke <strong>and</strong> the<br />
Gizmos <strong>and</strong> scripts you create or bring from elsewhere.<br />
3. Go to the S submenu to find SafeAreas. Click it to create it (FigUrE 12.51).<br />
SafeAreas1 is created. In its Properties panel you can see all the Knobs you made,<br />
play with them, <strong>and</strong> make Safe Areas that fit your needs.<br />
4. Bring in an image from chapter04/IcyRoad.png.<br />
5. Clear the Properties Bin.<br />
6. Connect SafeAreas1 to Read1.<br />
7. View SafeAreas1.<br />
Great! You have Safe Areas for this image as well. Working in this way, though, isn’t<br />
that convenient. Safe Areas should be part of the Viewer, not part of the tree.<br />
FIGURE 12.51 This is<br />
how you create a copy<br />
of the gizmo you made.<br />
usiNg The VieWeR iNpuT pRocess<br />
The Nuke Viewer can accept trees held in Groups <strong>and</strong> Gizmos into the Viewer<br />
Input Process. These trees are then applied to the image before it is viewed in the<br />
Viewer (<strong>and</strong> only in the Viewer). The Viewer Input Process will not be rendered on<br />
final output. This is designed exactly for things like the Safe Area guides <strong>and</strong> other<br />
on-screen tools.<br />
To load something into the Viewer Input Process, use the contextual menu.<br />
1. Disconnect the pipe connecting Read1 <strong>and</strong> SafeAreas1.
CUSToMIZING <strong>NUKE</strong> WITH GIZMoS 365<br />
2. View Read1 in the Viewer.<br />
3. Click SafeAreas1 to select it, then right-click (Ctrl-click) to display the contextual<br />
menu. Choose Node then Use as Input Process from the menu (FigUrE 12.52).<br />
FIGURE 12.52 it’s a<br />
long way to go, but the<br />
Use as input Process<br />
option is there in the<br />
end.<br />
Even though SafeAreas1 is not connected to anything, you can now see it in the<br />
Viewer. Whatever you add to your tree now, the Input Process will be composited on<br />
top of it. You can still double-click SafeAreas1 to change properties <strong>and</strong> that will still<br />
reflect in the Viewer.<br />
If you want to turn this off, you can do so:<br />
4. Right-click (Ctrl-click) in the Viewer <strong>and</strong> choose Enable Input Process from the<br />
contextual menu. You can also use the hot key Alt/opt-P.<br />
moRe AbouT gizmos<br />
There’s one final thing to know about Gizmos—<strong>and</strong> it can help you a lot later on. Follow<br />
these few steps first:<br />
1. Double-click SafeAreas1 to load its Properties panel.<br />
2. Switch to the Node tab.<br />
3. At the bottom of this tab find the Copy to Group button. Click it (FigUrE 12.53).<br />
This takes the Gizmo <strong>and</strong> reverses the operation, turning it back into a Group.
366 <strong>NUKE</strong> 101<br />
FIGURE 12.53 Click the<br />
Copy to group button to<br />
make the gizmo back into<br />
a group.<br />
4. Double-click the newly created Group, <strong>and</strong> click the S button at the top right of its<br />
Properties panel (FigUrE 12.54).<br />
FIGURE 12.54 The<br />
original tree has been<br />
embedded in the gizmo<br />
the whole time.<br />
You can now see the original tree that made up this Gizmo.<br />
Gizmos can be found all around the web. There’s a big depository at nukepedia.com.<br />
Downloading Gizmos, installing them, <strong>and</strong> then looking at how they’re built is a great<br />
way to learn advanced features in Nuke.<br />
There is also a way to create real buttons inside real toolboxes for your Gizmos<br />
instead of using the Update button. This requires a little Python scripting. If you are<br />
interested in that, look at the appendix at the end of the book.
I<br />
CUSTOMIzING NUkE<br />
wITh PyThON<br />
A lot of features might seem to be missing from Nuke—things you<br />
may be used to from other applications, or that seem like they would<br />
be nice to have. Maybe you keep doing a series of procedures for<br />
which you wish there were a single button. Well, some of these missing<br />
features can be solved with gizmos, as discussed in Chapter 12.<br />
But other features, such as automation <strong>and</strong> user interface customization<br />
(amongst other things), need a more open <strong>and</strong> robust framework.<br />
This is where Python scripting comes in.
368 <strong>NUKE</strong> 101<br />
Python is a scripting language that was introduced into Nuke to replace the aging<br />
TCL scripting language. Python is now the main scripting language in Nuke. It is a<br />
widely used scripting language, <strong>and</strong> learning it for use in Nuke may prove useful<br />
when working with your operating system <strong>and</strong> other software applications. In fact,<br />
you can control your operating system <strong>and</strong> other applications that support Python<br />
from within Nuke, making Python a powerful tool in your arsenal.<br />
Note This appendix<br />
assumes you have<br />
completed Chapter 12.<br />
If you haven’t, you won’t<br />
underst<strong>and</strong> some of the<br />
terms used here <strong>and</strong> you<br />
won’t have the correct<br />
files in place to complete<br />
the steps as written.<br />
In this appendix, I only cover how to use Python to do very basic things that I believe<br />
are absolutely necessary if you use Nuke anywhere—except for in a big organization<br />
that has people who take care of all customization for you. But I encourage you to<br />
learn Python, as it can really become a very powerful tool at your disposal.<br />
pyThoN scRipTiNg bAsics<br />
In Chapter 12 you learned how to build a Gizmo. To access it, you used the toolbox<br />
called other <strong>and</strong> the Update button to load all plug-ins from all paths into an alphabetical<br />
list. Sure, you can keep doing that—but it’s nicer to be able to simply get to the<br />
Gizmos you use with an easy-to-access button in an easy-to-access toolbox.<br />
An easy request, but for that to happen you need to learn a little about how Nuke’s<br />
Python customization setup works. Remember, Nuke is a production tool that relies<br />
on hardcore knowledge of advanced systems. You need to know a little Python<br />
scripting to be able to do that. Let’s start.<br />
1. open Nuke.<br />
2. Choose Script Editor from the Content menu on the right pane (FigUrE i.1).<br />
The Script Editor is split into two panes. The bottom half is where you write your<br />
comm<strong>and</strong>s (the Input pane). The top half provides feedback about what’s happening<br />
when you execute your comm<strong>and</strong>s (the output pane).<br />
There is a row of buttons at the top. TABLE i.1 explains what each button is called <strong>and</strong><br />
what it does, from left to right.<br />
Creating a button in the Nodes Toolbar requires a Python script that starts by calling<br />
up the Nodes Toolbar, populates it with a new toolbox, <strong>and</strong> populates that with a new<br />
button, which then calls up a node.<br />
FIGURE I.1 Loading the<br />
Script Editor.<br />
Python uses different terminology for certain user interface elements <strong>and</strong> functions.<br />
I point out these distinctions as they’re encountered.<br />
Under Python, Nuke calls the various panels, panes, <strong>and</strong> toolboxes “menus.” The<br />
Nodes Toolbar you use all the time to grab nodes from is a menu simply called<br />
Nodes under Python. Here, you will add a new toolbox menu to the Nodes menu <strong>and</strong><br />
call it User. You are then going to tell Nuke to place a link to your Gizmo in the new<br />
User menu.
CUSToMIZING <strong>NUKE</strong> WITH PYTHoN 369<br />
TaBLE I.1 The Script Editor’s Buttons<br />
Icon Name Description<br />
Previous Script<br />
Loads previous comm<strong>and</strong>.<br />
Next Script<br />
Loads next comm<strong>and</strong>.<br />
Clear History<br />
Clears comm<strong>and</strong> history.<br />
Source Script<br />
Loads <strong>and</strong> runs a script from disk.<br />
Load Script<br />
Loads a script from disk.<br />
Save Script<br />
Saves a script to disk.<br />
Run Current Script<br />
(Run for short)<br />
Show Input only<br />
Executes the current script.<br />
Shows only the Input pane.<br />
Show output only<br />
Shows only the output pane.<br />
Show Both Input <strong>and</strong> output<br />
Shows both the Input <strong>and</strong> output panes.<br />
Clear output<br />
Clears the output pane<br />
nReATiNg A buTToN WiTh pyThoN<br />
Your first line of code will be to call up the Nodes menu <strong>and</strong> call it by a name (toolbar),<br />
so that you can easily refer to it in the next lines of code. Calling a comm<strong>and</strong> by name<br />
is called assigning a variable in scripting. The Nodes menu will have the variable<br />
toolbar assigned to it.<br />
1. As the first line in your Script Editor’s Input pane, enter the following:<br />
toolbar = nuke.menu(‘Nodes’)<br />
2. Click the Run button at the top of the Script Editor to execute this comm<strong>and</strong>.
370 <strong>NUKE</strong> 101<br />
The comm<strong>and</strong> you wrote disappears <strong>and</strong> the following appears in your output pane:<br />
toolbar = nuke.menu(‘Nodes’)<br />
# Result:<br />
This means the comm<strong>and</strong> executed with no error. Let’s make sure the new variable<br />
toolbar is now defined.<br />
3. In the Input pane enter toolbar <strong>and</strong> press the Run button.<br />
The result of this should be something like this:<br />
# Result: <br />
Keep adding to the script, line after line, so you end up with one long script containing<br />
all the comm<strong>and</strong>s you wrote, one after another. You use the Previous Script button<br />
to bring back the previous comm<strong>and</strong> to the Input pane.<br />
4. Click the Previous Script button twice to bring back the full toolbar = nuke.<br />
menu(‘Nodes’) comm<strong>and</strong>.<br />
Now to create the new menu inside of the newly defined variable toolbar.<br />
5. Press Enter/Return to start a new line <strong>and</strong> type the next comm<strong>and</strong>:<br />
userMenu = toolbar.addMenu(‘User’)<br />
Note As mentioned<br />
in the beginning of this<br />
appendix, Nuke uses different<br />
names for things<br />
than the interface itself.<br />
In this case, the Python<br />
name “menu” refers to<br />
a lot of things, but can<br />
refer to a toolbox as<br />
well. I switch between<br />
the names depending<br />
on whether I want to<br />
describe what you’re<br />
doing when writing the<br />
code or what you’re<br />
doing in the interface.<br />
You just created a new menu called “User” with the addMenu comm<strong>and</strong>. (In interface<br />
terms you made an empty toolbox called User in the Nodes Toolbar.) All this is performed<br />
inside the toolbar variable. This new menu is also assigned a variable called<br />
userMenu.<br />
You can now run these two comm<strong>and</strong>s to create an unpopulated menu.<br />
6. Click the Run Current Script button again.<br />
If you look carefully at your Nodes Toolbar, you will notice you now have a new toolbox<br />
at the bottom with a default icon (FigUrE i.2).<br />
7. Hover your mouse pointer over this new menu <strong>and</strong> you will see from the pop-up<br />
tooltip that it is called User.<br />
If you click the menu, nothing happens because it’s still empty.<br />
Now call up the Gizmo:<br />
8. Click the Previous Script button to bring back the two previous comm<strong>and</strong>s.<br />
9. Press Enter/Return to start a new line <strong>and</strong> enter the next line:<br />
FIGURE I.2 A new<br />
toolbox is born.<br />
userMenu.addComm<strong>and</strong>(‘Safe Areas’, “nuke.createNode(‘SafeAreas’)”)
CUSToMIZING <strong>NUKE</strong> WITH PYTHoN 371<br />
10. Click the Run button at the top of the Script Editor to execute this list of<br />
comm<strong>and</strong>s.<br />
This new comm<strong>and</strong> tells Nuke to look for a Gizmo called SafeAreas (in the second<br />
part of the comm<strong>and</strong>) <strong>and</strong> give it the name Safe Areas (note the space).<br />
11. Click to display the User menu you just created.<br />
The menu now contains a Safe Areas option (FigUrE i.3).<br />
12. Clicking Safe Areas creates a SafeAreas Gizmo (provided you have it in your<br />
.nuke directory from Chapter 12).<br />
Essentially, this is it. You have created a menu called User under the Nodes Toolbar<br />
<strong>and</strong> placed a link to your SafeAreas Gizmo in it. You can, however, make it more interesting<br />
(keep reading).<br />
FIGURE I.3 The User<br />
menu is now populated<br />
with a Safe Areas node.<br />
ADDiNg A hoT key<br />
You will use this Gizmo to add safe areas to images all the time, so wouldn’t it be convenient<br />
to have a hot key that calls this Gizmo? It’s easy to do in Python.<br />
1. Click the Previous Script button to bring the three lines of code back to the Input<br />
pane.<br />
2. Change the third line so it looks like this (with the little bit at the end added):<br />
userMenu.addComm<strong>and</strong>(‘Safe Areas’, “nuke.createNode(‘SafeAreas’)”,<br />
‘^+z’)<br />
The last bit of code tells Nuke to use Ctrl-Shift-Z as the hot key for the SafeAreas<br />
Gizmo (FigUrE i.4). (You can also type that out as Ctrl+Shift+Z or Cmd+Shift+Z—but<br />
you have to type Alt not option.) The symbols for the hot keys work as follows:<br />
^ Ctrl/Cmd<br />
+ Shift<br />
# Alt/option<br />
FIGURE I.4 The new menu<br />
populated by a link to the<br />
gizmo <strong>and</strong> a hot key to boot.<br />
3. Click the Run button at the top of the Script Editor to execute this comm<strong>and</strong>.<br />
You should be very proud of yourself here. Pat yourself on your back. But one problem<br />
is that if you quit Nuke <strong>and</strong> restart it, all this disappears, which is a shame. But<br />
there is a remedy.
372 <strong>NUKE</strong> 101<br />
mAkiNg cusTomizATioN sTick<br />
WiTh The meNu.py FiLe<br />
When Nuke loads, it looks for a file called menu.py in the .nuke directory. This is a<br />
text file with a .py (for Python) extension instead of the default .txt extension. This file<br />
will hold all the customization you want to add to Nuke.<br />
Note If you’re not sure<br />
where the .nuke directory<br />
is on your system,<br />
see Chapter 12 to refresh<br />
your memory.<br />
You can use Nuke’s Script Editor to create this file—but it’s best for quickly testing<br />
things as you write them, not for long coding sessions. You can use any text editor<br />
you prefer instead. I recommend using very simple text editors (like Notepad on<br />
Windows <strong>and</strong> TextEdit on the Mac ) or code-oriented text editors (such as ConTEXT<br />
on Windows <strong>and</strong> TextMate or TextWrangler on the Mac). Whatever you do, don’t<br />
use big word processing software because it adds all sorts of styling <strong>and</strong> formatting<br />
code to your text file, which Nuke can’t read. The text that displays in your file is what<br />
should be in your file when Nuke reads it. This is not the case with Microsoft Word’s<br />
.doc files, for example.<br />
In this case, you already created all the code inside Nuke’s Script Editor. You just<br />
need to save it in your .nuke directory <strong>and</strong> call it menu.py.<br />
1. Click the Previous Script button to bring back the three previous lines of comm<strong>and</strong>s<br />
(including the hot key part of the code as well).<br />
2. Click the Save Script button. This is the Save Script button in the Script Editor, not<br />
the Save Script menu item.<br />
3. In the browser window navigate to your .nuke directory (if you can’t see the .nuke<br />
directory in your home directory, start typing .n <strong>and</strong> it will come up).<br />
4. Name the file menu.py <strong>and</strong> click Save.<br />
Your menu.py file is now saved with the comm<strong>and</strong>s for creating the User menu in<br />
the Nodes Toolbar <strong>and</strong> adding a link to the SafeAreas Gizmo in it.<br />
5. Quit Nuke, then open it again.<br />
The User menu is now there.<br />
creating <strong>and</strong> adding an icon<br />
“Daddy, why do all the other toolboxes <strong>and</strong> comm<strong>and</strong>s have nice icons <strong>and</strong> ours<br />
doesn’t?”<br />
“Why, we can make icons as well, son.”<br />
Really? Can we, please? After all, nothing says “we care” like an icon. Icons in Nuke<br />
are 24x24 pixels in size <strong>and</strong> are saved as either .png or .xpm files in the .nuke directory.<br />
Let’s make a couple.
CUSToMIZING <strong>NUKE</strong> WITH PYTHoN 373<br />
The first one will be an icon for the User toolbox itself: simple white text on a black<br />
background. The second will be an icon for the SafeAreas Gizmo: a single safe area<br />
box on a black background.<br />
If you want to design your own icons instead, that’s up to you. Just remember to make<br />
them with the requirements mentioned in mind. otherwise, follow these steps:<br />
1. Create a Constant node from the Image toolbox.<br />
2. Choose New from the Format drop-down menu.<br />
3. Name the new format icon <strong>and</strong> set the File Size to 24 <strong>and</strong> 24. Click oK.<br />
4. With Constant1 selected, insert a Text node after it from the Draw toolbox.<br />
5. View Text1 in the Viewer.<br />
6. In Text1’s Message property field, type User.<br />
7. At the bottom of the Properties panel, click the black arrow to display the<br />
Transform submenu.<br />
8. Change the Box property to: 0, 0, 24, 24.<br />
9. Change the Size property at the top (under Fonts) to 10 (FigUrE i.5).<br />
FIGURE I.5 Text1’s<br />
properties.<br />
The icon for the User menu is ready! Now you will render it (FigUrE i.6).<br />
10. Select Text1 <strong>and</strong> insert a Write node after it.<br />
11. Click the File Browser icon <strong>and</strong> navigate to your .nuke directory.<br />
12. Name the file user_icon.png.<br />
13. Click the Render button; in the Render panel that opens, click oK (FigUrE i.7).<br />
FIGURE I.6 The final<br />
icon in all its glory.<br />
FIGURE I.7 The first<br />
icon’s tree.
374 <strong>NUKE</strong> 101<br />
Now to make the second icon, this time for the Gizmo itself.<br />
14. Copy <strong>and</strong> paste the three existing nodes to get another, unattached tree.<br />
15. View Write2 in the Viewer.<br />
16. Double-click Text2 <strong>and</strong> change the Message property to Safe Areas.<br />
17. Also change the Size property to 8 <strong>and</strong> the Justify property’s first drop-down<br />
menu from Left to Center.<br />
18. With Text2 selected, press Shift-Ctrl/Cmd-Z to insert a SafeAreas node.<br />
19. Change SafeAreas1’s ActionSafe <strong>and</strong> TitleSafe properties to a value of 1 to create<br />
a single white outline around the edge of the frame (the small resolution of the<br />
icon doesn’t allow for two thin safe area boxes—FigUrE i.8).<br />
20. Double-click Write2 <strong>and</strong> change the name of the file to safeAreas_icon.png.<br />
FIGURE I.8 The second<br />
icon should look like this.<br />
21. Click the Render button; in the Render panel that opens, click oK.<br />
22. You can save your icon project in your student_files directory if you’d like.<br />
Both icons are ready <strong>and</strong> are saved in the .nuke directory, making them available<br />
to be called via Python.<br />
You now need to tell Nuke (in the menu.py file) to attach these icons to the menu <strong>and</strong><br />
Gizmo comm<strong>and</strong>s.<br />
23. open a Script Editor in the right-h<strong>and</strong> pane in the same way you did at the beginning<br />
of the chapter.<br />
Note To locate your<br />
.nuke directory refer to<br />
Chapter 12. Note that<br />
on a Mac, file <strong>and</strong> folder<br />
names that start with a<br />
period will be hidden.<br />
Note The last line<br />
should be typed as<br />
one line.<br />
24. Click the Load Script button, navigate to the .nuke directory, <strong>and</strong> double-click<br />
menu.py.<br />
25. You should have the following in your Input pane now:<br />
toolbar = nuke.menu(‘Nodes’)<br />
userMenu = toolbar.addMenu(‘User’)<br />
userMenu.addComm<strong>and</strong>(‘Safe Areas’, “nuke.createNode(‘SafeAreas’)”,<br />
‘^+z’)<br />
26. Change the second <strong>and</strong> third lines so they look like this:<br />
toolbar = nuke.menu(‘Nodes’)<br />
userMenu = toolbar.addMenu(‘User’, icon=’user_icon.png’)<br />
userMenu.addComm<strong>and</strong>(‘Safe Areas’, “nuke.createNode(‘SafeAreas’)”,<br />
‘^+z’, icon=’safeAreas_icon.png’)<br />
Adding the last bit of code tells Nuke to use an icon that contains the name between<br />
the apostrophes. You don’t need to include a full directory path to the icon file name<br />
since Nuke will simply look for the icon in the .nuke directory.
CUSToMIZING <strong>NUKE</strong> WITH PYTHoN 375<br />
27. Click the Save Script button in the Script Editor.<br />
28. In the File Browser, navigate to your .nuke directory <strong>and</strong> click the menu.py file.<br />
29. Click Save. When asked, approve overwriting the existing file by clicking oK.<br />
30. Close Nuke <strong>and</strong> open it again to load menu.py.<br />
You should now have icons associated with your toolbox <strong>and</strong> Gizmo (FigUrE i.09).<br />
Hurrah!<br />
FIGURE I.9 Successfully<br />
adding icons to the user<br />
interface.<br />
other uses for menu.py<br />
You can do many other things with menu.py. Things placed in menu.py are loaded<br />
on Nuke startup, so it’s a convenient place to add Python comm<strong>and</strong>s that will create<br />
things you need all the time. There’s a lot more about this in the Nuke documentation,<br />
<strong>and</strong> I encourage you to have a look.<br />
First, you can add many more Gizmos to your already created User menu. You do that<br />
by simply duplicating the third line <strong>and</strong> changing the name of the Gizmo, the hot key<br />
(if you want any), <strong>and</strong> the name of the icon file.<br />
But that’s just skimming the surface. There are a lot more things you can add to<br />
the menu.py file. one example is adding a format to the default format list. Adding<br />
a line like the following one adds a format called 720p to the format list with<br />
all the right sizes. Just add this line at the bottom of your menu.py (you can add a<br />
couple of spaces to separate the Gizmo code <strong>and</strong> the format code) <strong>and</strong> then choose<br />
File > Save.<br />
nuke.knobDefault(“Root.format”, “1280 720 0 0 1280 720 1 720p“)
This page intentionally left blank
INDEx<br />
Numbers<br />
2D compositing, inside 3D scenes,<br />
326–333<br />
2D data, transforming 3D data into,<br />
268–277<br />
2D movements, 143<br />
2D tracking, 136. See also tracking<br />
2D view, switching to, 270<br />
2K, working in, 238<br />
3D applications, scale <strong>and</strong> rotation<br />
in, 265<br />
3D data, transforming into 2D data,<br />
268–277<br />
3D render, bringing in, 63<br />
3D scenes. See also Photoshop<br />
layers<br />
2D compositing inside, 326–333<br />
camera element, 258<br />
changing View Selection, 260<br />
compositing screen into,<br />
334–335<br />
creating cubes, 265–268<br />
geometry element, 258<br />
Grid node, 330–332<br />
importing cameras, 263–265<br />
ScanlineRender node, 258, 260<br />
Scene node, 258<br />
setting up, 259–260<br />
3D setup, 258–260<br />
3D Studio Max, using for camera<br />
projection, 309<br />
3D toolbox, described, 8<br />
3D tracking, applying, 283<br />
3D view, accessing, 260<br />
3D world<br />
camera in, 261<br />
displaying camera axis, 262<br />
navigating, 261–263<br />
rotation controls, 262– 263<br />
8-bit color, explained, 98<br />
32-bit color, explained, 98<br />
2048×2048 image, defining, 320<br />
Symbols<br />
# symbol, using with numbers, 43– 44<br />
. (period), using to create Dots, 76,<br />
78, 87, 312–313<br />
a<br />
Action Safe area, attaching text to,<br />
349<br />
Action Safe Area Knob, 357<br />
ActionSafe property, using with User<br />
Knobs, 344–345. See also safety<br />
areas<br />
Add color-correction function, 100,<br />
105<br />
Add node, replacing with Multiply<br />
node, 107–108<br />
Adrenalin Lemming, 63<br />
All Plugins submenu, using with<br />
Gizmos, 363–364<br />
alpha channel, viewing, 25<br />
Ambient occlusion pass<br />
combining with comp, 92<br />
described, 65<br />
anaglyph glasses, using with stereo<br />
trees, 254–255<br />
animation<br />
combining with paint <strong>and</strong> roto,<br />
185–190<br />
identifying, 69<br />
using keyframes in, 52–54<br />
Animation menu, using, 41<br />
Animator curve, example of, 54– 55<br />
ASCII file, explained, 29<br />
assigning variables, 369<br />
AutoCropData tab, 68<br />
autosaves, setting preferences for, 29<br />
axis, repositioning, 58–59<br />
Axis node<br />
connecting to Camera node, 265<br />
using in camera projection,<br />
316–317<br />
B<br />
Backdrop node, 106<br />
background, placing foreground on,<br />
71–72<br />
background input, connecting,<br />
24–25<br />
background.####.png file, using with<br />
process tree, 22–23<br />
beauty pass<br />
building, 73<br />
described, 65<br />
layering passes, 73–76<br />
premultiplied, 85<br />
splitting process tree, 76–83<br />
bg.####.png file, using in 3D scene,<br />
259<br />
bg##.png file, opening, 178<br />
bg.png file, using with keying nodes,<br />
200<br />
black <strong>and</strong> white points, matching,<br />
118–122<br />
blackpoint property, 113<br />
Blending Mode property, using in<br />
RotoPaint, 190<br />
Blur, inserting for Reconcile3D<br />
nodes, 277<br />
bounding box<br />
tightening, 70–71<br />
using, 66–68<br />
branches<br />
making for passes, 76–83<br />
starting from nodes, 31<br />
brightness values, 100<br />
Buddha image, placing in frame, 148<br />
bullet_%V.####.png file, naming, 253<br />
bulletBG_left.####.dpx file, opening,<br />
230<br />
bulletBG_right.####.dpx file,<br />
opening, 230<br />
bulletCG_left.####.ext file, 243<br />
bulletCG_right.####.ext file, 243<br />
buttons. See Python buttons<br />
C<br />
cache file, explained, 15<br />
camera axis, displaying in 3D world,<br />
262<br />
camera element, in 3D scenes, 258<br />
Camera node<br />
connecting Axis node to, 265<br />
using in camera projection,<br />
312–314<br />
camera projection<br />
3D Studio Max, 309<br />
720p format, 306–307<br />
animating camera, 316–317<br />
applying texture to buildings,<br />
311–312<br />
Axis node, 316–317<br />
Axis1 connected to ShotCamera,<br />
316–317<br />
Camera node, 312–314<br />
camera selection, 308–309<br />
changing scale, 310<br />
changing text, 308<br />
Dots, 312–313<br />
explained, 310<br />
geometry in 3D Viewer, 308<br />
importing geometry, 307<br />
importing image, 306<br />
manipulating Translate.x field, 310<br />
mirror ball map, 320–321<br />
near clipping plain, 314<br />
Near property, 314<br />
painting tips, 319–320<br />
project setup, 306<br />
Project3D node, 310–311<br />
proxy mode for rendering, 317<br />
relocating camera, 309–310<br />
rendering speed, 317<br />
replacing sky, 320–322<br />
RotoPaint node, 318– 320<br />
ScanlineRender node, 312–314<br />
Scene node, 312–314<br />
shade geometry, 310–311<br />
square_2k format, 320<br />
texture setup for geometry,<br />
310–312
378 <strong>NUKE</strong> 101<br />
tracking shot, 318–320<br />
tweaking geometry, 315–316<br />
tweaking texture, 318– 320<br />
Write node for rendering, 336<br />
Camera Tracker. See also reflection;<br />
tracking<br />
2D <strong>and</strong> 3D scenes in Viewers, 289<br />
3D view, 288<br />
aligning scenes, 287–292<br />
CameraTracker tab, 283<br />
connecting Viewer, 289<br />
Create Scene, 281<br />
creating scenes, 286–287<br />
creating Viewer in pane, 289<br />
defining ground plane on axes,<br />
290<br />
defining points, 290<br />
Film Back Size property, 285<br />
improving tracks, 282<br />
Mask input, 283<br />
nodes, 286–287<br />
point cloud in 3D Viewer, 288<br />
points representing table, 292<br />
removing extra Viewer, 292<br />
running tracking process, 283<br />
selecting points for Z axis, 291<br />
selecting points on table, 290<br />
setting Z axis for ground plane,<br />
291<br />
Solve Camera, 281, 285<br />
solved tracks, 285<br />
Solver tab, 284–285<br />
splitting pane horizontally, 288<br />
Track Features, 281, 283<br />
tracking features, 282–284<br />
Tracking tab, 282<br />
using, 281<br />
Viewers side by side, 290<br />
camera tracking, calculating<br />
reflection movement, 280–281<br />
cameras<br />
importing in 3D scenes, 263–265<br />
viewing in 3D world, 261<br />
nodal, 277<br />
CameraTracker node, 280, 287<br />
c<strong>and</strong>le flames, adding flares to,<br />
140–142<br />
car commercial look, creating,<br />
127–128<br />
Card node, using with reflective<br />
surface, 295–298<br />
CarWindow.png file, opening, 185<br />
CGI images<br />
adding, 87–91<br />
placing over live backgrounds,<br />
91–93<br />
channel display box, 13<br />
channel sets<br />
combining, 74<br />
JPEG file format, 62<br />
listing, 64<br />
PNG file format, 62<br />
PSD file format, 62<br />
pulling information from, 91<br />
RGBA, 62<br />
TIFF file format, 62<br />
viewing with Viewer, 63– 65<br />
Channel toolbox, described, 7<br />
channels<br />
copying between branches, 84<br />
maximum number of, 62<br />
mixing from channel sets, 77<br />
moving, 50–51<br />
using Mask input with, 93–95<br />
Check Box Knob<br />
linking to expression, 362<br />
setting up, 361<br />
Christmas2K file, naming, 232<br />
chroma-keying, explained, 198. See<br />
also HueKeyer keying node<br />
CLEAN ME, writing on car window,<br />
189<br />
clipped color, explained, 99<br />
clips<br />
playing in Viewer, 15–16<br />
slowing down, 246<br />
Clone brush, using in RotoPaint,<br />
175–176<br />
Cmd key, 7<br />
Col pass, adding, 81<br />
color channels, viewing, 13–14<br />
color correcting<br />
highlights, 130–131<br />
images, 36<br />
portions of images, 131–133<br />
unpremultiplied images, 117<br />
color correction<br />
dynamic range, 100–105<br />
functions, 100<br />
interface setup, 127–128<br />
limitation of, 26–27<br />
nodes, 36, 103–104<br />
color difference-keying, explained,<br />
198<br />
color management, 227<br />
color matching, using Grade node,<br />
113–117<br />
color operations, visualizing, 105–110<br />
Color pass, 65<br />
Color Picker button, locating, 86<br />
color pickers, unchecking, 212<br />
Color Sliders panel<br />
closing, 86<br />
enlarging, 130<br />
using, 40–41<br />
using in dynamic range, 101<br />
color space conversion, applying,<br />
234–235<br />
Color toolbox, described, 7<br />
Color Wheels<br />
closing, 86<br />
displaying, 124<br />
enlarging, 130<br />
using, 40–41<br />
using in dynamic range, 101<br />
ColorBars node, using with Gizmo’s<br />
tree, 352<br />
ColorCorrect node<br />
brightness ranges, 126–127<br />
Properties panel, 126<br />
Ranges tab, 126–127<br />
using, 125–131<br />
ColorLookup tool, creating curves<br />
with, 110–112<br />
colors<br />
32-bit, 98<br />
capturing from screen, 212<br />
clipped, 99<br />
dealing with, 105<br />
normalized values, 99<br />
sampling from Viewer, 86<br />
Colorspace option, using with stereo<br />
script, 234<br />
Colorspace property, in Proxy<br />
System, 241<br />
Comm<strong>and</strong> key, 7<br />
comm<strong>and</strong>s<br />
creating in Python, 371<br />
expressions as, 69–71<br />
composites<br />
building for process trees, 22–23<br />
creating, 24–25<br />
starting, 20<br />
viewing without rendering, 51–52<br />
compositing, defined, 24<br />
compression property, changing, 44<br />
Constant node, creating, 118– 119<br />
ContactSheet node, using, 65– 66<br />
Content menu, 3<br />
contextual menu, 6<br />
Contrast color-correction function,<br />
100, 105<br />
contrast operation, performing, 109<br />
controls, 35<br />
copying Gizmos, 364<br />
CornerPin node<br />
specifying source corners,<br />
152–154<br />
using in Fly Ginza example, 334<br />
using with Tracker, 149–150, 152<br />
Crop node, using, 69–71<br />
Ctrl key, 7<br />
cubes<br />
applying checkerboard texture,<br />
265–266<br />
creating in 3D scenes, 265–268<br />
Downrez option, 267<br />
Proxy mode for playback, 267<br />
relocating, 266–267
INDEX 379<br />
seeing over background, 267<br />
tracked camera, 267<br />
Current Info panel, using with scripts,<br />
29–30<br />
Curve Editor, 3. See also RotoPaint<br />
vs. Dope Sheet, 192<br />
moving around in, 173<br />
switching between Node Graph, 3<br />
using, 54–55, 170–174<br />
curve interpolation, 172<br />
curves<br />
creating, 170<br />
creating points on, 112, 173<br />
fitting to window, 171<br />
loading onto Curve Editor, 41<br />
smoothing edges of, 110<br />
CurveTool, using, 68, 118–122<br />
D<br />
DAG (Directed Acyclic Graph), 2– 3,<br />
23, 235–236<br />
decimal point numbers, changing, 54<br />
deleting<br />
keyframes for tracks, 146<br />
nodes, 34<br />
strokes, 165<br />
Difference keying node, 199<br />
different-keying, explained, 198<br />
diffuse pass, creating, 74<br />
Display Gain slider, 276. See also<br />
Gain property<br />
Display Gamma slider, 276. See also<br />
Gamma property<br />
display resolution, scaling down, 238.<br />
See also resolution<br />
doll image<br />
alpha channel, 25<br />
changing color of, 38–39<br />
color correcting, 36<br />
making darker, 41<br />
placing over background image,<br />
24–30<br />
Dope Sheet, 3, 249<br />
vs. Curve Editor, 192<br />
displaying timing in, 249<br />
using, 191–196<br />
Dots<br />
creating, 87<br />
using in camera projection,<br />
312–313<br />
using to organize nodes, 76–79<br />
using to organize trees, 92<br />
using with Groups, 355<br />
Downrez option, using with cube, 267<br />
Downscale Resolution option, 238,<br />
240<br />
Draw toolbox, described, 7<br />
Drop Shadow pass, described, 65<br />
dust, removing with paint, 176–178<br />
dynamic range<br />
brightness values, 100<br />
highlights, 100, 102<br />
midtones, 100, 102–103<br />
shadows, 100<br />
E<br />
EdgeDetect node, using with Gizmos,<br />
339<br />
Edit Expression panel, using with<br />
TCL, 349<br />
Edit menu, 4<br />
erode algorithms, using with mattes,<br />
217–221<br />
Erode filter, using on sky, 325–326<br />
Export as Gizmo button, 363<br />
Expression node, locating, 106<br />
Expression panel, using with Tracker1<br />
node, 151<br />
expressions<br />
changing for Groups, 358–359<br />
changing for User Knobs, 345,<br />
347<br />
linking properties with, 69–71, 151<br />
writing, 151–152<br />
writing for Gizmo’s tree, 341<br />
eyes, adding to lemming, 89–91<br />
Eyes pass, described, 65<br />
F<br />
Feather Falloff property, using in<br />
RotoPaint, 167–168<br />
fg##.png file, opening, 178<br />
File Browser<br />
anatomy of, 9<br />
launching for RotoPaint, 183<br />
multiple-selecting files in, 22<br />
using, 10–11<br />
using with process tree, 22<br />
viewer, 10<br />
File menu, 4<br />
file sequences<br />
changing compression settings,<br />
44<br />
frame padding structure, 43<br />
LZQ compressor, 44<br />
naming, 43–46<br />
rendering, 43–46<br />
Filter toolbox, described, 8<br />
filtering, occurrence of, 142<br />
filters, applying, 86<br />
Flare node, using, 140<br />
flipbooks, loading in Framecycler,<br />
16–17<br />
float, explained, 98–99<br />
flows, trees as, 20<br />
Fly Ginza example<br />
adding highlight to frame, 335<br />
background layers, 331<br />
compositing screen in 3D scene,<br />
334–335<br />
CornerPin node, 334<br />
creating frame for screen,<br />
332–333<br />
matte added to buildings, 335<br />
Merge node, 334<br />
Ramp node, 334–335<br />
rendering scene, 336<br />
screen in perspective, 334<br />
screen tree, 333<br />
setting Alpha value, 335<br />
X <strong>and</strong> Y Number fields for grid,<br />
331<br />
Fly Ginza logo, 329<br />
Fly Ginza poster, 327<br />
footage, importing, 9<br />
foreground, placing over<br />
background, 71–72<br />
format, determining for stereo script,<br />
232<br />
four point tracking, 143<br />
FPS (frames per second) field,<br />
displaying in Viewer, 15<br />
setting, 15<br />
frame padding structure, applying to<br />
files, 43<br />
frame range<br />
changing in Project Settings<br />
panel, 248<br />
controlling for Viewer, 226<br />
frame_v01.nk file, using with camera<br />
tracking, 280–281<br />
frame_v02.nk file, saving, 281<br />
Framecycler playback system<br />
defining frame ranges, 17<br />
features of, 16<br />
loading flipbooks, 16–17<br />
maximizing, 18<br />
shortcuts, 17–18<br />
frames<br />
advancing, 54<br />
creating for pictures, 148– 149<br />
indicating keyframes on, 54<br />
inventing in-between, 246<br />
Furnace Core toolbox, described, 8<br />
G<br />
Gain property, using with stereo<br />
projects, 252. See also Display<br />
Gain slider<br />
Gamma color-correction function,<br />
100, 105<br />
Gamma curve, using, 108–109<br />
Gamma property. See also Display<br />
Gamma slider<br />
knob for, 39<br />
using with midtones, 122–125
380 <strong>NUKE</strong> 101<br />
Gamma slider, turning into numeric<br />
fields, 40<br />
garbage matte, creating, 216, 219<br />
geometry element<br />
in 3D scenes, 258<br />
for reflection, 301<br />
ginza_moving.####.png render,<br />
naming, 336<br />
Ginza.jpg, opening for camera<br />
projection, 306<br />
Gizmo. See also TCL scripting<br />
language; User Knobs<br />
creating User Knobs, 342–348<br />
Export as Gizmo button, 363<br />
Noop node, 342<br />
percentage values, 342–348<br />
User Knobs panel, 342–343<br />
Gizmo hot key, creating, 371<br />
Gizmos. See also nodes<br />
converting to Groups, 365–366<br />
copying, 364<br />
creating icons, 374<br />
defined, 338<br />
installing for Groups, 363<br />
safety areas, 338–339<br />
testing for Groups, 363– 364<br />
tips, 365–366<br />
turning Groups into, 362–364<br />
Viewer Input Process, 364–365<br />
Gizmo’s tree<br />
building, 339–342<br />
ColorBars node, 352<br />
connecting Rectangle nodes,<br />
352–353<br />
EdgeDetect node, 339<br />
expression, 341<br />
outline for Action Safe guide, 340<br />
Rectangle1, 340, 342<br />
removing overlays, 341<br />
testing, 352–353<br />
X property, 341<br />
good_track script, importing, 148.<br />
See also tracking<br />
Grade node, 36<br />
blackpoint property, 113<br />
gain property, 113<br />
gamma property, 113<br />
lift property, 113<br />
multiply property, 113<br />
offset property, 113<br />
properties, 113<br />
unpremultiplying images, 250<br />
using for color matching, 113–117<br />
using Mask input with, 94<br />
whitepoint property, 113<br />
graphic user interface (GUI). See GUI<br />
(graphic user interface)<br />
Grid nodes, using in 3D scene,<br />
330–332<br />
Group nodes, Show button in, 354<br />
Group output panel, 354<br />
Group1 Node Graph, 355<br />
Groups. See also trees<br />
adding functions to, 360<br />
changing expressions, 358–359<br />
converting Gizmos to, 365–366<br />
creating, 354<br />
defined, 353<br />
turning into Gizmos, 362–364<br />
User Knobs in, 353, 355<br />
using Dots with, 355<br />
using Knobs with, 355–356<br />
Viewer Input Process, 364–365<br />
gs.tif file, using with keying nodes,<br />
200<br />
GUI (graphic user interface)<br />
components, 2–3<br />
Context menu, 3<br />
contextual menu, 6<br />
Curve Editor, 3<br />
customizing, 4–6<br />
DAG (Directed Acyclic Graph),<br />
2–3<br />
default layout, 2<br />
Dope Sheet, 3, 249<br />
getting back, 3<br />
hot keys, 6–7<br />
menu bar, 4–6<br />
New Viewer, 4<br />
Node Graph, 2–3<br />
Nodes Toolbar panel, 2–3<br />
panels, 3–4<br />
panes, 2<br />
Progress Bar, 4<br />
Properties Bin, 3<br />
Script Editor, 4<br />
Viewer, 2<br />
h<br />
hair, adding to lemming, 87–89<br />
Hairs pass, described, 65<br />
Help menu, 4<br />
high contrast image, producing, 104<br />
highlights, 100<br />
color correcting, 130–131<br />
matching shadows with, 122<br />
representing, 126–127<br />
hi-res images. See also stereo script<br />
using proxies with, 238– 242<br />
Viewer Downscale Resolution<br />
option, 238, 240<br />
hot keys, 6–7<br />
3D view, 261<br />
adding with Python, 371<br />
Bézier in RotoPaint, 167<br />
creating for Gizmo, 371<br />
Current Info panel, 29<br />
Edit Expression panel, 349<br />
identifying, 29<br />
keyframe selection, 171<br />
Merge node, 24<br />
overlays, 341<br />
for playing clips in Viewer, 15<br />
rendering versions, 57<br />
RotoPaint, 168<br />
for saving, 6<br />
saving scripts, 45<br />
for Viewer, 13<br />
HSV slider, using, 40<br />
HueCorrect node, using to remove<br />
spills, 220–222<br />
HueKeyer keying node. See also<br />
chroma-keying<br />
changing point on graph, 203<br />
default alpha channel, 201<br />
editing curves, 202–203<br />
editing graphs, 202<br />
explained, 199<br />
using, 201–203<br />
I<br />
IBK (Image Based Keyer) keying<br />
node, 199–200<br />
Blue/Green Weight property, 207,<br />
209<br />
clean plate, 203–205<br />
Darks <strong>and</strong> Lights, 205<br />
Erode property, 206<br />
IBKColour node, 203–204<br />
IBKGizmo node, 203–204,<br />
207–209<br />
Luminance Level property, 207<br />
Luminance Match property, 207,<br />
209<br />
Merge node, 208<br />
Patch Black property, 207<br />
plate, 203<br />
Red Weight property, 207, 209<br />
result of, 216<br />
setting up IBK tree, 204<br />
using, 203– 210<br />
Weight properties, 208<br />
icons, creating <strong>and</strong> adding with<br />
Python, 372–375<br />
ID pass, described, 65<br />
image appearance. See process trees<br />
image area, defining for processing,<br />
67–68<br />
image resolution<br />
defining, 106<br />
displaying, 23<br />
Image toolbox, described, 7<br />
images. See also nonlinear images;<br />
premultiplied images; shots<br />
color correcting, 36<br />
comparing, 58–59<br />
finding darkest pixels in, 118–122<br />
finding lightest pixels in, 118–122<br />
merging, 24–30<br />
playing in realtime, 15
INDEX 381<br />
premultiplied, 25–28<br />
previewing, 10<br />
shrinking to half resolution, 72<br />
viewing, 13–14<br />
importing footage, 9<br />
in-between frames, inventing, 246<br />
Incidence (Inc) pass<br />
adding to composite, 81<br />
changing color of, 85<br />
described, 65<br />
Indirect Light pass, described, 65<br />
I/o graph<br />
default state, 107<br />
using with color operations,<br />
105–110<br />
J<br />
JPEG file format, channel sets, 62<br />
K<br />
keyboard shortcuts. See hot keys<br />
Keyer keying node, 200<br />
Keyer toolbox, described, 8<br />
Keyframe window, keyframing, 193<br />
keyframes<br />
changing timing of, 191–196<br />
creating, 41<br />
deleting for tracks, 146<br />
indicating on frames, 54<br />
selecting all, 171<br />
setting with Write on End field,<br />
191<br />
using in animation, 52–54<br />
keying nodes<br />
combining using tree, 216–223<br />
Difference, 199<br />
HueKeyer, 199, 201–203<br />
IBK (Image Based Keyer),<br />
199–200, 203– 210<br />
Keyer, 200<br />
Keylight, 200, 210–215<br />
Primatte, 200<br />
Ultimatte, 200<br />
keying terminology, 198<br />
Keylight keying node, 200. See also<br />
mattes; spills<br />
Bg input, 211–212<br />
choosing output modes, 214–215<br />
Clip Black property, 214<br />
Clip Rollback property, 214<br />
controls, 213–214<br />
drag action, 212<br />
Gain controls, 213<br />
garbage matte input, 211, 216<br />
holdout matte input, 211<br />
InM (inside matte) input, 211<br />
locating controls, 213<br />
outM (output matte) input, 211<br />
result of, 216<br />
sampling colors, 212<br />
Screen Gain property, 212–213<br />
Screen Matte options, 214<br />
Source input, 211<br />
Tuning submenu, 213<br />
using, 210–215<br />
KeyMix node<br />
compositing with, 187–188<br />
using with Reconcile3D, 276<br />
KnifeCU.###.png file, opening, 174<br />
Knobs. See also properties; User<br />
Knobs<br />
adjusting, 38–39<br />
for check box, 361<br />
creating for Which property, 361<br />
Pick Knobs to Add panel, 356<br />
as properties, 342<br />
properties for, 356<br />
using with Groups, 355–356<br />
L<br />
LayerContactSheet node, using,<br />
65–66<br />
layers. See channel sets; Photoshop<br />
layers<br />
Layout menu, 4<br />
lemming<br />
adding hair <strong>and</strong> eyes to, 87–91<br />
compositing over background,<br />
71–72<br />
lemming render passes, 65<br />
lemming tree, placing over<br />
background, 91–93<br />
lemming_v01.####.png, using in 3D<br />
scene, 259<br />
Lgt pass branch, 78<br />
Lift color-correction function, 100<br />
Lift operation, 104, 110<br />
Light pass, described, 65<br />
linear, converting log images to, 234<br />
linear color, explained, 99<br />
lines, removing, 88–89<br />
linking expression, creating, 69<br />
log to linear, converting images to,<br />
234<br />
Lookup color-correction function, 100<br />
luma-keying, explained, 198<br />
LUT (lookup table) settings, 227–229<br />
displaying graphs, 228–229<br />
for editing, 228–229<br />
for image types, 228–229<br />
using with stereo script, 233–235<br />
LZQ compressor, using with file<br />
sequences, 44<br />
M<br />
Mask input<br />
color correcting parts of images,<br />
131–133<br />
using, 93–95<br />
using with Camera Tracker, 283<br />
mask operation, performing, 90–91<br />
mattes. See also Keylight keying<br />
node<br />
creating for unwanted areas, 216<br />
crunchy type of, 216<br />
dilating <strong>and</strong> eroding, 217–221<br />
using, 47–52<br />
Max Luma Pixel Curve Type, 118<br />
maya.png file, using with process<br />
tree, 22–23<br />
menu bar, 4–6<br />
menu.py file, using with Python,<br />
372–375<br />
Merge nodes<br />
connecting for beauty pass, 73<br />
creating, 24<br />
layering operations, 24, 48<br />
over layering option, 48<br />
Stencil operation, 49<br />
treatment of foreground images,<br />
26–27<br />
treatment of premultiplied<br />
images, 26–27<br />
using in Fly Ginza example, 334<br />
using with Ambient occlusion<br />
pass, 92<br />
using with channel sets, 91<br />
using with mattes, 219<br />
using with RotoPaint, 186<br />
Merge toolbox, described, 8<br />
merging<br />
images, 24–30<br />
premultiplied images, 26–28<br />
Metadata toolbox, described, 8<br />
midtones, 100, 102–103<br />
matching by eye, 122–125<br />
representing, 126–127<br />
using Gamma property with,<br />
122–125<br />
mirror ball map, using with sky,<br />
320–321<br />
mix slider, using, 74–75<br />
motion blur<br />
adding, 154–157<br />
properties, 154–155<br />
turning on, 184<br />
VectorBlur filter node, 156<br />
motion vectors, generating, 155<br />
MotionBlur2D node, connecting, 155<br />
movement, creating with Tracker<br />
mode, 143–144<br />
Multiply color-correction function,<br />
100, 105<br />
Multiply node, replacing Add node<br />
with, 107–108<br />
multi-view node, identifying, 244
382 <strong>NUKE</strong> 101<br />
N<br />
New Viewer, 4<br />
nodal camera, 277<br />
Node Graph, 2–3<br />
enlarging, 3<br />
switching between Curve Editor, 3<br />
node indicators, using, 54–57<br />
nodes. See also Gizmos; process<br />
trees<br />
anatomy of, 22<br />
arranging, 34<br />
branching, 30–32<br />
cloning ScanlineRender, 323–325<br />
connecting, 32–33<br />
connecting to Viewer, 11– 12<br />
creating, 7–8, 30–32<br />
deleting, 34<br />
deselecting, 33<br />
disabling, 28, 34<br />
inserting, 30–32<br />
inserting to pipes, 49<br />
multi-view, 244<br />
naming, 8<br />
organizing, 78<br />
placing on pipes, 114<br />
replacing, 31–32<br />
resetting properties of, 35<br />
selecting, 33<br />
Shuffle, 50–51<br />
starting branches from, 31<br />
Nodes menu, calling in Python,<br />
369–370<br />
Nodes Toolbar, 2–3, 7–8<br />
noise, removing, 219<br />
Noise node, using with RotoPaint,<br />
185–186<br />
nonlinear images. See also images<br />
Log, 228<br />
settings for, 227–229<br />
sRGB, 228<br />
Noop node, using in Gizmo, 342,<br />
344–345<br />
normalized values, explained, 99<br />
.nuke directory, locating, 363<br />
Nuke interface. See GUI (graphic<br />
user interface)<br />
Nuke scripts. See scripts<br />
NukeX license, 280<br />
numbers, formatting, 43<br />
O<br />
oFlow (optical flow) node, using with<br />
stereo projects, 246– 247<br />
one point tracking, 143<br />
openEXR file format, channel sets,<br />
62–63<br />
other toolbox, described, 8<br />
P<br />
paint<br />
combining with roto <strong>and</strong><br />
animation, 185–190<br />
dust removal with, 176–178<br />
using for wire removal, 175–176<br />
painting in practice, 174– 178. See<br />
also RotoPaint<br />
Panasonic HVX-200 camera, 285<br />
panels<br />
Curve Editor, 3<br />
locating names of, 3<br />
vs. panes, 2<br />
panes, 2<br />
moving divide between, 3<br />
vs. panels, 2<br />
splitting, 5<br />
panorama. See reflection maps<br />
parallax, defined, 280<br />
passes<br />
combining, 74–76<br />
connecting, 82<br />
defined, 62<br />
diffuse, 74<br />
layering, 73–76<br />
making branches for, 76–83<br />
manipulating, 85–87<br />
rendering, 64–65<br />
unpremultiplying, 78<br />
pattern box, use with tracker point,<br />
136<br />
period (.), using to create Dots, 76,<br />
78, 87, 312–313<br />
perspective movement, 143<br />
Photoshop layers. See also 3D<br />
scenes<br />
alpha channel, 328–329<br />
channel sets, 327<br />
determining opacity, 329<br />
importing, 326–333<br />
layering operations, 327<br />
splitting, 328<br />
picture<br />
placing in frame, 148–152<br />
tracking in frame, 144–146<br />
pipes<br />
changing course of, 76– 77<br />
moving between nodes, 32–33<br />
moving for HueCorrect, 222<br />
placing nodes on, 114<br />
pixel, defined, 62<br />
pixel aspect ratio value, entering, 233<br />
pixel-based properties, using in<br />
Proxy System, 239<br />
PNG file format, channel sets, 62<br />
PNG file sequence, rendering,<br />
253–254<br />
points<br />
changing locations of, 173<br />
creating on curves, 112, 173<br />
position data<br />
accumulating, 136<br />
applying, 136<br />
Premult option, accessing, 27–28<br />
premultiplied images. See also<br />
images<br />
merging, 26–28<br />
stereo-view proxies, 244<br />
unpremulting, 116<br />
unpremultiplying images, 250<br />
previewing images, 10<br />
Primatte keying node, 200<br />
process trees, 20–21. See also<br />
Groups; nodes<br />
adding functions to, 360<br />
controlling timing in, 191–196<br />
creating, 22–23<br />
displaying image resolution, 23<br />
flow of, 20–22<br />
highlighting areas in, 106<br />
organizing, 76–77, 92<br />
rendering, 42–43<br />
splitting, 76–83<br />
Viewer Input Process, 364–365<br />
processing, speeding up, 66–68, 70<br />
Progress Bar, 4<br />
moving, 4–6<br />
panels, 5, 45<br />
project files. See scripts<br />
Project Settings panel<br />
changing frame range in, 248<br />
displaying, 226<br />
LUTs (lookup tables), 227–229<br />
nonlinear images, 227–229<br />
Root tab, 226–227<br />
Views tab, 229–230<br />
project speed, determining, 226–227<br />
properties. See also Knobs<br />
adjusting, 38–39<br />
changing, 35–41<br />
keyframing, 52–54<br />
as knobs, 342<br />
linking with expressions, 69–71<br />
manipulating, 38–39<br />
Properties Bin, 3<br />
clearing, 38<br />
editing properties in, 38<br />
loading Properties panel in, 37<br />
locking, 38<br />
panels in, 37<br />
removing Properties panels from,<br />
38<br />
using, 37–38<br />
Properties panels, 11<br />
Float panel button, 38<br />
floating, 128<br />
opening, 38<br />
proxies. See also stereo-view proxies<br />
using with hi-res images,<br />
238–242<br />
using with stereo script, 238–242
INDEX 383<br />
Proxy files, renaming, 242<br />
proxy images, generating, 240–241<br />
Proxy mode<br />
effect of, 72<br />
toggling on <strong>and</strong> off, 240<br />
using in camera projection, 317<br />
using with cube, 267<br />
Proxy System<br />
Colorspace property, 241<br />
pixel-based properties, 239<br />
Proxy Scale property, 239<br />
Read node, 238<br />
rendering views in, 241–242<br />
turning on, 240<br />
Viewer, 239<br />
PSD file format, channel sets, 62<br />
Python buttons<br />
Clear History, 369<br />
Clear output, 369<br />
creating, 369–371<br />
Load Script, 369<br />
Next Script, 369<br />
Previous Script, 369<br />
Run the Current Script, 369<br />
Save Script, 369<br />
Show Both Input <strong>and</strong> output, 369<br />
Show Input only, 369<br />
Show output only, 369<br />
Source Script, 369<br />
Python scripting language, 368. See<br />
also TCL scripting language<br />
adding hot keys, 371<br />
calling up Gizmo, 370<br />
calling up Nodes menu, 369–370<br />
creating <strong>and</strong> adding icons,<br />
372–375<br />
creating buttons, 368<br />
creating comm<strong>and</strong>s, 371<br />
creating menus, 370<br />
customization, 372–375<br />
menu.py file, 372–375<br />
menus, 368<br />
Nodes toolbar, 368<br />
running comm<strong>and</strong>s, 370<br />
Script Editor, 368<br />
User menu, 371<br />
R<br />
Radial node, creating, 131–132<br />
Ramp node, 106, 334–335<br />
Raw Data option, using with stereo<br />
script, 233–234<br />
ray tracing, using in reflection,<br />
298–299<br />
Read nodes<br />
connecting into Multi-view<br />
stream, 237<br />
connecting via Views, 236<br />
creating, 9–10, 47<br />
in DAG, 23<br />
in DAG (Directed Acyclic Graph),<br />
235–236<br />
in Proxy System, 238<br />
using versioning system with, 57<br />
using with process tree, 22<br />
using with stereo script, 243– 246<br />
Write node as, 45<br />
realtime, playing images in, 15<br />
Reconcile3D nodes<br />
axis placement, 268–270<br />
connecting parts of, 270– 271<br />
creating RotoPaint node, 273–274<br />
determining image resolution, 271<br />
Display Gain slider, 276<br />
Display Gamma slider, 276<br />
Execute panel, 272<br />
identifying reference frame, 275<br />
inserting Blur, 277<br />
KeyMix node, 276<br />
setting up, 268–273<br />
Translate properties, 273<br />
Translate.x values, 270<br />
turning on Tracker 2, 275<br />
using output with Tracker node,<br />
273–277<br />
Rectangle nodes, connecting for Safe<br />
Area tool, 352–353<br />
redo functionality, 38<br />
reflection. See also Camera Tracker<br />
adding to frame image, 302–303<br />
creating, 292<br />
cutting to size, 302–303<br />
environment light, 298–302<br />
image projected on Card node,<br />
301<br />
importing script, 292–293<br />
masking, 302–303<br />
Merge operations, 302–304<br />
optimizing tree, 301<br />
panorama image, 300<br />
placing over composite, 302–303<br />
ray tracing, 298–299<br />
rotating image, 302<br />
ScanlineRender node, 293–296,<br />
300–301<br />
Scene node, 299<br />
specular materials, 298–302<br />
Transform node, 301<br />
reflection maps<br />
panorama in 2D, 295<br />
panorama in 3D Viewer, 294<br />
qualities of, 293<br />
reflection movement, calculating,<br />
280–281<br />
reflective surface<br />
Card node, 295–298<br />
creating, 296–298<br />
Reformat node, 106, 295– 296<br />
Render button, locating, 44<br />
Render dialog box, using with<br />
RotoPaint, 184<br />
Render menu, 4<br />
render passes, 65<br />
rendering<br />
choosing paths for, 43<br />
file sequences, 43–46<br />
moving images, 43–46<br />
naming file sequences, 43–46<br />
new versions <strong>and</strong> comparing, 57<br />
with Write node, 42–43<br />
resolution. See also display<br />
resolution<br />
defining for stereo script,<br />
231–233<br />
setting for images, 227<br />
Retime node, using, 247–248<br />
retiming elements, 246–249<br />
Reveal brush, using in RotoPaint,<br />
177–178<br />
RGB slider, using, 40<br />
RGBA channel set, 62<br />
RolloffContrast operation, 104, 110<br />
Rotate properties, using on sky, 325<br />
roto, combining with paint <strong>and</strong><br />
animation, 185–190<br />
RotoPaint. See also Curve Editor;<br />
painting in practice<br />
animating shapes, 168–169<br />
Bézier hot keys, 167<br />
Bézier tool, 161<br />
Blending Mode property, 190<br />
Blur tool, 161<br />
Brush tool, 161<br />
B-Spline tool, 161<br />
Burn tool, 162<br />
changing length of strokes,<br />
163–164<br />
Clone brush, 175–176<br />
Clone tool, 161<br />
compositing with KeyMix node,<br />
187–188<br />
connecting Viewer inputs, 181<br />
deleting strokes, 165<br />
Dodge tool, 162<br />
Dope Sheet, 191– 196<br />
drawing shapes, 166–168<br />
editing shapes, 166–168<br />
editing strokes, 163–165<br />
Ellipse tool, 161<br />
Eraser tool, 161<br />
erasing strokes, 165<br />
Feather Falloff property, 167–168<br />
hot keys, 168<br />
launching File Browser, 183<br />
Lifetime properties, 163–164<br />
locking shapes, 181<br />
Merge node, 186<br />
motion blur, 184<br />
Noise node, 185–186
384 <strong>NUKE</strong> 101<br />
on-screen controls, 160<br />
painting in practice, 174–178<br />
painting in vectors, 164–165<br />
painting strokes, 162–163<br />
pulling out soft edge, 168<br />
Rectangle tool, 161<br />
Render dialog box, 184<br />
reordering strokes, 165<br />
Replace option, 185<br />
Reveal brush, 177–178<br />
Reveal tool, 161<br />
scaling brush sizes, 162<br />
shape-drawing tools, 161<br />
Sharpen tool, 162<br />
ShuffleCopy node, 182<br />
Smear tool, 162<br />
split screening twins, 178–184<br />
stroke-drawing tools, 161–162<br />
Stroke/Shape List window,<br />
188–190<br />
switching between buffers, 181<br />
Tool Settings bar, 161–162<br />
Toolbar, 161<br />
transforming groups of points, 167<br />
RotoPaint nodes<br />
creating, 176<br />
loading, 160<br />
using in camera projection,<br />
318–320<br />
using with Reconcile3D, 273–274<br />
S<br />
Safe Area tool, beta testing, 352– 353<br />
Safe Area tree, displaying, 354<br />
SafeAreas Group, naming, 362<br />
safety areas, 338– 339. See also<br />
ActionSafe property<br />
boxes for, 347–348<br />
creating for titles, 346<br />
moving boxes for, 349<br />
Saturation color-correction function,<br />
100<br />
Save New Version option, 29–30<br />
saving scripts, 29–30<br />
ScanlineRender node<br />
in 3D scenes, 258, 260<br />
cloning nodes, 323–325<br />
Projection Mode, 294<br />
Reformat node, 295–296<br />
using for reflection, 293–296<br />
using in camera projection,<br />
312–314<br />
using with reflection, 300–301<br />
Scene node<br />
in 3D scenes, 258<br />
using in camera projection,<br />
312–314<br />
Script Editor, 4<br />
scripts. See also stereo script; TCL<br />
script<br />
manipulating in text editors,<br />
359–362<br />
saving, 29–30, 45<br />
Self Shadow pass, described, 65<br />
sequences. See file sequences<br />
settings. See Project Settings panel<br />
Shadow pass, subtractive, 82<br />
shadows, 100<br />
matching with highlights, 122<br />
representing, 126–129<br />
setting Gamma properties, 129<br />
shapes<br />
animating, 168–169<br />
drawing, 166–168<br />
editing, 166–168<br />
shots, stabilizing, 137–142. See also<br />
images<br />
Shuffle node, using, 50– 51<br />
ShuffleCopy node<br />
using, 84–85<br />
using with HueCorrect, 221–222<br />
using with RotoPaint, 182<br />
sky<br />
adjusting color of, 325<br />
applying Rotate properties to, 325<br />
Erode filter, 325–326<br />
replacing with<br />
SphericalTransform, 320–322<br />
SkyDome.png file, opening, 320<br />
slap comps<br />
in stereo projects, 250<br />
using, 72<br />
sliders<br />
adjusting, 38–39<br />
switching between fields, 40–41<br />
slowing down elements, 246–249<br />
Soft Clip property, 110<br />
specular, defined, 299<br />
Specular pass<br />
branch, 87<br />
described, 65<br />
SphericalTransform, using to replace<br />
sky, 320–322<br />
spills, suppressing with HueCorrect<br />
node, 220–222. See also Keylight<br />
keying node<br />
SplitAndJoin node, using with stereo<br />
projects, 251<br />
split-screen shape, 180<br />
SplitScreen.####.png sequence,<br />
naming, 183<br />
spoon position, tracking, 137–139<br />
square_2k format, using with sky,<br />
320<br />
stabilize.####.tif sequence, loading,<br />
137<br />
statue.jpg file, opening, 148<br />
Stencil operation<br />
using with Grade node, 115<br />
using with mattes, 219<br />
using with Merge node, 49<br />
stereo projects<br />
changing properties for views,<br />
251–253<br />
compositing, 245–253<br />
compositing elements together,<br />
249–251<br />
Gain property, 252<br />
JoinViews node, 251–252<br />
manipulating views apart from<br />
properties, 252<br />
oneView node, 251–252<br />
optical Flow, 246<br />
placing foreground over<br />
background, 249–250<br />
retiming elements, 246–249<br />
slap comp, 250<br />
SplitAndJoin node, 251<br />
unpremultiplying images, 250,<br />
253<br />
stereo script. See also hi-res images;<br />
scripts<br />
applying color space conversion,<br />
235<br />
Colorscript drop-down menu, 234<br />
defining resolution, 231–233<br />
LUT (lookup table) settings,<br />
233–235<br />
setting formats, 231–233<br />
using proxies, 238–242<br />
stereo trees<br />
Colorspace property, 253<br />
Data Type property, 253<br />
rendering <strong>and</strong> viewing, 253–255<br />
using anaglyph glasses, 254<br />
stereo views, 235– 238<br />
stereo-view proxies. See also proxies<br />
alpha channel, 244–245<br />
applying color management, 244<br />
creating, 243– 246<br />
premultiplied images, 244<br />
views for rendering, 245<br />
Write nodes, 245<br />
streams<br />
connecting in multi-view tree, 237<br />
creating via branching, 31<br />
strokes<br />
deleting, 165<br />
editing in RotoPaint, 163–165<br />
erasing, 165<br />
painting in RotoPaint, 162–163<br />
reordering, 165<br />
Stroke/Shape List window, using in<br />
RotoPaint, 188–190<br />
student_files folder, creating, 42–43<br />
Switch node, connecting, 360–361<br />
Switch Properties panel, 361
INDEX 385<br />
T<br />
TCL script, typing, 77. See also scripts<br />
TCL scripting language. See also<br />
Gizmo; Python scripting language<br />
Action Safe text in Viewer, 350<br />
adjusted expression, 350–351<br />
attaching text to Action Safe area,<br />
349<br />
inserting Text node, 348<br />
linking expression, 349<br />
Message input field, 350<br />
moving box for safe area, 349<br />
Title Safe area, 350–351<br />
Transform group, 348–349<br />
using, 348–351<br />
text editors<br />
adding functions, 360<br />
Check Box Knob, 361–362<br />
connecting Switch node, 360–361<br />
creating Knob for Which property,<br />
361<br />
editing expressions, 361–362<br />
manipulating scripts in, 359–362<br />
search <strong>and</strong> replace functions,<br />
359–360<br />
Text node, inserting for TCL, 348<br />
TextEdit, Find dialog box, 359–360<br />
TIFF file format, channel sets, 62<br />
Time toolbox, described, 7<br />
timing of elements<br />
dealing with, 246– 249<br />
showing in Dope Sheet, 249<br />
Title Safe area, creating, 350–351<br />
Title Safe area Knob, 358<br />
TMI slider<br />
turning on, 130<br />
using, 40<br />
Track Forward button, 138<br />
tracked data, changing to<br />
transformations, 139<br />
Tracker node<br />
features of, 136–137<br />
position data, 136<br />
Properties panel, 137–138<br />
using Reconcile3D’s output with,<br />
273–277<br />
using to create movement,<br />
143–144<br />
using with CornerPin node,<br />
149–150<br />
tracker point, anatomy of, 136<br />
Tracker Properties panel, Transform<br />
tab, 139<br />
Tracker Settings tab<br />
Epsilon parameter, 146–147<br />
max_error, 147<br />
properties on, 146–148<br />
tracking. See also 2D tracking;<br />
Camera Tracker; good_track script<br />
improving, 145–146<br />
picture in frame, 144–146<br />
types of, 143<br />
tracking points<br />
overview, 143–144<br />
tracking, 144–146<br />
tracks<br />
deleting keyframes for, 146<br />
stopping, 146<br />
Transform group, using with TCL,<br />
348–349<br />
Transform node<br />
geometry, 301<br />
inserting, 30–31<br />
using with reflection, 301<br />
Transform toolbox, described, 8<br />
Transformation controls, using,<br />
35–36<br />
transparencies. See Keylight keying<br />
node<br />
trees, 20–21. See also Groups; nodes<br />
adding functions to, 360<br />
controlling timing in, 191–196<br />
creating, 22–23<br />
displaying image resolution, 23<br />
flow of, 20–22<br />
highlighting areas in, 106<br />
organizing, 76–77, 92<br />
rendering, 42–43<br />
splitting, 76–83<br />
Viewer Input Process, 364–365<br />
TV screen, creating, 326–335<br />
two point tracking, 143<br />
U<br />
Ultimatte keying node, 200<br />
undo/redo functionality, 38<br />
updating Viewer, 235<br />
User Knobs. See also Gizmo; Knobs<br />
ActionSafe property, 344–345<br />
changing expressions, 345, 347<br />
defining properties, 343–344<br />
in Groups, 353, 355<br />
naming tabs, 344<br />
replacing percentages, 345<br />
safety area for titles, 346<br />
settings for, 346<br />
shuffled alpha channel, 347<br />
TitleSafe, 347<br />
using in Gizmo, 342–348<br />
Width/Height Knob panel, 343,<br />
345<br />
User Knobs panel<br />
entries in, 356–357<br />
operation Knob, 358<br />
ordering Knobs in, 358<br />
V<br />
values, manipulating, 54<br />
VectorBlur filter node, using, 156<br />
vectors, painting in, 164–165<br />
versioning system, using with nodes,<br />
57<br />
versions, comparing, 58–59<br />
Viewer, 2<br />
anatomy of, 12<br />
Channel buttons on, 65<br />
connecting nodes to, 11–12<br />
controlling frame range of, 226<br />
enlarging, 3<br />
features of, 11<br />
fps field, 15<br />
hot keys, 13, 15<br />
inputs, 14–15<br />
navigating, 12–13<br />
opening, 4<br />
pausing, 235<br />
playing clips in, 15–16<br />
in Proxy System, 239<br />
sampling colors from, 86<br />
updating, 235<br />
using, 13–14<br />
Viewer Downscale Resolution option,<br />
238, 240<br />
Viewer Input Process, using,<br />
364–365<br />
viewers, adding <strong>and</strong> connecting, 4<br />
Views<br />
buttons in Viewer, 237<br />
listing, 236<br />
managing, 230<br />
manipulating apart from<br />
properties, 252<br />
using to connect Read nodes,<br />
236<br />
Views toolbox, described, 8<br />
View-specific nodes, location of, 237<br />
W<br />
wheels, brightening up, 131–132<br />
white <strong>and</strong> black points, matching,<br />
118–122<br />
whitepoint property, 113<br />
window layout, controlling, 3–6<br />
windows, turning into Node Graph, 3<br />
Wipe option, turning on, 58–59<br />
wire removal, using paint for, 175–176<br />
Write nodes<br />
as Read nodes, 45<br />
stereo-view proxies, 245<br />
using, 42–43<br />
using in camera projection, 336<br />
using versioning system with, 57<br />
with thumbnails, 45–46
Unlimited online access to all Peachpit,<br />
Adobe Press, Apple Training <strong>and</strong> New<br />
Riders videos <strong>and</strong> books, as well as content<br />
from other leading publishers including:<br />
O’Reilly Media, Focal Press, Sams, Que,<br />
Total Training, John Wiley & Sons, Course<br />
Technology PTR, Class on Dem<strong>and</strong>, VTC<br />
<strong>and</strong> more.<br />
No time commitment or contract<br />
required! Sign up for one month or<br />
a year. All for $19.99 a month<br />
Sign up today<br />
peachpit.com/creativeedge
WHERE ARE THE LESSON FILES?<br />
Nuke 101: <strong>Professional</strong><br />
<strong>Compositing</strong> <strong>and</strong> <strong>Visual</strong> <strong>Effects</strong><br />
The print version of this title comes with a disc of<br />
lesson files. As an eBook reader, you have access<br />
to these files by following the steps below:<br />
1. On your PC or Mac, open a web browser <strong>and</strong> go to this URL:<br />
http://www.peachpit.com/ebookfiles/0132639920<br />
2. Download the ZIP file (or files) from the web site to your hard drive.<br />
3. Unzip the files <strong>and</strong> follow the directions for use in the Read Me<br />
included in the download.<br />
Please note that many of our lesson materials can be very large,<br />
especially image <strong>and</strong> video files. You will be able to see the size of any file<br />
for download once you reach the URL listed above.<br />
If you are unable to locate the files for this title by following the steps<br />
above, please email ask@peachpit.com <strong>and</strong> supply the URL from step one.<br />
Our customer service representatives will assist you as soon as possible.<br />
Legal Notice: Peachpit Press makes no warranty or representation, either express or implied, with respect to this software, its quality,<br />
performance, merchantability, or fitness for a particular purpose. In no event will Peachpit Press, its distributors, or dealers be liable for<br />
direct, indirect, special, incidental or consequential damages arising out of the use or inability to use the software. The exclusion of implied<br />
warranties is not permitted in some states. Therefore, the above exclusion may not apply to you. This warranty provides you with<br />
specific legal rights. There may be other rights that you may have that vary from state to state.<br />
The software <strong>and</strong> media files are copyrighted by the authors <strong>and</strong> Peachpit Press. You have the non-exclusive right to use these programs<br />
<strong>and</strong> files. You may use them on one computer at a time. You may not distribute the URL to third parties or redistribute the files over a<br />
network. You may transfer the files onto a single hard disk so long as you can prove ownership of this eBook.<br />
You may not reverse engineer, decompile, or disassemble the software or media files. You may not modify or translate the software or<br />
media, or distribute copies of the software or media without the written consent of Peachpit Press.