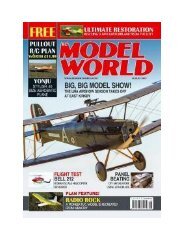PC Magazine July 2017
PC Magazine July 2017 issue, we feature PCMag's eighth annual Fastest Mobile Networks report. Testers drove within and between 30 cities, running speed tests and collecting more than 124,000 network-speed data points. Find out which carrier leads the pack—and where. The results may surprise you! PC Magazine is America's #1 technology magazine, delivering authoritative, lab-based comparative reviews of technology products and services to more than 6.6 million professionals every issue. PC Magazine is the only publication with in-depth reviews and accurate, repeatable testing from PC Magazine Labs placed in the unique context of today's business technology landscape.
PC Magazine July 2017 issue, we feature PCMag's eighth annual Fastest Mobile Networks report. Testers drove within and between 30 cities, running speed tests and collecting more than 124,000 network-speed data points. Find out which carrier leads the pack—and where. The results may surprise you!
PC Magazine is America's #1 technology magazine, delivering authoritative, lab-based comparative reviews of technology products and services to more than 6.6 million professionals every issue. PC Magazine is the only publication with in-depth reviews and accurate, repeatable testing from PC Magazine Labs placed in the unique context of today's business technology landscape.
Create successful ePaper yourself
Turn your PDF publications into a flip-book with our unique Google optimized e-Paper software.
3. Make Sure You’re Using the Right USB-C Port<br />
USB-C is a popular cross-platform standard for charging, peripherals, and data<br />
transfer. The new standard allows for thinner devices but might also cause some<br />
confusion. Some manufacturers have opted to make USB-C ports data-only—so<br />
those ports can’t be used to charge your device.<br />
For example, the new Huawei MateBook X has two USB-C ports: one that can<br />
be used for charging or data transfer and one that is designated only for data<br />
transfer or connecting to a dock. If you run into a non-charging issue, make<br />
sure you are connected to the correct USB-C port.<br />
4. Breaks, Burnout, and Shorts<br />
Feel along the length of the power cord, bending and flexing as you go, to check<br />
for kinks or breaks. Check the ends for broken connections, such as plugs<br />
pulling loose or spots that may have gotten chewed by a pet or caught in a<br />
vacuum cleaner. Inspect the AC brick. Is it discolored? Are any parts warped or<br />
expanded? Give it a sniff—if it smells like burnt plastic, that’s likely where the<br />
trouble lies.<br />
5. Check the Connector<br />
When you plug in the laptop’s power connector, the connection should be fairly<br />
solid. If it’s suddenly wobbly or loose, or if the receiving socket gives when it<br />
should stay firm, the power jack may have broken inside the chassis. Are there<br />
discolorations or any sort of burning smell? If there seems to be any damage to<br />
the power connector, repairs will be in order.